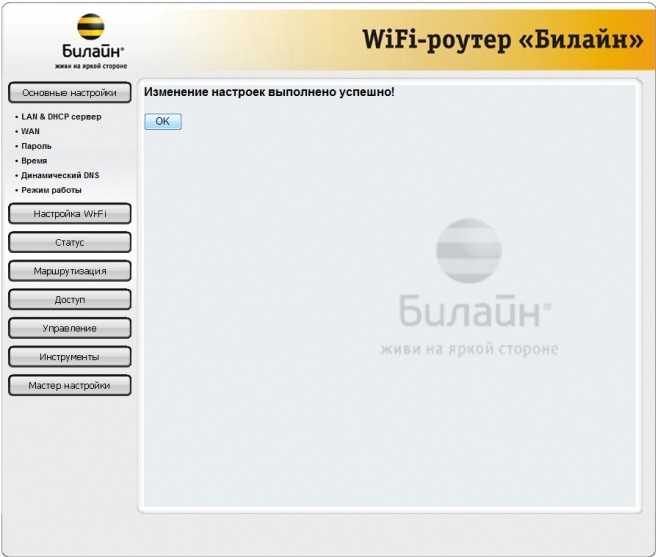как зайти в админку домашнего интернета, настроить подключение Beeline, выбрать тип подключения wi-fi
Артём Нойман
Веб-разработчик, контент-менеджер на проектах IT-тематики
Настройка роутера под Билайн зависит от конкретной модели. Провайдер поддерживает не все устройства. Если же роутер есть в списке поддерживаемых, то даже неопытный пользователь сможет самостоятельно настроить его для работы с модемом Билайн.
Содержание
- Рекомендуемые роутеры для Билайн
- Неподдерживаемые модели
- Подключение маршрутизатора
- Вход в настройки
- Особенности настройки по моделям роутеров
- Общие рекомендации
- Smart Box
- ASUS
- D-Link
- Zyxel
- TP-Link
- Keenetic
- Как подключить телевизор
Рекомендуемые роутеры для Билайн
Провайдер может гарантировать простую настройку и стабильную работу в роутерах Smart Box. Линейка этих устройств — фирменное решение Beeline. Однако они могут стоить дороже, чем другие маршрутизаторы с аналогичными возможностями и качеством. Оператор поддерживает роутеры и от других производителей, но в основном от популярных: ASUS, D-Link, Linksys, Netgear, TP-Link, Zyxel.
Оператор поддерживает роутеры и от других производителей, но в основном от популярных: ASUS, D-Link, Linksys, Netgear, TP-Link, Zyxel.
Это не означает, что все модели этих фирм подходят по умолчанию. На официальном сайте Beeline есть список поддерживаемых маршрутизаторов для каждого из брендов.
Неподдерживаемые модели
Если ваш маршрутизатор не входит в «белый» список, значит, он официально не поддерживается Beeline. Поэтому в ходе работы могут возникнуть нерешаемые проблемы. Однако это не значит, что подключить модем на роутерах других моделей невозможно, попробовать стоит.
Однозначно не поддерживаются только устаревшие модели. Beeline рекомендовал их раньше, но теперь корректное подключение через них невозможно:
Подключение маршрутизатора
Сначала подключите роутер к компьютеру и сети электропитания. В комплекте с оборудованием идет сетевой кабель и блок питания. Вместо кабеля можно использовать модем от Билайн. Тариф должен быть активным и включать раздачу интернета через маршрутизатор.
В комплекте с оборудованием идет сетевой кабель и блок питания. Вместо кабеля можно использовать модем от Билайн. Тариф должен быть активным и включать раздачу интернета через маршрутизатор.
Подключение производится по инструкции:
- Подсоедините роутер к электросети с помощью блока питания, идущего в комплекте с оборудованием и включите его.
- Подсоедините модем в USB-порт или Ethernet-кабель провайдера к роутеру в порт WAN.
- Подключите роутер к ноутбуку или компьютеру с помощью сетевого кабеля (в комплекте). Кабелем нужно соединить порт LAN роутера и разъем компьютера. В некоторых моделях есть возможность подключиться по вайфай.
Подключаясь через Wi-Fi, нужно дополнительно подтвердить подключение на ноутбуке или компьютере. Для этого кликните по значку беспроводной сети в панели задач Windows. Среди списка доступных сетей выберите сеть с названием вашего роутера. Иногда провайдер меняет название. Актуальные данные можно узнать из договора, на наклейке снизу роутера или обратившись в техническую поддержку.
Вход в настройки
Вход в роутер Билайн проходит по следующему алгоритму:
- Откройте браузер. Необязательно, чтобы у вас было активное интернет-соединение, но роутер должен быть подключен к компьютеру.
- В адресную строку браузера введите 192.168.1.1 и нажмите Enter. Это стандартный адрес для входа в админ-панель большинства маршрутизаторов. Другие возможные адреса: my.keenetic.net, tplinkwifi.net, 192.168.0.1 (смотрите на нижней наклейке роутера).
- У вас будет запрошен логин и пароль. По умолчанию: admin и 1234 или тоже admin. Провайдер может их изменить. В таком случае ищите актуальные логин и пароль в договоре или на наклейке.
- В некоторых роутерах система попросит сбросить стандартный пароль и поставить новый. Придумайте пароль и повторите его в специальном окне. После этого вам дадут войти в админ-панель.Для следующего входа нужно использовать придуманный пароль.
Особенности настройки по моделям роутеров
Настроить роутер для Билайн проще всего через веб-интерфейс, в зависимости от модели и производителя он может различаться.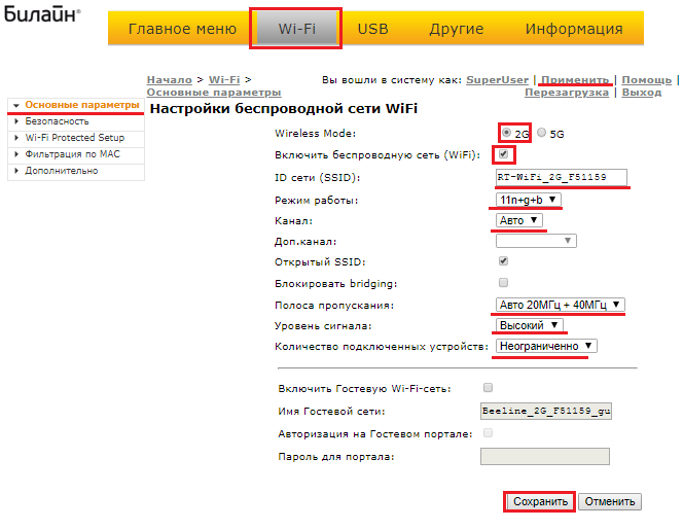
Общие рекомендации
Для каждого производителя есть уникальная инструкция, но чтобы настройка домашнего интернета Билайн прошла без проблем, рекомендуем воспользоваться некоторыми советами:
- Выберите центральную точку в квартире, но так, чтобы LAN-кабель дотягивался до компьютера. Если настройка происходит через Wi-Fi, то установите роутер так, чтобы между ним и ноутбуком не было преград в виде толстых стен. Сигнал должен быть на отличном уровне.
- Если подключение идет через модем, перед входом в настройки подключите к маршрутизатору модем от Beeline.
- Проверьте, чтобы модем нормально работал. Обратите внимание на индикатор USB, который должен гореть зеленым светом.
Потом можете переходить непосредственно к настройкам маршрутизатора. Для каждого производителя написана своя инструкция.
Smart Box
Так как роутеры этой линейки выпускает сам Билайн, то проблем здесь возникает меньше всего:
- После входа в веб-интерфейс настроек нужно выбрать «Быстрая настройка».

- Страница состоит из четырех разделов. Вам требуется для начала переключиться в «Домашний интернет».
- Будет предложено выбрать вашего провайдера для основного подключения к интернету. В строке «Сеть» укажите Beeline.
- Для подключения нужно ввести данные вашего договора – логин и пароль. Обычно расположены на лицевой стороне договора в соответствующих блоках. Если для подключения используется не вайфай, а кабель, то обратите внимание на пункт «Статус».
- Перейдите в блок «Wi-Fi-сеть роутера». Здесь вы можете изменить название беспроводной точки доступа и/или задать для нее новый пароль.
- Ниже расположен блок «Гостевая Wi-Fi сеть». Она используется для того, чтобы с другого устройства пользователи не могли подключиться к основной точке беспроводного доступа. Необходима для обеспечения приватности оборудования в рамках локальной сети. Гостевая Wi-Fi сеть настраивается по тому же принципу, что и основная: заполняются поля с названием сети и паролем.
- Закончив с настройками, нажмите «Сохранить».
 Ваши параметры будут применены.
Ваши параметры будут применены.
ASUS
Некоторые роутеры от этого производителя поддерживаются Билайном, поэтому их можно подключить к интернету через модем или по проводу следуя инструкции.
Алгоритм настройки проводного подключения:
- После входа в админ-панель перейдите в раздел «Дополнительные настройки» (он находится слева). Там же переключитесь в подраздел «Интернет».
- Найдите пункт «Тип WAN-подключения». В выпадающем меню выберите «протокол L2TP». Его используются основные российские мобильные операторы, в том числе и Билайн. Оптимальный вариант для домашнего интернета.
- У пункта «Получать IP-адрес WAN автоматически» включите «Да».
- Аналогичную отметку установите у пункта «Автоматическое подключение к DNS-серверу».
- Теперь введите логин и пароль от сети Beeline. Здесь требуется ввести данные из договора, а не данные от роутера.
- В строке «VPN сервер» укажите имя сервера: tp.internet.beeline.ru для L2TP. Если используете протокол PPTP, то вводите имя: vpn.
 internet.beeline.ru.
internet.beeline.ru. - Теперь осталось заполнить поле «Имя хоста». В него пропишите название сети, например, inet.
- Сохраните изменения, воспользовавшись одноименной кнопкой.
- Последним шагом настраиваем Wi-Fi. Выбираем пункт «Беспроводная сеть» и заполняем поля «SSID» — имя сети и «Предварительный ключ WPA» (пароль). Остальные настройки рекомендуется установить как на скриншоте и не забываем нажать кнопку «Применить»
Инструкция для USB-модема:
- В случае использования только модема в меню «Дополнительные настройки» выбираем пункт «Интернет», кликаем на вкладку «Подключение».
- «Тип WAN» выбираем USB, «Включить USB modem» — «Да».
- Заполняем поля «Местоположение», «ISP» — провайдер, «Dial Number» — *99# или *99***1# ,«APN» — internet.beeline.ru или home.beeline.ru, «Имя пользователя» и «Пароль» — beeline, PIN код, если установлен.
- Нажимаем кнопку «Применить».
- Настраиваем WI-FI сеть. Это все.
D-Link
Для поддерживаемых роутеров фирмы D-Link инструкция выглядит так:
- Авторизовавшись, перейдите раздел «WAN».
 Он расположен в блоке «Сеть».
Он расположен в блоке «Сеть». - В пункте «Тип подключения» укажите «L2TP + Динамический IP». Его используют основные российские мобильные операторы, в том числе и Билайн.
- Ниже в поле «Имя» введите название для вашего соединения. Оно может быть любым.
- Проверьте, отмечен ли галочкой пункт «Разрешить».
- Поставьте галочку в блоке VPN у пункта «Соединяться автоматически».
- Заполняем «Имя пользователя» и «Пароль» (два раза).
- В строке «Адрес VPN-сервера» укажите имя сервера: tp.internet.beeline.ru для L2TP. Если используете протокол PPTP, то вводите имя: vpn.internet.beeline.ru.
- Сохраните изменения, воспользовавшись одноименной кнопкой.
- Wi-Fi настраивается в одноименной вкладке. Во вкладке «Основные настройки» заполняем «SSID» — имя сети.
- Осталось только установить пароль. Заходим во вкладку «Настройки безопасности» вписываем пароль в поле «Ключ шифрования PSK».
Zyxel
Для роутера Zyxel Keenetic Ultra инструкция следующая:
- После входа в настройки воспользуйтесь кнопкой «Веб-конфигуратор».

- Введите новый пароль.
- Повторно появится форма входа в админ-панель. Туда нужно ввести уже измененный пароль.
- В нижней части интерфейса кликните по иконке глобуса, чтобы перейти к настройкам соединения.
- Переключитесь в раздел «PPPoE/VPN» и нажмите кнопку «Добавить соединение».
Заполните форму по образцу:
- Галка у «Включить».
- У пункта «Использовать для выхода в интернет» поставьте галку.
- Установите L2TP в поле «Тип (протокол)».
- Подключаться через –Broadband connection ISP.
- В поле «Адрес сервера» пропишите tp.internet.beeline.ru.
- Имя пользователя и пароль возьмите из договора.
- Метод проверки подлинности – Авто.
- Настройка параметров IP – Автоматически.
- После заполнения воспользуйтесь кнопкой «Применить» и вы подключитесь к сети Билайн.
- Последний этап — настройка Wi-Fi. Для этого в меню выбираем «Сеть и на вкладке «Точка доступа» отмечаем галочкой «Включить точку доступа».
 Заполняем «Имя сети» и «Ключ сети», остальные параметры рекомендуем заполнить согласно скриншоту. Жмем «Применить».
Заполняем «Имя сети» и «Ключ сети», остальные параметры рекомендуем заполнить согласно скриншоту. Жмем «Применить».
Настройка USB-модема:
- В меню выбираем пункт Интернет (значок глобуса).
- Щелкаем на вкладку «3G/4G».
- Далее ставим галочки, выбираем провайдера из списка и заполняем поля. «Номер телефона» — *99# или *99***1# ,«Имя точки доступа (APN)» — internet.beeline.ru или home.beeline.ru, «Имя пользователя» и «Пароль» — beeline.
- Нажимаем кнопку «Применить». Остается только настроить беспроводную сеть.
TP-Link
Настройка по проводу:
- Авторизовавшись перейдите в подраздел «WAN». Он расположен в левом разделе меню «Сеть».
- В пункте «Тип подключения WAN» укажите «L2TP/Россия L2TP».
- Ниже в поле «Имя пользователя» введите логин из договора. Аналогично в поле «Пароль».
- В строке «IP-адрес/Имя сервера» укажите имя сервера: tp.internet.beeline.ru.
- «Размер MTU». Здесь укажите значение в 1400.

- Последним шагом настраиваем Wi-Fi. Для этого переходим во вкладку «Беспроводной режим».
- Выбираем «Настройки беспроводного режима» и прописываем «Имя сети», остальные настройки рекомендуем оставить как на скриншоте.
- Переходим во вкладку «Защита беспроводного режима» и придумываем сложный пароль для подключения к сети. Остальные настройки выставляем как на картинке. Нажатием кнопки «Сохранить» мы завершаем настройку.
Настройки в этой прошивке применяются автоматически.
Алгоритм для USB-модема:
- В разделе «Сеть» основного меню выбираем пункт «Доступ в интернет». Если планируется использование только модема, то выбираем «Только 3G/4G».
- Далее переходим в раздел «3G/4G» и указываем регион и провайдера.
- Нажимаем кнопку «Дополнительные настройки» и заполняем поля «Номер набора» — *99# или *99***1# ,«APN» — internet.beeline.ru или home.beeline.ru, «Имя пользователя» и «Пароль» — beeline.
- Нажимаем кнопку «Сохранить».

- Далее нам нужно зайти в Беспроводной режим и настроить WI-FI сеть.
Keenetic
Инструкция для современных прошивок Keenetic:
- При первом входе в настройки роутера вам будет предложено произвести автоматические настройки. Нажмите на ссылку «Панель управления».
- Выберите раздел «Проводной» в левом меню.
- В пункте «Тип (протокол)» укажите «L2TP».
- «Адрес сервера» пропишите: tp.internet.beeline.ru.
- «Имя пользователя» и «Пароль» перенесите из договора.
- Сохраните изменения, воспользовавшись одноименной кнопкой.
- Настройка Wi-Fi происходит в разделе «Мои сети» и Wi-Fi вкладки «Домашняя сеть». Прописываем «Имя сети (SSD)» и пароль для подключения, защиту сети выбираем WPA2-PSK. Настройки одинаковы для всех диапазонов.
В новых прошивках Keenetic для настройки модема достаточно его только подсоединить, настройки подтянутся в автоматическом режиме.
Иногда при подключении к Билайн возникает ошибка 868.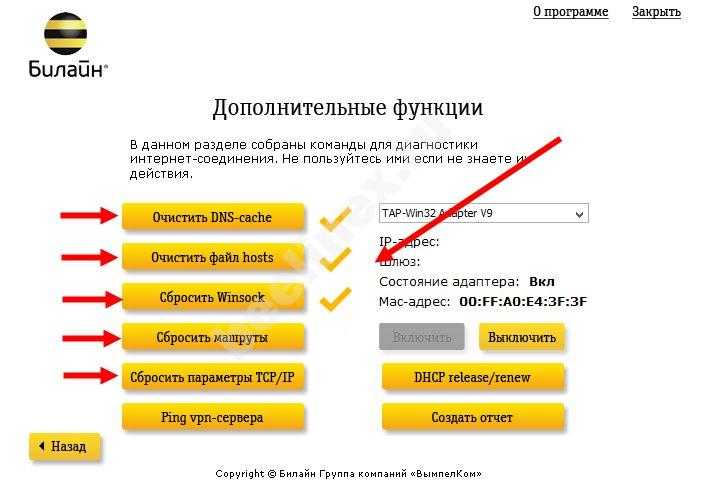 Читайте по ссылке, как решить проблему.
Читайте по ссылке, как решить проблему.
Как подключить телевизор
Подключение роутера Beeline к телевизору происходит во всех моделях примерно одинаково:
- Вернитесь на страницу с основными настройками.
- Там выберите пункт «IP-телевидение» или с похожим с названием. Оно может различаться в зависимости от модели маршрутизатора и версии прошивки.
- Укажите номер LAN-порта, который используется для подключения к ТВ.
- Сохраните настройки.
Для настройки роутера для Beeline необязательно вызывать мастера – все можно выполнить самостоятельно.
Настройка домашнего интернета Билайн получить автоматически или сделать в ручную
Оператор Beeline предоставляет широкий спектр своих услуг, которые включают в себя не только мобильную связь, но и все домашние коммуникации – домашний интернет и телевидение. Чтобы все устройства корректно выполняли свои основные функции необходимо установить правильные параметры для подключения. Но как это сделать самостоятельно без помощи квалифицированных специалистов? В статье подробно опишем каждый этап настройки домашнего интернета от Билайна.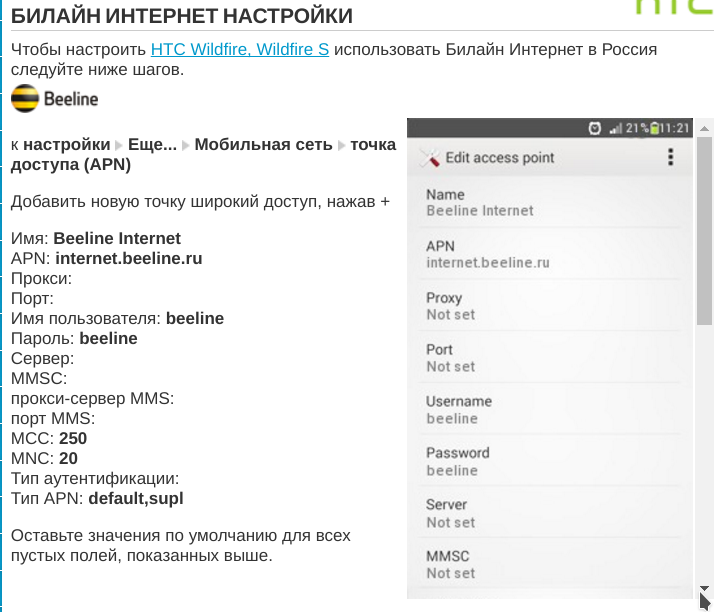
Содержание статьи
- Как подсоединить оборудование
- Настройка Wi-Fi роутера
- Обновление прошивки
- Как настроить интернет на компьютере
- Домашний интернет
- Мобильный интернет
- Ручные и автоматические настройки интернета для телефона
Как подсоединить оборудование
Если подключили домашний интернет от оператора Билайн в своем жилище или купили новый Wi-Fi роутер, то необходимо перейти к его настройке. Но перед этим важно правильно подсоединить все устройства, чтобы они работали согласованно в одной системе. Придерживайтесь следующего алгоритма:
- Раскройте коробку с новым оборудованием. Обычно в ней поставляется техническая документация, а также инструкция по установке. В таком случае придерживайтесь ее.
- Если в комплекте ничего нет и на руках только аппарат и кабеля, то придется разбираться самостоятельно.

- При заключении договора сотрудники компании провайдера заводят на территорию дома кабель или устанавливают в удобном месте сетевой порт.
- Присоедините конец монтажного кабеля в гнездо WAN на устройстве.
- В зависимости от конструкции у разных моделей отличается число LAN входов. Присоедините к любому из них свой персональный компьютер или ноутбук.
- Подключите блок питания от маршрутизатора к розетке 220 вольт и нажмите на кнопку включения.
Внимание! Можете подключить компьютер по беспроводной сети, но для следующего этапа наладки оборудования желательно использовать проводное соединение.
Настройка Wi-Fi роутера
Теперь, когда вся необходимая аппаратура подключена приступайте к основной отладке маршрутизатора. Для этого придерживайтесь инструкции:
- Запустите на компьютере любой браузер.
- Введите в адресной строчке сервисный код – «192.168.10.1» и нажмите Enter.
- После этого выскочит всплывающее сообщение с просьбой прописать имя аккаунта и пароль.
 Введите в обоих полях «Admin» и подтвердите.
Введите в обоих полях «Admin» и подтвердите. - Теперь вы в интерфейсе роутера.
- Выберите раздел основных настроек, а затем пункт «WAN».
- В следующем меню потребуется изменить данные:
- в качестве типа подключения укажите L2TP;
- точка доступа и IP адрес – «tp.internet.beeline.ru»;
- пропишите логин и пароль, которые предоставляет провайдер домашнего интернета при заключении договора;
- адрес сделайте динамическим;
- MTU должно быть 1460, а поиск DNS автоматический.
- Сохраните внесенные поправки.
- Через несколько секунд маршрутизатор должен войти в сетевое пространство.
- Откройте вкладку настройки Wi-Fi доступа и установите настройки:
- подтвердите использование беспроводной сети, иначе не сможете пользоваться интернетом без проводов;
- в качестве стандарта и режима введите 2,4 ГГц и AP соответственно;
- назовите свою Wi-Fi сеть любым именем и сохраните изменения.

- Чтобы обезопасить свой интернет от злоумышленников и любителей халявы установите надежный пароль на сеть. Для этого откройте раздел безопасности и пропишите кодовый замок, который будете знать только вы.
- Теперь перезагрузите устройство. Больше не нужны кабельные соединения, пользуйтесь беспроводной сетью.
Внимание! Если вновь необходимо изменить параметры оборудования, выполните его сброс. При этом все пользовательские настройки будут стерты, останутся лишь заводские. Для этого на задней крышке роутера найдите соответствующую кнопку. Чтобы ее нажать, необходим тонкий и заостренный предмет, т.к. она находится в углублении.
Чтобы подключиться к маршрутизатору откройте на ПК вкладку беспроводных соединений, она находится возле индикатора времени и даты. Перед вами откроется перечень доступных сетей, выберите свою, по названию.
Обновление прошивки
Со временем программное обеспечение маршрутизатора может устареть и его потребуется обновить до актуальной версии. Сделать это можно собственноручно, но предельно внимательно. Хотя некоторые модели способны делать это самостоятельно, но большинство устройств требуют ручного вмешательства.
Сделать это можно собственноручно, но предельно внимательно. Хотя некоторые модели способны делать это самостоятельно, но большинство устройств требуют ручного вмешательства.
Внимание! Процедура перешивки программы довольно ответственный шаг, любая ошибка или сбой во время установки могут привести к полному выходу из строя оборудования. В дальнейшем его придется нести в сервисный центр на ремонт и отдавать свои деньги.
Но вернемся к процедуре, действуйте согласно инструкции:
- Для начала необходимо подключить соединительный провод от компьютера к приставке, в порт LAN.
- Скачайте файл с действующей и последней версией прошивки. Его можно найти на официальном сайте провайдера или на ресурсе поставщика и создателя роутера. Он находится в свободном доступе и распространяется бесплатно.
- Откройте браузер и введите адрес интерфейса «192.168.10.1».
- Пропишите имя пользователя и защитный пароль (admin и admin).
- Перейдите в раздел инструментов в главном меню устройства.

- После этого увидите пункт обновления данных, выберите его.
- В следующем окне укажите путь к файлу прошивки, который загрузили заранее.
- Подтвердите и подождите, пока закончится установка.
Внимание! Ничего не трогайте и не выключайте аппаратуру из сети во время загрузки нового обновления, иначе произойдет сбой, результатом которого станет поломка.
Теперь ваше оборудование готово к полноценной работе!
Как настроить интернет на компьютере
Если после установки и отладки аппаратной части роутера соединения с сетью так и не произошло, то необходимо проверить персональный компьютер, а именно параметры подключения. Подробно опишем, как можно настроить домашний интернет Билайн на Windows 7 или Windows 10 автоматическим или ручным методом.
Домашний интернет
Можете не заморачиваться, и скачать специальное приложение для автоматической наладки оборудования «Мастер настроек» на ПК. Его можно скачать на официальном сайте в разделе помощи и поддержки.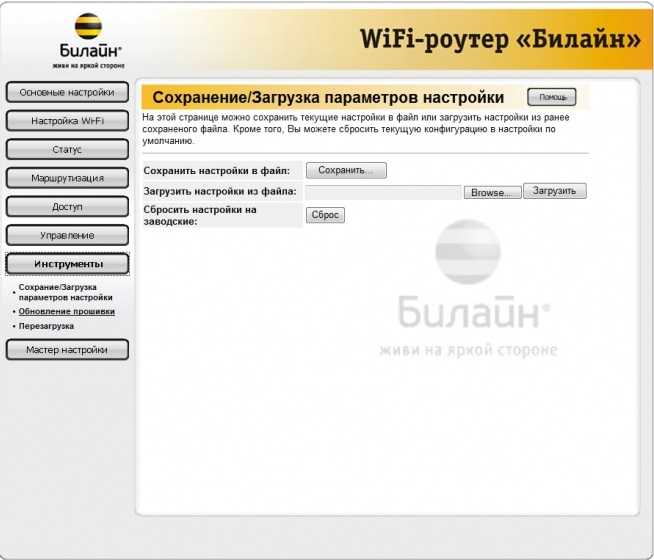 После установки на компьютер запустите утилиту. В основном меню выберите настроить соединение, а затем укажите, что именно хотите отрегулировать – Wi-Fi роутер или сеть без него. В итоге программа все сделает за вас и продиагностирует соединение.
После установки на компьютер запустите утилиту. В основном меню выберите настроить соединение, а затем укажите, что именно хотите отрегулировать – Wi-Fi роутер или сеть без него. В итоге программа все сделает за вас и продиагностирует соединение.
Если нет возможности установить описанное приложение, то попробуйте установить нужные параметры собственноручно без помощи оператора. Для этого придерживайтесь следующей инструкции:
Рекомендуем почитать
- На рабочем столе персонального компьютера зайдите в меню пуск и затем в панель управления.
- Откройте раздел «Сеть и интернет».
- После этого выберите пункт для создания нового подключения.
- Кликните на подраздел установки рабочего места.
- В следующем окне выберите использование своего подключения к интернету через VPN.
- Пропишите параметры сети, а именно электронный адрес – «tp.internet.beeline.ru», местонахождение – Beeline. Установите крестик напротив пункта – не подключаться сейчас.

- Далее напишите в поле персональные данные — логин и пароль из договора на обслуживания с провайдером связи.
- Новое подключение готово, закройте окно.
- В центре управления и общим доступом зайдите в раздел изменения параметров адаптера в боковом меню.
- Выберите только что созданное соединение Beeline и нажмите на него правой кнопкой мыши.
- Проверьте чтобы адрес был указан верно — «tp.internet.beeline.ru».
- Отмените включение домена в Windows здесь же, убрав галочку.
- Готово, теперь в окне сетевых подключений выберите реализованное соединение, и нажмите на него.
- Введите имя учетной записи и защитный пароль из договора.
- Местоположение – общественное место.
Мобильный интернет
Многие потребители используют на компьютере мобильный интернет посредством USB модемов, в которые вставляется сим-карта Билайн. Чтобы выйти в мировую паутину потребуется:
Чтобы выйти в мировую паутину потребуется:
- Вставьте симку в гнездо на гаджете, обычно оно располагается сбоку. Если неправильно ее установите, передача данных не будет успешной.
- Теперь подключите модем в любой порт USB на ноутбуке или персональном компьютере.
- После этого должен автоматически запустится алгоритм автозапуска и установки программного обеспечения. Выполняйте все инструкции, которые появляются на дисплее.
- Перезагрузите ПК.
- Запустите установленную утилиту. Выполните активацию стартового баланса. Дайте свое согласие. Нажмите на соответствующую кнопку.
- В основном меню увидите ярлык для подключения к сети, кликните на него.
- После этого должно выскочить сообщение, в котором говорится об успешном соединении. Выполнено.
Если компьютер не видит устройство, попробуйте на временный период отключить антивирусную программу или сменить разъем USB. После этого в меню «Мой компьютер» кликните правой кнопкой мыши по соответствующему диску и выберите пункт «Открыть» для ручного запуска.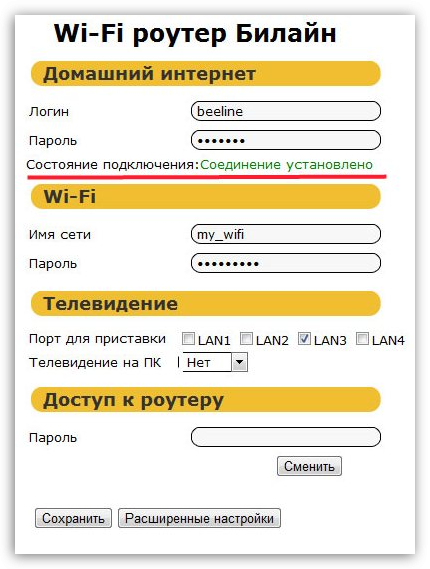
Ручные и автоматические настройки интернета для телефона
Теперь перейдем к наладке передачи данных на мобильном устройстве. Можете загрузить автоматические настройки с официального сайта провайдера. Чтобы получить необходимые файлы наберите сервисный номер «06503». Обычно при активации сим-карты система самостоятельно запрашивает данные и устанавливает их. Но в некоторых ситуациях происходит сбой. В первую очередь проверьте, включена ли услуга «Доступ в интернет». Если нет, то ее можно активировать при помощи USSD команды *110*181#. Настройки можно заказать и получить автоматом по номеру «0880».
Внимание! Автоматические параметры предоставляются бесплатно.
Можете самостоятельно выполнить все необходимые установки, если телефон с программным обеспечением на Андроиде, выполните следующие действия:
- В главном меню мобильного устройства найдите раздел настроек.
- Выберите вкладку «Мобильная сеть».
- В появившемся окне выберите точку доступа и пропишите основные параметры:
- в качестве имени сети укажите Beeline Internet;
- электронный адрес APN «internet.
 beeline.ru»;
beeline.ru»; - название логина и пароль введите Beeline;
- все остальные пункты не требуют обязательного заполнения.
- Сохраните изменения и выполните перезагрузку смартфона.
- После этого заново зайдите в тот же раздел и проверьте, введены ли параметры.
Если на мобильном устройстве установлено две сим-карты или более того, то необходимо создать для каждой отдельную точку доступа, чтобы могли пользоваться одновременно двумя карточками.
Ручные настройки интернета на Билайн для техники Apple:
- Перейдите в меню настроек системы.
- Выберите основные и затем вкладку «Сеть».
- Пропишите сотовые данные своего провайдера. Наименование – Beeline, APN адрес – Internet.Beeline.ru, пароль и логин – Beeline.
- Сохраните все изменения и перезагрузите устройство.
Внимание! После внесения любых изменений в программное обеспечение обязательно выполните перезапуск системы, иначе они не вступят в силу.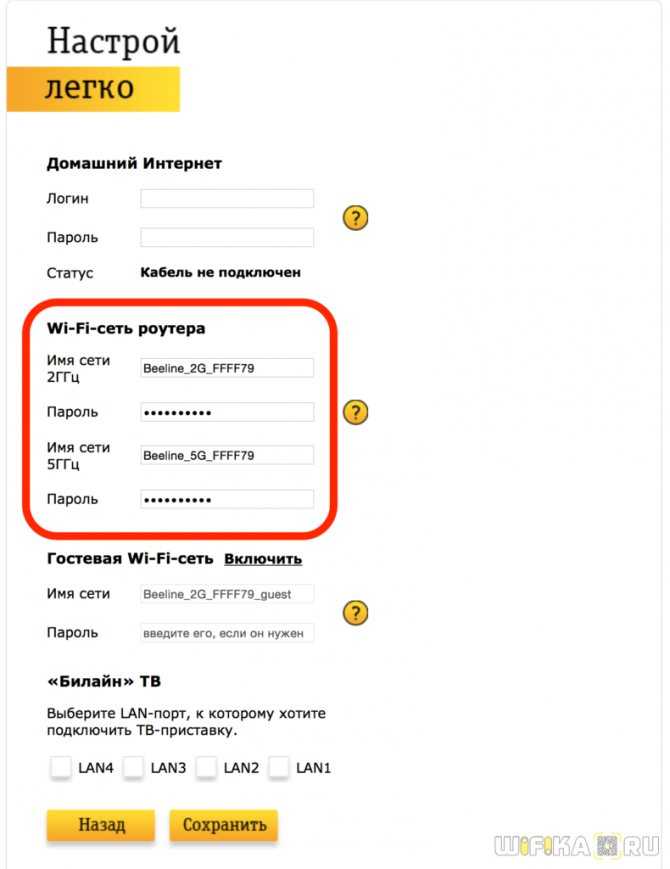
На разных моделях и оборудовании расположение основных элементов и функциональных узлов может значительно отличаться, потому что создатели не придерживаются единого алгоритма при изготовлении.
Если не получается произвести корректную установку, обратитесь за помощью в салоне обслуживания оператора. Возможно сим-карта повреждена и требует замены. Можете позвонить на линию технической поддержки за консультацией по номеру «0611» в любое время дня и ночи. Вызов не подлежит тарификации и является бесплатным.
Из статьи узнали, что настроить интернет на Билайне можно и самостоятельно без помощи специалистов провайдера. Перечислены все методы для наладки домашней и мобильной сети.
Как подключиться к Hive с помощью Beeline
Распространите любовь
Hive поставляется с HiveServer2, который представляет собой серверный интерфейс и имеет собственный интерфейс командной строки (CLI) под названием Beeline, который используется для подключения к Hive, работающему на локальном или удаленном сервере, и запускать запросы HiveQL. Beeline — клиент JDBC, основанный на SQLLine CLI. В этой статье вы узнаете, как подключиться к Hive с помощью Билайн на нескольких примерах.
Beeline — клиент JDBC, основанный на SQLLine CLI. В этой статье вы узнаете, как подключиться к Hive с помощью Билайн на нескольких примерах.
Используя Beeline, мы можем подключиться к Hive, работающему на локальном или удаленном сервере, используя IP-адрес и порт.
- Подключение к Hive с помощью соединения JDBC
- Что такое хранилище метаданных и хранилище данных Hive
Учебное пособие по PySpark для начинающих | Py…
Включите JavaScript
Учебное пособие по PySpark для начинающих | Примеры Python
Запустить Beeline для подключения к Hive
Чтобы запустить Beeline, запустите beeline shell , который находится в каталоге $HIVE_HOME/bin . Оболочка, в которой вы можете запускать команды HiveQL.
Вы можете ввести !help в интерфейсе командной строки, чтобы получить все поддерживаемые команды.
билайн>!помогите
Hive Beeline Help
Beeline может работать в режиме Embedded и удаленном режиме, во встроенном режиме он также запускает HiveServer2, встроенный внутри, аналогичный Hive CLI , а в удаленном режиме он подключается к удаленной службе HiveServer2 через Thrift.
Теперь давайте подключимся к HiveServer2 с помощью !connect и узнаем, как использовать встроенный и удаленный режимы на примерах.
Использование Beeline во встроенном режиме
Запуск во встроенном режиме — это быстрый способ подключиться к Hive с помощью Beeline и выполнить некоторые запросы HiveQL, это похоже на Hive CLI (более старая версия). Во встроенном режиме он запускает службу Hive (HiveServer2) внутри, поэтому его не рекомендуется использовать в рабочей среде.
Чтобы запустить Beeline во встроенном режиме и подключиться к Hive, используйте строку подключения !connect jdbc:hive2:// . При выполнении этой команды запрашивается имя пользователя и пароль. HiveServer2 по умолчанию предоставляет пользователь scott и пароль Tiger , поэтому давайте использовать эти учетные данные по умолчанию.
Примечание: Одно из основных различий между Hive CLI и HiveServer2 (HS2) заключается в том, что HS2 обеспечивает аутентификацию.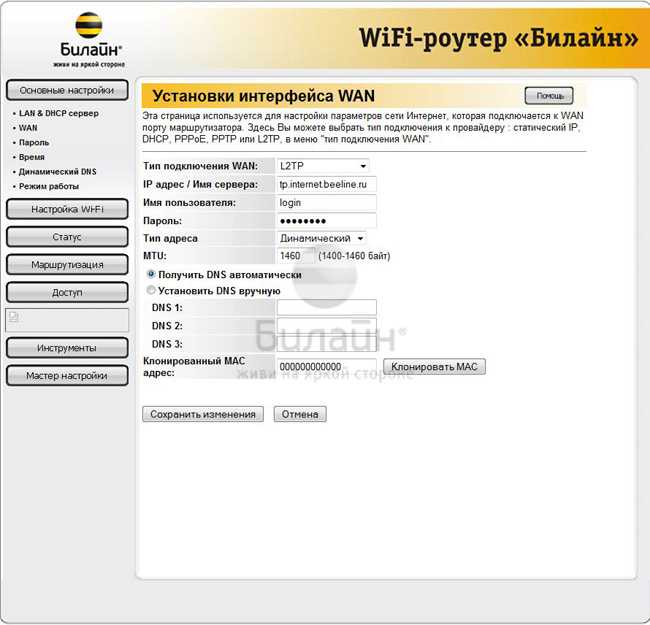 Вы не можете подключиться к Hive без аутентификации.
Вы не можете подключиться к Hive без аутентификации.
beeline>!connect jdbc:hive2:// подключение к jdbc:hive2:// Введите имя пользователя для jdbc: hive2://: Скотт Введите пароль для jdbc:hive2://: ******* 0: jdbc:hive2://>
Вы можете получить ошибки ниже
- Если вы получаете сообщение об ошибке подключения «Пользователь: не разрешено выдавать себя за другого», установите для свойства
hive.server2.enable.doAsзначениеfalseв файле$HIVE_HOME/conf/hive-site.xml, перезапустите Hive Beeline. снова подключиться. - Перейдите по ссылке, если вы получите эту ошибку HiveException java.lang.RuntimeException: невозможно создать экземпляр org.apache.hadoop.hive.ql.metadata.SessionHiveMetaStoreClient,
Кроме того, вы также можете указать встроенный URL-адрес и учетные данные в одном заявление.
beeline>!connect jdbc:hive2:// -n scott -p тигр (или) bin/beeline -u jdbc:hive2:// Скотт Тайгер
Опция CLI Beeline -n используется для указания имени пользователя и -p для указания пароля.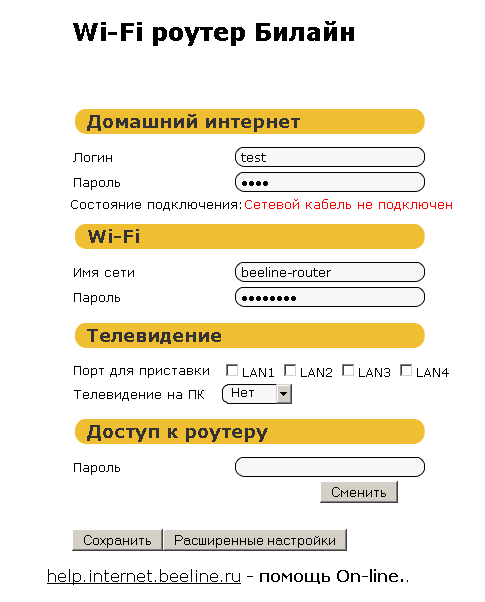
Использование Beeline для подключения к удаленному Hive
В удаленном режиме процесс HiveServer2 выполняется на удаленном кластере, и мы можем подключиться к удаленному Hive из Beeline , указав удаленный IP-адрес и порт в строке URL-адреса подключения JDBC.
Чтобы использовать подключение Beeline для удаления сервера, во-первых, вам необходимо, чтобы на удаленном сервере была запущена служба HiveServer2, если она еще не запущена, запустите HiveServer2
Примечание. По умолчанию HiveServer2 работает на порту 10000 .
Использование отдельной службы HiveSever2 позволяет нам настраивать различные типы аутентификации LDAP и Kerberos , следовательно, подключение к Hive в удаленном режиме рекомендуется использовать для производства.
Это самый безопасный способ подключения к Hive и защиты производственных данных, поскольку пользователям не предоставляется доступ к кластеру.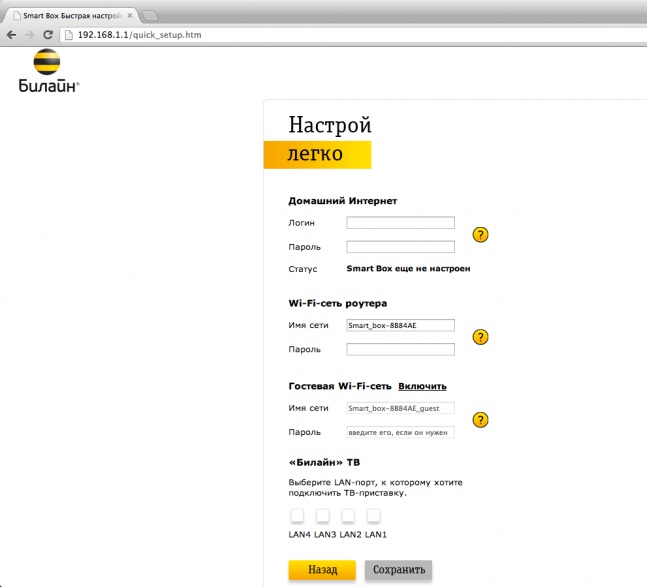
Чтобы подключиться к Hive, работающему на удаленном кластере, просто передайте IP-адрес и порт в строке подключения JDBC.
beeline>!connect jdbc:hive2://192.168.1.1:10000 Скотт тигр (или) beeline>!connect jdbc:hive2://192.168.1.1:10000 -n скотт -p тигр
Не предоставляя имя пользователя и пароль, он запрашивает учетные данные для входа.
beeline> !connect jdbc:hive2://192.168.1.1:10000 Скотт тигр Подключение к jdbc:hive2://192.168.1.1:10000 Подключено к: Apache Hive (версия 3.1.2) Драйвер: Hive JDBC (версия 3.1.2) Изоляция транзакции: TRANSACTION_REPEATABLE_READ 0: jdbc:hive2://192.168.1.1:10000>
В случае, если вы работаете в ЛОКАЛЬНОМ, вы также можете попробовать использовать локальный хост, имя хоста или 127.0.0.1 вместо удаленного IP-адреса.
После успешного запуска Билайн войти в базу данных шоу; для отображения базы данных, по умолчанию куст предоставляет базу данных по умолчанию .
0: jdbc:hive2://192.168.1.1:10000> показать базы данных; +-----------------+ | имя_базы_данных | +-----------------+ | по умолчанию | +-----------------+ Выбрана 1 строка (1,775 секунды) 0: jdbc:hive2://192.168.1.1:10000>
Вы также можете напрямую ввести команду Beeline из оболочки Unix. Дополнительные параметры команды см. Параметры Beeline
[электронная почта защищена]:~/hive$ bin/beeline -u jdbc:hive2://192.168.1.1:10000 Скотт Тайгер
Счастливого обучения!!
Связанная статья
- Hive — запуск HiveServer2 и Beeline
- Hive Функции даты и отметки времени | Примеры
- Встроенные строковые функции Hive с примерами
- Установка Apache Hive в Ubuntu
- Разбиение улья на разделы против разделения на блоки с примерами?
- Команды Hive DDL с примерами
- Подключение к Hive с помощью соединения JDBC
- Hive Create Partition Table Описание
Настройки конфигурации APN Beeline Россия
| 90 020 Билайн АПН Чтобы настроить мобильный телефон 3G или 4G LTE или ключ для работы в Интернете или отправки MMS с номером Beeline в России, выполните следующие настройки APN. 250 99 Настройки APN Beeline
250 99 Настройки APN Beeline
|

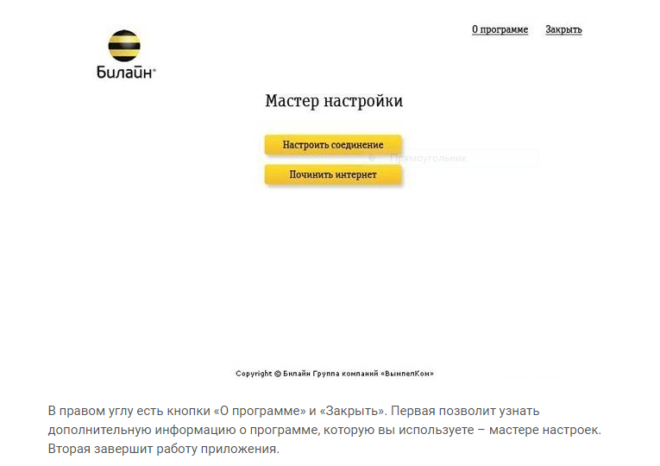
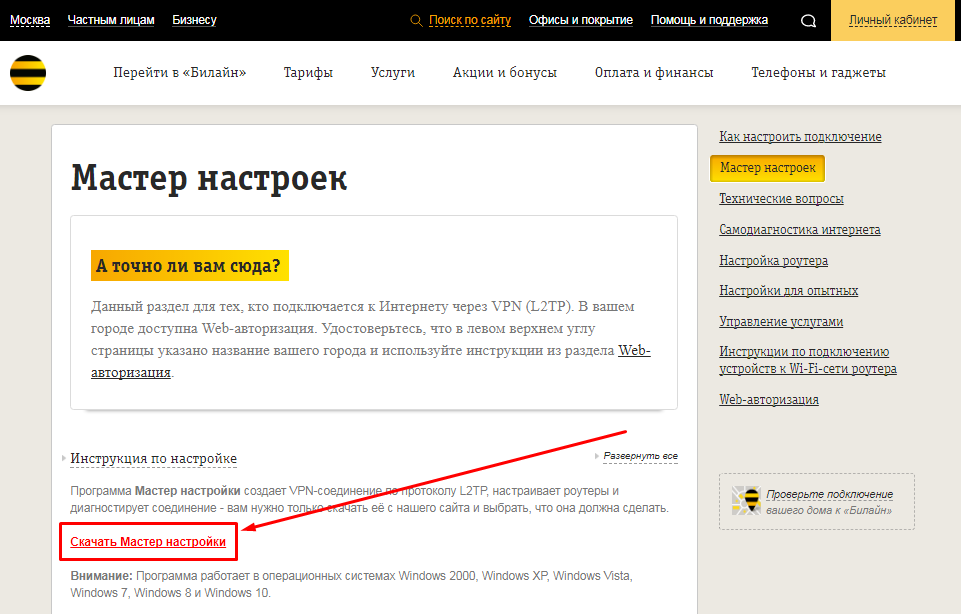 Ваши параметры будут применены.
Ваши параметры будут применены.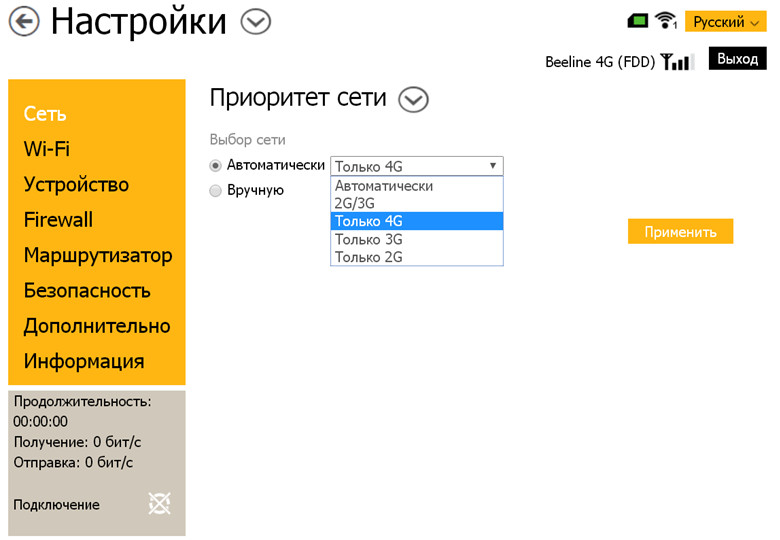 internet.beeline.ru.
internet.beeline.ru.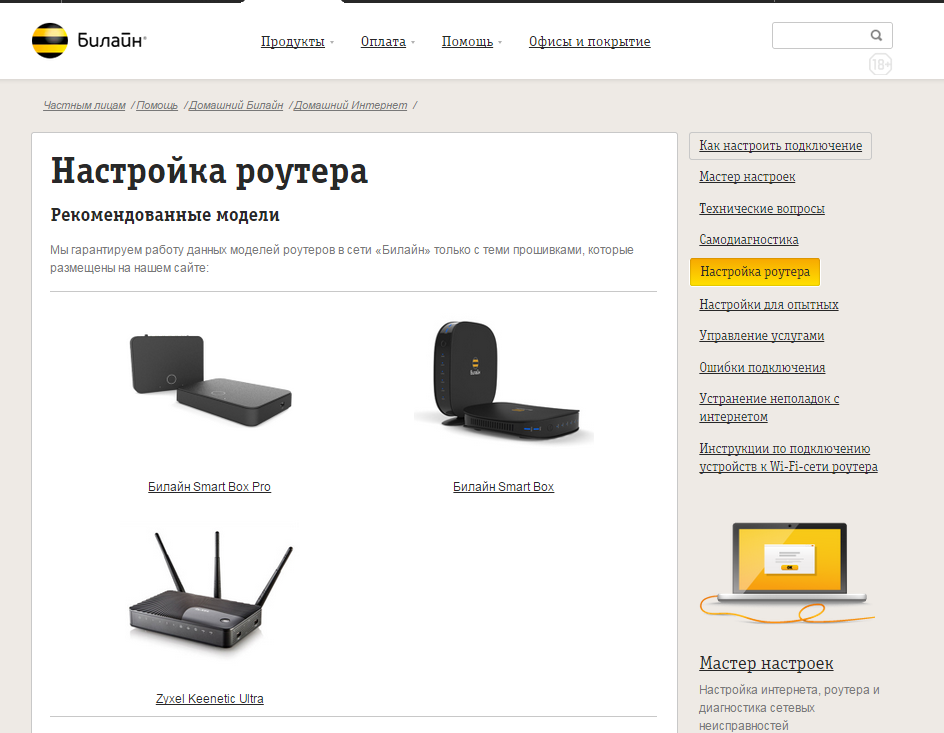 Он расположен в блоке «Сеть».
Он расположен в блоке «Сеть».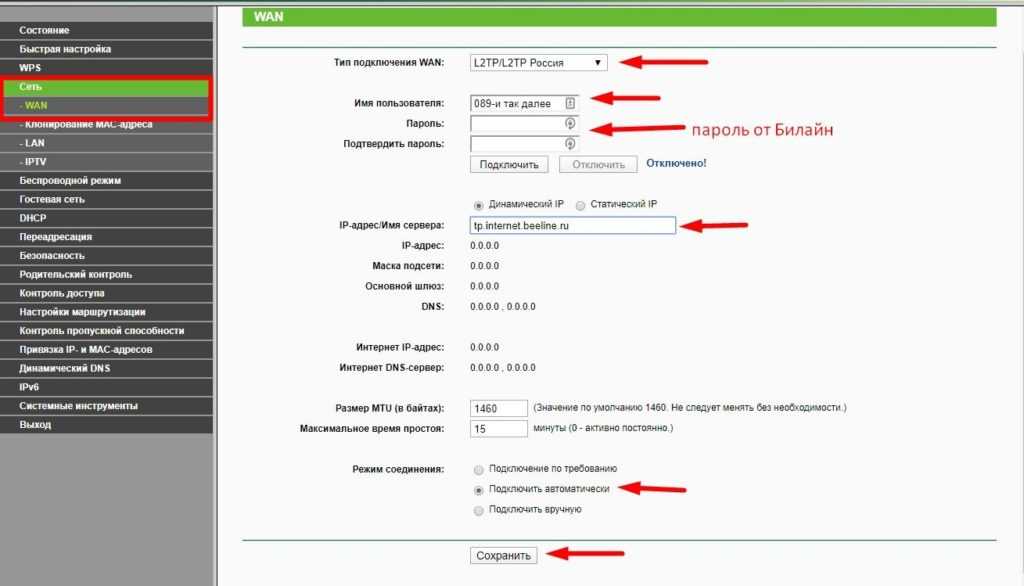
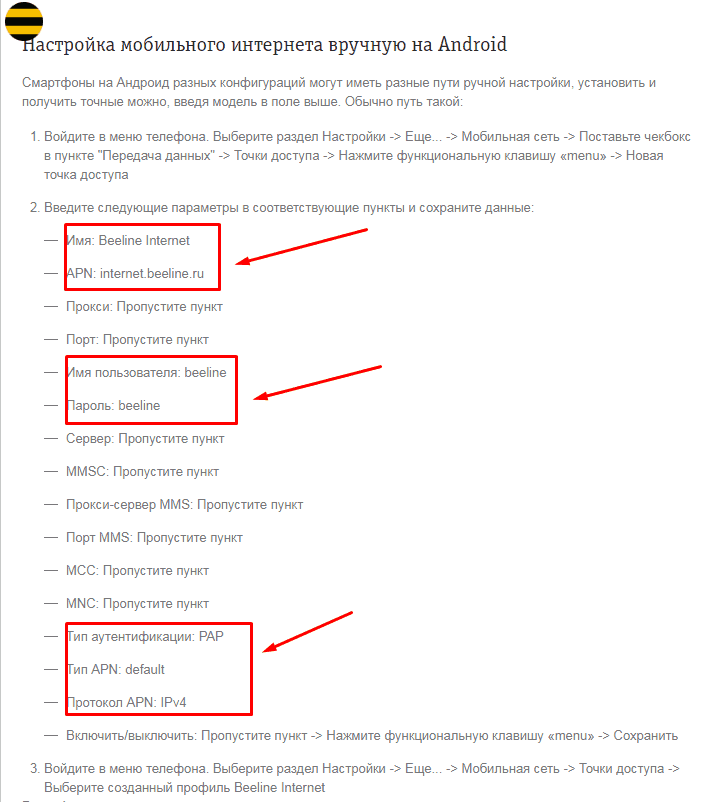 Заполняем «Имя сети» и «Ключ сети», остальные параметры рекомендуем заполнить согласно скриншоту. Жмем «Применить».
Заполняем «Имя сети» и «Ключ сети», остальные параметры рекомендуем заполнить согласно скриншоту. Жмем «Применить».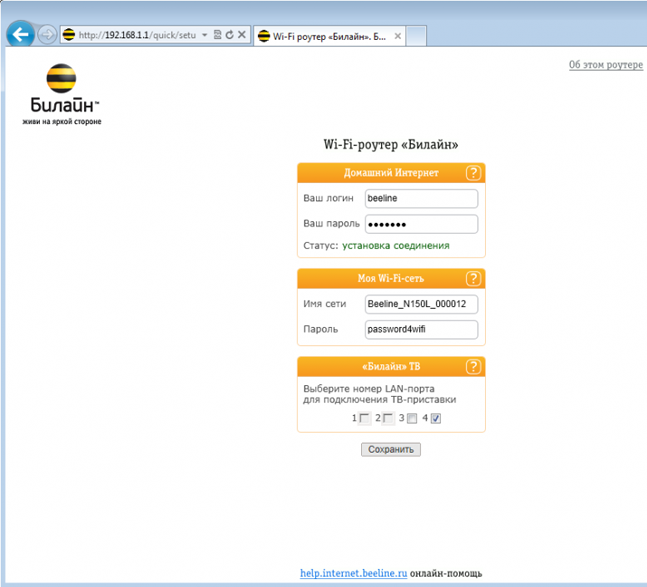
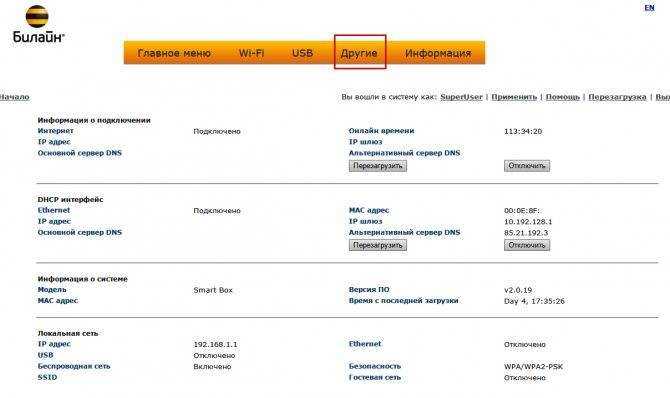
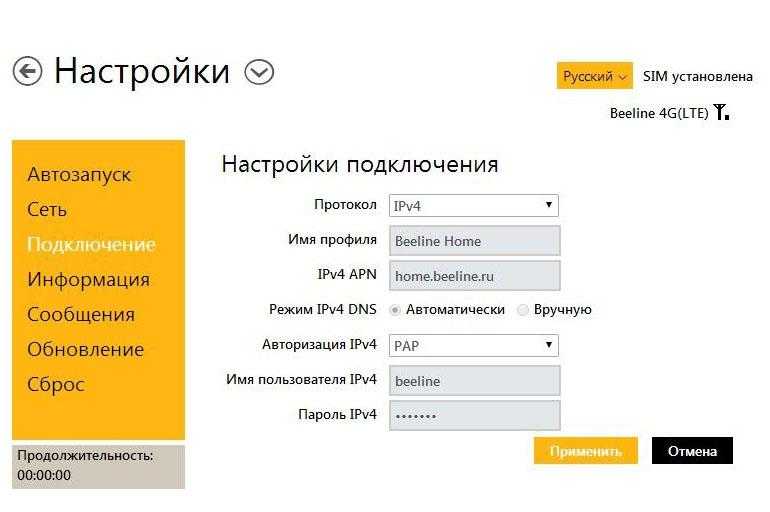
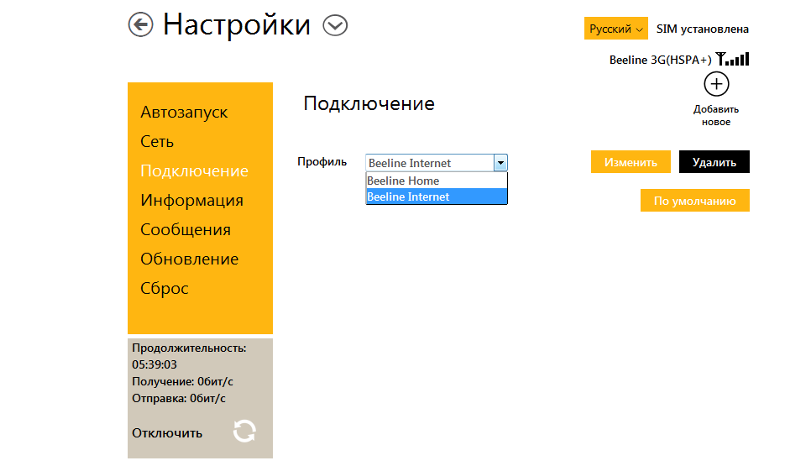 Введите в обоих полях «Admin» и подтвердите.
Введите в обоих полях «Admin» и подтвердите.
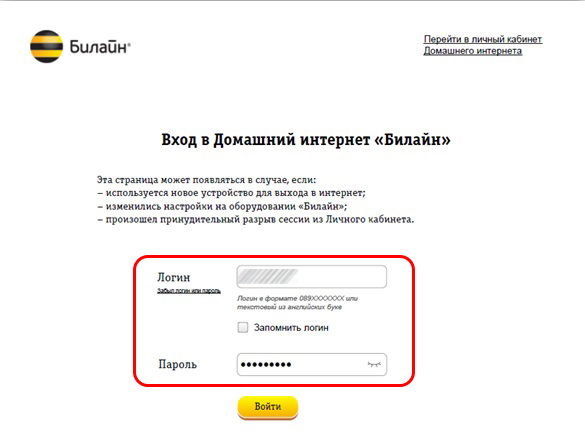

 beeline.ru»;
beeline.ru»; 168.1.1:10000> показать базы данных;
+-----------------+
| имя_базы_данных |
+-----------------+
| по умолчанию |
+-----------------+
Выбрана 1 строка (1,775 секунды)
0: jdbc:hive2://192.168.1.1:10000>
168.1.1:10000> показать базы данных;
+-----------------+
| имя_базы_данных |
+-----------------+
| по умолчанию |
+-----------------+
Выбрана 1 строка (1,775 секунды)
0: jdbc:hive2://192.168.1.1:10000>
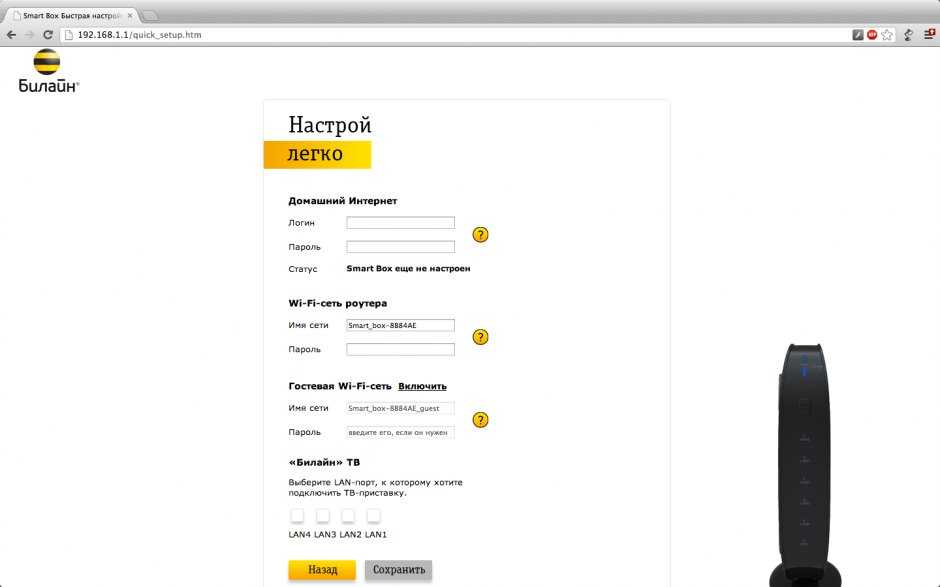

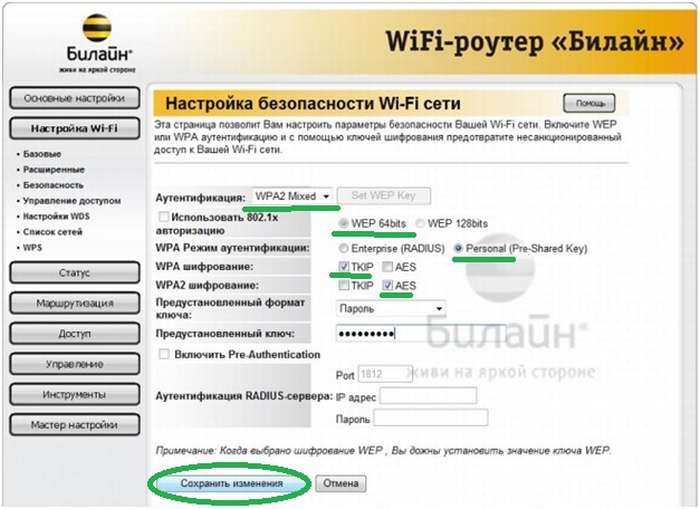 beeline.ru
beeline.ru