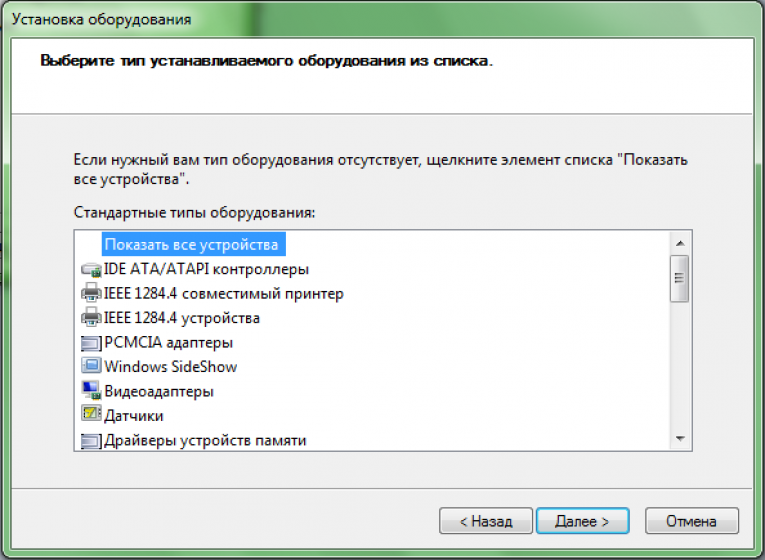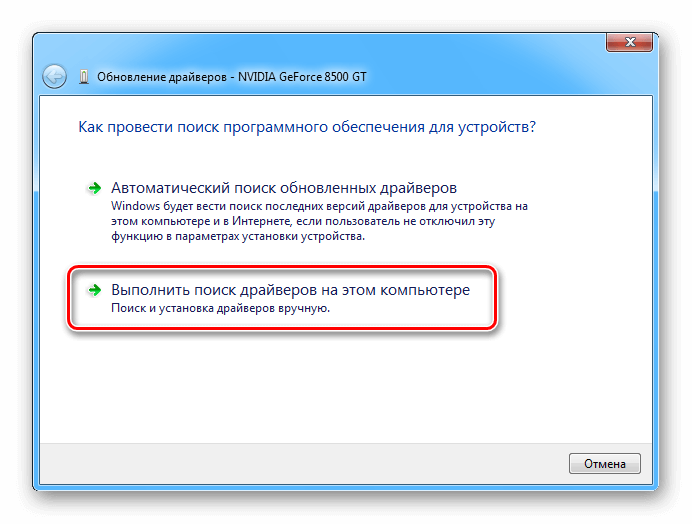Удаление драйверов. Как удалить старый драйвер
Прежде всего стоит сказать, для чего нужно удалять драйверы неиспользуемых устройств. Если ранее Вы пользовались каким-либо оборудованием на своем компьютере (USB, PCI и др.), даже после прекращения его эксплуатации система все еще хранит драйверы в своих каталогах. Конечно, они не загружается в память, однако… Может случиться так, что по какой-то причине возникает конфликт нового оборудования со старым драйвером
. На поиск решения может уйти уйма времени. Проблема в основном касается PCI видео, аудио и сетевых устройств.
Кроме того, драйверы постоянно обновляют свои версии, а старые никуда не исчезают, вызывая снижение производительности компьютера и конфликты с другим, более новым оборудованием. Во всех этих случаях целесообразным является отсечь все лишнее — удалить драйверы тех устройств, которые устарели либо вовсе не используются.
Удаляем неиспользуемые драйверы в диспетчере устройств
Итак, кликните по значку Компьютер
на рабочем столе правой кнопкой и вызовите свойства. В открывшемся окне слева выберите Диспетчер устройств
В открывшемся окне слева выберите Диспетчер устройств
. В окне диспетчера нам необходимо включить отображение скрытых устройств: Вид -> Показать скрытые устройства:
Ниже приведен результат данного действия. Как видите, после включения отображения скрытых устройств в диспетчере появилось много оборудования, которое Вы использовали ранее, либо не использовали вовсе.
Итак, теперь выделите ненужное Вам устройство, кликните правой кнопкой и выберите «Удалить». Согласитесь на удаление в окне диалога.
После этого драйвер будет удален из системы.
Предупреждения
Как известно, всегда есть свои «НО». Самый основной совет — не удаляйте драйвер, если не уверены, что это устройство. Ведь бывают драйверы протоколов, некоторых системных служб, виртуальных устройств. Они активируются непосредственно при их использовании системой. БУДЬТЕ КРАЙНЕ ОСТОРОЖНЫМИ с подобными драйверами. По возможности, не используйте ветки «Системные устройства», «Драйверы несамонастраиваемых устройств»
.
Если статья Вам помогла, пожалуйста, лайкните ее и обращайте внимание на сайты партнеров.
Здравствуйте, друзья. Сегодня Вы узнаете как удалить драйвер
из своего многострадального компьютера. Полностью удалять будем только лишние, ненужные Вам драйверы. Это может понадобиться в том случае, если Вы избавились от какого-то оборудования или собираетесь установить самую новую версию «дров» начисто.
Дело в том, что существует много программ чистящих компьютер и некоторые мы с Вами уже рассматривали в подробностях (такие как CCleaner
,
FreeSpacer
…). Они отличные работники и справляются со своими задачами, но они не предусмотрены для удаления драйверов. В них просто не заложена эта функция.
Вы сменили видеокарту или ещё чего, установили новенькие драйверы с диска, а что со старыми? А вот лежат эти старые, лишние, не используемые драйвера на диванчике в глубинах системы, курят Ваши сигареты, попивают чаёк с Вашим же печеньем и чувствуют, подлецы, себя в полной безопасности.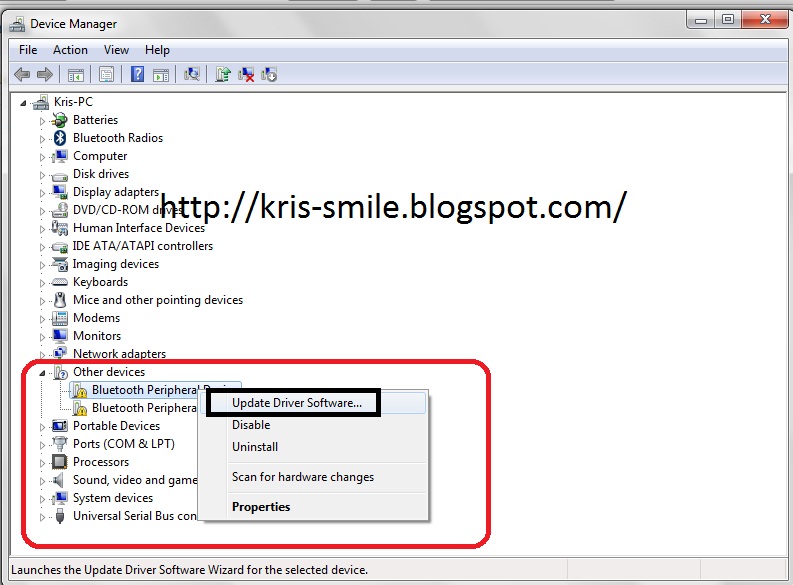
Так мало того, что лежат мёртвым грузом, а ещё и крадут ресурсы компьютера. Ведь при подключении любого оборудования происходит поиск по всей базе драйверов, без разбора — старый ли, молодой. Задействуется целая служба, просматривается реестр…
Так давайте нагрянем в гости к этим редискам вместе с бесплатной, безопасной программой Driver Swee
per
. Она предназначена именно для этой, благородной цели.
Узнайте как удалить драйвер — подробно, досконально, пошагово и в картинках…
Для начала определимся, что такое драйвер. В двух словах, это мини-программа помогающая системе взаимодействовать, управлять оборудованием, будь то мышь, клавиатура, монитор, принтер или видеокарта.
Драйвера желательно , что и делает система по умолчанию, ускоряя тем самым и облегчая жизнь себе и пользователям. Но при этом обновлении, автоматическом или ручном, неработающие драйверы не всегда удаляются системой. Вот ими и будем заниматься.
Как удалить драйвер — скачать
Driver Sweeper
Честно Вам признаюсь — переживал, запуская программу первый раз, а вдруг неправильно или криво удалит драйвер и я не смогу потом подключиться к принтеру, например или звук пропадёт. Но мои волнения были напрасны. Driver Sweeper деликатно выкинул указанные ему мной, старые и лишние драйверы, не тронув при этом актуальные и задействованные.
Но мои волнения были напрасны. Driver Sweeper деликатно выкинул указанные ему мной, старые и лишние драйверы, не тронув при этом актуальные и задействованные.
Проверял на очень редко используемом оборудовании. Сканер подключил, который стоит по году без дела, мыши с других своих компьютеров, монитор… всё летает! Красота! Правда забыл засечь, сколько места освободится на винчестере, но не в этом суть. Не очень много, ведь драйвер — это мини-программа. Главное — избавился от балласта.
И всё-таки, использовать программу Вы будете на свой страх и риск!
(читайте комментарии к этой статье). Ещё некоторые антивирусы возбуждаются от Driver Sweeper, но проверял её лично — до сих пор с компьютером и системой всё в порядке.
Давайте уже приступим к установке и очистке…
Теперь, если не установили галочку, создав ярлык на рабочем столе, заходим в меню «Пуск»
, находим нашу программу и запускаем её…
Нас встречает неувязочка — программа на английском языке. Лёгким движением руки переключаем интерфейс на родной и могучий, русский язык…
Лёгким движением руки переключаем интерфейс на родной и могучий, русский язык…
…не забыв при этом нажать внизу…
Вот она, награда за убитые несколько тысяч нервных клеток и сожжённые килокалории при трёх кликах.
Теперь можете подстроить программу чуть-чуть под себя. Даже внешний вид изменить, заглянув в «Разное» и «Тема» …
Теперь, наконец-то давим «Анализ и очистка » …
Перед нами список основных производителей оборудования. Установите галки напротив того производителя, чей драйвер хотите полностью удалить. Кстати, я был сильно удивлён, когда Driver Sweeper нашёл и удалил драйвера видеокарт Nvidia при моей интегрированной Intel. Откуда они взялись — ума не приложу.
Теперь «Анализ» справа, внизу и следом «Очистка» …
Вы, конечно, знаете, что при подключении любого устройства к компьютеру операционная система устанавливает для него драйвер. Этот процесс в Windows 10 полностью автоматизирован и происходит без вмешательства пользователя. Установленный драйвер будет присутствовать в операционной системе даже в том случае, если устройство больше никогда не будет использоваться на этом компьютере. А теперь вспомните: сколько вы подключали к вашему ПК различных устройств и, соответственно, сколько лишних драйверов загружает ваша операционная система? Давайте разберемся, как можно просто справиться с этой проблемой.
Установленный драйвер будет присутствовать в операционной системе даже в том случае, если устройство больше никогда не будет использоваться на этом компьютере. А теперь вспомните: сколько вы подключали к вашему ПК различных устройств и, соответственно, сколько лишних драйверов загружает ваша операционная система? Давайте разберемся, как можно просто справиться с этой проблемой.
Driver Store Explorer – программа для работы с драйверами
Упростить работу с драйверами сможет помочь небольшая и простая программа . Загружаем ее с сайта разработчика и распаковываем в папку на жестком диске (утилита работает в портативной версии, инсталляция не требуется). Запускаем программный файл, и ждем, пока приложение запустится и проведет первоначальную проверку. После окончания мы увидим главное окно со списком драйверов, установленных в нашей операционной системе.
В представленном списке драйвера сгруппированы по типу оборудования, поэтому вы, при наличии небольшого опыта, сможете легко определить, какому из подключаемых ранее устройств соответствует установленный драйвер. Сделать это будет несложно, так как о каждом драйвере выводится вся дополнительная информация:
Сделать это будет несложно, так как о каждом драйвере выводится вся дополнительная информация:
- Имя inf-файла;
- Тип драйвера;
- Текущая версия;
- Дата релиза;
- Объем занимаемого пространства.
Управление установленными драйверами очень простое. Кликаем любой из списка правой кнопкой мыши и с помощью контекстного меню выполняем следующие действия:
- Выделить драйвер или все драйвера;
- Выделить старые драйвера;
- Удалить;
- Экспортировать данные о драйвере в csv-файл.
С помощью кнопок в правой части приложения доступны функции:
- Refresh
– пересканировать базу драйверов, присутствующих в операционной системе; - Add
Package
– установить драйвер с помощью inf-файла; - Delete
Package
– удалить драйвер с помощью inf-файла; - Select
Old
Drivers
– отметить старые версии драйверов.
Вместо послесловия
С помощью утилиты Driver Store Explorer можно наглядно просмотреть драйвера, установленные в системе, а также найти и удалить неиспользуемые. И, напоследок, самое главное – перед началом удаления драйверов сделайте на всякий случай их
Продолжаем своеобразную очистку системы от накопившегося мусора. Сегодня затронем тему драйверов. В статье я лишь немного в конце показал как можно удалить драйвера. А в статье дело в «дровах» и нужно было их удалять. Там я расписал более подробно.
Поэтому, если хотите удалить или откатить драйвера, почитайте одну из статей выше. А ещё лучше обе.
Теперь ближе к сути. Нижеописанный способ поможет Вам увидеть и удалить все драйвера, которые находятся в системе и не используются. Какие это дрова? Да всякие. Это и те, которые установились когда Вы «втыкнули» какую-то чужую флешку единожды. Это и дрова, которые установились вместе с какой-нибудь программой для обработки видео или звука, а так же антивирусы и т. п. программное обеспечение. Впоследствии Вы уже удалили эти программы, а хвосты в виде драйверов могут остаться. Так же этот хлам может остаться после неправильной переустановки «винды».
п. программное обеспечение. Впоследствии Вы уже удалили эти программы, а хвосты в виде драйверов могут остаться. Так же этот хлам может остаться после неправильной переустановки «винды».
Сейчас мы будем их удалять стандартным способом систему Windows.
Открываем Свойства системы
. Это можно сделать тремя способами:
1) Win
+ Break/Pause
2) ПКМ по значку Моего компьютера
и в контекстном меню выбираем Свойства
3) Пуск -> Панель управления -> Система
В Windows 7 и 8 нужно ещё слева выбрать Дополнительные параметры системы
В этом окошке жмём кнопку Создать
в поле «Системные переменные»
Теперь в этом новом маленьком окошке вводим
Имя переменной
как devmgr_show_nonpresent_devices
, а
Значение
будет 1
Затем жмем везде ОК до окна Свойств системы.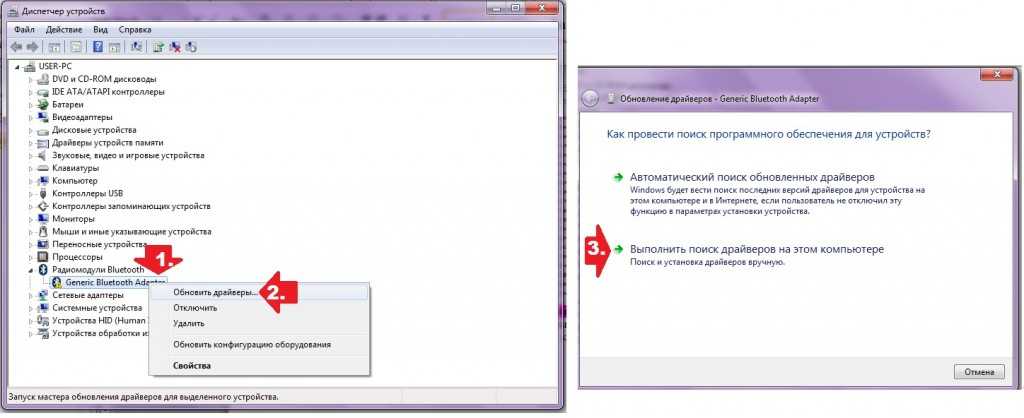
Остаётся только открыть этот самый Диспетчер.
Либо в этом самом окне Свойств системы выбрать вкладку Оборудование
:
Либо вызвать и ввести в неё Devmgmt.msc
или start devmgmt.msc
Всё. Теперь можете раскрывать списки и увидите, что там появились пунктики полупрозрачные или с восклицательным знаком. Это то, что нам нужно:
жмём по ним ПКМ и удаляем:
Так же все эти действия можно упростить (до открытия Диспетчера), введя в командную строку Set devmgr_show_nonpresent_devices=1
Тогда можно открыть диспетчер, поставить отображение скрытых и удалять.
Здесь следует учитывать то, что после перезагрузки эта опция пропадёт.
На этом всё. И в качестве заключения хотелось бы дать несколько примечаний:
1) Если не получается — попробуйте делать под Админом
2) Если не отображается — нажмите на кнопку «Обновить конфигурацию оборудования» или перезапустите Диспетчер
3) Смотрите внимательно что удаляете.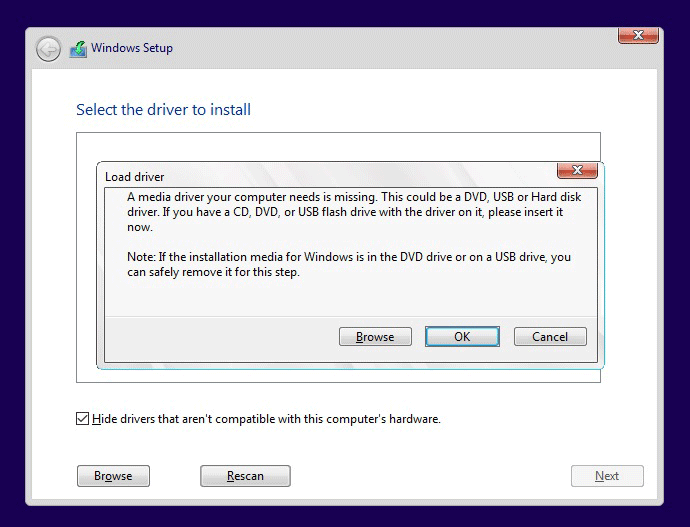 Если что-то потом не запустится — я не виноват.
Если что-то потом не запустится — я не виноват.
4) В списке не всегда отображаются не нужные. Там могут присутствовать всё, что было установлено. Поэтому ещё раз подумайте нужно ли его удалять и точно ли больше не будет использоваться. Хотя дрова потом снова установятся заново, но не для всех устройств.
Создано по мотивам
Часто при переносе Windows с машины на машину (виртуальную машину) в операционной системе остается много драйверов оборудования, которое фактически уже не участвует в работе, но может служить помехой. Давайте разберемся, как же определить не применяемое оборудование, и как удалить эти устройства и их драйвера?
Как определить неиспользуемое оборудование?
По умолчанию в Windows, опция отвечающая за отображение неиспользуемых устройств в Диспетчере задач отключена. Есть 2 пути включения отображения скрытого оборудования. Какой выбрать — решать Вам.
Примечание.
Все вышеописанные действия необходимо делать с правами Администратора. Так же стоит отметить, что в данном деле главное не поудалять лишнего) Иначе, система может просто не загрузиться. Это особенно относиться к драйверам и устройствам контроллеров жестких дисков.
Так же стоит отметить, что в данном деле главное не поудалять лишнего) Иначе, система может просто не загрузиться. Это особенно относиться к драйверам и устройствам контроллеров жестких дисков.
Включение отображения неиспользуемого оборудования Windows через графический интерфейс
- Нажимаем клавиши Windows + Break/Pause
. (Либо в «Панели управления»
выбираем пункт «Система
«) - В открывшемся окне «Система
» выбираем пункт «Дополнительные свойства системы».
- В открывшемся окне «Свойства Системы
» на вкладке «Дополнительно»
в самом низу нажмите кнопку «Переменные среды»
. - В открывшемся окне «Переменные среды
» в поле «Системные переменные»
для создания новой переменной необходимо нажать кнопку «Создать…
« - В дополнительном появившемся окне «Новая системная переменная
» укажите имя и значение переменной
. - Ок-Ок-Ок.)))
Включение отображения неиспользуемого оборудования Windows через командную строку
- пуск -> выполнить (Либо нажать клавиши Windows + R) -> cmd -> OK
- Ввести Set devmgr_show_nonpresent_devices=1 , Нажать Enter
Примечание.
В данном случае после перезагрузки эта опция отключится. В отличие от установки переменной через графический интерфейс.
Как удалить драйвера неиспользуемого оборудования?
Опцию отображения скрытых устройств включили, давайте теперь посмотрим сами устройства и удалим ненужное. Для этого открываем Диспетчер устройств Пуск -> Выполнить -> Devmgmt.msc -> OK. Чтобы устройства отобразились в «Диспетчере устройств», необходимо в меню «Вид
» выбрать пункт «Показать скрытые устройства
«. Теперь, если открыть любой пункт дерева (в котором предположительно имеются неиспользуемые устройства), то они будут иметь затененные значки, либо значки с желтым восклицательным знаком. Выделив устройство правой кнопкой мыши можно выбрать пункт «Удалить
«. После подтверждения кнопкой Ок может потребоваться перезагрузка.
Оригинальная статья от Microsoft: http://support.microsoft.com/kb/315539/ru
С Уважением, Mc.Sim
!
Как удалить драйверы без загрузки windows.
 Как полностью удалить драйвер из системы Windows
Как полностью удалить драйвер из системы Windows
Практически каждый пользователь подключает к компьютеру телефон, планшет, ридер, флешки и внешние HDD. При работе с этими устройствами ОС Windows устанавливает их драйвера. По окончании эксплуатации они не удаляются с компьютера (то есть постепенно накапливаются) и так же, как временные файлы, ненужные записи в реестре захламляют систему.
Вдобавок к этому, если устройства отсоединяются от USB порта некорректно (выдёргиваются без программного отключения функцией «Извлечь»), то установленные драйвера не только остаются в системе, но и ещё продолжают функционировать. Из-за чего нередко становятся причиной программного конфликта в процессе подключения другого USB-устройства (система «не видит» девайс, выдаёт ошибки, виснет).
Данная статья поможет вам избежать всех этих неприятностей: расскажет, как удалить драйвер неиспользуемого USB-накопителя или гаджета из операционной системы полностью, как автоматически деинсталлировать все USB-драйвера.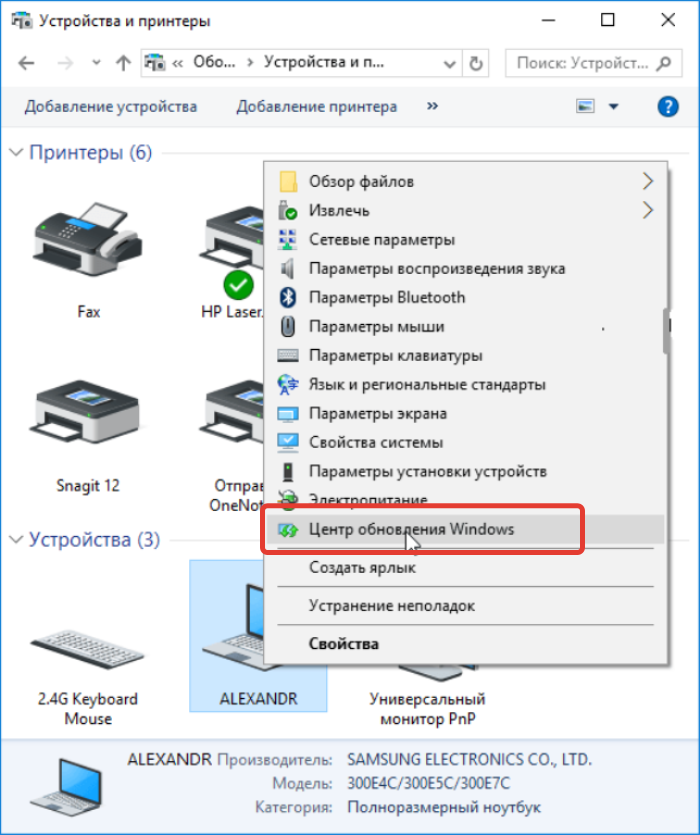
Удаление штатными средствами
Поверхностная очистка
1. Откройте меню «Пуск».
2. Клацните правой кнопкой мышки в появившейся панели «Компьютер». В перечне команд выберите «Свойства».
3. В колонке слева клацните «Диспетчер устройств».
4. В окне диспетчера, в горизонтальном меню, откройте раздел «Вид» и нажмите «Показать скрытые устройства».
5. Откройте директорию «Контроллеры USB».
6. Удалите старый или неиспользуемый драйвер: клацните по его названию правой кнопкой → нажмите «Удалить».
Глубокая очистка
1. Удерживая клавишу «Win», нажмите клавишу «Pause/Break». Или откройте: Пуск → правой кнопкой «Компьютер» → Свойства.
2. В открывшемся окне, в левой панели, кликните «Дополнительные параметры системы».
3. На вкладке «Дополнительно» нажмите кнопку «Переменные среды».
4. В верхнем блоке щёлкните «Создать».
5. В окне «Новая пользовательская переменная»:
- в строке «Имя переменной» введите — devmgr_show_nonpresent_devices;
- в «Значение переменной» — 1.

6. Нажмите «OK» в панели переменной и в окне «Переменные среды».
7. Вернитесь в окно свойств системы (Win+Break) и клацните «Диспетчер устройств».
8. В диспетчере откройте: Вид → Показать скрытые…
9. Нажмите кнопку «Обновить конфигурацию… » (последняя в панели).
10. Иконки неиспользуемых драйверов в диспетчере окрашены в серый цвет (то есть можно удалить этот драйвер). Поочерёдно откройте следующие директории и уберите ненужные элементы (клик правой кнопкой по названию → Удалить):
Драйверы несамонастраиваемых устройств
Совет!
В этой директории вы также можете удалить старые драйвера, установленные программами, которые уже деинсталлированы из Windows (например, пакет фаервола Comodo).
В этом разделе устройств отображаются проинсталлированные драйвера флешек, ридеров, винчестеров. Прозрачные иконки объектов говорят о том, что они не используются (не подключены). А значит, от них можно смело избавляться.
11. По завершении очистки перезагрузите ПК.
Автоматическое удаление утилитой USBDeview
1. Скопируйте в адресную строку браузера эту ссылку — http://www.nirsoft.net/utils/usb_devices_view.html#DownloadLinks (официальный сайт утилиты). А затем нажмите «ENTER».
2. На открывшейся странице:
- если у вас 32-разрядная система, клацните первую ссылку «Download USBDeview»;
- если 64-x, вторую — «… for x64 systems».
3. Распакуйте скачанный архив: клацните по нему правой кнопкой → выберите «Извлечь всё… » → в окне «Распаковка… » нажмите «Извлечь».
4. Откройте распакованную папку. Запустите с правами администратора исполняемый файл USBDeview.
5. В окне утилиты отображается список всех установленных в систему драйверов. Красными «фишками» отмечены отключенные элементы.
Чтобы убрать драйвер из Windows, выделите его кликом мышки, а затем нажмите иконку «Корзина» в панели USBDeview. Или щёлкните по нему правой кнопкой и выберите в контекстном меню «Uninstall Selected Devices».
Примечание.
Кроме функции удаления, USBDeview предоставляет возможность пользователю отключить/включить драйвер, посмотреть его свойства.
Удаление всех драйверов USB-устройств
Глобальную очистку драйверов можно выполнить утилитой DriveCleanup (ссылка для скачивания — http://uwe-sieber.de/files/drivecleanup.zip).
1. Распакуйте загруженный на компьютер архив.
2. Если у вас Windows 32-разрядная, откройте папку «Win32», если 64-х, соответственно, «x64».
3. Запустите от имени администратора файл «DriveCleanup».
После запуска утилита автоматически выполнит очистку. По завершении процедуры (когда в окне консоли появится сообщение «Press any key») нажмите любую клавишу.
Успехов в настройке системы!
Бывает, что вы перестаете пользоваться устройством. Но следует помнить, что в системе остается некоторое количество управляющих им файлов. Это часть программы-драйвера. Возникает вопрос: драйвер правильно?
Самый простой способ — использовать штатное средство всех операционных систем Windows — «Диспетчер устройств». Просто выберите левой кнопкой удаляемое из системы устройство, нажмите правой кнопкой мыши, выбирая меню, и зайдите в «Свойства». Заходим на вкладку «Драйвер», выбираем кнопку «Удалить». После этого вынимаем устройство. Вот и ответ на вопрос, как правильно удалить драйвер, но есть и более продвинутые и удобные методы.
Просто выберите левой кнопкой удаляемое из системы устройство, нажмите правой кнопкой мыши, выбирая меню, и зайдите в «Свойства». Заходим на вкладку «Драйвер», выбираем кнопку «Удалить». После этого вынимаем устройство. Вот и ответ на вопрос, как правильно удалить драйвер, но есть и более продвинутые и удобные методы.
Теперь выключаем ПК, если это требуется для извлечения устройства. Но, как уже было упомянуто, это еще не все существующие варианты решения проблемы, так как в системе после данной процедуры все равно остаются некоторые файлы, что может обернуться проблемами в дальнейшем. Поэтому для очистки системы от ненужных драйверов целесообразно использовать специализированные программы, особенно людям, с чьим родом деятельности это связано — сервис-инженерам и системным администраторам, а также специалистам технической поддержки.
Это несколько ускорит производительность системы, где используется подобное программное обеспечение. Речь идет об автоматизированном режиме, так что как удалить драйвер начисто — вопрос действия алгоритма программы, и он вас больше заботить не будет. Следует отметить, что не надо ожидать чудес. Подобные программы — все равно, что Выгода, которую можно получить, используя их, исчисляется в лучшем случае +1-5% к производительности. Но все равно многим людям, увлекающимся тюнингом системы, нравятся подобные «свистелки», дающие иллюзию огромной пользы.
Следует отметить, что не надо ожидать чудес. Подобные программы — все равно, что Выгода, которую можно получить, используя их, исчисляется в лучшем случае +1-5% к производительности. Но все равно многим людям, увлекающимся тюнингом системы, нравятся подобные «свистелки», дающие иллюзию огромной пользы.
Справедливости ради надо добавить, что многие из этих программ имеют куда более полезные функции, чем из системы. Но к этому вопросу мы еще вернемся по ходу статьи. Пока перечислим самые распространенные из платных программ — Driver Cleaner, Driver Sweeper, Drivertool. Следует отметить и бесплатные решения (хотя вышеперечисленные тоже есть с достаточной функциональностью в shareware варианте). В числе приемлемых freeware вариантов программ — DriverPack Solution, Drivers Installer Assistant, Drivers Pack Unpacker & Installer, Guru3D Driver Sweeper .
Рассмотрим функциональность программы DriverPack Solution, код которой распространяется по лицензии Opensource, предусматривающей публикацию исходного кода и его изменение, а также использование. Разработчики этой полезнейшей программы не остановились на решении проблемы, как удалить драйвер. Это программное обеспечение позволяет не только удалить ненужные драйвера из системы на Windows XP/Vista/Seven, но и найти и установить их, а также произвести обновление, скачав его из Интернета, значительно облегчив, таким образом, и так нетяжкий труд установщика.
Разработчики этой полезнейшей программы не остановились на решении проблемы, как удалить драйвер. Это программное обеспечение позволяет не только удалить ненужные драйвера из системы на Windows XP/Vista/Seven, но и найти и установить их, а также произвести обновление, скачав его из Интернета, значительно облегчив, таким образом, и так нетяжкий труд установщика.
Отметим, что есть две версии этого софта: Full и Lite. Первый отличается солидным размером дистрибутива, занимающим 3 гигабайта. Очень полезная вещица, так как махом решает проблемы с определением и установкой драйверов. Просто поставьте диск, а все остальное будет сделано в автоматическом режиме. Драйвера будут взяты из обширнейшей базы пакетов и тут же инсталлированы. Отметим гигантское количество вендоров ноутбуков, для которых особенно совместимости драйверов — Lenovo, Toshiba, Dell, Acer, Sony, HP, eMachines и так далее. При желании можно внести в базу данных поправки и удалить драйвер, ненужный по вашему разумению, изменив, таким образом, немалый размер дистрибутива.
Но зачем это делать, если есть необходимость в постоянном наличии универсального сборника драйверов? Просто записываем DriverPack Solution на внешний жесткий диск USB и берем с собой. И теперь у нас нет проблемы, как удалить драйвер или установить последнее обновление. Следует отметить и наличие Lite версии. Если вы точно уверены в будущем присутствии на всех машинах, где вы будете устанавливать драйвера, качественного Интернет-канала, то берите эту версию. Все необходимые драйвера будут выкачаны после определения оборудования, а в дальнейшем станут обновляться в автоматизированном режиме.
Чем дольше эксплуатируется компьютер, тем больше на нем накапливается различной информации, которая, по сути, вообще не используется. Драйвера устанавливаются на ПК в процессе эксплуатации различного оборудования: флешек, принтеров, гарнитуры и т.д. После того как эта аппаратура перестает использоваться, ее программные компоненты попросту занимают свободное место на диске, а вдобавок и вовсе могут служить причиной возникновения системных конфликтов.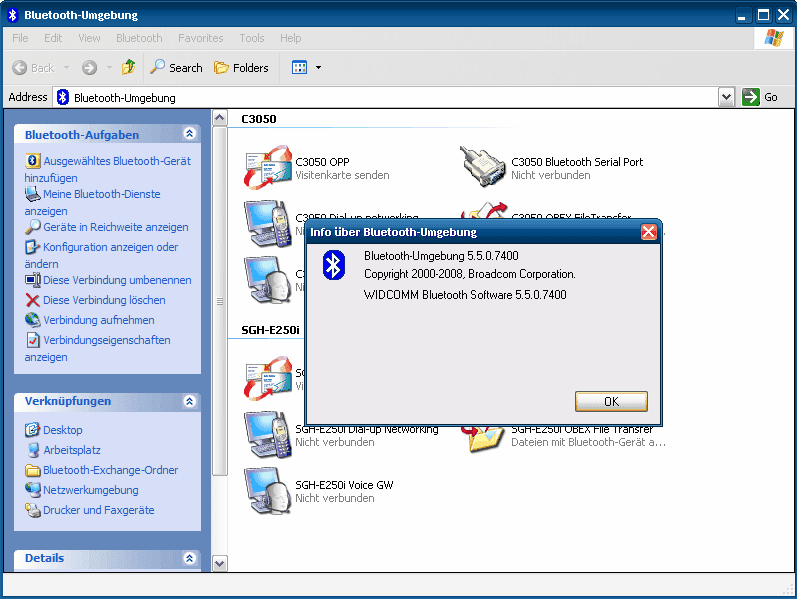 В таком случае нелишним будет очистить ПК от засоряющих его файлов.
В таком случае нелишним будет очистить ПК от засоряющих его файлов.
Деинсталляция драйверов в Windows 7
Если вы решите подключить к компьютеру новое устройство, на него в обязательном порядке потребуется инсталлировать драйвера, которые могут вступить в конфликт с уже установленными компонентами. Для того чтобы подобная ситуация не возникала, следует периодически чистить свой ПК от устаревшей информации. Давайте рассмотрим методики удаления ненужных драйверов для Windows 7.
Способ 1: Диспетчер устройств
Несмотря на то, что процедура делается достаточно просто, следует быть крайне внимательными, чтобы случайно не удалить нужные драйвера, после чего может потребоваться делать откат системы.
Способ 2: Панель управления
В Windows 7 нет никаких специальных инструментов, которые способствуют удалению драйверов, но эту процедуру можно выполнить, воспользовавшись стандартной предусмотренной в ОС функцией работы с установленными компонентами.
Способ 3: Командная строка
Этот метод значительно сложнее других описанных вариантов удаления драйверов.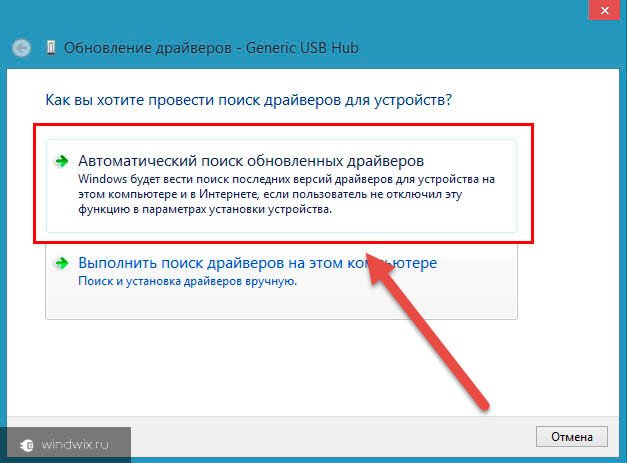 Чаще всего его используют достаточно опытные пользователи и только в том случае, когда нет возможности стереть компоненты другими способами.
Чаще всего его используют достаточно опытные пользователи и только в том случае, когда нет возможности стереть компоненты другими способами.
Способ 4: Сторонние программы
Если по какой-то причине не получается удалить драйвера с помощью стандартных средств ПК всегда можно установить специальные утилиты, которые с легкостью справятся с подобной задачей. В интернете множество таких приложений, одно из них – Driver Sweeper.
Как вы смогли убедиться, в удалении драйверов нет ничего сложного. Самое важное не стирать те компоненты, предназначение которых вам не известно. Это может привести к непредсказуемым последствиям и сбоям в работе ПК. Наиболее аккуратно следует работать с системными и несамонастраиваемыми компонентами.
Здравствуйте, друзья. Сегодня Вы узнаете как удалить драйвер
из своего многострадального компьютера. Полностью удалять будем только лишние, ненужные Вам драйверы. Это может понадобиться в том случае, если Вы избавились от какого-то оборудования или собираетесь установить самую новую версию «дров» начисто.
Дело в том, что существует много программ чистящих компьютер и некоторые мы с Вами уже рассматривали в подробностях (такие как CCleaner
,
FreeSpacer
…). Они отличные работники и справляются со своими задачами, но они не предусмотрены для удаления драйверов. В них просто не заложена эта функция.
Вы сменили видеокарту или ещё чего, установили новенькие драйверы с диска, а что со старыми? А вот лежат эти старые, лишние, не используемые драйвера на диванчике в глубинах системы, курят Ваши сигареты, попивают чаёк с Вашим же печеньем и чувствуют, подлецы, себя в полной безопасности.
Так мало того, что лежат мёртвым грузом, а ещё и крадут ресурсы компьютера. Ведь при подключении любого оборудования происходит поиск по всей базе драйверов, без разбора — старый ли, молодой. Задействуется целая служба, просматривается реестр…
Так давайте нагрянем в гости к этим редискам вместе с бесплатной, безопасной программой Driver Swee
per
. Она предназначена именно для этой, благородной цели.
Узнайте как удалить драйвер — подробно, досконально, пошагово и в картинках…
Для начала определимся, что такое драйвер. В двух словах, это мини-программа помогающая системе взаимодействовать, управлять оборудованием, будь то мышь, клавиатура, монитор, принтер или видеокарта.
Драйвера желательно , что и делает система по умолчанию, ускоряя тем самым и облегчая жизнь себе и пользователям. Но при этом обновлении, автоматическом или ручном, неработающие драйверы не всегда удаляются системой. Вот ими и будем заниматься.
Как удалить драйвер — скачать
Driver Sweeper
Честно Вам признаюсь — переживал, запуская программу первый раз, а вдруг неправильно или криво удалит драйвер и я не смогу потом подключиться к принтеру, например или звук пропадёт. Но мои волнения были напрасны. Driver Sweeper деликатно выкинул указанные ему мной, старые и лишние драйверы, не тронув при этом актуальные и задействованные.
Проверял на очень редко используемом оборудовании.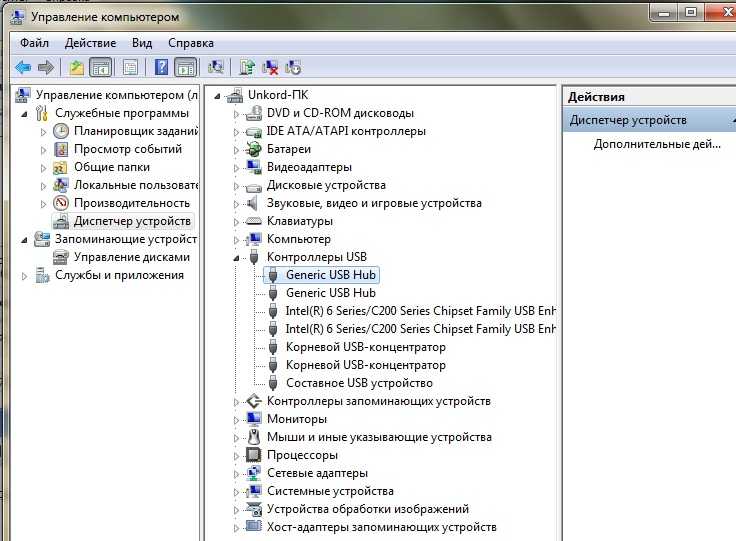 Сканер подключил, который стоит по году без дела, мыши с других своих компьютеров, монитор… всё летает! Красота! Правда забыл засечь, сколько места освободится на винчестере, но не в этом суть. Не очень много, ведь драйвер — это мини-программа. Главное — избавился от балласта.
Сканер подключил, который стоит по году без дела, мыши с других своих компьютеров, монитор… всё летает! Красота! Правда забыл засечь, сколько места освободится на винчестере, но не в этом суть. Не очень много, ведь драйвер — это мини-программа. Главное — избавился от балласта.
И всё-таки, использовать программу Вы будете на свой страх и риск!
(читайте комментарии к этой статье). Ещё некоторые антивирусы возбуждаются от Driver Sweeper, но проверял её лично — до сих пор с компьютером и системой всё в порядке.
Давайте уже приступим к установке и очистке…
Теперь, если не установили галочку, создав ярлык на рабочем столе, заходим в меню «Пуск»
, находим нашу программу и запускаем её…
Нас встречает неувязочка — программа на английском языке. Лёгким движением руки переключаем интерфейс на родной и могучий, русский язык…
…не забыв при этом нажать внизу…
Вот она, награда за убитые несколько тысяч нервных клеток и сожжённые килокалории при трёх кликах.
Теперь можете подстроить программу чуть-чуть под себя. Даже внешний вид изменить, заглянув в «Разное» и «Тема» …
Теперь, наконец-то давим «Анализ и очистка » …
Перед нами список основных производителей оборудования. Установите галки напротив того производителя, чей драйвер хотите полностью удалить. Кстати, я был сильно удивлён, когда Driver Sweeper нашёл и удалил драйвера видеокарт Nvidia при моей интегрированной Intel. Откуда они взялись — ума не приложу.
Теперь «Анализ» справа, внизу и следом «Очистка» …
Прежде всего стоит сказать, для чего нужно удалять драйверы неиспользуемых устройств. Если ранее Вы пользовались каким-либо оборудованием на своем компьютере (USB, PCI и др.), даже после прекращения его эксплуатации система все еще хранит драйверы в своих каталогах. Конечно, они не загружается в память, однако… Может случиться так, что по какой-то причине возникает конфликт нового оборудования со старым драйвером
. На поиск решения может уйти уйма времени. Проблема в основном касается PCI видео, аудио и сетевых устройств.
Проблема в основном касается PCI видео, аудио и сетевых устройств.
Кроме того, драйверы постоянно обновляют свои версии, а старые никуда не исчезают, вызывая снижение производительности компьютера и конфликты с другим, более новым оборудованием. Во всех этих случаях целесообразным является отсечь все лишнее — удалить драйверы тех устройств, которые устарели либо вовсе не используются.
Удаляем неиспользуемые драйверы в диспетчере устройств
Итак, кликните по значку Компьютер
на рабочем столе правой кнопкой и вызовите свойства. В открывшемся окне слева выберите Диспетчер устройств
. В окне диспетчера нам необходимо включить отображение скрытых устройств: Вид -> Показать скрытые устройства:
Ниже приведен результат данного действия. Как видите, после включения отображения скрытых устройств в диспетчере появилось много оборудования, которое Вы использовали ранее, либо не использовали вовсе.
Итак, теперь выделите ненужное Вам устройство, кликните правой кнопкой и выберите «Удалить».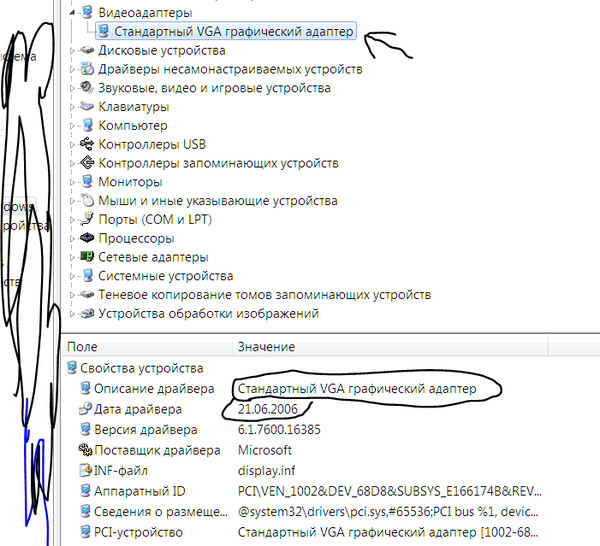 Согласитесь на удаление в окне диалога.
Согласитесь на удаление в окне диалога.
После этого драйвер будет удален из системы.
Предупреждения
Как известно, всегда есть свои «НО». Самый основной совет — не удаляйте драйвер, если не уверены, что это устройство. Ведь бывают драйверы протоколов, некоторых системных служб, виртуальных устройств. Они активируются непосредственно при их использовании системой. БУДЬТЕ КРАЙНЕ ОСТОРОЖНЫМИ с подобными драйверами. По возможности, не используйте ветки «Системные устройства», «Драйверы несамонастраиваемых устройств»
.
Если статья Вам помогла, пожалуйста, лайкните ее и обращайте внимание на сайты партнеров.
Установка устройств, не поддерживающих стандарт Plug and Play
Последнее обновление: понедельник, 02 января 2023 г. |
Решения Windows Server
Хотя Windows Server 2003 не обнаруживает и не настраивает устройства, не поддерживающие Plug and Play, автоматически, он поддерживает кэш драйверов для этих устройств. Этот кеш драйверов содержит сотни драйверов, любой из которых вы можете использовать. Вы также можете использовать драйвер Windows
Этот кеш драйверов содержит сотни драйверов, любой из которых вы можете использовать. Вы также можете использовать драйвер Windows
2000, если драйвер устройства Windows Server 2003 недоступен. В любом случае вы устанавливаете устройство с помощью мастера установки оборудования. Выполните следующие шаги:
Если у устройства есть компакт-диск или загружаемая программа установки, запустите ее, чтобы скопировать файлы драйвера на жесткий диск.
Подключите устройство к компьютеру. Для внутренних устройств, таких как карта промышленной стандартной архитектуры (ISA), необходимо выключить компьютер, добавить устройство и перезагрузить компьютер.
Доступ к панели управления, а затем дважды щелкните Добавить оборудование, чтобы запустить мастер добавления оборудования.
Щелкните Далее, чтобы пропустить страницу приветствия и начать поиск устройства. Если мастер обнаружит устройство, вы можете выбрать его, чтобы установить правильный драйвер устройства и завершить настройку. Однако в большинстве случаев мастер не найдет устройство и вместо этого спросит, подключено ли оборудование, как показано на следующем экране:
Однако в большинстве случаев мастер не найдет устройство и вместо этого спросит, подключено ли оборудование, как показано на следующем экране:
Мастер добавления оборудования | ||
Аппаратное обеспечение подключено? | м | |
Вы уже подключили это оборудование к своему компьютеру? | ||
f* r/es, 1 уже подключил оборудование | ||
C Нет, 1 оборудование еще не добавлено | ||
и | ||
<Сзади F | Следующий > 1 | Отменить | |
Если вы уже подключили новое оборудование, выберите «Да, я уже подключил оборудование» и нажмите «Далее», чтобы продолжить. Перейдите к шагу 5. Если вы не подключили оборудование, нажмите «Нет, я еще не добавил оборудование», а затем нажмите «Далее». Единственный вариант, который у вас есть сейчас, — это нажать «Готово». Необходимо подключить оборудование, а затем перезапустить мастер добавления оборудования. Пропустите оставшиеся шаги.
Единственный вариант, который у вас есть сейчас, — это нажать «Готово». Необходимо подключить оборудование, а затем перезапустить мастер добавления оборудования. Пропустите оставшиеся шаги.
На следующей странице мастера отображается список всего установленного оборудования, как показано на экране на следующей странице. Устройство, которое вы пытаетесь установить, еще не должно быть в списке (если оно есть, оно уже установлено, и вам необходимо устранить неполадки при установке). Чтобы добавить новое аппаратное устройство, прокрутите список до конца и выберите «Добавить новое аппаратное устройство». Нажмите Далее, чтобы продолжить.
Совет Устранение неполадок при установке устройства
Если устройство, которое вы пытаетесь установить, уже указано в списке, проверьте значок, чтобы определить, что необходимо сделать для устранения неполадок при установке. Если на значке есть желтый предупредительный знак с восклицательным знаком, в устройстве возникла проблема с конфигурацией. Если на значке есть красная предупреждающая метка с крестиком, устройство отключено или установлено неправильно.
Если на значке есть красная предупреждающая метка с крестиком, устройство отключено или установлено неправильно.
6 Определите, должен ли мастер искать новое оборудование или вы хотите выбрать оборудование из списка, как указано ниже. список устройств, не поддерживающих Plug and Play. Процесс занимает несколько минут, чтобы просмотреть все типы устройств и параметры. По завершении поиска отображаются все новые найденные устройства, и вы можете выбрать устройство для завершения установки. Если мастер не найдет устройство, вам будет предложено нажать кнопку «Далее» и выполнить поиск вручную; если это произойдет, перейдите к следующему пункту маркера.
■ Если вы выберете «Установить оборудование, которое я выберу вручную» или если при автоматическом поиске не будут найдены новые устройства, вам придется выбрать тип оборудования самостоятельно. Выберите тип оборудования, например интерфейс малых компьютерных систем (SCSI) и контроллеры избыточных массивов независимых дисков (RAID), а затем нажмите кнопку Далее. После этого прокрутите список производителей, чтобы найти производителя устройства, а затем выберите соответствующее устройство на панели «Модель», как показано на экране на следующей странице. Следуйте оставшимся подсказкам, чтобы завершить работу мастера.
После этого прокрутите список производителей, чтобы найти производителя устройства, а затем выберите соответствующее устройство на панели «Модель», как показано на экране на следующей странице. Следуйте оставшимся подсказкам, чтобы завершить работу мастера.
3″
7 На последней странице мастер показывает результаты установки. При возникновении проблем воспользуйтесь ссылками для устранения неполадок.
Продолжить чтение здесь: Управление установленными драйверами
Была ли эта статья полезной?
13.2 Динамическая загрузка драйверов Windows
13.2 Динамическая загрузка драйверов Windows
13.2.1 Типы драйверов Windows
Драйверы Windows могут быть реализованы одним из следующих типов:
Модуль ядра Windows WinDriver —
windrvr6.sys — полностью WDM-драйвер,
который можно установить с помощью wdreg
утилита, как описано в следующих разделах.
13.2.2 Утилита WDREG
WinDriver предоставляет утилиту для динамической загрузки и выгрузки вашего драйвера,
который заменяет более медленный ручной процесс с использованием диспетчера устройств Windows (который
все еще может использоваться для устройства INF). Эта утилита предоставляется в двух формах:
Эта утилита предоставляется в двух формах:
вдрег и
wdreg_gui . Обе версии можно найти в
Каталог WinDriver\util , можно запустить из команды
линии и обеспечивают ту же функциональность. Разница в том, что
wdreg_gui отображает сообщения об установке
графически, а wdreg отображает их в
консольный режим.
В этом разделе описывается использование wdreg /
wdreg_gui в операционных системах Windows.
|
13.2.2.1 Драйверы WDM
В этом разделе объясняется, как использовать wdreg .
утилита для установки драйвера WDM windrvr6.sys
в Windows или для установки INF-файлов, которые регистрируют
Устройства Plug-and-Play (например, PCI или PCMCIA)
для работы с этим драйвером на Windows 7/Vista/Server 2008/Server 2003/XP/2000.
| Этот раздел не актуален для драйверов Kernel PlugIn , так как это не драйверы WDM и не устанавливаются через INF-файл. Для объяснение как пользоваться wdreg для установки Драйверы подключаемых модулей ядра в Windows 7/Vista/Server 2008/Server 2003/XP/ 2000, см. 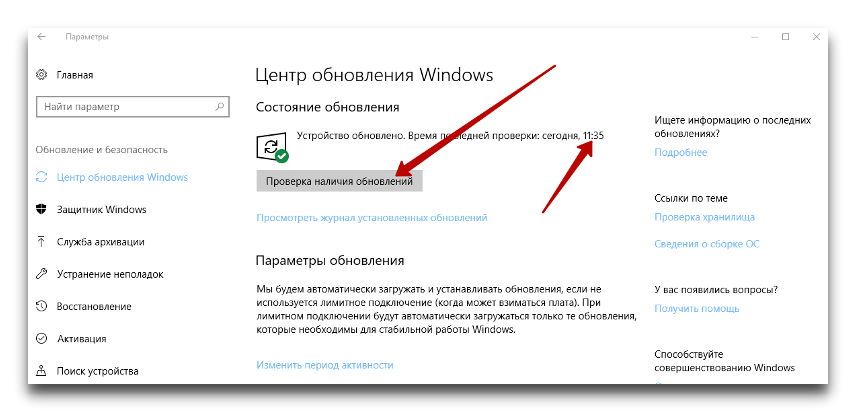 раздел 13.2.2.2. раздел 13.2.2.2. |
Использование: Как показано, утилиту wdreg можно использовать двумя способами.
ниже:
-
wdreg -inf <имя файла> [-silent] [-log <файл журнала>]
[установить | удалить | включить | отключить] -
wdreg -rescan <перечислитель> [-silent] [-log
<файл журнала>]
- ОПЦИИ
wdreg поддерживает несколько основных
ВАРИАНТЫ, из которых вы можете выбрать один, несколько или ничего:- -inf – Путь INF-файла для динамического
установлен. - -rescan <перечислитель> – Пересканировать перечислитель (ROOT,
ACPI, PCI,
и т. д.) для аппаратных изменений. Только один счетчик может быть
указано. - — бесшумный — Подавить отображение всех сообщений (опционально).

- -log
файл (необязательно). - -Compat – Используйте традиционный
SetupDi API вместо более нового
API инфраструктуры установки драйверов
( DIFxAPI ).
- -inf – Путь INF-файла для динамического
- ДЕЙСТВИЯ
wdreg поддерживает несколько основных ДЕЙСТВИЙ:- установка — Устанавливает файл INF, копирует соответствующие файлы
в свои целевые местоположения и динамически загружает указанный драйвер
в имени файла INF, заменив старую версию (при необходимости). - предустановка Предварительно устанавливает файл INF для отсутствующего устройства.
- удалить — Удаляет ваш драйвер из реестра, чтобы
он не будет загружаться при следующей загрузке (см. примечание ниже).
- enable — включает ваш драйвер.
- отключить — Отключает ваш драйвер, т.е. динамически выгружает
это, но драйвер перезагрузится после загрузки системы (см. примечание ниже).
- установка — Устанавливает файл INF, копирует соответствующие файлы
| Чтобы успешно отключите/удалите свой драйвер, убедитесь, что нет открытых дескрипторов для Служба WinDriver ( windrvr6.sys или ваш переименованный драйвер (см. раздел 15.2), и что нет подключенных и включенных устройств Plug-and-Play, которые зарегистрирован в этом сервисе. |
13.2.2.2 Драйверы без WDM
В этом разделе объясняется, как использовать wdreg .
утилита для установки драйверов, отличных от WDM, а именно драйверов Kernel PlugIn, на
Windows 7/Vista/сервер 2008/сервер 2003/XP/2000.
Использование:
wdreg [-file <имя файла>] [-name <имя_драйвера>] [-startup
<уровень>] [-тихий]
[-log <файл журнала>] Действие [Действие ...]
13.2.3 Динамическая загрузка/выгрузка INF-файлов windrvr6.sys
При использовании WinDriver вы разрабатываете приложение пользовательского режима, которое управляет и
получает доступ к вашему оборудованию с помощью универсального
Драйвер windrvr6.sys (модуль ядра WinDriver).
Поэтому вы можете захотеть динамически загружать и выгружать драйвер
windrvr6.sys — что вы можете сделать с помощью
вдрег .
Кроме того, в операционных системах, совместимых с WDM, также необходимо динамически
загружать файлы INF для устройств Plug-and-Play.
wdreg позволяет делать это автоматически
Windows 7/Vista/сервер 2008/сервер 2003/XP/2000.
В этом разделе приведены примеры использования wdreg ,
которые основаны на подробном описании
wdreg содержится в предыдущем разделе.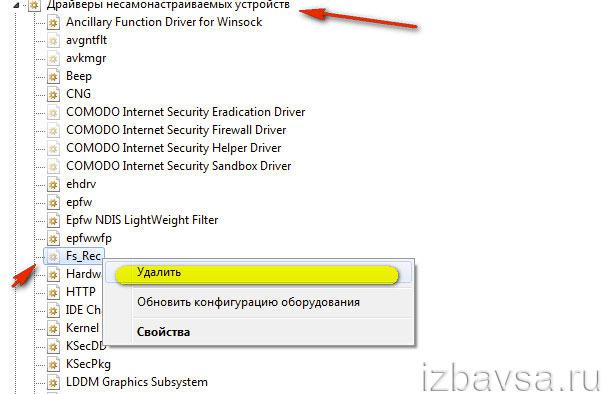
Примеры:
- Для запуска windrvr6.sys на
Windows 7/Vista/Server 2008/Server 2003/XP/2000:
wdreg -inf <путь к windrvr6.inf> install
Эта команда загружает windrvr6.inf и запускает
служба windrvr6.sys . Чтобы загрузить файл INF с именем устройство.inf ,
находится в каталоге c:\tmp :
wdreg -inf c:\tmp\device.inf installВы можете заменить опцию
installв приведенном выше примере на
preinstallдля предварительной установки INF-файла устройства для устройства
который в данный момент не подключен к ПК.
Чтобы выгрузить файл драйвера/INF, используйте те же команды, но просто замените
установить в приведенных выше примерах с удалить .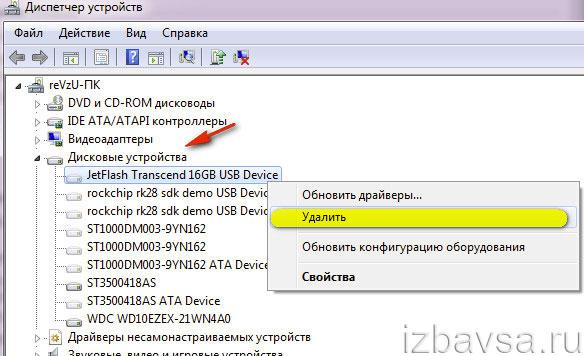
13.2.4 Динамическая загрузка/выгрузка драйвера подключаемого модуля ядра
Если вы использовали WinDriver для разработки драйвера подключаемого модуля ядра, вы должны
загрузите подключаемый модуль ядра после загрузки универсального драйвера WinDriver
windrvr6.sys .
При удалении драйвера вы должны выгрузить драйвер подключаемого модуля ядра.
перед выгрузкой windrvr6.sys .
Чтобы загрузить/выгрузить драйвер подключаемого модуля ядра ( <Ваш драйвер
имя>.sys ) используйте wdreg
команду, как описано выше для windrvr6, с добавлением флага «имя»,
после чего вы должны добавить имя вашего драйвера подключаемого модуля ядра.
| Вы должны , а не добавить расширение *.sys к имени драйвера. |
Примеры:
- Чтобы загрузить драйвер подключаемого модуля ядра, называемый
KPDriver.