Дисковод не читает диски — почему и что делать?
Как и любое другое устройство, DVD привод однажды может дать сбой и дисковод не читает диски. В этой статье вы узнаете, почему такое может случиться и как все исправить.
Мы расскажем о нескольких самых характерных симптомах, которые могут озадачить многих пользователей, а именно: привод не читает только CD или DVD, некоторое время слышно, как вращается диск, но система так и не распознает его, ошибки чтения записанных болванок, при том, что диски с лицензионным софтом, читаются без каких-либо проблем.
Причины, связанные с приводом
Существует много причин, которые могут привести к поломке, от простой пыли, до износа внутренних частей.
Понять, что виновником возникшей проблемы является поломка самого устройства, можно при таких признаках:
- Если запускаются DVD диски, но ни в какую не принимаются CD, или то же самое, только наоборот – то возможна неисправность, связанная с лазером;
- Во время работы с диском слышен звук постоянного то увеличения оборотов, то наоборот замедления и временами скрежет и трение.
 Если такое возникает только с дисками одного вида, то вероятно загрязнение или износ линзы. Но если привод так реагирует исключительно на один единственный диск, то скорее всего что-то не так с самим диском;
Если такое возникает только с дисками одного вида, то вероятно загрязнение или износ линзы. Но если привод так реагирует исключительно на один единственный диск, то скорее всего что-то не так с самим диском; - Относительно нормально считываются диски с лицензионным софтом, но практически не воспринимаются записанные CD и DVD болванки;
- Аппаратные причины могут вызывать проблемы и при записи дисков. К примеру, во время записи происходит незапланированная остановка, или весь процесс полностью завершается, но полученный диск вообще нигде и никак не читается. Кроме того, после подобной ошибки могут быть проблемы при попытке перезаписи или стирания перезаписываемого диска.
Если вы столкнулись именно с одной, из описанных проблемы, то велика вероятность того, что все причины кроются в самом приводе. Среди них, чаще всего виновата именно пыль на линзе и лазер, который вот-вот выйдет из строя.
Но прежде чем делать какие-либо окончательные выводы, учтите: при плохом подключении шлейфов к приводу (или от привода к материнской плате), можно столкнуться с теми же проблемами, что уже были описаны. Поэтому, в первую очередь, необходимо снять крышку со своего системного блока и убедится в надежном подключении всех проводов.
Поэтому, в первую очередь, необходимо снять крышку со своего системного блока и убедится в надежном подключении всех проводов.
В любом случае, лучшим решением будет покупка нового привода, особенно учитывая их невысокую цену. Хотя при поломке устройства чтения дисков в ноутбуке, часто замену крайне сложно найти. Тут можно решить проблему использованием внешнего привода, который подключается через USB.
В очень крайнем случае, если хочется попробовать решить проблему самостоятельно, то можно разобрать DVD привод и аккуратно, ватной палочкой, протереть линзу. Иногда это может все вернуть к нормальной работе. Обратите внимание, что привод не предназначен для разборок и разных чисток, поэтому делайте все очень осторожно.
Программные ошибки из-за которых дисковод не читает диски
Проблемы, которые мы описываем в сегодняшней статье могут случиться не только при физической поломке. Заподозрить причину в программном обеспечении можно в следующих случаях:
- Если вы переустановили Windows и после этого появились вышеописанные проблемы;
- Привод перестал нормально работать после того, как вы установили программу, так или иначе связанную с оптическими дисками и их образами, к примеру, всем известные: Alcohol 120%, Nero, Daemon Tools и подобные;
- Не сильно часто, но тоже встречается, при обновлении или установке драйверов, независимо от того, вручную вы делаете это или система производит установку в автоматическом режиме.

Убедится в том, что здесь дело кроется в программной части, можно при помощи загрузочного диска. Установите в параметрах BIOS загрузку с оптических дисков и попробуйте запустить Live-CD операционную систему. Если все успешно заработает, то ищите причину среди своего софта.
Как поступить, если это действительно оказалась программная ошибка? Первым шагом можно попытаться удалить приложение, работа которого возможно и привела к подобным последствиям. Если ничего не произошло, то можно установить другую версию этого же приложения. Хорошим решением будет произвести откат всей ОС к более раннему состоянию, когда все нормально работало.
В случае, когда DVD привод перестал считывать диски после обновления драйверов, можно выполнить следующие действия:
- Откройте окно диспетчера устройств. Для этого одновременно нажмите сочетание двух клавиш Win+R, в появившемся окошке «Выполнить» напишите команду devmgmt.msc и нажмите «Ок»;
- В списке устройств найдите категорию «DVD-дисководы…», разверните ее.
 Затем сделайте клик правой кнопкой мышки по нужному приводу и нажмите на вариант «Удалить»;
Затем сделайте клик правой кнопкой мышки по нужному приводу и нажмите на вариант «Удалить»; - Затем разверните верхнее меню «Действие» и нажмите на пункт «Обновить конфигурацию оборудования». После этого система снова обнаружит подключенный привод и выполнит установку драйверов к нему.
Кстати, если в этом же Диспетчере устройств обнаружите установленные виртуальные приводы для работы с образами дисков, то можете смело их удалить и выполнить перезагрузку компьютера. Иногда это помогает.
Давайте рассмотрим еще один способ, на случай, если привод перестал выполнять свои функции в Windows 7:
- Снова откройте окно Диспетчера устройств и разверните категорию «IDE ATA/ATAPI контроллеры»;
- В этой категории будут указаны ATA Channel 0, ATA Channel 1 и так дальше, по порядку. Нам необходимо открыть свойства, с помощью клика правой кнопкой, для каждого у из этих устройств. В свойствах понадобится открыть раздел «Дополнительных параметров» и посмотреть на параметр «Тип устройства».
 В том случае, если у вас установлен ATAPI привод для оптических дисков, снимите (или поставьте), флажок возле пункта «Задействовать DMA». Затем сохраните выполненные изменения и выполните перезагрузку ПК и проверьте свой привод еще раз. При стандартных настройках, этот параметр находится во включенном состоянии.
В том случае, если у вас установлен ATAPI привод для оптических дисков, снимите (или поставьте), флажок возле пункта «Задействовать DMA». Затем сохраните выполненные изменения и выполните перезагрузку ПК и проверьте свой привод еще раз. При стандартных настройках, этот параметр находится во включенном состоянии.
Пользователи операционной системы Windows XP могут попробовать открыть диспетчер устройств, найти свой привод и сделать по нему клик, выбрать вариант «Обновить драйверы» и нажать на установку драйвера вручную. После этого необходимо выбрать стандартный драйвер системы для своего привода.
Обычно, одного из этих способов вполне достаточно. Если ничего не помогло – поделитесь этим в комментариях к статье, и мы постараемся разобраться с проблемой вместе.
CD/DVD дисковод не видит диск в Windows 7
Несмотря на то, что применение CD/DVD дисководов постепенно уступает другим способам считывания информации, тем не менее, для ряда операций оно по-прежнему довольно актуально, например, для установки операционной системы, хранящейся на диске. Поэтому выход из строя этого устройства может быть весьма некстати. Давайте разберемся, что служит причинами того, что дисковод не читает диски, и как решить эту проблему в Виндовс 7.
Поэтому выход из строя этого устройства может быть весьма некстати. Давайте разберемся, что служит причинами того, что дисковод не читает диски, и как решить эту проблему в Виндовс 7.
Читайте также: Компьютер не видит жесткий диск
Причины проблемы и способы восстановления работоспособности дисковода
Мы не будем заострять внимание на такой банальной причине проблемы считывания информации с оптического накопителя, как дефект самого диска, а остановимся на неисправностях дисковода и системы. Среди основных причин изучаемой нами неполадки могут быть:
- Аппаратные неисправности привода;
- Сбой в работе ОС;
- Проблемы с драйверами.
Ниже мы рассмотрим различные способы решения проблемы максимально подробно.
Способ 1: Решение аппаратных проблем
Прежде всего, остановимся на решении аппаратных проблем. Причиной того, что дисковод не читает диски, может быть его выход из строя или неправильное подключение. Вначале нужно проверить подсоединение шлейфов к SATA или IDE портам. Они должны быть вставлены в разъемы максимально плотно. Также можно попробовать переподключить устройство к альтернативному порту (их, как правило, несколько). В случае если причина проблемы кроется в самом шлейфе, можно попробовать произвести чистку контактов, но лучше вообще заменить его на новый.
Они должны быть вставлены в разъемы максимально плотно. Также можно попробовать переподключить устройство к альтернативному порту (их, как правило, несколько). В случае если причина проблемы кроется в самом шлейфе, можно попробовать произвести чистку контактов, но лучше вообще заменить его на новый.
Впрочем, вполне возможно, что сломался сам дисковод. Одним из косвенных подтверждений этого может быть тот факт, что он читает DVD-диски, но не читает CD, или наоборот. Это говорит о дефектах в работе лазера. Неисправность может выражаться в различных формах: от выхода из строя микросхем из-за перегревания до оседания пыли на линзу. В первом случае без услуг профессионального мастера вам не обойтись, но ещё лучше приобрести исправный CD/DVD-ROM. Во втором случае вы можете попытаться почистить линзу ватной палочкой самостоятельно. Хотя у некоторых моделей устройств сделать это довольно проблематично, так как они не приспособлены производителями для разборки.
Способ 2: Включение в «Диспетчере устройств»
Впрочем, даже исправный дисковод может быть вследствие какого-то сбоя или преднамеренных действий отключен в «Диспетчере устройств». Поэтому нужно обязательно проверить данный вариант и в случае необходимости произвести активацию привода.
Поэтому нужно обязательно проверить данный вариант и в случае необходимости произвести активацию привода.
- Щелкайте «Пуск». Зайдите в «Панель управления».
- Перейдите в «Система и безопасность».
- Теперь жмите «Диспетчер устройств».
- Запустится «Диспетчер устройств». В списке оборудования щелкните по наименованию «DVD и CD-ROM дисководы». Если этого наименования не будет или при клике по нему не появится название привода, это означает либо аппаратную неисправность дисковода, либо его отключение. Порядок действий в первом случае, смотрите в Способе 1. Если же DVD/CD-ROM просто отключен, то проблему можно решить тут же.
- Жмите в горизонтальном меню «Действие». Выбирайте «Обновить конфигурацию оборудования».
- Будет произведен новый поиск устройств.
- После этого снова щелкайте по «DVD и CD-ROM дисководы».
 На этот раз, если с аппаратной частью привода все в порядке, должно отобразиться его наименование.
На этот раз, если с аппаратной частью привода все в порядке, должно отобразиться его наименование.
Урок: Открываем «Диспетчер устройств» в Windows 7
Способ 3: Переустановка драйверов
Следующей причиной, по которой дисковод может не видеть диск, являются неправильно установленные драйвера. В этом случае требуется их переустановить.
- Зайдите в «Диспетчер устройств». Жмите «DVD и CD-ROM дисководы». Щелкайте по наименованию привода правой кнопкой мышки. Выберите «Удалить».
- Откроется диалоговое окошко, где требуется подтвердить удаление, нажав «OK».
- После удаления обновляйте конфигурацию оборудования точно так же, как было описано в Способе 2. Система отыщет дисковод, подключит его и переустановит драйверы.
Если данный метод не помог, можно воспользоваться специализированными программами для автоматического поиска и установки драйверов.
Урок: Обновление драйверов на ПК с помощью DriverPack Solution
Способ 4: Удаление программ
Проблему с чтением дисков через дисковод может вызвать установка отдельных программ, которые создают виртуальные приводы. К ним относится Nero, Alcohol 120%, CDBurnerXP, Daemon Tools и иные. Тогда нужно попробовать удалить данное ПО, но сделать это лучше не при помощи средств Windows, а задействовав специализированные приложения, например, Uninstall Tool.
К ним относится Nero, Alcohol 120%, CDBurnerXP, Daemon Tools и иные. Тогда нужно попробовать удалить данное ПО, но сделать это лучше не при помощи средств Windows, а задействовав специализированные приложения, например, Uninstall Tool.
- Запустите Uninstall Tool. В открывшемся перечне в окне приложения найдите ту программу, которая способна создавать виртуальные диски, выделите её и жмите «Деинсталляция».
- После этого запустится штатный деинсталлятор выбранного приложения. Действуйте согласно рекомендациям, отображающимся в его окне.
- После удаления программа Uninstall Tool выполнит сканирование системы на предмет наличия остаточных файлов и записей в реестре.
- В случае обнаружения не удаленных элементов, Uninstall Tool отобразит их перечень. Для того чтобы полностью убрать их с компьютера, достаточно нажать на кнопку «Удалить».
- После того как процедура удаления остаточных элементов будет выполнена, вам нужно выйти из информационного окна, сообщающего об успешном окончании процедуры, просто нажав кнопку «Закрыть».

Способ 5: Восстановление системы
В некоторых случаях даже при удалении вышеуказанных программ проблема с чтением дисков может сохраниться, так как этот софт успел внести соответствующие изменения в систему. В этом и в некоторых других случаях есть смысл произвести откат ОС к точке восстановления, созданной до возникновения описанной неисправности.
- Жмите «Пуск». Зайдите во «Все программы».
- Перейдите в каталог «Стандартные».
- Откройте папку «Служебные».
- Отыщите надпись «Восстановление системы» и кликните по ней.
- Запустится стандартная утилита восстановления ОС. Жмите «Далее».
- В следующем окне будет представлен список точек восстановления. Выделите самую последнюю из них, которая была создана до возникновения неполадки с дисководом, и нажмите «Далее».
- В следующем окне для запуска процедуры восстановления к выбранной точке нажмите «Готово».

- Компьютер будет перезагружен и произойдет процедура восстановления. После этого можете проверять дисковод на работоспособность.
Как видим, причиной того, что дисковод перестал видеть диски, могут быть различные факторы, как аппаратные, так и программные. Но если аппаратную проблему обычный пользователь далеко не всегда способен решить самостоятельно, то при программных ошибках существуют алгоритмы действий, которыми может оперировать практически каждый.
Мы рады, что смогли помочь Вам в решении проблемы.
Опишите, что у вас не получилось.
Наши специалисты постараются ответить максимально быстро.
Помогла ли вам эта статья?
ДА НЕТ
Почему дисковод не видит диск: решает проблему программа MicrosoftFixit.dvd.Run
Рассмотрим сегодня проблему, когда дисковод перестал читать диски, хотя он все видел и читал еще 5-10 минут назад, а теперь отказывается работать. Причин, почему дисковод не видит диск, может быть несколько, в основном они на программном уровне. Это может быть связано с отжившим уже свое приводом, сбоем драйвера или неправильной работой некоторых программ.
Это может быть связано с отжившим уже свое приводом, сбоем драйвера или неправильной работой некоторых программ.
Для того чтобы разобраться с проблемой вам следует для начала проверить диск, осмотрите его, не ли на нем царапин. Если диск в порядке, тогда приступайте к проверке привода. Для этого используйте различные диски CD, DVD, miniCD.
Желательно для проверки привода использовать лицензионные диски, если таких у вас нет, тогда воспользуйтесь новыми записанными дисками.
Если проблема не в дисках, тогда вспоминайте свои последние действия за компьютером. Вспомните, все ли было в порядке, что вы делали, возможно вы устанавливали новые программы или удаляли программы. Ели вы действительно что-то удаляли, тогда вам необходимо переустановить драйвер дисковода.
Если вы устанавливали новые программы, после которых дисковод перестал работать, тогда вам необходимо удалить эти программы.
Часто дисковод перестает видеть диски из-за установленных для них программ или софта, предназначенного для записи. Если у вас имеются такие программы, тогда удаляйте их по одной и делайте чистку реестра.
Если у вас имеются такие программы, тогда удаляйте их по одной и делайте чистку реестра.
Если проблема так и не решилась, и по-прежнему привод не читает dvd диски (cd-диски), тогда вам следует воспользоваться одной из полезных и бесплатных программ. Например, это может быть программа MicrosoftFixit.dvd.Run, которая разработана и принадлежит компании Microsoft Corporation. Скачать ее вы можете с нашего сайта по этой ссылке.
Откройте программу и дождитесь, когда она окончательно загрузится. Затем появиться окно, в котором вы можете узнать о программе и познакомиться с условиями лицензионного соглашения Майкрософт. Нажмите принять, чтобы продолжить пользоваться программой.
Следующее окно отобразит установку средств Microsoft Fix it, дождитесь пока установка полностью завершится. В следующем окне выберите необходимый режим работы программ, лучше выбрать «Найти проблемы и предложить выбрать исправления для установки» — это второй пункт.
Затем программа отсканирует систему для обнаружения дисковода и в итоге покажет вам результат, кликните по нему.
Потом дождитесь, когда программа отсканирует сам привод. Затем выберите, какую задачу вы хотите решить. Ждите пока программа не проверит дисковод и затем нажмите далее.
Теперь должно появиться окно, в котором программа попросит вас вставить диск дисковод и дисковод должен автоматически открыться. Вставьте диск, желательно лицензионный или максимально новый записанный диск и нажмите далее.
Дальше программа будет считывать диск и устранять проблему. Теперь откроется окно, в котором вы сможете увидеть какие были неполадки и нажмите далее.
В это же время у вас должно запуститься окно автозапуска диска, если у вас диск самостоятельно не запустился, тогда попробуйте открыть его через вкладку «Мой компьютер».
Появится окно, в котором вам следует выбрать «Проблема устранена» и нажать дальше. В следующем окне нажмите кнопку «Закрыть», чтобы завершить работу программы.
DVD-привод не читает диски в Windows 10 —
Многие люди жалуются на то, что их компьютеры под управлением Windows 10 не могут успешно читать компакт-диски и DVD-диски, на которых есть данные, и что они либо заявляют, что диски пусты, либо не отображают какие-либо содержащиеся в них данные. Это довольно известная проблема, относящаяся к Windows 10, и это не проблема, вызванная уязвимым компьютером с Windows 10, а проблема, вызванная драйверами дисковода CD / DVD с уязвимым компьютером Windows 10.
Это довольно известная проблема, относящаяся к Windows 10, и это не проблема, вызванная уязвимым компьютером с Windows 10, а проблема, вызванная драйверами дисковода CD / DVD с уязвимым компьютером Windows 10.
К счастью, тем не менее, многим, кого коснулась эта проблема, повезло с ее устранением, и вот два наиболее эффективных метода, которые вы можете использовать, чтобы попытаться решить эту проблему:
Способ 1. Если возможно, откатите драйверы вашего привода CD / DVD
В некоторых случаях пользователи, затронутые этой проблемой, смогли избавиться от нее, откатив драйверы своего привода CD / DVD. Тем не менее, этот метод не оказался успешным в каждом отдельном случае, так как только некоторые из пользователей Windows 10, затронутых этой проблемой, имеют возможность откатить драйверы своего привода CD / DVD. Чтобы использовать этот метод, вам необходимо:
Щелкните правой кнопкой мыши на Стартовое меню кнопка, чтобы открыть Меню WinX.
Нажмите на Диспетчер устройств.
Разверните DVD / CD-ROM приводы
Щелкните правой кнопкой мыши на вашем CD / DVD приводе и нажмите свойства.
Перейдите к Водитель
Если опция присутствует, нажмите на Откат драйвера.
Дождитесь отката водителя и закройте Диспетчер устройств когда-то
Запустить снова компьютер и проверьте, сохраняется ли проблема после загрузки.
Способ 2: удалите CD / DVD привод вашего компьютера
Если Способ 1 не работает для вас, возможно, вы сможете решить эту проблему, удалив CD / DVD-привод вашего компьютера. Если вы планируете использовать этот метод, не бойтесь, поскольку ваш компьютер автоматически переустановит свой CD / DVD-привод (и его драйверы) вскоре после того, как вы удалили его.
Щелкните правой кнопкой мыши на Стартовое меню кнопка, чтобы открыть Меню WinX.
Нажмите на Диспетчер устройств.
Разверните DVD / CD-ROM приводы
Щелкните правой кнопкой мыши на вашем CD / DVD приводе и нажмите Удалить.
Когда появится предупреждение, нажмите на Хорошо.
Подождите, пока устройство будет удалено, и закройте Диспетчер устройств когда-то
Запустить снова своего компьютера и проверьте, может ли он теперь успешно читать CD и DVD после загрузки.
исправления для дисков DVD и Blu-Ray
Xbox One — крупнейший конкурент Sony Playstation 4 (PS4). Два соперника — самые популярные бренды во всем мире, когда дело касается игровых консолей. Большинство видеоигр в настоящее время создается для обеих конкурирующих компаний. Xbox One может использоваться для воспроизведения DVD-дисков а также диски Blu-ray. Вот почему если Xbox One не читает диск становится проблемой, это может раздражать. Обычно вы используете его как замену проигрывателю DVD или Blu-ray. Но если это не сработает, то, скорее всего, вы ищете решение.
Обычно вы используете его как замену проигрывателю DVD или Blu-ray. Но если это не сработает, то, скорее всего, вы ищете решение.
Обычно для решения этих проблем используется универсальное программное обеспечение. Однако мы не рекомендуем этого делать. Сначала вы можете попробовать наши методы, указанные ниже, чтобы решить проблему, из-за которой Xbox One не может читать ваши диски DVD или Blu-ray. Но сначала мы углубимся в мир Xbox и узнаем информацию об игровой консоли. Затем мы перейдем к решению проблемы.
Руководство по статьеЧасть 1. Информация о Xbox OneЧасть 2. Как решить проблему, из-за которой Xbox One не читает дискЧасть 3. Решение проблемы «Xbox One не читает диск»Часть 4. Вывод
Часть 1. Информация о Xbox One
Давайте узнаем больше о Xbox One, прежде чем обсуждать проблему того, что Xbox One не читает диск. В Один Xbox можно купить примерно за 200 долларов или меньше. Он содержит жесткий диск объемом до 1 ТБ. Консоль поддерживает разрешение до 1080p. Если вам нужны разрешения 4K, вы можете выбрать более дорогой Xbox One S.
Если вам нужны разрешения 4K, вы можете выбрать более дорогой Xbox One S.
Он позволяет читать диски Blu-ray и DVD и оснащен Cortana. Несмотря на то, что игровая консоль совместима с Kinect, она не поддерживает контроллеры Bluetooth. Он имеет три порта USB 3.0 и специальный порт для Kinect.
Xbox One не поддерживает расширенный динамический диапазон (HDR). Хотя это поддерживается в Xbox One S. Когда дело доходит до памяти, консоль Xbox One не разочаровывает. Он поставляется с 8 ГБ оперативной памяти DDR3 и 32 МБ eSRAM. Для некоторых игр также доступна обратная совместимость. Прямая трансляция с консоли возможна с Twitch TV. Он поддерживает соединения Ethernet и Wi-Fi и имеет вход HDMI. Данная консоль поддерживает мышь и клавиатуру.
Игровые приставки Xbox One на самом деле производятся для определенного региона дисков DVD и Blu-ray. Это соответствует международным стандартам. Таким образом, ваш Xbox One может воспроизводить только диски DVD и Blu-ray, которые можно приобрести в том же регионе, что и игровая консоль.
Кроме того, Xbox One содержит приводы Blu-ray, которые позволяют пользователям воспроизводить диски этих форматов. Однако для воспроизведения фильмов Blu-ray на консоли необходимо подключение к Интернету. Если вы хотите использовать указанную игровую консоль для воспроизведения фильмов Blu-ray без необходимости подключения к Xbox Live, можно установить консоль в автономный режим.
Часть 2. Как решить проблему, из-за которой Xbox One не читает диск
Как исправить, что мой Xbox One не читает диски? Есть 11 различных способов исправить ошибку Xbox One, не читающую диск. В этот раздел будут включены первые 10 методов. Последний метод, который является обходным решением проблемы, будет обсуждаться в следующем разделе. Давайте начнем с самого простого способа решения проблемы.
Метод 01. Изменение родительского контроля.
В большинстве случаев указанная ошибка возникает из-за настроек родительского контроля. Родительский контроль позволяет пользователям выбирать, к какому типу контента или мультимедиа можно получить доступ в Xbox. Однако некоторые из вас могли случайно сделать ошибку — возможно, вы заблокировали воспроизведение определенных DVD-дисков.
Однако некоторые из вас могли случайно сделать ошибку — возможно, вы заблокировали воспроизведение определенных DVD-дисков.
Таким образом, чтобы решить эту проблему, вам следует просмотреть настройки родительского контроля и проверить, все ли в нужном месте. Для этого выполните следующие действия:
- Зайдите в Настройки, а затем перейдите в Семья.
- Выберите конкретный тег игрока, настройки которого вы хотите изменить.
- Перейдите в раздел с надписью «Конфиденциальность и онлайн-настройки». Выберите вариант «Изменить параметры».
- Затем внесите необходимые изменения, чтобы разрешить воспроизведение диска DVD или Blu-ray.
Можно изменить родительский контроль с помощью ПК с Windows. Вот шаги, как это сделать правильно:
- Используйте веб-браузер, а затем войдите в свою учетную запись Xbox.
- Щелкните опцию «Моя учетная запись».
- Затем выберите «Безопасность, семья и форумы».

- Выберите вариант, который означает безопасность в сети для Xbox 360.
- Выберите конкретную учетную запись, в которой вы хотите изменить настройки.
- Внесите необходимые изменения. Наконец, нажмите «Сохранить».
После исправления родительского контроля проверьте, решена ли проблема Xbox One не читает диск или нет. Если проблема не решена, ознакомьтесь с нашим следующим решением ниже.
Метод 02. Просмотр региона DVD.
DVD и Blu-ray диски могут воспроизводиться только в определенных регионах. Как было сказано ранее, вы можете воспроизводить диски, которые продаются в том же регионе, что и Xbox One. Таким образом, вам необходимо проверить его региональный код.
Обычно на DVD-дисках код региона помещается в футляр. Если вы купили что-то в другом регионе или стране, у вас может не быть возможности играть в это на своем Xbox One. В этом случае вы не сможете воспроизводить диски DVD или Blu-ray. Вы должны играть только в те, которые совместимы с вашим регионом.
Метод 03. Очистка DVD или Blu-Ray диска
Если проблема не в Xbox, а в диске, попробуйте очистить его. Для очистки DVD используйте чистую ткань без ворса. Ткань должна быть слегка влажной. Убедитесь, что ваши руки также чистые.
Затем используйте ткань и протрите ее от середины к внешним краям. Используйте прямые движения. Важно помнить, что нельзя использовать круговые движения. После очистки диска высушите его и попробуйте снова использовать его на Xbox.
Метод 04. Используйте другое устройство или консоль
Если Xbox One не читает диск, вы можете попытаться установить DVD или Blu-ray на другое устройство или консоль. Таким образом можно определить, связана ли проблема с игровой консолью или с самим диском. Конечно, если диск работает на другой консоли, значит, проблема в вашем Xbox One.
Метод 05. Просмотр установок
Вы должны убедиться, что приложение Blu-ray Player установлено на вашем Xbox One. Если у вас его еще нет, вы должны установить его на свою консоль. Вот шаги, как это сделать:
Вот шаги, как это сделать:
- Перейдите на главный экран и выберите «Магазин». Теперь перейдите к поиску и введите «Blu-ray».
- Нажмите кнопку «Меню». Выберите приложение для проигрывателя Blu-ray, когда оно появится.
- Выберите «Бесплатно» или вариант «Установить».
После установки приложения вы должны иметь возможность воспроизводить диски DVD и Blu-ray на игровой консоли Xbox One.
Метод 06. Изменение режима мощности
Если Xbox One не читает диск, необходимо изменить режим питания. Обычно возникают проблемы с режимом питания, который называется «Мгновенное включение». Таким образом, вы должны изменить его, выполнив следующие действия:
- Перейдите на главный экран Xbox One. Затем прокрутите влево, чтобы запустить руководство.
- Выберите «Настройки». Затем откройте опцию «Все настройки».
- После этого выберите «Power», а затем «Power Mode».
- Выберите вариант «Сохранение энергии».

- После этого вам нужно перезагрузить Xbox One — самый сложный способ. Для этого нажмите кнопку питания и удерживайте ее около 10 секунд.
- Когда ваш Xbox One выключится, включите его снова, обычно нажимая кнопку питания.
- Вставьте диск DVD или Blu-ray и проверьте, работает ли он.
Метод 07. Установите Xbox One в вертикальное положение.
Вам следует поставить Xbox One в вертикальное положение и попытаться вставить диск DVD или Blu-ray. Подождите, пока консоль распознает диск. Убедитесь, что Xbox One не упадет, когда вы поставите его вертикально.
Метод 08. Очистить MAC-адрес и постоянное хранилище.
Обычно ваш Xbox One настроен по умолчанию на автоматическую загрузку контента, связанного с вашими дисками Blu-ray. Это содержимое может включать дополнительные функции для фильмов, такие как бонусные клипы. Бывают случаи, когда из-за этого Xbox One не читает диск. Таким образом, вы должны это устранить.
Вот шаги о том, как это сделать:
- Посетите «Настройки», а затем перейдите в «Диск и Blu-Ray».

- Перейдите в раздел с надписью «Blu-Ray» и выберите вариант «Постоянное хранение».
- Выберите вариант очистки постоянного хранилища.
- Было бы неплохо очистить его несколько раз, чтобы устранить проблему.
После этого вы должны очистить свой MAC-адрес. Для завершения процесса удаления выполните следующие действия:
- Перейдите на главный экран Xbox One. Затем нажмите «Пуск».
- Затем зайдите в «Настройки». После этого перейдите к «Параметры сети».
- Третий шаг включает в себя переход в «Расширенные настройки» и посещение MAC-адреса (альтернативный вариант).
- Им выберите опцию «Очистить».
- Теперь выключите консоль и отсоедините все подключенные к ней кабели.
- Подождите около 5 минут. Затем снова подключите кабели и откройте игровую консоль.
Метод 09. Как держать лоток оптического дисковода
Вы можете подержать лоток для дисков Xbox One на несколько секунд (или минуту), чтобы решить проблему, из-за которой Xbox One не читает диск. Это делается, когда вы пытаетесь вставить диск. Это ручной способ делать что-то. Кроме того, у вашего оптического привода могут возникнуть проблемы с закрытием, поэтому вы должны сначала удерживать лоток.
Это делается, когда вы пытаетесь вставить диск. Это ручной способ делать что-то. Кроме того, у вашего оптического привода могут возникнуть проблемы с закрытием, поэтому вы должны сначала удерживать лоток.
Метод 10. Измените настройки Xbox One Blu-Ray.
Некоторые пользователи могут решить проблему, из-за которой Xbox One не читает диск, изменив настройки Blu-ray игровой консоли. Для этого выполните следующие действия:
- Зайдите в Настройки, а затем перейдите к «Диск и Blu-ray».
- Если вы находитесь в США, убедитесь, что установлен флажок для параметра 120 Гц. Если вы проживаете в Великобритании, убедитесь, что установлен флажок 220 Гц (или 24 Гц).
- Наконец, проверьте, решена ли проблема.
Если проблема не решена, вам нужно сделать 11th Метод мы дадим ниже. Это способ решения проблемы.
Часть 3. Решение проблемы «Xbox One не читает диск»
Предпосылка, лежащая в основе этого обходного пути, проста. Вы скопируйте свой DVD или диск Blu-ray на компьютер и преобразовать его в формат, который может быть прочитан через USB и консоль Xbox One.
Вы скопируйте свой DVD или диск Blu-ray на компьютер и преобразовать его в формат, который может быть прочитан через USB и консоль Xbox One.
Для этого вам понадобится инструмент для копирования DVD или Blu-ray, Конвертер видео iMyMac, и USB-накопитель. Конечно, вам нужен диск Blu-ray или DVD. Таким образом вы можете решить проблему, из-за которой Xbox One не читает диск.
Вот шаги о том, как это сделать:
Шаг 1. Загрузите HandBrake или используйте дисковую утилиту для копирования диска.
Сперва, нужно скачать HandBrake и используйте его для копирования диска. Или вы можете использовать Дисковую утилиту на Mac, чтобы скопировать DVD на свой компьютер.
Шаг 2. Загрузите и установите iMyMac Video Converter
Затем просто загрузите iMyMac Video Converter с его официальный сайт здесь. Затем установите программное обеспечение на свой компьютер. Запустите программу и нажмите «Добавить файлы». Найдите скопированные файлы DVD или Blu-ray на вашем компьютере и добавьте их в интерфейс iMyMac.
Бесплатная загрузка
Шаг 3. Изменить настройки и конвертировать
Выберите нужные вам настройки. Лучше всего использовать MP4 в качестве выходного формата видеофайлов. После этого выберите папку назначения. Затем нажмите «Преобразовать» или «Преобразовать все». Дождитесь завершения процесса.
Шаг 4. Скопируйте на USB и играйте на Xbox One
Скопируйте недавно преобразованные файлы на USB-накопитель и используйте его для воспроизведения содержимого, найденного на вашем предыдущем диске DVD или Blu-ray.
Часть 4. Вывод
Одиннадцать различных методов решения проблемы Xbox One не читает диск были даны в этом руководстве. Эти методы включают физическое изменение положения игровой консоли, очистку постоянного хранилища, очистку вашего MAC-адреса, изменение родительского контроля и многое другое.
В конце статьи, если ничего не работает, мы рекомендуем вам скопировать диск на компьютер Mac и преобразовать его в файлы, читаемые с USB-накопителей и консолей Xbox One. Для этого вам понадобится Конвертер видео iMyMac.
Для этого вам понадобится Конвертер видео iMyMac.
Указанное программное обеспечение — отличный инструмент для преобразования видео файлов из одного формата в другой. Таким образом, вы можете использовать его, чтобы решить проблему, из-за которой Xbox One не может прочитать ваш DVD или Blu-ray диск. Получайте удовольствие от просмотра!
Почему дисковод не читает двд диски. DVD привод не читает диски. Поиск и решение проблем. Дисковод не читает диски
Тип оптического привода, определяющий его функциональность.
Существуют следующие типы оптических приводов: CD-ROM, CD-RW, DVD-ROM, DVD/CD-RW, DVD RW, DVD RW DL, BD-RE, HD DVD-ROM, HD DVD/DVD RW, HD DVD-R, HD DVD-RW
.
CD-ROM
— самый простой вариант оптического привода, предназначенный только для чтения CD-дисков.
CD-RW
— помимо чтения компакт-дисков способны производить запись на носители CD-R(RW).
DVD-ROM
— привод, предназначенный только для чтения CD и DVD-дисков.
DVD/CD-RW
— комбо-привод, помимо чтения CD и DVD-дисков, способен осуществлять запись на CD-R(RW).
DVD RW
— оптический привод, предназначенный как для чтения компактных и DVD-дисков, так и для записи на носители CD-R(RW) и DVD R(RW). По типу отражающего слоя носители DVD R(RW) делятся на DVD+R(RW) и DVD-R(RW). Диски DVD+R(RW) по сравнению с «минусовыми» поддерживают более высокие скорости записи. Однако у дисков DVD-R(RW) выше совместимость с бытовыми DVD-плеерами.
DVD RW DL
— привод, в отличие от DVD RW, способный также производить запись на двухслойные DVD-диски (DL). Двухслойные диски отличаются от обычных большей емкостью.
BD-RE/HD DVD-ROM
— привод, способный читать и производить запись на диски формата BD (Blu-ray Disc), а также умеющий читать диски формата HD DVD.
BD-RE
— привод, способный читать и производить запись на диски формата BD (Blu-ray Disc). Привод BD-RE поддерживает все возможные разновидности BD-дисков: BD-ROM (только для чтения), BD-R (для однократной записи), BD-RE (с возможностью перезаписи).
BD-ROM
умеет читать диски формата BD (Blu-ray Disc).
BD-ROM/DVD-RW
умеет читать диски формата BD (Blu-ray Disc), а также записывать на носители CD-R(RW) и DVD R(RW).
BD-ROM/HD DVD-ROM/DVD-RW
умеет читать диски форматов BD (Blu-ray Disc) и HD DVD, а также записывать на носители CD-R(RW) и DVD R(RW).
HD DVD-ROM
умеет читать диски формата HD DVD.
HD DVD — это новое поколение оптических дисков, которые предназначены в первую очередь для хранения фильмов высокого разрешения (HDTV). Новый формат носителей позволяет записывать в три раза больший объем данных, по сравнению с DVD.
Однослойные HD DVD-диски имеют емкость 15 Гб, двухслойные — 30 Гб.
Как правило, HD DVD-привод может читать все форматы DVD и СD-дисков.
HD DVD/DVD RW
может читать диски формата HD DVD, а также производить запись на диски таких форматов как DVD-R, DVD+R, DVD-RW, DVD+RW, CD-R, CD-RW.
Привод HD DVD-R
используется для записи дисков формата HD DVD-R, предназначенных для однократной записи. Помимо этого он, как правило, может записывать и читать CD/DVD-диски.
Помимо этого он, как правило, может записывать и читать CD/DVD-диски.
HD DVD-RW
используется для записи дисков форматов HD DVD-RW, предназначенных для многократной записи. Помимо этого он, как правило, может записывать и читать диски HD DVD-R и CD/DVD.
Вопрос от пользователя
Здравствуйте.
Помогите с одной проблемой. Мой дисковод не видит DVD-диск (совсем). Когда вставляю диск — он начинает шуметь, немного хрустит, компьютер подвисает, и на этом все. Через пару минут — все заканчивается, если снова не попытаться посмотреть, что на диске.
Сам диск записывал на другом дисководе, и на нем он читается…
Аркадий.
Доброго времени суток!
Ох, лет 10 назад эта проблема была куда популярнее… Согласен со многими пользователями, что CD/DVD-приводы в последнее время используются все реже (и, наверное, изжили себя). Однако, иногда в них есть острая потребность, например, когда нужно прочитать диск со старыми документами (которые не найти в сети), запустить игру с лицензионного диска с защитой, установить Windows, когда порты USB в упор не видят флешку и пр.
Признаться, честно, я и сам не перенес свою коллекцию DVD-дисков на внешний HDD (хотя давно порываюсь это сделать ). В этой статье рассмотрю, что можно предпринять для решения этой проблемы «невидимости»…
Что можно предпринять, если дисковод не видит CD/DVD-диски
Разобраться в особенностях проблемы
Прежде чего, я порекомендую взять несколько дисков: CD-R, DVD-R, DVD+R, DVD-RW и др. (как записанные самостоятельно, так и купленные в магазинах). Дальше поочередно вставьте их в DVD-привод и попытайтесь прочесть с них информацию.
Если у вас пишущий дисковод — также попробуйте записать информацию на парочку дисков.
Суть данного действия
: узнать характер проблемы, определить, связана ли проблема с одним конкретным диском, или с определенным типом дисков (скажем, привод может видеть CD, но не видеть DVD-диски). Думаю, прежде чем тратить деньги на новый привод (который не всегда решит проблему), гораздо разумнее потратить полчасика на «разбор полетов». ..
..
При проблемах видимости со многими дисками
Как уже сказал выше, дисковод может либо не видеть DVD-диски, либо CD, либо вообще никакие. Все причины невидимости дисков можно разделить на два типа (так проще с ними разбираться):
- либо пришел в негодность сам привод (лазер в нем), отошел шлейф, люфтит гнездо и пр. Т.е. проблема связана с аппаратной составляющей;
- либо проблема связана с ПО.
Как определить, есть ли аппаратная проблема:
Если проблема аппаратная
2) Чаще всего проблема кроется в грязи и пыли, которая попала на лазер и теперь он не может считывать информацию с диска. Для его очистки, можно попробовать различные специальные чистящие диски и жидкости.
Например, есть диски со щеточками, когда такой диск раскручивается в приводе, то щеточка смахивает пыль, что благоприятно сказывается на работе привода.
3) Также почистить привод можно, если вручную его разобрать и продуть, например, с помощью баллончика со сжатым воздухом. Однако, не каждый привод можно разобрать, да и не так это просто.
Однако, не каждый привод можно разобрать, да и не так это просто.
Можно попробовать просто открыть лоток и через него продуть привод баллончиком. Очень редко, но помогает.
4) Что насчет ремонта — то сейчас подобные дисководы, насколько я знаю, никто не ремонтирует (нерентабельно). При поломках — их просто меняют на новые. Если сами не знаете, как заменить привод (или какой купить взамен) — обратите внимание на внешние устройства — их без проблем можно подключать к обычному USB порту.
5) Кстати, сейчас есть в продаже очень дешевые
внешние DVD-приводы (как пишущие, так и читалки). Они здорово могут выручить, когда вдруг внезапно потребовалось поработать с CD/DVD форматом.
Внешний USB 3.0 привод DVD-RW
Если проблема программная
1) Удаление (отключение) мешающих работе программ
Для начала рекомендую вспомнить (обратить внимание) когда появилась проблема, после установки какой программы. Чаще всего, проблема связана с программами для эмуляции CD/DVD-приводов (это такие программы, как Alcohol 120%, Daemon Tools, Nero, Ultra ISO, Clone CD и т. д.).
д.).
Иногда, некоторые антивирусы могут блокировать чтение дисков, предполагая, что там есть угрозы (и пока диск не будет полностью проверен — вам прочесть его не дадут!). Например, раньше этим славилась Panda Titanium при выставлении максимального уровня защиты.
Совет
: удалите на время тестирования DVD-привода софт, создающий виртуальный дисковод. Кроме этого, отключите (или удалите) антивирус.
2) Попробовать откатить систему (если есть точки восстановления)
3) Попробовать обновить/заменить драйверы
Нередко проблема связана с драйверами. Чтобы переустановить текущий драйвер, зайдите в диспетчер устройств
(нажмите сочетание кнопок Win+Pause, в меню слева увидите ссылку на диспетчер)
, и раскройте вкладку «DVD-дисководы…». Найдите в этой вкладке свое устройство и удалите его.
Как правило, такой простой способ позволяет восстановить нормальную работу привода.
Кстати, обратите внимание на вкладку «IDE ATA/ATAPI контроллеры»: в ней есть несколько ATA Chanel. Откройте свойства
Откройте свойства
каждого ATA Chanel и проверьте, везде ли задействован DMA
. Если где-то нет, поставьте галочку и сохраните настройки.
4) Переустановить ОС Windows
Бывает и так, что никакие ухищрения не позволяют восстановить работу Windows: могут быть испорчены некоторые системные файлы, что-то удалено, завирусовано и т.д. В некоторых случаях, чем найти причины и решение, что не так с системой, гораздо быстрее переустановить ее…
При невидимости конкретного диска
Как правило, такие не читаемые диски уже изрядно исцарапаны. При их вставке, нередко, когда компьютер подвисает, пытаясь прочесть с них информацию. Пример одного из таких дисков представлен на фото ниже.
1) Попробуйте использовать другой CD/DVD-привод
Если вам очень нужна информация с носителя, первое, что порекомендую — это воспользоваться другим приводом (желательно DVD-RW, т.к. у пишущих приводов чувствительнее считывание информации). Нередко, когда один привод не видит диск, а другой способен считать с него все данные.
Нередко, когда один привод не видит диск, а другой способен считать с него все данные.
Если диск читается на отличном приводе — сразу же сделайте копию с этого диска. Т.к. может так стать, что в следующий раз вы уже его не прочтете…
2) Попробуйте аккуратно протереть диск (для этого в продаже есть спец. средства). Благодаря такой протирки можно «загладить» часть царапин и читаемость диска несколько повысится.
3) Воспользуйтесь специальными программами для чтения плохих дисков (например, Bad Copy
или Unstoppable Copier
). Они несколько раз попытаются считать не отвечающий участок (сектор), и в худшем случае — просто «забьют» его нулем (а не зависнут, как Windows).
Если дело имеем с видео, музыкой, картинками — то скорее всего, у вас просто будет «немая» секунда в видео или потеряется часть картинки. Не так плохо, как потеря всей информации. Если на диске архивы программ, игр — то последствия самые печальные, такие вот «зибитые» нулями участки — не позволят вам установить оные приложения (т. е. по сути они будут испорчены!).
е. по сути они будут испорчены!).
Последний совет…
Ну и последнее, что хотелось бы отметить: сейчас в сети можно найти абсолютное большинство файлов (будь то старые игры или фильмы, какие-то программы и т.д.), которые, возможно, вы хотите прочесть с «невидимого» диска.
И если речь не идет о чем-то уникальном и специфическом, возможно стоит потратить несколько минут на поиски информации в интернете, чем на ремонт и «пляски» вокруг DVD-привода? Скорее всего, сможете найти файлы даже в лучшем качестве!
У меня всё.
Всего доброго!
Эта проблема довольно распространенная, причин может быть множество, среди которых различают аппаратные
и программные
.
Самый печальный вариант – полная поломка
устройства. Если Ваш дисковод уже долго эксплуатируется и в какой-то момент перестал читать диски, то возможно его срок службы уже на исходе, особенно такая ситуация присуща для приводов ноутбуков. Ресурс их к сожалению недолгий.
DVD привод вышел из строя
В любом случае не спешите расстраиваться, протестируйте
дисковод на другом компьютере, если там заработал – налицо программные проблемы.
Убедитесь в том, что привод физически правильно подключен
. Вспомните, не отключали ли его? Вдруг Вы забыли его подключить.
К аппаратной проблеме относится также засорение лазера
(пыль на линзе). Если в разделе Компьютер привод отображается, но диски не читаются, то возможно лазер мог просто засориться.
Следует открыть устройство и простой ватной палочкой аккуратно прочистить головку
. Также для этих задач есть специальные диски, на которые наносятся чистящие средства. Прокрутка такого диска в приводе очистит лазерную головку.
Если же головка лазера сломалась полностью
, а не просто засорилась — можно, конечно, попытаться отнести в сервисный центр, но проще полностью заменить дисковод, чем пытаться реанимировать. Не хотите возиться с установкой нового привода? Можно купить портативный
. Стоит он немного дороже, но это гораздо удобнее. Вы сможете подключать его через порт USB, когда Вам необходимо.
Стоит он немного дороже, но это гораздо удобнее. Вы сможете подключать его через порт USB, когда Вам необходимо.
Программные причины неисправности
Проще дело обстоит с программными проблемами. Дисковод может быть отключен в BIOS
. Подробное руководство по включению именно для Вашей версии BIOS можно найти в Интернете.
Вспомните, после какого момента привод перестал читать диски. Возможно вы установили программу, наподобие Alcohol 120% или Daemon Tools. Эмуляторы
виртуальных дисков могут стать причиной
неработающего DVD-Rom. В таком случае можно попробовать следующее. Перейдите в Диспетчер Устройств
. Это можно сделать через Управление,
правой кнопкой по значку Компьютера.
Перейдите в диспетчер устройств
и убедитесь все ли там в порядке, в разделе DVD-дисководы
и дисководы компакт-дисков. В разделе IDE ATA/ATAPI
контроллеры удалите
повторяющиеся каналы, если таковые имеются. После этого перезапустите
После этого перезапустите
компьютер.
Если это не помогло, удалите ПО
, вызвавшее сбой и проверьте привод вновь.
В диспетчере следует также обратить внимание на раздел DVD-дисководы
на наличие неработающих или . В этом случае понадобится переустановить
драйвер.
Есть еще вариант удалить устройство
и перезапустить
ПК, таким образом можно запустить повторную инициализацию.
Что делать если dvd rom не читает диски?
Компьютер зависает при вставленном диске, или при копировании фильма или музыки, появляется ошибка. Так в чём же дело – в поцарапанном диске или во всём виноват дисковод. Давайте разберёмся в причинах и методах устранения этих неисправностей компьютера.
Определяем причину, почему дисковод не читает диски
Если раньше диски считывались нормально, но после очередной перезагрузки компьютер не может считать не один диск, то, скорее всего, причина в программном обеспечении или, проще говоря, какая-то установленная программа конфликтует с dvd-приводом.
В случае если компьютер не читает только некоторые диски, то проблема в самом приводе, но даже эту неисправность мы попробуем устранить своими руками, об этом речь пойдёт ниже. А сначала давайте посмотрим, возможно, что проблема кроется в операционной системе.
Для справки, проблема может быть не только с чтением дисков, но и с их записью. Приведенные ниже инструкции могут быть одинаково эффективны для устранения обоих неполадок.
Конфликт программного обеспечения
В случае программной ошибки, дисковод перестаёт читать диски сразу, а не постепенно всё хуже и хуже. Этому может предшествовать установленная программа или игрушка. Программы для создания виртуальных приводов часто конфликтуют с драйверами, установленных в компьютере приводов DVD-ROM. Самые популярные из этих программ это Alcohol 120% ,Daemon Tools и Nero. Просто удаляем эти программы и отменяем изменения, внесённые ими, через Восстановление системы. Переходим в Панель управления => Центр поддержки => Восстановление системы
и выдираем дату, до которой следует восстановиться. Выберите число, когда дисковод ещё работал без проблем.
Выберите число, когда дисковод ещё работал без проблем.
Смотрим результат, если проблемы исчезли, значит, виновата удалённая программа, если нет – идём дальше.
Ошибка драйвера
Возможно, дисковод не видит диски из-за ошибок в драйвере. Нажав комбинацию клавиш «Win + Pause» открываем диспетчер устройств из меню слева.
В списке устройств удаляем виртуальные приводы, если этого не произошло после удаления программ, с которыми мы познакомились выше. Жмём правой кнопкой мыши на виртуальном приводе и в выпадающем меню выбираем «удалить». Для полного удаления оставленных следов, нам нужно найти драйвер «SPTD
» и удалить его. Чтобы он отображался, включите функцию «Показывать скрытые устройства
» в меню «Вид
». Просмотреть изменения можно будет после перезагрузки компьютера.
Если после перезагрузки проблема не исчезла, переходим к следующему шагу. В диспетчере задач переходим к «», и среди устройств с названием «ATA Chanel
» нам нужно найти то, которое отвечает за CD-ROM. Чтобы это сделать нужно открыть свойства контроллера и перейти на вкладку «Дополнительные параметры».
Чтобы это сделать нужно открыть свойства контроллера и перейти на вкладку «Дополнительные параметры».
В строке «Тип устройства» должно стоять «». Посмотрите, стоит ли здесь галочка у пункта «Задействовать DMA
», попробуйте запустить систему как с включенной функцией, так и с отключенной. Этот способ часто помогает заставить дисковод читать диски в Windows 7.
Если дисковод не читает только видео DVD диски, то возможно в настройках привода выбран не тот регион. Для того, чтобы изменить региональные настройки переходим в диспетчер задач и открываем свойства DVD-ROMа. Переходим на вкладку «Регион DVD» и выбираем свой регион, но если в строке «Текущий регион» стоит значение «Не выбрано», то лучше ничего не меняйте.
Проблема с приводом компакт-дисков
Весь ремонт привода своими руками сводится к замене IDE или SATA шлейфа от дисковода до материнской платы. Также можете попробовать подключить другой разъём питания, обычно у блока питания есть пара свободных разъёмов. И последнее, что нам остаётся – это почистить лазер дисковода.
И последнее, что нам остаётся – это почистить лазер дисковода.
Для очистки головки лазера снимите крышку с дисковода и очень аккуратно протрите лазер ватной палочкой.
Не используйте ацетон, спирт и другие агрессивные жидкости. Вместо ожидаемого результата вы потеряете привод навсегда. Оптимальным выбором будет вода или, в крайнем случае, качественный бензин для зажигалок.
Если вы не хотите рисковать и подвергать дисковод разборке, можете приобрести специальный чистящий компакт-диск, который также эффективно очистит глазок лазера от скопившейся пыли.
Очень часто на компьютере не хватает памяти для хранения всей накопленной информации. С заполнением жесткого диска возникает необходимость в переносе данных на другие носители. Флешки дороговаты, а вот диски, в сравнении, стоят копейки. Но и тут могут возникнуть проблемы, диски внезапно могут перестать читаться вашим дисководом. Эта статья расскажет вам о возможных причинах поломки и поможет решить проблему.
Причин этому может быть много, начиная от проблем с диском и заканчивая полным выходом из строя дисковода. Тем не менее, все причины можно распределить по двум категориям, на аппаратные и программные проблемы.
Тем не менее, все причины можно распределить по двум категориям, на аппаратные и программные проблемы.
Аппаратные проблемы связаны с неполадками в оборудовании. К этой категории можно отнести следующие проблемы:
- Причиной может стать сам диск, его изношенность бывает настолько сильна, что никакой дисковод его не сможет прочитать.
- Дисковод может перестать воспринимать диски и вследствие его загрязненности. За все время работы, внутри компьютера скапливается большое количество пыли, которая может попасть в привод и осесть на считывающей головке.
- Отошедшие соединительные провода так же отразятся на работоспособности устройства.
Это наиболее распространенные аппаратные проблемы, определить, что из этого привело к сбою можно только «хирургическим» путем, то есть надо влезать в системный блок.
С диагностированием программных проблем намного проще. Если неполадки появились после установки какого либо ПО, то тут можно говорить о несовместимости программного обеспечения.
Решения аппаратных проблем чтения дисков.
Ваш дисковод не читает диски? Не спешите его выбрасывать и бежать за покупкой нового. Для начала проверьте состояние диска, вставленного в привод, если он в плохом состоянии, то причина может заключаться именно в испорченном диске, а не дисководе. Достаньте диск из привода и осмотрите его на предмет царапин и потертостей.
Если с диском все в порядке, то движемся дальше. Стоит протестировать дисковод на других дисках разного типа: CD, DVD и маленькие miniCD. Для теста рекомендуется использовать самые новые диски.
Не стоит забывать и о других аппаратных проблемах, откройте крышку системного блока и тщательно проверьте соединение дисковода и материнской платы соединительными кабелями. Если явных повреждений нет, все равно попытайтесь подключить дисковод при помощи других имеющихся шлейфов. И для профилактики произведите очистку привода от пыли и грязи. Сделать это можно при помощи специальных дисков.
Имеется еще один способ очистки считывающей головки, но этот вариант для более опытных и уверенных пользователей. Этот способ предусматривает разборку привода и очистку лазера водой или качественным бензином. Ни в коем случае не применяйте для чистки лазера одеколон и другие спиртосодержащие жидкости, а так же ацетон. Их применение приведет к плачевным результатам.
Этот способ предусматривает разборку привода и очистку лазера водой или качественным бензином. Ни в коем случае не применяйте для чистки лазера одеколон и другие спиртосодержащие жидкости, а так же ацетон. Их применение приведет к плачевным результатам.
Прочистили дисковод, проверили его работоспособность на других дисках и попытались заставить его работать при помощи других шлейфов, а он все равно отказывается читать диски? Не огорчайтесь. Можно переходить к решению возможных программных проблем, а все выше совершенные действия считайте подготовительными.
Решения программных проблем чтения дисков.
В случае выявления, что проблема не заключается не в аппаратных причинах, вспомните, что вы делали со своим компьютером ранее, что устанавливали, что изменяли и удаляли. Потому что вы могли случайно удалить или изменить файлы, необходимые для работы привода.
Для исправления вам потребуется переустановка драйверов устройства, необходимых для нормальной и правильной работы устройства, в системе. Несоответствие драйверов или наличие в них ошибки может стать причиной отказа дисковода читать диски.
Несоответствие драйверов или наличие в них ошибки может стать причиной отказа дисковода читать диски.
Помимо этого, можно произвести отключение привода средствами операционной системы и затем заново подключить. Для Windows делается это в свойствах системы.
Окно Мой компьютер
В появившемся окне необходимо кликнуть по пункту Диспетчер устройств.
Окно Свойства системы
В диспетчере отыскивается ваш дисковод и затем удаляется.
Удаление устройства
После удаления устройства необходимо произвести перезагрузку компьютера, чтобы система смогла снова определить дисковод и автоматически установить для него соответствующее программное обеспечение, то есть драйвера.
Нередко причиной неправильной работы дисковода становится стороннее программное обеспечение, устанавливаемое для эмуляции виртуальных приводов. К таким программам относят: DAEMON-Tools, Alcohol 120% и др. Все эти программы могут стать причиной неправильной работы вашего дисковода. При наличии этих программ на вашем компьютере, поочередно удаляйте их, при этом после каждого удаления тестируйте дисковод.
Для удаления можно воспользоваться программой CCleaner, она не только удаляет программы с компьютера, но и осуществляет чистку системы от ненужных файлов и системных записей, оставшихся после удаления ПО. Процесс очистки системных записей называется чисткой реестра.
Установка и советы по использованию программы CCleaner приведены в статье: Утилита для удаления программ
В практике были случаи, в которых решение проблемы находилось в перепрошивке устройства. Но это действие может привести к полному отказу привода. Так что прежде чем приступать к этим мерам, настоятельно рекомендуется прочитать следующий пункт.
Решение проблемы средствами программы
MicrosoftFixit
Иногда после очередной переустановки операционной системы Windows дисковод перестает открывать только DVD диски, при этом CD диски открываются по-прежнему нормально.
Подобное так же не означает, что дисковод «умер», ведь до переустановки он функционировал исправно. Самое главное, что решается этот вопрос при помощи бесплатной и эффективной программы MicrosoftFixit. dvd.Run
dvd.Run
. Скачать программу можно по ссылке:
Окно загрузки
Окно установки программы
в вашем случае это ваш дисковод с другим названием. Выбираем его.
 Так как дисковод не читает диск, собственно выбираем задачу Прочитать компакт диск или DVD.
Так как дисковод не читает диск, собственно выбираем задачу Прочитать компакт диск или DVD.В случае проблем и с записью на диск, необходимо выполнить все те же действия выше, но выбрать вторую задачу Записать компакт диск или DVD.
Окно выбора исправлений
Окно результатов устранения неполадок
После чего откроется окно содержимого носителя или же запустится диалоговое окно, содержащее несколько доступных вариантов действия с диском. Если ничего из перечисленного не произошло, то откройте диск вручную посредством ярлыка Мой компьютер. Таким образом, программа MicrosoftFixit
Таким образом, программа MicrosoftFixit
с легкостью решает проблему отказа чтения DVD или CD дисков.
А если и это не помогло, то уже можно задумываться о покупке нового дисковода. Для большего понимания и оптимального выбора нового привода, рекомендуется проконсультироваться со специалистами.
Заключение
Прочитав эту статью, у вас появится возможность попробовать самостоятельно исправить неполадки в работе привода поочередно исключая сначала возможные аппаратные причины, а затем уже и программные. Применяя при этом приведенные в этой статье методы. Необходимо помнить, что самостоятельное исправление может закончиться нехорошими результатами, поэтому, все же не стоит пренебрегать помощью квалифицированных специалистов.
Магнитола не читает диски записанные на компьютере CD, DVD: что делать
Почему не читает диски?
Любая поездка на автомобиле становится намного приятнее, если сопровождается любимой музыкой. В наше время существует большое количество автомагнитол, способных воспроизводить музыку с различных носителей. По-прежнему не теряют популярность проигрыватели, воспроизводящие музыку с CD и DVD-дисков. Это могут быть как диски, купленные в магазине, так и самостоятельно записанные с помощью домашнего компьютера.
По-прежнему не теряют популярность проигрыватели, воспроизводящие музыку с CD и DVD-дисков. Это могут быть как диски, купленные в магазине, так и самостоятельно записанные с помощью домашнего компьютера.
На многих автомобилях такие магнитолы устанавливаются производителем на заводе-изготовителе. Иногда проигрыватель выходит из строя и перестает читать диски, что может испортить все впечатление от поездки. Существует несколько причин возникновения этой неисправности.
Возможные причины
Основная деталь любой CD/DVD-магнитолы – лазерный привод. Именно из-за его поломки, чаще всего проигрыватель перестает воспроизводить музыку. Причин поломки может быть несколько:
- Может возникнуть сбой в работе лазерного привода, если проигрыватель используется слишком долго. Средний срок службы любого проигрывателя дисков 3-5 лет;
- Слишком интенсивное использование также может стать причиной поломки;
Ремонт магнитолы
- Чаще всего из строя выходит привод шпинделя, отвечающий за раскрутку диска.
 При его поломке, проигрыватель долгое время пытается считать диск, а затем выдает надпись «No disk» или «Error», в зависимости от модели магнитолы;
При его поломке, проигрыватель долгое время пытается считать диск, а затем выдает надпись «No disk» или «Error», в зависимости от модели магнитолы; - Причиной поломки может стать просто загрязнение лазерного привода. Часто при попадании на него пыли, диск воспроизводится с ошибками или не читается совсем;
- Иногда проигрыватель перестает корректно работать при выходе из строя привода загрузки диска. Такие поломки встречаются нечасто и легко устранимы.
Очень важно правильно установить причину поломки, чтобы попытаться ее устранить. Если причина поломки непонятно, лучше обратиться в сервисный центр, где грамотные специалисты смогут установить причину и устранить поломку. Если же Вы все-таки решили сэкономить средства и решить проблему самостоятельно, нужно следовать нескольким простым советам.
Что делать если магнитола не читает диск
- Первым делом нужно проверить настройки проигрывателя;
- Если проигрыватель не воспроизводит только некоторые диски, возможно просто она не предназначена для чтения того формата, в котором записаны файлы.
 Особенно это касается дисков, записанных самостоятельно. Нужно внимательно изучить инструкцию к магнитоле, где должно быть указано, для воспроизведения каких файлов она предназначена;
Особенно это касается дисков, записанных самостоятельно. Нужно внимательно изучить инструкцию к магнитоле, где должно быть указано, для воспроизведения каких файлов она предназначена; - Если Вы уверены, что причина не в формате файла, можно попробовать почистить привод магнитолы от пыли и грязи. Для этого нужно разобрать проигрыватель и почистить привод. Сделать это можно при помощи ватной палочки или мягкой бумажной салфетки. При этом не нужно ее смачивать и использовать какие-либо моющие средства. Чистить привод проигрыватель нужно с большой осторожностью, чтобы не повредить ее важные детали;
- Если из строя вышел привод загрузки, диск будет невозможно вставить в проигрыватель или извлечь из нее. Можно попробовать отремонтировать привод самостоятельно, либо обратиться к специалисту. Как правило, ремонт не составляет большого труда и стоит недорого;
- Если лазерный привод проигрывателя вышел из строя, его очень трудно будет отремонтировать, и, скорее всего, придется заменить.
 Для этого нужно снять и разобрать магнитолу.
Для этого нужно снять и разобрать магнитолу.
Полезный совет: при разборке магнитолы, фотографируйте каждый шаг, тогда не возникнет проблем с ее последующей сборкой.
- Если штатная магнитола автомобиля слишком долго используется, возможно будет сложно найти для нее подходящий лазерный привод, либо он будет очень дорого стоить. В таком случае иногда намного проще бывает заменить магнитолу на более современную. Она будет без проблем воспроизводить многие форматы файлов с различных внешних носителей.
Как продлить срок службы дисковой магнитолы
Чтобы избежать дорогостоящего ремонта или замены проигрывателя нужно соблюдать несколько несложных правил для продления ее срока службы:
- Использовать только диски, формат которых предусмотрен моделью магнитолы;
- Не нужно оставлять диск в приводе магнитолы после использования;
- Перед тем, как вставить диск, нужно протирать его мягкой салфеткой, чтобы в лазерный привод магнитолы не попадала пыль;
- Не использовать поврежденные и поцарапанные диски;
- Нужно хранить диски в специальных чехлах или файлах, чтобы не повредить их;
- При возникновении проблем с воспроизведением музыки, сразу выключить магнитолу, и не включать до устранения проблемы.
Соблюдая эти правила, Вы сможете долго наслаждаться Вашей любимой музыкой во время поездки на автомобиле. При бережном отношении и правильном использовании, магнитола сможет служить Вам в течение длительного времени.
ПК
HP — привод CD / DVD не может читать диски в Windows 10
Если дисковод оптических дисков не может прочитать файлы, хранящиеся на каком-либо CD / DVD
дисков, вам нужно устранить неполадки привода CD / DVD, а не дисков и
программное обеспечение.
Со временем, вибрация, пыль и механический износ влияют на привод CD / DVD
представление. Используйте инструмент HP PC Hardware Diagnostics для проверки оборудования на жестком диске.
вопросы.
Выключите компьютер.
Нажмите кнопку питания, чтобы включить компьютер, а затем сразу нажмите
нажимайте клавишу esc, пока не появится меню запуска.
открывается.Нажмите f2, чтобы открыть HP PC Hardware Diagnostics.
UEFI.Щелкните «Тесты компонентов».
Щелкните Оптический привод, а затем запустите все доступные
тесты.Подготовьте рабочий компакт-диск или DVD-диск для выполнения тестов. Каждый тест занимает
Бегать 1-2 минуты.Следуйте инструкциям на экране, чтобы устранить обнаруженные проблемы, а затем проверьте
диск в приводе.
Когда вы вставляете компакт-диск или DVD, Windows Vista может не распознать диск.
Поддержка Windows Vista без установленных пакетов обновлений закончилась 13 апреля 2010 г. Чтобы продолжать получать обновления безопасности для Windows, убедитесь, что вы работаете. Windows Vista с пакетом обновления 2 (SP2). Дополнительные сведения см. На этой веб-странице Microsoft:
Завершается поддержка некоторых версий Windows
Симптомы
Когда вы вставляете компакт-диск или DVD-диск, Windows Vista может не распознать диск.Если после установки диска дважды щелкнуть дисковод в проводнике Windows, появится следующее сообщение об ошибке:
Вставьте диск
Вставьте диск в привод ( DriveLetter :).
Эта проблема возникает, если выполняются следующие условия:
Причина
Эта проблема возникает из-за ошибки в файле Mcicda.dll.
Временное решение
Чтобы обойти эту проблему, выйдите из проигрывателя Windows Media перед тем, как вставить диск.Или, если аудиоустройство не включено, используйте элемент «Звук» на панели управления, чтобы включить аудиоустройство. Чтобы включить аудиоустройство, выполните следующие действия:
Щелкните Пуск , щелкните Панель управления , а затем дважды щелкните Звук .
На вкладке Воспроизведение щелкните правой кнопкой мыши пустую область под Выберите устройство воспроизведения ниже, чтобы изменить его настройки , а затем выберите Показать отключенные устройства .
Щелкните аудиоустройство правой кнопкой мыши и выберите Включить .
Список литературы
Для получения дополнительных сведений об автоматической диагностике и устранении проблем с приводом компакт-дисков или DVD-дисков при попытке чтения или записи носителя посетите следующий веб-сайт корпорации Майкрософт:
Ваш дисковод компакт-дисков или DVD не может читать или записывать носители. Для получения дополнительных сведений об устранении неполадок, связанных с распознаванием компакт-дисков или DVD, посетите следующую базу знаний Майкрософт:
929461 Привод компакт-дисков или DVD-дисков не работает должным образом на компьютере, который вы обновили до Windows Vista
314060 Ваш привод CD или DVD отсутствует или не распознается Windows или другими программами
Статус
Microsoft подтвердила, что это проблема продуктов Microsoft, перечисленных в разделе «Относится к».
Как исправить DVD-проигрыватель портативного компьютера, не читающий диск: tipsnfreeware
Обновлено 19 сентября 2021 г.
Если оптический привод (привод CD-ROM или DVD-ROM) на вашем портативном компьютере DVD-проигрыватель неправильно читает диски или дает сбой читать диски.
Приведенные ниже инструкции и советы помогут вам диагностировать и решить проблемы, если DVD-плеер вашего портативного компьютера не читает диски или не распознает какие-либо диски, которые вы вставляете в привод.
Если мы не позаботимся должным образом, оптический привод ноутбука даст проблемы тогда, когда они нам больше всего нужны.
Проверьте: Как контролировать перегрев ноутбука и исправить его
Распространенная проблема, которую может дать оптический привод ноутбука
1. Он не читает большинство дисков.
2. Обычно большинство дисков отображаются как чистые.
3. Когда он действительно читает диск, он прекращает чтение через несколько минут.
4. Вам необходимо несколько раз извлечь и повторно вставить диск.
Если вы столкнулись с такими проблемами с оптическим приводом портативного компьютера, наиболее распространенные проблемы могут заключаться в неисправности оптического привода портативного компьютера или загрязнении объектива.
Распространенные причины, по которым DVD-плеер не читает диск
Поцарапанный или грязный CD, DVD
Оптические приводы не могут прочитать сильно поцарапанный или грязный диск. Убедитесь, что вы тестируете заведомо исправный CD или DVD. Если все диски, кроме одного или двух, выходят из строя, дисковод неисправен или загрязнен. Инструкции по очистке компакт-дисков и дисковода см. Ниже.
Если после очистки дисковода и компакт-дисков ошибки по-прежнему возникают, скорее всего, дисковод неисправен.
Оптический дисковод не распознан
Убедитесь, что оптический дисковод портативного компьютера распознается в диспетчере устройств.
Убедитесь, что дисковод оптических дисков указан в диспетчере устройств.
1 ::: Нажмите клавишу Windows + R , чтобы открыть диалоговое окно «Выполнить».
2 ::: В диалоговом окне «Выполнить» введите devmgmt.msc и нажмите клавишу Enter. Вы также можете получить к нему доступ, перейдя в Панель управления> диспетчер устройств.
В окне диспетчера устройств разверните приводы DVD / CD-ROM. Убедитесь, что дисковод оптических дисков указан в списке. Если нет в списке, см. Решение ниже.
ПРИМЕЧАНИЕ: Если дисковод CD-ROM отсутствует в диспетчере устройств, кабели дисковода могут быть подключены неправильно. Также возможно, что диск неисправен и его необходимо заменить.
Если вы недавно устанавливали или перемещали компьютер, убедитесь, что кабели CD-ROM подключены правильно.
Если дисковод не открывается при нажатии кнопки извлечения, убедитесь, что кабель питания компакт-диска надежно подключен.
Исправить DVD-плеер ноутбука не читает диск
Очистите линзу оптического привода
Попробуйте использовать средство для чистки линз CD / DVD.В большинстве случаев очистка линзы оптического привода решает многие проблемы и начинает нормально функционировать.
Если у вас нет средства для чистки линз, в качестве альтернативы вы можете использовать вкладыши, смочите их небольшим количеством “ изопропилового спирта ” и аккуратно очистите линзы. Подождите несколько минут, чтобы дать ему полностью высохнуть, затем проверьте, работает ли он.
Удалите и переустановите драйвер для оптического дисковода
Драйверы для вашего оптического дисковода или дисковода Blu-ray включены в операционную систему, поэтому вам не нужно устанавливать определенный драйвер.
Чтобы удалить и переустановить драйвер, следуйте инструкциям ниже:
1 ::: Откройте диспетчер устройств, как указано выше.
2 ::: В окне диспетчера устройств разверните приводы DVD / CD-ROM.
3 ::: Щелкните правой кнопкой мыши привод CD / DVD / Blu-ray, который указан в списке, и выберите команду «Удалить».
4 ::: Нажмите OK, чтобы подтвердить, что вы хотите удалить устройство, когда будет предложено.
Перезагрузите компьютер (после завершения перезагрузки операционная система автоматически установит необходимые драйверы).
Надеюсь, что после устранения этих двух неисправностей дисковод оптических дисков сможет читать диски.
Смещенная, слабая или мертвая линза
Если два вышеуказанных метода не работают, возможно, линза смещена, слабая или неработающая. Смещенный объектив можно исправить, но вам придется отнести его в сервисный центр.
Если объектив оптического привода слабый или мертвый, нет другого выхода, кроме как заменить оптический привод портативного компьютера или выбрать внешний оптический привод USB.
Правильный уход за ноутбуком и своевременная очистка оптического привода ноутбука с помощью средства для чистки линз гарантируют, что вы сможете использовать все оборудование в течение всего срока его службы.
Здравствуйте! Я Бен Джамир, основатель и автор этого блога Tipsnfreeware. Я веду блог о компьютерных советах и хитростях, делюсь проверенными бесплатными программами, сетями, советами по WordPress, советами по поисковой оптимизации. Если вам понравился мой пост / Советы, поставьте лайк и поделитесь им с друзьями.
Пошаговое руководство по ремонту DVD CD или игрового диска
На этой странице я собираюсь изложить (надеюсь!) Логический набор шагов, которым нужно следовать, чтобы вы могли сначала определить проблему, с которой вы можете столкнуться. имея с CD, Blu-ray или DVD диском, выполните некоторые действия, которые вы можете предпринять, чтобы исправить эту проблему.
Приведенная здесь последовательность должна применяться практически к любой ситуации, которая у вас есть с DVD, CD, Blu-ray или игровым диском, независимо от того, содержит ли диск только данные или он был создан для воспроизведения видео.
В качестве предупреждения, некоторые из шагов могут включать обработку поверхности диска для исправления ошибок чтения, и важно отметить, что они могут НЕ применяться к дискам Blu-ray.
Диски Blu-ray производятся иначе и для них подходит только легкая полировка.
Иное действие может привести к необратимому повреждению поверхности диска, что может сделать диск полностью бесполезным.
Основная трудность при запуске состоит в том, что вы, скорее всего, получаете какое-то сообщение об ошибке от устройства чтения дисков и думаете, что проблема связана с каким-то конкретным источником из-за этого сообщения.
Распространенные сообщения об ошибках, такие как «Ошибка диска», «Нет диска», «Недопустимая навигация по DVD» или даже «Недопустимая файловая структура», заставляют вас думать, что у вас проблемный диск… а не устройство для чтения.
На самом деле эти и почти все другие сообщения об ошибках, которые вы можете получить, по сути бессмысленны и ничего вам не говорят.
Это просто заранее записанные сообщения об ошибках, которые могут случайным образом появляться изнутри программного обеспечения при возникновении ЛЮБОЙ проблемы.
Они не являются результатом какого-то скрытого и высокотехнологичного процесса диагностики, выполняемого программным обеспечением! Это просто дым и зеркала!
Например, вы можете поместить неисправный диск в считывающее устройство и заставить его сообщить, что диска нет… что просто глупо, потому что, очевидно, там есть диск!
Итак, приступим.
Это ошибка диска или проигрывателя?
Если у вас есть диск, который не воспроизводится на определенном устройстве, первое, что нужно сделать, это вынуть диск и осмотреть его поверхность при хорошем освещении.
Наклоните диск так, чтобы можно было четко видеть поверхность, а не только отражения.
Обратите внимание на очевидные царапины или следы, даже тяжелые отпечатки пальцев или грязные участки. Ключевая область диска для проверки находится прямо в центре, где начинаются данные.
Независимо от того, что находится на диске и какого он типа, данные записываются из внутренней области, сначала перемещаясь оттуда к внешнему краю.
Эта внутренняя область является наиболее важной, поскольку она содержит всю информацию, необходимую для считывающего устройства, чтобы определить тип диска и точное физическое расположение начальных данных.
Царапины, отметины или загрязнения здесь могут показаться читателю, что весь диск недоступен или что на диске вообще ничего нет.
Если есть легкие отметины или загрязнения, протрите диск очень мягкой тканью прямыми движениями, начиная с центра и заканчивая краем.
Проделайте это по всему диску, пока он не станет чистым и блестящим.
Попробуйте еще раз, и если он по-прежнему не воспроизводится должным образом, выньте диск и попробуйте его в другом проигрывателе или ридере.
В какой-то момент вам, возможно, придется заняться ремонтом поверхности диска, что можно сделать вручную или с помощью машины для ремонта дисков.
Если он не воспроизводится на каком-либо другом считывающем устройстве или устройстве, вы можете быть уверены, что у вас настоящая проблема с диском.
Если он воспроизводится в других ридерах, то ваша проблема, скорее всего, в ридере, а не в диске.
В этом случае купите очиститель линз DVD или CD-плеера (они очень дешевые) и попробуйте его.
Если очистка линзы по-прежнему приводит к сбоям, то, скорее всего, с диском действительно есть проблемы, и некоторые ридеры могут справиться с этим нормально, а другие — нет.
Это может быть связано с проблемами совместимости или указывать на более серьезную проблему с устройством чтения. Если считывающее устройство может успешно воспроизводить другие диски без ошибок, вы можете быть уверены, что вина лежит на диске.
С учетом того, что теперь мы знаем, что это диск.
Существует два основных типа ошибок, связанных с оптическими дисками.
1. Физические повреждения поверхности диска, такие как царапины и отметины или присутствие посторонних веществ.
На видеодисках это вызовет пропуск, прыжок или блокировку макросов (большие квадраты на экране) в результате того, что программное обеспечение слишком долго пытается перечитать сложный раздел.
Вы также можете получить полную неспособность ридера обнаружить диск или начать воспроизведение.
На дисках с данными вы столкнетесь с ошибками при чтении данных или даже при обнаружении наличия самого диска.
2. Ошибки данных.
Ошибки в данных часто возникают из-за того, что информация была изначально записана на диск.
Могут быть созданы неправильные ссылки в папках и каталогах, в результате чего некоторая часть или части файловой структуры неправильно ссылаются на другие части файловой структуры.
Ошибки записи создают тот же эффект, когда данные неправильно записываются на записывающую поверхность диска и вносят путаницу в ситуацию.
Программа выдает вам глупое сообщение об ошибке в надежде, что вы уйдете!
Примечание. Все диски, независимо от того, созданы они коммерчески с использованием современных технологий прессования или просто записаны на домашнем компьютере, имеют хотя бы некоторую степень ошибки. Это нормально.
Устройства воспроизведения и программное обеспечение предназначены для обработки и компенсации этих неизбежных ошибок, но когда уровень ошибки достигает определенного значения, они в конечном итоге падают, пытаясь справиться с ситуацией.
В дополнение к упомянутым ошибкам записи другая проблема, которая может возникнуть, может быть результатом того, что поверхность записи диска каким-то образом ухудшилась, так что данные больше не могут быть прочитаны.
Чаще всего это происходит из-за того, что диск оставляли на ярком свете в течение длительного периода времени или из-за использования дисков RW, которые начали выходить из строя.
Если вы осматриваете диск и видите обесцвечивание поверхности записи, а не поверхности диска, фактическую поверхность записи, похожую на фольгу, ниже, то у вас есть проблема с данными, однако часто бывает так, что вы не видите никаких повреждений.
Итак, что же дальше?
Если осмотром вы установили, что поверхность для чтения диска слишком сильно повреждена, нажмите здесь, чтобы перейти к Учебному руководству по ремонту поцарапанных DVD-дисков, компакт-дисков и игровых дисков
Если поверхность диска выглядит нормально, то Щелкните здесь, чтобы получить инструкции по исправлению ошибок и восстановлению данных.
Как исправить неработающий или отсутствующий привод DVD или CD в Windows 10
Windows 10 сломала оптический привод? Вот несколько быстрых и простых исправлений, которые могут помочь вам снова начать работу.
Это может заставить вас почувствовать себя старым, но приводы CD / DVD теперь считаются устаревшим оборудованием. По мере того как Windows 10 продолжает модернизацию операционной системы, поддержка таких устаревших аппаратных технологий, как оптические приводы, становится все более неоднородной. Это прискорбно, поскольку многие пользователи по-прежнему зависят от компакт-дисков и DVD-дисков. Фактически, вам может даже потребоваться использовать DVD-привод для установки Windows 10 на ваш компьютер. Одна из частых жалоб, с которыми я сталкивался среди пользователей, — это потеря DVD или CD привода после обновления.Это может быть результатом сочетания факторов: поврежденного драйвера, устаревшей прошивки или заводского дефекта. Прежде чем вы выбросите свой DVD-привод и получите новый, вот несколько шагов по устранению неполадок, которые вы можете попробовать, чтобы он снова заработал.
Используйте Центр обновления Windows для устранения проблем с DVD-приводом в Windows 10
Нет ничего необычного в том, что ваш оптический привод нормально работает в предыдущей версии Windows или Windows 10, а затем, как только вы обновляетесь до новой версии, он перестает работать.Первое, что вы можете сделать, это проверить Центр обновления Windows, а затем установить последние версии драйверов, если они есть. Например, Microsoft выпустила обновления для юбилейного обновления Windows 10 и версии 1511, в которых устранены проблемы с оптическими приводами. В этом случае причиной проблемы также было решение.
Нажмите Пуск > Настройки > Обновление и безопасность . Убедитесь, что ваша система обновлена и нет обновлений драйверов оборудования для установки.
Если у вас есть драйвер CD / DVD, который вам подходит, возможно, вам стоит подумать о том, чтобы в будущем Windows 10 не обновляла драйверы автоматически.
Переустановите или обновите драйвер в диспетчере устройств
Загрузитесь на рабочий стол Windows 10, затем запустите Диспетчер устройств, нажав клавиши Windows + X и нажав Диспетчер устройств . Разверните Приводы DVD / CD-ROM , щелкните правой кнопкой мыши указанный оптический привод, затем щелкните Удалить .Закройте диспетчер устройств и перезагрузите компьютер. Windows 10 обнаружит диск и переустановит его. Вы также можете использовать опцию Обновить программное обеспечение драйвера из Диспетчера устройств.
Другой вариант, который вы можете попробовать — я заметил, что он работает для многих пользователей — включает удаление и переустановку драйверов IDE / ATAPI. Снова запустите Диспетчер устройств, щелкните меню Просмотр , затем щелкните Показать скрытые устройства . Разверните Контроллеры IDE / ATAPI, затем удалите каждый из следующих компонентов:
- Канал 0 ATA
- Канал 1 ATA
Стандартный двухканальный контроллер PCI IDE
Для ATA Channel 0, 1 и PCI IDE Controller может быть указано несколько записей. ; удалите их все и перезагрузите компьютер.Windows 10 обнаружит диск и переустановит его.
Удаление программного обеспечения виртуального привода
Программное обеспечение виртуального привода, которое используется для монтирования образов дисков (ISO), иногда может вызывать конфликт с физическими оптическими приводами. Если у вас установлены такие утилиты, как Daemon Tools, PowerISO, ISO Recorder или подобное программное обеспечение, удалите их. Нажмите клавишу Windows + x и выберите Программы и компоненты . Выделите программу и нажмите Удалить .
Проверьте настройки BIOS / UEFI и обновите микропрограмму набора микросхем
Если ваш привод CD / DVD не определяется Windows, убедитесь, что привод работает и распознается микропрограммой вашего компьютера.Ознакомьтесь с нашей статьей, чтобы узнать, как загрузить интерфейс прошивки BIOS или UEFI. Если вы видите свой оптический привод в списке BIOS, это хороший знак.
Если вы не видите свой привод CD / DVD в BIOS / UEFI, значит, что-то определенно не так.
В зависимости от возраста вашей системы существует вероятность того, что драйверы набора микросхем для вашей материнской платы устарели. Посетите веб-сайт производителя вашего компьютера и просмотрите раздел загрузок для вашей конкретной модели.Установка последней версии драйвера набора микросхем может решить проблему с оптическим приводом, который не работает должным образом или не распознается в Windows.
Вам также следует проверить наличие обновлений BIOS или прошивки для вашей системы, поскольку они могут улучшить совместимость Windows 10 со старым оборудованием.
Отредактируйте реестр Windows, чтобы исправить проблемы с приводом компакт-дисков в Windows 10
Если проблема не исчезнет после выполнения этих действий по устранению неполадок, вы можете перейти к внесению изменений в реестр Windows 10, которые могут восстановить функциональность.Перед выполнением любого из этих шагов обязательно создайте резервную копию реестра и на всякий случай создайте точку восстановления системы.
Нажмите клавишу Windows + x , затем щелкните Командная строка (администратор) .
Введите в командной строке следующую команду, нажмите Enter, выйдите из командной строки и перезагрузите компьютер.
reg.exe добавить «HKLM \ System \ CurrentControlSet \ Services \ atapi \ Controller0» / f / v EnumDevice1 / t REG_DWORD / d 0x00000001
Известно, что поврежденные записи реестра вызывают проблемы с оборудованием, например оптическими приводами. .Удаление этих поврежденных записей может решить проблему.
Нажмите Пуск и введите: regedit
Щелкните правой кнопкой мыши regedit , затем нажмите Запуск от имени администратора
Перейдите к следующему подразделу реестра:
HKEY_LOCAL_MACHINE \ SYSTEM \ CurrentControlSet \ Control \ Class \ {4D36 E325-11CE-BFC1-08002BE10318}
На правой панели щелкните UpperFilters
В меню Правка щелкните Удалить , затем щелкните Да , чтобы подтвердить изменения.
Повторите те же шаги для LowerFilters .
Если вы не видите запись для LowerFilters , выйдите из реестра и перезагрузите компьютер.
Воспроизведение DVD-фильмов в Windows 10
Windows 10 не поддерживает собственное воспроизведение DVD и не поддерживает носители Blu-ray. Если вы хотите сделать это в Windows 10, вам необходимо установить совместимое программное обеспечение, поддерживающее ваш оптический привод. Microsoft предоставляет универсальное приложение для воспроизведения DVD, которое можно купить в Магазине Windows.Если вы не хотите покупать программное обеспечение, посетите веб-сайт производителя, чтобы узнать, поддерживает ли он программное обеспечение, которое вы можете использовать для просмотра медиафайлов. Стороннее программное обеспечение, такое как VLC Player, может работать с вашими медиафайлами, и оно тоже бесплатное.
Заключение
Надеюсь, эти советы могут воскресить ваш оптический привод. Если вы по-прежнему не можете заставить диск работать или отображаться в Windows 10, вы можете рассмотреть возможность отката к предыдущей версии Windows, чтобы увидеть, имеет ли это значение; или подумайте о покупке нового диска.Удобный вариант — внешний оптический привод USB. Это не тот ответ, который многие из вас надеялись услышать, но это вариант, который стоит рассмотреть (и он обойдется вам всего в 25 долларов).
Fix CD или DVD-привод, который не читает диски в Windows 10
Исправить привод CD или DVD, не читающий диски в Windows 10: Если вы недавно обновились до Windows 10, у вас может возникнуть эта проблема, когда ваш CD или DVD не может прочитать диск, и вам может потребоваться отремонтировать или заменить привод DVD. Что ж, нет необходимости заменять его, так как есть много исправлений, которые могут легко исправить эту ошибку, и сегодня мы собираемся обсудить, как решить эту проблему.У этой проблемы нет особой причины, но она может быть связана с несовместимыми драйверами, поврежденными или устаревшими драйверами и т. Д. Итак, не теряя времени, давайте посмотрим, как исправить привод CD или DVD, не читающий диски в Windows 10 с помощью из приведенного ниже списка руководств по поиску и устранению неисправностей.
Исправить привод CD или DVD, который не читает диски в Windows 10
Обязательно создайте точку восстановления на случай, если что-то пойдет не так.
Метод 1: откатить драйверы привода CD или DVD
1.Нажмите Windows Key + R, затем введите devmgmt.msc и нажмите Enter.
2. Разверните приводы DVD / CD-ROM, затем щелкните правой кнопкой мыши привод CD / DVD и выберите «Свойства ».
3. Перейдите на вкладку контроллера и нажмите Откат контроллера.
4. Подождите, пока драйвер откатится, а затем закройте Диспетчер устройств.
5. Перезагрузите компьютер, чтобы сохранить изменения.
Метод 2: удалить привод CD / DVD
1.Нажмите клавиши Windows + R , чтобы открыть диалоговое окно «Выполнить».
2. Введите devmgmt.msc и нажмите Enter.
3. В диспетчере устройств разверните приводы DVD / CD-ROM , щелкните правой кнопкой мыши устройства компакт-дисков и DVD и выберите Удалить
4. Перезагрузите компьютер. После перезагрузки компьютера драйверы установятся автоматически.
Метод 3. Запустите средство устранения неполадок оборудования и устройств
1.Введите элемент управления в поиске Windows, а затем щелкните Панель управления в результатах поиска.
2. Найдите Устранение неполадок и щелкните Устранение неполадок.
3.Затем нажмите Посмотрите все на левой панели.
4. Щелкните и запустите средство устранения неполадок оборудования и устройств .
5. Указанное выше средство устранения неполадок может Исправить привод CD или DVD, не читающий диски в Windows 10.
Метод 4: отключите, а затем включите дисковод DVD или CD
1.Нажмите Windows Key + R, затем введите devmgmt.msc и нажмите Enter.
2. Разверните DVD / CD-ROM , затем щелкните правой кнопкой мыши свое устройство и выберите деактивировать.
3. Теперь еще раз щелкните правой кнопкой мыши привод CD / DVD и выберите Включить устройство.
8. Перезагрузите компьютер, чтобы сохранить изменения и посмотреть, сможете ли вы Исправить привод CD или DVD, не читающий диски в Windows 10.
Метод 5: Исправление реестра
1.Нажмите клавиши Windows + R , чтобы открыть диалоговое окно «Выполнить».
2. Введите regedit в диалоговом окне «Выполнить» и нажмите «Доступ».
3. Теперь перейдите в следующий раздел реестра:
HKEY_LOCAL_MACHINESYSTEMCurrentControlSetControlClass {4D36E965-E325-11CE-BFC1-08002BE10318} 4. На правой панели найдите UpperFilters и LowerFilters .
Примечание: Если вы не можете найти эти записи, попробуйте следующий метод.
5. Снимите оба входа. Убедитесь, что вы не удаляете UpperFilters.bak или LowerFilters.bak, просто удалите указанные записи.
6. Закройте редактор реестра и перезагрузите компьютер .
Метод 6. Создайте подраздел реестра
1. Нажмите клавиши Windows + R t или откройте диалоговое окно «Выполнить».
2. Наберите regedit и нажмите Enter.
3. Найдите следующий раздел реестра:
HKEY_LOCAL_MACHINESYSTEMCurrentControlSetServicesatapi
4.Создайте новый ключ Controller0 low atapi key.
4. Выберите ключ Controller0 и создайте новый DWORD EnumDevice1.
5. Измените значение 0 (по умолчанию) на 1 и нажмите OK.
(* 10 *)
6. Перезагрузите компьютер, чтобы сохранить изменения.
Рекомендовано:
Это все, что у вас есть с успехом. Fix CD или DVD-привод, который не читает диски в Windows 10 Но если у вас все еще есть какие-либо вопросы относительно этого сообщения, не стесняйтесь спрашивать в разделе комментариев.
Исправление
: DVD-привод не читает диски в Windows 10
Многие люди жаловались на то, что их компьютеры с Windows 10 не могут успешно читать компакт-диски и DVD-диски, на которых есть данные, и либо заявляют, что диски пустые, либо не отображают какие-либо из них. данные, которые они содержат. Это довольно известная проблема, относящаяся к Windows 10, и это не проблема, вызванная уязвимым компьютером с Windows 10, а проблема, вызванная драйверами CD / DVD-привода пораженного компьютера с Windows 10.
К счастью, тем не менее, многим, кто столкнулся с этой проблемой, удалось ее исправить, и следующие два наиболее эффективных метода, которые вы можете использовать, чтобы попытаться решить эту проблему:
Метод 1: Если возможно , откатите драйверы привода CD / DVD
В некоторых случаях пользователи, затронутые этой проблемой, смогли избавиться от нее, откатив драйверы привода CD / DVD. Однако этот метод оказался успешным не в каждом отдельном случае, поскольку только некоторые из пользователей Windows 10, затронутых этой проблемой, имеют возможность откатить драйверы своего привода CD / DVD.Чтобы использовать этот метод, вам необходимо:
Щелкните правой кнопкой мыши кнопку Start Menu , чтобы открыть меню WinX .
Нажмите Диспетчер устройств .
Разверните приводы DVD / CD-ROM
Щелкните правой кнопкой мыши свой привод CD / DVD и выберите Properties .
Перейдите к драйверу
Если опция присутствует, щелкните Откат драйвера .
Дождитесь отката драйвера и закройте диспетчер устройств , как только это произойдет.
Перезагрузите компьютер и проверьте, сохраняется ли проблема после загрузки.
Метод 2: Удалите привод CD / DVD вашего компьютера
Если Метод 1 вам не подходит, возможно, вы сможете решить эту проблему, удалив привод CD / DVD вашего компьютера.
 Если такое возникает только с дисками одного вида, то вероятно загрязнение или износ линзы. Но если привод так реагирует исключительно на один единственный диск, то скорее всего что-то не так с самим диском;
Если такое возникает только с дисками одного вида, то вероятно загрязнение или износ линзы. Но если привод так реагирует исключительно на один единственный диск, то скорее всего что-то не так с самим диском;
 Затем сделайте клик правой кнопкой мышки по нужному приводу и нажмите на вариант «Удалить»;
Затем сделайте клик правой кнопкой мышки по нужному приводу и нажмите на вариант «Удалить»; В том случае, если у вас установлен ATAPI привод для оптических дисков, снимите (или поставьте), флажок возле пункта «Задействовать DMA». Затем сохраните выполненные изменения и выполните перезагрузку ПК и проверьте свой привод еще раз. При стандартных настройках, этот параметр находится во включенном состоянии.
В том случае, если у вас установлен ATAPI привод для оптических дисков, снимите (или поставьте), флажок возле пункта «Задействовать DMA». Затем сохраните выполненные изменения и выполните перезагрузку ПК и проверьте свой привод еще раз. При стандартных настройках, этот параметр находится во включенном состоянии.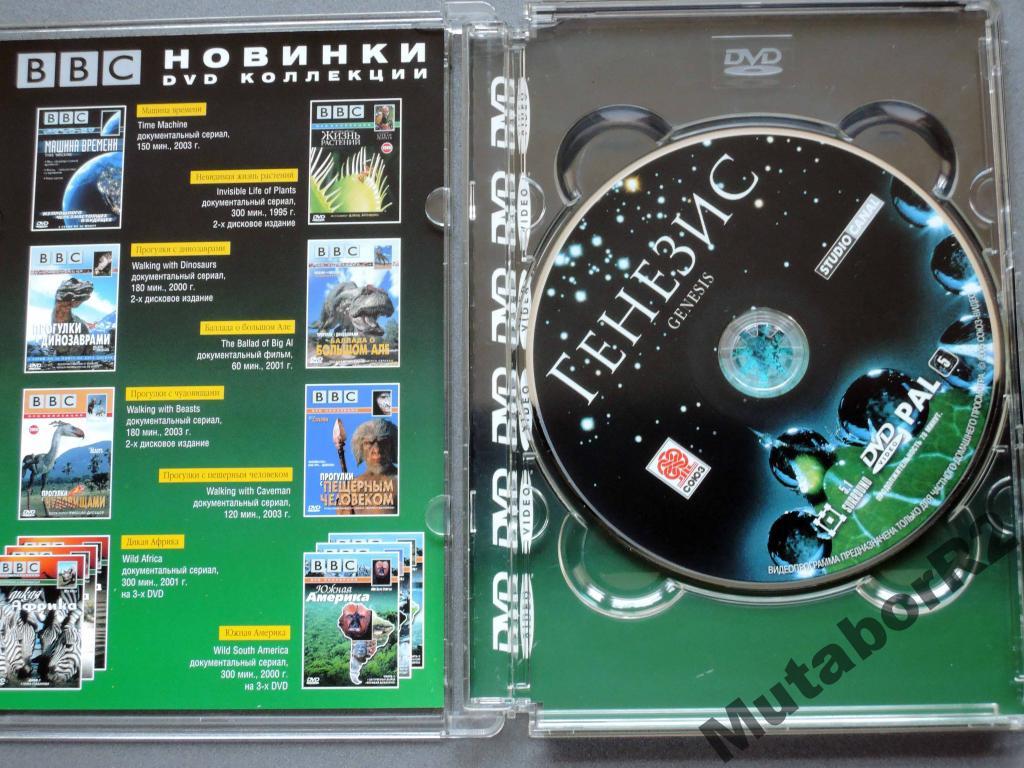 На этот раз, если с аппаратной частью привода все в порядке, должно отобразиться его наименование.
На этот раз, если с аппаратной частью привода все в порядке, должно отобразиться его наименование.




 При его поломке, проигрыватель долгое время пытается считать диск, а затем выдает надпись «No disk» или «Error», в зависимости от модели магнитолы;
При его поломке, проигрыватель долгое время пытается считать диск, а затем выдает надпись «No disk» или «Error», в зависимости от модели магнитолы; Для этого нужно снять и разобрать магнитолу.
Для этого нужно снять и разобрать магнитолу.