Живые обои на рабочий стол windows 10. Обои для рабочего стола
Windows 10 очень красивая операционная система, но ее можно сделать еще красивей. Для этого вам нужно скачать живые обои для Windows 10. Существует огромное количество вариантов. Но пока вы не научитесь их устанавливать, все они будут бессмысленны. Поэтому, первым делом стоит понять, можно ли установить анимированные вещи на рабочий стол в Windows 10. И если да, то как это сделать.
Процесс установки
Да, вы можете установить в качестве фонового рисунка анимированное изображение или даже видео, но для этого вам придется установить дополнительное ПО. По умолчанию Windows 10 не поддерживает установку подобных картинок, а о видео даже говорить не приходится. Чтобы все получилось вам нужно скачать специальную программу. Существует несколько популярных решений, но главная – DeskScapes. Это бесплатная утилита, которая работает не только на компьютере, но и на планшете. К плюсам относится следующее:
- DeskScapes бесплатна;
- Работает с различными форматами;
- Не нагружает систему;
Все украшения нагружают систему.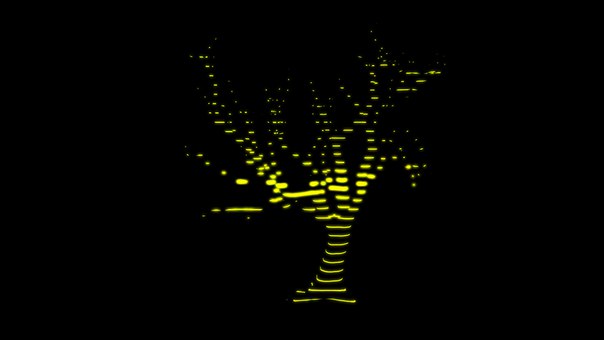 Windows 10 очень популярна на слабых устройствах или вовсе на планшетах. Поэтому производительность очень важна. DeskScapes заботится о производительности вашего устройства, а еще больше заботится о расходе батареи. Если вы установите утилиту, то ваше устройство, если оно портативное, начнет быстрей разряжаться. Но не настолько быстро, как при использовании аналогичных решений. Для многих пользователей это будет главный плюс.
Windows 10 очень популярна на слабых устройствах или вовсе на планшетах. Поэтому производительность очень важна. DeskScapes заботится о производительности вашего устройства, а еще больше заботится о расходе батареи. Если вы установите утилиту, то ваше устройство, если оно портативное, начнет быстрей разряжаться. Но не настолько быстро, как при использовании аналогичных решений. Для многих пользователей это будет главный плюс.
Тонкости настройки
От вас потребуется наличие сразу двух вещей – специальной утилиты и анимации. Вы можете взять любую картинку или даже видео. Также существуют специальные паки картинок. Их формат ничем не отличается от обычных картинок. Ранее требовались специальные программы, которые шли вместе с изображением. Сейчас все проще, вы один раз скачиваете DeskScapes и затем устанавливает столько картинок, сколько вам нужно. Вы можете сами найти анимацию в сети Интернет, через .
DeskScapes практически не знает ограничений. Вы можете установить в качестве анимированных обоев даже видео. Разумеется, все это должно соответствовать вашему рабочему столу. И обязательно считайтесь с тем, что ваше устройство однозначно начнет расходовать больше мощности на обслуживание столь красивого внешнего вида. Эксперты рекомендуют, если вам важно время автономной работы, дважды подумать, стоит это сделать или этого лучше не стоит делать. Идеально, если вы вовсе отключите все обои рабочего стола, в том числе и статичные.
Разумеется, все это должно соответствовать вашему рабочему столу. И обязательно считайтесь с тем, что ваше устройство однозначно начнет расходовать больше мощности на обслуживание столь красивого внешнего вида. Эксперты рекомендуют, если вам важно время автономной работы, дважды подумать, стоит это сделать или этого лучше не стоит делать. Идеально, если вы вовсе отключите все обои рабочего стола, в том числе и статичные.
Подробней обо всем вы узнаете из следующего видео:
Здравствуйте, уважаемые посетители Hide-Info!
Это раздел посвящен живым обоям, которые мы с радостью готовы представить вам! Выбирайте их по той теме, которая вам нравится, качайте и устанавливайте. Ведь очень классно и удобно то, что скачать бесплатно живые обои на рабочий стол для Windows 7 и 8 вы можете в один клик, просто остановившись на понравившемся оформлении!
Вообще, живые обои называют по-разному. Вы можете услышать такое название, как анимированные обои. Логичным будет и обозначение, как видео-обои – и это тоже правильно, ведь главным их компонентов являются видео MPEG
и WMV
форматов, проигрывающие обои. Но впервые это название пошло, конечно же, из английского, где живые обои к столу именуются DreamScene
Но впервые это название пошло, конечно же, из английского, где живые обои к столу именуются DreamScene
Windows
.
Реализована эта функция была еще очень давно. Живые обои DreamScene
впервые использовали в Windows Vista и они не были доступными на других Виндовс, однако сегодня даже для Windows 8.1 живые обои на рабочий стол скачать бесплатно может любой желающий, потому что теперь есть приложения, которые вам помогут это сделать! К слову сказать, обои тогда — это было не просто нововведение в типе расширения возможностей рабочего стола. Живые обои, когда будут работать, еще помогают предотвратить выгорание мониторных пикселей!
После ОС Windows Vista сменившая ее семерка уже не поддерживала проигрывание видео обоев. Взамен этому рабочему столу, где были живые обои, было введено слайд-шоу, которое многим пришлось по нраву. Но неправильным было то, что выбора на обои другим юзерам не оставили! Однако сейчас любой пользователь ПК, если захочет, легко может скачать бесплатно живые обои на рабочий стол на Windows 7 или Виндовс 8, если воспользуется поддержкой воспроизведения видео файлов на область стола в фоновом режиме! Для этого есть специальный софт!
В целом — сегодня живые обои все больше и больше интересуют владельцев ПК. Ведь количество тем для них очень большое. Любители тихих зимних вечеров могут поставить себе живые обои — красивый снегопад, а кому-то по душе зеленый луг
Ведь количество тем для них очень большое. Любители тихих зимних вечеров могут поставить себе живые обои — красивый снегопад, а кому-то по душе зеленый луг
или непрерывно бегущий ручеек
. Ставьте пейзаж — обои с другого конца света, на котором легкий ветерок будет покачивать окружающую растительность, а облака непрерывно плыть вдаль. Эти обои — отличное решение, если вы уже надумывали бесплатно скачать обои для рабочего стола для Windows 7 или же Windows 8.
Как вы уже поняли, тематика живых обоев здесь просто безграничная. Начиная от живого уголка природы и заканчивая оформлением в обои рабочего пространства космосом и сценами из ваших любимых фильмов и видеоигр.
Продолжительность файла живые обои может быть самая разная — от нескольких секунд на самых простеньких обоях до длительности в минуты на замысловатых и сложных. Выбирайте понравившиеся живые обои, чтобы сделать крутым дисплей своего монитора и внести приятное разнообразие не только вашему взору, но и пикселям, которые, возможно, тоже скажут вам спасибо за непрерывную анимацию, потому что вы решили для Windows 7 скачать живые обои для рабочего стола бесплатно, и тем самым понизили шанс их выгорания! Удачного выбора на рабочий стол! Обои вам понравятся!
Новая операционная система от Microsoft предлагает пользователям множество различных настроек, в том числе и возможность установить живые обои для Windows 10. Существуют различные способы, позволяющие сделать эту программную среду именно такой, какой вы хотите ее видеть. Анимированный рабочий стол нельзя назвать полезным нововведением, но он может украсить пользовательский интерфейс, сделав его более стильным и современным. Например, в качестве живых обоев можно использовать знаменитый логотип Вин 10. Это можно осуществить за счет сторонней программы DeskScapes 8, разработанной компанией Stardock.
Существуют различные способы, позволяющие сделать эту программную среду именно такой, какой вы хотите ее видеть. Анимированный рабочий стол нельзя назвать полезным нововведением, но он может украсить пользовательский интерфейс, сделав его более стильным и современным. Например, в качестве живых обоев можно использовать знаменитый логотип Вин 10. Это можно осуществить за счет сторонней программы DeskScapes 8, разработанной компанией Stardock.
Подготовка к установке живых обоев
Прежде чем установить живые обои на рабочий стол, нужно тщательно обдумать свое решение. Использование анимированного рабочего стола на ноутбуке, устаревшем или недостаточно мощном компьютере — это не очень хорошая идея. Вы можете столкнуться с такими проблемами, как быстрая разрядка батареи, торможение и зависание системы. Из-за таких проблем анимированный рабочий стол может сделать работу на компьютере практически невозможной.
Если вы используете высокопроизводительную систему с мощными CPU и GPU, то все должно работать исправно.
Лучше всего использовать процессор уровня Intel Skylake Core i5 с большим количеством оперативной памяти и графическим ускорителем вроде NVIDIA GeForce GTX 970 или 960.
Анимация будет потреблять от 6 до 9 % CPU (7 % в среднем). Эти показатели не критичны для мощной системы, но на старых компьютерах они могут негативно отразиться на общей производительности. Хорошая новость заключается в том, что вы можете в любой момент остановить анимацию, связанную с обоями рабочего стола, переключившись на статическое изображение. Это позволит сэкономить драгоценные ресурсы процессора в случае необходимости.
Существует еще 1 небольшая проблема. Приложение DeskScapes 8 получило свое название, поскольку оно предназначено для операционной системы Виндовс 8. Программа может работать и в среде Windows 10, но если вы попытаетесь просто установить ее, то получите сообщение об ошибке. Существует способ, позволяющий легко обойти данное препятствие. Но нужно иметь в виду, что приложение не было оптимизировано для работы с Windows 10, и это означает, что Stardock не гарантирует его нормальную работоспособность. Таким образом, пользователю приходится устанавливать эту программу на свой страх и риск.
Таким образом, пользователю приходится устанавливать эту программу на свой страх и риск.
Прежде всего нужно загрузить установщик DeskScapes 8. Приложение располагает 30-дневной бесплатной пробной версией. 1 лицензия стоит чуть менее 10 долларов. Пробного периода, который длится целый месяц, будет вполне достаточно, чтобы пользователь смог оценить программу и решить, подходит ли она ему.
Помимо анимированных рабочих столов, которые предустановленны, вы также можете создать свою собственную тему или перейти на сайт WinCustomize, чтобы загрузить дополнительные варианты оформления или новый скринсейвер. На этом веб-ресурсе вы найдете немало анимированных обоев, которые могут заинтересовать.
Процесс установки
Чтобы установить живые обои на Windows 10, нужно выполнить следующие действия:
- Перейти на официальный сайт Stardocks, найти и скачать установщик DeskScapes 8. Согласиться на использование 30-дневной пробной версии перед началом загрузки.

- Уловка, которая поможет запустить приложение для Windows 10 — это использование режима совместимости. Это старая функция, которая перекочевала из предыдущих версий операционной системы, но она отлично работает с установщиком данной программы. Необходимо нажать правой кнопкой мыши на DeskScapes8_cnet-setup.exe и выбрать Troubleshoot Compatibility.
- Вам будет предложено 2 варианта на выбор. Необходимо выбрать Troubleshoot Program.
- Выбрать из меню опцию The program worked in earlier versions of Windows but won’t install or run now. Нажать Next, чтобы продолжить.
- В следующем меню выбрать Windows 8 и нажать Next.
- Нужно выбрать Test the Program, после чего программа обычно запускается, и появляется кнопка Next, позволяющая продолжить работу. После запуска инсталлятора должна появиться мигающая иконка Windows Shield (контроль учетных записей пользователя) на панели задач. Нужно иметь в виду, что окно инсталлятора не запустится самостоятельно. Необходимо нажать на значок, чтобы разрешить установку.

- Теперь вы сможете установить программу на свой компьютер. В процессе инсталляции она спросит у пользователя, не желает ли он установить еще 1 приложение от разработчика Stardock, получившее название Decor8. Запускать его не рекомендуется, поскольку оно предназначено для настройки старого меню Start в Windows 8 и не очень актуально для новой операционной системы. Нужно убрать флажок напротив этой опции и продолжить установку.
- Разработчики позволят вам использовать DeskScapes 8 в течение 30 дней, но все равно нужно зарегистрироваться и согласиться на пробный период. Этот процесс предельно прост, поскольку потребуется только электронная почта, на которую будет отправлено письмо для активации. После его использования начнется пробный период. Такие меры предосторожности помогают бороться с пиратством.
После нажатия Test the Program вы запустите установщик приложения. В любой момент можно просто нажать Cancel в окне режима совместимости. Нет никакой необходимости повторно запускать инсталлятор, нажимая Next. Если все было сделано правильно, то с этого момента можно использовать DeskScapes 8.
Если все было сделано правильно, то с этого момента можно использовать DeskScapes 8.
Функции программы DeskScapes 8
Программа приостанавливается в любое время за счет нажатия правой кнопкой мыши на рабочем столе и выбора опции Pause DeskScapes. Для системы с несколькими мониторами можно запускать приложение для всех дисплеев или каждого индивидуально. Например, у вас может быть анимированная заставка на основном дисплее, но на остальных мониторах изображение останется статичным. На каждом экране можно разместить различные анимированные обои на рабочий стол Windows 10.
Можно использовать новые обои для рабочего стола с сайта WinCustomize.
Для этого достаточно найти нужную анимацию и загрузить на свой компьютер. Если использовать двойной щелчок мышью на загруженном файле, то его можно будет открыть с помощью DeskScapes. Программа также позволяет создать каталог для добавления новых тем.
Когда приложение DeskScapes запущено, может возникнуть проблема с перемещением файлов или папок на рабочем столе. Вы всегда можете вернуться к обычным обоям с помощью Windows Settings и Personalization, передвинуть файлы и папки, снова включить программу. Эти ярлыки для открытия приложений и каталогов можно запускать на анимированном рабочем столе, но их нельзя перемещать. Иногда проблему удается решить за счет перезагрузки системы.
Вы всегда можете вернуться к обычным обоям с помощью Windows Settings и Personalization, передвинуть файлы и папки, снова включить программу. Эти ярлыки для открытия приложений и каталогов можно запускать на анимированном рабочем столе, но их нельзя перемещать. Иногда проблему удается решить за счет перезагрузки системы.
В DeskScapes есть несколько дополнительных опций, которые включают прозрачный режим для отображения значков на рабочем столе.
Если приложение не запускает анимированные обои на Windows 10, и вместо них появляется черный фон, значит нужно попробовать перезагрузить систему и снова включить DeskScapes 8. Программа может автоматически приостанавливаться при отключении питания переменным током, что позволяет использовать ее даже на ноутбуках. В целом приложение хорошо работает на мощных современных ПК, не создавая пользователю серьезных проблем.
Если вы хотите слегка обновить ваш прекрасный Рабочий стол, то вы обратились по адресу.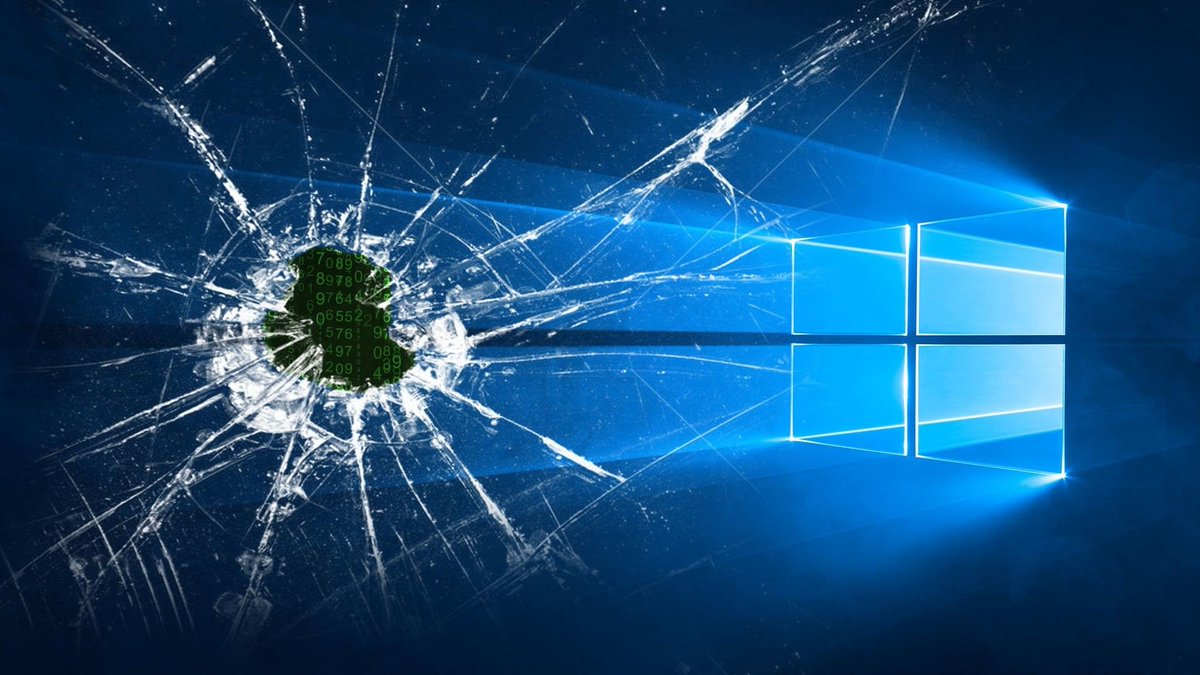 Тема живых обоев или видеообоев довольно-таки старая и популярная, как ни странно. В свое время анимационные обои были очень популярны на телефонах, так называемые гифки и пользователям хотелось что-то подобное видеть у себя на компьютере. Если раньше чтобы сделать видеообои на Рабочем столе, то необходимо было проделать много манипуляций, но сейчас за все это отвечает одна программа под названием DeskScapes. В принципе существуют и другие программы для реализации видеообоев, но эта самая популярная, очень многофункциональная и довольна простая в усвоении.
Тема живых обоев или видеообоев довольно-таки старая и популярная, как ни странно. В свое время анимационные обои были очень популярны на телефонах, так называемые гифки и пользователям хотелось что-то подобное видеть у себя на компьютере. Если раньше чтобы сделать видеообои на Рабочем столе, то необходимо было проделать много манипуляций, но сейчас за все это отвечает одна программа под названием DeskScapes. В принципе существуют и другие программы для реализации видеообоев, но эта самая популярная, очень многофункциональная и довольна простая в усвоении.
Для того, чтобы скачать эту программу необходимо зайти на сайт stardock.com и перейти в раздел Software. Здесь мы видим программы от этой компании, даже знаменитое классические меню Пуск под названием Start10 здесь присутствует. Но нас интересует DeskScapes, поэтому выбираем его и нажимает на кнопку Get it now, т.е. Получить это сейчас. Далее выбираем триальную версию, т.е. вы сможете пользоваться программой 1 месяц после чего, если она вам понравиться, сможете ее купить. Она стоит всего лишь 5 долларов. Но об этом мы еще вернемся в конце, и я скажу свое мнение по поводу этой программы и почему 30 дней вам вполне хватит. Скачиваем и устанавливаем программу.
Она стоит всего лишь 5 долларов. Но об этом мы еще вернемся в конце, и я скажу свое мнение по поводу этой программы и почему 30 дней вам вполне хватит. Скачиваем и устанавливаем программу.
Итак, после установки программы, надеюсь вы знаете как это делать, вас потребуют ввести почту для активации пробного режима, вводите ваш е-мейл и подтверждаете его в самой почте после чего вы сможете бесплатно пользоваться программой в течении 30 дней без всяких ограничений.
Программа уже имеет некоторые дефолные живые обои, а также добавляет ваши стандартные обои из тем, типо как бонус.
Для применения видеообоев необходимо выбрать то, что вам нравится и нажать на кнопку Apply to my Desktop, то есть Применить на моем Рабочем столе. После чего вы уже погрузитесь в мир анимированных обоев.
Некоторые обои имеют дополнительные настройки. К примеру, в обоях там, где крутится планета можно настроить ее скорость вращения. В обоях, где бегают насекомые, их можно убрать и так далее. Также есть обои с музыкой, как например эти обои с котом. Также помимо своих настроек есть также и общие настройки эффектов. Можно обои сделать черно-белыми, применить эффект размытия, радуги и многое другое. Лично я предпочитаю не трогать эти эффекты, естественность картинки мне больше нравится.
Также есть обои с музыкой, как например эти обои с котом. Также помимо своих настроек есть также и общие настройки эффектов. Можно обои сделать черно-белыми, применить эффект размытия, радуги и многое другое. Лично я предпочитаю не трогать эти эффекты, естественность картинки мне больше нравится.
Также есть настройки самого приложения, где можно задать Хорошее качество картинки или Высокую производительность, папки в которых хранятся ваши видеофайлы. Сами видеофайлы при этом можно использовать любые начиная от самого стандартного с расширением Dream, и заканчивая видео формата MP4, к примеру, записанное видео из игры. Только нужно не просчитать с битрейтом, иначе будет все тормозить, если у вас медленный ПК. Также советую во вкладке Advanced убрать галочку напротив настройки Pause dream when windows are maximized. Оно убирает остановку вашего скринсейвера. Т.е. когда вы переходите полноэкранный оконный режим. Это даже как-то странно звучит или даже в просто полноэкранный режим, то происходит приостановка воспроизведения видеообоев и когда вы опять возвращаетесь на Рабочий стол, то это слегка вас дезориентирует. Я не шучу, это настолько бесит, что просто хочется удалить эту программу. В другом случае, когда вы работаете с документами и при этом у вас не стоит пауза на скринсейвере при полноэкранном режиме и когда видна Панель задач, то вас также бесят постоянно меняющиеся эффекты на Панели задач.
И как ни странно, мы подходим к некому заключению и почему я советовал использовать 30-дневную версию. Все очень просто, за это время вы точно поймете, нужны ли вам на самом деле живые обои или нет. Лично я, пользовавшись довольно продолжительное время, понял, что мне лично такое не подходит. При использовании скринсейверов появляется очень много раздражительных факторов, которые отвлекают от работы. Там, где вы привыкли видеть статичную картинку, постоянно что-то происходит и видно из-за этого видеообои не получили такого распространения, так как слишком много отвлекающих вещей появляется, к тому же неплохо так грузит систему. Ставить вам их или нет, решать вам, но после какого-то промежутка времени скорее всего вы поймете, что вам просто они надоели и возможно даже после следующей установки системы вы даже не задумаетесь установить DeskScapes. Если попонтоваться и придать необычный дорогой вид вашей системе, то можно поставить, но желательно, чтобы там было мало анимации и отвлекающих факторов, а для работы я думаю вам это не подойдет. Это было мое мнение, если у вас есть свое, то высказывайте его в комментариях.
Интересная анимация на рабочем столе всегда выглядит живо и привлекательно. Суммарно установка такого изображения займёт не более 5-10 минут. Если у вас был опыт инсталляции живых обоев на предыдущих версиях Windows, то вы однозначно не заметите существенных изменений в процессе установки и в этом случае.
Существует два популярных способа установки живых обоев:
- Video Wallpaper;
- DeskScapes 8.
Для реализации каждого из них необходима работа специальных приложений.
Video Wallpaper имеет собственный архив обоев на любой вкус. Разнообразие картинок позволяет найти нужный вариант исходя из самых различных требований. Ещё одно преимущество программы – в высокой скорости установки, а при необходимости – даже приостановки действия живых обоев.
Как пользоваться Video Wallpaper?
Шаг 1.
Скачать программу с официального сайта, и начать запуск.
При этом на рабочем столе автоматически появляется соответствующий ярлык.
Шаг 2.
Программа будет иметь следующий вид.
На экране по умолчанию устанавливаются обои с морским пейзажем, которые вы можете наблюдать на скриншоте. Для того чтобы приостановить действие этих обоев понадобится нажать на паузу на панели самой программы.
Можно заметить, что после произведения этой манипуляции картинка сразу же меняется на другую, исчезает анимация и звук.
Шаг 3.
Полные возможности Video Wallpaper можно рассмотреть только при условии покупки полной версии. Через несколько минут после начала использования откроется такое окно.
Если нажать на кнопку «Keep as a Trial» («Продолжить в Пробной Версии»), вам и далее будут доступны определённые функции программы.
Шаг 4.
Для того чтобы выбрать вариант изображения, отличный от того, что устанавливается по умолчанию, нажмите на следующую кнопку.
Здесь представлена довольно масштабная коллекция, которая разделена по категориям:
- море;
- абстракция;
- рассвет;
- космос и так далее.
В целом, Video Wallpaper – удобная и функциональная программа, даже при условии использования пробной версии.
Как поставить живые обои с помощью DeskScapes 8?
Как и предыдущая программа, DeskScapes 8 является платной. В бесплатном режиме она будет доступна лишь на протяжении 30 дней.
Как пользоваться DeskScapes 8?
Шаг 1.
Скачать программу с официального сайта.
Стоит проявлять осторожность, поскольку в сети можно найти аналогичные, на первый взгляд, файлы с вирусами.
Шаг 2.
, с которым вы обычно работаете. Здесь предлагаются три самых распространенных варианта – Google Chrome, Mozilla Firefox, Internet Explorer.
Скачивание DeskScapes 8 будет происходить несколько дольше, чем скачивание Video Wallpaper.
Шаг 3.
Перед установкой, как обычно, нужно принять условия Соглашения.
Примечание!
Программа попросит вас дополнительно установить инструмент под названием Fences. Именно здесь находится архив изображений.
Шаг 4.
Fences также является платным ресурсом, пользователь сразу же будет об этом проинформирован.
Шаг 5.
Если вы захотите воспользоваться пробной версией, то вам понадобится подтвердить своё намеренье с помощью письма в электронном ящике.
Шаг 6.
Затем стоит вернуться к самой программе, и начать работу.
Если на ваш электронный адрес уже было выслано письмо от Fences, то DeskScapes 8 также отправит просьбу о подтверждении на указанный адрес.
Шаг 7.
В результате панель программы будет иметь следующий вид.
Для того чтобы установить обои, необходимо выбрать любой понравившийся вариант из списка, а затем – нажать кнопку «Apply to my desktop» («Добавить на мой компьютер»).
В результате рабочий стол будет иметь следующий вид.
В заключение, если сравнивать две программы, описанные выше — Video Wallpaper и DeskScapes 8, то последняя считается более сложной в установке. Тем не менее именно её пробная версия предлагает больше возможностей, в отличие от Video Wallpaper.
Видео — Как установить живые обои на рабочий стол для Windows 10
КАК УСТАНОВИТЬ ЖИВЫЕ ОБОИ НА ПК
Можно бесконечно долго смотреть на огонь, воду и живые обои, отображающие одну из стихий. После подключения анимации ваш монитор станет похожим, например, на декоративный камин или аквариум. При этом значки рабочего стола остаются видны, можно видеть изменения иконок системного трея, сигнализирующие о сообщениях.
Определяемся с операционкой: Какую версию Windows 10 выбрать: 5 актуальных вариантов
Что такое живые обои
У разработчиков первых операционных систем с графическим интерфейсом возникло желание поколдовать над фоном рабочего стола в плане придания ему эстетичности. Поначалу рабочее пространство заполняли одним цветом. Потом появились первые обои в виде картинок природы, космоса, машинок и т.п. В наше время такой формат не потерял актуальности. В Windows можно выбрать обои по своему усмотрению или задать периодическую смену нескольких статических картинок.
Однако многие пользователи не хотят ограничиваться статичным форматом — им нужны живые обои, представляющие собой постоянно меняющиеся изображения на рабочем столе. Это могут быть простые гифки или зацикленные видеофайлы со звуком или без. Видео живых обоев обычно не потрясает динамичностью, поскольку быстро меняющаяся заставка будет мешать управляться со значками на рабочем столе. Часто подвижны лишь отдельные элементы, к примеру, на грандиозной пейзажной картине заметно легкое движение воды возле берега. Или чуть колышутся знамена армии воинов света перед решающей битвой. Чтобы запустить установку живых обоев в Windows, требуется софт сторонних разработчиков.
В интернете миллионы вариантов видеообоев, рассчитанных на один дисплей. Также можно подобрать интересные 2-3-мониторные версии. Существуют обоины, реагирующие на передвижения указателя мыши.
Интересная статья: Как переключаться между рабочими столами: 2 простых и элегантных способа
Как поставить живые обои на ПК с помощью программ
Выбрать оптимальную утилиту не просто, так как поставить симпатичные живые обои на ПК предлагают десятки разработчиков софта. Программы отличаются интерфейсом, стоимостью, функциональностью. Приведем топ 6 наиболее популярных решений:
|
| Полностью бесплатная программа | Русский интерфейс | Создание живых обоев — основная функция программы |
|---|---|---|---|
| Video Wallpaper | — | — | + |
| VLC Media Player | + | + | — |
| Wallpaper Engine | — | + | + |
| Animated Wallpaper Maker | — | — | + |
| Lively Wallpaper | + | + | + |
| DeskScapes | — | — | + |
Избавляемся от назойливых апдейтов: Как отключить обновление Windows 10: 5 целенаправленных «надо»
Video Wallpaper
Программа хорошо сбалансирована в плане сочетания функциональности и простоты настроек, особенно, если скачать улучшенную версию под названием PUSH Video Wallpaper. Устанавливается в пару кликов, после чего с помощью кнопок с плюсиком можно подгружать живые обои с компьютера в папку приложения. В окне проги есть два значка с плюсами: один для загрузки файлов, второй — для добавления папок. Блоки управления:
- Change Mode — это раздел интерфейса, состоящий из 3 значков в правой верхней части окна программы. После загрузки видеообоев можно запускать их вручную или настроить автозапуск по времени или последовательный. Еще один вариант настройки — использование только одного видео. Для переключения режимов нужно кликать Change at File.
- Display Properties. Если живые обои меньше размера экрана, можно ими заполнить все пространство, оставить как есть или растянуть. Для этого кликаем по одной из трех картинок.
В продвинутой версии под Display Properties есть чекбокс, с помощью которого можно задать автозапуск программы. Еще ниже — ползунок, отвечающий за громкость звука. Программа работает с широким спектром контента: с видео, гифками, анимациями и т.п. Может брать видеообои прямо из Сети.
Выбираем дизайнерский лэптоп: Ноутбук для дизайнера: топ 5 устройств «на стиле»
VLC Media Player
Можно пользоваться медиаплеером, позволяющим не только просматривать фильмы, но и устанавливать живые обои. По функциональности такой вариант не самый продвинутый, но зато простой и бесплатный. Если еще не пользуетесь этой прогой, первым делом нужно скачать VLC и установить ее на комп. Затем выбираем какое-нибудь красивое короткое видео и копируем его в отдельную папку. Дальнейший порядок действий:
- Запускаем видеофайл с помощью VLC.
- Кликаем на кнопку, отвечающую за зацикливание (две круговые стрелки).
- Ставим звук потише или вовсе отключаем его.
- Чтобы загрузить живые обои на свой рабочий стол, кликаем правой по воспроизводящему ролику. Клацаем «Видео» → «Фон рабочего стола». Отключаются обои точно таким же способом.
Главный минус обоев VLC — они закрывают значки рабочего стола. Юзер может пользоваться только кнопкой «Пуск» и системным треем. В принципе, при таком подходе для запуска видеообоев можно использовать любой медиапроигрыватель с опцией зацикливания роликов. VLC среди них выделяется тем, что дает щадящую нагрузку на железо.
Заходим на удаленный комп: Как настроить удаленный доступ к компьютеру в Windows 10, Или 4 пункта к рассмотрению
Wallpaper Engine
WE — один из лучших инструментов для установки и настройки живых обоев. Программа платная, но стоит всего $2-3, что на порядок меньше ценника, который устанавливают на аналогичные продукты другие разработчики. После инсталляции можно загрузить живые обои с интернета через Workshop. Чтобы упростить выбор, сначала просейте контент с помощью фильтров. Можете, например, скрыть аниме, установить выбор обоев категории «Для всех», а не для взрослых.
Настройка интерфейса:
1. Вкладка «Производительность».
- В разделе «Качество» имеет смысл выбрать «Высокое». Полноэкранное сглаживание — х8 для нормального компа. Разрешение — «Полное». Кадров в секунду — 60. Пост-обработка — активная, если оперативки хотя бы 8 Гб.
- В разделе «Воспроизведение» в меню «Другое приложение выбрано» кликаем на пункт «Пауза», если хотим остановить видеообои при открывании окон проводника и программ не на весь экран. Остальные настройки в разделе понятны, их, скорее всего, оставите по умолчанию.
2. Вкладка «Общие». Здесь чекбокс автозагрузки, настройка горячих клавиш, прозрачности ярлыков рабочего стола. Можно подстроить цветовое оформление окон проводника под обои, отрегулировать звуковые настройки.
Пользователь может загружать плагины, редактировать обои, создавать их с нуля.
Подключаем блютуз на лэптопе: Как включить Bluetooth на ноутбуке: лайфхаки по 3 последним ОС Windows
Animated Wallpaper Maker
Приложуха станет хорошим выбором для тех, что не только знает, как установить живые обои на компьютерный рабочий стол, но и умеет создавать такого рода анимации из фоток. На официальном сайте выложен весьма скромный набор готовых живых обоев. Прога стоит около $35, имеется пробная версия.
Инсталляция программы не вызывает затруднений даже у новичков. После запуска открывается редактор, окно которого делится на части по горизонтали. Слева можно добавлять картинки, справа — анимационные эффекты. Большинство эффектов можно настраивать по своему усмотрению: менять размер, цвет, скорость анимации. После интеграции эффектов с картинкой готовые видеообои несложно установить или создать инсталляшку, которой смогут воспользоваться владельцы других ПК.
К преимуществам приложения можно отнести:
- настройку звукового сопровождения;
- различные эффекты, например: текущая вода, пламя, блики на стекле.
Подключаем лэптоп к беспроводной сети: Как включить WI-FI на ноутбуке с Windows? — 5 проверенных способов
Lively Wallpaper
С программой трудно конкурировать другому софту, поскольку за продвинутый функционал ничего платить не нужно и интерфейс на русском языке. Утилиту можно загрузить с Microsoft Store или веб-странички разработчика.
После первого запуска Lively Wallpaper на экране появляется окно первичной настройки. В нем можно оставить прогу в автозагрузке или отменить ее автозапуск. Далее к услугам пользователя набор готовых живых обоев: экран из «Матрицы», таблица Менделеева, пейзажи и проч. Есть возможность добавлять в плейлист и другой анимационный контент: гифки и видео с ПК и интернета. Для этого есть кнопка «+». Реализовано 3 варианта добавления обоев:
- перетаскивание мышкой,
- открытие через навигатор,
- загрузка по ссылке.
Обоины можно настраивать. Для этого предусмотрены вкладки:
- Общие. Выбор языка интерфейса, путь к каталогу обоев, светлая или темная тема.
- Производительность. Тут задаем, как видеообоям реагировать на действия пользователя, затрагивающие рабочий стол. Можно задать их выключение при работе ноута от аккумулятора.
- Обои. Размер видеообоев, выбор плеера, качество трансляции.
В отдельной вкладке настраивается громкость.
Настраиваем акустику: Как правильно подключить акустическую систему: 4 способа + настройка в Windows
DeskScapes
Если нужны простые в управлении обои, имеет смысл присмотреться к проге DeskScapes. Она условно-бесплатная, можно месяц спокойно пользоваться пробной версией. Как с DeskScapes установить живые обои на ПК? В первом окне инсталляции приложуха предлагает заодно установить еще одну утилиту. Скорее всего, она вам не нужна, поэтому не забудьте снять соответствующую галочку. Далее нужно будет ввести свою электронную почту. На нее придет письмо со ссылкой, по которой стоит кликнуть, чтобы подтвердить пробную регистрацию.
Пробежимся по настройкам:
- Производительность по умолчанию стоит на минимуме. Соответственно, акцент сделан на максимальное качество. В этой же вкладке можно предложить проге ставить обои на паузу, если ноут работает от аккумулятора.
- Папки. Здесь каталоги, из которых прога берет контент для воспроизведения.
- Параметры. Можно подключить поддержку дополнительных видеоадаптеров, скорректировать соотношение сторон в случае подключения более одного монитора, установить паузу при разворачивании окна другой проги на весь экран. Еще тут настройки прозрачности рабочего стола и мыши.
Каждые видеообои можно настраивать отдельно. Если выберете мышкой ролик, в правой части окна программы появится соответствующая картинка, а под ней кнопки. Для настройки можно использовать параметры и эффекты. Параметры влияют, например, на скорость анимации (зависит от обоев). Эффекты пользователь выбирает для придания новизны воспроизведению.
Программа прописывается в контекстном меню рабочего стола, запускает и приостанавливает воспроизведение видеообоев в один клик.
Отключаем ПК по таймеру: Как поставить таймер на выключение компьютера Windows 10: 6 лучших методов
Как сделать слайд шоу на рабочем столе
Чтобы разнообразить вид экрана, необязательно пользоваться живыми обоями: можно внести новые краски в обыденность с помощью слайд-шоу. В качестве сменяющихся картинок часто используют красивые пейзажи, скачанные из Сети, или свои фотографии, коих обычно набирается в компьютере огромное количество. Как сделать слайд шоу, кликая на рабочем столе? Следуйте простому алгоритму:
- Первым делом заходим в персонализацию.
- Слева выбираем «Фон».
- В правой части окна открываем одноименное меню и выбираем слайд-шоу.
- Кликаем на «Обзор», и указываем системе на папку с картинками, которые будут чередоваться на экране. В системе есть и свои фотки, но вряд ли стоит ограничиваться ими.
- Выбираем интервал смены изображений (доступен диапазон от минуты до дня).
В настройках десятой Винды по непонятным причинам убрали параметр «В случайном порядке», но дополнительные возможности остались. Чтобы открыть их, нужно в «Персонализации» выбрать «Экран блокировки» → Доппараметры слайд-шоу. В настройках можно:
- разрешить показ слайдов при питании ноута от батареи;
- запустить синхронизацию показа слайдов через OneDrive с другими устройствами;
- выбирать фотки, соответствующие параметрам экрана;
- задать использование экрана блокировки.
Можно синхронизировать изменение цвета панели задач со слайд-шоу. Для этого заходим в ту же «Персонализацию», только выбираем не «Фон», а «Цвета». Затем активируем Автовыбор главного цвета. Вариант со слайдами хорош тем, что практически не грузит железо ПК, подходит для слабых компов.
В заключение пару слов об отношении пользователей к живым обоям. Одни восхищаются шикарными анимациями, другие ругают их за расход ресурсов ПК (возможная дополнительная нагрузка на процессор — 25%). Одних видеообои вдохновляют, поднимают настроение, другим мешают сосредоточиться на дизайне или программировании. В общем, однозначного ответа на вопрос о целесообразности анимашек на рабочем столе не существует. Многое зависит от назначения компа, его характеристик и мировоззрения пользователя.
Изучаем майкрософтовское облако: OneDrive: как пользоваться в Windows 10
Как установить анимированные обои в Windows 10? – TechBriefly RU
Сегодня мы расскажем вам, как установить анимированные обои в Windows 10. Наличие анимированного фона рабочего стола в Windows 10 – это то, что некоторые пользователи считают несколько поверхностным, в то время как другие считают его функцией, которая должна быть включена в операционную систему Microsoft. И, если подумать, рабочий стол – это пространство, в котором мы организуем те элементы, которые мы используем чаще всего, первое, что мы видим, когда садимся перед компьютером и включаем его, и которое иногда мы прибегают, когда мы хотим очистить свой разум от того, что мы делаем в данный момент.
Проблема в том, что, как правило, фоновые рисунки рабочего стола, включенные в Windows, неплохие, но они очень ограничены, статичны и после короткого времени использования становятся практически невидимыми. То, что одни пользователи ценят, а другие находят, скажем так, скучными. В этих случаях нет ничего лучше анимированного фона рабочего стола. Однако, если вы человек, которого легко отвлечь, будьте осторожны, потому что вполне возможно, что в конце концов эта анимация станет развлечением, которое удержит вас на крючке дольше, чем вам хотелось бы.
Мы собираемся объяснить, как установить анимированные обои в Windows 10 с двумя приложениями, одним бесплатным и одним платным, каждое со своими преимуществами и недостатками. Первый – это Lively Wallpaper, у которого есть очень интересная возможность, о которой мы расскажем вам позже. Второй – Wallpaper Engine, в котором есть коллекция анимированных фонов, на изучение которых у вас уйдет много времени.
Как установить анимированные обои с Lively Wallpaper?
Один момент, который, несомненно, понравится многим, – это то, что Lively Wallpaper – это FOSS (бесплатное программное обеспечение с открытым исходным кодом), что означает, что оно не только бесплатное, но вы также можете загрузить его код, если хотите. Но не волнуйтесь, это не значит, что вам нужно самостоятельно компилировать программное обеспечение и прочее (хотя вы можете, если хотите). Вместо этого у вас есть два варианта: вы можете установить старую версию из Microsoft Store или более новую прямо из GitHub. Вы найдете обе ссылки на их веб-сайте.
После загрузки и установки вы пройдете через мастер быстрой установки, где вам будет предложено выбрать загрузку Lively Wallpaper с Windows. Таким образом, при каждом запуске Windows будут загружаться выбранные вами анимированные обои. В противном случае вам придется открывать программное обеспечение каждый раз, когда вы хотите, чтобы фон отображался.
Оказавшись в главном интерфейсе программы, к которому вы получите доступ, щелкнув его значок на панели задач, вы увидите двенадцать фонов, включенных по умолчанию в Lively Wallpaper. Нажмите на любой из них, подождите несколько секунд, и вы сможете увидеть его в качестве анимированных обоев в своей системе. Однако, если вы выберете Ripples, вам придется вручную отредактировать один из его файлов конфигурации, чтобы добавить свое местоположение.
Чтобы добавить новые обои, вам нужно будет нажать на символ +, показанный в верхнем левом углу. Чтобы загрузить новые фоны, вы можете получить доступ к этой странице Reddit, где вы найдете довольно много. Однако имейте в виду, что если вы загружаете анимированные обои с других сайтов, таких как Pixabay, из-за своего формата они не будут работать с Lively Wallpaper.
Еще один очень интересный вариант, который вы, возможно, уже видели на изображении, – это установка видео YouTube в качестве анимированных обоев. Для этого вам нужно только ввести его адрес в поле, нажать стрелку, подождать несколько секунд, пока программа внесет необходимые настройки, настроит ее внешний вид в галерее, и, готово, у вас будет видео в качестве обоев. . В этом плане очень интересным вариантом являются информационные панели на YouTube-каналах, которые транслируются в прямом эфире. Например, если вы хотите быть в курсе коронавируса, мы рекомендуем вам попробовать этот.
Выбор Lively Wallpaper для анимированных обоев – очень интересный вариант, поскольку он бесплатный, его использование довольно просто, у него есть сообщество пользователей, которые создают для него контент, и, кроме того, он позволяет вам использовать видео YouTube в качестве фона. Кроме того, при установке вы можете выбрать светлый режим, если на вашем ПК не слишком много ресурсов.
Как установить анимированные обои с помощью Wallpaper Engine?
Давайте теперь перейдем к платной опции, чтобы иметь анимированные обои (ну, на самом деле тысячи), с огромным сообществом пользователей, которые создают для них контент, а также с функцией поиска, которая делает его очень и очень удобным для поиска того, что вы ищете. на все времена. Это, конечно же, Wallpaper Engine.
Первое, что вам следует знать, это то, что да, это платное приложение, но его цена вполне доступная – 3,99 доллара. Это очень дорого, если вы собираетесь использовать анимированные обои изредка, но намного дешевле, если вы используете их регулярно. Вы можете получить доступ к их веб-сайту, щелкнув здесь, и, чтобы купить его, вы найдете ссылки на Steam, Humble Bundle и Green Green Man Gaming. В этой статье мы будем полагаться на версию Steam, содержимое которой поступает из Мастерской магазина игр. Мы не знаем, использует ли он тот же репозиторий в других версиях.
После того, как программа будет установлена и открыта, первое, что отобразится, – это обои, которые вы уже установили на свой компьютер. Например, на изображении выше вы можете увидеть некоторые из тех, что есть в моей системе. Чтобы выбрать и активировать анимированный фон рабочего стола, просто нажмите на него, подождите несколько секунд, и он будет автоматически применен к Windows. Чтобы быстро просмотреть его, и если у вас больше нет открытых окон, нажмите кнопку >>, показанную в правом верхнем углу. Это уменьшит размер окна, и вы сможете увидеть анимированные обои в действии.
Чтобы найти новые обои, у вас есть две возможности: просматривать по категориям и рейтингам или использовать поисковую систему. В первом случае, который мы рекомендуем при первом использовании Wallpaper Engine, щелкните вкладку «Обнаружение» в левом верхнем углу, и вы увидите категории.
Каждая категория прокручивается по горизонтали, и хотя вертикальная полоса прокрутки сначала заставляет вас думать, что их немного, это совсем не так, при вертикальной прокрутке будут добавляться новые категории. Вы можете провести долгое-долгое время, просматривая их, и мы говорим это на основании моего собственного опыта.
Если вы ищете анимированные обои на определенную тему, щелкните вкладку Мастерская, и вверху вы увидите поле поиска. Введите то, что вы хотите найти, и, если есть фон, связанный с вашим поиском, вы увидите их в центральной части окна.
Чтобы установить анимированные обои Wallpaper Engine, либо из представления категорий, либо из поисковой системы, вы можете просто дважды щелкнуть по ним. Однако мы не рекомендуем делать это, так как вы упустите важную информацию. Обратите внимание, что не все обои Wallpaper Engine являются анимированными, некоторые из них анимированы и интерактивны, некоторые имеют фоновую музыку, некоторые вы можете настроить… анимированные обои Wallpaper Engine предлагают множество возможностей.
Итак, вместо двойного щелчка, просто нажмите на тот, который вам нравится, а затем проверьте раздел, отображаемый в правой части окна программного обеспечения.
Эта вкладка очень важна, поскольку на ней отображаются данные, которые следует учитывать при установке анимированных обоев или выборе других. Первое, что нужно отметить, – это сцена или видео. Хотя обе анимированы, анимация обычно более плавная, некоторые из них интерактивны (попробуйте Black Cat, особенно если вы фанат xeyes…), а некоторые из них можно настраивать. С другой стороны, видео не имеют этих функций и, кроме того, обычно намного тяжелее (мы видели их около гигабайта, следите за этим).
После того, как вы проверили его свойства, чтобы выбрать анимированные обои и использовать их, нажмите кнопку «Подписаться», и, помимо применения к вашей установке Windows 10, они будут добавлены в каталог фонов, отображаемых в вашей коллекции, то есть тот, который вы видели на начальном экране Wallpaper Engine. Если вы хотите выбрать другой фон, который у вас уже установлен, просто нажмите на него в установленном разделе, и он будет применен. Устали от анимированных обоев, которые вы установили и больше не используете? Просто щелкните его в списке установленных и в правой части окна нажмите Отказаться от подписки.
Как видите, главное преимущество Wallpaper Engine – это огромный каталог, в котором вы найдете самые разные обои. Даже, и это заинтересует многих, существуют фоны, специально разработанные для интеграции со схемами освещения, управляемыми с помощью Corsair iCue и Razer Chroma RGB.Как установить анимированные обои в Windows 10?
И Lively Wallpaper, и Wallpaper Engine имеют свои сильные и слабые стороны. Хотя это допускает множество нюансов, я рекомендую вам начать с использования Lively Wallpaper, чтобы увидеть, собираетесь ли вы воспользоваться преимуществами анимированных обоев. И если вам это нравится, и вы хотите иметь гораздо более широкий выбор обоев, приобретите Wallpaper Engine, потому что вы обязательно получите от него максимум.
Живые обои ▷ ➡️ Creative Stop ▷ ➡️
Устали от привычного вида рабочего стола? Сколько обоев вы сменили за последние несколько недель? Разве нет того, что действительно удовлетворяет вас? Поэтому, на мой взгляд, вам следует попробовать настроить свой ПК более продвинутым способом и попытаться использовать некоторые живые обои.
Как сказать «Хотели бы вы это сделать, но не знаете, где их взять и как применить на рабочем столе вашего ПК?» Поверьте, нет ничего проще. Все, что вам нужно сделать, это использовать одну из программ, о которых я собираюсь вам рассказать, и использовать их, следуя приведенным ниже инструкциям. Попробуйте их и уверяю, вы не пожалеете. Помимо прочего, они очень просты в использовании и совместимы с Операционная система самые распространенные: не только Windows, но и MacOS.
А для мобильных телефонов? Не волнуйтесь, мы рассмотрим это тоже в заключительной части этого урока. Есть много анимированных обоев для Android ожидает загрузки и «размещения» на главном экране. Даже пользователи iPhone они могут испытать острые ощущения от наличия полностью анимированного фона (за исключением эффекта параллакса, представленного в iOS 7). Но теперь давайте попробуем навести порядок и заняться чем-то одним. Желаю вам хорошего чтения.
Содержание:
DeskScapes (Windows)
Если вы ищете простой и быстрый способ подачи заявки живые обои в Windows попробуйте DeskScapes. Это программное обеспечение оплата но доступно в одном бесплатная пробная версия Он длится 30 дней, что позволяет вам использовать широкий спектр живых обоев в Windows.
Затем подключитесь к веб-сайту программы по предоставленной мной ссылке и сначала нажмите кнопку Получи это сейчас а затем в Попробуй бесплатно и затем дождитесь загрузки исполняемого файла на ваш компьютер. Загрузка завершена, дважды щелкните файл, который вы только что загрузили ( DeskScapesx.setup.exe ) и в открывшемся окне управления учетной записью пользователя нажмите кнопку да.
Поэтому для продолжения примите условия использования программы, поставив галочку рядом с пунктом Я согласен с условиями лицензионного соглашения и нажмите на Siguiente, Затем уберите галочку с пункта Да, также установить Заборы 3 (чтобы избежать установки дополнительного программного обеспечения, которое не соответствует вашим целям), а затем нажмите Siguiente дважды подряд для завершения настройки.
Теперь дождитесь запуска программы на вашем ПК и в открывшемся окне нажмите кнопку Начать 30-дневную пробную версию использовать пробную версию бесплатно программного обеспечения на заданную продолжительность 30 дней.
Чтобы продолжить, вы должны запись ваш адрес электронной почты в соответствующем текстовом поле, а затем нажмите кнопку продолжать получить на указанный вами адрес электронной почты ссылку для активации пробной версии. Затем нажмите кнопку еще раз продолжать.
Войдите в свой почтовый ящик, откройте сообщение, полученное от Stardock и нажмите на кнопку Активировать 30-дневную пробную версию активировать вашу копию DeskScapes. Затем закройте открывшуюся веб-страницу, если вы хотите отказаться от подписки на свой адрес электронной почты для службы рассылки, предлагаемой Stardock.
На данный момент все, что вам нужно сделать, это вернуться в программу DeskScapes и нажать кнопку законченный который появится, чтобы получить доступ к главному экрану программного обеспечения. Затем найдите и выберите анимированный фон, который вы хотите применить к своему рабочему столу: Анимированные обои те, у кого символ кинофильма.
Затем нажмите на фон и нажмите на кнопку Применить к моему рабочему столу (внизу справа), чтобы завершить операцию и применить фон к десткопу вашего ПК.
При желании вы можете настроить обои DeskScapes, применив фильтры и настроив анимацию (например, скорость вращения Земли в обоях с планетой Земля). В первом случае, как только вы нажмете фон, чтобы установить, просто нажмите кнопку эффекты и выберите один из доступных фильтров на правой боковой панели. Чтобы настроить анимацию, вы должны нажать кнопку вместо этого. настройки и выберите все нужные параметры в открывшемся окне.
Хотите скачать новые анимированные обои с сайта Интернет? Нет проблем Нажмите синяя стрелка расположен в верхнем левом углу главного экрана DeskScapes и выберите элемент Скачать больше средств от WinCustomize из меню, которое появляется.
На открывшейся веб-странице щелкните предварительный просмотр фона, который вы хотите загрузить, нажмите кнопку скачать чтобы начать удаление и открыть (дважды щелкните) файл .Мечтать что вы скачали, чтобы применить обои.
Чтобы приостановить анимированный фон DeskScapes, щелкните правой кнопкой мыши в любом месте рабочего стола и выберите элемент Пауза DeskScapes из меню, которое открывается.
Если вы хотите вернуться к статическому фону, все, что вам нужно сделать, это выбрать один из меню Windows по умолчанию. Для этого щелкните правой кнопкой мыши в любом месте на рабочем столе, а затем нажмите на слово Олицетворять.
VLC (Windows / Mac)
Если вы хотите подать заявку живые обои на рабочий стол, но вы предпочитаете не использовать дополнительное платное ПО, советую рассмотреть вариант, который предлагает VLC. Знаменитый универсальный медиаплеер, о котором, возможно, знают далеко не все, включает в себя несколько скрытую функцию, которая позволяет воспроизводить любое видео на рабочем столе, установив его в качестве живых обоев.
Чтобы скачать VLC медиа-плеер на вашем ПК, подключенном к сайту программы и нажмите на кнопку Скачать VLC, Загрузка полностью открыта, если дважды щелкнуть по ней файл, который вы только что загрузили (например, VLC-ххх-win32.exe ) и в открывшемся окне сначала нажмите да а затем после выбора языка, который вы хотите (например, Italiano ) нажмите Буэно а затем в Siguiente три раза подряд нажмите устанавливать а затем в окончательный.
Если вы используете Мак, откройте пакет в конце загрузки Урон что вы скачали с сайта VLC, распакуйте содержимое папки применения MacOS и все тут.
Теперь вы можете действовать. Запустите VLC, если он не запустился автоматически и зашел в меню Инструменты> Настройки программы и в открывшемся окне поставьте галочку рядом с пунктом все чтобы увидеть все дополнительные параметры игрока.
Затем выберите элемент видео с левой боковой панели установите флажок рядом с элементом Активировать режим обоев и нажмите на экономить Таким образом, при открытии видео с помощью VLC оно будет автоматически воспроизводиться на рабочем столе, а не в окне проигрывателя.
Я знаю, это решение немного ремеслаНо это работает. В связи с этим, для лучшего успеха, я советую вам удалить фон, который вы в настоящее время устанавливаете в Destkop или настроить один черный цвет фона, Однако обратите внимание, что единственная проблема с активацией этого режима заключается в том, что он не позволяет видеть значки на рабочем столе системы.
Чтобы изменить соотношение сторон видео, после запуска в полноэкранном режиме щелкните правой кнопкой мыши в любом месте рабочего стола и перейдите в меню. Видео> Пропорции, Играть в петля видео, установленное в качестве обоев, щелкните соответствующий значок на панели инструментов VLC. Это предпоследний значок в левом нижнем углу, и это тот, с две круглые стрелки.
Чтобы отключить режим обоев VLC, просто вернитесь в меню Настройки> Видео программа и снимите флажок Активировать режим обоев, или вы можете использовать соответствующую опцию в меню плеера. В последнем случае просто щелкните правой кнопкой мыши в любом месте на рабочем столе, а затем щелкните элемент видео, Затем вы можете снять галочку рядом с элементом Активируйте режим обоев.
Если вы не знаете, где найти больше живые обои чтобы его можно было применить на вашем рабочем столе, я предлагаю вам подключиться к веб-сайту DeviantART, на котором размещено много полезных видео. Чтобы загрузить один из них на свой компьютер, щелкните его изображение предварительного просмотра, а затем кнопку, которая относится к загрузке.
После завершения загрузки откройте только что загруженный файл, извлеките видео, которое он содержит, в папку по вашему выбору и передайте фильм «в еде» VLC. Как я уже объяснял, вы можете превратить его в анимированные обои для рабочего стола.
Живые обои для Android и iOS
Вы ищете Живые обои для Android? Затем откройте Google Play Маркет и вы нажимаете кнопку с символ увеличительного стекла написать позже Живые обои Кроме того, вы можете обратиться к моей статье, посвященной этой теме, где я показал вам так много анимированных обоев, которые подойдут на любой вкус.
Их применение — это действительно игра niños: все, что вам нужно сделать, это загрузить их из Гугл игры Сохраните, запустите их (как если бы это были обычные приложения) и следуйте инструкциям на экране, чтобы использовать их в качестве обоев. Обычно просто нажимают кнопку Установить в качестве фона и готовы
Чтобы получить доступ к библиотеке с анимированными фонами, включенными «стандартно» на Android, перейдите в меню Настройки> Дисплей> Обои> Главный экран. После выбора папки по умолчанию на устройстве, где находятся средства (в моем случае мне пришлось прикоснуться к формулировке Обои а затем в Анимированный фон ), вы можете увидеть список живых обоев. Теперь нажмите на обои, которые вас интересуют больше всего, и нажмите кнопку Установить фон который ниже.
Если у вас iPhone, вы можете найти красивые анимированные обои, входящие в стандартную комплектацию iOS, перейдя в меню Настройки> Обои> Выбрать один Fondo телефон и выбор варианта Динамический или живой с экрана, который открывается.
Затем выберите один из доступных анимированных фонов и нажмите кнопку установка применить его к домашнему экрану и / или экрану блокировки. Кроме того, вы можете скачать больше живых обоев с App Store письменность Живые обои во внутренней поисковой системе и установке приложения, которое их содержит.
Примечание: Прежде чем позволить вам использовать анимированные фоны, имейте в виду, что они вызывают довольно большое энергопотребление. Это означает, что их не рекомендуется использовать на ПК, которые не подключены к источнику питания, и что даже в мобильной среде их использование должно быть ограничено, если вы хотите предотвратить аккумулятор скачать слишком быстро.
Короче говоря, попробуйте их, покажите своим друзьям … но затем, если у вас нет возможности оставить свой ПК / мобильный телефон всегда подключены к источнику питания, я рекомендую вам выключить их и вернуться к классическому статическому фону. По крайней мере, это мой совет, тогда, конечно, проводите свои личные оценки и действуйте так, как считаете нужным.
Получить панель задачEffectLT — Microsoft Store
Создает панель задач с постоянно и плавно меняющимся цветом.
Другие наши программы в Microsoft Store, которые делают Windows индивидуальной, красивой и уникальной.
TaskbarGadget — набор мини-программ на панели задач, предлагающих мониторинг параметров компьютера: HDD и SSD, CPU, RAM, GPU, Network, Battery, Radio, Volume, Weather и обеспечивающих легкий доступ к многочисленным функциям ОС Windows.TaskbarGadgetLT — Lite версия TaskbarGadget — черно-белые индикаторы, нет эквалайзера в Радио и т. Д.
TaskbarEffect — приложение создает панель задач в постоянно переливающихся цветах с динамически изменяющейся прозрачностью, с наложением эффектов Aero Glass или Fluent Acrylic и с тенью, плавно переходящей в фоновую подсветку.
TaskbarEffect + — Расширенная версия TaskbarEffect — добавлено цветовое выделение функциональных областей панели задач, выделение закрепленных и активных приложений с возможностью позиционирования их по центру или справа.Все функциональные области поддерживают постоянно переливающиеся цвета с динамически изменяющейся прозрачностью.
TaskbarRadio — Радио с эквалайзером на панели задач — двадцать тысяч радиостанций со всего мира на любой вкус и для любого настроения.
TaskbarStyle — программа делает панель задач прозрачной, полупрозрачной, с монохромным или трехцветным градиентом, с эффектом Aero Glass или Fluent Acrylic, с тенью или подсветкой, а также устанавливает цвет для кнопок пристыкованных и запущенных приложений.Более пятидесяти предустановленных тем панели задач.
TaskbarToDock — приложение создает из стандартной панели задач док-станцию, похожую на док-станцию MacOS.
WindowTransparent — устанавливает индивидуальную прозрачность в Z-порядке для окон различных приложений.
WindowTransparent + — расширенная версия WindowTransparent — добавляет прозрачность Aero Glass и Fluent Acrylic в самое верхнее окно.
Показать больше
Как установить анимированные обои в Windows 11
Анимированные обои — это обои, которые движутся как анимированное видео.Их еще называют живыми обоями. В Windows 11, помимо использования неподвижных изображений в качестве обоев, вы можете установить анимированные или живые обои в качестве фона рабочего стола.
Как установить живые обои в Windows 11
Поскольку в Windows 11 нет встроенных настроек или инструментов для установки анимированных или движущихся обоев в качестве фона экрана рабочего стола, чтобы установить живые обои, вам необходимо установить приложение для обоев, которое предоставляет живые обои.
Вы можете найти множество приложений для обоев в Microsoft Store.Мы рекомендуем Lively Wallpaper , так как это открытый исходный код и бесплатное использование. Это также, вероятно, самое популярное приложение для живых обоев в Microsoft Store из-за его простоты и простоты использования. Чтобы установить живые обои с помощью приложения «Живые обои», выполните следующие действия.
Сначала откройте Microsoft Store . Найдите « Живые обои » и выберите его. Затем нажмите кнопку Install , чтобы установить приложение.
После установки вы можете открыть его прямо из Microsoft Store или из меню «Пуск» .
При первом запуске приложения Lively Wallpaper вам будет предложено пройти через мастер настройки приложения. Щелкните Next , чтобы продолжить.
На следующем экране выберите, хотите ли вы разрешить Lively to запускаться с Windows (запускаться как программа запуска). Приложение необходимо запускать при запуске, если вы хотите, чтобы ваши живые обои отображались автоматически, как только вы входите в Windows. Щелкните Next , чтобы продолжить.
Что касается опции Taskbar Theme , то при желании вы можете установить такую тему, как прозрачная (невидимая) или плавные обои для вашего текущего внешнего вида панели задач, чтобы вы могли видеть сквозь панель задач для лучшего просмотра живых обоев.В противном случае оставьте его выключенным, если вы предпочитаете сохранить внешний вид панели задач по умолчанию.
После завершения Lively Wallpaper откроет окно приложения по умолчанию. Оттуда вы можете выбрать предустановленные живые обои из списка доступных вариантов.
Попробуйте выбрать анимированные обои и посмотрите, как фон рабочего стола превращается в движущиеся обои.
После закрытия приложения, чтобы снова открыть его (если оно все еще работает в фоновом режиме), перейдите в угол панели задач.Щелкните правой кнопкой мыши значок приложения Lively wallpaper и выберите Открыть Lively , чтобы снова открыть интерфейс приложения. Вы также можете выбрать закрыть , приостановить или изменить обои из контекстного меню.
Чтобы установить собственное видео в качестве обоев в Windows 11 (создание собственных обоев из собственного видео), см. Ниже.
Как установить видео в качестве обоев в Windows 11
Помимо выбора уже доступных живых обоев, вы также можете установить собственное видео, GIF или веб-страницу (например, видео YouTube) в качестве обоев рабочего стола с помощью приложения Lively Wallpaper .
Чтобы установить видеофайл в качестве обоев в Windows 11, в приложении «Живые обои» нажмите кнопку плюс (+) на левой панели. Затем нажмите Обзор и перейдите к видео или GIF-файлу, который вы хотите установить в качестве обоев. Кроме того, вы можете просто перетащить видеофайл прямо в окно приложения.
После того, как вы выбрали видео, вам будет предложено ввести некоторые сведения о живых обоях. Необязательный . Вы можете оставить их пустыми и просто нажать OK , чтобы добавить его в библиотеку.
После добавления видео в библиотеку Lively выберите видео из библиотеки, чтобы установить его в качестве живых обоев для фона рабочего стола Windows 11.
Установить видео YouTube в качестве обоев в Windows 11
Lively также позволяет установить видео YouTube в качестве обоев рабочего стола в Windows 11. Для этого нажмите кнопку «плюс» на левой панели. Затем в поле «Введите URL-адрес» введите ссылку на видео YouTube, которую вы хотите установить в качестве обоев.
С помощью этой функции вы даже можете установить прямой эфир на YouTube в качестве обоев для воспроизведения видео на фоне рабочего стола.
Как остановить / закрыть живые обои
Чтобы временно остановить анимированные обои в Lively Wallpaper и вернуться к фоновым обоям Windows по умолчанию, в приложении щелкните панель управления (значок монитора) в верхней части окна приложения, затем выберите Закрыть обои .
Как установить живые обои на экранах нескольких мониторов
В приложении Lively Wallpaper щелкните панель управления (значок монитора) в верхней части окна приложения, затем выберите способ применения обоев к нескольким экранам дисплея под Метод размещения .
Вы можете установить живые обои, которые будут применяться:
- Только на выбранном экране.
- Размещать на нескольких экранах.
- Дубликат одинаковых обоев на нескольких мониторах.
Другие альтернативные приложения для живых обоев
Существуют и другие аналогичные приложения для обоев, которые также предоставляют живые обои в Microsoft Store. Однако, как и в случае с любым приложением любой категории, вы можете проверить рейтинги и обзоры этих приложений, чтобы узнать, стоит ли их пробовать.
Кроме того, вы также можете искать приложения с живыми обоями из клиента Steam. Однако, как и большинство приложений и игр в Steam, большинство этих приложений с живыми обоями в Steam стоят несколько долларов. Некоторые из этих приложений с живыми обоями предлагают широкий выбор потрясающих анимированных обоев и имеют исключительно положительные отзывы в Steam, что, безусловно, того стоит.
Описание для совместного использования : Руководство по установке живых обоев в Windows 11, а также по установке пользовательского видео, видео в формате GIF или YouTube в качестве анимированных обоев в Windows 11.
Как получить анимированный рабочий стол в Windows 10 с помощью DeskScapes 8
Windows 10 от Microsoft предлагает пользователям множество способов настройки ОС. Действительно, у нас есть довольно большая статья, в которой подробно описаны все методы, с помощью которых вы можете сделать Windows 10 своей. Один стиль возврата имеет анимированный рабочий стол. В самом деле, вчера вы, возможно, видели мое видео в Instagram, показывающее одно в действии со знаменитым логотипом Windows 10 на новом экране входа в систему.
Сегодня я покажу вам, как вы можете сделать то же самое с помощью стороннего приложения DeskScapes 8 от Stardock!
Момент «дух»
Прежде чем мы начнем, я должен указать на очевидное.Использование анимированного рабочего стола на ноутбуке, старом компьютере или даже новом с более низкими характеристиками, вероятно, не лучшая идея, если вас беспокоит время автономной работы и производительность графики. Нет сомнений в том, что, используя такую настройку, вы можете облагать налогом свою систему только для того, чтобы она выглядела модно.
VPN-предложения: пожизненная лицензия за 16 долларов, ежемесячные планы за 1 доллар и более
Конечно, если вы используете высокопроизводительную установку с резервными циклами ЦП и ГП, в этом нет ничего плохого.Действительно, я запускаю его на двух настольных системах Core i5 (Intel Skylake) с большим количеством оперативной памяти и двумя довольно высокопроизводительными графическими процессорами (NVIDIA GeForce GTX 960 и 970, если быть точным).
Если вы хотите получить более точную оценку, анимированный рабочий стол будет потреблять от до 6-9% ЦП , в среднем около 7 процентов. Хотя это не страшно, это может ограничить вашу установку, если вы используете более старую установку. Хорошая новость заключается в том, что вы можете не только приостановить анимированный рабочий стол, но и быстро переключиться на статическое изображение в любое время, сэкономив драгоценный процессор на тот момент, когда он вам понадобится.
Почему учебник?
Помимо простого объяснения основ есть еще одна проблема. DeskScapes 8 получил свое название, потому что он создан для систем Windows 8. Он может работать в Windows 10, однако, если вы просто попытаетесь его установить, вы получите сообщение об ошибке.
Это препятствие очень легко обойти, и я покажу вам, как его решить. Тем не менее, причина, по которой это не предназначено для Windows 10, заключается в том, что приложение не оптимизировано для новой ОС, и поэтому Stardock не может гарантировать производительность или какие-либо проблемы.Так что делайте это на свой страх и риск.
Приступим!
Анимированные рабочие столы в Windows 10
Прежде чем мы будем, вам нужно скачать установщик DeskScapes 8. Приложение имеет бесплатную 30-дневную пробную версию и стоит 9,99 долларов США за одну лицензию. 30 дней на то, чтобы попробовать это приложение, более чем достаточно, чтобы вы могли решить, оправдываете ли вы цену в 10 долларов.
Помимо предустановленных анимированных рабочих столов в приложении, вы также можете создать свои собственные или перейти на сайт WinCustomize, чтобы загрузить созданные сообществом.Их довольно много, так что вам стоит найти что-то, что вызовет у вас интерес.
1. Скачать
Зайдите на сайт Stardocks и возьмите установщик. Согласитесь использовать 30-дневную пробную версию и загрузите.
2. Режим совместимости
Уловка для запуска приложения в Windows 10 заключается в использовании режима совместимости. Эта функция — старая функция из предыдущих выпусков, и здесь она хорошо работает для установщика. Щелкните правой кнопкой мыши DeskScapes8_cnet-setup.exe и выберите Устранение неполадок совместимости .
3. Программа устранения неполадок
Вам должны быть представлены два варианта. Выберите вторую Программа устранения неполадок .
4. Более ранняя версия
Затем выберите первый вариант. Программа работала в более ранних версиях Windows, но теперь не устанавливается и не запускается из меню. Нажмите Next , чтобы продолжить.
5. Выбор версии
В следующем меню выберите Windows 8 и нажмите Далее .
6. Протестируйте
Затем выберите Протестируйте программу… В этой части возникают сложности. Обычно программа просто запускается, и вы можете перейти к Next . Однако это установщик, который мы запускаем, поэтому на панели задач должен появиться мигающий значок экрана Windows ( User Account Control ).
Обратите внимание, что это не будет активным окном, поэтому вы можете пропустить его, если не ищете. Нажмите на нее, и разрешит установщику запустить .
7. Установить
Теперь вы можете, наконец, установить программу на свой компьютер. Во время процесса вас спросят, хотите ли вы при желании установить Decor8 , еще одно приложение Stardock. Я не рекомендую этого делать только потому, что приложение предназначено для настройки старого начального экрана в Windows 8 и не очень актуально для Windows 10. Убедитесь, что флажок снят, и продолжайте.
8. 30-дневная пробная версия
Stardock позволяет вам попробовать DeskScapes 8 в течение 30 дней.Однако вам все равно нужно зарегистрироваться и позволить приложению проверить пробную версию, чтобы начать. Процесс прост, требуется только электронное письмо и ссылка для подтверждения. Это действие запускает пробный период. Хотя это не так удобно, как просто использование программы, не связанной с телефоном, Stardock, скорее всего, делает это, чтобы сократить пиратство, так что оставьте их немного слабее.
Совместимость с выходом
Следует отметить, что после того, как вы нажмете Test the program… , вы запустили полную программу установки приложения. Таким образом, в любой момент вы можете просто нажать Отмена в окне режима совместимости, поскольку мы уже получили то, что хотели.Тем не менее, если вы этого не сделали, теперь вы можете нажать Отмена . Повторный запуск с использованием Next не требуется.
Вот и все! Теперь у вас установлен DeskScapes 8 в Windows 10. Вот еще пара интересных моментов:
- Вы можете приостановить DeskScapes 8 в любое время, щелкнув правой кнопкой мыши на рабочем столе и выбрав Приостановить DeskScapes
- Для установок с несколькими мониторами вы можете запускать DeskScapes во всех окнах или выбирать по одному для каждого дисплея.Например, у вас может быть анимированный основной дисплей с дополнительным (и третичным) монитором, на котором отображается статическое изображение. Точно так же вы можете установить разные анимированные обои на каждый монитор. Выбор остается за вами!
- Скачайте новые фоны с сайта WinCustomize . Просто найдите нужное изображение / анимацию и загрузите на свой компьютер. Двойной щелчок по загрузке активирует ее через приложение, и вы можете создать каталог, чтобы добавить еще
- Во время работы DeskScapes у вас могут возникнуть проблемы с перемещением файлов или папок на рабочем столе.Вы всегда можете выбрать обычные обои через «Настройки Windows»> «Персонализация», а затем переупорядочить файлы или папки, а затем снова включить DeskScapes. Эти файлы или папки доступны, поэтому вы можете запускать приложения и открывать папки, которые вы просто не можете переупорядочить во время работы приложения. Выход из системы и повторное включение, похоже, решают проблему.
- Deskscapes имеет довольно много опций, включая прозрачность для значков рабочего стола , что является дополнительным изящным эффектом, который я рекомендую
- Если у вас есть водяной знак программы предварительной оценки Windows на рабочем столе, вы можете прочитать другое наше руководство о том, как избавиться от него для лучшего вида
- Если приложение не поддерживает анимированные обои, а у вас только черный фон, попробуйте выйти и снова включиться, затем повторно запустите DeskScapes 8
- Если вы используете на нескольких компьютерах с Windows 10 , вы можете зайти в «Настройки»> «Учетные записи»> «Индивидуальные настройки синхронизации» и , чтобы отключить тему .Это действие предотвращает попытку Windows 10 синхронизировать ваши DeskScapes с другими вашими компьютерами с Windows 10, что, очевидно, не работает.
- DeskScapes 8 может автоматически приостанавливаться при отключении питания переменного тока, что означает, что вы, , можете использовать на ноутбуке с небольшим воздействием
Для тех, кому нужен новый экран входа в Windows 10 с причудливым логотипом Windows и лазерами, вы можете найти его на WinCustomize (ссылка ниже). Тема создана AzDude, , который является одним из самых плодовитых создателей этого сайта.Я использую версию Windows 10 v1 (ссылка), хотя у него есть несколько вариантов, поэтому попробуйте их все и используйте то, что, по вашему мнению, выглядит лучше всего.
В целом DeskScapes работает на моем ПК довольно хорошо, и у меня нет проблем или жалоб. Эта программа представляет собой довольно высококлассный способ настройки вашего ПК, но нельзя отрицать, что она имеет определенную привлекательность. Понравится ли вам это и вы захотите заплатить 10 долларов, решать вам, но, по крайней мере, вы теперь знаете, как получить его на свой компьютер.
Нет ни слова, если версия Windows 10 будет на подходе, но мы будем держать вас в курсе, если что-нибудь услышим.
Дополнительные ресурсы
Помните, что у нас есть много других статей о Windows 10, если вам нужна помощь, всегда проверяйте эти ресурсы:
47+ Анимированные обои Windows 10
В данной подборке представлена тема Анимированных обоев Windows 10. Вы можете выбрать формат изображения, который вам нужен.
нужно и установить его абсолютно на любое устройство, будь то смартфон, телефон, планшет, компьютер или ноутбук.Также фон рабочего стола можно установить на любую операционную систему: MacOX, Linux, Windows, Android,
iOS и многие другие. Предоставляем обои в форматах 4K — UFHD (UHD) 3840 × 2160 2160p, 2K 2048 × 1080
1080p, Full HD 1920×1080 1080p, HD 720p 1280×720 и многие другие.
Android
- Нажмите кнопку Home .
- Нажмите и удерживайте пустую область.
- Tap Обои .
- Коснитесь категории.
- Выберите изображение.
- Tap Установить обои .
iOS
- Чтобы изменить новые обои на iPhone, вы можете просто взять любую фотографию из своей Фотопленки, а затем
установите его прямо как новое фоновое изображение iPhone. Это даже проще. Мы разберемся с
детали, как показано ниже. - Нажмите, чтобы открыть приложение «Фото» на iPhone с последней версией iOS. Просмотрите свою фотопленку
папку на iPhone, чтобы найти свою любимую фотографию, которую вы хотите использовать в качестве новых обоев iPhone. Нажмите
, чтобы выбрать и отобразить его в приложении «Фото».В левом нижнем углу вы найдете кнопку «Поделиться». - Нажмите на кнопку «Поделиться», затем нажмите «Далее» в правом верхнем углу, вы откроете общий доступ
варианты, как показано ниже. - Переключитесь справа налево в нижней части экрана iPhone, чтобы открыть « Использовать как
Обои ”вариант. Нажмите на нее, и вы сможете перемещать и масштабировать выбранную фотографию.
а затем установите его в качестве обоев для экрана блокировки iPhone, главного экрана или обоих.
MacOS
- В окне Finder или на рабочем столе найдите файл изображения, который вы хотите использовать.
- Удерживая нажатой клавишу «Control» (или щелкните правой кнопкой мыши) файл, выберите «Установить изображение рабочего стола» в контекстном меню. Если
вы используете несколько дисплеев, это
изменяет обои только вашего основного дисплея.
Если вы не видите «Установить картинку рабочего стола» в контекстном меню, вы должны увидеть подменю «Службы».
вместо. Выберите оттуда «Установить картинку рабочего стола».
Windows 10
- Перейти к Запустить .
- Введите «фон» и затем выберите Настройки фона из меню.
- В Настройки фона вы увидите изображение предварительного просмотра. Под Фон есть
это раскрывающийся список.- Выберите «Изображение», а затем выберите или Найдите изображение.
- Выберите «Сплошной цвет», а затем выберите цвет.
- Выберите «Слайд-шоу» и Найдите папку с изображениями.
- Менее Выберите подгонку , выберите один из вариантов, например «Заливка» или «По центру».
Windows 7
- Щелкните правой кнопкой мыши пустую часть рабочего стола и выберите «Персонализировать».
Появится панель персонализации панели управления. - Выберите параметр «Фон рабочего стола» в нижнем левом углу окна.
- Щелкните любое изображение, и Windows 7 быстро поместит его на фон рабочего стола.
Нашли хранителя? Нажмите кнопку «Сохранить изменения», чтобы сохранить изменения на рабочем столе. Если нет, щелкните изображение
Меню местоположения, чтобы увидеть больше вариантов. Или, если вы все еще ищете, перейдите к следующему шагу. - Нажмите кнопку «Обзор» и щелкните файл в своей личной папке «Изображения».
Большинство людей хранят свои цифровые фотографии в папке «Изображения» или в библиотеке. - Нажмите «Сохранить изменения» и закройте окно «Фон рабочего стола», когда будете удовлетворены
выбор.
Выйдите из программы, и выбранная вами фотография останется на рабочем столе в качестве фона.
10 лучших бесплатных живых обоев для Windows 10 в 2021 году [обновлено]
Window 10 предлагает несколько вариантов настройки, чтобы придать индивидуальный вид вашему рабочему столу. Модификация с помощью скинов и наклеек, а также добавление различных виджетов вместе с обоями рабочего стола — вот некоторые из популярных настроек.
Если вы хотите воспользоваться гибкостью , добавляя живые обои на ваше устройство с Windows 10 , выберите мощный веб-сайт, который поможет вам с четкими и потрясающими обоями для вашего устройства.
Можно ли использовать анимированные обои в Windows 10?
Windows в первую очередь не поддерживает живые обои, однако есть несколько специального программного обеспечения, которое может помочь вам установить многофункциональные и потрясающие трехмерные движущиеся обои для Windows 10.
Вот хорошо изученное изложение лучших живых обоев из серии 2021 , чтобы помочь вам улучшить внешний вид вашего настольного компьютера.
10 лучших бесплатных живых обоев для ПК с Windows 10
Если вы хотите добавить индивидуальности своему скучному и унылому рабочему столу. Обратитесь к нашему списку живых движущихся обоев для ПК, которые можно бесплатно загрузить, и добавьте потрясающее слайд-шоу из ваших самых любимых изображений и фотографий.
1. Rainmeter
Rainmeter очень популярен благодаря широкому диапазону настраиваемых опций, которые он предлагает. Это лучший инструмент для людей, которые хотят добавить на свое устройство высокофункциональные живые обои.Он отличается простым и легким дизайном.
Основные особенности:
- Предварительно упакованный с несколькими виджетами и интересными функциями.
- Он поставляется с набором инструментов, который позволяет вам установить всю необходимую информацию, которую вы хотите видеть на своем рабочем столе.
- Он также может помочь вам в управлении медиаплеером .
- Выберите свои любимые скины из огромного каталога скинов. Скин здесь представляет собой либо отдельный виджет из пакета виджетов, который можно загрузить в виде “.rmskin » файлов.
Чтобы загрузить и активировать определенный виджет на рабочем столе, выполните следующие действия:
- Чтобы установить файл «.rmskin» на свое устройство, дважды щелкните его.
- Затем на панели задач щелкните правой кнопкой мыши параметр Rainmeter и выберите параметр «Обновить все».
- Теперь щелкните значок Rainmeter во второй раз и откройте опцию Skins.
- Выберите лыжи, которые вы выбрали, и затем щелкните соответствующий INI-файл.
- По завершении этих шагов новый виджет появится на вашем рабочем столе.
2. Sim Aquarium 3
Если вы ищете увлекательные 3D-движущиеся обои для вашего устройства с Windows 10, тогда нет лучшего выбора, чем Sim Aquarium 3. Инструмент лучше всего подходит для создания захватывающих глубин. океан и виртуальные аквариумы на экране вашего ПК.
Пользователям нравятся эти анимированные обои для ПК, которые можно бесплатно скачать и 3D-дисплеи.
Читайте также: Лучшие бесплатные приложения для живых обоев для Android
Основные особенности:
- Бесплатное ПО позволяет добавлять аудио к вашим живым обоям.
- Он способен производить рыбу естественного вида вместе с окружающей средой.
- Для создания уникальных визуальных эффектов в Sim Aquarium 3 есть 30 рыбок в различных формах, а также 2 коралловых рифа с трехмерным фоном.
- Помимо этого, вы также можете настроить обои, используя различные эффекты, включая пузыри, звуковые эффекты, звуковой ландшафт, светящуюся водную поверхность и многое другое.
Наслаждайтесь живыми коралловыми рифами на своем рабочем столе с помощью этих лучших и бесплатных живых обоев для windows 10 .
3. Обои с дождем
Обои с дождем — это мощное программное обеспечение, которое позволяет добавлять захватывающие 3D и 2D живые обои на рабочий стол . Вы можете использовать его для установки обоев, которые можно легко синхронизировать с вашими действиями мыши.
Выдающиеся предложения:
- Высокоэффективное программное обеспечение, которое минимально нагружает компоненты ЦП и ГП вашего устройства, обеспечивая его оптимальную работу.
- Он поставляется с функцией паузы живых обоев, которую можно использовать во время воспроизведения полноэкранного видео или игр.
- Он оснащен встроенным редактором обоев, а также позволяет добавлять статические изображения к вашим живым обоям.
- Самое прекрасное в Rain Wallpaper то, что это совершенно бесплатно.
- Он поставляется с чистым пользовательским интерфейсом и может оживить экран рабочего стола.
- Добавляйте с его помощью эффекты, изображения, видео в реальном времени.
4.Нажмите Обои
Следующие в нашем списке живых обоев для Windows 10 , которые можно бесплатно загрузить в этом невероятном программном обеспечении. Он обеспечивает беспроблемную работу и предлагает огромный выбор полностью исполняемых обоев.
Подробнее: Лучшее бесплатное программное обеспечение для записи экрана для Windows
Выдающиеся предложения:
- Используйте его для создания живых и видеообоев. Помимо этого, он также позволяет добавлять видео по вашему выбору на экран рабочего стола.
- Получите доступ к широкому выбору, включая варианты тем с тройным интервалом, трехмерные водянистые рабочие столы, снежные рабочие столы, Hyperspace 3D, Soft Shines и многое другое.
- Это не требовательное к ресурсам приложение, которое не потребляет ресурсы вашей системы.
- Он также позволяет контролировать и регулировать скорость движущихся частиц в 3D-обоях.
Просто установите программное обеспечение, а все остальное предоставьте этому невероятному приложению.
5. Живые обои Aqua 3D
Сделайте свой рабочий стол еще более привлекательным с помощью Aqua 3D Live Wallpaper .Программа использует трехмерных живых рыбок и красивый водянистый фон, чтобы ваши глаза успокаивались.
Выдающиеся предложения:
- Бесплатная живая заставка приложение для любителей рыбы.
- Он использует полностью анимированных рыбок с потрясающей графикой и цветовыми схемами.
- Он придает вашему рабочему столу ощущение настоящего аквариума.
- Вы можете выбрать свой любимый набор рыб из предустановленных вариантов.
- Добавьте детализированные детали к своим живым обоям с плавающими кораллами, пузырями и т. Д.
Помимо вышеупомянутых функций, вы также можете добавить световые эффекты с помощью этих движущихся 3D-обоев для вашего устройства с Windows 10.
6. Панель запуска виджетов
Если вышеупомянутые живые обои для windows 10 не соответствуют вашим требованиям, попробуйте Widgets HD. Это новое программное обеспечение представляет собой переработанную версию Widget Launcher, в которую загружено несколько виджетов и скинов. Улучшите экран рабочего стола Windows с помощью этого потрясающего программного обеспечения.
Основные функции:
- Благодаря бесконечным настраиваемым и персонализированным функциям вы можете изменить цвет и внешний вид своих виджетов.
- Получите доступ к совершенно новому миру множества живых обоев, включая календари, мониторы процессора, мировые часы, калькуляторы, погоду и т. Д.
- Помимо нескольких предустановленных вариантов виджетов, вы также получаете 2 дополнительных варианта скинов.
- Единственным недостатком этого удобного приложения является то, что оно не использует полупрозрачные гаджеты, и его следует правильно разместить на рабочем столе, чтобы не загромождать его.
7. Звездные войны Дарт Вейдер
Если вы поклонник Звездных войн, то эта невероятная программа для живых обоев для Windows 10 поможет вам создать их на вашем рабочем столе.
Основные функции:
- Заполните экран рабочего стола потрясающими темами фильмов и персонажами.
- Программа дает вам возможность установить время работы светового меча в зависимости от скорости вашего интернета и состояния батареи.
- Это бесплатное программное обеспечение.
- Вы также можете использовать его, чтобы настроить дрожащий световой меч по своему вкусу.
8. Wallpaper Engine
Сделайте следующий шаг, чтобы узнать об известном поставщике живых обоев, и это Wallpaper Engine. В наименьшее время это программное обеспечение осветит дисплей вашей системы. Если вы хотите установить в живую графику, звуковые обои или короткие видеоролики, это программное обеспечение может сделать все это, не мешая другим вашим действиям. Более того, это программное обеспечение может совершенно по-новому взглянуть на ваш компьютер и никогда не мешает работе приложений или игр.Помимо этого, программа также позволяет вам устанавливать свои собственные обои.
Выдающиеся предложения:
- Поддерживает 2D и 3D анимацию, видео и несколько мониторов.
- Предлагает выбор обоев с фильтром.
- Высокая возможность паузы, когда ноутбук не заряжен.
- Предлагает пользователям возможность настраивать творения, разделяя их на части.
- Сильно оптимизирован для повышения производительности.
- Позволяет создавать собственные списки воспроизведения, которые меняются в соответствии с обоями.
- Абсолютно бесплатно и просто в использовании.
Подробнее: Лучшие бесплатные программы для анимации для Windows
9. Живые обои
Если вы ищете лучшие живые обои для Windows, то Lively Wallpaper всегда будет первым в списке. Причина популярности и успеха этого программного обеспечения в том, что оно доступно бесплатно. Несмотря на то, что это бесплатное программное обеспечение, оно предлагает одни из лучших функций, которых нет даже в платных.
Программа предлагает интерактивные веб-страницы, видеообои, аудиовизуализаторы в качестве фона и многие другие функции. Обои приостанавливаются, когда вы открываете полноэкранную программу. Помимо этого, вы получаете настройку с несколькими мониторами, разрешение 4K, предварительный просмотр в реальном времени и сверхширокое соотношение сторон, такие как расширенные функции.
Основные характеристики:
- Интерфейс действительно прост, любой может легко сменить обои с помощью программного обеспечения Lively Wallpaper
- Он автоматически приостанавливает живые обои, когда вы открываете полноэкранную игру или программу
- Высокое разрешение и сверхширокий поддерживаются соотношения
- Вы можете легко перетаскивать видео для предварительного просмотра в реальном времени
10.DeskScapes
Следующее программное обеспечение в нашем списке лучших бесплатных живых обоев — DeskScapes. Хотя это не бесплатное программное обеспечение, предложения и функции компенсируют эту часть. Используя это программное обеспечение, вы можете легко настроить и анимировать живые обои в соответствии с потребностями. Программное обеспечение, помимо огромной библиотеки обоев, можно использовать для создания собственного персонализированного рабочего стола с файлами WMV.
Он предлагает более 40 спецэффектов, которые можно настроить в соответствии с вашими потребностями.Вы даже можете перекрасить существующие обои и легко настроить цвет всего изображения. Чтобы помочь пользователю найти идеальные обои, программа поддерживает несколько разрешений и несколько мониторов.
Подробнее: 17 Лучшее программное обеспечение для настройки Windows 10 в 2021 году
Основные характеристики:
- Вы можете легко проверить обои перед выбором в разделе предварительного просмотра
- Программное обеспечение позволяет редактировать и перекрашивать существующие обои
- Он поддерживает множество разрешений экрана для наилучшего соответствия
- Интерфейс очень прост и может быть легко адаптирован
Часто задаваемые вопросы (FAQ)
1.Как установить живые обои на Windows 10?
Фактическое разрешение живых обоев можно до определенной степени заменить на персонализированный экран рабочего стола. Если вы не хотите использовать специальное приложение, вы можете сделать это с помощью встроенного в устройство Windows 10. Для этого выполните простые шаги, указанные ниже.
1. Щелкните правой кнопкой мыши свободное место на рабочем столе и в раскрывающемся меню выберите «Персонализировать».
2. На следующем шаге установите в раскрывающемся списке «Фон» значение «Слайд-шоу».
3. Теперь используйте кнопку «Обзор» для доступа к изображениям, которые вы хотите включить в слайд-шоу. Чтобы сделать его более эффективным, вы также можете перетасовать фотографии, настроить интервал времени между ними вместе с их размещением.
2. Как получить анимированные обои на компьютере с Windows 10?
Нет ничего невозможного в технологическом мире: от создания фантастических видеороликов до потокового просмотра онлайн-фильмов, веб-сайтов и установки живых анимированных обоев на рабочий стол — список бесконечен.
Вы можете использовать специальное программное обеспечение для установки живых обоев на свой компьютер или использовать встроенные функции вашей ОС Windows 10.
Скачать бесплатно живые обои для Windows 10
Итак, друзья, на этом мы завершаем наше краткое изложение лучших и бесплатных живых обоев для Windows 10. Пришло время сменить статический рабочий стол на персонализированные живые обои. Обратитесь к нашему списку, чтобы выбрать для себя наиболее подходящее программное обеспечение и приступайте к работе.
Добавьте новую жизнь своему рабочему столу Windows, установив живые обои.
[Учебное пособие] Как получить анимированные обои для рабочего стола: Rainmeter
(Если вы только что пришли в учебное пособие, перейдите к Шагу 1)
Привет, дружище … радометистов визуалистов!
На прошлой неделе я хотел, чтобы на моем рабочем столе были «живые» обои (вот такие), поскольку небольшое движение всегда делает их более привлекательными. Однако, изучив эту тему, я обнаружил, что вариантов очень мало. Некоторые программы, которые делали это, стоили денег, другие работали с ошибками и так далее.После долгих поисков наконец-то это удалось. В этом уроке я попытаюсь объяснить вам, как это сделать, чтобы другим не приходилось тратить на это столько времени, как мне. Обратите внимание, что я далеко не эксперт в этой теме, поэтому, если вы видите какие-либо ошибки / ошибки, не стесняйтесь исправлять меня. Также обратите внимание, что для этого не нужен Rainmeter, но, поскольку он делает ваш рабочий стол красивым, и все, что я думаю, будет интересно.
Для полноты я перечислю некоторые из программ, которые я пробовал:
Deskscapes / Dreamscene / некоторые другие: они кажутся бесплатными, и в 90% случаев это будет то, что вы найдете при поиске руководств. .Однако они предлагают всего 30-дневную пробную версию, после которой вам придется заплатить.
Animapaper: Хотя r / LivingBackgrounds очень хвалят, оказалось, что это просто программа, которая отображает видео, из которого можно выйти с помощью Alt-Tab. Некоторым это может понравиться, но это не то, что я искал.
Видеобумага: На этот также много ссылались, но, похоже, он не сработал для меня. Даже после того, как я специально обновился до Windows 10, я не мог заставить ее работать. На r / Videopaper много людей говорят, что он тоже глючит.Не стесняйтесь попробовать сами.
Videoboss: Найден в непонятном месте в Интернете, хотя работает очень хорошо, он автоматически переходит в фокус, когда вы что-то закрываете, что немного раздражало.
Видео обои: Вроде глючит, но также поддерживает заставку, если вы этого хотите.
VLC: очень полезная и быстрая программа, это то, что мы будем использовать.
Шаг первый:
Если у вас его еще нет, скачайте VLC.Это довольно очевидный вопрос, вы можете получить его здесь.
Шаг второй:
Получите видео, которое хотите использовать в качестве обоев. Я рекомендую HD-видео по понятным причинам, но убедитесь, что это непрерывный цикл. Это предотвратит так называемый «возврат», который вы часто видите в гифках. Я использовал это видео. Сохраните его в любом месте (обратите внимание, что это может иметь значение, см. FAQ).
Шаг третий:
Обратите внимание, что теперь вы можете открыть видео в VLC, а затем перейти к разделу «Видео»> «Установить как обои», и ваши обои будут заменены на это видео.Это действительно здорово, но мы хотим, чтобы это происходило автоматически, когда мы запускаем наш компьютер. Для этого вам нужно создать ярлык.
Скопируйте следующее и вставьте его в строку поиска Windows, затем нажмите клавишу ВВОД. Откроется папка.
% appdata% \ Microsoft \ Windows \ Start Menu \ Programs \ StartupСкопируйте ярлык VLC на рабочий стол и вставьте его в эту папку.
Щелкните ярлык правой кнопкой мыши и отредактируйте поле назначения.Измените его на
"C: \ Program Files (x86) \ VideoLAN \ VLC \ vlc.exe" --video-wallpaper --qt-start-minimized --no-qt-fs-controller --repeat - no-video-title-show --qt-notification = 0 "C: \ somepath \ filename.mp4"
Следует использовать кавычки. Обратите внимание: хотя вы должны добавить расширение файла, оно не обязательно должно быть в формате mp4. Пока VLC может его открыть, все в порядке.
Шаг четвертый:
Вот и все! Готово.Дважды щелкните ярлык, чтобы проверить, правильно ли он работает, а затем расслабьтесь и наслаждайтесь великолепными обоями. Надеюсь, вам понравился этот урок!
FAQ:
При открытии ярлыка появляется сообщение, что файл не может быть описан, что мне делать?
Вырежьте и вставьте файл в другое место, затем отредактируйте ярлык соответствующим образом. У VLC есть проблемы с получением доступа к определенным путям.
У меня несколько мониторов, и он разбивает видео на все!
Ну, я понятия не имею, как это исправить.Если бы кто-нибудь мог мне помочь, это было бы здорово.
После установки VLC я удалил ярлык на рабочем столе, но оказалось, что он мне нужен! Где я могу найти его?
Перейдите в C: \ Program Files (x86) \ VideoLAN \ VLC и найдите vlc.exe. Щелкните его правой кнопкой мыши и выберите «Создать ярлык».
Это требует много вычислительной мощности?
Это зависит от качества видео и от того, что вы видите как «много». Я использую видео с разрешением 1080p и использует около 5% всего процессора.Однако вы всегда можете щелкнуть правой кнопкой мыши на рабочем столе и приостановить воспроизведение видео, если собираетесь заняться чем-то ресурсоемким (например, играми).
Редактировать (более года спустя): согласно / u / JessieJanson, можно смотреть видео в VLC без остановки фоновой анимации. «» Откройте проигрыватель Vlc Media. Выберите настройки из параметра инструментов в строке меню. На вкладке «Интерфейс» отключите оба параметра: «Использовать только один экземпляр при запуске из файлового менеджера», «Разрешить только один экземпляр» и нажмите «Сохранить», чтобы сохранить изменения.Теперь вы можете одновременно открывать два интерфейса для vlc. «»
Как установить анимированные обои в Windows 10
Обои в Windows 10 представляют собой статические изображения. Вы можете создать папку со своими любимыми обоями и использовать опцию слайд-шоу, чтобы Windows 10 периодически просматривала их все, но это самое близкое к динамически изменяющимся обоям из коробки. Вы можете использовать такое приложение, как Splash, для автоматической установки обоев из Unsplash, но, опять же, это статические изображения.Если вы хотите установить анимированные обои в Windows 10, вам понадобится стороннее приложение под названием BioniX Wallpaper Changer . Это бесплатное приложение, которое может установить GIF в качестве фонового изображения.
В поисках GIF
Настоящая проблема при установке анимированных обоев в Windows 10 с помощью этого приложения — найти достаточно большой GIF. По большому счету, мы, конечно, подразумеваем тот, который подойдет для всего вашего рабочего стола. Мы рекомендуем использовать Gfycat, чтобы что-то найти, но есть и другие места, где это можно найти.Тот, который мы использовали для этого поста, можно найти здесь.
Анимированные обои
Загрузите, установите и запустите BioniX Wallpaper Changer. Он спросит, хотите ли вы использовать базовый макет, который вам следует выбрать. Приложение довольно загромождено даже в базовом макете, поэтому вы сэкономите много времени и проблем, выбрав его в более подробном представлении.
Перейдите на вкладку «Списки воспроизведения» и нажмите кнопку «Очистить список воспроизведения». Сохраните плейлист где угодно. В дальнейшем они вам не понадобятся, если вам не понравятся обои и вы не захотите использовать их в будущем.
После очистки вкладки «Список воспроизведения» перетащите на эту вкладку нужный GIF-файл. Дважды щелкните по нему, и он будет установлен в качестве обоев.
Сверните приложение на панель задач и наслаждайтесь анимированными обоями.
BioniX поддерживает несколько мониторов, поэтому, если вы используете более одного экрана, можете быть уверены, что анимированные обои можно добавить на оба.
Воздействие на систему
Мы должны предостеречь вас от использования этого приложения или чего-либо подобного в старой системе.Он не требует больших ресурсов, но в старых системах не хватает ресурсов для такого приложения. Вам нужно будет запускать его при загрузке, поэтому он определенно сократит время запуска.
Если вы запускаете игры или используете тяжелое программное обеспечение для редактирования графики или видео на своем ПК, это приложение замедлит работу, если у вас недостаточно оперативной памяти, хорошего процессора и достаточно быстрого жесткого или твердотельного накопителя.
Если у вас есть настройка с несколькими мониторами, влияние приложения будет больше.
.

