Ошибка «Неверный Apple ID. Не может использоваться…»
Всем пламенный привет! После обновления прошивки на своем iPhone или iPad, пользователи могут столкнуться с такой большой (я бы даже сказал — гигантской!) проблемой, что все остальные ошибки покажутся просто мелкими и незначительными неприятностями. О чем же речь? А я вам сейчас все подробненько расскажу…
В iOS-устройствах есть замечательная (без всякой иронии) функция «Найти iPhone». Если она включена (как узнать?), то при любом действии (будь то сброс настроек, восстановление, прошивка и т.д.) для того чтобы начать пользоваться гаджетом, вам будет предложено его активировать — ввести Apple ID и пароль (те, которые были установлены до этой операции). И вот здесь начинается самое интересное, непонятное и зачастую очень печальное:(
Вы пытаетесь ввести Apple ID и пароль, тот которым Вы уже давно пользовались с этим устройством, а Вам всплывает предупреждение такого рода: «Этот Apple ID не может использоваться для разблокировки этого iPhone».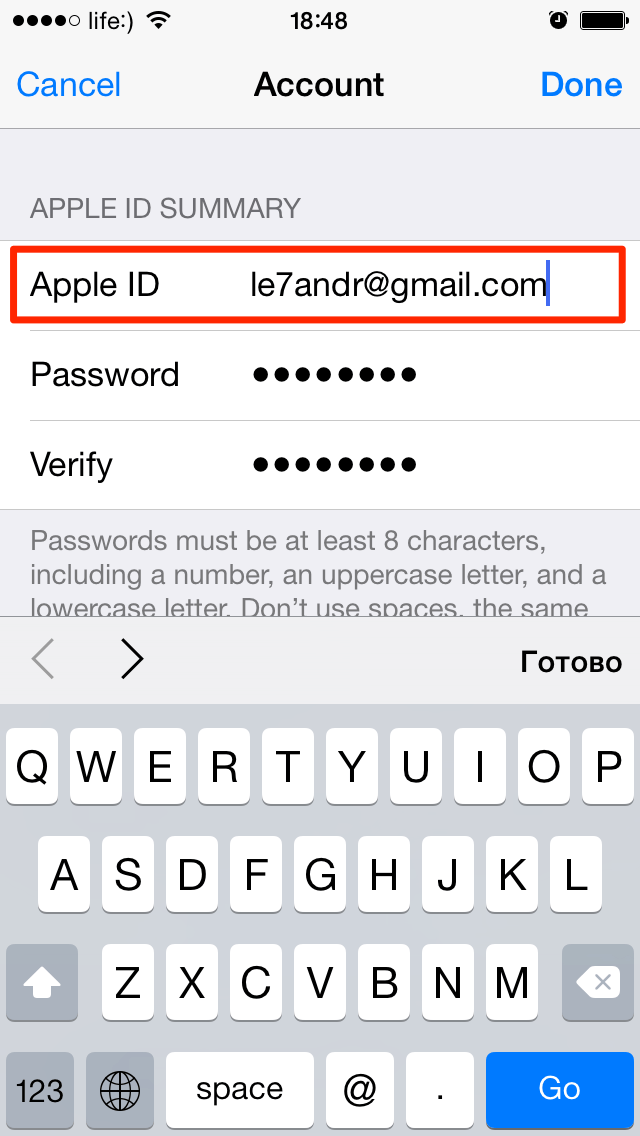 Как так происходит? Ведь:
Как так происходит? Ведь:
- Только Вы использовали устройство с самого момента покупки.
- Только одна (исключительно Ваша!) пара Apple ID и пароль была всегда использована в iPhone\iPad.
- В других местах — на сайте Apple, web-версии iCloud, iTunes все прекрасно работает и заходит. А на гаджете нет.
Вы упорно вводите правильную связку из электронной почты и пароля, а устройство упрямо говорит Вам о том, что все неверно и эта пара не подходит. Вот такие вводные данные.
Давайте разбираться, почему Вы не можете активировать устройство со своей учеткой Apple ID. Поехали!
Случай 1. На самом деле, изначально iPhone\iPad активирован с другой учетной записью
Как так может быть? А вот может. Ведь даже если Вы покупали гаджет новым, не факт что оно на самом деле так и было. Некоторые продавцы умеют скрывать блокировку iCloud. Вам кажется, что устройство не привязано ни к какой учетной записи, вы вводите свою и вроде как все «ОК».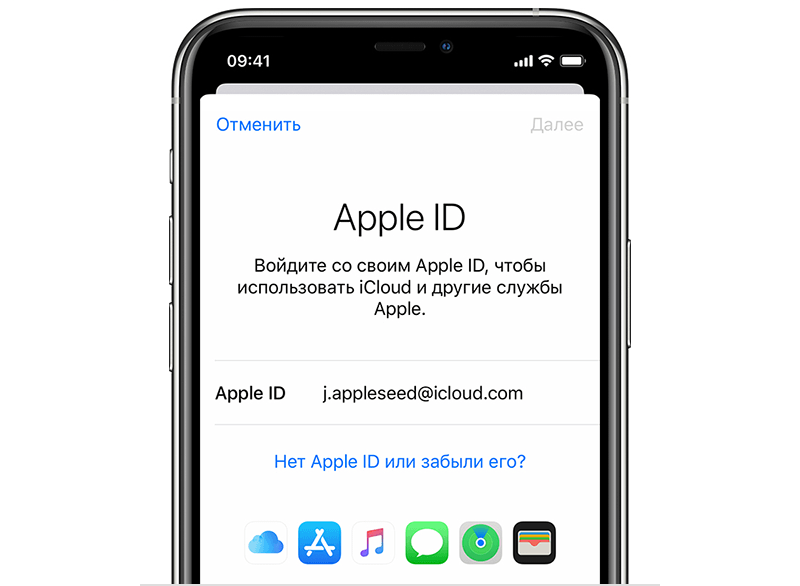 А на самом деле, при первой же попытке прошить его, получаете блокировку активации — устройство просто-напросто не принимает правильный, как Вам кажется, Apple ID.
А на самом деле, при первой же попытке прошить его, получаете блокировку активации — устройство просто-напросто не принимает правильный, как Вам кажется, Apple ID.
Что делать? В большинстве случаев — это безвыходная ситуация. С продавцом уже не связаться, а значит и получить правильную связку логин и пароль, невозможно. Как следствие, получаем «кирпич». Единственный выход — притворяться что забыли нужные данные и действовать как в этой статье. Чек о покупке будет весомым подспорьем.
Случай 2. Ошибка со стороны Apple — решается автоматически
Да-да, Apple тоже иногда «косячит». И это «иногда» происходило сравнительно недавно, при обновлении iOS до 9 версии (Обновлено! С iOS 14 происходило тоже самое). Множество людей, после обновления получили ошибку — «Неверный Apple ID. Он не может использоваться для разблокировки этого iPhone, введите другие данные». И фактически остались с неработающим девайсом на руках. Apple постаралась быстро все исправить, выпустила своевременное обновление и заверила что больше так не будет.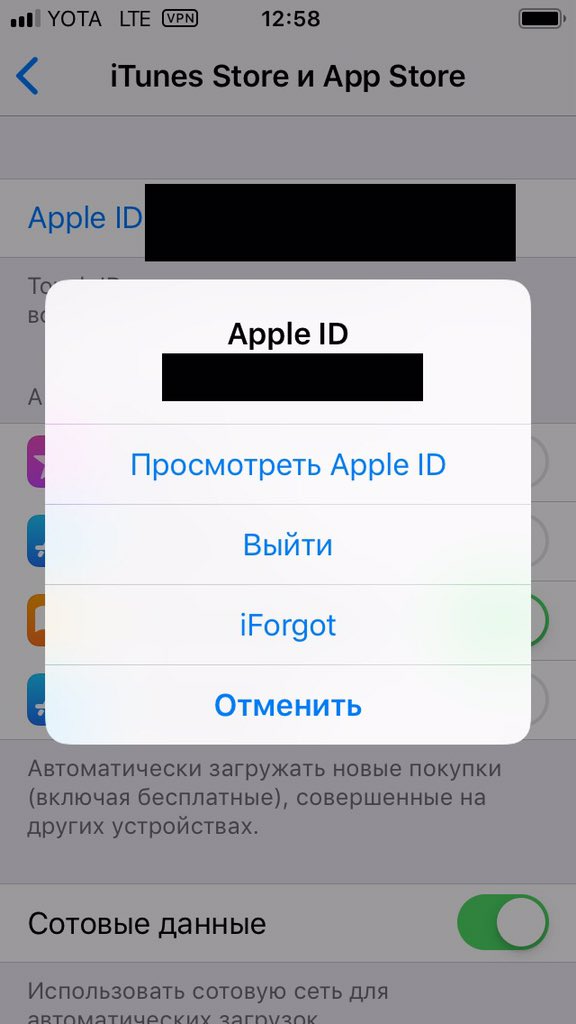 Но правда ли это!?
Но правда ли это!?
Что можно сделать?
- Обновить iTunes до последней версии.
- Прошивку должен качать сам iTunes, не нужно подсовывать ему что либо, скачанное заранее из интернета. Файл программного обеспечения должна быть самым актуальным.
- «Шить» обязательно через DFU.
Что можно сделать еще? Стоит попробовать для активации поменять домен электронной почты на icloud. Например, у Вас там указан [email protected]. А вы попробуйте вводить — [email protected]
Также, необходимо помнить, что подобные проблемы могут запросто происходить в том случае, если у Apple происходят какие-то проблемы с серверами (узнать текущее состояние). Я, например, недавно не мог в течении дня выйти из iCloud из-за этого. В данном случае, как и написано в подзаголовке, все проблемы решатся автоматически — надо только ждать.
Случай 3. Ошибка компании Apple — самостоятельно ее не решить
Если все что описано в предыдущем подзаголовке не подходит, то придется звонить (можно и написать) в службу поддержки Apple.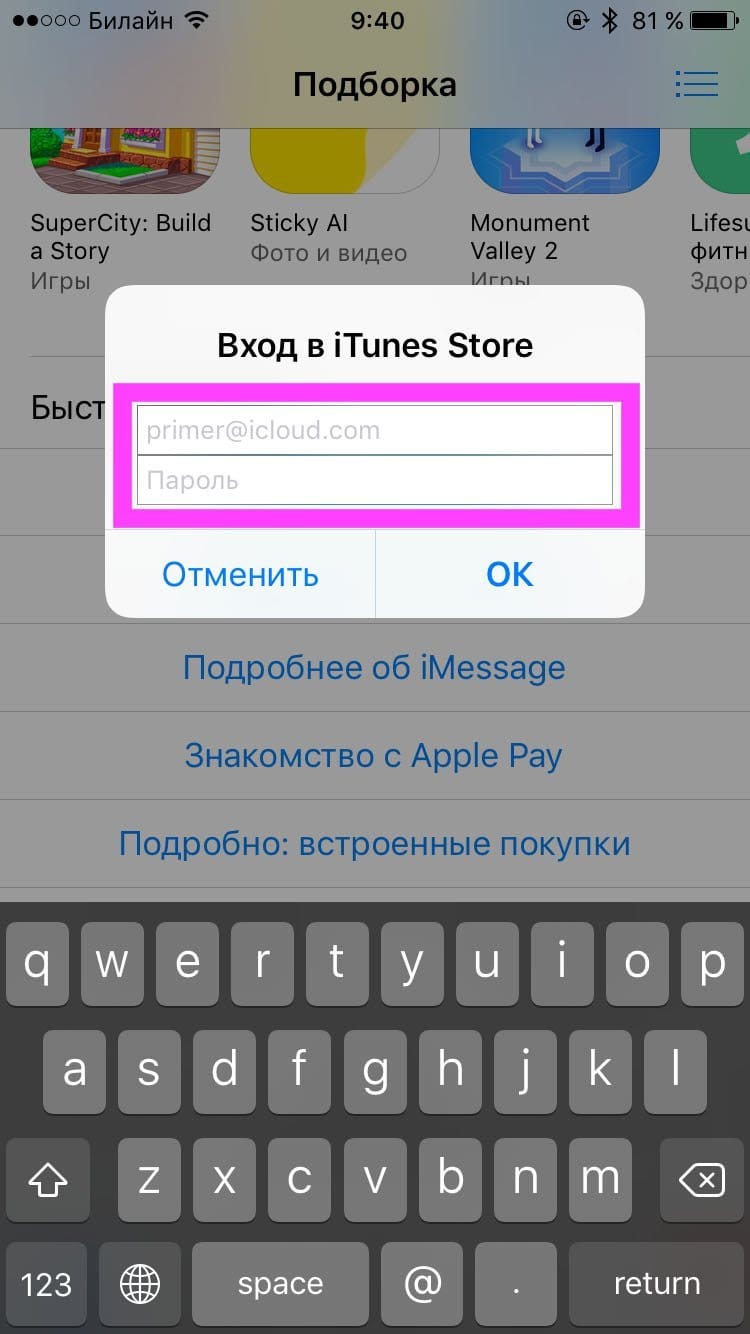 Вот ее контакты.
Вот ее контакты.
Причем, как пишут пользователи, первая линия операторов вообще не понимает о чем речь. Им объясняешь что:
- Apple ID исключительно один.
- Ты его знаешь.
- Гаджет предлагает ввести правильную пару учетной записи (на устройстве отображается несколько букв из электронной почты — и они совпадают с вашей!).
Однако они упорно будут Вас «отфутболивать» и говорить о том, что при правильных данных ошибка «Apple ID не может использоваться для разблокировки этого iPhone» невозможна.
Что делать? Не кричать, не буянить, но гнуть свою линию. Утверждать, что устройство Ваше и вы хотите им пользоваться!
И тем самым попробовать добраться до второй линии технической поддержки.
Они, как правило, более компетентны.
Однако приготовьтесь. Возможно, у Вас спросят ответы на контрольные вопросы (если не помните, то поменяйте в настройках учетной записи на сайте — ведь туда доступ есть!). А в особенно сложных случаях, чек на покупку, как доказательство того, что гаджет принадлежит именно Вам.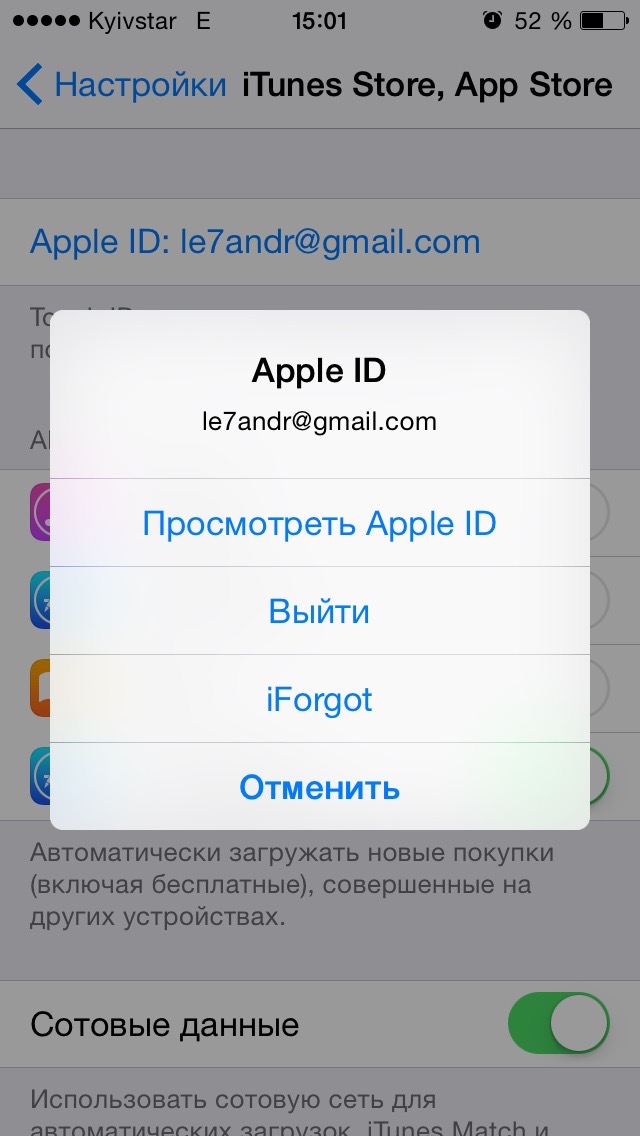 Хотя учитывая тот факт, что Вы знаете всю связку Apple ID и пароль, то до доказательств дело, скорей всего, не дойдёт.
Хотя учитывая тот факт, что Вы знаете всю связку Apple ID и пароль, то до доказательств дело, скорей всего, не дойдёт.
P.S. А Вы при каких обстоятельствах столкнулись с тем, что iPhone или iPad не принимает верную учетную запись и говорит о том, что она не подходит для разблокировки? Ставьте «лайки», расскажите свою историю и задавайте вопросы! Ну или просто ставьте «лайки». Потому что… а почему бы и нет?:)
Сбой проверки неверный apple id или пароль
Двухфакторная аутентификация-это дополнительный уровень безопасности для вашего Apple ID предназначен, чтобы убедиться, что вы единственный человек, кто может получить доступ к вашей учетной записи, даже если кто-то знает ваш пароль.
Как это работает
С помощью двухфакторной проверки подлинности вашей учетной записи могут быть доступны только на устройствах, которым Вы доверяете, таких как iPhone, iPad или Mac. Когда вы хотите войти в новый аппарат впервые, вам необходимо обеспечить две вещи—свой пароль и шестизначный код подтверждения, который автоматически отображается на всех одобренных вами устройствах.:max_bytes(150000):strip_icc()/set-up-apple-id-child-3-56a5356f3df78cf77286f016.jpg) Введя код, вы подтверждаете, что Вы доверяете новое устройство. Например, если у вас есть iPhone и войдите в свою учетную запись в первый раз на недавно приобрели Mac, вам будет предложено ввести свой пароль и код подтверждения, который автоматически отображаться на вашем iPhone.
Введя код, вы подтверждаете, что Вы доверяете новое устройство. Например, если у вас есть iPhone и войдите в свою учетную запись в первый раз на недавно приобрели Mac, вам будет предложено ввести свой пароль и код подтверждения, который автоматически отображаться на вашем iPhone.
Потому что пароль уже не достаточно получить доступ к вашему аккаунту, двухфакторной аутентификации существенно повышают безопасность Вашего логина и всю личную информацию, которую вы храните с Apple.
После того как вошли в систему, вы не будет предложено для кода проверки на этом устройстве опять же, если вы не полностью выйти, стереть данные с устройства или необходимости сменить пароль по соображениям безопасности. Когда вы входите в систему на веб-сайте, вы можете выбрать, чтобы доверить свой браузер, так что вы не будет предложено ввести проверочный код в следующий раз, когда вы входите в с этого компьютера.
Доверенные устройства
Доверенное устройство-это iPhone, iPad или iPod touch с iOS 9 и выше или Mac с OS X Эль-Капитан и позже, что вы уже вошли в систему с помощью двухфакторной проверки подлинности. Это устройство мы знаем, за вами и которые могут быть использованы для подтверждения вашей личности, отображая код подтверждения от Apple, когда вы входите в систему на другом устройстве или в браузере.
Это устройство мы знаем, за вами и которые могут быть использованы для подтверждения вашей личности, отображая код подтверждения от Apple, когда вы входите в систему на другом устройстве или в браузере.
Надежные телефоны
Доверенный номер телефона-это номер, который может использоваться для получения кодов подтверждения по СМС или автоматическим телефонным звонком. Вы должны проверить, по крайней мере, один доверенный номер телефона, чтобы записаться на двухфакторную аутентификацию.
Вы должны также рассмотреть возможность проверки дополнительный номер телефона вы можете получить доступ, например, домашнего телефона, или номер, который используется член семьи или близкий друг. Вы можете использовать этот номер, если вы временно не можете открыть ваш основной номер или на ваших собственных устройствах.
Коды подтверждения
Настроить двухфакторную аутентификацию для вашего идентификатора Apple
Двухфакторной аутентификации в iCloud и iTunes пользователей как минимум с одним устройством, которое использует последние iOS или ОС macOS.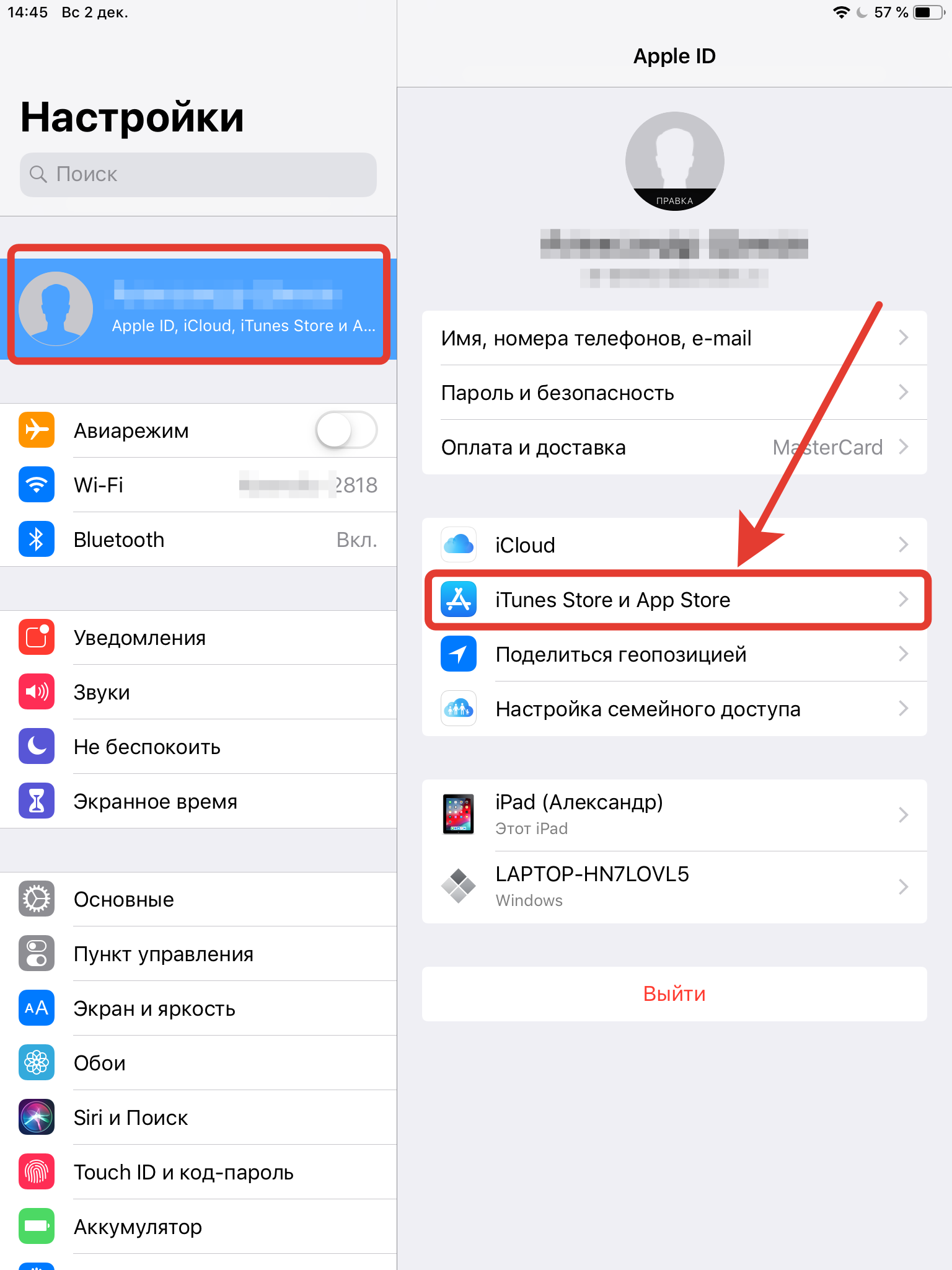 Узнать больше.
Узнать больше.
Вы можете выполните следующие действия на вашем iPhone, iPad или iPod touch, чтобы включить двухфакторную аутентификацию.
Включите двухфакторную аутентификацию в настройках
Если вы используете iOS 10.3 или более поздней версии:
- Перейдите в Настройки > [ваше имя] > Пароль и безопасность.
- Включение Двухфакторной Проверки Подлинности.
- Коснитесь Продолжить.
Если вы используете iOS 10.2 или более ранней версии:
- Перейдите в «Настройки» > iCloud.
- Нажмите на свой идентификатор Apple > «пароль и безопасность».
- Включение Двухфакторной Проверки Подлинности.
- Коснитесь Продолжить.
Вас могут попросить ответить на ваш Apple ID вопросы безопасности.
Введите и подтвердите ваш доверенный номер телефона
Введите номер телефона, на который вы хотите получать коды подтверждения при входе в систему. Вы можете выбрать, чтобы получить код по тексту сообщения или автоматическим телефонным звонком.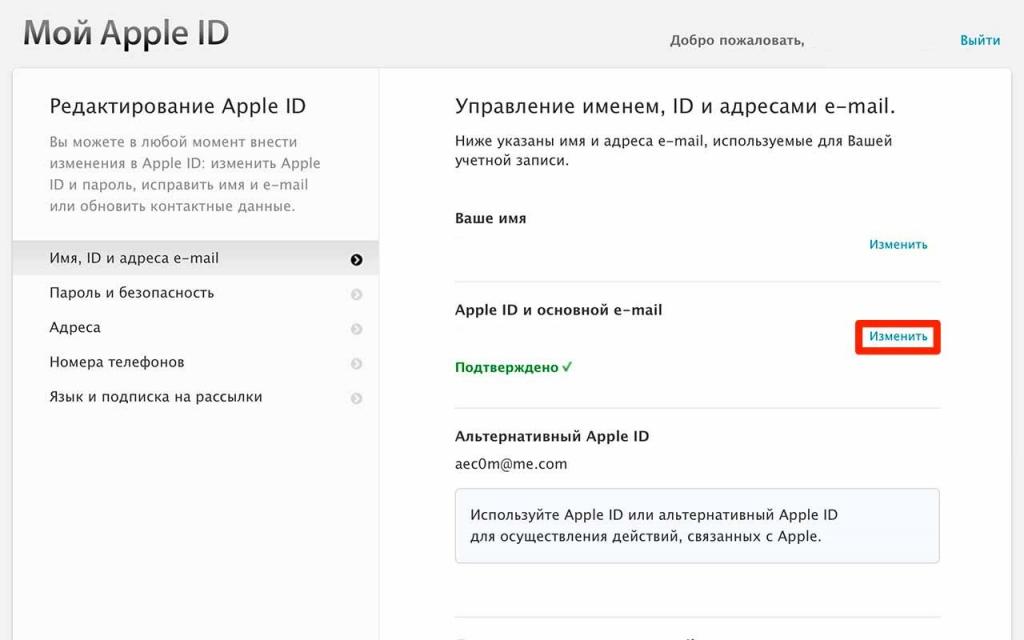
Когда вы нажмете далее, Apple отправляет код подтверждения на номер телефона, который вы указали.
Введите код подтверждения, чтобы подтвердить свой номер телефона и включить двухфакторную аутентификацию.
Выполните следующие действия на вашем Mac с OS X Эль-Капитан или поздно:
- Зайдите в Apple () меню > Система «Настройки» > iCloud > «учетная запись».
- Нажмите Кнопку Безопасность.
- Нажмите Кнопку Включения Двухфакторной Аутентификации.
Некоторые идентификаторы Apple создала для iOS или macOS 10.3 10.12.4 и позже защищены двухфакторной проверки подлинности по умолчанию. В этом случае, вы видите, что двухфакторная аутентификация включена.
Если вы уже используете двухэтапную проверку, и хотите обновить, выключить его, затем включить двухфакторную аутентификацию.
Если ваш аккаунт не претендовать на двухфакторную аутентификацию, вы все еще можете использовать двухэтапную проверку для защиты вашей информации.
Что нужно помнить, когда вы используете двухфакторную аутентификацию
Двухэтапная аутентификация значительно повышает безопасность вашего идентификатора Apple. После того, как вы включите его, войдите в свой аккаунт, требует пароль и доступ к доверенным устройствам или доверенный номер телефона. Чтобы сохранить вашу учетную запись как можно более безопасным, и помочь гарантировать, что вы никогда не потеряете доступ, есть несколько простых правил, которым вы должны следовать:
- Запомните свой идентификатор Apple пароль.
- Использовать пароль устройства на всех ваших устройствах.
- Сохранить ваши доверенные телефон(ы) до даты.
- Сохранить ваши доверенные устройства в физически безопасном месте.
Управлять своим счетом
Сохранить ваши доверенные номера телефона до даты
Чтобы использовать двухфакторную аутентификацию, вам нужно хотя бы один доверенный номер телефона, где вы можете получать коды подтверждения. Рассмотреть возможность проверки дополнительная доверенный номер телефона другой номер телефона.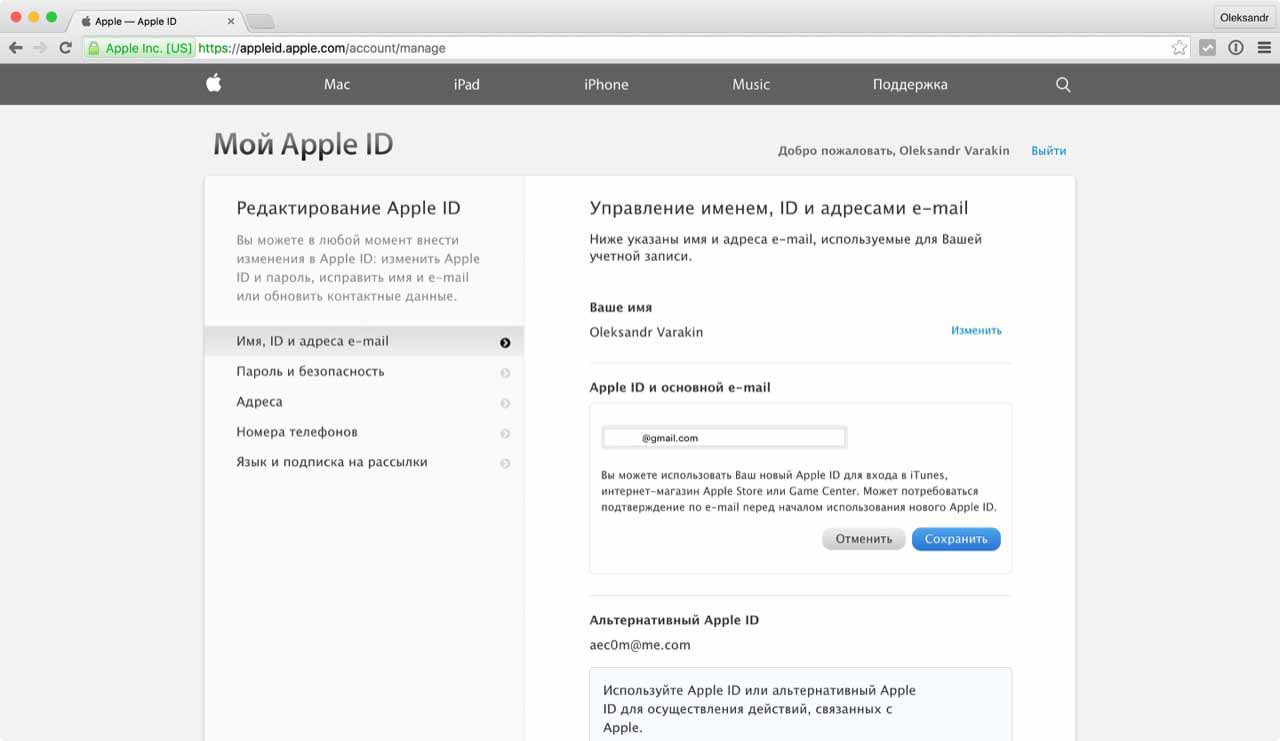 Если ваш iPhone является вашим единственным доверенным устройством и оно отсутствует или поврежден, вы не сможете получать коды подтверждения, необходимых для доступа к учетной записи.
Если ваш iPhone является вашим единственным доверенным устройством и оно отсутствует или поврежден, вы не сможете получать коды подтверждения, необходимых для доступа к учетной записи.
Вы можете обновить ваши доверенные телефонные номера, когда вы выполните следующие действия:
- Перейти к Apple ID страницы учетной записи.
- Войдите в свой идентификатор Apple.
- Перейти к разделу безопасность и нажмите кнопку Редактировать.
Если вы хотите добавить номер телефона, нажмите кнопку Добавить Доверенный номер телефона и введите номер телефона. Выбрать проверить номер, с помощью текстового сообщения или автоматическим телефонным звонком, и нажмите кнопку Продолжить. Чтобы удалить доверенный номер телефона, нажмите кнопку рядом с номером телефона, который вы хотите удалить.
Просматривать и управлять ваши доверенные устройства
Вы можете просматривать и управлять списком ваших доверенных устройств в разделе Устройства вашего идентификатора Apple учетной записи.
- Перейти к Apple ID страницы учетной записи.
- Войдите в свой идентификатор Apple.
- Перейдите в раздел Устройства.
Списке устройств показывает устройства, которые вы в настоящее время вошли в свой идентификатор Apple. Выберите устройство, чтобы посмотреть модель, серийный номер и другую полезную информацию, в том числе, является ли устройство является надежным и может быть использован для получения идентификационных кодов верификации Apple.
Вы также можете удалить доверенные устройства. Удаление доверенного устройства будет гарантировать, что он больше не может отображать коды подтверждения и доступ к iCloud и других служб Apple на устройства, блокируется, пока вы снова войдите в систему с помощью двухфакторной проверки подлинности. Если вам нужно найти или стереть устройство, прежде чем вы удалите его из вашего доверенного список устройств, вы можете использовать «Найти мой iPhone».
Создать приложение-пароли
С помощью двухфакторной проверки подлинности, вам нужен пароль приложения для входа в свой аккаунт, используя сторонние приложения и сервисы, такие как электронная почта, контакты и календарь приложений не предусмотрено Apple. Выполните следующие действия, чтобы создать пароль приложения:
Выполните следующие действия, чтобы создать пароль приложения:
- Войдите в свой идентификатор Apple учетной записи.
- Нажмите кнопку Создать пароль ниже приложение-специальные пароли.
- Следуйте инструкциям на вашем экране.
После создания приложения пароль, введите или вставьте его в поле пароль приложения, как обычно.
Часто задаваемые вопросы
Нужна помощь? Вы можете найти ответ на ваш вопрос ниже.
Что если я забуду свой пароль?
Вы можете сбросить или изменить пароль от вашего доверенного устройства, когда вы выполните следующие действия.
На вашем iPhone, iPad или iPod касание:
- Перейдите в раздел Настройки > [ваше имя]. Если вы используете iOS 10.2 или более ранней версии, перейдите в меню Настройки > iCloud > нажмите на свой идентификатор Apple.
- Нажмите Пароль И Безопасность > Пароль.
- Введите новый пароль.
На компьютере Mac:
- Перейти к > Система «Настройки» > iCloud.

- Выбрать Реквизиты. Если вам будет предложено ввести свой идентификатор Apple пароль, нажмите забыли идентификатор Apple и пароль и следуйте инструкциям на экране. Вы можете пропустить шаги.
- Щелкните Безопасность > Сменить Пароль. Прежде чем вы можете восстановить свой идентификатора Apple пароль, введите пароль, используемый для разблокировки вашего Mac.
Что, если я не могу получить доступ к доверенным устройством или не получить код подтверждения?
Если вы входите в систему, и вы не располагаете надежным устройством удобна, что может отображать коды проверки, вы можете иметь код, отправленный на ваш доверенный номер телефона с помощью текстовых сообщений вместо или автоматическим телефонным звонком. Нажмите кнопку нет кода на экране входа в систему и выбрать отправить код на ваш доверенный номер телефона. Вы также можете получить код непосредственно из настроек на доверенное устройство. Узнать, как получить код подтверждения.
Если вы используете ОС iOS 11.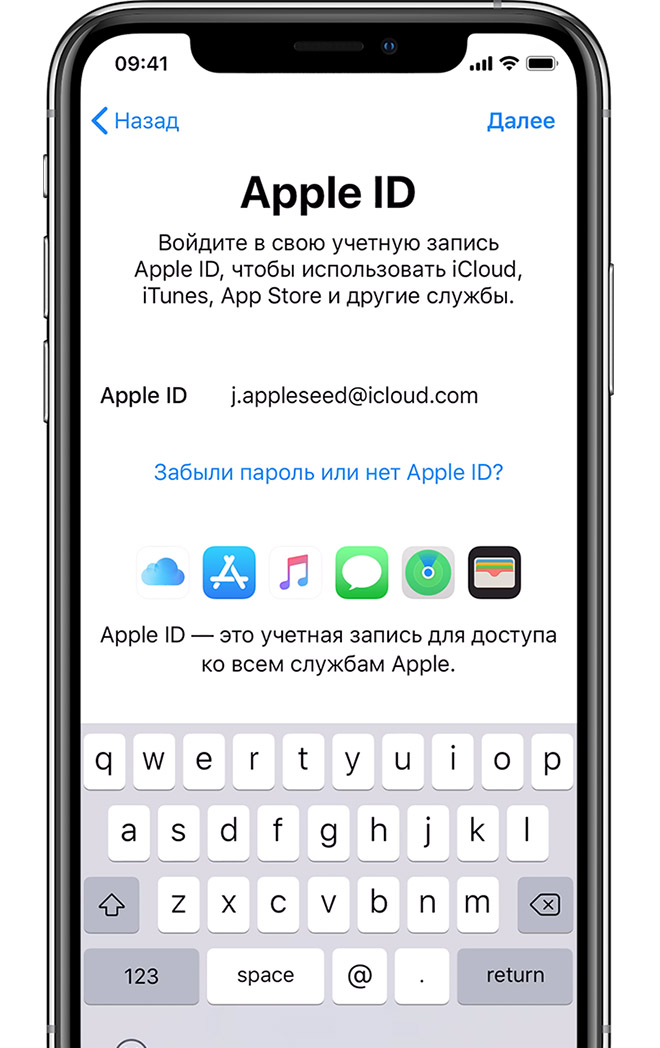 3 или поздно на вашем iPhone, вы, возможно, не потребуется вводить код подтверждения. В некоторых случаях, ваш доверенный номер телефона может быть проверен автоматически в фоновом режиме на вашем iPhone. Это один меньше, что нужно сделать, и ваша учетная запись по-прежнему защищена двухфакторной аутентификации.
3 или поздно на вашем iPhone, вы, возможно, не потребуется вводить код подтверждения. В некоторых случаях, ваш доверенный номер телефона может быть проверен автоматически в фоновом режиме на вашем iPhone. Это один меньше, что нужно сделать, и ваша учетная запись по-прежнему защищена двухфакторной аутентификации.
Если я не могу войти, как восстановить доступ к моему аккаунту?
Если вы не можете войти в систему, открыть доверенное устройство, сбросить пароль, или получать коды подтверждения, Вы можете запросить восстановление аккаунта, чтобы восстановить доступ к вашей учетной записи. Восстановление учетной записи происходит автоматический процесс, направленный на то, чтобы вернуть вас в вашу учетную запись как можно быстрее и отказывают в доступе ко всем, кто может притворяться тобой. Это может занять несколько дней или дольше—в зависимости от того, какие конкретные данные учетной записи вы можете предоставить для подтверждения вашей личности.
Мне еще нужно вспомнить какие-либо вопросы безопасности?
Нет.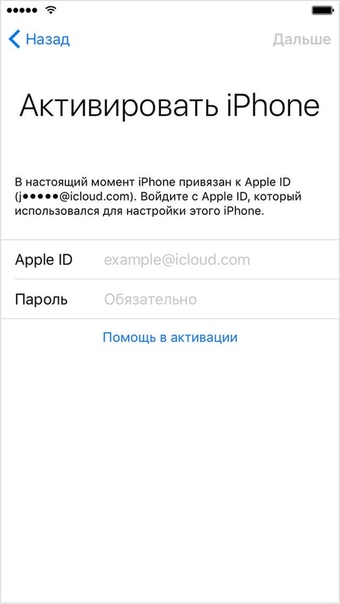 С помощью двухфакторной проверки подлинности, вам не нужно запоминать какие-либо вопросы безопасности. Мы проверим вашу личность исключительно с помощью пароля и проверочных кодов, отправленных на доверенные устройства и телефоны. Когда вы зарегистрируетесь в двухфакторной аутентификации, мы сохраняем ваши старые вопросы безопасности на файл в течение двух недель в случае, если вы хотите вернуть свой аккаунт, чтобы его предыдущие параметры безопасности. После этого они удаляются.
С помощью двухфакторной проверки подлинности, вам не нужно запоминать какие-либо вопросы безопасности. Мы проверим вашу личность исключительно с помощью пароля и проверочных кодов, отправленных на доверенные устройства и телефоны. Когда вы зарегистрируетесь в двухфакторной аутентификации, мы сохраняем ваши старые вопросы безопасности на файл в течение двух недель в случае, если вы хотите вернуть свой аккаунт, чтобы его предыдущие параметры безопасности. После этого они удаляются.
Может ли Apple поддержку, помогите мне вернуть доступ к моему аккаунту?
Поддержка Apple может ответить на ваши вопросы о процессе восстановления аккаунта, но не может подтвердить свою личность или ускорить процесс в любом случае.
Каковы системные требования для двухфакторной аутентификации?
Для достижения наилучших результатов, убедитесь, что вы соответствуете этим требованиям система на всех устройствах, которые вы используете свой идентификатор Apple:
- для iPhone, iPad или iPod touch с iOS 9 и позже
- Mac с OS X Эль-Капитан и iTunes 12.
 3 и позже
3 и позже - Apple часы с watchOS 2 и позже
- Яблоко ТВ HD с tvOS
- Windows ПК с iCloud для Windows 5 и iTunes 12.3.3 и позже
Может идентификаторов Apple создала для детей использовать двухфакторную аутентификацию?
Что если я не узнаю место, показанное на мой знак в уведомлении?
Когда вы входите в систему на новом устройстве, вы получите уведомление о других доверенных устройств, который включает в себя карту, показывающую примерное местонахождение нового устройства. Это приблизительное местоположение на основе IP-адреса устройство использую в настоящее время, а не точное местоположение устройства. Показано расположение может отражать какой сети вы подключены, а не ваше физическое местоположение.
Если вы знаете, что человек пытается войти в систему, но вы не узнаете показано место, вы все равно можете нажать Разрешить и продолжить вход. Однако, если вы когда-либо увидите уведомление, что Ваш идентификатор Apple используется для входа на новом устройстве, и вы не подписывать, Нажмите не позволяют заблокировать попытка входа.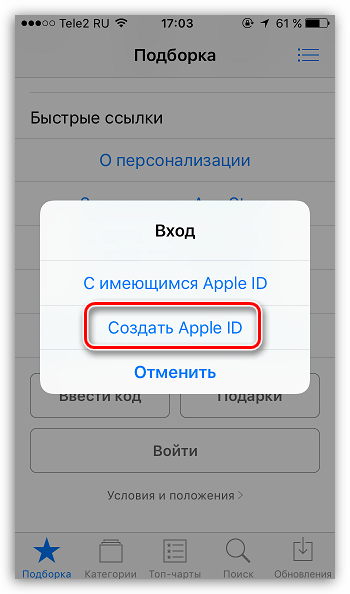
Что, если я использовать двухфакторную аутентификацию на устройстве под управлением более старых программ?
Если вы используете двухфакторную аутентификацию с устройствами под управлением старых версий—подобных ОС компании Apple TV (2-го или 3-го поколения)—Вам может быть предложено добавить ваш шестизначный код подтверждения конца вашего пароля при входе в систему. Получить свой код подтверждения из надежного устройства под управлением iOS 9 и выше или OS X Эль-Капитан и позже, или отправить его на ваш доверенный номер телефона. Затем введите Ваш пароль, затем шести-значный проверочный код в поле Пароль.
Я могу выключить двухфакторную аутентификацию, после того как я его включил?
Если вы уже используете двухфакторную аутентификацию, вы больше не можете выключить его. Определенные особенности в последних версиях операционной системы iOS и macOS требовать этот дополнительный уровень безопасности, который предназначен для защиты вашей информации. Если вы недавно обновили свой аккаунт, вы можете сделать это в течение двух недель.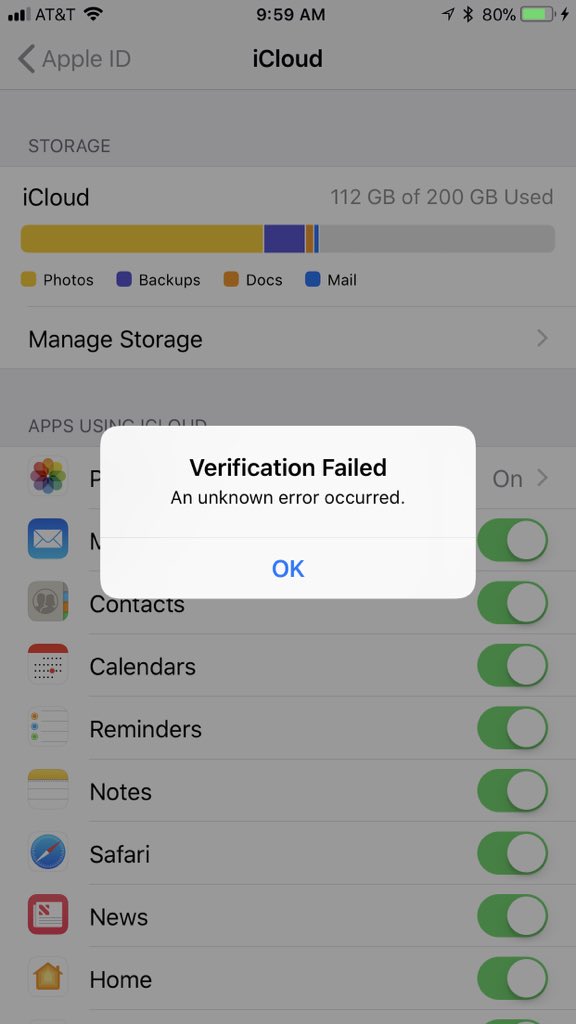 Просто открой свое подтверждение регистрации по электронной почте и нажмите на ссылку, чтобы вернуться к предыдущим настройкам безопасности. Имейте в виду, это делает ваш счет менее надежной и означает, что вы не можете использовать функции, которые требуют высокий уровень безопасности.
Просто открой свое подтверждение регистрации по электронной почте и нажмите на ссылку, чтобы вернуться к предыдущим настройкам безопасности. Имейте в виду, это делает ваш счет менее надежной и означает, что вы не можете использовать функции, которые требуют высокий уровень безопасности.
Это отличается, чем нынешние два шага от Apple функцию проверки?
Да. Двухфакторная проверка подлинности, встроенная в iOS и macOS, tvOS, в watchOS, Apple и веб-сайтов. Она использует различные методы для целевых устройств и доставки кодов подтверждения, и предлагает более рациональный опыт пользователей. Вам нужно двухфакторную проверку подлинности, чтобы использовать определенные функции, которые требуют повышения безопасности.
Чем старше двухэтапная проверка функция продолжает работать отдельно для пользователей, которые уже зарегистрированы.
Информация о продуктах, произведенных не компанией Apple, или о независимых веб-сайтах, неподконтрольных и не тестируемых компанией Apple, не носит рекомендательного характера и не рекламируются компанией. Компания Apple не несет никакой ответственности за выбор, функциональность и использование веб-сайтов или продукции. Apple не делает никаких заявлений относительно стороннего точность сайт или надежность. Риски, связанные с использованием Интернета. Обратитесь к поставщику за дополнительной информацией. Другие названия компаний и продуктов могут быть товарными знаками их соответствующих владельцев.
Компания Apple не несет никакой ответственности за выбор, функциональность и использование веб-сайтов или продукции. Apple не делает никаких заявлений относительно стороннего точность сайт или надежность. Риски, связанные с использованием Интернета. Обратитесь к поставщику за дополнительной информацией. Другие названия компаний и продуктов могут быть товарными знаками их соответствующих владельцев.
Дата Публикации: 13 Мая 2019
Как исправить ваш Apple ID был отключен —
Вы когда-нибудь видели это сообщение на вашем устройстве iOS? «Ваш Apple ID был отключен»
Он появляется всякий раз, когда вы пытаетесь купить музыку или загрузить приложения и фильмы из Apple App Store. И это не позволяет вам завершить действие, давая вам простое объяснение, что ваш Apple ID был отключен. Разочарование верно?
Ну, хотите верьте, хотите нет, но Apple делает это для вашей же безопасности. Они отключают учетные записи пользователей, чтобы защитить ваши личные данные от кражи.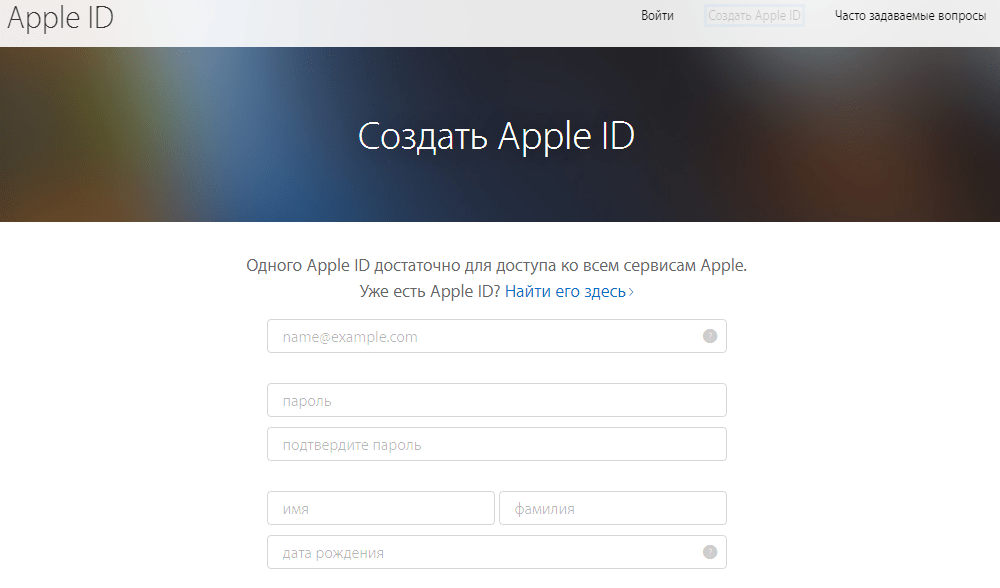 Если Apple замечает подозрительные действия, которые могут привести к взлому вашего Apple ID, они автоматически отключат вашу учетную запись. Теперь это звучит более логично, верно?
Если Apple замечает подозрительные действия, которые могут привести к взлому вашего Apple ID, они автоматически отключат вашу учетную запись. Теперь это звучит более логично, верно?
Однако, хотя Apple отлично защищает вашу информацию, вы обычно не осведомлены о проблеме. Более того, во всей этой истории вы не можете получить доступ к своей учетной записи Apple ID и загрузить одно приложение из App Store. Итак, какой смысл защищать ваши данные, если у вас тоже нет к ним доступа? И, что еще важнее, как восстановить отключенный Apple ID?
Во-первых, позвольте мне сказать вам, что вы не единственный, кто имеет дело с этой надоедливой проблемой. Эти вопросы волнуют многих пользователей Apple по всему миру. Я также недавно столкнулся с тем же сценарием. Однако самой важной информацией здесь является тот факт, что вы можете восстановить отключенный Apple ID.
Я провел небольшое исследование и решил объяснить вам процедуру восстановления в этой статье. Итак, если вы хотите восстановить отключенную учетную запись Apple ID, здесь вы можете найти решение.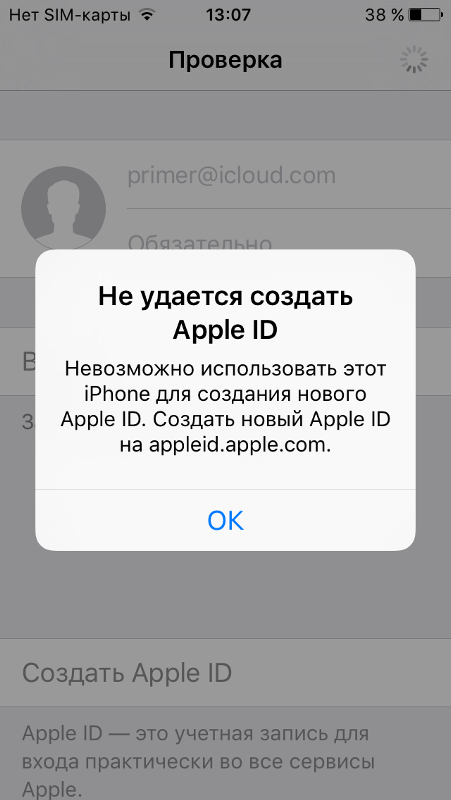
Отключены Apple ID Симптомы
Прежде чем мы перейдем к процедуре восстановления вашего отключенного Apple ID, давайте рассмотрим симптомы, которые ваш iDevice должен убедиться, что вы на правильном пути. Вот как должен вести себя отключенный Apple ID.
Ваш iDevice требует вашего пароля Apple ID как обычно, но когда вы вводите свой пароль Apple ID, он не работает. Вместо того, чтобы выполнить ожидаемое действие (загрузка приложений, покупка песен), вы получите сообщение о том, что ваш Apple ID отключен.
Вы давно не использовали свой идентификатор. Вы не заметили странного поведения ваших устройств iOS и компьютеров Mac. Тем не менее, когда вы используете некоторые из служб Apple, которые требуют информацию для входа в систему, вы получаете то же сообщение. Ваш Apple ID отключен.
Если вы попытаетесь ввести свой Apple ID слишком много раз, используя неверный пароль, ваша учетная запись будет автоматически заблокирована на некоторое время.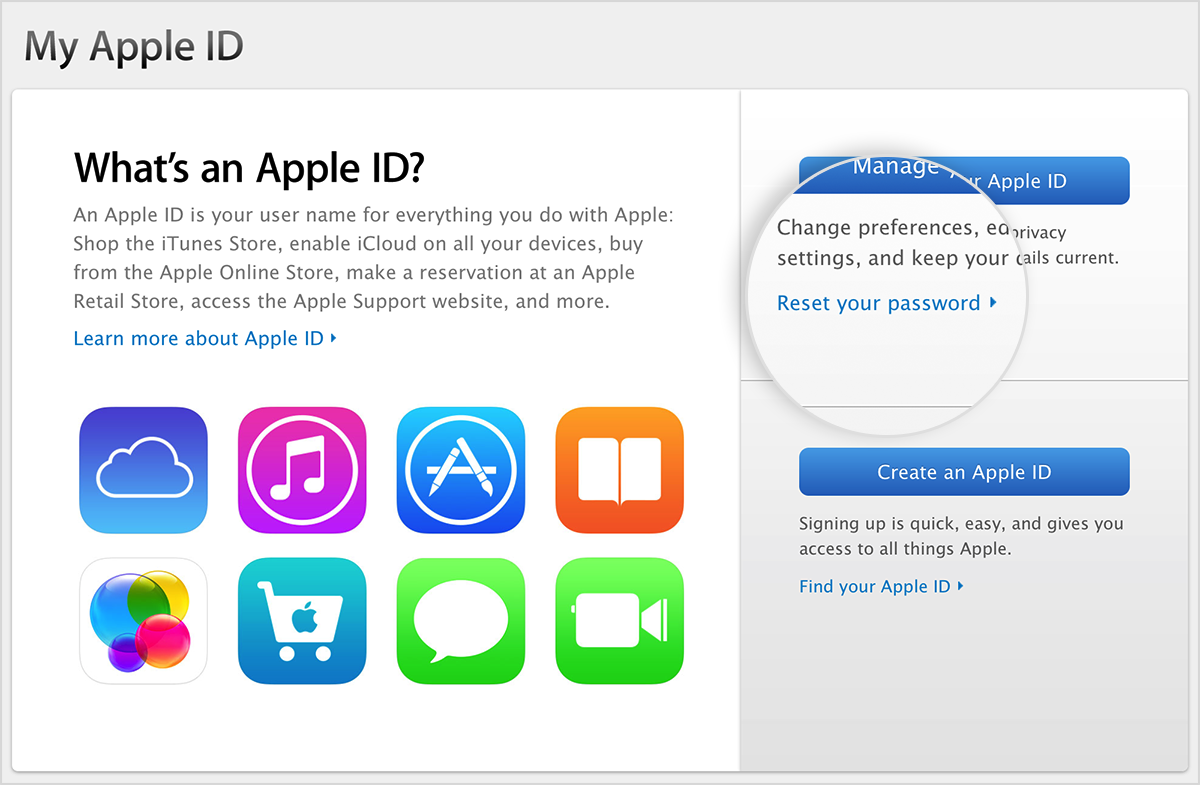 Хуже всего то, что даже если вы введете правильный пароль, вы не сможете получить доступ к своей учетной записи. Как только Apple обнаружит подозрительные действия в вашей учетной записи и отключит ее, вы не сможете ее использовать. И я знаю, как просто и неприятно это звучит.
Хуже всего то, что даже если вы введете правильный пароль, вы не сможете получить доступ к своей учетной записи. Как только Apple обнаружит подозрительные действия в вашей учетной записи и отключит ее, вы не сможете ее использовать. И я знаю, как просто и неприятно это звучит.
Отключенные оповещения Apple ID
Вот наиболее распространенные оповещения, которые обычно получают пользователи Apple по всему миру.
- Apple ID отключен.
- Слишком много попыток входа.
- Ваш Apple ID был отключен.
- Ваш Apple ID был заблокирован по соображениям безопасности.
- Этот Apple ID был отключен по соображениям безопасности.
- Пожалуйста, свяжитесь со службой поддержки iTunes, чтобы завершить эту транзакцию.
- Вы не можете войти, потому что ваша учетная запись была отключена в целях безопасности.
Почему Apple отключила ваш Apple ID
Самой первой причиной, по которой Apple отключила ваш Apple ID, может быть неправильный ввод пароля слишком много раз.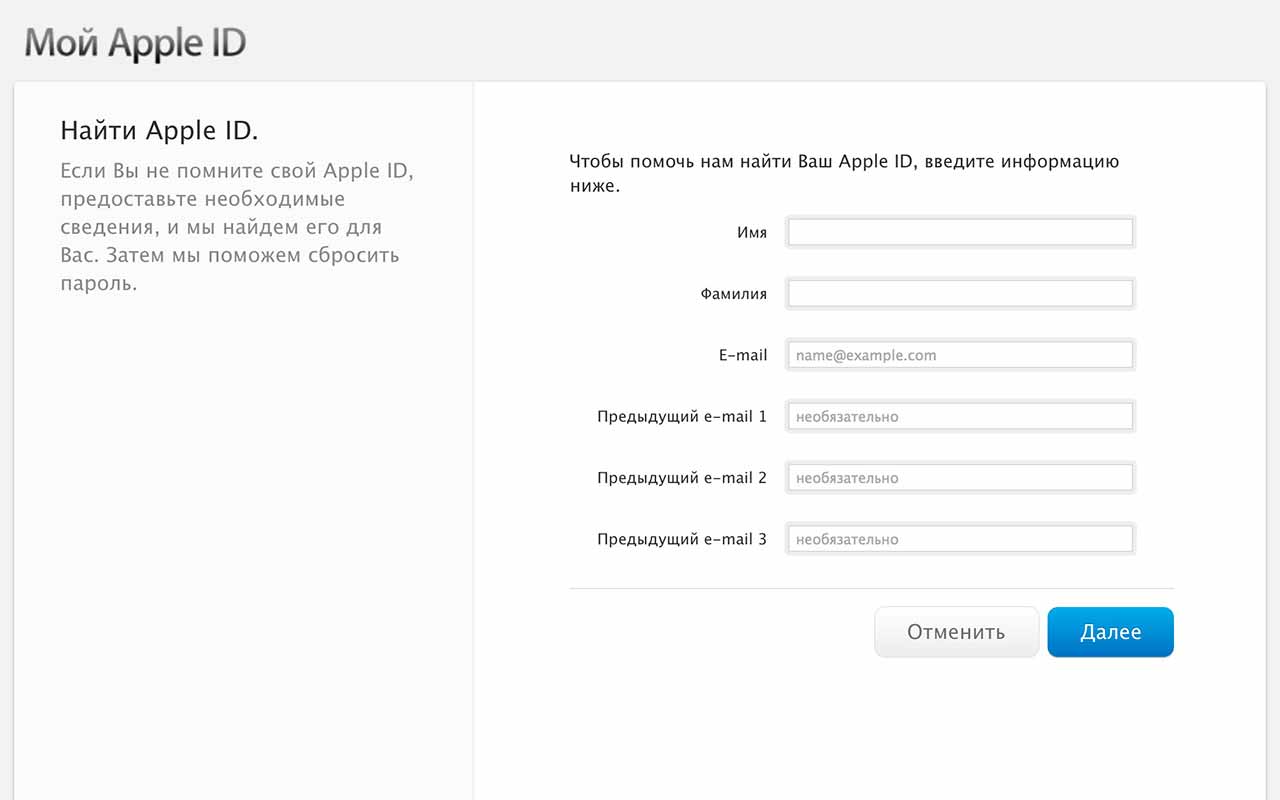 И вторая возможная причина заключается в том, что вы долгое время не использовали свой Apple ID. Это обычные причины для большинства заблокированных или отключенных учетных записей Apple. И, скорее всего, никто не пытается взломать ваш Apple ID. Однако все мы люди, и все мы совершали ошибки.
И вторая возможная причина заключается в том, что вы долгое время не использовали свой Apple ID. Это обычные причины для большинства заблокированных или отключенных учетных записей Apple. И, скорее всего, никто не пытается взломать ваш Apple ID. Однако все мы люди, и все мы совершали ошибки.
Помимо этого, Apple своевременно меняет требования и правила для идентификаторов приложений, этапов проверки, вопросов безопасности и паролей. Поэтому, если ваша учетная запись не соответствует требованиям Apple, она будет отключена до тех пор, пока вы не обновите всю свою информацию.
Другой причиной может быть ожидание платежей. Если у вас есть неоплаченные или оспариваемые платежи в Apple App Store или iTunes, Apple может отключить вашу учетную запись, пока вы не завершите платежи. Как правило, неоплаченные расходы возникают в результате истечения срока действия дебетовой или кредитной карты. Поэтому убедитесь, что данные вашей карты верны. Если это так с вашим Apple ID, вам может потребоваться позвонить в службу поддержки Apple iTunes, чтобы найти и решить проблему.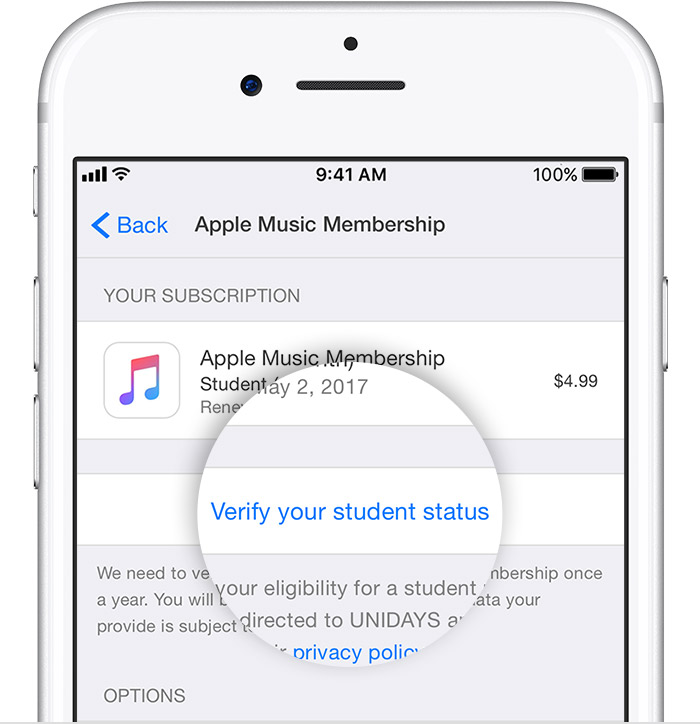 После завершения платежа Apple восстановит ваш Apple ID.
После завершения платежа Apple восстановит ваш Apple ID.
Неоплаченное или оспариваемое решение Apple ID Charges
- Авторизоваться в ваш идентификатор Apple ID через веб-браузер.
- Проверьте если у вас есть неоплаченные расходы в iTunes или App Store.
- платить ваш неоплаченные расходы.
- Подождите 10 часов и проверьте, работает ли ваш Apple ID.
- Тестовое задание если ваши устройства iOS ограничения выключены
- Сброс ваш Пароль Apple ID на сайте паролей Apple, отвечая на ваши вопросы безопасности.
- Выйти, а потом снова Авторизоваться в iCloud.
- Если предыдущий шаг не работает для вас, контакт Поддержка Apple для дальнейших инструкций.
Недавний Apple, обвинения спор
Если у вас недавно возник спор об оплате Apple, это может быть причиной того, что ваш Apple отключил ваш Apple ID. Обычно такие проблемы можно решить с помощью звонка в Apple, но Apple держит вашу учетную запись закрытой, пока вы не решите проблему с зарядкой. Этот высокий уровень защиты, который использует Apple, защищает ваши кредитные карты от несанкционированного использования.
Неоплаченные счета
Во многих случаях «Apple ID был отключен» означает, что у вас есть неоплаченные счета в App Store или iTunes. Если вы можете получить доступ к своему Apple ID, проверьте способ оплаты и проверьте платежную информацию. Кроме того, убедитесь, что вся информация актуальна.
Если у вас нет доступа к вашему Apple ID, обратитесь в службу поддержки Apple и обязательно попросите их проверить платежную и платежную информацию.
Слишком много раз вводили неверный пароль
Если вы введете неправильный пароль для своего Apple ID слишком много раз, ваша учетная запись автоматически заблокируется, чтобы сохранить вашу информацию в безопасности. Кроме того, вы даже не можете войти в любую службу Apple, для которой требуется ваш Apple ID. Это включает в себя iCloud, Apple App Store, Apple Music, iTunes и т. Д. После того, как вы подтвердите свою личность в Apple, вы сможете регулярно пользоваться всеми услугами. Для этого перейдите в iForgot Apple Service и разблокируйте свой Apple ID с помощью существующего пароля или сбросьте его. Подробнее о процедуре см. В разделе «Сброс пароля» ниже.
Войдите в Apple ID через браузер
Если вы попытаетесь войти в свой Apple ID через браузер и получите некоторые из упомянутых выше сообщений, это означает, что Apple необходимо выполнить проверку безопасности вашей учетной записи. Вы можете попробовать войти в свой Apple ID через 8 часов, чтобы проверить, есть ли какие-либо изменения. Обычно этот прием срабатывает, если вы ввели неправильный пароль слишком много раз.
Проверьте ограничения Apple ID
Если вы не можете использовать iDevice для покупки приложений и музыки, проверьте ограничения Apple ID. Устройства iOS предлагают ограничения на время, когда другие люди используют ваши устройства. Эти ограничения действительно удобны, когда ваши дети играют с вашим iDevice, и предотвращают покупку товаров у Apple по ошибке. Однако иногда они могут помешать вам пользоваться услугами Apple.
Чтобы проверить ограничения Apple ID, получите ваше устройство iOS и перейдите в Настройки. Затем войдите в раздел «Общие» и выберите «Ограничения». Убедитесь, что вы отключили свои ограничения. Для этого вам понадобится пароль ограничения. Помните, что этот код не совпадает с вашим паролем Apple ID. Это специальный цифровой код доступа, который вы создали при первом включении ограничений.
Сбросить пароль Apple ID
Чтобы сбросить пароль Apple ID, вы должны посетить сайт поддержки Apple для забытых паролей. Там вы должны следовать инструкциям, чтобы установить новый пароль. Обратитесь к следующей части статьи для получения дополнительной информации о веб-сайте поддержки Apple. Если вам удалось завершить процедуру успешно, подпишите через ваш iTunes или iCoud и войдите снова.
Процедура выделения
- Идти к настройки в вашем iDevice и нажмите на ваш Профиль Apple ID.
- Прокрутите вниз до Sing Out вариант и нажмите на него.
- Нажмите на Выход в правом верхнем углу.
- Нажмите на Sing Out еще раз из появившегося окна.
Войти в систему Процедура:
- Зайдите в настройки на вашем iDevice и нажмите на Войдите в свой iPhone / iPad.
- Введите свой идентификатор Apple ID а также пароль.
- Нажмите войти в систему.
Посетите iforgot.apple.com
Если вам все еще не удалось получить доступ к своему Apple ID, посетите iforgot.apple.com. На этом сайте Apple предлагает вам сервис восстановления, который позволяет вам сбросить пароль. Процесс требует, чтобы вы либо ответили на ваши вопросы безопасности, либо подтвердили свой Apple ID по электронной почте. Если вы знаете необходимую информацию, этот метод успешно сбросит ваш пароль.
Однако, если вы не помните вопросы безопасности, которые вы задали ранее, или у вас нет подключенного подтвержденного электронного письма, вы не сможете подтвердить свою личность с помощью этой службы. В этом случае вам необходимо связаться со службой поддержки Apple и получить дополнительную информацию для разблокировки учетной записи.
Для пользователей с 2-ступенчатой проверкой
Если вы используете двухэтапное подтверждение, вам нужно будет использовать оба, один из ваших доверенные устройства iOS и ваш ключ восстановления.
Для тех из вас, кто использует двухфакторную проверку, вам понадобится доверенный номер телефона ИЛИ ЖЕ ваш доверенное устройство чтобы разблокировать свой Apple ID.
Для пользователей, которые потеряли свой ключ восстановления
Если вы потеряли ключ восстановления, но все еще помните свой пароль Apple ID, имея доступ к одному из ваших доверенных устройств, вас это не должно беспокоить. Вы можете использовать доверенный iDevice и создать новый ключ восстановления. Однако имейте в виду, что при создании нового ключа восстановления единственный способ сбросить пароль и получить доступ к вашему Apple ID — это использовать этот ключ восстановления.
Все еще получаете предупреждение «Ваш Apple ID отключен»?
Если вы попробовали способы разблокировки Apple ID, указанные выше, и по-прежнему получаете предупреждение «Ваш Apple ID был отключен», возможно, Apple продолжает проверять вашу учетную запись. И, возможно, у вас есть более серьезные проблемы с безопасностью.
В этом случае вам следует немедленно обратиться в службу поддержки Apple. Имейте в виду, что решение вашей проблемы безопасности может занять несколько дней. Итак, будьте терпеливы.
- Сначала перейдите на веб-сайт поддержки Apple и найдите службу поддержки Apple в своей стране.
- Позвоните по правильному номеру телефона, чтобы поговорить напрямую с членом службы поддержки Apple.
- Объясните им свою ситуацию и дайте им знать, что вы хотите включить свой Apple ID.
- Будьте готовы ответить на несколько личных вопросов, чтобы подтвердить свою личность.
- После предоставления соответствующей информации в службу поддержки Apple, они активируют ваш Apple ID.
Если вы забыли свой аккаунт Apple ID
Мы люди, и мы забываем о вещах. Итак, если вы не можете вспомнить свою учетную запись Apple ID, вот что вы должны сделать, чтобы выяснить это.
Проверьте, хранится ли ваш Apple ID на ваших iDevices
- Зайдите в настройки и откройте iTunes Магазины приложений.
- Перейдите в Настройки, выберите Учетные записи Пароли, а затем нажмите на iCloud.
- Перейдите в «Настройки», откройте «Сообщения» и выберите «Отправить». Получать.
- Откройте Настройки и нажмите на Facetime.
Проверьте, хранится ли ваш Apple ID на вашем Mac
- Откройте меню Apple и нажмите «Системные настройки». Затем выберите iCloud.
- Перейдите в раздел «Почта», выберите «Настройки почты» и нажмите «Аккаунты».
- Откройте Календарь, выберите «Настройки календаря» и нажмите «Аккаунты».
- Зайдите в Facetime, выберите Настройки Facetime и нажмите Настройки
- Откройте «Сообщения», выберите «Сообщения», затем «Настройки» и нажмите «Аккаунты».
Проверьте, хранится ли ваш Apple ID в iTunes
- Откройте iTunes.
- Нажмите на учетную запись.
- Проверьте, вошли ли вы под своим Apple ID.
Заворачивать
Экосистема Apple обладает высоким уровнем безопасности. Из-за этого иногда могут возникнуть трудности с доступом к вашему Apple ID. А невозможность доступа к вашему Apple ID означает невозможность использования каких-либо сервисов Apple.
Я сделал эту статью с основной идеей, чтобы помочь вам восстановить ваш отключенный Apple ID. Так что не стесняйтесь попробовать метод, который наиболее подходит для вашего случая. Кроме того, после сброса пароля обязательно обновите этот пароль в любой службе Apple и приложении, для которых требуется Apple ID. Это включает в себя такие сервисы, как App Store, iCloud, Mail, iTunes FaceTime, iMessage, Фото и т. Д.
Если какой-либо из методов, описанных в этой статье, не может решить вашу проблему, не сомневайтесь, следуя моим инструкциям, чтобы связаться со службой поддержки Apple. Это самый безопасный способ восстановления отключенного Apple ID.
Расскажите нам свой опыт о том, какой из этих методов работает лучше для вас. Кроме того, если вы знакомы с любыми другими процедурами восстановления Apple ID, не стесняйтесь поделиться ими с нами.
Постоянно выскакивает вход в icloud. Почему Apple ID не принимает пароль? Отвязать Айфон от облака
iPhone и iPad — чрезвычайно защищенные устройства, во многом из-за того, что мобильная операционная система iOS о безопасности пользователей заботится с максимальной дотошностью. Однако не всех подобная забота может радовать, особенно, когда за день приходится раз по 20 вводить пароль учетной записи Apple ID. Впрочем, успокоить мобильные устройства Apple можно и в этой инструкции мы расскажем о том, как отключить частую проверку Apple ID на iPhone и iPad.
Обычно пользователей начинает по-настоящему раздражать необходимость вводить пароль для Apple ID при загрузке бесплатных приложений из App Store, которых во время поиска нужного средства можно скачать действительно много. По умолчанию iPhone и iPad требуют подтверждать пароль при каждой такой загрузке, что может просто выводить из себя, в особенности, если пароль содержит в себе много символов.
Шаг 1. Перейдите в меню Настройки -> Основные -> Ограничения
Шаг 2. Нажмите «Включить ограничения» и укажите пароль для них, в том случае, если ограничения включены прежде не были. В ином случае просто введите пароль, установленный ранее на ограничения
Шаг 3. Перейдите в раздел «Настройки пароля»
Шаг 4. Выберите пункт «Запрашивать через 15 минут» и деактивируйте переключатель «Запрос пароля»
Вот таким простым образом, вы можете значительно сократить количество запросов устройства на ввод пароля. При загрузке бесплатных приложений из App Store пароль теперь не будет запрашиваться вовсе, а при покупке платных приложений пароль Apple ID будет запрашиваться раз в 15 минут.
Если же iOS постоянно требует вас ввести пароль Apple ID и это не связано с загрузкой приложений, то следует выполнить следующие два шага:
Введите пароль. Обычно iOS не требует ввода пароля для Apple ID просто так, поэтому если вы игнорируете просьбу системы, то удивляться постоянному появлению всплывающих окошек с требованием ввести пароль не стоит.
Сделайте принудительную перезагрузку устройства. Если же пароли вы исправно вводите (и делаете это правильно) и запросы никак не связаны с приложениями, то, вероятнее всего, проблема связана с программной ошибкой. Выполните принудительную перезагрузку своего устройства, зажав кнопки Домой и Питание одновременно и удерживая их до появления на экране логотипа Apple.
Каждый пользователь iPhone, iPod или iPad наверное хоть раз после прошивки либо обновления операционной системы сталкивался с проблемой ввода пароля для Apple ID. Во всех iOS-гаджетах есть функция «найти iPhone», которая позволяет восстанавливать все ваши учетные данные. И вот во время ее активации Apple ID не принимает пароль. Вы пытаетесь ввести свой пароль, а вместо него всплывает информационное окно с надписью «Этот Apple ID не может использоваться для разблокировки этого iPhone».
Почему пароль не подходит для Apple ID, если вы уверены, что только вы пользуетесь гаджетом Apple с момента покупки, что только ваша пара Apple ID и пароля использовалась на данном устройстве, и если на сайте Apple, iCloud и iTunes все работает, только на гаджете не работает правильная связка электронной почты и пароля, тогда нужно разбираться в чем причина.
Почему не могу активировать учетную запись Apple ID? Может быть несколько причин несовместимости Apple ID и пароля:
1. Активация Apple устройства была сделана другой учетной записью.
Даже, если вы покупали устройство новым, продавцы могли активировать его своими данными и скрывать блокировку iCloud. В таком случае уже очень тяжело что-то доказать и найти продавца, но при наличии чека вы сможете доказать, что гаджет ваш.
2. Возможна ошибка со стороны компании Apple, которая решается автоматически
. Такие проблемы уже были, например, при обновлении iOS до 9 версии. Для решения проблемы вам необходимо обновить iTunes до самой последней версии, новую версию прошивки должен качать только iTunes, а не та, что вы заранее скачали в интернете, прошивать устройство нужно обязательно через DFU. Также может вам помочь замена домена электронной почты на icloud, например, вместо [email protected] попробуйте ввести [email protected].
Но не забывайте, что проблема может возникнуть и с серверами компании Apple, поэтому можете попытаться активировать Apple ID через некоторое время.
3. Возможна ошибка со стороны компании Apple, которая самостоятельно не решится.
Если все то, что описано выше не подходит, то придется звонить в службу тех поддержки Apple. Тогда вам предстоит сложный и терпеливый разговор, ведь вам нужно будет доказать, что устройство именно ваше, а не украденное. Если первая линия технической поддержки вам не сможет помочь, попытайтесь дозвониться до второй линии, они более компетенты в данном вопросе. Вам нужно будет ответить на контрольные вопросы, ну а если вы их не помните, то можете посмотреть в учетной записи на сайте, туда доступ есть.
А лучшим доказательством, что Apple устройство именно ваше — конечно же чек на покупку. Надеемся, что все перечисленные способы помогут вам активировать Apple ID.
Почему Айфон постоянно запрашивает пароль Apple ID? Обычно, данная проблема возникает после обновления или же восстановления iPhone. Также эта проблема может возникнуть и при других обстоятельствах. iPhone не загружен, пароль введён правильно, а с вашей учетной записью нет проблем, но вы продолжаете получать надоедливое уведомление, которое делает пользование гаджетом невыносимым.
Обычно, это случается при неудачных загрузках, которые не отображаются непосредственно на главном экране. Иногда эта проблема связанна с некорректной настройкой вашей учетной записи iCloud, iMessage, FaceTime или App Store.
Так что же делать, когда ваш телефон продолжает запрашивать пароль Apple ID?
Время от времени, часто после крупного обновления iOS, вы получаете уведомления в iCloud, которые требуют вас авторизироваться. Это продолжается снова и снова. И если в начале использование гаджета терпимо, то спустя несколько дней оно становится невыносимым и Айфон постоянно запрашивает пароль Apple ID. Тем не менее, эту проблему достаточно легко устранить, для этого вам нужно:
1. Открыть «Настройки» на вашем iPhone или iPad.
2. Нажать «iCloud».
3. Перейдите вниз страницы и нажать «Выйти».
4. Кликнуть «Выйти» во всплывающем меню.
5. Тапнуть «Удалить из моего iPhone» во втором всплывающем меню.
6. Выбрать, следует ли сохранять данные вашего браузера, новостей, напоминаний и контактных данных на вашем телефоне.
7. Ввести свой пароль, чтобы отключить «Find My iPhone» (если он включён).
8. Дождаться завершения загрузки и перезагрузить гаджет.
На iPhome 8/X нажмите кнопки повышения и понижения питания, после чего зажмите кнопку питания.
На iPhone 7 нажмите и удерживайте кнопку питания и кнопку уменьшить громкость, пока не увидите логотип Apple.
На iPad и моделях iPhone 6 и ниже, нажмите и удерживайте кнопку питания и кнопку «Home».
Перезагрузка вашего iPhone способна решить многие проблемы, в том числе и нашу проблему «Айфон постоянно запрашивает пароль Apple ID». Это легко сделать пользователям iPhone, особенно обладателям более «свежих» моделей. Вам просто нужно нажать и удерживать кнопку питания не менее 10 секунд. После чего сдвиньте появившейся ползунок вправо и дождитесь перезагрузки смартфона.
Сброс настроек
Сброс настроек может решить нашу проблему. Чтобы это сделать, вам необходимо:
- Перейдите в раздел «Настройки» и нажмите «Общие».
- Пролистайте страницу вниз и нажмите «Сброс».
- Наконец, выберите «Сбросить все настройки».
Вы также можете попробовать сбросить настройки без стирания данных. Если iPhone по-прежнему запрашивает пароль Apple ID, переходите к следующему решению.
Проверка обновлений приложений
Все, что вам нужно сделать, это открыть App Store и проверить историю приобретенных приложений. Убедитесь, что нет ничего, что в данный момент загружается, либо обновляется. Они могут не отображаться на вашем главном экране, поэтому лучший способ – это проверить всё собственноручно.
Затем вы можете открыть свои настройки записи в iTunes и App Store («Настройки» → «iTunes» → «App Store») и передать отчет о вашем Apple ID. После этого, еще раз зарегистрируйте его. Это может помочь вам найти проблему и отследить причину её появления.
Во время входа в систему, если вы обнаружите, что не можете войти в свою учетную запись, значит, с вашим паролем Apple ID есть какие-то проблемы. В этом случае попробуйте сбросить пароль и снова войдите в систему с помощью iPhone или iPad.
Проверьте iCloud/iMessage/FaceTime
Всегда важно проверять свою учетную запись iCloud. Чаще проверяйте, настроена ли она надлежащим образом. Проследите, вышли ли вы из своей учетной записи, когда удаляли её. Прежде чем сделать это, вам нужно подготовить все резервные копии файлов для iCloud и iTunes.
Когда вы перейдете в «Настройки», коснитесь поля учетной записи, стерев ранее написанный пароль, введите новый. После этого попробуйте авторизоваться. Это должно исправить проблему.
Если проблема (Айфон постоянно запрашивает пароль Apple ID) всё ещё не исправлена, вам необходимо проверить настройки и . Эти два приложения всегда используют ваш Apple ID, даже если вы не запустили их.
В этом случае могут возникнуть проблемы с активацией вашей учетной записи или с её информацией. Вы должны повторно авторизоваться в и с помощью нового идентификатора Apple и пароля.
Измените идентификатор Apple
Если проблема: “Айфон постоянно запрашивает пароль Apple ID” всё ещё не решена, то попробуйте изменить свой идентификатор Apple. Сделать это можно следующим образом:
1. Откройте «Настройки» прокрутив вниз, выберите «iCloud».
2. Внизу страницы нажмите «Выйти» и подтвердите свой выбор (Если у вас iOS 7 или более ранние версии, вам нужно нажать «Удалить»).
3. Нажмите «Keep on My Device» и введите пароль от вашего Apple ID. В этом случае данные вашего телефона останутся в iCloud и будут обновляться после входа в систему.
4. Теперь вам нужно перейти в «Мой Apple ID» и ввести ваш текущий идентификатор с паролем Apple.
5. После ввода идентификатора и пароля Apple, нажмите кнопку «Изменить», расположенную рядом с вашим идентификатором Apple и основным идентификатором вашей электронной почты. Если возникли проблемы с безопасностью, сначала вам необходимо решить их.
6. Вам потребуется изменить идентификатор Apple на идентификатор электронной почты iCloud.
7. Наконец, выйдите из «Мой Apple ID».
Надёжность, помноженная на простоту, — краеугольный камень, который основатель Apple Стив Джобс заложил в фундамент «яблочной» корпорации. Однако какой бы ни была техника, в процессе её эксплуатации неизбежно возникают различные вопросы. Иногда они вызваны сбоями программного характера, реже — неисправностями электроники, однако, к счастью, существует категория проблем, решить которые можно без обращения в ремонт или покупки нового устройства. Именно такие вопросы чаще всего задают в комментариях, и в разделе Genius мы постараемся с ними помочь.
Первый вопрос связан с постоянным запросом пароля на компьютере Mac.
Когда-то с подобной ситуацией столкнулся и ваш покорный слуга, и виновником оказалась встроенная в систему двухфакторная авторизация. Для того чтобы проверить состояние функции, требуется перейти на страницу управления Apple ID , где в пункте « » сгенерировать отдельные пароли для приложений. Далее следует проверить сами приложения (в моём случае это были FaceTime и iMessage) на предмет запроса последних. После авторизации в сервисах при помощи специфических паролей проблема была устранена. Конечно, можно также попробовать простой выход и повторный вход в учётную запись iCloud при помощи одноимённого пункта в панели «Системные настройки» OS X.
Во втором вопросе речь идёт о функции «Связка ключей», которая надёжно хранит пароли пользователя для доступа с различных устройств.
В данном случае можно провести диагностику «Связки ключей» и устранение возможных проблем при помощи встроенной в программу функции «Первая помощь», вызываемой из одноимённого пункта меню программы, расположенной в папке «Утилиты». Для начала процедуры (потребуется ввод пароля администратора) выбираем опцию «Проверка» и нажимаем кнопку «Старт», а если в системе обнаружатся неполадки — опцию «Восстановить». К сожалению, данное решение применимо только для версий OS X до 10.11.2, поскольку функция была упразднена из соображений безопасности. Ещё одним вариантом может быть простое отключение и повторное включение «Связки ключей» в разделе «iCloud», расположенном в панели «Системные настройки» OS X.
В завершение рассмотрим вопрос, ответ на который стал для автора в некотором роде неожиданным. Дело в том, что на протяжении весьма длительного времени на всех моих устройствах наблюдалась одна и та же «странность»: панель многозадачности вызывалась с ощутимой задержкой. Впервые внимание привлекло сравнение тогда ещё передового iPhone 4s с предыдущим поколением гаджета на одной и той же версии прошивки. Как вы уже догадались, сравнение оказалось не в пользу первого. Точно такая же ситуация наблюдалась с , на котором проблема отсутствовала при вызове меню жестом экрана, а впоследствии — и с iPhone 6s, который открывал его медленнее, чем его «собрат» четырёхлетней давности. Случаи объединяло одно: все устройства восстанавливались из резервных копий, посему речь, очевидно, шла либо об особой настройке, либо маловероятной ошибке в iCloud. К счастью, решение проблемы обнаружилось совершенно случайно, а виновником её оказалась одна из функций Универсального доступа — «Сочетание клавиш».
При помощи этой опции можно назначить на тройное нажатие кнопки Home различные дополнительные действия, и в моём случае таковым была инверсия цветов.
P. S. Вышеупомянутый iPhone 4s намедни был обновлён до текущей версии iOS — 9.2.1. На мой взгляд, улучшения заметны невооружённым глазом, во многом устройство работает ощутимо быстрее, чем под управлением своей предшественницы iOS 8, и особенно это заметно в базовых приложениях. Как обычно, политика Apple в отношении поддержки гаджетов на высоте, возросшая отзывчивость интерфейса на таком старом по меркам индустрии аппарате не может не радовать. Касательно же периодически озвучиваемых жалоб на «замедление» относительно iOS 7.х или, тем более, 6.х можно лишь ещё раз напомнить о том, что «девятка» — уже четвёртое по счёту обновление для этого смартфона. Поддерживать производительность на одинаковом уровне невозможно в принципе, тем более что большинство соперников 4s давно отправлены на свалку истории. Кстати, предлагаю ещё раз взглянуть на видеосравнение от iAppleBytes.
Как видим, некоторые проблемы несложно решить самостоятельно. Если вы столкнулись с какой-либо из них, не стесняйтесь спрашивать совета в комментариях к этой рубрике, а о том, как сделать работу с гаджетами проще и удобнее, вы можете узнать в публикациях автора с пометками , и . Разумеется, в обсуждении приветствуется взаимопомощь и обмен идеями, которые впоследствии учитываются при подготовке выпусков. Увидимся в следующий раз!
Если Ваш гаджет начал Вам выдавать сообщение, что вы ввели неверный Apple iD или пароль, то мы приготовили несколько полезных глав по решению этой проблемы.
Так все таки, что же делать если айфон запрашивает пароль Apple iD?
В случае первой регистрации многие люди очень часто встречаются с проблемами при создании учетной записи, а именно при ее регистрации. Больше всего ошибок пользователи допускают при составлении и заполнении учетной записи пользователя.
В этой главе мы подробно рассмотрим, какие словосочетания наиболее лучшие и защищенные для Вашей учетной записи, и какие пароли не желательно устанавливать в iTunes и в iPhone.
Независимо от того, пользуетесь Вы iPhone или iPad зарегистрировать аккаунт в Apple ID можно несколькими способами. Способы эти не оригинальные и давно устоявшиеся, либо Вы регистрируетесь со своего гаджета, либо с персонального компьютера.
Предположим, что Вы решили зарегистрироваться через компьютер, iTunes у Вас уже установлен и Вы пытаетесь зайти во вкладку «Provide Apple ID Details», система пишет, что Вы неправильно вводите пароль, но Вы очень хотите именно эти символы, потому что он Вам легко запоминается, да и вообще Вы всю жизнь ими пользовались, во всевозможных мессенджерах социальных сетях и электронной почте.
Похожая ситуация может случиться и при регистрации с любого гаджета. Девайс будет выделять красным цветом неправильно введенные поля для заполнения и не пропустит Вас дальше этого окна.
Все дело в том, что разработчики установили некоторые ограничения на ввод, для существенного повышения безопасности Вашего аккаунта, другими словами, введенные данные должны соответствовать заранее установленным требованиям по заполнению пароля.
Какие же это требования спросите Вы!? Мы с удовольствием ответим на этот несложный вопрос и решим Ваши небольшие проблемы за короткое время.
- Первым правилом, которое установили производители, выглядит таки образом, данные должны быть длиннее восьми символов или быть равным ему
- Кроме букв должны присутствовать цифры от 1 до 9, хотя бы одна цифра.
- Вы должны указать маленькие буквы, т.е не заглавные
- Вы так же должны использовать в пароле и заглавные буквы
- Когда Вы создаете пароль не повторяйте символы
Т.е. он должен выглядеть примерно так: Pg6jK2f8
Вы можете ввести абсолютно любой пароль, но Вам обязательно нужно его записать! Пароль может быть любой, не обязательно использовать заглавные и маленькие буквы как в примере, достаточно одной заглавной буквы и одной цифры, остальные можно сделать все прописными, а можно и наоборот. Так же Вы можете использовать генераторы паролей.
Так же хотелось бы написать несколько очень полезных советов, которые существенно повысят безопасность Вашей учетной записи.
- Ни в коем случае не используйте пароли от своей электронной почты, мессенджеров и аккаунтов в социальных сетях.
- Желательно начинать пароль с большой буквы, так будет сложнее его подобрать.
Прописные буквы
Часто мне приходилось читать на форумах о таких случаях. Когда пользователю при регистрации предлагают заполнить в поле прописные буквы, то на него находит ступор или же человек вспоминает школу и прописи и не понимает как ввести эту букву.
На самом деле здесь все просто. Ввести прописную букву, значит написать большую букву, то есть заглавную букву. Некоторое понимают под прописной буквой маленькую.
Для того, чтобы Вы смогли написать заглавную букву, Вам необходимо нажать на сенсорной клавиатуре в ее левой части стрелку вверх и тогда Ваш телефон будет печатать заглавные буквы, таким же образом Вы можете перейти на строчный ввод.
Реальные примеры проблем и ответы от читателей
Вопрос
:
Не могу зайти в App Store, еще вчера все было нормально, телефон заходил, сегодня же пишет что введен неправильный пароль, хотя пароль я не меняла и он абсолютно такой же как и был, как мне быть?
Ответы:
1
Узнай у человека который имеет доступ к твоему телефону, это может быть владелец телефона, в случае если тебе подарили телефон, может он поменял пароль. Если это так и есть, то восстанови его, к нему на почту придет новый пароль
2
Произведи очистку истории в программе сафари, так же очисти кэш, у меня на айпаде была похожая ситуация, после этих действий проблема ушла, заново ввел пароль и все пучком
3
Раньше можно было устанавливать только из цифр, позже производители усложнили эту операцию и теперь пароль должен состоять как из цифр, так и из букв, возможно причина в этом, попробуй создать новые данные
4
Как вариант, ты можешь неправильно вводить данные из-за раскладки клавиатуры, допустим пароль устанавливался на компьютерной клаве и на какой нибудь раскладке, а ты вводишь через телефонную раскладку, попробуй запустить какой нибудь из текстовых редакторов, к примеру блокнот и написать в нем, потом скопируй и вставь в поле для пароля, может поможет, такое бывало
5
Возможно у Вас закончилось бабло на прописной карте
6
Не заморачивайся, создай просто новый аккаунт или ищи знакомого с почтой и восстанавливай свои данные, они придут к нему на почту.
«Ваш Apple ID заблокирован»: почему так произошло и как исправить проблему?
При попытке зайти в один из сервисов Apple вы можете столкнуться с уведомлением: «Apple ID заблокирован». Проблема достаточно распространенная, пугаться ее не стоит. Возникает такая ошибка в основном при попытке приобрести или обновить какое-то приложение. И пока проблема не будет исправлена, нельзя будет сделать какие-то изменения с вашими программами.
♥ ПО ТЕМЕ: Можно ли подключить пропавшие (украденные) AirPods к чужому iPhone? Сработает ли защита Apple?
Что означает сообщение «Ваш Apple ID заблокирован заблокирован»?
Все приложения Apple, в том числе iTunes, iMessage, Apple Pay и FaceTime связаны между собой через ваш Apple ID. С отключением учетной записи автоматически закрывается доступ ко многим сервисам Apple.
Почему это происходит? Тому может быть несколько причин, в том числе неоднократный ввод неверного идентификатора Apple или пароля (например, незнакомым человеком при попытке взлома), проблемы с платежами, связанные с вашей кредитной / дебетовой картой, проблемы с оплатой, связанные с вашим связанным банковским счетом, причины безопасности, когда кто-то пытается получить несанкционированный доступ к вашей учетной записи Apple и прочее.
Но чрезмерно волноваться не стоит. Есть несколько способов, которые помогут устранить эту ошибку и сделать это можно самостоятельно.
♥ ПО ТЕМЕ: Как увеличить скорость Face ID на iPhone или iPad.
Как разблокировать учетную запись Apple ID?
В случае использования вами двухфакторной аутентификации сбросить пароль и разблокировать свою учетную запись можно будет с помощью доверенного номера телефона. Поможет и ключ восстановления, если вы создавали его при переходе на двухфакторную аутентификацию.
При блокировке учетной записи по соображениям безопасности появятся вполне определенные уведомления:
- «Ваш Apple ID заблокирован по соображеням безопасности».
- «Эта учетная запись Apple ID отключена из соображений безопасности».
- «Не удалось войти в систему, так как Ваша учетная запись была заблокирована из соображений безопасности».
- «Эта учетная запись Apple ID заблокирована из соображений безопасности».
1. Нажмите на ссылку-кнопку Разблокировать учетную запись.
2. В случае, если у вас есть другое устройство Apple, на котором используется этот Apple ID, то на него будет отправлено соответствующее уведомление.
Нажмите на полученное уведомление, а затем на кнопку-ссылку Разрешить и следуйте инструкциям на экране.
Если же у вас нет другого устройства, нажмите на кнопку «Нет доступа к устройствам Apple?».
В появившемся всплывающем окне нажмите кнопку Отправить код. Код проверки будет отправлен на проверенный номер, который был ранее добавлен к Apple ID. Введите этот код в соответствующее поле.
Введите пароль от учетной записи. На следующем экране вы можете выбрать Разблокировать учетную запись (учетная запись Apple ID будет немедленно разблокирована) или Разблокировать и сменить пароль (учетная запись Apple ID будет разблокирована после смены пароля).
♥ ПО ТЕМЕ: Самые сложные пароли: как правильно придумывать и не забывать их – 2 совета от хакера.
Я забыл пароль от Apple ID, как его сбросить?
Если же вы забыли пароль от учетной записи Apple ID, то в любом браузере откройте эту ссылку. На странице авторизации введите свой Apple ID для подтверждения своей личности. Сервис может задать вам несколько проверочных вопросов, чтобы завершить процесс аутентификации. Вам надо будет правильно и точно ответить на них. Вопросы будут простыми: ваш номер телефона, адрес электронной почты и т.д.
Скорее всего, сервис предложит вам сбросить пароль Apple ID для восстановления доступа к отключенной учетной записи.
Внимательно прочитайте все инструкции на экране, чтобы сбросить пароль учетной записи Apple.
Когда вы попытаетесь осуществить сброс, убедитесь, что вы используете надежное и доверенное устройство для ввода данных.
После того, как вы успешно сбросили пароль своей учетной записи Apple, вам нужно будет сделать следующее:
1. Перейдите в Настройки → <Значок вашего профиля> → iTunes и App Store → Выйти.
2. Войдите снова, используя новый пароль Apple ID, который вы недавно создали для восстановления доступа к отключенной учетной записи.
Это, скорее всего, решит эту проблему. В случае, если вам не повезло, и такой способ вам не помог, остается лишь обратиться в службу поддержки iTunes.
♥ ПО ТЕМЕ: Стирание данных на iPhone после 10 неверных попыток ввода пароля: как это работает на самом деле.
Когда необходимо обращаться в службу поддержки Apple
В случае, если вышеуказанный способ не помог разблокировать учетную запись, то это может также свидетельствовать о проблеме с указанным в профиле способом оплаты. Редактировать данные своей учетной записи Apple ID в этом случае уже не получится – понадобится обращение в службу поддержки Apple.
Перейдите по ссылке, выберите свой текущий регион из отображенного на экране списка стран.
После того, как вы выбрали свое текущее местоположение, вы будете перенаправлены на соответствующую службу поддержки iTunes вашего региона.
В разделе «Расскажите, чем мы можем помочь» нажмите на ссылку «Получить поддержку».
Нажмите «iTunes Store», а затем выберите «Управление учетной записью».
Четко обозначьте свою проблему, выбрав пункт «Предупреждение «Ваша учетная запись отключена в App Store и iTunes». Запланируйте звонок с представителем Apple в удобное для вас время, чтобы специалист помог решить проблему. Служба поддержки iTunes поможет понять, что именно стало причиной появления такой ошибки на вашем устройстве.
Смотрите также:
👆Перенос данных между iOS устройствами | Смартфоны | Блог
Вы приобрели новый iPhone или iPad, но как перенести данные со старого устройства? Ведь там хранится так много важных контактов, паролей, медиафайлов, сообщений и давно установленных приложений, отсутствующих в AppStore сегодня. Существует несколько несложных способов перенести всю необходимую информацию, имея под рукой только точку доступа к интернету.
Важно!Все действия рассматриваются на примере iPhone, но подходят и для iPad.
Перенос данных с помощью облачного хранилища iCloud
Данное облако разработано компанией Apple и предустановлено на всех продуктах. Облако создано для конфиденциального хранения всех ваших данных в интернете. Базовый объем хранилища составляет 5 Gb, но его можно увеличить за ежемесячную плату. Получить доступ к информации в облаке удастся только после входа в учетную запись с помощью Apple ID и пароля.
Активация резервного копирования в iCloud
Важно! Устройство должно иметь активное Wi-Fi-соединение.
Прежде чем приступить к копированию данных убедитесь в наличии учетной записи iCloud в старом устройстве, если её нет – создайте.
Хранилище поделено на разделы: фото, контакты, заметки и т.д. Отметьте то, что необходимо синхронизировать с облаком, перетащив ползунок вправо.
Далее активируйте iCloud Drive, перетащив ползунок вправо. Этим действием вы даете согласие на копирование и хранение данных в облаке iCloud.
Включите функцию «Найти iPhone» на старом гаджете – это обязательное действие для синхронизации данных.
Активация резервного копирования данных в облачное хранилище
Резервным копированием называется автоматическая или ручная синхронизация данных с облачным сервисом для дальнейшего хранения в нём. Данная функция позволит вам в любой момент восстановить свои данные, а также получить информацию о времени и дате последнего копирования данных.
Включите функцию «Резервная копия в iCloud» и нажмите «Создать резервную копию» − синхронизация данных в облако успешно запущена. На экране появится информация об объеме и времени копирования документов. Если копируется большой объем данных, то процесс может занять достаточно много времени.
После успешного копирования необходимой информации в облако вы можете со спокойной душой вернуть старое устройство к заводским настройкам и стереть весь контент. Сделать это можно в настройках, перейдя в раздел «основные» и выбрав подраздел «сброс».
Обратите внимание, что в данном подразделе есть несколько типов сброса, названия которых говорят сами за себя. Пункт «Стереть контент и настройки» полностью вернет наш смартфон в состояние первого запуска.
Закачка данных в новое устройство
Важно! Если ваше новое устройство уже было активировано, то для полного восстановления всех данных – сделайте сброс к заводским настройкам.
После включения нового девайса, необходимо выбрать язык и подключиться к Wi-Fi. Когда вы пройдете активацию на экране появятся настройки устройства. В разделе «Приложения и данные» выберите «Восстановить из копии iCloud». iPhone запросит Apple ID и пароль учетной записи iCloud, псле входа в которую начнется процесс восстановления данных из облака. Лучше выбрать последнюю копию, так как она будет самая полная.
Восстановление данных занимает от 5 минут до полутора часов в зависимости от объема копируемых данных и скорости интернета. Если Вы все сделали правильно, то после завершения процесса откроется основное меню – данные со старого смартфона восстановлены.
Перенос данных с помощью программы iTunes
Чтобы воспользоваться данным способом, необходим ПК с установленной программой iTunes. Если данная программа отсутствует, то бесплатно скачайте её с официального сайта разработчика. Если данная программа уже установлена, обязательно проверьте актуальность версии и при необходимости обновите до самой новой.
Создание резервной копии
- Подключите старый девайс к компьютеру с помощью кабеля (30 pin или 8 pin).
- Подождите, пока программа обнаружит устройство и пройдет синхронизация.
- В открывшемся окне нажмите на иконку своего iPhone в левом верхнем углу.
- В окне информации о вашем устройстве выберите пункт «На этот компьютер», затем нажмите «Создать резервную копию».
Отсоединять смартфон можно только после того, как создание копии завершится.
При желании вы можете зашифровать копию паролем, чтобы никто кроме Вас не мог воспользоваться ей.
Восстановление из резервной копии
Остались завершающие штрихи. Подключите новый смартфон к компьютеру и подождите, пока программа iTunes опознает и выполнит синхронизацию с новым устройством. Когда синхронизация завершилась, тапните по значку вашего iPhone в левом верхнем углу и выберите «Восстановить из резервной копии».
Если все сделано правильно, сверху появится индикатор восстановления вашего iPhone из резервных данных. В конце смартфон перезагрузится, что означает успешное восстановление.
Перенос данных с помощью функции «Быстрое начало»
Важно! Для использования данного метода на обоих устройствах должна быть установлена iOS 11 или новее.
- Включите новый девайс, активируйте Bluetooth на обоих устройствах и положите гаджеты рядом.
- На новом iPhone появится меню «Быстрое начало» с предложением настроить новое устройство с использованием Apple ID. Будьте внимательны и убедитесь, что предложенный ID – ваш. Если указан неверный идентификатор – отмените операцию и переключитесь на свой Apple ID.
- Совместите анимацию, которая появится на экране нового iPhone, с видоискателем старого гаджета. Если у вас нет возможности использовать камеру старого устройства, то на новом гаджете выберите «Аутентификация вручную» и следуйте инструкции на экране.
- Когда аутентификация выполнена, введите пароль блокировки старого устройства на новом девайсе. Данная процедура необходима для обеспечения безопасности личных данных.
- Настройте Touch ID и Face ID.
- Войдите в учетную запись Apple ID. Далее появится запрос на восстановление программ, данных и настроек из последней резервной копии iCloud. Решите, следует ли переносить некоторые настройки, связанные с геопозицией, конфиденциальностью, Apple Pay и Siri.
После того, как вы выполните все действия, начнется процесс переноса данных с вашего старого устройства. Время переноса напрямую зависит от объема копируемых данных.
Важно!Во избежание сбоя не отключайте новое устройство от сети Wi-FI и питания.
Как прикрепить/открепить банковскую карту к аккаунту iTunes (App Store)
Все больше и больше людей отказываются от Jailbreak и начинают добросовестно покупать приложения в App Store и если раньше для этих людей аккаунт iTunes нужен был лишь для того, чтобы устанавливать бесплатные приложения для iPhone, iPad, то сегодня для того, чтобы покупать платные.
Многие в свое время создали аккаунт iTunes без карты и для них возникает вопрос, как же теперь к нему прикрепить банковскую карту… Это просто.
Как прикрепить банковскую карту к аккаунту iTunes (App Store)
Для начала вам нужно определиться, какую банковскую карту вы будете прикреплять. Необходима карта Master Card или Visa Classic (Maestro и Visa Electron не подходят), ее можно получать следующими способами:
- Стать клиентом одно из банков и завести у них дебетовую/кредитную карту;
- Создать виртуальную дебетовую карту, такая возможность есть, например у платежных систем Qiwi и Яндекс.Деньги.
Второй вариант больше подойдет для параноиков.
Предположим у вас уже банковская карта. Прикрепляем ее к аккаунту iTunes (App Store).
Идем по следующему пути на вашем iPhone, iPad.
- App Store – Подборка – Apple ID (в самом низу) – Посмотреть Apple ID – Информация о платеже
И вот тут нам нужно заполнить все данные. Срок действия указан на обратной стороне карты, так же как и код безопасности (Пример на рисунке ниже). На Maestro и Visa Electron ничего подобного нет. Отмечу, что по правилам iTunes, вы должны указывать настоящие данные.
Повторюсь еще раз, данным способом вы можете подключить любую дебетовую или кредитную карту Master Card или Visa Classic к своей учетной записи iTunes, будь то вы ее получили в местном банке, создали в Qiwi wallet, Яндекс.Деньги или посредством другой платёжной системы.
Так же отмечу, что аналогичным способом можно изменить любые данные учетной записи iTunes.
Как открепить/удалить банковскую карту от аккаунта iTunes (App Store)
Открепить банковскую карту так же не составит труда. Идем по следующему пути:
- App Store – Подборка – Apple ID (в самом низу) – Посмотреть Apple ID – Информация о платеже
И меняем «Способ оплаты» на «Нет», после чего сохраняем изменения. Как я уже писал выше, в данном разделе настроек можно изменить или удалить любую платежную информацию аккаунта Tunes (App Store).
В последних версиях iOS открепить банковскую карту от App Store на iPhone и iPad проще простого. Достаточно выбрать в разделе «Информация о платеже» способ оплаты «Мобильный телефон». После чего карта открепится автоматически.
Иногда у вас могут возникнуть проблемы с изменением данных или осуществления покупок в App Store. Рассмотрим наиболее распространенные случаи:
Указанный Вами способ оплаты не действителен для использования в этом магазине. Пожалуйста, выберите другой способ оплаты
Данная проблема возникает в том случае, если вы используете банковскую карту одной страны (например, Украины), а ваш аккаунт App Store принадлежит другой (например, российский). Принимая соглашение iTunes, вы обещаете Apple использовать карту той страны, какой и принадлежит ваш Apple ID.
Если вам жалко терять накопленные годами покупки в App Store другой страны, то могу посоветовать сменить страну Apple ID и перенести все покупки. Это возможно, подробнее читайте в специальной статье «Как сменить страну аккаунта в AppStore (iTunes)».
Как правильно заполнить адрес для выставления счета в iTunes (App Store)
Принимая соглашение об использовании iTunes, вы обязуетесь указывать в платежной информации ваши настоящие данные, в том числе и адрес проживания. Конечно, вероятность того, что кому-нибудь в Apple взбредет в голову проверить его, практически нулевая. Но в случае инцидентов, неверно указанные данные будут являться причиной для отказа возмещения денежных средств.
Рекомендую указывать настоящие данные. Три строки, где от вас просят указать адрес, можно заполнять одну.
Если вы не нашли ответа на свой вопрос или у вас что-то не получилось, а в комментаряих ниже нет подходящего решения, задайте вопрос через нашу форму помощи.
Это быстро, просто, удобно и не требует регистрации. Ответы на свой и другие вопросы вы найдете в данном разделе.
К слову, следите за новостями app-s.ru через нашу группу Вконтакте или в Telegram. У нас чертовски интересная лента новостей.
Порядок вывода комментариев:
По умолчаниюСначала новыеСначала старые
Как удалить Apple ID с вашего iPhone: заставьте ваш телефон забыть
Ваш Apple ID — это адрес электронной почты, который вы используете для входа в App Store и другие службы Apple. Обычно вы вводите свой Apple ID во время первоначальной настройки, затем iOS запоминает его, когда вы приходите, чтобы загрузить приложение или подобное, хотя обычно вам все равно придется повторно вводить пароль из соображений безопасности.
Если iOS запуталась и запрашивает пароль для другого Apple ID, что-то пошло не так — или, возможно, вы унаследовали iPhone с чужой учетной записью, если купили его из вторых рук.В любом случае вы захотите удалить этот нежелательный Apple ID, заставить iPhone навсегда забыть о нем и использовать вместо этого свой собственный. В этом уроке мы покажем, как этого добиться.
В App Store появляется неправильный Apple ID
Наиболее частая причина этой проблемы — когда кто-то одалживает ваш iPhone или iPad и вводит свой Apple ID для установки приложения. Понятно, что в следующий раз, когда вы войдете в App Store, система будет ожидать, что эта же учетная запись будет использоваться снова.
Удалить Apple ID заемщика из App Store и вместо этого вернуться к своему очень просто:
- Откройте приложение App Store.
- Коснитесь круглого аватара в правом верхнем углу — вероятно, это лицо владельца Apple ID.
- Нажмите «Выйти» внизу.
- Теперь введите свой Apple ID и пароль и нажмите Готово.
Теперь у вас должен быть Apple ID в App Store. Когда вы загружаете или обновляете приложения, он запрашивает ваш пароль.
Обратите внимание, что приложение, установленное другим человеком, остается на вашем устройстве. Это может вызвать сложности, потому что iOS запомнит, что это покупка, сделанная под другой учетной записью; если для этого приложения станет доступно обновление, вам будет предложено ввести пароль вашего друга, чтобы загрузить его.
Вы можете обойтись без обновления (некоторые обновления поверхностны — вы можете проверить запись в App Store, чтобы узнать, не изменилось ли что-нибудь существенное), попросить друга ввести свой пароль или просто удалить приложение.
Удалите Apple ID из iCloud или «Найди моих друзей»
Удалить мошеннический Apple ID из iCloud или «Найти друзей» сложнее. В этих случаях Apple запрашивает у вас пароль перед удалением учетной записи. Это мера безопасности для предотвращения продажи украденных телефонов.
Если вы знаете этого человека, вам нужно будет получить от него его пароль (или попросить его ввести его за вас).
Получив пароль, выполните следующие действия, чтобы удалить учетную запись Apple ID из iCloud и «Найди моих друзей»:
- Откройте приложение «Настройки». Нажмите на верхнюю запись, где отображаются ваше имя и изображение. (В более старых версиях iOS вы должны нажать iCloud.)
- Прокрутите вниз и нажмите «Выйти». При появлении запроса нажмите «Удалить с моего iPhone».
- Введите пароль Apple ID человека.
- Укажите, хотите ли вы сохранять копии данных iCloud для календарей, контактов, напоминаний и Safari.
- Нажмите «Выйти» или «Выключить», если применимо.
Выйдя из системы, вы можете нажать «Войти» и ввести свой Apple ID и пароль, чтобы начать использовать устройство.
Что делать, если я не знаю пароль?
Есть способ удалить Apple ID с устройства Apple, если вы не знаете пароль, но это немного сложно и рискованно, поэтому мы будем использовать его только в крайнем случае.
Вам нужно выключить iPad или iPhone, затем подключить его к Mac или ПК с установленным iTunes (и открыть), удерживая нажатой кнопку «Домой».
Удерживайте нажатой кнопку «Домой», пока не увидите логотип iTunes и изображение кабеля на iPad или iPhone. Затем вы сможете использовать iTunes на Mac или ПК для восстановления устройства.
Мы предлагаем это в крайнем случае, потому что здесь есть место для ошибки. Существует небольшая вероятность того, что это может привести к зависанию телефона в режиме восстановления, поэтому убедитесь, что нет другого варианта, прежде чем попробовать.
Неверный Apple ID для iCloud?
Неправильный Apple ID для iCloud? — Спросите у другого
Сеть обмена стеком
Сеть Stack Exchange состоит из 176 сообществ вопросов и ответов, включая Stack Overflow, крупнейшее и пользующееся наибольшим доверием онлайн-сообщество, где разработчики могут учиться, делиться своими знаниями и строить свою карьеру.
Посетить Stack Exchange
0
+0
- Авторизоваться
Зарегистрироваться
Ask Different — это сайт вопросов и ответов для опытных пользователей оборудования и программного обеспечения Apple.Регистрация займет всего минуту.
Зарегистрируйтесь, чтобы присоединиться к этому сообществу
Кто угодно может задать вопрос
Кто угодно может ответить
Лучшие ответы голосуются и поднимаются наверх
Спросил
Просмотрено
14к раз
Мой первоначальный идентификатор Apple ID был связан с уже не существующим адресом электронной почты.Я только что обновил свой AppleID до настоящего адреса электронной почты. Мне удалось успешно обновить его со всем, кроме iCloud, на моем телефоне. Магазин приложений, iTunes и все остальное на моем телефоне имеют правильный идентификатор, кроме iCloud. Как я могу это исправить?
Таннер
69422 золотых знака1010 серебряных знаков2626 бронзовых знаков
Создан 05 ноя.
ЭКСЕКС
1111 золотой знак11 серебряный знак22 бронзовых знака
1
Настройки -> iCloud (сразу под «Общие»).Затем прокрутите вниз, пока не увидите кнопку «Удалить учетную запись». Оттуда должно быть понятно.
Создан 05 ноя.
nohillside ♦ nohillside
74.4k3030 золотых знаков158158 серебряных знаков202202 бронзовых знака
1
Вы должны войти в систему, чтобы ответить на этот вопрос.
Очень активный вопрос . Заработайте 10 репутации, чтобы ответить на этот вопрос. Требование репутации помогает защитить этот вопрос от спама и отсутствия ответов.
Не тот ответ, который вы ищете? Посмотрите другие вопросы с метками icloud apple-id.
Спросить разное лучше всего работает с включенным JavaScript
Ваша конфиденциальность
Нажимая «Принять все файлы cookie», вы соглашаетесь с тем, что Stack Exchange может хранить файлы cookie на вашем устройстве и раскрывать информацию в соответствии с нашей Политикой в отношении файлов cookie.
Принимать все файлы cookie
Настроить параметры
ios — App Store запрашивает другой Apple ID при обновлении приложений
ios — App Store запрашивает другой Apple ID при обновлении приложений — Ask Different
Сеть обмена стеком
Сеть Stack Exchange состоит из 176 сообществ вопросов и ответов, включая Stack Overflow, крупнейшее и пользующееся наибольшим доверием онлайн-сообщество, где разработчики могут учиться, делиться своими знаниями и строить свою карьеру.
Посетить Stack Exchange
0
+0
- Авторизоваться
Зарегистрироваться
Ask Different — это сайт вопросов и ответов для опытных пользователей оборудования и программного обеспечения Apple.Регистрация займет всего минуту.
Зарегистрируйтесь, чтобы присоединиться к этому сообществу
Кто угодно может задать вопрос
Кто угодно может ответить
Лучшие ответы голосуются и поднимаются наверх
Спросил
Просмотрено
427k раз
Помощник моего друга перезагрузил свой телефон, чтобы доказать, что он ошибается в ситуации, и с тех пор, когда он пытается обновить свои приложения, он запрашивает пароль iCloud его мамы, но в нижней части App Store, iTunes и iCloud говорится, что он вошел в систему его счет.
Мы попытались сделать резервную копию на его компьютере, но это не помогло. Что может быть сделано?
grg ♦
169k4242 золотых знака283283 серебряных знака398398 бронзовых знаков
Создан 23 июн.
пользователь83429
41111 золотых знаков44 серебряных знака33 бронзовых знака
Если он запрашивает другой Apple ID для обновления приложения или приложений, значит, они были приобретены для другой учетной записи Apple.
Вы не можете изменить Apple ID, с которым было куплено приложение. Вместо этого удалите приложение с устройства и снова купите его с идентификатором Apple ID, на который вы хотите зарегистрировать приложение.
Создан 23 июн.
grg ♦ grg
169k4242 золотых знака283283 серебряных знака398398 бронзовых знаков
10
Вы должны войти в систему, чтобы ответить на этот вопрос.
Спросить разное лучше всего работает с включенным JavaScript
Ваша конфиденциальность
Нажимая «Принять все файлы cookie», вы соглашаетесь с тем, что Stack Exchange может хранить файлы cookie на вашем устройстве и раскрывать информацию в соответствии с нашей Политикой в отношении файлов cookie.
Принимать все файлы cookie
Настроить параметры
Почему мой iPhone запрашивает неправильный идентификатор Apple ID? Вот решение!
Вы настраиваете свой новый iPhone или выполняете восстановление из резервной копии, и внезапно ваш iPhone начинает запрашивать пароли для идентификаторов Apple ID других людей. Вы даже не знаете, кому принадлежат эти идентификаторы Apple ID, так почему они отображаются на вашем iPhone? В этой статье я объясню , почему чужие идентификаторы Apple ID отображаются на вашем iPhone , и объясню, как не дать вашему iPhone запрашивать неправильный идентификатор Apple ID.
Почему мой iPhone запрашивает пароли для идентификаторов Apple ID, которые я не узнаю?
Ваш iPhone будет запрашивать неправильный Apple ID и пароль, когда есть приложения, песни, фильмы, телешоу или книги, которые были куплены с чужим Apple ID.Ваш iPhone запрашивает их Apple ID и пароль в процессе авторизации Apple.
Другими словами, на вашем iPhone есть купленные предметы, связанные с Apple ID этого человека, и ваш iPhone не позволит вам получить к ним доступ без разрешения лица, которое их изначально приобрело.
Как узнать, какие приложения, музыка, фильмы, телешоу и книги были приобретены с чужим Apple ID?
К сожалению, нет простого способа перечислить, какие элементы связаны с какими Apple ID.Основное правило заключается в том, что если приложение не загружается или не воспроизводится песня, фильм или телешоу, скорее всего, оно связано с другим идентификатором Apple ID. Вам нужно будет узнать пароль этого человека, чтобы загрузить его.
Как не дать вашему iPhone запрашивать неправильный Apple ID
Если вы только что восстановили свой iPhone, и вам предлагается ввести пароли Apple ID, принадлежащие людям, которых вы не знаете, это часто проще настроить ваш iPhone как новый, вместо того, чтобы отказываться от всех покупок, совершенных не с использованием вашего Apple ID.Это может показаться немного резким, но начать все сначала может избавить от серьезной головной боли.
Чтобы настроить iPhone как новый, зайдите в «Настройки» -> «Основные» -> «Сбросить» и выберите «Стереть все содержимое и настройки» .
После перезагрузки iPhone выберите настройку iPhone как новый вместо восстановления из резервной копии iCloud или iTunes. С этого момента убедитесь, что вы используете свой личный Apple ID для всех покупок.
Как поделиться своими приложениями, музыкой, фильмами, телешоу и книгами
С выпуском iOS 8 Apple представила новую функцию под названием Family Sharing, которая позволяет до 6 человек делиться покупками, сделанными в iTunes, App Store и из iBooks.Apple создала раздел о семейном доступе на своем веб-сайте, и их статья под названием «Создайте семейную группу или присоединитесь к ней с помощью семейного доступа» — отличное место для начала.
Большое спасибо за чтение, и я с нетерпением жду ваших вопросов и комментариев ниже. Я сделаю все возможное, чтобы помочь вам на этом пути.
Всего наилучшего,
Дэвид П.
[Исправлено] Проблема «iPhone запрашивает неправильный Apple ID»
Запрос неправильного идентификатора Apple ID на iPhone становится общей проблемой среди пользователей iPhone и iPad.Некоторые из тех, кто страдает от последствий этой проблемы, написали нам, ища решения для «iPhone запрашивает неправильный Apple ID», и вот один из таких запросов с подписью:
Мы обсуждаем решения, которые могут исправить «неправильный Apple ID на iPhone или iPad», и даем вам несколько советов, как исправить неправильный Apple ID без пароля.
Причины, по которым ваш iPhone запрашивает неправильный идентификатор Apple ID
Если ваш iPhone связан с неправильным идентификатором Apple ID или вы несколько раз получаете этот код ошибки в iTunes или других службах iOS, то вот несколько возможных причин этой ошибки:
- Вы или другое лицо, имеющее доступ к вашему iPhone / iPad, возможно, недавно совершили покупку в App Store с другим идентификатором Apple ID.
- Ваш iPhone мог быть защищен блокировкой активации iCloud и разблокирован с помощью программы или службы обхода IMEI.
- Вы или кто-то другой, у кого есть доступ к вашему устройству, возможно, вручную ввели другой Apple ID для вашего устройства.
- Если вы приобрели подержанный iPhone и сразу после включения устройства увидели главный экран, то Apple ID предыдущего владельца все еще привязан к устройству.
Как исправить ситуацию, когда iPhone использует неправильный идентификатор Apple ID
Здесь мы поможем вам решить эту проблему.Однако, к сожалению, невозможно исправить «iPhone или iPad с неправильным идентификатором Apple ID» без удаления всего содержимого и настроек с вашего устройства. Apple Inc. сделала так, чтобы никто не мог удалить другой Apple ID со своего устройства iOS, не удалив все данные на устройстве.
- Шаг 1. Запустите приложение «Настройки» на iPhone.
- Шаг 2. Перейдите в «Основные»> «Сброс»> «Стереть все содержимое и настройки».
- Шаг 3. Введите пароль, чтобы стереть данные с устройства.
После этих шагов вы можете настроить свое устройство с новым идентификатором Apple ID и паролем или связать существующий. Не выполняйте резервное копирование и не восстанавливайте резервную копию на вашем устройстве, потому что, если вы это сделаете, вы также восстановите Apple ID.
Что делать, если App Store запрашивает неправильный идентификатор Apple ID
Если iOS App Store запрашивает неправильный Apple ID, когда вы хотите обновить приложение на своем iPhone, вам необходимо удалить приложение и повторно загрузить его, используя свой Apple ID.
- Шаг 1.Нажмите кнопку «Домой» и удерживайте значок приложения, которое хотите удалить, в течение нескольких секунд, пока он не начнет покачиваться.
- Шаг 2. Щелкните значок «X» рядом с приложением.
- Шаг 3. Подтвердите свое действие, выбрав «Удалить».
- Шаг 4. Вернитесь в App Store, чтобы загрузить его.
Как удалить неправильный Apple ID на iPhone без пароля
Неверный Apple ID исправить очень сложно, особенно если у вас нет пароля. Однако iMyFone LockWiper может помочь вам удалить неправильный Apple ID с вашего устройства без кода доступа или пароля.Это может исправить проблему «неправильный Apple ID на iPhone или iPad», даже если на устройстве включен «Найти iPhone».
1,000,000+ Загрузки
LockWiper — лучшее решение для решения проблемы Apple ID
- Полностью удалите неверный адрес электронной почты из Apple ID или App Store без пароля, не оставив следов предыдущей учетной записи
- Отключите устройство от предыдущей учетной записи и защитите его от отслеживания или блокировки
- Вы сможете пользоваться всеми функциями Apple ID и в полной мере использовать службы iCloud после удаления
- Разблокируйте также другие блокировки iPhone без кода доступа, такие как заблокированный экран, блокировка ограничений и т. Д.
- Почему выбирают: многофункциональный; требуется всего несколько кликов; быстро разблокировать; хороший показатель успеха.
Попробовать бесплатно Попробовать бесплатно
шагов по удалению неправильного Apple ID с iPhone без пароля:
Шаг 1. Запустите iMyFone LockWiper на Mac или ПК и подключите iPhone к компьютеру с помощью кабеля USB.
Шаг 2. Выберите режим « Разблокировать Apple ID ».
Шаг 3. Щелкните вкладку « Start to Unlock ».LockWiper немедленно начнет процесс разблокировки и завершит его через минуту.
Если на вашем устройстве включена функция «Найти iPhone», сначала необходимо выполнить «Сброс всех настроек» на iPhone.
Когда это будет сделано, вы можете настроить правильный Apple ID на своем iPhone. Ваш iPhone больше не будет связан с неправильной учетной записью.
Попробовать бесплатно Попробовать бесплатно
Как избавиться от чужого Apple ID на вашем iPhone
Значит, на вашем iPhone есть чужой Apple ID.Это может быть неприятной проблемой, и обычно она принимает две формы. Возможно, вы приобрели подержанный iPhone, а предыдущий владелец все еще вошел в систему через свой Apple ID. Или вы позволили кому-то другому использовать свой iPhone, и он вошел в Apple App Store со своим идентификатором Apple ID, чтобы загрузить приложение, забыв снова выйти из системы.
В любом случае наличие чужого Apple ID на вашем iPhone может вызвать ряд проблем. Наиболее важным из них является то, что вы не можете загружать новые приложения из App Store или повторно загружать приложения, которые вы, возможно, приобрели с собственным Apple ID на своем предыдущем iPhone (при условии, что вы приобрели подержанный iPhone).Более того, вход в чужой Apple ID обычно означает, что любые сделанные вами фотографии, например, будут скопированы в iCloud этого человека, а не в вашу собственную.
Не хорошо. Однако есть ряд решений этой проблемы. От выхода из App Store до обращения к предыдущему владельцу с просьбой удалить устройство из его учетной записи iCloud — все довольно просто. Не волнуйтесь, вы сразу сможете без проблем пользоваться своим iPhone.
Как избавиться от чужого Apple ID на вашем iPhone
Очень легко избавиться от чужого Apple ID на вашем iPhone, если вы контактируете с этим человеком.В этом случае вы можете избавиться от их Apple ID одним из двух способов.
Во-первых, вы можете попросить этого человека войти на icloud.com и стереть данные вашего iPhone из его учетной записи iCloud. После входа в систему они могут сделать это, нажав Найти iPhone. После того, как iPhone был найден, они нажимают Все устройства , затем свой старый iPhone, а затем выбирают Стереть iPhone .
В качестве альтернативы, если они доверяют вам достаточно, вы можете попросить их дать вам пароль Apple ID.При этом вы можете самостоятельно вывести их из своего iPhone, выполнив следующие действия:
- Открыть Настройки . Коснитесь своего имени (или имени предыдущего владельца) вверху экрана.
- Прокрутите экран вниз и коснитесь Выйти. Затем необходимо ввести пароль Apple ID предыдущего владельца.
Вот и все. Однако есть вероятность, что вы не знаете предыдущего владельца или не можете заставить его сотрудничать с вами. В этом случае единственное, что вы можете сделать, — это выполнить сброс настроек на iPhone, пока он находится в режиме восстановления.Однако для этого необходимо, чтобы предыдущий владелец не включил функцию «Найти iPhone» на . Если он действительно активирован, вам будет предложено ввести их Apple ID.
Если предположить, что он не активирован, вот как это сделать для iPhone 7 и более поздних моделей. Владельцы более ранних моделей могут обратиться к нашему руководству по сбросу настроек iPhone.
- Подключите iPhone к компьютеру и откройте iTunes.
- Выполните принудительный перезапуск: одновременно удерживайте кнопку сна / пробуждения и кнопку уменьшения громкости в течение 10 секунд.
- Отпустите кнопку Sleep / Wake .
- Удерживайте кнопку уменьшения громкости еще 10 секунд.
- Экран вашего iPhone должен оставаться черным.
- На экране компьютера появится сообщение о том, что iTunes обнаружила iPhone в режиме восстановления.
- Нажмите OK в этом сообщении, чтобы начать восстановление вашего iPhone.
Как избавиться от чужого Apple ID в App Store
В некоторых случаях вы можете одолжить свой iPhone другу или родственнику, который затем загрузит приложения на ваш iPhone через App Store, используя свой Apple ID.Если они не выйдут из App Store, прежде чем вернуть вам iPhone, вы неизбежно обнаружите, что не можете загружать новые приложения, так как вам будет предложено ввести пароль от их идентификатора Apple ID.
К счастью, выйти из App Store легко и не требует пароля. Этот метод также можно использовать, если вы купили подержанный iPhone, и на нем все еще есть Apple ID предыдущего владельца. Конечно, это не изменит того факта, что вы можете выполнять резервное копирование только в их учетную запись iCloud (что является большим запретом).
Вот что делать, если у вас iOS 14.
- Открыть Магазин приложений . Коснитесь своего имени (или имени предыдущего владельца) в правом верхнем углу целевой страницы App Store. Это приведет вас к экрану учетной записи.
- Прокрутите вниз и коснитесь Выйти , что можно сделать без ввода пароля.
По завершении этих шагов введите свой Apple ID и пароль на экране «Учетная запись». Вы можете найти этот логин вверху веб-страницы.
Если ваше устройство работает с операционной системой iOS 13 или более ранней версии, обязательно выйдите из App Store, выбрав «Настройки »> «iTunes & App Store»> «Выйти».
Этот метод является полезным инструментом для любого пользователя, которому необходимо выйти из другой учетной записи в App Store на своем личном устройстве. Чаще всего это происходит из-за того, что кто-то купил подержанный телефон или телефон был предоставлен другу, который вошел в магазин. Мы хотим отметить, что этот метод только подписывает этого человека из App Store.Если их Apple ID по-прежнему привязан к iPhone, вы просто сможете использовать свой Apple ID в App Store. Такие вещи, как iCloud и Find My iPhone, будут связаны с идентификатором другого человека.
Важное примечание; Если вы купили и загрузили приложения с другим идентификатором Apple ID, эти приложения потребуют от вас входа в систему с этим предыдущим идентификатором для получения обновлений. Если вы оказались в такой ситуации, возможно, лучше удалить это приложение и снова загрузить его под своим новым идентификатором Apple ID.
Рекомендации редакции
Как изменить свой Apple ID и адрес электронной почты
Ваш Apple ID — это ваш шлюз ко всем облачным сервисам Apple: iTunes, Apple Music и iCloud.Но как насчет вашего настоящего имени пользователя? Обычно это адрес электронной почты: часто это адрес @icloud, @me или @mac, но вы также могли подписаться со своей сторонней учетной записью электронной почты, например @ gmail.com.
Если вы хотите изменить адрес электронной почты, связанный с вашим Apple ID, вы можете сделать это в веб-браузере. По большей части все просто. К сожалению, бывают случаи, когда изменение идентификатора Apple ID не работает правильно: Apple может сказать вам, что адрес электронной почты, который вы хотите использовать, уже является идентификатором Apple ID, или вы даже не сможете изменить свой адрес электронной почты.
Не бойтесь: мы поможем вам изменить адрес электронной почты, связанный с вашим Apple ID, и поможем устранить некоторые распространенные проблемы.
VPN-предложения: пожизненная лицензия за 16 долларов, ежемесячные планы за 1 доллар и более
Примечание: Если вы забыли свой Apple ID, вы можете восстановить его, не меняя адрес электронной почты.
Несколько вещей, которые необходимо понять перед началом работы
Ваш Apple ID — это адрес электронной почты, например [имя] @ gmail.com или [имя] @yahoo.com, но пароль не обязательно должен совпадать. Ваш пароль электронной почты , вероятно, отличается от пароля Apple ID, если только вы не использовали один и тот же пароль для обеих учетных записей. (Спойлер: у вас не должно быть, но некоторые люди это делают.)
Поскольку ваш Apple ID также является адресом электронной почты, вам потребуется доступ к указанному адресу электронной почты для проверки изменений. Убедитесь, что вы знаете пароль своей учетной записи электронной почты, прежде чем вносить какие-либо изменения.
Когда вы создаете новый Apple ID, Apple также создает @icloud.com адрес электронной почты для вас. Этот адрес электронной почты связан с вашим Apple ID, и его нельзя отключить или использовать в качестве нового адреса электронной почты для другого Apple ID без серьезных проблем с AppleCare.
Apple также предлагает вам выйти из своего Apple ID на всех ваших устройствах, прежде чем менять адрес электронной почты: это в основном для того, чтобы вас не застали врасплох, когда ваш старый Apple ID перестанет работать. Вам также придется вручную выйти из iTunes и App Store.
Как выйти из Apple ID на iPhone и iPad
Как изменить адрес электронной почты, связанный с вашим Apple ID
Если вы хотите изменить адрес электронной почты, который вы используете для своего Apple ID, и знаете свой текущий Apple ID и пароль, вы можете изменить его из любого веб-браузера.
- Перейдите на сайт appleid.apple.com из веб-браузера на iPhone, iPad, Mac или ПК.
- Введите свой Apple ID и пароль .
- Щелкните или коснитесь стрелки , чтобы войти в систему.
- Подтвердите свою личность с помощью двухфакторной аутентификации, если она включена.
В разделе «Учетная запись» щелкните или коснитесь Изменить рядом с полем «Доступен в».
- Щелкните или коснитесь Изменить Apple ID под своим Apple ID.
Введите новый адрес электронной почты .
Щелкните или коснитесь Продолжить .
На новый адрес электронной почты будет отправлен проверочный код.
Откройте письмо от Apple.
- Щелкните или коснитесь ссылки Проверить адрес электронной почты в электронном письме.
- Введите проверочный код на сайте appleid.apple.com.
- Щелкните или коснитесь Проверить .
Щелкните или коснитесь Готово , когда закончите.
В идеальном мире это единственные шаги, которые вам понадобятся для изменения адреса электронной почты, связанного с вашим Apple ID. Но возникают проблемы. Если вы столкнулись с проблемами при попытке установить новый адрес электронной почты Apple ID, читайте дальше.
Что делать, если ваш адрес электронной почты уже используется с Apple ID
Если вы видите предупреждение о том, что адрес электронной почты, на который вы пытаетесь изменить, уже используется, это потому, что другой Apple ID уже привязан к этой учетной записи.Даже если вы не помните, как создавали с ним учетную запись или не создавали ее самостоятельно, она определенно уже используется. А теперь исправим.
Для этого вам понадобится доступ к трем учетным записям электронной почты.
- Учетная запись электронной почты, связанная с вашим активным Apple ID .
- Учетная запись электронной почты, связанная с Apple ID, на которую вы хотите изменить свой активный Apple ID (вам не нужно знать пароль Apple ID, но вам нужно знать пароль электронной почты ).
- Третья учетная запись электронной почты, которую можно использовать в качестве одноразовой электронной почты (еще не использовавшейся в качестве идентификатора Apple ID). Вы можете создать его перед запуском или использовать старый адрес электронной почты, который вы больше не используете (но знаете пароль).
Шаг первый: Получите пароль для Apple ID, связанного с электронной почтой, которую вы хотите изменить на
Чтобы избавиться от идентификатора Apple ID, который в настоящее время блокирует адрес электронной почты, который вы хотите использовать, вы должны иметь к нему доступ.Вы можете попросить Apple сбросить пароль для связанного с ним Apple ID.
- Перейдите на iforgot.apple.com из любого веб-браузера.
- Введите адрес электронной почты , на который вы хотите переключить свою активную учетную запись Apple (тот, который вы не можете изменить в настоящее время, потому что он уже используется).
Щелкните или коснитесь Продолжить .
- Выберите Мне нужно сбросить пароль .
Щелкните или коснитесь Продолжить .
- Выберите Получить электронное письмо .
Щелкните или коснитесь Продолжить .
- Откройте письмо , которое вы получили от Apple.
- Щелкните или коснитесь Сбросить сейчас .
- Введите новый пароль .
- Повторно введите новый пароль .
Нажмите или коснитесь Сбросить пароль .
Теперь вы знаете пароль для идентификатора Apple ID, который вы не помните и не хотите использовать в любом случае, поэтому вы можете получить к нему доступ и внести в него изменения.
Шаг второй: измените адрес электронной почты, связанный с неактивным идентификатором Apple ID
Все, что вы сделали на шаге 1, было связано с тем, что вы могли отделить этот адрес электронной почты от неактивного Apple ID. Теперь, когда у вас есть к нему доступ, вы можете изменить связанный с ним адрес электронной почты на то, что вам не важно. Здесь вы можете использовать старый адрес электронной почты или новый, который вы только что создали, исключительно для использования его для неактивного Apple ID.
Следуйте инструкциям по изменению адреса электронной почты, связанному с вашим Apple ID, и используйте адрес электронной почты Apple ID и пароль из шага 1 выше.Измените адрес электронной почты, связанный с в этой учетной записи , на адрес электронной почты для выброса.
Шаг третий: вернитесь и измените активный адрес электронной почты Apple ID
Теперь, когда адрес электронной почты, который вы хотите использовать для своего активного Apple ID, освобожден, вы можете внести изменения. Следуйте инструкциям по изменению адреса электронной почты, связанного с вашим Apple ID. На этот раз, когда вы введете новый адрес электронной почты , вы действительно сможете использовать тот, который хотите.
Что делать, если вы не видите возможность изменить адрес электронной почты
Если с вашим Apple ID связан адрес электронной почты @me.com, @ Mac.com или @ icloud.com, вы можете изменить свой Apple ID только на другой адрес @ icloud.com, который уже был связан с вашей учетной записью. Если вы хотите сменить его на другого стороннего поставщика, вам не повезло: единственный вариант, который у вас есть на этой арене, — это начать заново с совершенно новым Apple ID. К сожалению, это означает потерю всего содержимого, связанного с вашим текущим идентификатором Apple ID.
Из документа поддержки Apple:
Если ваш адрес электронной почты заканчивается на @icloud.com, @ me.com или @ mac.com, вы не можете изменить свой Apple ID на сторонний адрес электронной почты. Вы также не увидите «Изменить Apple ID» на странице своей учетной записи или не сможете удалить свою электронную почту на iPhone, iPad или iPod touch с iOS 10.3 или более поздней версии.
Если вы попадаете в этот лагерь и хотите использовать новый сторонний адрес электронной почты в качестве своего Apple ID, вы можете подумать о загрузке как можно большего количества контента на свои устройства или в другую облачную службу (например, фотографии, контакты, iCloud Документы на Диске, контент , а не , приобретенный в iTunes и т. Д.), а затем начните с нуля с предпочитаемой учетной записью электронной почты.
Будьте осторожны: если вы сделаете это, вы потеряете все свои покупки в iTunes, включая фильмы, музыку, iBooks и приложения на всех своих устройствах. Итак, убедитесь, что это того стоит.
Что делать, если вы ввели неправильный адрес электронной почты при создании Apple ID
Если вы случайно использовали неправильный адрес электронной почты для создания Apple ID (например, вы использовали .com вместо .net), вы можете исправить ошибку, просто изменив адрес электронной почты, связанный с вашим Apple ID.
Следуйте инструкциям по изменению адреса электронной почты, связанного с вашим Apple ID, но используйте неправильный адрес электронной почты для входа в систему. После того, как вы измените адрес электронной почты, вы будете правы как дождь.
Есть вопросы?
У вас есть еще вопросы об изменении адреса электронной почты, связанного с вашим Apple ID? Вы всегда можете ознакомиться с документом базы знаний Apple по этой теме, опубликовать их в комментариях ниже или посетить наши форумы iMore. Если у вас возникла конкретная проблема, наше читательское сообщество, вероятно, может вам помочь.

 3 и позже
3 и позже