iPhone не ловит сеть — что делать, если Айфон не видит сеть оператора
Техника компании Apple является одной из самых качественных на рынке электроники, но случается так, что iPhone не ловит сеть. Качество сигнала может быть плохим или совсем отсутствовать. Чтобы восстановить эту важную функцию, следует иметь некоторые знания в строении гаджета. Существуют способы самостоятельного восстановления iPhone, но для начала нужно выяснить, какие факторы поспособствовали выходу из строя мобильного устройства и отсутствию сигнала сети.
Почему Айфон не определяет сеть?
Существует много предпосылок, которые влекут за собой нарушения работы смартфона. Если Айфон перестал ловить сеть, это значит, что присутствует одна из нижеперечисленных причин:
- осуществлялся сброс к заводским настройкам
- выполнялась прошивка устройства
- на iPhone проводился ремонт
- гаджет долго не использовался
- неправильно установилось время
Иногда iPhone не находит сеть при воздействии неблагоприятных погодных условий и при установке неправильных программных функций.
После обновления устройства нужно проверять настройки сотового, чтобы убедиться в том, что все функции доступны, iPhone видит симку и хорошо ловит сеть.
Признаки поломок техники Apple
Бывает так, что новый смартфон не видит сеть оператора даже в зоне с отличным сигналом, это свидетельствует о проблемах с вашим устройством.
К проявлениям некорректно работающей сети относятся:
- гаджет не видит сотовую сеть
- iPhone потерял сеть и не находит
- плохо ловит сигнал
- долго ищет интернет-провайдеров
- постоянно выдает надпись «Поиск»
Также признаком проблемы является ситуация, когда связь на смартфоне пропадает в месте, где нет сети, но возвратившись в зону действия покрытия, она слабо возобновляется. Если iPhone пишет «Поиск» и не находит оператора долгое время, значит возникли неисправности, которые нужно устранять.
Если смартфон хорошо ловит сеть, но слабо с ней соединяется или теряет, это значит, что ему нужен ремонт.
Как устранить проблему самостоятельно?
Если iPhone не ловит сеть, вы можете попытаться устранить проблему самостоятельно. Для этого нужно совершить ряд определенных действий:
- проверить настройки сети
- включить и через 10 секунд выключить «Авиарежим»
- перегрузить гаджет
- извлечь и осмотреть сим
- проверить наличие обновлений
- вставить другую сим-карту
Если во время пребывания за границей телефон не находит оператора, выполните такие действия. Включите в меню настроек пункт «Оператор» и выберите функцию «Автоматически». После этого перед вами появится перечень сотовых операторов и доступные мобильные сети, среди которых вы сможете выбрать подходящую. Если все получилось, это свидетельствует об исправности iPhone.
Если эти действия не помогли, и вы не знаете в чем проблема, можно попробовать сбросить настройки сети.
Если после выполнения данных действий мобильное устройство не видит сотовую сеть или плохо находит оператора, значит нужно обратиться за квалифицированной помощью к специалистам, которые проведут диагностику устройства, смогут быстро определить причину поломки и устранить проблему.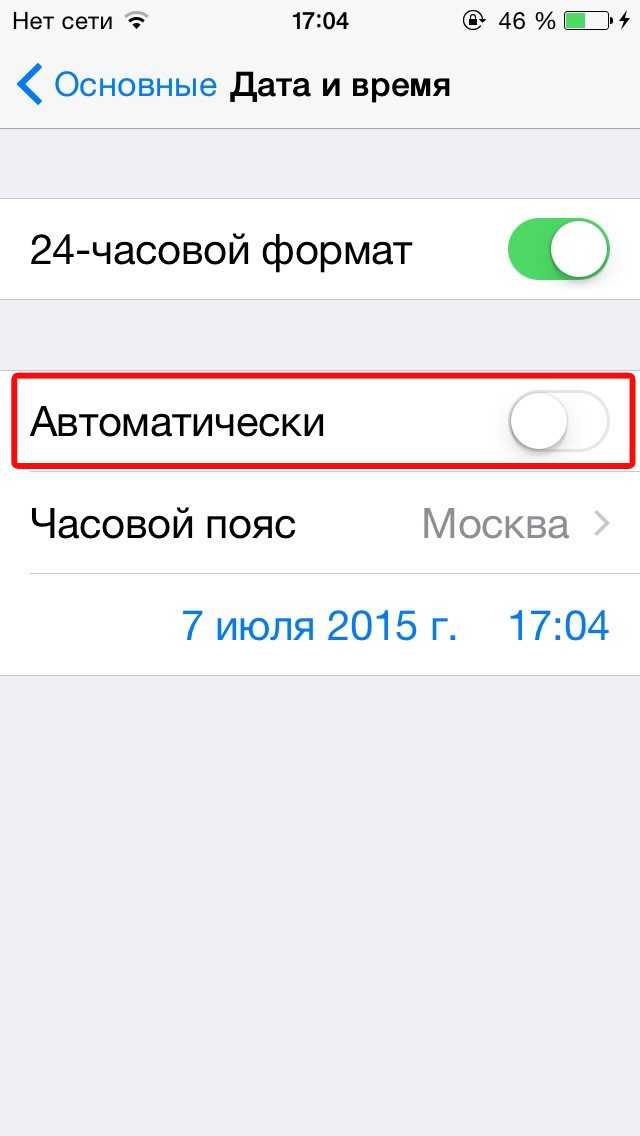
Преимущества квалифицированной помощи
Конструкция смартфонов Apple имеет свои особенности и существенно отличается от других мобильных устройств. Внутреннее строение деталей необычно, поэтому их можно легко повредить. Чтобы этого гарантированно не произошло, нужно доверить ремонт профессионалам.
Если после ремонта iPhone перестал видеть сеть и самостоятельно не удается устранить проблему, следует обратиться к мастерам. Опытные специалисты быстро определят, почему iPhone 5S плохо ловит сеть, и проверят сигнал сотовой связи. Для этого они совершают ряд действий:
- делают внешний осмотр мобильного устройства для определения повреждений или дефектов
- проверяют настройки сети
- устанавливают обновления
- настраивают программные функции сети
- извлекают аккумулятор и сим-карты
- осматривают внутренние компоненты
- проверяют сигнал и качество связи
Специалисты часто сталкиваются с ситуацией, когда мобильное устройство постоянно ищет, плохо видит или вообще не ловит сеть.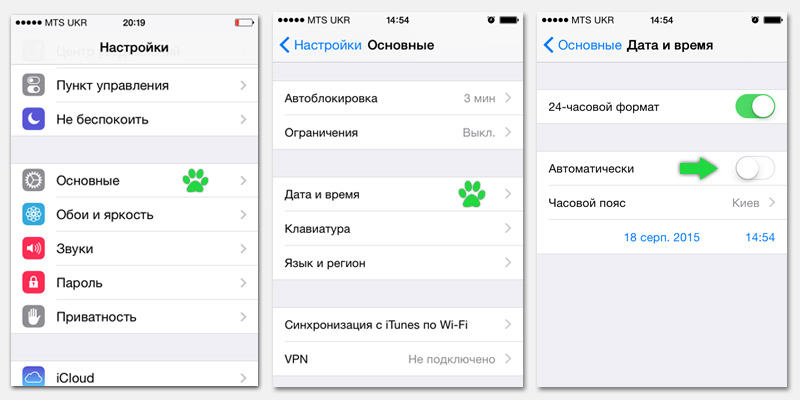 Мастерам хорошо известны причины этих проблем, поэтому восстановление работоспособности гаджета не занимает много времени. Специалисты устранят проблему в течение 10 минут, только в отдельных случаях, если повреждены внутренние компоненты, работа может занять несколько часов.
Мастерам хорошо известны причины этих проблем, поэтому восстановление работоспособности гаджета не занимает много времени. Специалисты устранят проблему в течение 10 минут, только в отдельных случаях, если повреждены внутренние компоненты, работа может занять несколько часов.
Почему следует заказать ремонт гаджета у специалистов Юду?
Наличие сети в мобильном устройстве является основополагающим фактором полноценной работы. Если смартфон плохо видит, не определяет сеть, поиск не дает никаких результатов, сигнал не проходит и связь не возможна, обратитесь к опытным мастерам, зарегистрированным на Юду.
Специалисты имеют высокоточное современное оборудование, которое позволяет в короткий срок определить причину отсутствия сети. Благодаря большому опыту исполнители Юду быстро ремонтируют устройство и восстанавливают все функции сети.
Чтобы не искать сервисные центры и не тратить время на доставку нерабочего iPhone в мастерскую, проще заказать ремонт на Юду.
Сотрудничая со специалистами Юду, вы получите много преимуществ:
- невысокие цены на ремонт Айфона
- быстрое возобновление сигнала и качества связи
- выезд в любую точку города
- качественную настройку работы сети
- доставку гаджета после ремонта в указанное место
- гарантию на выполненные работы
Если вы столкнулись с проблемой, когда смартфон не ищет сеть, плохо определяет сотового оператора, а у вас нет возможности доставить телефон в сервисный центр, обратитесь к мастерам, зарегистрированным на Юду, они избавят вас от лишних хлопот.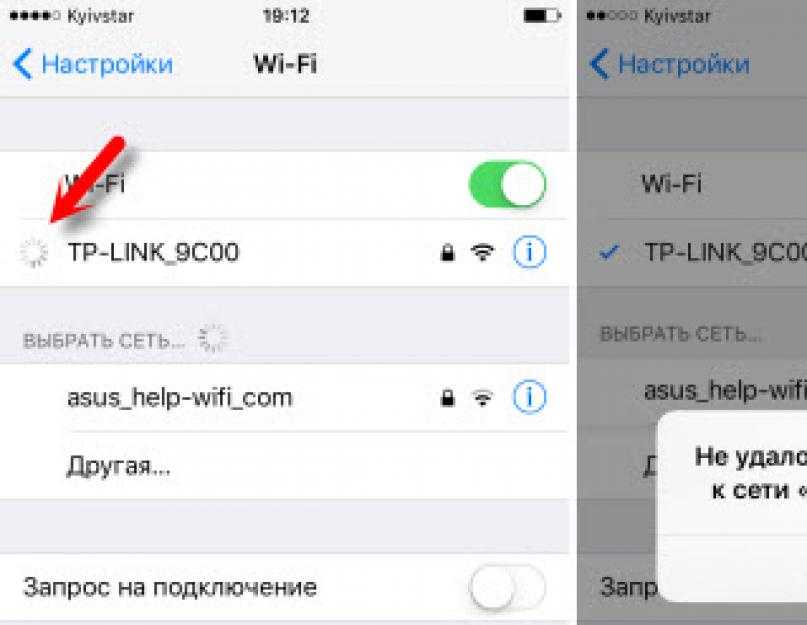
Если iPhone не ловит сеть, закажите услуги специалистов Юду, они максимально быстро возобновят работу устройства и предоставят вам полноценно функционирующий гаджет.
Задание Святослава «Ремонт iPhone»
800 ₽
Исполнитель приехал вовремя, как договаривались. Произвёл диагностику и определил, что замена разъёма в IPhone 6s, не решит проблему. Вероятно проблема в плате. Будем решать. На iPhone 5s, заменил экран и приклеил стекло! Сделал все быстро!
Исполнитель задания:
Евгений
5,0 1739 отзывов
Создать такое же задание
iPhone не ловит сеть: причины, варианты ремонта
Оставить заявку
Калькулятор стоимости
Вернем 5% при заказе с сайта
В современном мире отсутствие доступа в интернет может доставить массу неудобств пользователю смартфона. Если ваш iPhone плохо ловит сеть, не спешите менять место или в панике искать ближайший сервисный центр. Вполне возможно, что причину неполадки вы сможете устранить самостоятельно, а советы мастеров сервисного центра iFix-it помогут вам в этом.
Вполне возможно, что причину неполадки вы сможете устранить самостоятельно, а советы мастеров сервисного центра iFix-it помогут вам в этом.
Причина внезапного отсутствия сети на устройстве, к сожалению, далеко не одна, но мы рассмотрим самые частые.
- Производился сброс к заводским настройкам;
- Некорректные настройки сотового оператора;
- Производилась некачественная перепрошивка iPhone;
- Сломалась антенна iPhone;
- Повреждена модемная часть iPhone.
Иногда случается и так, что неполадки вызваны погодными условиями. Например, при использовании смартфона при минусовой температуре возможна его некорректная работа. Все дело в том, что даже продвинутые разработчики Apple не смогли адаптировать устройство под суровые условия эксплуатации. Теперь давайте разберем, что делать в случае наличия одной из перечисленных выше проблем.
Что делать, если iPhone плохо ловит сеть?
Если производился сброс настроек iPhone, то вам потребуется проверить, корректно ли отображается дата и время.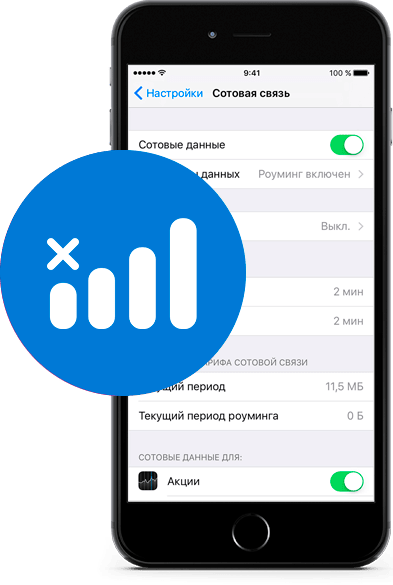 Дело в том, что на сетевое подключение может влиять разночтение даже в несколько минут.
Дело в том, что на сетевое подключение может влиять разночтение даже в несколько минут.
- Проверьте, не повреждена ли Sim-карта. Вставьте в смартфон другую (желательного того же оператора), и если она работает, замените карту новой;
- Телефон может находиться в диапазоне другого сотового оператора. Перейдите в настройки сети, вручную установите нужного вам оператора или выполните автоматический поиск сети;
- В меню настроек выберите «Основные», затем перейдите на вкладку «Дата и время»;
- Проставьте галочку, чтобы активировать автоматическое определение времени;
- Подождите около минуты и перезагрузите девайс.
Если выполнение этих действий не помогло, и айфон по-прежнему плохо ловит сеть, возможно, что некорректны настройки сотового оператора.
- Включите и выключите «Режим полета»;
- В настройках найдите вкладку «Оператор» и активируйте положение «Автоматически»;
- Проверьте правильность настроек.

Если вы все сделали верно, но айфон не ловит сеть, тогда проблема может быть более серьезной и потребует от вас обращения в сервисный центр. Мастер может перепрошить гаджет или заменить поврежденные внутренние компоненты.
Почему мы?
- Быстрая диагностика: наши мастера выполнят диагностику смартфона буквально за пять минут и совершенно бесплатно. Вам не придется платить даже в том случае, если вы решите не ремонтировать свой гаджет.
- Низкие цены: Обратившись в наш сервисный центр, вы будете приятно удивлены самыми низкими ценами на ремонт iPhone в Москве и области, а также гибкой системой льготного обслуживания.
- Быстрый ремонт: Наши мастера обладают достаточным опытом, чтобы произвести ремонт в вашем присутствии. Это займет от 30 минут, а в случае сложной поломки – от одного до нескольких дней.
Оставляйте заявку на сайте прямо сейчас, и наш консультант свяжется с вами в самое ближайшее время!
Видео ремонта
youtube.com/embed/AAp-ljoNA3k?feature=oembed» title=»IPhone 6 нет сети»>
Частые вопросы
Может ли увеличиться стоимость ремонта после его окончания?
Как только диагностика будет завершена, наш мастер обсудит с вами стоимость ремонта, которая будет зафиксирована и не подлежит изменению с нашей стороны без вашего согласия. Мы начнем работу только после того, как вы дадите свое согласие на цену. Это позволит вам всегда знать заранее, сколько вы заплатите, и избежать недоразумений при получении устройства после ремонта.
Распространенные неисправности
Общие проблемы:
- Сильно греется;
- Разблокировка;
- Зависает;
- Не включается;
- Попала вода.

Проблемы с экраном:
- Не работает экран;
- Не работает сенсор;
- Нет подсветки экрана;
- Не работает часть экрана;
- Появились полосы.
Проблемы с сетью:
- Не видит SIM карту;
- Не видит сеть;
- Сеть ловит плохо;
- Не работает интернет;
- Не работает Wi-Fi.
Проблемы с зарядкой:
- Быстро разряжается;
- Греется во время зарядки;
- Не заряжается;
- Плохой контакт зарядки;
- Вздулся аккумулятор.
Услуги связанные с ремонтом айфона
|
|
|
20 преимуществ заказа услуг ремонта айфона у нас
- Высокое качество ремонта.
- Использование оригинальных комплектующих.
- Гарантия на все виды ремонта.
- Быстрый и качественный сервис.
- Профессиональный подход к решению проблемы.
- Квалифицированные мастера с опытом работы.
- Удобное расположение сервисного центра.
- Доступные цены на все виды ремонта.
- Вежливое и профессиональное обслуживание.
- Онлайн-заказ услуг и онлайн-консультация.
- Полная бесплатная диагностика устройства, установим точную причину неисправности и быстро устраним ее.
- Быстрый и удобный процесс оформления заказа.
- Возможность получения скидок и специальных предложений.
- Индивидуальный подход к каждому клиенту.
- Готовность ответить на все вопросы и объяснить детали ремонта.

- Онлайн-отслеживание статуса заказа.
- Возможность получить замену телефона на время ремонта.
- Работа с широким спектром моделей айфонов.
- Оперативное устранение неисправностей.
- Большой опыт работы с техникой Apple.
Можно ли поставить свои запчасти в вашем сервисе?
Да, у нас можно поставить и свои новые запчасти при их наличии. В этом случае также даем гарантию на выполненную работу.
Мы предлагаем выявление поломок и качественный ремонт техники Apple, включая смартфоны, планшеты и другое оборудование. Наши специалисты используют только фирменные, оригинальные запчасти и предлагают выезд на дом или вызов курьера в течение дня. Предлагаем профилактику, обслуживание и модернизацию устройств, чтобы избежать поломок в будущем.
Все запчасти оригинальные?
В нашем сервисном центре есть как оригинальные запчасти, так и копии, как говорится на любой кошелек.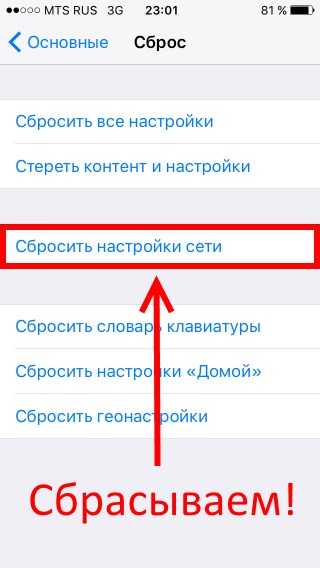
Какие гарантии вы предоставляете?
Гарантия зависит от проведенного ремонта, в среднем гарантия 90 дней на запчасти и работу
Гарантируем, что все ремонты, проводимые в нашем сервисном центре, обеспечиваются гарантией. Мы всегда стремимся обеспечить высокое качество наших услуг, и это включает в себя гарантию на все работы.
Срок гарантии зависит от типа ремонта, но обычно составляет 3 месяца. Мы всегда работаем с нашими клиентами, чтобы убедиться, что они полностью довольны результатом ремонта, и если у них возникнут какие-либо проблемы, мы готовы их решить в течение срока гарантии.
Блог
свежие статьи
Читать блог
Адреса на карте
Сервис на Таганской
Метро Таганская / Марксистская
ул. Верхняя Радищевская, д. 7 стр. 1, 1-й этаж.
Режим работы: Пн−пт 10:00-20:00; Сб-вс Выходные.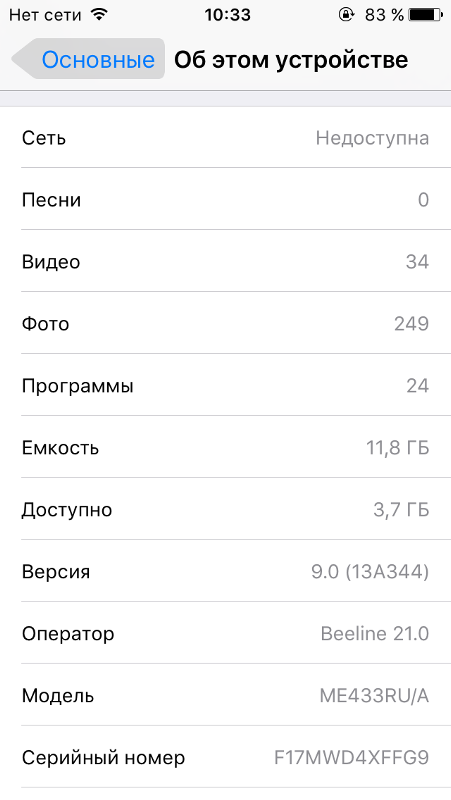
ПРОЛОЖИТЬ МАРШРУТ
Я.Карты
E-mail: [email protected]
+7 (495) 789-74-29
Сервис на Профсоюзной
Метро Профсоюзная / Университет
ул. Вавилова, д. 66, ТЦ «Триумфальный», 4-й этаж, павильон 403
Режим работы: Пн-пт 10:00−21:00; Сб-вс 11:00−20:00.
ПРОЛОЖИТЬ МАРШРУТ
Я.Карты
E-mail: [email protected]
+7 (495) 798-59-52
Наши контакты
Если на iPhone или iPad отображается сообщение «Нет обслуживания», «Поиск» или «SOS»
Если в строке состояния на iPhone или iPad (Wi-Fi + Cellular) отображается сообщение «Нет обслуживания» или «Поиск», ваше сотовая сеть.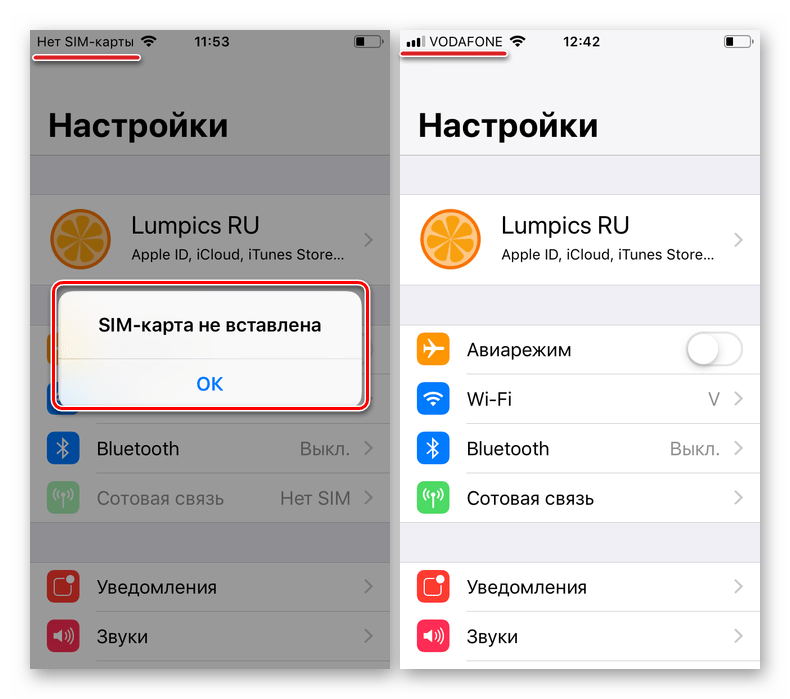 Если вы видите SOS или «Только SOS» в строке состояния, ваше устройство по-прежнему может совершать экстренные вызовы.
Если вы видите SOS или «Только SOS» в строке состояния, ваше устройство по-прежнему может совершать экстренные вызовы.
Проверьте зону покрытия
- Убедитесь, что вы находитесь в зоне действия сотовой сети.
- Отключите сотовые данные, а затем снова включите их. Перейдите в «Настройки», затем нажмите «Сотовые данные» или «Мобильные данные». Если вы используете iPad, вы можете увидеть «Настройки» > «Сотовые данные».
- Если вы путешествуете за границу, убедитесь, что на вашем устройстве настроен роуминг данных. Перейдите в «Настройки» > «Сотовая связь» > «Параметры сотовой связи» > «Роуминг данных».
Если вы видите SOS или только SOS
Если вы видите SOS или «Только SOS» в строке состояния, ваше устройство не подключено к сети, но вы все равно можете совершать экстренные вызовы. Эта функция доступна в Австралии, Канаде и США.
Если вы подключены к сети 3G AT&T
AT&T прекращает использование своей сети 3G.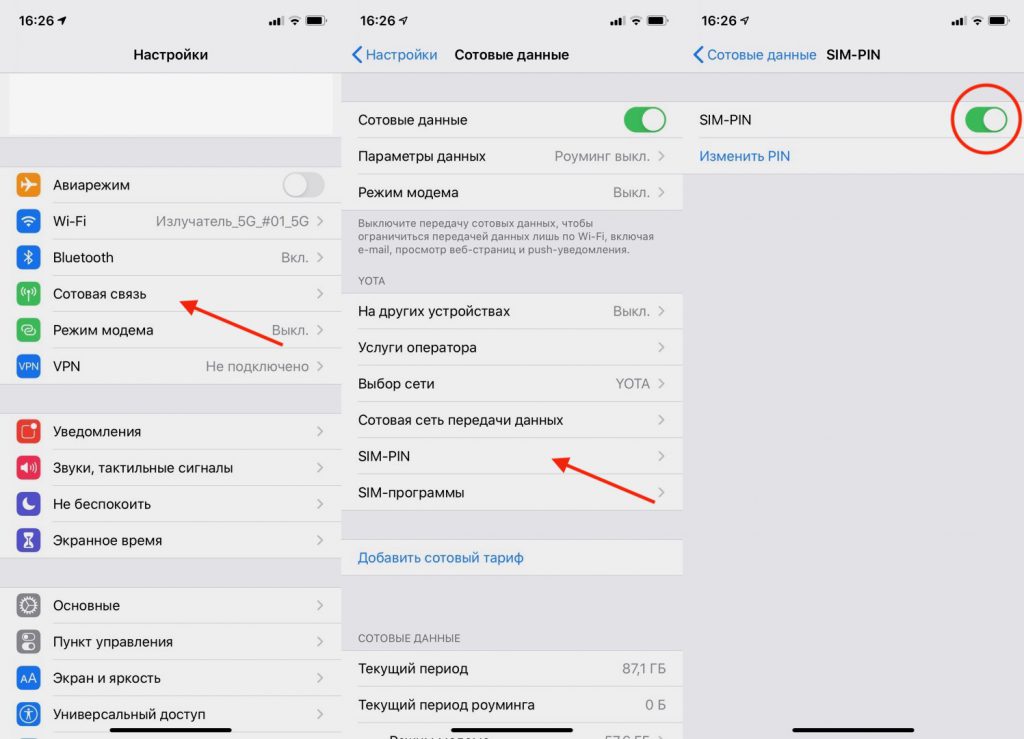 Если вы видите сообщение «Нет обслуживания» в строке состояния вашего устройства и у вас есть iPhone 5s, iPhone 5c или более ранней версии либо iPad 2 Wi-Fi + Cellular или более ранней версии, обратитесь к своему оператору связи, чтобы обсудить возможные варианты. Если у вас iPhone 6 или новее или iPad (3-го поколения) или новее, выполните следующие действия:
Если вы видите сообщение «Нет обслуживания» в строке состояния вашего устройства и у вас есть iPhone 5s, iPhone 5c или более ранней версии либо iPad 2 Wi-Fi + Cellular или более ранней версии, обратитесь к своему оператору связи, чтобы обсудить возможные варианты. Если у вас iPhone 6 или новее или iPad (3-го поколения) или новее, выполните следующие действия:
- Обновите iPhone или iPad до последней версии iOS или iPadOS.
- Выберите «Настройки» > «Сотовая связь». Затем:
- Для iPhone коснитесь «Параметры сотовой связи», затем включите параметр «Включить LTE».
- Для iPad: включите LTE.
Если после выполнения этих действий по-прежнему отображается сообщение Нет обслуживания, обратитесь к своему оператору связи.
Устройства iPhone и iPad, поддерживающие сети 5G, не затронуты поэтапным отказом от сетей 3G.
Перезагрузите iPhone или iPad
Проверьте наличие обновлений настроек оператора
Чтобы вручную проверить и установить обновление настроек оператора:
- Убедитесь, что ваше устройство подключено к сети Wi-Fi или сотовой сети.
 .
. - Нажмите «Настройки» > «Основные» > «О программе». Если обновление доступно, вы увидите возможность обновить настройки своего оператора связи.
- Чтобы просмотреть версию настроек оператора связи на вашем устройстве, нажмите «Настройки» > «Основные» > «О программе» и посмотрите рядом с оператором.
Если вы вставляете новую SIM-карту в свой iPhone или iPad, вам необходимо загрузить настройки оператора для вашего нового оператора.
Выключите и снова включите сотовую связь
Выберите «Настройки» > «Сотовая связь» и проверьте, включена ли ваша сотовая связь. Если ваша сотовая линия отключена, включите ее снова. Затем проверьте, есть ли у вас сервис.
Если вы не видите свою сотовую линию в меню «Настройки» > «Сотовая связь», вам следует настроить eSIM или вставить физическую SIM-карту. Если вы используете физическую SIM-карту, извлеките SIM-карту и вставьте ее обратно.
Если ваша SIM-карта повреждена, не помещается в лоток для SIM-карты или вы перенесли свою физическую SIM-карту с другого устройства, попросите вашего оператора для новой SIM-карты.
Узнайте больше об извлечении SIM-карты iPhone или iPad.
Сброс настроек сети
Выберите «Настройки» > «Основные» > «Перенос или сброс [устройство]» > «Сброс» > «Сбросить настройки сети». Это также сбрасывает сети и пароли Wi-Fi, настройки сотовой связи, а также настройки VPN и APN, которые вы использовали ранее.
Обновите свой iPhone или iPad
Обратитесь к своему оператору связи
Проблемы с вашим оператором связи или учетной записью могут повлиять на ваши услуги. Свяжитесь со своим оператором по телефону:
- Убедитесь, что ваша учетная запись активна и имеет хорошую репутацию.
- Убедитесь, что в вашем районе нет отключений.
- Убедитесь, что на вашем устройстве не заблокирован доступ к услугам сотовой связи и что для него настроен правильный тарифный план.
Только ваш оператор беспроводной связи может получать доступ и управлять сведениями о вашей учетной записи:
- Операторы беспроводной связи iPhone
- Адаптеры беспроводной связи для iPad
Получить дополнительную помощь
Если ваш оператор подтвердит, что с вашей учетной записью или сетью все в порядке, но вы по-прежнему не можете подключиться к сотовой сети, обратитесь в службу поддержки Apple.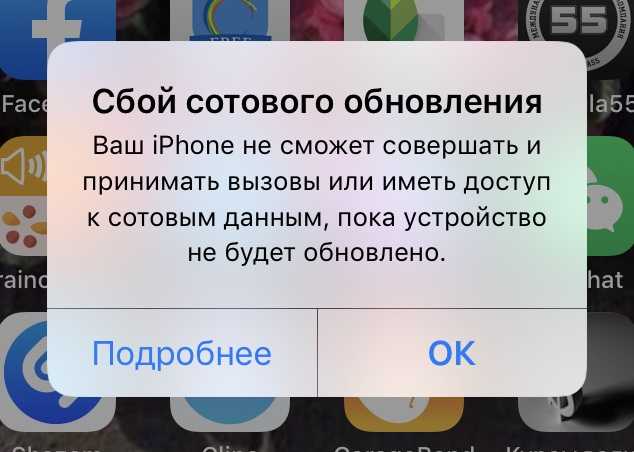
Если вы видите предупреждение рядом с No Service, узнайте, что вы можете сделать.
Дата публикации:
4 простых способа исправить ситуацию, когда ваш iPhone не может подключиться к WiFi
Это может быть неприятно, если ваш Wi-Fi не работает, но люди вокруг вас пользуются им нормально. На это может быть много причин. Может быть, в вашем телефоне есть какая-то проблема или ваш iPhone или iPad не может подключиться к этому конкретному маршрутизатору? Может быть много причин, которые могут сбить вас с толку. Все, что вам нужно сделать, это диагностировать реальную причину этого. Мы здесь, чтобы помочь вам диагностировать и решить эту проблему, если ваш iPhone не может подключиться к Wi-Fi . В этой статье мы собираемся обсудить различные причины и решения для них, чтобы исправить ваше подключение к Wi-Fi.
Почему мой Wi-Fi не подключается к моему iPhone?
После того, как вы подключите Wi-Fi к телефону, он должен показывать сигналы всякий раз, когда вы находитесь в зоне действия.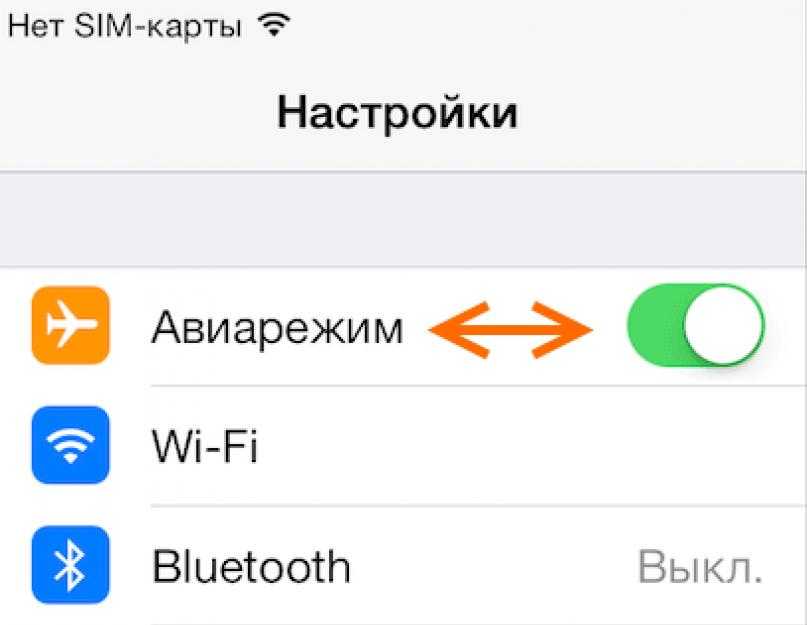 Например, когда вы входите в свой дом, ваш iPhone автоматически подключается к вашему iPhone. Но что, если ваш телефон не подключается к Wi-Fi? Есть несколько причин, по которым ваш iPhone не подключается к Wi-Fi. К таким причинам относятся:
Например, когда вы входите в свой дом, ваш iPhone автоматически подключается к вашему iPhone. Но что, если ваш телефон не подключается к Wi-Fi? Есть несколько причин, по которым ваш iPhone не подключается к Wi-Fi. К таким причинам относятся:
- Некоторые люди сталкиваются с проблемой подключения Wi-Fi к своему iPhone сразу после обновления iOS
- Изменения в настройках по ошибке
- Проблема в маршрутизаторе, когда ваше устройство подключается ко всем другим маршрутизаторам Wi-Fi
- Антенна вашего телефона может быть повреждена
- Каждый раз, когда вы подключаете свой iPhone к Wi-Fi, он продолжает отключаться
Если у вас возникли какие-либо из этих проблем, не паникуйте. Вот несколько решений, которые вы можете попробовать решить эту проблему.
Основные решения проблемы
Первое решение, которое всем приходит в голову, — это перезагружать телефон всякий раз, когда Wi-Fi не работает. подключение к вашему iPhone. Иногда незначительную проблему с подключением можно решить, просто перезагрузив устройство. Вы можете перезагрузить свой iPhone/iPad, чтобы увидеть, появляется ли знак Wi-Fi и ловит ли он сигналы. Этот метод работает большую часть времени, поскольку он выгружает поврежденные сетевые данные с вашего iPhone. Если вы все еще не уверены в технике, то эти простые шаги помогут вам перезагрузить iPhone. Обратите внимание, что эта процедура применяется для iPhone x и моделей, вышедших после него.
Иногда незначительную проблему с подключением можно решить, просто перезагрузив устройство. Вы можете перезагрузить свой iPhone/iPad, чтобы увидеть, появляется ли знак Wi-Fi и ловит ли он сигналы. Этот метод работает большую часть времени, поскольку он выгружает поврежденные сетевые данные с вашего iPhone. Если вы все еще не уверены в технике, то эти простые шаги помогут вам перезагрузить iPhone. Обратите внимание, что эта процедура применяется для iPhone x и моделей, вышедших после него.
- На вашем iPhone есть боковая кнопка . Нажмите кнопку и удерживайте, пока не появится уведомление « Power Off ».
- Затем на вашем iPhone появится ползунок. Сдвиньте его, чтобы выключить устройство.
- Подождите не менее 30 секунд, прежде чем выключить ваш iPhone.
- Включите устройство таким же образом, нажав и удерживая боковую кнопку .
С другой стороны, если вы используете такие версии, как iPhone 8 plus или более ранние модели, вам нужно будет выполнить следующие действия:
- На вашем iPhone есть верхняя кнопка.

- Нажмите кнопку и удерживайте, пока не появится уведомление « Power Off ».
- Выключите iPhone, сдвинув ползунок « Power Off ». Подождите 30 секунд
- Теперь включите устройство долгим нажатием верхней кнопки.
После включения iPhone перейдите в «Настройки» и включите Wi-Fi. Надеюсь, включится. Если он по-прежнему не подключается к маршрутизатору Wi-Fi, вам следует попробовать другие варианты.
Скидка 60% на серию iPhone 12 с кодом: SALEIPHONE
Включение и выключение режима полета:
Еще одна вещь, которую вы можете сделать, это включить режим полета, а затем переключить от этого до посмотрите, подключается ли ваш Wi-Fi к маршрутизатору или нет. Это старый трюк, который вы можете попробовать. Поверьте нам, это работает как по волшебству. Выполните следующие простые шаги, чтобы включить и выключить режим полета на вашем iPhone:
- Перейти к опции
- Теперь перейдите к « Режим полета »
- Вы найдете возможность переключить переключатель « ON ».
 Как только вы включите режим полета, телефон отключит все беспроводные радиостанции. Таким образом, вы дадите своему iPhone/iPad возможность перезагрузить
Как только вы включите режим полета, телефон отключит все беспроводные радиостанции. Таким образом, вы дадите своему iPhone/iPad возможность перезагрузить - Теперь отключите « Режим полета » через несколько секунд, чтобы увидеть, работает ли ваш Wi-Fi
« Настройки »
.
Иногда этот метод — все, что вам нужно, чтобы восстановить соединение на вашем телефоне. Если проблема все еще не устранена, вы можете воспользоваться другим методом. Но есть вероятность, что ваше устройство будет подключено к Wi-Fi, как только вы выполните эту технику.
Удалить поврежденные соединения Wi-Fi:
Могут быть и другие сложные причины, по которым ваш Wi-Fi не работает. Один из них — поврежденные сети Wi-Fi на вашем iPhone. Иногда мы идем в разные места и подключаемся к Wi-Fi устройствам там и забываем удалить, даже если мы не собираемся туда снова идти. Лишние сети Wi-Fi лучше удалить с телефона, так как они могут вызывать проблемы. Вот шаги, чтобы использовать эту технику, если ваш Wi-Fi не работает.
Вот шаги, чтобы использовать эту технику, если ваш Wi-Fi не работает.
- На главном экране будет опция « Настройки ». Нажмите на него
- Теперь нажмите « Wi-Fi », чтобы увидеть все доступные сети в списке. Убедитесь, что ваш Wi-Fi уже включен
- Начните выбирать сети Wi-Fi, чтобы забыть их пароль, нажав на каждую из них
- Когда вы закончите, выключите Wi-Fi и перезагрузите iPhone
- После перезагрузки iPhone снова зайдите в «Настройки», чтобы переключить Wi-Fi обратно ПО .
- Затем подключитесь к сети Wi-Fi, которую вы хотите использовать.
.
Важно ввести правильный пароль для подключения к Wi-Fi. Он должен подключиться к маршрутизатору, но если он по-прежнему не работает, вы можете попробовать следующее решение.
Сэкономьте 60% на iPhone 11 Series с кодом: SALEIPHONE
Сброс настроек сети вашего iPhone:
Если приведенные выше решения не помогли решить проблему с подключением, то этот метод обязательно поможет! Вы можете просто сбросить настройки на своем iPhone, чтобы решить проблему.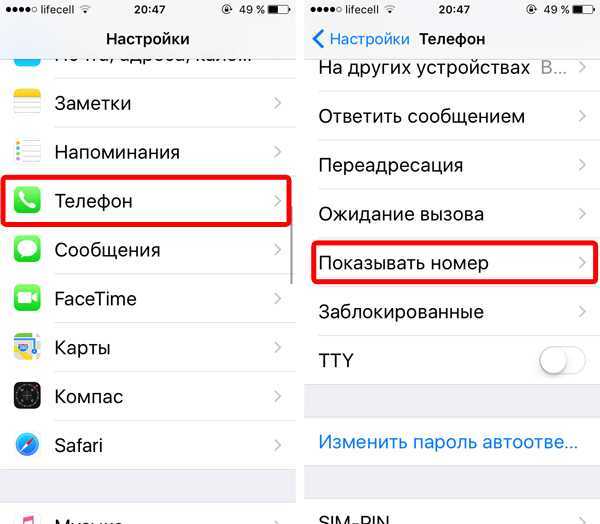 Сбросив сеть, вы избавитесь от всех сетей, которые могут содержать поврежденные файлы, точки доступа, нежелательные соединения Bluetooth и т. д. В процессе вы сможете удалить неверные конфигурации, которые могли повлиять на ваше соединение Wi-Fi. Вот простые шаги, которые вы можете выполнить, чтобы сбросить настройки сети:
Сбросив сеть, вы избавитесь от всех сетей, которые могут содержать поврежденные файлы, точки доступа, нежелательные соединения Bluetooth и т. д. В процессе вы сможете удалить неверные конфигурации, которые могли повлиять на ваше соединение Wi-Fi. Вот простые шаги, которые вы можете выполнить, чтобы сбросить настройки сети:
- Нажмите на опцию « Настройки »
- Затем перейдите к опции « Общий »
- Теперь вам нужно прокрутить вниз и выбрать опцию « Сброс »
- На экране появится опция « Сброс настроек сети »; Нажмите на него
- Вам потребуется ввести пароль
- После того, как вы ввели его, продолжайте, нажав, чтобы подтвердить сброс
Вашему iPhone потребуется некоторое время для сброса настроек. После завершения процесса вы можете вернуться в «Настройки », откуда вы можете войти в меню Wi-Fi.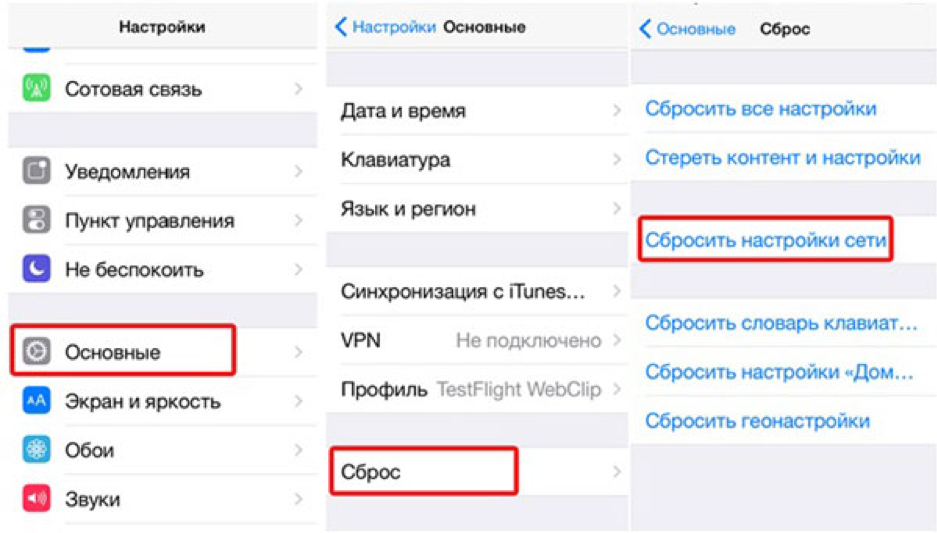
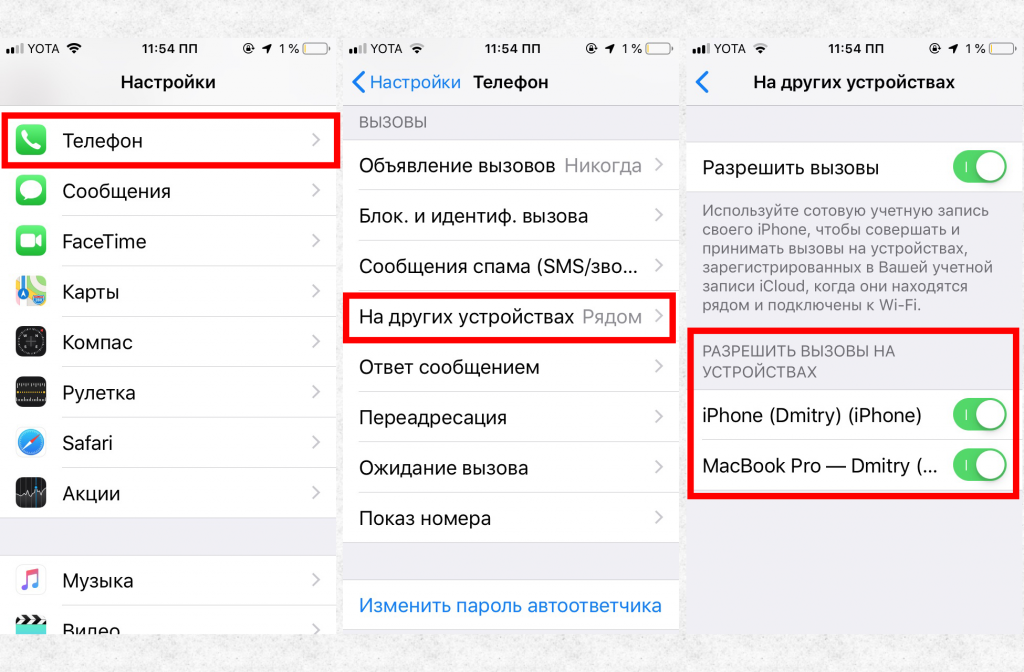



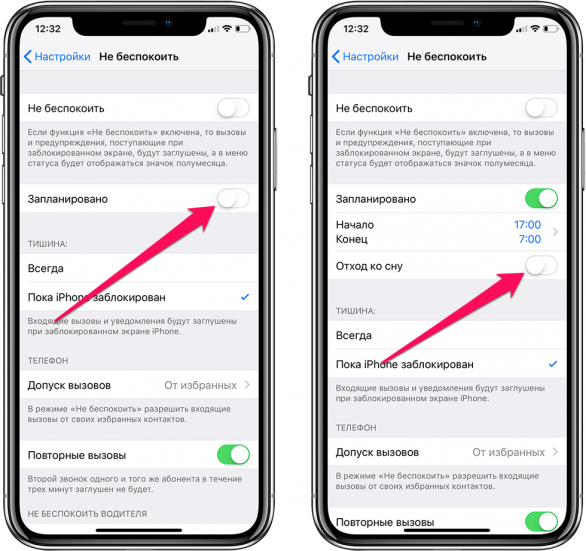 .
.
 Как только вы включите режим полета, телефон отключит все беспроводные радиостанции. Таким образом, вы дадите своему iPhone/iPad возможность перезагрузить
Как только вы включите режим полета, телефон отключит все беспроводные радиостанции. Таким образом, вы дадите своему iPhone/iPad возможность перезагрузить