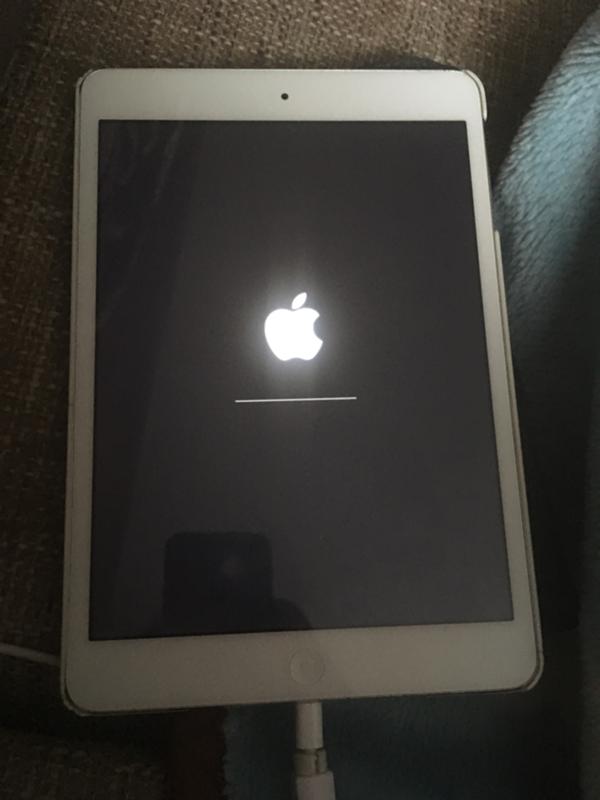iPad не включается — что делать? 5 способов решения проблемы
Самые эффективные способы!
iPad признается лучшим и самым надежным планшетом. Даже старые модели iPad отлично работают спустя долгие годы активного использования. Однако и на iPad могут возникать сбои, например, планшет может перестать включаться. Что делать если iPad не включается? В этой инструкции рассказали о самых действенных и эффективных способах решения проблемы.
iPad не хочет включаться? Ниже описаны все самые эффективные способы решения данной проблемы. Мы рекомендуем следовать поочередно от первого к последнему — на одном из этапов ваш iPad вновь заработает!
1. Проверьте кабель и зарядный адаптер
В первую очередь необходимо убедиться в том, что iPad перестал включаться не из-за разрядки аккумулятора. Многие будут удивлены, но зачастую проблема действительно заключается в том, что iPad полностью разряжен, но не заряжается из-за поломки кабеля или зарядного устройства.
Удостовериться в том, что проблема не связана с аксессуарами довольно просто. Попытайтесь зарядить с использованием кабеля и зарядного адаптера другое устройство, например, iPhone. Если зарядка начнется, то значит аксессуары не повреждены и вы можете переходить к следующим способам.
2. Убедитесь, что разъем iPad не засорился
Также нередко iPad не заряжается, а вместе с этим и не включается, из-за того, что зарядный порт планшета засорился. Такое происходит чаще всего на старых планшетах, которые находятся в активном использовании не первый год.
Прочистите зарядный порт, например, при помощи зубочистки. Важно действовать осторожно и извлекать скопившийся мусор из разъема аккуратными движениями. В особенно запущенных случаях различного мусора в разъеме скапливается по-настоящему много, например, как на представленном ниже изображении:
После прочистки разъема вновь попытайтесь зарядить iPad. Если и сейчас iPad не включается — переходим к программным способам решения проблемы.
3. Выполните «жесткую» перезагрузку iPad
Начнем с простейшего способа «оживления» iPad, который зачастую становится спасительным. Нередко iPad не включается из-за возникновения программной ошибки, которую необходимо сбросить. Сделать это очень просто — требуется выполнить так называемую «жесткую» перезагрузку.
Для этого на iPad нужно одновременно зажать кнопки «Домой» и «Питание и удерживать их до тех пор, пока на экране планшета не появится логотип Apple (10-15 секунд).
Если логотип Apple появился — iPad спасен! Планшет включится и заработает как прежде. Если «жесткая» перезагрузка ни к чему не привела, то следует переходить к следующим способам.
4. Введите iPad в режим восстановления
Следующий эффективный способ решения проблемы — активация режима восстановления на iPad. Успешное введение iPad в режим восстановления позволит вернуть его к жизни при помощи iTunes.
Для того, чтобы ввести iPad в режим восстановления необходимо выполнить следующие действия:
Шаг 1. Зажмите кнопку «Домой» на iPad и удерживая ее подключите планшет к компьютеру при помощи USB-кабеля.
Зажмите кнопку «Домой» на iPad и удерживая ее подключите планшет к компьютеру при помощи USB-кабеля.
Шаг 2. Продолжайте удерживать кнопку «Домой» до тех пор, пока на iPad не появится логотип iTunes.
Если iPad отреагировал и вошел в режим восстановления, у вас появится возможность восстановить работоспособность планшета.
После введения iPad в режим восстановления требуется запустить iTunes. Как только программа запустится, она сигнализирует о нахождении iPad и предложит обновление или восстановление устройства.
В первую очередь необходимо попробовать обновить iPad, так как в таком случае получится избавиться от проблемы без потери данных. Однако если ваш iPad ранее был обновлен до последней версии iOS, то, разумеется, его обновление будет невозможно.
В таком случае останется только выбрать пункт «Восстановить». После восстановления iPad начнет включаться, но все данные на нем будут удалены. Использовать этот способ рекомендуется только в тех случаях, если вы недавно создавали свежую резервную копию данных своего iPad.
5. Восстановление iPad в DFU-режиме
iPad не включается несмотря на все перечисленные способы? К счастью, остался самый действенный способ решения проблемы. Он предусматривает введение планшета в DFU-режим и восстановление его работы при помощи сторонней утилиты для исправления ошибок iOS-устройств.
iPad не включается — восстановление через DFU-режим
Шаг 1. Загрузите последнюю версию утилиты dr.fone с официального сайта программы.
Шаг 2. Установите dr.fone и запустите утилиту. При этом важно закрыть iTunes, так как программа от Apple будет мешать процессу восстановления.
Шаг 3. В главном окне программы dr.fone выберите пункт Repair. Утилита позволяет исправлять различные ошибки на iOS-устройствах, в том числе проблемы, из-за которых iPad не включается ил завис в режиме восстановления.
Шаг 4. В открывшемся окне нажмите Start для запуска процесса обнаружения iPad.
Шаг 5. Так как ваш iPad не включается, программа не обнаружит его до введения в режим DFU. В следующем окне утилита уведомит об этом — нажмите кнопку Device is connected but not recognized.
Так как ваш iPad не включается, программа не обнаружит его до введения в режим DFU. В следующем окне утилита уведомит об этом — нажмите кнопку Device is connected but not recognized.
Шаг 6. В новом окне программа попросит ввести iPad в режим DFU. Для этого:
1. Одновременно зажмите и удерживайте кнопки «Домой» и «Питание» в течение 10 секунд.
2. Отпустите верхнюю кнопку «Питание», но продолжайте удерживать кнопку «Домой» в течение еще 10 секунд — до тех пор, пока утилита не определит ваш iPad.
Если вы все сделали правильно, то в окне утилиты появится ваш iPad:
Отметим, что на этом этапе в утилите dr.fone есть возможность запустить интерактивное руководство, показывающее, как правильно ввести iPad в режим DFU.
Шаг 7. После успешного введения iPad в режим DFU нажмите Next.
Шаг 8. В новом окне нажмите Download для начала загрузки актуальной прошивки для вашего iPad. Утилита сама скачает нужную версию прошивки для последующего восстановления.
Шаг 9. После окончания загрузки прошивки останется нажать кнопку Fix Now для запуска процесса восстановления. Убедитесь в том, что галочка на пункте Retain native data установлена — этот параметр отвечает за сохранение всех данных на вашем устройстве.
Если ни один из перечисленных выше способов не помог, то, к сожалению, речь идет о поломке iPad. Причем поломка может быть совершенно любой — определить, что именно сломалось помогут только в сервисном центре.
Смотрите также:
Поделиться ссылкой
Поставьте 5 звезд внизу статьи, если нравится эта тема. Подписывайтесь на нас Telegram, ВКонтакте, Instagram, Facebook, Twitter, YouTube.
Загрузка…
Не включается iPad — что делать с этим
Даже самая качественная техника не застрахована от неисправностей. И гаджеты Apple, завоевавшие доверие пользователей своей надежностью, не стали исключением. Но если у вас не включается iPad, не поддавайтесь панике. Причиной этого необязательно является поломка, она может быть банальной и легко устраняемой.
Причиной этого необязательно является поломка, она может быть банальной и легко устраняемой.
Полная разрядка аккумулятора
Если у вас не включается iPad, необходимо подключить его к источнику питания. Возможно, причиной проблемы является полностью разряженная батарея. Обычно заряда планшета хватает, чтобы высветить пустую батарею, но случается, что мы не видим ничего, кроме чёрного экрана. Заряжать гаджет рекомендуется не менее 20 минут. Затем стоит попробовать его включить. Если на экране отображается красная батарея, значит, iPad разряжен, поэтому нужно продолжить зарядку. При отсутствии изменений попробуйте сменить источник питания (включите в другую розетку, поменяйте зарядное устройство).
Проблема с прошивкой
Батарея заряжена, но при этом не включается iPad, что делать? Такое порой случается после обновления прошивки или установки нелицензионных программ. Решение в таком случае — переустановка операционной системы. Попробуйте одновременно зажать кнопки Home и Power примерно на 10 секунд. Включите iPad кнопкой Power. Если на дисплее появилось яблоко, значит, неполадка устранена, планшет скоро включится.
Включите iPad кнопкой Power. Если на дисплее появилось яблоко, значит, неполадка устранена, планшет скоро включится.
Если перезагрузка не решила проблемы, вы можете попробовать переустановить операционную систему iOS, используя программу iTunes.
Неисправность элементов планшета
Еще одной причиной, почему iPad не включается, может оказаться неисправность гаджета.
Неисправна кнопка включения
Иногда бывает так, что кнопка Power выходит из строя и перестает срабатывать. Диагностировать эту проблему самостоятельно не сложно — необходимо просто подключить iPad к зарядному устройству. Когда на дисплее появится индикатор зарядки батареи, можете быть уверены, что кнопка выключения не работает.
Сломан разъём зарядки
Выявить неисправность разъёма немного сложнее, ведь при подключении полностью разряженного планшета к зарядному устройству ничего не произойдет. Существует, однако, вероятность, что контакт отсутствует из-за загрязнения разъёма. А значит, решением проблемы может стать его прочистка.
А значит, решением проблемы может стать его прочистка.
Попадание влаги
Попадание влаги внутрь планшета также может стать причиной, по которой iPad не включается. Можно попробовать справиться самостоятельно с данной проблемой. Для этого нужно разобрать устройство и дать ему просохнуть несколько суток. Но это достаточно рискованно, поскольку от влаги плата может окислиться. Ремонт при этом будет дорогостоящим, а может, iPad и вовсе не будет подлежать ремонту. Поэтому гораздо благоразумнее сдать гаджет в сервисный центр для очистки платы как можно скорее.
Короткое замыкание
Еще одной распространенной причиной того, что iPad выключился и не включается, становятся короткие замыкания. Невероятной кажется сама их возможность в планшете. При правильной эксплуатации так и есть. В основном короткое замыкание случается вследствие использования неоригинального зарядного устройства. При этом электрический импульс может вывести из строя некоторые элементы устройства. Единственным решением в данном случае является замена испорченных элементов.
Единственным решением в данном случае является замена испорченных элементов.
iPad не запускается, а яблоко горит
Достаточно часто бывает так: не включается iPad, но яблоко горит. Наиболее простое объяснение этому — нарушение работы программного обеспечения. Решается проблема в таком случае перепрошивкой устройства при помощи iTunes. Другое объяснение такого поведения гаджета — неисправность внутренних элементов планшета, а значит, вам понадобится помощь специалиста.
Если на вашем iPad горит яблоко, но он не включается, не стоит паниковать. Возможно, ничего серьезного не произошло, а вы самостоятельно сможете восстановить его работоспособность. Однако, в некоторых случаях (попадание влаги, например) лучше обратиться за помощью в сервисный центр.
Что делать, если iPad не включается
После покупки какой-нибудь сложной техники (а планшетный компьютер от Apple к ней стопроцентно относится), пользователь ожидает от него бесперебойной и безупречной работы. Если же с этим устройством возникают проблемы, это очень неприятно. Но, нужно понимать, что сбои в работе такого продукта практически неизбежны. Есть миллион причин, ведущих к этому, и разработчики стараются предусмотреть их все — так что, по большей части, они решаются простым алгоритмом действий, который мы опишем ниже.
Если же с этим устройством возникают проблемы, это очень неприятно. Но, нужно понимать, что сбои в работе такого продукта практически неизбежны. Есть миллион причин, ведущих к этому, и разработчики стараются предусмотреть их все — так что, по большей части, они решаются простым алгоритмом действий, который мы опишем ниже.
Есть нюанс: то, о чём мы будем говорить, относится к Айпадам, которые вы не старались перепрошить сторонними программами. Между прочим, «слетевшая» гарантия вам при этом обеспечена. Как раз из-за того, что продукт унифицирован под методы работы с одним софтом, любой шаг в сторону от него приводит к непредсказуемым последствиям. Поэтому, в инструкциях на разных сайтах, где вы можете скачать сторонние прошивки, вас и предупреждают, что все действия с Айпадом вы производите на свой страх и риск. Мы рекомендуем не играть с огнём и использовать только предусмотренные производителем прошивки и программы, чтобы не наступить на эти грабли и не проделать дыру в бюджете незапланированным ремонтом планшета.
Распространённые причины и методы борьбы
Если не включается iPad, первое, что нужно делать — это поставить его на зарядку. На самом деле это самая распространённая причина. Дело в том, что, в обычных условиях, вы видите уровень заряда девайса прямо на экране, но если батарейка разряжена напрочь, то устройство даже не сможет запуститься, чтобы сообщить вам об этом. В этой ситуации нужно подключить зарядное устройство (разумеется, заведомо рабочее), и подождать несколько минут. На экране, после первичной зарядки аккумулятора до состояния, когда Айпад сможет включиться, ничего не будет, но по её завершении появится изображение разряженного аккумулятора. Дайте ему восполнить заряд, и, после этого, планшет можно будет включить. Собственно, вы можете это сделать сразу же, как только увидите эту пиктограмму, но делать этого не рекомендуется. Если этот вариант для вас сработал, то вам повезло. Разве что несколько дней стоит присмотреться к работе батареи — если она от времени деградировала и плохо держит заряд, возможно, придётся обратиться в авторизованный сервисный центр для её замены.
Как включить Айпад, если он не разряжен, но по-прежнему не реагирует на кнопки — немного другое дело. Возможно, это вызвано банальным зависанием, и тогда может помочь принудительная перезагрузка. Зажмите одновременно кнопки питания и «Домой» на 10-15 секунд. На экране должен появиться логотип Apple. Эта команда, в обход уровня операционной системы, выключает и включает устройство. Действие происходит на уровне железа; при этом пользовательские данные, сохранённые в памяти устройства, на образном жёстком диске (если оперировать привычными компьютерными терминами) не пострадают, а вот те, что хранились в оперативной памяти, то есть данные запущенных в момент перезагрузки приложений, будут стёрты.
Такая операция может решить большинство возникающих с iPad проблем. Дело в том, что большая часть программных ошибок лечится пресловутым «выключить и включить», так как сей немудрёный алгоритм перезапускает выполнение программы, а при этом, условия возникновения ошибки могут и не повториться. Но, нужно понимать, что не каждая ошибка лечится таким простым способом. Скажем, если iPad не включается, что вызвано повреждённым системным файлом, делать такую перезагрузку бессмысленно. При каждом запуске операционной системы, она будет запрашивать этот файл, и выключаться с той же ошибкой.
Но, нужно понимать, что не каждая ошибка лечится таким простым способом. Скажем, если iPad не включается, что вызвано повреждённым системным файлом, делать такую перезагрузку бессмысленно. При каждом запуске операционной системы, она будет запрашивать этот файл, и выключаться с той же ошибкой.
Тогда поможет восстановление системы через iTunes. Этот универсальный софт позволяет провести множество действий с вашим девайсом, среди них есть и нужное нам в этой ситуации. Подключите iPad к компьютеру с помощью провода. Затем, при запущенной программе, зажмите на нём клавиши «Домой» и включения питания, но держите дольше, чем в предыдущем случае — 20–25 секунд. На экране появится логотип Apple, который сменится символом восстановления системы. При этом, в iTunes появится всплывающее окно с запросом, что делать с вашим iPad: восстановить или обновить. Нажмите на кнопку «Обновить», это запустит процедуру переустановки операционной системы с сохранением ваших пользовательских данных. Теперь осталось только дождаться окончания работы.
Теперь осталось только дождаться окончания работы.
Если процесс занимает больше 15 минут, Айпад (как и Айпад 2) уходит в спящий режим и не включается. Что делать в этой ситуации, мы уже описали: просто повторите те же действия, не отключая устройство от компьютера. Выполнение прерванной задачи продолжится с прежнего места, так как iPad сохраняет состояние системы в спящем режиме.
После титров
Эти три метода являются самыми действенными в случае, если iPad не может включиться. Если они не помогли — значит, проблема действительно серьёзная, и вам придётся обратиться для её решения в авторизованный сервисный центр. Чтобы избежать подобных неприятностей, мы рекомендуем пользоваться только фирменными прошивками и не устанавливать приложения из непроверенных источников. В любом случае, если вы решились на это, помните: никто, кроме авторизованных разработчиков и сервисных центров, не может гарантировать вам работоспособности планшета после установки приложения или прошивки.
Как действовать, если iPad не включается и не заряжается
Бывает, что случится неприятность – любимое «яблочное» устройство однажды попросту не включится. Даже вне зависимости от того, была ли тому причина или не было. В этой статье мы расскажем, что делать, если iPad не включается и не заряжается: что могло случиться и с каким ремонтом вы сможете справиться своими силами.
Принудительная перезагрузка
Бывает несколько вариантов неработоспособности планшета или же другого устройства от Apple. Сейчас мы рассмотрим варианты, когда гаджет «зависает», другими словами, не реагирует на обычные действия, как-то нажатие кнопок и прикосновения. Эти же методы подойдут, если iPadmini не включается и не заряжается.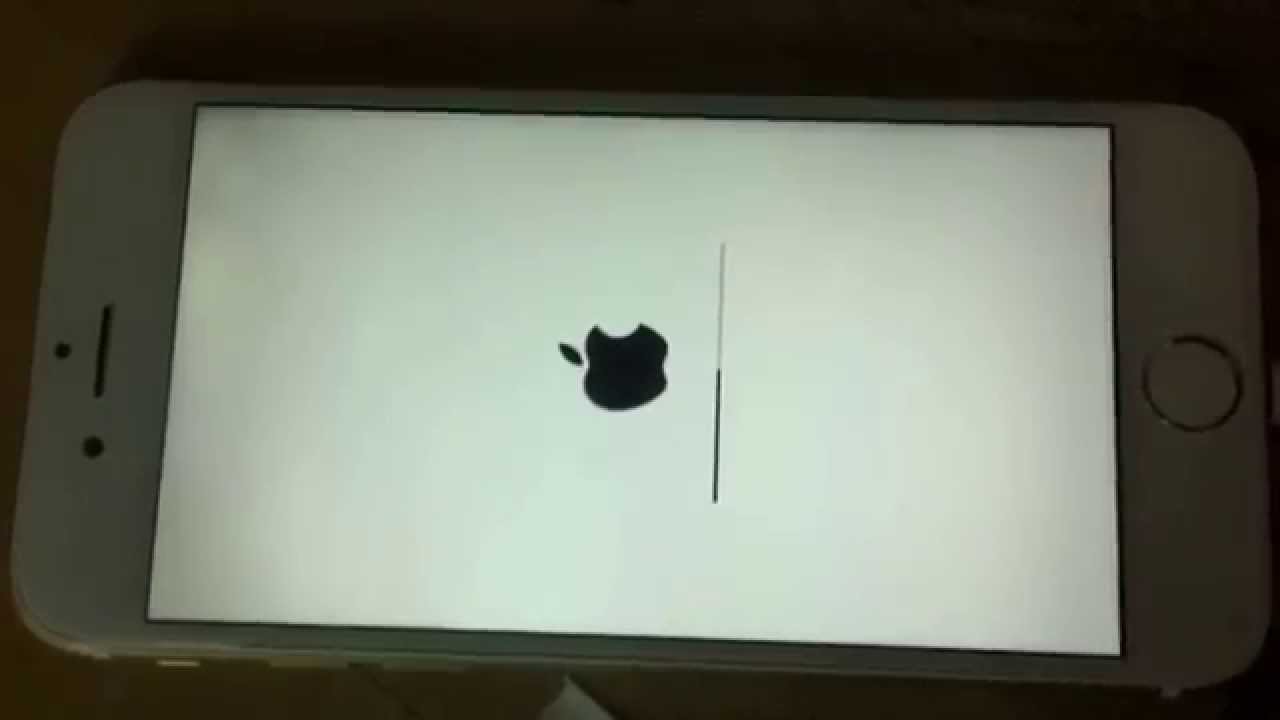 Все процедуры идентичны.
Все процедуры идентичны.
«Зависания» случаются даже с исправным устройством, экран при этом может не темнеть, а может и стать черным. Конечно же, второй случай куда более страшный – на первый взгляд.
Прежде всего принудительно перезагрузите гаджет. Такая процедура не сотрет данные из памяти, и все ваши фото, музыка, настройки и прочее сохранится в прежнем виде.
Читайте также
Для совершения такого действия следует одновременно нажать и удерживать кнопки «Питание» и «Домой» на протяжении 10 секунд, пока вы не увидите значок яблока. Если все получилось, то планшет или другое устройство загрузится как обычно и все вернется на свое место.
Если перезагрузка не подействовала
Если после удержания этих двух кнопок ничего не произошло, следует проверить самое банальное упущение – заряд аккумулятора. Попробуйте поставить планшет на зарядку. Если сразу ничего не станет видно, то подождите, лучше оставьте гаджет на зарядке на ночь.
Гаджет включился, но не работает
Если после проделанных действий гаджет все-таки показал признаки жизни, но «зависает» на экране с логотипом или же вы увидите синий или красный экран, то нужно восстановить прошивку. Для этого нужно проделать следующее:
- Нужен компьютер под управлением Windows или OSX. Загрузите и установите программу iTunes. Подключите устройство с помощью комплектного USB-кабеля к компьютеру.
- Проделайте снова процедуру принудительной перезагрузки устройства. Но на этот раз не отпускайте кнопки даже после появления логотипа и держите до тех пор, пока не включится режим восстановления. Об этом дадут знать картинка на экране устройства и сообщение в программе на компьютере.
- В сообщении на компьютере, кроме текста, будут еще кнопки «Обновить» и «Восстановить». При нажатии первой система загрузит и установит последнюю версию прошивки на ваш планшет, исправив возможные программные ошибки. Так как это просто обновление, то все ваши данные, файлы и настройки также сохранятся.

Возможен сбой и в этой процедуре, тогда нужно сохранять спокойствие и повторить шаги 2 и 3.
Если ничего не получилось
Если все равно iPad не включается и не заряжается, то следует обратиться к профессионалам в сервисный центр, потому что все легкие способы вы перепробовали. К сожалению, у вас аппаратный сбой, который исправляется только ремонтом или заменой сломанных частей.
Что делать, если на iPad села батарея и он не включается: Видео
Завис Айпад на яблоке и не включается? Рассказываем что делать!
Иногда планшеты iPad зависают на логотипе Apple при запуске или перезагрузке. Чаще всего это происходит из-за неудачного обновления ПО, но иногда на это могут быть и другие причины.
Мы расскажем, что делать, если ваш iPad, iPad Pro, iPad Air или iPad mini завис на яблоке. Как перезагрузить iPad, если он завис и другие способы.
0: Проверьте, есть ли на экране индикатор прогресса
Если под яблоком есть индикатор прогресса, ваше устройство либо устанавливает обновление системы, либо восстанавливается. В таком случае ничего не делайте и подождите, пока процесс завершится.
Подключите планшет к источнику питания и не трогайте его до завершения процесса.
Если это обновление ПО, то после установки ваш iPad автоматически перезагрузится. Возможно, у вас включено автообновление iOS, и планшет решил загрузить обновление сейчас. Не прерывайте его загрузку.
Если же индикатора прогресса нет, то планшет действительно завис. Следуйте шагам ниже, чтобы это исправить.
1: Принудительно перезагрузите iPad
Иногда может помочь принудительная перезагрузка iPad. Способ зависит от модели iPad и его года выпуска. Ниже мы расскажем о всех вариантах.
- Принудительная перезагрузка iPad Pro 11″ и iPad Pro9″ (2018 и новее)
Нажмите и отпустите кнопку Увеличения громкости, затем кнопку Уменьшения громкости, а затем зажмите кнопку включения, пока iPad Pro не перезагрузится.
- Принудительная перезагрузка iPad, iPad Air, iPad mini и более старых iPad Pro
Одновременно зажмите кнопку Home и кнопку включения, пока экран не выключится, а затем на нём появится логотип Apple.
В некоторых случаях принудительная перезагрузка решает проблему, и вы получите планшет в обычном состоянии. Если нет, переходите к следующему шагу.
2: Обновите iPad через режим восстановления
Следующий способ решить проблему – с помощью обновления через режим восстановления. Для этого вам понадобится Mac или ПК с Windows с современной версией iTunes, а также USB-кабель. Способ тоже зависит от модели.
- Режим восстановления на iPad Pro с Face ID
- Откройте программу iTunes на компьютере.
- На планшете зажмите кнопку включения и кнопку Увеличения громкости, пока не появится экран отключения. С помощью слайдера отключите iPad Pro.
- Теперь зажмите кнопку включения на iPad Pro и подключите его к компьютеру с помощью USB-кабеля. Продолжайте держать кнопку, пока не активируется режим восстановления.
- Выберите «Обновить» на экране компьютера, когда появится уведомление о режиме восстановления.
Обновление может занять 20 минут или чуть больше. Если всё получится, то iPad Pro обновит систему и перезагрузится.
Также можно попробовать сделать сброс планшета, а затем восстановить свои данные с резервной копии.
- Режим восстановления на любом iPad с кнопкой Home
- Откройте программу iTunes на компьютере.
- Зажмите кнопку включения, а затем отключите планшет.
- Зажмите кнопку Home и подключите iPad к компьютеру.
- Продолжайте держать кнопку, пока не активируется режим восстановления.
- Выберите «Обновить» на уведомлении на компьютере.
Опять же можно попробовать сделать сброс планшета, а затем восстановить свои данные с резервной копии, если обновление не поможет.
3: Сбросьте и восстановите iPad через режим DFU
Если способ выше вам не помог, можно использовать режим DFU для восстановления. Это сотрёт все ваши данные с планшета, но после вы сможете восстановить их с копии.
- Восстановление iPad, iPad Air, iPad mini и старых iPad Pro
- Подключите iPad к компьютеру и запустите iTunes.
- Одновременно зажмите кнопку включения и кнопку Home и держите их примерно 10 секунд.
- После 10 секунд отпустите кнопку включения, но продолжайте держать кнопку Home ещё 5 секунд.
- На экране компьютера выберите Восстановление iPad.
- Восстановление iPad Pro (2018 и новее)
- Подключите iPad Pro к компьютеру и запустите iTunes.
- Нажмите и отпустите кнопку Увеличения громкости, затем кнопку Уменьшения громкости, а затем зажмите кнопку включения на 10 секунд.
- Продолжая держать кнопку включения, зажмите ещё и кнопку Уменьшения громкости на ещё 5 секунд.
- Отпустите кнопку включения, но продолжайте держать кнопку Уменьшения громкости ещё 10 секунд.
- Выберите Восстановление на экране компьютера.
Когда планшет будет восстановлен, вы можете настроить его как новый или же восстановить из резервной копии.
К счастью, проблема с зависанием на яблоке возникает не очень часто, но теперь вы знаете, как её можно решить. Чаще всего какой-нибудь из способов выше решает проблему.
Оцените пост
[всего: 3 рейтинг: 5]
Смотрите похожее
iPad iPad Pro iPadOS
Не включается планшет апл. Что делать, айпад выключился и не включается
Мобильный девайс под названием iPad 2, 3, 4 или другой модели – отличная альтернатива обычному ПК. Поскольку он является продуктом всемирно известной Apple, в качестве сомневаться не приходится. Однако и с ним случаются неприятности, когда не включается iPad либо при включении на экране светится яблочко. Сегодня как раз поговорим об одной из них. Речь пойдет о различных зависаниях. Например, светящееся или мигающее яблоко может свидетельствовать о серьезных поломках «начинки» девайса. И даже если планшетник перезагрузится и включится, нередко символ «яблочной» компании продолжает гореть на экране.
Если ваш планшетник вдруг перестал реагировать на дотрагивания до сенсорного дисплея, а также на нажатия клавишных элементов – все это говорит о зависаниях. Решение такого рода проблем будет зависеть от причин, их вызвавших. Прочитав статью до конца, вы узнаете, как справиться с любой неисправностью.
Причины зависания iPad
Самые распространенные факторы – это:
1
Разряжение батарейки до 0%. Если ваш планшетник вдруг перестал включаться – подсоедините его к источнику питания. Возможно, причина проблемы кроется как раз в этом. Как правило, заряда iPad хватает для высвечивания пустого элемента. Однако случается, что помимо черного экрана юзер не видит совершенно ничего. Процесс заряда должен длиться не менее 20-ти минут. После этого нужно попробовать выполнить включение девайса. Если на дисплее отобразится красная батарея – значит, планшетник разрядился, и процесс следует продолжить. Если изменений не наблюдается, можно попробовать сменить источник питания. Допустим, включить аппарат в другую розетку либо сменить зарядный элемент.
2
Проблемы с операционкой. Вы знаете, что аккумулятор заряжен, но планшетник все равно не включается. Что делать в такой ситуации? Нередко бывает, что после обновления или установки программок без лицензий возникают подобные сбои. Чтобы исправить положение, попробуйте в одно время зажать элементы Home и Power, и удерживать в течение 12-15 минут. Далее требуется включить планшетник кнопкой Power. Если на дисплее всплывет яблочко, значит, проблема устранилась. Планшетник вскоре включится. Если простая операция перезагрузки девайса не разрешила проблему – выполните переустановку операционки. Делать это лучше при помощи iTunes.
3
Поломки элементов «начинки» iPad. Это еще одна из распространенных причин зависаний «яблочных» планшетников. Здесь решение проблемы юзеру не под силу, требуется серьезный ремонт.
4
Неисправности с кнопкой включения. Случается так, что этот элемент выход из строя и перестает срабатывать. Выявить эту проблему нетрудно – нужно просто подсоединить девайс к зарядке. Если на дисплее всплывет индикатор, можно быть уверенным, что элемент не в порядке.
5
Разъем для зарядки сломался. Определить эту неисправность гораздо труднее, чем все остальные. А все потому, что при подсоединении на 100% разряженного планшетника к зарядке совершенно ничего не произойдет. Правда, не стоит исключать вероятность, что контакта нет из-за засорения разъема. Здесь решение проблемы будет простым, и заключается в прочистке отверстия.
6
Попадание жидкости. Если внутрь корпуса девайса попала жидкость, он может перестать включаться. В такой ситуации юзер может сделать попытку исправить все самостоятельно. С этой целью нужно разобрать корпус аппарата и дать ему высохнуть. Но помните, что эта операция рискованная, поскольку может произойти окисление платы. Ремонт в подобном случае будет дорогим, а может быть гаджет будет безнадежно испорчен. Гораздо разумным решением будет сдача планшетника в сервис для очистки элемента. Причем сделать это нужно будет как можно оперативнее.
7
Короткое замыкание. Это еще одна из наиболее часто встречающихся причин, почему планшетник не желает включаться. Однако многим юзерам сам факт таких происшествий в iPad кажется невероятным. Хотя при неправильном обращении это вполне возможно. Чаще всего замыкания происходят вследствие применения поддельных зарядных элементов. Обычно в этих случаях электрические импульсы выводят из строя некоторые части гаджета. Единственно верное решение здесь – замена вышедших из строя элементов.
8
iPad не включается горит яблоко и гаснет. Скорее всего, здесь «вина» лежит на программном обеспечении. Поэтому решение проблемы будет состоять в перепрошивке девайса с помощью iTunes. И еще один фактор, способный привести к такой неприятной ситуации – неисправность деталей «начинки» планшетника. Здесь юзеру придется обратиться к специалисту. Своими силами решать проблему крайне рискованно.
Устраняем проблему зависания
1
Если ваш планшетник перестал проявлять себя при дотрагиваниях до его дисплея, следует выполнить его закрытие в принудительном порядке:
- Щелкнуть и придерживать кнопочный элемент «Сон/Пробуждение» до всплытия красного бегунка, а затем отпустить.
- Не выполняя перемещения бегунка, нажать и удерживать элемент Home (примерно 7-10 секунд).
- Девайс перейдет к домашнему дисплею. Если такового не случилось – требуется выполнение перезагрузки.
2
Если вы не видите отклика от планшетника на ваши действия либо не функционируют какие-либо опции, девайсу требуется срочная перезагрузка. Чтобы ее произвести, нужно выполнить такие шаги:
- Выключить планшетник, придерживая элемент «Сон/Пробуждение», до всплытия бегунка красного цвета.
- Провести пальцем по этому элементу для отключения гаджета.
- Для повторного включения – удерживать кнопку, которую мы использовали на первом шаге, до высвечивания символики Apple.
3
В ситуациях, когда на дисплее повисает картинка, и планшетник никак не реагирует на действия, требуется выполнить сбрасывание. Эта операция производится таким методом:
- В одно время прижимаются кнопочные элементы «Сон/Пробуждение» и «Домой».
- В таком состоянии их оставляют на 12-15 секунд.
4
Случается, что на дисплее картинка отсутствует. В подобных ситуациях требуется проверить, что батарейка гаджета подзарядилась полноценно, и можно выполнять загрузку системы. После этого нужно:
- Подсоединить планшетник через шнур USB к ПК/ноутбуку и заряжать минут 10.
- Выполнить запуск.
- Если на дисплее всплывет картинка красной батарейки, следует заряжать девайс до того момента, пока не возникнет возможность его обычного запуска.
5
Иногда встречаются крайне трудные ситуации, когда ни один из рассмотренных выше методов не помогает вернуть девайс к «жизни». В этом случае следует обратиться к последнему варианту решения проблемы – восстановлению при помощи iTunes. С этой целью придерживайтесь такого алгоритма действий:
- Подсоедините планшетник к ПК/ноутбуку и произведите запуск iTunes.
- Если в программке ваш девайс обнаружится, следует щелкнуть по элементу восстановления. Если же он не определится, требуется принудительно ввести его в восстановительный режим.
Теперь вы знаете, что делать при зависаниях второго айпада, когда на экране всплывает горящее яблочко, или любой другой модели планшетника. В большинстве случаев требуется перезагружать «яблочные» девайсы. Эта простая операция вполне способна справиться с 90% проблем. Но если iPad завис на яблоке либо мигает яблоко на дисплее – ситуация требует более серьезного подхода. Если горит яблоко не переставая на iPad, и девайс благополучно перезагружается, это не всегда решает проблему. Как поступить, если яблоко на дисплее упорно висит или моргает в течение долгого времени – читайте далее.
Если мигает яблоко: что делать?
Здесь рекомендация будет однозначной – нужно выполнить восстановление планшетника через DFU. Этот режим обычно применяется для восстановления операционки «яблочных» девайсов, когда иные методы оказались безрезультатными.
DFU следует применять, когда:
- Планшетник не включается.
- Девайс не восстанавливается обычными методами.
- Аппарат не желает заряжаться.
Запомните! Операция, проведенная через DFU, безвозвратно сотрет всю информацию, хранящуюся в памяти iPad. Поэтому позаботьтесь о backup заранее.
Для ввода планшетника в названный режим, следует проделать такие шаги:
1
Во-первых, оставить аппарат подсоединенным к зарядке минут на 5 – не менее. После подсоединить шнур USB к ПК/ноутбуку и осуществить запуск iTunes. Если девайс не обнаружится на автомате, нужно перейти к последующему этапу.
2
Во-вторых, в одно время щелкнуть и придерживать кнопочные элементы Home и Power (в течении секунд 8-10-ти), а затем последнюю кнопку отпустить.
3
В-третьих, первый элемент продолжать удерживать до всплытия в окошке утилиты сообщения о том, что нужный режим активирован. На все это может потребоваться до 30-ти секунд.
Внимание! Если что-то пошло не так, и DFU не появился, дисплей ничего не отобразит. Нередко юзеры пишут на форумах, что я включаю режим по всем правилам, но он нив какую не хочет включаться.
Если утилита не выдала информацию о DFU либо на дисплее что-либо высвечивается – значит, при подсчете времени произошла оплошность. Требуется выполнить новую попытку и теперь уже применить секундомер.
Когда, наконец, все получится, можно восстанавливать операционку на iPad. С этой целью применить элемент восстановления, который присутствует в iTunes.
Если же юзер передумал и желает покинуть DFU, следует отсоединить шнур от айпад и зажать кнопочные элементы Home и Power секунд на 8-12. После этого операция перезагрузки девайса должна будет осуществиться на автомате.
Что делать если не включается iPad. Как вернуть работоспособность «яблочному» девайсу? Причины, варианты и пути решения проблемы.
Владельцы планшетных компьютеров от компании Apple, функионирующих на базе ОС iOS привыкли к стабильной, безупречной работе своего гаджета. По этой причине любые проблемы, возникающие в процессе эксплуатации iPad (2,3, Mini, Air) ставят пользователя не только в тупик, но и вызывают множество вопросов. К примеру, что делать, если не включается iPad
? Еще вчера при работе с «яблочным» устройством не было никаких проблем, а сегодня при нажатии кнопки «Включить», девайс не реагирует и даже на черном экране не появляется логотип яблока.
Прежде всего, не стоит паниковать, бежать в сервисный центр и тем более пытаться разобрать устройство. В 95% случаях данную проблему можно решить за несколько минут, восстановив работоспособность своего гаджета, воспользовавшись приведенными советами в этом обзоре.
Причины, по которым айпад не включается
К сожалению, одной из наиболее распространенных проблем всей линейки планшетов Apple является их не включение. Трудно не согласиться, что от переставшего запускаться «яблочного» девайса пользы не намного больше, чем от его коробки. Но если айпад после многократного нажатия кнопки включения так и не вернулся к жизни, нужно разобраться, что стало причиной подобного «поведения» вашего девайса.
Вариантов подобного поведения гаджета может быть несколько:
- неполадки, сбои в ОС;
- проблемы в ПО, в прошивке;
- неисправности в материнской плате;
- порча разъема питания;
- износ ресурса клавиши включения;
- неисправность айпад;
- попадание влаги в устройство.
Если iPad не включается
, проверьте уровень заряда аккумулятора. Планшет, любое другое мобильное устройство не будет функционировать, если исчерпан заряд батареи. Подключите девайс к источнику питания и через 15-20 минут нажмите кнопку «Включить». Если на дисплее отображается «красная» батарея, идет индикатор зарядки, все в порядке, продолжайте заряжать «яблочное» устройство.
При не отображении индикатора заряда можно сменить источник электропитания, подключив устройство к другой розетке. Но если после полной зарядки батареи iPad не включается, проблема может быть связана с самой кнопкой включения.
Еще один шаг, который допустимо предпринять для реанимации iPad — одновременное нажатие кнопки включения/выключения и клавиши «Домой», так называемый Hard Reset (сброс до заводских настроек).
На десять секунд зажмите две кнопки. Если на дисплее засветился значок Apple, с девайсом все в порядке, устройство загрузится и будет готово к работе.
Если проблема так и не решена, айпад не включается
, рассмотрим другие способы решения и варианты, которые помогут вернуть работоспособность вашему девайсу.
Проблемы с разъемом, короткое замыкание
В случае порчи разъема зарядки, после подключения зарядного устройства ничего не произойдет. Самостоятельно определить причину довольно сложно. Деформация пинн-коннекторов случается при неаккуратном обращении пользователя, нарушении условий эксплуатации, падении планшета с высоты, попытке вставить в разъем несовместимое з/у.
Есть вероятность, что девайс не заряжается из-за загрязнения разъема, попадание на контакты влаги и решить неполадку поможет прочистка контактов или обращение в сервисный центр. Разъем ремонту не подлежит. Поможет только замена неисправной детали на новую. В сервисцентрах замена не займет более часа.
Причиной не включения айпада может стать короткой замыкание, что может возникнуть при использовании неоригинальной «зарядки». Нужно помнить, что электрический заряд переносится на разъем питания, другие комплектующие устройства. Решить проблему можно только заменив неисправные детали в авторизированных сервисцентрах вашего города.
Попадание влаги
Одной из причин, по которой айпад не включается, может стать попадание влаги в корпус, середину устройства. Влага — главный враг любых электронных гаджетов. Никто не застрахован от подобной неприятности. Можно случайно пролить напиток на айпад, уронить планшет в воду, что неизбежно приведет к выходу из строя микросхемы, шлейфа, или другого элемента внутренней платы.
В этом случае нужно разобрать планшет, оставив его просыхать на несколько суток. Не пытайтесь прогревать устройство над газом, не кладите вблизи обогревателей. Но нужно учитывать, что при попадании влаги не исключено окисление платы. Подобный ремонт дорогостоящий, поэтому если есть подозрение, что в устроство попала влага, обратитесь за помощью к специалистам.
Износ клавиши включения/выключения айпад
Любые клавиши электронных устройств в процессе эксплуатации подвергаются механическому воздействию, поэтому не исключено, что рано или поздно они могут выйти из строя. При падении девайса лицевой стороной вниз, может отказать кнопка включения или шлейф, отвечающий за ее работоспособность.
Устранение неисправности проведут мастера сервисного центра путем замены неисправных элементов.
Айпад не включается, но яблоко отображается
Нередко бывает так, что айпад не запускается, но на дисплее логотип «яблока» отображается. Возможно, ничего серьезного с вашим девайсом не произошло. Можно самостоятельно восстановить работоспособность устройства.
Самая распространенная причина — сбой, нарушение работы программного обеспечения. Решить проблему поможет переустановка, перепрошивка «яблочного» девайса, радикальное восстановление «операционки» посредством iTunes. можно прочитать в этой статье нашего сайта.
Выполняем следующие действия:
- Подключаем айпад к ПК через шнур USB.
- Запускаем на ПК iTunes (клавиши CTRL+S). переходим в боковое меню, во вкладке «Обзор» находим свое устройство.
- На айпаде одновременно на 10 секунд зажимаем клавиши «Домой» и кнопку включения.
- Должно высветиться оповещение о восстановлении ОС iOS.
Если айпад не включается, но яблоко горит, возможно, вышли из стоя внутренние элементы материнской платы, центральный процессор, полетела система обработки тачскрина. Определить неисправность поможет комплексная диагностика. Чтобы не навредить устройство, отнесите его в сервисный центр.
Чтобы избежать сбоев в работе «яблочного» устройства, не пренебрегайте правилами эксплуатации:
- Применяйте только оригинальные комплектующие — зарядное устройство, кабель USB.
- Старайтесь не допускать механических повреждений, аккуратно обращайтесь с девайсом, поскольку последующий ремонт, замена поврежденных элементов может быть довольно дорогостоящей.
- Не вмешивайтесь в ОС, не снимайте ограничения с прошивки, не устанавливайте неофициальные версии системы, несовместимый софт, приложения. Выполняя самостоятельную пошивку системы, вы действуете на свой страх и риск.
Как видим, причин, по которым айпад не включается,
достаточно много. Поэтому если так и не удалось определить, почему iPad не загружается
, выше приведенные советы не помогли, обратитесь к профессиональным специалистам, а именно в авторизированный сервисный центр. В большинстве случаев не обойтись без диагностики устройств, которая может быть выполнена только с применением специальных устройств.
Не включается горит яблоко? Любимое устройство никогда не подводило, а теперь только черный экран, да знаменитый логотип посередине? Не вы первый сталкиваетесь с такой неожиданной неполадкой. Но мы-то знаем – безвыходных ситуаций в мире техники быть не может.
Любого обладателя гаджета от Apple можно назвать счастливчиком. Ведь данная продукция считается самой актуальной в мире. И если вы привыкли пользоваться любимым айпадом, появление неисправностей наверняка окажется для вас сюрпризом. Не огорчайтесь преждевременно, возможных причин того, что не включается горит яблоко, полным-полно, и все они не так страшны, как кажется.
Скорее всего, вы просто вовремя не почистили кэш или не проконтролировали состояние памяти. Подобные мелкие неприятности случаются и после запуска множества приложений в одно и то же время. Да и программное обеспечение, к сожалению, рано или поздно устаревает.
Мы быстро вернем вашего помощника к жизни
Но что же делать, если казус произошел? Назад пути нет, так что не паниковать!
- Первое, что советуем предпринять, так это просто выключить устройство и запустить его заново. Все равно не запускается iPad горит яблоко? Приступайте к более сложным операциям.
- Помочь вам может жесткая перезагрузка. Нажмите кнопку с домиком под названием «Home» и включите гаджет одновременно. Если в течении пятнадцати секунд ваш любимец не подает признаков жизни, отпустите клавиши.
- Вы уже перепробовали все комбинации и ничего не помогает? Скорее всего, проблема в прошивке. В этом случае вам в помощь – незаменимая программа iTunes. Вернитесь к заводским настройкам и вздохните с облегчением.
- Если все вышеперечисленные советы не принесли вам пользы, не отчаивайтесь. Дайте вашему обожаемому гаджету отдохнуть от бесперебойной работы. Многие пользователи на утро обнаруживают, что все стало на свои места.
Если утром ваши руки потянулись к любимому устройству, а на экране вы увидели ту же картину, что и вчера: горит яблоко и не включается, значит, пора серьезно отнестись к проблеме. Риск в этой ситуации неуместен. Не стоит переоценивать собственные возможности и чинить гаджет самому. Не обращайтесь к мастерам-любителям, хотя конечно, среди ваших знакомых окажется тот, кому нравится ковыряться в телефонах и планшетах.
Раньше вы бы доверились опытному знакомому, но только не сейчас. Ведь речь идет о дорогостоящем и любимом айпаде! А это значит, что пора к настоящему мастеру. Только квалифицированный человек сможет сделать точную диагностику и качественный ремонт.
Владельцы планшетников от Apple настолько уверены в качествесвоих девайсов, что даже не мыслят об их поломках. Внезапно возникшие сбои часто ввергают юзеров в ступор.
Если не включается iPad Air или не работает интернет – не паникуйте. Это еще не означает, что гаджет сломался. Возможно, планшет просто «завис» из-за программных сбоев, которые случаются довольно часто.
В этом обзоре рассмотрим все причины таких ситуаций и выясним, что делать, если айпад не включается.
Не включается айпад: зарядка
Если iPad не включается, источник проблемы может скрываться в низком уровне заряда батарейки. Это первое, что следует проверить. В таком состоянии использовать все функции девайса не представляется возможным, не лучится даже выйти в интернет.
Глубокая разрядка нередко приводит к тому, что iPad не включается вовсе либо отключается через несколько секунд после запуска. Поэтому первое, что должен сделать юзер при возникновении подобной проблемы – поставить аппарат на зарядку, причем на длительный период. За 4-6 часов планшет хорошо подпирается энергией и, скорее всего, новая попытка включить его будет успешной.
Допустим, вы подзарядили планшетник, но он снова не работает, и в интернет выйти не получается. В такой ситуации осуществите проверку работоспособности самого зарядного элемента. Оно может не поставлять нужно количество тока, тем самым препятствуя нормальному подзаряду батарейки. Даже если поставить планшет на длительный период на заряд, при такой поломке это ничего не даст. Чтобы проверить работоспособность элемента – испытайте его на ином iPad или iPhone. Также вы можете подсоединить к планшетнику другую зарядку или попробовать осуществить процесс через порт USB.
Если вы убеждены, что всего пару часов назад батарейка была полной, все равно поставьте девайс подзаряжаться. Возможно, в течение этого непродолжительного периода гаджет разрядился до 0%, поэтому он не может быть включённым. Здесь решить проблему проще простого – ваш iPad просит зарядки, никаких серьезных поломок «начинки» нет.
Выполняем Reset
Обычные ПК, а потом – ноутбуки появились гораздо раньше планшетников. Опытные юзеры, ежедневно много часов проводящие за компьютерами, прекрасно знают, что в случае «зависаний» техники нужно щелкнуть по «Reset». В случае с ноутами, этот элемент отсутствует, и требуется нажать и придерживать элемент питания. Через некоторый период времени техника отключится, и ее можно будет заново запустить.
Но что делать, если такая неприятность случилась с планшетником? Следует отправить его на перезагрузку в принудительном режиме. Еще требуется позаботиться, чтобы вся информация внутри памяти сохранилась в целостности. Поскольку элемента «Reset» на iPad, как на ноутбуке, тоже нет. будет действовать иначе. А именно – прижмем кнопки питания и «Home». В таком состоянии нужно находиться 8-12 секунд и ожидать, пока планшетник на дисплее не отобразит надкусанный фрукт. Это будет означать, что девайс начал перезагружаться. После завершения операции Pad начнет работать нормально.
Обращаем ваше внимание, что этот метод не приводит к стиранию пользовательской информации. Однако регулярное формирование backup все-таки не помешает. Сделать копию можно через интернет, воспользовавшись «облаком» или iTunes.
Восстанавливаем iPad
Вы – обладатель iPad 2, mini или любой другой версии популярного планшетника от Apple? И с вашим девайсом, долгие месяцы работающим как часы, случилась неприятность? Он не включается и никак не реагирует на все ваши действия? Возможно, это обусловлено серьезной программной поломкой. Она-то и препятствует нормальному функционированию системы. Нередко даже Reset здесь не помощник. Как же быть? Следует попытаться выполнить восстановление планшетника. И если операция пройдет удачно, он вернется к исходному состоянию.
С целью восстановления операционки действуете по такому алгоритму:
- Выполните отключение iPad (дисплей гаджета должен стать черным).
- Подсоедините девайс к ПК/ноутбуку и осуществите запуск утилиты айтюнс.
- Зажмите на планшетнике элемент питания и Home, ожидайте 8-12 секунд.
- Продолжайте удерживание все той же кнопки еще секунд 10.
После завершения операции, при помощи того же тюнса, будет выдано оповещение, что обнаружен аппарат, подсоединенный в восстановительном режиме. А дальше программка начнем операцию реанимирования операционки через закачку прошивки. После окончания операции планшетник выполнит перезагрузку и включится. Конечно, если на борту иные поломки отсутствуют.
Описанный метод – кардинальный, поскольку стирает всю информацию из памяти гаджета. Поэтому прежде чем его применять, выключит девайс, сформируйте актуальную версию backup.
Теперь вы знаете, как включить девайс, если система не загружается и внутри аппарата что-то сломалось. После операции восстановления операционка благополучно загрузится. Конечно, если поломка была серьезной, одной этой процедурой не обойтись.
Попадание жидкости внутрь аппарата
Бывают ситуации, когда вторая модель iPad (или любая другая) не включается, а экран показывает яблочко, а после этого — погаснет. Иногда яблоко моргает, в других случаях пользователь наблюдает что-то мигающее. Что предпринять в такой ситуации? Нередко причиной проблемы становится попадание капелек жидкости внутрь аппарата. И если вы точно знаете, что такое произошло с вашей техникой – немедленно отправляйтесь в ремонтную мастерскую. Здесь гаджет обязательно разберут, прочистят и высушат, а после – произведут проверку работоспособности.
Только не следуйте рекомендациям по самостоятельной чистке. Так вы только нанесете непоправимый вред своему планшетнику. Этот вид работ можно доверить только специалистам. Они же помогут вам разрешить другие задачи — по исправлению поломок и восстановлению нормальных функций iPad.
Такое поведение планшетника, когда на экран демонстрирует яблочко, а после гаснет, может наблюдаться и при иных видах неисправностей. Например, при окончании ресурса батарейки.
Если iPad не включается и не заряжается
Да, иногда случается такая неприятность, хотя и не очень часто. Однако выявить причину этого довольно легко. Трудность может быть вызвана:
- Общей неисправность девайса, тогда похода в ремонтную мастерскую не избежать.
- Выходом из строя батарейки – и это снова повод наведаться в сервис, ведь эти элементы меняют только здесь.
- Поломкой зарядки либо шнура. Проведите проверку этих аксессуаров и при необходимости купите новые.
Таким образом, самостоятельно можно выполнить только последний названный шаг – проверить исправность некоторых элементов. Во всех остальных ситуациях придется обратиться к профессионалам, а не думать, что делать самостоятельно.
Ремонт дома или в сервисе: что лучше?
Что делать, если iPad 3 не включается (речь может идти и о другой модели — iPad 4, 1,2, айпад мини, Эйр). На форумах на разных ресурсах вы найдете десятки советов по разрешению этой проблемы. Однако почти все они не несут практической пользы, а иногда даже вредны.
Разборка корпуса на айпаде – непростой трудоемкий процесс, требующий специальных знаний и навыков. Особенно что касается ремонтных работы в электронных микросхемах – здесь требуется опыт.
В противной ситуации пользователь просто уничтожит свой девайс или стоимость ремонта окажется слишком высокой. Поэтому лучше отдать технику в надежные руки специалистов. А обладателю планшетника лучше ограничиться проверкой работоспособности названных узлов.
В это статье были рассмотрены распространенные причины, почему не включается планшет модели Аир или любой другой. Мы выяснили, что если девайс не включается – лучше не рисковать и отнести аппарат в ремонт. Не спешите приобретать новую технику, в большинстве случаев планшет можно починить. Возможно, вы просто ввели гаджет в энергосберегающий режим и забыли об этом? Поэтому дисплей пребывает в погашенном состоянии, а вы находитесь в заблуждении, что он в режиме выключения.
Не включается iPad Mini: почему не включается планшет АйПад Мини и что делать — сервисный центр FirstFix
Если Ваш iPad Mini не включается, попробуйте выполнить жесткую перезагрузку. Для этого одновременно нажмите две кнопки: «Меню» (Home) и «Вкл» (Power), и подержите примерно 20 секунд. Что делать, если жесткая перезагрузка не помогла? «Айпад Мини» может не включаться по ряду причин, которые детально проанализированы ниже.
Почему не включается iPad Mini
Истечение срока службы или вздутие аккумулятора. В процессе эксплуатации емкость батареи планшета снижается, и она начинает держать незначительный процент заряда. Со временем его перестает хватать даже на включение. Также не помешает осмотреть корпус устройства. Если посредине наблюдается неровность или выпирает экран, это свидетельствует о вздутии аккумулятора. В таком случае проблема решается путем замены батареи.
Использование неоригинальных аксессуаров. Это особенно актуально для устройств, базирующихся на новых восьмиконтактных разъемах Lighting, используемых на планшетах начиная с 4-го iPad.
Неблагоприятные внешние факторы (удары, попадание влаги). Механические воздействия могут привести к появлению микротрещин на плате. Чтобы проверить, является ли это причиной неполадки, попробуйте подключить iPad Mini к ПК и перевести планшет в DFU (это сервисный режим, предусмотренный для прошивки). Если в нем устройство определилось, проблема заключается в основной памяти или центральном процессоре устройства.
Проблемы с кнопкой включения либо отвечающей за нее микросхемой. Если неполадки вызваны именно этим, iPad Mini должен включиться сразу после подключения зарядки.
Наше предложение
Чтобы восстановить работоспособность iPad Mini, обратитесь в компанию FirstFix. Наши специалисты определят, почему не включается устройство, и в соответствии с результатами диагностики выберут способ ремонта. Это может быть замена аккумулятора, восстановление после воды, ремонт микросхем и др. Для получения более подробной консультации или заказа услуги позвоните по контактному телефону либо свяжитесь с нами онлайн.
iPhone или iPad не включаются? Вот как это исправить!
Источник: Рене Ричи / iMore
Итак, случилась катастрофа: ваш iPhone не включается! Вы проверили, что батарея не разряжена, вы перепробовали всевозможные комбинации кнопок, но она по-прежнему не работает. Но прежде чем вы сдадитесь и позвоните в Apple за помощью, вы можете кое-что сделать. шаги, которые вы можете предпринять. Хотя это правда, что оборудование выходит из строя, скорее всего, это какой-то программный сбой, для которого вам нужно будет найти обходной путь.
Итак, продолжайте, и мы постараемся вернуть вам работоспособность в кратчайшие сроки!
1. Вставить
Да, я знаю, вы уверены, что дело не в батарее, и вы уверены, что заряжены, но давайте удостоверимся в два-три раза. Возможно, что-то привело к тому, что ваша батарея разрядилась быстрее, чем вы ожидали, или, может быть, ваше зарядное устройство или кабель не работают, поэтому стоит проверить.
VPN-предложения: пожизненная лицензия за 16 долларов, ежемесячные планы за 1 доллар и более
Возьмите разъем Lightning (или кабель USB-C для iPad Air или iPad Pro) — желательно другой, чем вы использовали раньше, — подключите к розетке или USB-порту и оставьте его не менее чем на час.Если это сработает — если он загрузится и начнет работать — отлично. Если нет, продолжайте!
2. Аппаратный сброс
Если ваш iPhone или iPad не включается, первое и самое простое решение — это выполнить полный сброс. Неважно, действительно ли он не включается или просто зависает на черном экране, или действительно не загружается, сброс может помочь. Да, это старое решение «перезагрузить Windows», и это глупо, но оно работает. Иногда плохие биты застревают, и их нужно вымыть.
Конечно, то, как сбросить настройки вашего iPhone или iPad, зависит от вашей модели, поэтому вам нужно будет следовать этим конкретным инструкциям.
3. Восстановить
Попробовав простые решения, пришло время попробовать более сложные. В этом случае восстановление вашего iPhone или iPad в iTunes. iTunes — более безопасный вариант, чем iCloud, потому что он фактически выгружает, переустанавливает и перезагружает ваши данные, а не делает все на месте и на вашем устройстве. Иногда это может сбить с толку плохие биты, которые невозможно выполнить даже при аппаратном сбросе или восстановлении iCloud.
Ваш iPhone или iPad должен быть работоспособным для восстановления, даже если он не загружается напрямую, но подключение к iTunes должно дать ответ на этот вопрос почти сразу.
4. Свяжитесь с Apple
Настоящий разговор: Иногда проблема на самом деле является проблемой. Электроника может выйти из строя, и они могут выйти из строя в любой момент. Если у вас есть AppleCare +, запишитесь на прием в Genius Bar в Apple Store или позвоните в Apple по телефону 1-800-MY-APPLE, чтобы настроить почтовый ремонт. Если у вас нет AppleCare, возможно, вам придется заплатить за визит или звонок, но это меньшая трата времени, чем наличие мертвого iPhone или iPad.
Ваши исправления?
Если у вас был iPhone, iPod touch или iPad, который не запускается, и одно из вышеперечисленных исправлений сработало для вас, дайте мне знать! Если что-то еще сработало, дайте мне знать и об этом!
Мы можем получать комиссию за покупки, используя наши ссылки.Учить больше.
ipad mini любовь
Получим ли мы когда-нибудь новый iPad mini?
Некоторые из нас думали, что увидим новый iPad mini во время мероприятия Apple «Spring loaded», но это было не так. Почему Apple продолжает пренебрегать самым маленьким iPad?
Интервью
Epic vs Apple: эксперты отвечают на ваши вопросы
Мы поговорили с экспертом по патентным и антимонопольным спорам, разработчиком игр Флорианом Мюллером, а также с одним из самых точных аналитиков Apple в мире Нилом Сибартом, чтобы обсудить все, что вам нужно знать о предстоящем испытании Apple над Epic Games.
Что делать, если iPad перестал работать
Значит, iPad перестал работать. Вы пробовали включать и выключать его снова? Конечно, есть.
Однако, если этот старинный трюк не удастся, и Genius Bar забронирован, есть несколько приемов, которые вы можете попробовать, прежде чем выбросить полотенце. Вдохновленные нашими собственными поисками и наиболее часто встречающимися проблемами согласно Google AutoComplete, мы сделали всю работу за вас. Это основные проблемы, с которыми вы можете столкнуться с вашим iPad, и мудрость толпы о том, как (возможно) их исправить.
iPad не заряжается
Срок службы батареи истощился, и теперь вы не можете подзаряжаться.
- Подождите немного. Он заряжается с того момента, как вы подключаетесь к сети, но его мощности не хватит для загрузки в течение нескольких минут. А может с самого начала ему не хватит мощности, чтобы зажечь иконку, что он заряжается. Но заряжается все время.
- Попробуйте использовать другой кабель. По нашему опыту, сторонние кабели Lightning подвержены выходу из строя в гораздо большей степени, чем кабели Apple; похоже, нет надежного способа сэкономить деньги с помощью кабелей Lightning.
- Если вы пытались зарядить его от розетки, зарядите его от компьютера и наоборот.
- Прежде всего, попробуйте выполнить полный сброс: одновременно удерживайте кнопку «Сон / Пробуждение» и кнопку «Домой». Он не стирает данные с iPad.
- Убедитесь, что iPad заряжен. (Звучит очевидно, но даже полная батарея могла выйти из строя и разрядиться без вашего ведома.)
- Попробуйте выполнить восстановление с помощью iTunes, подключив iPad и открыв iTunes, затем выбрав устройство в программе и нажав «Восстановить» на панели «Сводка».
- Прежде всего, попробуйте выполнить полный сброс: одновременно удерживайте кнопку «Сон / Пробуждение» и кнопку «Домой». Он не стирает данные с iPad.
- Если это ошибочное приложение, которое не закрывается, принудительно завершите его, удерживая кнопку «Режим сна / Пробуждение» до тех пор, пока не появится красный ползунок выключения питания, затем нажмите и удерживайте кнопку «Домой» в течение нескольких секунд, а затем отпустите.
- Попробуйте выполнить восстановление с помощью iTunes, подключив iPad и открыв iTunes, затем выбрав устройство в программе и нажав «Восстановить» на панели «Сводка».
- Если устройство отображается в iTunes, выберите и нажмите «Восстановить» на панели «Сводка».
- Если устройство не отображается в iTunes, попробуйте принудительно перевести устройство в режим восстановления, а затем восстановить его.
- Попробуйте восстановление из iCloud.
- Убедитесь, что Wi-Fi включен, выбрав «Общие», затем «Настройки», затем проверьте, установлен ли ползунок рядом с Wi-Fi на «Вкл.».
- Попробуйте сбросить настройки сети. Выберите «Основные»> «Сброс»> «Сбросить настройки сети» и выполните сброс. Если сеть, к которой вы пытаетесь подключиться, защищена паролем, введите пароль еще раз.
- Некоторые общедоступные сети Wi-Fi фактически не имеют доступа к Интернету. Ваше устройство может подключаться к сети, но не предоставлять доступ в Интернет.Это может быть экран входа в систему (для которого вы должны получить приглашение), или он может просто не быть подключен к Интернету, или может быть настроена фильтрация MAC-адресов для безопасности. Другими словами, подключение к Wi-Fi не всегда означает подключение к Интернету, и многие случайные пользователи могут не знать разницы.
- Убедитесь, что вы подключены к Wi-Fi и ваше устройство подключено.
- Обновляется ли что-нибудь еще (приложения, музыка и т. Д.)? Если да, подождите, пока он очистится, и попробуйте обновить iOS еще раз.
- Не хватает памяти для обновления? Если кнопка «Установить» неактивна, перейдите в «Настройки»> «Основные»> «Использование», чтобы узнать, что занимает место. Видео, фотографии и приложения занимают больше всего места, поэтому удаляйте их, пока не останется достаточно места для обновления.
iPad не включается
Не включается iPad — довольно большая помеха для его использования.
iPad не выключается
Хорошая новость — ваш iPad включается. Плохая новость в том, что он не выключается.
iPad не подключается к Wi-Fi
Wi-Fi — это спасательный круг для вашего iPad в мире.Что делать, если не удается установить соединение?
iPad не обновляется
Вышла новая версия iOS, и ваш iPad не хочет иметь с ней ничего общего.
Получите наши лучшие истории!
Подпишитесь на Что нового сейчас , чтобы получать наши главные новости на ваш почтовый ящик каждое утро
Этот информационный бюллетень может содержать рекламу, предложения или партнерские ссылки.Подписка на информационный бюллетень означает ваше согласие с нашими Условиями использования и Политикой конфиденциальности. Вы можете отказаться от подписки на информационные бюллетени в любое время.
Как исправить типичные проблемы с iPad
Руководство пользователя iPad
Устранение распространенных проблем с iPad
У всех время от времени возникают проблемы с iPad. Вот наиболее распространенные проблемы, с которыми мы сталкивались, и простые шаги по их устранению:
• Экран iPad завис
• Wi-Fi на iPad не работает
• iPad не подключается к iTunes
• iPad не заряжается
• iPad не включается
Экран iPad завис:
Одна из наиболее частых проблем с iPad — зависание устройства.Это может быть вызвано конфликтом запущенных приложений или поврежденной памятью. Первое, что нужно попробовать, это выключить и снова включить iPad. Если это не сработает, попробуйте перезагрузить iPad, одновременно удерживая нажатой клавишу «Домой» и кнопку сна / пробуждения. Если он все еще завис, вы можете подключить свой iPad к компьютеру и использовать iTunes для восстановления ОС. Помните, вы всегда должны делать резервную копию своих данных [https://www.gazelle.com/how-to/ipad/ipad-backup] перед восстановлением в iTunes.
iPad WiFi не работает:
Во-первых, убедитесь, что Wi-Fi включен в меню настроек вашего iPad.Если он по-прежнему не работает, вы можете попробовать несколько вещей.
Сначала выключите и снова включите iPad.
Если это не сработает, попробуйте восстановить настройки вашего устройства, удерживая клавишу «Домой» вместе с клавишей сна / пробуждения.
Если у вашего iPad возникают проблемы с подключением к одной конкретной сети, попробуйте заставить iPad забыть эту сеть. (Настройки коснитесь имени сети, выберите «забыть» на следующем экране). Выключите и снова включите, а затем попробуйте снова подключиться.
iPad не подключается к неопознанному в iTunes:
Сначала убедитесь, что на вашем ПК или Mac установлена последняя версия iTunes. Чтобы проверить наличие обновлений iTunes на Mac, перейдите в iTunes> Проверить наличие обновлений. В Windows перейдите в раздел «Справка»> «Проверить наличие обновлений». Затем мы захотим перезагрузить iPad.
Выключите устройство, удерживая кнопку сна / пробуждения до появления красного ползунка.
Проведите пальцем по слайдеру, и iPad выключится через несколько секунд.
Если iPad не отвечает, мы можем перезагрузить iPad, удерживая кнопку сна / пробуждения и одновременно удерживая клавишу «Домой» в течение 10 секунд.
Включите iPad и подключитесь снова.
Проверьте соединения USB, чтобы убедиться, что вы правильно подключены к компьютеру и что кабель в хорошем состоянии (нет оголенных проводов и разрывов).
Затем мы можем попробовать отключить iPad и перезагрузить компьютер.
Если все эти шаги не помогли, попробуйте удалить iTunes и переустановить приложение на Mac или ПК.
iPad не заряжается:
В некоторых случаях вы можете обнаружить, что ваш iPad не получает заряда, необходимого для полной зарядки. Наиболее частая проблема — многие USB-порты на старых компьютерах не обеспечивают достаточное питание iPad. По возможности попробуйте перезагрузить iPad и подключить iPad к розетке с помощью оригинального кабеля питания и адаптера.Если проблема не исчезнет, попробуйте заменить кабель и адаптер, так как ваше устройство может быть неисправным или поврежденным. Если после покупки нового адаптера питания он по-прежнему не заряжается, вам необходимо связаться с Apple, поскольку у iPad может быть проблема с электрическим оборудованием.
iPad не включается:
Есть много вещей, которые могут помешать включению iPad. Два наиболее распространенных — это разрядка аккумулятора или зависание устройства в режиме ожидания. Первым делом необходимо выполнить сброс устройства.Удерживайте одновременно кнопку «Домой» и кнопку сна / пробуждения в течение 10 секунд. После этого вы должны увидеть логотип Apple, iPad должен загрузиться и включиться. Если это все еще не работает, возможно, ваш iPad полностью разряжен. Вы должны подключить iPad к розетке с помощью оригинального адаптера питания и посмотреть, включится ли устройство. Если он полностью слился, это может занять до 20 минут.
iPad все еще не работает? Ознакомьтесь с коллекцией бывших в употреблении iPad, выставленных на продажу компанией Gazelle.
iPad не включается, застрял на логотипе Apple? Вот логотип Apple Fix
, который застревает во время запуска или обновления программного обеспечения — это проблема, которая существует уже много лет на iPad (и, конечно, , iPhone ). Когда появляется черный экран смерти, ваше устройство становится бесполезным. Мало того, проблема «iPad не поворачивается / не застревает на логотипе Apple» даже грозит навсегда сделать ваше устройство избыточным.
Итак, как же исправить iPad, который не включается или, кажется, находится в тисках черного экрана смерти? Что ж, есть несколько решений, которые вы можете попробовать.Позвольте нам помочь вам:
Изображение предоставлено: Payetee Forward
Принудительно перезагрузите iPad
Аппаратный сброс, также известный как принудительный перезапуск, часто приходит на помощь с быстрым решением, особенно когда вы сталкиваетесь с общими проблемами. Вот почему этот трюк часто встречается в большинстве наших руководств по устранению неполадок. И угадайте, что — мы не собираемся упускать его и в этот раз, учитывая, насколько надежным он всегда был.
Изображение предоставлено: iMyFone
Чтобы принудительно перезагрузить iPad с помощью кнопки «Домой»: Одновременно нажмите и удерживайте кнопку «Домой» и кнопки питания, пока экран iPad не станет черным и не появится логотип Apple.
Чтобы принудительно перезагрузить iPad без кнопки «Домой»: Нажмите и быстро отпустите кнопку увеличения громкости, а затем нажмите и быстро отпустите кнопку уменьшения громкости. После этого удерживайте кнопку питания, пока не появится логотип Apple.
Читать — Как включить и отключить покупки в приложении на iPhone и iPad
Проверьте USB-порт компьютера и кабель Lightning / USB-C
Вы не поверите, но неисправные кабели и поддельные зарядные устройства в равной степени ответственны за проблему «iPad не включается».Если у вашего iPad слишком низкий заряд для включения, и вы используете зарядное устройство, отличное от MFi (сделанное для iPhone и iPad), вашему устройству потребуется много времени, чтобы включиться.
Не секрет, что поддельные зарядные устройства менее эффективны, безопасны и не заряжаются с необходимой скоростью. Поэтому убедитесь, что кабель Lightning или кабель USB-C сертифицирован и находится в хорошем состоянии.
Кроме того, если вы заряжаете свой iPad через компьютер, убедитесь, что порт USB компьютера достаточно хорош для установления стабильного соединения.В противном случае планшет не будет заряжаться.
Переведите iPad в режим DFU и восстановите
DFU (Обновление прошивки устройства) хорошо известен тем, что решает даже сложные проблемы. Что делает его таким удобным, так это возможность позволить iPad восстанавливаться из любого состояния, что играет жизненно важную роль в решении серьезных проблем. Итак, попробуйте.
Читайте также — 5 распространенных проблем с ОС iPad и их решения
iPad с Face ID:
Для начала подключите iPad Pro с Face ID к Mac или ПК.Обратите внимание, что вам понадобится iTunes на Mac под управлением macOS Mojave или более ранней версии и Finder на Mac под управлением macOS Catalina или более поздней версии.
Нажмите и удерживайте кнопку питания в течение 3 секунд. Удерживая нажатой кнопку питания, удерживайте кнопку уменьшения громкости. Обязательно удерживайте обе кнопки в течение 10 секунд. После этого отпустите боковую кнопку, но продолжайте удерживать кнопку уменьшения громкости в течение 5 секунд.
Если экран вашего iPad остается черным, ваш iPad перешел в режим DFU. Теперь следуйте инструкциям по восстановлению устройства.
iPad с Touch ID:
Нажмите и удерживайте кнопку питания в течение 3 секунд. Удерживая нажатой кнопку питания, удерживайте кнопку «Домой». Обязательно удерживайте обе эти кнопки в течение 10 секунд.
Затем отпустите кнопку питания, но удерживайте кнопку «Домой» в течение 5 секунд. Если экран вашего iPad остается черным, режим DFU включен. Теперь приступайте к восстановлению вашего устройства, следуя инструкциям.
Итог:
Надеюсь, вам удалось успешно решить проблему «iPad не включается» с помощью приведенных выше советов.Поскольку вышеупомянутые решения сработали для ряда считывателей Rapid Repair, мы надеемся, что они тоже помогли вам.
Но что, если ни один из хаков не смог исправить ваш iPad? Даже в этом случае не нужно разочаровываться, поскольку мы здесь, чтобы помочь вам устранить неполадки на вашем iPad. Rapid Repair, которому доверяют тысячи счастливых клиентов, является самым надежным центром ремонта iPad в Индии, поскольку мы верим в лучший ремонт по экономичным ценам. Поэтому свяжитесь с нами как можно раньше, чтобы разобраться в проблеме.
Читайте также — Не отвечает касание в iPad Pro? Советы по устранению проблемы
Wi-Fi не включается на iPhone или iPad
Несколько пользователей iPhone и iPad заявили, что Wi-Fi не включается, когда они пытаются его включить. В частности, похоже, что пользователи не могут подключиться к сети Wi-Fi, потому что переключатель Wi-Fi не работает. Просто касание ползунка Wi-Fi не работает. В этой статье объясняется, как можно решить эту проблему.
См. Также:
Попробуйте выполнить следующие действия по устранению неполадок по порядку. После выполнения каждого шага снова проверьте свой iPhone или iPad, чтобы узнать, можно ли включить Wi-Fi.
1. Авиарежим
Включите на устройстве режим полета, подождите 20 секунд и выключите режим полета. Вы можете это сделать:
- Откройте Центр управления и нажмите значок Самолет.
- Или вы можете перейти в «Настройки»> «Режим полета».
2. Перезагрузите iPhone или iPad
Простая перезагрузка устройства может решить вашу проблему. Вот как вы можете перезагрузить свое устройство.
- iPhone X, 11 или новее и iPad с моделями Face ID: нажмите и удерживайте одновременно кнопки питания (боковые или верхние) и увеличения (или уменьшения) громкости, пока не появится ползунок выключения. Затем сдвиньте ползунок. Подождите несколько секунд, пока ваше устройство полностью выключится. Затем нажмите и удерживайте кнопку питания, пока не появится логотип Apple.
- Другие модели iPhone или iPad: нажмите и удерживайте кнопку питания (сбоку или сверху), пока не увидите ползунок выключения. Затем перетащите ползунок. Подождите, пока ваше устройство полностью отключится. Затем снова нажмите и удерживайте кнопку питания, чтобы включить устройство, пока не увидите логотип Apple.
3. Принудительно перезагрузите устройство
Если перезагрузка не решает проблему с Wi-Fi, принудительно перезагрузите устройство. Вот как:
- iPad с моделями Face ID и iPhone 8 или новее: нажмите и отпустите кнопку увеличения громкости, затем нажмите и отпустите кнопку уменьшения громкости, а затем нажмите и удерживайте кнопку питания (сбоку или сверху), пока не увидите логотип Apple.
- iPhone 7: нажмите и удерживайте одновременно кнопки питания (сбоку или сверху) и уменьшения громкости, пока не появится логотип Apple.
- Другие модели iPhone и iPad: одновременно нажмите и удерживайте кнопки «Домой» и «Питание» (боковая или верхняя), пока не появится логотип Apple.
Модели
4. Обновите устройство
Попробуйте обновить программное обеспечение iOS или iPadOS. Поскольку вы не можете использовать Wi-Fi, обновление устройства через Wi-Fi по беспроводной сети невозможно. Однако вы все равно можете обновить свое устройство с помощью компьютера.Вот как:
- Подключите iPhone или iPad к компьютеру с помощью кабеля USB.
- На вашем компьютере:
- Откройте Finder, если на вашем Mac установлена macOS Catalina или новее.
- Откройте iTunes, если на вашем Mac установлена более ранняя версия macOS или если это ПК.
- Выберите свое устройство в Finder или iTunes.
- Затем нажмите «Проверить наличие обновлений» и следуйте инструкциям на экране.
5. Сбросить настройки сети
Сброс настроек сети может исправить это.Обратите внимание, что при этом не удаляются никакие личные данные (фотографии, контакты и т. Д.), Но ваши сетевые настройки (настройки Bluetooth, сохраненные пароли Wi-Fi и т. Д.) Будут удалены. Вот как:
- На вашем iPhone или iPad перейдите в «Настройки».
- Нажмите Общие.
- Нажмите «Сбросить».
- Нажмите «Сбросить настройки сети».
6. Резервное копирование и восстановление
Это последнее средство. Это сотрет все. Таким образом, убедитесь, что вы сделали резервную копию своего iPhone или iPad.Вы можете использовать iCloud для резервного копирования, но, поскольку у вас нет соединения Wi-Fi, этот вариант не будет работать. Однако у вас может быть последняя резервная копия. Выберите «Настройки»> [ваше имя]> iCloud> «Управление хранилищем»> «Резервное копирование».
Если вы хотите создать резервную копию, подключите устройство к компьютеру. Откройте Finder или iTunes. Щелкните свое устройство, а затем — Создать резервную копию сейчас.
После резервного копирования восстановите заводские настройки устройства. Это снова сотрет все. Сделайте резервную копию. Вот как:
- Подключите устройство к компьютеру.
- Откройте iTunes или Finder.
- В iTunes или Finder щелкните свое устройство.
- Нажмите «Восстановить iPhone» или «Восстановить iPad».
- Следуйте инструкциям на экране.
После этого настройте ваше устройство как новое. И проверьте, работает ли Wi-Fi. Если он не работает, восстановите устройство из резервной копии. Вот как:
- Подключите устройство к компьютеру.
- Откройте iTunes или Finder.
- Щелкните свое устройство в iTunes или Finder.
- Выберите «Восстановить резервную копию» и следуйте инструкциям на экране.
Итак, вы все перепробовали, но проблема не исчезла. Тогда весьма вероятно, что у вас проблема с оборудованием. Пора связаться с Apple.
6 решений, если ваш iPad не выключается
Apple приложила немало усилий, чтобы сделать iOS такой же гладкой, как сейчас. Но, казалось бы, идеальная ОС также время от времени сталкивается с несколькими сбоями. Но если у iPhone таких ошибок меньше, то пользователям iPad повезло меньше.Хотя Apple исправила большинство ошибок, которые появляются на iPad, все еще есть ошибки, такие как iPad не выключает , и их все еще нужно исправить.
причин, по которым мой iPad не выключается
Это одна из самых распространенных проблем, с которыми пользователи iPad сталкиваются при использовании iPad. Хотя существует множество причин, которые могут привести к зависанию моего iPad и его не отключению, их можно разделить на две категории — в основном связанные с программным и аппаратным обеспечением.
- Ошибки программного обеспечения — Причины, связанные с программным обеспечением, являются наиболее частой причиной проблемы «мой iPad не выключается». Неисправное приложение или незавершенные обновления программного обеспечения являются основными причинами множества ошибок, связанных с программным обеспечением, с которыми вы можете столкнуться на своем iPad.
- Аппаратные ошибки — Аппаратные ошибки немного сложно исправить. Неисправный аппаратный компонент может привести к неправильной работе устройства.
Вот некоторые исправления этой проблемы.
1. Выключите iPad в настройках
Это самый простой способ решить проблему с отключением iPad. Есть вероятность, что вы не сможете выключить iPad из-за сбоя программного обеспечения или из-за того, что кнопки питания не работают. Вот почему у вас может не получиться дотянуться до ползунка выключения и выключить iPad. В этом случае в iOS 11 и более поздних версиях есть возможность выключить устройство в настройках. Таким образом, вы можете выключить iPad, не используя кнопку питания.Чтобы выключить iPad в настройках, выполните следующие действия —
Шаг 1. Сначала перейдите в «Настройки», а затем нажмите «Общие».
Шаг 2. В общем, нажмите «Завершение работы».
Шаг 3: Вверху отобразится ползунок отключения питания.
Шаг 4. Сдвиньте ползунок выключения питания, чтобы выключить устройство.
2. Принудительное выключение iPad
Если вы не можете выключить iPad в настройках, потому что ваше устройство зависло и на iPad установлена более старая версия iOS, попробуйте принудительно перезагрузить iPad, чтобы решить проблему.Было показано, что принудительный перезапуск iPad устраняет ряд ошибок iPad, в том числе iPad не выключается. Чтобы принудительно перезагрузить iPad, выполните следующие действия —
Шаг 1. Нажмите и удерживайте кнопку питания в верхней части iPad и кнопку «Домой» одновременно в течение нескольких секунд.
Шаг 2. Отпустите кнопки, когда экран станет черным и на нем появится логотип Apple.
Шаг 3: Теперь попробуйте выключить iPhone обычным образом, используя только кнопку питания или с помощью настроек, как указано выше.
3. Используйте Assistive Touch, если кнопки питания сломаны
Если вы по-прежнему не можете выключить iPad описанными выше способами, то в iPad также есть функция Assistive Touch. Вы можете использовать эту функцию, чтобы выключить iPad. Но сначала вам нужно активировать эту функцию на своем устройстве, чтобы использовать ее. Это можно сделать следующим способом —
Шаг 1. Сначала перейдите в «Настройки»> «Основные»> «Универсальный доступ»> и активируйте «Вспомогательное касание».
Шаг 2: Затем коснитесь квадратного значка, затем коснитесь «Устройство» и удерживайте экран блокировки.
Шаг 3. Появится параметр «Сдвиньте, чтобы выключить». Проведите по нему, и ваше устройство выключится.
Примечание
Если кнопка питания сломана, и вы выключаете устройство с помощью Assistive Touch, вы не сможете снова включить его, пока не почините кнопку питания.
4. Сброс настроек iPad
Если проблема «мой iPad не выключается» возникла из-за неисправных приложений, других программных сбоев или неправильных настроек, вы можете сбросить iPad до заводских настроек по умолчанию, чтобы решить эту проблему.Это не приведет к потере данных на вашем устройстве. Следующие шаги объяснят вам, как сбросить настройки iPad —
.
Шаг 1. Сначала перейдите в «Настройки» на главном экране.
Шаг 2: Затем нажмите «Общие». Затем найдите параметр «Сброс» и нажмите на него.
Шаг 3: Наконец, нажмите на опцию «Сбросить все настройки» и подтвердите действие, чтобы сбросить устройство до заводских настроек по умолчанию.
5. Исправить программные сбои, из-за которых iPad не выключался
Если вышеуказанные решения не помогли устранить проблему, вы можете попробовать стороннее решение, такое как iMyFone Fixppo.Это профессиональный сторонний инструмент для восстановления iOS, который устраняет различные проблемы, связанные с iOS / iPadOS, на iPhone и iPad.
Используя iMyFone Fixppo , , вы сможете исправить проблему с отключением iPad. Этот инструмент может исправить все виды проблем iOS / iPadOS / tvOS, такие как зависание устройства в режиме восстановления, цикл перезагрузки iPad, застревание iPhone на логотипе Apple, белый или черный экран ошибки смерти, зависший iPad или iPhone и другие. И самое главное нет потери данных после восстановления .
Ниже мы расскажем вам, как использовать iMyFoneFixppo для решения проблемы:
Шаг 1. Сначала загрузите и установите программное обеспечение iMyFone Fixppo на свой компьютер, а затем запустите проблему.
Шаг 2. Теперь нажмите «Стандартный режим» на главном экране iMyFone Fixppo, подключите устройство к компьютеру и нажмите кнопку «Далее».
Шаг 3. Далее вам нужно будет выбрать модель вашего устройства и версию прошивки. Нажмите кнопку «Загрузить», чтобы загрузить прошивку устройства.
Шаг 4. Наконец, нажмите кнопку «Пуск», и iMyFoneFixppo начнет исправлять проблему.
Наконец, ваше устройство будет отремонтировано, и, надеюсь, после этого у него не будет никаких проблем.
6. Восстановите iPad в режиме восстановления с помощью iTunes (потеря данных)
iTunes — это проприетарное программное обеспечение Apple для управления устройствами. Его можно использовать для создания резервной копии устройства iOS, а также для его восстановления. Его также можно использовать для установки обновлений iOS на устройстве.Вы можете использовать функцию «Восстановить iPad» в iTunes, чтобы исправить «завис» iPhone и не отключать его. Вы можете сделать это, выполнив следующие шаги:
Шаг 1. Запустите iTunes и подключите проблемный iPad с помощью кабеля USB к компьютеру.
Шаг 2: Выключите iPad, затем нажмите и удерживайте кнопку «Питание», одновременно нажимая кнопку «Домой». Отпустите кнопку «Питание», но продолжайте удерживать кнопку «Домой», пока не появится экран «Подключиться к iTunes».
Шаг 3. Как только iPad перейдет в режим восстановления, iTunes сразу обнаружит его и отобразит всплывающее окно с запросом, нажмите «ОК».
Шаг 4: Теперь просто нажмите «Восстановить». Ваш iPad будет полностью восстановлен.
Заключение
Нет ничего идеального, и то же самое с iOS и iPad. Хотя Apple сделала свой продукт настолько совершенным, насколько это возможно, все же какие-то ошибки всегда появляются неожиданно. Если вы также сталкиваетесь с зависанием iPad, который не выключается, или другими ошибками iPad, вы можете попробовать инструмент iMyFone Fixppo, чтобы исправить эти ошибки. Итак, загрузите и попробуйте бесплатную пробную версию этого инструмента с помощью кнопок ниже, это настоятельно рекомендуется.Это, безусловно, лучшее решение в случае каких-либо программных сбоев, с которыми вы сталкиваетесь при использовании устройства iOS, такого как iPad / iPhone.
Мой iPad не выключается! Вот настоящее решение. [Гид]
Ваш iPad не выключается, и вы не знаете, почему. Независимо от того, что вы делаете, вы не можете заставить его выключиться. В этой статье я объясню , почему ваш iPad не выключается, и покажу, как исправить проблему навсегда !
Вы, наверное, уже это знаете, но…
Обычно вы выключаете iPad, нажав и удерживая кнопку питания, а затем проведя по красному значку питания слева направо по экрану.
Если вы попробовали это, но ваш iPad по-прежнему не выключается, выполните следующие действия, чтобы решить проблему!
Как починить iPad, который не выключается
Всего 5 шагов
1.
Аппаратный сброс iPad
Этот шаг — хороший способ временно решить проблему с программным обеспечением, из-за которой ваш iPad завис.Он не устраняет основную причину проблемы, но это отличный способ снова заставить ваш iPad работать.
Предыдущий
Следующий
Как выполнить полный сброс iPad?
В зависимости от модели iPad можно выполнить полный сброс настроек iPad несколькими способами:
Если на вашем iPad есть кнопка «Домой»
Одновременно нажмите и удерживайте кнопку «Домой» и кнопку питания, пока на экране не появится логотип Apple.
Если на вашем iPad нет кнопки «Домой»
Нажмите и отпустите кнопку увеличения громкости, нажмите и отпустите кнопку уменьшения громкости, затем нажмите и удерживайте кнопку питания, пока не появится логотип Apple.
Применимо к: iPad, iPad Pro, iPad Mini, iPad Air
Посмотреть больше
2.
Включите AssistiveTouch
AssistiveTouch создает программную версию кнопки «Домой», которая полезна, когда физическая кнопка «Домой» не работает.
Как включить AssistiveTouch?
- Откройте приложение Settings .
- Нажмите Общие.
- Нажмите Специальные возможности.
- Нажмите AssistiveTouch.
- Коснитесь переключателя рядом с AssistiveTouch. Вы узнаете, что AssistiveTouch включен, когда цвет переключателя зеленый.
- На вашем экране появится кнопка AssistiveTouch.
- Вы можете переместить кнопку AssistiveTouch в любое место экрана, нажав, удерживая и перетащив кнопку.
Применимо к: iPhone 5, iPhone 5S, iPhone 5C, iPhone 6, iPhone 6 Plus, iPhone 6S, iPhone 6S Plus, iPhone SE, iPhone 7, iPhone 7 Plus, iPhone 8, iPhone 8 Plus, iPhone X, iPhone XS, iPhone XS Max, iPhone XR, iPhone 11, iPhone 11 Pro, iPhone 11 Pro Max, iPhone SE 2
Посмотреть больше
3.
Сделайте резервную копию вашего iPad
Важно сохранить резервную копию, чтобы не потерять информацию, если вы восстановите свой iPad или решите получить новый.
Как сделать резервную копию моего iPad?
Вы можете сделать резервную копию своего iPad в iCloud или iTunes:
iCloud
- Открыть Настройки .
- Нажмите на свое имя вверху экрана.
- Нажмите iCloud .
- Нажмите Резервное копирование iCloud .
- Нажмите Создать резервную копию сейчас .
iTunes
- Подключите iPad к компьютеру с iTunes с помощью кабеля Lightning.
- Откройте iTunes.
- Щелкните значок iPad в верхнем левом углу экрана.
- Нажмите Создать резервную копию сейчас .
Finder (Mac с Catalina 10.15)
- Подключите iPad к Mac с помощью кабеля для зарядки.
- Открыть Finder.
- Нажмите на свой iPad под Locations .
- Щелкните кружок рядом с Создайте резервную копию всех данных со своего iPad на этом Mac .
- Нажмите Создать резервную копию сейчас .
- Вы увидите обновленные время и дату в разделе Последняя резервная копия после завершения резервного копирования.
Применимо к: iPad, iPad Pro, iPad Mini, iPad Air
Посмотреть больше
4.
Переведите iPad в режим DFU
Восстановление DFU — это последний шаг, который вы можете предпринять, чтобы полностью исключить проблему с программным обеспечением iPad. Если вернуть iPad к заводским настройкам по умолчанию, любые программные сбои или ошибки обычно стираются и устраняются.
Перед тем, как перевести iPad в режим DFU, мы рекомендуем сохранить резервную копию iPad, чтобы не потерять такую информацию, как контакты и фотографии.
Предыдущий
Следующий
Как перевести iPad в режим DFU?
Если на вашем iPad есть кнопка «Домой»:
- С помощью кабеля Lightning подключите iPad к компьютеру.
- Откройте iTunes , если у вас есть ПК или Mac под управлением macOS Mojave 10.14 или ранее.
- Откройте Finder , если у вас Mac под управлением macOS Catalina 10.15 или новее.
- Удерживайте одновременно кнопку питания и кнопку «Домой».
- Удерживайте обе кнопки в течение трех секунд после того, как экран погаснет.
- Отпустите кнопку питания, удерживая кнопку «Домой».
- Удерживайте кнопку «Домой», пока ваш iPad не появится в iTunes или Finder.
- Нажмите Восстановите iPad .
Если на вашем iPad нет кнопки «Домой»:
- Подключите iPad к компьютеру с помощью кабеля Lightning.
- Откройте iTunes или Finder .
- Нажмите и удерживайте кнопку питания еще раз.
- Подождите 3 секунды, затем нажмите и удерживайте кнопку уменьшения громкости , все еще удерживая кнопку питания.
- Удерживайте обе кнопки еще 10 секунд, затем отпустите кнопку p ower .
- Удерживайте кнопку уменьшения громкости еще 5 секунд.
- Отпустите кнопку уменьшения громкости , когда ваш iPad появится в iTunes или Finder.
- Нажмите Восстановите iPad .
Применимо к: iPad, iPad Pro, iPad Mini, iPad Air
Посмотреть больше
5.
Восстановите свой iPad с помощью Apple
Apple может отремонтировать ваш iPad лично в магазине Apple Store или по почте. Когда вы отремонтируете свой iPad в Apple, вы можете быть уверены, что это делает эксперт и что все запасные части являются официальными запчастями Apple.
Если у вас есть план защиты AppleCare +, ремонт Apple, вероятно, будет вашим лучшим вариантом.
Предыдущий
Следующий
Как мне отремонтировать свой iPad с помощью Apple?
- Если вы хотите взять свой iPad в местный магазин Apple Store, посетите веб-сайт Apple, чтобы назначить встречу в ближайшем к вам магазине.
- Если вы хотите отправить свой iPad в Apple по почте, посетите веб-сайт Apple или позвоните по телефону 1-800-MY-APPLE (1-800-692-7753), чтобы настроить ремонт.
Применимо к: iPad, iPad Pro, iPad Mini, iPad Air
Посмотреть больше
Отдыхай, iPad!
Вы устранили проблему с iPad, и теперь он отключается.В следующий раз, когда ваш iPad не выключится, вы узнаете, как решить эту проблему! Оставляйте любые другие вопросы, которые у вас есть, в разделе комментариев ниже.
.