Не работает Adobe Flash Player
Что делать если Adobe Flash Player не работает? У многих на компьютере установлен Adobe Flash Player. Как она действует, а также в чем вообще принцип работы технологии флеш.
В статье
Как разблокировать Flash Player
У многих на компьютере установлен Adobe Flash Player, но далеко не все знают, что это за программа, как она действует, а также в чем вообще принцип работы технологии флеш.
Чаще всего первое знакомство с программой начинается следующим образом: у вас на компьютере перестают запускаться игры, не воспроизводится видео и аудио, или на некоторых сайтах перестает реагировать меню при нажатии на какие-либо разделы. Обычно, чтобы выяснить, что же вызвало все это и вернуть как было, вы начинаете делать соответствующие запросы в популярных поисковиках.
Окончание жизненного цикла Flash Player — 31 декабря 2020
Если ни один из представленных способов реанимировать Flash Player не поможет — значит все безнадежно. Ссылка на официальную информацию разработчика Adobe https://www.adobe.com/products/flashplayer/end-of-life.html
Ссылка на официальную информацию разработчика Adobe https://www.adobe.com/products/flashplayer/end-of-life.html
Что делать если Adobe Flash Player не работает?
Вероятнее всего, вам сразу скажут, что у вас слетел или же просто устарел некий Flash Player. И соответственно, чтобы решить проблему вам предложат скачать обновления либо совсем удалить его с компьютера и скачать по новой.
Причина также может скрываться в самих настройках плагина Плеера в браузере, который вы скачали. Но все это говорится лишь в общем виде, так что неопытному пользователю бывает сложно разобраться и устранить неполадку. Поэтому в этой статье мы подробно рассмотрим вопрос установки, настройки, обновления и удаления программы на вашем компьютере.
Как обновить Flash Player
В некоторых браузерах плагин Флеш Плеера изначально встроен и автоматически обновляется, когда происходит обновление самого движка. Ярким примером является популярный браузер GoogleChrome. Но по ряду причин он даже тут может отключится. Как исправить эту ситуацию, мы опишем немного ниже.
Как исправить эту ситуацию, мы опишем немного ниже.
Плеер имеет системный модуль, который может сам отслеживать имеющиеся обновления. Возможно вы уже видели окошко, появляющееся при включении компьютера, которое предлагает их установить.
Лучше всего имеющиеся возможности не игнорировать, ведь это могут быть обновления, связанные с безопасностью, которые спасут ваше устройство от какого-либо заражения. Разработчики приложения регулярно ищут все возможные дыры в безопасности и стараются оперативно их закрывать. Поэтому если видите такое окошко – смело обновляйтесь.
Существует даже специальное расширение Surfpatrol, подходящее под все типы браузеров. Оно проинформирует вас о том, что в оперативной системе есть устаревшие версии каких-либо приложений и плагинов.
Если же вы не хотите устанавливать дополнительные расширения, но хотите узнать, самая свежая версия Flash у вас или нет, то есть способ сделать это через официальных разработчиков. Для этого зайдите на страницу helpx. adobe.com/flash-player.html и нажать «Проверить сейчас».
adobe.com/flash-player.html и нажать «Проверить сейчас».
Тем не менее, работа плеера в вашем браузере может внезапно прекратиться. Давайте разберемся, что делать в такой ситуации.
Установка Flash плеера
Самым простым способом будет зайти на страницу Adobe плеера и нажать на кнопку «Установить». При этом будет определена ваша операционная система и версия браузера.
Если эта информация оказалась неправильной, то нажмите на ссылку «Нужен проигрыватель для другого компьютера». Там вы уже сможете выбрать то, что вам нужно.
Если вы пользуетесь браузером Гугл Хром, то отдельная установка вам не нужна, но можно скачать системный модель Adobe® Flash® Player.
Чаще всего этого достаточно. Но если проблема не решена, то на это могут быть разнообразные причины. В таком случае лучше всего полностью переустановить флеш плеер. Для этого закройте все браузеры, что у вас открыты. После этого нажмите «Пуск», выберите «Панель управления» и нажмите на кнопку «Программы и компоненты». В появившемся списке найдите нужную строку и удалите программу или плагин. Затем следует зайти на официальный сайт Adobe Flash Player и заново установить его. Это должно помочь.
В появившемся списке найдите нужную строку и удалите программу или плагин. Затем следует зайти на официальный сайт Adobe Flash Player и заново установить его. Это должно помочь.
Как правильно удалить флеш плеер?
Иногда проблема остается и после подобных манипуляций. В таком случае стоит воспользоваться специальной программой Uninstall Flash Player от официального разработчика, которая позволит полностью избавиться от «хвостов». Это можно сделать следующим образом:
- Скачайте утилиту, названную выше;
- Закройте все браузеры и программы, открытые на компьютере. Так же стоит проверить их возможную работу в фоновом режиме. Если вы пренебрежительно отнесетесь к данному пункту, то полное удаление может не произойти и тогда проблема так и останется нерешенной;
- Запустите утилиту. В появившемся окошке вас будет ждать инструкция по установке, которой и нужно следовать;
- После того, как программа закончит процесс удаления плеера, следует произвести перезагрузку компьютера.

- Затем установите Флеш Плеер с официального сайта. Как проверить работает ли он у вас? Для этого пройдите по следующей ссылке: helpx.adobe.com/flash-player.html. В пятом пункте вы должны видеть анимацию плывущих по небу облаков и дерева. Если она работает нормально, то значит, что вы сделали все правильно.
Включение плагина Flash Player в браузере
Если флеш перестал работать, то кроме названного выше способа удаления плеера из операционной системы и его установки заново, можно покопаться в настройках браузера. Так, Adobe Flash Player – это плагин, поэтому иногда он может быть просто отключен. То есть для решения проблемы его нужно просто включить. Рассмотрим, как это сделать, в зависимости от того, какой браузер вы используете.
Гугл хром
В адресную строку необходимо ввести команду
chrome:plugins
Затем нажмите на кнопку Enter на клавиатуре. После этого появится страница, на которой будет отображен список всех плагинов, установленных в браузере. Вам требуется лишь найти строку с Adobe Flash Player и посмотреть, включен он или нет. Если выключен, то нажмите кнопку «Включить», расположенную напротив него.
Вам требуется лишь найти строку с Adobe Flash Player и посмотреть, включен он или нет. Если выключен, то нажмите кнопку «Включить», расположенную напротив него.
Если же он включен, но при этом видео не воспроизводятся (как и аудио), а меню некоторых сайтов недоступно, то найдите поле «Разрешать всегда» и установите в нем галочку.
Яндекс.Браузер
Здесь порядок действий идентичный предыдущему (это связано с тем, что оба браузера имеют одинаковый движок). Единственное отличие состоит в том, что в адресную строку следует ввести следующую команду:
browser://plugins
Опера
В случае, если у вас установлены самые новые версии браузера (старше 12), то воспользуйтесь тем же способом, что мы описали для Хрома, то есть вызовите окно плагинов и проверьте, включен плеер или нет.
Мазила Фаерфокс
Следует выбрать кнопку, на которой изображены три горизонтальные полосы (расположена справа сверху), и в раскрывшемся меню нажать на пункт «Дополнения». Появится страница, на которой с левой стороны будет вкладка «Плагины». Далее необходимо найти строку Shockwave Flash (это еще одно название того же флеш плеера). Затем, как и в предыдущих вариантах, проверить включен ли он и, если есть необходимость, изменить статус плагина на «Всегда включать».
Появится страница, на которой с левой стороны будет вкладка «Плагины». Далее необходимо найти строку Shockwave Flash (это еще одно название того же флеш плеера). Затем, как и в предыдущих вариантах, проверить включен ли он и, если есть необходимость, изменить статус плагина на «Всегда включать».
Интернет Эксплорер
В этом браузере активировать плеер несколько сложнее. Описание этого процесса получится слишком громоздким, поэтому проще и понятнее будет посмотреть видеоролик, на котором подробно показывается порядок действий.
Если же ни переустановка, ни включение плагина в браузере не принесли никаких результатов, и вы по-прежнему не можете открывать видео, слушать аудио и выбирать пункты в меню на некоторых сайтах, то значит справиться с этим вопросом самостоятельно у вас не получится. Поэтому не стесняйтесь обратиться за помощью непосредственно к разработчикам, подробно описав свою проблему.
Дата публикации статьи: 20 марта 2016 в 07:46
Последнее обновление: 25 августа 2021 в 09:05
Не работает Adobe Flash Player
Что делать если Adobe Flash Player не работает? У многих на компьютере установлен Adobe Flash Player. Как она действует, а также в чем вообще принцип работы технологии флеш.
В статье
Как разблокировать Flash Player
У многих на компьютере установлен Adobe Flash Player, но далеко не все знают, что это за программа, как она действует, а также в чем вообще принцип работы технологии флеш.
Чаще всего первое знакомство с программой начинается следующим образом: у вас на компьютере перестают запускаться игры, не воспроизводится видео и аудио, или на некоторых сайтах перестает реагировать меню при нажатии на какие-либо разделы. Обычно, чтобы выяснить, что же вызвало все это и вернуть как было, вы начинаете делать соответствующие запросы в популярных поисковиках.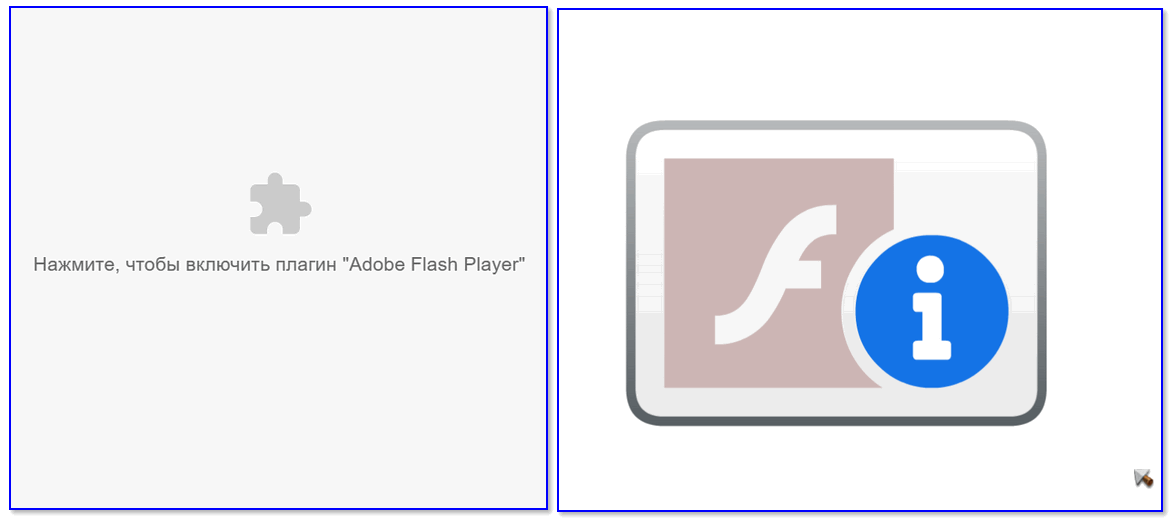
Окончание жизненного цикла Flash Player — 31 декабря 2020
Если ни один из представленных способов реанимировать Flash Player не поможет — значит все безнадежно. Ссылка на официальную информацию разработчика Adobe https://www.adobe.com/products/flashplayer/end-of-life.html
Что делать если Adobe Flash Player не работает?
Вероятнее всего, вам сразу скажут, что у вас слетел или же просто устарел некий Flash Player. И соответственно, чтобы решить проблему вам предложат скачать обновления либо совсем удалить его с компьютера и скачать по новой.
Причина также может скрываться в самих настройках плагина Плеера в браузере, который вы скачали. Но все это говорится лишь в общем виде, так что неопытному пользователю бывает сложно разобраться и устранить неполадку. Поэтому в этой статье мы подробно рассмотрим вопрос установки, настройки, обновления и удаления программы на вашем компьютере.
Как обновить Flash Player
В некоторых браузерах плагин Флеш Плеера изначально встроен и автоматически обновляется, когда происходит обновление самого движка.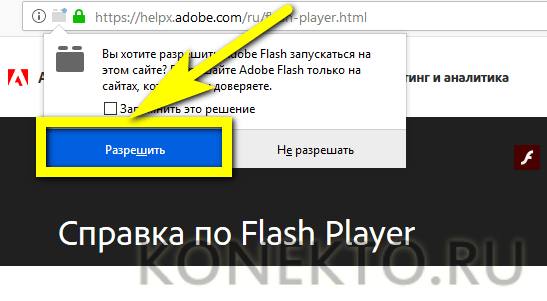 Ярким примером является популярный браузер GoogleChrome. Но по ряду причин он даже тут может отключится. Как исправить эту ситуацию, мы опишем немного ниже.
Ярким примером является популярный браузер GoogleChrome. Но по ряду причин он даже тут может отключится. Как исправить эту ситуацию, мы опишем немного ниже.
Плеер имеет системный модуль, который может сам отслеживать имеющиеся обновления. Возможно вы уже видели окошко, появляющееся при включении компьютера, которое предлагает их установить.
Лучше всего имеющиеся возможности не игнорировать, ведь это могут быть обновления, связанные с безопасностью, которые спасут ваше устройство от какого-либо заражения. Разработчики приложения регулярно ищут все возможные дыры в безопасности и стараются оперативно их закрывать. Поэтому если видите такое окошко – смело обновляйтесь.
Существует даже специальное расширение Surfpatrol, подходящее под все типы браузеров. Оно проинформирует вас о том, что в оперативной системе есть устаревшие версии каких-либо приложений и плагинов.
Если же вы не хотите устанавливать дополнительные расширения, но хотите узнать, самая свежая версия Flash у вас или нет, то есть способ сделать это через официальных разработчиков. Для этого зайдите на страницу helpx.adobe.com/flash-player.html и нажать «Проверить сейчас».
Для этого зайдите на страницу helpx.adobe.com/flash-player.html и нажать «Проверить сейчас».
Тем не менее, работа плеера в вашем браузере может внезапно прекратиться. Давайте разберемся, что делать в такой ситуации.
Установка Flash плеера
Самым простым способом будет зайти на страницу Adobe плеера и нажать на кнопку «Установить». При этом будет определена ваша операционная система и версия браузера.
Если эта информация оказалась неправильной, то нажмите на ссылку «Нужен проигрыватель для другого компьютера». Там вы уже сможете выбрать то, что вам нужно.
Если вы пользуетесь браузером Гугл Хром, то отдельная установка вам не нужна, но можно скачать системный модель Adobe® Flash® Player.
Чаще всего этого достаточно. Но если проблема не решена, то на это могут быть разнообразные причины. В таком случае лучше всего полностью переустановить флеш плеер. Для этого закройте все браузеры, что у вас открыты. После этого нажмите «Пуск», выберите «Панель управления» и нажмите на кнопку «Программы и компоненты».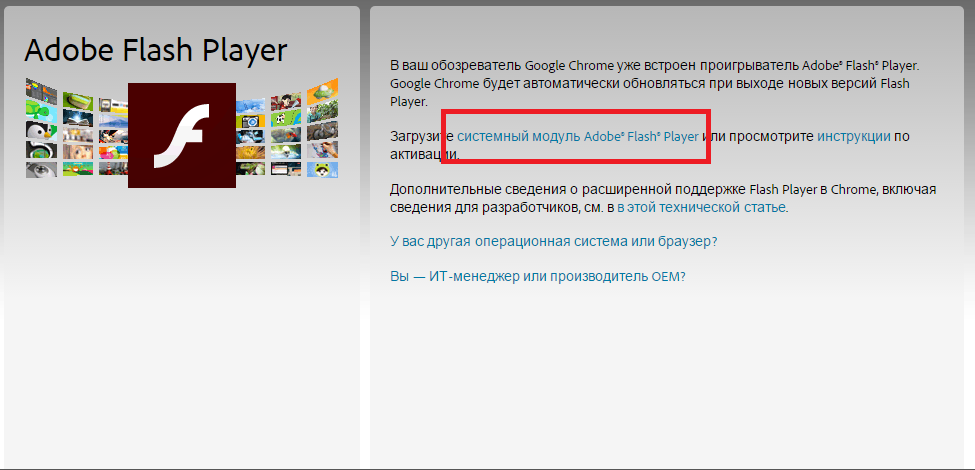 В появившемся списке найдите нужную строку и удалите программу или плагин. Затем следует зайти на официальный сайт Adobe Flash Player и заново установить его. Это должно помочь.
В появившемся списке найдите нужную строку и удалите программу или плагин. Затем следует зайти на официальный сайт Adobe Flash Player и заново установить его. Это должно помочь.
Как правильно удалить флеш плеер?
Иногда проблема остается и после подобных манипуляций. В таком случае стоит воспользоваться специальной программой Uninstall Flash Player от официального разработчика, которая позволит полностью избавиться от «хвостов». Это можно сделать следующим образом:
- Скачайте утилиту, названную выше;
- Закройте все браузеры и программы, открытые на компьютере. Так же стоит проверить их возможную работу в фоновом режиме. Если вы пренебрежительно отнесетесь к данному пункту, то полное удаление может не произойти и тогда проблема так и останется нерешенной;
- Запустите утилиту. В появившемся окошке вас будет ждать инструкция по установке, которой и нужно следовать;
- После того, как программа закончит процесс удаления плеера, следует произвести перезагрузку компьютера.

- Затем установите Флеш Плеер с официального сайта. Как проверить работает ли он у вас? Для этого пройдите по следующей ссылке: helpx.adobe.com/flash-player.html. В пятом пункте вы должны видеть анимацию плывущих по небу облаков и дерева. Если она работает нормально, то значит, что вы сделали все правильно.
Включение плагина Flash Player в браузере
Если флеш перестал работать, то кроме названного выше способа удаления плеера из операционной системы и его установки заново, можно покопаться в настройках браузера. Так, Adobe Flash Player – это плагин, поэтому иногда он может быть просто отключен. То есть для решения проблемы его нужно просто включить. Рассмотрим, как это сделать, в зависимости от того, какой браузер вы используете.
Гугл хром
В адресную строку необходимо ввести команду
chrome:plugins
Затем нажмите на кнопку Enter на клавиатуре. После этого появится страница, на которой будет отображен список всех плагинов, установленных в браузере. Вам требуется лишь найти строку с Adobe Flash Player и посмотреть, включен он или нет. Если выключен, то нажмите кнопку «Включить», расположенную напротив него.
Вам требуется лишь найти строку с Adobe Flash Player и посмотреть, включен он или нет. Если выключен, то нажмите кнопку «Включить», расположенную напротив него.
Если же он включен, но при этом видео не воспроизводятся (как и аудио), а меню некоторых сайтов недоступно, то найдите поле «Разрешать всегда» и установите в нем галочку.
Яндекс.Браузер
Здесь порядок действий идентичный предыдущему (это связано с тем, что оба браузера имеют одинаковый движок). Единственное отличие состоит в том, что в адресную строку следует ввести следующую команду:
browser://plugins
Опера
В случае, если у вас установлены самые новые версии браузера (старше 12), то воспользуйтесь тем же способом, что мы описали для Хрома, то есть вызовите окно плагинов и проверьте, включен плеер или нет.
Мазила Фаерфокс
Следует выбрать кнопку, на которой изображены три горизонтальные полосы (расположена справа сверху), и в раскрывшемся меню нажать на пункт «Дополнения».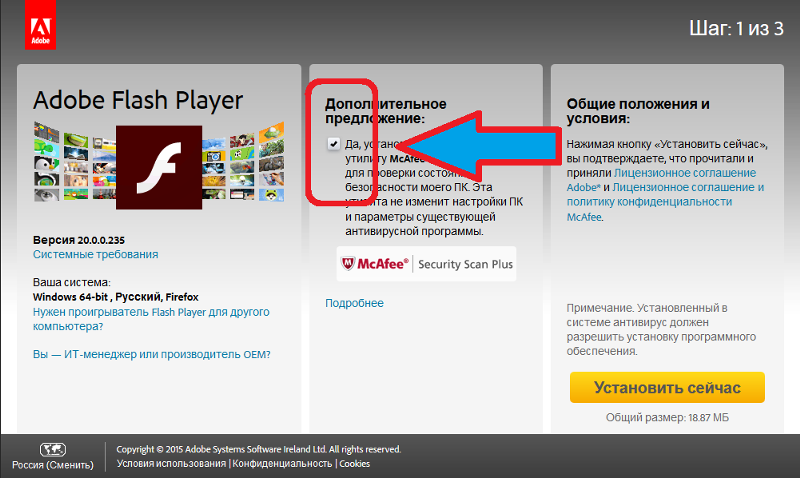 Появится страница, на которой с левой стороны будет вкладка «Плагины». Далее необходимо найти строку Shockwave Flash (это еще одно название того же флеш плеера). Затем, как и в предыдущих вариантах, проверить включен ли он и, если есть необходимость, изменить статус плагина на «Всегда включать».
Появится страница, на которой с левой стороны будет вкладка «Плагины». Далее необходимо найти строку Shockwave Flash (это еще одно название того же флеш плеера). Затем, как и в предыдущих вариантах, проверить включен ли он и, если есть необходимость, изменить статус плагина на «Всегда включать».
Интернет Эксплорер
В этом браузере активировать плеер несколько сложнее. Описание этого процесса получится слишком громоздким, поэтому проще и понятнее будет посмотреть видеоролик, на котором подробно показывается порядок действий.
Если же ни переустановка, ни включение плагина в браузере не принесли никаких результатов, и вы по-прежнему не можете открывать видео, слушать аудио и выбирать пункты в меню на некоторых сайтах, то значит справиться с этим вопросом самостоятельно у вас не получится. Поэтому не стесняйтесь обратиться за помощью непосредственно к разработчикам, подробно описав свою проблему.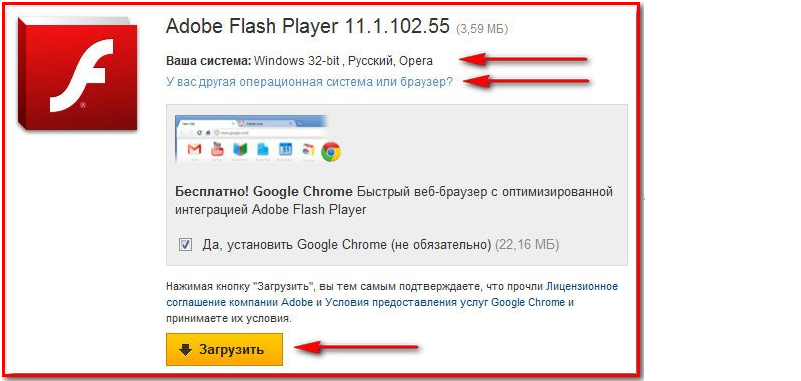
Дата публикации статьи: 20 марта 2016 в 07:46
Последнее обновление: 25 августа 2021 в 09:05
Как исправить ошибку «Adobe Flash Player больше не поддерживается» Ошибка
Если вы недавно пытались получить доступ к содержимому Adobe flash, вы наверняка получили сообщение об ошибке « Adobe flash player больше не поддерживается ». Это связано с тем, что Adobe Flash устарела в 2017 году и официально закрыта в 2020 году.
Однако существует простой обходной путь для решения этой проблемы. Поскольку эта ошибка возникает из-за того, что Adobe Flash блокируется предыдущими браузерами, которые ее поддерживали, вы можете использовать другой Flash-контент, поддерживающий альтернативы, чтобы обойти эту проблему.
Существуют различные способы заставить ваше устройство поддерживать флэш-контент, некоторые из которых различаются в зависимости от вашей операционной системы. В этой статье мы покажем вам, как решить эту проблему на компьютере и мобильном телефоне.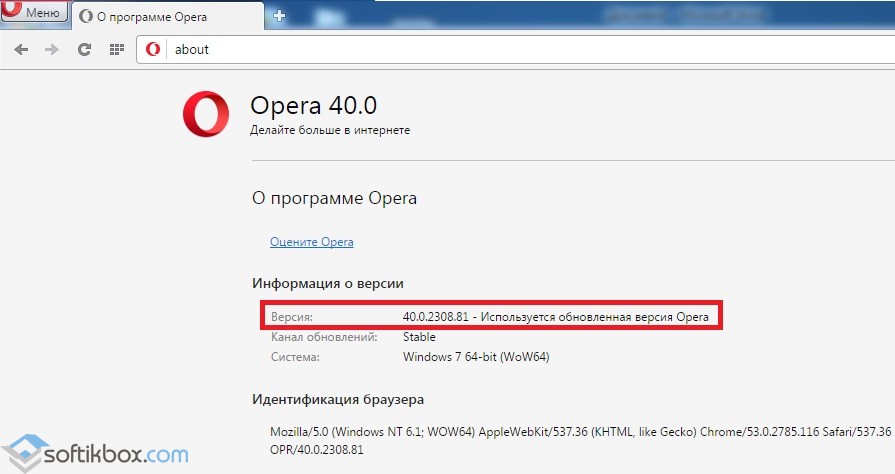
Содержание
Как исправить ошибку «Adobe Flash Player больше не поддерживается» на рабочем столе?
Хотя существует множество различных операционных систем для настольных устройств, они используют одни и те же методы обхода этой проблемы. Вы можете просмотреть методы, перечисленные ниже, чтобы увидеть, какой из них лучше всего подходит для ваших нужд.
Используйте расширение браузера
Самый простой способ решить эту проблему — использовать расширение браузера, чтобы сделать ваш браузер совместимым с флэш-контентом. Это также наиболее удобный метод для ваших привычек просмотра, так как вам не нужно ничего менять.
Вы можете просто загрузить расширение в браузере, который вы используете в настоящее время, чтобы решить эту проблему. Если вы используете Chrome или Edge, вы можете использовать расширения, поддерживающие флэш-контент, например Flash Player для Chrome 9.0004 или Эмулятор Flash Player . (Chrome и Edge используют одни и те же расширения. )
)
Если вы используете Firefox, вы можете использовать такие расширения, как Flash Emulator и Flash Block .
В Chrome и Edge
- Перейдите в Интернет-магазин Chrome или в надстройки Edge.
- Найдите расширение, которое хотите установить.
- Нажмите на расширение.
- Нажмите Добавить в Chrome/Получить.
- Выберите Добавить Добавочный номер .
В Firefox
- Перейдите на веб-сайт дополнений Firefox.
- Найдите расширение, которое хотите загрузить, и дважды щелкните его.
- Нажмите Добавить в Firefox .
- Выбрать Добавить .
Используйте альтернативы Flash Player
Еще один способ обойти эту проблему — использовать альтернативы Adobe Flash Player, поскольку некоторые приложения по-прежнему поддерживают запуск Flash-контента ( . и  SWL
SWL .FLV ).
Этот метод особенно полезен, если вы загрузили файл в формате .SWL или .FLV. Без Adobe flash, когда вы открываете локально сохраненный флэш-контент, они пытаются открыться в браузере по умолчанию. Если в вашем браузере нет флэш-контента, поддерживающего расширения, вы получите сообщение об ошибке «Flash-плеер больше не поддерживается».
Однако с альтернативными приложениями флэш-плеера загруженный флэш-контент вместо этого будет открываться и работать в этом конкретном приложении. BlueMaxima’s Flashpoint , Ruffle , Supernova Player и CheerpX для Flash отличные альтернативные приложения для флеш-плеера.
Использование браузеров, поддерживающих Flash-контент
Наконец, вы можете использовать браузеры, которые по-прежнему изначально поддерживают Flash-контент, чтобы обойти эту проблему.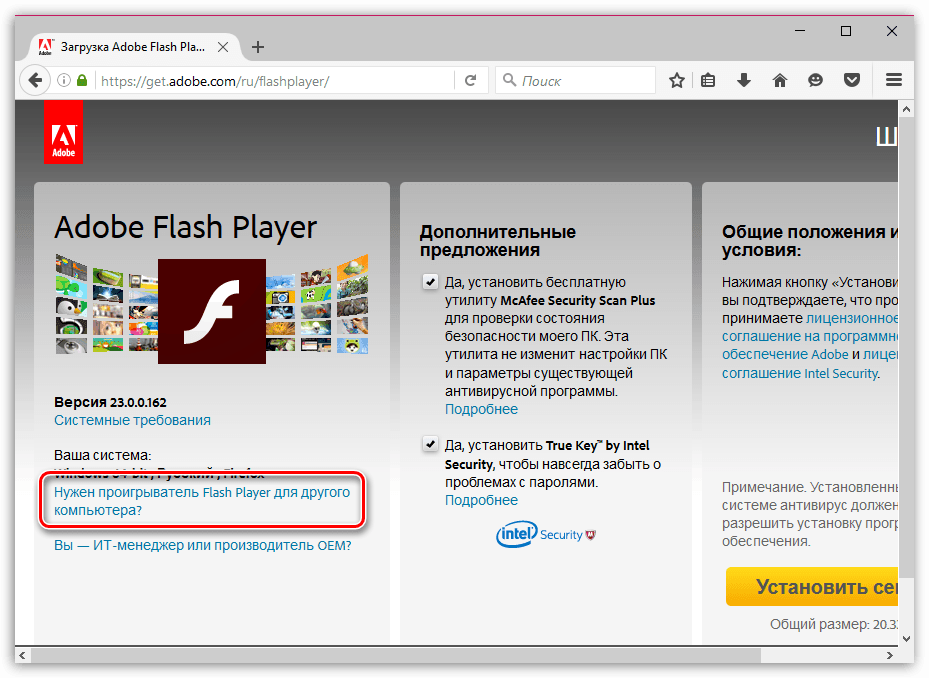 Некоторые неосновные браузеры, такие как Dolphin , Kiwi и Puffin , по-прежнему предлагают встроенную поддержку Adobe Flash.
Некоторые неосновные браузеры, такие как Dolphin , Kiwi и Puffin , по-прежнему предлагают встроенную поддержку Adobe Flash.
Эти браузеры — отличный выбор, если вы не хотите использовать флэш-расширения в своем текущем браузере или просто хотите создать отдельный браузер для воспроизведения флэш-контента.
Как исправить ошибку «Adobe Flash Player больше не поддерживается» на мобильных устройствах?
Даже когда Adobe Flash не был закрыт, Flash-контент по-прежнему редко попадал на мобильные устройства. Поскольку проигрыватель Adobe Flash прекращен, вы мало что можете сделать, чтобы вернуть флэш-контент на свое мобильное устройство.
Вы можете заставить флэш-память работать на своем устройстве Android, если вернетесь к версии Android 4. Однако делать это только для флэш-контента действительно нецелесообразно, так как немыслимо думать о снижении до такой степени с новыми устройствами. Простой обходной путь — использование мобильного браузера, поддерживающего флэш-контент.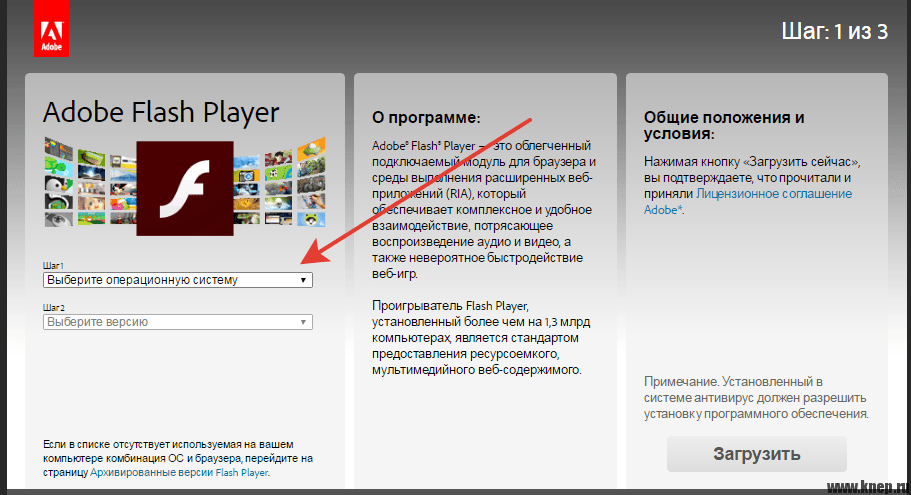
Однако не так много браузеров поддерживают flash на Android. Вы можете рассмотреть возможность использования браузера Flashfox , Dolphin или Puffin . Лучше всего запускать флэш-контент в браузере Puffin, если вы можете смотреть сквозь рекламу или у вас есть профессиональная версия.
Для пользователей iOS почти нет вариантов, кроме одного. В iOS нет Flashfox, а браузер Dolphin не поддерживает флеш-контент в iOS. Единственный вариант — выбрать браузер Puffin.
Как исправить, что Flash Player не работает в Chrome?
Сайрус Нил
Участник
Уровень 1
978 Балл
Активно 2 дня назад
Открытый ответ
15 ноября 2021 г.
Flash Player — это подключаемый модуль Adobe для Chrome, позволяющий воспроизводить видео, анимацию, игры и многое другое . Но недавно многие пользователи сообщили о том, что Flash Player не работает в Chrome. Проблема с неработающим Adobe Flash Player является распространенной и легко решается.
Но недавно многие пользователи сообщили о том, что Flash Player не работает в Chrome. Проблема с неработающим Adobe Flash Player является распространенной и легко решается.
Часто проблема возникает, когда Flash Player отключен на компьютере или в браузере Chrome. Хотя Chrome является устаревшей технологией, многие веб-сайты используют ее, и из-за этой проблемы становится трудно получить доступ ко всему содержимому веб-сайта.
Существует множество простых способов решения проблемы с Flash Player, не работающей в Chrome. Вы можете попробовать любой из следующих и посмотреть, что работает для вас лучше всего.
Связано: Как отключить темный режим в Google Chrome для Windows и Mac?
1. Включить Flash в Chrome:
Включение Flash Player в Chrome — одно из лучших доступных быстрых исправлений, обеспечивающих идеальную работу Flash Player. Начните со следующих шагов, чтобы включить Flash в Chrome.
Шаг 1: Откройте Chrome
Шаг 2: В правом верхнем углу откройте Меню и перейдите в Настройки .
Шаг 3: Перейдите на вкладку Конфиденциальность и безопасность .
Шаг 4: Из вариантов, доступных на экране , нажмите на настройки контента . (Вы также можете найти этот параметр в дополнительных настройках, если он недоступен на вкладке «Конфиденциальность и безопасность».)
Шаг 5: В разделе «Настройки сайта» вы найдете параметр для Flash .
Шаг 6: Откройте вкладку Flash и разблокируйте, если она заблокирована.
Шаг 7: В настройках должен быть включен вопрос первых настроек и должен включаться каждый раз, когда появляется всплывающее окно.
Это должно позволить вам запустить носитель, который застрял из-за ошибки «Flash Player не работает в Chrome».
Связано: Как исправить ошибку, связанную с невозможностью печати из браузера Chrome в Windows 10?
2.
 Разрешить Flash для определенного веб-сайта:
Разрешить Flash для определенного веб-сайта:
Существует вероятность того, что, несмотря на разрешение Flash в Chrome, вы не сможете воспроизводить или иметь доступ к видео и аудио определенных веб-сайтов. Для этого вы можете разрешить запуск Flash Player для определенного веб-сайта.
Шаг 1. Откройте веб-сайт , для которого Flash Plater не работает в Chrome.
Шаг 2: Просмотрите информацию о сайте, а затем нажмите «Настройки сайта».
Шаг 3: Найдите параметр Flash в списке и выберите Разрешить.
Шаг 4: Перезапустите браузер и снова перейдите на веб-сайт, чтобы проверить, работает ли Flash Player.
3. Перезапустите подключаемый модуль Flash:
Одной из причин, по которой Flash Player не работает в Chrome, может быть сбой подключаемого модуля. Для этого лучше всего перезапустить Flash-плагин.
Шаг 1: В правом верхнем углу откройте Дополнительные инструменты и перейдите в Диспетчер задач под опцией.
Шаг 2: Найдите и перейдите к Plugin Broker , выберите Shockwave Flash и нажмите «Завершить процесс».
Шаг 3: Обновите или перезагрузите страницу и посмотрите, работает ли flash player.
Скорее всего, это должно решить проблему с тем, что Flash Player не работает в Chrome.
Связано: Как перенести мою историю из Chrome на новый компьютер?
4. Обновите Chrome:
Устаревшая версия Chrome также может привести к тому, что проигрыватель Flash не будет работать должным образом. Вы можете проверить наличие любых существующих обновлений Chrome и убедиться, что они актуальны.
Шаг 1: Откройте настройки в браузере Chrome и перейдите в раздел «О Chrome».
Шаг 2: Вверху, если какие-либо ожидающие обновления будут видны. Если какие-либо обновления доступны, он запустит само обновление.

