Управление картами, используемыми в Apple Pay
После добавления карт в Wallet можно изменить настроенную по умолчанию карту, обновить информацию или удалить карту1.
Управление картами осуществляется по-разному и зависит от вашего устройства2.
Изменение настроенной по умолчанию карты
Первая добавленная в Wallet карта выбирается для использования по умолчанию. Если вы добавили несколько карт и хотите изменить карту по умолчанию, выполните следующие действия.
iPhone или iPad
Перейдите на iPhone или iPad в меню «Настройки» > «Wallet и Apple Pay» и прокрутите до раздела «Параметры оплаты по умолчанию». Нажмите «Карта по умолчанию» и выберите новую карту.
Нажмите «Карта по умолчанию» и выберите новую карту.
На устройстве iPhone можно также открыть приложение Wallet, коснуться карты и, удерживая ее, перетащить в начало списка карт.
Apple Watch
Откройте приложение Apple Watch на iPhone. Перейдите на вкладку «Мои часы», нажмите «Wallet и Apple Pay» > «Карта по умолчанию» и выберите новую карту.
Модели компьютеров Mac с Touch ID
Перейдите в меню «Системные настройки» > «Wallet и Apple Pay». Выберите новую карту во всплывающем меню «Карта по умолчанию».
Платежи между физическими лицами с помощью Apple Pay и Apple Cash в macOS не поддерживаются3.
Обновление платежной и контактной информации
Узнайте, как изменять платежную информацию и адрес доставки для карт, используемых в Apple Pay. Сведения о просмотре и изменении платежной и контактной информации для карт Apple Card4 приведены на этой странице.
Сведения о просмотре и изменении платежной и контактной информации для карт Apple Card4 приведены на этой странице.
iPhone или iPad
- Чтобы изменить платежную информацию, перейдите в меню «Настройки» > «Wallet и Apple Pay», нажмите нужную карту и выберите элементы, которые необходимо обновить.
- Чтобы обновить адрес электронной почты, номер телефона и адрес доставки, перейдите в меню «Настройки» > «Wallet и Apple Pay» и выберите элементы, которые нужно обновить.
Модели компьютеров Mac с Touch ID
- Чтобы изменить платежную информацию, перейдите в меню «Системные настройки» > «Wallet и Apple Pay», выберите нужную карту и нажмите всплывающее меню «Адрес выставления счетов».
- Чтобы изменить адрес электронной почты, номер телефона и адрес доставки, перейдите в меню «Системные настройки» > «Wallet и Apple Pay» и выберите пункт «Контакты и доставка».

Несмотря на то что номер карты или дату окончания срока ее действия изменить невозможно, такие данные должны обновиться автоматически при получении новой карты. Если эмитент карты не поддерживает обновления, может потребоваться удалить карту, а затем добавить ее снова.
Удаление карты
iPhone или iPad
Чтобы удалить карту, используемую на iPhone или iPad, перейдите в меню «Настройки» > «Wallet и Apple Pay», выберите карту, которую требуется удалить, затем прокрутите вниз и нажмите «Удалить эту карту».
Или откройте приложение Wallet, нажмите карту, нажмите , затем прокрутите вниз и нажмите «Удалить эту карту».
Apple Watch
Чтобы удалить карту, используемую на часах Apple Watch, откройте приложение Watch на iPhone, перейдите на вкладку «Мои часы», прокрутите вниз, нажмите «Wallet и Apple Pay», выберите карту, затем прокрутите вниз и нажмите «Удалить эту карту».
Можно также нажать значок Wallet на экране «Домой» часов Apple Watch, нажать нужную карту и удерживать ее, а затем нажать кнопку «Удалить».
Модели компьютеров Mac с Touch ID
Чтобы удалить карту, которая используется на компьютере Mac, перейдите в меню «Системные настройки» > «Wallet и Apple Pay», выберите нужную карту и нажмите значок минуса (–).
Управление картами магазинов или бонусными картами
Если для карты магазина включен параметр «Автоматический выбор», такая карта будет предлагаться при оплате в соответствующем магазине вместо используемой по умолчанию карты. Если для бонусной карты включен параметр «Автоматический выбор», в соответствующем магазине при использовании Apple Pay будет отображаться информация о бонусах.
Если для бонусной карты включен параметр «Автоматический выбор», в соответствующем магазине при использовании Apple Pay будет отображаться информация о бонусах.
При добавлении карты магазина или бонусной карты в Wallet может отображаться запрос на автоматический выбор карты. Чтобы включить или отключить параметр «Автоматический выбор», выполните следующие действия.
- Откройте приложение Wallet.
- Выберите карту магазина или бонусную карту.
- Нажмите , затем включите или отключите параметр «Автоматический выбор».
Сведения о получении кэшбэка по программе Daily Cash за покупки, совершаемые с помощью карты Apple Card4, приведены в этой статье.
Помощь при потере или краже устройства
Для использования Apple Pay необходимо авторизовать каждую покупку по кредитной, дебетовой или предоплаченной карте с помощью Face ID, Touch ID или пароля. На Apple Watch при включенном режиме «Распознавание запястья» нужно вводить пароль каждый раз, когда часы надеваются на руку. Такие функции помогают предотвратить доступ других пользователей к Apple Pay на вашем устройстве iPhone, iPad, Apple Watch или компьютере Mac.
На Apple Watch при включенном режиме «Распознавание запястья» нужно вводить пароль каждый раз, когда часы надеваются на руку. Такие функции помогают предотвратить доступ других пользователей к Apple Pay на вашем устройстве iPhone, iPad, Apple Watch или компьютере Mac.
Чтобы приостановить или навсегда отключить возможность оплаты с помощью Apple Pay с устройства, перейдите на страницу идентификатора Apple ID или воспользуйтесь приложением «Найти iPhone». Войдите в систему на странице учетной записи Apple ID и выберите свое устройство. На открывшейся странице со сведениями перейдите к разделу Apple Pay и нажмите «Удалить» или «Удалить все». В Apple Pay можно приостановить обслуживание карт либо полностью удалить их, даже если устройство находится в автономном режиме и не подключено к сотовой сети или сети Wi-Fi.
Можно также приостановить обслуживание карт в Apple Pay или удалить их, просто позвонив эмитенту карты. Дополнительные сведения о действиях в случае потери или кражи iPhone см. в этой статье.
в этой статье.
Дополнительная информация
- Узнайте, в каких странах и регионах поддерживается Apple Pay.
- Служба Apple Pay недоступна на территории континентального Китая для моделей компьютеров Mac с Touch ID.
- Операции по отправке и получению денежных средств с помощью Apple Pay и карты Apple Cash предоставляются банком Green Dot, членом ФКСД. Такая возможность доступна только в США. Условия и положения см. на этой странице.
- В качестве эмитента карт Apple Card выступает филиал банка Goldman Sachs (США) в Солт-Лейк-Сити. Карты Apple Card доступны только в США.
Информация о продуктах, произведенных не компанией Apple, или о независимых веб-сайтах, неподконтрольных и не тестируемых компанией Apple, не носит рекомендательного или одобрительного характера. Компания Apple не несет никакой ответственности за выбор, функциональность и использование веб-сайтов или продукции сторонних производителей. Компания Apple также не несет ответственности за точность или достоверность данных, размещенных на веб-сайтах сторонних производителей. Обратитесь к поставщику за дополнительной информацией.
Компания Apple не несет никакой ответственности за выбор, функциональность и использование веб-сайтов или продукции сторонних производителей. Компания Apple также не несет ответственности за точность или достоверность данных, размещенных на веб-сайтах сторонних производителей. Обратитесь к поставщику за дополнительной информацией.
Дата публикации:
Как удалить учетную запись Apple ID
Если вы действительно не хотите, чтобы идентификатор Apple ID был связан с вашей личностью, его можно удалить. Вот как избавиться от учетной записи, ориентированной на Apple.
Есть несколько причин полностью удалить учетную запись Apple ID, в том числе некоторые вполне разумные и правдоподобные. Например, человек может случайно создать несколько учетных записей, но хочет использовать только одну, а не другую.
Например, человек может случайно создать несколько учетных записей, но хочет использовать только одну, а не другую.
На другом конце шкалы есть такие причины, как нежелание больше ассоциироваться с Apple или ее продуктами или человек, желающий отмежеваться от технологий в качестве шага к отключению от сети.
Независимо от причины Apple предлагает возможность удалить вашу учетную запись Apple ID.
Результаты удаления
Поскольку Apple имеет большой послужной список в отношении конфиденциальности пользователей, удаление Apple ID довольно легко выполнить, как и возможность запросить все данные, которые у него есть в файле для вашей учетной записи. Однако удаление учетной записи может иметь далеко идущие последствия.
Очевидно, что главное изменение заключается в том, что вы не можете войти в систему с Apple ID после его удаления. Apple удаляет данные учетной записи, связанные с Apple ID, безвозвратно удаляя их и делая недоступными для всех служб Apple, таких как App Store, iTunes, Apple Pay, iMessage, а также любого приобретенного или загружаемого контента в этих службах.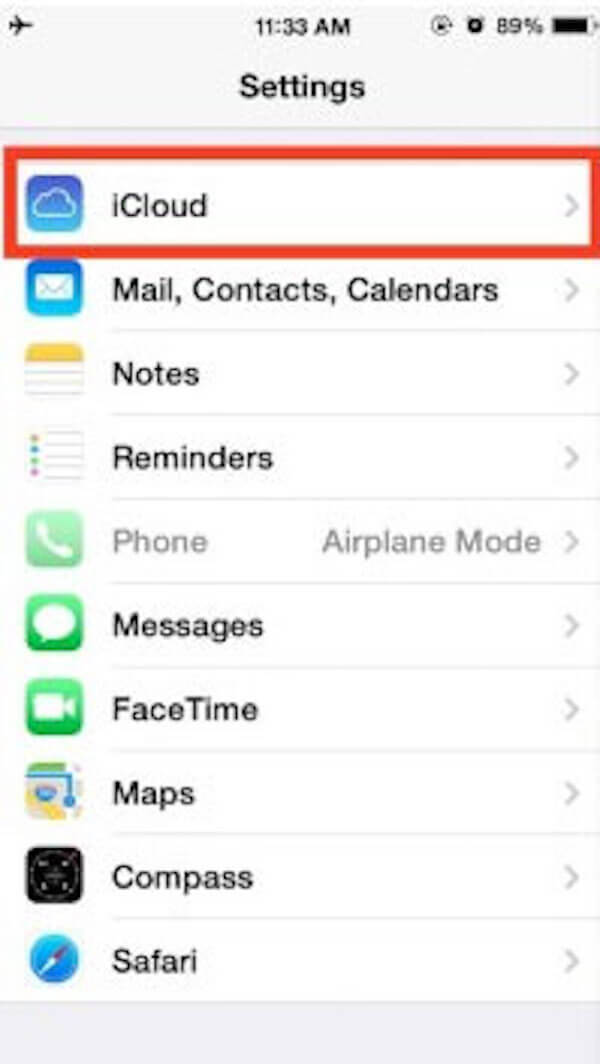
Это также означает, что любые пользовательские данные, связанные с учетной записью, хранящиеся на серверах Apple, будут удалены, включая любые фотографии, видео, документы и другой контент, хранящийся в iCloud. Даже встречи в Apple Store и заявки в службу поддержки AppleCare отменяются как часть процесса, но это не отменяет никаких ремонтов или заказов Apple Store.
Любые подписки, связанные с учетной записью, будут автоматически отменены в конце их расчетных циклов, но вы не сможете использовать свой Apple ID для доступа к ним. Пользователи, участвующие в программе обновления iPhone, продолжат оплачивать свои устройства.
Эти изменения также влияют на то, что вы, возможно, приобрели на цифровых витринах Apple и уже загрузили. Вы не сможете просматривать взятые напрокат объекты, разрешать компьютерам воспроизводить ранее приобретенный контент, защищенный DRM, а также повторно загружать приобретенные объекты, среди прочего.
Если вы удалите учетную запись, Apple предупредит, что это постоянное событие.
«После удаления вашей учетной записи Apple не сможет повторно открыть или повторно активировать вашу учетную запись или восстановить ваши данные», — предупреждает Apple.
Apple не удаляет все данные, связанные с учетной записью, например информацию о транзакциях для финансовой отчетности или информацию, необходимую для выполнения решения суда. Но за пределами этих исключений Apple ID будет бесполезен для пользователя после удаления.
Apple рекомендует выполнить несколько действий перед удалением, чтобы защитить любые личные данные, которые вы, возможно, захотите сохранить.
Что делать перед удалением учетной записи Apple ID
Сделайте резервную копию любых данных, хранящихся в iCloud. Сюда входят данные, которые вы загрузили сами, а также данные, которые приложения могут размещать в онлайн-хранилище. Загрузите любой приобретенный контент без DRM. Сюда входят музыка, видео и треки iTunes Match. Проверьте свои активные подписки. Хотя подписки отменяются в конце их платежных циклов, вам все равно следует просмотреть их, если вы обнаружите услугу, которую хотите продолжить использовать отдельно от Apple ID. Выйдите из своих устройств. После удаления учетной записи вы не сможете выйти из iCloud или выключить «Найти iPhone», и это может даже помешать вам вообще использовать устройство после удаления самой учетной записи.
Выйдите из своих устройств. После удаления учетной записи вы не сможете выйти из iCloud или выключить «Найти iPhone», и это может даже помешать вам вообще использовать устройство после удаления самой учетной записи.
Процесс удаления
Если вы решили, что удаление вашей учетной записи — это правильный курс действий, Apple требует, чтобы пользователи выполнили ряд шагов. К концу процесса пользователь сделает запрос на полное удаление учетной записи.
Как удалить свою учетную запись Apple ID
Войдите на сайт Apple Data and Privacy со своим Apple ID. Для продолжения вам может потребоваться выполнить двухфакторную аутентификацию. Под заголовком «Удалить учетную запись» щелкните ссылку «Запросить удаление учетной записи». На новой странице выберите причину удаления из раскрывающегося списка и нажмите «Продолжить». После ознакомления с контрольным списком вещей, которые следует учитывать при удалении учетной записи, нажмите «Продолжить». Ознакомьтесь с Условиями и положениями удаления, установите флажок и нажмите Продолжить.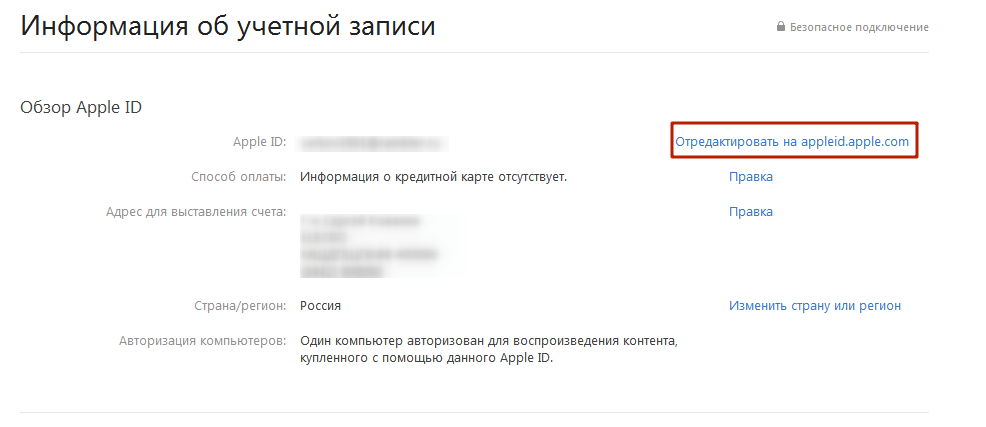 Сообщите Apple, как получать обновления статуса при удалении учетной записи, затем нажмите «Продолжить». Это может быть другой Apple ID, адрес электронной почты или номер телефона. Запишите предоставленный Apple код доступа и нажмите «Продолжить». Введите код доступа, чтобы подтвердить, что записанное вами было правильным, и нажмите «Продолжить». Проверьте последние напоминания о последствиях удаления учетной записи, затем нажмите «Удалить учетную запись». На экране подтверждения нажмите Выйти.
Сообщите Apple, как получать обновления статуса при удалении учетной записи, затем нажмите «Продолжить». Это может быть другой Apple ID, адрес электронной почты или номер телефона. Запишите предоставленный Apple код доступа и нажмите «Продолжить». Введите код доступа, чтобы подтвердить, что записанное вами было правильным, и нажмите «Продолжить». Проверьте последние напоминания о последствиях удаления учетной записи, затем нажмите «Удалить учетную запись». На экране подтверждения нажмите Выйти.
Смотрите также
Сам процесс — это не автоматическое удаление учетной записи, а запрос к Apple на удаление учетной записи и связанных данных. По соображениям безопасности Apple проверит запрос на удаление учетной записи, прежде чем продолжить, и весь процесс может занять семь дней.
В течение этого периода проверки учетная запись будет по-прежнему активна. Также можно повторно активировать учетную запись в течение этого времени, обратившись в службу поддержки Apple и предоставив код доступа.
Альтернатива — деактивация аккаунта
Если окончательное удаление данных вам не нравится, вы все равно можете временно закрыть свою учетную запись, сохранив при этом данные и другие элементы. Apple называет это деактивацией учетной записи.
Вам не нужно удалять свой Apple ID. Вместо этого вы можете отключить его.
Вместо удаления данных деактивация полностью приостанавливает доступ к учетной записи Apple ID, включая все связанные с ней данные. Обработка данных и доступ к ним почти полностью прекращаются на стороне Apple, за исключением пунктов, в которых компания обязана использовать их в законных целях, например, для получения финансовой отчетности.
Конечный результат практически такой же, как и при удалении учетной записи, поскольку он дает практически идентичные результаты для пользователей, за исключением возможности вернуть учетную запись в онлайн со всеми данными без изменений.
Процесс также почти идентичен, с некоторыми небольшими изменениями, которые необходимо внести.
Как деактивировать свою учетную запись Apple ID
Войдите на сайт Apple Data and Privacy со своим Apple ID. Для продолжения вам может потребоваться выполнить двухфакторную аутентификацию. Под заголовком «Временно деактивировать свою учетную запись» щелкните ссылку «Запросить деактивацию учетной записи». На новой странице выберите причину деактивации из раскрывающегося списка и нажмите «Продолжить». После ознакомления с контрольным списком вещей, которые следует учитывать при деактивации учетной записи, нажмите «Продолжить». Ознакомьтесь с Условиями и положениями деактивации, установите флажок и нажмите Продолжить. Сообщите Apple, как получать обновления статуса при деактивации учетной записи, затем нажмите «Продолжить». Это может быть другой Apple ID, адрес электронной почты или номер телефона. Запишите предоставленный Apple код доступа и нажмите «Продолжить». Введите код доступа, чтобы подтвердить, что записанное вами было правильным, и нажмите «Продолжить». Проверьте последние напоминания о последствиях деактивации учетной записи, затем нажмите Деактивировать учетную запись. На экране подтверждения нажмите Выйти.
На экране подтверждения нажмите Выйти.
Опять же, есть задержка в несколько дней до того, как Apple деактивирует учетную запись, и вы можете предоставить код доступа в службу поддержки Apple, чтобы отменить деактивацию. В отличие от процесса удаления, вы должны хранить код доступа для своего Apple ID в надежном месте, так как вам необходимо предоставить его Apple для восстановления учетной записи в будущем.
Сейчас читают
Как удалить учетную запись электронной почты на iPhone?
Часть 1: Шаги для удаления учетной записи электронной почты на iPhone
Прежде чем мы начнем с процессом есть несколько моментов, которые мы должны обратить ваше внимание. Во-первых, будет сообщено, что удаление учетной записи электронной почты удаляет все содержимое, которое включает в себя настройки почты, регистрационные данные, чертежи, электронные письма, уведомления и другие реквизиты. Так что, будьте уверены, что это нормально с вами, прежде чем идти вперед и удалить учетную запись в противном случае, может быть шансы вы потерять важные данные. Версия прошивки не является проблема, поскольку эта процедура одинакова для всех. Хотя, может быть незначительные изменения в различных моделях iPhone. Пожалуйста, следуйте нижеприведенной ступенчатой информации о том, как удалить учетную запись электронной почты на iPhone.
Версия прошивки не является проблема, поскольку эта процедура одинакова для всех. Хотя, может быть незначительные изменения в различных моделях iPhone. Пожалуйста, следуйте нижеприведенной ступенчатой информации о том, как удалить учетную запись электронной почты на iPhone.
Шаг 1: Сначала, открыв настройки картинки вам нужно нажать на «Mail, Контакты, Календари», как показано на рисунке
Шаг 2: Теперь, выберите и нажмите на счет в разделе «Счета», который вы хотите удалить
Шаг 3: После выбора учетной записи будут удалены, вы подтвердите свой адрес электронной почты, чтобы проверить, если это учетная запись, вы хотите удалить, а затем просто нажмите на кнопку большой красный «Удалить учетную запись», и подтвердить они просят во второй раз для удаления учетной записи. В последних версиях IOS, параметры учетной записи и удаление панели отображается следующим образом:
В целом, это легко и просто процесс позволит исключить ваш счет, не принимая много времени. Кроме того, есть взгляд на этой простую процедуре удаления учетной записи, как представляется, в более старых версиях прошивки:
Кроме того, есть взгляд на этой простую процедуре удаления учетной записи, как представляется, в более старых версиях прошивки:
Теперь, когда вы снова проверить почту приложение и не найти, что почтовый ящик для конкретной учетной записи, которая была удалена больше недоступен, и в дальнейшем вы не сможете получить доступ к любой почте в этой учетной записи.
Процесс удаления учетной записи электронной почты с любого устройства IOS не ракетостроение, и вы на самом деле не потерять в том смысле, что эта учетная запись может быть добавлена снова в будущем, если вам нужно. Кроме того, Обычно почтовые серверы, хранить сообщения на удаленном сервере, а оттуда получить их обратно на ваш iPhone в соответствии с просьбой, и все это возможно, является сервером до сих пор эти сообщения.
Другая возможность состоит в том, что у вас есть свобода, чтобы повторно добавить учетную запись после ее удаления в качестве ярлыка, чтобы удалить все отдельные локально сохраненные сообщения с телефона для этой конкретной электронной почты и в случае, если ваш почтовый ящик имеет Humongous количества сообщений, то вы можете коллективно удалить их еще быстрее. Просто быть информировано о том, что даже если вы закончите удалить свою учетную запись и сообщения электронной почты в этой учетной записи он только снимает сообщения локально, однако, они будут по-прежнему доступны на почтовом сервере.
Просто быть информировано о том, что даже если вы закончите удалить свою учетную запись и сообщения электронной почты в этой учетной записи он только снимает сообщения локально, однако, они будут по-прежнему доступны на почтовом сервере.
Все об iCloud: учетная запись iCloud, почта iCloud, создание, удаление, объем хранилища и другое
iCloud — облачное хранилище данных, интернет-сервис компании Apple, впервые представленный в 2011 году вместе с iOS 5. С помощью iCloud пользователи могут хранить всевозможную информацию, будь то музыкальные файлы, фотографии, контакты, календарные заметки и многое другое, а также отправлять её на любое iOS-устройство и компьютеры Mac. Согласитесь, достаточно удобно, если вы используете не один девайс компании Apple: вся необходимая вам информация всегда будет под рукой.
Содержание инструкции
Как создать (войти в) учетную запись iCloud
Прежде чем использовать сервис iCloud необходимо войти в учетную запись облачного хранилища.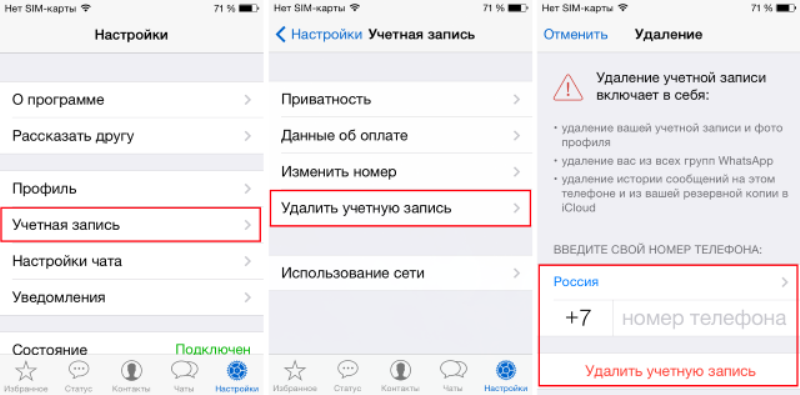 Начиная с версии iOS 5, iCloud автоматически прикрепляется к аккаунту пользователя iPhone, iPad или Mac. Поэтому для входа в учетную запись достаточно лишь указать ваш Apple ID и пароль к нему, перейдя в «Настройки» и выбрав вкладку iCloud.
Начиная с версии iOS 5, iCloud автоматически прикрепляется к аккаунту пользователя iPhone, iPad или Mac. Поэтому для входа в учетную запись достаточно лишь указать ваш Apple ID и пароль к нему, перейдя в «Настройки» и выбрав вкладку iCloud.
Желающим иметь почтовый адрес с доменным именем @icloud.com, можно самостоятельно создать такой перейдя в «Настройки» > «iCloud», найдя там вкладку «Дополнения», а в ней «Почту».
Объем хранилища iCloud
Также в настройках можно выбрать необходимый объем хранилища iCloud. По умолчанию пользователю предоставляется до 5 ГБ свободного места, однако это не предел. Объем iCloud легко можно увеличить на 10 ГБ, 20 ГБ или 50 ГБ, но это потребует ежемесячной абонентской платы.
Как пользоваться iCloud
Получить доступ ко всей информации сохраненной в iCloud можно на специальной страничке icloud.com, предварительно указав свой Apple ID и пароль к нему.
После этого вам станет доступен виртуальный рабочий стол, на котором будут расположены иконки всех тех приложений, у которых настроена синхронизация с iCloud.
Связка ключей iCloud
Отдельно хочется упомянуть о функции «Связка ключей iCloud», позволяющей хранить в облачном хранилище данные учетных записей Facebook или Twitter или других сайтов из штатного браузера Safari, данные кредитных карт, а также информацию о всех сетях Wi-Fi одобренных iPhone или iPad с установленной на них версией iOS 7.0.3, а также устройств под управлением OS X Mavericks 10.9 или более поздних версий операционных систем.
Для активации функции «Связка ключей iCloud» необходимо перейти в «Настройки» > «iCloud» и выбрать вкладу «Связка ключей», после чего переместить тумблем в режим «on».
Следующим этапом станет введение пароля Apple ID, после чего данная функция будет активирована.
Как удалить учетную запись iCloud
Удаление учетной записи iCloud занимает всего несколько секунд. Для этого необходимо перейти в «Настройки» > «iCloud» > «Удалить учетную запись», после чего появится диалоговое окно с предупреждением «Если вы удалите свою учетную запись, то все документы, хранящиеся в iCloud, будут удалены с этого iPad».
Далее укажите, что вы хотите сделать с информацией iCloud, хранящийся на вашем устройстве: оставить или удалить.
Забыли пароль iCloud, что делать?
Поскольку для входа в учетную запись iCloud использует Apple ID, то в случае если вы позабыли свою циферно-буквенной комбинацию, её всегда можно сбросить или изменить на страничке «Мой Apple ID». Получить более подробную информацию о восстановлении забытого пароля Apple ID можно здесь — «Как восстановить забытый пароль Apple ID».
Главное, не забудьте после смены пароля обновить пароль на всех устройствах.
Если вы не нашли ответа на свой вопрос или у вас что-то не получилось, а в комментаряих ниже нет подходящего решения, задайте вопрос через нашу форму помощи.
Это быстро, просто, удобно и не требует регистрации. Ответы на свой и другие вопросы вы найдете в данном разделе.
Присоединяйтесь к нам во Вконтакте, Telegram, Facebook или Twitter.
Порядок вывода комментариев:
По умолчаниюСначала новыеСначала старые
Как удалить учетную запись iCloud без пароля
Джастин СабринаОбновлен сентября 14, 2021
Заключение
Как удалить учетную запись iCloud без пароля? Эта статья дает вам пошаговое руководство, которое поможет вам удалить учетную запись iCloud, даже если вы забыли свой пароль.
Сервис Apple iCloud популярен среди публики. Он может мгновенно создавать резервные копии важных данных, таких как фотографии, контакты, электронные письма и текстовые сообщения. Некоторые пользователи используют несколько учетных записей iCloud одновременно, что позволяет им легко забыть свои пароли. Как правило, если вы планируете перепродать или отдать свой iPhone, вам необходимо удалить учетную запись iCloud и всю личную конфиденциальность. Или вы только что купили подержанный iPhone и обнаружили, что он заблокирован блокировкой iCloud. На данный момент кажется необходимым найти способ удалить свою учетную запись iCloud. Но как удалить учетную запись iCloud без пароля? В этом уроке вы найдете нужный ответ.
Часть 1: Как удалить учетную запись iCloud без пароля с помощью UkeySoft Unlocker
Если вы забыли пароль iCloud или не знали его с самого начала при покупке подержанного iPhone, вы можете использовать этот метод для удаления учетной записи iCloud на iPhone, iPad, iPod touch без каких-либо проблем.
UkeySoft Unlocker это как раз такой Apple ID и удаление экрана блокировки, который удовлетворяет ваши потребности. Он предназначен для снятия блокировки экрана с iPhone и iPad и включает в себя 4- или 6-значные пароли, Face ID и Touch ID. Кроме того, этот инструмент может легко удалить Apple ID или учетную запись iCloud без пароля. Это действительно хорошая альтернатива iTunes и iCloud, которую можно использовать специально для обхода экранных паролей отключенных / сломанных / заблокированных iPhone и iPad. Выполните следующие действия, чтобы навсегда удалить свою учетную запись iCloud со своего устройства.
UkeySoft Unlocker
- Удалить Apple ID и учетную запись iCloud с любого активированного iPad без пароля;
- Удалить экран блокировки с поврежденного, отключенного, заблокированного iPhone / iPad / iPod;
- Разблокируйте 4 типа паролей, таких как 4-значный / 6-значный пароль, Touch ID и Face ID;
- Разблокировка экрана блокировки без пароля от бывшего в употреблении или подержанного iPhone;
- Ваш iDevice не будет отслеживаться или блокироваться предыдущим пользователем Apple ID;
- Несколько простых шагов для удаления заблокированного экрана;
- Работает для всех моделей iPhone, iPad и iPod touch, таких как iPhone 11, iPhone XS, iPhone XS Max, iPhone X, iPhone 8 / 8 Plus, iPhone 7 / 7 Plus, iPhone SE / 6S / 6 / 5S и т. Д. ;
- Полностью совместим с последней версией iOS 13;
Как удалить учетную запись iCloud без пароля с помощью UkeySoft Unlocker
Шаг 1. Запустите UkeySoft Unlocker на компьютере
Запустите UkeySoft Unlocker на своем компьютере, и тогда вы получите основной интерфейс, подобный этому. Чтобы удалить учетную запись iCloud без пароля, установите флажок «Разблокировать Apple ID«.
Шаг 2. Начните разблокировать Apple ID
Пожалуйста, подтвердите модель вашего устройства. После этого нажмите «Start«, чтобы войти в процесс разблокировки iCloud.
Разблокировка происходит автоматически. Весь процесс занимает всего несколько секунд. Пожалуйста, убедитесь, что устройство подключено при разблокировке.
Шаг 3. Успешно
Вскоре процесс разблокировки завершен. Теперь вы можете без проблем установить новый пароль iCloud. Нажмите на «Готово«для выхода из функции разблокировки.
Часть 2: Как удалить учетную запись iCloud без пароля из настроек
Иногда вам может понадобиться удалить учетную запись iCloud по каким-либо причинам, но вы забыли пароль. Вот еще один способ удалить учетную запись iCloud без пароля, используя настройки.
Шаг 1. Зайдите в «Настройки» на вашем iPhone и выберите «iCloud».
Шаг 2. Вас могут попросить пароль, вы можете ввести любой номер.
Шаг 3. После ввода случайного числа нажмите «Готово». iCloud скажет вам, что это неправильно.
Шаг 4. Нажмите «ОК», затем нажмите «Отмена». Вы вернетесь на страницу iCloud снова.
Шаг 5. Снова выберите учетную запись, затем удалите содержимое и нажмите «Готово».
Шаг 6. Вы должны вернуться на домашнюю страницу iCloud без пароля. В то же время вы обнаружите, что функция «Найти телефон» отключена.
Шаг 7. Прокрутите вниз и нажмите «Удалить».
Теперь вы успешно удалили свою учетную запись iCloud без пароля.
Часть 3: Как отключить учетную запись iCloud без пароля от Mac
Кроме того, вы можете удалить учетную запись iCloud без пароля с компьютера Mac. Вот как:
Шаг 1. Щелкните меню Apple в верхнем левом углу компьютера Mac. На экране появится раскрывающееся меню и нажмите «Системные настройки».
Шаг 2. Проверьте опцию iCloud на экране.
Шаг 3. Затем нажмите на опцию «Выйти», расположенную в нижнем левом углу экрана.
Шаг 4. Вы можете сделать резервную копию важных данных, включая контакты, напоминания, фотографии и т. Д. Затем нажмите «Сохранить копию».
Шаг 5. Вам нужно ввести свой пароль Apple ID, чтобы удалить iCloud с вашего Mac.
Часть 4: Забыли пароль iCloud? Как изменить / сбросить
Забыли пароль iCloud? Вы можете изменить или сбросить забытый пароль iCloud на appleid.com.
Шаг 1. Перейдите на страницу учетной записи appleid.apple.com и выберите «Забыли свой Apple ID или пароль?» сбросить пароль iCloud.
Шаг 2. Вы попадете на новую страницу, где вам нужно будет ввести свой Apple ID или адрес электронной почты, связанный с учетной записью. Нажмите «Продолжить», затем выберите «Мне нужно сбросить пароль» и снова нажмите «Продолжить».
Шаг 3. Существует два варианта сброса пароля iCloud: получение электронного письма или ответ на секретные вопросы. Выберите один из них и начните сбрасывать свой пароль.
Удалить учетную запись iCloud без пароля
Горячие решения — ТАКЖЕ НА ПРОГРАММНОМ ОБЕСПЕЧЕНИИ UkeySoft
- 7 Лучшая программа для разблокировки Apple ID для удаления Apple ID
Если вы забыли свой пароль Apple ID или ваш Apple ID заблокирован по каким-то причинам, вот 7 лучших средств разблокировки Apple ID, которые могут помочь вам удалить Apple ID с iPhone / iPad без пароля, выберите дешевый, быстрый и надежный разблокировщик iPhone, который вам нужен .
- Как обойти активацию iPhone без SIM-карты?
Хотите легко активировать iPhone, но у вас нет SIM-карты? В этой статье мы опубликовали три возможных метода работы, которые помогут вам обойти активацию iPhone 11, iPhone XS Max, iPhone 8, iPhone 7, iPhone 6s, iPhone 5s и iPad без SIM-карты.
- Как обойти блокировку экрана iPhone
Как обойти экран блокировки на iPhone — часто задаваемый вопрос. Если у вас есть такие же сомнения, следуйте методам этой статьи, чтобы успешно обойти экран блокировки iPhone, iPad и iPod без пароля.
- Как удалить учетную запись iCloud без пароля
Как удалить учетную запись iCloud без пароля? Эта статья дает вам пошаговое руководство, которое поможет вам удалить учетную запись iCloud, даже если вы забыли свой пароль.
Комментарии
подскажите: тебе нужно авторизоваться прежде чем вы сможете комментировать.
Еще нет аккаунта. Пожалуйста, нажмите здесь, чтобы зарегистрироваться.
Как удалить учетную запись на айфоне: Apple id и iCloud
Как удалить учетную запись на айфоне: Apple id и iCloud
Необходимость удалить учетную запись на айфоне 4, 5 или более продвинутых моделях может возникнуть, если нужно продать телефон, сменить аккаунт или создать новый профиль с действующей электронной почтой. В любом случае стоит подробнее разобрать, как деактивировать аккаунт на iphone.
Полное удаление Apple ID
К сожалению, полностью удалить Apple id самостоятельно невозможно. Единственный способ — обратиться в службу поддержки. Для этого нужно отправить запрос и дождаться ответа от компании Apple. Раньше попросить об удалении аккаунта можно было письмом. После обновления сайта Apple усовершенствовал эту опцию. Теперь для того чтобы отослать обращение, необходимо:
- Перейти на официальный сайт
- Открыть раздел «Поддержка» и кликнуть по строке «Обратиться в службу поддержки».
- Промотав страницу немного вниз, вы увидите раздел «Специалисты Apple». Нажать на синюю строку «Получение помощи».
- Выбрать значок «Идентификатор Apple» — «Другие проблемы с Apple ID» — «Тема не указана».
- После этого вам предложат кратко изъяснить вашу просьбу. Желательно писать на английском или воспользоваться онлайн-переводчиком.
- Далее, у вас на выбор имеется два варианта: связаться сейчас или позднее.
Вам остается только дождаться звонка от специалиста, которому будет нужно объяснить сложившеюся ситуацию.
Замена электронной почты
Если нет необходимости полностью удалять аккаунт на айфоне, можно просто заменить действующую электронную почту. Это даст вам возможность привязать другой аккаунт к своему и-мейлу. Это можно сделать двумя способами:
- Через официальный сайт.
- Через iTunes.
Обратите внимание, что у вас должен быть доступ к новому почтовому ящику. Раньше возможно было указать несуществующий адрес, однако сейчас требуется подтверждение с почты.
Через официальный сайт
Для того чтобы сменить почту через сайт Apple, выполните следующие действия:
- Откройте сайт Apple и прокрутите страницу вниз, до строки «Управление вашим Apple ID».
- Перейдя по ссылке, введите ваши данные и авторизуйтесь на сайте. После этого ответьте на два контрольных вопроса, которые вы указывали при регистрации.
- Нажмите на кнопку «Изменить» рядом с вашими данными.
- Выберите «Изменить Apple ID» и введите новую электронную почту. Ответьте на ваши контрольные вопросы. Если вы их забыли, нажмите «Сбросить».
- После этого откройте письмо подтверждения, высланное вам на почтовый ящик.
Готово. Ваш аккаунт больше не привязан к вашей почте и вы можете зарегистрировать новый Apple id.
Через iTunes
Второй способ — освободить почту через iTunes.
- Откройте программу и нажмите на кнопку «Учетная запись», расположенной вверху окна.
- Выполните вход. Пропустите этот шаг, если вы уже авторизовались через iTunes ранее.
- В этом же контекстном меню нажмите «Просмотреть».
- В правой части окна имеется строка «Отредактировать на appleid. apple.com».
- Вас перенаправит на официальный сайт, где вы должны будете выбрать страну проживания.
- После этого нужно повторить три последних действия, указанных выше, в инструкции к официальному сайту.
Этот способ не пользуется популярностью, так как если есть действующий почтовый ящик, пользователи предпочитают зарегистрировать новый аккаунт на него, а не возиться со старой почтой.
Смена аккаунта
В айфоне поменять учетную запись гораздо легче, чем полностью ее удалить. Для этого не понадобится компьютер, все действия производятся непосредственно в самом устройстве.
- Для начала заходим в настройки вашего устройства.
- В iOs 11 просто кликаем по первой строчке, в которой указано ваше имя и фамилия. В более ранних версиях, открываем «iTunes store, App Store».
- Пользователям последней версии системы нужно прокрутить страницу до конца и нажать «Выйти». В предыдущих версиях нажмите на свой Apple id и произведите выход из системы.
- После того как вы выйдите со своего аккаунта, вы можете подключить новый.
Смена аккаунта занимает буквально несколько минут. Это самый легкий и быстрый способ быстро удалить аккаунт на айфоне.
Удаление iCloud
В учетной записи iCloud хранятся многие ваши данные:
При удалении iCloud, эта информация пропадет с вашего айфона. Поэтому хорошо подумайте, точно ли вам нужно удалять облачное хранилище.
- В настройках айфона перейдите в раздел iCloud.
- Выберите строку «Удалить учетную запись», находящуюся внизу страницы.
- Подтвердите удаление.
- Телефон спросит у вас: сохранить контакты и данные safari на телефоне или удалить их. Выбор за вами.
- Далее, введите пароль и отключите функцию «Найти iPhone».
После этих действий iCloud будет полностью удален с вашего телефона.
Последствия удаления учетной записи
Многие пользователи айфонов задаются вопросом, если удалить Apple id, что будет. На самом деле, никаких проблем после удаления аккаунта у вас не возникнет. У вас закроется доступ к App Store и некоторым другим приложениям, так как они требуют входа в учетную запись. Если вам вновь понадобится зайти в эти программы, войдите в свой существующий или новый аккаунт.
При продаже телефона обязательно выйдите из всех своих аккаунтов. Это нужно для того, чтобы новый пользователь телефона не получил доступ к вашим файлам. Полностью удалить Apple id довольно сложно, но в этом обычно нет необходимости.
komp.guru
Как удалить учетную запись на Айфон 4
Петр
Хотел узнать, как мне навсегда удалить свой аккаунт Apple ID, на сайте Apple не нашёл как это сделать. Помогите разобраться.
Удаление учетной записи – серьезный и кардинальный шаг. Прежде чем переходить к нему, нужно четко осознать, что за этим последует.
1. Учетная запись удаляется безвозвратно.
2. После удаления восстановить совершенные покупки будет невозможно.
3. Если в iCloud останутся данные, после удаления их нельзя будет восстановить.
4. Перестанет действовать подписка на все приобретенные сервисы.
Даже если Вы разочаровались в технике Apple и решили пользоваться смартфонами или планшетами конкурентов, мы бы не рекомендовали удалять учетную запись. Возможно, через определенное время она снова понадобится.
Вместо удаления на сайте appleid.apple.com можно отключить ненужные девайсты от учетной записи, сменить доверенный номер телефона и электронную почту. Таким образом получится «заморозить» учетную запись на то время, пока она не нужна.
Если все же решили удалять аккаунт – придется обращаться в службу поддержки Apple, так как в пользовательском режиме сделать это невозможно.
1. Перейдите на сайт appleid.apple.com и деавторизуйте все подключенные к аккаунту устройства.
Поочередно выберите каждый iPhone, iPad или Mac в списке и нажмите Удалить в контекстном меню.
2. В самом низу страницы создайте PIN-код для службы поддержки, чтобы при обращении быстро подтвердить свою личность.
3. Обратитесь в службу поддержки с просьбой удалить аккаунт. Будьте готовы убедительно настаивать на необходимости удаления учетной записи.
Чем убедительнее будут причины удаления, тем быстрее сотрудники службы поддержки удалят аккаунт.
www.iphones.ru
Как удалить пароль с iPhone и данные Apple >
Многие пользователи iPhone, как правило, хоть раз да забывали пароль от своего устройства. Зачастую это касается старых гаджетов, которые не использовались долгое время. Для подобных случаев разработчики создали специальное приложение для macOS и Windows, которое позволяет сбросить пароль iOS-устройства.
Утилита называется iMyFone LockWiper и может не только удалить забытый пароль, но и также сбросить информацию об Apple ID (и даже предоставить вам пароль от функции «Экранное время»). Работает она настолько просто, что справиться со сбросом пароля сможет даже неподготовленный пользователь.
Как сбросить пароль iPhone
Чтобы разблокировать iPhone без пароля, прежде всего необходимо загрузить утилиту на компьютер Mac или Windows. После установки программа нужно подключить iPhone для сброса пароля и выбрать соответствующий пункт меню.
Как только вы нажмете кнопку «Старт» начнется процесс сброса пароля на iPhone. Для этого приложение загрузит новейшую версию iOS — ее установка является неотъемлемой частью процедуры сброса пароля. После того как прошивка скачается, начнется удаление пароля с устройства. Неважно, насколько сложный у вас пароль — сбросить можно любой, в том числе на iPhone X.
Программа очень простая — подключили смартфон или планшет и через несколько минут получили устройство без пароля. Единственный минус такого решения — в процессе сброса пароля удаляются и все данные со смартфона или планшета. Впрочем, это не такая большая цена за возможность снова пользоваться iPhone или iPad с забытым паролем.
Как удалить Apple ID с iPhone
Гораздо более интересная возможность данного приложения — удаление информации, связанной с Apple ID, без ввода пароля от учетной записи (единственное — нужно знать пароль от самого iPhone). Процедура во многом похожа, но в этом случае нужно выбрать пункт меню «Unlock Apple ID».
Далее возможны два сценария:
1. У вас отключена функция «Найти iPhone» на устройстве. В этом случае приложение тут же начнет удаление данных об Apple ID.
2. Функция «Найти iPhone» включена. Тогда утилита предложит сначала перейти в настройки — основные, где сбросить все настройки устройства. После этого iPhone перезагрузится, а приложение начнет удалять данные Apple ID. Полезная функция, если учесть, что многие при продаже iPhone забывают удалить свою информацию, а мошенники пользуются этим трюком для удаленной блокировки iPhone.
Важно отметить, что это приложение не позволяет обойти функцию Activation Lock. Оно удаляет данные Apple ID только с уже активированного устройства.
Восстановление пароля от «Экранного времени» происходит аналогичным образом, только здесь уже многое зависит от того, какая у вас версия iOS. В случае, если у вас устройство с iOS 11 и более ранняя версия, приложение позволит узнать пароль ограничений. Но учтите, что после этого придется восстановить устройство из резервной копии.
Даже если вы не забываете пароли, воспользоваться утилитой можно, например, перед продажей iPhone. Это хороший инструмент для удаления всех личных данных с гаджета, который исключает восстановление данных после сброса. Загрузить iMyFone LockWiper можно по этой ссылке — есть как платная версия, так и пробная бесплатная.
А какие трюки, связанные с iOS, знаете вы? Расскажите в нашем чате в Телеграме.
hi-news.ru
Сброс Apple ID в iPhone 4S, 4 без пароля и логина
время чтения: 3 минуты
Выход из учетной записи Apple ID может потребоваться при продаже смартфона, необходимости передать его другому человеку, либо полного сброса. Как сбросить Apple ID на iPhone 4S не зная его — это распространенный вопрос. Сброс Apple ID в iPhone 4S без пароля и логина важен, если пользователь забыл свой пароль и не может полноценно пользоваться телефоном.
Как самостоятельно удалить Apple ID
Проблема того, как обнулить айфон 4 если забыл пароль от Apple ID, обычно нерешаема, поскольку политика компании предусматривает высокий уровень безопасности. Выход из аккаунта не произойдет без ввода пароля, даже если будут задействованы:
- полный сброс настроек и данных;
- восстановление через iTunes;
- обновление прошивки;
- прошивка в режиме DFU;
- замена второстепенных запчастей.
Поэтому, как сбросить айфон не зная Apple ID, не расскажут даже сотрудники Apple, ведь такого способа нет. Но они смогут помочь, ответив на вопрос, что делать если забыл пароль на iPhone. Когда ввести логин и пароль реально, удалить аккаунт с телефона можно. Для этого задействуется два способа, которые позволят выйти из Apple ID как удаленно, так и непосредственно через мобильное устройство.
Меню “Настройки”
- На основном рабочем столе смартфона следует выбрать меню настройки, перейти в раздел “iTunes Store, App Store”.
- Нажать кнопку “Apple >
Поскольку служба “Найти iPhone”, не позволят выйти из аккаунта, необходимо предварительно выключить сервис. Для этого следует:
- перейти в раздел “iCloud”;
- сделать соответствующий ползунок неактивным.
При этом также потребуется ввести пароль, после чего выход из iCloud станет доступен.
Через сайт iCloud
С помощью интернет сервиса iCloud от Apple можно выйти из Apple ID на телефоне, а также отвязать его.
- Сначала необходимо перейти на сайт icloud.com, авторизоваться с помощью логина и пароля, после чего войти в меню “Настройки”.
- Сверху будет зона “Apple >
Безвозвратное удаление
Перечисленные способы оставляют возможность восстановить Apple ID в будущем, но обращение в службу поддержки удаляет учетную запись безвозвратно. На официальном сайте производителя следует обратиться в службу поддержки и на английском языке написать письмо. В строке с адресом электронной почты указывается тот, который фигурирует в аккаунте.
Поле “Subject” заполняется просьбой удаления, а “Comment” отведен для причины, по которой требуется уничтожение учетной записи. После отправки сообщения нужно будет ждать 2-3 недели. По итогам рассмотрения на почту придет письмо из техподдержки. Нажав на ссылку, пользователь удалит аккаунт без возможности восстановления. В дальнейшем восстановить его не получится и потребуется регистрировать новый аккаунт для работы с техникой Apple.
Сброс Apple ID в iPhone 4S, 4 без пароля и логина: Видео
iphone-gps.ru
Как удалить учетную запись Apple >17
В первой половине 2018 года Apple представила инструмент, который позволяет пользователям управлять своими личными данными Apple ID. Так, например, появилась возможность загрузить все персональные данные, которые были собраны компанией в рамках учетной записи. При необходимости, эту информацию можно дополнить, на тот случай, если данные потеряли свою актуальность или же были указаны неверно. Помимо всего прочего, пользователи также получили долгожданную возможность удалять учетную запись Apple ID.
Ранее Apple не предоставляла простого способа удалить аккаунт Apple ID. Пользователям было необходимо обращаться в техническую поддержку, а затем ждать несколько недель, ожидая процедуры удаления. Теперь всё это в прошлом — компания максимально упростила процесс удаления, и для этого теперь потребуется лишь несколько минут свободного времени. Но прежде чем начинать, давайте изучим все нюансы и подводные камни.
Итак, что произойдет после удаления учетной записи?
- Вы навсегда потеряете доступ ко всем покупкам совершенным в iTunes, iBooks и App Store. Следует принять во внимание, что их будет нельзя перенести на новый аккаунт Apple ID.
- Вся информация сохраненная в облачном хранилище iCloud будет безвозвратно удалена.
- Пользователи больше не смогут связываться с вами по iMessage и FaceTime.
- Все персональные данные, как-либо связанные с сервисами Apple, будут удалены без возможности восстановления.
- Заказы оформленные в официальном онлайн-магазине Apple не будет отменены из-за удаления аккаунта. Это же правило распространяется на осуществляемый гарантийный ремонт.
Перед процедурой удаления аккаунта, Apple рекомендует провести следующие действия: выйти из аккаунта Apple ID на всех используемых устройствах и компьютерах, а также создать локальную резервную копию данных.
Как удалить учетную запись Apple ID?
- Переходим на веб-страницу «Данные и конфиденциальность». Авторизуемся под необходимой учетной записью Apple ID.
- В разделе «Управление данными» находим пункт «Удаление учетной записи» и выбираем «Начать».
- Изучив на открывшейся веб-странице всю представленную информацию, выбираем нужную причину удаления аккаунта, а затем жмем на «Продолжить».
- Вновь выбираем «Продолжить», ознакомившись со всей приведенной информацией.
- Далее указываем способ получения сведений о состояния аккаунта. Можно выбрать собственный или резервный адрес электронной почты, а также телефон.
- После этого мы получим код доступа, который необходимо записать или запомнить. Только с помощью этой комбинации можно будет отменить удаление учетной записи при обращении в техническую поддержку.
- Указываем полученный код на следующей веб-странице и подтверждаем наши намерения удалить учетную запись. Всё готово!
После этого запрос будет обработан Apple и соответствующий аккаунт будет удален в течение семи дней.
Обсудить данную статью можно в комментариях или в нашем Telegram-чате.
appleinsider.ru
Будет ли удаление электронной почты на iPhone / iPad удалить его на сервере?
Я уже давно использую Gmail на своих iPhone и iPad, и я настроил их именно так, как я хочу. Пара моих друзей тоже настроили Gmail, но они не совсем понимали, как Gmail, IMAP и iOS работают вместе при управлении электронной почтой.
Один вопрос, который я всегда получаю, это то, что происходит, когда я удаляю электронную почту на iPad или iPhone? Будет ли письмо навсегда исчезнуть с сервера? Могу ли я восстановить его, если нужно? В этой статье я объясню, как именно Gmail и IMAP работают с iOS на iPad и iPhone, чтобы вы понимали, что происходит.
Прежде чем мы начнем, я также хочу уточнить два метода, которые вы можете использовать для доступа к Gmail с вашего iPhone или iPad. Первый способ — настроить Gmail в приложении «Почта», которое устанавливается на ваш iPhone / iPad. Другой способ — загрузить официальное приложение Gmail для iPhone и iPad. Результаты удаления электронной почты в обоих случаях различны. Так что я это тоже объясню.
Понимать всю почту Gmail
Первое, что нужно понять, это папка Gmail All Mail . По сути, это гигантская папка «перехватить все», в которой содержатся все электронные письма, независимо от того, получили ли вы их или отправили, или на каком ярлыке. Помимо спама и электронной почты в корзине, он содержит все возможные сообщения в вашей учетной записи Gmail.
Теперь, когда вы заходите в веб-интерфейс Gmail и удаляете письмо, оно отправляется в корзину . Вы также можете нажать на значок папки, и это заархивирует письмо, а это означает, что оно будет просто перемещено в папку «Вся почта».
Теперь давайте поговорим о том, как все работает, когда вы используете IMAP и добавляете учетную запись Gmail на свой iPhone или iPad.
IMAP и удаление почты Gmail
По умолчанию, если вы используете приложение «Почта» на своем iPhone или iPad и проводите, чтобы «удалить» сообщение электронной почты или даже нажать на значок корзины, сообщение фактически будет заархивировано. И вы можете видеть, что, когда вы проводите по электронной почте, отображается значок архива, который представляет собой синее поле.
Это означает, что сервер будет хранить копию электронного письма в папке « Вся почта » и просто удалит ее из папки «Входящие» и любых ярлыков. Это установлено по умолчанию, потому что оно позволяет вам восстановить электронную почту, если позже вы обнаружите, что она вам действительно нужна.
Однако, если вы действительно хотите полностью удалить что-то, вам нужно перейти в папку «Вся почта» в Gmail и вручную удалить ее оттуда. Другой вариант — перейти в « Настройки» на вашем iPhone или iPad и изменить способ работы. Перейдите в «Настройки», затем нажмите « Аккаунты и пароли», а не «Почта».
Далее вы увидите список всех учетных записей, добавленных в ваш телефон. Выберите тот, который вы хотите редактировать. Стоит отметить, что функцию прокрутки можно изменить для каждой учетной записи.
Выше я выбрал вторую учетную запись Gmail, которую я использую на своем iPhone. Теперь у вас есть несколько вариантов включения или выключения почты, контактов, календарей или заметок. Вы можете оставить все как есть на данный момент. Идите вперед и нажмите на строку учетной записи в направлении сверху.
Теперь вы получите больше информации об учетной записи электронной почты, но нам нужно нажать на Advanced внизу.
Наконец, после всех этих нажатий мы попадаем на экран, где мы можем реально изменить работу свайпа и какие папки будут использоваться для удаленного почтового ящика и для архивированного почтового ящика.
Внизу, если вы хотите, чтобы электронное письмо отправлялось в удаленный почтовый ящик, просто нажмите на него вместо архивного почтового ящика. Вверху вы можете выбрать, какая папка в Gmail будет соответствовать папке, указанной в приложении Почта. По умолчанию удаленный почтовый ящик попадает в папку « Корзина» Gmail, а архивный почтовый ящик — в папку « Вся почта Gmail ».
Теперь, когда вы проводите пальцем, он перемещается в папку «Корзина», и вы увидите, что значок также превратился в корзину. Это как папка корзины на вашем компьютере. Вы все еще можете восстановить электронную почту из папки с мусором, но у вас есть только 30 дней. После этого все, что старше 30 дней, удаляется без возможности восстановления. Опять же, вам придется вручную перейти в папку «Корзина», чтобы удалить ее навсегда, если вы хотите, чтобы она прошла быстрее, чем 30 дней.
Приложение Gmail на iPhone / iPad
Наконец, если на вашем iPhone или iPad установлено приложение Gmail, оно работает так же, как и при посещении Gmail в браузере. При нажатии на значок корзины отправляется электронное письмо в папку «Корзина» на сервере.
Надеюсь, это проясняет, как удаление электронной почты только на наших iPhone и iPad повлияет на электронную почту на сервере. Помните, что это для IMAP. Если вы используете POP, то удаление электронного письма приведет к его удалению только локально, а не на сервере. Лучше всего использовать IMAP, и большинство почтовых клиентов и почтовых серверов поддерживают его. Проверьте мой пост о том, как настроить Gmail в Outlook. Наслаждайтесь!
Как удалить учетную запись ICloud, удалив Apple ID
- Вы можете удалить свою учетную запись iCloud, но для этого необходимо удалить весь свой Apple ID вместе с ним.
- Если вы удалите свой Apple ID, вы потеряете доступ к множеству вещей, включая покупки в App Store и iTunes, хранилище данных, подписки, беседы iMessage и другие службы Apple.
- Для менее постоянного решения вы всегда можете временно деактивировать свою учетную запись.
- Посетите техническую библиотеку Business Insider, чтобы узнать больше. .
Идет загрузка.
Для пользователей Apple ваша учетная запись iCloud связана с вашим Apple ID.Так что, если по какой-то причине вы решили отказаться от iCloud и полностью удалить свою учетную запись, вы можете — Apple фактически упрощает этот процесс по сравнению с тем, что другие компании, такие как Facebook, делали в прошлом, чтобы отговорить вас от удаления.
Однако удаление учетной записи также означает удаление всех данных, связанных с вашим Apple ID, а это довольно много.
Если вы удалите свой Apple ID полностью, у вас больше не будет доступа к:
- iTunes Store, App Store и Apple Books к покупкам, которые вы сделали в прошлом.
- Любые фотографии, видео или документы, которые вы храните в облаке, будут удалены без возможности восстановления.
- Любые подписки, на которые вы подписались с помощью Apple ID, будут отменены.
- Сообщения, отправленные на ваш аккаунт через iMessage, FaceTime или почту iCloud.
- Вы больше не сможете подписаться ни на одну из упомянутых выше служб — или «Найти мой iPhone» — без создания нового Apple ID.
Удаление вашего Apple ID не освобождает вас от совершения платежей, если вы участвуете в программе обновления iPhone.
Кроме того, хотя он не отменяет никакие заказы Apple Store, удаление Apple ID, который вы использовали в магазине Apple, отменит все встречи, запланированные с этой учетной записью, а также навсегда закроет все открытые дела Apple Care, которые связаны с ним. Поэтому, если вам нужно провести какое-либо обслуживание вашего телефона, дождитесь его завершения, чтобы удалить свой Apple ID.
Как удалить или деактивировать свою учетную запись iCloud, удалив или деактивировав свой Apple ID
1. Перейдите на сайт учетной записи Apple и войдите в учетную запись, которую хотите удалить.
2. Прокрутите страницу вниз. На этом этапе решите, хотите ли вы деактивировать свою учетную запись или удалить ее полностью.
Если вы просто хотите деактивировать, щелкните синюю гиперссылку на «Запрос на деактивацию вашей учетной записи» и следуйте инструкциям на экране — они будут аналогичны приведенным ниже.
Примечание: Деактивация вашей учетной записи вместо ее удаления по-прежнему ограничивает доступ к вашим данным и услугам, но также означает, что вы можете повторно активировать ее в любое время без потери ваших покупок или истории.Кроме того, хотя предстоящие встречи в Apple Care по-прежнему отменяются при деактивации, открытые обращения не закрываются.
3. Если вы все еще хотите удалить, щелкните синюю гиперссылку на «Запрос на удаление вашей учетной записи» и продолжите.
Если вы уверены, что хотите удалить свою учетную запись, нажмите «Запросить удаление учетной записи».»
Мелани Вейр / Business Insider
4. Следуйте рекомендациям Apple по удалению: убедитесь, что у вас есть надежная резервная копия всей вашей информации и данных, и выйдите из всех устройств, на которых вы вошли с этим Apple ID.
Кроме того, убедитесь, что вы проверили все подписки, на которые вы подписались с этим Apple ID, и убедитесь, что вы согласны с их отменой.Если нет, убедитесь, что вы перенесли их на другую учетную запись.
5. Выберите причину удаления, затем нажмите «Продолжить».
Прочтите рекомендации Apple, что нужно проверить перед удалением, выберите причину удаления и нажмите «Продолжить».»
Мелани Вейр / Business Insider
6. Следуйте остальным инструкциям на экране, чтобы завершить процесс удаления.
Мелани Вейр
Автор-фрилансер
Как удалить или деактивировать учетную запись Apple ID и данные
Apple запустила новый веб-сайт «Данные и конфиденциальность», который позволяет пользователям запрашивать копии всех данных, связанных с их учетными записями Apple ID, которые компания хранит на своих серверах.На странице также представлены параметры для удаления или деактивации Apple ID , следуя пошаговым инструкциям, приведенным ниже.
Хотя любой клиент в любом месте может удалить учетную запись Apple ID, Apple заявляет, что возможность деактивировать учетную запись Apple ID ограничена учетными записями с местоположениями, установленными в Европейском Союзе, Исландии, Лихтенштейне, Норвегии и Швейцарии. Apple намерена развернуть возможность деактивации по всему миру «в ближайшие месяцы».
Имейте в виду, что удаление учетной записи Apple ID и любых связанных данных является постоянным и необратимым * действием.После удаления вашей учетной записи Apple не сможет повторно открыть или повторно активировать вашу учетную запись или восстановить какие-либо ваши данные, и вы больше не сможете получить доступ ни к одному из материалов и услуг, перечисленных ниже.
- Фотографии, видео, документы и другой контент, который вы храните в iCloud, будут удалены без возможности восстановления
- Вы больше не будете получать сообщения или звонки, отправленные на вашу учетную запись через iMessage, FaceTime или iCloud Mail
- Вы больше не будете иметь возможность входить в систему или использовать такие службы, как iCloud, App Store, iTunes Store, iBooks Store, Apple Pay, iMessage, FaceTime и Find My iPhone
- Ваши платные планы хранения iCloud, если таковые имеются, будут отменены
- Любые оставшиеся встречи в Apple Store и обращения в службу поддержки отменяются, но любые приобретенные вами планы AppleCare остаются в силе.
Содержимое без управления цифровыми правами, например покупка музыки в iTunes, продолжает работать в обычном режиме после удаления или деактивации вашей учетной записи.Однако любой контент без DRM, хранящийся в музыкальной библиотеке iCloud, недоступен и недоступен для воспроизведения.
Если вы не планируете использовать свой Apple ID сейчас, но можете использовать его в будущем, Apple рекомендует временно деактивировать вашу учетную запись, где это возможно, вместо ее удаления. Apple ID можно повторно активировать, обратившись в службу поддержки Apple и предоставив уникальный код доступа, полученный при деактивации.
Apple также рекомендует выполнить следующие действия, прежде чем запрашивать удаление или деактивацию вашей учетной записи:
- Резервное копирование данных, которые вы храните в iCloud, включая контент для любых приложений Apple или сторонних производителей, которые хранят данные с помощью iCloud
- Загрузите любые покупки без DRM, треки iTunes Match, копий которых у вас нет, и любая другая музыка и мультимедиа
- Проверьте все активные подписки, так как все оставшиеся подписки отменяются в конце их расчетных циклов, даже во время деактивации
- Сохраните копии любой связанной с Apple информации, которая вам сейчас нужна или которая может понадобиться
- Выйдите из всех своих устройств, чтобы избежать проблем с приложениями, которые используют вашу учетную запись Apple ID или iCloud.Если ваша учетная запись удалена, вы не сможете выйти из iCloud или отключить блокировку активации «Найти iPhone» на своих устройствах. Если вы забудете выйти из системы, возможно, вы не сможете использовать свое устройство после удаления учетной записи.
Как удалить учетную запись Apple ID
- Откройте веб-браузер на Mac, ПК или iPad и перейдите на сайт privacy.apple.com. Эта опция недоступна на iPhone.
- Введите адрес электронной почты и пароль Apple ID. Ответьте на любые вопросы безопасности или авторизуйте двухфакторную аутентификацию на другом устройстве, если будет предложено.
- На странице Apple ID и конфиденциальность выберите Продолжить .
- В разделе Удалить учетную запись выберите Приступить к работе .
- Выберите причину удаления вашей учетной записи из раскрывающегося меню, например «предпочитаю не говорить», и выберите Продолжить .
- Перед удалением учетной записи просмотрите список важных вещей, которые необходимо знать, и выберите Продолжить .
- Ознакомьтесь с условиями и положениями удаления, отметьте поле «Прочитано и согласен» и выберите Продолжить .
- Выберите способ получения обновлений статуса учетной записи: адрес электронной почты, использованный для создания идентификатора Apple ID, другой адрес электронной почты или по телефону. Затем выберите Продолжить .
- Распечатайте, загрузите или запишите уникальный код доступа, который необходим для обращения в службу поддержки Apple по поводу вашего запроса, в том числе, если вы хотите изменить свое решение об удалении учетной записи на короткий период после отправки запроса. Затем выберите Продолжить .
- Введите код доступа, чтобы подтвердить его получение.Затем выберите Продолжить .
- Еще раз просмотрите список важных сведений и выберите Удалить учетную запись .
- Apple подтвердит, что работает над удалением вашей учетной записи на веб-сайте и по электронной почте. Apple заявляет, что процесс может занять до семи дней. Ваша учетная запись будет оставаться активной, пока идет проверка.
- Не забудьте выйти из идентификатора Apple ID на всех устройствах и в веб-браузерах перед удалением учетной записи.
Как деактивировать учетную запись Apple ID
- Откройте веб-браузер на Mac, ПК или iPad и перейдите на сайт privacy.apple.com. Эта опция недоступна на iPhone.
- Введите адрес электронной почты и пароль Apple ID. Ответьте на любые вопросы безопасности или авторизуйте двухфакторную аутентификацию на другом устройстве, если будет предложено.
- На странице Apple ID и конфиденциальности щелкните Продолжить .
- В разделе Деактивировать учетную запись выберите Начать работу .
- Выберите причину деактивации вашей учетной записи из раскрывающегося меню, например «предпочитаю не говорить», и выберите Продолжить .
- Просмотрите контрольный список важных вещей, которые необходимо знать, прежде чем деактивировать свою учетную запись, и выберите Продолжить .
- Ознакомьтесь с условиями и положениями деактивации, отметьте поле «Прочитано и согласен» и выберите Продолжить .
- Выберите способ получения обновлений статуса учетной записи: адрес электронной почты, использованный для создания идентификатора Apple ID, другой адрес электронной почты или по телефону.Затем выберите Продолжить .
- Распечатайте, загрузите или запишите уникальный код доступа, который необходим для обращения в службу поддержки Apple по вашему запросу, в том числе, если вы хотите повторно активировать свою учетную запись в любое время. Затем выберите Продолжить .
- Введите код доступа, чтобы подтвердить его получение. Затем выберите Продолжить .
- Просмотрите важные сведения еще раз и выберите Деактивировать учетную запись .
- Apple подтвердит, что работает над деактивацией вашей учетной записи на веб-сайте и по электронной почте. Apple заявляет, что процесс может занять до семи дней. Ваша учетная запись будет оставаться активной, пока идет проверка.
- Не забудьте выйти из идентификатора Apple ID на всех устройствах и в веб-браузерах перед деактивацией учетной записи.
Эти новые опции удовлетворяют требованиям нового Общего регламента ЕС по защите данных (GDPR), вступающего в силу с 25 мая, но Apple планирует сделать их доступными по всему миру.
* На короткое время вы можете ввести уникальный код доступа, предоставленный Apple во время процесса удаления, если вы передумаете удалять свою учетную запись. Apple уведомит вас, когда ваша учетная запись будет безвозвратно удалена.
Что произойдет, если я удалю свою учетную запись WhatsApp на iPhone?
Если вы хотите знать, что произойдет, когда вы удалите WhatsApp в целях защиты конфиденциальности, то одно из решений, которое вы можете себе представить, — это удалить WhatsApp или его учетную запись.Могут возникнуть некоторые вопросы, которые вас смущают, теперь давайте разберемся со всеми.
1. Что происходит, когда вы удаляете WhatsApp?
Что происходит, когда вы удаляете приложение WhatsApp?
- Удаление или удаление приложения WhatsApp приведет к удалению всех записей чата на вашем телефоне.
- Вы не сможете открыть WhatsApp и получить доступ к ранее полученным сообщениям.
- Если я удалю WhatsApp, меня удалят из групп? Да, вы будете удалены из всех групп WhatsApp.
- И когда это произойдет, другие увидят в группе текст «xxx left».
Что произойдет, если я удалю свою учетную запись WhatsApp?
Если я удалю свою учетную запись WhatsApp, как она отобразится на телефоне моего друга? WhatsApp не отправляет вашим друзьям прямые сообщения о том, что вы удалили аккаунт. Если прошлый чат не существует, ваши друзья увидят кнопку «Пригласить» рядом с вашим именем на Android. На iPhone вы вообще не будете отображаться в их списке контактов WhatsApp.Когда вы удаляете свою учетную запись WhatsApp, происходит несколько вещей, которые полностью удаляют ваше присутствие из приложения:
- Удалите данные своей учетной записи и данные профиля.
- Удалить вас из всех групп WhatsApp
- Удалите все свои сообщения на этом телефоне и iCloud Backup
- Удалите историю платежей и отмените все ожидающие платежи.
- Ваш номер телефона также больше не будет иметь связи с компанией.
- Теоретически ваши данные будут удалены с серверов WhatsApp.
- Люди не смогут отправлять вам сообщения. Однако, если ваша ветка чата существует в их WhatsApp, они могут написать вам. Они будут видеть одну галочку рядом с такими сообщениями. Но вы не получите эти сообщения.
- Настройки WhatsApp также будут удалены.
- Для Android вы можете получить доступ к загруженному через любое приложение галереи внутри папки WhatsApp. Для iPhone: если вы не сохранили загруженные фотографии и видео в свой локальный альбом, вы потеряете их после удаления учетной записи.
Вот что произойдет, если вы удалите свою учетную запись WhatsApp, но если вы хотите удалить все содержимое WhatsApp для защиты конфиденциальности данных, удаление учетной записи WhatsApp не является хорошим способом. Далее мы узнаем, как удалить учетную запись WhatsApp на iPhone и как лучше всего удалить все содержимое WhatsApp навсегда.
2. Как удалить учетную запись WhatsApp на iPhone
Как вы на самом деле удалите свою учетную запись WhatsApp? На самом деле это до смешного просто.
- Убедитесь, что на вашем iPhone установлена последняя версия WhatsApp.
- Запустите WhatsApp и перейдите в «Настройки> Учетная запись> Удалить мою учетную запись».
- Введите свой номер телефона и нажмите «Удалить мою учетную запись» для подтверждения.
3. Удалить чаты WhatsApp без возможности восстановления, чтобы избежать утечки информации.
Если вы хотите удалить свою учетную запись, вам нужно сначала сделать несколько шагов, чтобы убедиться, что все идет гладко. И это не может гарантировать 100% стирания данных.Все еще можно восстановить данные из вашей учетной записи WhatsApp.
Чтобы навсегда удалить все журналы чата, изображения и другие материалы из WhatsApp, чтобы их невозможно было восстановить на вашем телефоне, вам понадобится профессиональный инструмент. Одной из программ, которые вы можете использовать, является iMyFone Umate Pro iPhone Data Eraser, у нее есть несколько режимов стирания, которые здесь особенно полезны:
1,000,000+ Загрузки
Основные характеристики:
- Окончательно удалить чаты WhatsApp: Он позволяет вам предварительно просмотреть и удалить выбранную историю и медиафайлы WhatsApp навсегда и сделать их невозможными для восстановления.Вы также можете удалить личные данные из других приложений.
- Удалить удаленные файлы WhatsApp: Просто удалите файлы, которые остались на iPhone, которые вы можете найти и полностью уничтожить.
- Полностью стереть фрагменты данных WhatsApp: Это еще один важный режим стирания. Это навсегда удаляет оставшиеся фрагменты ваших приложений, даже когда вы их удаляете.
- Операция в один клик : Обеспечение полного стирания данных и простоты работы.
iMyFone Umate Pro полностью совместим с iOS 15 и широко известен многими известными СМИ, такими как macworld.co.uk, Makeuseof.com, Cultofmac.com и т. Д.
Простые шаги для полного удаления ваших личных данных WhatsApp
- Подключите устройство к компьютеру и запустите Umate Pro iPhone Data Eraser.
- Щелкните «Стереть личные данные». (Или нажмите «Стереть удаленные файлы», если хотите удалить удаленные данные WhatsApp.) Приложение просканирует ваше устройство. Вскоре вы увидите, что отображаются личные данные из разных приложений.
- Выберите личные данные для WhatsApp и подтвердите, что хотите их удалить.
Umate Pro — единственный ластик данных iOS, поддерживающий безвозвратное удаление данных WhatsApp. Он очистит ваш iPhone от всех этих данных WhatsApp и навсегда сотрет их, чтобы никто не мог взломать ваш iPhone и увидеть предыдущие журналы чата или изображения и видео, которые вы, возможно, отправили.Это дополнительный уровень защиты вашей конфиденциальности, если вы действительно собираетесь удалить свою учетную запись WhatsApp.
Почему нам нужно навсегда удалить личные данные iPhone
Если вы только вручную удаляете данные или учетная запись WhatsApp не удаляет файлы безвозвратно, то вы сталкиваетесь с проблемой, что другие люди потенциально могут найти ваши данные. Чтобы обеспечить настоящую конфиденциальность, вам необходимо сделать невозможным восстановление данных, поэтому использование такого программного обеспечения, как Umate Pro, является хорошей идеей.
Как удалить учетную запись из приложения Instagram для iPhone или Android
Если вы решили отдохнуть от социальных сетей, вы можете узнать, как удалить свою учетную запись Instagram из приложения. К счастью, это относительно простой процесс. В этой статье вы найдете подробное пошаговое руководство по удалению учетной записи Instagram с вашего iPhone или приложения Instagram для Android.
Как удалить учетную запись Instagram из приложения для iPhone
Удаление учетной записи из приложения Instagram на iPhone простое и требует всего несколько шагов. Instagram позволяет иметь до пяти учетных записей и переключаться между ними, не выходя из системы.
Важно отметить, что удаление учетной записи Instagram — это не то же самое, что удаление . Когда вы удалите его, он больше не будет отображаться в вашем профиле, но вы все равно сможете войти в систему в любое время. Кроме того, другие люди по-прежнему смогут видеть вашу учетную запись после того, как вы удалите ее из своего профиля.
Если у вас есть несколько учетных записей Instagram на вашем iPhone и вы хотите удалить одну, выполните следующие действия:
- Откройте приложение «Instagram» .
- Убедитесь, что вы находитесь в той учетной записи, из которой хотите выйти.
- Коснитесь значка «профиль» в правом нижнем углу.
- Коснитесь значка «гамбургер» (три горизонтальные линии) в правом верхнем углу.
- Выберите «Настройки».
- Выберите «Выйти».
- Вы увидите сообщение, подтверждающее, что вы хотите выйти.Выберите «Выйти».
- Вы можете заметить, что даже если вы вышли из своей учетной записи, она будет там, когда вы в следующий раз откроете приложение. Это может произойти из-за включенной сохраненной информации для входа. Откройте приложение Instagram на своем iPhone.
- Убедитесь, что вы находитесь в аккаунте, который хотите удалить.
- Коснитесь значка профиля в правом нижнем углу, а не большого вверху.
- Выберите «значок гамбургера» в правом верхнем углу.
- Выберите «Настройки».
- Нажмите «Безопасность».
- Выберите «Сохраненная информация для входа».
- Переместите «ползунок» , чтобы отключить сохраненную информацию для входа.
Выполняя перечисленные выше действия, вы гарантируете, что Instagram не запомнит информацию учетной записи на вашем устройстве. Теперь вы можете повторить шаги, упомянутые выше, чтобы выйти из системы.
Как упоминалось ранее, ваша учетная запись Instagram удаляется с вашего устройства, но остается активной. Таким образом, вы можете снова войти в систему в любое время, введя свое имя пользователя и пароль. Люди по-прежнему могут искать ваш профиль в Instagram и просматривать его, когда вы удаляете его со своего смартфона, потому что у вас все еще есть учетная запись.
Как удалить учетную запись Instagram из приложения для Android
Если у вас есть несколько учетных записей в приложении Instagram и вы хотите удалить одну, выполните следующие действия:
- Откройте приложение «Instagram» .
- Подтвердите, что вы находитесь в учетной записи, из которой хотите выйти.
- Коснитесь значка профиля в правом нижнем углу.
- Нажмите «значок гамбургера» в правом верхнем углу.
- Выберите «Настройки».
- Выберите «Выйти».
- Подтвердите действие, нажав «Выйти.”
- Даже если вы вышли из одной из своих учетных записей, она все равно отображается в вашем Instagram. Это связано с тем, что включена сохраненная информация для входа. Чтобы удалить учетную запись из приложения Instagram (но не из своей учетной записи), запустите приложение.
- Убедитесь, что вы находитесь в том аккаунте, который хотите удалить.
- Коснитесь значка профиля в правом нижнем углу, а не значка профиля вверху.
- Нажмите «значок гамбургера» (три горизонтальные линии) в правом верхнем углу.
- Нажмите «Настройки».
- Выберите «Безопасность».
- Выберите «Сохраненная информация для входа».
- Переместите ползунок , чтобы отключить сохраненную информацию для входа.
- Подтвердите действие по удалению своей учетной записи в приложении Instagram, выбрав «Удалить».
Как временно отключить учетную запись Instagram
Если вы хотите больше, чем просто удалить учетную запись Instagram из приложения для смартфона, вы можете временно отказаться от Instagram, отключив его.Instagram скроет ваш профиль, фотографии, комментарии, лайки и т. Д., Пока вы снова не войдете в систему на любом устройстве.
Чтобы временно отключить учетную запись Instagram, вам необходимо войти в систему с помощью компьютера или мобильного браузера.
- Откройте браузер на своем смартфоне или ПК и перейдите на страницу входа в Instagram. Войдите в учетную запись, которую хотите отключить. Если вы уже вошли в другую учетную запись, выйдите и войдите в нужную.
- Коснитесь / щелкните свой «значок профиля» в правом верхнем углу.
- Выберите «Профиль» из списка опций.
- Нажмите / щелкните «Редактировать профиль» рядом с вашим именем пользователя.
- Прокрутите вниз и нажмите или коснитесь «Временно отключить мою учетную запись» в правом нижнем углу.
- Instagram спросит вас, в чем причина отключения вашей учетной записи. Выберите вариант из раскрывающегося списка.
- Введите пароль еще раз.
- Коснитесь или щелкните «Временно отключить мою учетную запись.”
Часто задаваемые вопросы об учетной записи Instagram
Как переключаться между учетными записями Instagram всего за несколько кликов?
Instagram предлагает множество инновационных функций. В отличие от многих других приложений, он позволяет добавлять и переключаться между несколькими учетными записями без постоянного входа и выхода. Эта функция включена до тех пор, пока вы вошли в систему с каждым своим профилем.
Как деактивировать свою учетную запись Instagram или удалить ее навсегда
Когда дело доходит до социальных сетей, Instagram — идеальный виртуальный соединитель.Благодаря потрясающим визуальным эффектам и все более полезным функциям Instagram легко становится одной из лучших социальных сетей в мире. Но, как и все хорошее, бывают моменты, когда этому должен прийти конец.
Если вам нужна короткая детоксикация в социальных сетях или вы хотите навсегда уйти из сети, это руководство научит вас всему, что вам нужно знать о деактивации своей учетной записи, прежде чем вы навсегда удалите Instagram.
Деактивировать учетную запись Instagram
Поскольку удаление вашей учетной записи Instagram является постоянным и окончательным, Instagram рекомендует сначала временно отключить вашу учетную запись.Если вы это сделаете, вы все равно сможете восстановить учетную запись и все свое содержимое.
Как загрузить фотографии в iCloud с вашего iPhone, Mac или ПК
Как деактивировать учетную запись Instagram
Деактивация вашей учетной записи IG — это простой способ отдохнуть от социальных сетей или решить, действительно ли вы хотите полностью удалить свою учетную запись Instagram.
Временная деактивация вашей учетной записи — несложный процесс.Однако вы не можете сделать это в приложении Instagram. Вы должны войти в свою учетную запись в браузере на рабочем столе, поэтому убедитесь, что у вас есть вся правильная информация для входа в систему.
Вот как сейчас деактивировать свой Instagram:
- Откройте браузер на рабочем столе.
- Перейти в Instagram.
- Войдите в свою учетную запись.
- Щелкните изображение своего профиля в правом верхнем углу страницы.
- Выберите «Редактировать профиль».
- Прокрутите вниз и нажмите «Временно отключить мою учетную запись» в правом нижнем углу страницы.
- Выберите вариант, когда вас спросят, почему вы отключаете свою учетную запись.
- Введите пароль еще раз.
- Щелкните «Временно отключить мою учетную запись».
Помните: следуя этим инструкциям, вы скроете весь ваш контент от ваших подписчиков. Никто не сможет увидеть вашу учетную запись, пока вы повторно не активируете ее, войдя в систему.
На какой срок можно отключить Instagram?
Вы можете временно отключить свою учетную запись на любое время.Вы можете повторно активировать его в любое время, снова войдя в систему. Однако есть одно ограничение.
Instagram в настоящее время позволяет отключать учетную запись только раз в неделю. Поэтому, если вы отключите его, снова войдете в систему, а затем решите, что хотите отключить его снова, вам придется подождать неделю, чтобы сделать это.
Вы теряете подписчиков, когда отключаете свою учетную запись Instagram?
Нет. Поскольку Instagram сохраняет все данные вашей учетной записи, когда вы временно отключите ее, он восстановит их до состояния, в котором они были, когда вы их удалили.
Кроме того, ваша учетная запись исчезнет повсюду на платформе, когда вы отключите ее, включая списки подписчиков других учетных записей. Другими словами, люди не смогут отписаться от вас, пока ваш аккаунт скрыт, потому что они не смогут найти вас или увидеть ваш аккаунт.
Удалите свой аккаунт Instagram
Если вы уже пытались временно отключить свою учетную запись Instagram (или просто удалили приложение со своего телефона), но хотите принять более решительные меры, сделать это относительно просто.Просто помните, что удаление вашей учетной записи является навсегда и не может быть отменено.
Чтобы удалить свою учетную запись, вам необходимо иметь правильную информацию для входа в систему.
Как удалить свою учетную запись Instagram на iPhone
На момент написания этой статьи вы не могли удалить свою учетную запись Instagram из приложения Instagram. Однако вы можете удалить свою учетную запись на iPhone через мобильный браузер.
Вот как:
- Откройте свой мобильный браузер.
- Перейдите на страницу удаления учетной записи Instagram.
- Если вы не вошли в систему, следуйте инструкциям, чтобы войти в свою учетную запись.
- Выберите вариант, когда вас спросят, почему вы отключаете свою учетную запись.
- Введите пароль еще раз.
- Нажмите «Удалить мою учетную запись без возможности восстановления».
Как удалить свою учетную запись Instagram на рабочем столе
К счастью, удалить свою учетную запись Instagram на рабочем столе так же просто.Вот как это сделать:
- Откройте браузер на рабочем столе.
- Перейдите на страницу удаления учетной записи Instagram.
- Если вы не вошли в систему, следуйте инструкциям, чтобы войти в свою учетную запись.
- Выберите вариант, когда вас спросят, почему вы отключаете свою учетную запись.
- Введите пароль еще раз.
- Нажмите «Удалить мою учетную запись без возможности восстановления».
Как удалить аккаунт Instagram из приложения
Если вы не хотите отключать или удалять свою учетную запись Instagram, вы всегда можете удалить ее из приложения.Однако, если вы хотите продолжить использование приложения Instagram, вам придется добавить другую учетную запись Instagram или создать новую.
Вот как удалить аккаунт из приложения Instagram:
- Откройте приложение Instagram.
- Нажмите значок с изображением вашего профиля в правом нижнем углу экрана.
- Нажмите стрелку вниз рядом с вашим именем пользователя в верхней центральной части экрана.
- Нажмите на три горизонтальные линии в правом верхнем углу экрана.
- Нажмите «Настройки»> «Выйти».
Этот метод будет работать, если вы вошли только в одну учетную запись Instagram. Если вы управляете несколькими учетными записями, удалить одну из них немного сложнее из-за функции единого входа в Instagram для нескольких учетных записей Instagram. К счастью, мы нашли способ обойти это.
Вот как удалить учетную запись из приложения Instagram, если вы вошли в несколько учетных записей:
- Нажмите и удерживайте приложение Instagram на iPhone.
- Выберите Удалить приложение.
- Подождите несколько секунд и откройте App Store.
- Найдите Instagram.
- Скачать Instagram.
- Откройте приложение Instagram.
- Выберите учетную запись, которую хотите удалить.
- Нажмите Удалить.
Выполнение этого по существу сбросит всю вашу информацию и выйдет из всех учетных записей, в которые вы вошли. При переустановке приложения вы можете просто войти в систему, используя учетные записи, которые хотите сохранить в приложении, и удалить те, которые больше не хотите использовать.
Что происходит, когда вы удаляете или деактивируете свой Instagram?
Если вы планируете избавиться от своей учетной записи Instagram, сначала вам нужно сделать выбор: вы хотите деактивировать свою учетную запись или удалить ее полностью?
При деактивации учетной записи Instagram
Деактивация вашей учетной записи Instagram сильно отличается от ее удаления. Когда вы деактивируете учетную запись Instagram, вы только временно отключаете ее. Все ваши фотографии, комментарии, отметки «Нравится» и даже ваш профиль будут скрыты от публики и ваших подписчиков, но они не исчезнут навсегда.Ваша учетная запись останется скрытой, пока вы не решите повторно активировать ее.
При удалении учетной записи Instagram
С другой стороны, удаление вашей учетной записи Instagram является гораздо более постоянным.
Когда ваша учетная запись удалена, вся ваша история Instagram удаляется навсегда. Это означает, что все ваши фотографии, видео, архивы историй, сообщения, лайки и подписчики будут удалены без возможности восстановления. Вы не можете их вернуть. Будет так, как будто вашей учетной записи никогда не существовало.
Только вы можете удалить свою учетную запись Instagram; По соображениям безопасности Instagram не может сделать это за вас.Кроме того, важно отметить, что Instagram не может повторно активировать удаленную учетную запись, поэтому разумно быть на 100% уверенным, что вы хотите удалить свою учетную запись, прежде чем делать это.
Если вы удаляете свою учетную запись и позже решите вернуться в Instagram, вы сможете. Однако вы не можете повторно активировать старую учетную запись — и вы не можете зарегистрировать новую учетную запись с тем же старым именем пользователя.
Instagram — отличное приложение, но оно не для всех. Независимо от того, хотите ли вы просто отдохнуть от ленты или вообще уйти от социальных сетей, мы надеемся, что это руководство сделало удаление вашей учетной записи Instagram немного проще.И если вам нужно знать, как удалить сообщение в Instagram, мы это тоже рассмотрели.
Удалить или деактивировать — что делать со старыми учетными записями
Когда вы прекращаете пользоваться профилем социальной сети или веб-сайтом, рекомендуется деактивировать или удалить свою учетную запись. Это будет означать, что ваш контент больше не доступен и не должен быть доступен для поиска в Интернете; это также устранит риск того, что эти учетные записи будут использоваться другими или взломаны без вашего ведома.
В этом блоге даются конкретные инструкции для сайта о том, как деактивировать или удалить ваши учетные записи и что означают эти параметры.
На Facebook у вас есть возможность деактивировать или удалить свою учетную запись.
При деактивации аккаунта:
- Вы можете повторно активировать его, когда захотите.
- Люди не могут видеть вашу хронологию или искать вас.
- Некоторые вещи могут оставаться видимыми (например, отправленные вами сообщения).
Для деактивации аккаунта:
- Щелкните меню учетной записи в правом верхнем углу любой страницы Facebook
- Выберите настройки
- Щелкните Общие в левом столбце
- Выберите «Управление учетной записью», затем прокрутите вниз и нажмите «Деактивировать учетную запись».
При удалении аккаунта:
- Вы не сможете восстановить доступ после удаления.
- Удаление откладывается на несколько дней после того, как вы отправили запрос. Запрос на удаление отменяется, если в это время вы снова войдете в свою учетную запись Facebook.
- Удаление данных, хранящихся в системах резервного копирования, может занять до 90 дней. В это время ваша информация недоступна на Facebook.
- Некоторые вещи не хранятся в вашем аккаунте. Например, после удаления у друга могут быть сообщения от вас.
Чтобы навсегда удалить свою учетную запись, вам необходимо связаться с Facebook: https: // www.facebook.com/help/delete_account
Вы можете временно отключить свою учетную запись или удалить ее навсегда.
Если вы временно отключите свой аккаунт:
- Ваш профиль, фотографии, комментарии и лайки будут скрыты
- Вы можете повторно активировать свою учетную запись, снова войдя в систему
Чтобы отключить аккаунт:
- Войдите в instagram.com с мобильного браузера или компьютера. Вы не можете временно отключить свою учетную запись из приложения Instagram.
- Коснитесь или щелкните в правом верхнем углу, а затем выберите «Изменить профиль».
- Прокрутите вниз, затем нажмите или щелкните «Временно отключить мою учетную запись» в правом нижнем углу.
- Выберите вариант в раскрывающемся меню рядом с «Почему вы отключаете свою учетную запись?» И повторно введите свой пароль. Возможность отключить вашу учетную запись появится только после того, как вы выберете причину в меню.
- Коснитесь или щелкните «Временно отключить учетную запись».
При удалении аккаунта:
- Ваш профиль, фотографии, видео, комментарии, лайки и подписчики будут удалены без возможности восстановления.
- Вы не можете зарегистрироваться снова с тем же именем пользователя или добавить это имя пользователя в другую учетную запись
- Удаленные аккаунты не могут быть повторно активированы
Для удаления аккаунта:
- Перейдите на страницу удаления учетной записи. Если вы не вошли в Instagram в Интернете, вам будет предложено сначала войти в систему (вы не можете удалить свою учетную запись из приложения Instagram).
- Выберите вариант в раскрывающемся меню рядом с «Почему вы удаляете свою учетную запись?» И повторно введите свой пароль.Возможность навсегда удалить вашу учетную запись появится только после того, как вы выберете причину в меню.
- Нажмите или коснитесь «Удалить мою учетную запись навсегда».
Твиттер
В Twitter деактивация ставит вашу учетную запись в очередь на окончательное удаление из Twitter . Деактивация недоступна на мобильных устройствах и должна выполняться на сайте twitter.com.
Прежде чем деактивировать свой аккаунт, необходимо знать:
- Twitter хранит ваши пользовательские данные только в течение 30 дней с даты деактивации, после чего они начинают процесс удаления вашей учетной записи из своих систем, который может занять до недели, как предусмотрено в Политике конфиденциальности Twitters.
- Вы можете повторно активировать свою учетную запись в любое время в течение этих 30 дней, выполнив вход.
- Вам не нужно деактивировать свою учетную запись, чтобы изменить свое имя пользователя или адрес электронной почты; Вы можете изменить его в любое время в настройках своей учетной записи.
- После деактивации ваша учетная запись должна быть удалена в течение нескольких минут, однако некоторый контент может быть доступен для просмотра на twitter.com в течение нескольких дней.
Чтобы отключить:
- Войдите на сайт twitter.com в Интернете.
- Перейдите в настройки своей учетной записи и нажмите «Деактивировать мою учетную запись» внизу страницы.
- Прочтите информацию о деактивации учетной записи. Нажмите «Хорошо, деактивировать учетную запись».
- Введите свой пароль, когда будет предложено, и подтвердите, что вы хотите деактивировать свою учетную запись.
Snapchat
Вы можете окончательно удалить только свою учетную запись в Snapchat. Удаление занимает 30 дней, в течение которых ваша учетная запись будет деактивирована.
В течение этих 30 дней ваши друзья не смогут связываться с вами или взаимодействовать с вами через Snapchat. Через 30 дней ваша учетная запись будет окончательно удалена, а ваше имя пользователя больше не будет доступно.
Для удаления аккаунта:
- Перейти на эту страницу
- Введите имя пользователя и пароль для учетной записи, которую вы хотите удалить
Если вы передумаете в течение 30 дней после удаления учетной записи, вы можете снова войти в Snapchat, как обычно, используя свое имя пользователя и пароль.
Дополнительные ресурсы
Наши контрольные списки для социальных сетей содержат всю необходимую информацию о деактивации или удалении учетных записей, и вы можете скачать копии здесь.
Как удалить свою учетную запись WhatsApp и загрузить все данные
Если вы планируете переключиться на другие приложения для обмена сообщениями из соображений конфиденциальности, вам может быть интересно, как удалить свою учетную запись WhatsApp и собрать все данные. Не волнуйтесь, мы вас позаботимся.Чтобы удалить свою учетную запись WhatsApp и собрать все данные, вам просто нужно выполнить несколько шагов. Для сбора данных вам может потребоваться подождать несколько дней, поскольку компании требуется время, чтобы отправить вам отчет. Вы также можете вручную экспортировать все чаты и медиа. Читайте дальше, чтобы узнать об этом больше.
Как удалить или деактивировать свою учетную запись WhatsApp на Android
Шаг 1: Сначала вам нужно открыть WhatsApp и нажать на трехточечный значок, расположенный в правом верхнем углу.
Шаг 2: Нажмите «Настройки», перейдите в раздел «Учетная запись» и затем нажмите «Удалить мою учетную запись».
Шаг 3: Затем вам потребуется ввести номер своего мобильного телефона и нажать «Удалить мою учетную запись».
Шаг 4: Вам будет предложено выбрать причину, по которой вы хотите удалить свою учетную запись в раскрывающемся списке.
Шаг 5: Нажмите на Удалить мою учетную запись.
Как удалить или деактивировать свою учетную запись WhatsApp на iOS
Шаг 1: Просто откройте WhatsApp на своем устройстве iOS и перейдите в «Настройки»> «Учетная запись»> «Удалить мою учетную запись».
Шаг 2: Теперь введите свой номер телефона и нажмите «Удалить мою учетную запись».
Что будет, если вы удалите свою учетную запись WhatsApp?
Компания заявляет, что после удаления учетной записи WhatsApp вы не сможете восстановить к ней доступ, и вам придется создать новую учетную запись. Службе требуется до 90 дней для удаления вашей информации в WhatsApp.
WhatsApp сообщает: «Копии вашей информации также могут оставаться по истечении 90 дней в хранилище резервных копий, которое мы используем для восстановления в случае аварии, ошибки программного обеспечения или другого события потери данных.В это время ваша информация недоступна в WhatsApp. Копии некоторых материалов, таких как записи журнала, могут оставаться в нашей базе данных, но не связаны с личными идентификаторами ».
Как узнать, какие данные собирал WhatsApp?
WhatsApp позволяет вам отправить им запрос на сбор данных, чтобы вы могли видеть все данные, собранные WhatsApp с момента вашего присоединения к платформе. Как только вы отправите запрос, вы получите ссылку для загрузки ваших данных. Этот процесс может занять три дня или больше, в некоторых случаях, чтобы собрать все ваши данные WhatsApp.Просто убедитесь, что вы используете последнюю версию приложения для обмена сообщениями.
Шаг 1: Откройте WhatsApp и перейдите на его панель настроек.
шаг 2: Перейдите в раздел «Учетная запись» и нажмите на опцию «Запросить информацию об учетной записи».
Шаг 3: Теперь снова нажмите кнопку «Запрос», и ваш запрос будет отправлен в компанию.
Как только ваш отчет будет готов, платформа отправит вам уведомление о том же.Теперь, чтобы получить доступ к отчету, вам необходимо выполнить те же действия. В разделе «Запросить информацию об учетной записи» вы найдете отчет, который вы можете скачать. Как только вы нажмете кнопку загрузки, на ваш смартфон будет загружен zip-файл с отчетом. Вам нужно извлечь файл, а затем вы можете проверить, какие все данные есть в WhatsApp.
Как вы можете вручную загрузить чаты и медиа в WhatsApp?
Если вы просто хотите экспортировать некоторые личные чаты, вы можете сделать это очень легко.
Шаг 1: Вам просто нужно открыть чат этого человека и нажать на кнопку с тремя точками.
Шаг 2: Теперь нажмите «Еще» и выберите «Экспорт чата».
Шаг 3: Здесь вас спросят, хотите ли вы также включить все файлы, фотографии, видео и другие медиафайлы, которыми вы обменивались со своим другом. После того, как вы нажмете «Включить медиа», вы получите возможность экспортировать чат в Google Диск, Gmail или любое другое приложение.
