ваше соединение не защищено. Как исправить
Содержание
- Способы убрать сообщение «Ваше соединение не защищено» в Mozilla Firefox
- Способ 1: Настройка даты и времени
- Способ 2: Настройка работы антивируса
- Наглядный видео пример
- Способ 3: Сканирование системы
- Способ 4: Удаление хранилища сертификатов
- Способ 5: Обновление операционной системы
- Способ 6: Режим инкогнито
- Способ 7: Отключение работы прокси
- Способ 8: Обход блокировки
- Видео-урок по решению этой проблемы
- Вопросы и ответы
Mozilla Firefox считается наиболее стабильным браузером, который не хватает звезд с неба, но при этом качественно выполняет свою работу. К сожалению, периодически пользователи Firefox могут сталкиваться с разного рода проблемами. В частности, сегодня речь пойдет об ошибке «Ваше соединение не защищено».
Сообщение «Ваше соединение не защищено», появляющееся при попытке перейти на веб-ресурс, означает, что вы осуществляли попытку перехода на защищенное соединение, но Mozilla Firefox не удалось проверить сертификаты для запрашиваемого сайта.
В результате этого браузер не может давать гарантий, что открываемая страница безопасна, в связи с чем и блокирует переход на запрашиваемый сайт, отображая незатейливое сообщение.
Способ 1: Настройка даты и времени
Если проблема с сообщением «Ваше соединение не защищено» актуально сразу для нескольких веб-ресурсов, то первое, что вам необходимо сделать – проверить правильность установленных даты и времени на компьютере.
Windows 10
- Кликните по «Пуск» правой кнопкой мыши и выберите «Параметры».
- Откройте раздел «Время и язык».
- Активируйте пункт «Установить время автоматически».
- Если после этого дата и время все равно настраиваются неверно, отключите параметр, а затем выставьте данные вручную, нажав на кнопку «Изменить».
Windows 7
- Откройте «Панель управления». Переключите просмотр на «Мелкие значки» и кликните по ссылке «Дата и время».

- В открывшемся окне нажмите по кнопке «Изменить дату и время».
- Используя календарь и поле изменения часов и минут, настройте время и дату. Сохраните настройки кнопкой «ОК».
После выполненных настроек попробуйте открыть любую страницу в Фаерфокс.
Способ 2: Настройка работы антивируса
Некоторые антивирусные программы, обеспечивающие безопасность в интернете, имеют активированную функцию сканирования SSL, которая и может спровоцировать появление сообщения «Ваше соединение не защищено» в Firefox.
Чтобы посмотреть, является ли антивирус или иная защитная программа причиной возникновения данной проблемы, приостановите ее работу, а затем попробуйте в браузере обновить страницу и проверить, исчезла ошибка или нет.
Если ошибка исчезло, значит, проблема действительно заключается в антивирусе. В этом случае вам лишь остается отключить в антивирусе опцию, которая отвечает за сканирование SSL.
Настройка Avast
- Откройте меню антивируса и перейдите к разделу «Настройки».

- Откройте раздел «Активная защита» и около пункта «Веб-щит» щелкните по кнопке «Настроить».
- Снимите галочку с пункта «Включить HTTPS-сканирование», а затем сохраните изменения.
Настройка антивируса Касперского
- Откройте меню антивируса Касперского и перейдите к разделу «Настройки».
- Щелкните по вкладке «Дополнительные», а затем перейдите к подвкладке «Сеть».
- Открыв раздел «Сканирование зашифрованных соединений», вам потребуется поставить галочку около пункта «Не сканировать защищенные соединения», после чего можно сохранять настройки.
Для других антивирусных продуктов процедуру отключения сканирования защищенного соединения вы сможете найти на сайте производителя в разделе справки.
Наглядный видео пример
Способ 3: Сканирование системы
Довольно часто сообщение «Ваше соединение не защищено» может возникнуть из-за действия вирусного ПО на ваше компьютере.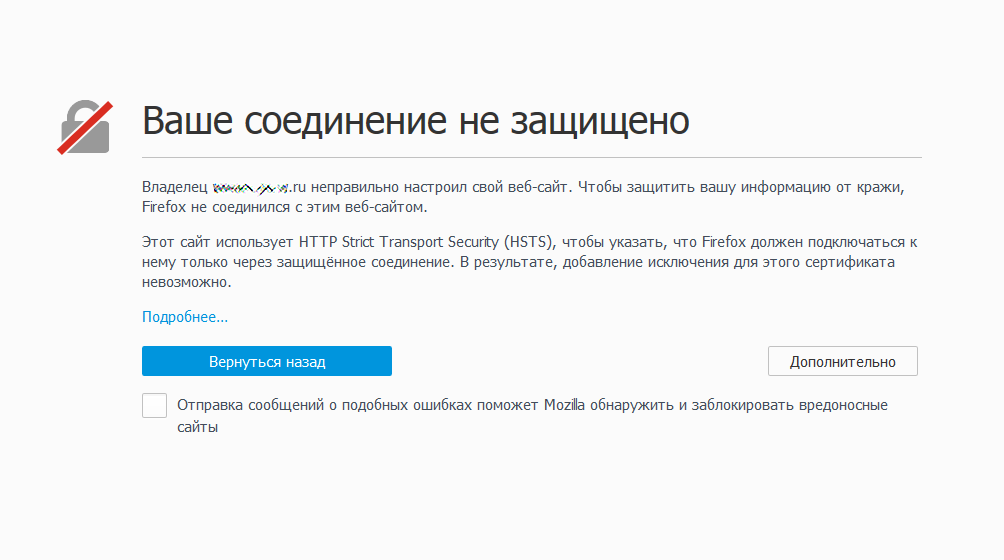
В данном случае вам потребуется запустить на своем компьютере режим глубокого сканирования системы на наличие вирусов. Сделать это можно как с помощью вашего антивируса, так и специальной сканирующей утилиты, например Dr.Web CureIt.
Если по результатам сканирования вирусы будут обнаружены, вылечите их или удалите, после чего обязательно выполните перезагрузку компьютера.
Способ 4: Удаление хранилища сертификатов
На компьютере в папке профиля Firefox хранится вся информация об использовании браузера, в том числе и данные сертификатов. Можно предположить, что хранилище сертификатов было повреждено, в связи с чем мы попробуем его удалить.
- Щелкните в правом верхнем углу по кнопке меню и выберите пункт «Справка».
- В дополнительном меню выберите «Информация для решения проблем».
- В открывшемся окне в графе «Папка профиля» кликните по кнопке «Открыть папку».
- Попав в папку профиля, полностью закройте Фаерфокс.
 В самой же папке профиля вам потребуется найти и удалить файл cert8.db.
В самой же папке профиля вам потребуется найти и удалить файл cert8.db.
С этого момента можете снова запустить Firefox. Браузер автоматически создаст новую копию файла cert8.db, и если проблема заключалась в поврежденном хранилище сертификатов, она будет решена.
Способ 5: Обновление операционной системы
Система проверки сертификатов осуществляется специальными сервисами, встроенными в операционную систему Windows. Подобные сервисы постоянно совершенствуются, в связи с чем, если вы своевременно не устанавливаете обновления для ОС, можете столкнуться в Firefox с ошибкой проверки SSL-сертификатов.
Для проверки Windows на наличие обновлений откройте на компьютере меню «Панель управления», а затем пройдите к разделу «Безопасность и система» – «Центр обновления Windows».
Если какие-либо обновления будут обнаружены, они немедленно будут отображены в открывшемся окне. Вам потребуется выполнить установку всех обновлений, в том числе и необязательных.
Подробнее: Как обновить Windows XP, Windows 7, Windows 8, Windows 10
Способ 6: Режим инкогнито
Данный способ нельзя считать способом устранения проблемы, а лишь временным решением. В данном случае мы предлагаем воспользоваться приватным режимом, который не сохраняет информацию о поисковых запросах, историю, кэш, куки и прочие данные, в связи с чем иногда данный режим позволяет посещать веб-ресурсы, которые Firefox отказывается открывать.
Чтобы запустить в Firefox режим инкогнито, вам потребуется щелкнуть по кнопке меню браузера, а затем открыть пункт «Новое приватное окно».
Подробнее: Режим инкогнито в Mozilla Firefox
Способ 7: Отключение работы прокси
Данным способом мы полностью отключим в Firefox активность функции прокси, что может помочь решить рассматриваемую нами ошибку.
- Щелкните в верхнем правом углу по кнопке меню и пройдите к разделу «Настройки».
- Находясь на вкладке «Основные», пролистайте страницу вниз до раздела «Прокси-сервер».
 Нажмите кнопку «Настроить».
Нажмите кнопку «Настроить». - Отобразится окно, в котором вам потребуется отметить пункт «Без прокси», а затем сохранить изменения нажатием по кнопке «ОК»
.
Способ 8: Обход блокировки
И наконец, заключительная причина, которая проявляется не на нескольких защищенных сайтах, а только на одном. Она может говорить о том, что для сайта отсутствуют свежие сертификаты, которые не могут гарантировать безопасность ресурса.
В связи с этим у вас два варианта: закрыть сайт, т.к. он может нести для вас потенциальную угрозу, или же обойти блокировку, но при условии, что вы абсолютно уверены в безопасности сайта.
- Под сообщением «Ваше соединение не защищено» щелкните по кнопке «Дополнительно».
- Чуть ниже отобразится дополнительное меню, в котором вам потребуется щелкнуть по пункту «Добавить исключение».
- Появится небольшое предупредительное окно, в котором вам лишь остается щелкнуть по кнопке «Подтвердить исключение безопасности».

Видео-урок по решению этой проблемы
Сегодня мы рассмотрели основные причины и способы устранения ошибки «Ваше соединение не защищено». Используя данные рекомендации, вы гарантированно устраните возникшую проблему и сможете продолжить веб-серфинг в браузере Mozilla Firefox.
«Ваше соединение не защищено» в Mozilla Firefox, как исправить ошибку?
Браузеры усовершенствуются и становятся всё более продвинуты, но это влияет на безопасность лишь в незначительной степени. Главным образом обмен информацией происходит от клиента к серверу и наоборот. Защитить данные не всегда возможно встроенными средствами, в результате возникает риск, что отправленные пакеты будет получать постороннее лицо.
Из-за недостаточного уровня защищенности соединения разработана технология SSL, которая восполняет появившуюся необходимость.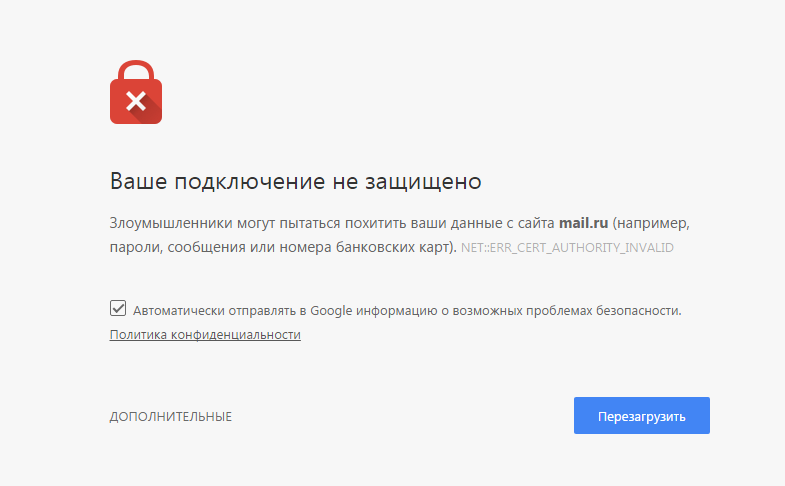 Таким образом сервер и клиент создают определенный ключ, который нужен для понимания всех запросов. Без этого ключа перехваченные данные ничего не стоят, а именно это и была ключевая цель технологии.
Таким образом сервер и клиент создают определенный ключ, который нужен для понимания всех запросов. Без этого ключа перехваченные данные ничего не стоят, а именно это и была ключевая цель технологии.
Читайте также: Ошибка подключения SSL — как исправить?
Когда SSL по каким-либо причинам некорректно работает, можно увидеть ошибку ваше соединение не защищено Firefox. Браузер, определяя уровень защиты сайта, производит проверку достоверности базовых параметров. Если какой-то этап выполнится неправильно, то появляется ошибка.
Чаще всего виновником того, что ваше соединение не защищено Mozilla, становится сам сервер. Существует ряд ситуаций, в которых можно предпринять действия и на стороне клиента.
Определение ошибки
Прежде, чем перейти непосредственно к решению проблемы, нужно её идентифицировать. Можно не задумываясь проделать представленные в инструкции методы и ожидать позитивного результата, но лучше просмотреть код ошибки.
Узнав код сбоя, становится очевидно по какой причине ваше соединение не защищено как исправить и есть ли возможность повлиять на обработку сертификата. Эта информация доступна прямо на странице ошибки, нужно нажать на кнопку «Дополнительно». Будут указаны вспомогательные параметры сбоя, а именно причина обрыва соединения и код ошибки, функции, которая нашла проблему.
Читайте также: Какой браузер для Windows 7 лучше выбрать?
Работа с датой
Существует несколько вариантов проблем, которые связаны с некорректным отображением времени на компьютере. При этом правильно обрабатывается часовой пояс, то есть не важно различие во времени между пользователем и клиентом по часовым поясам, а лишь только эталонное их значение.
Поэтому, если время установлено неправильно и вместо того, чтобы установить GMT +3.00, задано значение GMT +2.00 и время переведено вручную на час дополнительно, то ошибка не заставит себя ждать. Такой подход в корне неверен и необходимо задать корректные параметры.
Столкнувшись с неисправностью, «сертификат истёк» или «не будет действителен до», необходимо обратить внимание именно на корректность указанного времени.
Итак, ваше соединение не защищено Firefox, как исправить:
- Клик по времени в правом нижнем углу;
- Выберите ссылку «Изменение настроек даты и времени»;
- В разделе «Часовой пояс» нажмите на кнопку «Изменить…»;
- Выберите корректный пояс, желательно, найти вашу страну среди перечисленных, иначе хотя бы другие, но с одинаковой долготой GMT;
- Клик на «Изменить дату и время»;
- Задайте корректные значения, основываясь на достоверном источнике, лучше взять с сети.
Альтернативный вариант, который будет немного проще в эксплуатации – это автоматически обновиться через интернет. Такой метод доступен во вкладке «Время по Интернету». Далее нажмите «Изменить параметры…». Затем установите галочку «Синхронизироваться с сервером…». По умолчанию присутствует сервер, но вы можете установить отличный от него.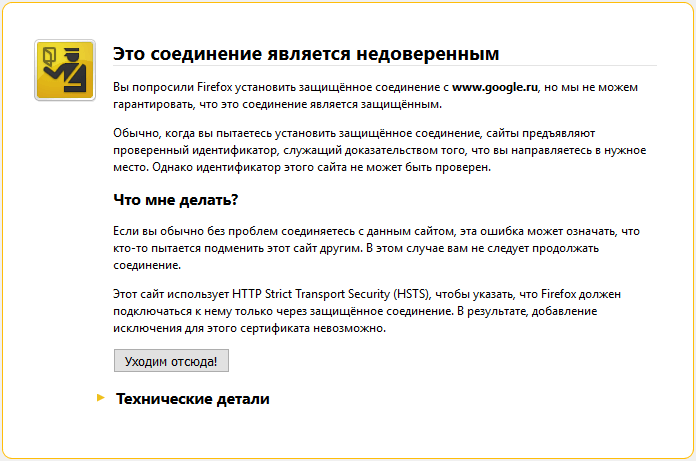
Отключение антивируса
Иногда пользователь сталкивается с проблемой по причине наличия в системе антивируса с активной защитой. Обычно об этом свидетельствует ошибка, в которой указывается, что цепочка сертификатов неизвестна. Проблема того, что пишет ваше соединение не защищено заключается в наличии встроенного веб инспектора. Он проводит дополнительные манипуляции с SSL, которые увенчиваются неудачей. Логично, что выйти из ситуации можно просто отключив такую функцию.
Если в системе установлен Avast, то необходимо выполнить настройку:
- Перейдите в основное меню антивируса и клик на «Настройки»;
- Далее во вкладку «Активная защита»;
- Следуйте в раздел «Веб-щит»;
- Уберите флаг с пункта «Включить HTTPS-сканирование».
Читайте также: Как полностью удалить антивирус Касперский?
Для Kaspersky действия незначительно отличаются:
- Следуйте в «Настройки» и разверните полный список;
- Теперь найдите «Сеть»;
- В графе «Сканирование защищенных соединений» необходимо убрать соответствующий флаг.

Создание нового файла сертификатов
Когда ни одна из процедур не помогла, можно прибегнуть к другому методу. Он заключается в удалении файла сертификатов и дальнейшего его создания. Вероятно, что причина лагов, когда Мозила ваше соединение не защищено, становятся сбои в этом файле. От вас требуется только удалить элемент, создание произойдет автоматически.
Итак, ваше соединение не защищено, что делать:
- Перейдите в меню и нажмите на знак вопроса, соответствующий разделу «Справка»;
- Далее следуйте на «Информация для решения проблем»;
- Следуйте на вкладку «Сведения о приложении»;
- Перейдите в папку с сертификатом;
- Полностью закройте браузер;
- Удалите файл cert8.db.
После автоматического создания элемента, проблема должна исчезнуть, так как баги из файла удалены.
Альтернативный метод
В любом случае, если вы не хотите заниматься устранением неисправности, всегда можно перейти на сайт, просто проигнорировав сообщение. В ситуации, когда сертификат самоподписанный, это даже рекомендуется.
В ситуации, когда сертификат самоподписанный, это даже рекомендуется.
Чтобы несмотря на предупреждение перейти на сайт, необходимо нажать на «Дополнительно» и внесите ресурс в исключение. Действие необходимо проводить только в том случае, если вы полностью доверяете сайту, иначе проще перейти на другой ресурс с подобным контентом.
Сообщение об ошибке
В конце, если никакие методы всё же не позволили добиться поставленного результата, необходимо снять с себя ответственность, ведь проблема не в системе пользователя. Если есть возможность, то сообщите владельцу ресурса о наличии характерной проблемы, лучше при этом указать код и сообщение ошибки. Дождитесь окончательного ремонта сайта и неисправность исчезнет.
Также можно сообщить о проблеме и в технический отдел самого браузера, вероятно они смогут оказать посильную помощь в решении. Необходимая графа уведомления находится под сообщением, просто выделите её.
Если у Вас остались вопросы по теме «Что делать, если в Mozilla Firefox возникла ошибка «Ваше соединение не защищено»?», то можете задать их в комментариях
Оцените материал
Рейтинг статьи 5 / 5.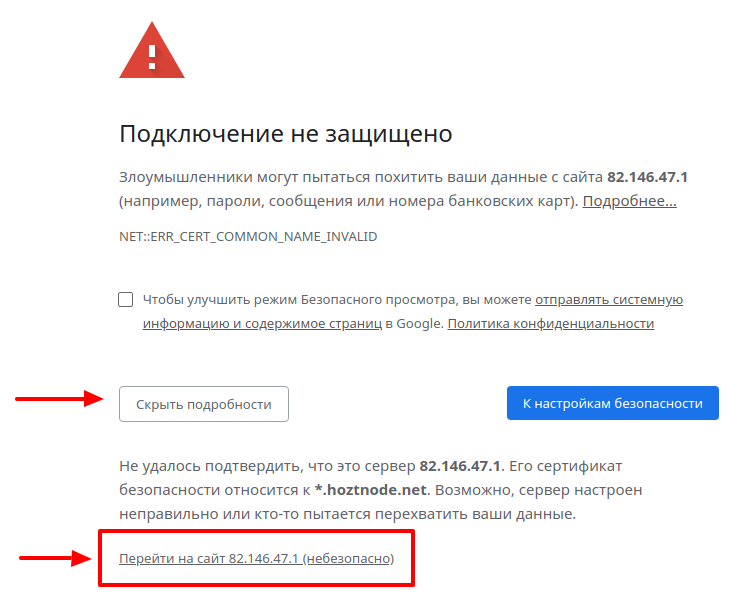 Голосов: 2
Голосов: 2
Пока нет голосов! Будьте первым, кто оценит этот пост.
Ваше соединение не защищено
Firefox раньше был моим любимым браузером, и даже сейчас я продолжаю балансировать между Chrome и Firefox. Тем не менее, ожидается, что любой браузер столкнется с особыми проблемами, и когда это происходит, устранение неполадок довольно сложно. Мы должны понимать, что каждый браузер имеет свой собственный набор протоколов и проверок аутентификации, которые применяются ко всем веб-сайтам. Однако когда что-то идет не так, это приводит к ошибкам. Ваше соединение не защищено ” — это одна из таких ошибок, которая не позволит вам получить доступ к сайтам.
Обычно URL-адрес начинается с «https://», а сертификат, предоставленный веб-сайтом, является достаточным доказательством того, что шифрование достаточно надежное. Но эта ошибка обычно возникает, когда проверка сертификата не завершена, а шифрование недостаточно надежно. Это также может произойти, если какие-либо ресурсы, такие как шрифты, изображения и т. д., используемые веб-сайтом, получены из стороннего источника, который начинается с HTTP.
Но эта ошибка обычно возникает, когда проверка сертификата не завершена, а шифрование недостаточно надежно. Это также может произойти, если какие-либо ресурсы, такие как шрифты, изображения и т. д., используемые веб-сайтом, получены из стороннего источника, который начинается с HTTP.
Лучше всего нажать кнопку « Вернуться » и попытаться связаться с владельцем сайта. Однако вы всегда можете обойти предупреждение и получить доступ к веб-сайту, но именно тогда вы должны понимать последствия использования уязвимого канала связи. Если вы собираетесь совершить какие-либо покупки, настоятельно рекомендуется не использовать веб-сайт до тех пор, пока не исчезнет предупреждение.
«Ваше соединение не защищено» — это одна из распространенных проблем в Firefox, и для устранения неполадок нам необходимо понимать тип ошибок подключения, таких как «Сертификат действителен только для сайта», «SEC_ERROR_UNKNOWN_ISSUER», «Поврежденное хранилище сертификатов», «SEC_Error_Expired_Certificate» и т.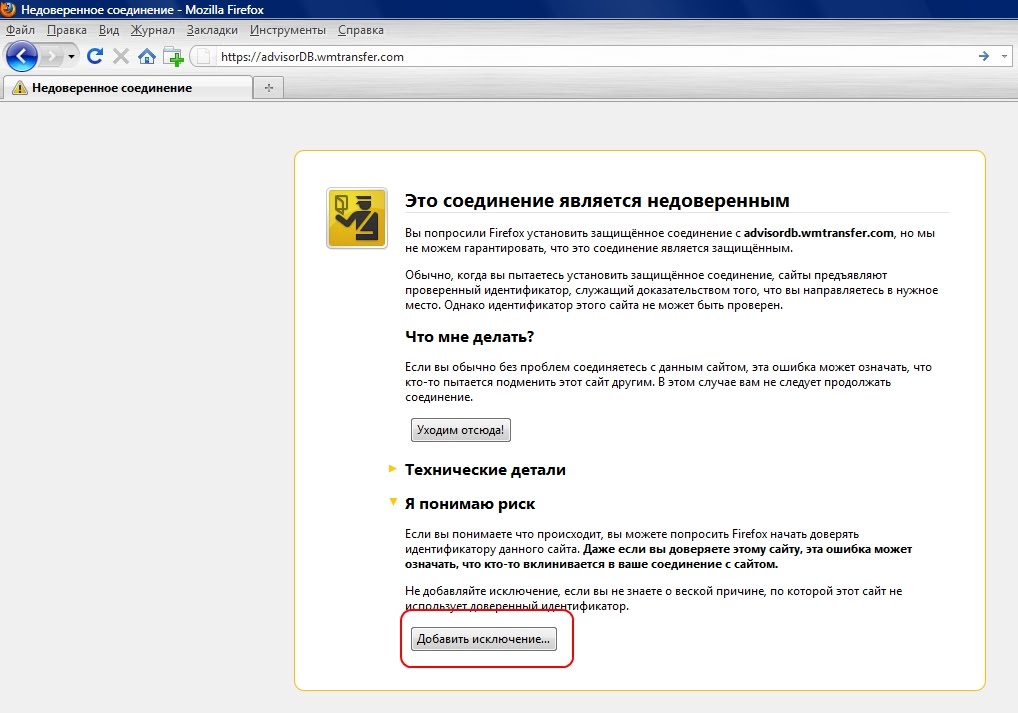 д.
д.
Давайте подробно рассмотрим ошибки, которые обычно возникают.
Сертификат действителен только для (имя сайта)
Эта ошибка отражает тот факт, что сертификат, который вы сейчас просматриваете, предназначен для другого сайта. Ошибка идентификации часто возникает, когда вы переходите с других сайтов, но эта проблема не должна возникать, когда вы пытаетесь посетить сайт напрямую.
SEC_ERROR_UNKNOWN_ISSUER
Предупреждение SEC_ERROR_UNKNOWN_ISSUER на самом деле является дополнительным уровнем безопасности, который в основном обеспечивается программным обеспечением безопасности. Вы можете решить эту проблему, отключив сканирование SSL в своем программном обеспечении безопасности, таком как Avast, Bitdefender, ESET и Kaspersky.
Сертификат не является доверенным, так как он самоподписанный. Эмитент Peer’s Certificate не распознан.
Самоподписанный сертификат может защитить вас от сторонних перехватчиков, но не гарантирует, кто является получателем данных. Однако, если вы пытаетесь получить доступ к сети интрасети и получаете это сообщение, вы можете проигнорировать его, не задумываясь.
Однако, если вы пытаетесь получить доступ к сети интрасети и получаете это сообщение, вы можете проигнорировать его, не задумываясь.
Поврежденное хранилище сертификатов
Ошибка «Поврежденный файл сертификата» часто возникает, когда файл находится в папке вашего профиля, файл, в котором хранятся ваши сертификаты cert8.db, поврежден. Удалите этот файл и дайте Firefox восстановить его.
Если на сайте слабое шифрование, вам будет предложено загрузить сайт с обновленной защитой на месте. Если сертификат сайта не может быть проверен, вам будет предложено загрузить сайт с исключением. Имейте в виду, что законные сайты не будут просить вас обойти сертификат, и если они это сделают, лучше проверить, является ли это попыткой фишинга или поддельным сайтом.
Подсказка в подсказке : См. этот пост, если вы получаете сообщение Этот сайт не защищен в Firefox, Edge или Chrome.
SEC_Error_Expired_Certificate
Текст ошибки покажет вам дату и время вашей системы, если это неверно, вы можете решить проблему, просто обновив ее.
Сертификат не является доверенным, поскольку сертификат эмитента неизвестен.
Это происходит, когда сервер фактически не отправляет промежуточные сертификаты и для импорта может потребоваться дополнительный корневой сертификат.
Как исправить небезопасное подключение к Firefox?
Если вы являетесь постоянным посетителем веб-сайта, на котором отображается такое сообщение об ошибке, вы почти ничего не можете сделать, чтобы избавиться от этой проблемы. Поскольку это сообщение появляется из-за проблем с SSL-сертификатом, у вас не так много вариантов. Однако вы можете сканировать свой компьютер на наличие рекламного ПО, и это все, что вы можете сделать.
Как включить безопасное соединение в Firefox?
Чтобы включить безопасное соединение в браузере Firefox, вам необходимо включить режим HTTPS-Only. Для этого сначала откройте панель настроек в браузере Firefox. Затем переключитесь на Конфиденциальность и безопасность вкладка. После этого прокрутите вниз и выберите параметр Включить режим только HTTPS во всех Windows .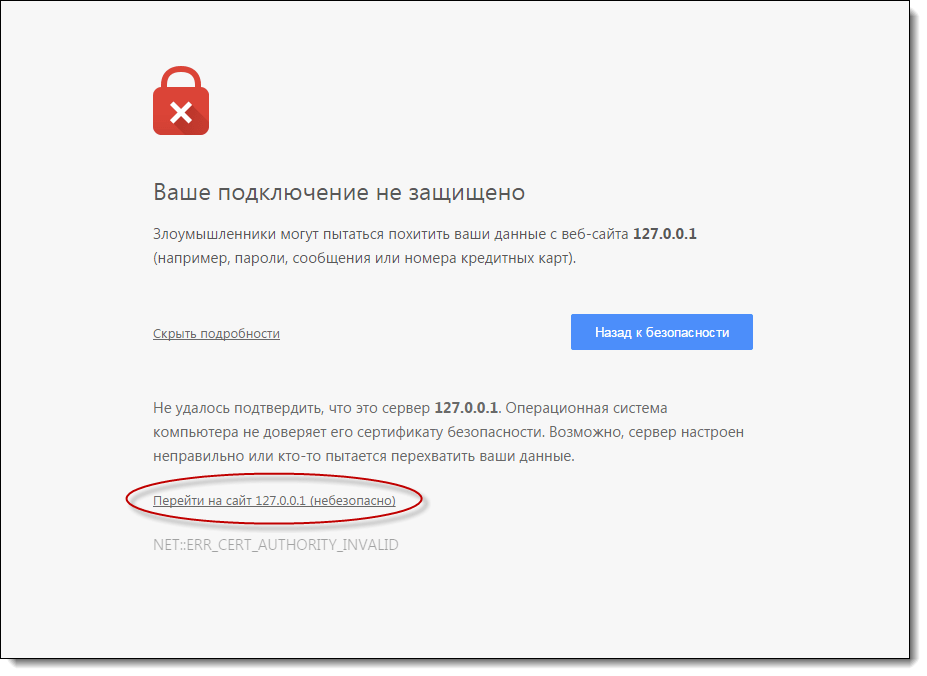
Если ваш Firefox выдает сообщение Это соединение не защищено, введенные здесь логины могут быть скомпрометированы. Возможно, вам придется отключить запрос входа в систему с небезопасным паролем. См. этот пост, если Firefox не может загрузить XPCOM в Windows.
Связанное чтение : Как устранить ошибки, связанные со временем, на защищенных веб-сайтах для Firefox.
248
Shares
- More
Date: Tags: Firefox
report this ad
[email protected]
Махит Хуилгол — энтузиаст Windows, блогер и страстный поклонник всего, что связано с Microsoft. Ему нравится следить за экосистемой Windows, а также рассказывать о функциях и бесплатном программном обеспечении Windows 10.
Как исправить ошибку безопасного подключения в Firefox? (2 способа)
Fix Secure Connection Failed в Firefox является распространенным явлением, но есть несколько способов, которые помогут вам это исправить.

Когда веб-сайт пытается установить безопасное (HTTPS) соединение с ПК. Браузер Firefox проверяет сертификат сайта, чтобы убедиться, что соединение безопасно и надежно. Иногда Firefox не может установить безопасное соединение и показывает предупреждение типа Secure Connection Failed . На странице также отображаются сведения об ошибке.
Ошибка безопасного подключения в Firefox — как исправить эту ошибку?
Вот пошаговое руководство по устранению этой ошибки.
Решение №1. Проверьте программное обеспечение безопасности на наличие сканирования SSL
Каждое программное обеспечение безопасности на рынке имеет функцию, называемую сканированием SSL или фильтрацией SSL. Эта функция предназначена для того, чтобы вы случайно не посетили веб-сайт с просроченным SSL-сертификатом (это алгоритм, который должен защищать ваши данные на любом веб-сайте, на котором он установлен). Однако иногда ваше программное обеспечение безопасности может помешать вам посетить веб-сайт, поскольку оно пометило сертификат SSL этого веб-сайта как просроченный или недействительный.
Чтобы исправить это, вам нужно посетить параметр настроек любого программного обеспечения безопасности, которое вы используете, и найти функцию сканирования SSL программного обеспечения. Как только вы найдете его, снимите флажок, указывающий, включен ли он. После того, как вы отключите эту функцию в своем программном обеспечении безопасности, попробуйте снова посетить веб-сайт.
Если эта ошибка повторяется, попробуйте следующее решение.
Решение №2. Измените настройку SSL в браузере Firefox
Шаг №1: Первое, что вам нужно сделать, это ввести в адресной строке браузера Firefox команду « About:Config »
Шаг № 2: Должно появиться всплывающее окно с предупреждением « Это может привести к аннулированию гарантии ! нажмите на опцию Я принимаю риск!
Шаг № 3: В появившемся окне поиска введите слова « security.ssl.enable_ocsp_stapling ».
Шаг № 4: Значение нового всплывающего результата будет указывать « верно ». Дважды щелкните значение, чтобы изменить его на « false ».
Шаг № 5: Попробуйте подключиться к веб-сайту, который вы пытаетесь посетить, и посмотрите, устранена ли ошибка. Если это не сработает, перейдите к следующему решению.
Решение №3. Настройка прокси-сервера в браузере Firefox
Если настройка прокси-сервера вашего компьютера не настроена должным образом для работы в Интернете, вы также можете получить эту ошибку. Чтобы решить эту проблему, рассмотрите следующие шаги.
Шаг № 1: В строке меню Firefox перейдите в меню «Инструменты» и щелкните вкладку параметров.
Шаг № 2: На открывшейся новой странице перейдите на панель дополнительных настроек и щелкните вкладку с надписью «Сеть».
Шаг № 3: В открывшемся поле подключения нажмите кнопку «Настройка».


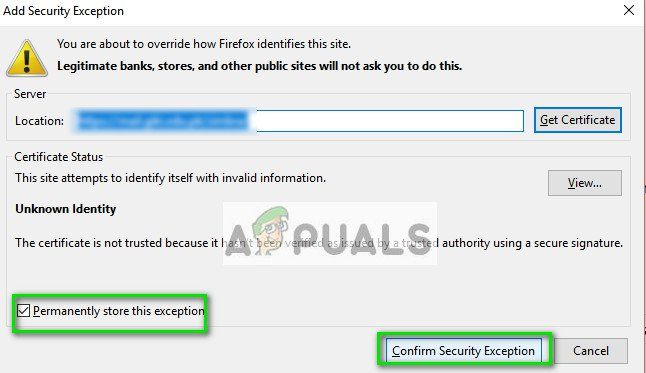 В самой же папке профиля вам потребуется найти и удалить файл cert8.db.
В самой же папке профиля вам потребуется найти и удалить файл cert8.db. Нажмите кнопку «Настроить».
Нажмите кнопку «Настроить».
