Как обновлять дополнения | Справка Firefox
Дополнения позволяют добавлять дополнительные возможности и функциональность в Firefox. Если вам нужна помощь в установке дополнений, прочитайте статью Найдите и установите дополнения, чтобы добавить функции в Firefox.
Для исправления ошибок и получения новых функций, поддерживайте дополнения обновлёнными до актуального состояния. Вот как обновить дополнения.
- Щёлкните по кнопке меню , щёлкните и выберите .
- Нажмите на значок с шестерёнкой в верхней правой области панели .
- Выберите один из вариантов ниже:
- Проверить наличие обновлений: Позволяет проверить наличие обновлений для дополнений вручную. Если обновление доступно, его можно обновить прямо сейчас или позже.
- Показать недавние обновления: При выборе этого варианта, появится панель , отображающая последние обновления дополнений.
- Автоматически обновлять дополнения: Если вам необходимо поддерживать дополнения в актуальном состоянии, выберите этот вариант, чтобы они обновлялись автоматически.

- Установить для всех дополнений режим автоматического обновления: Если какие-либо дополнения настроены на обновление вручную, при выборе этого параметра все дополнения будут сброшены на автоматическое обновление.
Обновление настроек для отдельных дополнений
Предупреждение: Отключение автоматического обновления может привести к пропуску важных обновлений безопасности для установленных дополнений. Мы рекомендуем не использовать такое дополнение, отключить его, вместо отключения автоматических обновлений.
Вы можете индивидуально подобрать метод обновления для каждого расширения следующим образом, когда выбран рекомендуемый вариант Обновлять дополнения автоматически:
- Перейдите на панель .
- Щёлкните Подробности, чтобы посмотреть детальную информацию о конкретном расширенииЩёлкните по расширению и выберите вкладку .
- Найдите строчку Автоматическое обновление.
 (Возможно, вам придётся прокрутить страницу вниз).
(Возможно, вам придётся прокрутить страницу вниз).- Выберите Отключено, чтобы выбрать ручное обновление для этого расширения.
- Когда автоматические обновления отключены, ссылка Проверить наличие обновлений отобразится в той же строке.
- Выберите Включено или По умолчанию, чтобы включить автоматическое обновление расширения.
- Если необходимо, вы можете вернуться на панель Расширения для настройки других расширений.
- Закройте вкладку Менеджера Дополнений (about:addons).
Могу ли я обновить устаревшие дополнения?
Некоторые расширения не удовлетворяют требованиям новой технологии Firefox, так что они были отключены и переведены на панель . Если вам нужно дополнение, вы можете посетить веб-сайт разработчика, чтобы узнать, будет ли он переведен на стандарт WebExtensions. Расширение будет автоматически обновляться, если разработчик предоставит совместимую версию. Вы также можете выполнить следующие инструкции, чтобы найти замену:
- Щёлкните по кнопке меню , щёлкните и выберите .

- Щёлкните по кнопке Найти замену справа от дополнения. Если замена недоступна, откроется страница Избранных Дополнений, где вы сможете найти совместимую альтернативу. Утилита Поиска Расширений также может помочь вам найти альтернативные расширения.
Расширения, которые сделаны не на основе новой технологии дополнений Firefox, отключаются. Если вам нужно такое дополнение, вы можете посетить сайт разработчика, чтобы увидеть, будет ли проведена для него миграция на стандарт WebExtensions. Расширение автоматически обновится, когда разработчик дополнения предоставит совместимую версию. Вы можете также совершить поиск совместимых альтернатив. Утилита Extension Finder может помочь вам найти замену для расширений.
Удаление помощника по .NET Framework для Firefox
ВВЕДЕНИЕ
В этой статье описано, как удалить помощник по .NET Framework для Firefox с компьютера. В этой статье также описано, как обновить .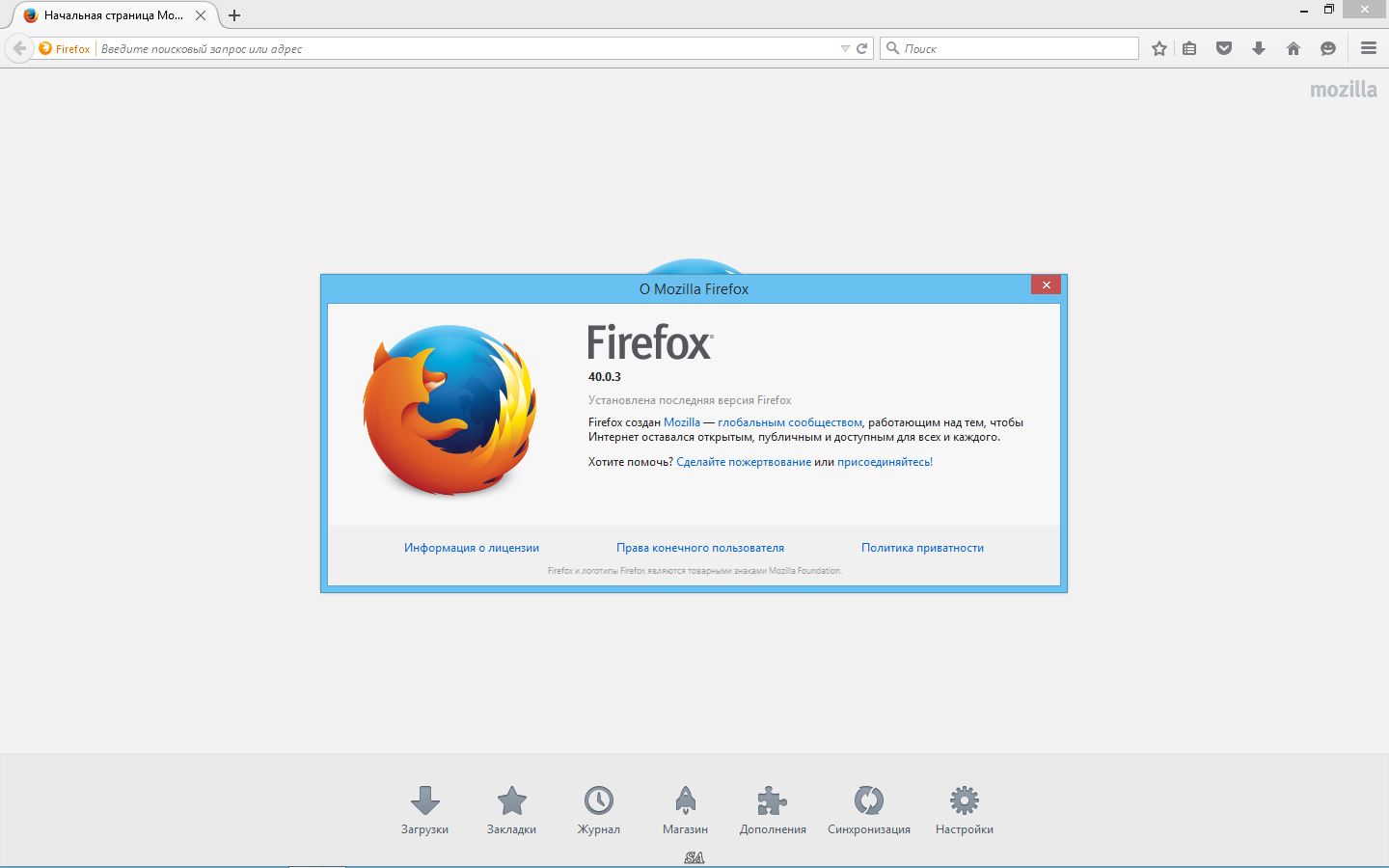 NET Framework 3,5 с пакетом обновления 1 (SP1) для помощника по .NET Framework 1,0, чтобы можно было отключить этот компонент.Примечания.
NET Framework 3,5 с пакетом обновления 1 (SP1) для помощника по .NET Framework 1,0, чтобы можно было отключить этот компонент.Примечания.
-
Если на вашем компьютере установлено приложение Firefox 3,6 или более поздней версии и 0.0.0 помощника .NET Framework в списке расширений Firefox, используйте способ 2, чтобы удалить расширение.
-
Чтобы загрузить обновление для .NET Framework 3,5 с пакетом обновления 1 (SP1) для помощника по .NET Framework 1,0 для Firefox, посетите веб-сайт корпорации Майкрософт по следующему адресу:
http://www.microsoft.com/download/details.aspx?FamilyID=cecc62dc-96a7-4657-af91-6383ba034eab
Дополнительная информация
В .NET Framework 3,5 с пакетом обновления 1 (SP1) помощник .NET Framework позволяет использовать в браузере Firefox технологию ClickOnce, которая входит в состав платформы .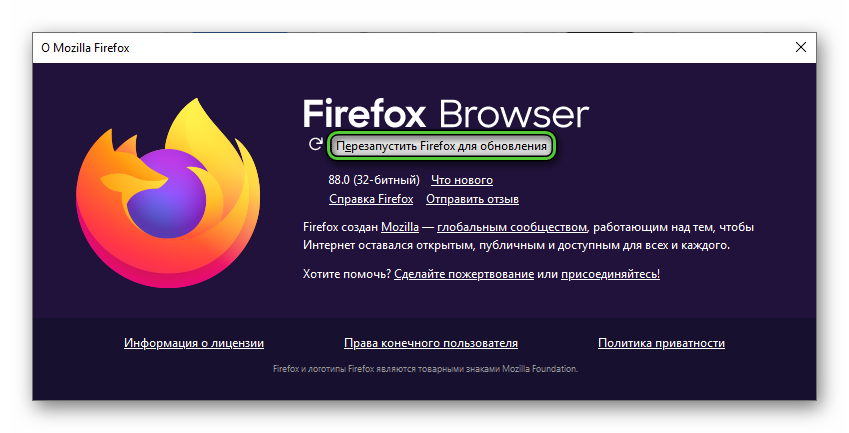 NET Framework. Помощник .NET Framework добавляется на уровне компьютера, чтобы его функции могли использоваться всеми пользователями на уровне компьютера, а не на уровне пользователя. В результате кнопка » Удалить » недоступна в меню надстроек Firefox, так как для обычных пользователей не разрешается удалять компоненты на уровне компьютера. Для решения этой проблемы воспользуйтесь одним из указанных ниже способов.
NET Framework. Помощник .NET Framework добавляется на уровне компьютера, чтобы его функции могли использоваться всеми пользователями на уровне компьютера, а не на уровне пользователя. В результате кнопка » Удалить » недоступна в меню надстроек Firefox, так как для обычных пользователей не разрешается удалять компоненты на уровне компьютера. Для решения этой проблемы воспользуйтесь одним из указанных ниже способов.
Способ 1: скачайте обновление для .NET Framework 3,5 SP1 для помощника по .NET Framework 1,0 для Firefox
Это обновление устанавливает помощник по .NET Framework отдельно для каждого пользователя. В результате кнопка » Удалить » будет работать в меню надстроек Firefox.Примечание. Это обновление входит в состав Windows 7 и .NET Framework 4.0.To скачайте обновление для .NET Framework 3,5 с пакетом обновления 1 (SP1) для помощника по .NET Framework 1,0 для Firefox, посетите веб-сайт корпорации Майкрософт по следующему адресу:
http://www. microsoft.com/download/details.aspx?FamilyID=cecc62dc-96a7-4657-af91-6383ba034eab
microsoft.com/download/details.aspx?FamilyID=cecc62dc-96a7-4657-af91-6383ba034eab
Способ 2: удаление помощника по .NET Framework для Firefox
Чтобы удалить помощника по .NET Framework для Firefox с компьютера, выполните указанные ниже действия.
-
Удалите раздел реестра для расширения. Для этого можно использовать любой из перечисленных способов.
-
Используйте редактор реестра.
-
Войдите в систему под учетной записью с разрешениями администратора.
-
В меню Пуск выберите элемент Выполнить, введите команду regedit и нажмите клавишу ВВОД.
-
Найдите и щелкните следующий подраздел реестра.
 На компьютерах с процессорами x86:
На компьютерах с процессорами x86:
HKEY_LOCAL_MACHINE\SOFTWARE\Mozilla\Firefox\ExtensionsДля компьютеров на базе x64:
HKEY_LOCAL_MACHINE\SOFTWARE\Wow6432Node\Mozilla\Firefox\Extensions -
Удалите подраздел {20a82645-C095-46ed-80e3-08825760534b} .
-
-
С помощью командной строки выполните указанные ниже действия.
-
Войдите в систему под учетной записью с разрешениями администратора.
-
Нажмите кнопку Пуск, выберите команду выполнить, введите cmdи нажмите клавишу ВВОД.

-
В командной строке введите соответствующую команду и нажмите клавишу ВВОД.На компьютерах с процессорами x86:
REG DELETE «HKLM\SOFTWARE\Mozilla\Firefox\Extensions»/v «{20a82645-C095-46ed-80e3-08825760534b}»/fДля компьютеров на базе x64:REG DELETE «HKLM\SOFTWARE\Wow6432Node\Mozilla\Firefox\Extensions»/v «{20a82645-C095-46ed-80e3-08825760534b}»/f
-
-
-
В агенте пользователя Firefox измените изменения, внесенные в действии 1. Для этого выполните следующие действия:
-
Запустите Firefox и в адресной строке Firefox введите about: config.
-
Прокрутите вниз или воспользуйтесь фильтром , чтобы найти следующий элемент предпочтения:
general. useragent.extra.microsoftdotnet
useragent.extra.microsoftdotnet
-
Щелкните этот элемент правой кнопкой мыши и выберите команду Сброс.
-
Перезапустить Firefox
-
-
Удалите файлы расширений .NET Framework. Для этого выполните следующие действия:
-
Войдите в систему под учетной записью с разрешениями администратора.
-
Нажмите кнопку Пуск, выберите выполнить, введите проводники нажмите клавишу ВВОД.
-
Откройте следующую папку:
%SYSTEMDRIVE%\Windows\Microsoft.
 NET\Framework\v3.5\Windows презентации Foundation\DotNetAssistantExtension\
NET\Framework\v3.5\Windows презентации Foundation\DotNetAssistantExtension\ -
Удаление папки DotNetAssistantExtension и всего ее содержимого
-
Ссылки
Сведения о развертывании ClickOnce в поддерживаемых браузерах можно найти в статье «развертывание с помощью ClickOnce и Firefox» на веб-сайте Microsoft сообщества Майкрософт по следующему адресу:
http://windowsclient.net/wpf/wpf35/wpf-deploying-clickonce-ie-firefox.aspxСведения о методе расширения реестра Windows, который используется расширением .NET Framework для регистрации помощника по .NET Framework с браузером Firefox, можно узнать в статье «Добавление расширений с помощью реестра Windows» на веб-сайте Mozilla по адресу:
https://developer.mozilla.org/en/Adding_Extensions_using_the_Windows_RegistryСведения об удалении надстроек Mozilla можно найти в статье «Удаление надстроек» на следующем веб-сайте MozillaZine:
http://kb. mozillazine.org/Firefox_:_FAQs_:_Uninstall_ExtensionsДополнительные сведения о .NET Framework 3,5 с пакетом обновления 1 (SP1) можно найти на веб-сайте корпорации Майкрософт по следующему адресу:
mozillazine.org/Firefox_:_FAQs_:_Uninstall_ExtensionsДополнительные сведения о .NET Framework 3,5 с пакетом обновления 1 (SP1) можно найти на веб-сайте корпорации Майкрософт по следующему адресу:
http://www.microsoft.com/download/details.aspx?FamilyId=AB99342F-5D1A-413D-8319-81DA479AB0D7&displaylang=en
Отключение автоматического обновления Mozilla Firefox
Меняем режим работы контроллера HDD c IDE на AHCI
19 января 2017 ВК
Tw
Fb
До недавних пор все материнские платы для настольных ПК в настройках контроллера HDD имели два режима работы HDD: IDE и AHCI. Чаще всего, особенно раньше, по-умолчанию был выбран режим IDE, хотя он и устаревший. ОС устанавливалась, зная о том, что для HDD выбран режим IDE, и прописывала этот режим работы в реестр.
Чаще всего, особенно раньше, по-умолчанию был выбран режим IDE, хотя он и устаревший. ОС устанавливалась, зная о том, что для HDD выбран режим IDE, и прописывала этот режим работы в реестр.
Если по каким-то причинам (обновление BIOS, смена настроек BIOS, сброс BIOS в режим по-умолчанию или Вы решили использовать RAID) происходило переключение режима с IDE на AHCI, Windows переставала загружаться, выдавая синий экран смерти с кодом 0x0000007B. Форумы пестрят сообщениями о том, что «нужно переустановить ОС». Конечно же, это поможет. Но есть и более простой способ!
Создание LiveCD RDP-клиента на основе Ubuntu 12.04.5 с помощью Remastersys
10 марта 2017 ВК
Tw
Fb
Купили простейшие ПК с SoC материнскими платами для использования в качестве клиентов RDP Windows Server 2008R2, а вот жёсткие диски или SSD в них купить забыли (да, фэйл полнейший). После длительного самобичевания и осознания, что бюджет никто нам не пополнит, стали думать, что с этим можно сделать. Решили установить Linux OS на флешки и загружаться с них. Но купили не очень быстрые флешки и они не тянут на себе даже Lubuntu (уже второй фэйл из двух). Всё виснет.
После длительного самобичевания и осознания, что бюджет никто нам не пополнит, стали думать, что с этим можно сделать. Решили установить Linux OS на флешки и загружаться с них. Но купили не очень быстрые флешки и они не тянут на себе даже Lubuntu (уже второй фэйл из двух). Всё виснет.
Путём длительных изысканий решили, что можно спокойно работать в режиме LiveCD. Но нам нужно, чтобы в загружаемом Live образе присутствовали ярлыки Remmina с сохранённым списком серверов. Для этого решили пересобрать Live дистрибутив Ubuntu с помощью Remastersys. Что из этого вышло — в нашем видео с подробными комментариями. Самые важные шаги мы вынесли отдельно в статью.
СБИС++: Подсчёт отправленных отчётов
20 января 2017 ВК
Tw
Fb
Наш бухгалтер пользуется программой СБИС++ (уполномоченная) для отправки электронной отчётности наших клиентов. В зависимости от количества отправленных отчётов за определённый период, вычисляется стоимость одного отчёта. Перед нами возникла задача самостоятельно считать это количество. Подобных счётчиков как таковых нет. Так нам сказали в техподдержке Тензора. Но есть обходной путь.
В зависимости от количества отправленных отчётов за определённый период, вычисляется стоимость одного отчёта. Перед нами возникла задача самостоятельно считать это количество. Подобных счётчиков как таковых нет. Так нам сказали в техподдержке Тензора. Но есть обходной путь.
КАК: Как обновить Firefox? (Последние: Firefox 63)
Существует множество веских причин для обновления Firefox до последней версии. Чаще всего, особенно в моей области знаний, обновление Firefox — это хорошая вещь, чтобы попробовать, когда браузер работает некорректно.
Еще одна причина для обновления Firefox, которая часто недооценивается, заключается в том, что с каждой версией исправлены сотни ошибок, предотвращение так что вам никогда не придется испытывать их в первую очередь.
Независимо от того, почему, обновить Firefox до последней версии легко.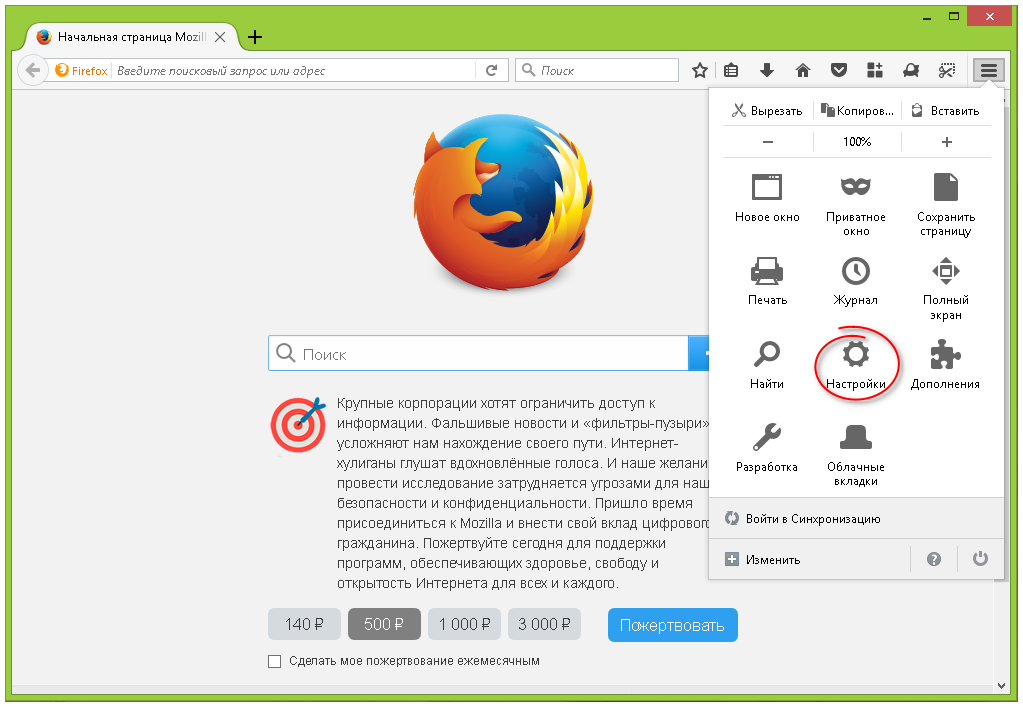
Как обновить Firefox?
Вы можете обновить Firefox, загрузив и установив его непосредственно из Mozilla:
Загрузите Firefox Mozilla
В зависимости от того, как настроен Firefox, обновление может быть полностью автоматическим, то есть вам не нужно вручную загружать и устанавливать каждое обновление.
В зависимости от вашей версии вы можете проверить свои настройки обновления в Firefox от Опции > Обновления Firefoxили жеОпции > продвинутый > Обновить.
Что такое последняя версия Firefox?
Последняя версия Firefox — Firefox 63.03, которая была выпущена 15 ноября 2018 года.
Ознакомьтесь с примечаниями к выпуску Firefox 63.03 для получения полного обзора того, что вы получаете в этой новой версии.
Другие версии Firefox
Firefox доступен на многих языках для Windows, Mac и Linux, как в 32-битных, так и в 64-разрядных версиях. Вы можете увидеть все эти загрузки на одной странице сайта Mozilla здесь.
Вы можете увидеть все эти загрузки на одной странице сайта Mozilla здесь.
Firefox также доступен для устройств Android через магазин Google Play и устройства Apple из магазина приложений iOS.
Предустановленные версии Firefox также доступны для загрузки. Вы можете найти их на странице Mozilla Firefox Releases.
Ряд «сайтов загрузки» предлагает последнюю версию Firefox, но некоторые из них содержат дополнительное, возможно, нежелательное программное обеспечение с загрузкой браузера. Сэкономьте себе массу проблем и поместите сайт Mozilla для загрузки Firefox.
Проблемы с обновлением Firefox?
Дополнительную информацию см. В разделе «Получение дополнительной справки» о контакте со мной в социальных сетях или по электронной почте, публикации на форумах технической поддержки и т. Д.
Обязательно сообщите мне, какую версию Firefox вы используете (или пытаетесь обновить или установить), свою версию Windows или другую используемую вами операционную систему, любые ошибки, которые вы получаете, какие шаги вы уже сделали попытаться исправить проблему и т.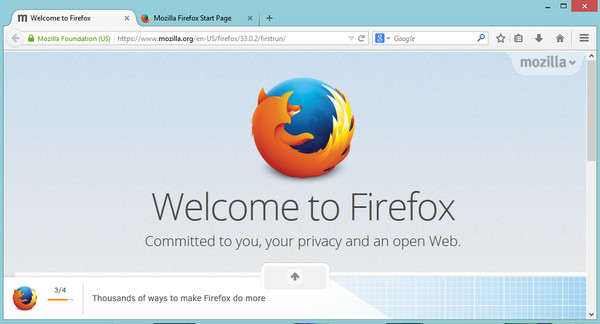 д.
д.
Узнаем как откатить обновление Firefox: полезные советы и руководства
Обновление интернет-обозревателей помогает обеспечивать операционную систему исправным ПО. Но далеко не всегда новая версия браузера оказывается хорошей. Иногда возникает потребность в восстановлении старой сборки обозревателя. Сделать это не всегда легко. В данной статье дана информация о том, как откатить обновление Firefox. Какие советы помогут справиться с поставленной задачей?
Способы отката
Стоит обратить внимание на то, что откат в браузерах возможен. И осуществить его можно по-разному.
На данный момент предлагаются следующие методы решения проблемы:
- использование настроек браузера;
- применение полной переустановки соответствующего ПО.
Кроме того, необходимо отключить автоматическое обновление интернет-обозревателя. Иначе откат Firefox не даст никакого результата.
Откат через настройки
Для начала постарайтесь заменить имеющуюся версию интернет-обозревателя на более старую. Первый, но не самый распространенный расклад — это использование встроенных настроек обозревателя.
Первый, но не самый распространенный расклад — это использование встроенных настроек обозревателя.
Как откатить обновление Firefox? Для этого потребуется выполнить следующие действия:
- Зайти в браузер «Мозилла Файрфокс».
- Нажать на кнопку, отвечающую за открытие функционального меню. Иногда этот этап можно пропустить (если в обозревателе в верхней части окна имеется панель инструментов).
- Навести курсор на раздел «Инструменты».
- Щелкнуть по кнопке «Настройки».
- Зайти в блок «Дополнительно».
- Переключиться во вкладку «Обновления».
- Найти и кликнуть по кнопке «Показать журнал обновлений».
- Изучить информацию в появившемся окне. На данном этапе пользователю предстоит выбрать версию ПО, до которой нужно осуществить откат.
- Нажать на гиперссылку «Подробнее» — она расположена справа от подписи той или иной версии браузера.
- Выбрать Download Firefox.
- Запустить загруженный файл, предварительно завершив работу с обозревателем Сети.

- Следовать указаниям на экране.
Вот и все. Теперь понятно, как откатить обновление Firefox. Но это только один из возможных вариантов развития событий. Современные пользователи могут справиться с поставленной задачей иначе.
Ручная работа
Как откатить обновление Firefox? Можно использовать ручную переустановку браузера. Прием пользуется популярностью, но воспользоваться им можно далеко не всегда, особенно если у юзера нет старых мастеров установки «Мозиллы».
Чтобы справиться с поставленной задачей и откатить обновление Mozilla Firefox, пользователю предстоит:
- Скачать или отыскать на компьютере установочный файл старой версии браузера. Обычно прежние сборки ПО найти не так трудно, иногда приходится изрядно постараться для реализации задумки.
- Удалить Firefox с обновлениями.
- Запустить мастер установки браузера старой версии.
- Завершить процедуру, следуя указаниям на мониторе.
Все, что теперь нужно сделать, — это отключить автообновление браузера. Сделать это не составляет никакого труда. Но для начала стоит разобраться с деинсталляцией обозревателя.
Сделать это не составляет никакого труда. Но для начала стоит разобраться с деинсталляцией обозревателя.
Удаление браузера
Задумываясь над тем, как откатить обновление Firefox, некоторые пользователи испытывают трудности с удалением соответствующего приложения. На самом деле все проще, чем кажется.
Инструкция по удалению «Мозиллы» имеет приблизительно следующий вид:
- Закрыть обозреватель Firefox и открыть «Пуск».
- Перейти в «Панель управления» и кликнуть по гиперссылке «Удаление программ».
- В появившемся окне выбрать желаемое ПО и щелкнуть ПКМ.
- Кликнуть по надписи «Удалить».
- Следовать указаниям деинсталлятора.
Только после этого можно приступать к установке старой версии браузера. В противном случае возможны ошибки.
Отключение автообновления
Теперь понятно, как откатить обновление Firefox. Но как отключать автообновление в браузере?
Для этого потребуется:
- Зайти в «Настройки» обозревателя описанным ранее способом.

- Выбрать раздел «Дополнительно».
- Заглянуть во вкладку «Обновления».
- Поставить отметку около пункта «Не проверять…».
- Сохранить параметры.
Не обновляется Firefox. Решаем проблему
Mozilla Firefox – популярный кроссплатформенный веб-обозреватель, который активно развивается, в связи с чем пользователи с новыми обновлениями получают различные улучшения и нововведения. Сегодня же нами будет рассмотрена неприятная ситуация, когда пользователь Firefox сталкивается с тем, что обновление завершить не удалось.
Ошибка «Обновление не удалось» – достаточно распространенная и неприятная проблема, на возникновение которой могут повлиять различные факторы. Ниже же нами будут рассмотрены основные способы, которые могут помочь вам решить проблему с установкой обновлений для браузера.
Способы устранения неполадок с обновлением Firefox
Способ 1: ручное обновление
Прежде всего, столкнувшись с проблемой при обновлении Firefox, вам следует попробовать установить свежую версию Firefox поверх уже существующей (система выполнит обновление, вся накопленная браузером информация будет сохранена).
Для этого вам потребуется скачать по ссылке ниже дистрибутив Firefox и, не удаляя старую версию браузера с компьютера, запустить его и выполнить инсталляцию. Система же выполнит обновление, которое, как правило, завершается успешно.
Скачать браузер Mozilla Firefox
Способ 2: перезагрузка компьютера
Одна из наиболее распространенных причин того, что Firefox не удается установить обновление – это сбой в работе компьютера, который, как правило, легко решается простой перезагрузкой системы. Для этого щелкните по кнопке «Пуск» и в самом левом нижнем углу выберите иконку питания. На экране всплывет дополнительное меню, в котором вам потребуется выбрать пункт «Перезагрузка».
Как только перезагрузка будет завершена, вам потребуется запустить Firefox и выполнить проверку на наличие обновлений. Если попробовать выполнить инсталляцию обновлений после перезагрузки, то она должна завершиться успешно.
Способ 3: получение прав администратора
Вполне возможно, что для установки обновлений Firefox вам не хватает прав администратора. Чтобы исправить это, щелкните по ярлыку браузера правой кнопкой мыши и во всплывшем контекстном меню выберите пункт «Запуск от имени администратора».
После выполнения данных простых манипуляций попробуйте снова выполнить установку обновлений для браузера.
Способ 4: закрытие конфликтующих программ
Вполне возможно, что обновление Firefox не удается завершить из-за конфликтующих программ, работающих в данный момент на вашем компьютере. Для этого запустите окно «Диспетчер задач» сочетанием клавиш Ctrl+Shift+Esc. В блоке «Приложения» отображаются все текущие программы, запущенные на компьютере. Вам потребуется закрыть максимальное количество программ, щелкнув по каждой из них правой кнопкой мыши и выбрав пункт «Снять задачу».
Способ 5: переустановка Firefox
В результате системного сбоя или действия иных программ на компьютере, браузер Firefox может работать неправильно, в результате чего может потребоваться полная переустановка веб-обозревателя для решения проблем с обновлением.
Для начала вам понадобится полностью удалить браузер с компьютера. Конечно, удалить можно и стандартным способом через меню «Панель управления», но, используя данный метод, на компьютере останется внушительное количество лишних файлов и записей в реестре, которые в некоторых случаях могут приводить к некорректной работе новой версии Firefox, установленной на компьютер. В нашей статье по ссылке ниже подробно рассказывалось, каким образом выполняется полное удаление Firefox, которое позволит удалить все файлы, связанные с браузером, без остатка.
Как полностью удалить Mozilla Firefox с компьютера
И после того, как удаление браузера будет завершено, вам потребуется перезагрузить компьютер и выполнить установку новой версии Mozilla Firefox, скачав свежий дистрибутив веб-обозревателя обязательно с официального сайта разработчика.
Способ 6: проверка на наличие вирусов
Если ни один способ, описанный выше, вам так и не помог решить проблемы, связанной с обновлением Mozilla Firefox, стоит заподозрить на компьютере вирусную активность, которая и блокирует корректную работу браузера.
В данном случае вам потребуется обязательно выполнить проверку компьютера на наличие вирусов с помощью вашего антивируса или специальной лечащей утилиты, например, Dr.Web CureIt, которая доступна для скачивания абсолютно бесплатно и не требует установки на компьютер.
Скачать утилиту Dr.Web CureIt
Если в результате сканирования на компьютере были обнаружены вирусные угрозы, вам их потребуется устранить, а затем выполнить перезагрузку компьютера. Вполне возможно, что после устранения вирусов работа Firefox не будет нормализована, поскольку вирусы уже могли нарушить его корректное функционирование, из-за чего вам может потребоваться переустановка браузера, как это описано в прошлом способе.
Способ 7: восстановление системы
Если проблема, связанная с обновлением Mozilla Firefox, возникла относительно недавно, а прежде все работало нормально, то стоит попробовать выполнить восстановление системы, откатив работу компьютера к тому моменту, когда обновление Firefox выполнялось нормально.
Для этого откройте окно «Панель управления» и установите параметр «Мелкие значки», который располагается в верхнем правом углу экрана. Пройдите к разделу «Восстановление».
Откройте раздел «Запуск восстановления системы».
Попав в меню запуска восстановления системы, вам потребуется выбрать подходящую точку восстановления, дата которой совпадает с тем периодом, когда браузер Firefox работал нормально. Запустите процедуру восстановления и дождитесь ее завершения.
Как правило, это основные способы, которые позволяют устранить проблему с ошибкой обновления Firefox.
Мы рады, что смогли помочь Вам в решении проблемы.
Опишите, что у вас не получилось.
Наши специалисты постараются ответить максимально быстро.
Помогла ли вам эта статья?
ДА НЕТ
После обновления у Mozilla Firefox разыгрался зверский аппетит
После обновления у Mozilla Firefox разыгрался зверский аппетит
Alexander Antipov
Новая версия браузера потребляет даже больше памяти, чем Google Chrome.
Долгое время Mozilla Firefox считался менее ресурсоемкой альтернативой браузеру Google Chrome, однако после недавнего обновления, похоже, все изменилось. В Сети стали появляться жалобы пользователей на чрезмерное потребление новым Firefox 75 оперативной памяти. Более того, он потребляет больше RAM, чем Chrome, и даже выводит из строя системы с ограниченным объемом «оперативки», жалуются пользователи.
«Вы не единственный, кто столкнулся с этим. У меня начинает тормозить с 2-3 открытыми вкладками, с чем Chrome вполне справляется. У моего ПК 4 ГБ RAM, и влияние очень заметно. Многие пользователи, и я в том числе, уже сообщили о проблеме», — пишет один из пользователей форума Reddit.
«У меня та же проблема. Я думал, что схожу с ума, думал, что мой браузер заражен вредоносным ПО или что-то еще в этом роде. Сколько я пользуюсь Firefox, он никогда не потреблял столько памяти. Надеюсь, разработчики исправят проблему со следующим обновлением, потому что это бесит», — жалуется еще один пользователь.
В настоящее время никакого решения проблемы не существует, и столкнувшиеся с ней пользователи могут только отправить соответствующую жалобу компании Mozilla.
В нашем телеграм канале мы рассказываем о главных новостях из мира IT, актуальных угрозах и событиях, которые оказывают влияние на обороноспособность стран, бизнес глобальных корпораций и безопасность пользователей по всему миру.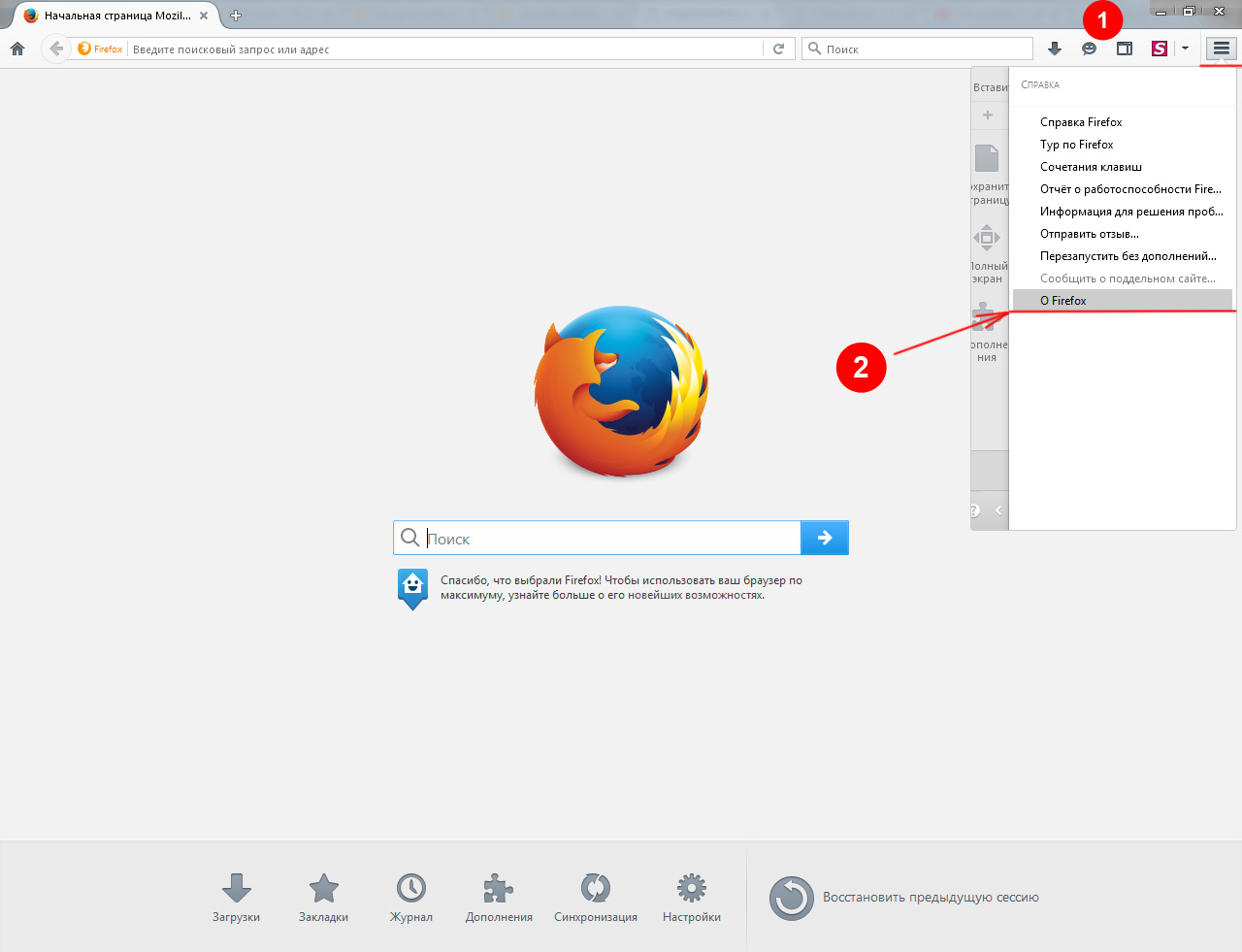 Узнай первым как выжить в цифровом кошмаре!
Узнай первым как выжить в цифровом кошмаре!
Поделиться новостью:
Firefox теперь автоматически обновляется в Windows, даже если не работает
.
Версия Firefox для Windows теперь может автоматически обновляться до последней версии в фоновом режиме , когда веб-браузер не работает с .
«Фоновое обновление теперь доступно в Windows. Эта функция позволит Firefox обновлять, даже если он не запущен», — говорится в примечаниях к выпуску Firefox 90.0 Beta.
«До сих пор Firefox загружал и устанавливал обновления только тогда, когда пользователь запускал его.Это означает, что пользователи, которые нечасто используют Firefox, зачастую устарели », — говорит Кирк Стеубер, инженер платформы Mozilla.
«Это также означает, что если они снова откроют Firefox в ответ на маркетинговую кампанию, они могут не сразу получить рекламируемые функции.
«Фоновое обновление направлено на решение этой проблемы, позволяя загружать и устанавливать обновления, даже если пользователь не запускает Firefox».
Как работает функция фонового обновления
Фоновые обновления Firefox будут планироваться для профиля по умолчанию каждые 7 часов. , когда браузер не работает. . Проверяет наличие новых обновлений, загружает их и устанавливает без вмешательства пользователя.
Базовым механизмом, лежащим в основе запланированных задач обновления на уровне ОС, является Firefox, работающий в урезанном «режиме фоновых задач» без заголовка.
Пока вы используете Firefox, безголовый процесс Firefox не будет проверять наличие обновлений, чтобы не повлиять на работу пользователя из-за непреднамеренного принудительного перезапуска.
«Если вам нужно отключить эту функцию, в разделе about: preferences должен отображаться флажок в разделе« Обновления », который вы можете отключить, или вы можете установить для политики Firefox BackgroundAppUpdate значение false», — сказал Ник Александр из Mozilla.
Развертывание для всех пользователей Windows
Эта новая функция была впервые представлена пользователям Windows Nightly 12 апреля в виде агента фонового обновления.
Фоновое обновление
теперь является частью поэтапного развертывания для всех пользователей Windows в течение следующих нескольких месяцев в рамках циклов Beta 89 и Release 89.
Однако Mozilla впервые объявила, что эта функция разрабатывалась более четырех лет назад в качестве фонового процесса, предназначенного для проверки обновлений и их применения для пользователей с медленным подключением к Интернету и / или которые не запускают Firefox ежедневно.
Хотя фоновые обновления для Windows уже были объявлены, в ближайшее время нет планов по внедрению этой функции для macOS и Linux.
Кстати, Firefox также устанавливает дополнительную службу под названием Mozilla Maintenance Service, которая запускается в фоновом режиме только при загрузке обновлений.
Эта служба предназначена для установки обновлений без необходимости нажимать «Да» в диалоговом окне «Контроль учетных записей Windows» (UAC).
Узнайте, как загрузить Firefox 92 на свое устройство
Mozilla немного медленно обновляла браузеры Mozilla для Android. Последнее крупное обновление, выпущенное производителями, было в 2020 году, и в него были внесены такие изменения, как улучшенная защита от отслеживания, подъем интерфейса и незначительные улучшения HTTPS-соединений. Но производители вернулись к выпуску новых обновлений для браузера и выпустили новое обновление Firefox 92. Это была одна из самых популярных тем в техническом сообществе, и они пытались узнать: «Как загрузить Firefox 92 на Android?». Вот вся доступная в Интернете информация о последнем обновлении Firefox 92.Узнать больше
Последнее крупное обновление, выпущенное производителями, было в 2020 году, и в него были внесены такие изменения, как улучшенная защита от отслеживания, подъем интерфейса и незначительные улучшения HTTPS-соединений. Но производители вернулись к выпуску новых обновлений для браузера и выпустили новое обновление Firefox 92. Это была одна из самых популярных тем в техническом сообществе, и они пытались узнать: «Как загрузить Firefox 92 на Android?». Вот вся доступная в Интернете информация о последнем обновлении Firefox 92.Узнать больше
Как скачать Firefox 92?
Функции Firefox 92, добавленные в браузер, включают дополнительную поддержку API веб-аутентификации. Это помогает пользователям использовать физические ключи безопасности, такие как защитные флешки USB или Bluetooth, для входа на веб-сайты. Были внесены исправления в формат изображения AVIF на основе видеокодека AV1 для версии этого обзора для ПК. Поскольку Firefox 92 является бета-версией, его можно загрузить прямо с официального сайта Mozilla. Помимо этого, пользователи также могут выполнить следующие шаги, которые могут показать: «Как загрузить Firefox 92?».Вот также список заметок о патчах, выпущенных с обновлением Firefox 92. Читать
Помимо этого, пользователи также могут выполнить следующие шаги, которые могут показать: «Как загрузить Firefox 92?».Вот также список заметок о патчах, выпущенных с обновлением Firefox 92. Читать
- Шаг 1. Откройте Google Play Store на своем телефоне
- Шаг 2. Найдите «Firefox» в параметрах поиска в App Store.
- Шаг 3. Найдите браузер, опубликованный Mozilla Inc, и нажмите «Загрузить».
- Шаг 4. Приложение будет загружено и установлено на телефон автоматически.
- Шаг 5: Имейте в виду, что для этого потребуется стабильное интернет-соединение.
Firefox 92 примечания к обновлению
- Все примечания к патчу взяты с официального сайта Firefox.
- Ключевые слова escape-page и escape-column теперь поддерживаются для свойства break-inside (ошибка 1722945).
- Теперь поддерживается двухзначный синтаксис для свойства font-size-adjust (ошибка 1720131).
- Добавлена поддержка дескриптора @ font-face / size-adjust (ошибка 1720131).

- Реализовано свойство CSS accent-color (1722031).
- Значение system-ui теперь поддерживается для свойства font-family (ошибка 1226042).
- Доступ к устройствам вывода звука, таким как динамики и наушники, теперь защищен политикой функции выбора динамика (ошибка 1577199).
- Object.hasOwn () можно использовать для проверки того, было ли свойство определено для объекта или унаследовано (ошибка 1721149).
Обзор выпуска
Firefox 90: фоновые обновления Windows, улучшения совместимости
Firefox 90.0 — это последняя стабильная версия веб-браузера Firefox. Он будет выпущен позже сегодня, и большинство установок Firefox установят обновление автоматически.
Все остальные каналы Firefox обновляются примерно в то же время. Версии Firefox Beta и Developer обновлены до Firefox 91, Firefox Nightly до Firefox 92 и Firefox ESR до 78.12.
Ознакомьтесь с обзором выпуска Firefox 89, если вы его пропустили.
Краткое содержание
- Firefox 90 включает исправления безопасности.

- Firefox 78 ESR — последняя версия Firefox, поддерживающая Flash.
- Поддержка FTP больше не доступна.
- В Windows обновления применяются автоматически в фоновом режиме, даже если Firefox не запущен.
- Новое о: сторонняя страница, освещающая проблемы совместимости со сторонними приложениями.
- Улучшения SmartBlock.
Firefox 90.0 скачать и обновить
Firefox 90 будет автоматически установлен на большинстве устройств, как и предыдущие версии Firefox.Вы можете ускорить процесс, либо загрузив руководство по Firefox 90 и установив его, либо запустив ручную проверку обновлений в Firefox, выбрав Меню> Справка> О Firefox.
Также доступна загрузка вручную. На следующих страницах перечислены прямые загрузки для поддерживаемых каналов Firefox.
Новые функции и улучшения
Фоновые обновления в Windows
Firefox в Windows может загружать и устанавливать обновления в фоновом режиме в Windows, начиная с версии 90, даже если Firefox не запущен. Он разработан для улучшения общего процесса обновления. Браузеры Chromium используют аналогичные методы, когда дело доходит до обновления.
Он разработан для улучшения общего процесса обновления. Браузеры Chromium используют аналогичные методы, когда дело доходит до обновления.
Новая функция применима только к стабильным версиям Firefox, но не к Firefox ESR.
Доступна политика, блокирующая новое поведение при обновлении. Администраторы Windows могут отключить задачу в Планировщике задач, а также заблокировать эти обновления.
Проверьте Mozilla работает над фоновыми обновлениями Firefox в Windows для получения дополнительной информации о задаче и политике.
Сторонние инъекции в Windows
На новой странице Firefox о: сторонних перечислены все сторонние модули, не подписанные Mozilla или Microsoft.
Это может вызвать проблемы совместимости, например сбои или другое нежелательное поведение.
Firefox отображает следующую информацию для каждого модуля:
- Имя файла.
- Версия файла.
- Информация о продавце.

- Случаи.
- Среднее время блокировки.
- Идентификатор процесса.
- Продолжительность нагрузки.
- Статус.
Также предусмотрена возможность открытия местоположения файла в файловом браузере системы.
Управление исключениями режима только HTTPS в настройках
Режим только HTTPS — полезная функция в Firefox, которая позволяет использовать только HTTPS-соединения по умолчанию. Firefox пытается автоматически обновить соединения HTTP до HTTPS, аналогично тому, как работают такие расширения, как HTTPS Everywhere.Если это не удастся, Firefox отобразит подсказку пользователю.
После этого режим можно обойти, чтобы получить доступ к HTTP-версии сайта.
Для управления исключениями, сайтами, которым разрешено загружать с помощью HTTP, перейдите по адресу about: preferences # privacy, прокрутите страницу вниз и активируйте новую кнопку «Управление исключениями».
Прочие изменения
- Поддержка FTP удалена.
 При попытке загрузить ссылки FTP или ввести ссылки ftp прямо в адресной строке отображается запрос на выбор обработчика для протокола в Firefox 90.
При попытке загрузить ссылки FTP или ввести ссылки ftp прямо в адресной строке отображается запрос на выбор обработчика для протокола в Firefox 90. - Печать в PDF создает рабочие гиперссылки в Firefox 90. Пользователи, открывающие документы PDF, могут активировать ссылки, чтобы открыть связанный ресурс.
- SmartBlock версии 2.0 улучшает конфиденциальность, блокируя скрипты Facebook по умолчанию, но загружая их, когда они необходимы, например когда пользователь выбирает вход в Facebook.
- Открыть изображение в новой вкладке: теперь медиафайлы загружаются в фоновую вкладку.
- Большинство установок Firefox без аппаратного ускорения WebRender теперь будут использовать программное обеспечение WebRender.
- Повышена производительность программного обеспечения WebRender.
- Enterprise: теперь доступна политика AutoLaunchProtocolsFromOrigins. Определяет список внешних протоколов, которые можно использовать из перечисленных источников без запроса пользователя.

- Enterprise: Политика BackgroundAppUpdate управляет функцией фоновых обновлений в Windows.
Изменения разработчика
- Поддерживаются заголовки запроса метаданных HTTP-выборки. Новая функция защищает от типов атак с перекрестным происхождением при правильной реализации на серверах.Ознакомьтесь с введением в блоге
Mozilla Security.
- Матричная схема URI поддерживается надстройками в Firefox 90.
- API кэша может использоваться страницами расширений и глобальными рабочими объектами.
- Поддержка частных полей доступна в DevTools.
- Возможность использовать сертификаты аутентификации клиентов, хранящиеся в аппаратных токенах или в хранилище ОС.
Известные проблемы
Не указаны.
Обновления / исправления безопасности
Обновления безопасности появляются после официального выпуска веб-браузера.Вы найдете информацию, опубликованную здесь после выпуска.
Outlook
Firefox 91 будет выпущен 27 июля 2021 года. Он знаменует начало следующей ветки Firefox ESR. Firefox ESR 78 получит последнее обновление 5 октября 2021 года.
Недавно просмотренные расширения Firefox
Последние новости и советы по Firefox
Дополнительная информация / источники
Краткое содержание
Название статьи
Firefox 90 Обзор выпуска: фоновые обновления Windows, улучшения совместимости
Описание
Обзор выпуска Firefox 90, выпущенного 13 июля 2021 года, который представляет фоновые обновления для Windows и несколько улучшений совместимости.
Автор
Мартин Бринкманн
Издатель
Ghacks Technology News
Logo
Реклама
Как обновить Firefox на компьютере и ноутбуках?
Узнайте, как обновить Mozilla Firefox в ОС Windows, macOS и Linux. Браузер выпускает обновления с повышенной безопасностью и конфиденциальностью, а также скоростью.
Firefox всегда считался лучшей альтернативой Google Chrome. Он существует уже много лет, и разработчики сообщества Mozilla отлично справляются со своей задачей.
Как и обновления Chrome, firefox регулярно выпускает обновления, которые включают новые функции, исправления безопасности, а также улучшенную конфиденциальность пользователей. Следовательно, важно обновлять браузер Firefox, как только мы получим последние выпуски сборки.
Моя мама предпочитает Firefox, а не Chrome. Однако, поскольку она не является техническим специалистом, ей трудно обновить свой браузер Firefox до последней версии. Итак, мне пришлось научить ее обновлять Firefox на ноутбуке.
По теме: Mozilla Firefox против Google Chrome: что лучше?
В этой статье мы узнаем, как обновить Firefox на любом компьютере, работающем под управлением операционных систем Windows, macOS и Linux.Шаги практически одинаковы во всех вариантах ОС.
Шаги по обновлению браузера Firefox
В браузере Firefox есть функция автоматической проверки и обновления до последней версии в фоновом режиме. Однако, если вы хотите вручную проверить и обновить Firefox, выполните следующие простые шаги.
Вот шаги по обновлению Firefox Mac, Windows или Linux:
- Запустите браузер Mozilla Firefox на вашем компьютере.
- Нажмите для опций и выберите Preferences / Options из списка.
- В настройках Общие прокрутите вниз до раздела Обновления Firefox .
- Нажмите кнопку Проверить наличие обновлений.
- Firefox проверит наличие обновлений, автоматически запустит установку и попросит перезапустить браузер.
Вот и все, браузер Firefox обновлен. Если новых обновлений нет, появится сообщение «:) Firefox обновлен до ». Используя эти шаги, вы можете обновить Firefox, работающий в любой операционной системе.
Альтернативные шаги для обновления Firefox Quantum
Есть также несколько альтернативных шагов, которые могут помочь в обновлении браузера Firefox. Эти альтернативные шаги работают в Windows 10 и более ранних версиях, а также в операционных системах на базе Linux.
Чтобы обновить Firefox в Windows или Linux, выполните следующие действия:
- Запустите браузер Mozilla Firefox.
- Нажмите для опций
- Выберите Help> About Firefox option
- Появится окно О Mozilla Firefox и начнется проверка обновлений
- Firefox загрузит обновления и автоматически установит их в фон.Может также потребоваться перезапустить браузер для значительных обновлений.
На компьютере с macOS вы можете получить доступ к разделу «О Firefox» из строки меню.
Это был еще один способ обновить Firefox из варианта О Firefox .
Частота обновления Mozilla Firefox
Так же, как Google Chrome имеет разные каналы с разной частотой обновления, Mozilla также следует аналогичным принципам. Каждый канал имеет разное использование и частоту обновления.
- Загрузите Firefox — обновлений довольно много, один или два раза в месяц (наиболее стабильно, настоятельно рекомендуется)
- Firefox Beta — Обновления довольно часты, почти еженедельно (частично нестабильно)
- Firefox Developers Edition — аналогично до бета-версии обновления еженедельные (нестабильные)
- Firefox Nightly — на этом канале есть еженедельные обновления.
Итог: проверьте наличие обновлений Firefox
Как и Chrome, Firefox добавляет новые обновления в свой пользовательский интерфейс с каждой новой версией или обновлением. Новые версии обязательно обеспечат повышенную конфиденциальность, безопасность и другие исправления ошибок.
Мы всегда должны быть в курсе последних версий браузера Firefox. Для того же нужно знать, как обновить Firefox.
Я научил маму обновлять Firefox на ноутбуке. Она была более чем довольна тем же.
Сообщите мне, если у вас возникнут какие-либо вопросы или возникнут проблемы при обновлении браузера Firefox на вашем компьютере, в комментариях ниже!
Наконец, вот рекомендуемые веб-браузеры для вашего компьютера и мобильного телефона, которые вы должны попробовать.
Если у вас есть какие-либо мысли по поводу , как обновить Firefox на компьютере и ноутбуке? , тогда не стесняйтесь заглядывать в поле для комментариев ниже. Если вы найдете эту статью полезной, рассмотрите возможность поделиться ею со своей сетью.
Также, пожалуйста, подпишитесь на наш канал BrowserHow на YouTube, чтобы получать полезные видеоуроки.
Как отключить обновления Firefox и уведомления об обновлениях
В Firefox Quantum команда Mozilla удалила параметр Никогда не проверять наличие обновлений в настройках обновлений браузера. Однако они оставили два из трех оригинальных вариантов:
- Автоматически устанавливать обновления (рекомендуется)
- Проверять наличие обновлений, но вы можете выбрать их установку
Теперь я не уверен, что вызвало это решение, но если бы мне разрешили предположить, то наиболее вероятной причиной является то, что Mozilla является просто пытается защитить пользователей от самих себя; то есть продвижение обновлений безопасности, которые они считают срочными и которые в противном случае игнорировались бы некоторыми пользователями.
Это все хорошо, но это лишает бесчисленное множество людей, как правило, более опытных технически подкованных людей, возможности принимать это решение по своему усмотрению. Вместо ныне не существующей опции Mozilla, похоже, ожидает, что такие пользователи будут обходиться проверкой обновлений и уведомлять об установке.
Теперь этот вариант был бы немного сносным, если бы не раздражающее уведомление об обновлении, которое всплывает через несколько минут после начала нового сеанса просмотра. Если этого недостаточно, они также включают «липкое» уведомление об обновлении в гамбургер-меню, чтобы еще раз напомнить вам о срочности обновления.
Уведомления об обновлении Firefox
Насколько я понимаю срочность некоторых из этих обновлений, я считаю все эти подсказки немного ненужными. В любом случае, я всегда обновлял Firefox вручную и предпочитаю, чтобы он оставался таким. По этой причине я решил отключить эти уведомления, и сначала мне это удалось.
В ранней версии этого поста я рассказывал, как это сделать, но последующие обновления Firefox сделали используемые нами настройки бесполезными. Однако я сохранил видеоурок, если вы захотите узнать больше.
К счастью, есть второй вариант, который работал во всех последующих обновлениях, в том числе в новом Firefox Proton . Этот второй метод надежен, поскольку включает в себя отключение автоматических обновлений с помощью Политики Firefox . Уведомления об обновлениях также отключаются в процессе.
Отключить автоматическое обновление Firefox с помощью политик
Firefox поставляется со списком корпоративных политик, который можно просмотреть, перейдя по адресу about: policy и выбрав Documentation .Однако нас интересует политика DisableAppUpdate .
Эти политики можно включить двумя способами:
- с использованием файла JSON в каталоге установки Firefox.
- интеграция политик Firefox в групповую политику Windows и управление ими с помощью редактора локальной групповой политики.
Обратите внимание, что эта политика отключает только проверку и установку автоматических обновлений. Таким образом, вы по-прежнему можете обновить Firefox вручную, загрузив и запустив его установочный пакет.Вы можете прочитать здесь, как получить автономные установщики для всех версий Firefox.
Вариант 1. Отключить обновления с помощью корпоративной политики JSON
1. Откройте текстовый редактор, например блокнот или блокнот ++, и вставьте в него следующий код:
{
"policy": {
"DisableAppUpdate": true
}
} 2. Сохраните файл как файл json с именем: policy.json
3. Перейдите в каталог установки Firefox и создайте новую папку с именем: , дистрибутив .В Windows это каталог:
C: \ Program Files \ Mozilla Firefox C: \ Program Files \ Mozilla Firefox (x86) [при использовании 32-битного Firefox в 64-битной Windows]
Если вы используете портативную версию Firefox, каталог должен быть:
Firefox Портативный \ Приложение \ Firefox FirefoxPortable \ App \ Firefox64 [при использовании 64-разрядной версии Firefox Portable]
4. Теперь просто скопируйте файл policy.json в эту папку.
Вариант 2. Отключить обновления с помощью редактора локальной групповой политики
Начиная с Firefox 60 и Firefox 60 ESR, политики Firefox могут быть интегрированы в групповую политику Windows.Затем с помощью редактора локальной групповой политики можно легко включить или отключить определенные политики, которые будут применяться ко всем пользователям, которые являются членами данной группы.
Таким образом, использование этого метода особенно полезно для системных администраторов, управляющих несколькими пользователями, поскольку создавать файл policy.json на отдельных компьютерах не идеально.
Тем не менее, вы также можете выбрать использование этого метода как индивидуальный пользователь ПК, так как он менее громоздок и гарантирует, что политика останется активной после переустановки Firefox.
Однако для того, чтобы это работало, у вас должна быть версия Windows, поддерживающая групповую политику. В их числе:
Windows 10: Pro, Enterprise и Education
Windows 8 / 8.1: Pro и Enterprise
Windows 7: Professional, Ultimate и Enterprise
Если это подтвердится, сделайте следующее:
Шаги
1. Загрузите шаблоны политики Firefox. Обязательно загрузите выпуск для той версии Firefox, которую вы используете.
2.Распакуйте ZIP-архив и скопируйте все содержимое в папку windows .
3. Теперь, чтобы установить политики, вставьте скопированные файлы в следующий каталог:
C: \ Windows \ PolicyDefinitions \
4. Затем запустите редактор локальной групповой политики, запустив gpedit.msc через окно Выполнить… ( Win Key + R ).
5. На боковой панели редактора перейдите в раздел «Конфигурация компьютера» и разверните «Административные шаблоны »> «Mozilla»> «Firefox
».
6.В окне Политики откройте элемент Отключить обновления и настройте его на Включено . Вот и все.
ПРИМЕЧАНИЕ:
- По какой-то причине в Windows 7 этот параметр политики отключает обновления для всех учетных записей пользователей (стандартных и администраторов), за исключением гостевых учетных записей. Однако он работает с учетной записью посетителя Window 10.
Подтверждение отключения обновлений
После включения политики перезапустите Firefox и перейдите к настройкам.Вы должны получить уведомление, встроенное в верхнюю часть страницы настроек, с сообщением: Ваша организация отключила возможность изменять некоторые параметры .
| Параметры политики активированы |
Когда вы прокрутите вниз до параметров обновлений, вы увидите сообщение: Обновления отключены вашим системным администратором . Кнопка Проверить наличие обновлений также будет отключена в процессе.
| Обновления отключены навсегда |
Если вы хотите, чтобы поисковые системы вашего браузера обновлялись автоматически, не забудьте включить этот параметр, поскольку он отключен после активации этого параметра политики.
С другой стороны, если вы хотите отменить этот параметр, просто удалите файл json или верните политику «Отключить обновление» на Not Configured . В противном случае вы можете не беспокоиться о принудительных обновлениях.
Как обновить Firefox в Ubuntu [Совет для начинающих]
На днях один читатель It’s FOSS спросил меня: «Абхишек, как мне обновить Firefox на Ubuntu».
Вопрос меня удивил, потому что нет никаких конкретных шагов по обновлению Firefox. Когда вы обновляете Ubuntu, Firefox обновляется вместе с ним. Просто обновляйте свою систему, чтобы установить последнюю версию Firefox.
Как видите, среди других обновлений системы доступно обновление для Firefox.
Обновление Firefox в Ubuntu
Тогда я понял контекст вопроса.В Windows Firefox предлагает обновить браузер. Или вы можете перейти в меню настроек -> Справка -> О Firefox, чтобы увидеть текущую версию и наличие доступных обновлений.
Но в Linux это не так. Здесь нет уведомлений о наличии обновлений Firefox. Вероятно, это причина того, что люди, переходящие на Linux с Windows, задаются вопросом об обновлении Firefox на Ubuntu.
Обновление Firefox на Ubuntu
Если вы новичок в Ubuntu, позвольте мне рассказать вам кое-что об обновлениях.Если вы устанавливаете приложения из программного центра или используете команду apt или apt-get для установки любого программного обеспечения, Ubuntu несет ответственность за предоставление вам обновлений программного обеспечения.
Ubuntu часто запрашивает доступность новых обновлений. Если вы немного расширите его, вы увидите, какие там обновления. Вы заметите, что помимо обновлений системы и ядра Ubuntu также предоставляет обновления для некоторого установленного программного обеспечения.
Firefox ничем не отличается. Он предустановлен на Ubuntu.Даже если этого не происходит, и вы устанавливаете Firefox в Ubuntu самостоятельно, даже в этом случае вы можете обновить Firefox с помощью обычного обновления системы.
Просто проверьте наличие обновлений системы и посмотрите, предоставляет ли Ubuntu обновление для Firefox.
Если вы специально хотите обновить Firefox, вы можете использовать команду apt следующим образом:
sudo apt install --only-upgrade firefox Если для Firefox доступны какие-либо обновления из Ubuntu, он установит это обновление.
Имейте в виду, что вы должны полагаться на Ubuntu для обновления Firefox. Просто потому, что есть новый основной выпуск Firefox, вы не получите его сразу, как в Windows. Вам придется подождать, пока обновление поступит из репозиториев Ubuntu, и это может занять пару дней.
Надеюсь, это прояснило для вас воздух, и теперь вы знаете, как обновить Firefox в Ubuntu Linux и почему новая версия Firefox не доступна сразу.
Нравится то, что вы читаете? Пожалуйста, поделитесь этим с другими.
Как отключить уведомления об обновлениях Firefox?
Ни один из предыдущих about: config Изменения конфигурации в настоящее время не работают для управления поведением обновления
Это должно полностью отключить сообщения об обновлениях в Firefox на сегодняшний день:
Метод 1 — изменение реестра (Windows)
- Создайте следующий ключ реестра:
HKEY_LOCAL_MACHINE \ Software \ Policies \ Mozilla \ Firefox - Создайте внутри 32-битный DWORD
DisableAppUpdateсо значением1. - Перезапустите Firefox.
Следующее можно сохранить как файл .reg, чтобы применить это изменение:
Редактор реестра Windows версии 5.00
[HKEY_LOCAL_MACHINE \ Software \ Policies \ Mozilla \ Firefox]
"DisableAppUpdate" = dword: 00000001
Метод 2 — Policies.json (Windows / Linux / Mac / другие)
- Создайте папку
distributionв том же месте, где находится исполняемый файл Firefox (то есть в Windows:C: \ Program Files \ Mozilla Firefox \ distribution \). - [Изменить: в MacOS создайте папку с дистрибутивом
в папке$ {APPS} /Firefox.app/Contents/Resources, где$ {APPS}- это каталог, в который вы установили Firefox. Обычно это/ Applications, но приложение Firefox можно установить и в других местах (в основном, на ваш вкус).] - Создайте внутри файл
policy.jsonсо следующим текстом:
{
"policy": {
"DisableAppUpdate": true
}
}
Теперь под about: preferences в разделе «Обновления» должна появиться следующая метка:
Обновления отключены системным администратором .и под о: полисы .
Таким образом можно изменить другие политики. Проверьте ссылку на GitHub и раздел about: policy .
Если вам когда-нибудь понадобится исходное поведение, просто отмените эти шаги.
Из экспериментов с конфигурацией Firefox, как возможное дополнение или альтернатива, когда решений, которые были здесь ранее предложены, недостаточно.
После открытия about: config (набрав about: config в адресной строке и затем нажав Enter ) примените один или оба из следующих элементов конфигурации:
- Найдите приложение
.update.silent, затем установите значениеtrue - Найдите
app.update.url, затем измените его на поддельный / несуществующий
URLНапример, если оригинал
https: //aus5.mozilla.org/update/6/%PRODUCT% / ..., я изменил его на
xxxhttps: //xxxaus5.mozilla.org/update/6/%PRODUCT% / ...
У меня такой же вопрос!
Я предполагаю, что вы хотите полностью отключить обновления, иначе вы не выберете опцию отключения автоматической установки обновлений в настройках и вообще не получите уведомление!
Ну, на самом деле, если вы действительно хотите отключить автообновление, вы можете добавить политику .
Чтобы добавить политику, выполните следующие действия:
- Перейдите в каталог установки firefox (для любой поддерживаемой ОС).
- Создайте каталог с именем
distribution. - Перейти в каталог
дистрибутив. - Создайте файл с именем
policy.json. И вставьте этот код:
{
"policy": {
"DisableAppUpdate": true
}
}
Сохраните файл и выйдите из редактора.
- Перезапустите Firefox, если он уже запущен.
- Для подтверждения перейдите по URL-адресу
about: policyи проверьте, есть ли такая запись:
Имя политики Значение политики
DisableAppUpdate true
После того, как вы закончите, из меню => Справка => О Nightly вы увидите следующее:
Если вы хотите обновить, вы можете установить логическое значение false.
Дополнительная информация о политиках
Документацию можно найти здесь, в разделе about: policy # documentation .Вы можете узнать больше о том, как добавлять политики здесь.
Надеюсь, это поможет!
.

 (Возможно, вам придётся прокрутить страницу вниз).
(Возможно, вам придётся прокрутить страницу вниз).
 На компьютерах с процессорами x86:
На компьютерах с процессорами x86:
 useragent.extra.microsoftdotnet
useragent.extra.microsoftdotnet





 При попытке загрузить ссылки FTP или ввести ссылки ftp прямо в адресной строке отображается запрос на выбор обработчика для протокола в Firefox 90.
При попытке загрузить ссылки FTP или ввести ссылки ftp прямо в адресной строке отображается запрос на выбор обработчика для протокола в Firefox 90.