Chrome Plugins включить Adobe Flash Player
С помощью технологии Flash можно сделать очень много полезных вещей, поэтому веб-разработчики довольно часто прибегают к ней при создании клиентской части сайта. Множество аудио- и видеоплееров, презентации, баннеры, и даже игры – всё это сделано при помощи данной технологии (кстати, практически все онлайн-игры и приложения в ВК работают на основе флеш-технологии). Для чтения файлов формата «.swf» (формат Flash-файлов) в браузерах используется специальный плагин «Adobe Flash Player». В браузере Google Chrome он установлен по умолчанию. В данной статье мы расскажем, как включить этот плагин и устранить наиболее частые ошибки, которые мешают его включению и полноценной работе, а также ускорить его работу.
- 1 Включение плагина
- 1.1 Для старых версий Google Chrome
- 1.2 Для Google Chrome 57+
- 2 Две версии плагина
- 3 Оптимизация работы флеш-плеера
- 3.
 1 Аппаратное ускорение
1 Аппаратное ускорение - 3.2 Проверка обновлений
- 3.3 Видео — Как включить флеш плеер в гугл хром в 2018 — 2019
- 3.
Chrome Plugins включить Adobe Flash Player
Включение плагина
Для старых версий Google Chrome
Чтобы включить Adobe Flash Player в хроме, вам нужно проделать следующие шаги:
- Введите в адресную строку браузера «chrome://plugins/» и нажмите «Enter». Это одна из так называемых служебных страниц браузера, которая открывает доступ к дополнительным настройкам.
Вводим в адресную строку браузера запрос и нажимаем «Enter»
- Откроется список плагинов, установленных в браузере. Среди их списка вам нужно найти «Adobe Flash Player» и нажать на кнопку «Включить». Если вы не желаете после открытия браузера каждый раз повторять эту процедуру, то поставьте галочку возле «Запускать всегда». Тогда плагин будет включаться автоматически после каждого запуска браузера.

- Перезапустите браузер, чтобы настройки вступили в силу.
На заметку! Так как в случае с хромом flash-проигрыватель не требует дополнительного скачивания и установки, вы обязательно найдёте его в списке плагинов.
Для Google Chrome 57+
В более новых версиях браузера Google Chrome (начиная с версии 57) больше нет служебной папки с плагинами («chrome://plugins/»). Разработчики объясняют такое решение тем, что после их отказа от стандарта NPAPI внешних плагинов, взаимодействующих с браузером, почти не осталось. Собственно, как и необходимости в выделенной для них папке. Но от самого Adobe Flash Player разработчики не отказались, просто все настройки, связанные с ним, перенесены в другую папку. Чтобы перейти к ним, проделайте следующие шаги:
- Вбейте в адресную строку «chrome://settings/content».
Переходим в настройки через адресную строку
Также вы можете перейти в данную папку вручную, если откроете «Настройки», затем – «Настройки контента».

Открываем «Настройки», затем – «Настройки контента»
- Теперь выберите пункт меню «Flash».
Выбираем пункт меню «Flash»
- В этом меню есть переключатель, который меняет значения «Всегда спрашивать» и «Блокировать на всех сайтах». Тут есть и так называемые чёрные и белые списки для сайтов. Вы можете вносить адреса сайтов, для которых флеш-плеер будет включаться без вашего разрешения, в перечень «Разрешить», а сайты, на которых плагин будет заблокирован – в «Блокировать».
Меню настроек
Чтобы внести сайт в чёрный или белый список, вам нужно сделать всё как в инструкции:
- Сначала зайдите на сайт. Затем кликните мышкой по специальному меню «Сведения о сайте», которое расположено слева от адресной строки.
Кликаем по специальному меню «Сведения о сайте»
- Найдите в окне параметр «Flash» и выберите то значение, которое хотите установить для указанного сайта.

Выбираем значение, которое нужно установить для сайта
Две версии плагина
На заметку! Решение этой проблемы, как и сама проблема, актуальна для старых версий хрома (до 57).
У Google Chrome своя особая архитектура, которая отличает его от других браузеров. Одна из её особенностей – это использование собственной версии флеша, которая отличается от системной. Из-за этого может возникать конфликт разных версий, что приводит к неработоспособности плагина и множеству ошибок. Чтобы не допустить этого, вам нужно отключить вторую версию. Для этого следуйте приведённой ниже пошаговой инструкции:
- Перейдите в служебную папку «chrome://plugins/». Ранее этот процесс был уже подробно описан.
Переходим в настройки через адресную строку
- Обратите внимание на надпись «2 files» (в ряде случаев их может быть и больше). Если она отображена возле имени плагина, значит, вы столкнулись с рассматриваемой проблемой.

Проблема выделена рамкой
- Нажмите на «Details» (плюсик в верхней правой стороне блока).
Нажимаем на «Details»
- После нажатия отобразится более детальная информация об установленных версиях плагина.
Детальная информация об установленных версиях плагина
- Отключите старые версии плагинов, оставив активной только самую новую. Для этого нажмите на «Disable». Также обратите внимание на строку «Location» – напротив неё отображается директория с файлами плагина, которые вы можете удалить вручную.
Отключаем старые версии плагинов, нажимаем на «Disable»
Оптимизация работы флеш-плеера
Если при просмотре swf-контента вас беспокоят лаги и подтормаживания, то есть несколько способов устранить их. О них пойдёт речь в следующей части статьи.
Аппаратное ускорение
Включение аппаратного ускорения повысит производительность работы flash-проигрывателя.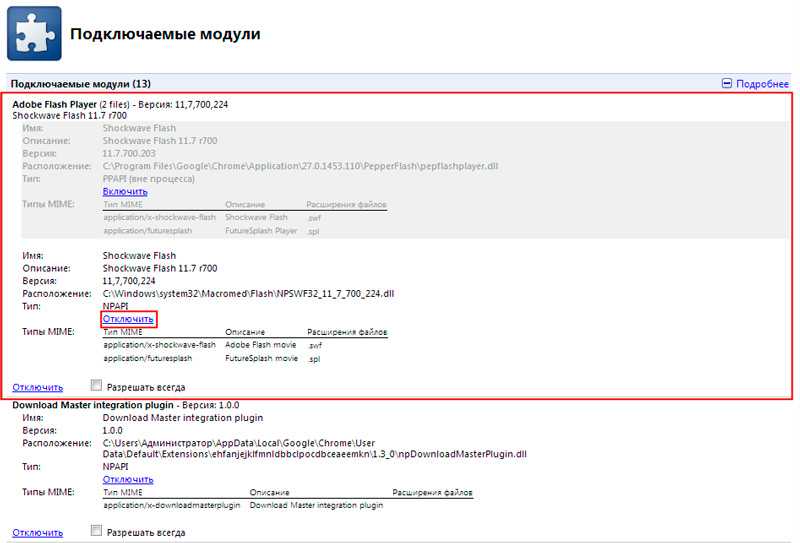 Чтобы активировать эту функцию, вам нужно проделать следующие операции:
Чтобы активировать эту функцию, вам нужно проделать следующие операции:
- Наведите курсор мыши на любой флеш-контент (видео, презентацию, игру и т.д.) и нажмите правую клавишу мыши, чтобы открыть контекстное меню. После этого нажмите на «Параметры…».
Открываем «Параметры…»
- Установите галочку возле параметра «Включить аппаратное ускорение», затем выберите «Закрыть».
Устанавливаем галочку возле параметра «Включить аппаратное ускорение» и выбираем «Закрыть»
Проверка обновлений
Чтобы программа шла в ногу со временем и была актуальной, её необходимо постоянно обновлять, фиксить баги т.д. И разработчики Adobe Flash Player прекрасно это знают. Они постоянно дорабатывают свой продукт, исправляют недочёты и добавляют новые функции, чтобы повысить производительность работы плагина. Поэтому лучше пользоваться наиболее актуальной версией плагина, чтобы свести различные баги к минимуму. Чтобы проверить обновления, следуйте описанным ниже шагам:
Чтобы проверить обновления, следуйте описанным ниже шагам:
- Откройте служебную папку компонентов. Для этого введите в адресную строку «chrome://components/».
Открываем служебную папку компонентов
- Найдите в списке компонент под названием «pepper_flash» и обратите внимание на его состояние. Если вы увидите надпись «Компонент не обновлен», нажмите на кнопку «Проверить обновления». Если у вас установлена не последняя версия флеш-плеера, то после проверки обновления начнётся его автоматическая установка.
Нажимаем на кнопку «Проверить обновления»
Теперь, когда вы знаете, как включить плагин Adobe Flash Player, устранить ошибки и ускорить его работу, вы откроете для себя новый мир клиентского веб-интерфейса. Если вы не хотите устранять ошибки собственноручно, то проще всего будет скачать и установить последнюю версию браузера Google Chrome, ибо большинство проблем связаны именно с его устаревшей версией, а в новых версиях проблем с флеш-плеером практически не наблюдается.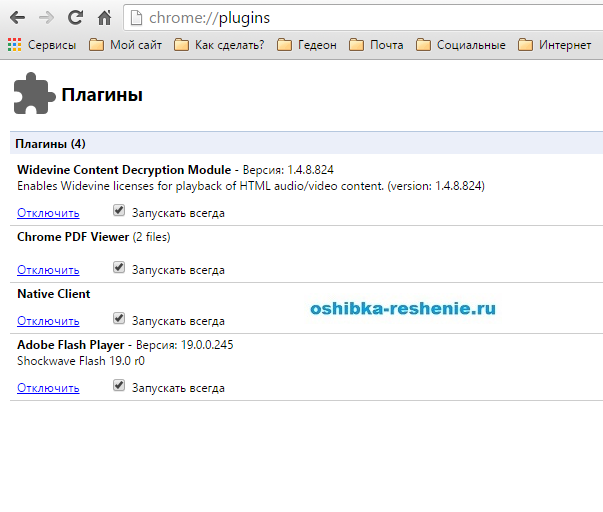
Видео — Как включить флеш плеер в гугл хром в 2018 — 2019
Как открыть плагины в хроме plugins chrome. Как включить плагин Adobe Flash Player в Google Chrome
Как открыть плагины в хроме plugins chrome. Как включить плагин Adobe Flash Player в Google Chrome
Вызвано в первую очередь его широким функционалом и поддержкой всех современных интернет-технологий, включая новейшие и даже экспериментальные. Но и те функции, которые уже много лет востребованы пользователями и владельцами веб-ресурсов, в частности работа с интерактивным контентом, созданным на базе мультимедийной платформы Adobe Flash, реализованы в браузере на высоком уровне. Ошибки при работе Flash Player в Google Chrome все же иногда возникают, но все они достаточно легко устранимы. В этом можно убедиться, ознакомившись с предложенным ниже материалом.
Для отображения мультимедийного содержимого веб-страниц, созданного с применением технологии Адобе Флеш, в Гугл Хром используется PPAPI-плагин, то есть дополнение, интегрированное в браузер. Правильное взаимодействие компонента и обозревателя в некоторых случаях может быть нарушено по ряду причин, устранив которые можно добиться корректного отображения любого флеш-контента.
При возникновении ситуации, когда в Chrome через Flash Player не воспроизводится отдельный видеоролик либо не запускается конкретное веб-приложение, созданные с применением flash-технологии, в первую очередь следует убедиться, что виновником проблемы является именно программное обеспечение, а не содержимое веб-ресурса.
В том случае, если в Гугл Хром не работают лишь отдельные страницы, оснащенные флеш-элементами, не следует прибегать к попыткам исправить ситуацию, вмешиваясь в работу браузера и/или плагина, ведь виновником проблемы скорее всего является веб-ресурс, разместивший некорректный контент.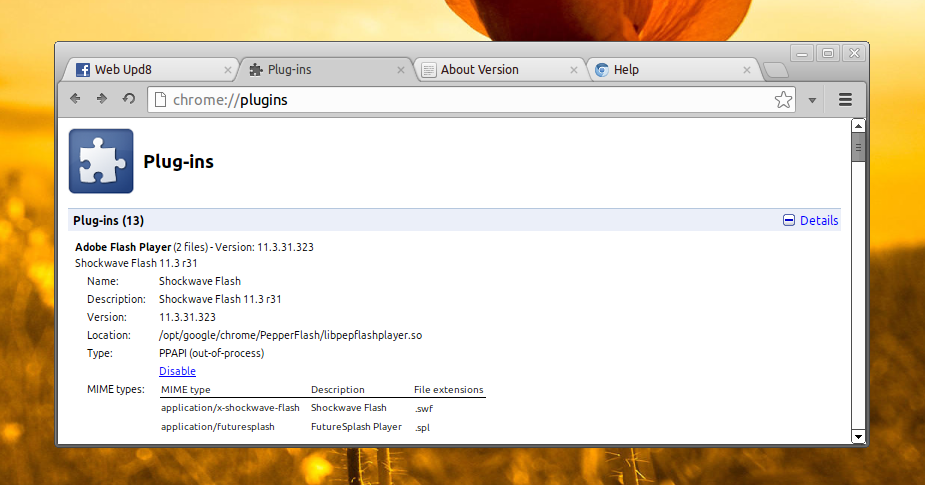 К его владельцам и следует обратиться для решения вопроса, если неотображаемое содержимое представляет ценность для пользователя.
К его владельцам и следует обратиться для решения вопроса, если неотображаемое содержимое представляет ценность для пользователя.
Причина 2: Единоразовый сбой компонента Flash
Флеш плеер в Гугл Хром в целом может функционировать нормально, и сбоить лишь иногда. В случае если в процессе работы с интерактивным содержимым произошла непредвиденная ошибка, часто сопровождаемая сообщением браузера «Произошел сбой следующего плагина»
и/или отображением значка, как на скриншоте ниже, ошибку легко устранить.
В подобных ситуациях достаточно перезапустить дополнение, для чего выполните следующее:
Если сбой Adobe Flash Player происходит регулярно, проверьте присутствие других факторов, которые приводят к ошибкам, и выполните инструкции по их устранению.
Причина 3: Файлы плагина повреждены/удалены
Если проблемы с интерактивным содержимым наблюдаются абсолютно на всех страницах, открываемых в Google Chrome, убедитесь, что компонент Flash Player присутствует в системе. Несмотря на то, что плагин устанавливается вместе с браузером, он мог быть случайно удален.
Несмотря на то, что плагин устанавливается вместе с браузером, он мог быть случайно удален.
Если вышеописанная возможность не работает или ее применение не дает результата, загрузите последнюю версию дистрибутива и инсталлируйте Flash Player с официального сайта Adobe, руководствуясь инструкцией из статьи:
Причина 4: Плагин заблокирован
Уровень информационной безопасности, которым характеризуется платформа Adobe Flash, вызывает множество нареканий со стороны разработчиков браузеров. Для достижения наивысшей степени защищенности многие специалисты рекомендуют в том числе полностью отказаться от использования Flash Player или включать компонент лишь при крайней необходимости и уверенности в безопасности посещаемого веб-ресурса.
В Google Chrome предусмотрены возможности блокировки плагина и именно параметры безопасности могут привести к тому, что на веб-страницах не отображается интерактивное содержимое.
Причина 5: Устаревшая версия браузера/плагина
Развитие интернет-технологий требует постоянного совершенствования софта, который используется для доступа к ресурсам Глобальной сети. Google Chrome обновляется достаточно часто и к преимуществам обозревателя следует отнести тот факт, что актуализация версии, по умолчанию, происходит в автоматическом режиме. Вместе с браузером обновлению подвергаются установленные дополнения, и Flash Player в их числе.
Google Chrome обновляется достаточно часто и к преимуществам обозревателя следует отнести тот факт, что актуализация версии, по умолчанию, происходит в автоматическом режиме. Вместе с браузером обновлению подвергаются установленные дополнения, и Flash Player в их числе.
Устаревшие компоненты могут быть заблокированы со стороны браузера или попросту не работать должным образом, поэтому отказываться от обновлений не рекомендуется!
Причина 6: Системные сбои в работе ПО
Может случиться так, что выявить конкретную проблему с Flash Player в Google Chrome не представляется возможным. Многообразие моделей использования программного обеспечения и различные факторы, в том числе воздействие компьютерных вирусов, приводят к трудноустранимым ошибкам в работе. В этом варианте самым действенным решением будет полная переустановка браузера и плагина.
Как видим, в основе проблем с Флеш Плеером в Гугл Хроме могут лежать самые разнообразные факторы.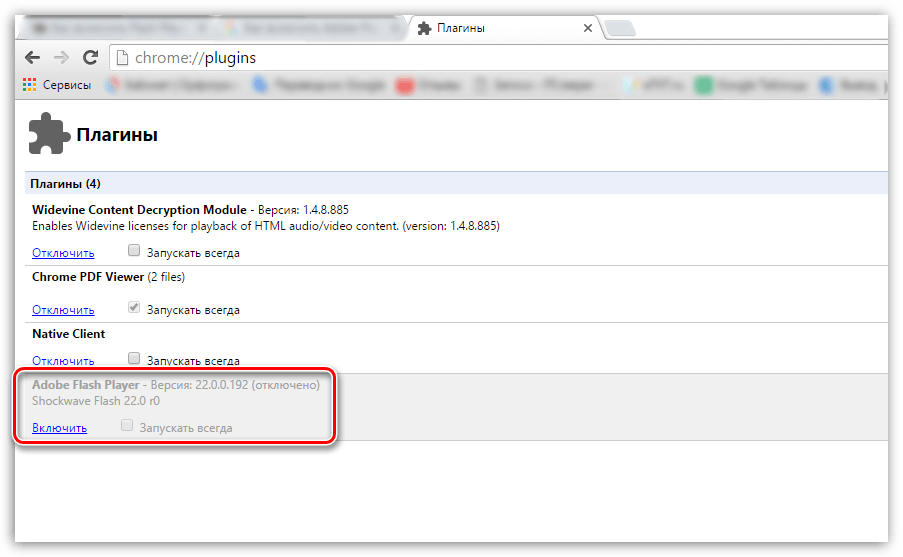 При этом слишком беспокоиться о неработающей на веб-страницах мультимедийной платформе не стоит, в большинстве случаев ошибки и сбои обозревателя и/или плагина устранимы выполнением всего нескольких пунктов простых инструкций!
При этом слишком беспокоиться о неработающей на веб-страницах мультимедийной платформе не стоит, в большинстве случаев ошибки и сбои обозревателя и/или плагина устранимы выполнением всего нескольких пунктов простых инструкций!
Браузеры тем и хороши, что предлагают пользователю воспользоваться сонмом расширений, которые значительно расширяют границы доступного функционала. Однако ими тоже нужно управлять, а это невозможно без качественного инструментария. Сегодня мы поговорим о том, почему не открывается chrome://plugins
, также в процессе повествования рассмотрим альтернативный подход.
Старые версии Гугл Хрома поддерживали небольшой алгоритм, который при вводе соответствующей фразы в адресную строку открывал отдельную страницу для управления расширениями. Однако обновленный браузер отказался от такой практики, поэтому используемые ранее команды теперь ни на что не влияют, а попросту вызывают ошибку загрузки.
Решение
Для пользовательской настройки расширений достаточно воспользоваться следующей пошаговой инструкцией:
Здесь также можно отрегулировать белые и черные списки интернет-площадок.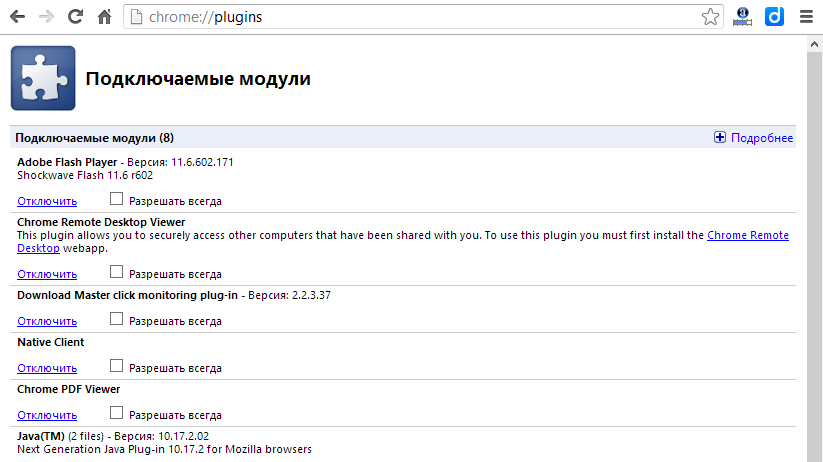
Есть и более простой способ, как попасть на страницу настройки плагинов. Просто введите запрос chrome://extensions/
в адресную строку, а потом нажмите Enter
.
Подведем итоги
Для управления плагинами теперь используется новый подход, который мало чем отличается от своего предшественника. Процедура по-прежнему не отличается сложностью и существенными временными затратами.
Работа множества функций в браузере Google Chrome зависит от дополнительных подключаемых модулей, которые называются плагинами. Они привносят в функционал программы множество новых функций, «учат» ее распознавать различные технологии и форматы данных. Изменять параметры некоторых расширений можно в меню настроек обозревателя. Панель управления c самыми важными аддонами скрыта от пользователей, чтобы они не могли нарушить нормальную работу программы. В данной статье описывается, как добавить, включить и отключить плагины для Google Chrome.
Диспетчер расширений – специальный интерфейс в Хром, с помощью которого пользователи могут легко включить и отключить уже установленные расширения, а также удалить из со своего браузера. Кроме того, через него вы можете открыть интернет-магазин приложений от Google и добавить новые полезные адд-оны. Чтобы открыть диспетчер, пользователям необходимо сделать следующее:
Кроме того, через него вы можете открыть интернет-магазин приложений от Google и добавить новые полезные адд-оны. Чтобы открыть диспетчер, пользователям необходимо сделать следующее:
На данной странице представлен список всех аддонов, которые подключены к вашему веб-обозревателю. Напротив каждого из них находятся чекбоксы, с помощью которых приложения можно временно отключить и включить обратно. Значок в виде корзины позволяет полностью удалить плагин и всю связанную с ним информацию.
Некоторые аддоны позволяют изменять свои конфигурации. Кликните по гиперссылке «Параметры» («Settings») под названием элемента, чтобы попасть на страницу его настроек. Здесь же вы можете включить и отключить использование расширений в режиме инкогнито.
Альтернативный способ добраться до данной страницы – через меню настроек Google Chrome. Вам необходимо вызвать панель управления и открыть раздел, который называется «Настройки» («Settings»). В левой части открывшейся страницы будет располагаться навигационное меню, с помощью которого вы сможете перейти в нужный раздел.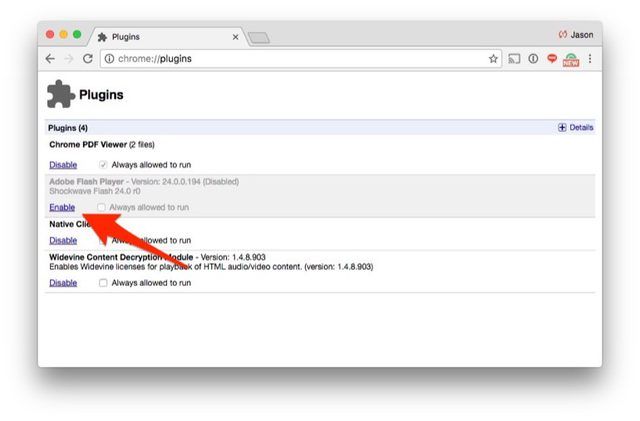
Добавление новых расширений
По умолчанию в дистрибутиве Гугл Хрома практически нет никаких расширений, за исключением адд-она для работы с документами в режиме онлайн. При этом существует огромное количество плагинов, которые смогут сделать вашу работу с обозревателем гораздо удобнее. На данной странице описаны самые полезные приложения для Хрома.
Для того чтобы плагин начал работать, вам необходимо его установить и включить. Существует 2 способа это сделать: через интернет-каталог Google и через официальный сайт приложения. Первый способ — универсален, так как далеко не каждый аддон, который вам захочется установить, имеет собственный вебсайт.
Второй – более быстрый, так как вам не придется искать расширения среди большого каталога. Необходимо просто зайти на нужный ресурс и кликнуть по кнопке «Установить». Например, таким образом вы можете подключить Элементы Яндекса. Перейдите по адресу https://element.yandex.ru/ и щелкните «Установить» напротив нужного приложения.
Чтобы попасть в Google-каталог, вам необходимо кликнуть по гиперссылке «Еще расширения» («More Extentions»)в диспетчере плагинов. Альтернативный способ – перейти на сайт https://chrome.google.com/webstore/category/extensions?hl=ru . Здесь вы можете использовать меню поиска, а также сортировку по категориям или рейтингу чтобы найти нужный аддон. Выберите приложение и нажмите кнопку «Установить» («Install»), чтобы включить его.
Два вида плагинов
Все плагины для Хрома можно условно поделить на 2 разновидности: пользовательские и служебные. Первые предназначены для удобства человека, которые работает за компьютером. Это различные переводчики, программы для скачивания музыки, блокировщики рекламы, почтовые сервисы и виджеты для панели инструментов.
Служебные аддоны устанавливаются и подключаются автоматически, без вмешательства пользователей. Они нужны для корректной работы браузера с различными технологиями и интерфейсами. Яркий пример – Adobe Flash Player.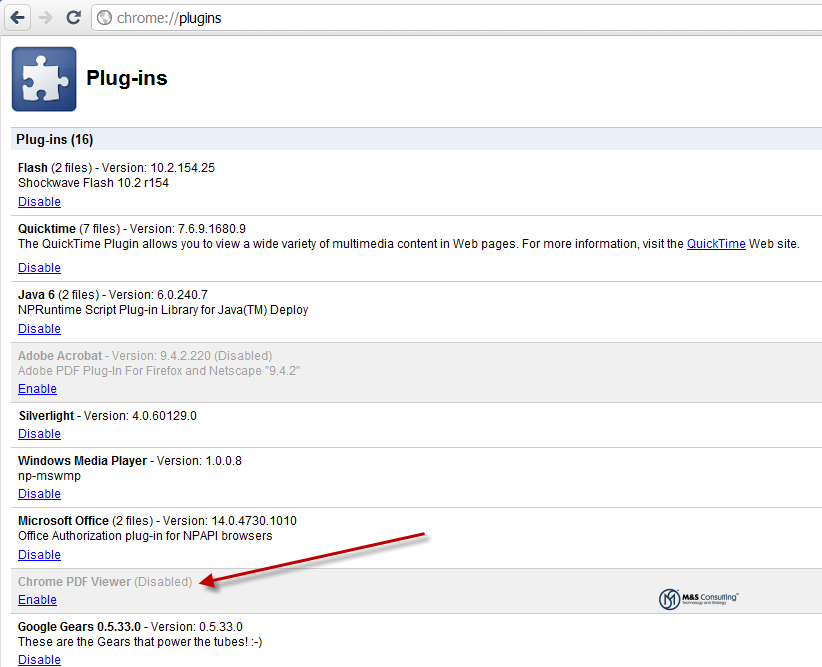 Он входит в дистрибутив Google Chrome и обновляется самостоятельно. Без него было бы невозможным играть в большинство браузерных игр, смотреть видео, слушать музыку, пользоваться сервисами интернет-банкингов и так далее.
Он входит в дистрибутив Google Chrome и обновляется самостоятельно. Без него было бы невозможным играть в большинство браузерных игр, смотреть видео, слушать музыку, пользоваться сервисами интернет-банкингов и так далее.
Чтобы пользователи не могли случайно удалить или отключить какой-нибудь из важных аддонов, разработчики «спрятали» их в отдельное меню. В него невозможно попасть через настройки браузера Хром. О том, как это сделать, написано дальше в статье.
About Plugins
Это специальная панель, предназначенная для опытных пользователей Гугл Хром. Здесь можно отключить любой из служебных плагинов, настроить их запуск или узнать подробную информацию об используемых технологиях.
Чтобы попасть на данную страницу необходимо в адресной строке ввести команду «chrome://plugins/» или «about://plugins/» и нажать Энтер. Вы увидите список всех используемых служебных плагинов. Каждый из них можно легко отключить с помощью гиперссылки «Disable» («Отключить»).
Ошибка «Не удалось загрузить плагин» в Google Chrome, как правило, появляется при попытке (сообщение отображается в поле фрейма). Соответственно, причина её возникновения — неполадки в плагине Flash. В Гугле Хроме, в отличие от других браузеров, элемент Adobe Flash интегрирован и поставляется вместе с дистрибутивом. Его не нужно отдельно устанавливать и подключать, он автоматически поддерживается.
Соответственно, причина её возникновения — неполадки в плагине Flash. В Гугле Хроме, в отличие от других браузеров, элемент Adobe Flash интегрирован и поставляется вместе с дистрибутивом. Его не нужно отдельно устанавливать и подключать, он автоматически поддерживается.
Из этой статьи вы узнаете, почему не загружается, не работает плагин в Google Chrome и как исправить эту неполадку.
Способ #1: обновить браузер
Иногда Флеш не отвечает на запрос из-за того, что его версия устарела, как, собственно, и версия браузера. В этом случае проблема устраняется легко и просто — посредством апдейта.
А выполняется он так:
1. Клацните кнопку «три точки» в верхнем правом углу окна Хрома.
2. В выпавшем меню наведите курсор на пункт «Справка».
3. В появившейся дополнительной панели щёлкните «О браузере… ».
4. В новой вкладке автоматически выполнится запрос новой версии веб-обозревателя (появится сообщение «Проверка обновлений»).
По завершении процедуры браузер пишет: «Вы используете самую новую версию… ».
Способ #2: принудительно включить плагин
Попробуйте изменить настройку активации плагина в опциях Хрома:
1. В строке для ввода URL и поисковых запросов наберите команду — chrome://plugins.
2. В блоке Adobe Flash Player щёлкните по окошку «Запускать всегда», чтобы в нём появился флажок.
Способ #3: вручную обновить модуль Flash
1. В адресной строке введите — chrome://components.
2. В графе «Adobe Flash… » клацните кнопку «Проверить обновления».
Способ #4: удалить папку плагина в директории браузера
Если после выполнения предыдущих способов Флеш по-прежнему не будет загружаться, попробуйте пойти на более радикальные меры. Устраните папку, в которой хранятся элементы плагина. При последующем запуске Google Chrome автоматически её восстановит и, соответственно, обновит плагин.
Выполняется эта операция следующим образом:
1. Щёлкните в панели задач иконку «Папка» или нажмите комбинацию клавиш «Win + E».
2. Перейдите в новое окно и нажмите клавишу «ALT».
3. В появившемся дополнительном меню кликните по разделу «Сервис».
4. В выпавшем перечне выберите «Параметры папок».
5. В настроечной панели перейдите во вкладку «Вид». Прокрутите список настроек в поле «Дополнительные параметры» в самый низ.
6. В графе «Скрытые файлы и папки» кликом мышки активируйте надстройку «Не показывать скрытые… ».
7. Нажмите «OK».
8. Теперь, когда видны на диске С скрытые папки, перейдите в директорию браузера:
Диск C → Пользователи → папка с вашей учётной записью → AppData → Local
9. Клацните правой кнопкой по папке PepperFlash. В контекстном меню Windows запустите команду «Удалить».
10. Перезагрузите браузер.
Примечание.
Если и после этой операции не удаётся запустить Flash, попробуйте удалить Google Chrome, а затем скачать и установить его новую версию.
Профилактика
Устранив неполадку, очистите браузер. Находясь в окне Хрома, нажмите вместе «Ctrl+Shift+Del». В панели «Очистить историю» включите в списке все элементы, установите период истории «за всё время», а потом нажмите «Очистить… ».
Находясь в окне Хрома, нажмите вместе «Ctrl+Shift+Del». В панели «Очистить историю» включите в списке все элементы, установите период истории «за всё время», а потом нажмите «Очистить… ».
Сделайте «уборку» в операционной системе при помощи утилиты CCleaner (её бесплатную версию можно скачать с офсайта — https://www.piriform.com/ccleaner).
Удалите ненужные файлы, устраните ошибки в реестре.
Успешной вам настройки Google Chrome!
Плагин Adobe Flash Player в браузере Google Chrome является достаточно важным дополнением, которое позволяет запускать на сайтах анимацию, мультимедиа файлы, игры и т.д. Несмотря на активный переход веб-ресурсов на технологию HTML5 — востребованность в Adobe Flash все еще высокая. Но иногда можно столкнуться с проблемой стабильной работы плагина при запуске видеоплееров на веб-сайтах. Мы расскажем как решается данный баг и как правильно провести обновление Флеш Плеера и подключить его через chrome://plugins.
Ошибка подключения плагина Adobe Flash Player
Отчего возникает ошибка?
Итак, при загрузке видео в Хром браузере, пользователь может получить следующее уведомление на сером экране: «Плагин Adobe Flash Player отключен. Что бы включить его, перейдите по ссылке chrome://plugins». Такое уведомление вызвано сбоем в работе плагина и причин такого бага может быть много.
Что бы включить его, перейдите по ссылке chrome://plugins». Такое уведомление вызвано сбоем в работе плагина и причин такого бага может быть много.
- Единичный сбой
— вызывается ошибкой в передаче пакетов и решается простой перезагрузкой браузера или сайта через CTRL+F5
. - Долгое отсутствие обновлений
— наличие старых версий плагина, которые не имеют исправлений и дополнений, могут вызывать ошибку. - Проблемы технического характера на сервере веб-ресурса — явление очень редкое и решается в одностороннем порядке владельцами сайта.
- Влияние вирусных программ
— возможны проблемы с отображением плагина в Гугл Хром из-за наличия троянов угонщиков или стороннего ПО.
Мы перечислили основные варианты появления сбоев, однако их намного больше. Решаются же все эти проблемы вполне стандартным образом.
Включаем Adobe Flash Player в chrome://plugins?
Если такая проблема не решается простой перезагрузкой, необходимо проверить наличие подключения плагина в подключаемых модулях
.
Вот дополнительная видео инструкция
по данному действию
В большинстве случаев это помогает, но бывает так, что даже при выполнении всех этих действий, проблема все же остается
. Ниже мы покажем как провести полное обновление и настройку. Внимание (!) — смотрите что бы в списке модули не дублировали
Удаление ошибки через полное обновление
Итак, давайте выполним несколько пунктов, которые помогут убрать ошибку «Плагин Adobe Flash Player отключен».
После всех этих пунктов откройте браузер — вновь проверьте и выполните подключение через chrome://plugins. Если проблема не ушла — отпишите подробно о ней в комментариях. Мы постараемся проанализировать ситуацию и дать вам дельный совет.
Как включить Adobe Flash Player в Chrome? – Setapp
Adobe Flash Player, существующий с 1996 года, сыграл решающую роль в развитии Интернета. Долгое время, до того, как HTML5 получил широкое распространение, это был единственный эффективный способ запуска мультимедийного контента в Интернете, включая видео, игры, приложения, аудио и многое другое.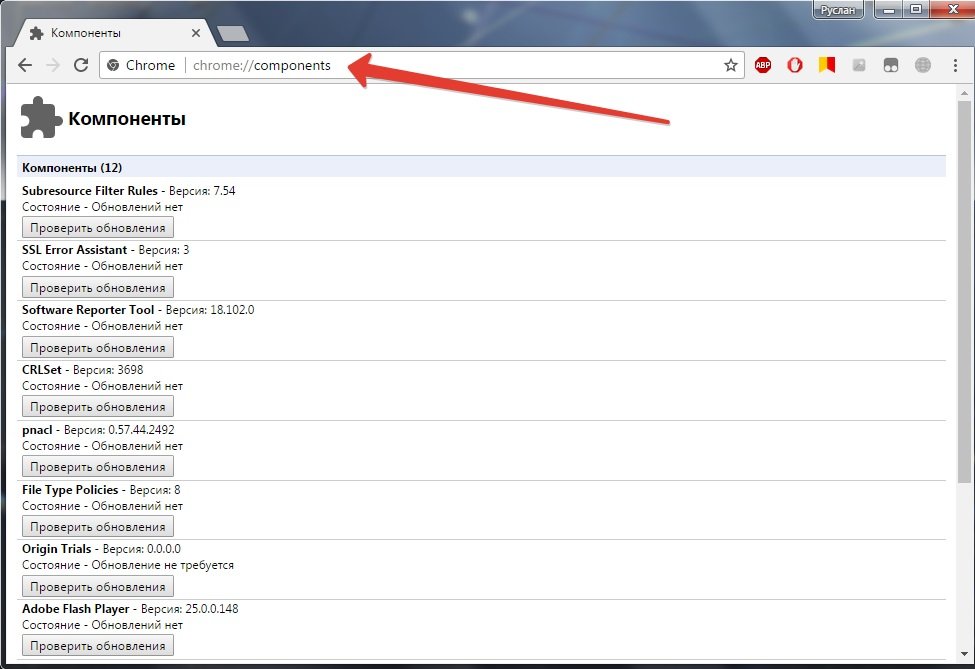
Сегодня эра Adobe Flash Player подходит к концу. Хотя Flash Player 2020 по-прежнему поддерживается, Adobe объявила еще в 2017 году, что 2020 год станет последним годом поддержки программного обеспечения. Соответственно, все основные браузеры, от Safari до Firefox и Chrome, заменили большую часть функций Flash Player совместимыми функциями HTML5. Более того, Microsoft заявила, что полностью удалит Flash из своих браузеров в конце 2020 года.
Так почему же Интернет, который так много выигрывал от всего, что мог предложить Flash, вдруг отвернулся от него? Словом, во многом это было связано с проблемами безопасности и закрытой экосистемой Adobe.
В своем письме 2010 года «Мысли о Flash» Стив Джобс изложил причины, по которым устройства Apple iOS не поддерживают стандарт Flash, что, возможно, значительно ускорило его падение. Джобс упомянул низкую производительность на мобильных устройствах, частые сбои, высокий расход заряда батареи и наличие лучших открытых стандартов (например, HTML5), которые могут полностью заменить Flash.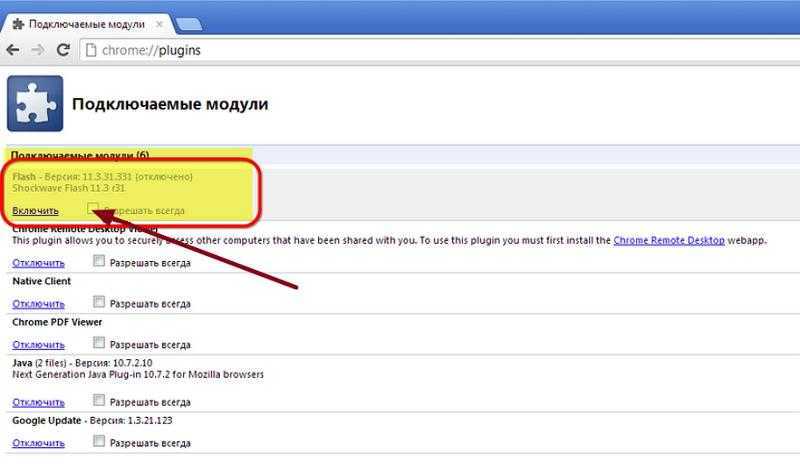
На самом деле уязвимости в системе безопасности преследовали Adobe Flash Player на протяжении всей его жизни, и, как широко сообщалось, он был основной целью хакеров, пытающихся использовать эти уязвимости, которые компании, производящие браузеры и операционные системы, не могли исправить из-за проприетарного Природа Флэша.
Тем не менее, есть еще немало причин, по которым вы можете захотеть использовать Adobe Flash Player. Например, это все еще может быть единственным способом воспроизведения некоторого устаревшего медиаконтента в Интернете (например, видео, игр) на вашем Mac. Итак, давайте посмотрим, как включить Adobe Flash Player в Chrome.
Как включить Adobe Flash Player в Chrome
Если вам нужно использовать Flash Player сегодня, лучше всего использовать Google Chrome. Вы можете быть удивлены, узнав, что плагин Flash уже установлен в Chrome, однако по умолчанию он отключен — вам нужно включить Flash в настройках Chrome Flash самостоятельно.
Итак, как разрешить Flash в Chrome?
- Откройте Google Chrome и перейдите в «Настройки» (⌘ + ,)
- Прокрутите вниз до «Конфиденциальность и безопасность»
- Нажмите «Настройки сайта» ➙ Flash
- По умолчанию переключатель установлен в положение «Выкл» с надписью «Блокировать сайты от запуска Flash (рекомендуется)». Включите его, чтобы он сказал «Сначала спросите».
Теперь каждый раз, когда вы посещаете веб-сайт, содержащий что-либо для Flash Player, Chrome будет запрашивать ваше разрешение на воспроизведение вместо блокировки. Но ваши настройки будут работать только до тех пор, пока вы не выйдете из Google Chrome. Так что не забудьте вернуться и сбросить его после.
Если у вас возникли проблемы с Chrome Flash Player, может помочь обновление Google Chrome:
- Откройте Chrome и нажмите кнопку меню в правом верхнем углу
- Нажмите Обновить Google Chrome, если доступно. В противном случае вы используете последнюю версию.

- В качестве альтернативы посетите google.com/chrome и загрузите оттуда последнюю версию Chrome
Помните, что Google Chrome прекратит поддержку плагина Flash Chrome в конце 2020 года, поэтому, если вам абсолютно необходимо его использовать, убедитесь, что вы остановили автоматическое обновление Google Chrome как можно раньше (и используйте другой браузер для повседневной работы). Но как это сделать? Это немного более технично:
- Запуск терминала из ваших приложений ➙ Утилиты папка
- Тип Defaults Defaults Напишите com.google.keystone.agent checkinterval 0
- Введите
- . команда остановит работу общего сценария Google Software Update, поэтому ни одно из ваших приложений Google (например, Google Диск для Mac) не будет автоматически получать обновления.
Чтобы отменить изменение и снова обновить браузер Chrome:
- Запуск терминала
- Тип Defaults Write Com.google.
 Keystone.agent CheckInterval 10000
Keystone.agent CheckInterval 10000 - Нажмите Enter
- вероятно, каждый, кому нужно запустить Adobe Flash Player для Chrome прямо сейчас, имеет в виду конкретный вариант использования, например онлайн-игру в стиле ретро или веб-сайт старой школы. Практически никому не нужно разрешать Flash в Chrome для всех веб-сайтов. Так как же заблокировать определенные веб-сайты от доступа к Flash? Хотя это утомительно, это довольно легко сделать:
- Откройте Google Chrome и посетите любой веб-сайт
- Щелкните значок замка в крайнем левом углу строки URL-адреса
- Выберите раскрывающийся список Flash и выберите Блокировать. Если вы не видите раскрывающегося списка, вместо этого выберите «Настройки сайта», затем найдите Flash в списке и выберите «Блокировать».
Как обновить Adobe Flash Player для Chrome
В большинстве случаев, когда вы включаете Flash в Chrome, он будет обновлен. Но иногда вы могли увидеть ошибку включения Flash в Chrome.
 Чтобы решить эту проблему, попробуйте сначала обновить выпуск Adobe Flash Player Chrome:
Чтобы решить эту проблему, попробуйте сначала обновить выпуск Adobe Flash Player Chrome: - Откройте Chrome
- Введите chrome://components в адресную строку и нажмите Enter
- Прокрутите вниз до Adobe Flash Player Всего Chrome Flash Player:
- Посетите сайт get.adobe.com/flashplayer/otherversions
- Выберите свою ОС из раскрывающегося списка
- Выберите версию PPAPI
- Нажмите Загрузить Flash Player
- Найдите и установите Adobe Flash Player для Chrome в папку «Загрузки»
Зачем сканировать Mac на наличие вредоносных программ Adobe Flash?
Приятно понимать, что каждый крупный браузер отключает использование Adobe Flash по определенной причине — в программном обеспечении слишком много недостатков безопасности. Поэтому, если вы сознательно ищете, как включить Flash в Chrome, вы подвергаете себя потенциальному риску.
Что вам обязательно нужно, так это мощное и надежное программное обеспечение для удаления вредоносных программ, чтобы ничто не могло подвергнуть опасности ваш Mac или ваши файлы.
 Где вы ищете один?
Где вы ищете один?CleanMyMac X — ведущий в мире оптимизатор для Mac. Он не только сканирует ваш Mac на наличие всех известных типов вредоносных программ и поддерживает его базы данных в актуальном состоянии, но также помогает вам поддерживать вашу конфиденциальность в Интернете, ускоряет ваш Mac в целом, полностью удаляет любые навязчивые приложения, работает с бесполезными расширениями, уничтожает устаревшие личные файлы, освобождает место и многое другое.
Чтобы узнать, проникло ли какое-либо вредоносное ПО на ваш Mac:
- Запустите CleanMyMac X
- Перейдите на вкладку «Удаление вредоносных программ» в разделе «Защита 9».0024
- Нажмите «Сканировать»
- Нажмите «Удалить», если обнаружено какое-либо вредоносное ПО
Как восстановить удаленные файлы на Mac
После того, как вы узнаете, как включить Flash в Chrome, вы должны хотя бы попытаться подготовиться ко всем возможностям. Одним из них является возможность потери некоторых ваших файлов из-за вредоносного ПО, созданного плагином Adobe Flash Chrome.
 Как вернуть эти файлы?
Как вернуть эти файлы?Disk Drill — это первоклассное приложение для восстановления любого недавно удаленного файла с жесткого диска. Он работает для непреднамеренно удаленных файлов, а также для ошибок дисковых утилит или повреждения данных, как на вашем жестком диске, так и на любых внешних устройствах, подключенных к вашему Mac. Кроме того, он имеет удобную функцию резервного копирования (хорошая привычка), поэтому вы можете часто сохранять свои файлы в безопасном месте со 100% -ной скоростью восстановления.
Чтобы использовать Disk Drill:
- Запустите приложение
- Подключите внешний диск или выберите внутренний драйвер из списка и нажмите Восстановить
- Дождитесь завершения сканирования и выберите файлы, которые вы хотите вернуть
Так что, если вам нужно использовать Flash сегодня, лучше всего иметь плагин Adobe Flash Player для Chrome. Просто не забудьте остановить обновление Google Chrome, чтобы продолжать использовать Flash после 2020 года, и на всякий случай заранее установите приложение для удаления вредоносных программ, такое как CleanMyMac X, и программное обеспечение для восстановления данных, такое как Disk Drill.

Лучше всего то, что CleanMyMac X и Disk Drill доступны вам абсолютно бесплатно в течение семи дней через Setapp, платформу с более чем 200 Mac-приложениями для любых ситуаций, от оплаты счетов (Хроника) до извлечения файлов (Архиватор) и сохранения контактов в одном месте (BusyContacts). Попробуйте их все сегодня бесплатно и убедитесь в этом сами!
Включить Adobe Flash Player для Google Chrome [2 решения]
по Лоредана Харсана
Лоредана Харсана
Ответственный редактор
Лоредана — страстный писатель, проявляющий большой интерес к программному обеспечению и технологиям для ПК. Она начала писать о мобильных телефонах, когда Samsung Galaxy S II был… читать дальше
Обновлено
Факт проверен
Alex SerbanAlex Serban
Windows Server & Networking Expert
Отойдя от корпоративного стиля работы, Алекс нашел вознаграждение в образе жизни постоянного анализа, координации команды и приставания к своим коллегам.
 Наличие MCSA Windows Server… читать далее
Наличие MCSA Windows Server… читать далееРаскрытие информации о аффилированных лицах
- Как вы могли заметить, Adobe Flash Player в Chrome по умолчанию отключен.
- Подумайте о том, чтобы попробовать другой веб-браузер с изначально включенной поддержкой Flash.
- Adobe Flash Player для Chrome также можно настроить в настройках браузера.
- Помните, что Flash подошел к концу, поэтому вы можете использовать неофициальную версию на свой страх и риск.
Вместо того, чтобы исправлять проблемы с Chrome, вы можете попробовать лучший браузер: Opera Вы заслуживаете лучшего браузера! 350 миллионов человек ежедневно используют Opera — полнофункциональную навигацию с различными встроенными пакетами, повышенным потреблением ресурсов и великолепным дизайном. Вот что умеет Опера:
- Простая миграция: используйте ассистент Opera для переноса существующих данных, таких как закладки, пароли и т. д.
- Оптимизируйте использование ресурсов: ваша оперативная память используется более эффективно, чем Chrome
- Повышенная конфиденциальность: бесплатный и неограниченный встроенный VPN
- Нет рекламы: встроенный блокировщик рекламы ускоряет загрузку страниц и защищает от интеллектуального анализа данных
- Скачать Opera
Adobe Flash Player помогает воспроизводить аудио, игры и видео во время работы в Интернете.
 Adobe объявила, что больше не поддерживает Flash.
Adobe объявила, что больше не поддерживает Flash.Microsoft также прекратила использование Flash в Windows. Многие популярные браузеры решили полностью удалить Flash Player.
Chrome следует этой тенденции, и Adobe Flash Player для Chrome больше не доступен.
Теперь вы увидите сообщение Flash был заблокирован на этой странице , если вы используете Google Chrome для посещения веб-сайта, содержащего Flash-контент. Вы больше не можете постоянно включать Flash для всех сайтов.
Однако настройка в области настроек позволит включить Adobe Flash Player для Windows 10 Chrome для определенного веб-сайта.
Может ли Chrome запускать Flash Player?
Adobe Flash Player — очень известный плагин для браузера. Он описывается как Shockwave Flash в Internet Explorer и Firefox.
Это была бесплатная программа для использования контента, созданного на платформе Adobe Flash. Программное обеспечение использовалось для просмотра мультимедиа, выполнения многофункциональных интернет-приложений и потоковой передачи видео и аудио.

Adobe прекратила поддержку подключаемого модуля Flash Player с 2021 года. Flash-контент, включая музыку и видео, больше не работает в Chrome.
Почему Adobe Flash больше не поддерживается?
Flash — это компьютерная программа, позволяющая просматривать различные типы мультимедийного контента, например текст, видео и анимацию, а также некоторые веб-сайты с поддержкой Flash.
Однако использование Flash Player было прекращено, так как он устарел и стал более уязвимым для возможных нарушений компьютерной безопасности.
Веб-сайты перешли на другие открытые стандарты, такие как HTML5, WebGL и WebAssembly, по мере развития технологий с годами.
HTML5 смог доставить их все без необходимости в дополнительном программном обеспечении, таком как плагины для браузера. Это было достигнуто за счет использования семантической разметки.
Могу ли я загрузить Adobe Flash Player для Windows 10
?
По состоянию на конец декабря 2020 г.
 Adobe не предоставляла поддержку Flash. Это означает, что официальный сайт Adobe перестал предлагать загрузку Flash Player.
Adobe не предоставляла поддержку Flash. Это означает, что официальный сайт Adobe перестал предлагать загрузку Flash Player.Если вы найдете какие-либо веб-сайты для загрузки Adobe Flash Player, имейте в виду, что они не являются официальными. Таким образом, они могут содержать вредоносные программы.
Однако есть несколько способов использования Adobe Flash Player. Продолжайте читать, чтобы найти наиболее эффективные способы использовать его снова.
Как включить Adobe Flash Player в Chrome?
Попробуйте использовать лучший браузер для эмуляции Flash-содержимого
Поскольку Adobe Flash Player больше не работает в большинстве браузеров, возможно, вам следует перейти на лучший браузер.
Opera является таким браузером, например. Он не работает с Flash, но вы можете эмулировать содержимое Flash с помощью различных расширений Chrome.
Вы также можете скачать Opera с помощью кнопки ниже (это займет всего пару минут).
 Вы можете так же легко переключиться на Opera из предыдущего браузера.
Вы можете так же легко переключиться на Opera из предыдущего браузера.Благодаря своим функциям повышения производительности это лучший выбор, чем Chrome. В довершение всего есть поддержка расширений Chrome, так что это очевидный выбор.
Opera
Попробуйте Opera и наслаждайтесь различными мультимедийными и продуктивными функциями, недоступными в других браузерах.
Бесплатно Скачать
Использовать эмуляторы Flash Player
Другой вариант — использовать расширение эмулятора Flash Player. Расширения — это легкие части программного обеспечения, которые вы добавляете в веб-браузер для улучшения взаимодействия с пользователем. Они предоставляют пользователям возможность настраивать функциональность и поведение Chrome в соответствии со своими требованиями или предпочтениями.
1. Посетите страницу Flash Player +.
2. Нажмите кнопку Добавить в Chrome .
Альтернативным вариантом является Flash Player Emulator 2022, который можно добавить в Chrome и начать использовать, нажав кнопку Добавить в Chrome .

Как проверить, работает ли Flash Player?
Зайдя на веб-сайт Ultra Sounds, вы можете проверить, работает ли Flash Player в вашем браузере. Однако есть вероятность, что тест покажет, что Adobe Flash Player больше не поддерживается.
Веб-сайты, которые предоставляют материалы на основе Flash, такие как игры и анимация, не имеют другого выбора, кроме как удалить их. В результате решения Adobe прекратить поддержку программного обеспечения. 31 декабря 2020 г. Adobe официально прекратила поддержку проигрывателя Flash.
Какой Flash Player лучше всего подходит для Chrome?
Уникальное компьютерное программное обеспечение, известное как Flash Player, используется для воспроизведения многих типов мультимедийных материалов, включая, среди прочего, программы с интенсивным использованием графики, пользовательские интерфейсы, игры и анимацию.
Существует широкий выбор подключаемых модулей Flash Player для Интернета, которые можно найти в Интернете. Ниже приведены лучшие из них, которые мы рекомендуем вам попробовать:
- Lightspark — это кроссплатформенный Flash Player и плагин для браузера с открытым исходным кодом и бесплатным для использования.

 1 Аппаратное ускорение
1 Аппаратное ускорение
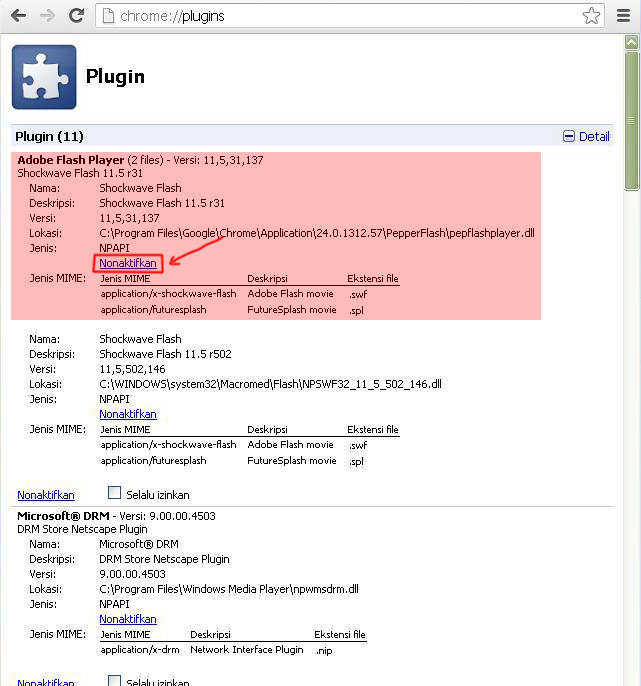.jpg)

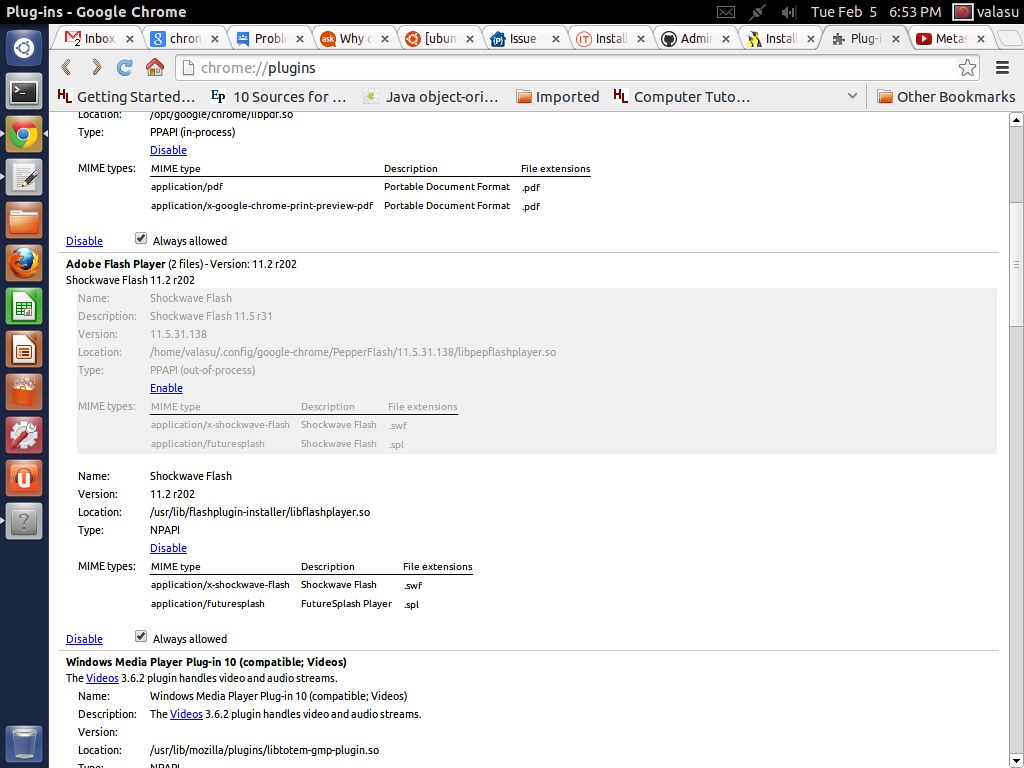

 Keystone.agent CheckInterval 10000
Keystone.agent CheckInterval 10000  Чтобы решить эту проблему, попробуйте сначала обновить выпуск Adobe Flash Player Chrome:
Чтобы решить эту проблему, попробуйте сначала обновить выпуск Adobe Flash Player Chrome:  Где вы ищете один?
Где вы ищете один?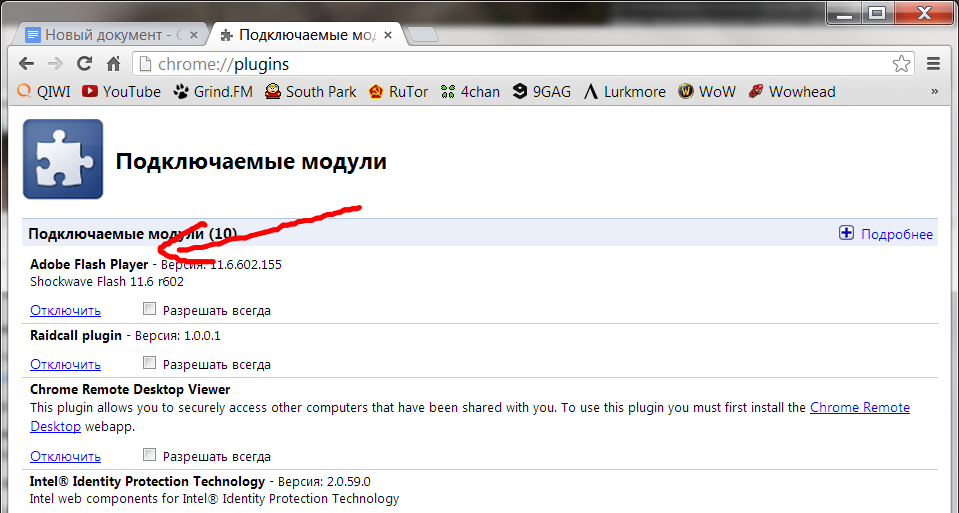 Как вернуть эти файлы?
Как вернуть эти файлы?
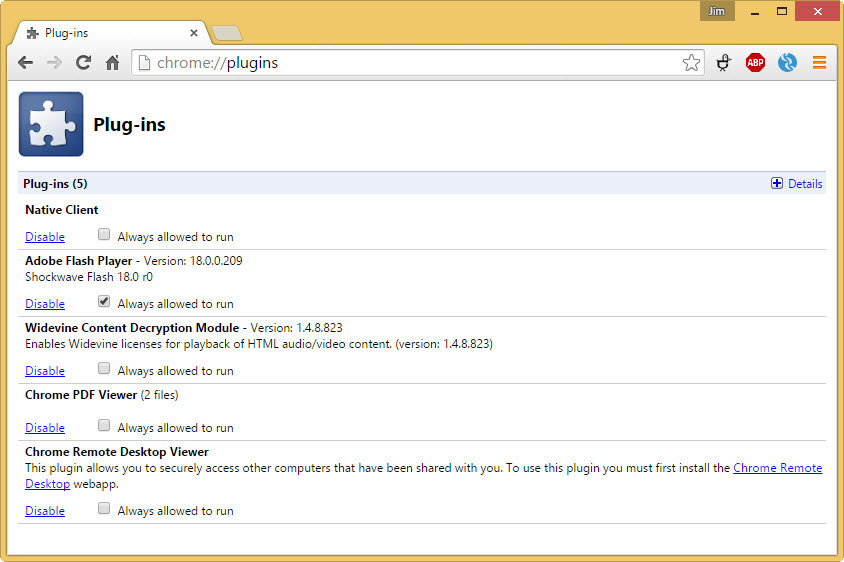 Наличие MCSA Windows Server… читать далее
Наличие MCSA Windows Server… читать далее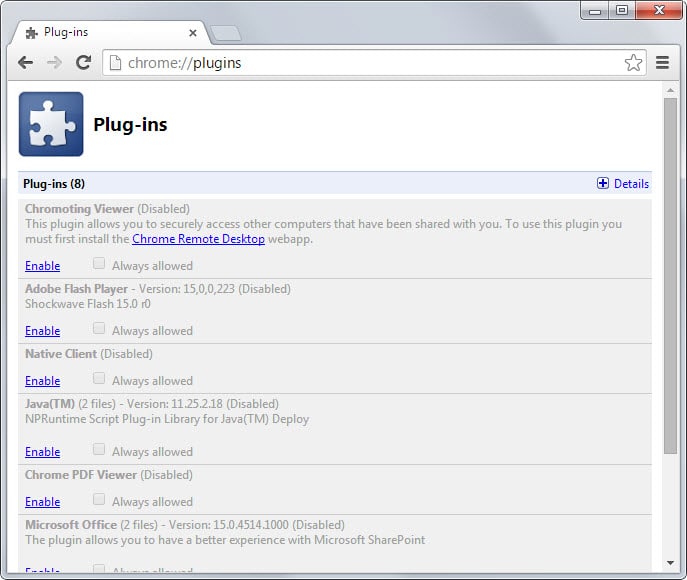 Adobe объявила, что больше не поддерживает Flash.
Adobe объявила, что больше не поддерживает Flash.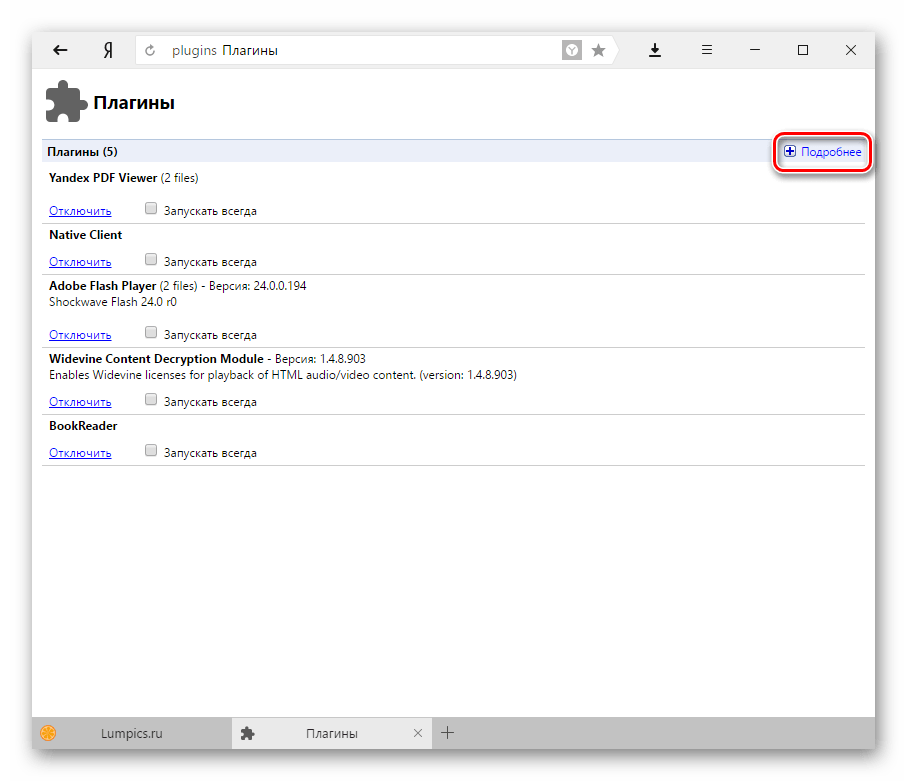
 Adobe не предоставляла поддержку Flash. Это означает, что официальный сайт Adobe перестал предлагать загрузку Flash Player.
Adobe не предоставляла поддержку Flash. Это означает, что официальный сайт Adobe перестал предлагать загрузку Flash Player.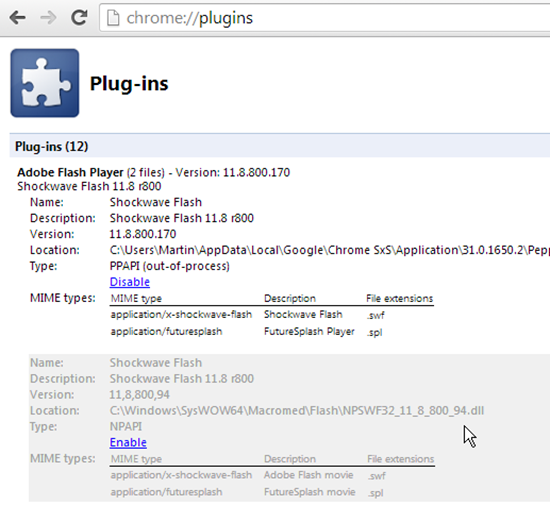 Вы можете так же легко переключиться на Opera из предыдущего браузера.
Вы можете так же легко переключиться на Opera из предыдущего браузера.
