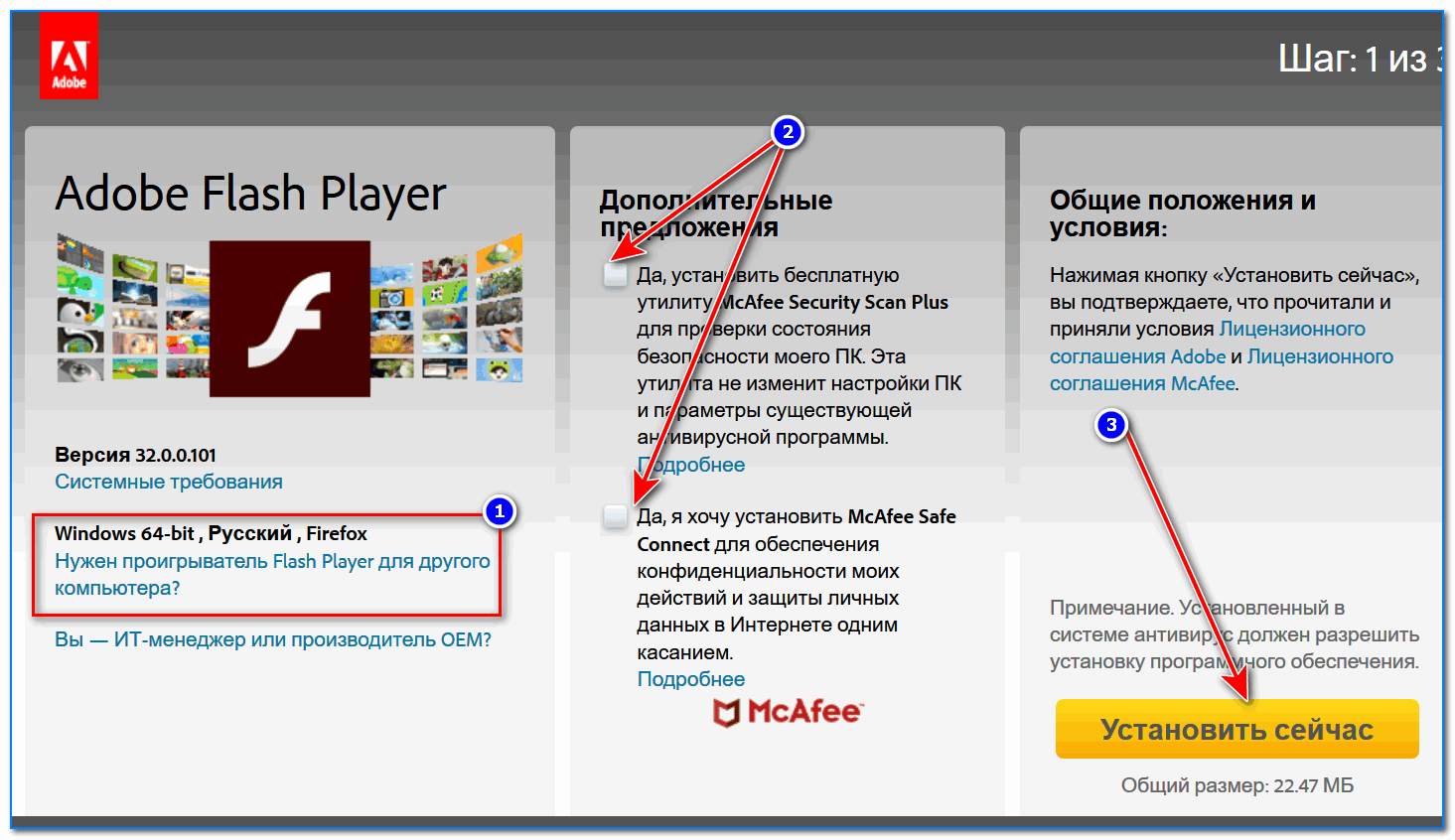Как включить Flash Player в Яндекс Браузере?
Флеш Плеер представляет собой специальную библиотеку, которая позволяет вашим браузерам работать с онлайн-приложениями, созданными с помощью технологии Flash. В данной статье описано, как можно включить работу Flash Player в Яндекс-браузере, а также приведено решение проблемы с модулем Shockwave.
В Yandex, как и во всех обозревателях, созданных на платформе Chromium, уже присутствует интегрированный плагин Adobe Player. Он настроен на регулярные автоматические обновления, по умолчанию активен и готов к работе. Однако в результате действий других пользователей, ограничений антивирусов или системных сбоев он мог быть отключен. Это приводит к тому, что вы не сможете воспроизводить медиа-контент и работать с интернет-приложениями в браузере Яндекс.
Содержание статьи:
Включение Flash Player
Работа с плеером относится к категории глубоких конфигураций. Чтобы действия неопытных пользователей случайно не повредили функционирование браузера, данные настройки недоступны через панель управления. Они вынесены в отдельное окно. Чтобы получить доступ к этим параметрам, следуйте представленной пошаговой инструкции:
Они вынесены в отдельное окно. Чтобы получить доступ к этим параметрам, следуйте представленной пошаговой инструкции:
- Запустите Яндекс-браузер.
- В поисковой строке необходимо ввести или скопировать адрес «browser://plugins/» без кавычек и нажать Enter.
- Вы попадете на страницу, на которой расположены настройки плагинов и модулей, важных для корректной работы программы. Найдите среди элементов списка раздел «Adobe Flash Player». Здесь вы можете ознакомиться с количеством используемых браузером файлов и текущей версией расширения.
- Если в данный момент он отключен, вам будет доступна кнопка «Enable» («Включить»). Нажмите на нее.
Установка
Если в представленном перечне вы не смогли найти Флеш Плеер, значит, он по каким-либо причинам был удален с вашего персонального компьютера. В этом случае, чтобы получить возможность работать с интернет-приложениями, вам понадобится загрузить инсталляционный файл и установить модуль.
- Запустите обозреватель.

- Перейдите на страничку загрузки Флеш Плеер на официальном сайте Adobe по адресу https://get.adobe.com/ru/flashplayer/.
- Нажмите на гиперссылку «Системный модуль».
- Система самостоятельно определит используемый браузер и разрядность вашей операционной системы. Также вам будет предложено загрузить и установить какой-нибудь дополнительный бесплатный софт, например обозреватель Google Chrome. Если он вам не нужен – просто снимите галочку напротив предложения.
- Нажмите на кнопку «Установить сейчас», чтобы начать процесс загрузки.
- Когда exe-файл будет скачан на ваш компьютер, необходимо его запустить.
- Подождите некоторое время, пока завершится процедура установки плагина.
- Когда все будет завершено, рекомендуется перезагрузить ПК. После перезагрузки система сохранит все изменения в реестре, что обеспечит более высокую стабильность работы.
Ошибка Shockwave
Иногда при воспроизведении медиа-контента пользователи сталкиваются со следующей ошибкой: «Shockwave has crashed». Она приводит к тому, что исполняемый на странице код перестает работать, а сама вкладка, как правило, закрывается. В этом случае достаточно просто перезапустить браузер.
Она приводит к тому, что исполняемый на странице код перестает работать, а сама вкладка, как правило, закрывается. В этом случае достаточно просто перезапустить браузер.
Однако если подобное случается регулярно, значит, в вашей системе существует конфликт двух версий Флеш. Чтобы устранить проблему:
- Перейдите по ссылке «browser://plugins/».
- Нажмите на кнопку «Details» («Подробно»), расположенную в правой верхней части окна.
- Найдите раздел Adobe. Здесь будут располагаться 2 компонента: интегрированный в Яндекс и самостоятельный модули Shockwave. Они аналогичны по своей работе, так что вам нужно просто отключить один из них.
- Попробуйте сначала выключить тот, что расположен в папке «Windows». Если проблема не будет устранена, значит, следует включить его обратно и деактивировать другой.
Статья была полезна?
Поддержите проект — поделитесь в соцсетях:
как подключить и выключить, почему появляются сбои
В «Яндекс. Браузере». Дело все в том, что без данного модуля нормально работать в интернете не получится. О просмотре видео, прослушивании музыки и изучении картинок/фото можно забыть вовсе. Это вполне нормальное явление. Ведь интернет-обозреватели являются несовершенным ПО. Что необходимо помнить о флеш-плеере каждому юзеру? Как его включить в Yandex.Browser?
Браузере». Дело все в том, что без данного модуля нормально работать в интернете не получится. О просмотре видео, прослушивании музыки и изучении картинок/фото можно забыть вовсе. Это вполне нормальное явление. Ведь интернет-обозреватели являются несовершенным ПО. Что необходимо помнить о флеш-плеере каждому юзеру? Как его включить в Yandex.Browser?
После установки браузера
Стоит обратить внимание на то, что по умолчанию в «Яндекс» уже вмонтирован флеш-плеер. То есть никаких дополнительных действий предпринимать не нужно. Достаточно провести инициализацию приложения и осуществить его запуск.
Уже с первых минут работы утилиты Flash Player будет активен. Но можно сделать следующее:
- Открыть любое видео в браузере.
- Нажать на кнопку «Включить Flash Player».
Готово! Отныне встроенный модуль будет работать в полной мере. Этот прием используется не слишком часто, но он имеет место.
Обычное включение
Как включить Flash Player в «Яндекс. Браузере»? Сделать это можно иными способами. Например, через настройки интернет-обозревателя. Такой прием используется в случае, если модуль дает сбой.
Браузере»? Сделать это можно иными способами. Например, через настройки интернет-обозревателя. Такой прием используется в случае, если модуль дает сбой.
Включение Flash Player в «Яндекс.Браузере» проводится так:
- Открыть интернет-обозреватель.
- В адресной строке написать browser://plugins/.
- Нажать на «Ввод» на клавиатуре.
- Отыскать блок флеш-плеера.
- Кликнуть на гиперссылку «Включить». Если плагин уже активен, то в соответствующем разделе появится кнопка «Отключить».
Подобным образом производится активация упомянутой утилиты. В других браузерах включение модуля проводится аналогичным образом. Если человек не нашел соответствующий блок, значит, FlashPlayer отсутствует на ПК. Его нужно установить. Даже с Yandex.Browser наблюдаются подобные неполадки.
Установка
Как включить Flash Player в «Яндекс.Браузере»? Если по каким-нибудь причинам встроенный модуль удалился или не работает, придется установить его извне. Это нормальное явление.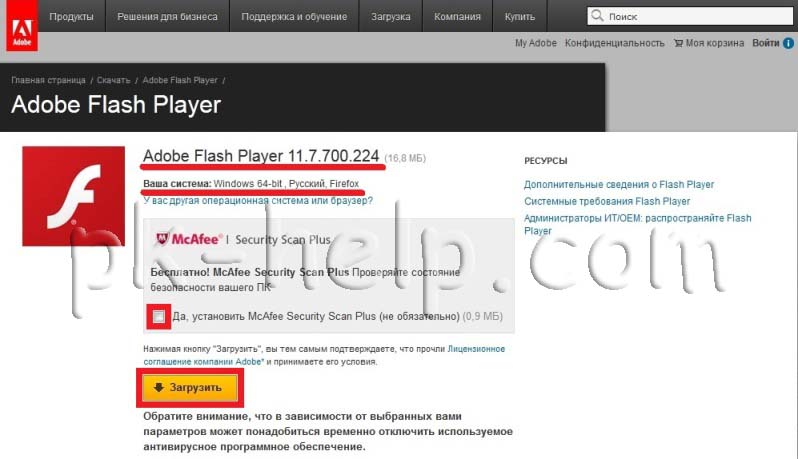
Инициализация флеш-плеера происходит так:
- Открыть страницу FlashPlayer.
- Скачать версию модуля для желаемой ОС.
- Кликнуть на кнопку «Установить сейчас».
- Выбрать дополнительный софт для установки. Можно отказаться от всех лишних программ.
- Следуя указаниям на экране, запустить загруженный файл и завершить операцию.
Аналогичным образом производится обновление FlashPlayer. Браузер во время установки приложения должен быть закрыт. Задумываться над тем, как включить Flash Player в «Яндекс.Браузере» не придется — все изменения вступают в силу автоматически. Но если этого не произошло, то активировать модуль можно уже известным нам способом.
Об обновлении
Иногда изучаемое приложение не работает из-за того, что оно устаревает. Это нормальное явление. Для решения проблемы придется провести обновление флеш-плеера. Что для этого необходимо?
Обычно задумываться над этой проблемой не нужно. Ведь FlashPlayer при наличии новых своих версий говорит об этом пользователю. Остается только подтвердить обновление ПО или отложить его.
Остается только подтвердить обновление ПО или отложить его.
Следующий вариант обновления — это удаление старой версии приложения с последующей установкой новой версии. Как воплотить задумку в жизнь? Для этого придется следовать ранее указанным инструкциям.
На планшетах и телефонах
А как включить Flash Player в «Яндекс.Браузере» на планшете или телефоне? Основная проблема заключается в том, что мобильные устройства только в редких случаях работают с флеш-плеером. Но при желании можно провести инициализацию соответствующего плагина.
Как включить Flash Player в «Яндекс.Браузере» на «Андроид»? Лучше всего скачать и установить Adobe Air. Это приложение можно найти на официальной странице «Адоб».
Кроме того, при использовании «Яндекс.Браузера» пользователи могут поискать FlashPlayer в разделе «Плагины».
На мобильных платформах все чаще и чаще флеш-плеер заменяют HTML5. Некоторые говорят, что совсем скоро с подобным модулем будут работать все девайсы. И компьютеры в том числе. Но пока что можно задумываться, как включить FlashPlayer в «Яндекс.Браузере». Ответ на этот вопрос больше не вызовет затруднений.
Но пока что можно задумываться, как включить FlashPlayer в «Яндекс.Браузере». Ответ на этот вопрос больше не вызовет затруднений.
Удаление
Если по каким-либо причинам флеш-плеер не работает, можно провести его отключение. Особенно эта проблема актуальна для «Яндекса», в котором при установке отдельного модуля происходит конфликт с встроенным пакетом софта.
Для отключения FlashPlayer нужно:
- Открыть браузер.
- Перейти в browser://plugins/.
- Найти флеш-плеер.
- Кликнуть на кнопку «Отключить». Для удаления пакета потребуется нажать на изображение мусорного ведра и подтвердить операцию.
На этом все. В действительности работать с флеш-плеером не так уж и трудно!
Каким скучным и безликим был бы интернет без интересных видеороликов, фильмов, которые можно спокойно смотреть онлайн, без браузерных игр! Немногие знают, что за проигрывание этих самых любимых и смешных роликов на «Ютубе», а также сериалов и онлайн-игр отвечает именно флеш-плеер. А точнее, программа Adobe Flash Player — бесплатный встраиваемый плагин от компании Adobe.
А точнее, программа Adobe Flash Player — бесплатный встраиваемый плагин от компании Adobe.
Как установить «Адобе флеш-плеер» для «Яндекса»?
Adobe Flash Player — это технология, позволяющая размещать на страницах сайтов различный мультимедийный контент. А пользователям сети — просматривать этот контент. В связи с огромной популярностью данной технологии злоумышленники-хакеры регулярно проникают в компьютеры к пользователям под видом сообщения о том, что флеш-плеер устарел, и просят обновить его для корректной работы браузера.
С целью защитить пользователей от взломов, специалисты компании «Адобе» регулярно выпускают всё новые версии Adobe Flash Player, дабы сократить вред, наносимый хакерскими взломами.
«Яндекс»-браузер построен на базе движка Chromium
Многие браузеры, в том числе и «Яндекс», уже содержат в себе плагин, благодаря движку на базе «Хромиум», поэтому каких-либо действий по установке флеш-пеера отдельно проводить не нужно.
Но если при попытке включить любой ролик появляется вот такой грустный смайлик или предупреждение о том, что плагин отключён, большинство пользователей зададутся вопросом о том, как включить флеш-плеер в «Яндекс»-браузере.
Иногда вирусы на сайтах проникают в браузер и отключают флеш-плеер, с целью спровоцировать пользователя сети скачать их зараженный плеер, который даст мошенникам доступ к личным данным, кошелькам, электронной почте.
Включение через меню настроек
Как включить флеш-плеер в «Яндекс»-браузере, если он был отключен мошенниками или вами случайно?
- Введите в браузера запрос: browser://plugins
— и нажмите Enter на клавиатуре. Среди встроенных плагинов ищем флеш-плеер, если он отключен — включаем его.
- Или через пункт меню — кликаем на «сэндвич» в правом верхнем углу браузера (кнопка, похожая на три горизонтальные полоски).
- Дальше выбираем пункт «Настройки».
- В самом низу жмём на ссылку «Показать дополнительные настройки».
- Ищем раздел «Личные данные» и кликаем на «Настройки содержимого».
- Ещё листаем вниз до пункта меню «Плагины». Здесь выбираем «Управление настройками содержимого».
- Теперь вы знаете, как включить флеш-плеер в «Яндекс»-браузере, жмём на кнопку «включить» и перегружаем обозреватель.

- Отмечать пункт «Запускать всегда» не обязательно.
Чистая установка флеш-плеера на компьютере
Если вышеописанные рекомендации не помогли и плеер всё равно не работает, это может быть следствием действий вредоносного софта на зараженном компьютере. В первую очередь следует провести полное сканирование антивирусной программой. Затем удалить флэш-плеер для «Яндекса» с компьютера полностью, а также удалить сам браузер и провести полную, чистую установку.
- Сделать это можно из «Панели управления». Жмём кнопку «Пуск», затем «Панель управления» (в версиях Операционных систем Window 8.1 и 10 выполняем правый клик на кнопке меню «Пуск» и в выпадающем меню выбираем «Панель управления»).
- В настройках параметров компьютера выбираем вид просмотра «Категория».
- Далее в разделе «Программы» жмём «Удаление программы».
- Находим в списке программ флеш-плеер, выделяем нажатием левой кнопкой мыши по строчке с программой и удаляем его, кликнув по одноимённой кнопке «Удалить».

- Тут же можно удалить и браузер, а также другие программы и приложения, которые не используются или повреждены.
Иногда даже после полной переустановки браузера видео не воспроизводится, новая версия имеет стандартные настройки и ничего не остаётся, как включить флеш-плеер в «Яндекс»-браузере вручную. Всё зависит от версии самого браузера. Так как «Яндекс» уже содержит встроенный флеш-плеер, и он должен самостоятельно обновляться без вмешательства пользователя, в большинстве случаев обычного обновления самого браузера хватает.
Откуда качать флеш-плеер?
Чтобы установить флеш-плеер самостоятельно, если по какой-то причине встроенный вас не устраивает, следует:
- На сайте Adobe Flash Player по адресу https://get3.adobe.com/ru/flashplayer/update/ppapi/ выберите версию вашей операционной системы в левой колонке —
Шаг 1, и версию загружаемого плеера —
Шаг 2.
Флеш-плеер для «Яндекс»-браузера
— это та же версия, что для «Оперы» и «Хрома», можно смело выбирать эту версию.
- Желательно снять галочки с дополнительных предложений в центральной колонке страницы загрузчика, если не хотите получить ещё несколько программ на свой компьютер вместе с плагином.
- И кликнуть «Загрузить».
На компьютер будет скачан файл, по умолчанию он загружается в папку «Загрузки» на системном диске, но если вы настроили в браузере иной путь, тогда откройте папку, куда скачался файл, кликните на него два раза или выполните правый клик мышкой и выберите пункт «Открыть».
- Запустится мастер установки, следуйте подсказкам. Установка обычно длится недолго, в зависимости от скорости интернета.
- При первичной установке флеш-плеера мастер спросит: «Разрешить Adobe устанавливать обновления автоматически?». Отметьте рекомендованный пункт и кликните «Далее».
После установки не требуется перезагрузка компьютера, но во избежание каких-либо неполадок лучше всё-таки перегрузить.
Без Flash Player в Яндексе любителям фильмов, музыки, игр никак не обойтись. Много ресурсов для воспроизведения медиаконтента, графики используют именно эту технологию. Досадно — если Адобе Флэш не работает. Эту неполадку нужно поскорей исправлять. А иначе мир сетевых развлечений заметно «тускнеет» — полноценно все ресурсы веб-сайтов использовать нельзя.
Много ресурсов для воспроизведения медиаконтента, графики используют именно эту технологию. Досадно — если Адобе Флэш не работает. Эту неполадку нужно поскорей исправлять. А иначе мир сетевых развлечений заметно «тускнеет» — полноценно все ресурсы веб-сайтов использовать нельзя.
Если в браузере Яндекс на вашем ПК случилась такая окказия, плагин не функционирует, прочтите эту статью. В ней подробно рассказывается о том, как включить Флеш плеер в Яндекс браузере.
Штатные настройки браузера
Включение плагина
Если вы видите сообщение на сайтах о том, что Adobe Flash отключен, не работает (например, во фреймах видео), первым делом проверьте его подключение в веб-обозревателе:
1. Запустите Яндекс. Откройте новую вкладку: клацните «плюс» в верхней панели.
2. В адресной строке напечатайте — browser://plugins. Нажмите «Enter».
Примечание.
Для быстрого перехода на вкладку можно воспользоваться подсказкой в выпавшем списке.
3. В блоке Adobe Flash Player клацните «Включить», если плагин отключен.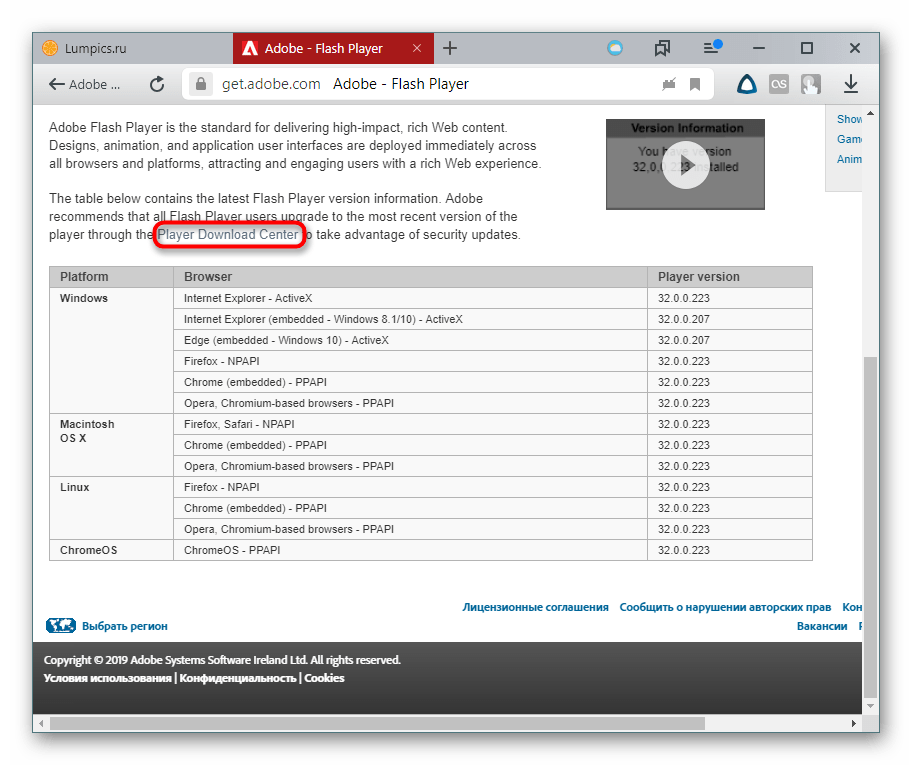
Примечание.
Дополнительно можно включить надстройку «Запускать всегда» (установить флажок в окошке рядом с этой командой).
Управление включением Flash
При необходимости можно дополнительно настроить Флеш:
1. Кликните «три полоски» (кнопка «меню»).
2. В нижней части списка нажмите «Показать дополнительные настройки».
3. В разделе «Личные данные» щёлкните «Настройки содержимого».
4. В блоке «Flash» выберите режим работы для плагина (включение для всех сайтов, запуск важного контента, глобальное отключение).
5. Для выборочной активации/отключения для отдельных доменов воспользуйтесь кнопкой «Управление исключениями».
Введите адрес сайта в поле под списком и назначьте действие («Разрешить», «Блокировать»).
Совет!
Предустановленные правила в исключениях для доверенных веб-ресурсов вы можете редактировать: изменять действие, удалять.
Отключение фильтра Flash
Иногда Флеш плеер не работает на сайтах из-за того, что в браузере включен встроенный аддон, блокирующий его работу.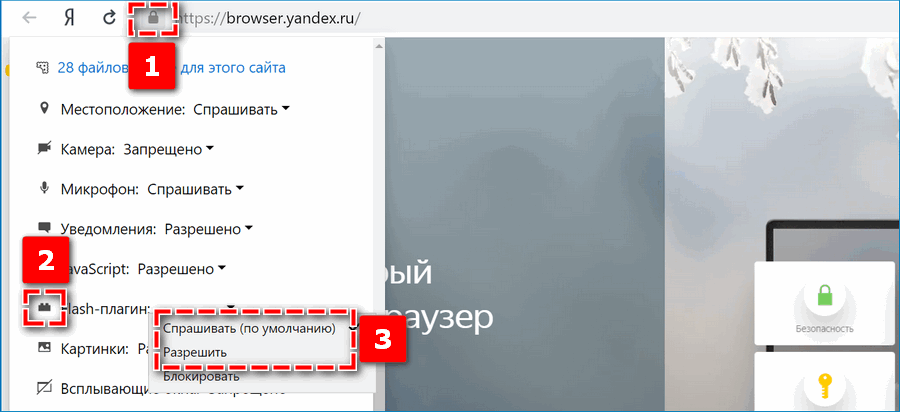 Проверить статус активации фильтра можно следующим образом:
Проверить статус активации фильтра можно следующим образом:
1. На вкладке «Настроек» щёлкните в верхнем меню «Дополнения».
Или клацните строку с таким же названием в главном меню веб-обозревателя.
2. В разделе «Безопасность», в графе «Блокировка флеш-данных», переключатель должен находиться в положении «Выкл.».
Если его значение «Вкл.», кликните по нему мышкой, чтобы переключить.
Если Flash всё равно не включается…
Попробуйте выполнить следующие действия:
Обновите браузер:
1. В меню Яндекса наведите курсор на последний пункт «Дополнительно».
2. В выпавшем подменю кликните «О браузере».
3. На открывшейся вкладке автоматически запустится модуль апдейта: браузер проверит наличие обновлений на «родном» сервере и при необходимости их загрузит.
4. После перезапуска веб-обозревателя попробуйте воспроизвести флеш-контент. Если плеер по-прежнему не работает, выполните следующую инструкцию.
Установите или переустановите апплет Flash для Windows:
1. Перейдите на страничку — https://get.adobe.com/ru/flashplayer/.
Перейдите на страничку — https://get.adobe.com/ru/flashplayer/.
2. В строчке «Шаг 1» выберите версию Windows, которая установлена на вашем ПК.
3. В «Шаг 2» выберите дистрибутив — «…Opera and Chromium…».
4. Снимите кликом мыши «галочки» в блоке «Дополнительные предложения», чтобы отключить инсталляцию стороннего ПО.
5. Нажмите «Загрузить».
6. Запустите загруженный инсталлятор.
7. Выберите режим обновления апплета.
9. Следуйте инструкциям установщика. Дождитесь завершения инсталляции.
Последовательно диагностируйте браузер в случае отключения Флеша. Начните с проверки его штатных настроек. Если активация не возымеет должного результата, обновите Яндекс, установите последнюю версию Flash. Также в целях профилактики рекомендуется проверить компьютер на вирусы.
Яндекс.Браузер — это обозреватель, который был создан компанией Яндекс. Интернет-обозреватель построен на основе движка Blink, который в свою очередь используется в открытом веб-браузере Chromium.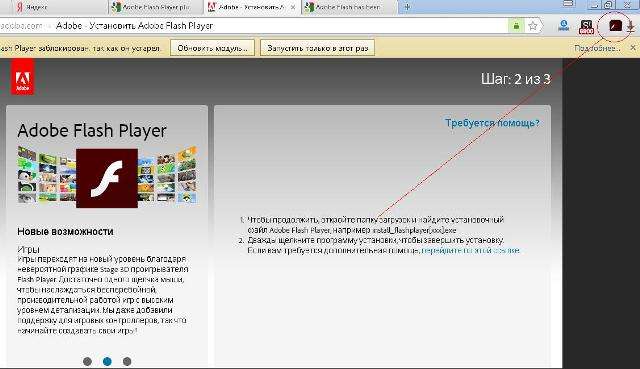 Является втором по популярности браузером в рунете на момент написания статьи.
Является втором по популярности браузером в рунете на момент написания статьи.
Как и , Яндекс.Браузер имеет встроенный Adobe Flash Player, поэтому если данная платформа не установлена на вашем компьютере, видеоролики или баннеры, работающие на флеш-технологии, все равно будут показаны в браузере. Другое дело, когда происходит сбой или кто-то, кто пользуется вашим компьютером, намеренно выключил этот плагин — его вы можете включить самостоятельно. Как это сделать?
Откройте Яндекс.Браузер и прямо в браузерной строке напишите словосочетание browser://plugins (без кавычек). Нажмите Enter.
После того, как откроется страница с плагинами, запустите флеш плеер, нажав на кнопку «Включить».
Если не получается открыть страницу с плагинами данным способом, есть другое решение.
Открываем Яндекс.Браузер и нажимаем на кнопку в виду трех полосок, что находится в верхней части окна. Появляется меню, в нем выбираем пункт «Настройки».
Ищем подраздел «Защита личных данных» и нажимаем на кнопку «Настройки содержимого».
Здесь находим подраздел «Плагины» и нажимаем на пункт «Управление отдельными плагинами».
Откроется страница с плагинами. Для того, что бы запустить Flash Player, вам необходимо нажать на кнопку «Включить» под данным плагином.
Если вы видите два плагина от Adobe Flash Player и оба включены, один из них нужно отключить, потому что они конфликтуют между собой.
Если флеш плеер все равно не работает, попробуйте выключить и заново включить плагин указанным выше способом.
Большинство пользователей знают то, что именно благодаря данной платформе в браузерах есть возможность воспроизведения различных игр и видео. Нетрудно догадаться, что практически в каждом современном видео есть встроенный флеш-проигрыватель. В браузерах, как и в любых других программах, могут происходить сбои. А это может привести к тому, что проигрыватель Adobe Flash выключится. Попробуем разобраться со следующим вопросом: как включить в браузере Яндекс?
Не будем долго останавливаться , так как он уже был разобран на нашем сайте. Можно лишь еще раз отметить, что этот браузер является одним из самых популярных браузеров.
Можно лишь еще раз отметить, что этот браузер является одним из самых популярных браузеров.
Для начала вам нужно будет перейти в меню настроек этого браузера. Нажимаете на значок в правом верхнем углу и переходите в настройки браузера. В открывшемся окне пролистываем вниз до тех пор, пока не найдете пункт «Показать дополнительные настройки
«. Нажимаете на него.
Теперь опять листаем страницу до тех пор, пока не наткнетесь на пункт «Защита личных данных
«. Здесь нажимаем на пункт «Настройки содержимого
«. Откроется окно в котором нужно нажать на подпункт «Управление отдельными модулями
«.
После этих действий откроется окно, которое называется «Подключаемые модули
«. Здесь мы ищем модуль Adobe Flash Player и нажимаем на кнопку «Включить
«, которая расположена под ним.
Какой флеш плеер нужен для яндекс браузера. Причины неработоспособности Flash Player в Яндекс.Браузере
Яндекс.Браузер — это обозреватель, который был создан компанией Яндекс. Интернет-обозреватель построен на основе движка Blink, который в свою очередь используется в открытом веб-браузере Chromium. Является втором по популярности браузером в рунете на момент написания статьи.
Интернет-обозреватель построен на основе движка Blink, который в свою очередь используется в открытом веб-браузере Chromium. Является втором по популярности браузером в рунете на момент написания статьи.
Как и , Яндекс.Браузер имеет встроенный Adobe Flash Player, поэтому если данная платформа не установлена на вашем компьютере, видеоролики или баннеры, работающие на флеш-технологии, все равно будут показаны в браузере. Другое дело, когда происходит сбой или кто-то, кто пользуется вашим компьютером, намеренно выключил этот плагин — его вы можете включить самостоятельно. Как это сделать?
Откройте Яндекс.Браузер и прямо в браузерной строке напишите словосочетание browser://plugins (без кавычек). Нажмите Enter.
После того, как откроется страница с плагинами, запустите флеш плеер, нажав на кнопку «Включить».
Если не получается открыть страницу с плагинами данным способом, есть другое решение.
Открываем Яндекс.Браузер и нажимаем на кнопку в виду трех полосок, что находится в верхней части окна. Появляется меню, в нем выбираем пункт «Настройки».
Появляется меню, в нем выбираем пункт «Настройки».
Ищем подраздел «Защита личных данных» и нажимаем на кнопку «Настройки содержимого».
Здесь находим подраздел «Плагины» и нажимаем на пункт «Управление отдельными плагинами».
Откроется страница с плагинами. Для того, что бы запустить Flash Player, вам необходимо нажать на кнопку «Включить» под данным плагином.
Если вы видите два плагина от Adobe Flash Player и оба включены, один из них нужно отключить, потому что они конфликтуют между собой.
Если флеш плеер все равно не работает, попробуйте выключить и заново включить плагин указанным выше способом.
Здравствуйте, друзья! Если Вы без проблем смотрели фильмы через Яндекс браузер, играли в онлайн-игры, просматривали гифки, а сейчас ничего этого не получается, тогда давайте разбираться, в чем причина.
Весь медиаконтент сайта воспроизводится на странице благодаря плагину Flash Player. Во все веб-обозреватели, которые созданы на основе Chromium, и Яндекс браузер входит в их число, данный плагин встроен по умолчанию и запускается на открытых сайтах автоматически. Но бывает так, что вместо Плеера на сайте отображается просто белый или серый фон, и фильм посмотреть не получается.
Но бывает так, что вместо Плеера на сайте отображается просто белый или серый фон, и фильм посмотреть не получается.
Или же в самом окне показан пазл, а под ним надпись «Плагин Adobe Flash Player отключен».
Произойти это могло из-за некорректных настроек браузера самим пользователем, в результате подхваченного на компьютер вируса или из-за программных сбоев. Поэтому в данной статье давайте рассмотрим, как снова заставить работать Флеш Плеер на сайтах и включить его в браузере Яндекс.
Как запустить Флеш Плеер прямо на сайте
Если у Вас не белый фон в окне воспроизведения и в нем есть надпись, что плагин отключен, тогда включить его можно тут же на сайте. Нажмите на пазлик правой кнопкой мышки и выберите из контекстного меню пункт «Запустить этот модуль». После этого, игра или фильм должны начать воспроизводиться.
Если же данный пункт неактивен, как показано на скриншоте ниже, или окно пустое, тогда, скорее всего, плагин Adobe Flash Player просто отключен. Переходим ко второму пункту.
Переходим ко второму пункту.
Как включить плагин Flash Player в браузере Yandex
Если у Вас не получилось запустить работу Флеш Плеера, тогда нужно убедиться, что он не отключен в самом обозревателе. Для этого откройте страницу «Плагины» в Яндекс браузере – вставьте в адресную строку: browser://plugins и нажмите «Enter».
После этого в виде списка отобразятся все подключенные плагины. Найдите там Adobe Flash Player. Если под названием увидите кнопочку «Включить», значит, данный плагин отключен. Нажмите на эту кнопку, чтобы включить работу Флеш Плеера.
Включенный плагин должен быть не приглушенного, а насыщенного цвета, и под ним должна быть кнопка «Отключить», как показано на скриншоте ниже.
После того, как включите Adobe Flash Player, Вы снова сможете смотреть фильмы, анимацию и прочее в Интернете.
Если же в самом обозревателе плагин Флеш Плеера включен, но содержимое страниц в Интернете по-прежнему не отображается и его нужно запускать вручную, тогда у Вас может быть установлена устаревшая версия Adobe Flash Player, и из-за этого браузер блокирует его работу.
По умолчанию, программа Adobe Flash Player, установленная на компьютер, обновляется автоматически, как только появляется новое обновление на официальном сайте компании Adobe. Но по различным причинам, настройки могут быть изменены, и автоматическое обновление сделать не получается. В этом случае, можете самостоятельно . Подробную статью можно прочесть, перейдя по ссылке.
Может случиться и так, что программа Adobe Flash Player была случайно удалена с компьютера Вами или вирусом. Эта проблема решается довольно просто. Зайдите на официальный сайт Adobe: https://get.adobe.com/ru/flashplayer/otherversions/ . Перейдя по ссылке, попадете на страницу для скачивания Флеш Плеера.
Затем выберите установленную операционную систему Windows 7, 10 или другую, доступную из списка, и укажите, для какого браузера нужно скачать Flash Player. Снимите галочки с «Дополнительных предложений» и нажмите кнопку «Загрузить».
Запускайте скачанный файл и подождите, пока Флеш Плеер установится.
Думаю, у Вас получилось включить работу Флеш Плеера в Яндекс браузере, и теперь Вы без проблем сможете смотреть свои любимые фильмы онлайн или играть в онлайн-игры.
Все чаще и чаще пользователи сетуют на то, что в «Яндекс Браузере» не работает флеш-плеер. Данное приложение является крайне важным для тех, кто использует браузер для музыки и фильмов. Ниже будет представлена информация, которая поможет разобраться в причинах сбоев Flash Player и поспособствует их устранению. Отказ упомянутого приложения от работы не должен вызывать панику. Исправить ситуацию зачастую можно за несколько минут.
Описание утилиты
Для начала постараемся понять, что такое флеш-плеер. Может ли пользователь обойтись без этой утилиты?
Нет. Adobe Flash Player — это набор программ, необходимых для корректной работы с аудио, видео и графическими файлами в интернете. При помощи данной программы в браузере можно прослушивать треки, смотреть ролики и загружать картинки. Без нее все эти функции будут недоступны.
Не работает флеш-плеер в «Яндекс Браузере»? Тогда самое время рассмотреть особенности этой утилиты и самые распространенные причины неполадок!
«Яндекс» и Flash Player
Всем пользователям стоит запомнить, что Yandex.Browser оснащен встроенным флеш-плеером. То есть, сразу после установки интернет-обозревателя можно слушать музыку и смотреть фильмы. Это очень удобно!
И именно наличие встроенного Flash Player доставляет немало хлопот пользователям. Ведь данная программа может отключаться, требовать обновления и даже конфликтовать с иными утилитами, установленными в браузере. Поэтому флеш-плеер в «Яндексе» иногда вредит.
Быстрое включение
В некоторых случаях упомянутый пакет софта самостоятельно отключается. Это довольно распространенное явление. Отключение установленного флеш-плеера может происходить по разным причинам.
Чтобы исправить ситуацию, придется просто включить упомянутую программу. Сделать это проще простого. Существует несколько решений.
Первое сводится к следующим шагам:
- Открыть в браузере любое видео.
- Кликнуть по кнопке «Включить Flash Player».
- Немного подождать.
Обычно данный прием помогает воплотить задумку в жизнь. Но он работает не всегда. Поэтому для того чтобы включить «Адобе флеш-плеер» в «Яндекс Браузере» рекомендуется использовать иной прием.
Стандартное включение
Назовем его стандартным методом. Он зачастую помогает разобраться не только во включении приложения, но и в проверке наличия упомянутой утилиты в интернет-обозревателе.
Как запустить флеш-плеер в «Яндекс Браузере»? Потребуется выполнить следующие действия:
- Открыть браузер.
- В адресной строке в верхней части окна написать browser://plugins.
- Нажать на кнопку Enter.
- Отыскать флеш-плеер.
- Нажать на кнопку «Включить». Она будет расположена в нижней части соответствующего блока.
На данном этапе можно завершить процедуру активации упомянутого софта. Именно так включается Flash Player.
Обновление
Если предложенный алгоритм действий не помог, придется действовать иначе. Скорее всего, если не работает флеш-плеер в «Яндекс Браузере», нужно просто обновить данную утилиту.
Обычно при выходе новой версии Flash Player пользователю автоматически приходит оповещение. Остается только нажать на кнопку «Обновить» и немного подождать.
Если этого не произошло, поможет только ручное обновление. Данная операция не требует от юзера никаких специфических навыков и знаний.
Как обновить флеш-плеер в «Яндекс Браузере»? Необходимо:
- Открыть страницу Adobe Flash Player.
- Выбрать пункт «Установить сейчас».
- Принять или отказаться от дополнительных утилит.
- Дождаться загрузки установочного файла.
- Запустить полученный документ.
- Следуя указаниям мастера установки, завершить инициализацию.
Этот прием помогает и для установки программы, и для обновления. Довольно простая операция, способствующая решению многих проблем в браузере, связанных с упомянутой программой!
Причины сбоя
Не работает флеш-плеер в «Яндекс Браузере»? Причин подобного поведения очень много. И в основном путь восстановления работоспособности утилиты напрямую зависит от источника проблемы.
Чаще всего пользователи сталкиваются со следующими обстоятельствами:
- конфликт плагинов;
- наличие нескольких версий Flash Player;
- устаревшая версия утилиты;
- вирусы на ПК;
- повреждение DirectX;
- сбой настроек браузера;
- отсутствие в ОС нужных библиотек.
Что делать в том или ином случае? Кратко об этом будет рассказано ниже. Если в «Яндекс Браузере» не работает флеш-плеер, стоит выявить причину сбоя и только после этого приступать к решительным действиям.
Тем не менее,существует ряд универсальных советов. Они обязательно помогут восстановить работоспособность упомянутого плагина.
Не работает флеш-плеер в «Яндекс Браузере»? Тогда рекомендуется выполнить следующие действия:
- Перезапустить браузер.
- Перезагрузить ПК.
- Переустановить Yandex.Browser.
- Отключить антивирус и брандмауэр «Виндовс».
- Проверить ОС на вирусы и шпионов. Пролечить операционную систему в случае обнаружения вредоносных файлов.
- Переустановить или обновить «Директ Икс».
- Отключить в «Плагинах» браузера старую версию Flash Player. Делается это точно так же, как и включается упомянутый софт.
- Обновить флеш-плеер.
- Перейти в «Настройки»-«Дополнения»-«Безопасность». Выключить блок «Блокировка флеш-данных».
- Обновить браузер.
Обычно именно эти советы помогают исправить положение. Отныне понятно, почему не работает флеш-плеер в «Яндекс Браузере». Как заставить утилиту функционировать вновь? Ответ на этот вопрос тоже больше не доставит никаких хлопот!
Adobe Flash Player – это плагин, который необходим для работы веб-приложений, сделанных с помощью Flash-технологии. Иначе говоря, без него вы не сможете просматривать многие видео ролики, играть в он-лайн игры, так как большинство из них созданы именно через Flash. Давайте рассмотрим, как в яндекс браузер flash активировать, если по какой-либо причине он был у вас отключен.
Возможные ошибки в работе плагина
По умолчанию flash player для yandex browser уже встроен.
Но так как интернет-обозреватель постоянно обновляется, возможен конфликт между плагином и новой версией браузера. В результате этого вы заметили, что видео не загружается, вместо чего появляется сообщение с требованием обновить плагин.
Возможных причин подобной ситуации достаточно много. К примеру, в веб-обозревателе могут быть неправильные настройки. Среди причин, встречающихся наиболее часто, отметим устаревшую версию плеера. Кроме того, конфликт может произойти из-за отсутствия DLL-файлов в системе или поврежденного DirectX.
Обновление Adobe Flash Player
Часто решением той или иной проблемы является удаление adobe flash player яндекс браузер и установка обновленной версии плагина.
Сделать это не сложно, и большой опыт работы с компьютером не понадобится. Для начала закрываем сам браузер.
После этого переходим в Панель управления. Здесь есть пункт Удаление программ. Находим в списке название плагина, выбираем его и жмем на кнопку Удалить. Сделать все это можно с помощью специальных программ, например, удобна . После процедуры следует перезагрузить компьютер.
Следующий этап – открыть браузер и с сайта разработчиков скачать новую версию для yandex browser adobe flash player. Вновь закройте веб-обозреватель от Яндекс и все другие программы, запустите установочный файл. Вам потребуется согласиться с лицензионным соглашением. После окончания инсталляции, нажимаем Готово и вновь перезагружаем компьютер.
Включение плагина
После произведенных действий необходимо в яндекс браузер включить flash player. С этой целью запускаем приложение и открываем пустую вкладку. В умную строку вводим browser://plugins. В открывшемся окне нажимаем ссылку Подробнее. На экране появится список, в котором необходимо выбрать flash player для яндекс браузера. По умолчанию плагин включен, чтобы отключить его необходимо нажать соответствующую кнопку.
В этом разделе вы можете увидеть актуальную версию плагина, дату издания, расположение на компьютере. К примеру, в строке Имя будет написано shockwave flash для яндекс браузера. Располагается плагин на диске С в системной папке.
Если после произведенных действий у вас все равно не получается просмотреть видео файлы, то, возможно, проблема заключается в вирусной атаке. В таких случаях нужно для начала в yandex browser включить flash, затем попробовать еще раз открыть файлы. Если не получается, то браузер закрываем и с помощью установленного антивируса. После лечения смотрим, исчезла ли ошибка.
Итак, flash stopper для яндекс браузера является полезным плагином, без которого очень трудно обойтись. Ведь в сети огромное количество видео и игр созданы именно с помощью этой технологии. Если же у вас возникли проблемы с расширением, воспользуйтесь советами, приведенными выше, а именно . Если ничего не помогает, вы можете обратиться к специалистам службы поддержки на сайте разработчиков. Вам понадобится подробно описать проблему и те шаги, что вы предпринимали, чтобы ее устранить.
Работая в интернете в любом браузере, пользователь ожидает, что все содержимое веб-страниц будет отображаться корректно. К сожалению, по умолчанию браузер не сможет нормально отображать все содержимое без специальных плагинов. В частности, сегодня пойдет речь о том, каким образом осуществляется активация плагина Adobe Flash Player.
Adobe Flash Player – известный плагин, который требуется, чтобы браузер смог отображать flash-содержимое. Если плагин будет отключен в браузере, соответственно, веб-обозреватель не сможет отображать flash-контент.
Прежде всего, плагин Adobe Flash Player должен быть установлен для вашего компьютера. Более подробно об этом рассказывалось в одной из наших прошлых статьей.
Как включить Флеш Плеер в Google Chrome?
Для начала, нам потребуется попасть на страницу управления плагинами. Для этого вставьте в адресную строку веб-обозревателя следующую ссылку и щелкните по клавише Enter для перехода к ней:
chrome://plugins
Попав на страницу управления плагинами, отыщите в списке Adobe Flash Player, а затем убедитесь, что у вас отображается кнопка «Отключить»
, обозначающая, что плагин в данный момент включен. Если вы видите кнопку «Включить»
, кликните по ней, и работа плагина будет активирована.
Как включить Флеш Плеер в Яндекс.Браузере?
Если вы являетесь пользователем Яндекс.Браузера или любого другого веб-обозревателя, созданного на основе движка Chromium, например, Амиго, Рамблер Брузера и прочих, то активация Flash Player в вашем случае производится точно таким же образом, как это осуществляется для Google Chrome.
Как включить Флеш Плеер в Mozilla Firefox?
Для того, чтобы активировать работу Adobe Flash Player в веб-обозревателе Mozilla Firefox, выполните щелчок в правом верхнем углу по кнопке меню браузера и в отобразившемся окошке откройте раздел «Дополнения»
.
В левой части окна выполните переход ко вкладке «Плагины»
и проверьте, что около плагина Shockwave Flash отмечен статус «Всегда включать»
.Если у вас выставлен другой статус, выставьте нужный, а затем закройте окно работы с плагинами.
Как включить Флеш Плеер в Опере?
Вставьте в адресную строку своего браузера следующую ссылку и нажмите по клавише Enter для перехода к ней:
opera://plugins
На экране отобразится страница управления плагинами. Найдите в списке плагин Adobe Flash Player и убедитесь, что около него значится кнопка «Отключить»
, которая обозначает, что работа плагина активна. Если вы видите кнопку «Включить»
, щелкните по ней один раз, после чего работа Flash Player будет налажена.
Из этой небольшой статьи вы узнали, как включить плагин Флеш Плеер в браузере. Если у вас возникли вопросы по активации Flash Player, задавайте их в комментариях.
Как включить Flash Player в Яндекс Браузере – инструкция
Adobe Flash Player – один из самых известных плагинов, которые поддерживают Flash-контент в Интернете. Ниже мы подробно расскажем о том, как включить флеш плеер в Яндекс Браузере и как его правильно настроить.
Запуск и настройка Flash Player
Данный плагин уже встроен по умолчанию в обозреватель от Yandex, и, следовательно, нет надобности в отдельной загрузке для полноценной работы. Рассмотрим перечень шагов для запуска и настройки расширения Флеш Плеера.
Как установить и настроить плагин
Чтобы обеспечить корректную работу, необходимо выполнить следующее:
- Нажать в правой части экрана меню браузера и перейти в раздел Настройки.
- Здесь спускаемся в самый конец меню и переходим в меню Дополнительных настроек.
- Найти пункт Личные данные и найти раздел настроек содержимого.
- В открывшемся окне видим пункт «Flash». Здесь происходит настройка параметров Flash Player. Здесь же есть доступ к трем функциям запуска плагина. Если произведено Разрешение запуска Флэш на всех сайтах, то это означает, что на любом сайте будет включена поддержка Flash.
- Нажмите «Найти и запустить только важные Флэш элементы». Эта функция установлена в Яндекс браузере по умолчанию. Это обозначает, что обозреватель сам примет решение о включении или выключении контента.
- Блокировка на всех сайтах означает полный запрет на работу Флэш-плеера. Это значительно может обезопасить обозреватель, однако жертвуя тем, что некоторые мультимедийные материалы не будут отображаться.
- Есть возможность самому подбирать параметры отображения и работы на определенном сайте.
Если в целях безопасности, пользователь решил отключить плеер, однако хочет прослушать музыку в социальных сетях, которые требуют работы данного проигрывателя, то следует войти в меню «Управление исключениями». В данном случае выйдут исключения, которые составлены разработчиками Яндекса. Для того, чтобы добавить свой сайт и назначить для него параметры работы проигрывателя, нужно прописать в строке адрес страницы.
После указания сайта, остается только назначить для него перечень действий. Для этого нужно нажать правой кнопкой для отображения всплывающего окна. Также доступны три возможности – разрешение, поиск контента и блокировка.
Чтобы полностью запустить плеер, необходимо нажать Разрешить и нажать кнопку Готово для подтверждения операции.
На данный момент это все доступные варианты как запустить и настроить Flash Player в Yandex браузере. Однако не исключен тот факт, что и эти возможности могут рано или поздно исчезнуть. Связано это с тем, что разработчики браузеров планируют отказаться от использования флэш-технологии для увеличения безопасности браузера.
Тем не менее, с помощью этих советов, можно настроить и корректно запустить распространенный проигрыватель для браузерных игр, а также мультимедийного контента.
Как обновить flash player в яндекс браузере
В этом уроке я покажу, как обновить Флеш Плеер в Яндекс браузере. Мы загрузим плагин с официального сайта и настроим автоматическое обновление.
Adobe Flash Player для Яндекс браузера
Flash Player – это бесплатный плагин, который добавляется в браузер. Нужен он, чтобы смотреть видео, слушать музыку и играть в игры в интернете. Сейчас я покажу, как обновить плагин c официального сайта. Таким образом вы установите в браузер самую последнюю версию этого модуля.
Как обновить Флеш Плеер
1 . Заходим на официальный сайт get.adobe.com
2 . В левом нижнем углу сайта выбираем свою версию операционной системы.
3 . Из соседнего списка выбираем версию плагина. Для Яндекс браузера это for Opera and Chromium .
4 . Убираем галочки в части «Дополнительные предложения» и нажимаем «Загрузить».
5 . Закрываем Яндекс браузер и запускаем скачанный файл. Обычно он находится в папке «Загрузки».
6 . Ждем окончания установки и нажимаем «Готово».
Всё! Теперь Флеш Плеер обновлен в Яндекс браузере.
Как настроить автоматическое обновление
Даже если вы только что обновили Adobe Flash Player, со временем он устареет. Пройдет месяц-другой, выйдет новая версия и придется опять ее устанавливать. Чтобы этого не делать, можно настроить автоматическое обновление.
Как только выйдет новая версия плагина, система его автоматически загрузит с официального сайта и установит в браузер.
1 . Заходим в Панель управления:
- Windows 7: Пуск → Панель управления.
- Windows 10: правой кнопкой мыши по Пуск → Панель управления.
2 . В правом верхнем углу окна выбираем «Крупные значки» и открываем «Flash Player (32 бита)».
3 . Появится небольшое окно. Переходим во вкладку «Обновления» и нажимаем на кнопку «Изменить настройки обновления».
4 . Выбираем «Разрешить Adobe устанавливать обновления», закрываем окно и закрываем Панель управления.
Вот и все! Автоматическое обновление настроено.
Решение проблем с Adobe Flash Player
Бывает, что после обновления по-прежнему возникают проблемы с видео, музыкой и анимацией на сайтах. Обычно дело в том, что в настройках браузера выключен плагин. Сейчас я покажу, как это исправить.
Важно! Если после обновления у вас все в порядке с видео, музыкой и анимацией, значит, плагин установлен правильно. Не нужно его обновлять! Даже если видите надпись, что Adobe Flash Player устарел. Подробнее об это читайте в конце статьи.
Решение 1: включение плагина
Нажмите на кнопку с тремя горизонтальными линиями вверху браузера () и выберите «Дополнения».
Внизу, в части «Безопасность в сети», выключите блокировку флеш-данных.
Также попробуйте включить модуль через раздел «Плагины». Для этого в строке браузера введите browser://plugins
Откроется список всех плагинов, среди которых должен быть Adobe Flash Player. Если найти его не получается, нажмите «Подробнее».
Поставьте галочку напротив «Запускать всегда» и закройте вкладку. Теперь проблем с воспроизведением видео возникать не должно.
На заметку . В новых версия Яндекс браузера раздел «Плагины» может не работать: при переходе в него будет показана пустая страница.
Решение 2: обновление браузера
1 . Зайдите в меню (), выберите «Дополнительно» и «О браузере».
2 . При наличии новых версий процесс обновления начнется автоматически. Если этого не произошло, нажмите кнопку «Обновить».
3 . После завершения нажмите «Перезапустить» или самостоятельно закройте программу и снова ее откройте.
Решение 3: переустановка Flash Player
Чтобы переустановить Флеш Плеер нужно проделать следующие шаги:
- Зайти в Панель Управления.
- Удалить Adobe Flash Player 32 PPAPI.
- Зайти на официальный сайт плагина.
- Скачать и установить последнюю версию.
Сначала заходим в Панель управления. В Windows 7 – через Пуск, в Windows 10 – правой кнопкой мыши по Пуск. В панели управления настраиваем «Крупные значки» и открываем «Программы и компоненты».
Теперь нужно удалить Adobe Flash Player 32 PPAPI. Для этого щелкаем по нему один раз левой кнопкой мыши и вверху нажимаем «Удалить».
После удаления программы рекомендуется перезагрузить компьютер, чтобы новые изменения сохранились в системе.
Затем скачиваем и устанавливаем плагин с официального сайта. О том, как это сделать, я писал выше в статье.
Ошибка «Adobe Flash Player устарел»
Если в Яндекс браузере вы встречаете ошибку «Adobe Flash Player устарел», это может быть и не из-за плагина. Часто нечестные рекламщики специально публикуют такие сообщения на сайтах, чтобы пользователи скачивали определенные программы.
Если на каком-то сайте вам сообщают, что Flash Player устарел и предлагают его обновить, НЕ ДЕЛАЙТЕ ЭТОГО!
Сначала нужно проверить, действительно ли ваш плагин устарел. Для этого заходим в Панель управления → Flash Player (32 бита) → вкладка «Обновления». Запоминаем, какая установлена версия модуля PPAPI и нажимаем кнопку «Проверить сейчас».
Откроется официальный сайт плагина. В графе «Opera, Chromium-based browsers — PPAPI» будет указана актуальная версия.
Если она совпадает с вашей, то ничего обновлять не нужно. А если версия отличается, тогда загрузите модуль по инструкции.
В 2020 году компанию Adobe прекращает поддержку технологии Flash. А, значит, плагин будет недоступен для установки и обновления. Подробнее об этом читайте здесь.
В этом уроке я покажу, как обновить Флеш Плеер в Яндекс браузере. Мы загрузим плагин с официального сайта и настроим автоматическое обновление.
Adobe Flash Player для Яндекс браузера
Flash Player – это бесплатный плагин, который добавляется в браузер. Нужен он, чтобы смотреть видео, слушать музыку и играть в игры в интернете. Сейчас я покажу, как обновить плагин c официального сайта. Таким образом вы установите в браузер самую последнюю версию этого модуля.
Как обновить Флеш Плеер
1 . Заходим на официальный сайт get.adobe.com
2 . В левом нижнем углу сайта выбираем свою версию операционной системы.
3 . Из соседнего списка выбираем версию плагина. Для Яндекс браузера это for Opera and Chromium .
4 . Убираем галочки в части «Дополнительные предложения» и нажимаем «Загрузить».
5 . Закрываем Яндекс браузер и запускаем скачанный файл. Обычно он находится в папке «Загрузки».
6 . Ждем окончания установки и нажимаем «Готово».
Всё! Теперь Флеш Плеер обновлен в Яндекс браузере.
Как настроить автоматическое обновление
Даже если вы только что обновили Adobe Flash Player, со временем он устареет. Пройдет месяц-другой, выйдет новая версия и придется опять ее устанавливать. Чтобы этого не делать, можно настроить автоматическое обновление.
Как только выйдет новая версия плагина, система его автоматически загрузит с официального сайта и установит в браузер.
1 . Заходим в Панель управления:
- Windows 7: Пуск → Панель управления.
- Windows 10: правой кнопкой мыши по Пуск → Панель управления.
2 . В правом верхнем углу окна выбираем «Крупные значки» и открываем «Flash Player (32 бита)».
3 . Появится небольшое окно. Переходим во вкладку «Обновления» и нажимаем на кнопку «Изменить настройки обновления».
4 . Выбираем «Разрешить Adobe устанавливать обновления», закрываем окно и закрываем Панель управления.
Вот и все! Автоматическое обновление настроено.
Решение проблем с Adobe Flash Player
Бывает, что после обновления по-прежнему возникают проблемы с видео, музыкой и анимацией на сайтах. Обычно дело в том, что в настройках браузера выключен плагин. Сейчас я покажу, как это исправить.
Важно! Если после обновления у вас все в порядке с видео, музыкой и анимацией, значит, плагин установлен правильно. Не нужно его обновлять! Даже если видите надпись, что Adobe Flash Player устарел. Подробнее об это читайте в конце статьи.
Решение 1: включение плагина
Нажмите на кнопку с тремя горизонтальными линиями вверху браузера () и выберите «Дополнения».
Внизу, в части «Безопасность в сети», выключите блокировку флеш-данных.
Также попробуйте включить модуль через раздел «Плагины». Для этого в строке браузера введите browser://plugins
Откроется список всех плагинов, среди которых должен быть Adobe Flash Player. Если найти его не получается, нажмите «Подробнее».
Поставьте галочку напротив «Запускать всегда» и закройте вкладку. Теперь проблем с воспроизведением видео возникать не должно.
На заметку . В новых версия Яндекс браузера раздел «Плагины» может не работать: при переходе в него будет показана пустая страница.
Решение 2: обновление браузера
1 . Зайдите в меню (), выберите «Дополнительно» и «О браузере».
2 . При наличии новых версий процесс обновления начнется автоматически. Если этого не произошло, нажмите кнопку «Обновить».
3 . После завершения нажмите «Перезапустить» или самостоятельно закройте программу и снова ее откройте.
Решение 3: переустановка Flash Player
Чтобы переустановить Флеш Плеер нужно проделать следующие шаги:
- Зайти в Панель Управления.
- Удалить Adobe Flash Player 32 PPAPI.
- Зайти на официальный сайт плагина.
- Скачать и установить последнюю версию.
Сначала заходим в Панель управления. В Windows 7 – через Пуск, в Windows 10 – правой кнопкой мыши по Пуск. В панели управления настраиваем «Крупные значки» и открываем «Программы и компоненты».
Теперь нужно удалить Adobe Flash Player 32 PPAPI. Для этого щелкаем по нему один раз левой кнопкой мыши и вверху нажимаем «Удалить».
После удаления программы рекомендуется перезагрузить компьютер, чтобы новые изменения сохранились в системе.
Затем скачиваем и устанавливаем плагин с официального сайта. О том, как это сделать, я писал выше в статье.
Ошибка «Adobe Flash Player устарел»
Если в Яндекс браузере вы встречаете ошибку «Adobe Flash Player устарел», это может быть и не из-за плагина. Часто нечестные рекламщики специально публикуют такие сообщения на сайтах, чтобы пользователи скачивали определенные программы.
Если на каком-то сайте вам сообщают, что Flash Player устарел и предлагают его обновить, НЕ ДЕЛАЙТЕ ЭТОГО!
Сначала нужно проверить, действительно ли ваш плагин устарел. Для этого заходим в Панель управления → Flash Player (32 бита) → вкладка «Обновления». Запоминаем, какая установлена версия модуля PPAPI и нажимаем кнопку «Проверить сейчас».
Откроется официальный сайт плагина. В графе «Opera, Chromium-based browsers — PPAPI» будет указана актуальная версия.
Если она совпадает с вашей, то ничего обновлять не нужно. А если версия отличается, тогда загрузите модуль по инструкции.
В 2020 году компанию Adobe прекращает поддержку технологии Flash. А, значит, плагин будет недоступен для установки и обновления. Подробнее об этом читайте здесь.
Что такое Яндекс Браузер?
Яндекс Браузер – программа для PC, предназначенная для просмотра содержимого интернет-сайтов, созданная на базе Chromium знаменитой IT-компанией Яндекс. Этот браузер отличается от остальных своим быстродействием, удобством использования и привлекательным внешним видом.
Флеш Плеер для Яндекс браузера
Adobe Flash Player интегрирован в Яндекс браузер по умолчанию. Но всегда может появится необходимость скачать и либо обновить флэш-плеер самостоятельно. Причинами сбоев в работе Adobe Flash Player в Яндекс Браузере могут стать: неактуальная (устаревшая) версия плагина Adobe Flash Player, отсутствие некоторых DLL-библиотек, либо то, что ваш компьютер заражен вирусами. В таких случаях лучшего всего переустановить Adobe Flash Player и обновить его до последней версии.
Как скачать и установить новую версию
Чтобы Adobe Flash Player работал корректно, нужно скачать и установить самую свежую его версию. Скачать Adobe Flash Player для Яндекс браузера можно по ссылке внизу страницы, а установить его мы сейчас вам поможем. Выберите один из двух вариантов установки:
- Онлайн инсталлятор – скачает и установит все нужные файлы сам. К тому же весит очень мало.
- Оффлайн инсталлятор – имеет гораздо больший размер, так как содержит в себе все необходимые файлы, поэтому не требует интернет-соединения для установки.
Как обновить
Даже если у вас скачена и установлена последняя версия Adobe Flash Player, это еще не значит, что сбоев в его работе не будет. Для начала нужно обновить сам Яндекс Браузер. Чтобы это сделать, войдите в «Меню», нажмите на «Дополнительно» и выберите раздел «О браузере».
Если у вас установлена последняя версия Яндекс браузера, вы увидите сообщение «Вы используете актуальную версию Yandex». Если браузер устарел, не переживайте, его обновление проведется автоматически.
Как включить
Яндекс браузер может сам препятствовать включению Flash-контента на своих страницах. Проверьте, нет ли в адресной строке на вашем сайте перечеркнутого значка конструктора. Если таковой имеется, кликните по нему и включите пункт «Всегда разрешать модули на сайте», Flash Player в Яндекс Браузере теперь будет запускаться автоматически.
Если проблемы в работе не исправляются, здравым решением будет переустановка Adobe Flash Player. Чтобы это сделать, вам необходимо следующее:
- Закрыть Яндекс браузер и другие браузеры, использующие флэш-плеер.
- Войти в Пуск, выбрать пункт Панель управления и зайти в раздел удаления программ.
- В списке установленных программ отыщите Adobe Flash Player и удалите его.
- Перезагрузите компьютер.
- Скачайте Флеш Плеер по ссылке внизу этой страницы и установите его заново.
- Смотрите ваши любимые фильмы без хлопот
Если переустановка Adobe Flash Player не увенчалась успехом, следует проверить ваш PC на наличие вирусов. Запустите проверку в вашем антивирусе. Рекомендуется также провести дополнительную проверку. Зайдите на сайт DrWeb и скачайте оттуда утилиту Cureit. Запустите ее, она проведет проверку вашего компьютера на вирусы. Если проверка даст результаты, попробуйте вылечить зараженные файлы, либо же удалите их.
Количество загрузок: 26028
Проверено! Вирусов и прочих угроз не обнаружено.
Как обновить Flash Player в Яндекс.Браузере
Здравствуйте, дорогие друзья! Для стабильной работы анимации и видеофайлов должна использоваться последняя (обновлённая) версия плагина Adobe Flash Player. Давайте разберём, как обновить флеш плеер в яндекс браузере.
Зачем это нужно?
Многие веб-мастеры загружают на свой сайт анимационные фрагменты, чтобы посетители легче воспринимали информацию. При отсутствии данного плагина анимацию просмотреть будет невозможно.
Если плагин отсутствует, то вместо видеоролика на этом месте будет отображаться чёрный экран. Также возможно, что будет выводиться надпись о том, что для просмотра необходимо иметь Adobe Flash Player.
Но, к счастью, в Яндекс.Браузер данный плагин интегрирован изначально, поэтому устанавливать его не придётся. Но при этом его необходимо обновлять. В противном случае, некоторая анимация воспроизводиться не будет, а сам браузер будет постоянно напоминать пользователю о выходе новой версии.
К тому же, в новых версиях часто добавляется что-то новое, исправляются ошибки и оптимизируется работа, поэтому провести обновление стоит даже в том случае, если анимация стабильно работает.
Как обновить Flash Player
Разработчики каждого современного браузера (Google Chrome, Mozilla, Opera) постоянно выпускают на них обновления, и Яндекс.Браузер не исключение. И Flash Player был изначально вшит в сам Яндекс.Браузер, и поэтому для того, чтобы провести обновление плагина, нужно лишь установить новую версию самого веб-обозревателя. Поэтому обновить adobe flash player для яндекс браузера совершенно бесплатно можно с помощью обновления самого браузера.
Для этого открываем его настройки, после чего нажимаем на вкладку “О браузере Yandex”. После этого откроется окно, где будет проведена автоматическая проверка на обновление. Если после проверки окажется, что была выпущена более новая версия, то она незамедлительно будет загружена и установлена.
Не так давно я также писал статью — как обновить яндекс браузер. В ней весь процесс обновления описан подробно.
Если же итак используется последняя версия, то стоит попробовать обновить adobe flash player для яндекс браузера отдельно. Для этого достаточно запустить любой софт для очистки компьютера (или хотя бы панель управления), и там удалить программу. Сразу же после этого перезагружаем компьютер.
Теперь остаётся только зайти на официальный сайт программы, после чего загрузить и установить новую версию плагина оттуда. Во время установки программы все браузеры должны быть закрыты. После завершения установки, нужно снова сделать перезагрузку.
Всё готово, теперь остаётся только проверить, работает ли плагин в Яндекс.Браузере. Сделать это очень просто, достаточно открыть любой сайт, где имеется видеоролик или какая-либо анимация. Удачи и до скорой встречи!
С уважением, Евгений Кузьменко.
Разблокировать адобе флеш плеер в яндекс браузере
Доброго дня!
На многих сайтах (особенно развлекательных, например, с различными мини-игрушками) достаточно много Flash-контента. Это могут быть как сами игры, так и видеоролики, некоторые части меню, мульты и пр. И все это может не отображаться (быть недоступно) из-за того, что браузер заблокировал Flash анимацию.
Вообще, обычно, происходит подобное с целью обезопасить вашу систему (т.к. нередко через различные Flash ролики распространяются вирусы). Чтобы включить Flash контент, как правило, нужно сначала обновить до последней версии Adobe Flash Player, а после в настройках браузера включить отображение подобного содержимого.
Собственно, эта статья будет в виде небольшой инструкции по решению подобной задачи. И так, теперь ближе к теме.
Как разблокировать Flash Player
Важная заметка!
Очень часто браузер блокирует отображение Flash-контента из-за того, что у вас стоит устаревшая версия Adobe Flash Player (кстати, обычно об этом он сам и сообщает, выводя ошибку, что плагин Flash Player устарел) .
Поэтому, при появлении подобной проблемы, рекомендую в первую очередь скачать и обновить Flash Player. Для этого воспользуйтесь официальным сайтом Adobe (ссылка): автоматический вариант обновления очень простой, достаточно скачать небольшой исполняемый файл и запустить его (см. скрин ниже).
Установить сейчас (Flash Player) | Кликабельно
Привожу также ссылку на подробную инструкцию по автоматическому и ручному обновлению Flash Player, и решению ряда сопутствующих вопросов: https://ocomp.info/ustarel-adobe-flash-player.html
В Google Chrome
1) Сначала открываем раздел настроек браузера (пример см. на скрине ниже).
Открываем настройки Chrome
2) После раскрываем вкладку «Дополнительные» в нижней части окна.
3) Далее нужно найти подраздел «Конфиденциальность и безопасность» и открыть вкладку «Настройки сайта» .
Настройки сайта — Chrome
4) Затем перейти во вкладку «Flash» (см. пример ниже).
Кстати, открыть этот раздел можно и альтернативным способом: просто вставить в URL адрес браузера chrome://settings/content/flash
5) После переведите браузер в режим «Всегда спрашивать» . Также в нижней части окна есть «белый» список сайтов (называется «разрешить») : на всех URL, которые вы добавите в него, будет загружаться автоматически вся Flash анимация.
Всегда спрашивать (Flash включен)
В Microsoft Edge
1) Сначала необходимо открыть меню настроек и перейти в раздел «Параметры» (см. скрин ниже).
Параметры – браузер Microsoft Edge
2) Далее в нижней части окна должна быть ссылка «Просмотреть доп. параметры» – переходим по ней.
Просмотреть дополнительные параметры
3) После необходимо передвинуть ползунок в режим «Вкл.» под параметром «Использовать проигрыватель Adobe Flash Player» . См. пример ниже.
После перезагрузки браузера – флеш-контент должен начать отображаться как положено.
Использовать проигрыватель Adobe Flash Player
В Mozilla Firefox
1) В правом верхнем углу щелкните по значку с «тремя линиями» и перейдите в раздел «Дополнения» (можно воспользоваться сочетанием горячих клавиш «Ctrl+Shift+A» ).
Еще один альтернативный вариант открыть раздел дополнений – это вставить в адресную строку браузера URL: about:addons
Дополнение – Mozilla Firefox
2) Далее в подразделе «Плагины» (см. меню слева) найти строку с «Shockwave Flash» и перевести настройку напротив нее в режим «Всегда включать» . После этого рекомендуется перезагрузить браузер и попробовать открыть какой-нибудь сайт с Flash контентом.
Всегда включать – Shockwave Flash – Mozilla Firefox
В Opera
1) В левом верхнем углу Opera откройте меню и перейдите в раздел «Настойки» (см. пример ниже). Также можно воспользоваться сочетанием горячих клавиш: Alt+P.
Меню – настройки – Opera
2) Далее нужно открыть дополнительные настройки (в нижней части окна есть ссылка).
3) После в разделе «Конфиденциальность и безопасность» перейти в подраздел «Настройки контента» .
4) Затем открыть вкладку «Flash».
5) Далее включите параметры «Разрешить сайтам запускать Flash» и «Всегда спрашивать (рекомендуется)» (пример ниже).
Также есть возможность создать белый и черный списки сайтов, где разрешен (или запрещен) Flash контент.
Разрешить сайтам запускать Flash – Opera
В Yandex-браузере
1) Открываем настройки браузера (см. скрин ниже).
Настройки – Яндекс браузер
2) Переходим в раздел «Сайты/расширенные настройки сайтов» (в нижней части окна).
Сайты – расширенные настройки сайтов
3) Находим подраздел «Flash» и переходим по ссылке «Настройки сайтов» (см. пример ниже). Кстати, по умолчанию Flash разрешен только для самых важных элементов страницы.
4) Теперь вы можете задать белый список сайтов, на которых браузер будет всегда запускать Flash (актуально для тех сайтов, которые вы регулярно посещаете).
Насчет черного списка: думаю, что его нет смысла делать, т.к. сейчас браузеры и так стремятся не запускать Flash.
Можно добавить сайты, где будет отображаться весь Flash
5) Форма добавления достаточно простая: нужно просто вставить URL адрес, и нажать готово (пример приводить не стал. ).
Доброго дня!
На многих сайтах (особенно развлекательных, например, с различными мини-игрушками) достаточно много Flash-контента. Это могут быть как сами игры, так и видеоролики, некоторые части меню, мульты и пр. И все это может не отображаться (быть недоступно) из-за того, что браузер заблокировал Flash анимацию.
Вообще, обычно, происходит подобное с целью обезопасить вашу систему (т.к. нередко через различные Flash ролики распространяются вирусы). Чтобы включить Flash контент, как правило, нужно сначала обновить до последней версии Adobe Flash Player, а после в настройках браузера включить отображение подобного содержимого.
Собственно, эта статья будет в виде небольшой инструкции по решению подобной задачи. И так, теперь ближе к теме.
Как разблокировать Flash Player
Важная заметка!
Очень часто браузер блокирует отображение Flash-контента из-за того, что у вас стоит устаревшая версия Adobe Flash Player (кстати, обычно об этом он сам и сообщает, выводя ошибку, что плагин Flash Player устарел) .
Поэтому, при появлении подобной проблемы, рекомендую в первую очередь скачать и обновить Flash Player. Для этого воспользуйтесь официальным сайтом Adobe (ссылка): автоматический вариант обновления очень простой, достаточно скачать небольшой исполняемый файл и запустить его (см. скрин ниже).
Установить сейчас (Flash Player) | Кликабельно
Привожу также ссылку на подробную инструкцию по автоматическому и ручному обновлению Flash Player, и решению ряда сопутствующих вопросов: https://ocomp.info/ustarel-adobe-flash-player.html
В Google Chrome
1) Сначала открываем раздел настроек браузера (пример см. на скрине ниже).
Открываем настройки Chrome
2) После раскрываем вкладку «Дополнительные» в нижней части окна.
3) Далее нужно найти подраздел «Конфиденциальность и безопасность» и открыть вкладку «Настройки сайта» .
Настройки сайта — Chrome
4) Затем перейти во вкладку «Flash» (см. пример ниже).
Кстати, открыть этот раздел можно и альтернативным способом: просто вставить в URL адрес браузера chrome://settings/content/flash
5) После переведите браузер в режим «Всегда спрашивать» . Также в нижней части окна есть «белый» список сайтов (называется «разрешить») : на всех URL, которые вы добавите в него, будет загружаться автоматически вся Flash анимация.
Всегда спрашивать (Flash включен)
В Microsoft Edge
1) Сначала необходимо открыть меню настроек и перейти в раздел «Параметры» (см. скрин ниже).
Параметры – браузер Microsoft Edge
2) Далее в нижней части окна должна быть ссылка «Просмотреть доп. параметры» – переходим по ней.
Просмотреть дополнительные параметры
3) После необходимо передвинуть ползунок в режим «Вкл.» под параметром «Использовать проигрыватель Adobe Flash Player» . См. пример ниже.
После перезагрузки браузера – флеш-контент должен начать отображаться как положено.
Использовать проигрыватель Adobe Flash Player
В Mozilla Firefox
1) В правом верхнем углу щелкните по значку с «тремя линиями» и перейдите в раздел «Дополнения» (можно воспользоваться сочетанием горячих клавиш «Ctrl+Shift+A» ).
Еще один альтернативный вариант открыть раздел дополнений – это вставить в адресную строку браузера URL: about:addons
Дополнение – Mozilla Firefox
2) Далее в подразделе «Плагины» (см. меню слева) найти строку с «Shockwave Flash» и перевести настройку напротив нее в режим «Всегда включать» . После этого рекомендуется перезагрузить браузер и попробовать открыть какой-нибудь сайт с Flash контентом.
Всегда включать – Shockwave Flash – Mozilla Firefox
В Opera
1) В левом верхнем углу Opera откройте меню и перейдите в раздел «Настойки» (см. пример ниже). Также можно воспользоваться сочетанием горячих клавиш: Alt+P.
Меню – настройки – Opera
2) Далее нужно открыть дополнительные настройки (в нижней части окна есть ссылка).
3) После в разделе «Конфиденциальность и безопасность» перейти в подраздел «Настройки контента» .
4) Затем открыть вкладку «Flash».
5) Далее включите параметры «Разрешить сайтам запускать Flash» и «Всегда спрашивать (рекомендуется)» (пример ниже).
Также есть возможность создать белый и черный списки сайтов, где разрешен (или запрещен) Flash контент.
Разрешить сайтам запускать Flash – Opera
В Yandex-браузере
1) Открываем настройки браузера (см. скрин ниже).
Настройки – Яндекс браузер
2) Переходим в раздел «Сайты/расширенные настройки сайтов» (в нижней части окна).
Сайты – расширенные настройки сайтов
3) Находим подраздел «Flash» и переходим по ссылке «Настройки сайтов» (см. пример ниже). Кстати, по умолчанию Flash разрешен только для самых важных элементов страницы.
4) Теперь вы можете задать белый список сайтов, на которых браузер будет всегда запускать Flash (актуально для тех сайтов, которые вы регулярно посещаете).
Насчет черного списка: думаю, что его нет смысла делать, т.к. сейчас браузеры и так стремятся не запускать Flash.
Можно добавить сайты, где будет отображаться весь Flash
5) Форма добавления достаточно простая: нужно просто вставить URL адрес, и нажать готово (пример приводить не стал. ).
В последнее время пользователи многих браузеров стали сталкиваться с тем, что их веб-обозреватель блокирует работу наиболее популярного плагина Adobe Flash Player. Данная статья подробно расскажет вам о том, каким образом производится разблокировка плагина.
О небезопасности плагина Flash Player говорится уже давно: он, имея множество уязвимостей, может позволять вирусам проникать через интернет-обозреватель на компьютеры пользователей. Именно этот факт и повлиял на то, что многие браузеры блокируют его работу, а некоторые начинают и вовсе отказываться от его поддержки.
Разблокировка Flash Player в Гугл Хром
- Кликнув в правом верхнем углу по иконке меню интернет-обозревателя, осуществите переход к пункту «Настройки».
Прокрутите к самому концу страницы, следом щелкнув по параметру «Дополнительные».
В блоке «Конфиденциальность и безопасность» выберите кнопку «Настройки контента».
Выберите пункт «Flash».
Поставьте тумблер в активное положение около параметра «Разрешить Flash на сайтах». Дополнительно, чтобы облегчить запуск плагина можно деактивировать пункт «Всегда спрашивать».
Разблокировка Flash Player в Яндекс.Браузере
- Осуществите переход в настройки интернет-обозревателя от Yandex.
В конце открывшейся страницы вы найдете кнопку «Показать дополнительные настройки», которую и потребуется выбрать.
В блоке «Личные данные» осуществите переход к «Настройки содержимого».
Отыщите блок «Flash» активируйте параметр «Разрешить запуск Flash на всех сайтах». Кликните по кнопочке «Готово» для сохранения изменений.
Разблокировка Flash Player в Mozilla Firefox
Нередко у пользователей появляются проблемы с функционированием Flash Player именно в Mozilla Firefox, поскольку данный веб-обозреватель одним из первых начал предпринимать активные шаги по отказу от поддержки популярного плагина. Пока что плагин поддерживается веб-обозревателем, но, скорее всего, это временно.
- Выполните щелчок в правом верхнем углу веб-обозревателя по кнопочке меню, следом пройдя к разделу «Дополнения».
В левой области окна осуществите переход к разделу «Плагины», а в правой разыщите «Shockwave Flash». Выставьте напротив данного плагина значение «Всегда включать».
Разблокировка Flash Player в Opera
- Произведите переход к настройкам браузера Opera.
В левой части окошка произведите переход ко вкладке «Сайты», а в правой в блоке «Flash» активируйте параметр «Разрешить сайтам запускать Flash».
Разблокировка Flash Player в Internet Explorer
- Выполните щелчок в правом верхнем углу по иконке с шестеренкой, следом пройдя к «Настроить надстройки».
Если вы пользуетесь иным веб-обозревателем, который не вошел в статью, напишите в комментарии, и мы постараемся помочь вам решить проблему с блокировкой работы Flash Player.
как включить npapi в яндекс браузере
Технология
NPAPI — это платформа разработки плагинов (надстройка), появившаяся в 1995 году в Netscape Navigator.
Вы можете включить технологию NPAPI в Яндекс.Браузере.
Его целью было расширить функциональные возможности и преодолеть ограничения HTML. Она разрешила:
- воспроизводить видео и аудио в браузере;
- открыть PDF;
- выполнять различные сторонние коды;
- Разрешить доступ к камере и микрофону.
На платформе работали такие расширения, как Java, Unity Web Player, Flash Player и многие другие.
Яндекс.Браузер работает на движке Chromium, как и Google Chrome. В настоящее время платформа Netscape признана устаревшей архитектурой, исчерпавшей свой функционал. Он больше не поддерживает современные методы обработки данных, уязвим для вирусов и вредоносного ПО.
С 2013–2014 гг. Ведущие компании Интернета объявили об отказе от технологий.А в 2015 году поддержку стали ограничивать. Firefox на переходный период до конца 2017 года оставил специальную версию, позволяющую включить поддержку NPAPI. Google Chrome ограничен с версии 42, а с 45-го он полностью удалил эту функцию. Вслед за ними Яндекс.Браузер полностью исключил из своей работы устаревшие технологии.
NPAPI Альтернативы
ИТ-компании работают над переходом на собственные, более современные технологии. Как и разработчики расширений, так и интернет-сервисы пытаются перестроить свою работу, чтобы корректно отображать в новых версиях веб-браузеров.
Полностью отказавшись от NPAPI и исключив возможность его включения, Яндекс.Браузер предложил в своем приложении ряд замен с устаревшей платформой. Flash воспроизводится с использованием новой безопасной технологии PPAPI, которая обладает большей функциональностью, безопасностью, стабильностью и производительностью.
Тем не менее на практике Яндекс получает много критики за отказ от NPAPI. Новый PPAPI часто выдает ошибки. Возможно, потому, что он еще не полностью разработан и не отлажен. На некоторых сайтах контент воспроизводится с искажениями, прерываниями, задержками.Плюс бытует мнение, что PPAPI снижает производительность видеокарты, что приводит к вылетам во время онлайн-игр. Получается такая ситуация, что все браузеры, в том числе Яндекс, перешли на новые технологии, а сайты за ними не успевают, что вызывает недовольство пользователей.
Включить NPAPI
В современных версиях Яндекс. Браузер не позволяет включать NPAPI и, соответственно, использовать его плагины. Для этого необходимо установить версию старше июня 2016 г .:
- Полностью удалить Яндекс.Браузер, установленный на вашем компьютере.
- Скачать старую версию. С официального сайта это не подействует, но в интернете много форумов по этой теме, где выложены разные выпуски программ.
- Установите и запустите загруженную программу.
- В адресной строке введите browser: // flags / # enable-npapi.
- В окне вверху появится опция «Включить NPAPI», нажмите «Включить» (Включить) и установите флажок «Запускать всегда».
- Перезапустить Яндекс.Браузер.
Подобные манипуляции не гарантируют сохранение стабильности и работоспособности программы.К сожалению, не существует стопроцентных советов, как поступить в ситуации, когда современный браузер больше не отображает нужный вам сайт.
Вы можете попробовать Mozilla Firefox, который ограничен, но позволяет вам включить эту технологию. Через некоторое время переходный период закончится, и все сайты будут перестроены под новые реалии Интернета.
Включение и отключение флеш-плеера в Яндекс Браузере, Google Chrome и других браузерах. Как включить флеш-плеер в яндекс браузере? Установка, обновление
Flash Player — это специальная библиотека, которая позволяет вашим браузерам работать с онлайн-приложениями, созданными с использованием технологии Flash.В этой статье рассказывается, как включить Flash Player в Яндекс браузере, а также дается решение проблемы с модулем Shockwave.
Яндекс, как и все браузеры, созданные на платформе Chromium, уже имеет встроенный плагин Adobe Player. Он настроен на регулярные автоматические обновления, активен по умолчанию и готов к работе. Однако в результате действий других пользователей, ограничений антивируса или сбоев системы он мог быть отключен. Это приводит к тому, что вы не сможете воспроизводить медиаконтент и работать с интернет-приложениями в браузере Яндекс.
Работа с плеером относится к разряду глубоких настроек. Чтобы действия неопытных пользователей случайно не повредили работе браузера, эти настройки недоступны через панель управления. Они размещены в отдельном окне. Для доступа к этим параметрам следуйте пошаговым инструкциям:
Установка
Если вы не смогли найти Flash Player в представленном списке, это означает, что он был удален с вашего персонального компьютера по какой-то причине.В этом случае для работы с интернет-приложениями вам необходимо скачать установочный файл и установить модуль.
Ошибка ударной волны
Иногда при воспроизведении медиаконтента пользователи сталкиваются со следующей ошибкой: «Shockwave потерпел крах». Это приводит к тому, что исполняемый на странице код перестает работать, а сама вкладка, как правило, закрывается. В этом случае достаточно просто перезапустить браузер.
Однако, если это происходит регулярно, то в вашей системе существует конфликт между двумя версиями Flash.Для устранения проблемы:
Плагин Flash Player уже встроен в веб-браузер от Яндекса, а это значит, что вам не нужно скачивать его отдельно — вы можете сразу приступить к его настройке.
- Разрешить Flash работать на всех сайтах. Эта точка означает, что на всех сайтах с Flash-контентом этот контент будет запускаться автоматически. Сегодня разработчики веб-браузеров не рекомендуют устанавливать этот флажок, так как это делает программу уязвимой.
- Находите и запускайте только важный Flash-контент. В Яндекс.Браузере этот пункт установлен по умолчанию. Это означает, что веб-браузер сам решает запустить плеер и отобразить контент на сайте. Это чревато тем, что контент, который вы хотите видеть, браузер может не отображать.
- Блокировать Flash на всех сайтах. Полный запрет на плагин Flash Player. Этот шаг значительно обезопасит ваш браузер, но вам также придется пожертвовать тем фактом, что некоторые аудио или видео материалы в Интернете не будут отображаться.
Например, в целях безопасности вы хотите отключить Flash Player, но, например, предпочитаете слушать музыку в социальной сети ВКонтакте, для воспроизведения которой требуется известный плеер. В этом случае вам нужно нажать на кнопку Exception Management .
На сегодняшний день это все варианты настройки плагина Flash Player в Яндекс браузере. Не исключено, что в ближайшее время эта возможность исчезнет, поскольку все разработчики популярных веб-браузеров давно планируют отказаться от поддержки этой технологии в пользу усиления безопасности браузера.
Из этой статьи вы узнаете, как обновить Flash Player в Яндекс.Браузере, как включить или отключить его в этом браузере. Кроме того, мы постараемся разобраться с проблемой, когда Flash Player не работает.Все это мы разберем по полочкам в нашей инструкции.
Прежде чем мы начнем, я хотел бы сказать несколько пояснительных слов о плагине Flash, объяснить, что это такое и зачем он нужен в браузере. Итак, это крайне необходимый компонент, представляющий собой специальный софт для нормальной работы видео, флеш-игр и множества приложений в Интернете. То есть без него эти функции не могут выполняться. Поэтому вы не можете ни смотреть видео, ни играть в онлайн-игры.
Обновление Flash Player для Яндекс.Браузера
Вообще, в отличие от той же Mozilla или Opera, Яндекс браузер автоматически устанавливает этот плагин при установке самой программы браузера. Поэтому обновление происходит автоматически при каждом новом обновлении самого браузера Яндекс. Однако бывают случаи, когда вам нужно отключить стандартный плагин и установить его извне. Теперь попробуем разобраться.
Вариант 1. Обновление самого браузера.
В данном случае для обновления Flash Player в Яндекс.Браузере необходимо обновить саму программу. Делается так:
Вариант 2. Обновление внешнего плагина вручную.
Этот метод предназначен для ручного обновления внешнего программного обеспечения Adobe Flash Player. То есть, если встроенный плагин вылетает и не работает, вы можете использовать внешний для работы в Яндекс.Браузере. Посмотрим, как его обновить, если есть устаревшая версия.
Прежде всего, вам необходимо удалить старую версию.
Кстати, для нормальной переустановки Adobe Flash Player необходимо выключить все браузеры.
Теперь вы можете установить последнюю версию.
Всё, плагин обновился.
Adobe Flash Player не работает в J. Browser
В такой ситуации нужно выяснить, чем вызвана неисправность. У нас есть несколько вариантов решения проблемы.
Конфликт встроенных и внешних плагинов … В этом случае вам необходимо отключить один из плагинов Flash в вашем браузере. Для этого введите команду в адресной строке.
Затем нажмите ссылку « Подробнее » справа. Это откроет расширенные настройки для всех плагинов. Найдите элемент « Adobe Flash Player (2 файла) » и отключите 1 из плагинов, щелкнув ссылку « Отключить ». Советуем отключить встроенный, так как он вылетает чаще всего.
После этого перезапустите браузер и проверьте, запускаются ли видео или флэш-файлы на каком-либо сайте.
Устаревшая версия. Тоже частая проблема. Решение очень простое — просто обновитесь до последней версии. Об этом мы писали выше.
Ничего не помогло? Идите сюда -, там мы подробно описали многие варианты решения этой ошибки, если ее можно так назвать. Также можно порекомендовать прочитать статью — возможно, вы найдете там решение.
Компьютеры давно и прочно вошли в нашу жизнь. Однако, пользуясь всеми преимуществами прогресса, мы часто даже не представляем, как все это работает.Например, не будучи продвинутым компьютерным специалистом, вы можете не знать, что такое плагин для флеш-плеера, как его обновить и зачем вообще это делать.
Что такое Adobe Flash Player Plugin
Flash Player — это специальная программа, которая позволяет воспроизводить флэш-контент: видео- и аудиозаписи, игры, анимацию и многое другое. В настоящее время самая распространенная программа компании Adobe, работающая на мультимедийной платформе Adobe Systems. Для просмотра Flash-содержимого в браузерах используется независимый программный модуль, называемый плагином.Он устанавливается в виде специальных библиотек, а потому не имеет исполняемого exe-файла, другими словами, вы не можете использовать его как самостоятельную программу вне браузера. В отличие от некоторых популярных браузеров, например Internet Explorer или Mozilla Firefox, Adobe Flash Player по умолчанию интегрирован в среду Яндекса, то есть дополнительно устанавливать его не требуется.
Зачем обновлять
Любое программное обеспечение со временем устаревает, и в его работе могут появиться ошибки и уязвимости.Для обеспечения корректной работы Adobe разрабатывает новые, более безопасные и функциональные версии программы. Пользователям рекомендуется обновить свой флеш-плеер до последней версии, чтобы избежать именно этих ошибок и неполадок.
Чтобы не лицезреть вместо видео грустный смайлик, нужно обновить флеш-плеер до последней версии
Видео: Что такое Adobe Flash Player
Как обновить флеш-плеер для Яндекс.Браузера
В в ручном режиме вы можете сравнить версии Adobe Flash Player в браузере и на сайте разработчика.И если они отличаются, установите последнее обновление в браузере.
Как проверить наличие обновлений
На первом этапе нужно узнать, какая версия плагина используется в браузере и актуальна ли она.
- Нажать кнопку «Старт». В нем выбираем «Панель управления». В версиях Windows 8 и 10 щелкните правой кнопкой мыши кнопку «Пуск».
Последовательно нажимаем «Пуск» и «Панель управления»
- В правом верхнем углу открывшегося окна «Все элементы панели управления» выбираем «Мелкие значки». А потом находим «Flash Player (32 бит)».
Сначала выберите «Маленькие значки», затем — «Flash Player (32 бит)»
- На экране появится диспетчер настроек Flash Player. В нем перейдите на вкладку «Обновления» и нажмите кнопку «Проверить сейчас».
В окне «Диспетчер настроек Flash Player» нажмите кнопку «Проверить сейчас»
- В результате этого действия система перенаправит нас на официальный сайт. В предложенной таблице выбираем платформу Windows и браузер на базе Chromium, на базе открытого кода которого создан Яндекс. Обратите внимание на текущую версию плагина. Он указан в последнем столбце.
На официальном сайте Adobe Flash Player найдите актуальную версию плагина
- Теперь вам нужно узнать, какая версия установлена на вашем компьютере. Вбиваем плагины browser: // в адресную строку браузера. Найдите номер версии в строке Adobe Flash Player.
Откройте вкладку «Плагины» и сравните версии.
- Сравните значения.Если они совпадают, обновление не требуется. В противном случае рекомендуется скачать последнюю версию флеш-плеера.
Как установить обновления вручную
Установка текущей версии Adobe Flash Player должна производиться только с официального сайта разработчика.
- Перейти на официальный сайт по ссылке выше. В левой части окна откройте список «Шаг 1», выберите версию операционной системы.
Выбор версии операционной системы
- Далее — «Шаг 2» — версия браузера. В нашем случае «для Opera и Chromium».
Выбор версии, подходящей для Яндекс.Браузера
- В середине окна могут быть акционные предложения. Если они вам не нужны, снимите галочки, иначе эти приложения загрузятся вместе с флеш-плеером.
Снимите галочки, если дополнительные предложения не интересны.
- Нажмите кнопку «Скачать» в правом нижнем углу. После этого будет скачан установочный файл.
Нажимаем кнопку «Скачать»
- Заходим в папку загрузок и находим именно этот установочный файл. Запускаем.
Чтобы начать установку, нажмите кнопку «Выполнить».
- На экране появится «Установщик Adobe Flash Player», предлагающий закрыть браузер и, возможно, другие программы. Выполняем и ждем.
Яндекс.Браузер по умолчанию имеет встроенный Flash. Но из-за регулярных обновлений браузера и Flash плеера могут возникнуть проблемы (примечание: статья про Яндекс.Браузер для Windows):
- устаревшая версия плеера;
- Отсутствие необходимых DLL файлов в системе;
- неверные настройки в браузере;
- повреждений DirectX;
- Повреждение системы вирусами.
Установка новой версии Flash Player в Яндекс.Браузере
Самым первым шагом в решении проблемы является удаление Flash Player и установка последней версии:
- закройте все браузеры;
- удалить Flash Player через Панель управления -> Установка и удаление программ или с помощью специальных программ, например, СCleaner;
- перезагрузите компьютер;
- скачать последнюю версию;
- закрыть все браузеры;
- установить Adobe Flash Player, запустив установочный файл;
- перезагрузите компьютер.
В некоторых случаях несколько перезагрузок компьютера не потребуется, но мы рекомендуем эти действия для устранения дополнительных ошибок.
Если речь идет о поражении системы вирусами, о которых, скорее всего, вы уже знаете по сообщениям антивирусной программы или антивируса Касперского, встроенного в Яндекс.Браузер, вам необходимо выполнить полную проверку системы. ПК на наличие вирусов и примите меры, которые предлагает антивирус.
Если после полной переустановки Flash player и лечения компьютера от вирусов Яндекс Flash Player по-прежнему не работает в браузере, и такая же ошибка возникает в других браузерах (кроме Internet Explorer), попробуйте обратиться в техподдержку Adobe. и подробно расскажите о возникающих ошибках.Но, пожалуй, лучший способ решить проблему — пообщаться с пользователями SoftSalad в ветке отзывов
.
يفية تكوين Flash Player يية Яндекс
دوبي فلاش بلاير ي واحدة من ر المكونات الإضافية المعروفة التي توفر محتوى Flash عل الإنترنت. اليوم سوف نتحدث عن كيفية تكوين هذا البرنامج المساعد ياندكس متصفح.
تكوين Flash Player في Yandex.Browser
تم تضمين المكون الإضافي Flash Player مسبقا في متصفح الويب من Яндекс, مما يعني أنك لست بحاجة إلى تنزيله بشكل منفصل — يمكنك الانتقال إلى تكوينه على الفور.
- ولاً ، نحتاج لى الانتقال إلى سم إعدادات Яндекс. متصفح حيث تم تكوين Flash Player. للقيام بذلك ، انقر فوق ر القائمة في متصفح الويب في الزاوية اليمنى العليا وانتقل لى الائمة ي متصفح الويب في الزاوية اليمنى العليا وانتقل لى قسم 3داتليا وانتقل لى قسم 3‑داتلاتلاتل.
- في النافذة المفتوحة, يجب النزول إلى نهاية الصفحة والنقر فوق الزر «إظهار الإعدادات المتقدمة» .
- ي العناصر الافية التي ظهرت ، ابحث عن تلة «البيانات الشخصية» حيث يجب النقار
- ستظهر نافذة ديدة على الشاشة ، حيث ستجد كتلة «Flash» . ا هو المكان الذي تم يه تركيب البرنامج المساعد Flash Player. ي هذا المربع يمكنك الوصول إلى ثلاثة عناصر:
- اسمح بتشغيل Flash على ميع المواقع. يعني العنصر نه ي جميع المواقع التي يتوفر بها محتوى فلاش ، سيتم إطلاق هذا المحتوى تلقائيًا. واليوم لا يوصي مطورو برامج الويب بوضع علامات على هذا العنصر ، لأن هذا يجعل البرنامج عرضة للخطر.
- ابحث عن محتوى فلاش مهم وشغله فقط. يتم تثبيت ا العنصر بشكل افتراضي في Яндекс.Браузер. ا يعني أن متصفح الويب نفسه يقرر ما إذا كان سيتم تشغيل المشغل وعرض المحتوى على الموقع. نه أمر محفوف بحقيقة ن المحتوى الذي ترغب في مشاهدته قد لا يتم عرضه بواسطة المتصفح.
- حظر الفلاش على جميع المواقع. حظر كامل لتشغيل مشغل Flash Player الإضافي هذه الخطوة ستحمي متصفحك بشكل كبير, لكنك ستضطر أيضا إلى التضحية بأن بعض محتوى الصوت أو الفيديو على الإنترنت لن يتم عرضه.
على سبيل المثال, لأسباب أمنية تريد تعطيل Flash Player, ولكن على سبيل المثال, تفضل الاستماع إلى الموسيقى على الشبكة الاجتماعية فكونتاكتي, والذي يتطلب لاعبا معروفا جيدا للعب. ي هذه الحالة تحتاج لى النقر وق الزر «دارة الاستثناءات» .
حت الن لها خيارات لتكوين برنامج Flash Player الإضافي ي المتصفح на Яндекс. من الممكن أن تضيع هذه الفرصة قريبا, نظرا لأن جميع مطوري متصفحات الويب الشائعة خططوا منذ وقت طويل للتخلي عن دعم هذه التقنية لصالح تعزيز أمان المتصفح.
Браузер не видит silverlight. Как включить плагины в яндекс браузере. Где найти модули
Развивая свою стратегию глобальной конкуренции с другими «монстрами» ИКТ, Microsoft много работала над созданием нового программного продукта — медиа-технологии для создания и трансляции веб-приложений и медиаконтента в глобальной сети — Silverlight . Через Microsoft silverlight Вы можете получить доступ к мультимедийному контенту на веб-сайтах через Интернет-браузер.Эту технологию сразу назвали конкурентом. Adobe flash .
Первая бета-версия Silverlight была выпущена в декабре 2006 г.
В начале сентября 2007 года была выпущена версия Silverlight v.1.0 .
Что такое Microsoft silverlight
Microsoft silverlight — это кроссбраузерная и кроссплатформенная разработка, предназначенная для создания и демонстрации различных мультимедийных приложений через глобальную сеть. Silverlight — это надстройка (плагин) браузера, работающая в операционных системах Mac OS X и Windows с браузерами Internet Explorer
, Firefox и Safari . Silverlight поддерживает Xaml и Javascript (начиная с версии 1.1 добавлена поддержка .NET ).
Silverlight позволяет воспроизводить Wmv ,
Wma и MP3 во всех поддерживаемых браузерах (без дополнительных компонентов, таких как Windows Media Player ).
Краткие пояснения
Xaml (сокр. С англ. eXtensible Application Markup Language ) — язык интерфейса платформы Windows Vista
, который используется для описания, прежде всего, пользовательского интерфейса. Xaml включает четыре основных категории элементов: панели, элементы управления, элементы, связанные с документами, и графические фигуры. Xaml широко используется в .NET Framework 3.0 .
Microsoft.NET Framework — программная технология, предназначенная для создания как обычных программ, так и веб-приложений. В качестве платформы разработки впервые предложена корпорацией . Одна из основных идей Microsoft .NET — совместимость различных сервисов, написанных на разных языках. Так же, как и технология Java , среда разработки .NET Создает байт-код, предназначенный для выполнения виртуальной машиной.
Javascript — скриптовый язык на основе языка Java .
Этимология названия
silver (англ.) — серебро, серебро.
light (англ.) — светлый.
Разработка платформы Silverlight
13 октября 2008 г. Microsoft официально представила версию Silverlight 2.0 . В этой версии появилось много нововведений, основные из которых связаны с безопасностью данных, большей доступностью и работой с большим количеством форматов исходных данных.Владельцы контента Microsoft надеются привлечь новую интегрированную систему управления цифровыми правами DRM компании производства Playready . Silverlight 2 Доступно для трех основных операционных систем — Windows , Mac и Linux .
Наряду с презентацией новинки корпорация объявила о новой инициативе по работе с opensource -community, в частности в Eclipse Foundation библиотек и кодов были отправлены для работы с Sliverlight 2 в открытом ПО.Опубликовано по лицензии Разрешающая лицензия Microsoft Комплект для разработки Пакет управления Silverlight ( SCP ) должен расширить использование разработки Microsoft в Linux .
«Мы выпустили Silverlight 1 чуть больше года назад — и уже каждый четвертый пользователь Интернета имеет установленный плагин на своем ПК Silverlight . Новая версия этой системы представляет собой радикальное улучшение как для пользователей, так и для разработчиков веб-приложений », — сказал Скотт Гатри ( Скотт Гатри ), корпоративный вице-президент .NET Developer Division представляет Silverlight 2 .
Через полгода после выпуска платформа Silverlight 2.0 была загружена и установлена более 300 миллионов раз, ее используют более 400 тысяч разработчиков и дизайнеров.
18 марта 2009 г. Microsoft представила бета-версию Silverlight 3.0 .
Beta версия добавляет поддержку новых возможностей анимации, трехмерной графики, видео стандарта H.264 стандарт кодирования звука Расширенное кодирование звука ( Aac ) и ускорители графического процессора ( GPU ) Улучшено качество отображения текста и использование эффектов на основе аппаратного ускорения. Пользователи могут вращать и масштабировать потоковый контент. Кроме того, эта функция позволяет создавать трехмерные очереди и переходы.
Веб-приложения теперь могут работать без веб-браузера, прямо на Desktop . Технология также была улучшена. Плавная потоковая передача , позволяющая без задержек воспроизводить видео в Интернете. Плавная потоковая передача Автоматически регулирует качество видео в зависимости от скорости канала и загрузки процессора. Добавлена поддержка воспроизведения стандартного полноэкранного видео высокой четкости Full hd (с разрешением 720 пикселей и выше).
Приложение Silverlight
По словам представителей Microsoft , использование Silverlight значительно снизит затраты на создание интерактивных веб-сервисов, так как разработка легко интегрируется с существующими технологиями (например, с форматом Windows media ).
Silverlight может отображать видео высокого разрешения и поддерживает видео высокого качества HD . С помощью Expression studio и Visual studio дизайнеры и разработчики веб-сайтов могут создавать свои собственные Интернет-приложения, используя Silverlight .
Продвижение Silverlight , Microsoft заключила партнерские соглашения со многими популярными порталами и интегрировала веб-плеер на основе Silverlight .Таким образом, Microsoft вступила в прямую конфронтацию с Adobe flash , на основе которой, например, один из самых популярных веб-плееров портала работает в Сети YouTube .
Как заявил Брайан Голдфарб ( Brian goldfarb ), менеджер группы продуктов Microsoft , корпорация намерена вести активные переговоры со многими медиа-компаниями, чтобы убедить их использовать Silverlight при публикации мультимедийного контента в Интернете.
Через Silverlight Инаугурация президентов Медведева (в частности, телеканал «Вести») и Обамы, а также летние Олимпийские игры 2008 года в Пекине транслировались в Интернете. Уже известно, что зимние Олимпийские игры 2010 года в Ванкувере также будут транслироваться на базе Silverlight .
— скачать и запустить установочный файл;
— в окне Install Silverlight нажмите кнопку Install now ;
— после непродолжительного процесса установки появляется окно Установка прошла успешно -> Закрыть ;
— перезапустить браузер;
— можно использовать плагин.
Обновление Microsoft silverlight
Если вы не измените настройки в окне конфигурации Silverlight, программа Microsoft silverlight будет периодически проверять наличие обновлений на веб-сайте Microsoft , чтобы предоставить пользователям последние функции и улучшения. Более того, в Microsoft отправляется запрос, содержащий стандартную информацию о компьютере. После этого небольшой файл, содержащий информацию о последней версии Microsoft silverlight , будет загружен на компьютер пользователя и сравнен с текущей установленной версией.Если доступна новая версия Microsoft silverlight , то она будет загружена и установлена на компьютер.
Как изменить настройки обновления Microsoft silverlight
— Щелкните правой кнопкой мыши содержимое, отображаемое в Microsoft silverlight , и выберите Конфигурация Silverlight ;
— перейти на вкладку Обновления ;
— выберите один из следующих вариантов:
Устанавливать обновления автоматически (рекомендуется) .В этом случае все исправления, новые функции и обновления автоматически устанавливаются на компьютер. Этот параметр используется по умолчанию в Microsoft silverlight ;
Проверять наличие обновлений, но позвольте мне выбрать, загружать и устанавливать их. В этом случае уведомления будут отображаться, когда обновления будут готовы к загрузке и установке на компьютер;
Не проверять наличие обновлений (не рекомендуется). В этом случае уведомления о выпуске исправлений (включая исправления безопасности), новых функций и обновлений отображаться не будут.
Можно настроить групповую политику для отключения автоматических обновлений Microsoft silverlight . Для этого в разделе
[HKLM \\ Software \\ Microsoft \\ Silverlight] должен создать REG_DWORD -параметр Updatemode со значением 0x00000002 . После этого компьютер не будет автоматически проверять наличие обновлений Microsoft silverlight .
Но все же…
Конечно, в таких технологиях, как Adobe flash и Microsoft silverlight , самым захватывающим, зрелищным и интересным является анимация.Создавая яркие, красивые, живописные эффекты, анимация «оживляет» веб-приложения, делает их интерактивными! ..
… Хотя Microsoft продвигает Silverlight , но технология Adobe flash по-прежнему остается непревзойденной и непоколебимой. Но кто знает, что будет в нашем ярком цифровом будущем ?!
Банкноты
4. Браузер
получит официальную поддержку Silverlight в будущих версиях (хотя хакеры не потерпели и неофициально «прикрепили» Silverlight к Opera ).
5. Для ОС Linux корпорация Microsoft разрабатывает Silverlight (под названием Moonlight ) совместно с компанией Novell .
6. Минимальные системные требования для установки Silverlight :
— Windows : процессор (x86 или x64) с тактовой частотой не менее 500 МГц; 128 МБ RAM
— Mac OS 10.4.8+ ( PowerPC ): процессор PowerPC G4 с тактовой частотой не менее 800 МГц; 128 МБ RAM
— Mac OS 10.4.8+ ( Intel ): процессор Intel Core Duo с тактовой частотой не менее 1,83 ГГц; 128 МБ RAM
Валерий Сидоров
Эта статья больше не поддерживается, поэтому ее содержание может быть устаревшим.
Microsoft Silverlight — это подключаемый модуль, используемый некоторыми веб-сайтами для отображения мультимедийного контента. В этой статье описывается, как проверить, что у вас установлен Silverlight, а также как его установить или обновить.
Чтобы определить, установлен ли у вас подключаемый модуль Silverlight, посетите страницу на веб-сайте Microsoft.Если Silverlight установлен, вы увидите сообщение о вашей версии Silverlight.
Если у вас не установлен Silverlight, следуйте «Инструкциям по установке» на странице на веб-сайте Microsoft.
Если Silverlight установлен, но его версия устарела, на странице будет показана установленная версия и текущая версия Silverlight.
Примечание. Silverlight имеет функцию автоматического обновления, поэтому обновление вручную может не потребоваться. Прочтите статью Microsoft «Диалоговое окно настроек Silverlight» для получения дополнительной информации.
Чтобы удалить Silverlight, следуйте инструкциям для «Удаление Silverlight» на странице загрузки Microsoft Silverlight на веб-сайте Microsoft.
Mozilla блокирует устаревшие версии Silverlight, заставляя такие сайты, как Netfix, отображать сообщение с просьбой установить Silverlight. Чтобы исправить это, пожалуйста, обновите установленный Silverlight до последней версии, посетив страницу на веб-сайте Microsoft.
— это специальный плагин, который содержит модуль, отображающий любую мультимедийную информацию во всех браузерах.Эта программа была разработана Microsoft. Основное предназначение Silverlight — максимальное упрощение и ускорение процесса использования интернет-сайтов. Программа устанавливает необходимые расширения, без которых невозможно отображать и воспроизводить многие медиафайлы. Также с помощью Silver вы можете создавать уникальные, безопасные и удобные веб-страницы, поскольку интерфейс плагина не имеет повышенной сложности, и каждый пользователь ПК может в этом разобраться.
Преимущества и недостатки Silverlight
Бесплатная и простая установка;
+ плагин полностью на русском языке;
+ не требует дополнительных компонентов;
+ совместим с другими товарами; Плагин
+ можно написать на любом языке программирования;
+ максимальная гибкость и интерактивность;
Основные характеристики
- просмотр веб-страниц любого типа;
- встроенный флеш-плеер;
- показывает интерактивность приложений;
- качественная графика в Интернете;
- подчеркивает индивидуальный дизайн и функциональность каждого мультимедийного файла;
- может воспроизводить WMV, WMA и MP3 во всех поддерживаемых браузерах;
- автоматическое обновление в 1 клик;
- поддерживает видео VC-1 внутри контейнера ASF.
* Внимание! При скачивании стандартного установщика нужен предустановленный архиватор, можно
Модули
расширяют функциональные границы браузеров, в том числе Яндекс. По умолчанию многие из них активированы, однако бывают случаи, когда плагин отключен из-за какого-то сбоя, который влияет на его работу. Рассмотрим, как включить плагин в Яндекс.Браузере.
Кратко о плагинах
По-другому плагины еще называют модулями.Это небольшие программы, которые, как и надстройки, встроены в браузер для расширения его функциональности. Разница между ними в том, что у плагинов нет собственного интерфейса.
Что именно они дают?
- Возможность смотреть видео и слушать музыку.
- Улучшение веб-служб.
- Просмотр файлов PDF и других материалов.
Пользователь может обновлять, удалять, отключать или включать плагины, предоставляемые браузером. В этом случае будут учитываться плагины в Яндекс.Браузере.
Где найти модули?
Прежде чем выполнять какие-либо действия с плагинами, необходимо выяснить, где они находятся. Вы можете открыть их двумя способами.
Номер метода 1
1. Перейдите в «Настройки» через меню браузера (значок с тремя горизонтальными линиями в правом верхнем углу). Перейдите в конец страницы и откройте раздел «Показать дополнительные настройки», который будет выделен синим цветом.
2. В разделе «Личные данные» нажмите первую кнопку «Настройки содержимого».
3. Перейдите в раздел «Плагины» и щелкните ссылку «Управление отдельными плагинами».
Откроется новая вкладка, в которой вы увидите установленные плагины.
4. Чтобы узнать больше о модуле, нажмите кнопку «Подробнее».
Номер метода 2
Чтобы быстро перейти на страницу, где можно просмотреть плагины, в строке браузера введите адрес: browser: // plugins. Таким образом, вы сразу попадете в окно со списком плагинов в Яндекс Браузере.
Загрузите и установите
Когда вам понадобится конкретный плагин для просмотра содержимого страницы или обновления устаревшего модуля, браузер уведомит вас об этом, предложив немедленно загрузить и установить его.
Одним из основных плагинов считается Flash Player. Скачать его нужно на официальном ресурсе, как и все другие программы. Система сама переведет вас на безопасный сайт. Вам просто нужно нажать на кнопку «Установить».
Если системе необходимо обновить модуль, в верхней части экрана вы увидите уведомление:
Щелкните «Обновить модуль».Лучше сделать это как можно раньше, чтобы браузер мог продолжать работать в предыдущем режиме.
Включение и отключение
Что делать, если необходимо срочно включить определенные плагины в Яндексе? Можно ли наоборот отключить плагины, тормозящие работу браузера? Выполнить все это легко.
- Перейдите в меню плагинов любым из способов, упомянутых выше.
- Нажмите «Включить», если плагин не работает, или «Отключить», если необходимо приостановить его работу.
Вы можете отключить модуль, но важно помнить, что остановив его работу, пользователь лишает браузер возможности выполнять определенные действия с медиа. Вполне вероятно, что вы можете перестать выкладывать видео на сайты. Это касается плагинов, а не расширений. Первые можно назвать служебными надстройками браузера, а вторые — пользовательскими, то есть необязательными или необязательными.
Однако некоторые расширения, например, переводчик в Яндекс.Браузере, уже встроены в систему, то есть не требуют дополнительной загрузки.
Как удалить?
Вопрос должен звучать иначе: можно ли снять модуль? У пользователя нет такой возможности. Удаление модулей из системы браузера остается на усмотрение разработчиков. Это происходит, как правило, из-за того, что плагины устаревают. Вместо этого появляются более современные решения. Например, NPAPI. Этот плагин больше не поддерживается. Теперь вместо него используется его улучшенная версия — PPAPI.
Еще один пример -. Этот модуль больше нельзя подключить к Яндекс.Браузеру в качестве надстройки или активировать в настройках как интегрированный модуль.
Плагины и блокировка рекламы
Яндекс.Браузер в прошлом году запустил новую тестовую функцию в версиях для Android. Каждый пользователь мобильного браузера найдет в настройках строчку «Скрыть мешающую рекламу».
В надстройках Яндекс Браузера вы также найдете расширение «Блокировка Flash-баннеров и видео». Настройка этих надстроек сводится к изменению списка фильтров, а также к его отключению и включению на определенных страницах.
Однако используйте один плагин, иначе программа зависнет.
Обход блокировки на сайтах с FriGate
Некоторые ресурсы могут быть недоступны пользователям по той или иной причине. Не будем в них углубляться. Скажем так: блокировку легко обойти с помощью плагина FriGate, уже встроенного в обновленный Яндекс.Браузер. Он использует прокси-сервер для доступа к сайтам с ограниченным доступом.
Откройте вкладку «Дополнения». Ищем пристройку и ставим ее в положение «Вкл.».
Ошибки плагина
Как мы уже подчеркивали, основным модулем в браузере является Flash Player.Без него не было бы воспроизведения видео.
Каким бы надежным ни был Яндекс.Браузер, его работа тоже дает сбои. Одна из частых проблем — это ошибка со вспышкой. Иногда при попытке запустить видео или игру в браузере появляется серое окно с уведомлением о том, что плагин не может быть загружен. Почему это происходит?
Проблема, скорее всего, связана с тем, что на компьютере уже установлен другой Flash Player (устаревшая версия, которая была установлена для работы других браузеров).Идет конфликт двух работающих игроков одновременно. Что делать в этой ситуации?
Проверьте, установлена ли у вас последняя версия.
1. Перейдите в Меню и щелкните пункт «Дополнительно» в раскрывающемся списке.
3. Если во вкладке есть кнопка «Обновить», то нажмите на нее. Это означает, что у вас устаревшая версия браузера. Отсюда, естественно, могут возникнуть проблемы с другими модулями. Обновление загружается быстро и сразу устанавливается.
4.Щелкните «Перезагрузить».
Поскольку Яндекс.Браузер теперь обновляется автоматически, может появиться сообщение: «Вы используете Яндекс.Браузер последней версии. «В данном случае это не обновление. Удалите второй устаревший плеер.
Избавление от устаревшего плагина
Если вы используете только Яндекс на своем ПК, вы имеете право удалить установленный плагин Adobe Flash Player.
1. Запустите Панель управления через Пуск или иным образом.
2. Найдите раздел «Удаление программ».
3. Найдите Adobe Flash Player и удалите его. Перезагрузите браузер.
Очистить кеш и историю браузера
Часто плагины для Яндекс.Браузера не запускаются должным образом на сайте из-за перегруженного кеша. Очистить его можно с помощью специальных программ, например CCleaner, или через инструменты самого браузера. Рассмотрим второй вариант.
1. Перейдите в Настройки браузера.
2.Перейдите в конец страницы и нажмите кнопку «Показать дополнительные настройки».
3. Щелкните вторую кнопку «Очистить историю загрузки».
4. Установить параметр «Все время».
5. Оставьте все отмеченные элементы как есть и нажмите «Очистить историю».
Если проблема продолжает беспокоить время от времени, то можно воспользоваться следующей уловкой: отключить встроенный модуль и установить плагин Adobe Flash Player с официального ресурса.
Плагины являются неотъемлемой частью браузеров. Настоятельно рекомендуется отключить их самостоятельно, если браузер работает стабильно. Кроме того, регулярно обновляйте свой браузер.
Всем привет. Сегодня я расскажу вам о таком плагине, как Microsoft Silverlight, который нужен для любого мультимедиа на сайте. Ну то есть есть какая-то анимация, воспроизведение аудио и видео, в общем, для этого все, что нужно, — это Microsoft Silverlight! Но что интересно, я так понимаю, это что-то вроде Adobe Flash Player, только от Microsoft, это уже интересно! То есть с помощью этого Silverlight можно воспроизводить видео на сайте без использования штатной вспышки!
И вот неожиданная шутка, вот что я узнал.Так что я не знаю, знаете вы или нет, но напишу — в 2015 году поддержка плагинов NPAPI была отключена во многих браузерах. Вот почему Microsoft Silverlight больше не работает в таких браузерах, как Opera, Mozilla firefox, Google Chrome! Из-за чего в Интернете возникла гора недовольства и все такое, многие пользователи стали искать вариант включения NPAPI, но, увы, это уже невозможно. Однако вы можете использовать старую версию, например, я использовал старую версию Chrome и там вы можете включить NPAPI! Если интересно, написал об этом.
Microsoft Silverlight — разбор полетов
Некоторые пользователи пишут, что установили Microsoft Silverlight и их браузер перестал лагать при воспроизведении видео. Не знаю, насколько это правда, но думаю, что это вполне возможно. Однако многие пользователи до сих пор пишут, что смысла в этом нет, скачали, установили и разницы не заметили. Что ж, я понимаю это, особенно учитывая, что Microsoft Silverlight больше не работает во многих браузерах ..
Я также прочитал один комментарий о том, что браузер может зависнуть из-за того, что сайт использует Microsoft Silverlight, и все потому, что браузер больше не поддерживает эту вещь! Может из-за этого зависает, что на сайте что-то не поддерживает браузер.Но что, все-таки логично ..
Насколько я понимаю, на данный момент Microsoft Silverlight работает только в Internet Explorer Explorer. Если вы используете этот браузер, вам, возможно, не нужно удалять Microsoft Silverlight, но если вы не используете его, я думаю, что вы можете удалить его. Ну подумайте сами, эта штука больше не поддерживается популярными браузерами, но YouTube вообще хочет перейти в формат БЕЗ флеша, используя только HTML5 для видео .. Вот такие вещи ..
Вот у меня тоже есть Microsoft Silverlight, но это непросто, но три вещи — обычный SDK версии 4 и SDK версии 5.Не знаю откуда взялось, сам точно не ставил ..
Вообще не знаю как вы, но удалю эту штуку
Итак, как я понял, эта штука устанавливается в эти папки:
C: \ Program Files \ Microsoft Silverlight \
C: \ Program Files (x86) \ Microsoft Silverlight \
C: \ Program Files (x86) \ Microsoft SDKs \ Silverlight \
C : \ Program Files (x86) \ MSBuild \ Microsoft \ Silverlight \
C: \ Program Files (x86) \ Microsoft SDKs \ RIA Services \ v1.0 \ Библиотеки \ Silverlight \
В общем не только в этих папках, может еще где-то. Чтобы проверить, затем откройте системный диск и там, где есть поле поиска, то есть в правом верхнем углу, затем введите слово Silverlight и много всего того, что вы видите, вот что у меня:
Немного подумал вслух. Возможно, стоит искать не слово Silverlight, а словосочетание Microsoft Silverlight. Это то, что я думаю, потому что это может быть программа Microsoft Silverlight — это одно, но может быть какая-то другая, в названии которой есть слово Silverlight.. Поэтому, если быть более точным, лучше использовать полное имя, то есть Microsoft Silverlight!
Как полностью удалить Microsoft Silverlight с компьютера?
Итак, теперь об удалении. Удалить можно как простым способом, так и с помощью определенного ремувера. Я имею в виду с помощью, фишка в том, что он и программа помогут удалить и еще помогут удалить остатки программы в Windows. В общем, снимает и очищает потом. Но сегодня я покажу, как удалить его вручную, а затем как вручную очистить винду от остатков..
А теперь внимание. В общем, советую перед удалением сделать точку восстановления. Это несложно, в результате вы обезопасите себя от сбоев, это, так сказать, хорошая страховка на случай, если что-то пойдет не так. Как это сделать, я уже писал в статье, советую посмотреть.
Итак, чтобы его удалить, нужно нажать Пуск и там выбрать Панель управления:
Если у вас Windows 10, то круто, без сомнения, но там этот пункт в другом меню, чтобы его вызвать, то нажимайте кнопки Win + X!
Тут находим иконку Программы и компоненты, вот она, запускаем:
Откроется окошко со всеми установленными программами, тут просто ничего не удаляешь! Ну то есть ничего не удаляешь, ибо могут быть глюки и всякие косяки! В этом списке найдите Microsoft Silverlight, щелкните правой кнопкой мыши и выберите Удалить:
Тут выскакивает такое сообщение, далее нажимаем Да (ну если не передумали конечно):
Потом появляется такое окошко:
Все удаление заняло у меня, наверное, десять секунд.Но, в окошке ну где список софта, то у меня лично там еще Microsoft Silverlight версии 4 SDK и 5 SDK:
Их тоже нужно удалить, но они удаляются так же, как и первая версия, где нет SDK. В общем думаю, что с этим
проблем не возникнет.
Как очистить Windows после удаления Microsoft Silverlight?
В общем, вы удалили Microsoft Silverlight, но не исключено, что остатки этой программы остались в Windows.Вы можете очистить Windows от этих остатков, посмотрите, как это сделать. Итак, сначала я покажу, как удалить ненужные файлы. Итак, откройте системный диск и напишите название программы в поле поиска вверху справа, то есть Microsoft Silverlight (если вы просто используете слово Silverlight, результаты будут менее точными):
Вы найдете файлы папки, которые принадлежат компоненту Microsoft Silverlight, хотя мы уже удалили его. Это ВСЕ возможно удалить, НО перед этим создайте точку останова, теперь посмотрим, как ее создать.Создавать или нет — решать вам; после удаления остатков могут быть косяки, но это бывает редко. Но если что, то с помощью созданной ранее точки восстановления можно вернуть все как было. Итак, ребята, я вас предупреждал!
Ну вот и все, что нашлось на вашем системном диске, все это относится к Microsoft Silverlight и его можно удалить. Дабы сразу уберечь себя от проблем, ну один удален, а другой нет, то предлагаю вам установить утилиту. Эта утилита помогает удалить даже то, что удаляется, как не хочет.Но вы можете удалить его простым способом, просто выбрав Удалить в меню. В общем, выбрал все папки, ну совсем забыл выделить всю нижнюю пару, а потом щелкнуть по ним правой кнопкой и выбрать пункт Unlocker (утилита уже установлена):
Затем в меню выбираю Удалить и нажимаю ОК:
Unlocker начал удалять все, что я выбрал и, честно говоря, было немного страшно, потому что даже такое сообщение выскакивало, потом я нажимал Да:
Вообще много чего удалил, я прямо почувствовал, что все корни Microsoft Silverlight выдергиваются из Windows… Страх все равно не покидал меня, потому что я вам советовал сделать точку восстановления для чего-то, а я не стал этого делать … ну …
Вот как его снимали минут пять:
В целом все прошло успешно, сейчас перезагружусь, чтобы потом проверить, не будет ли глюков и косяков в винде … Сделал короче перезагрузку, запустил браузеры и вроде все нормально работает. Ошибок не было, папки открывались нормально, в целом винда работала нормально
Так что я не буду уверен на 100%, но удаление файлового мусора кажется безопасным!
Сейчас я покажу, как удалить мусор из реестра, оставшийся от Microsoft Silverlight
.
Так что смотрите, зажимаем кнопки Win + R и пишем туда следующую команду:
И нажмите ОК:
Откроется редактор реестра, не удаляйте там ничего без причины.Вот в нем мусор будем искать. Для этого зажмите кнопки Ctrl + F и напишите туда типа:
Microsoft silverlight
В принципе можно просто использовать слово Silverlight .. Но с полным названием точность будет выше ..
Всё, после этого начнутся поиски. Все, что будет выбрано позже, потом все это можно будет удалить. Это могут быть как папки (слева), так и ключи (справа). Здесь щелкните их правой кнопкой мыши и выберите Удалить.Затем нажмите кнопку F3 для продолжения поиска и так до тех пор, пока не появится сообщение о том, что поиск окончен! Например, я нашел какой-то ключ DisplayName, если я дважды щелкну по нему, вы увидите это:
То есть, видите ли, даже если в названии нет ни слова о Microsoft Silverlight, он все равно будет внутри! Это я, которого ищут не только по имени, но и по содержанию, поэтому убедитесь, что все, что будет найдено, точно связано с Silverlight и может быть удалено! В общем, вот пример того, как удалить ключ:
Папок с мусором не нашел, но удалить его тоже просто, щелкнуть по нему правой кнопкой и выбрать Удалить там!
Как видите, все просто.Если вы все сделаете четко, как я написал, то ошибок не будет. Ну а если сомневаетесь, лучше вообще ничего не делать, важнее стабильность Windows! Но самый идеальный вариант — сделать чекпоинт восстановления! Напомню еще раз, я об этом писал!
Кстати, таким способом я тоже удалил антивирус Avast и почистил после него хлам, если интересно!
Ну что ж, ребята, удачи, хорошего настроения и без проблем!
18.08.2016
в месяц без Adobe Flash Player — Krebs on Security
Большую часть последнего месяца я провел, проводя небольшой эксперимент, чтобы увидеть, насколько я бы пропустил Adobe с ошибками и небезопасным программным обеспечением Flash Player , если бы я полностью удалил его из своих систем. Оказывается, не очень.
Плагины
для браузера являются излюбленными целями вредоносных программ и злоумышленников, поскольку они, как правило, полны незащищенных или недокументированных дыр в безопасности, которые киберпреступники могут использовать для получения полного контроля над уязвимыми системами.Плагин Flash Player является ярким примером этого: он является одним из наиболее широко используемых плагинов для браузеров и требует ежемесячного исправления (если не чаще).
Также нередко Adobe выпускает экстренные исправления для программного обеспечения, чтобы исправить недостатки, которые злоумышленники начали использовать еще до того, как Adobe узнала об ошибках. Последний раз это произошло в феврале 2015 года, а — дважды, — месяцем ранее. Adobe также поставляла нестандартные исправления Flash в декабре и ноябре 2014 года.
Обновление , 11:30, восточноевропейское время: Как ни странно, всего несколько минут назад Adobe выпустила внеполосный патч, чтобы исправить ошибку нулевого дня во Flash.
Оригинальный рассказ:
Было время, когда Java-плагин Oracle был излюбленной целью наборов эксплойтов, программных инструментов, предназначенных для встраивания во взломанные или вредоносные сайты и навязывания посещающим браузерам целого ряда эксплойтов для различных уязвимостей плагинов. Однако в последнее время, кажется, маятник качнулся в пользу эксплойтов для Flash Player.Популярный набор эксплойтов, известный как Angler , например, включил новый эксплойт для уязвимости Flash всего через три дня после того, как Adobe исправила ее в апреле 2015 года.
Итак, вместо того, чтобы продолжать безумные патчи и устанавливать это небезопасное программное обеспечение, я решил вытащить… эээ… плагин. Я обычно использую разные браузеры для разных задач, поэтому удаление плагина было почти таким же простым, как удаление Flash, за исключением Chrome , который включает в себя собственную версию Flash Player.Не бойтесь: отключить Flash в Chrome достаточно просто. При установке Chrome Windows , Mac , Linux или Chrome OS введите «chrome: plugins» в адресную строку и на странице подключаемых модулей найдите список «Flash»: Чтобы отключить Flash, щелкните ссылку отключения (чтобы снова включить ее, нажмите «включить»).
За почти 30 дней я столкнулся только с двумя случаями, когда я столкнулся с сайтом, на котором размещалось видео, которое мне абсолютно необходимо было посмотреть, и который требовал Flash (обучающее видео для домашнего спортзала, которое я не мог найти больше нигде, и живое видео). потоковые законодательные слушания).Для этого я решил обмануть и загрузить контент в браузер с поддержкой Flash внутри виртуальной машины Linux, которую я запускаю внутри VirtualBox. Оглядываясь назад, вероятно, было бы проще просто временно снова включить Flash в Chrome, а затем снова отключить его, пока в этом не возникнет необходимость.
Если вы решите, что полностью удалить Flash или отключить его до тех пор, пока он не понадобится, есть промежуточные решения. Приложения для блокировки сценариев, такие как Noscript и ScriptSafe, полезны для блокировки Flash-содержимого, но для многих пользователей может быть сложно справиться с блокировкой сценариев.
Другой подход — это игра по щелчку, функция, доступная для большинства браузеров (к сожалению, за исключением IE), которая блокирует загрузку содержимого Flash по умолчанию, заменяя содержимое на веб-сайтах пустым полем. При использовании функции воспроизведения по щелчку пользователям, которые хотят просмотреть заблокированный контент, достаточно щелкнуть соответствующие поля, чтобы включить внутри них содержимое Flash (по умолчанию также блокируется загрузка Java-апплетов).
Пользователи Windows, которые решили оставить Flash установленным и / или включенным, также должны в полной мере воспользоваться расширенным набором инструментов для смягчения последствий (EMET), бесплатным инструментом от Microsoft, который может помочь пользователям Windows повысить безопасность сторонних приложений.
Загрузить Adobe Flash Player 32.0.0.142 — Поддержка чтения SWF-файла, флэш-браузер
Только с этим дополнением браузер может точно отображать веб-страницы и интерактивные веб-элементы, разработанные с использованием технологии Flash. Эта технология широко используется для создания рекламных баннеров, анимации, игр, видео- и аудиозаписей на веб-сайтах.
Adobe Flash Player основан на кроссплатформенном браузере для доставки приложений, контента и динамического контента на различные экраны и браузеры.
Среда Flash Player оптимизирована для создания высокопроизводительных мобильных приложений и поддержки исходных функций устройства, обеспечивая пользователю удобство работы с приложениями.
Adobe Flash Player доступен во всех основных операционных системах, планшетах, смартфонах и браузерах, и он может доставлять высококачественный цифровой контент с помощью своего блока питания. Начиная с версии 11.3 универсальный 32-разрядный установщик позволяет установить 32-разрядную и 64-разрядную версии Flash Player.
Примечание: Удалите все следы старого Flash Player с вашего компьютера, чтобы вы могли переустановить его, чтобы устранить любые существующие несовместимости или другие типы проблем.
Adobe Flash Player — Основные характеристики
- Усовершенствованная технология сжатия и многопотоковое декодирование видео обеспечивают высокое качество видео при низкой пропускной способности.
- Художественный текст четкий, благодаря усовершенствованному механизму визуализации текста.
- Ускоренный этап 3D-рендеринга.
- Захватывайте Flash-видео, контент и приложения в полноэкранном режиме.
- Анимация в реальном времени включает несколько фильтров для Bevel, Glow, DropShadow, Blur, Shift Map,
- Color Matrix, Transitions, Gradient Glow и Gradient Bevel.
- Режим наложения усиливает обводку и радиальный градиент.
Проигрыватель Adobe Flash не имеет себе равных по универсальности, с анимацией, сочетающей текст и векторную графику. Эти анимации обычно не занимают значительного места на диске, а Flash-анимации также можно сжать, чтобы еще больше уменьшить размер файла.
Почему нельзя загрузить плагин в одноклассниках. Не удалось загрузить плагин
Ошибка «Не удалось загрузить плагин» в Google Chrome, как правило, появляется при попытке (сообщение отображается в поле фрейма). Соответственно, причина его возникновения — проблема в плагине Flash. В Google Chrome, в отличие от других браузеров, элемент Adobe Flash интегрирован и поставляется с дистрибутивом. Устанавливать и подключать отдельно не нужно, поддерживается автоматически.
Из этой статьи вы узнаете, почему не загружается, не работает плагин в Google Chrome и как решить эту проблему.
Способ №1: Обновить браузер
Иногда флеш не отвечает на запрос из-за того, что его версия устарела, как, собственно, и версия браузера. В этом случае проблема устраняется легко и просто обновлением.
А делается это так:
1. Клавиша «три точки» в правом верхнем углу окошка хрома.
2. В раскрывающемся меню наведите указатель мыши на меню «Справка».
3. В появившейся дополнительной панели щелкните по обозревателю … «.
4. Новая версия веб-обозревателя автоматически запускается в новой вкладке (появляется сообщение« Проверка обновлений »).
По завершении процедуры браузер пишет: «Вы используете новую версию …».
Способ №2: Принудительно включить плагин
Попробуйте изменить настройку активации плагина в параметрах Chrome:
1.В строке для ввода URL и поисковых запросов набираем команду — Chrome: // plugins.
2. В блоке Adobe Flash Player щелкните окно «Запускать всегда», чтобы в нем появился флажок.
Метод № 3: вручную обновить модуль Flash
1. В адресной строке введите — Chrome: // Компоненты.
2. В столбце «Adobe Flash …» нажмите кнопку «Проверить обновления».
Способ №4: Удалить папку плагина в каталоге браузера
Если после выполнения предыдущих методов флэш все равно не загружается, попробуйте перейти к более радикальным мерам.Восстановите папку, в которой хранятся элементы плагина. При последующем запуске Google Chrome он автоматически восстановит его и, соответственно, обновит плагин.
Эта операция выполняется следующим образом:
1. Щелкните значок «Папка» на панели задач или нажмите комбинацию клавиш Win + E.
2. Перейдите в новое окно и нажмите клавишу «ALT».
3. В появившемся дополнительном меню нажмите на раздел «Сервис».
4.В раскрывающемся списке выберите «Настройки папки».
5. В панели конфигурации перейдите на вкладку «Просмотр». Прокрутите до списка настроек в поле «Дополнительные параметры» внизу.
6. В столбце «Скрытые файлы и папки» щелкните мышью, активируйте надстройку «Не показывать скрытые …».
7. Щелкните OK.
8. Теперь, когда вы видите на диске со скрытыми папками, перейдите в каталог браузера:
CC → Пользователи → Папка с вашей учетной записью → AppData → Local
9.Свеча щелкните правой кнопкой мыши папку Pepperflash. В контекстном меню Windows выполните команду «Удалить».
10. Перезапустите браузер.
Примечание. Если после этой операции не удается запустить Flash, попробуйте удалить Google Chrome, а затем загрузите и установите для него новую версию.
Профилактика
Устранение проблемы, чистка браузера. Находясь в окне Chromium, одновременно нажмите «Ctrl + Shift + Del». На панели «Очистить историю» включите все элементы в списке, установите период времени «за все время», а затем нажмите «Очистить»… ».
Сделайте« чистку »в операционной системе с помощью утилиты CCleaner (ее бесплатную версию можно скачать с офсайта — https://www.piriform.com/ccener).
Удалить ненужные файлы, устраните ошибки в реестре.
Удачной вам настройки Google Chrome!
Иногда пользователи Яндекс.Бразера могут сталкиваться с такой ошибкой: «Не удалось загрузить плагин» . Обычно это происходит при попытках воспроизвести какую-либо медиа-систему, например видео или флеш-игру.
Чаще всего такая ошибка может появиться, если Adobe Flash Player сломан, но не всегда переустановка помогает решить проблему. В этом случае необходимо прибегнуть к другим способам устранения ошибки.
Эта ошибка может появиться по одной из нескольких причин. Вот самые распространенные из них:
- проблема в работе флеш-плеера;
- загрузка кешированной страницы с отключенным плагином;
- устаревшая версия интернет-браузера;
- вирусов и вредоносного ПО:
- ошибка в операционной системе.
Проблемы с проигрывателем Flash
Обновление флеш-плеера до последней версии
Как уже было сказано ранее, сбой в работе флеш-плеера или устаревшей версии его версии может привести к тому, что браузер выдаст ошибку. В этом случае все решается довольно просто — обновлением плагина. В другой статье по ссылке ниже вы найдете инструкции по его переустановке.
Плагин включения
В некоторых случаях плагин не запускается по простой причине — он выключен.Возможно, после сбоя он не может запуститься, и теперь вам нужно включить его вручную.
Конфликтные плагины
Если рядом с Adobe Flash Player вы видите надпись « (2 файла) » и они оба запущены, причиной остановки работы плагина может быть конфликт этих двух файлов. Чтобы определить, есть ли это, необходимо сделать следующее:
Другие варианты решения проблемы
Если проблема сохраняется только на одном сайте, попробуйте открыть ее через другой браузер.Невозможность загрузки флеш-контента через разные обозреватели может указывать на:
- Поломки на стороне сайта.
- Некорректная работа Flash Player.
Очистка кеша и файлов cookie
Может случиться так, что после первой загрузки страницы и отключения плагина она сохраняется в кеше в таком виде. Поэтому даже после обновления или включения плагина контент все равно не загружается. Проще говоря, страница загружается из кеша без каких-либо изменений.В этом случае вам необходимо очистить кеш и, при необходимости, файлы cookie.
Обновление браузера
Яндекс.Браузер всегда обновляется автоматически, но если возникла какая-то причина, по которой он не может обновиться сам, то необходимо сделать это вручную. Об этом мы уже писали в отдельной статье.
Подробнее:
— это отличное функциональное решение, которое в некоторых случаях помимо пользы может принести еще и проблемы.Каждый веб-мастер хоть раз в жизни сталкивался с такой проблемой, как некорректная работа плагина, которая может негативно сказаться не только на части функционала, но и на работе всего ресурса в целом.
В этой статье мы поговорим о том, какие действия следует предпринять, если у вас есть плагин на WordPress.
Что делать, если плагин не работает
На извечный вопрос «Что делать?» Кратко ответьте — определите и устраните проблему.
Прежде всего, нужно убедиться, что проблема именно в том плагине, который вы подозреваете во всех бедах.Если плагин просто не работает или не работает часть его функционала, то тут все ясно, а если на сайте возникли другие проблемы, например белый экран, то нужно искать причину. Для этого отключите все плагины и проверьте, устранена ли проблема, если да, значит точка в плагинах. Начните активировать плагины по очереди, проверяя при этом наличие ошибки. Таким образом можно выявить проблемный плагин.
Если вы обнаружили проблемный плагин, желательно его удалить.Если по какой-либо причине это невозможно сделать через консоль WordPRSS, следует использовать FTP или файловый менеджер. Перейдите в корневой каталог вашего сайта, а затем в папку WP-Content / Plugins. После этого удалите проблемный плагин вручную.
Если плагин не работает, но крайне необходим вам, проверьте его. Если для него выходят обновления, необходимо его установить. В том случае, если это не помогло или разработчик плагина долгое время не обновлялся, вам придется искать альтернативу этому дополнению.Вы также можете искать платные версии. О том, где можно купить плагин, мы рассказали.
Платные версии плагинов отличаются богатым функционалом, улучшенной технической поддержкой, а иногда и наличием обучающего видео. Однако это не значит, что премиум-расширение лучше бесплатных аналогов. Бывают случаи, когда все получается наоборот.
Чтобы не было проблем, попробуйте использовать проверенный плагин из надежных источников. Хорошим источником можно считать официальный сайт WordPress или сайты разработчиков, например, такие как Codecanyon.Советуем обращать внимание на отзывы о плагинах, дату их последнего обновления и количество скачиваний. Это очень серьезные показатели. Если плагин последний раз обновлялся год и более назад — это плохой показатель.
Если вы будете проводить простые меры безопасности, своевременно обновлять плагин и использовать проверенные дополнения, проблем удастся избежать. Если плагин не работает, не бойтесь обращаться в техподдержку авторов, там вам помогут найти проблему.Однако перед этим следует поискать возможное решение проблемы в Интернете. Вдруг кто-то уже сталкивался с такой проблемой.
Если вы нашли ошибку, выберите ее и нажмите клавиши. Shift + Enter. Или сообщить нам.
Так получилось, что WPNICE — это сайт о плагинах для WordPress во многих смыслах. И это очень хорошо, но, давая подробные описания многих популярных плагинов, я получаю много вопросов от читателей. Большинство из них, естественно, носят чисто технический характер.Как установить? Как перевести? Как настроить? Почему у тебя ничего нет?
Друзья, как бы я ни хотел помочь всем, кто сталкивался с разными проблемами на вашем сайте, но я не могу этого сделать физически. Моя задача — в первую очередь рассказать вам о самых необходимых, полезных или просто интересных плагинах для WordPress и их возможностях. А техническая поддержка осуществляется на соответствующих форумах и сайтах авторов. Пожалуйста, запомните это!
Однако во многих случаях решение проблем с типами плагинов — плагин не работает! что делать? (Да и с темами, кстати, тоже) связано с тем самым, что и простых рекомендаций, которые я подготовил для вас ниже, тоже нет.
И, пожалуй, самое главное, уважаемые читатели. Помните, что для WordPress существует множество плагинов. На момент написания статьи их более 30 тыс. И тысячи авторов, которые их пишут, хотя теоретически должны придерживаться кода разработчика WordPress, на практике это делается не всегда.
Чуть ниже визуальная схема выявления и устранения конфликтов плагинов и WordPress.
Почти каждый владелец Интернета использует плагины.
Многие пользователи даже знают, как их устанавливать или удалять, но в этом случае мало кто полностью представляет, что это для модулей и зачем они нужны. Попробуем разобраться.
Если говорить научным языком, плагин (от англ. plug-in — «Изменяемый») — это скомпилированный модуль, направленный на расширение возможностей любой программы. Это просто дополнение, надстройка, благодаря которой уже установлена на компьютере для пользователя.
Особенностью плагина является то, что он не может работать самостоятельно, а только дополняет существующее основное приложение.При этом сама программа, наоборот, может как подключать плагины, так и свободно функционировать без них.
После того, как мы выяснили ценность плагина, возникает совершенно естественный вопрос: «Зачем он нужен?». Не удобнее ли изначально добавить основное приложение со всем необходимым функционалом, чтобы не тратить время на установку дополнительных программ?
Можно, удобнее, но не совсем целесообразно, так как плагин отвечает за две важные функции:
1.Облегчает и ускоряет работу основного приложения. Если мы выпустим программу с широким функционалом, она займет много места на жестком диске, а также потребует дополнительных ресурсов ПК, что снизит производительность других приложений. Использование плагинов дает возможность наделить программу только теми функциями, которые нужны конкретному человеку, благодаря чему приложение займет меньше места и будет работать намного быстрее.
2. Позволяет улучшить программу.В работе базовых приложений используется модульная схема, согласно которой плагин можно установить или удалить без нарушения работы программы. Кроме того, любой программист может написать необходимое вам приложение, не дожидаясь, пока его сделает разработчик основного приложения.
Существует огромный набор плагинов для самых разных программ, но один из самых известных — ShockWave Flash. Он используется для воспроизведения мультимедийных роликов и позволяет пользователям в полной мере насладиться красотой векторной 3D-графики, флеш-игр и других интерактивных элементов в сети.
SHOCKWAVE Flash работает со многими интернет-браузерами (Mozilla, Opera, Internet Explorer) и позволяет корректно отображать в них интерактивные сайты, созданные с использованием технологии SHOCKWAVE.
Иногда бывает, что в процессе воспроизведения или просмотра видео экран гаснет и отображается окно с сообщением: «Произошел обвал плагина». Это происходит в тех случаях, когда плагин для того или иного внезапно прекращает работу.
Чаще всего сбой происходит, если в вашем интернет-браузере не обновляется программное обеспечение. Иногда винный коллапс — это нестабильная работа Adobe Flash Player или наличие в веб-браузере таких неподходящих приложений, как Tulbara — они занимают место, забирают ресурсы и вызывают конфликт, ведущий к падению плагинов.
Обычно для устранения проблемы достаточно просто перезапустить страницу браузера, но если плагин продолжает «падать», рационально обновить его существующую версию до последней.Другой вариант — перейти к набору инструментов браузера и посмотреть, сколько подключаемых модулей установлено и включено на компьютер.
Многие из них вряд ли нужны, поэтому рекомендуется отключить их все, оставив только SHOCKWAVE Flash, необходимый для просмотра роликов. Когда эти методы не помогают, вам придется полностью удалить браузер и установить его заново.
Если вы заметили, что сворачивание подключаемого модуля по-прежнему происходит с высокой частотой, возможно, пришло время сменить браузер.
Ошибка «Не удалось загрузить плагин» — довольно частая проблема, которая возникает во многих популярных веб-браузерах, в частности, в Google Chrome. Ниже мы рассмотрим основные методы, которые направлены на борьбу с проблемой.
Как правило, ошибка «не удалось загрузить плагин» возникает из-за проблем в работе плагина Adobe Flash Player. Ниже вы найдете основные рекомендации, которые помогут решить проблему.
Способы устранения ошибки «Не удалось загрузить плагин» в Google Chrome?
Метод 1. Обновление браузера
Многие ошибки в работе браузера, в первую очередь, начинаются с того, что на компьютере установлена устаревшая версия браузера.Мы сначала рекомендуем вам проверить браузер на наличие обновлений, и в случае их обнаружения установить установку на компьютер.
Метод 2: Удаление накопленной информации
Проблемы в работе плагинов Google Chrome часто могут возникать из-за накопленного кеша, файлов cookie и историй, которые часто становятся виновниками снижения стабильности и производительности браузера.
Метод 3. Переустановка браузера
На вашем компьютере мог произойти систематический сбой, который отразился на некорректной работе браузера.В этом случае лучше переустановить браузер, который поможет решить проблему.
Метод 4: Устранение вирусов
Если даже после переустановки Google Chrome проблема с функционированием плагина осталась для вас актуальной, следует попробовать просканировать систему на вирусы, так как многие вирусы направлены на негативное влияние на установленные на компьютере браузеры.
Для проверки системы вы можете использовать как свой антивирус, так и отдельную утилиту Dr.Web Cureit, которая произведет тщательный поиск вредоносного ПО на вашем компьютере.
Если вирусы были обнаружены на компьютере на компьютере, вам необходимо исправить их, а затем перезагрузить компьютер. Но даже после устранения вирусов проблема в работе Google Chrome может остаться актуальной, поэтому может потребоваться переустановка браузера, как описано в третьем способе.
Метод 5: Откат системы
Если проблема с работой Google Chrome возникла не так давно, например, после установки программного обеспечения на компьютер или в результате других действий, вносящих изменения в систему, вам следует попробовать восстановить компьютер.
Для этого откройте меню. «Панель управления»
, поставьте в правом верхнем углу параметр «Бейджики»
, а затем следуйте переходу в раздел «Реставрация»
.
Открыть раздел «Запуск восстановления системы»
.
В нижней части окна поместите птичку возле пункта «Показать другие точки восстановления»
.Все доступные точки восстановления появятся на экране. Если в этом списке есть список, датированный периодом, когда не было проблем с работой браузера, выберите его, а затем запустите восстановление системы.
Как только процедура будет завершена, компьютер полностью вернется к выбранному периоду времени. Система не только повлияет на пользовательские файлы, но и в некоторых случаях восстановление системы может не коснуться антивируса, установленного на компьютере.
Обратите внимание, если проблема касается плагина Flash Player и описанные выше советы не помогли решить проблему, попробуйте изучить рекомендации, приведенные в статье ниже, которая полностью посвящена проблеме неработоспособности плагина Flash Player. .
Если у вас есть собственный опыт решения ошибки «не удалось загрузить плагин» в Google Chrome, поделитесь им в комментариях.
При попытке запустить любое видео в сети пользователи могут столкнуться с сообщением о неудачной загрузке плагина. Эта проблема может появляться только на некоторых сайтах, касаться только определенных браузеров (особенно на основе ядра хрома), тем не менее доставляя много неудобств. В этой статье я расскажу, почему появляется сообщение о том, что мне не удалось загрузить плагин, а также объясню, как исправить проблему, когда не удалось загрузить плагин на свой компьютер.
Причины появления сообщения «Не удалось загрузить плагин»
Проблема касается не только большого количества видео в сети, воспроизведение которых становится невозможным. Также отказываются от различных флеш-игр, использующих функционал Adobe Flash Player, и вместо их работы пользователь видит все то же черное окошко с фразой «не удалось загрузить плагин».
Виноват в такой неисправности отключенный (или работающий некорректно) плагин ADOB flash player, который необходимо активировать, используя приемы, о которых я расскажу ниже.
Также могут быть у меня ошибки ранее «» и «».
Как избавиться от проблемы с загрузкой расширения
Для борьбы с работой с этим плагином необходимо выполнить ряд необходимых действий:
Вывод
Обычно причина появления сообщения «не удалось» скачать плагин »- это сбой в работе плагина Adobe Flash Player. Для исправления описанной дисфункции рекомендую использовать комплекс описанных выше приемов, в крайнем случае можно использовать другой браузер (например, Mozilla).Часто бывает достаточно ручного включения описанного плагина в настройках браузера. Удачи.
.