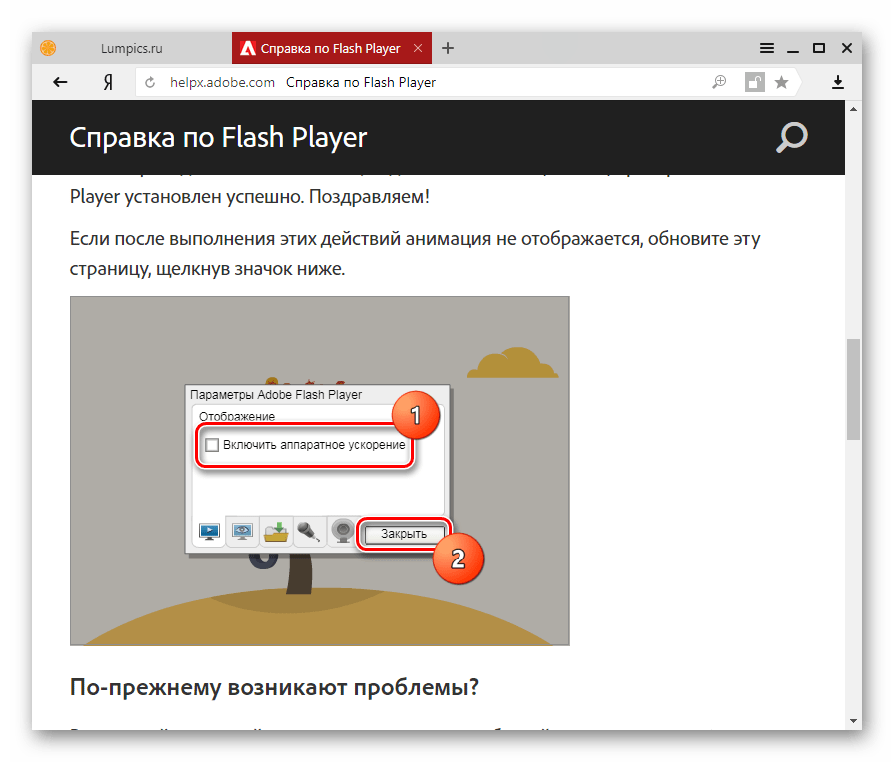Расширение адобе флеш плеер для яндекс браузера. В яндекс браузере не работает флеш плеер
Плагин Флеш Плеер уже встроен в веб-обозреватель от Яндекса, а значит, у вас нет необходимости в его отдельной загрузке – вы сразу можете перейти к его настройке.
- Разрешить запуск Flash на всех сайтах.
Данный пункт означает, что на всех сайтах, на которых имеется Flash-контент, будет произведен автоматический запуск данного содержимого. Сегодня разработчики веб-обозревателей не рекомендуют отмечать данный пункт, поскольку это делает программу уязвимой. - Находить и запускать только важный Flash-контент.
Этот пункт по умолчанию установлен в Яндекс.Браузере. Это означает, что веб-обозреватель сам принимает решение о запуске плеера и отображении контента на сайте. Чревато это тем, что контент, который вы хотите видеть, браузер может не отображать. - Блокировать Flash на всех сайтах.
Полный запрет на работу плагина Flash Player, Данный шаг значительно обезопасит ваш браузер, но и придется пожертвовать тем, что некоторый аудио- или видеоконтент в интернете не будет отображаться.
Например, в целях безопасности вы хотите отключить работу Flash Player, но, например, предпочитаете слушать музыку в социальной сети ВКонтакте, для воспроизведения которой и требуется небезызвестный проигрыватель. В этом случае вам потребуется кликнуть по кнопке «Управление исключениями»
.
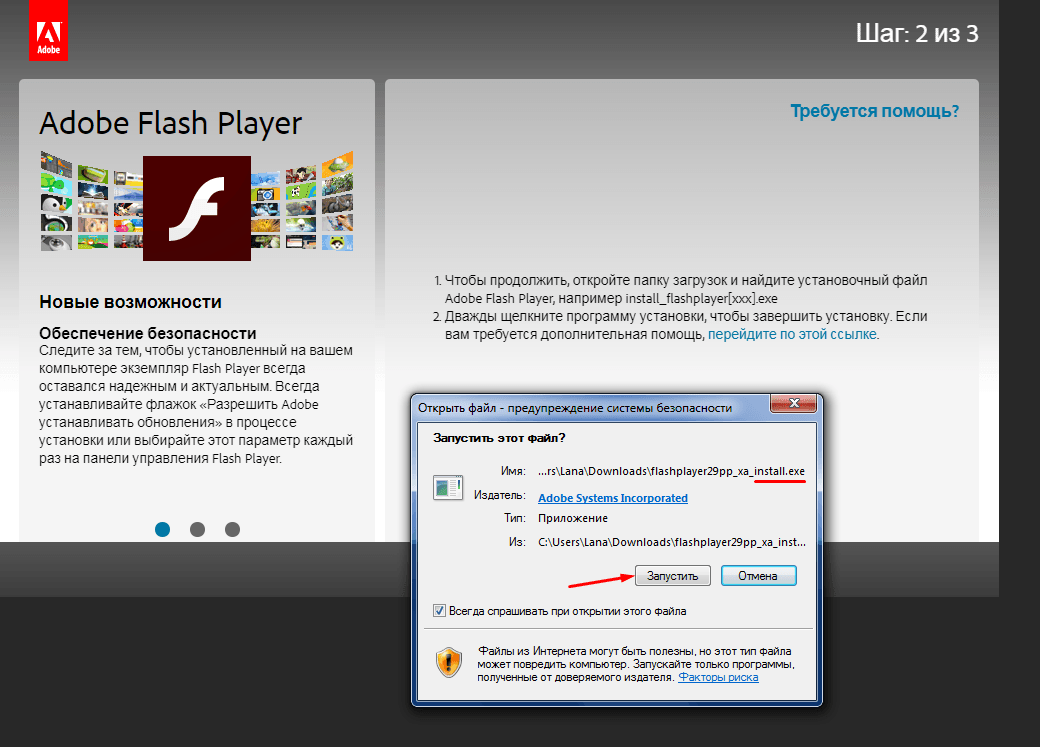 В нашем примере мы отмечаем параметр «Разрешить»
В нашем примере мы отмечаем параметр «Разрешить», после сохраняем изменения нажатием по кнопке «Готово»
и закрываем окно.
На сегодняшний день это все варианты настройки плагина Flash Player в браузере от Яндекс. Не исключено, что вскоре и эта возможность пропадет, поскольку все разработчики популярных веб-обозревателей уже давно планируют отказаться от поддержки данной технологии в пользу укрепления безопасности браузера.
Без Flash Player в Яндексе любителям фильмов, музыки, игр никак не обойтись. Много ресурсов для воспроизведения медиаконтента, графики используют именно эту технологию. Досадно — если Адобе Флэш не работает. Эту неполадку нужно поскорей исправлять. А иначе мир сетевых развлечений заметно «тускнеет» — полноценно все ресурсы веб-сайтов использовать нельзя.
Если в браузере Яндекс на вашем ПК случилась такая окказия, плагин не функционирует, прочтите эту статью. В ней подробно рассказывается о том, как включить Флеш плеер в Яндекс браузере.
Штатные настройки браузера
Включение плагина
Если вы видите сообщение на сайтах о том, что Adobe Flash отключен, не работает (например, во фреймах видео), первым делом проверьте его подключение в веб-обозревателе:
1. Запустите Яндекс. Откройте новую вкладку: клацните «плюс» в верхней панели.
2. В адресной строке напечатайте — browser://plugins. Нажмите «Enter».
Примечание.
Для быстрого перехода на вкладку можно воспользоваться подсказкой в выпавшем списке.
3. В блоке Adobe Flash Player клацните «Включить», если плагин отключен.
Примечание.
Дополнительно можно включить надстройку «Запускать всегда» (установить флажок в окошке рядом с этой командой).
Управление включением Flash
При необходимости можно дополнительно настроить Флеш:
1. Кликните «три полоски» (кнопка «меню»).
2. В нижней части списка нажмите «Показать дополнительные настройки».
3. В разделе «Личные данные» щёлкните «Настройки содержимого».
В разделе «Личные данные» щёлкните «Настройки содержимого».
4. В блоке «Flash» выберите режим работы для плагина (включение для всех сайтов, запуск важного контента, глобальное отключение).
5. Для выборочной активации/отключения для отдельных доменов воспользуйтесь кнопкой «Управление исключениями».
Введите адрес сайта в поле под списком и назначьте действие («Разрешить», «Блокировать»).
Совет!
Предустановленные правила в исключениях для доверенных веб-ресурсов вы можете редактировать: изменять действие, удалять.
Отключение фильтра Flash
Иногда Флеш плеер не работает на сайтах из-за того, что в браузере включен встроенный аддон, блокирующий его работу. Проверить статус активации фильтра можно следующим образом:
1. На вкладке «Настроек» щёлкните в верхнем меню «Дополнения».
Или клацните строку с таким же названием в главном меню веб-обозревателя.
2. В разделе «Безопасность», в графе «Блокировка флеш-данных», переключатель должен находиться в положении «Выкл. ».
».
Если его значение «Вкл.», кликните по нему мышкой, чтобы переключить.
Если Flash всё равно не включается…
Попробуйте выполнить следующие действия:
Обновите браузер:
1. В меню Яндекса наведите курсор на последний пункт «Дополнительно».
2. В выпавшем подменю кликните «О браузере».
3. На открывшейся вкладке автоматически запустится модуль апдейта: браузер проверит наличие обновлений на «родном» сервере и при необходимости их загрузит.
4. После перезапуска веб-обозревателя попробуйте воспроизвести флеш-контент. Если плеер по-прежнему не работает, выполните следующую инструкцию.
Установите или переустановите апплет Flash для Windows:
1. Перейдите на страничку — https://get.adobe.com/ru/flashplayer/.
2. В строчке «Шаг 1» выберите версию Windows, которая установлена на вашем ПК.
3. В «Шаг 2» выберите дистрибутив — «…Opera and Chromium…».
4. Снимите кликом мыши «галочки» в блоке «Дополнительные предложения», чтобы отключить инсталляцию стороннего ПО.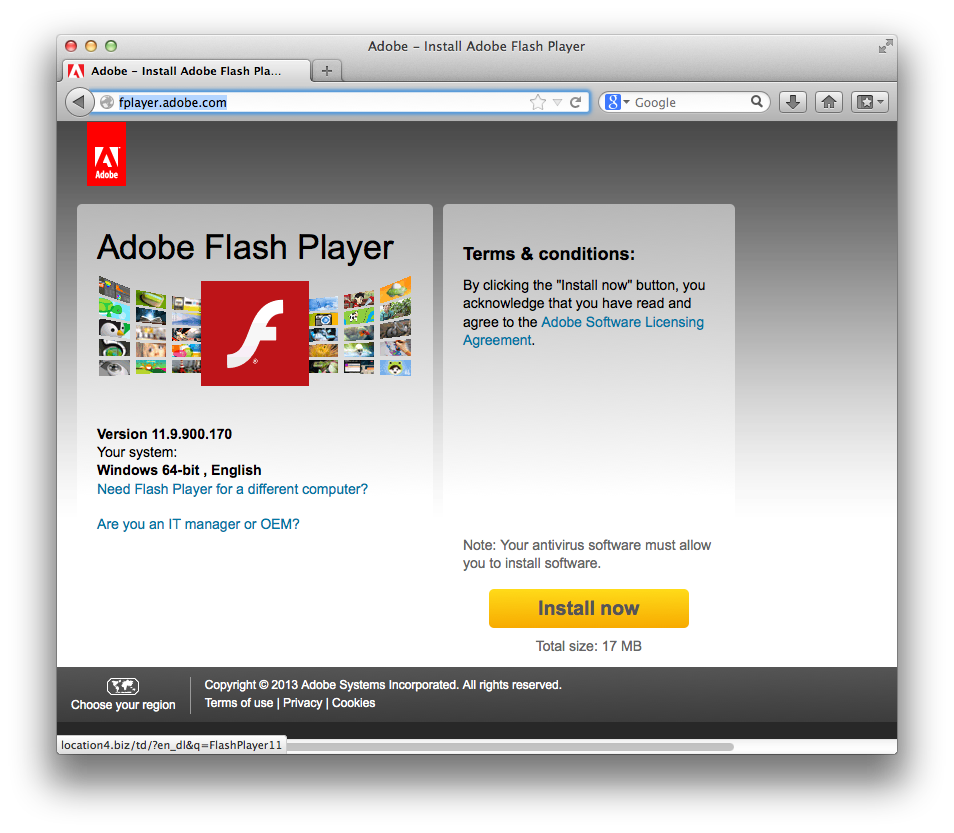
5. Нажмите «Загрузить».
6. Запустите загруженный инсталлятор.
7. Выберите режим обновления апплета.
9. Следуйте инструкциям установщика. Дождитесь завершения инсталляции.
Последовательно диагностируйте браузер в случае отключения Флеша. Начните с проверки его штатных настроек. Если активация не возымеет должного результата, обновите Яндекс, установите последнюю версию Flash. Также в целях профилактики рекомендуется проверить компьютер на вирусы.
Флеш плеер для Яндекс.Браузера отдельно устанавливать в операционную систему и подключать не нужно. Этот модуль по умолчанию интегрирован в дистрибутив веб-обозревателя, то есть инсталлируется вместе с ним и активируется автоматически при запуске. В связи с этой особенностью нельзя настроить и обновить Adobe Flash Player в браузере Яндекс стандартным способом, так как это делается в Firefox, Opera.
Из этой статьи вы узнаете, как восстанавливать работоспособность Флеш плеера на Яндекс Браузере.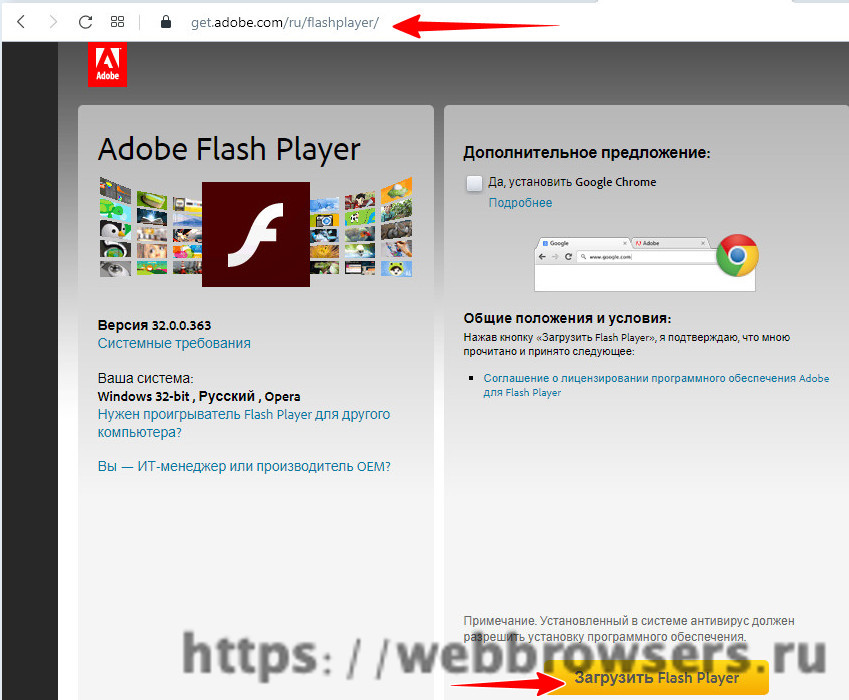 В ней рассматриваются различные способы устранения неполадок во Флэше.
В ней рассматриваются различные способы устранения неполадок во Флэше.
Если не работает Adobe Flash…
Попробуйте выполнить нижеописанные операции:
Способ №1: обновление браузера
Когда вы видите на сайтах сообщение «… плагин устарел», вам необходимо обновить Flash Player. Но поскольку он встроен, соответственно, вам нужен новый дистрибутив всего браузера. В процессе его обновления, загрузится и новая версия флеш плеера (то есть таким образом вы сможете скачать Adobe Flash Player).
Если вы не знаете, как установить апдейт Adobe Flash Player для Яндекс Браузера и других его элементов, следуйте этой инструкции:
1. Щёлкните меню браузера (кнопка «три полоски» вверху справа).
2. В выпавшей панели установите курсор поверх раздела «Дополнительно».
3. В дополнительном списке кликните по пункту «О браузере».
4. Откроется вкладка, на которой будет написано, какой версии у вас установлен веб-обозреватель. Если дистрибутив неактуальный, вы увидите сообщение «Доступно обновление… » и кнопку «Обновить». Нажмите её.
Нажмите её.
5. Подождите немного, пока закачаются обновления.
6. По завершении загрузки операционная система может у вас запросить доступ для установки скачанного апдейта. В таком случае в новом окне (Разрешить следующей программе…) клацните кнопку «Да».
Внимание!
Обновления веб-обозревателя предоставляются бесплатно.
7. Вернитесь на вкладку браузера и кликните команду «Перезапустить».
8. После перезагрузки у вас уже будет установлен новый Flash Player для Яндекс Браузера. Проверьте его работоспособность: запустите на доверенном сайте флеш-игру или проигрыватель видео.
Если плагин по-прежнему не работает, попробуйте задействовать другие способы.
Способ №2: включение плагина
Иногда Флеш плеер обновлён, но бездействует из-за того, что отключен в опциях браузера (случайно, по ошибке, или намеренно).
Чтобы активировать установленный плагин:
1. В адресной строке Яндекса наберите команду — browser://plugins.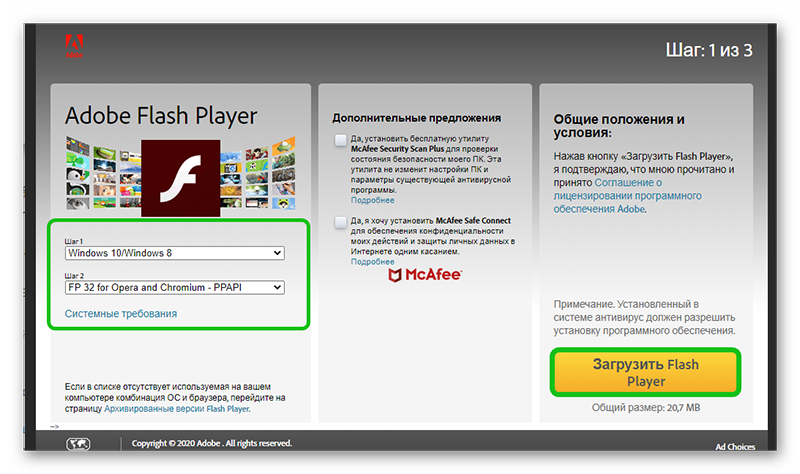 Нажмите клавишу «Enter».
Нажмите клавишу «Enter».
2. В новой вкладке, в блоке плагина, щёлкните кнопку «Включить» (если он выключен).
Способ №3: проверка сетевых соединений
Просмотрите в фаерволе, установленном на ПК, правила разрешения/блокировки сетевых подключений. Возможно, он блокирует коннекты Флеша, и из-за этого он не может корректно работать.
Способ №4: переустановка внешнего плагина
Проверьте работу плагина в других браузерах (например, Google Chrome, Firefox, Opera). Если и там наблюдаются проблемы с Flash, попробуйте выполнить его переустановку в Windows:
1. Закройте все браузеры.
2. Откройте:
меню Пуск (первая кнопка в панели задач) → Панель управления → Удаление программы.
3. В списке ПО найдите строку «Adobe Flash… » и клацните по ней правой кнопкой.
4. Нажмите появившуюся команду «Удалить».
5. Следуйте инструкции деинсталлятора.
6. Откройте страничку для скачивания на офсайте Adobe — https://get. adobe.com/ru/flashplayer/.
adobe.com/ru/flashplayer/.
7. Снимите «галочки» кликом мыши в блоке «Дополнительные приложения».
8. Скачайте и установите новую версию Флеша.
Способ №5: проверка Windows на вирусы
Некоторые компьютерные вирусы могут препятствовать работе плагина, а также изменять, удалять его отдельные элементы. Если вам не помогли предыдущие способы отстройки Flash, попробуйте проверить системный раздел ПК на вирусы дополнительным антивирусным сканнером. Например, утилитой Dr.Web CureIt!
Как устранить сбой Shockwave Flash?
Иногда при запуске онлайн-игр в браузере появляется сообщение о сбое модуля Шоквейв.
Этот продукт компании Adobe устанавливается в систему отдельно. Его проверка и настройка выглядит следующим образом:
1. Перейдите на страничку офсайта — helpx.adobe.com.
2. В пункте №1 инструкции по запуску модуля клацните кнопку «Check Now», чтобы проверить работоспособность плеера.
3. Если он не работает либо вообще отсутствует в системе, вы увидите надпись «Sorry, Shockwave Player is either not… ».
Если он не работает либо вообще отсутствует в системе, вы увидите надпись «Sorry, Shockwave Player is either not… ».
4. Вернитесь на предыдущую страничку (инструкция со списком действий). И в пункте №2 клацните ссылку «…. download» (загрузить), чтобы скачать и установить Shockwave Flash в Яндекс.
5. На открывшейся страничке нажмите «Download now».
6. По завершении закачки запустите инсталлятор. В окне «Разрешить… ?» нажмите «Да».
7. В окне установщика уберите «галочку» в надстройке «Включить Norton Security»,чтобы не устанавливать дополнительное ПО (в данном случае антивирус).
9. Когда завершится инсталляция (появится надпись «Successfully Completed»), нажмите «Закрыть».
10. Запустите Яндекс и протестируйте работу модуля.
Успешной вам настройки Flash Adobe!
Размер: 3 MB
. Распространяется: Бесплатно
. Система: Windows
. Загрузок: 107 010
.
Флеш Плеер
— это специальная компьютерная утилита, благодаря которой можно смотреть онлайн видео, воспроизводить музыку в социальных сетях и интернет сайтах, играть в браузерные онлайн игры и использовать другие сервисы, которые используют технологию Flash.
Почему Flash Player так популярен?
Флеш Плеер удобен тем, что просматривать видео или прослушивать аудио файлы теперь можно как с компьютерных систем, так и с мобильных гаджетов. Это универсальная программа, которой успешно пользуются на мобильных устройствах.
Что касается улучшения отображения графических изображений 3D, то это применимо только к ПК, но в скором будущем планируется внедрение функции в плагин для мобильных гаджетов.
Основные функции
1. Компьютерные игры
Flash Player имеет функции, благодаря которым можно запускать любые игры онлайн, 2D и 3D форматов. За счет его работы происходит мощное ускорение запуска игры, улучшается качество изображения, появляется возможность открывать игру на весь экран, причем в любом браузере и любой операционной системе.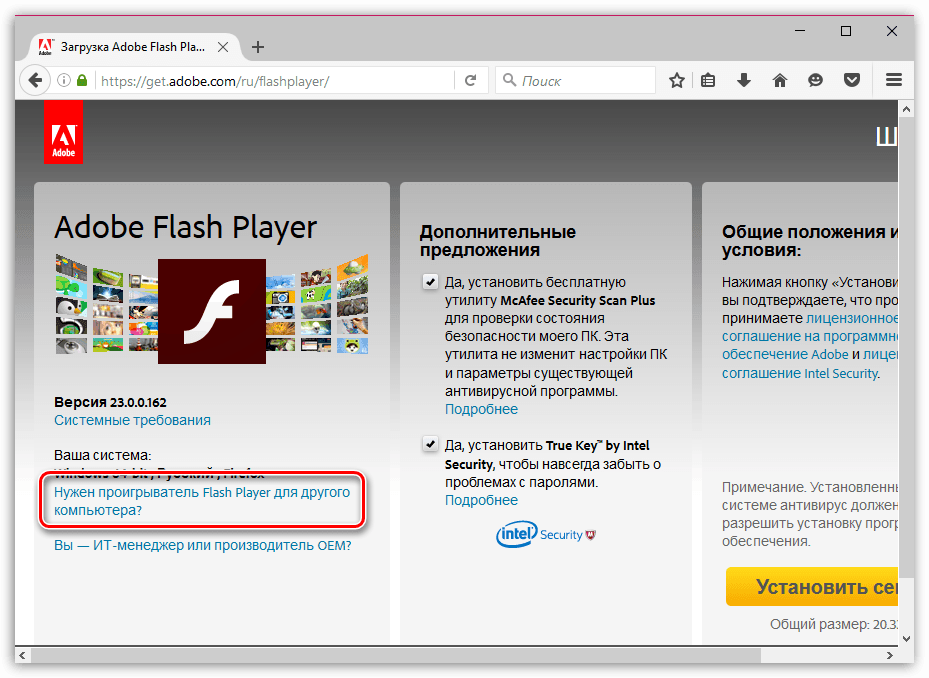 Есть поддержка мышки, поэтому играть намного удобнее.
Есть поддержка мышки, поэтому играть намного удобнее.
2. Мультимедиа контент
Adobe Flash Player воспроизводит видео в формате HD, а также аудио разных форматов. Видео работает в быстром режиме, не зависает, продуктивность воспроизведения высокая, дает возможность просматривать в онлайн режиме, без остановок и торможения. Можно просматривать видео, которое защищено правообладателями, совершать подписку на такие сайты и совершать платежи в электронном виде — спектр услуг достаточно велик.
Большинство современных браузеров имеет встроенный Flash Player, но для некоторых нужно скачивать этот плагин отдельно. Бывают случаи, когда необходимо обновить плагин для браузера, в котором уже имеется установленная, но старая версия утилиты.
Как установить Флеш Плеер?
На данной странице Вы сможете узнать, как обновить Флеш Плеер в Яндекс Браузере и установить последнюю, актуальную версию, на свой компьютер.
- Во-первых, что Вам необходимо сделать — это скачать установочный файл (сделать это Вы можете, нажав на кнопку ниже).

- Во-вторых, после загрузки файла необходимо запустить его и выполнить распаковку, используя визуальные элементы управления в самом установщике.
- По завершению распаковки необходимо перезагрузить .
Готово! Программа успешно установлена для Вашего обозревателя, теперь Вы сможете запускать любой мультимедиа контент, использующий технологию Flash.
Работает в операционных системах.
Adobe Flash Player — браузерный плагин, который необходим для работы с flash-приложениями. В Яндекс.Браузере он установлен и включен по умолчанию. Он нуждается в периодическом обновлении не только для того, чтобы стабильнее и быстрее работать, но еще и в целях безопасности. Как известно, через устаревшие версии плагинов с легкостью проникают вирусы, и обновление помогает обезопасить компьютер пользователя.
Новые версии флеш проигрывателя выходят периодически, и мы настоятельно советуем обновлять его при первой возможности. Оптимальным вариантом будет включение автообновления, чтобы не отслеживать выход новых версий вручную.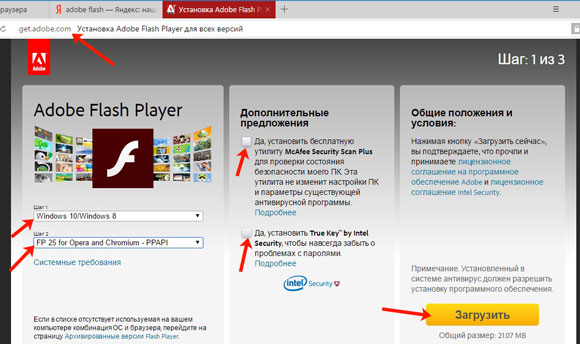
Чтобы оперативно получать обновления от Adobe, лучше всего включить автоматическое обновление. Это достаточно сделать всего один раз, и затем всегда использовать актуальную версию плеера.
Чтобы это сделать, откройте «Пуск
» и выберите «Панель управления
». В Windows 7 ее можно найти в правой части «Пуска
», а в Windows 8 и 10 нужно нажать по «Пуск
» правой кнопкой мыши и выбрать «Панель управления
».
Для удобства переключите просмотр на «Мелкие значки
».
Выберите «Flash Player (32 бита)
» и в открывшемся окне переключитесь на вкладку «Обновления
». Изменить вариант обновления можно, нажав на кнопку «Изменить настройки обновления
».
Здесь можно увидеть три варианта проверки обновлений, и нам необходимо выбрать первый — «». В дальнейшем все обновления будут приходить и устанавливаться на компьютер автоматически.
Если вы выберете вариант «Разрешить Adobe устанавливать обновления
» (автоматическое обновление), то в дальнейшем система будет устанавливать обновления сразу же, как только это представится возможным.
Вариант «Уведомлять меня перед установкой обновлений
» также можно выбрать, и в этом случае вы каждый раз будете получать окно с уведомлением о доступной для установки новой версии.
«Никогда не проверять обновления
» — вариант, который мы настоятельно не рекомендуем, по причинам, уже описанным в этой статье.
После того, как вы выбрали вариант автоматического обновления, закройте окно с настройками.
Ручная проверка обновления
Если же вы не желаете включать автоматическое обновление, и планируете делать это собственноручно, вы всегда можете скачать актуальную версию на официальном сайте флеш плеера: .
Либо вы можете вновь открыть способом, расписанным немного выше, и нажать на кнопку «Проверить сейчас
».
Это действие также перенаправит вас на официальный сайт со списком актуальных версий модуля. Из представленного списка потребуется выбрать платформу Windows и браузер «Chromium-based browsers
», как на скриншоте ниже.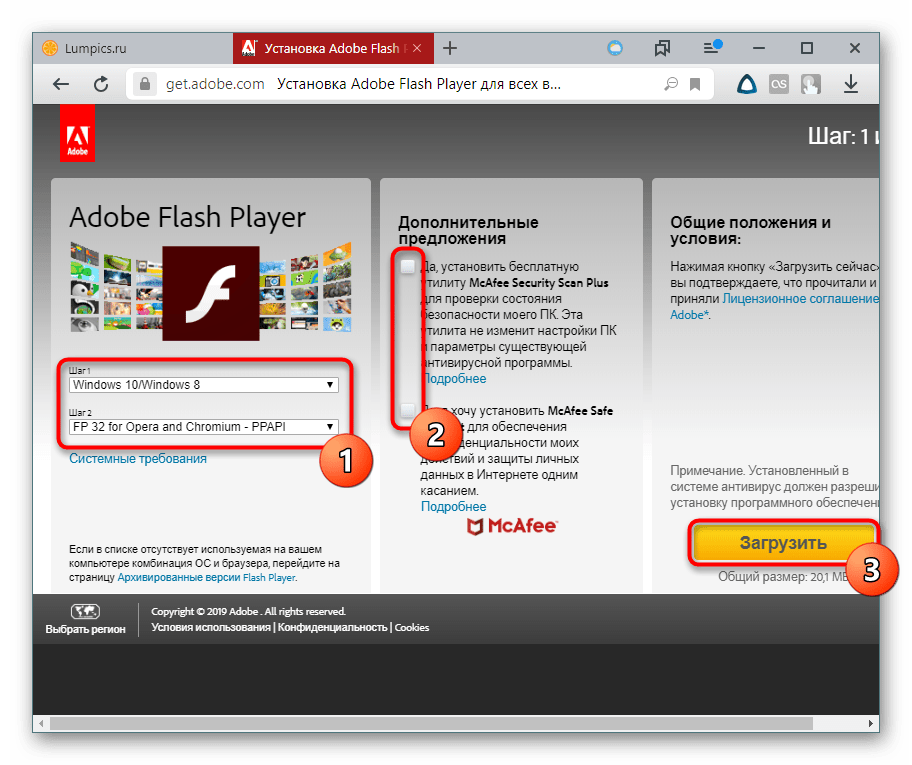
В последней колонке указана текущая версия плагина, которую можно сравнить с той, что установлена на вашем компьютере. Для этого в адресной строке вводим browser://plugins
и смотрим версию Adobe Flash Player:
При несовпадении придется перейти на сайт и скачать последнюю версию флеш плеера. А если версии совпадают, значит в обновлении нет необходимости.
Такой способ проверки может занять больше времени, однако это избавит от необходимости скачивания и установки флеш плеера тогда, когда это не нужно.
Ручная установка обновления
Если вы хотите вручную установить обновление, то сперва переходим на официальный сайт Adobe .
В открывшемся окне браузера вам сперва предстоит указать свою версию операционной системы, а затем версию браузера. Для нашего Яндекс.Браузера выбираем «for Opera and Chromium
», как на скриншоте:
Если во втором блоке есть рекламные блоки, снимаем галочки с их скачивания и нажимаем на кнопку «Загрузить
». Запускаем скаченный файл, устанавливаем его, и по окончании нажимаем «Готово
Запускаем скаченный файл, устанавливаем его, и по окончании нажимаем «Готово
».
Видео-урок:
Теперь флеш плеер последней версии установлен на ваш компьютер и готов к использованию.
Версия adobe для yandex браузера. Flash Player в Яндекс.Браузере: включение, отключение и автообновление
Флеш плеер у Яндекс Браузера
уже имеется после установки браузера в вашу систему. Т.е. специально устанавливать adobe flash player для него не требуется. Но по ряду различных причин иногда возникают ошибки в работе флеш. Это может быть последствием действий вирусов, установки какого-то программного обеспечения, которое повредило системные файлы и т.п. Причин множество.
Пошаговая инструкция решения проблемы
- В адресной строке браузера вставляем browser://plugins/
и жмем ENTER
. Откроется страница с подключаемыми модулями. - Посмотрите, один ли Adobe Flash Player у вас подключается. Если у вас используется более одного плеера
, то оставьте подключенным только один из вашего списка. Обычно при такой проблеме отображается два плеера — встроенный (более старой версии) и внешний (более новой версии, установленный в вашей системе). При отключении встроенного плеера и оставленном включенным внешнем флеш плеере Яндекс Браузера, проблема обычно исчезает.
Обычно при такой проблеме отображается два плеера — встроенный (более старой версии) и внешний (более новой версии, установленный в вашей системе). При отключении встроенного плеера и оставленном включенным внешнем флеш плеере Яндекс Браузера, проблема обычно исчезает. - Обязательно перезапустите (выключите и заново запустите) браузер и проверьте, все ли работает. Если нет, то оставьте включенным другой флеш плеер.
Если после проверки всех используемых плееров проблема остается
, то отключите все плееры, зайдите на официальный сайт Adobe Flash Player по адресу
http://www.adobe.com/software/flash/about/
и скачайте последнюю версию флеша. Перед ее установкой перезагрузите компьютер. Далее, не открывая ни одного браузера, запустите установку флеш плеера. После установки опять перезагрузите компьютер и проверьте работоспособность флеш плеера в Яндекс Браузере.
Flash Плеер
— это специальный бесплатный модуль, который добавляется в браузер.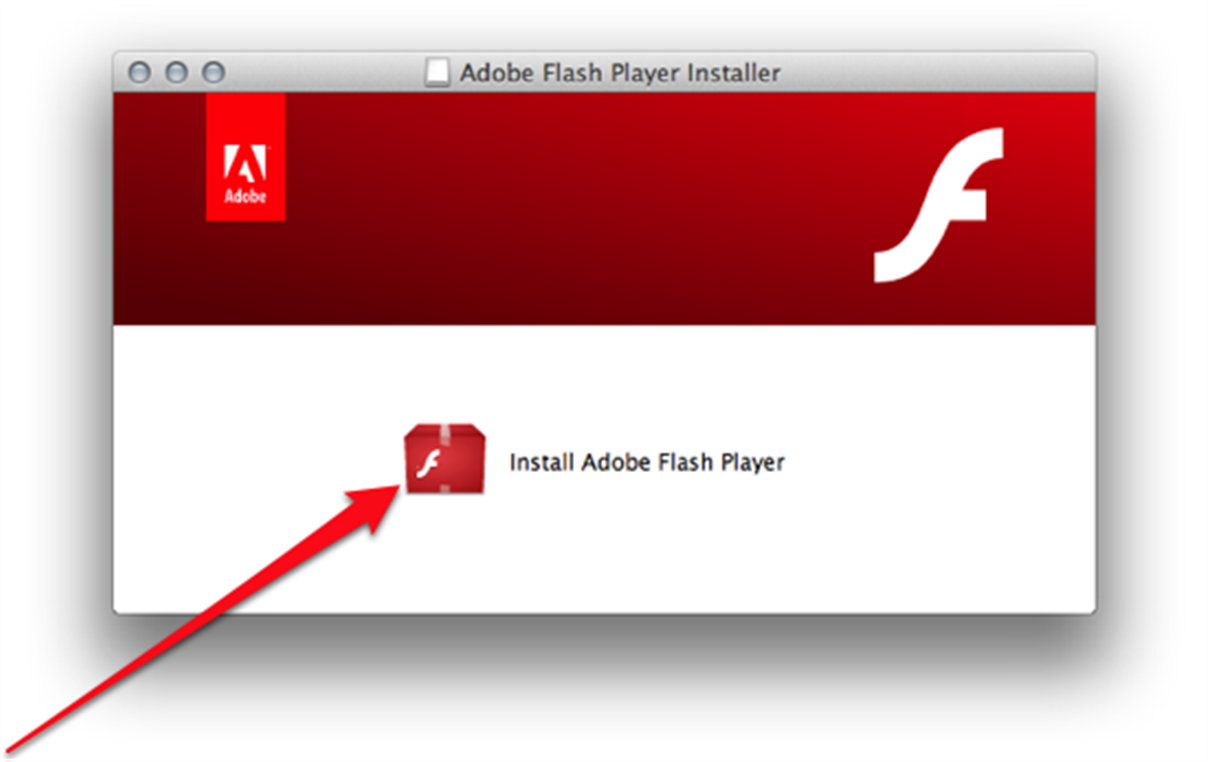 Нужен он, чтобы по Интернету можно было смотреть видео, слушать музыку и играть в игры. Многие сайты без него просто не работают.
Нужен он, чтобы по Интернету можно было смотреть видео, слушать музыку и играть в игры. Многие сайты без него просто не работают.
Изначально Флеш Плеер уже идет в комплекте с Яндексом и в отличие от других браузеров дополнительная его установка не требуется. Тем не менее, некоторые антивирусы, фаерволлы, брандмауэры или просто вездесущие системные администраторы могут стать причиной некорректной работы модуля. Есть несколько вариантов диагностирования и решения этой проблемы. Начнем с простого.
Решение 1: обновление Яндекс браузера
1. Заходим в меню , выбираем «Дополнительно» и далее «О браузере».
В современных версиях меню выглядит как три горизонтальные полоски, но если на этом месте у вас шестеренка, значит, ваша программа ну просто до неприличия устарела.
2. При наличии новых версий процесс обновления начнется автоматически. Если же этого не произошло, нажимаем кнопку «Обновить».
3. После завершения нажимаем кнопку «Перезапустить» или самостоятельно закрываем программу и снова ее открываем.
Решение 2: переустановка Flash Player
Если обновление вам не требуется, но на сайтах всё же возникают ошибки (особенно при проигрывании видео), тогда можно ограничиться переустановкой самого плеера.
Сначала его нужно удалить. Для этого закрываем Яндекс браузер, если он был открыт, и заходим в «Панель управления» (Пуск — Панель управления).
В окне выбираем «Программы и компоненты» или «Удаление программы».
или
В списке всех установленных приложений нужно удалить Adobe Flash Player PPAPI, так как он предназначен для браузеров Opera и Chrome, а Яндекс.Браузер является модернизированной версией Chrome. Плеер NPAPI предназначен для браузера Mozilla. На всякий случай его тоже лучше удалить.
После того, как плееры будут удалены, заходим на официальный сайт и выбираем свою операционную систему, если она не определилась автоматически.
Затем выбираем версию плеера. В меню не будет пункта с Яндекс.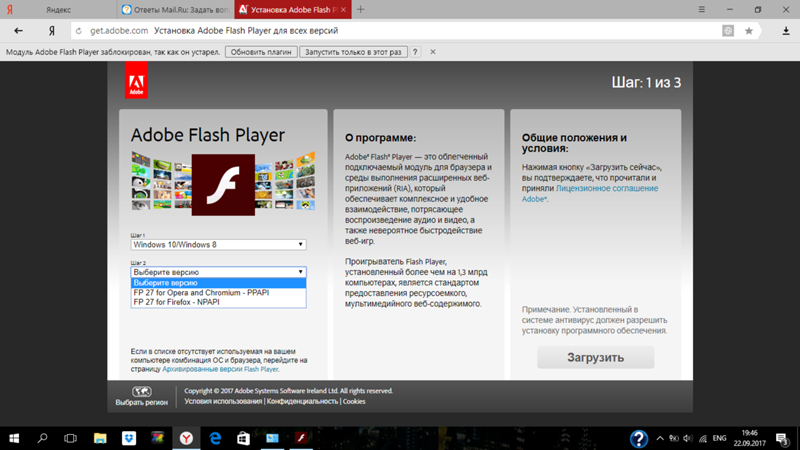 Браузером, поэтому нам нужна версия для браузера Chromium в данном случае это PPAPI.
Браузером, поэтому нам нужна версия для браузера Chromium в данном случае это PPAPI.
Далее компания Adobe пытается навязать нам еще немного дополнительных программ. В данном случае это пародия на антивирус и менеджер паролей. Рекомендуется убрать галочки, после чего нажать кнопку «Загрузить».
Жмем на нее, а затем двойным щелчком открываем файл.
Появится окно установки, где нам предлагают выбрать из трех пунктов. Желательно остановить свой выбор на первом варианте, но если у вас лимитированный интернет трафик, тогда второй вариант будет более экономным.
Решение 3: переустановка Яндекс.Браузера
Если браузер не обновился самостоятельно, скорее всего, какие-то его модули повреждены. Тогда его нужно переустановить: удалить с компьютера, скачать с официального сайта и установить вручную.
Но сначала рекомендую настроить синхронизацию, чтобы не потерять свои закладки или Историю. Для этого жмем кнопку меню и выбираем пункт «Синхронизация». В появившемся окне вводим данные от своей почты Яндекс, а если ее нет, создаем новый почтовый ящик.
В появившемся окне вводим данные от своей почты Яндекс, а если ее нет, создаем новый почтовый ящик.
1. Заходим в Пуск — Панель управления.
2. В окне выбираем «Программы и компоненты» или «Удаление программы».
или
3. Находим наш браузер, щелкаем по нему правой кнопкой мыши и выбираем пункт «Удалить».
4. Также удаляем все имеющиеся Флэш Плееры из списка.
5. Переходим на официальную страницу браузера Yandex и жмем кнопку «Скачать».
6. Запускаем скачанный файл и устанавливаем программу.
Процесс установки не должен вызвать никаких проблем, но если вы не любите, когда на вашем компьютере появляются новые программы, тогда стоит внимательней следить за галочками.
Решение 4: включение плагина вручную
Бывают ситуации, когда Яндекс.Браузер вместе с плеером обновлены до последних версий, но с воспроизведением видео все равно возникают проблемы. Если у вас такая ситуация, возможно, необходимый модуль просто выключен.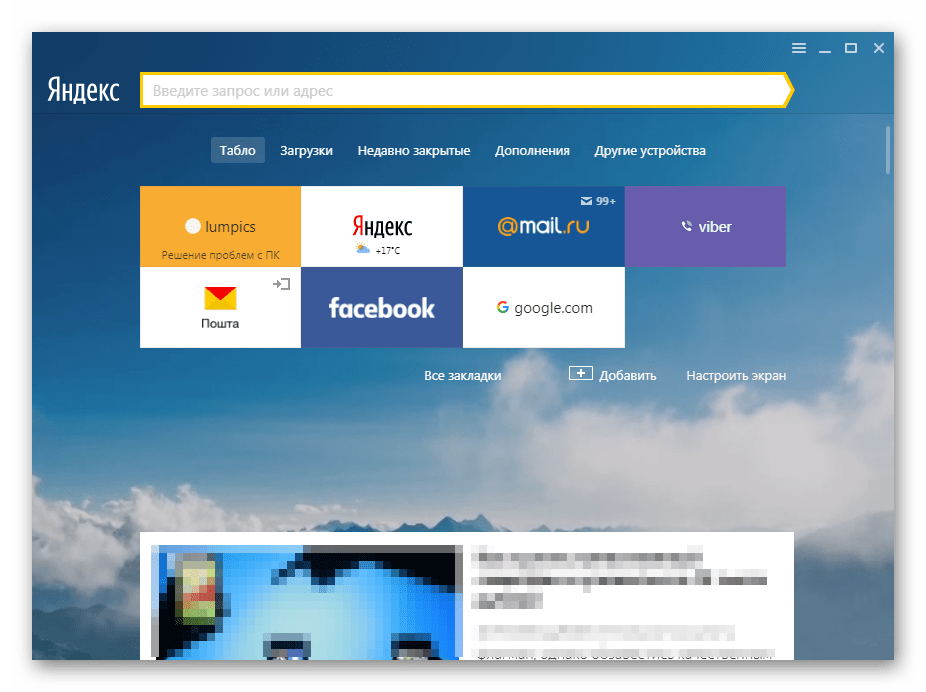
Чтобы его включить набираем в строке браузера browser://plugins
Перед нами открывается список всех дополнений, среди которых должен быть Flash Player. Если найти его не получается, тогда нажимаем кнопку «Подробнее».
Ставим галочку напротив «Запускать всегда» и теперь проблем с воспроизведением видео и приложений возникать не должно.
Важно
Пару лет назад Интернет просто заполонили баннеры с сообщениями об устаревшей версии flash плеера, которую тут же предлагали обновить. Сейчас это встречается реже, но до сих пор подобные предложения являются верным способом подцепить вирус. Чтобы не рисковать, такие сообщения следует игнорироваться, а флеш плеер, как и другие программы, скачивать только с официальных сайтов.
Плагин Флеш Плеер уже встроен в веб-обозреватель от Яндекса, а значит, у вас нет необходимости в его отдельной загрузке – вы сразу можете перейти к его настройке.
- Разрешить запуск Flash на всех сайтах.

Данный пункт означает, что на всех сайтах, на которых имеется Flash-контент, будет произведен автоматический запуск данного содержимого. Сегодня разработчики веб-обозревателей не рекомендуют отмечать данный пункт, поскольку это делает программу уязвимой. - Находить и запускать только важный Flash-контент.
Этот пункт по умолчанию установлен в Яндекс.Браузере. Это означает, что веб-обозреватель сам принимает решение о запуске плеера и отображении контента на сайте. Чревато это тем, что контент, который вы хотите видеть, браузер может не отображать. - Блокировать Flash на всех сайтах.
Полный запрет на работу плагина Flash Player, Данный шаг значительно обезопасит ваш браузер, но и придется пожертвовать тем, что некоторый аудио- или видеоконтент в интернете не будет отображаться.

Например, в целях безопасности вы хотите отключить работу Flash Player, но, например, предпочитаете слушать музыку в социальной сети ВКонтакте, для воспроизведения которой и требуется небезызвестный проигрыватель. В этом случае вам потребуется кликнуть по кнопке «Управление исключениями»
.
, после сохраняем изменения нажатием по кнопке «Готово»
и закрываем окно.
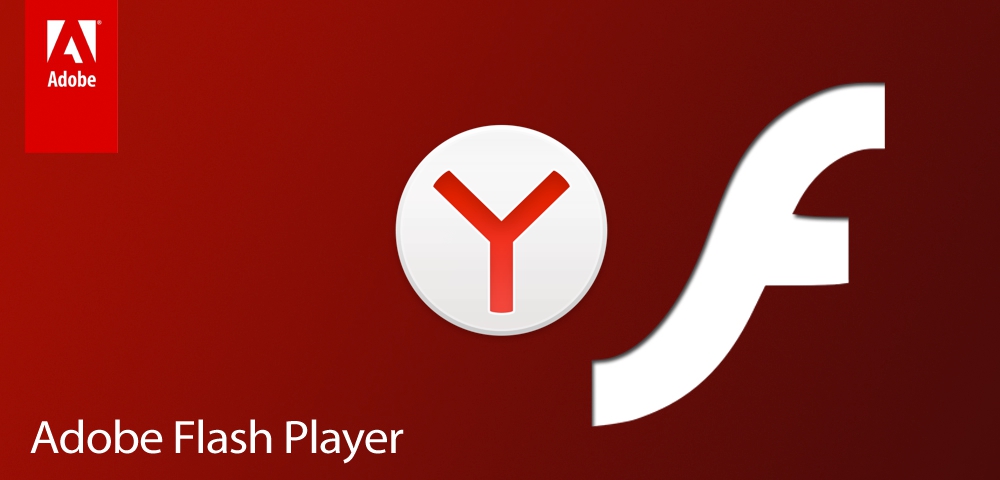
На сегодняшний день это все варианты настройки плагина Flash Player в браузере от Яндекс. Не исключено, что вскоре и эта возможность пропадет, поскольку все разработчики популярных веб-обозревателей уже давно планируют отказаться от поддержки данной технологии в пользу укрепления безопасности браузера.
Яндекс Браузер — это бесплатная программа для просмотра интернета, созданного на базе кода Chromium созданная всеми известной компанией Яндекс. Программа очень удобная и быстрая для работы в интернете.
Adobe Flash Player для Яндекс браузера
Изначально в Яндекс Браузер установлен . И так как программы постоянно обновляются, то все же может появится необходимость закачать и самостоятельно обновить флеш плеер либо программу-обозреватель до последней версии. По какой причине могут быть проблемы в работе Adobe Flash Player в Яндекс Браузере?
- Старая версия Flash Player
- Нехватка нужных DLL библиотек
- Необходима правильная настройка браузера
- В системе живут вирусы
- Необходимо переустановить Флеш плеер
- Проверьте работоспособность плеера
Как установить новую версию Flash Player в Яндекс Браузер
Для полноценной работы Флеш плеера вам необходимо скачать и установить последнюю версию плагина, нажав по кнопке ниже.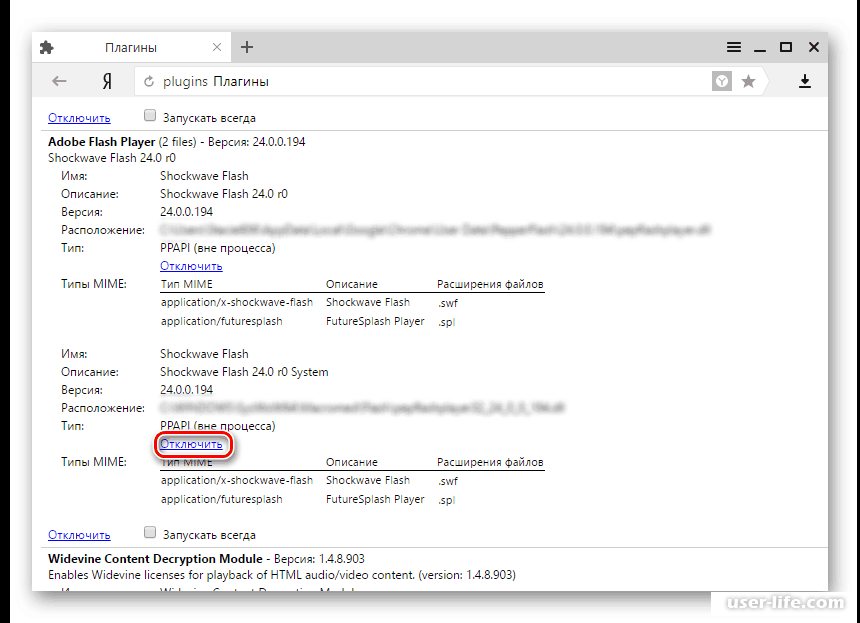
Вы можете выбрать две версии установки:
- Онлайн установщик — маленький по размеру, подключится к серверу Adobe и скачает все нужные файлы
- Офлайн установщик — большой по размеру, при установки не требует подключения к интернету.
Прежде чем приступить к установке, убедитесь, что ваш браузер закрыт.
Файл:
Adobe Flash Player
Разработчик:
Adobe Systems
Доступна:
Бесплатно
Cистема:
Windows 7, 8, 10
Размер:
20 Mb
Версия:
26.0.0.151
Обновление:
2017-08-08
Как правильно установить последнюю версию Adobe Flash Player в Яндекс Браузер
Разберем проблемы из-за которых Flash Player может не работать, даже если вы установили свежую версию.
Прежде всего убедитесь, что у вас на компьютере установлена последняя версия Яндекс Браузера. Для этого нажмите на кнопку «Меню
» , выберите раздел «Дополнительно
» и в нем пункт «О браузере
«.
В открывшейся странице должна быть надпись «Вы используете актуальную версию Yandex.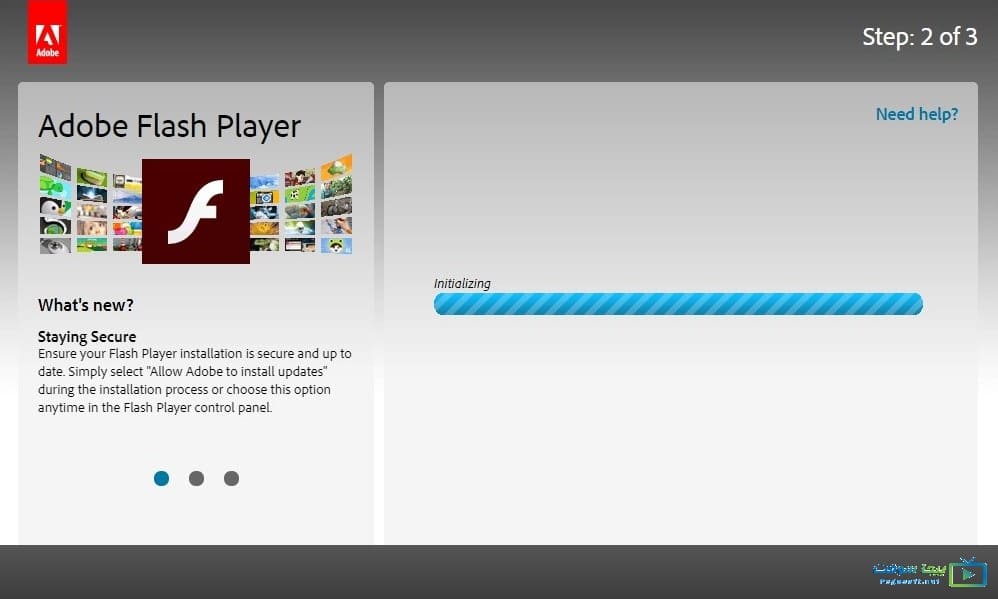
» Если же версия ваша устарела, то запуститься автоматическое обновление браузера.
Также вы должны быть уверены, что сам браузер НЕ блокирует контент Flash. Посмотрите нет ли в адресной строке перечеркнутого значка кубика Лего. Если есть, то нажмите по нему и выберите пункт «Всегда разрешать модули на сайте», чтобы включить запуск контента Flash Player в Яндекс Браузере.
Если у вас возникли проблемы с Флеш Плеер, то самым верным решением будет удалить и заново установить его. Для этого нужно:
- Закройте окно браузера
- Откройте Пуск — Панель управления — Удаление программ
- Найдете в списке Adobe Flash Player и удалите его
- Перезагрузите Windows
- Скачайте Флеш Плеер с нашего сайта и установите его
- Наслаждайтесь
Если переустановка Flash Player вам не помогла, тогда попробуйте проверить компьютер на наличие вирусной активности. Рекомендую это делать, даже если у вас установлен антивирус. Для этого найдите на сайте DrWeb лечащую утилиту Cureit, скачайте ее к себе на компьютер, запустите и выполните полную проверку на наличие вирусов. В случае их обнаружение вылечите или удалите зараженные файлы.
В случае их обнаружение вылечите или удалите зараженные файлы.
Работа браузеров строится не только на самой программе для просмотра страниц, но и на различных компонентах, которые позволяют правильно отображать те или иные компоненты или информацию. Одним из таких является Adobe Flash Player, отвечающий за доступ к приложениям, основанным на технологии Flash. Без его наличия нет возможности смотреть видеофайлы и играть в игры онлайн, так как эта технология используется еще довольно часто. Чтобы включить указанный плагин в Яндекс браузере , требуется выполнить ряд действий, о чем пойдет речь ниже.
Отметим, что данный плеер встраивается в браузер по умолчанию. Но часто его работа является некорректной из-за обновления программы для просмотра веб-страниц. Это чревато постоянным выскакиванием сообщений о необходимости обновления Flash-плеера. Именно поэтому удаление и последующая переустановка этого плагина — то, с чем придется время от времени сталкиваться каждому пользователю.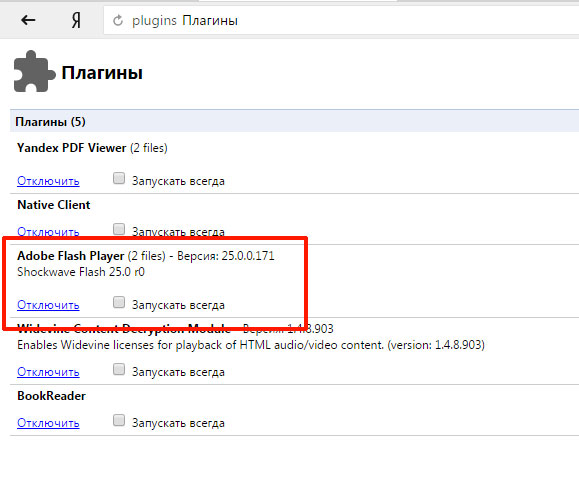
Для начала процесса обновления необходимо сначала убедиться, что у пользователя установлена последняя версия Яндекс браузера . Сделать это можно, если нажать в верхнем правом углу на знак трех палочек.
После этого нажать на пункт «Дополнительно» и «О браузере». После этого пользователь сможет увидеть версию установленной программы. И в этот момент пройдет автоматическая проверка на наличие обновлений.
Еще один вариант обновления — удаление старой версии Adobe Flash Player и установка новой. Для этого нужно войти в «Панель управления» и выбрать пункт «Программы и компоненты». После этого нужно найти указанную программу в списке установленных и нажать «Удалить». После удаления, необходимо перезагрузить компьютер.
Теперь необходимо открыть Яндекс браузер и зайти на сайт adobe.com, где необходимо скачать последнюю версию программы. Когда это будет сделано, то нужно закрыть браузер и начать установку. Необходимо согласиться с лицензионным соглашением и нажать на клавишу «Принять». В конце следует нажать на клавишу «Готово» и перезагрузить ПК.
В конце следует нажать на клавишу «Готово» и перезагрузить ПК.
Теперь необходимо включить плагин. Для этого, необходимо запустить браузер и в адресной строке написать browser://plugins.
Теперь следует найти Adobe Flash Player и нажать на кнопку «Включить».
не удалось загрузить плагин. Что делать
Не удалось загрузить плагин в Яндекс.Браузере
02.03.2017
Яндекс.Браузер построен на движке Chromium — это тот самый движок, на котором работает знаменитый Хром. И если внешне Яндекс.Браузер непохож на своего конкурента Гугл Хром, то функционально они идентичны. Тесты дали абсолютно одинаковые показатели быстродействия и использования объёмов памяти как в Хроме, так и в Яндексе.
Во многом благодаря использованию именно движка Хромиум — Яндекс.Браузер так быстро завоевал довольно высокую популярность среди пользователей Рунета.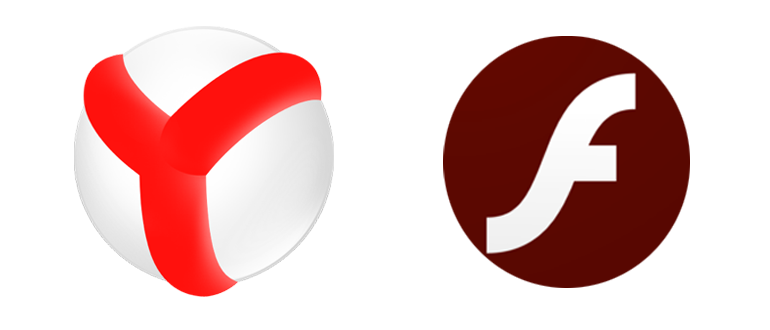 Но, как бы ни был стабилен Яндекс.Браузер, бывают и у него неполадки и сбои. Одной из распространенных проблем является ошибка с флеш-плеером.
Но, как бы ни был стабилен Яндекс.Браузер, бывают и у него неполадки и сбои. Одной из распространенных проблем является ошибка с флеш-плеером.
Дело в том, что Яндекс.Браузер уже имеет встроенный модуль флеш-плеера по умолчанию, и при установке он включен. Так что же происходит тогда, когда при попытке загрузить в браузере какой-нибудь фильм или флеш-игру, вместо привычной заставки игры или титров фильма мы видим сообщение о том, что не удалось загрузить плагин. О каком плагине речь? Что загрузить? Большинство пользователей не искушены в этом вопросе и просто перезагружают страницу или браузер. Это часто срабатывает, но что делать если такое происходит периодически или любимая игра наотрез отказывается загружаться, выводя вот такое сообщение?
Почему не загружается плагин в Яндекс.Браузере
Чаще всего так происходит потому, что в компьютере уже установлен флеш-плеер. Это может быть устаревшая версия, которую загружали для другого браузера и теперь, при попытке воспроизвести фильм, который использует плагин в Яндекс.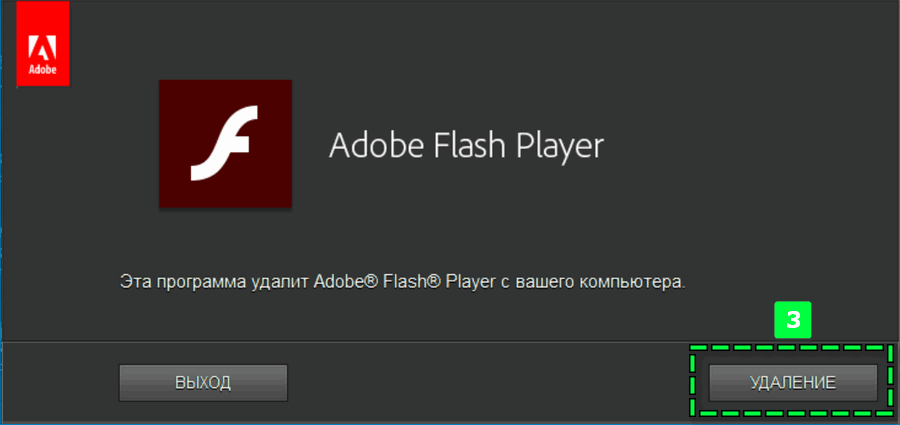 Браузере, происходит конфликт ПО (программного обеспечения). Одновременно два работающих флеш-плеера создают ошибку, при этом появляется сообщение «Не удалось загрузить плагин».
Браузере, происходит конфликт ПО (программного обеспечения). Одновременно два работающих флеш-плеера создают ошибку, при этом появляется сообщение «Не удалось загрузить плагин».
Ещё подобная неполадка может возникать при устаревшем браузере. Программы постоянно обновляются, не сами конечно – над их обновлением работает большое количество программистов – делается это для того, чтобы обезопасить пользователя от взломов и хакерских атак.
Обновление Яндекс.Браузера
Регулярное обновление ПО это первостепенная задача любого пользователя. Не всё программное обеспечение требует регулярного обновления, но для браузеров, как и для и флеш-плеера, это обязательна процедура. Остальные программы на усмотрение пользователя, всё индивидуально, но браузер нужно обновлять по мере выхода новых версий. Это залог стабильной работы обозревателя в сети и отсутствия подобных малоприятных ошибок.
Способ 1: Скачать обновление на официальном сайте
Данный метод заключается в скачивании последней версии на официальный сайте.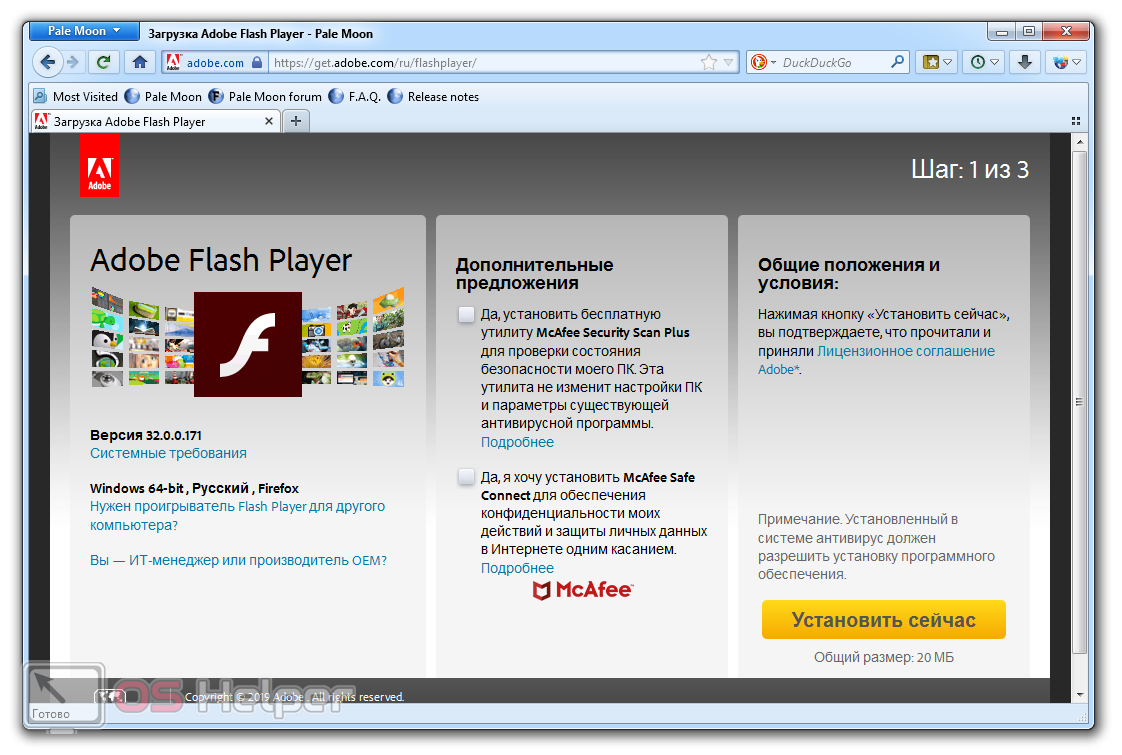 Пройти на сайт Яндекс.Браузер и скачать новую версию, установить её и перезагрузить компьютер – всё просто. Более подробно почитать про Яндекс.Браузер, где его скачать и как установить можно на нашем сайте.
Пройти на сайт Яндекс.Браузер и скачать новую версию, установить её и перезагрузить компьютер – всё просто. Более подробно почитать про Яндекс.Браузер, где его скачать и как установить можно на нашем сайте.
Способ 2: Обновление браузера через настройки
Обновить Yandex.Browser можно и в самом браузере:
- Кликаем на копку «Меню» в правом верхнем углу браузера Яндекс.
- В выпадающем списке выбираем последний пункт «Дополнительно».
- В следующем выпадающем меню кликаем «О браузере».
- В открывшемся окне жмём на единственную кнопку «Обновить».
- После обновления перезагружаем браузер и наслаждаемся комфортной работой в сети.
Если кнопка «Обновить» отсутствует, вы увидите надпись «Вы используете последнюю версию Яндекс.Браузера».
Удаление устаревшего флеш-плеера
Как уже было замечено в начале статьи, Яндекс.Браузер имеет встроенный модуль флеш-плеера и при использовании только Яндекс. Браузера на своём компьютере можно удалить все плагины установленные ранее (имеется в виду Adobe Flash Player), они также могут создавать конфликт, мешая корректно загрузить плагин на сайте.
Браузера на своём компьютере можно удалить все плагины установленные ранее (имеется в виду Adobe Flash Player), они также могут создавать конфликт, мешая корректно загрузить плагин на сайте.
- Кликаем на кнопке «Пуск» в Windows 10 и 8 правой клавишей мыши, в выпадающем списке выбираем пункт «Панель управления».
- Выбираем «Удаление программ». Чтобы не искать нужный пункт, в списке категорий переключите в настройках «Просмотр» на «Категория».
- Ищем в списке флеш-плеер, выделяем его и кликаем вверху над списком кнопку «Удалить».
В Windows 7 кликаем на «Пуск» и там выбираем «Панель управления». Дальше порядок удаления плагина будет аналогичными во всех версиях Windows.
Открываем браузер, если в этом случае плагин не загрузится, тогда пойдём в настройки самого Яндекс.Браузера и там уже будем исправлять ошибку.
Очистка кэша и истории браузера
Часто плагин не загружается на сайте из-за переполненного кэша.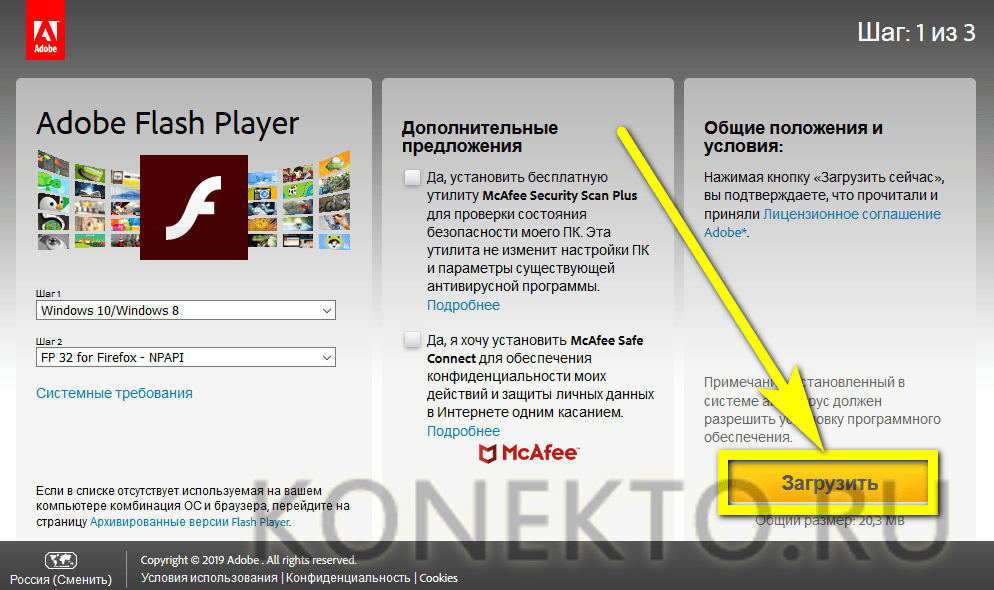 Всё дело в том, что создатели такой функции, как кэш и история браузера, преследовали цель сократить время загрузки страниц и экономии трафика. И потому первое посещение вами любого сайта записывается в кэш как небольшой файл с копиями картинок и другого контента. На жестком диске отводится специальное место для хранения этих файлов кэш и куки.
Всё дело в том, что создатели такой функции, как кэш и история браузера, преследовали цель сократить время загрузки страниц и экономии трафика. И потому первое посещение вами любого сайта записывается в кэш как небольшой файл с копиями картинок и другого контента. На жестком диске отводится специальное место для хранения этих файлов кэш и куки.
Но при изменении дизайна сайта, внесении разработчиками обновлений в любимую игру, при включении вами этой самой игры, вы можете не увидеть этих обновлений и изменений именно потому, что браузер в первую очередь заглянет в кэш и, найдя там искомый сайт, развернёт его из кэша, а не будет загружать весь массив данных с сервера. А также когда этих файлов кэш становится очень много, существенно замедляется время загрузки страниц.
Очистка кэша с помощью специальных утилит
Периодически необходимо очищать кэш браузера любыми доступными способами, это можно сделать с помощью сторонних программ. Например, есть для этих целей отличная программа CCleaner – здесь можно почитать подробно о её возможностях.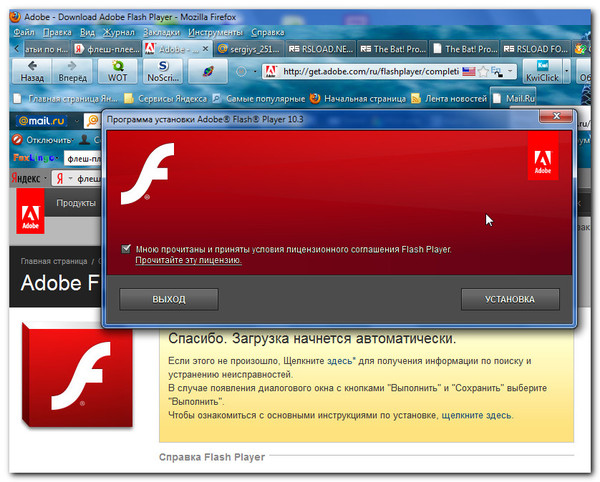
Очистка кэша через браузер
Очистить историю и удалить файлы кэш можно и через сам браузер, метод тоже отлично работает, удаляет ненужный мусор, из-за которого сайты и страницы виснут и иногда не загружается плагин. После чистки же все прекрасно работают.
- Идём в меню, кликая на кнопку в виде трёх горизонтальных полосочек.
- Далее выбираем «Настройки».
- Прокручиваем до конца страницы и открываем ещё больше настроек.
- Здесь, в разделе «Личные данные» жмём кнопку «Очистить историю загрузки».
- В открывшемся диалоговом окне выбираем период очистки (Совет: чистить желательно «За всё время»).
- Оставляем отмеченные по умолчанию пункты, остальные не трогать, если вы хотите сохранить пароли, которые запомнил браузер на сайтах, далее кликаем «Очистить историю».
Если и в этом случае не помогло и плагин всё равно не грузится, тогда можно попробовать отключить встроенный плагин и установить Adobe Flash Player с официального сайта разработчика. Более подробно о том, как и откуда скачать, а также как установить, можно почитать здесь.
Более подробно о том, как и откуда скачать, а также как установить, можно почитать здесь.
Установка новой версии флеш-плеера
Для Яндекс.Браузера нет специально разработанной версии, поэтому при скачивании, когда вы будете выбирать в настройках для какого браузера, и для какой системы скачивать и устанавливать флеш-плеер, выбирайте версию для Хромиум.
Но для начала нужно отключить в настройках встроенный флеш-плеер:
Набираем в адресной строке запрос:
browser://plugins
- В открывшемся окне снимите галочку с плагина Adobe Flash Player (удалить его нельзя).
- Идём на сайт загрузки флеш-плеера от компании Адобе, качаем версию для вашего браузера (в случае с Яндекс.Браузером – это будет версия для Оперы и Хрома).
- Устанавливаем его, перезагружаем компьютер, проблема должна исчезнуть.
Плагин от компании Адобе, без помощи которого практически ни один сайт не обходится, несмотря на все свои недостатки, остается крайне популярен.
Он же доступен всем пользователям бесплатно, но разработчики вместе с плагином попутно предлагают установить и другие продукты, различные антивирусные программы и приложения для оптимизации системы. Желательно от них отказаться, если вы не хотите на свой компьютер ещё несколько ненужных и бесполезных, а главное платных программ, которые будут периодически просить у вас денег. Просто снимите галочку в средней части установочного окна с предложениями.
В любой ситуации можно найти выход и вернуть полюбившемуся браузеру работоспособность, нужно всего лишь немного вникнуть в суть проблемы. Лёгкой вам работы в сети и приятного отдыха с любимыми фильмами и играми.
Расскажи друзьям в социальных сетях
Как включить Flash Player в «Яндекс.Браузере»: советы, рекомендации, инструкции
Некоторые пользователи думают, как включить Flash Player в «Яндекс. Браузере». Дело в том, что без этого модуля невозможно нормально работать в Интернете. Можно вообще забыть о просмотре видео, прослушивании музыки и изучении картинок / фотографий. Это вполне нормальное явление. В конце концов, интернет-браузеры — несовершенное программное обеспечение. Что нужно помнить о флеш-плеере каждому пользователю? Как включить в Яндекс.Браузер?
Браузере». Дело в том, что без этого модуля невозможно нормально работать в Интернете. Можно вообще забыть о просмотре видео, прослушивании музыки и изучении картинок / фотографий. Это вполне нормальное явление. В конце концов, интернет-браузеры — несовершенное программное обеспечение. Что нужно помнить о флеш-плеере каждому пользователю? Как включить в Яндекс.Браузер?
После установки браузера
Следует отметить, что по умолчанию в «Яндексе» уже смонтирован флеш-плеер. То есть никаких дополнительных действий не требуется. Достаточно инициализировать приложение и запустить его.
С первых минут работы утилиты Flash Player будет активен. Но вы можете сделать следующее:
- Открыть любое видео в браузере.
- Нажмите кнопку «Включить Flash Player».
Готово! Отныне встроенный модуль будет работать в полном объеме.Этот прием используется нечасто, но все же имеет место.
Нормальное включение
Как включить Flash Player в Яндекс.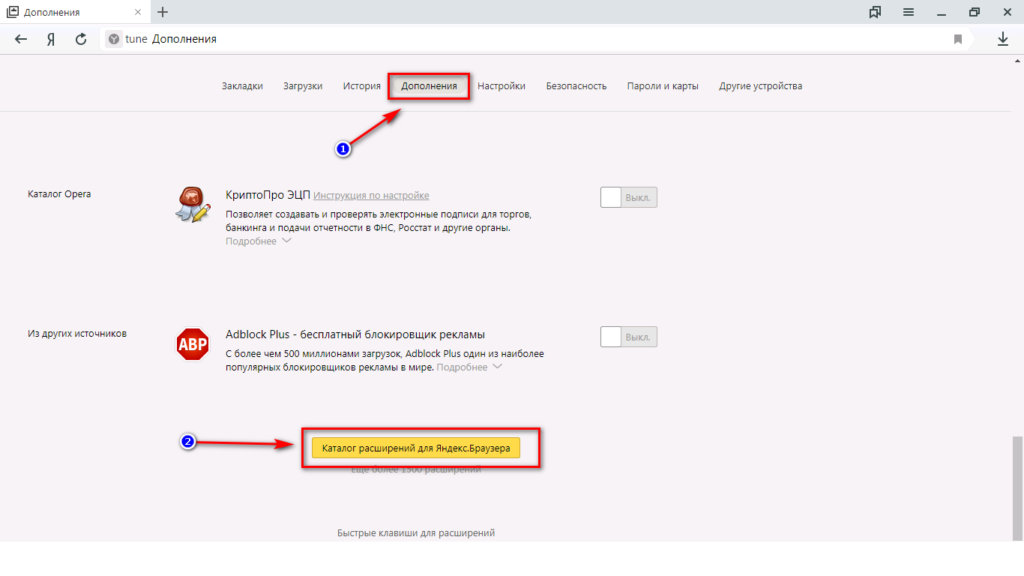 Браузере? Вы можете сделать это другими способами. Например, через настройки интернет-браузера. Это используется, если модуль выходит из строя.
Браузере? Вы можете сделать это другими способами. Например, через настройки интернет-браузера. Это используется, если модуль выходит из строя.
Включение Flash Player в «Яндекс.Браузере» происходит так:
- Откройте интернет-браузер.
- В адресной строке напишите browser: // plugins /.
- Щелкните «Enter» на клавиатуре.
- Найдите блок флеш-плеера.
- Щелкните гиперссылку «Включить». Если плагин уже активен, в соответствующем разделе появится кнопка «Отключить».
Активация производится аналогично упомянутой утилитой. В других браузерах модуль включается точно так же. Если человек не находит соответствующий блок, значит FlashPlayer отсутствует на ПК. Вам необходимо установить его. Даже с Яндекс.Браузером есть похожие проблемы.
Установка
Как включить Flash Player в Яндекс.Браузер? Если по каким-то причинам встроенный модуль пропал или не работает, вам придется установить его извне. Это нормально.
Инициализация флеш-плеера выглядит следующим образом:
- Откройте страницу FlashPlayer.

- Скачайте версию модуля для нужной ОС.
- Нажмите кнопку «Установить сейчас».
- Выберите дополнительное программное обеспечение для установки. Вы можете отказаться от всех ненужных программ.
- Следуйте инструкциям на экране, чтобы запустить загруженный файл и завершить операцию.
Аналогично производится обновление FlashPlayer. При установке приложения браузер должен быть закрыт. Вам не нужно думать о том, как включить Flash Player в Яндекс.Браузере — все изменения вступают в силу автоматически. Но если этого не произошло, то вы можете активировать уже известный нам модуль.
Об обновлении
Иногда приложение, которое вы исследуете, не работает, потому что оно устаревает. Это нормально. Для решения проблемы придется обновить флеш-плеер.Что для этого необходимо?
Обычно вам не нужно думать об этой проблеме. В конце концов, FlashPlayer сообщает об этом пользователю, когда появляются новые его версии. Осталось только подтвердить обновление ПО или отложить его.
Следующий вариант обновления — удалить старую версию приложения и затем установить новую версию. Как воплотить идею в жизнь? Для этого необходимо следовать приведенным выше инструкциям.
На планшетах и телефонах
А как включить Flash Player в Яндекс.Браузер на планшете или телефоне? Основная проблема в том, что мобильные устройства редко работают с флеш-плеером, но при желании можно инициализировать соответствующий плагин.
Как включить Flash Player в «Яндекс.Браузере» на «Android»? Лучше всего скачать и установить Adobe Air. Это приложение можно найти на официальной странице «Адоб».
Кроме того, при использовании «Яндекс.Браузера» пользователи могут искать FlashPlayer в разделе «Плагины» раздел
На мобильных платформах все чаще flash player заменяют HTML5.Некоторые говорят, что очень скоро все устройства будут работать с этим модулем. И компьютеры тоже. А пока можете подумать, как включить FlashPlayer в Яндекс.Браузере. Ответ на этот вопрос не вызовет никаких затруднений.
Удалить
Если по каким-то причинам флеш-плеер не работает, можно заставить его выключиться. Особенно эта проблема актуальна для «Яндекса», в котором при установке отдельного модуля возникает конфликт со встроенным программным комплексом.
Чтобы отключить FlashPlayer, вам необходимо:
- Откройте браузер.
- Зайдите в browser: // plugins /.
- Найдите флеш-плеер.
- Нажмите кнопку «Отключить». Чтобы удалить пакет, щелкните изображение корзины и подтвердите операцию.
Вот и все. На самом деле работать с флеш-плеером не так уж и сложно!
Shockwave Flash не реагирует на «Яндекс.Браузер»
Компьютер — машина непредсказуема. Пользователи очень часто жалуются на появление тех или иных проблем. Некоторые знают, как их решить.Особенно, если речь идет о работе во всемирной паутине. Очень часто Shockwave Flash не реагирует на «Яндекс.Браузер» и другие программы для работы в Сети. Что делать в этом случае? Почему может возникнуть такая проблема? Насколько опасны эти проблемы? Обо всем этом поговорим позже.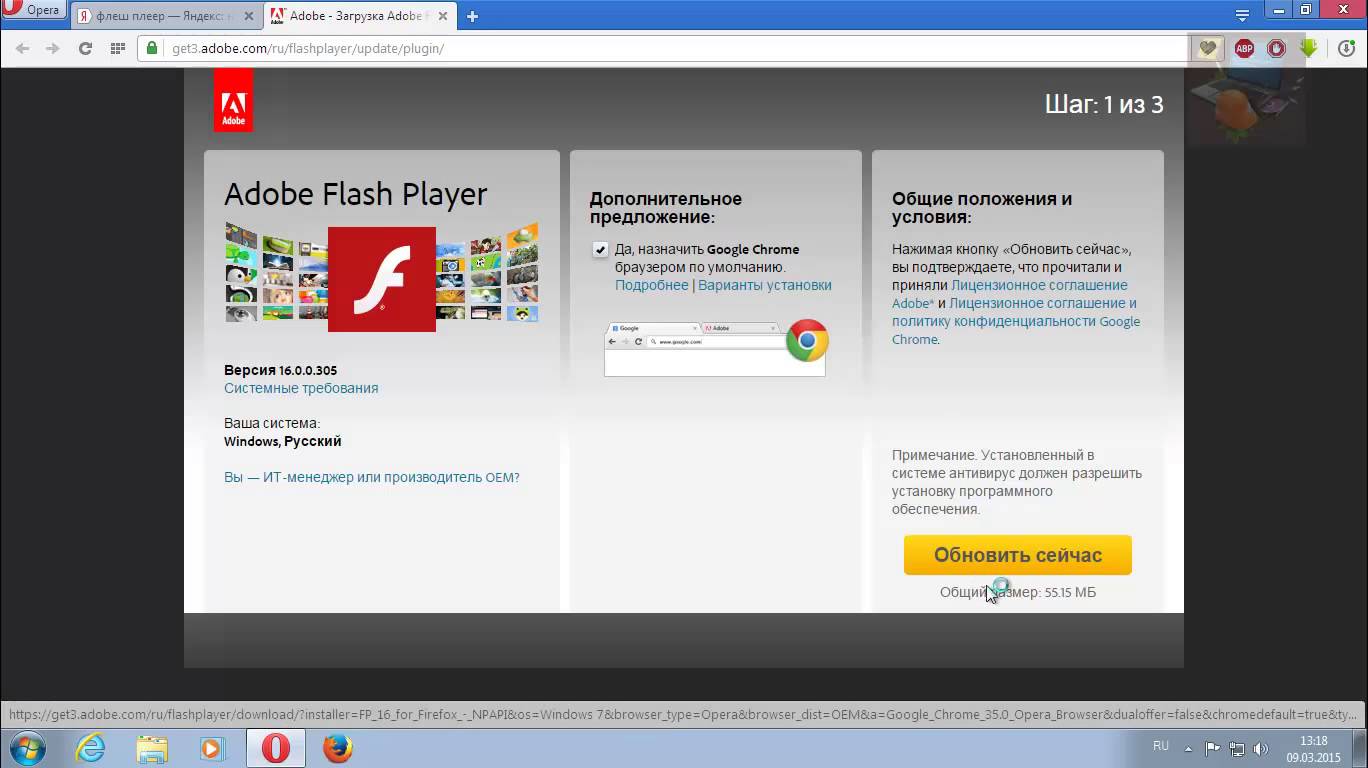 На самом деле не паникуйте. Исправить ситуацию к лучшему сможет даже начинающий пользователь.
На самом деле не паникуйте. Исправить ситуацию к лучшему сможет даже начинающий пользователь.
Откуда модуль?
Первый шаг — понять, что вообще происходит в речи.Что такое Shockwave Flash? Ответить не так уж и сложно. Это своеобразный модуль для работы с графикой в браузерах. Обычно это компонент FlashPlayer.
Без него страницы не могут нормально отображаться и отображать информацию на экране. Как показывает практика, довольно часто с Shockwave Flash возникают различные проблемы. Они приводят модуль в нерабочее состояние. Но как это исправить? Каковы возможные варианты развития событий?
Перезагрузка
Shockwave Flash не работает? Первый вариант, который вы можете предложить пользователю, — это обновить страницу браузера.Подходит только для случаев, когда модуль отказался работать только один раз. Точнее, когда ошибка возникает не регулярно.
Как альтернативное решение — перезагрузка браузера. Необходимо закрыть соответствующее приложение, затем открыть его и работать со страницами в Интернете.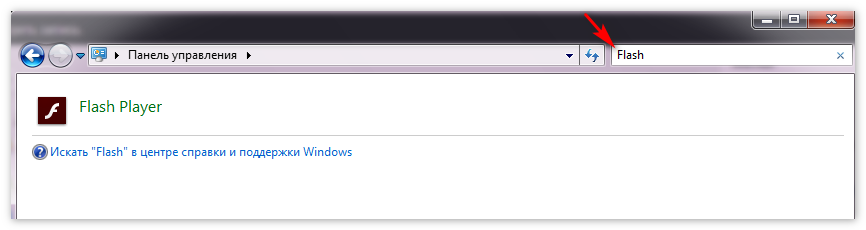 Такие приемы помогают исправить сбои и проблемы, возникающие при работе в Интернете. Но чаще всего ситуация после перезагрузки или обновления страницы не исчезает. Все равно модуль не отвечает (Shockwave Flash).«Яндекс-браузер» или любая другая программа для выхода в Интернет — неважно, о каком приложении вы говорите. Главное, что нужно искать другие методы решения проблемы.
Такие приемы помогают исправить сбои и проблемы, возникающие при работе в Интернете. Но чаще всего ситуация после перезагрузки или обновления страницы не исчезает. Все равно модуль не отвечает (Shockwave Flash).«Яндекс-браузер» или любая другая программа для выхода в Интернет — неважно, о каком приложении вы говорите. Главное, что нужно искать другие методы решения проблемы.
Multiple FlashPlayer
В общем, не все так сложно, как кажется. Как показывает практика, Shockwave Flash часто отказывается работать из-за того, что в браузере есть несколько FlashPlayer. В этом случае просто конфликт плагинов. Исправить легко. Достаточно отключить работу одного из «Flash Player».
Как это сделать? Требуется придерживаться следующего алгоритма действий:
- Откройте «Яндекс-браузер» и нажмите на изображение решетки.
- В появившемся меню выберите «Настройки». Затем найдите и нажмите кнопку «Показать дополнительные настройки».
- Зайдите в раздел «Защита персональных данных» — «Настройки контента».

- Зайти в «Модули» — «Отключить некоторые».
- Найдите FlashPlayer и нажмите «Отключить». Вы хотите отключить старую версию приложения.Если они одинаковые, то без разницы, какой «Игрок» оставить.
Больше ничего делать не нужно. Если причина была в конфликте приложений, модуль будет работать без сбоев. А что делать, если этот шаг не помог? Shockwave Flash не реагирует на «Яндекс-браузер», но не конфликтует с модулями на компьютере. Как быть тогда?
Переустановка
Вы можете попробовать полностью удалить FlashPlayer и переустановить его. Метод хороший, помогает довольно часто.Кстати, если «Flash Player» изначально отсутствует на компьютере, то плагин Shockwave Flash работать не будет. Поэтому нужно либо убедиться, что программа установлена, и выполнить переустановку, либо установить ее впервые.
Алгоритм простой. Рекомендуется:
- Скачайте Adobe FlashPlayer с официального сайта приложения.
- Запустите исполняемый файл и нажмите «Выполнить».

- Следуйте инструкциям установщика, чтобы установить программу.
Важно: при любой установке необходимо закрывать браузеры. И все. Тогда проблем с установкой не возникнет. И ситуация, при которой не работает Shockwave Flash, будет сведена к минимуму.
Обновление
Следующий вариант развития событий — устаревшая версия Flash Player. Дело в том, что время от времени обновляется FlashPlayer. Старые версии программы больше не поддерживаются. И тогда может получиться ситуация, когда Shockwave Flash не реагирует в «Яндекс.Браузере».И не только в нем, а вообще во всех программах для работы с интернетом.
Обычно FlashPlayer предлагает автоматическое обновление. Не стоит отказываться от этого. Таким образом, риск того, что Shockwave Flash откажется работать, будет сведен к минимуму. Вы можете в любой момент скачать последнюю версию утилиты с официального сайта Adobe.
Вирусы
Но есть еще один вариант развития событий. Именно это вызывает наибольшие неудобства.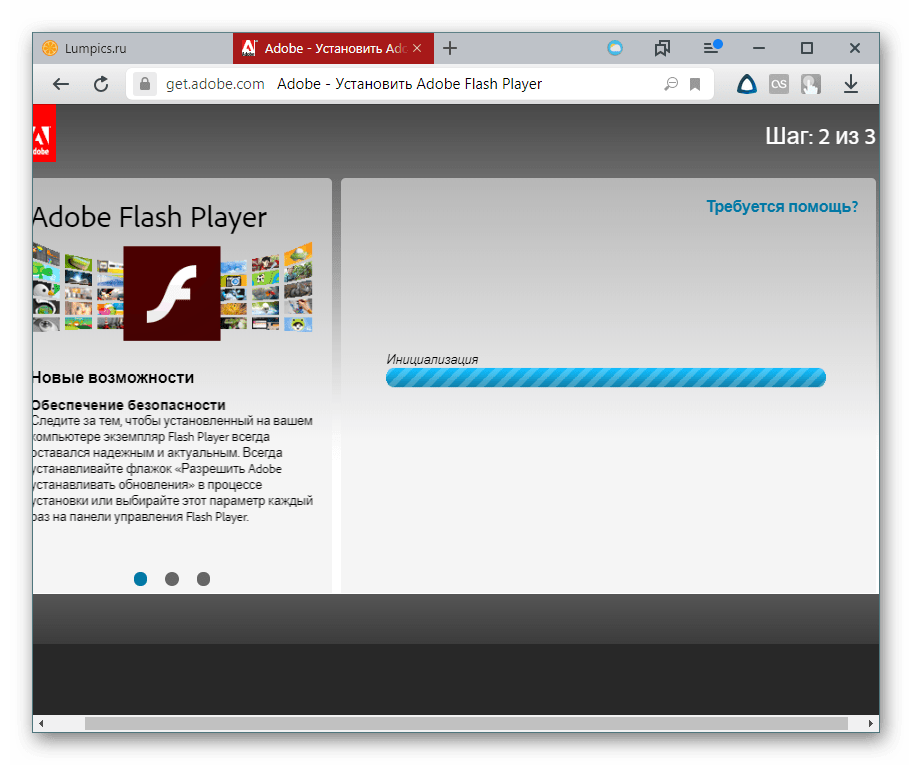 Что делать, если не работает модуль Shockwave Flash? Для «Оперы» или любого другого браузера рекомендуется скачать и установить AdBlock.Заодно проверьте компьютер на вирусы. А если есть опасные предметы — обработайте их или удалите.
Что делать, если не работает модуль Shockwave Flash? Для «Оперы» или любого другого браузера рекомендуется скачать и установить AdBlock.Заодно проверьте компьютер на вирусы. А если есть опасные предметы — обработайте их или удалите.
То есть причиной того, что Shockwave Flash нет ответов в «Яндекс-браузере» и других приложениях, могут стать вирусы. Исправить ситуацию можно только в том случае, если компьютер полностью вылечится. Тогда все модули начнут работать в штатном режиме.
Каким образом Flash player на «Яндексе» мобильный браузер? Instalacija, nadogradnja,
Како досадан и безличан интернет би било без великог видео, фильмова кой слободно можно играть онлайн, бесплатно браузерная игра! Мало люди знают, что это один из самых популярных и популярных видео на «Youtube» в сериале на телевидении и в онлайн-играх, которые показывают управление Flash-плеером.Конкретный, программа Adobe Flash Player — бесплатный плагин от компании Adobe.
Как установить «Adobe Flash Player» сделать «Яндекс»?
Adobe Flash Player — технология, которая используется в веб-страницах разных мультимедийных садов. Корисника мреже — гледаю овай садржай. Због огромны популярности над технологией хакера хакера редовно производят у компьютерного коридора у облику порука коже флеш-плеера, который застрял, а сам тражи да ажурират претраживает исправно радити.
Корисника мреже — гледаю овай садржай. Због огромны популярности над технологией хакера хакера редовно производят у компьютерного коридора у облику порука коже флеш-плеера, который застрял, а сам тражи да ажурират претраживает исправно радити.
У вас есть возможность выбрать цвет хакерских, использовать «Adobe» повторно, объявив новые версии Adobe Flash Player, и вы можете найти новые версии файлов Adobe Flash Player.
«Яндекс» — базиран изгрэжен-прегледника на Chromium motor
Множество претрживачи, включение и «Яндекс», плагин već sadrže, захват двигателя на основе «Chromium», так же да bilo предлагает установить цвет. .
Али ако покушате pretvoriti bilo koji video ovdje dolazi tužno lice или upozorenje da je dodatak onemogućen, većina korisnika će se pitanja или tome kako omogućiti Flash player на «Яндекс» мобильный прегледник.
Показать вируса на страничке продвижения в браузере и онемогучесть Flash player, как би, что используется, чтобы использовать свой скин своей мрежи, защищенной игрой, которую можно использовать, чтобы перейти к началу действия, новчанике, электронной почте.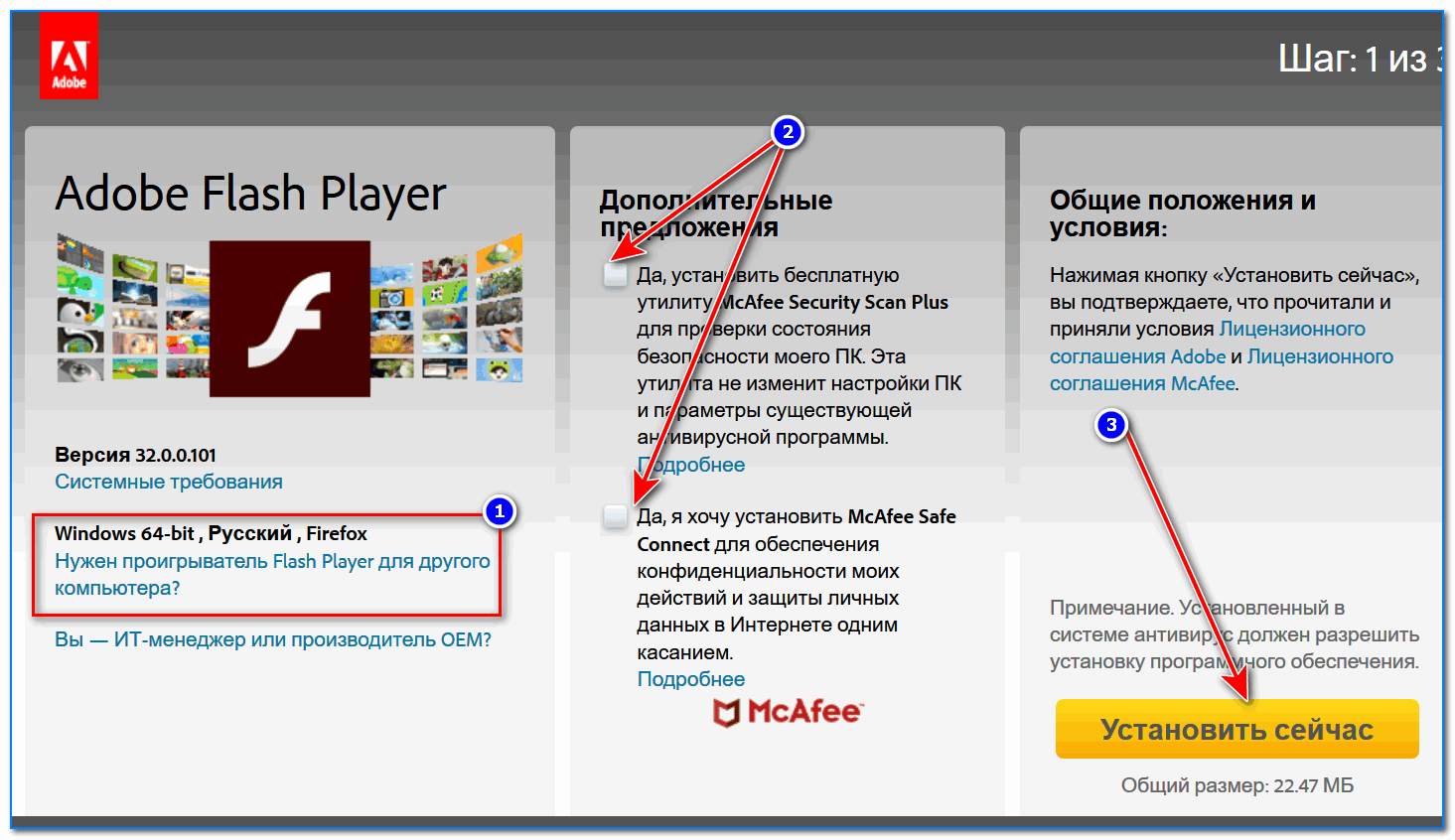
Preporučuje se da preuzmete Flash player Само на званном сайте программы.
Активация пути поставки сборника
Каким образом Flash player в мобильном браузере «Яндекс», он же исключен или находится в случайном порядке?
- Unesite u adresnu traku pretraživača zahtjeva: browser: // plugins — i pritisnite Enter na tastaturi.Među ugrađeni plugina su u potrazi za Flash Player, ako je isključen — uključite ga.
- Или путь изборника — кликните на «сендвич» у горньем десном углу прегледника (дугме, срочно као и три горизонтальные линии).
- Затим изаберите ставку «Настройки».
- На дну см притиснути на линк «Показать напередне поставке.»
- Ми смо у потрази за секций «Особни подаци» и кликните на «Поставке сада».
- Выше списка «Плагины».Эво, одаберите «поставку Content Management».
- Если вы знаете, как использовать Flash Player в мобильном браузере «Яндекс», нажмите на кнопку «play» и преобразуйте ее.

- Узнайте ставку «Uvijek Run» ниже потребности.
Чистая установка Flash Player на вашем компьютере
Это может быть более подробная информация, которую можно найти в игре. Вполне, нужно было доказать, что сканирование выполняется в антивирусном программном обеспечении.Затим уклоните игру блиц «Яндекс» из расчета попуно и уклоните самог прегледника и спроведе потпуну, чисте инсталляции.
- Чтобы узнать из «Панели управления». Притисните типку «Пуск», затем «Панель управления» (у версии операционной системы Windows 8.1 и 10 извршити десни клик на гамбле «Пуск», изборник у падаючем сборнике, одаберите «Панель управления»).
- U podešavanje Paratara računara odabrati vrstu view «Kategorija».
- Pored toga, u «Программа» sekciji Hit «Удалить программу».
- Ми см на листе Flash Player софтвер, сделайте это притиском на лицевую типку миша на складу в программе и избрании кликом на дугме истог назива «Удалить».
- Ovdje također možete izbrisati i preglednika, kao i druge programme и aplikacije koje se ne koriste или oštećen.

Показать чак и након что поново поставите видео прегледник не игра, новая версия има задане поставке и не постой ништа лиево, како би, что омогучило Flash-плеер на «Яндексе» мобильного прегледника ручно.Све овиси о верзии прегледника. От «Яндекса» добавлен проигрыватель Flash Player, и он должен быть самостальным, без интервенций коридора, с измененным случаем, повторно не претерпевающий недостаток.
Gdje skinuti Flash plejera?
Дистанционная установка Flash Player на свою руку, также известная как неког разлога, заданная наугад, требуемая:
- Сайт Adobe Flash Player на https://get3.adobe.com/ru/flashplayer/update/ppapi/ оставьте версию оперативной системы у лиевой колонны — Корак 1, као и преузеты версии игры — .
Flash player за «Яндекс» ima pretraživač — в эту версию от «Opera» и «Chrome», можно слободно выбрать новую версию. - Preporučljivo je da uklonite oznaku iz dodatne prijedloge u centru koloni stranice utovarivača, osim ako ne želite da se još nekoliko programa na vašem računalu, zajedno sa utikačem.

- Я кликните на «Пошальи».
Компьютер с указанием данных, по умолчанию, который установлен у карты «Preuzimanja» на погонской системе, а также может быть настроен в своем браузере, другой путь, а затем создана папка, где можно найти предыдущие файлы. и одаберите «отворен.«
- Čarobnjak za instalaciju pokrene, slejedite upute. Instalacija je obično kratka, ovisno o brzini interneta.
- Kada prvi put instaliran flash player, Čarobnjak će pitati: «Dozvolite Adobe da automatski instalira ažuriranja?». Напомена препоручена опция и кликните на «Next».
Nakon što nije potrebna instalacija za ponovno pokretanje računalo, ali da ne bi bilo проблема, bolje je da se ponovo pokrenuti.
Портативный браузер Яндекса 16.7.1.20936 — мания трюков
«Яндекс — красивый и быстрый браузер. Но для меня он слишком похож на Chrome. Более того, он локализует большую часть своей функциональности, что лишает его международного шарма.
Разумно, если подумать. , поскольку вы получаете Яндекс + Яндекс по сравнению с Google + Google Chrome с использованием практически той же технологии, и это то, что нужно российскому рынку. Однако для любого, кто находится за пределами России, сочетание языковых поисков, переводов и предложений может быть слишком большим .»- dedoimedo.com (27 апреля 2013 г.)
» Но в целом браузер кажется хорошим вариантом для повседневной работы в Интернете. Его дополнительные функции включают в себя жесты мыши, уведомления от Facebook и Twitter, средство просмотра документов / электронных книг, безопасный просмотр и переводчик веб-страниц, что ставит его в один ряд с сегодняшними альтернативами ». — Андрей Дегелер theNextWeb.com (27 ноября 2014 г.) , 18:55)
«С точки зрения дизайна, концептуальный браузер Яндекса во многом заимствовал у Microsoft Windows 8 редизайн двухлетней давности.»—Наташа Ломас (@riptari), techcrunch.com (28 ноября 2014 г.
)
Яндекс.Браузер, стилизованный под Яндекс.Браузер, (русский: Яндекс.Браузер) — это бесплатный веб-браузер, разработанный российской поисковой корпорацией Яндекс. который использует механизм компоновки Blink и основан на проекте с открытым исходным кодом Chromium.
Примечания (включены в help.htm):
»Вы можете получить более новую портативную сборку Flash Player в блоге PCR notepad.
» Подробнее в help.htm …
Дополнительно:
»Яндекс.Браузер 16.7.1.20936: Silverlight и Java по-прежнему отсутствуют.
»Яндекс.Браузер 16.7.1.20808: Включен только Flash Player. Нет Silverlight и Java.
»Яндекс.Браузер 16.7.0.3342: не обнаруживает никаких плагинов, даже Flash.
»Браузеры, поддерживающие подключаемые модули NPAPI Другие обозреватели, которые все еще поддерживают подключаемые модули NPAPI (Java, Silverlight и т. Д.)
› 32-разрядная версия: Maelstrom, PirateSnoop (Iron) Browser, Sleipnir, UC Browser для ПК (на основе Chromium) или
›64-разрядная версия: Waterfox.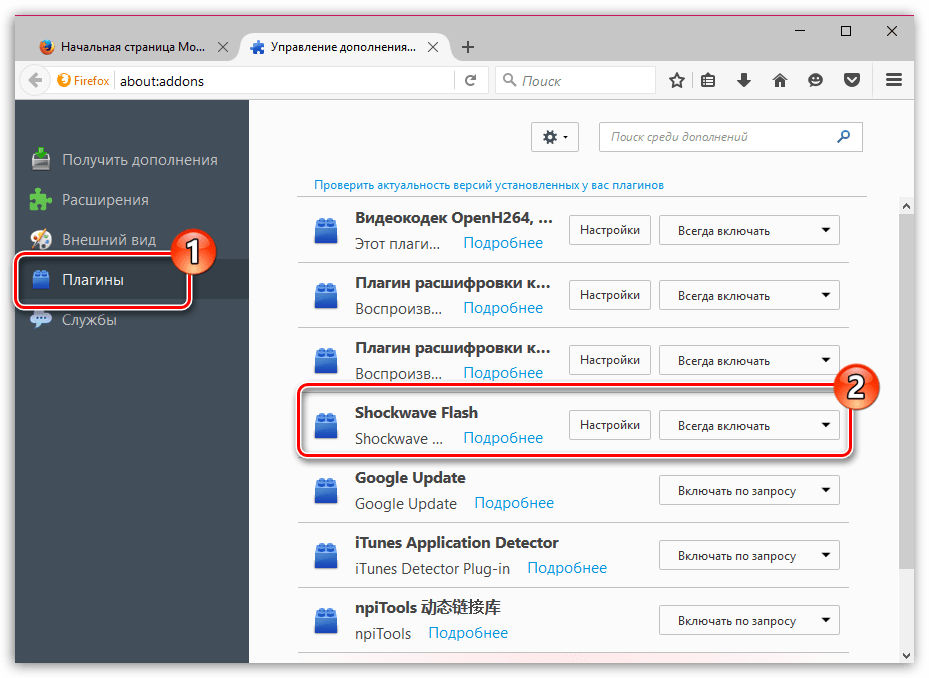 []
[]
نسخة فلاش لاعب لمتصفح ياندكس.Flash Player ي Яндекс.Браузер: تمكين وتعطيل التحديث التلقائي
? مشغلات الأفلام وألعاب وتطبيقات المتصفح وبث ور اميرا الويب من خلال متصفح — كل هذا يتم بفضل دوبي فاش. يناقش ا المقالة يفية تكوين Flash Player لـ العمل المناسب في متصفح ياندكس.
تقليديا ، يمكن تقسيم الإعداد بأكمله إلى 2 أجزاء. الجزء الأول — مانات عالمية العمل الصحيح لاعب في المتصفح.عادة ، ليست هناك حاجة للقيام بذلك — ل شيء يعمل على هذا النحو. الجزء الثاني هو فلاش ضبط دقيق لتطبيق معين. على سبيل المثال ، اضبط الصوت ، وحدد ميكروفونًا وكاميرا ويب ، وحدد مقدار الموارد التيحار لمارد التيحيمكن لمارد التيحيمكن لمارد التيحيمن لمارد التيحيمال.
تكمن نقطة الضبط الشامل ي حل التعارضات ين نسختين من Flash Player. الحقيقة هي أنه في غرفة العمليات ، يكون لدى العديد من المستخدمين وحدة فلاش منفصلة مثبتة. لكن متصفح Яндекс لديه مشغل مدمج اص به بنفس الوظيفة.
بشكل افتراضي ، يعمل كلا الإصدارين ، مما قد يؤدي إلى تعارضات عند تشغيل الأفلام أو لعاب المصفح.البًا ما تحدث هذه المشكلة لأولئك المستخدمين الذين يستخدمون المستعرض موزيلا فايرفوكس. لا يحتوي على مشغل «أصلي» ، لذلك فهو يوفر تثبيت وحدة نظام مشتركة لجميع البرامج.
لا يحتوي على مشغل «أصلي» ، لذلك فهو يوفر تثبيت وحدة نظام مشتركة لجميع البرامج.
حل تعارضات الإصدارات المختلفة
لحل النزاع يحتاج المستخدمون إلى فتح إعدادات المتصفح المتقدمة. لأسباب أمنية ، لا يمكن القيام بذلك من خلال لوحة التحكم. يجب أن تستخدم فريق خاص لشريط العنوان. اتبع التعليمات المقدمة:
بعد ذلك ، أعد تشغيل المتصفح. الآن لديك دار واحد من مشغل Flash قيد التشغيل ولا يجب أن تنشأ أي تعارضات.
مدير إعدادات مشغل الفلاش
يمكن تغيير عدادات المشغل نفسه لموقع واحد ولجميع البرامج ككل. الإعداد العام نفذت من لال مدير Abode ي لوحة التحكم:
- بم بتشغيل قائمة ابدأ. استخدم الجولة والشعار نظام التشغيل أو مفتاح وين.
- اتح لوحة التحكم.
- ال ريط البحث (أعلى اليمين) اكتب «Flash» م اضغط على Enter.
- تشغيل الأداة المساعدة التي تم العثور عليها.
فيما يلي التكوين العام للمكون الإضافي.يتم فرزها حسب 4 علامات.
«التخزين» — حفظ بعض البيانات اللازمة للتطبيق للعمل القرص الصلب ك الكمبيوتر الشخصي.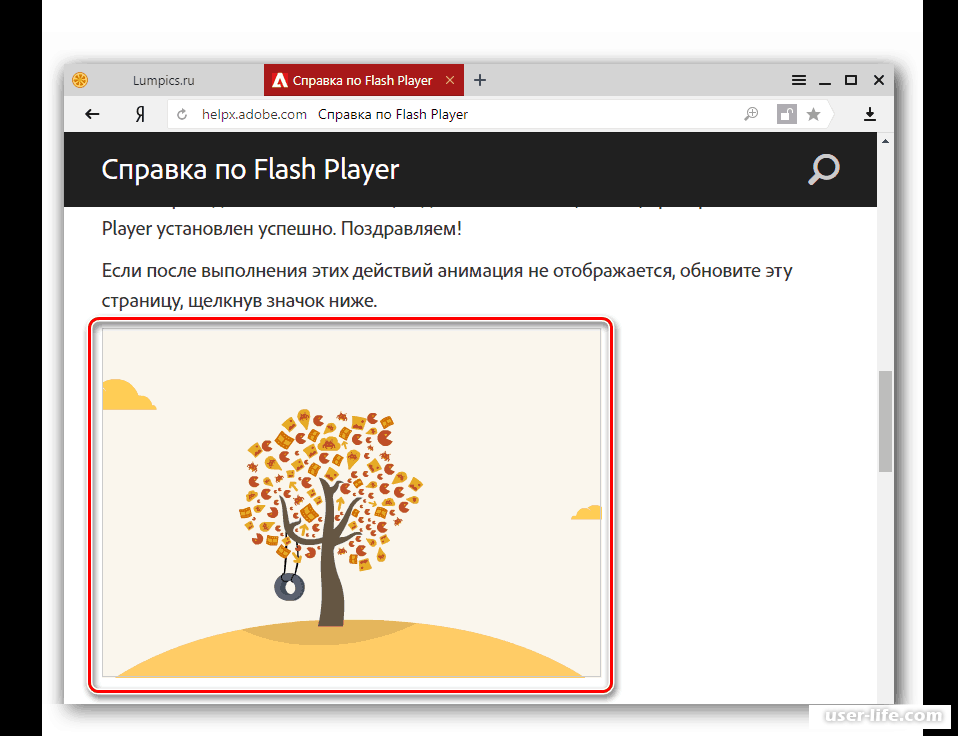 يمكن ن يكون ا إعدادات مثل دقة الفيديو و حجم الصوت ، و حفظ الألعاب المختلفة. هنا يمكنك اختيار ما إذا ان يمكن للمواقع حفظ هذه البيانات.
يمكن ن يكون ا إعدادات مثل دقة الفيديو و حجم الصوت ، و حفظ الألعاب المختلفة. هنا يمكنك اختيار ما إذا ان يمكن للمواقع حفظ هذه البيانات.
«الكاميرا وميكروفون» — عدادات الميكروفونات وكاميرات الويب الخاصة بك. نا ، يحدد المستخدمون ا ان يمكن لمواقع الويب استخدام هذه الأجهزة ، وتعييين الأجهزة الافتراضية.
«التشغيل» — عدادات شبكة نظير إلى نظير.زيادة الأداء واستقرار الصورة بسبب الحمل الإضافي على قناة الإنترنت.
«متقدم» — حذف جميع الإعدادات المحفوظة ، وكذلك إدارة تحديثات التطبيق.
قائمة السياق
للمستخدمين يضًا استدعاء نافذة صغيرة بالإعدادات الأساسية من لال قائمة السياق ي متصفصفح Яндекс. للقيام بذلك ، انقر وق الكائن باستخدام Flash Player. على سبيل المثال ، مشغل فيديو أو لعبة متصفح.
ي القائمة المنسدلة ائمة السياق تحتاج لى تحديد العنصر «يارات …». ي النافذة التي تفتح ، ناك 5 علامات تبويب للتحكم في المشغل:
- عرض — تمكين و تعطيل تسريع الأجهزة في المستعرض (يستهلك موارد إضافية للكمبيوتر الشخصي).
- السرية — تسمح أو تمنع ا الموقع من استخدام ميكروفون وكاميرا ويب.

- التخزين المحلي — يسمح لك بتعيين مقدار الذاكرة التي يمكن أن تشغلها التطبيقات على ا المورد.
- الميكروفون — حدد الميكروفون المستخدم وضبط مستوى الصوت الخاص به.
- الكاميرا — حدد الكاميرا الافتراضية لهذا المورد.
ل انت المقالة مفيدة؟
لاش لاعب من متصفح ياندكس بالفعل بعد تثبيت المتصفح على نظامك. ي على وجه التحديد تثبيت أدوبي فلاش بلاير لأنه غير مطلوب.ولكن لعدة سباب مختلفة ، تحدث أخطاء في بعض الأحيان في تشغيل الفلاش. د يكون هذا نتيجة لتصرفات الفيروسات ، وتثبيت بعض البرمجياتهذا مؤلم ملفات النظام لخ ناك اللعديد ملم البرمجياتهذا مؤلم ملفات النظام لخ ناك النعديد مل ناك الناتام
رشادات وة بخطوة لحل المشكلة
- ريط العنوان دراج المتصفح المتصفح: // الإضافات / وانقر وق ENTER . يتم فتح صفحة تحتوي على مكونات إضافية.
- معرفة ما ا ان دوبي وحده مشغل الفلاش نت متصل ا كنت تستخدم ر من دوبي وحده مشغل الفلاش نت متصل ا كنت تستخدم ر من دوبي وحد مشغل الفلاش,عادة ، مع مثل هذه المشكلة ، يتم عرض لاعبين اثنين — المدمج في (ر من لك الإصدار القديم) ول الإصدار القديم) والخارجنية الةبية (الارجينة) عندما تقوم بإيقاف تشغيل المشغل المدمج وترك المستعرض الخارجي قيد تشغيل مستعرض Yandex Flash ، عادة ما تلتعرض امية.

- تأكد من عادة تشغيل المتصفح (يقاف التشغيل وإعادة التشغيل) ومعرفة ما إذا كان ل شيء يعمل. ا لم يكن كذلك ، اترك مشغل الفلاش الآخر قيد التشغيل.
ا المشكلة بعد التحقق من ميع اللاعبين المستخدمة ث وقف تشغيلة ميع م المشكلة ميع الللالمشكلة بعد التحقق من ميع اللاعبين المستخدمة ث وقف تشغيل ميع م وقف تشغيلة ميع الللالمشكلة ميع الللاعبين انى3adobe.com/software/flash/about/
وتنزيل أحدث نسخة دافق. قبل تثبيته ، أعد تشغيل الكمبيوتر. بعد ذلك ، دون فتح متصفح واحد ، ابدأ في تثبيت مشغل الفلاش. بعد التثبيت ، عد تشغيل الكمبيوتر مرة رى وتحقق من تشغيل مشغل الفلاش في متصفح Яндекс.
Flash Player. افتراضيا, يتم تثبيت Adobe Flash Player بالفعل في Yandex.Browser ويتم تضمينه في وحدات المتصفح, ولكن إذا كانت هناك مشاكل في عرض محتوى الفلاش, فمن المحتمل أن يكون قد تم إيقاف تشغيله أو تعطل المشغل.
Загрузить приложение Flash Player. يمكنك القيام بذلك على صفحة العمل مع الوحدات النمطية. بعد ذلك ، سنخبرك بكيفية الدخول إلى قائمة الوحدات النمطية ، وتمكين ، تعطيل مشغل الفلاش.
إذا واجهت أي مشكلة في تشغيل مشغل الفلاش, فستحتاج أولا وقبل كل شيء إلى أحدث إصدار من برنامج пребывающего флэш-проигрыватель لمتصفح Яндекс, وعندها فقط, عندما عاودت مشاكل, يمكنك محاولة تعطيل. يمكنك القيام بذلك بهذه الطريقة:
نكتب في خط المتصفح المتصفح: // الإضافات ، اضغط على Введите والوصول إلى الصفحة مع وحدات ؛
ابحث عن وحدة Adobe Flash Player وانقر على « اغلاق ».
وبالمثل ، يمكنك تشغيل اللاعب. بالمناسبة ، يمكن أن يؤدي تعطيل مشغل الفلاش إلى القضاء على الأخطاء التي تحدث بشكل متكرر لهذا المشغلل. نظرًا لتلاشي أهمية هذا اللاعب في الخلفية ، د لا يتم تضمينه من حيث المبدأ بالنسبة لبعض المسختمية. على سبيل المثال ، обновить مشغل ل ترة طويلة لى HTML5 ، ولم يعد بحاجة إلى مشغل فلاش.
Загрузить / обновить التلقائي لبرنامج Flash Player
التلقائي عادة تحديث لاش يتم تمكين Игрок وإذا كنت ترغب في التحقق منه أو عطيله على العكس (ينيل على العكس (ينير الة000)
1.عل ويندوز 7: بداية > لوحة التحكم
ويندوز 8/10.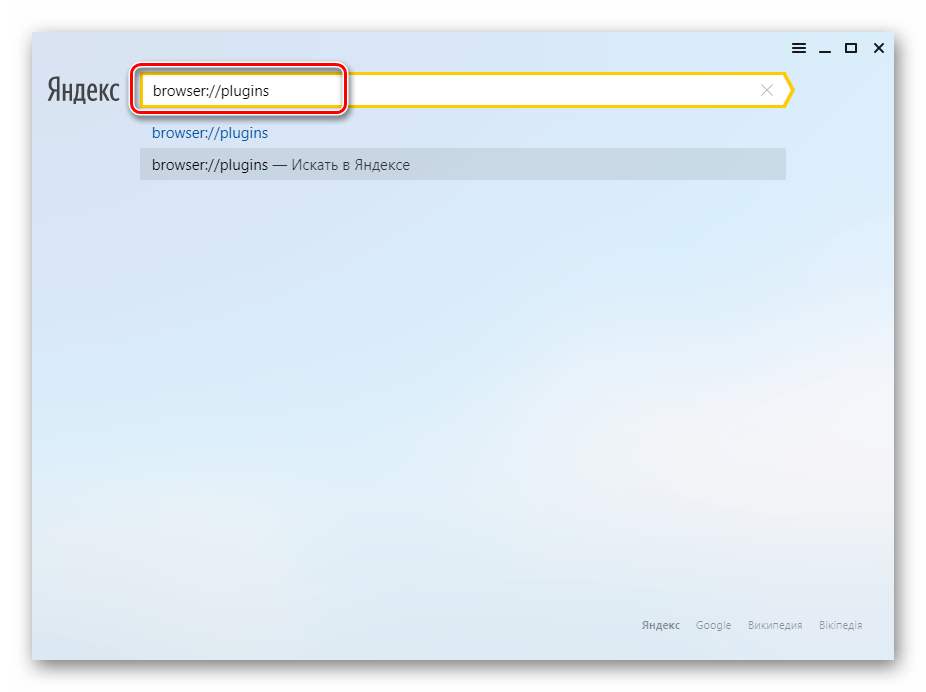
2. بط العرض « الرموز الصغيرة » وابحث عن « مشغل الفلاش (32 بت) »;
3. التبديل لى علامة التبويب « تحديث » وانقر فوق الزر « تغيير إعدادات التحديث »;
4. اختيار العنصر المطلوب وأغلق هذه النافذة.
دوبي فلاش بلاير — على اللحظة وحدة نمطية عبية يتم استخدامها بنشاط من قبل العديد من المواقع. عل الرغم من وجود انتقال ي إلى HTML5 يظل Flash Player مكونًا افيًا محدثًا ويجب تحديثه باستمرار للحصولنا ميلبية ميار للحصولابية ميلبية ميبي.
لا يمكن لعشاق الأفلام والألعاب الاستغناء عن Яндекс Flash Player. ناك الكثير من الموارد لتشغيل محتوى الوسائط حيث تستخدم الرسومات هذه التقنية المعينة. مزعج — ا ان Adobe Flash لا يعمل. هذه المشكلة تحتاج إلى إصلاح في أقرب وقت ممكن.لاف ذلك ، ن عالم الترفيه عبر الإنترنت «يخفت» بشكل ملحوظ — لا يمكنك استخدام جميع موارد ماع اللواع اللوارد ملاقع البر مللحوظ.
ا حدث ا في متصفح Яндекс. يصف بالتفصيل كيفية تمكين مشغل الفلاش في متصفح ياندكس.
عدادات المتصفح الأصلي
دراج البرنامج المساعد
ا رأيت رسالة على مواقع تفيد بأن Adobe Flash معطل ، لا يعمل (على سبيل المثال ، ي ارات الفيتلال ي ارات الفياليو) ارات الفيلاليو
1. إطلاق ياندكس. تح علامة تبويب ديدة: انقر فوق «ائد» في اللوحة العلوية.
إطلاق ياندكس. تح علامة تبويب ديدة: انقر فوق «ائد» في اللوحة العلوية.
2. ي شريط العنوان ، اكتب — браузер: // плагины. أدخل الصحافة.
المذكرة. للانتقال بسرعة إلى علامة التبويب ، يمكنك استخدام التلميح في القائمة المنسدلة.
3. ي المربع Adobe Flash Player انقر وق «تمكين» ا تم تعطيل المكون الإضافي.
المذكرة. بالإضافة لى ذلك ، يمكنك تمكين الوظيفة الإضافية «التشغيل دائمًا» (حدد المربع بجوار ا الأمر).
تمكين لاش الإدارة
ا لزم الأمر ، يمكنك مزيد من تكوين Flash:
1. انقر فوق «ثلاثة خطوط» (ر «القائمة»).
2. ي أسفل القائمة ، انقر فوق إظهار الإعدادات المتقدمة.
3. ي قسم «المعلومات الشخصية» انقر فوق «إعدادات المحتوى».
4. ي كتلة «فلاش» ح حدد وضع التشغيل للمكون الإضافي (اي كتلة «لاشع» حدد وضع التشغيل للمكون الافي (التضمين لجميع المواقع ، وإطلاق محتولاع ولاق محتوللام اللا محتوللاا).
5. للتنشيط / التعطيل الانتقائي للمجالات الفردية ، استخدم زر «دارة الاستثناءات».
دخل عنوان الموقع ي الحقل ضمن القائمة وقم بتعيين إجراء («سماح» ، «حظر»).
تلميح! يمكنك تحرير القواعد المحددة مسبقًا في استثناءات لموارد الويب الموثوقة: تغيير الراء ، الحذف.
تعطيل تصفية فلاش
ي بعض الأحيان ، لا يعمل مشغل Flash على المواقع نظرًا لأن المتصفح يحتوي على وظيفة افية ملدمجة شغينت. يمكنك التحقق من حالة تنشيط المرشح ما يلي:
1.في علامة التبويب «الإعدادات» انقر فوق «الوظائف الإضافية» في القائمة العلوية.
و انقر وق السطر الذي يحمل الاسم نفسه ي القائمة الرئيسية للمتصفح.
2. ي قسم «الأمان» ، ي عمود «حظر بيانات الفلاش» ، يجب أن يكون المفتاح في وضع «يقاف التشغيل».
ا كانت قيمتها «تشغيل» ، انقر فوقها بالماوس لتبديل.
ا ان Flash لا يزال يد التشغيل …
رب ما يلي:
تحديث المتصفح الاص بك:
1. ي قائمة ياندكس ، مرر مؤشر الماوس فوق العنصر الأخير «متقدم».
2. ي القائمة الفرعية المنبثقة ، انقر فوق «حول المتصفح».
3. ي علامة التبويب المفتوحة ، ستبدأ وحدة التحديث تلقائيًا: سيقوم المتصفح بالبحث عن المتصفح بالبحث عن المتصفح بالبحث عن المتح بالبحث عن اللحدي البح عن اللحدي اللاللالالالاللاللالاللاللالالاللاللالال اللاللاللالال اللبح
ي علامة التبويب المفتوحة ، ستبدأ وحدة التحديث تلقائيًا: سيقوم المتصفح بالبحث عن المتصفح بالبحث عن المتصفح بالبحث عن المتح بالبحث عن اللحدي البح عن اللحدي اللاللالالالاللاللالاللاللالالاللاللالال اللاللاللالال اللبح
4. بعد إعادة تشغيل متصفح الويب ، حاول تشغيل محتوى الفلاش. إذا كان اللاعب لا يزال لا يعمل ، فاتبع الإرشادات أدناه.
تثبيت و عادة تثبيت التطبيق الصغير لـ Windows:
1. انتقل لى الصفحة — https://get.adobe.com/ar/flashplayer/.
2. ي السطر «الخطوة 1» حدد نسخة ويندوزالمثبت على جهاز الكمبيوتر الخاص بك.
3. ي «الخطوة 2» ، حدد مجموعة التوزيع — «… Opera و Chromium …».
4. م بإلغاء تحديد «علامات الاختيار» ي كتلة «العروض الإضافية» لتعطيل تثبيت برنامج الجهة الارجية.
5. انقر فوق تنزيل.
6. م بتشغيل المثبت الذي تم تنزيله.
7. حدد وضع تحديث التطبيق الصغير.
9. اتبع تعليمات المثبت. انتظر حتى يكتمل التثبيت.
تشخيص متسلسل المتصفح ا تم تعطيل الفلاش. ابدأ بالتحقق من ذلك إعدادات الموظفين.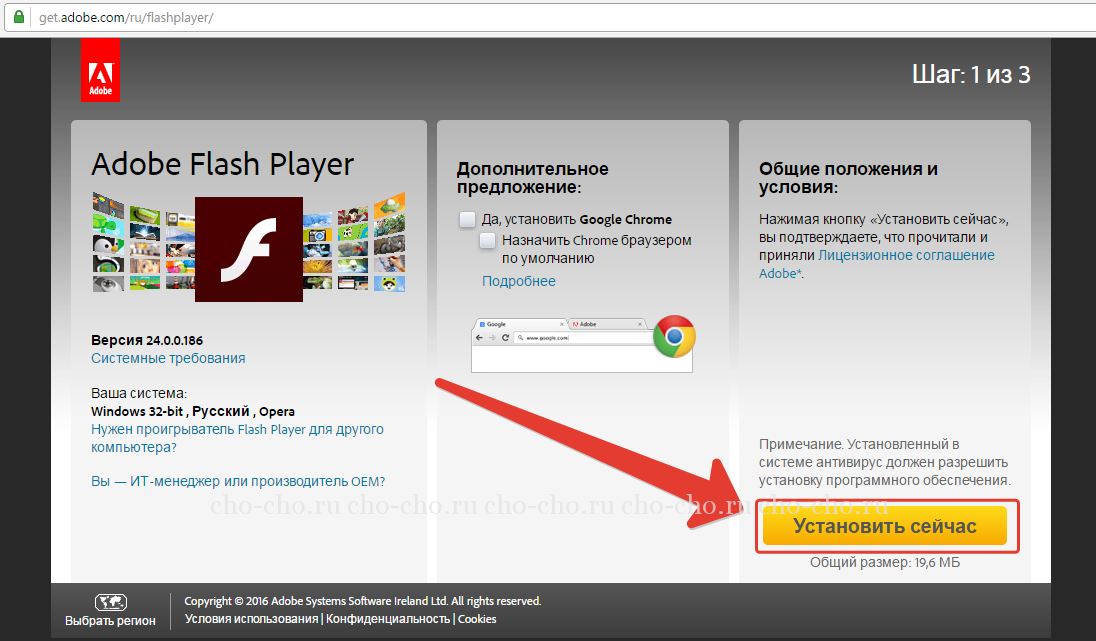 ا لم يكن التنشيط و النتيجة المرجوة ، م بتحديث Yandex ، وقم بتثبيت ر إصدار نسخة فلاش. يضًا ، لأغراض الوقاية ، يوصى بفحص جهاز الكمبيوتر لديك بحثًا عن الفيروسات.
ا لم يكن التنشيط و النتيجة المرجوة ، م بتحديث Yandex ، وقم بتثبيت ر إصدار نسخة فلاش. يضًا ، لأغراض الوقاية ، يوصى بفحص جهاز الكمبيوتر لديك بحثًا عن الفيروسات.
برنامج Flash Player و برنامج ريد من نوعه يتم توزيعه بواسطة Adobe مجانًا. تعتبر تقنية الفلاش ، على الرغم من حقيقة أنها قد عفا عليها الزمن منذ زمن ويل ، نجاحًا في معامعالالال. بفضل مشغل الفلاش ، يمكنك رؤية محتوى متحرك ملون وألعاب مصغرة تفاعلية ومقاطع يديو على مواقع الويب.ي هذه المقالة سأخبرك عن يفية تحديث Flash Player ي Яндекс.Браузер.
ول وأهم يء تحتاج لى معرفته و ن فلاش بلاير «مخيط» بالفعل ي Яндекс.Браузер من البداية. ي تنزيل Яндекс.Браузер?
للتحقق من وجود تحديثات ي Яндекс.Браузер انقر وق رمز الترس ، الموجود في اليمين الزاوية الحليمين الزاوية الحليا المصفتحات المتحيا المتحت المتحت المتحت المتد الحليا.
Перейти на Яндекс.Браузер بالإضافة لى التحقق التلقائي من وجود تحديثات. في حالة اكتشاف التحديثات يقوم المتصفح تلقائيًا بتثبيتها دون ي مساعدة من انبك.
إذا لم يتم العثور على تحديثات, ولكن Yandex. Browser يقول بعناد أنك تستخدم نسخة قديمة Flash Player, ثم حاول تثبيت أحدث إصدار من هذا البرنامج بنفسك.
Browser يقول بعناد أنك تستخدم نسخة قديمة Flash Player, ثم حاول تثبيت أحدث إصدار من هذا البرنامج بنفسك.
للقيام بذلك ، لق جميع المتصفحات ، افتح القائمة «ابدأ» وحدد «لوحة التحكم». نحتاج لى ائمة «البرامج والميزات» حيث في القائمة نبحث عن اسم «Adobe Flash Player» انقر وق «نالميات»
التعارضات المحتملة. اتح المتصفح الخاص بك وانتقل إلى موقع Adobe الرسمي باستخدام الرابط الموجود ي نهاية المجالة ي نهاية المقالة ي تلتالة ي تلتالة ي تلتالة ،تلتية المقالة يتية المقالة يتلتية المقالة ي تلتالة يتلتية المقالة ي تلتالة ي تلتالة ي تلتالة ي تلتية
بعد تنزيل الملف ، لق جميع المتصفحات مرة رى ، وقم بتشغيل الملف الذي تم تنزيله وتثبيت البرنامتلالبرنيل وتثبيت البرنامتلالبرناتلالبرن مرة, بعد اكتمال التثبيت ، م بإعادة تشغيل جهاز الكمبيوتر الخاص بك لآخر مرة وتمتع بعمل Яндекс.Браузер.
الموصى بها أيضا
Яндекс запускает браузер на основе Chromium с дополнительными функциями безопасности
Российская интернет-служба и поисковая компания Яндекс выпустила в понедельник собственный браузер после аналогичного шага со стороны конкурента Mail. ru на прошлой неделе.
ru на прошлой неделе.
Новый Яндекс-браузер в значительной степени основан на Chromium, браузере с открытым исходным кодом, который служит основой для Google Chrome. В результате он использует движок просмотра WebKit и движок Google V8 JavaScript.
Кроме того, Яндекс Браузер имеет функции разделения процессов вкладок Chromium и песочницы процессов, а также включает плагин Adobe Flash Player и программу просмотра PDF от Foxit Software.
Как плагин Flash Player, так и программа просмотра PDF-файлов изолированы, сообщил в понедельник по электронной почте Владимир Исаев, менеджер Яндекса по международным связям со СМИ.
Однако команда разработчиков Яндекс.Браузера не все заимствовала у проекта Chromium. Например, вместо использования Google Safe Browsing API (интерфейс прикладного программирования) для блокировки вредоносных URL-адресов браузер Яндекс использует аналогичную технологию, разработанную Яндексом и используемую в его службе веб-поиска для выявления вредоносных результатов поиска.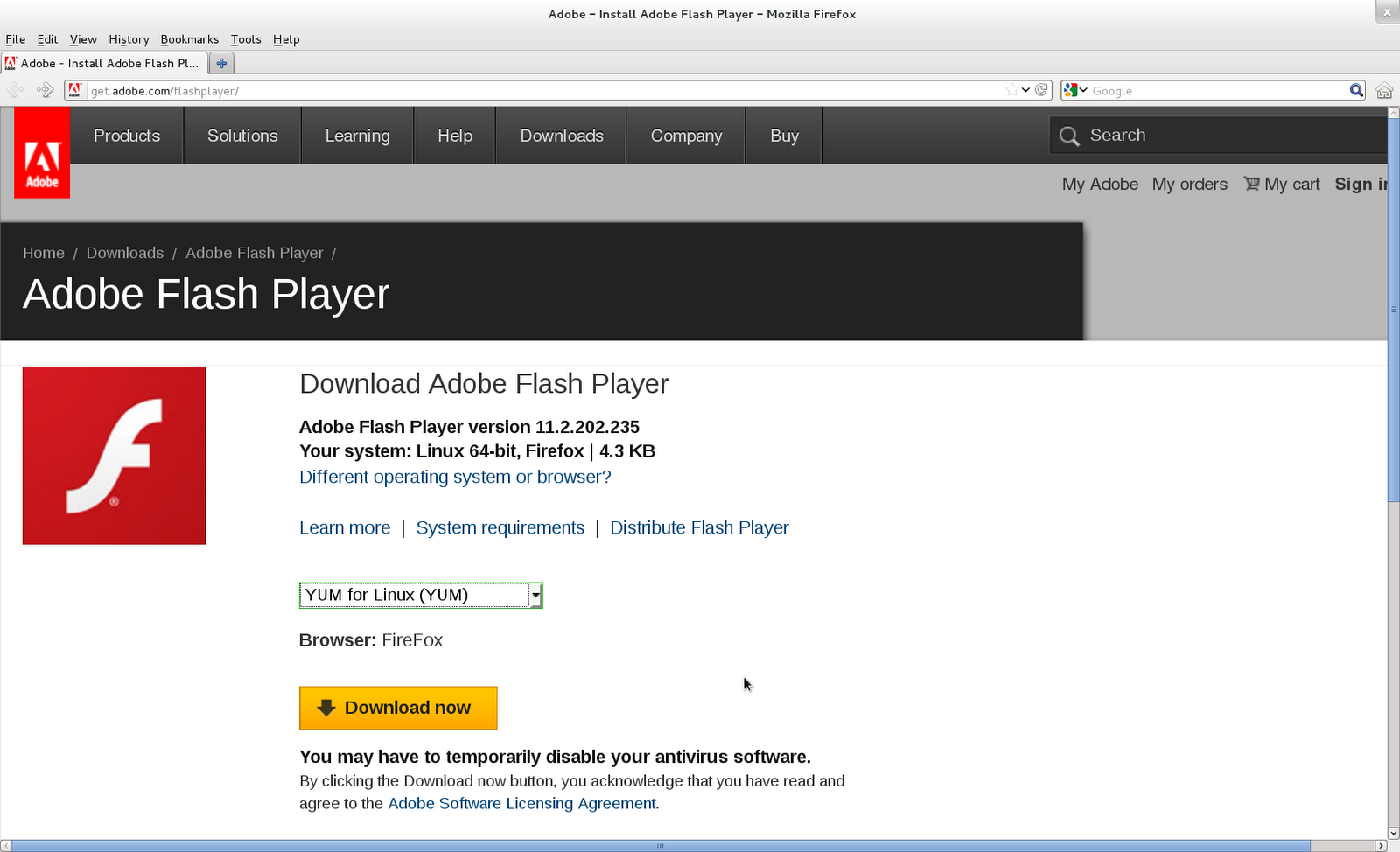
«У нас действительно есть собственная платформа безопасности, которая позволяет нам проверять более 20 миллионов веб-страниц ежедневно и находить около 2000 новых хостов, содержащих вредоносное ПО», — сказал Исаев.«Как поисковая система, мы уведомляем пользователей о потенциальных уязвимостях на наших страницах результатов поиска (фактически мы показываем около 5 миллионов предупреждений ежедневно)».
Яндекс также заключил партнерское соглашение с российским производителем антивирусов «Лабораторией Касперского» для интеграции сканера файлов в браузер. По словам Исаева, компонент проверяет все загруженные файлы по списку известных вредоносных файлов, который обновляется через Интернет.
«Яндекс интегрировал технологию Kaspersky SafeStream II, которая включает набор антивирусных сигнатур, предназначенных для защиты от наиболее опасных и широко распространенных вредоносных программ», — сообщил Константин Матюхин, аккаунт-менеджер «Лаборатории Касперского» для технологических альянсов, по электронной почте. «Эти AV-сигнатуры используются для сканирования каждого файла, загружаемого через браузер. Таким образом, это создает дополнительный уровень защиты для ПК».
«Эти AV-сигнатуры используются для сканирования каждого файла, загружаемого через браузер. Таким образом, это создает дополнительный уровень защиты для ПК».
«Мы считаем, что сегодня все разработчики уделяют большое внимание безопасности», — сказал Исаев. По его словам, по мере того, как в Интернет приходит все больше пользователей, создается все больше вредоносных программ.
Помимо безопасности, команда разработчиков Яндекс.Браузера также приняла во внимание аспекты производительности. Чтобы помочь пользователям с медленным интернет-соединением, Яндекс включил в новый браузер технологию Opera Turbo.
Когда Opera Turbo включена, HTTP-запросы браузера, а не HTTPS (HTTP Secure), проходят через прокси-серверы, управляемые Opera. Затем серверы загружают запрошенные страницы, сжимают их и отправляют меньшие версии этих страниц обратно в браузер. Opera Turbo является функцией браузера Opera с 2009 года.
Как и ожидалось, Яндекс-браузер был создан специально для продвижения и обеспечения легкого доступа к сервисам Яндекса, включая веб-поиск, электронную почту, карты, облачное хранилище и многое другое. Основной рынок Яндекс — Россия, но компания также работает в Украине, Казахстане, Белоруссии и Турции.
Основной рынок Яндекс — Россия, но компания также работает в Украине, Казахстане, Белоруссии и Турции.
Яндекс.Браузер может работать в Windows или Max OS X, язык по умолчанию — русский. По словам Исаева, язык браузера также можно переключить на английский, но это в основном для русскоязычных пользователей, которые предпочитают свои программные интерфейсы на английском языке.
В конце прошлой недели российская интернет-компания Mail.ru, один из основных конкурентов Яндекса, запустила Amigo, веб-браузер на основе Chromium, ориентированный на лучшую интеграцию с веб-сайтами социальных сетей.Mail.ru также предлагает более универсальный браузер на основе Chromium под названием «Интернет».
Подпишитесь на рассылку новостей!
Ошибка: проверьте свой адрес электронной почты.
Скачать Яндекс.Браузер Linux Beta
Современное, бесплатное и привлекательное приложение для веб-браузера на основе проекта Chromium
Яндекс.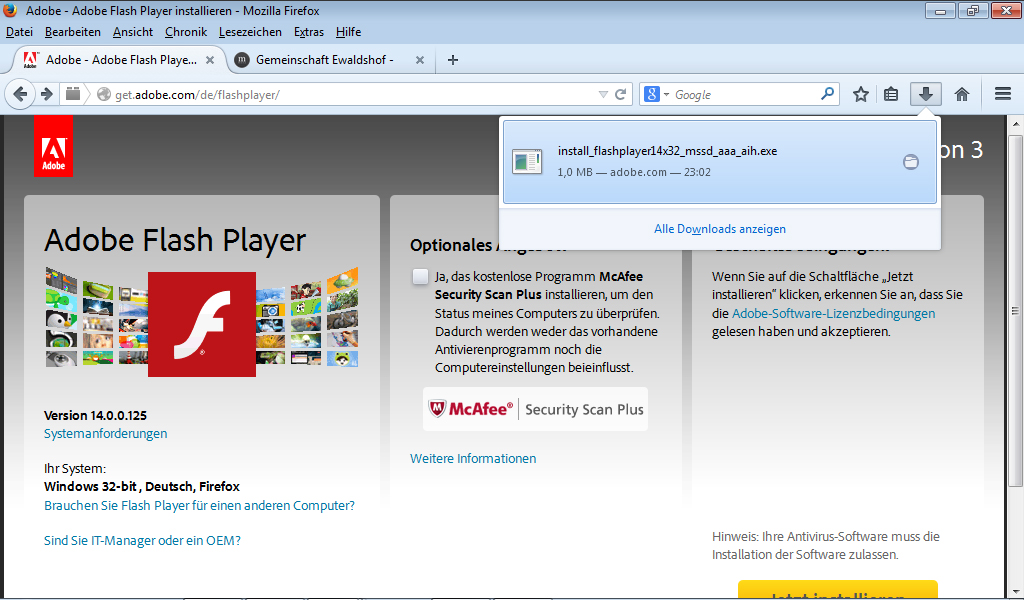 Браузер — это бесплатный мультиплатформенный, простой в использовании и привлекательный графический веб-браузер, разработанный популярной российской поисковой системой Яндекс.Он основан на веб-браузере Chromium и использует движок Blink для быстрой и чистой визуализации веб-страниц.
Браузер — это бесплатный мультиплатформенный, простой в использовании и привлекательный графический веб-браузер, разработанный популярной российской поисковой системой Яндекс.Он основан на веб-браузере Chromium и использует движок Blink для быстрой и чистой визуализации веб-страниц.
Обзор функций
Основанное на Chromium, приложение Yandex Browser унаследовало большинство его удивительных функций, которые также были реализованы в других веб-браузерах, основанных на проекте Chromium с открытым исходным кодом, таких как Google Chrome.
Ключевые особенности
включают поддержку Flash Player через Pepper Flash Player, уникальную страницу новой вкладки, которая имеет интерфейс в стиле Windows 8 и поддерживает виджеты для широко используемых веб-служб, таких как GMail или Google Calendar, современный быстрый набор, который дает пользователям мгновенный доступ на свои любимые сайты и включает в себя различные полезные функции.
Кроме того, программное обеспечение поставляется со встроенным переключателем раскладки клавиатуры, специально разработанным для русскоязычных пользователей, интеграцией Opera Turbo Mode для более быстрой загрузки веб-страниц при медленном подключении к Интернету, а также встроенной функцией перевода текста из с любого языка на русский через службу переводов Lingvo.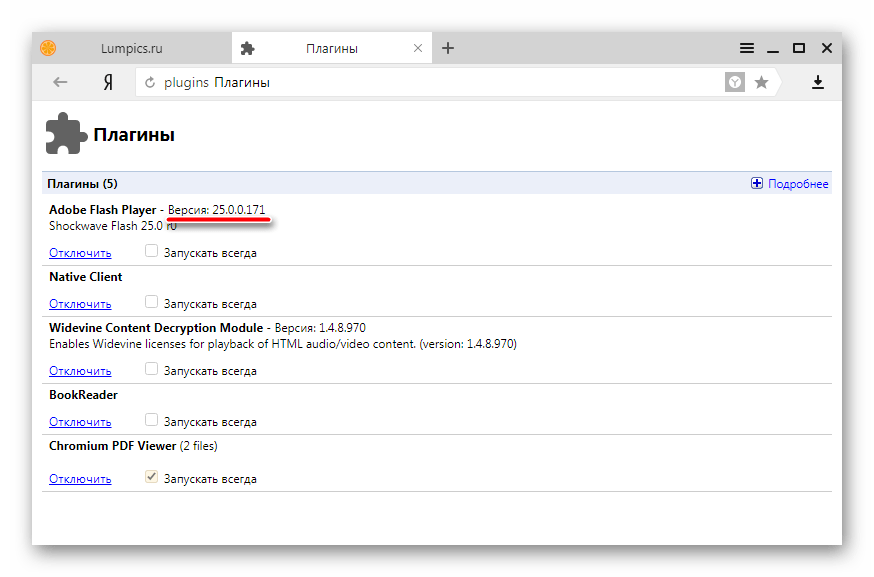
Поддерживает Chrome Web Store и надстройки Opera
Еще одна интересная особенность — мощная архитектура плагинов, которая позволяет пользователям расширять его функциональность по умолчанию, устанавливая расширения с веб-сайтов Chrome Web Store и Opera Addons.
Поддерживаемые операционные системы
На данный момент Яндекс.Браузер для Linux распространяется в виде встроенных двоичных пакетов для дистрибутивов, использующих системы управления пакетами DEB или RPM, таких как Ubuntu, Debian GNU / Linux, CentOS, Pidora, openSUSE, SUSE Linux Enterprise. Server и Red Hat Enterprise Linux, поддерживающие только 64-битные (x86_64) аппаратные платформы.
Помимо поддержки Linux, приложение также хорошо работает в широко используемых настольных операционных системах Microsoft Windows и Mac OS X, а также в популярных мобильных операционных системах Android и iOS.
Подано под
Веб-браузер Яндекс поисковая система Веб-навигатор Яндекс Браузер Навигатор Explorer
.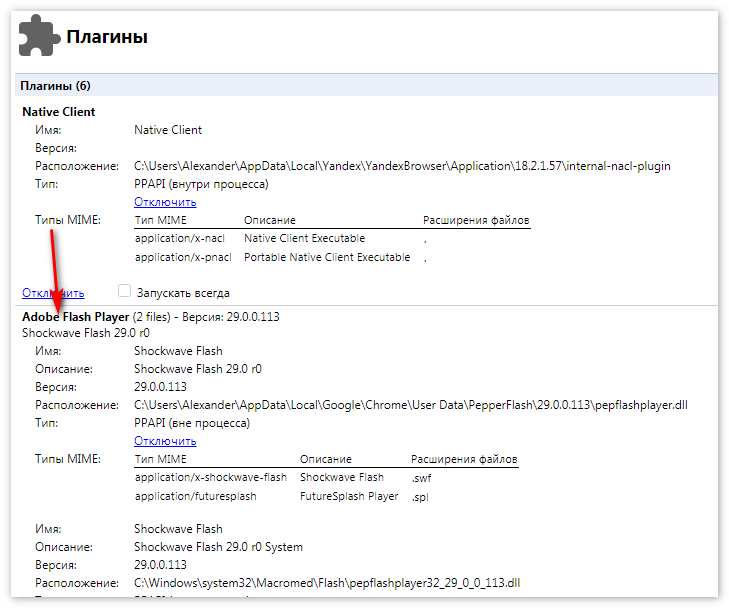

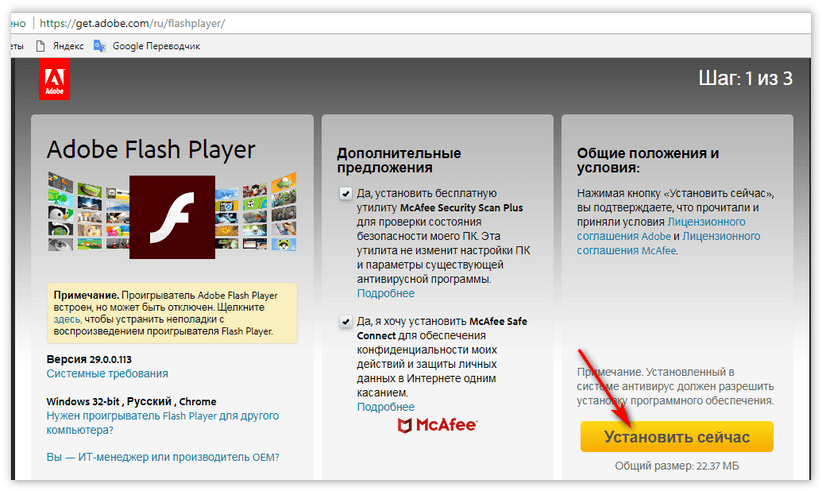
 Обычно при такой проблеме отображается два плеера — встроенный (более старой версии) и внешний (более новой версии, установленный в вашей системе). При отключении встроенного плеера и оставленном включенным внешнем флеш плеере Яндекс Браузера, проблема обычно исчезает.
Обычно при такой проблеме отображается два плеера — встроенный (более старой версии) и внешний (более новой версии, установленный в вашей системе). При отключении встроенного плеера и оставленном включенным внешнем флеш плеере Яндекс Браузера, проблема обычно исчезает.
 Он же доступен всем пользователям бесплатно, но разработчики вместе с плагином попутно предлагают установить и другие продукты, различные антивирусные программы и приложения для оптимизации системы. Желательно от них отказаться, если вы не хотите на свой компьютер ещё несколько ненужных и бесполезных, а главное платных программ, которые будут периодически просить у вас денег. Просто снимите галочку в средней части установочного окна с предложениями.
Он же доступен всем пользователям бесплатно, но разработчики вместе с плагином попутно предлагают установить и другие продукты, различные антивирусные программы и приложения для оптимизации системы. Желательно от них отказаться, если вы не хотите на свой компьютер ещё несколько ненужных и бесполезных, а главное платных программ, которые будут периодически просить у вас денег. Просто снимите галочку в средней части установочного окна с предложениями.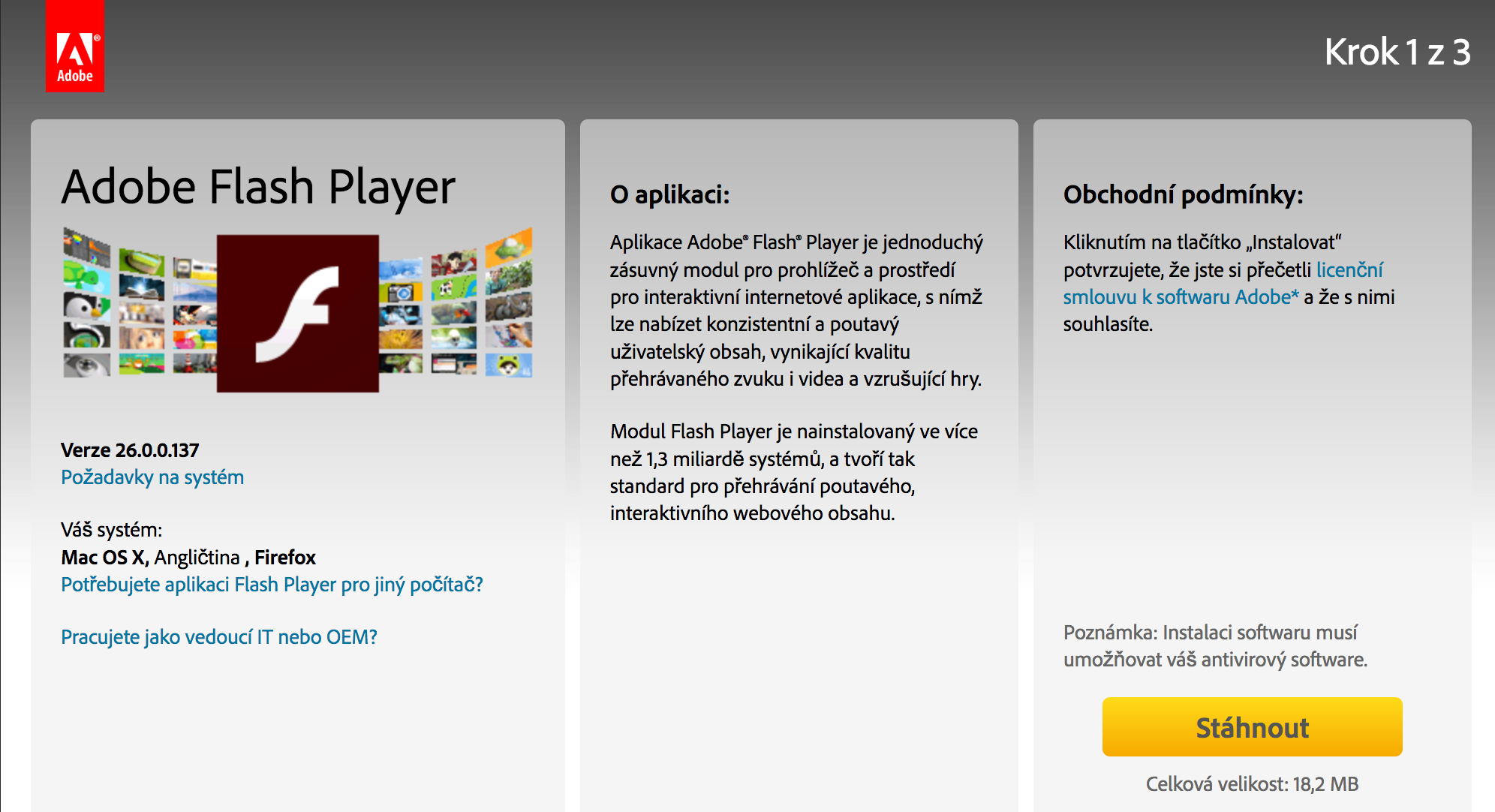

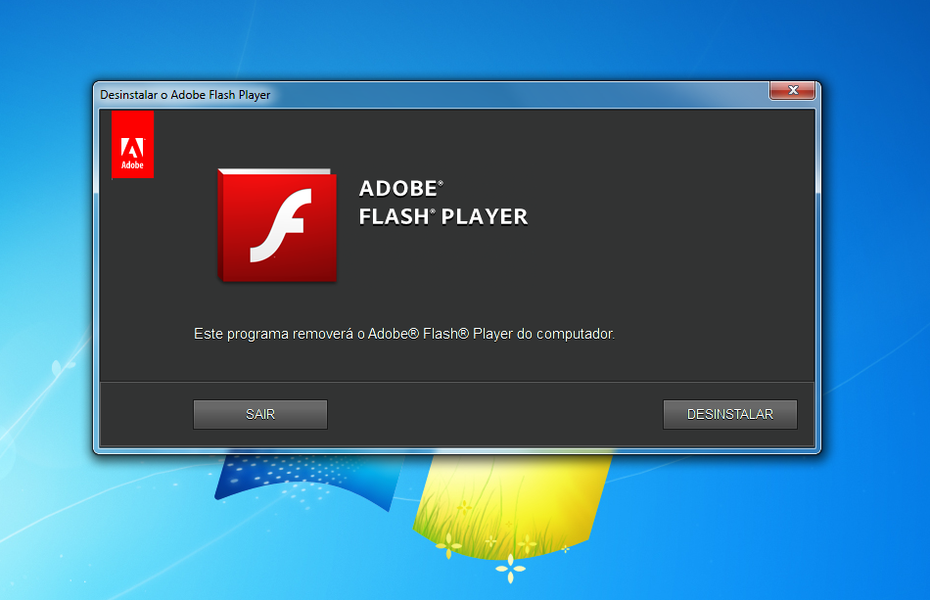
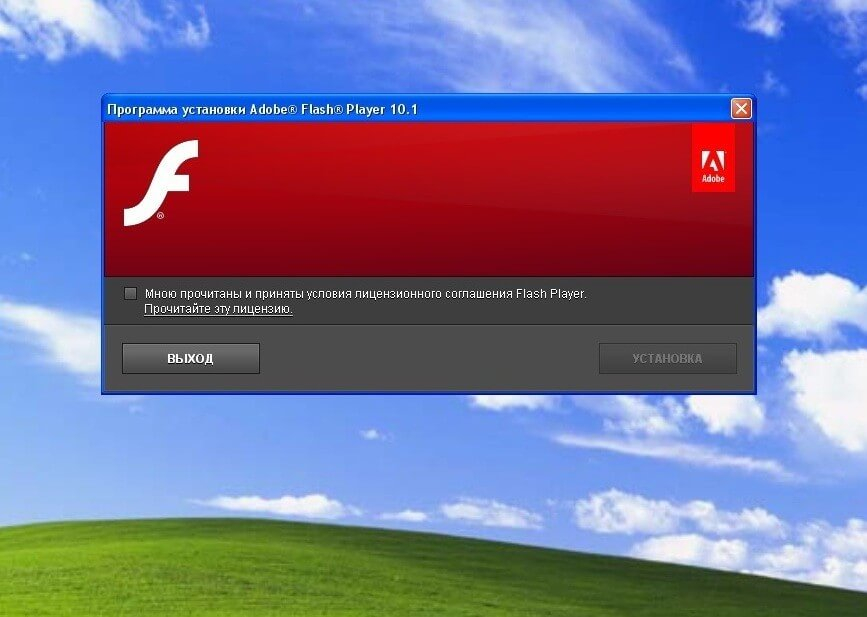
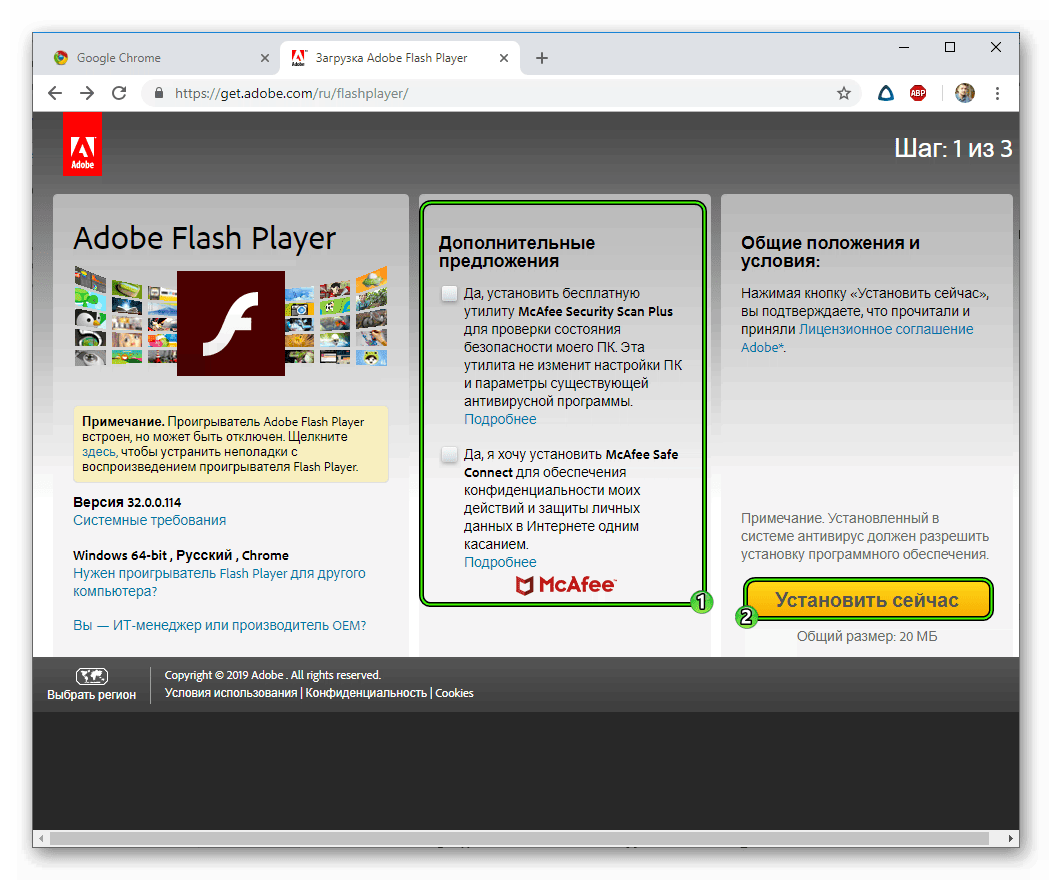

 Разумно, если подумать. , поскольку вы получаете Яндекс + Яндекс по сравнению с Google + Google Chrome с использованием практически той же технологии, и это то, что нужно российскому рынку. Однако для любого, кто находится за пределами России, сочетание языковых поисков, переводов и предложений может быть слишком большим .»- dedoimedo.com (27 апреля 2013 г.)
Разумно, если подумать. , поскольку вы получаете Яндекс + Яндекс по сравнению с Google + Google Chrome с использованием практически той же технологии, и это то, что нужно российскому рынку. Однако для любого, кто находится за пределами России, сочетание языковых поисков, переводов и предложений может быть слишком большим .»- dedoimedo.com (27 апреля 2013 г.)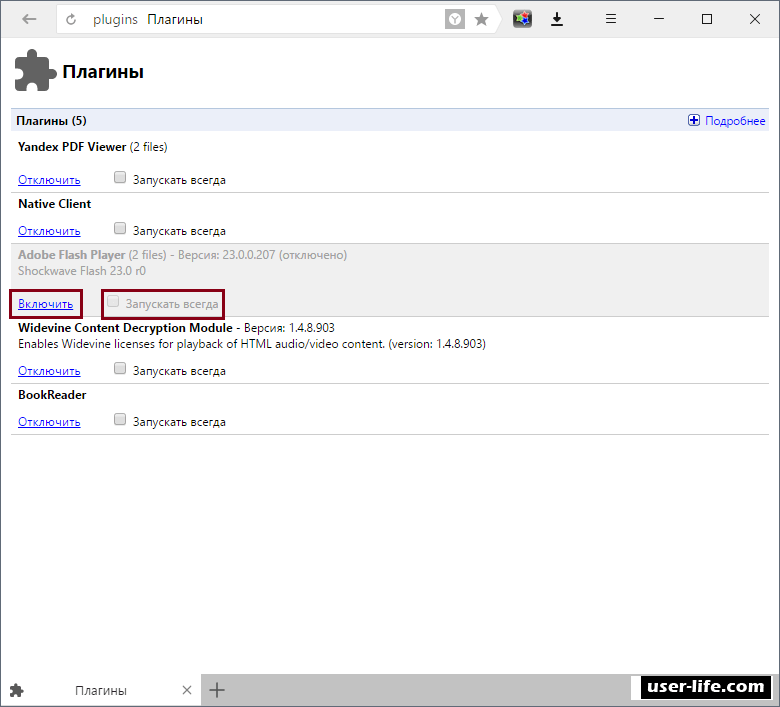 )
)