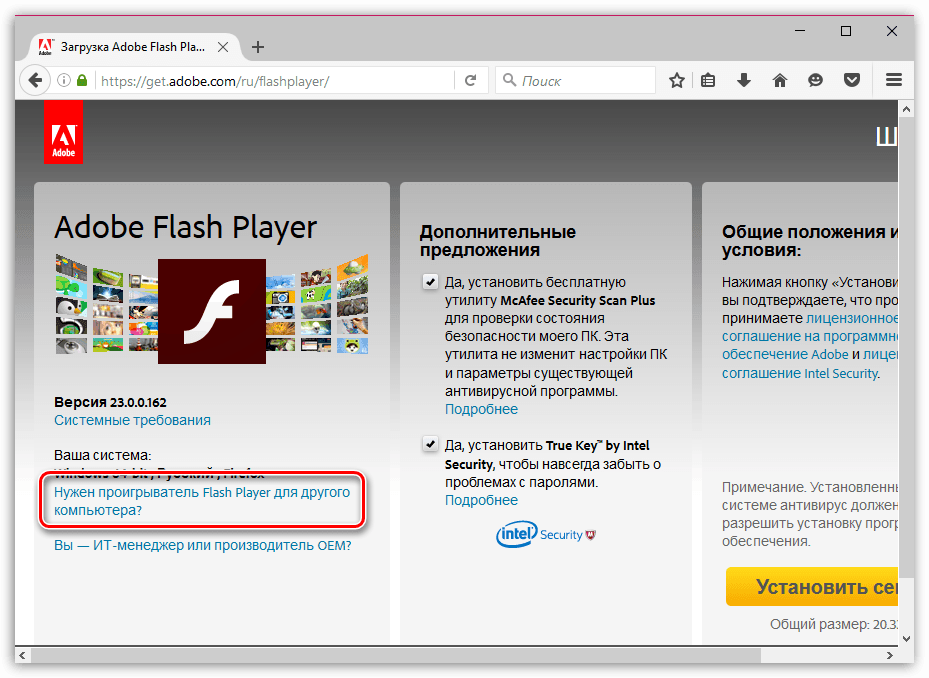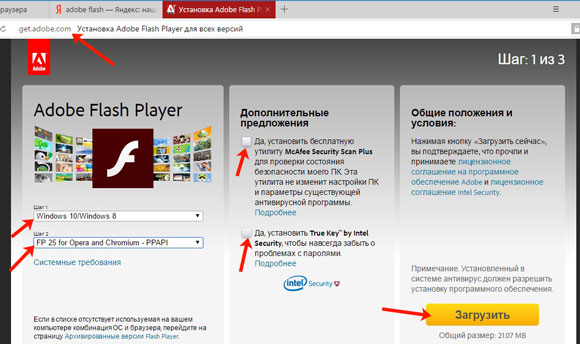Не грузится плеер в яндекс браузере. Как включить Flash Player в «Яндекс.Браузере»: советы, рекомендации, инструкции
Нашли в интернете видео, но ролик не производится в вашем браузере Yandex? Первая вероятная причина – не включенный или неправильно настроенный флеш плеер. Проигрыватель Flash – это специальное программное дополнение для вашего компьютера, которое открывает широкие перспективы при работе с интернет-ресурсами. Просмотр красочных анимаций, видеофрагментов, онлайн фильмов, игр – все это вы можете смотреть на сайтах благодаря флеш плееру. Запустить модуль легко и просто, но многие не знают, как это делается. Как включить флеш плеер за пару минут, читайте далее.
Особенности настройки Adobe Flash Player в браузере Яндекс
У каждого современного человека есть компьютер, ноутбук, современный телефон или планшет из которого они осуществляют выход в интернет. К примеру, молодежь часто в Yandex просматривает видео, слушает песни, играет в онлайн игры. Все это невозможно воспроизвести без определенных модулей, таких как Adobe Flash Player. Данный плеер имеет свои превосходства и недостатки.
Данный плеер имеет свои превосходства и недостатки.
Из достоинств выделяют:
- Дополнение бесплатное, не требуется активация.
- Способность воспроизводить аудио, медиа, флеш файлы в Yandex.
- Установка продукта не требует от человека особых навыков она быстрая, понятная, легкая.
- Flash используется для воспроизведения больше 50 процентов всего количества современных интернет-ресурсов.
К недостаткам относят:
- Чрезмерную нагрузку на процессор портативного устройства или компьютера.
- Частые сбои в работе флеш-контента.
- Необходимость постоянно обновлять плеер.
Чтобы правильно настроить плеер в Яндексе, учитывайте некоторые особенности:
- Всегда перед апдейтом или новой установкой модуля проверяйте актуальность версии Яндекса.
- Не используйте одновременно включенными два плеера.
- После включения модуля, настройте его автоматическое обновление.
- Скачивайте программу только с официального сайта.

Пошаговая инструкция настройки Флеш плеера в Яндекс браузере
Плеер для каждого браузера настраивается по-разному. Включение занимает всего минуту-две, однако многие люди теряют массу времени, не зная, как это сделать. Перед тем как приступить к пошаговой настройке плеера, вам необходимо знать, что этот модуль встроен в движок браузера по умолчанию, и устанавливается автоматически с первым апдейтом Яндекса. Но если вы не можете просмотреть видео на сайте, большая вероятность, что приложение Adobe Flash Player отключено. Чтобы его настроить следуйте указаниям, представленным ниже:
- Откройте Яндекс, в адресной строке пропишите строчку без кавычек «browser://plugins» (подключаемые модули).
- Перед вами откроется страница со списком всех загруженных и установленных дополнительных модулей к браузеру. На этой же страничке справа есть кнопка «Подробнее», при нажатии на которую, будет отображаться полная информация по всем установленным приложениям.
- Внимательно просмотрите список, найдите строчку с названием Adobe Flash Player.

- Обнаружив необходимое приложение, первым делом посмотрите какое количество модулей загружено. Если один, нажмите клавишу «подключить» и перегрузите browser.
- Если у вас установлено два плеера (старая и новая версия) и оба включены, видео может не работать, поэтому следует отключить устаревшую версию, а новую оставить работающей и перезагрузить browser.
Как установить бесплатный плагин последней версии
Еще одной причиной по которой в вашем браузере не работает видео может быть устаревшая версия плеера. В Яндексе есть настройка автоматического обновления флеш плеера, однако если он был отключен, необходимо произвести апдейт вручную. Для корректной установки используйте следующий способ и инструкцию:
- Первым делом вам нужно проверить версию плеера и необходимость его обновления. Откройте Яндекс, кликните на значок в правом верхнем углу — «Настройки браузера Яндекс».
- Перейдите в меню «Дополнительно», выберите строчку «о браузере Yandex».

- В новом окне откроется страничка, начнется проверка актуальности Яндекса и его модулей.
- Если обновления обнаружатся, будет выполнена их автоматическая установка.
- Когда обновлений нет, а браузер говорит об устаревшей версии плеера, устанавливаем свежую версию самостоятельно. Перед этим нужно избавиться от всех «хвостов» старого плеера, чтобы не было лишней нагрузки на систему и все отлично работало.
- Закрываем Яндекс, идем в меню «Пуск» и выбираем «Панель управления». Нам нужен пункт «Программы и компоненты», открываем его.
- Перед вами появится список со всеми установленными в операционной системе программами и дополнениями. Ищем Adobe Flash Player, кликаем на кнопку «Удалить».
- После деинсталляции сделайте перезапуск операционной системы, во избежание появления возможных конфликтов программного обеспечения.
- Открываем наш браузер и переходим на официальный ресурс Adobe Flash Player. Только с сайта-разработчика рекомендовано скачать продукт, чтобы быть уверенным, что флеш плеер будет работать исправно и вместе с ним на компьютер не загрузятся вирусы.

- По окончании закачки Player снова закройте Yandex и откройте загруженный инсталляционный файл.
- Установите программу, следуя инструкциям в появившемся окне, поставьте «птичку» под ознакомлением с лицензионным соглашением.
- По завершении инсталляции нажимаем «Готово», перезагружаем ноутбук или компьютер.
- Затем, заходим в браузер «Яндекс» и уже известным методом включаем флеш плеер.
Что делать, если не получается включить Flash Player
Иногда по ряду разных причин возможны сбои в работе флеш плеера: и версия новая, и модуль для работы загружен только один, а активировать его не получается. Рассмотрим распространенные причины сбоя работы Flash Player и варианты их решения:
- Включены другие модули браузера (блокираторы рекламы, фаервол), мешающие работе флеш плеера. Попробуйте со списка плагинов отключить некоторые приложения.
- Неправильная установка плеера. Часто из-за невнимательности пользователи во время инсталляции плеера забывают закрыть браузер или после перегрузить операционную систему, и в результате получается некорректно установленный модуль.
 Решением проблемы будет переустановка плагина, строго следуя указаниям пошаговой инструкции.
Решением проблемы будет переустановка плагина, строго следуя указаниям пошаговой инструкции. - Устаревший браузер. Если ваш Yandex давно не обновлялся, он может не поддерживать новую версию плеера. Сначала удалите плагин, актуализируйте браузер, затем произведите новую установку и настройку Flash Player.
- Устаревшая версия Java платформы. Java обеспечивает работу многих онлайн приложений, если ее версия не актуальна, проведите апдейт.
- Модуль заблокирован антивирусной программой. Часто для обеспечения безопасности системы антивирус блокирует флеш. Для решения проблемы внесите программу Flash Player в исключения для антивируса.
Во время установки, обновления или использования модулей для обработки анимации порой происходят сбои, сильно ухудшающие качество сёрфинга. Если не работает Флеш Плеер в Яндекс браузере, перед нами становится выбор: обходиться без плагина или восстановить работу плеера от Adobe, мы же рекомендуем второй вариант. Обычно удаётся легко вернуть работоспособность модуля, но из-за сложностей диагностирования сбоя, приходится пробовать разные методы восстановления.
Наиболее распространёнными группами проблем является неправильная настройка и повреждение файлов. Важно знать источник проблемы, чтобы быстро устранить неисправность, так как метод восстановления напрямую зависит от причин сбоя.
Почему не запускается Флеш Плеер в Яндекс браузере:
- Происходит конфликт между разными версиями флеш-проигрывателя. В свежих версиях браузера неисправность не столь актуальна, но крайне часто встречается в старых версиях обозревателя;
- Были повреждены или отсутствуют необходимые для работы плагина библиотеки;
- Сбой браузера из-за конфликта модулей, компонентов или плагинов;
- Заражение компьютера вирусами;
- Критические сбои платформы DirectX.
К сожалению, определить источник проблемы нелегко, обычно неисправность не поддаётся диагностике.
Почему происходит блокировка Флеш-данных в Яндекс браузере?
Есть масса причин, почему блокируется или сталкивается со сбоями Флеш Плеер в Яндекс обозревателе, но самой распространённой является неправильная настройка. Часто блокируется Flash Player в Яндекс браузере из-за добавления сайта в исключения, полного отключения модуля или установки настроек, не позволяющих нормально обрабатывать контент.
Часто блокируется Flash Player в Яндекс браузере из-за добавления сайта в исключения, полного отключения модуля или установки настроек, не позволяющих нормально обрабатывать контент.
Главные причины, почему Яндекс браузер блокирует Адобе Флеш Плеер: ресурс находится в «чёрном списке» или флеш-проигрыватель отключен. Почему ещё может быть заблокирован плагин:
- Выключены отдельные функции флеш-модуля: локальное хранилище, пиринговая сеть;
- Нет доступа к микрофону или камере;
- Частая причина блокировки — установлены жёсткие настройки конфиденциальности.
Как восстановить работу Адобе Флеш Плеер?
Рассмотрим способы восстановления в виде последовательного алгоритма, начиная от простейших и достаточно эффективных методов, заканчивая радикальными вариантами.
Обновление Flash и Yandex browser
Часто не работает Флеш Плеер в Яндекс браузере по причине устаревших версий программного обеспечения. Обозреватель обновляется вместе с флэш-плеером, поэтому достаточно выполнить обновление один раз.
Обновляем обозреватель:
Полезно! Флеш Плеер в Яндекс браузере не обновляется с помощью загрузки ПО от Adobe. Сейчас используется исключительно внедрённый Флэш Плеер, который не зависит от работы и версии проигрывателя, установленного в системе.
Проверка работоспособности плеера
Часто случается, что не работает Flash Player в Яндекс браузере по причине сбоев не на стороне клиента, а по вине сервера. Если проигрыватель зависает, тормозит, выдаёт ошибку или вовсе не показывается, стоит проверить поведение плеера на другом сайте.
В 20-30% случаев неисправность появляется на конкретном сайте или ряде ресурсов, пользующихся одним и тем же проигрывателем или алгоритмом работы. После обновлений некоторое ПО устаревает и сталкивается со сбоем, соответственно, на всех сайтах с проблемным модулем появляется сбой. Лучше проверить работу сразу на нескольких ресурсах или перейти на официальный сайт
.
Включение плагина
Существует два основных типа деактивации модуля:
- плагин отключен в обозревателе;
- дополнение выключено на конкретном сайте.

За одну инструкцию проверим сразу два раздела:
Есть ещё один способ извлечь сайт из блокировки:
Убираем несовместимость аппаратных компонентов
По умолчанию в плеере включено аппаратное ускорение и обычно оно работает стабильно, но периодически даёт сбои. Если неправильно работает ускорение, вместо ожидаемого улучшения работы модуля, появляются заметные торможения и краши во время просмотра мультимедиа. Простейший способ снизить нагрузку на браузер и восстановить корректную работу – отключить аппаратное ускорение.
Как выполнить:
Удаляем весь кэш браузера
К сожалению, нет предусмотренной функции для удаления кэша модуля, придётся выполнять вручную, но автоматически можем убрать кэш браузера. Лучше выполнить обе процедуры.
Верный способ ручного удаления временных файлов плагина:
Важно! Чтобы удалить папку, нужно полностью закрыть обозреватель, а он часто работает в фоновом режиме. Рекомендуем дополнительно сделать ПКМ по «Кнопка ПУСК», выбрать пункт «Диспетчер задач» и удалить все процессы «Yandex.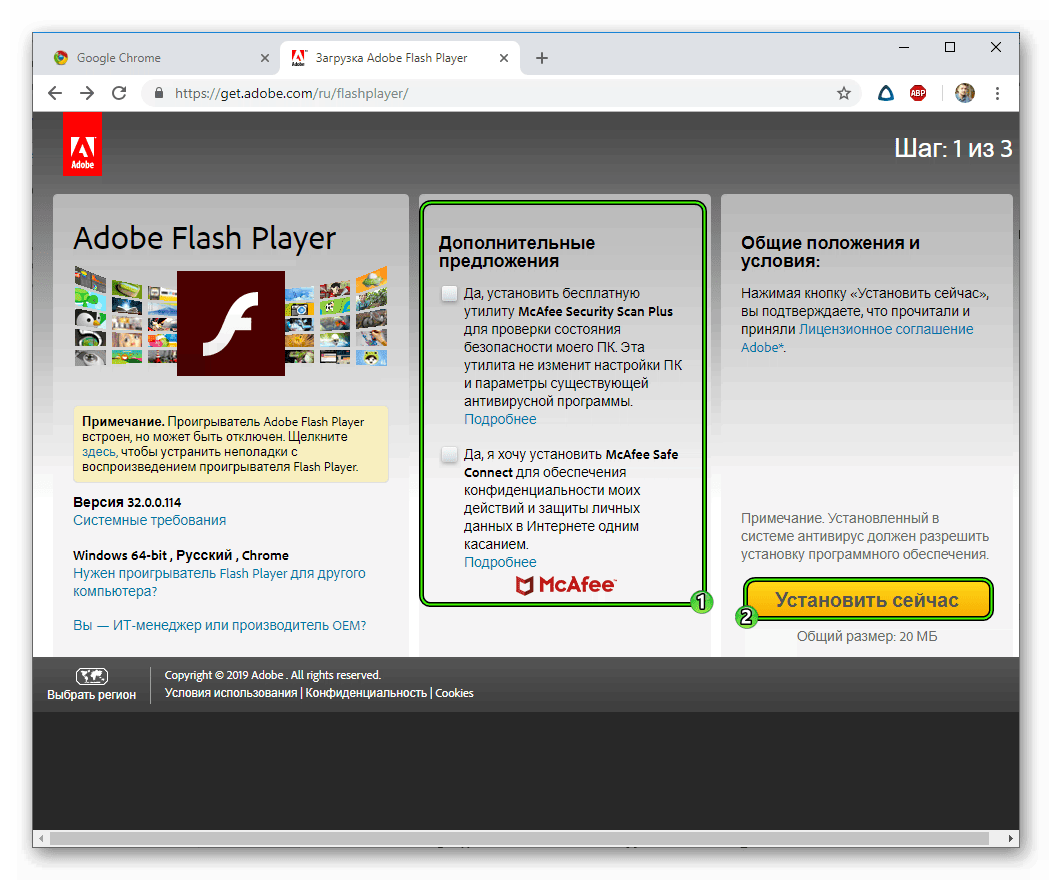 exe». Ещё один важный момент — папки AppData может не быть видно в указанной директории, ведь она скрыта. Нажимаем на вкладку «Вид», а затем на «Параметры. Переходим в раздел «Вид» и в конце страницы выбираем «Показывать скрытые файлы…».
exe». Ещё один важный момент — папки AppData может не быть видно в указанной директории, ведь она скрыта. Нажимаем на вкладку «Вид», а затем на «Параметры. Переходим в раздел «Вид» и в конце страницы выбираем «Показывать скрытые файлы…».
Очистить кэш браузера проще:
Восстанавливаем настройки
Флеш может не работать на отдельных сайтах по причине блокировки некоторых функций, которые важны для работы плагина. Часть сайтов требуют использование веб-камеры или микрофона, другие – нуждаются в локальном хранилище и т.п.
Устанавливаем правильные настройки:
- Идём на страницу
настроек хранилища, устанавливаем объём данных от 100 Кб и выше, а также ставим флаги в обоих чекбоксах. - На вкладке
, отвечающей за доступ к данным с других сайтов, устанавливаем «Всегда разрешать» или «Всегда спрашивать». - В разделе
доступа к камере и микрофону выбираем «Всегда спрашивать». - Также на странице
настройки пиринговой сети устанавливаем «Всегда разрешать».
Устанавливаем DirectX
Платформа DirectX выполняет ключевую роль в работоспособности Флеш плеера. Без этой библиотеки плагин работать не будет. Важно устанавливать DirectX с официального сайта
, иначе есть риск заражения системы вирусами. С сайта скачивается веб-установщик, который самостоятельно определит подходящую версию DirectX.
Откачиваем изменения
Верный способ восстановления Flash плеера в Yandex браузере – откатить изменения. Метод эффективен в случае, когда перестал работать плагин после каких-то манипуляций с системой, браузером или модулем. Для реализации метода важно иметь точку восстановления системы.
Нет смысла откатывать всю систему, так как нас интересует лишь восстановление файлов браузера. Выполним откат одной программы:
Переустанавливаем Яндекс браузер с Flash Плеером
Первым делом нужно удалить проблемный обозреватель и только затем можем приступать к установке нового браузера. Есть вероятность, что сбой произошёл в результате воздействия вирусов на систему, поэтому предварительно лучше проверить Windows с помощью антивирусного сканера Dr. Web или другого.
Web или другого.
Если не работает Flash в Яндекс браузере, мы практически всегда можем вернуть его в рабочее положение одним из перечисленных методов. Единственным исключением является неисправность на стороне ресурса.
Плагин Флеш Плеер уже встроен в веб-обозреватель от Яндекса, а значит, у вас нет необходимости в его отдельной загрузке – вы сразу можете перейти к его настройке.
- Разрешить запуск Flash на всех сайтах.
Данный пункт означает, что на всех сайтах, на которых имеется Flash-контент, будет произведен автоматический запуск данного содержимого. Сегодня разработчики веб-обозревателей не рекомендуют отмечать данный пункт, поскольку это делает программу уязвимой. - Находить и запускать только важный Flash-контент.
Этот пункт по умолчанию установлен в Яндекс.Браузере. Это означает, что веб-обозреватель сам принимает решение о запуске плеера и отображении контента на сайте. Чревато это тем, что контент, который вы хотите видеть, браузер может не отображать.
- Блокировать Flash на всех сайтах.
Полный запрет на работу плагина Flash Player, Данный шаг значительно обезопасит ваш браузер, но и придется пожертвовать тем, что некоторый аудио- или видеоконтент в интернете не будет отображаться.
Например, в целях безопасности вы хотите отключить работу Flash Player, но, например, предпочитаете слушать музыку в социальной сети ВКонтакте, для воспроизведения которой и требуется небезызвестный проигрыватель. В этом случае вам потребуется кликнуть по кнопке «Управление исключениями»
.
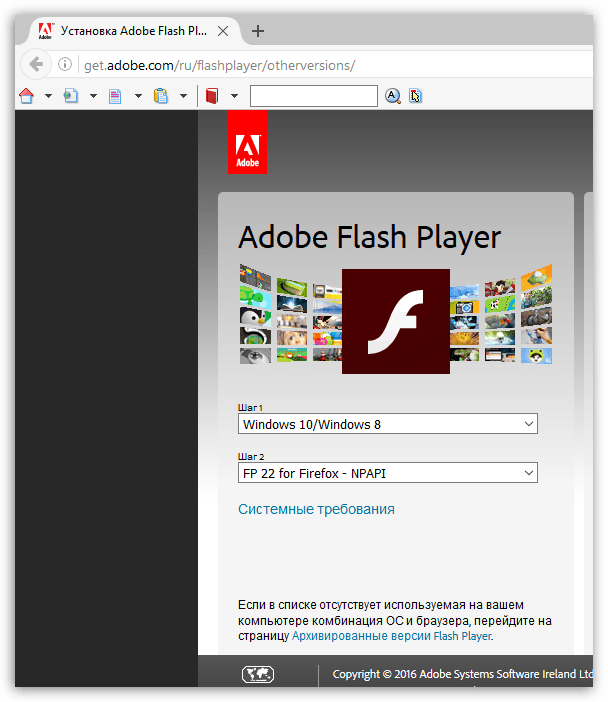 com)
com), после сохраняем изменения нажатием по кнопке «Готово»
и закрываем окно.
На сегодняшний день это все варианты настройки плагина Flash Player в браузере от Яндекс. Не исключено, что вскоре и эта возможность пропадет, поскольку все разработчики популярных веб-обозревателей уже давно планируют отказаться от поддержки данной технологии в пользу укрепления безопасности браузера.
Несмотря на набирающий все большую популярность HTML5 и возможность воспроизведения видео и аудио, Флеш Плеер используется на сайтах очень часто. Проигрыватели фильмов, браузерные игры и приложения, трансляция изображения вебкамеры через обозреватель – все это осуществляется благодаря Adobe Flash.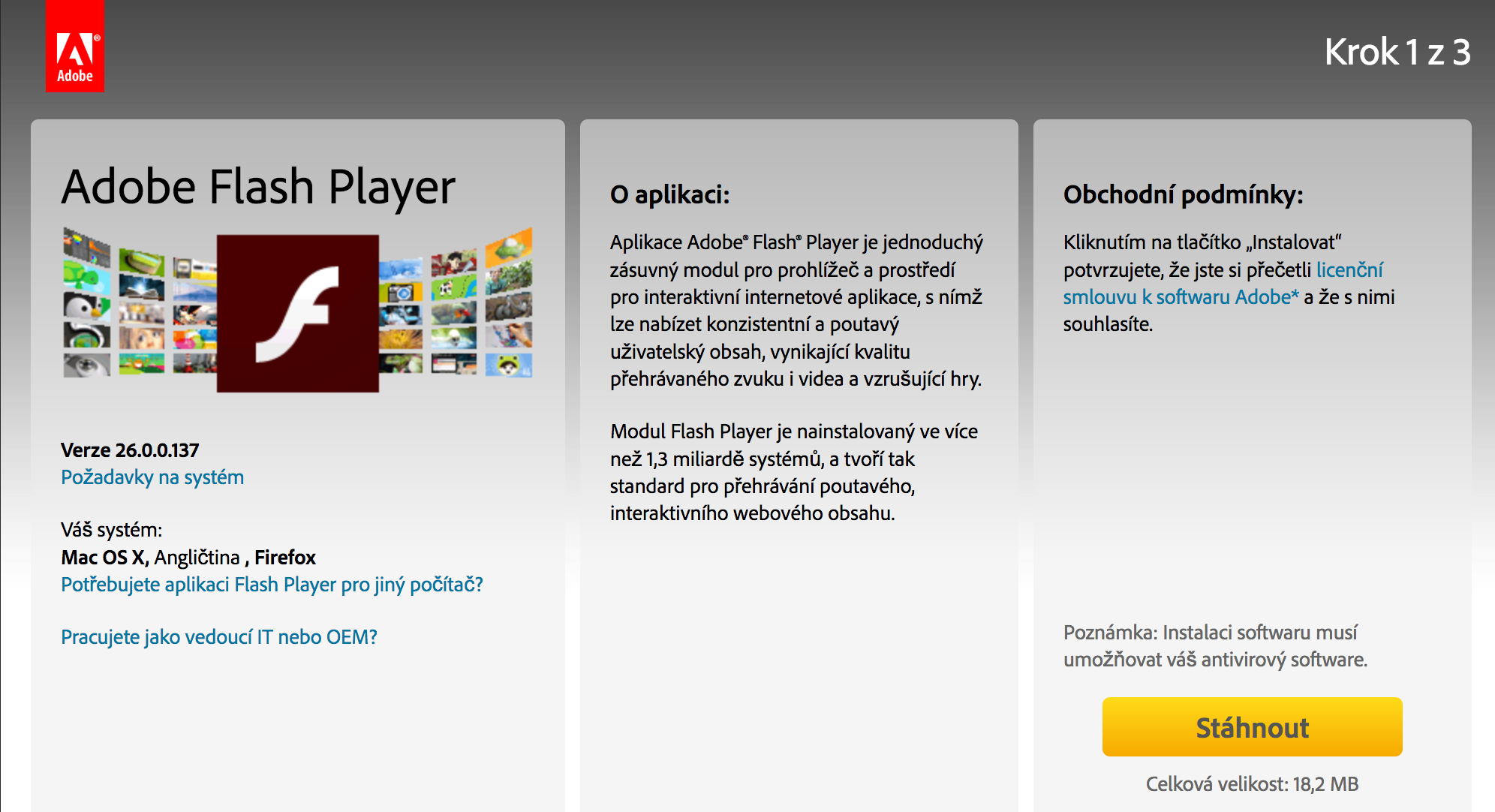 В данной статье речь пойдет о том, как настроить Флеш Плеер для правильной работы в Яндекс браузере.
В данной статье речь пойдет о том, как настроить Флеш Плеер для правильной работы в Яндекс браузере.
Условно, всю настройку можно разделить на 2 части. Первая часть – глобальная – гарантирует корректную работу плеера в обозревателе. Обычно, заниматься этим нет нужды – все итак работает. Вторая часть – это тонкая подстройка Флеш под конкретное приложение. Например, отрегулировать звук, выбрать микрофон и вебкамеру, указать количество ресурсов, которые может занять проигрыватель.
Вся суть глобальной настройки сводится к устранению конфликтов двух версий Флеш плеера. Дело в том, что в операционной у многих пользователей установлен отдельный модуль Flash. Но в браузере Яндекс есть свой собственный встроенный проигрыватель и тем же функционалом.
По умолчанию, работают обе версии, что может приводить к конфликтам во время воспроизведения фильмов или браузерных игр. Часто такая проблема возникает у тех пользователей, которые пользуются обозревателем Mozilla Firefox. В нем нет «родного» плеера, поэтому он предлагает установить общий для всех программ, системный модуль.
Устранение конфликтов различных версий
Для того чтобы устранить конфликт, пользователям необходимо открыть расширенные настройки обозревателя. В целях безопасности это нельзя сделать через панель управления. Необходимо использовать специальную команду для адресной строки. Следуйте представленным инструкциям:
После этого перезапустите ваш обозреватель. Теперь у вас работает всего одна версия Флеш плеера, и никаких конфликтов возникать не должно.
Менеджер настроек Flash Player
Настройки параметров самого проигрывателя можно изменять как для одного сайта, так и для всех программ целиком. Общая настройка осуществляется через менеджер Abode в панели управления:
- Запустите меню «Пуск». Используйте для этого круглую кнопку и логотипом операционной системы или клавишу «Win».
- Откройте «Панель управления».
- В поисковой строке (справа вверху) напишите «Flash» и нажмите Энтер.
- Запустите найденную утилиту.
Здесь расположены общие конфигурации плагина.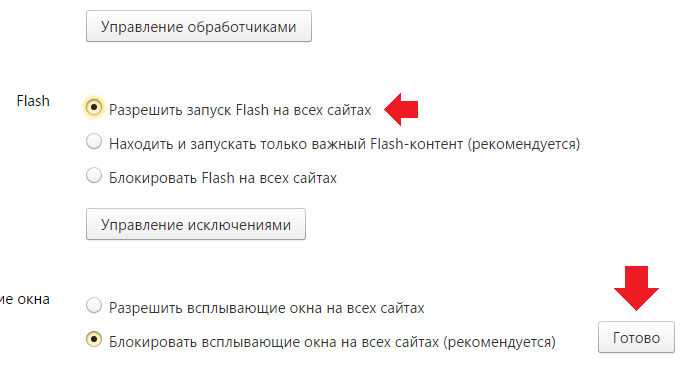 Они рассортированы по 4 закладкам.
Они рассортированы по 4 закладкам.
«Хранилище» — сохранение некоторых данных, необходимых для работы приложений, на жесткий диск вашего персонального компьютера. Это могут быть настройки, такие как разрешение видео или громкость звука, или сохранения различных игр. Здесь вы можете выбрать, можно ли сайтам сохранять подобные данные.
«Камера и микрофон» — настройки ваших микрофонов и вебкамер. Здесь пользователи определяют, могут ли вебсайты использоваться эти устройства, а также назначают устройства по умолчанию.
«Воспроизведение» — настройки пиринговой сети. Увеличение производительности и стабильности изображения за счет дополнительной нагрузки на интернет-канал.
«Дополнильно» — удаление всех сохраненных настроек, а также управление обновлениями приложения.
Контекстное меню
Пользователи также могут вызвать небольшое окно с основными настройками через контекстное меню в Яндекс браузере. Для этого необходимо щелкнуть ПКМ по объекту, использующему Флеш плеер. Например, по видео-проигрывателю или по браузерной игре.
В ниспадающем контекстном меню требуется выбрать пункт «Параметры…». В открывшемся окошке есть 5 вкладок для управления проигрывателем.
Почти каждый пользователь сталкивался с программой под названием Adobe Flash Player. Как включить ее? Что для этого потребуется? Насколько вообще данная программа является важной? Зачем она нужна? Ответы на все эти вопросы будут даны ниже. На самом деле сейчас трудно представить пользователя ПК, который ни разу не работал с «Адоб Флеш Плеером». Почему?
Описание и начало работы
Дело все в том, что данное приложение собой представляет своеобразный графический модуль. Он позволяет браузерам работать с графикой. С его помощью можно смотреть видео, картинки, слушать музыку, играть в игры и запускать приложения в режиме online. На каждом компьютере обязательно должен быть Adobe Flash Player. Как включить его?
Для начала необходимо установить данное приложение. По умолчанию его нет ни на одном компьютере, ни в одном браузере. Поэтому придется:
- Зайти на официальную страницу «Адоб Флеш Плеер».
- Перейти в раздел «Загрузки».
- Выбрать последнее обновление программы для своей операционной системы.
- Загрузить установочный файл на ПК, после чего запустить его. Браузер рекомендуется закрыть на время инициализации.
- Следуя указаниям установщика, нужно завершить процедуру установки программы Adobe Flash Player. Как включить ее после этого? Обычно достаточно простого перезапуска браузера.
Только иногда подобный прием не работает. Из-за системных сбоев или неправильной работы браузера изучаемое приложение отключается. Его приходится активировать вручную. Каким образом?
Opera
Все зависит от того, какой именно браузер используется человеком. Далее будет рассмотрено несколько лидеров. Начнем с «Оперы». Независимо от операционной системы пользователь должен будет придерживаться конкретного алгоритма действий.
Наиболее быстрым решением является следующая инструкция:
- Открыть «Оперу».
- В адресную строку написать opera://plugins. Включить Adobe Flash Player после этого не составит труда.
- Появится меню с установленными плагинами. Необходимо отыскать там упомянутую ранее программу.
- Нажать на кнопку Enable («Включить»).
Если плагина нет в указанном окне, его придется установить по ранее предложенной схеме. Посетить раздел «Плагины» в Opera можно при помощи открытия меню «Настройки» и выбора соответствующей строки.
Работа в «Яндекс.Браузере»
Следующий браузер, с которым планируется работать, — Yandex. Это сравнительно новое приложение, завоевавшее сердца многих пользователей. Как заставить «Флеш Плеер» работать здесь?
В целом алгоритм действий не изменится. Необходимо:
- Открыть Yandex.Browser. Рекомендуется закрыть все открытые вкладки перед началом процесса.
- В строку в верхней части экрана ввести browser://plugins. Adobe Flash Player включить после этого проще, чем кажется.
- Найти нужную программу в появившемся списке.
- Нажать на «Вкл.» в соответствующем окне.
Больше ничего не нужно. Можно воплотить задумку в жизнь при помощи перехода в раздел «Дополнения»-«Плагины». Там будет соответствующее приложение.
Google Chrome
Следующий браузер — «Гугл». Он является одним из наиболее популярных среди всех приложений, позволяющих работать с Интернетом. Нужно начать работу с Adobe Flash Player? Как включить его?
Потребуется:
- Запустить на компьютере Google Chrome.
- Напечатать в адресной строке chrome:plugins. Нажать на «Ввод» для перехода в соответствующий пункт меню.
- Кликнуть по кнопке «Включить» в окне Adobe Flash Player.
- Поставить отметку напротив «Разрешать всегда». Так приложение будет работать постоянно.
Приведенные примеры указывают на то, что со всеми браузерами процесс включения «Флеш Плеера» протекает приблизительно одинаково. Достаточно посетить пункт меню «Плагины», предварительно установив приложение на ПК.
Mozilla FireFox
Напоследок рассмотрим работу с еще одним популярным браузером — Mozilla FireFox. Как быть с этим приложением?
- Запустить «Мозиллу».
- Перейти в «Инструменты»-«Дополнения».
- Открыть «Внешние модули».
- Отыскать в соответствующем поле «Адоб Флеш Плеер». Нажать на Enable в нижней части данного окна.
После этого активируется Adobe Flash Player. Как включить данную программу в том или ином браузере? Ответ на данный вопрос теперь вы знаете.
Рекомендуем также
Browser plugins включить прямо сейчас. Почему не работает флеш-плеер в «Яндекс Браузере»
Включить Adobe Flash Player в Yandex Plugins и не только не составляет труда. Это довольно простая процедура, справиться с которой может даже школьник. Во всяком случае, пока речь идет о работе с Windows. Только современные юзеры нередко осваивают другие операционные системы. Например, Linux. И тогда встает проблема инициализации «Флеш Плеера». Далее мы попытаемся понять, как включить, отключить, установить или удалить данный модуль в том или ином случае. Рассмотрим операции на примере популярнейших браузеров.
Описание
Чтобы включить Adobe Flash Player в Yandex Plugins потребуется минимум времени, сил и знаний. Тем не менее, важно понимать, о чем идет речь. Не каждый пользователь знает, что собой представляет «Флеш Плеер».
Adobe Flash Player — это графический модуль, необходимый для работы с видео, аудио и фотографиями в браузере. Без этой утилиты не получится посмотреть фильм или прослушать песню.
«Яндекс» и Adobe Flash Player
Включить Adobe Flash Player в Yandex Plugins, как уже было сказано, довольно легко. Главное, чтобы соответствующий модуль был изначально установлен в обозревателе. Иначе операция не имеет смысла.
«Яндекс.Браузер» разработан при помощи движка «Хрониум». Он используется в «Хроме». Именно поэтому Yandex чем-то напоминает обозреватель Google Chrome. Примечательно, что в этом браузере уже установлен «Флеш Плеер». И все, что останется сделать пользователю — это активировать его. Об этом будет рассказано ниже.
Простое включение
Начнем с самого быстрого, верного и простого решения. в Yandex Plugins? Для этого можно воспользоваться небольшим секретом.
Его выполнение выглядит так:
- Запустить браузер. Не обязательно «Яндекс». Подойдет любой желаемый обозреватель.
- Открыть любую страницу, на которой есть проигрыватель.
- Нажать на кнопку «Включить FlashPlayer».
Готово! После произойдет активация модуля. Но только при условии, что он изначально был установлен на ПК. Иногда требуется дополнительно нажать на кнопку «Разрешить».
Стандартное включение
А есть более долгий, но привычный способ. В разных браузерах он будет немного отличаться. Тем не менее, с его помощью удастся не только включить, но и выключить, а также удалить упомянутый ранее модуль.
Включить Adobe Flash Player в Yandex Plugins поможет инструкция:
- Запустить интернет-обозреватель с установленным заранее «Флеш Плеером».
- В строке браузера написать browser://plugins или yandex://plugins.
- Включить Adobe Flash Player путем нажатия на соответствующую кнопку в появившемся окне. Нужно отыскать блок под названием «Флеш Плеер».
- Для отключения модуля достаточно кликнуть по «Отключить». Этот элемент управления появляется тогда, когда утилита активирована. Для удаления придется кликнуть по изображению мусорки, а затем подтвердить действия.
В действительности все намного проще, чем кажется. Но Yandex://plugins включить Adobe Flash Player в «Опере» или в любом другом браузере не поможет. Для перехода в соответствующий пункт меню обозревателей придется первую часть адреса поменять на opera и chrome соответственно. В остальном управление модулем будет аналогичным.
Инициализация
Теперь познакомимся с процедурой установки и, соответственно, обновления приложения. Инициализация «Флеш Плеера» бесплатна. Она доступна для активации в любое время.
Провести процедуру можно приблизительно так:
- Открыть в браузере страницу «Адоб Флеш Плеера».
- Нажать на кнопку «Установить».
- Выбрать дополнительные утилиты, которые будут установлены в ОС. Этот пункт можно пропустить при необходимости и обойтись одним «Флеш Плеером».
- Подождать, пока загрузится установочный файл.
- Запустить загруженный «Мастер установки».
- Следуя указаниям на экране, завершить процедуру.
Обычно этот прием отнимает несколько минут. Обновление производится аналогичным образом. Но иногда модуль предлагает автоматическую установку новой версии плагина. Достаточно кликнуть по кнопке «Обновить» и немножко подождать. Подобный алгоритм действий актуален для всех Windows и браузеров.
Ubuntu
Теперь рассмотрим процедуру работы с Linux. Если точнее, то с Ubuntu. Это довольно простая и распространенная операционная система, но работать с ней сложнее, чем с «Виндовс». В частности из-за того, что не всегда удается установить нужный пользователю софт.
Если хочется включить Adobe Flash Player в Ubuntu, Yandex://plugins поможет в этом. Но только при условии, что у пользователя установлен «Яндекс.Браузер». «Флеш Плеер» будет без труда работать и в «Хроме».
Тем не менее, зачастую приходится дополнительно устанавливать соответствующий модуль. При подобных обстоятельствах необходимо выполнить следующие действия:
- Скачать с сайта «Адобе» нужную нам программу.
- Открыть Canonical Partner Repository.
- Поставить галочки около всех пунктов в разделе «Другое ПО».
- Кликнуть по кнопке «Закрыть».
- Согласиться с обновлением документов.
- Нажать Ctrl + Alt + T.
- Набрать в появившейся строке sudo apt install adobe-flashplugin.
- Перезапустить все имеющиеся браузеры после окончания операции.
Далее процесс включения, отключения, удаления модуля будет точно таким же, как и в обычных браузерах на Windows. В Ubuntu устанавливается отдельное приложение под названием «Настройки Флеш Плеера». С его помощью можно работать с упомянутым модулем в упрощенном режиме. Все основные настройки софта окажутся под рукой.
Теперь понятно, как можно включить Adobe Flash Player в Yandex Plugins и не только. Данный процесс не доставляет много хлопот. «Флеш Плеер» работает во всех операционных системах, он требует своевременного обновления.
Все чаще и чаще пользователи сетуют на то, что в «Яндекс Браузере» не работает флеш-плеер. Данное приложение является крайне важным для тех, кто использует браузер для музыки и фильмов. Ниже будет представлена информация, которая поможет разобраться в причинах сбоев Flash Player и поспособствует их устранению. Отказ упомянутого приложения от работы не должен вызывать панику. Исправить ситуацию зачастую можно за несколько минут.
Описание утилиты
Для начала постараемся понять, что такое флеш-плеер. Может ли пользователь обойтись без этой утилиты?
Нет. Adobe Flash Player — это набор программ, необходимых для корректной работы с аудио, видео и графическими файлами в интернете. При помощи данной программы в браузере можно прослушивать треки, смотреть ролики и загружать картинки. Без нее все эти функции будут недоступны.
Не работает флеш-плеер в «Яндекс Браузере»? Тогда самое время рассмотреть особенности этой утилиты и самые распространенные причины неполадок!
«Яндекс» и Flash Player
Всем пользователям стоит запомнить, что Yandex.Browser оснащен встроенным флеш-плеером. То есть, сразу после установки интернет-обозревателя можно слушать музыку и смотреть фильмы. Это очень удобно!
И именно наличие встроенного Flash Player доставляет немало хлопот пользователям. Ведь данная программа может отключаться, требовать обновления и даже конфликтовать с иными утилитами, установленными в браузере. Поэтому флеш-плеер в «Яндексе» иногда вредит.
Быстрое включение
В некоторых случаях упомянутый пакет софта самостоятельно отключается. Это довольно распространенное явление. Отключение установленного флеш-плеера может происходить по разным причинам.
Чтобы исправить ситуацию, придется просто включить упомянутую программу. Сделать это проще простого. Существует несколько решений.
Первое сводится к следующим шагам:
- Открыть в браузере любое видео.
- Кликнуть по кнопке «Включить Flash Player».
- Немного подождать.
Обычно данный прием помогает воплотить задумку в жизнь. Но он работает не всегда. Поэтому для того чтобы включить «Адобе флеш-плеер» в «Яндекс Браузере» рекомендуется использовать иной прием.
Стандартное включение
Назовем его стандартным методом. Он зачастую помогает разобраться не только во включении приложения, но и в проверке наличия упомянутой утилиты в интернет-обозревателе.
Как запустить флеш-плеер в «Яндекс Браузере»? Потребуется выполнить следующие действия:
- Открыть браузер.
- В адресной строке в верхней части окна написать browser://plugins.
- Нажать на кнопку Enter.
- Отыскать флеш-плеер.
- Нажать на кнопку «Включить». Она будет расположена в нижней части соответствующего блока.
На данном этапе можно завершить процедуру активации упомянутого софта. Именно так включается Flash Player.
Обновление
Если предложенный алгоритм действий не помог, придется действовать иначе. Скорее всего, если не работает флеш-плеер в «Яндекс Браузере», нужно просто обновить данную утилиту.
Обычно при выходе новой версии Flash Player пользователю автоматически приходит оповещение. Остается только нажать на кнопку «Обновить» и немного подождать.
Если этого не произошло, поможет только ручное обновление. Данная операция не требует от юзера никаких специфических навыков и знаний.
Как обновить флеш-плеер в «Яндекс Браузере»? Необходимо:
- Открыть страницу Adobe Flash Player.
- Выбрать пункт «Установить сейчас».
- Принять или отказаться от дополнительных утилит.
- Дождаться загрузки установочного файла.
- Запустить полученный документ.
- Следуя указаниям мастера установки, завершить инициализацию.
Этот прием помогает и для установки программы, и для обновления. Довольно простая операция, способствующая решению многих проблем в браузере, связанных с упомянутой программой!
Причины сбоя
Не работает флеш-плеер в «Яндекс Браузере»? Причин подобного поведения очень много. И в основном путь восстановления работоспособности утилиты напрямую зависит от источника проблемы.
Чаще всего пользователи сталкиваются со следующими обстоятельствами:
- конфликт плагинов;
- наличие нескольких версий Flash Player;
- устаревшая версия утилиты;
- вирусы на ПК;
- повреждение DirectX;
- сбой настроек браузера;
- отсутствие в ОС нужных библиотек.
Что делать в том или ином случае? Кратко об этом будет рассказано ниже. Если в «Яндекс Браузере» не работает флеш-плеер, стоит выявить причину сбоя и только после этого приступать к решительным действиям.
Тем не менее,существует ряд универсальных советов. Они обязательно помогут восстановить работоспособность упомянутого плагина.
Не работает флеш-плеер в «Яндекс Браузере»? Тогда рекомендуется выполнить следующие действия:
- Перезапустить браузер.
- Перезагрузить ПК.
- Переустановить Yandex.Browser.
- Отключить антивирус и брандмауэр «Виндовс».
- Проверить ОС на вирусы и шпионов. Пролечить операционную систему в случае обнаружения вредоносных файлов.
- Переустановить или обновить «Директ Икс».
- Отключить в «Плагинах» браузера старую версию Flash Player. Делается это точно так же, как и включается упомянутый софт.
- Обновить флеш-плеер.
- Перейти в «Настройки»-«Дополнения»-«Безопасность». Выключить блок «Блокировка флеш-данных».
- Обновить браузер.
Обычно именно эти советы помогают исправить положение. Отныне понятно, почему не работает флеш-плеер в «Яндекс Браузере». Как заставить утилиту функционировать вновь? Ответ на этот вопрос тоже больше не доставит никаких хлопот!
Каким скучным и безликим был бы интернет без интересных видеороликов, фильмов, которые можно спокойно смотреть онлайн, без браузерных игр! Немногие знают, что за проигрывание этих самых любимых и смешных роликов на «Ютубе», а также сериалов и онлайн-игр отвечает именно флеш-плеер. А точнее, программа Adobe Flash Player – бесплатный встраиваемый плагин от компании Adobe.
Adobe Flash Player — это технология, позволяющая размещать на страницах сайтов различный мультимедийный контент. А пользователям сети — просматривать этот контент. В связи с огромной популярностью данной технологии злоумышленники-хакеры регулярно проникают в компьютеры к пользователям под видом сообщения о том, что флеш-плеер устарел, и просят обновить его для корректной работы браузера
С целью защитить пользователей от взломов, специалисты компании «Адобе» регулярно выпускают всё новые версии Adobe Flash Player, дабы сократить вред, наносимый хакерскими взломами.
Многие браузеры, в том числе и «Яндекс», уже содержат в себе плагин, благодаря движку на базе «Хромиум», поэтому каких-либо действий по установке флеш-пеера отдельно проводить не нужно.
Но если при попытке включить любой ролик появляется вот такой грустный смайлик или предупреждение о том, что плагин отключён, большинство пользователей зададутся вопросом о том, как включить флеш-плеер в «Яндекс»-браузере.
Иногда вирусы на сайтах проникают в браузер и отключают флеш-плеер, с целью спровоцировать пользователя сети скачать их зараженный плеер, который даст мошенникам доступ к личным данным, кошелькам, электронной почте.
Как включить флеш-плеер в «Яндекс»-браузере, если он был отключен мошенниками или вами случайно?
1. Введите в адресную строку браузера запрос: browser://plugins — и нажмите Enter на клавиатуре. Среди встроенных плагинов ищем флеш-плеер, если он отключен – включаем его.
2. Или через пункт меню – кликаем на «сэндвич» в правом верхнем углу браузера (кнопка, похожая на три горизонтальные полоски).
3. Дальше выбираем пункт «Настройки».
4. В самом низу жмём на ссылку «Показать дополнительные настройки».
5. Ищем раздел «Личные данные» и кликаем на «Настройки содержимого».
6. Ещё листаем вниз до пункта меню «Плагины». Здесь выбираем «Управление настройками содержимого».
7. Теперь вы знаете, как включить флеш-плеер в «Яндекс»-браузере, жмём на кнопку «включить» и перегружаем обозреватель.
8. Отмечать пункт «Запускать всегда» не обязательно.
Если вышеописанные рекомендации не помогли и плеер всё равно не работает, это может быть следствием действий вредоносного софта на зараженном компьютере. В первую очередь следует провести полное сканирование антивирусной программой. Затем удалить флэш-плеер для «Яндекса» с компьютера полностью, а также удалить сам браузер и провести полную, чистую установку.
1. Сделать это можно из «Панели управления». Жмём кнопку «Пуск», затем «Панель управления» (в версиях Операционных систем Window 8.1 и 10 выполняем правый клик на кнопке меню «Пуск» и в выпадающем меню выбираем «Панель управления»).
2. В настройках параметров компьютера выбираем вид просмотра «Категория».
3. Далее в разделе «Программы» жмём «Удаление программы».
4. Находим в списке программ флеш-плеер, выделяем нажатием левой кнопкой мыши по строчке с программой и удаляем его, кликнув по одноимённой кнопке «Удалить».
5. Тут же можно удалить и браузер, а также другие программы и приложения, которые не используются или повреждены.
Иногда даже после полной переустановки браузера видео не воспроизводится, новая версия имеет стандартные настройки и ничего не остаётся, как включить флеш-плеер в «Яндекс»-браузере вручную. Всё зависит от версии самого браузера. Так как «Яндекс» уже содержит встроенный флеш-плеер, и он должен самостоятельно обновляться без вмешательства пользователя, в большинстве случаев обычного обновления самого браузера хватает.
Чтобы установить флеш-плеер самостоятельно, если по какой-то причине встроенный вас не устраивает, следует:
* На сайте Adobe Flash Player по адресу
Браузера.
Проверьте модули Adobe Flash Player
Чаще всего проблемы с воспроизведением видео на сайтах связаны с ошибками в работе дополнения Adobe Flash Player, используемого для работы видео. Возможно, в браузере используются несколько модулей flash-плеера и один из них является конфликтующим. Проверьте используемые модули:
- Нажмите клавишу Enter
.
Подключаемые модули .
Отключите режим Турбо
Возможно, в браузере включен режим Турбо . Чтобы его отключить:
Более полная информация содержится в разделе
Режим Турбо .
Отключите блокировку flash-баннеров и видео
Проверьте, воспроизводится ли проблема.
Более полная информация содержится в разделе
Дополнения .
Отключите аппаратное ускорение
Сбой модуля Shockwave
Чаще всего проблемы с воспроизведением видео на сайтах связаны с ошибками в работе модуля Adobe Flash Player, используемого для работы видео. Возможно, в браузере используются несколько модулей flash-плеера и один из них является конфликтующим. Проверьте используемые модули:
- Наберите в Умной строке адрес browser://plugins
. - Нажмите клавишу Enter
. - В правой части открывшегося окна Модули
нажмите ссылку Подробнее
. - На развернувшейся странице найдите блок с заголовком Adobe Flash Player
. - Если в этом блоке присутствует несколько модулей Shockwave Flash
:- отключите первый модуль и перезапустите браузер.
- если ошибка с видео все еще возникает, то включите первый модуль обратно и отключите следующий.
- перезапустите браузер и проверьте наличие ошибки.
- повторяйте вышеуказанные действия до тех пор, пока не обнаружите модуль, вызывающий ошибку.
Примечание.
Например, в блоке Adobe Flash Player
нажмите первую ссылку Отключить
и перезапустите браузер. Если ошибка все еще воспроизводится, в том же блоке включите обратно первый модуль и отключите следующий. Перезапустите браузер и проверьте, воспроизводится ли Flash. Действуйте по этому алгоритму, пока не обнаружите конфликтующий модуль.
Более полная информация содержится в разделе
Подключаемые модули .
Не воспроизводится музыка на сайтах
Возможно, в браузере включено дополнение, которое блокирует flash-баннеры и ролики. Чтобы отключить дополнение:
Проверьте, воспроизводится ли проблема.
Windows 7, Windows 8, Windows 10
- Откройте поле поиска файлов в Windows.
- Нажмите клавишу Enter
.
Скопируйте строку
[%USERPROFILE%\AppData\Local\Yandex\YandexBrowser\User Data\Default\]
(без квадратных скобок)
и вставьте ее в поле поиска файлов.
Примечание.
Поддержка операционных систем Microsoft Windows XP и Vista прекращена с апреля 2017 года.
В браузере под Linux не работает видео
Чтобы работало видео в формате HTML5 video
Обновите видеокодеки . Для этого установите последнюю доступную версию пакета chromium-codecs-ffmpeg-extra , выполнив в консоли команду sudo apt-get update && sudo apt-get install chromium-codecs-ffmpeg-extra .
Как выключить Flash player и HTML5 в Yoytube, Chrome, Яндекс браузере и Firefox
Многим людям, использующим высокоскоростной интернет, со временем надоедает автовоспроизведение содержащегося на некоторых сайтах видеоконтента. Это причиняет неудобства, особенно, если после открытия нескольких вкладок начинается воспроизведение видео, и потребляет немалый траффик, что важно для пользователей медленным беспроводным интернетом. Многие старенькие компьютеры также не выдерживают подобной нагрузки на процессор и начинают подвисать – воспроизведение осуществляется рывками и с перерывами.
Flash player в браузере можно удалить, а можно отключить — давайте узнаем, как это сделать
Запрещаем автовоспроизведение мультимедиа
Хорошо, если используете браузер Chrome, последняя версия которого не только отмечает вкладки, где играет ролик, но и позволяет отключить автоматический запуск его воспроизведения.
Эта программа распространяется с интегрированным ядром флеш-плеера, и объяснять, почему adobe flash player запускается автоматически при запуске интернет-обозревателя, не нужно.
Отключение автоматического проигрывания мультимедиаконтента в браузере осуществляется парой кликов.
- Заходим в главное меню, что запускается кликом по кнопке с тремя горизонтальными полосами.
- Далее вызываем окно настроек программы.
Окно настроек программы
- Переходим в раздел параметров под названием «Личные данные».
- Для этого жмем «Показать дополнительные настройки» в самом низу окна или вводим часть фразы в поисковую строку.
Нажмите на кнопку «Настройки контента»
- Кликаем по кнопке «Настройки контента»
- Опускаемся к разделу «Плагины» и переносим радиокнопку в положение как на скриншоте, чтобы отключить воспроизведение flash-роликов.
Выберите опцию, показанную на рисунке
- Жмем кнопку «Готово», расположенную внизу страницы.
После применения изменений браузер начнет запрашивать вашего разрешения на запуск проигрывания видеоконтента.
Firefox
Автовоспроизведение flash-видео в Firefox запрещается аналогичным образом – настраиваем запуск плагина для визуализации флеш-роликов с разрешения пользователя.
- Заходим в настройки mozilla firefox: кликаем по иконке настроек, выполненной в виде шестеренки.
- Перемещаемся в «Дополнения», где переходим в раздел плагины для Firefox.
- Отыскиваем Shockwave Flash и выбираем «Включать по запросу» в выпадающем меню.
Настройка frigate в firefox, кстати, осуществляется в этом же разделе. Просто кликаем по соответствующей кнопке расширения для входа в меню его параметров.
Выберите функцию Включать по запросу
Если флеш-содержимое ни одного сайта вас не интересует, рекомендуется выключить плагин в мозиле, отвечающий за его воспроизведение. В таком случае в выпадающем списке кликаем по «Никогда не включать».
Отключить в firefox html5 немного сложнее.
- Пишем «about:config» в его адресной строке.
Введите «about:config» в адресной строке
- Соглашаемся быть осторожным.
Нажмите на предложение об осторожности
- Изменяем значение всех строчек типа: «media.*.enabled», где * — это форматы файлов, на «false».
Opera
Аналогичной является процедура отключение автоматического воспроизведения flash содержимого и в норвежской Опере.
- Заходим в настройки интернет-обозревателя.
- Перемещаемся в раздел «Сайты».
- Значение вкладки «Плагины» изменяем на «По запросу».
Значение вкладки «Плагины» измените на «По запросу»
Яндекс браузер
Далеко не каждый пользователь способен самостоятельно отключить флеш плеер в яндекс браузере.
ПОСМОТРЕТЬ ВИДЕО
Да и информации по этой теме на просторах рунета совсем немного. Следуйте пунктам предложенной инструкции и за несколько секунд избавитесь от назойливого автоматического проигрывания видеоконтента, созданного с использованием технологии flash на всех без исключения сайтах. Полностью блокировать его не рекомендуется, а вот проигрывание из разрешения пользователя включить стоит.
Выключить flash player в яндекс браузере можно следующим образом:
- Посещаем меню конфигурации программы, нажав на соответствующую пиктограмму в правом верхнем углу.
- Переходим в раздел настройки воспроизведения через меню «Защита личных данных».
Нажмите «Настройка содержимого» в интернет-обозревателе
- Жмем «Настройка содержимого» в интернет-обозревателе.
- Перемещаемся в раздел «Плагины».
- Перемещаем триггерный переключатель в положение «Запрашивать разрешение…», дабы отключить плагины в яндекс браузере.
Выберите «Запрашивать разрешение…»
Выключаем автозапуск html5
Отключить html5 сложнее, чем flash-содержимое сайтов. Этот новый движок используется для воспроизведения всего видеоконтента на популярном сервисе Youtube. В настройках браузеров отключить youtube html5 невозможно, потому придется прибегнуть к специальным расширениям, разработанным для решения этой задачи. Рассмотрим на примере Magic Actions, так как оно существует в двух редакциях: для Гугл Хром и для ФайрФокс.
Добавление плагина происходит через магазин расширений вашего браузера, на этом останавливаться не станем.
- Вызываем главное меню браузера, идем по адресу: «Дополнительно» — «Расширения».
- Находим Magic Actions и кликаем «Параметры» возле его наименования.
Нажмите на вкладку «Параметры»
- Кликаем кнопку «Options».
- Перемещаемся по списку возможностей и отмечаем флажком «Stop Autoplay».
Отметьте флажком «Stop Autoplay»
Делайте все по инструкции и результат будет очевиден!
Поддерживает ли яндекс браузер флеш плеер. Включение и отключение флеш плеера в Яндекс.Браузере, Google Chrome и других обозревателях
Unity и Windows XP
О прекращении поддержки технологии Flash в 2020 году. Это означает, что плагин Flash Player, до сих пор необходимый для работы некоторых сайтов, станет недоступен для установки и обновлений. Эта новость затрагивает все современные браузеры, поэтому сегодня мы еще раз вспомним историю этой технологии и поговорим о планах Яндекс.Браузера.
А затем пришла эпоха мобильного интернета. Телефон с выходом в сеть появился у каждого в кармане, и к сайтам начали предъявлять новые требования. И они не просто должны были быть удобными для просмотра на небольшом экране, но и достаточно легкими и быстрыми, чтобы не разряжать батарейку телефона за считанные минуты. И здесь Flash подходил плохо. Неудивительно, что поддержка плагина для устройств на базе Android достаточно быстро прекратилась, а на iOS ее не было изначально. В результате мобильный интернет стал главным стимулом для развития веб-технологий, которым не требовались тяжеловесные плагины.
Сейчас технологии HTML5 и WebGL почти полностью заменили собой Flash на всех устройствах и платформах. Хотя они не в полной мере способны воссоздать возможности плагина, но их кроссплатформенность, скорость и экономичность оказались важнее. И сейчас уже трудно найти современный сайт, который бы не работал без установленного в браузере Flash Player.
Unity и Windows XP), поэтому не планируем форсировать блокировку плагина в Яндекс.Браузере. Flash Player будет поддерживаться в Яндекс.Браузере и дальше по мере возможностей и спроса.
«,»contentType»:»text/html»,»amp»:»
О прекращении поддержки технологии Flash в 2020 году. Это означает, что плагин Flash Player, до сих пор необходимый для работы некоторых сайтов, станет недоступен для установки и обновлений. Эта новость затрагивает все современные браузеры, поэтому сегодня мы еще раз вспомним историю этой технологии и поговорим о планах Яндекс.Браузера.
Технология Flash сыграла важную роль в развитии интернета. С ее помощью миллионы пользователей во всем мире могли прямо в браузере смотреть видео или запускать игры, а разработчики — создавать интерактивные сайты со сложной анимацией. От людей лишь требовалось скачать и установить специальный плагин, который со временем начали встраивать прямо в браузеры для компьютеров.
А затем пришла эпоха мобильного интернета. Телефон с выходом в сеть появился у каждого в кармане, и к сайтам начали предъявлять новые требования. И они не просто должны были быть удобными для просмотра на небольшом экране, но и достаточно легкими и быстрыми, чтобы не разряжать батарейку телефона за считанные минуты. И здесь Flash подходил плохо. Неудивительно, что поддержка плагина для устройств на базе Android достаточно быстро прекратилась, а на iOS ее не было изначально. В результате мобильный интернет стал главным стимулом для развития веб-технологий, которым не требовались тяжеловесные плагины.
Сейчас технологии HTML5 и WebGL почти полностью заменили собой Flash на всех устройствах и платформах. Хотя они не в полной мере способны воссоздать возможности плагина, но их кроссплатформенность, скорость и экономичность оказались важнее. И сейчас уже трудно найти современный сайт, который бы не работал без установленного в браузере Flash Player.
Еще в прошлом году мы отказались от практики встраивать плагин в Яндекс.Браузер — теперь Flash предлагается для установки независимо от браузера. Хотя полное исчезновение этой технологии со всех сайтов неизбежно, мы хотим дать пользователям и разработчикам время для миграции на альтернативные решения (как это было с Unity и Windows XP), поэтому не планируем форсировать блокировку плагина в Яндекс.Браузере. Flash Player будет поддерживаться в Яндекс.Браузере и дальше по мере возможностей и спроса.
О прекращении поддержки технологии Flash в 2020 году. Это означает, что плагин Flash Player, до сих пор необходимый для работы некоторых сайтов, станет недоступен для установки и обновлений. Эта новость затрагивает все современные браузеры, поэтому сегодня мы еще раз вспомним историю этой технологии и поговорим о планах Яндекс.Браузера.
Технология Flash сыграла важную роль в развитии интернета. С ее помощью миллионы пользователей во всем мире могли прямо в браузере смотреть видео или запускать игры, а разработчики — создавать интерактивные сайты со сложной анимацией. От людей лишь требовалось скачать и установить специальный плагин, который со временем начали встраивать прямо в браузеры для компьютеров.
А затем пришла эпоха мобильного интернета. Телефон с выходом в сеть появился у каждого в кармане, и к сайтам начали предъявлять новые требования. И они не просто должны были быть удобными для просмотра на небольшом экране, но и достаточно легкими и быстрыми, чтобы не разряжать батарейку телефона за считанные минуты. И здесь Flash подходил плохо. Неудивительно, что поддержка плагина для устройств на базе Android достаточно быстро прекратилась, а на iOS ее не было изначально. В результате мобильный интернет стал главным стимулом для развития веб-технологий, которым не требовались тяжеловесные плагины.
Сейчас технологии HTML5 и WebGL почти полностью заменили собой Flash на всех устройствах и платформах. Хотя они не в полной мере способны воссоздать возможности плагина, но их кроссплатформенность, скорость и экономичность оказались важнее. И сейчас уже трудно найти современный сайт, который бы не работал без установленного в браузере Flash Player.
Еще в прошлом году мы отказались от практики встраивать плагин в Яндекс.Браузер — теперь Flash предлагается для установки независимо от браузера. Хотя полное исчезновение этой технологии со всех сайтов неизбежно, мы хотим дать пользователям и разработчикам время для миграции на альтернативные решения (как это было с Unity и Windows XP), поэтому не планируем форсировать блокировку плагина в Яндекс.Браузере. Flash Player будет поддерживаться в Яндекс.Браузере и дальше по мере возможностей и спроса.
«},»proposedBody»:{«source»:»
О прекращении поддержки технологии Flash в 2020 году. Это означает, что плагин Flash Player, до сих пор необходимый для работы некоторых сайтов, станет недоступен для установки и обновлений. Эта новость затрагивает все современные браузеры, поэтому сегодня мы еще раз вспомним историю этой технологии и поговорим о планах Яндекс.Браузера.
Технология Flash сыграла важную роль в развитии интернета. С ее помощью миллионы пользователей во всем мире могли прямо в браузере смотреть видео или запускать игры, а разработчики — создавать интерактивные сайты со сложной анимацией. От людей лишь требовалось скачать и установить специальный плагин, который со временем начали встраивать прямо в браузеры для компьютеров.
А затем пришла эпоха мобильного интернета. Телефон с выходом в сеть появился у каждого в кармане, и к сайтам начали предъявлять новые требования. И они не просто должны были быть удобными для просмотра на небольшом экране, но и достаточно легкими и быстрыми, чтобы не разряжать батарейку телефона за считанные минуты. И здесь Flash подходил плохо. Неудивительно, что поддержка плагина для устройств на базе Android достаточно быстро прекратилась, а на iOS ее не было изначально. В результате мобильный интернет стал главным стимулом для развития веб-технологий, которым не требовались тяжеловесные плагины.
Сейчас технологии HTML5 и WebGL почти полностью заменили собой Flash на всех устройствах и платформах. Хотя они не в полной мере способны воссоздать возможности плагина, но их кроссплатформенность, скорость и экономичность оказались важнее. И сейчас уже трудно найти современный сайт, который бы не работал без установленного в браузере Flash Player.
Еще в прошлом году мы отказались от практики встраивать плагин в Яндекс.Браузер — теперь Flash предлагается для установки независимо от браузера. Хотя полное исчезновение этой технологии со всех сайтов неизбежно, мы хотим дать пользователям и разработчикам время для миграции на альтернативные решения (как это было с Unity и Windows XP), поэтому не планируем форсировать блокировку плагина в Яндекс.Браузере. Flash Player будет поддерживаться в Яндекс.Браузере и дальше по мере возможностей и спроса.
О прекращении поддержки технологии Flash в 2020 году. Это означает, что плагин Flash Player, до сих пор необходимый для работы некоторых сайтов, станет недоступен для установки и обновлений. Эта новость затрагивает все современные браузеры, поэтому сегодня мы еще раз вспомним историю этой технологии и поговорим о планах Яндекс.Браузера.
Технология Flash сыграла важную роль в развитии интернета. С ее помощью миллионы пользователей во всем мире могли прямо в браузере смотреть видео или запускать игры, а разработчики — создавать интерактивные сайты со сложной анимацией. От людей лишь требовалось скачать и установить специальный плагин, который со временем начали встраивать прямо в браузеры для компьютеров.
А затем пришла эпоха мобильного интернета. Телефон с выходом в сеть появился у каждого в кармане, и к сайтам начали предъявлять новые требования. И они не просто должны были быть удобными для просмотра на небольшом экране, но и достаточно легкими и быстрыми, чтобы не разряжать батарейку телефона за считанные минуты. И здесь Flash подходил плохо. Неудивительно, что поддержка плагина для устройств на базе Android достаточно быстро прекратилась, а на iOS ее не было изначально. В результате мобильный интернет стал главным стимулом для развития веб-технологий, которым не требовались тяжеловесные плагины.
Сейчас технологии HTML5 и WebGL почти полностью заменили собой Flash на всех устройствах и платформах. Хотя они не в полной мере способны воссоздать возможности плагина, но их кроссплатформенность, скорость и экономичность оказались важнее. И сейчас уже трудно найти современный сайт, который бы не работал без установленного в браузере Flash Player.
Еще в прошлом году мы отказались от практики встраивать плагин в Яндекс.Браузер — теперь Flash предлагается для установки независимо от браузера. Хотя полное исчезновение этой технологии со всех сайтов неизбежно, мы хотим дать пользователям и разработчикам время для миграции на альтернативные решения (как это было с Unity и Windows XP), поэтому не планируем форсировать блокировку плагина в Яндекс.Браузере. Flash Player будет поддерживаться в Яндекс.Браузере и дальше по мере возможностей и спроса.
«,»contentType»:»text/html»},»authorId»:»219724644″,»slug»:»flash»,»canEdit»:false,»canComment»:false,»isBanned»:false,»canPublish»:false,»viewType»:»minor»,»isDraft»:false,»isOnModeration»:false,»isSubscriber»:false,»commentsCount»:96,»modificationDate»:»Fri Jul 28 2017 14:26:00 GMT+0000 (Coordinated Universal Time)»,»isAutoPreview»:false,»showPreview»:true,»approvedPreview»:{«source»:»
Компания Adobe объявила о прекращении поддержки технологии Flash в 2020 году. Это означает, что плагин Flash Player, до сих пор необходимый для работы некоторых сайтов, станет недоступен для установки и обновлений. Эта новость затрагивает все современные браузеры, поэтому сегодня мы еще раз вспомним историю этой технологии и поговорим о планах Яндекс.Браузера.
«,»contentType»:»text/html»},»proposedPreview»:{«source»:»
Компания Adobe объявила о прекращении поддержки технологии Flash в 2020 году. Это означает, что плагин Flash Player, до сих пор необходимый для работы некоторых сайтов, станет недоступен для установки и обновлений. Эта новость затрагивает все современные браузеры, поэтому сегодня мы еще раз вспомним историю этой технологии и поговорим о планах Яндекс.Браузера.
Компания Adobe объявила о прекращении поддержки технологии Flash в 2020 году. Это означает, что плагин Flash Player, до сих пор необходимый для работы некоторых сайтов, станет недоступен для установки и обновлений. Эта новость затрагивает все современные браузеры, поэтому сегодня мы еще раз вспомним историю этой технологии и поговорим о планах Яндекс.Браузера.
«,»contentType»:»text/html»},»titleImage»:{«h42»:{«height»:32,»path»:»/get-yablogs/28577/file_1501240588732/h42″,»width»:58,»fullPath»:»https://avatars.mds.yandex.net/get-yablogs/28577/file_1501240588732/h42″},»major1000″:{«height»:246,»path»:»/get-yablogs/28577/file_1501240588732/major1000″,»width»:444,»fullPath»:»https://avatars.mds.yandex.net/get-yablogs/28577/file_1501240588732/major1000″},»major288″:{«height»:156,»path»:»/get-yablogs/28577/file_1501240588732/major288″,»width»:288,»fullPath»:»https://avatars.mds.yandex.net/get-yablogs/28577/file_1501240588732/major288″},»major300″:{«path»:»/get-yablogs/28577/file_1501240588732/major300″,»fullPath»:»https://avatars.mds.yandex.net/get-yablogs/28577/file_1501240588732/major300″,»width»:300,»height»:150},»major444″:{«path»:»/get-yablogs/28577/file_1501240588732/major444″,»fullPath»:»https://avatars.mds.yandex.net/get-yablogs/28577/file_1501240588732/major444″,»width»:444,»height»:246},»major900″:{«path»:»/get-yablogs/28577/file_1501240588732/major900″,»fullPath»:»https://avatars.mds.yandex.net/get-yablogs/28577/file_1501240588732/major900″,»width»:444,»height»:246},»minor288″:{«path»:»/get-yablogs/28577/file_1501240588732/minor288″,»fullPath»:»https://avatars.mds.yandex.net/get-yablogs/28577/file_1501240588732/minor288″,»width»:288,»height»:160},»orig»:{«height»:246,»path»:»/get-yablogs/28577/file_1501240588732/orig»,»width»:444,»fullPath»:»https://avatars.mds.yandex.net/get-yablogs/28577/file_1501240588732/orig»},»touch388″:{«path»:»/get-yablogs/28577/file_1501240588732/touch388″,»fullPath»:»https://avatars.mds.yandex.net/get-yablogs/28577/file_1501240588732/touch388″,»width»:444,»height»:246},»touch544″:{«path»:»/get-yablogs/28577/file_1501240588732/touch544″,»fullPath»:»https://avatars.mds.yandex.net/get-yablogs/28577/file_1501240588732/touch544″,»width»:444,»height»:246},»touch900″:{«height»:246,»path»:»/get-yablogs/28577/file_1501240588732/touch900″,»width»:444,»fullPath»:»https://avatars.mds.yandex.net/get-yablogs/28577/file_1501240588732/touch900″},»w1000″:{«height»:246,»path»:»/get-yablogs/28577/file_1501240588732/w1000″,»width»:444,»fullPath»:»https://avatars.mds.yandex.net/get-yablogs/28577/file_1501240588732/w1000″},»w260h360″:{«height»:246,»path»:»/get-yablogs/28577/file_1501240588732/w260h360″,»width»:260,»fullPath»:»https://avatars.mds.yandex.net/get-yablogs/28577/file_1501240588732/w260h360″},»w260h460″:{«height»:246,»path»:»/get-yablogs/28577/file_1501240588732/w260h460″,»width»:260,»fullPath»:»https://avatars.mds.yandex.net/get-yablogs/28577/file_1501240588732/w260h460″},»w288″:{«height»:156,»path»:»/get-yablogs/28577/file_1501240588732/w288″,»width»:282,»fullPath»:»https://avatars.mds.yandex.net/get-yablogs/28577/file_1501240588732/w288″},»w288h260″:{«height»:160,»path»:»/get-yablogs/28577/file_1501240588732/w288h260″,»width»:288,»fullPath»:»https://avatars.mds.yandex.net/get-yablogs/28577/file_1501240588732/w288h260″},»w300″:{«height»:162,»path»:»/get-yablogs/28577/file_1501240588732/w300″,»width»:292,»fullPath»:»https://avatars.mds.yandex.net/get-yablogs/28577/file_1501240588732/w300″},»w444″:{«height»:246,»path»:»/get-yablogs/28577/file_1501240588732/w444″,»width»:444,»fullPath»:»https://avatars.mds.yandex.net/get-yablogs/28577/file_1501240588732/w444″},»w900″:{«height»:246,»path»:»/get-yablogs/28577/file_1501240588732/w900″,»width»:444,»fullPath»:»https://avatars.mds.yandex.net/get-yablogs/28577/file_1501240588732/w900″},»major620″:{«path»:»/get-yablogs/28577/file_1501240588732/major620″,»fullPath»:»https://avatars.mds.yandex.net/get-yablogs/28577/file_1501240588732/major620″,»width»:444,»height»:150}},»socialImage»:{«h42»:{«height»:32,»path»:»/get-yablogs/51163/file_1501240594604/h42″,»width»:58,»fullPath»:»https://avatars.mds.yandex.net/get-yablogs/51163/file_1501240594604/h42″},»major1000″:{«height»:246,»path»:»/get-yablogs/51163/file_1501240594604/major1000″,»width»:444,»fullPath»:»https://avatars.mds.yandex.net/get-yablogs/51163/file_1501240594604/major1000″},»major288″:{«height»:156,»path»:»/get-yablogs/51163/file_1501240594604/major288″,»width»:288,»fullPath»:»https://avatars.mds.yandex.net/get-yablogs/51163/file_1501240594604/major288″},»major300″:{«height»:162,»path»:»/get-yablogs/51163/file_1501240594604/major300″,»width»:300,»fullPath»:»https://avatars.mds.yandex.net/get-yablogs/51163/file_1501240594604/major300″},»major444″:{«height»:246,»path»:»/get-yablogs/51163/file_1501240594604/major444″,»width»:444,»fullPath»:»https://avatars.mds.yandex.net/get-yablogs/51163/file_1501240594604/major444″},»major900″:{«height»:246,»path»:»/get-yablogs/51163/file_1501240594604/major900″,»width»:444,»fullPath»:»https://avatars.mds.yandex.net/get-yablogs/51163/file_1501240594604/major900″},»minor288″:{«height»:160,»path»:»/get-yablogs/51163/file_1501240594604/minor288″,»width»:288,»fullPath»:»https://avatars.mds.yandex.net/get-yablogs/51163/file_1501240594604/minor288″},»orig»:{«height»:246,»path»:»/get-yablogs/51163/file_1501240594604/orig»,»width»:444,»fullPath»:»https://avatars.mds.yandex.net/get-yablogs/51163/file_1501240594604/orig»},»touch388″:{«height»:246,»path»:»/get-yablogs/51163/file_1501240594604/touch388″,»width»:444,»fullPath»:»https://avatars.mds.yandex.net/get-yablogs/51163/file_1501240594604/touch388″},»touch544″:{«height»:246,»path»:»/get-yablogs/51163/file_1501240594604/touch544″,»width»:444,»fullPath»:»https://avatars.mds.yandex.net/get-yablogs/51163/file_1501240594604/touch544″},»touch900″:{«height»:246,»path»:»/get-yablogs/51163/file_1501240594604/touch900″,»width»:444,»fullPath»:»https://avatars.mds.yandex.net/get-yablogs/51163/file_1501240594604/touch900″},»w1000″:{«height»:246,»path»:»/get-yablogs/51163/file_1501240594604/w1000″,»width»:444,»fullPath»:»https://avatars.mds.yandex.net/get-yablogs/51163/file_1501240594604/w1000″},»w260h360″:{«height»:246,»path»:»/get-yablogs/51163/file_1501240594604/w260h360″,»width»:260,»fullPath»:»https://avatars.mds.yandex.net/get-yablogs/51163/file_1501240594604/w260h360″},»w260h460″:{«height»:246,»path»:»/get-yablogs/51163/file_1501240594604/w260h460″,»width»:260,»fullPath»:»https://avatars.mds.yandex.net/get-yablogs/51163/file_1501240594604/w260h460″},»w288″:{«height»:156,»path»:»/get-yablogs/51163/file_1501240594604/w288″,»width»:282,»fullPath»:»https://avatars.mds.yandex.net/get-yablogs/51163/file_1501240594604/w288″},»w288h260″:{«height»:160,»path»:»/get-yablogs/51163/file_1501240594604/w288h260″,»width»:288,»fullPath»:»https://avatars.mds.yandex.net/get-yablogs/51163/file_1501240594604/w288h260″},»w300″:{«height»:162,»path»:»/get-yablogs/51163/file_1501240594604/w300″,»width»:292,»fullPath»:»https://avatars.mds.yandex.net/get-yablogs/51163/file_1501240594604/w300″},»w444″:{«height»:246,»path»:»/get-yablogs/51163/file_1501240594604/w444″,»width»:444,»fullPath»:»https://avatars.mds.yandex.net/get-yablogs/51163/file_1501240594604/w444″},»w900″:{«height»:246,»path»:»/get-yablogs/51163/file_1501240594604/w900″,»width»:444,»fullPath»:»https://avatars.mds.yandex.net/get-yablogs/51163/file_1501240594604/w900″}},»tags»:,»isModerator»:false,»isTypography»:true,»relatedTitle»:»»,»isAutoRelated»:false,»publishCount»:1,»commentsEnabled»:true,»url»:»/blog/flash»,»urlTemplate»:»/blog/%slug%»,»fullBlogUrl»:»https://browser.yandex.ru/blog»,»addCommentUrl»:»/blog/createComment/yandexbrowser/flash»,»updateCommentUrl»:»/blog/updateComment/yandexbrowser/flash»,»addCommentWithCaptcha»:»/blog/createWithCaptcha/yandexbrowser/flash»,»changeCaptchaUrl»:»/blog/api/captcha/new»,»putImageUrl»:»/blog/image/put»,»urlBlog»:»/blog»,»urlEditPost»:»/blog/597b1cccdc743c0028792039/edit»,»urlSlug»:»/blog/post/generateSlug»,»urlPublishPost»:»/blog/597b1cccdc743c0028792039/publish»,»urlUnpublishPost»:»/blog/597b1cccdc743c0028792039/unpublish»,»urlRemovePost»:»/blog/597b1cccdc743c0028792039/removePost»,»urlDraft»:»/blog/flash/draft»,»urlDraftTemplate»:»/blog/%slug%/draft»,»urlRemoveDraft»:»/blog/597b1cccdc743c0028792039/removeDraft»,»urlTagSuggest»:»/blog/api/suggest/yandexbrowser»,»urlAfterDelete»:»/blog»,»isAuthor»:false,»subscribeUrl»:»/blog/api/subscribe/597b1cccdc743c0028792039″,»unsubscribeUrl»:»/blog/api/unsubscribe/597b1cccdc743c0028792039″,»urlEditPostPage»:»/blog/597b1cccdc743c0028792039/edit»,»urlForTranslate»:»/blog/post/translate»,»urlRelateIssue»:»/blog/post/updateIssue»,»urlUpdateTranslate»:»/blog/post/updateTranslate»,»urlLoadTranslate»:»/blog/post/loadTranslate»,»urlTranslationStatus»:»/blog/flash/translationInfo»,»urlRelatedArticles»:»/blog/api/relatedArticles/yandexbrowser/flash»,»author»:{«id»:»219724644″,»uid»:{«value»:»219724644″,»lite»:false,»hosted»:false},»aliases»:{«13″:»gaskarov»},»login»:»timurium87″,»display_name»:{«name»:»Тимур»,»avatar»:{«default»:»30955/219724644-1538408706″,»empty»:false}},»address»:»[email protected]»,»defaultAvatar»:»30955/219724644-1538408706″,»imageSrc»:»https://avatars.mds.yandex.net/get-yapic/30955/219724644-1538408706/islands-middle»,»isYandexStaff»:true},»originalModificationDate»:»2017-07-28T11:26:34.512Z»}}}»>
А затем пришла эпоха мобильного интернета. Телефон с выходом в сеть появился у каждого в кармане, и к сайтам начали предъявлять новые требования. И они не просто должны были быть удобными для просмотра на небольшом экране, но и достаточно легкими и быстрыми, чтобы не разряжать батарейку телефона за считанные минуты. И здесь Flash подходил плохо. Неудивительно, что поддержка плагина для устройств на базе Android достаточно быстро прекратилась, а на iOS ее не было изначально. В результате мобильный интернет стал главным стимулом для развития веб-технологий, которым не требовались тяжеловесные плагины.
Сейчас технологии HTML5 и WebGL почти полностью заменили собой Flash на всех устройствах и платформах. Хотя они не в полной мере способны воссоздать возможности плагина, но их кроссплатформенность, скорость и экономичность оказались важнее. И сейчас уже трудно найти современный сайт, который бы не работал без установленного в браузере Flash Player.
Еще в прошлом году мы отказались от практики встраивать плагин в Яндекс.Браузер — теперь Flash предлагается для установки независимо от браузера. Хотя полное исчезновение этой технологии со всех сайтов неизбежно, мы хотим дать пользователям и разработчикам время для миграции на альтернативные решения (как это было с и ), поэтому не планируем форсировать блокировку плагина в Яндекс.Браузере. Flash Player будет поддерживаться в Яндекс.Браузере и дальше по мере возможностей и спроса.
В Яндекс.Браузере по умолчанию стоит встроенный Flash. Но в связи с регулярными обновлениями браузера и Flash плеера могут возникнуть некоторые проблемы (прим.: в статье идет речь о Яндекс.Браузере для Windows):
- устаревшая версия плеера;
- отсутствие в системе необходимых DLL-файлов;
- неправильно выставленные настройки в браузере;
- повреждение DirectX;
- повреждение системы вирусами.
Устновка новой версии Flash Player в Яндекс.Браузер
Самый первый шаг решения проблемы — это удалить Флеш Плеер и установить последнюю версию:
- закройте все браузеры;
- удалите Флэш Плеер через Панель управления -> Установка и удаление программ
или с помощью специальных программ, например, СCleaner; - перезагрузите компьютер;
- скачайте последнюю версию ;
- закройте все браузеры;
- установите Adobe Flash Player, запустив установочный файл;
- перезагрузите компьютер.
В некоторых случаях несколько перезагрузок компьютера не понадобится, но мы рекомендуем именно эти шаги во измежание дополнительных ошибок.
Если же речь идет о повреждения системы вирусами, о чем, скорее всего, Вы и так знаете по сообщениям антивирусной программы или встроенного в Яндекс.Браузер антивируса Касперского, необходимо запустить полную проверку ПК на наличие вирусов и предпринять меры, которые предлагает антивирус.
Если после полной переустановки Flash плеера и лечения компьюетра от вирусов, в браузере Яндекс Flash Player по-прежнему не работает, и в других браузерах (кроме Internet Explorer) возникает такая же ошибка, попробуйте обратиться в техподдержку Adobe и подробно расскажите о возникающих в ошибках. Но, возможно, лучший способ решить проблему — пообщаться с пользователями SoftSalad в ветке отзывов
Современный Yandex браузер готов раскрывать удивительные возможности трансляции видео, но для этого требуется использование продвинутого Flash Player. Какая программа требуется для успешного просмотра различного видео-контента? Конечно, player от Adobe, который предоставляется абсолютно бесплатно. Для успешного просмотра различных видео роликов требуется поддерживать программное обеспечение в обновленном виде.
Что нужно знать о Flash Player Adobe?
представляет собой бесплатный и функциональный проигрыватель видео.
Несмотря на то, что эксперты признали технологию Flash устаревшей, она успешно используется на многочисленных ресурсах.
Итак, проигрыватель требуется для просмотра следующего контента:
- анимированные картинки;
- мини игры;
- видео фрагменты.
В каждом случае гарантируется высокий уровень качества транслируемого контента, вне зависимости от его разновидности (фотографии или видео).
Adobe Flash Player изначально «вшит» в Yandex браузер, поэтому отдельная установка программы не потребуется.
Основная цель заключается в поддержании актуальной версии с помощью регулярных обновлений.
Особенности обновления программы Adobe Flash Player в Яндекс браузере
Зная, какой флеш плеер нужен для яндекс браузера, следует понять особенности обновления Adobe.
- В самом начале следует открыть браузер и нажать на «Настройки браузера Яндекс».
- На следующем этапе можно перейти в меню «Дополнительно» и «О браузере Yandex».
- После этого будет запущена проверка актуальности всех используемых модулей.
- Если обновления удастся обнаружить, гарантируется их успешная установка в автоматическом режиме.
Итак, казалось бы, все должно пройти успешно. Однако иногда браузер сообщает об устаревшей версии, но обновления не удается найти самостоятельно. Если возникает проблема с поиском обновлений в автоматическом режиме, следует вручную обновить плеер и избавиться от «хвостов» прежней версии для исключения лишней нагрузки на операционную систему.
- Вначале нужно зайти в «Панель управления» и открыть «Программы и компоненты».
- Теперь в перечне следует найти Adobe Flash Player и нажать на «Удалить».
- После этого операционную систему следует перезапустить.
- После этого в яндекс браузере нужно посетить официальный сайт Adobe Flash Player. Именно с официального ресурса следует загрузить программное обеспечение для того, чтобы плеер работал исправно и радовал отсутствием вирусов.
- После загрузки нужно закрыть браузер и провести инсталляцию программы с помощью специального файла, подтвердив ознакомление с лицензионным соглашением. После установки плеера следует нажать «Готово» и перезагрузить ПК.
- Дело осталось за малым – .
В любом случае для решения существующего вопроса потребуется минимум времени.
Как включить Adobe Flash Player в Yandex браузере?
Процесс включения плеера радует легкостью.
- Изначально в поисковой строке нужно набрать browser://plugins.
- Теперь станет доступной, страница со всеми модулями к браузеру. На странице присутствует кнопка «Подробнее», позволяющая узнать всю интересующую информацию.
- Среди плагинов всегда значится Adobe Flash Player. Теперь нужно обратить внимание на количество загруженных модулей. Если работает только один модуль, следует нажать на «подключить» и перезагрузить браузер.
- Важно отметить, что старая и новая версия плеера, которые отключены одновременно, приводят к сбоям.
В связи с этим, следует отключить старую версию и оставить только новую, после чего – выполнить перезагрузку браузера.
Только обновленный Adobe Flash Player готов успешно функционировать в Yandex браузере, поэтому рекомендуется позаботиться о том, чтобы все-таки удалось на постоянной основе поддерживать актуальную версию приложения.
Флеш плеер для Яндекс.Браузера отдельно устанавливать в операционную систему и подключать не нужно. Этот модуль по умолчанию интегрирован в дистрибутив веб-обозревателя, то есть инсталлируется вместе с ним и активируется автоматически при запуске. В связи с этой особенностью нельзя настроить и обновить Adobe Flash Player в браузере Яндекс стандартным способом, так как это делается в Firefox, Opera.
Из этой статьи вы узнаете, как восстанавливать работоспособность Флеш плеера на Яндекс Браузере. В ней рассматриваются различные способы устранения неполадок во Флэше.
Если не работает Adobe Flash…
Попробуйте выполнить нижеописанные операции:
Способ №1: обновление браузера
Когда вы видите на сайтах сообщение «… плагин устарел», вам необходимо обновить Flash Player. Но поскольку он встроен, соответственно, вам нужен новый дистрибутив всего браузера. В процессе его обновления, загрузится и новая версия флеш плеера (то есть таким образом вы сможете скачать Adobe Flash Player).
Если вы не знаете, как установить апдейт Adobe Flash Player для Яндекс Браузера и других его элементов, следуйте этой инструкции:
1. Щёлкните меню браузера (кнопка «три полоски» вверху справа).
2. В выпавшей панели установите курсор поверх раздела «Дополнительно».
3. В дополнительном списке кликните по пункту «О браузере».
4. Откроется вкладка, на которой будет написано, какой версии у вас установлен веб-обозреватель. Если дистрибутив неактуальный, вы увидите сообщение «Доступно обновление… » и кнопку «Обновить». Нажмите её.
5. Подождите немного, пока закачаются обновления.
6. По завершении загрузки операционная система может у вас запросить доступ для установки скачанного апдейта. В таком случае в новом окне (Разрешить следующей программе…) клацните кнопку «Да».
Внимание!
Обновления веб-обозревателя предоставляются бесплатно.
7. Вернитесь на вкладку браузера и кликните команду «Перезапустить».
8. После перезагрузки у вас уже будет установлен новый Flash Player для Яндекс Браузера. Проверьте его работоспособность: запустите на доверенном сайте флеш-игру или проигрыватель видео.
Если плагин по-прежнему не работает, попробуйте задействовать другие способы.
Способ №2: включение плагина
Иногда Флеш плеер обновлён, но бездействует из-за того, что отключен в опциях браузера (случайно, по ошибке, или намеренно).
Чтобы активировать установленный плагин:
1. В адресной строке Яндекса наберите команду — browser://plugins. Нажмите клавишу «Enter».
2. В новой вкладке, в блоке плагина, щёлкните кнопку «Включить» (если он выключен).
Способ №3: проверка сетевых соединений
Просмотрите в фаерволе, установленном на ПК, правила разрешения/блокировки сетевых подключений. Возможно, он блокирует коннекты Флеша, и из-за этого он не может корректно работать.
Способ №4: переустановка внешнего плагина
Проверьте работу плагина в других браузерах (например, Google Chrome, Firefox, Opera). Если и там наблюдаются проблемы с Flash, попробуйте выполнить его переустановку в Windows:
1. Закройте все браузеры.
2. Откройте:
меню Пуск (первая кнопка в панели задач) → Панель управления → Удаление программы.
3. В списке ПО найдите строку «Adobe Flash… » и клацните по ней правой кнопкой.
4. Нажмите появившуюся команду «Удалить».
5. Следуйте инструкции деинсталлятора.
6. Откройте страничку для скачивания на офсайте Adobe — https://get.adobe.com/ru/flashplayer/.
7. Снимите «галочки» кликом мыши в блоке «Дополнительные приложения».
8. Скачайте и установите новую версию Флеша.
Способ №5: проверка Windows на вирусы
Некоторые компьютерные вирусы могут препятствовать работе плагина, а также изменять, удалять его отдельные элементы. Если вам не помогли предыдущие способы отстройки Flash, попробуйте проверить системный раздел ПК на вирусы дополнительным антивирусным сканнером. Например, утилитой Dr.Web CureIt!
Как устранить сбой Shockwave Flash?
Иногда при запуске онлайн-игр в браузере появляется сообщение о сбое модуля Шоквейв.
Этот продукт компании Adobe устанавливается в систему отдельно. Его проверка и настройка выглядит следующим образом:
1. Перейдите на страничку офсайта — helpx.adobe.com.
2. В пункте №1 инструкции по запуску модуля клацните кнопку «Check Now», чтобы проверить работоспособность плеера.
7. В окне установщика уберите «галочку» в надстройке «Включить Norton Security»,чтобы не устанавливать дополнительное ПО (в данном случае антивирус).
9. Когда завершится инсталляция (появится надпись «Successfully Completed»), нажмите «Закрыть».
10. Запустите Яндекс и протестируйте работу модуля.
Успешной вам настройки Flash Adobe!
Несмотря на объявленное компанией Adobe прекращение поддержки Flash в 2020 году, плагин продолжает активно использоваться в интернет-обозревателях для доставки видеоконтента пользователям, а мультимедийная платформа является распространенной основой для веб-приложений. В популярном плагин интегрирован, и обычно страницы, на которых есть flash-содержимое, отображаются без проблем. Если же сбои в работе платформы возникают, следует разобраться в причинах и применить один из способов устранения ошибок.
Причин неработоспособности Flash Player в Яндекс.Браузере может быть несколько, как и способов, с помощью которых решается проблема. Рассматривая нижеописанные инструкции, желательно идти пошагово, выполняя рекомендации поочередно до наступления ситуации, при которой сбои и ошибки не наблюдаются.
Ошибки обозревателя, возникающие при попытке просмотра флеш-содержимого веб-страниц не обязательно вызваны неработоспособностью каких-либо программных или аппаратных компонентов используемой системы. Достаточно часто мультимедиа-контент не отображается должным образом из-за проблем веб-ресурса, на котором он размещен. Поэтому, прежде чем переходить к кардинальным способам решения проблем с Flash Player в Яндекс.Браузере, следует удостовериться, что технология не работает глобально при открытии разных веб-страниц.
Причина 2: Flash Player отсутствует в системе
Первое, что нужно проверить при обнаружении некорректного отображения flash-содержимого веб-страниц в Яндекс.Браузере – это наличие компонентов платформы в системе. По каким-либо причинам или случайно Флеш Плеер мог быть попросту удален.
Поскольку в Яндекс.Браузере используется PPAPI-версия Флеш Плеера, а сам обозреватель построен на движке Blink, используемый в , при загрузке инсталлятора компонентов с сайта Adobe важно выбрать правильную версию пакета!
Причина 3: Плагин деактивирован
Ситуация, когда платформа инсталлирована в системе, а плагин Flash Player не работает именно в Яндекс.Браузере, а в других обозревателях функционирует нормально, может свидетельствовать о том, что компонент отключен в настройках обозревателя.
Для устранения проблемы выполните шаги по активации Флеш Плеера в Яндекс.Браузере.
Причина 4: Устаревшая версия компонента и/или обозревателя
Adobe постоянно выпускает обновленные версии рассматриваемого дополнения для браузеров, устраняя таким образом обнаруженные уязвимости платформы и решая другие проблемы. Устаревшая версия плагина, наряду с другими причинами, может привести к невозможности отображения flash-содержимого веб-страниц.
Зачастую повышение версии плагина в Яндекс.Браузере происходит в автоматическом режиме и осуществляется одновременно с обновлением обозревателя, что не требует вмешательства пользователя. Поэтому простейшим методом получить последнюю версию рассматриваемого дополнения является обновление браузера. Процедура описана в статье по ссылке ниже, выполните перечисленные в ней шаги инструкций.
Если сбои в работе мультимедийной платформы не исчезают после обновления Яндекс.Браузера, не лишним будет проверить версию плагина и при необходимости актуализировать ее вручную. Для проверки актуальности версии Флеш Плеера:
Если номер доступной для установки версии платформы выше номера инсталлированного плагина, проведите обновление. Описание процесса актуализации версии Флеш Плеера в автоматическом и ручном режиме доступно в материале:
Причина 5: Конфликт плагинов
В процессе эксплуатации Windows, частой установке программ и/или компонентов системы может сложиться ситуация, когда в ОС будет присутствовать две разновидности плагина Flash Player – NPAPI- и компонент более современного и безопасного типа PPAPI, который и поставляется вместе с Яндекс.Браузером. В отдельных случаях компоненты конфликтуют, что приводит к неработоспособности отдельных элементов веб-страниц в обозревателе. Для проверки и исключения подобного явления следует сделать следующее:
Причина 6: Аппаратная несовместимость
Причиной появления ошибок при просмотре мультимедиа-содержимого веб-страниц, открываемых с помощью Яндекс.Браузера и созданных с применением технологии Flash, могут служить аппаратные сбои, вызванные несовместимостью отдельных компонентов и софта. Чтобы устранить данный фактор, необходимо отключить аппаратное ускорение, используемое Флеш Плеером для уменьшения нагрузки на движок обозревателя.
Причина 7: Некорректная работа ПО
Если вышеперечисленные причины неработоспособности Flash Player после своего устранения не приносят изменения ситуации, следует применить наиболее кардинальный метод – полную переустановку задействованных при работе с платформой программных компонентов системы. Переустановите и обозреватель, и набор компонентов Flash, выполнив пошагово следующее:
Таким образом, после выполнения рекомендаций, изложенных выше, все неполадки Adobe Flash Player в Яндекс.Браузере должны остаться в прошлом. Надеемся, использование одного из самых популярных интернет-обозревателей и самой распространенной мультимедиа-платформы больше не доставит неприятностей читателю!
Установите плагин Shockwave Flash для Google Chrome. Причины ошибки
Браузер Google Chrome очень популярен, как и все продукты Google. Он привлекает внимание простотой и скоростью своей работы, но … Есть одно но, а именно сбой «разбилась ударно-волновая вспышка» — что делать и как решить эту проблему? И, как всегда, любая ошибка всплывет в самый неподходящий момент — когда открыто несколько вкладок, которые я давно искал.
Причина ошибки Вылетела вспышка ударной волны
Вы могли заметить, что после установки браузера Google Chrome вы можете сразу смотреть онлайн-видео без установки дополнительных плагинов. А другие браузеры всегда просят вас установить Adobe Flash Player отдельно. Это потому, что Flash Player уже встроен в Chrome. А при работе Chrome автоматически загружает как встроенный Flash Player, так и тот, который был ранее установлен в системе до Google Chrome.В результате возникает конфликт и вуаля: «разбилась вспышка ударной волны».
Crash solution Ударно-волновая вспышка разбилась
Заходим в Chrome и в адресную строку вставляем chrome: // plugins /
Откроется окошко Плагины … И сразу флеш-плеер будет первым Adobe Flash Player (2 файла).
Щелкните в правом верхнем углу на + Еще и посмотрите следующее изображение.
Видим два плагина Shockwave Flash
Первый встроен в сам Chrome, потому что он установлен в папке Chrome:
C: \ Users \ admin \ AppData \ Local \ Google \ Chrome \ Application \… ..
2-й, встроенный в Windows C: \ Windows \ system32 \ Macromed \ Flash \
Итак, Chrome обновляется вместе с самим Chrome — довольно редко. Мы его выключим — под ним жмем Отключить.
Перезапускаем браузер и пробуем работать.
Если снова появится сообщение «Ударно-волновая вспышка», что мне делать?
Затем мы пытаемся отключить второй плагин и включить первый. Но помните, кто-то должен оставаться включенным.
Если не поможет?
Попробуйте удалить Adobe Flash Player.Для этого закройте все браузеры, перейдите в «Панель управления -> Удаление программ» в Windows 7 и удалите плагин Adobe Flash Player. Смотри внимательно, нужно удалить Plugin ровно.
Если вы работаете в других браузерах, то при просмотре онлайн-видео вас попросят установить Adobe Flash Player — просто дайте им разрешение, и они установят себе последнюю версию.
Оцените, пожалуйста, артикль с количеством звезд от 1 до 5:
Сбой проигрывателя Flash в Google Chrome, Opera и других браузерах на базе движка Chrome, сопровождаемый сообщением Shockwave Flash Plugin Not Responding — явление довольно частое, которое может возникнуть как у новичка, так и у опытного пользователя.В английской версии программа пишет ошибку «Shockwave Flash has crashed».
Причина такого сбоя, как правило, в том, что в браузере возникает конфликт между установленными флеш-плеерами при попытке отобразить видеоклипы или анимированные баннеры. Дело в том, что в браузере Chrome и других в его движок уже есть встроенный плагин, отвечающий за воспроизведение Flash. При этом часто пользователи устанавливают дополнительно еще один, например, из Adobe или Macromedia. Соответственно, при попытке воспроизвести видео эти две библиотеки не могут решить, какая из них будет это делать.В результате происходит сбой флэш-плагина и появляется соответствующее сообщение о том, что он не отвечает.
Как исправить ошибку Chrome Flash Player
Решение этой проблемы на самом деле очень простое. Запускаем веб-браузер Chrome и пишем в адресной строке:
хром: // плагины
Откроется список установленных плагинов браузера:
На открывшейся странице в правом верхнем углу щелкните значок плюса «Еще», чтобы развернуть всю информацию об установленных библиотеках.
Теперь пролистываем список модулей и находим строку Adobe flash player (Adobe Flash Player). Если справа от него в круглых скобках стоит «2 файла», то ошибка «Shockwave Flash не отвечает» на 100% возникает из-за конфликта.
Следующим шагом будет попытка отключить встроенный проигрыватель, который изначально встроен в Интернет-браузер. Он находится в папке приложения и его библиотека называется pepflashplayer.dll :
.
То есть включен только один Flash-плагин, второй отключен.Перезагрузите Chrome. Проверка воспроизведения видео. Например, на YouTube или RuTube.
Не помогает и все равно вылетает флеш-плеер? Тогда попробуем сделать наоборот — включить встроенный модуль и выключить сторонний.
Зарабатывать деньги, как правило, нужно либо одним способом, либо другим.
Комментарий: Если у вас установлен только один такой плагин, и при этом он периодически дает сбой, то вам следует попробовать загрузить последнюю версию Adobe Flash Player и установить ее согласно инструкции.
Компьютер — машина непредсказуемая. Пользователи очень часто жалуются на появление тех или иных проблем. Но мало кто знает, как их решить. Особенно если речь идет о работе во всемирной паутине … Очень часто в «Яндекс браузере» и других программах для работы в сети. Что делать в этом случае? Почему может возникнуть подобная проблема? Насколько опасны эти проблемы? Обо всем этом и пойдет речь. На самом деле не стоит паниковать. Исправить ситуацию сможет даже начинающий пользователь.
Откуда берется модуль
Первый шаг — понять, о чем он вообще идет. Что такое Shockwave Flash? Ответ не так уж и сложен. Это своеобразный модуль для работы с графикой в браузерах. Обычно компонент FlashPlayer.
Без него страницы не смогут нормально загружаться и отображать информацию на экране. Как показывает практика, довольно часто возникают различные проблемы с Shockwave Flash. Они выводят модуль из строя. Но как это исправить? Какие есть варианты развития событий?
Перезагрузить
Shockwave Flash не работает? Первый вариант, который можно предложить пользователю, — это браузер.Это подходит только для случаев, когда модуль отказался работать только один раз. Точнее, когда ошибка возникает не регулярно.
Или перезапустите браузер. Необходимо закрыть соответствующее приложение, затем открыть его и работать со страницами в Интернете. Подобные уловки могут помочь вам исправить сбои и проблемы с серфингом в Интернете. Но чаще всего ситуация не исчезает после перезагрузки или обновления страницы. Модуль по-прежнему не отвечает (Shockwave Flash).«Яндекс браузер» или любая другая программа для выхода в Интернет — не важно о каком приложении идет речь. Главное, нужно искать другие способы решения проблемы.
Multiple FlashPlayer
К счастью, не все так сложно, как кажется. Как показывает практика, Shockwave Flash часто отказывается работать из-за того, что в браузере несколько FlashPlayers. В этом случае просто возникает конфликт плагинов. Исправить ситуацию несложно.Достаточно выключить работу одного из «FlashPlayers».
Как это сделать? Требуется придерживаться следующего алгоритма действий:
- Откройте «Яндекс.Браузер» и нажмите на сетку изображения.
- В появившемся меню выберите «Настройки». Затем найдите и нажмите кнопку «Показать дополнительные настройки».
- Зайдите в раздел «Защита персональных данных» — «Настройки контента».
- Зайти в «Модули» — «Отключить некоторые».
- Найдите FlashPlayer и нажмите «Отключить».Требуется отключить старые версии приложений. Если они одинаковы, не имеет значения, какого «игрока» вы оставите.
Больше ничего делать не нужно. Если причина кроется в конфликте приложений, то модуль будет работать без сбоев. А что делать, если этот шаг не помог? Shockwave Flash не реагирует в Яндекс.Браузере, но конфликт модулей на компьютере исключен. Что же тогда делать?
Переустановка
Вы можете попробовать полностью удалить FlashPlayer и переустановить его.Метод хороший, помогает довольно часто. Кстати, если «FlashPlayer» изначально не установлен на компьютере, то плагин Shockwave Flash также не будет работать. Поэтому нужно либо убедиться, что программа установлена и переустановить ее, либо установить ее впервые.
- Скачайте Adobe FlashPlayer с официального сайта приложения.
- Запустите исполняемый файл и нажмите «Выполнить».
- Следуйте инструкциям установщика, чтобы установить программу.
Важно: при любой установке необходимо закрывать браузеры. И это все. Тогда проблем с установкой не возникнет. И ситуация, при которой не работает Shockwave Flash, будет сведена к минимуму.
Обновление
Следующий сценарий — устаревшая версия FlashPlayer. Дело в том, что FlashPlayer время от времени обновляется. Более старые версии программы больше не поддерживаются. И тогда может возникнуть ситуация, при которой Shockwave Flash не отвечает в «Яндекс браузере».И не только в нем, а вообще во всех программах для работы с интернетом.
Обычно FlashPlayer предлагает. От него не стоит отказываться. Это минимизирует риск отказа Shockwave Flash. Вы можете в любой момент скачать последнюю версию утилиты с официального сайта Adobe.
Вирусы
Но есть другой сценарий развития событий. Именно он доставляет наибольшие неудобства. Что делать, если модуль Shockwave Flash отключен? Для Opera или любого другого браузера рекомендуется скачать и установить AdBlock.Заодно проверьте свой компьютер на вирусы. А если есть опасные предметы, обработайте их или удалите.
То есть вирусы могут заставить Shockwave Flash перестать отвечать в Яндекс браузере и других приложениях. Исправить ситуацию можно только в том случае, если компьютер полностью вылечит. Тогда все модули начнут нормально работать.
Иногда браузер Google Chrome начинает тормозить, после чего появляется сообщение: «Не удалось загрузить Shockwave Flash». В этой статье вы узнаете, что делать в подобной ситуации и как исправить ошибку.
Важно! С сентября Google начал блокировать Flash Player в пользу HTML5 для повышения безопасности пользователей. Но если вы используете старые версии браузера, эта статья будет вам полезна!
Причины ошибки
Проблема появляется после того, как пользователь открывает сайт, использующий Flash. Но это происходит только тогда, когда на ПК помимо браузера Google установлены другие интернет-браузеры.
Chrome имеет встроенный Flash-плеер, поэтому нет необходимости в дополнительном программном обеспечении Windows.Для других браузеров вам необходимо установить Flash player отдельно. В этой ситуации, когда пользователь открывает веб-сайт с помощью Flash, Chrome подключает сразу все плагины: свои и те, что установлены в ОС (все версии). После этого появляется ошибка «Не удалось загрузить Shockwave Flash».
Устранение проблемы
Избавиться от ошибки легко. Это можно сделать несколькими способами.
Обновление браузера
Настройка Adobe Flash Player
Если это не помогло, настройте Adobe Flash Player для работы на вашем компьютере и в браузере.
Отключение ненужных модулей
Процесс завершения работы подробно показан на видео.
Важно! Если после этого проблема не исчезнет, включите плагин, встроенный в ОС, и отключите внутренний плагин для Chrome.
Удаление внешнего плагина
Используйте этот метод, если предыдущий не помог.
Важно! Если вам нужен Flash-плеер для работы, перейдите на официальный сайт Adobe, загрузите последнюю версию для конкретного браузера и переустановите ее на свой компьютер.
Отключить аппаратное ускорение
Аппаратное ускорение включено по умолчанию в Flash Player. Но может работать некорректно.
В Интернете
Запустить сайт с Flash (например, любой онлайн-кинотеатр) → ПКМ на видео → Параметры → вкладка Отображение → снимите флажок «Включить аппаратное ускорение».
Яндекс.Браузер — один из самых популярных веб-браузеров в нашей стране, обеспечивающий стабильный и безопасный веб-серфинг. Как и в случае с браузером Google Chrome, в Яндекс Браузере уже есть встроенный плагин Adobe Flash Player, но, к сожалению, его работа не всегда корректно работает.В этом случае мы будем рассматривать проблему, когда плагин отказывается работать, выдавая ошибку «Shockwave Flash сбой».
Ошибка «Shockwave Flash Has Crashed» в Яндекс.Браузере сообщает пользователю, что плагин вылетел (разбился), из-за чего он не может продолжить работу. На возникновение этой проблемы могут повлиять различные причины, и ниже мы постараемся охватить их максимальное количество.
Причина 1: устаревшая версия браузера
Прежде всего, вам необходимо убедиться, что на вашем компьютере установлена актуальная версия Яндекс.Браузера.Дело в том, что Flash Player обновляется вместе с веб-браузером, соответственно, если по какой-либо причине на компьютере стоит устаревшая версия браузера, то и плагин, соответственно, может не обновляться на компьютере.
Чтобы проверить наличие обновлений Яндекс.Браузера, нажмите в правом верхнем углу кнопку меню и в появившемся окне перейдите в «Дополнительно» — «О браузере»
.
Браузер начнет поиск обновлений.В случае их обнаружения вам будет предложено установить их.
Причина 2: наличие вирусной активности
Flash Player — нестабильный плагин, который значительно увеличивает количество уязвимостей браузера. Чтобы исключить возможность вирусной активности, влияющей на браузер и, в частности, плагин, вам потребуется просканировать систему на наличие вирусных угроз с помощью вашего антивируса или специально реализованной лечебной утилиты.
Причина 3: некорректная работа браузера
Не исключайте, что браузер некорректно работает на компьютере, и поэтому проблема может быть решена только путем полной переустановки.
Для этого вам необходимо удалить браузер со своего компьютера, но желательно сделать это не через «Панель управления», а с помощью специальной программы удаления Revo utilities Uninstaller, которая дополнительно просканирует ваш компьютер на предмет любых типов файлов. и ключи в реестре, относящиеся к браузеру, который необходимо удалить. После завершения удаления перезагрузите компьютер.
Как только процесс удаления будет завершен, вы можете приступить к установке новой версии браузера, скачав последний дистрибутив по ссылке в конце статьи с официального сайта производителя.Запустите процесс установки браузера. Скорее всего, такой простой способ решит проблему с функциональностью плагина.
Причина 4: аппаратное ускорение
Аппаратное ускорение в Яндекс Браузере предназначено для облегчения загрузки плагина Flash Player в веб-браузере. К сожалению, эта функция иногда может приводить к некорректной работе браузера, в связи с чем вы можете попробовать отключить его.
Для этого откройте любой сайт в Яндекс.В браузере с содержимым Flash щелкните содержимое правой кнопкой мыши и перейдите к пункту «Параметры»
В появившемся миниатюрном окошке нужно убрать птицу с точки «Включить аппаратное ускорение»
, а затем закройте окно и проверьте работоспособность плагина.
Причина 5: неисправности системы
Если вам сложно определить причину неработоспособности плагина, вам может помочь встроенная в Windows функция восстановления системы, которая позволит вам откатить компьютер до того момента, когда все программы, в том числе Яндекс.Браузер, работали правильно.
Для этого вызовите меню «Панель управления»
а затем перейти в раздел «Восстановление»
.
Откройте пункт «Начать восстановление системы»
… После открытия нового раздела вам необходимо будет выбрать в нем подходящую точку восстановления, которая соответствует периоду времени, когда компьютер полностью исправно работал.
Запустите восстановление системы и дождитесь его завершения.
Нужно скачать музыку из ВК?
Быстрая проверка и изменение статуса автоматического обновления критически важного программного обеспечения • Raymond.CC
В большинстве установок Windows будет установлено изрядное количество программного обеспечения, даже у простых пользователей будет несколько программ для выполнения самого необходимого. Это могут быть простые вещи, такие как веб-браузер, Flash-плеер, программа для чтения PDF-файлов и некоторые другие, но это все программное обеспечение, которое регулярно обновляется. Многие популярные в наши дни приложения имеют встроенную функцию для автоматического обновления, загружая и устанавливая новые версии без запроса или необходимости взаимодействия с пользователем.
Хотя автоматическое обновление, вероятно, будет совершенно нормальным и полезным для большинства пользователей, оно становится проблемой, если вы пытаетесь устранить нестабильность с помощью Windows или конкретного приложения. Некоторое программное обеспечение, которое автоматически обновляется, позволяет очень легко временно отключить эту опцию, но другое программное обеспечение делает это очень трудным. У некоторых даже нет такой возможности, и вам придется использовать другой метод. Здесь мы покажем вам, как отключить автоматические обновления для нескольких распространенных приложений.
Важно: Многие программы регулярно обновляются для устранения проблем с безопасностью, и вы делаете свою систему более уязвимой, не используя последнюю версию.Пока мы показываем вам, как отключить автоматические обновления для выбранных приложений, вам не следует отключать эту опцию на неопределенный срок. После завершения задачи настоятельно рекомендуется как можно скорее снова включить обновления программного обеспечения.
Google Chrome
Хотя такой был и раньше, в наши дни Chrome не предлагает встроенного способа предотвращения загрузки и установки новых версий. Существует два разных метода обновления, один — это автоматическое обновление в фоновом режиме, которое запускается из запланированной задачи.Другой способ автоматического обновления — открыть окно «О программе», выбрав «Параметры»> «Справка».
На самом деле, один из самых простых способов отключения обновлений Chrome также является наиболее эффективным: он не позволяет программе GoogleUpdate.exe запускаться или получать доступ к Интернету. Сделайте это, и никаких обновлений Chrome не будет.
a) Самый простой способ — переименовать папку Update, которая содержит GoogleUpdate.exe, папка должна находиться в Program Files (x86) \ Google или Program Files \ Google. Измените Update на что-нибудь немного другое, например Update_.Chrome не обновляется автоматически и выдает сообщение об ошибке, если вы перейдете в окно «О программе». Переименуйте папку обратно в «Обновить», чтобы снова включить обновления.
b) Второй вариант — заблокировать доступ ChromeUpdate.exe к серверу обновлений, заблокировав его в брандмауэре или добавив запись в файл Windows HOSTS. Мы воспользуемся вторым вариантом, так как это универсальное решение. Перейдите в C: \ Windows \ System32 \ drivers \ etc и откройте HOSTS в текстовом редакторе, например в Блокноте. Добавьте внизу следующее:
0.0.0.0 tools.google.com
Сохранить HOSTS, и Chrome отобразит ошибку «Не удается подключиться к Интернету» в окне «О программе» или автоматически завершает работу в фоновом режиме. Просто удалите строку, чтобы получить обновления.
c) Третий вариант — отключить автоматические фоновые обновления, но оставить процесс обновления окна «О программе» в покое. Это разумное решение, поскольку оно оставляет возможность обновления вручную. Откройте планировщик заданий, нажав «Пуск» и введите taskschd.msc .
Вы должны найти в списке задачи GoogleUpdateTaskMachineCore и GoogleUpdateTaskMachineUA. Щелкните правой кнопкой мыши по каждому из них и выберите «Отключить». Это отключит только автоматические фоновые обновления.
Mozilla Firefox
К счастью, в Firefox гораздо проще отключить автоматические обновления, хотя он также использует два разных режима обновления. Как и в Chrome, в окне «О программе Firefox» есть отдельный процесс обновления. Чтобы отключить автоматические обновления, перейдите в Меню> Параметры> Дополнительно> Обновить.Нажмите Никогда не проверять наличие обновлений и при необходимости снимите флажок Использовать фоновую службу для установки обновлений , чтобы остановить попытки службы обслуживания Mozilla установить обновления.
Даже если эти параметры отключены, Firefox может автоматически загружать обновления в определенных сценариях, когда вы открываете окно «О программе». В этом случае НЕ нажимайте кнопку «Перезапустить Firefox для обновления» и закройте окно с помощью кнопки закрытия X, а затем закройте Firefox. В проводнике перейдите по адресу:
C: \ Users \ <имя пользователя> \ AppData \ Local \ Mozilla \ updates
Удалите все, что вы найдете в папке Updates, а затем перезапустите Firefox.В окне «О программе» теперь должна отображаться кнопка «Проверить наличие обновлений» вместо автоматической загрузки чего-либо.
Adobe Flash Player
Интернет постепенно отходит от использования Flash Player, но он все еще широко используется. Хотя Flash интегрирован в Chrome и Edge / Windows 10, для других браузеров, таких как Internet Explorer, Firefox и некоторые браузеры на основе Chromium, требуется установка отдельной версии. С помощью этой версии вы можете управлять обновлениями Flash автоматически в фоновом режиме, уведомлять, никогда не обновлять.
Если Flash был установлен отдельно, в Панели управления должен быть апплет настроек для него. Убедитесь, что панель управления отображается по значкам, а не по категориям, щелкните Flash Player, чтобы открыть диспетчер настроек. Перейдите на вкладку «Обновления» и выберите Уведомить меня об установке обновлений или Никогда не проверять наличие обновлений .
Если по какой-то причине обновления контролируются некорректно или вы не можете открыть апплет Панели управления с настройками, автоматическое обновление можно отключить, отключив его запланированное задание.Задача Flash запускается один раз в день и каждый час проверяет наличие новых обновлений. Откройте планировщик задач (taskschd.msc) и отключите задачу Adobe Flash Player Updater с помощью контекстного меню, вызываемого правой кнопкой мыши. Повторно включите обновления Flash как можно скорее, потому что новые уязвимости постоянно обнаруживаются и исправляются.
Adobe Reader
Adobe Reader — наиболее часто используемая программа для чтения PDF-файлов, и в настоящее время Adobe предлагает две версии: версию 11 и Reader DC. В версии 11 легко отключить автоматические обновления, так как настройка находится в меню «Правка»> «Настройки»> «Средство обновления».В Reader DC, однако, Adobe полностью удалила любую возможность контролировать, когда и если обновления применяются, и они вынуждены автоматически загружать и устанавливать.
а) Сами Adobe говорят, что нужно отключать автообновления через реестр. Добавив одно значение, можно удалить как автоматические фоновые обновления, так и параметр «Проверить наличие обновлений» в меню «Справка». Откройте Regedit и перейдите к:
HKEY_LOCAL_MACHINE \ SOFTWARE \ Policies \ Adobe \ Acrobat Reader \ DC \ FeatureLockDown
Щелкните правой кнопкой мыши и создайте новое значение DWORD (32-разрядное) и назовите его bUpdater .Оставьте значение 0 и закройте Regedit. Для удобства вы можете загрузить редактирование реестра bUpdater и дважды щелкнуть его, чтобы автоматически импортировать его в свой реестр. Используйте другой файл .REG, чтобы снова включить обновления.
b) Если вы предпочитаете оставлять параметр «Проверить наличие обновлений» видимым, чтобы Reader DC можно было обновлять вручную, отключение запланированной задачи отключит только автоматические фоновые обновления. Сама задача проверяет наличие обновлений ежедневно, при входе в систему и с интервалом в 210 минут.
Введите Taskschd.msc в «Пуск» или в диалоговом окне «Выполнить», щелкните правой кнопкой мыши Adobe Acrobat Update Task и выберите «Отключить». Альтернативный вариант для опытных пользователей — отключить службу обновления Adobe Acrobat из Services.msc.
Microsoft Windows
К сожалению, в наши дни самым большим виновником автоматической установки обновлений без запроса является сама операционная система. Это может быть настоящей проблемой, если вы пытаетесь устранить или устранить проблемы в своей системе, а Windows пытается одновременно загрузить и установить новые обновления.Затем вы хотите перезагрузить систему, когда вы что-то делаете.
a) В Windows 7, Vista и 8.1 есть простой вариант отключения обновлений. Все, что вам нужно сделать, это перейти в Панель управления> Центр обновления Windows> Изменить настройки. Используя раскрывающееся меню, вы можете указать Windows загрузить, а затем уведомить, сначала уведомить или никогда не проверять наличие обновлений.
b) В Windows 10 Microsoft убрала выбор сначала уведомлять или никогда не проверять, и теперь он настроен на автоматическую загрузку и установку всех обновлений.Это может стать настоящим кошмаром, если он продолжает устанавливать обновления, которые вызывают проблемы или усугубляют проблемы, которые у вас уже есть. Для управления обновлениями доступны групповые политики, но надежный способ отключить все обновления во время устранения неполадок — отключить службу Windows Update.
Введите Services.msc в Пуск или перейдите в Панель управления> Администрирование> Службы, дважды щелкните Центр обновления Windows. Если статус службы работает, нажмите кнопку «Стоп», затем в раскрывающемся списке «Тип запуска» выберите Отключено .
В качестве альтернативы используйте созданный нами пакетный сценарий переключателя Центра обновления Windows, который отключит службу Центра обновления Windows, если она включена, и наоборот. Щелкните правой кнопкой мыши файл .BAT и запустите от имени администратора, чтобы быстро отключить или снова включить службу. Поскольку Служба может быть отключена в любой версии Windows для быстрой остановки обновлений, сценарий был настроен для работы в Windows Vista, 7, 8, 8.1 и 10.
Установка Debian — Шаг 4
Легкие веб-браузеры
Существует множество легких и быстрых веб-браузеров на выбор, если сайты, которые вы собираетесь посетить, работают с ними.. такие как мидори, морская ключица и …
- surf — с http://surf.suckless.org/
- dwb,
- дилло,
- uzbl …. см. Мою страницу uzbl — uzbl может почти заменить мою потребность в хроме … но на его настройку уходит дни, а информации мало, и на самом деле я не могу получить от этого столько удобства, что идет вразрез с названием.
- elinks, links2, lynx — браузеры CLI, запускайте links2 с помощью переключателя -g , чтобы разрешить отображение графики на странице.
- jumanji (с http: //pwmt.org/ … wiki.archlinux.org/) — как uzbl, но со встроенными вкладками — необходимо установить libunique-dev, а также girara — но в Arch wiki говорится, что продолжение не продолжается
есть полезный список здесь, в Arch wiki Web_browsers
использование памяти: surf 140mb … dillo 12mb … elinks 12mb … luakit 79mb … dwb 53mb … uzbl 55mb
Мидори
Загрузите последний файл .deb с midori-browser.org
Легкий веб-браузер. Вам нужно включить плагин пользовательских скриптов в настройках, а затем просто найти и установить то, что вам нужно (хотя я не мог заставить работать загрузчик youtube)
Чтобы flash заработал, запустите
иногда вылетает!
, а затем тяжеловесы, которые съедают какой-то барана (обычно 900 МБ +)…
На основе хрома
Хром
Adobe Flash Player больше не обновляется для Linux, поэтому есть решение для всего флэш-содержимого:
Google продолжает поддержку флэш-носителей для Linux с их Pepper Flash Player для Chrome, устанавливает и запускает загрузку хрома (45 МБ) с флэш-плеером 🙁
для wheezy нужно брать с wheezy-backports
Решение только для Youtube:
похоже с youtube, html5 становится стандартом?
, если это не для вас, вы можете попробовать запросить html5 с YouTube
Плагин VLC
простой плагин позволяет браузеру воспроизводить любой веб-фильм, который VLC может воспроизводить
Утюг
Альтернатива Chrome / chromium от srware, построенного на том же движке, но без всякого отслеживания, которое может происходить.
Он будет работать так же, как Chromium, если вы уже настроили его, с теми же расширениями.
Вивальди
построенный на том же самом движке мигания, использование Chrome и Opera, созданный бывшими разработчиками Opera и сообществом (недоволен изменением направления Opera с v12)
скачать архив .deb с vivaldi.com/download/
или добавить в исходники строчкой,
и установите пакет vivaldi-stable
- много контроля над внешним видом
- укладка вкладок в стопку / плитку
- может установить поисковую систему по умолчанию и добавить другие
- веб-страниц можно добавить на боковую панель
- умеет писать заметки и делать папки
- история может выбрать сортировку по дате, адресу страницы или заголовку, просмотрам
- совместим с большинством хромированных расширений
Я думаю, что это лучший вариант
(Если у вас не установлен хром, некоторые видеосайты могут не воспроизводить файлы e.g Vimeo — получите библиотеку из пакета Ubuntu, см. здесь)
Сделать отображение всех (большинства) веб-страниц в темном режиме с помощью расширения «ночной глаз» от Chrome.
Яндекс
(из России с любовью) browser.yandex.com/
также построен на движке Chrome и может устанавливать расширения Chrome — некоторые из них готовы к включению в Extensions.
имеет турбо-просмотр и может интегрироваться с яндекс почтой, яндекс диском и другими яндекс-приложениями (зарегистрируйтесь бесплатно и получите 10 ГБ)
более минималистично (нет боковой панели и заметок), но все равно съедает оперативную память!
как в тему ??
Получить добавочные номера
мой выбор:
- кнопка «вернуться к началу» (в параметрах снимите флажок «включить анимацию») или прокрутите вверх, скопируйте URL-адрес вкладки
- scriptsafe (щелкните зеленый значок, чтобы увидеть, какие источники заблокированы, затем разрешите / доверяйте тем, которые вам нужны, или не доверяйте всему, что не требуется)
- hola (изменяет ваш IP-адрес)
- изменить цвета — позволяет настраивать цвета для любой веб-страницы, фона, текстовых ссылок, может быть установлен для любого домена веб-адреса или глобального (хром больше не поддерживает CSS)
- загрузчиков youtube: http: // en.savefrom.net http: // youtubedownloader (перетащите загрузку из панели загрузки или файлового менеджера на страницу расширения, но иногда она отключается)
- петля для чулок
- Прокси-сервер сжатия данных — использует серверы Google для сжатия веб-содержимого
- Nighteye — делает страницы темными, удобными для глаз или при просмотре в ночное время.
другие:
- слишком много вкладок, ножницы вкладок, полноэкранные карты Google, быстрые закладки, недавно закрытые вкладки, вертикальные вкладки, диспетчер сеансов, доска для кликов
- стильно — добавляйте стили из пользовательских стилей и применяйте их к веб-страницам
Пользовательские скрипты
! Предупреждение: каждое расширение занимает некоторую часть оперативной памяти, например, между 13-20 МБ каждое (нажмите Shift-Escape, чтобы увидеть все процессы хрома, включая открытые вкладки).Может помочь
пользовательских сценария, а не расширения. http: //userscripts.org/scripts ….
Сначала установите расширение «TamperMonkey», а затем, чтобы установить пользовательский скрипт, нажмите «Установить» на странице пользовательского скрипта (скрипт будет отображаться не на странице расширений, а в Tampermonkey).
- многоколоночный режим поиска Google 10299
- Простая заставка 66442
- docs онлайн-просмотрщик 127774
-
скачать видео с YouTube25105не работает - viewtube 87011 -смотреть медиа с html5 и скачать, есть кнопки для определения видео по умолчанию и формата
Остановить мигание белого фона непосредственно перед загрузкой страницы (в vivaldi нет необходимости)
см. Этот ответ http: // stackoverflow.com /
скопируйте в два файла в каталоге и откройте chrome: // extensions / — проверьте «Режим разработчика» в правом верхнем углу страницы и добавьте папку, в которой вы сохранили файлы в
Я изменил «черный» на «серый» — работает?
На базе Firefox
Waterfox
из waterfoxproject.org/
Icecat
(ранее iceweasel) из gnu.org/software/gnuzilla/ — зависит от импульсного звука .. arggh
оба совместимы с надстройками firefox (мой основной выбор: прокрутка вверх, noscript, YouTube в 1 клик, приостановка вкладки, усилитель для YouTube, копирование URL вкладки, менеджер загрузок s3)
Опера
Opera Beta 48 для Linux http: // www.opera.com/computer/beta
— не имеет скиннинга, имеет turbo. — опция, скрытая внизу страницы настроек.
— получите аддон под названием Control freak и на вкладке CSS вставьте свои стили css для ВСЕХ
для меня Опера меркнет по сравнению с возможностями вивальди
OpenGPG
-стандарт с открытым исходным кодом для шифрования файлов и электронной почты.
И «Pretty Good Privacy» (PGP), и GnuPG реализуют OpenGPG. Последняя представляет собой программу командной строки для Linux, и для нее есть простой графический интерфейс, называемый GNU Privacy Assistant (пакет debian gpa ).PGP работает через плагины для почтовых клиентов thunderbird или evolution (см. Ссылку на справку ubuntu).
http://en.wikipedia.org/wiki/Pretty_Good_Privacy
https://help.ubuntu.com/community/GnuPrivacyGuardHowto
http://www.phildev.net/pgp/gpgsigning.html
В окне gpa появляется куча бесполезных ключей.
решить эту проблему, запустив программу: gpa —disable-x509
или переименуйте файл « com-certs.pem » и удалите файлы .kbx в ~ / .gnupg, а затем перезапустите gpa
GPS
Портативные устройства Garmin
Для (старых) устройств, которые загружают данные через gpsbabel, вам необходимо добавить своего пользователя в группу plugdev, если он еще не добавлен:
плюс, добавьте своего пользователя в группу dialout — как с моим 60csx (прошивка 4.0) он был подхвачен на / dev / ttyUSB0, который принадлежит группе dialout
Викинг
Отличное приложение для сопоставления, сортировки и редактирования данных GPS. Это просто и (вполне) стабильно. Файлы сохраняются как .vik и могут использоваться только в Viking, поэтому данные необходимо экспортировать в формат gpx для совместного использования с кем-либо еще или с программным обеспечением для создания карт ГИС. Экспорт может быть выполнен по отдельному слою или по всем слоям за один раз.
Возможно, потребуется создать символическую ссылку …
Загрузите последнюю версию Viking отсюда http: // sourceforge.сеть / проекты / викинг / файлы /
получить зависимости сборки
обратите внимание, что libmapnik втягивает большое количество пакетов, и его можно не учитывать.
распаковать викинг и запустить:
флаг —disable-mapnik необходим для сборки без установленного libmapnik
См. Мою страницу ГИС для более подробной информации!
Квантовая ГИС
Чтобы получить последнюю версию, добавьте репозиторий qgis ..
(см. страницу установки Qgis Debian здесь https://qgis.org/en/site/forusers/alldownloads.html # debian-ubuntu)
И следуйте инструкциям, чтобы добавить / установить связку ключей.
Кроме того, если вы в любой момент запустите dist-upgrade , возможно, что Qgis будет удален в процессе вместе с обновлениями python и т. Д., Поэтому вам нужно будет переустановить qgis.
- сначала установите пакет «Equivs»
- Затем создайте файл
- и залейте
- затем запустите
- и установите пакет перед повторной установкой qgis
Библия
или загрузите последнюю версию с https: // sourceforge.сеть/
установить зависимости
Загрузите новейший движок мечей с http://crosswire.org/
распаковать и установить с
(прочтите УСТАНОВИТЬ файл)
в случае успеха распакуйте xiphos и cd туда, установите с помощью
Следующие страницы:
Быстрая установка LXDE Настроить Debian
Включить flash плагин в Яндекс браузере. Как активировать желаемый Adobe Flash Player в яндекс браузере. Конфликт между разными версиями плагина Adobe Flash
Здравствуйте, друзья! Если вы без проблем смотрели фильмы через яндекс браузер, играли в онлайн-игры, смотрели гифки, а теперь ничего из этого не работает, то давайте разберемся, в чем причина.
Весь медиаконтент на сайте воспроизводится на странице благодаря плагину Flash Player. Во всех веб-браузерах, основанных на Chromium, одним из которых является браузер Яндекс, этот плагин встроен по умолчанию и запускается на открытых сайтах автоматически. Но бывает, что вместо плеера на сайте отображается просто белый или серый фон, а фильм смотреть невозможно.
Либо в самом окне отображается пазл, а под ним надпись «Adobe Flash Player plugin отключен».
Это могло произойти из-за неправильных настроек браузера пользователем, в результате заражения компьютером вируса или из-за сбоев программного обеспечения. Поэтому в этой статье давайте разберемся, как снова заставить Flash Player работать на сайтах и включить его в Яндекс браузере.
Как запустить Flash Player прямо на сайте
Если у вас нет белого фона в окне воспроизведения и написано, что плагин отключен, то вы можете включить его прямо здесь, на сайте.Щелкните пазл правой кнопкой мыши и выберите в контекстном меню опцию «Запустить этот модуль». После этого должна запуститься игра или фильм.
Если этот элемент неактивен, как показано на скриншоте ниже, или окно пусто, то, скорее всего, плагин Adobe Flash Player просто отключен. Переходим ко второму пункту.
Как включить плагин Flash Player в Яндекс браузере
Если у вас не получилось запустить Flash Player, то необходимо убедиться, что он не отключен в самом браузере.Для этого откройте в Яндекс браузере страницу «Плагины» — вставьте в адресную строку: browser: // plugins и нажмите «Enter».
После этого все подключенные плагины отобразятся в виде списка. Найдите там Adobe Flash Player. Если под названием вы видите кнопку «Включить», то этот плагин отключен. Нажмите эту кнопку, чтобы включить Flash Player.
Включенный плагин должен быть не приглушенным, а насыщенного цвета, а под ним должна быть кнопка «Отключить», как показано на скриншоте ниже.
После включения Adobe Flash Player вы снова можете смотреть фильмы, анимацию и многое другое в Интернете.
Если подключаемый модуль Flash Player включен в самом браузере, но содержимое страниц в Интернете по-прежнему не отображается и его необходимо запускать вручную, возможно, у вас установлена устаревшая версия Adobe Flash Player, и потому что из-за этого браузер блокирует свою работу.
По умолчанию программа Adobe Flash Player, установленная на компьютере, обновляется автоматически, как только новое обновление появляется на официальном сайте Adobe.Но по разным причинам настройки могут быть изменены, и автоматическое обновление не работает. В этом случае вы можете сделать это самостоятельно. Подробную статью можно прочитать, перейдя по ссылке.
Может случиться так, что программа Adobe Flash Player была случайно удалена с вашего компьютера вами или вирусом. Решается эта проблема довольно просто. Перейдите на официальный сайт Adobe: https://get.adobe.com/en/flashplayer/otherversions/. Нажав на ссылку, вы попадете на страницу загрузки Flash Player.
Затем выберите из списка установленную операционную систему Windows 7, 10 или другую доступную и укажите, для какого браузера вы хотите загрузить Flash Player. Снимите флажок «Дополнительные предложения» и нажмите кнопку «Загрузить».
Запустите загруженный файл и дождитесь установки Flash Player.
Думаю, вам удалось включить Flash Player в яндекс браузере, и теперь вы можете спокойно смотреть любимые фильмы онлайн или играть в онлайн-игры.
Рад приветствовать вас в блоге.В некоторых случаях для комфортной работы в браузере Opera требуется включение плагина Adobe Flash Player. Это распространенное программное решение.
В этой публикации я продемонстрирую, как включить флеш-плеер в Opera, выполнив несколько простых шагов. В этом нет ничего сложного. Давайте подробнее разберемся, что нужно сделать.
Пошаговая инструкция
В процессе написания статьи я установил последнюю версию браузера.Теперь приступаю к установке флеш-плеера в Opera.
Шаг 1 — посмотрите список установленных плагинов
Это можно сделать двумя способами:
- в адресной строке введите команду «opera: // plugins» и нажмите клавишу «ввод»;
- выберите соответствующие разделы в меню.
Оба варианта работают. Для наглядности покажу подробности на скриншоте ниже.
Если рассматриваемый плеер уже есть в открывшемся списке, то, может быть, его достаточно просто включить? Если нет, то двигайтесь дальше.
Шаг 2 — Скачайте и установите программное решение
Скачайте флеш-плеер для оперы лучше с официального ресурса — https://get.adobe.com/flashplayer.
Как видите, также рекомендуется установить утилиту McAfee. При необходимости можно поставить галочку, если нет, то убрать. Это индивидуальное решение каждого.
Шаг 3 — завершите работу или найдите неисправности
После выполнения вышеуказанных шагов, у меня работает Flash Player в Opera.У вас такая же ситуация? Если да, то поздравляем с успешным завершением необходимых работ.
Если плагин работает некорректно, то начинаем искать возможные неисправности. Каждая ситуация индивидуальна. Я могу сразу назвать несколько действий, одно или несколько из которых могут помочь.
- Очистка кеша браузера и временных файлов операционной системы (ОС).
- Обновление Opera и OS до последних версий, переустановка плагина.
- Поиск, удаление вирусов и последствий их деятельности.
- Устранение неполадок ОС.
Конечно, могут быть и другие причины, варианты действий. Они и 4 варианта, описанные выше, уже являются темами отдельных статей. Возможно, в будущем подготовлю соответствующие материалы. А прямо сейчас могу предложить вам дополнительно ознакомиться с причинами в различных интернет-браузерах.
На сегодня все. Если вы знаете, как включить Flash Player в Opera по-другому или хотите дополнить текущую публикацию, то оставляйте свои комментарии.
В заключение отмечу, что блог Workip посвящен не только компьютерной грамотности. Он также содержит действительно мощную и рабочую информацию для тех, кто хочет хорошо зарабатывать в Интернете со своим веб-сайтом или без него. Скоро появятся новые публикации. Подпишитесь на обновления блога. До общения.
Player — важное и очень полезное приложение, необходимое для корректной работы с графикой и видео в браузерах. Иногда плагин либо отключается, либо полностью отключается.В некоторых случаях нужно подумать о том, как запустить Adobe Flash Player. Что для этого необходимо? Какие особенности процесса должен знать каждый пользователь? На самом деле все проще, чем кажется!
Flash Player — это …
Первый шаг — понять, что это за плагин. Что такое Adobe Flash Player? Зачем именно это нужно?
Как уже было сказано, этот плагин представляет собой инструмент для работы с графикой и видео через браузер. Этакая мультимедийная платформа, без которой невозможно будет смотреть видео в сети.
Многие думают, как запустить Adobe Flash Player. В некоторых случаях приложение приостанавливается или просто закрывается. Как его восстановить до работоспособности?
Скачайте и установите
Все зависит от конкретной ситуации. Например, если браузер только что был установлен, запустить исследуемое приложение просто не получится. Для этого необходимо сначала его скачать, а затем установить.
Для воплощения идеи в жизнь вам потребуются:
- Откройте официальную страницу Adobe.
- Найдите в разделе «Ресурсы»
- Загрузите приложение на компьютер.
- Запустите мастер установки. Следуйте инструкциям, чтобы завершить процедуру инициализации.
Готово! Теперь понятно, как запустить Adobe Flash Player на компьютере, если мы говорим о новом браузере и «чистой» операционной системе.
На Яндексе
Тем не менее, исследуемое приложение можно в любой момент выключить и включить прямо в браузерах.На практике отказ от использования плагина влечет за собой массу неудобств. Следовательно, вам придется подумать об активации программы.
Как запустить adobe flash playe в яндекс браузере? Для этого вам потребуется:
- Откройте браузер. Обязательно дождитесь полной загрузки.
- Зайти в настройки. Там вам нужно посетить раздел «Плагины». Это можно сделать, написав в адресной строке приложения: browser: // plugins.
- Найдите Adobe Flash Player в появившемся списке.Под соответствующей надписью появится кнопка «Включить». Вы должны щелкнуть по нему.
- Закройте список плагинов в браузере.
Если функция «Включить» отсутствует, это означает, что Flash Player работает. Затем появится надпись «Выключить». Когда исследуемого приложения нет в списке плагинов, необходимо установить программу по ранее предложенному алгоритму.
В Chrome
Теперь понятно, как запустить Adobe Flash Player в Яндекс.Но на этом вопросы пользователей не заканчиваются. В конце концов, они используют самые разные браузеры. Как с ними работать в изучаемой ситуации?
Вы можете включить Flash Player в Chrome или другой программе для работы с Интернетом и веб-сайтами. Воплотить идею в жизнь не так уж и сложно. Для этого потребуется:
- Запустить Google Chrome.
- В адресной строке введите: chrome: // plugins.
- Найдите Flash Player, нажмите кнопку «Включить». В английской версии будет Enable.
- Желательно установить флажок «Всегда разрешать запуск».
На этом вся работа с браузером заканчивается. Понятно, как запустить Adobe Flash Player в Google Chrome. Вы можете заметить, что в целом процессы не сильно отличаются. У каждого браузера просто есть собственное меню плагинов. Вы можете найти его в настройках приложения.
Здравствуйте, друзья! В этой статье мы рассмотрим, что можно сделать, если flash Player не работает в вашем браузере. Никто (даже саман.com) знает, почему не работает Flash Player. Они также предоставляют список рекомендаций. Кое-что из этого списка попало в эту статью. Рекомендации расположены по возрастающей сложности. Следуя рекомендациям на каком-то этапе, Flash-плеер все равно будет работать, но неизвестно, на каком этапе. В заключение приведу более короткий список, которым я, скорее всего, воспользуюсь. Это, конечно, не самый простой вариант, но мне кажется более короткий.
Во-первых, короткая образовательная программа. Что вам нужно знать об Adobe Flash Player.
Есть две версии Adobe Flash Player
- Для Internet Explorer
- Для всех остальных браузеров
Вам также необходимо знать, что Flash Player встроен в Google Chrome и обновляется вместе с браузером.
В любом случае нужно обновить браузер. Подробно описано, как это сделать.
Включите плагин Flash Player в браузере
Для корректной работы в вашем браузере должен быть установлен и включен Adobe Flash Player.
Как включить Flash Player в Internet Explorer
Откройте главное меню и выберите «Настроить надстройки»
Выберите «Типы надстроек» — «Панели инструментов и расширения»
Дисплей — Все дополнения
Находим Shockwave Flash Object, и если его статус «Отключен», нажимаем кнопку «Включить» в правом нижнем углу. Перезапускаем браузер и пробуем.
Если надстройки Shockwave Flash Object нет, то вам просто нужно установить Adobe Flash Player.
Как включить Flash Player в Firefox
Откройте меню FireFox и выберите «Дополнительно»
Слева выберите «Плагины» и найдите справа «Shockwave Flash». В раскрывающемся меню выберите «Всегда включать»
Перезапуск Firefox. Если Flash Player не работает, читайте дальше. Если плагина «Shockwave Flash» нет, вам необходимо установить Adobe Flash Player.
Как включить Flash Player в Opera
Откройте новую вкладку и напишите в адресной строке — opera: // plugins
Слева выберите «Все», найдите «Adobe Flash Player», нажмите «Включить».Перезапустите Opera.
Как включить Flash Player в Google Chrome
В новой вкладке напишите chrome: // plugins / . В правом верхнем углу нажмите «Подробнее»
Найдите Adobe Flash Player и отключите один из них. Перезагружаем браузер и пробуем.
Если не работает, включите отключенный плагин и выключите другой. Если не работает, читайте дальше.
Откройте меню «Пуск» и в поле поиска напишите «
% appdata% \ Adobe ».Нажмите Enter или выберите найденную папку «Adobe»
Удалить папку «Flash Player»
Таким же образом проходим по пути «% appdata% \ Macromedia » и удаляем папку «Flash Player». Запускаем браузер и проверяем. Если Adobe Flash Player не работает, читайте дальше.
Удалить все данные Flash Player.
Зайдите в «Пуск> Панель управления». Установите View — «Large Icons» и выберите «Flash Player»
.
В открывшемся диспетчере настроек Flash Player перейдите на вкладку «Дополнительно» и нажмите «Удалить все»… «
Установите флажок «Удалить все данные и настройки сайта» и нажмите кнопку «Удалить данные»
Закройте окно, откройте браузер и проверьте. Если Flash Player не работает, читайте дальше.
Отключить аппаратное ускорение Flash Player
Щелкаем по картинке правой кнопкой мыши и выбираем «Параметры»
Снимите галочку и отключите аппаратное ускорение
Щелкните «Закрыть».«Перезапускаем браузер и проверяем. Если не работает, читайте дальше.
Обновление Adobe Flash Player
Для начала просто обновите Adobe Flash Player. Подробности об обновлении.
Переустановка Adobe Flash Player
Если установка свежей версии поверх не работает, попробуйте полностью удалить Adobe Flash Player и установить новую версию.
Как удалить Adobe Flash Player подробно -.
Как установить Adobe Flash Player.
Переустановка браузера
Если бы все вышеперечисленное не помогло, я бы переустановил браузер.Как переустановить Google Chrome вы можете увидеть. Естественно, вам нужно сохранить свои закладки или настроить синхронизацию.
Зайдите в «Пуск> Панель управления> Удалить программу»
Выберите желаемый браузер и нажмите «Удалить»
Перезагружаем компьютер и снова устанавливаем браузер. В случае браузера Firefox вы можете задать поисковый запрос «установить firefox» и перейти на официальный сайт.
Несмотря на растущую популярность HTML5 и возможность воспроизведения видео и аудио, Flash Player очень часто используется на сайтах.Проигрыватели фильмов, браузерные игры и приложения, трансляция изображений с веб-камер через браузер — все это делается благодаря Adobe Flash. В этой статье речь пойдет о том, как настроить Flash Player для правильной работы в Яндекс браузере.
Условно всю настройку можно разделить на 2 части. Первая часть — глобальная — гарантирует корректную работу плеера в браузере. Обычно в этом нет необходимости — все так работает. Вторая часть — это тонкая настройка Flash под конкретное приложение.Например, отрегулируйте звук, выберите микрофон и веб-камеру, укажите количество ресурсов, которое может занять плеер.
Весь смысл глобальных настроек сводится к разрешению конфликтов между двумя версиями Flash Player. Дело в том, что в операционной у многих пользователей стоит отдельный Flash-модуль. Но в Яндекс браузере есть встроенный плеер с таким же функционалом.
По умолчанию работают обе версии, что может привести к конфликтам при просмотре фильмов или браузерных играх.Часто эта проблема возникает у пользователей, использующих браузер Mozilla Firefox. В нем нет «родного» плеера, поэтому он предлагает установить общий системный модуль для всех программ.
Разрешение конфликтов разных версий
Для разрешения конфликта пользователям необходимо открыть расширенные настройки браузера. По соображениям безопасности это невозможно сделать через панель управления. Вы должны использовать специальную команду для адресной строки. Следуйте предоставленным инструкциям:
После этого перезапустите браузер.Теперь у вас работает только одна версия Flash player, и конфликтов возникать не должно.
Диспетчер настроек Flash Player
Настройки самого плеера можно менять как для одного сайта, так и для всех программ в целом. Общая настройка выполняется через диспетчер Abode в панели управления:
- Откройте меню «Пуск». Используйте для этого круглую кнопку и логотип операционной системы или клавишу «Win».
- Откройте панель управления.
- В строке поиска (вверху справа) напишите «Flash» и нажмите Enter.
- Запускаем найденную утилиту.
Вот общая конфигурация плагина. Они отсортированы по 4 закладкам.
«Хранилище» — сохранение некоторых данных, необходимых для работы приложения, на жестком диске вашего персонального компьютера. Это могут быть настройки, например разрешение видео или громкость звука, или сохранения различных игр. Здесь вы можете выбрать, могут ли сайты сохранять такие данные.
«Камера и микрофон» — настройки микрофонов и веб-камер.Здесь пользователи определяют, могут ли веб-сайты использовать эти устройства, и назначают устройства по умолчанию.
«Воспроизведение» — настройки одноранговой сети. Повышенная производительность и стабильность изображения за счет дополнительной нагрузки на интернет-канал.
«Дополнительно» — удаляет все сохраненные настройки, а также управление обновлениями приложений.
Контекстное меню
Пользователи также могут вызвать небольшое окошко с базовыми настройками через контекстное меню в Яндекс браузере. Для этого щелкните объект с помощью Flash-плеера.Например, видеоплеер или браузерная игра.
В выпадающем контекстном меню нужно выбрать пункт «Параметры …». В открывшемся окне есть 5 вкладок для управления плеером.
Твиттер
В контакте с
Google+
Инструкции
Последнее обновление браузера
Kiwi включает расширения Google Chrome для Android
Браузер Chromium с открытым исходным кодом от Google является основой для многих веб-браузеров, разработанных не Google.Microsoft Edge для Windows, Brave Browser и Opera — это лишь некоторые из основных веб-браузеров, работающих на движке браузера Blink (движке браузера Chromium). Хотя все эти браузеры работают на одном движке, поддерживаемые ими функции могут сильно отличаться. Две функции, которые отсутствуют почти в каждом браузере на основе Chromium для Android, — это синхронизация закладок и истории с Google и поддержка расширений Chrome. Первое может быть решено с помощью расширения для настольных компьютеров. Именно так Brave Browser и Samsung Internet предлагают функцию синхронизации Chrome.Последнее, однако, намного сложнее, потому что официальные сборки Google Chromium для Android не поддерживают расширения Google Chrome. Это не помешало старшему члену XDA arnaud42, разработчику Kiwi Browser, добавить поддержку расширения Chrome в последнюю версию своего браузера.
Kiwi — это быстрый браузер на основе Chromium, который появился на наших форумах в прошлом году. Браузер, разработанный arnaud42, имеет встроенную темную тему, блокировку рекламы, нижнюю адресную строку, жест смахивания по краю истории, кнопку доступности и многие другие внутренние улучшения.Теперь в последнем обновлении браузера добавлена поддержка импорта любого расширения Google Chrome, не использующего двоичный код x86. Это означает, что не все расширения будут работать, но многие существующие расширения Chrome должны работать нормально. По словам разработчика, такие расширения, как Stylus, YouTube Dark Theme, Bypass Paywall и даже uBlock / uMatrix, работают. Вы даже можете установить скрипты из TamperMonkey / ViolentMonkey. Kiwi стал вторым браузером на основе Chromium, который поддерживает расширения, созданные для настольного Chrome, после того, как Яндекс.Браузер добавил поддержку в прошлом году.
- Google Chrome без расширения YouTube Dark Theme
- Браузер Kiwi с расширением YouTube Dark Theme
Вы можете загрузить Kiwi Browser из XDA Labs. Хотя приложение также доступно в Google Play, разработчик выпускает последнюю версию как эксклюзив XDA на 24 часа.
Загрузите Kiwi Browser из XDA Labs
Если у вас возникнут проблемы с загрузкой из XDA Labs, вы можете загрузить последнюю версию со страницы GitHub разработчика здесь.
Как установить расширение Google Chrome в Kiwi Browser
После того, как вы установили последнюю версию Kiwi Browser, вам сначала нужно включить поддержку расширений:
- Откройте Kiwi Browser и введите chrome: // extensions в адресе бар.
- Включить режим разработчика. (Если он не отображается, возможно, вам придется перезагрузить вкладку.)
Затем вы можете установить расширение Chrome одним из двух способов:
Более простой
- Перейдите в магазин Chrome в режиме рабочего стола.
- Выберите расширение по вашему выбору.
- Установите. Вот и все!
Harder
- Установите диспетчер файлов TotalCommander. Другие файловые менеджеры могут работать, но Kiwi Browser ожидает URI файла, который другие файловые менеджеры, такие как приложение по умолчанию, могут не предоставить при выборе файла.
- Загрузите файл расширения Chrome в формате .CRX. Этот сайт вам поможет.
- Измените расширение файла с .CRX на .ZIP
- Распакуйте.ZIP в папку с помощью такого приложения, как RAR. Другие приложения для управления архивами могут работать, но мне не удалось использовать инструмент разархивирования MiXplorer.
- Щелкните «Загрузить распакованное расширение».
- Выберите файл manifest.json с помощью TotalCommander (TotalCmd file: //). Расширение должно загрузиться, но оно может не отображаться в chrome: // extensions, пока вы не обновите вкладку. Если вы столкнулись с ошибкой, которая говорит о том, что символ _ не принимается в начале файла, попробуйте удалить символ _ из начала папки метаданных в расширении, которое вы распаковали.
С последним обновлением браузера Kiwi он стал почти идеальной заменой Google Chrome. Все, что отсутствует, — это синхронизация браузера, которую, как мы уже видели, можно реализовать с помощью обходного пути. Если вы еще не используете Kiwi, сейчас отличное время, чтобы переключиться. Если да, не забудьте посетить ветку форума XDA разработчика, чтобы оставить отзыв.
Троян заражает расширения браузера после отключения проверки целостности
Исследователи безопасности обнаружили новую троянскую программу, получившую название Razy, которая устанавливает себя как расширение браузера или заражает существующие расширения браузера после отключения проверки целостности.
По данным исследователей из «Лаборатории Касперского», Razy распространяется через вредоносную рекламу на веб-сайтах или через бесплатные службы файлового хостинга, где он выдает себя за законные приложения, которые люди могут искать.
По всей видимости, основной целью троянца является кража криптовалюты. Он отслеживает адреса криптовалютных кошельков, отображаемых на веб-сайтах, и заменяет их адресами, контролируемыми его создателями. Он подделывает изображения QR-кодов, которые ссылаются на кошельки криптовалюты, и изменяет веб-сайты криптовалютных бирж.Наконец, он вставляет поддельные ссылки в результаты поисковых систем Google и Яндекс.
Razy, похоже, нацелен в первую очередь на российских пользователей, но его заражение Google Chrome, Mozilla Firefox и Яндекс Браузер на самом деле является его самой опасной особенностью, поскольку оно может быть воспроизведено другими авторами вредоносных программ.
Троянец использует несколько разный подход для каждого браузера. Для Firefox он копирует вредоносное расширение под названием Firefox Protection, затем редактирует несколько файлов конфигурации профиля пользователя, чтобы включить его в браузере без подтверждения пользователя.
Для Яндекс.Браузера отключает проверку целостности расширений, изменяя и переименовывая один из dll-файлов программы. Затем он отключает обновления браузера, в том числе обновления для расширений, путем редактирования нескольких ключей реестра и устанавливает себя как расширение под названием Yandex Protect. Если такое расширение уже существует, оно заменяет это расширение своей копией.
Метод заражения Chrome аналогичен, так как Яндекс.Браузер основан на проекте с открытым исходным кодом Chromium, как и Google Chrome.Однако измененные файлы и ключи реестра имеют разные имена.
Также кажется, что в случае с Google Chrome троянец изменяет существующие расширения, а не пытается установить себя как одно. Скорее всего, это связано с тем, что браузер имеет защиту от расширений, которые не устанавливаются через Интернет-магазин Chrome.
«Мы сталкивались со случаями заражения различных расширений Chrome», — заявили в своем блоге исследователи «Лаборатории Касперского». «Особо стоит упомянуть одно расширение: Chrome Media Router — это компонент одноименной службы в браузерах на основе Chromium.Он присутствует на всех устройствах, на которых установлен браузер Chrome, но не отображается в списке установленных расширений ».
Помимо кражи криптовалюты, Razy внедряет видео и мошенническую рекламу на разные веб-сайты, а также размещает ошибки или предупреждения, ведущие к фишинговым сайтам. Он даже подделывает запросы на пожертвования, отображаемые на Wikipedia.com, и отображает поддельные предложения за токены на веб-сайте Telegram.
Вредоносная реклама распространяет троянца Shlayer среди пользователей Mac
До 5 миллионов пользователей Mac стали целью недавней атаки с использованием вредоносной рекламы, в ходе которой на веб-сайты были внедрены поддельные предупреждения Flash Player с целью распространения троянской программы под названием Shlayer.
Использование поддельных обновлений Flash Player для обмана пользователей Mac при установке вредоносного ПО — не новый метод, но более интересным аспектом является то, как эта конкретная группа атак, получившая название VeryMal, обошла защиту рекламных сетей, чтобы донести свою вредоносную рекламу до пользователей.
Код JavaScript VeryMal, обслуживаемый сетями, выглядел безобидным, но он использовал HTML5 Canvas API для извлечения дополнительного кода, скрытого внутри подозрительного изображения. Этот метод сокрытия секретов или в данном случае кода внутри изображений называется стеганографией.
«VeryMal провел несколько волнообразных кампаний, используя домен veryield-malyst в качестве перенаправителя с августа прошлого года — недавняя была наиболее заметной из-за стеганографии, которая использовалась для обфускации на стороне клиента», — заявили исследователи из Confiant. в сообщении в блоге.
«По мере того, как обнаружение вредоносной рекламы продолжает развиваться, изощренные злоумышленники начинают понимать, что очевидные методы обфускации больше не работают», — заявили исследователи.«Обычные обфускаторы JavaScript выводят на выходе очень специфический вид тарабарщины, который можно легко распознать невооруженным глазом. Такие методы, как стеганография, полезны для контрабанды полезной нагрузки, не полагаясь на строки в шестнадцатеричной кодировке или громоздкие таблицы поиска ».
— Лукиан Константин
Мы не можем найти эту страницу
(* {{l10n_strings.REQUIRED_FIELD}})
{{l10n_strings.CREATE_NEW_COLLECTION}} *
{{l10n_strings.ADD_COLLECTION_DESCRIPTION}}
{{l10n_strings.COLLECTION_DESCRIPTION}}
{{addToCollection.description.length}} / 500
{{l10n_strings.TAGS}}
{{$ item}}
{{l10n_strings.PRODUCTS}}
{{l10n_strings.DRAG_TEXT}}
{{l10n_strings.DRAG_TEXT_HELP}}
{{l10n_strings.LANGUAGE}}
{{$ select.selected.display}}
{{article.content_lang.display}}
{{l10n_strings.AUTHOR}}
{{l10n_strings.AUTHOR_TOOLTIP_TEXT}}
{{$ select.selected.display}}
{{l10n_strings.CREATE_AND_ADD_TO_COLLECTION_MODAL_BUTTON}}
{{l10n_strings.CREATE_A_COLLECTION_ERROR}}
.



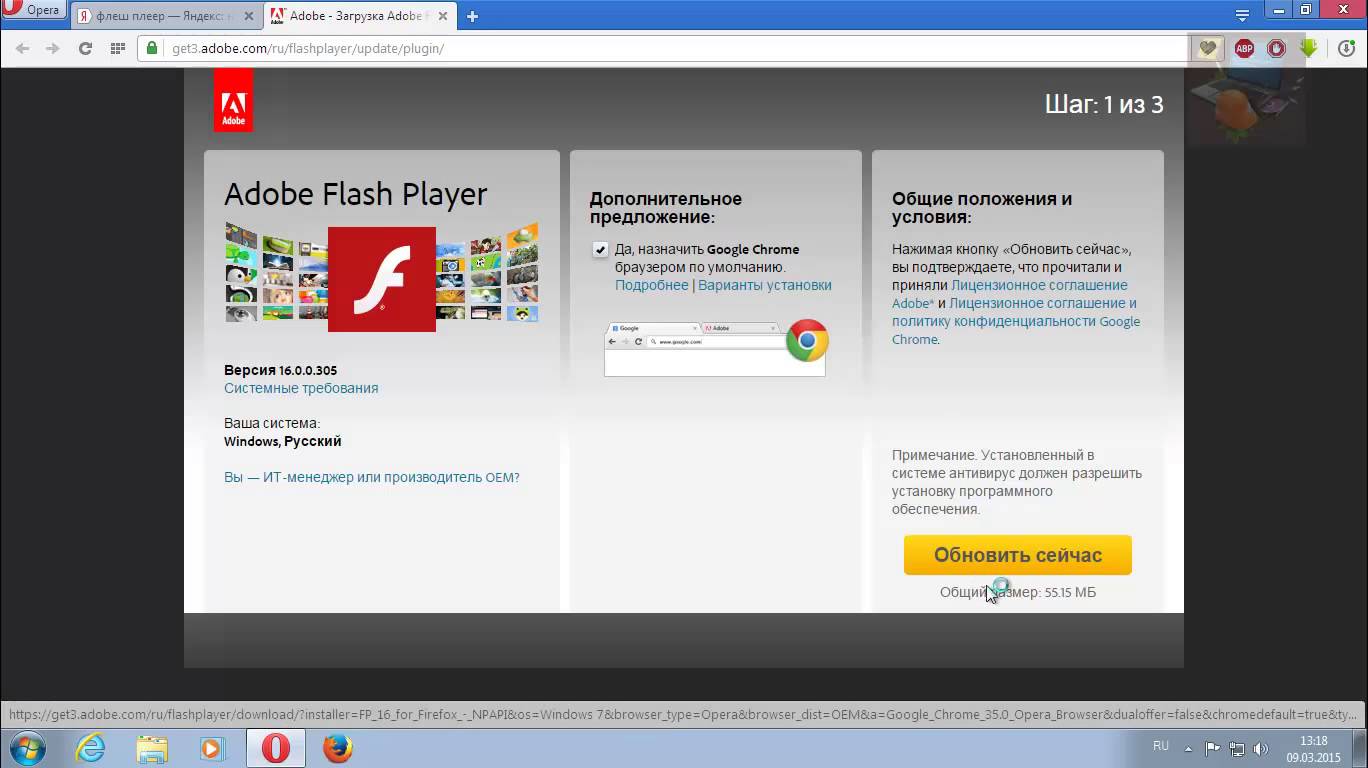
 Решением проблемы будет переустановка плагина, строго следуя указаниям пошаговой инструкции.
Решением проблемы будет переустановка плагина, строго следуя указаниям пошаговой инструкции.