Установка гаджетов в Windows 10
Windows 10 продолжает традицию «восьмёрки» в том смысле, что функционал гаджетов, как таковой, в ней отсутствует. Пути решения, как и в той же 8-й версии, всего 2 — пытаться ставить портированный с «семёрки» sidebar на Windows 10 или остановить свой выбор на рекомендуемом нами аналоге xWidget. Мы, конечно, попробуем оба варианта. Нужно же понять, какой более удобен в использовании и где меньше глюков.
Пробуем в работе Gadgets Revived
Если зайти на сайт к разработчикам, то можно увидеть, что поддержка портированной панели гаджетов есть и 8-й и 10-й версии Windows. Но, к сожалению, сама программа не обновлялась с выходом «десятки» летом 2015, т.е. ребята просто дописали её поддержку. Ну что же, проверим, как она будет работать на живой системе. Скачать файл панели можно и у нас на wingdt и по ссылке ранее у самих разработчиков.
Установка ничем не примечательна, никаких подвохов нет, просто кликаем везде «Далее». Сразу после окончания должна появиться знакомая по Windows 7 панель гаджетов с предустановленным набором мини-программ.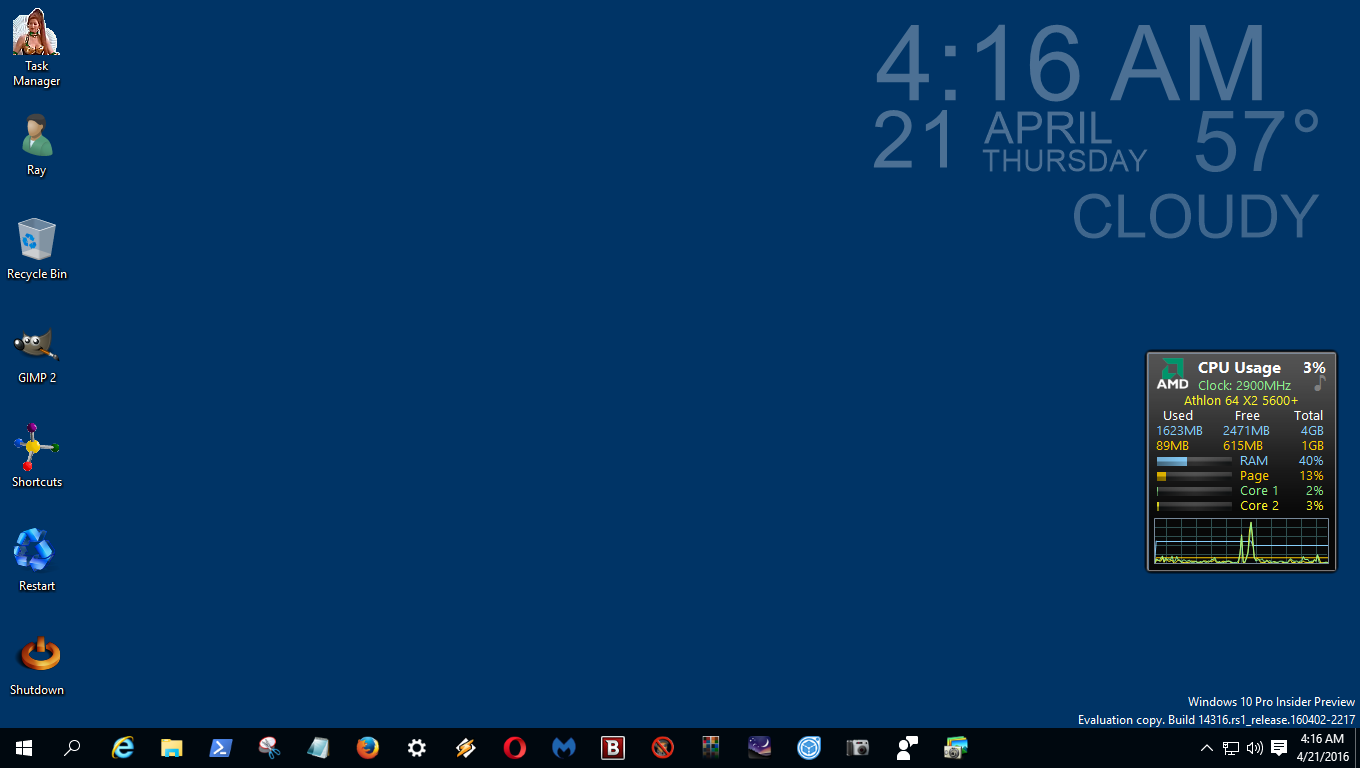 Также её можно запустить через контекстное меню на рабочем столе — нужно кликнуть правой кнопкой мыши и выбрать пункт «Гаджеты».
Также её можно запустить через контекстное меню на рабочем столе — нужно кликнуть правой кнопкой мыши и выбрать пункт «Гаджеты».
Мы попробовали установить несколько гаджетов из нашего каталога. На четвертом из них, а именно Pure Flat, гаджет-панель закрылась с ошибкой и не открывалась до тех пор, пока не удалили файлы самого Pure Flat в папке «C:\Users\Имя_Пользователя\AppData\Local\Microsoft\Windows Sidebar\Gadgets». На Windows 8 таких багов не было. Плюс ко всему ещё один неприятный момент — гаджеты исчезают с рабочего стола, если нажать на кнопку справа от часов «свернуть все окна» или комбинацию клавиш Win+R.
В итоге, ситуация по Gadget Revived такая, что работать можно, но с определёнными «костылями». Точнее могут попадаться гаджеты, из-за которых панель просто перестанет запускаться, пока вы не удалите папку проблемной мини-программы, как мы это делали выше.
Тестирование xWidget
Процесс установки опускаем, он детально описан в отдельной статье по этому инструменту. По результатам краткого тестирования можно сказать, что виджеты лишены проблем, обнаруженных с портированной панелью гаджетов. Дополнительное преимущество ещё и в том, что их количество постоянно растёт.
По результатам краткого тестирования можно сказать, что виджеты лишены проблем, обнаруженных с портированной панелью гаджетов. Дополнительное преимущество ещё и в том, что их количество постоянно растёт.
Сама программа особо не развивается, но это не так страшно, т.к. текущие возможности позволяют делать практически любые функции. Для Windows 10 рекомендуем использовать именно xWidget.
как установить виджеты на рабочий стол?
- Почему гаджеты пропали из Виндовс 10?
- Как установить гаджеты на рабочий стол Windows 10 с помощью программ
Гаджеты (Виджеты) – одна из самых противоречивых функций в оконной ОС. Некоторые пользователи устанавливают их и даже не представляют, как можно полноценно использовать ПК без их помощи. Другие даже не знают, что это такое, и вполне успешно справляются. Есть ли гаджеты для Windows 10, что это такое и как их установить — ответ на эти вопросы мы подробно разберем далее в статье.
Почему виджеты пропали из Виндовс 10?
С приходом сначала 8, а затем и десятой версии, этот вопрос был решен, потому что Microsoft решила полностью убрать функцию из системы по некоторым причинам:
- За ненадобностью.
 Большой упор в новых системах был сделан на живых плитках, которые, в каком-то плане, работают так же, как и виджеты. Они отображают полезную информацию, обновляются в реальном времени и выглядят более уместно;
Большой упор в новых системах был сделан на живых плитках, которые, в каком-то плане, работают так же, как и виджеты. Они отображают полезную информацию, обновляются в реальном времени и выглядят более уместно; - Из соображений безопасности. Здесь разработчики, скорее, сказали без особых оснований. Поскольку тяжело предположить, что столь маленькая составляющая системы, как виджет, может сильно влиять на безопасность, а части ее кода могут быть использованы злоумышленниками. Хотя, возможно, это влияло на производительность. Проверить это можно, вернув функциональность и узнать температуру процессора.
Теперь гаджеты для виндовс 10 на официальном сайте не найти.
Тем не менее, виджетов больше нет, и причины приведены. Большая часть пользователей просто согласилась и начала использовать плитки, но есть и те, кто не хочет лишать себя столь удобной возможности и задались вопросом, как поставить гаджеты на Windows 10. Ради них и постарались сторонние разработчики, создавшие ПО, которое максимально похоже копирует функциональность виджетов и подсказывает, как установить гаджеты на рабочий стол в Windows 10.
Ради них и постарались сторонние разработчики, создавшие ПО, которое максимально похоже копирует функциональность виджетов и подсказывает, как установить гаджеты на рабочий стол в Windows 10.
Как установить гаджеты на рабочий стол Windows 10 с помощью программ
8GadgetPack
8GadgetPack – одно из самых распространенных решений, чтоб установить виджеты на рабочий стол Windows 10. Сильно похоже на то, что раньше было в ПК с Виндовс 7, предлагает достаточное количество разных виджетов, бесплатно и легко устанавливается. Нужно просто скачать и открыть установочный файл и запустить программу. Работает на русском языке, а в интернете можно найти видео о том, как ее правильно использовать.
На официальном сайте программы можно ознакомиться со списком виджетов и разработчиками этих решений и тем, как включить виджеты. Там есть, в том числе, гаджет для выключения компьютера Windows 10. Учитывая, что напротив часов, календаря и некоторых других указан Microsoft, можно предположить, что и сама функциональность виджетов в этой программе максимально напоминает то, что было в 7.
К слову, это же ПО отлично работает и на 8 и 8.1.
Windows Desktop Gadgets
Windows Desktop Gadgets – вторая популярная программа для установки гаджетов Windows 10, у которой есть один значительный недостаток перед вышеописанным. В списке его виджетов есть только те, которые ранее были в 7, разработанные самой Microsoft. Даже панель гаджетов выглядит так же. С другой стороны, это решение отлично работает с файлами с расширением .gadget, которое было создано компанией специально для этих целей. Их все еще можно найти в интернете. После установки приложения не составит труда узнать, где находятся гаджеты в Windows 10. Это привычная панель управления.
MFI10
Последний вариант – аналог, но чуть более комплексный, в принципе, поможет с решением проблемы недостатка виджетов в новой системе. Он называется MFI10, и предоставляет возможность установки не только гаджетов, но и множество других функций, которые были в ранних версиях Виндовс, но пропали в 10. Установочный файл представляет из себя файл . iso. Он работает только на английском языке, но позволяет добавить множество других инструментов и полноценно настроить Windows 10:
iso. Он работает только на английском языке, но позволяет добавить множество других инструментов и полноценно настроить Windows 10:
- Медиа-центр;
- Movie Maker;
- .NetFramework;
- DirectX 9 версии и многое другое.
Вполне вероятно, что, покопавшись в интернете, можно найти и другие менее известные решения, но нужно ли это делать, учитывая, что описанные выше позволяют вернуть функциональность, которая была в 7 и даже больше.
Если вы ищете способы, как удалить гаджеты на Виндовс 10 – то это делается простым удалением программ, которые добавляют их в ОС.
Гаджеты для рабочего стола Windows
Почему-то еще не рассказывал на сайте о том, как установить гаджеты для рабочего стола Windows 10 (8.1).
Да, те самые, информативные и красивые, которые в Vista «сидели» в боковой панели, а во времена «семерки» их великодушно выпустили оттуда «погулять» по рабочему столу.
Инженеры-программисты корпорации Microsoft с какого-то перепуга решили, что в самой современной версии операционной системы гаджеты не будут полезны пользователям и отключили их поддержку.
На самом деле, они объяснили свое странное решение двумя причинами:
- надеялись, что их малофункциональные плитки заменят гаджеты
- каким-то волшебным образом отсутствие полезной функции повысит безопасность системы
Ни первого, ни второго, как мы знаем, не произошло, но гаджеты в Windows 10 (8.1) так и не вернули — сегодня мы это исправим всего парой кликов компьютерной мышки.
Как установить гаджеты в Windows 10
Бесплатная программа 8GadgetPack поможет легко установить гаджеты в Windows 10.
Весь процесс займет всего пару минут, через которые Вам станут доступны около пятидесяти полезных, красивых, информативных… мини-приложений для рабочего стола компьютера на Windows.
Ссылка на скачивание программы будет в конце обзора, как всегда, а пока расскажу, как устанавливать её и пользоваться.
Установка 8GadgetPack
Как говорил выше — ничего сложного и длительного в этой процедуре нет:
Читайте также на сайте:
. ..
..
…
- Запускаем скачанный с официального сайта установочный файл
- Кликаем в окне инсталлятора на кнопку «Install»
- Подождав несколько секунд, наблюдаем процесс установки программы
- По окончании кликаем на кнопку «Finish» и если не убрали галку с пункта в левом нижнем углу — 8GadgetPack запустится…
Гаджеты для рабочего стола Windows 10
Как видите, в главном окне программы есть целых четыре страницы с самыми популярными и востребованными гаджетами.
Двойной клик по любому из них разместит его на рабочем столе Windows (а можно и просто перетащить мышкой)…
Конечно, так «завешивать» рабочее пространство совсем не обязательно — каждый наверняка найдет в коллекции гаджетов 8GadgetPack что-то нужное именно ему.
Выбрать есть из чего:
Можно «раскидать» гаджеты для рабочего стола Windows по всему экрану, а можно собрать самые нужные в боковую панель (выставив ей прозрачность), которая сможет скрываться и появляться при подведении курсора к выбранному краю экрана…
Программа 8GadgetPack не создает свой ярлык на рабочем столе, потому что он там, собственно и не нужен — просто, в его контекстном меню появился новый пункт, клик на который отобразит весь пакет доступных гаджетов Windows 10…
Как пользоваться гаджетами Windows
Напомню, как использовать и настраивать гаджеты для рабочего стола Windows:
- зажав левой кнопкой мыши — их можно таскать по экрану и располагать, где удобно
- появляющийся гаечный ключик при наведении курсора на гаджет, откроет его настройки
- крестик в правом верхнем углу любого мини-приложения (информера) закроет его (уберет с рабочего стола)
Скачать 8GadgetPack
| Предназначение: | Бесплатная программа для активации пакета гаджетов в Windows 10 |
| Название программы: | 8GadgetPack |
| Производитель (автор): | Helmut Buhler |
| Статус: | Бесплатно |
| Категория: | Интерфейс Windows |
| Размер инсталлятора (архива): | 25.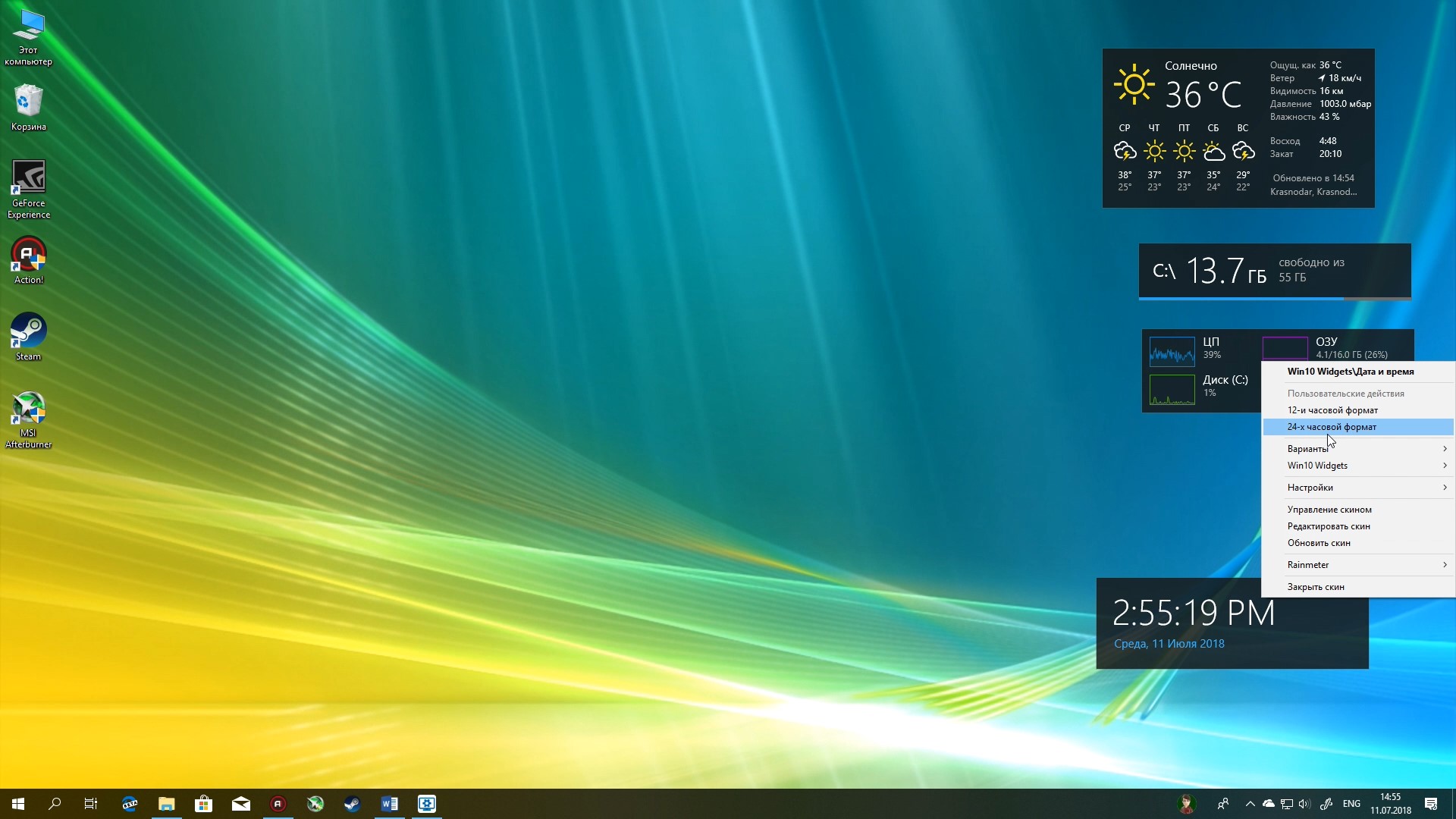 5 Мб 5 Мб |
| Поддержка ОС: | Windows 8,8.1,10 |
| Язык интерфейса: | Английский, Русский… |
| Безопасность: | Вирусов нет |
| Похожие программы: | Rainmeter |
| Ссылка на инсталлятор/сайт: | Скачать/Перейти |
…
…
На официальном сайте Вы всегда найдете самую актуальную версию программы…
После инсталляции программы операционная система начнет «понимать» любые приложения-гаджеты с расширением .gadget.
Можно скачать их из сети Интернет (сайтов с украшательствами для Windows там полно) и установить обычным двойным кликом компьютерной мышки по ним.
Преимущества 8GadgetPack
От главного конкурента (программы Desktop Gadgets), герой обзора отличается:
- присутствием гаджета 7 Sidebar, который позволяет легко создать боковую панель для данных приложений
- у второй «на борту» заметно меньше гаджетов (только стандартные, которые были в Windows 7 (на момент написания статьи их было там всего 8 штук)), а у лидера гонки их больше и есть оригинальные
Как удалить гаджеты из Windows 10
Просто деинсталлируйте программу, с помощью которой Вы их активировали в современной операционной системе.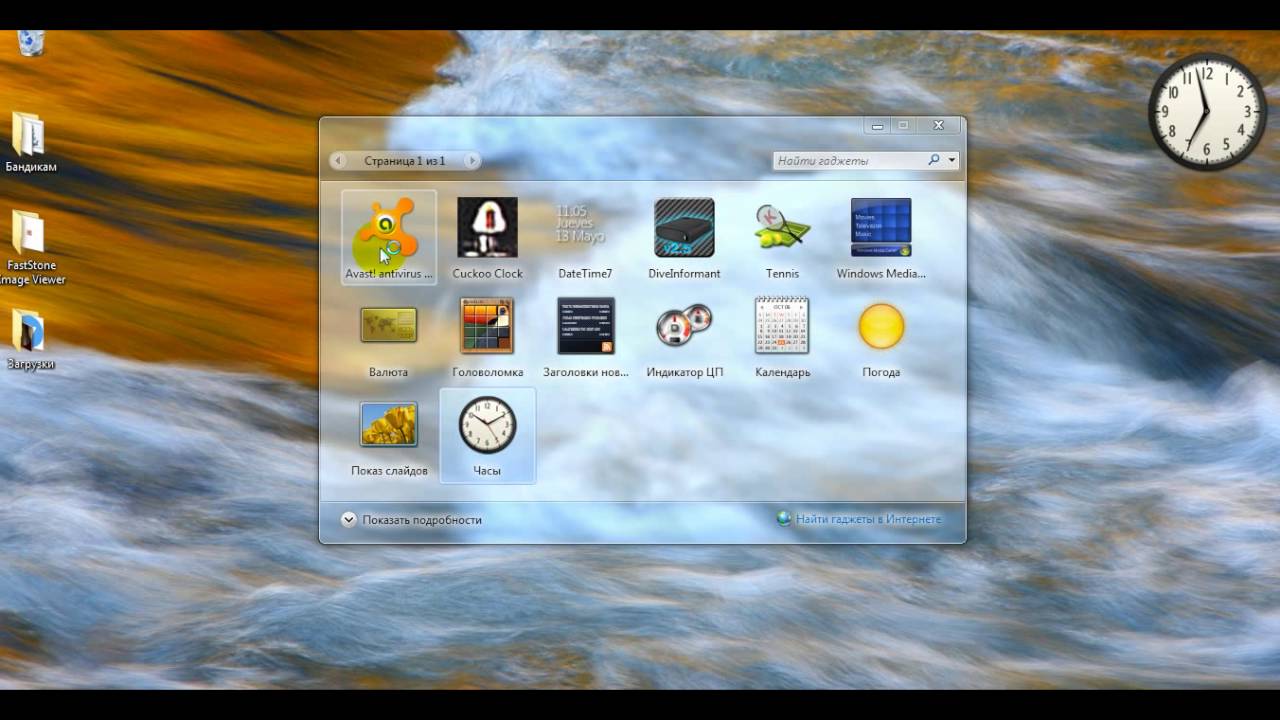
ПОЛЕЗНОЕ ВИДЕО
…
…
Теперь Вы знаете все про гаджеты для рабочего стола Windows 10 и сможете их легко установить себе, друзьям или родственникам.
До новых полезных компьютерных программ и интересных приложений для Андроид.
5 / 5 ( 12 голосов )
Уверенный пользователь трех домашних ПК с многолетним опытом, «компьютерщик» для всех родственников, соседей и знакомых, в течении 11-ти лет автор более тысячи обзоров интересных и полезных программ для компьютера на собственном софтовом блоге OptimaKomp.RU
Я только обозреваю программы!
Любые претензии — к их производителям!
Все комментарии проходят модерацию
Подписывайтесь на уведомления от сайта OptimaKomp. RU по электронной почте, чтоб не пропускать новые подробные обзоры интересных и полезных компьютерных программ.
RU по электронной почте, чтоб не пропускать новые подробные обзоры интересных и полезных компьютерных программ.
Уже более 8-ми тысяч читателей подписалось — присоединяйтесь! 😉
Лучшие виджеты (гаджеты) для Windows 10: как установить и использовать
Гаджеты для ОС Windows были придуманы еще в начале 2007 года. В то время вышло первое обновление за последние 6 лет под названием Windows Vista, в котором впервые появились гаджеты. На тот момент идея гаджетов казалась очень перспективной, но с каждым обновлением ОС про них стали забывать, а в Windows 10 их вовсе отключили.
Что такое гаджеты, есть ли они в Windows 10 и как их установить – ответы на эти вопросы мы сегодня разберем далее в статье.
Гаджет (от англ. gadget – устройство, игрушка, безделушка) – это устройство, предназначенное для более быстрого и упрощенного доступа к ресурсам. Гаджеты в Windows – это небольшие системные приложения, с помощью которых вы сможете получить быстрый доступ к заметкам, календарю, индикатору процессора, а также поиграть в мини-игры.
Особенностью таких гаджетов является красивый графический интерфейс, способный придать изюминку вашему рабочему столу.
На сегодня мнения о гаджетах в Windows сильно расходятся. Одни пользователи не представляют жизни без маленьких помощников, а другие же наоборот ищут все способы, чтобы избавиться от них. Действительно, с большим появлением различных мобильных устройств и планшетов, гаджеты быстро потеряли свою актуальность, но всё же пользуются спросом у некоторых пользователей.
Читайте также: Лучшие встроенные системные утилиты Windows 10.
После выхода Windows 7 компания Microsoft серьезно задумалась об отключении функции «Гаджеты» из своих операционных систем. Так, в новой ОС Windows 8 гаджеты пропали и в последующих операционных системах уже не появлялись. Вот несколько причин, почему отключили гаджеты:
- По мнению разработчиков, основной причиной отключения гаджетов стала их небезопасность.
 Звучит смешно, но корпорация Microsoft ссылается на то, что злоумышленники могут получить чуть ли не самые сокровенные данные через гаджеты.
Звучит смешно, но корпорация Microsoft ссылается на то, что злоумышленники могут получить чуть ли не самые сокровенные данные через гаджеты. - Непопулярность виджетов. Действительно, после выхода Windows 7 и развития различных IT-технологий популярность гаджетов резко упала.
- Стоит добавить еще одну причину, из-за которой, по моему мнению, отключили гаджеты. При первом подключении компьютера гаджеты автоматически включены, поэтому они будут сильно влиять на производительность слабого компьютера. В связи с этим, продуктивнее будет их вовсе убрать из системы, чтобы они не влияли на загрузку компьютера.
Помимо рассмотренных причин, есть еще одна, которая заключается в решении всех этих проблем. С реализацией нового дизайна, разработчик включил в меню «Пуск» так называемые динамические плитки, которые должны были полностью заменить гаджеты. Как видно на картинке, они отображают различные файлы, сообщения из почты и многие другие функции, которые были доступны в оригинальных гаджетах.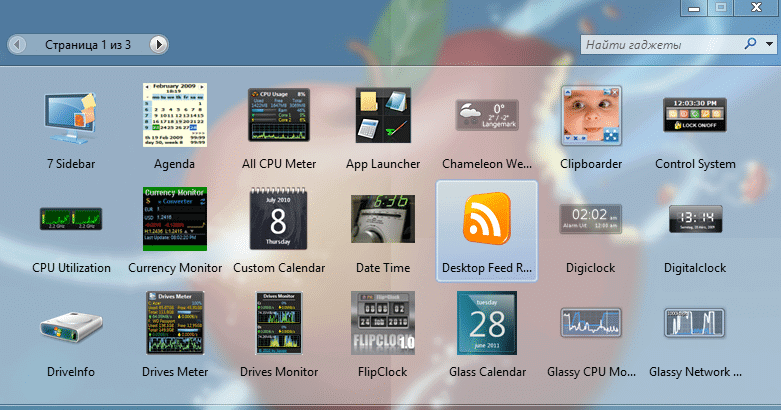
Пример встроенных виджетов
Недостаток плиток заключается в том, что их нельзя переместить на рабочий стол. Поэтому большинство пользователей перешли на различное программное обеспечение, позволяющее запускать гаджеты на рабочем столе в Windows 10.
По своему опыту могу сказать, что установка стороннего софта – это лучшее решение возвращения гаджетов из-за неудобства плиток. Каждый раз заходить в меню Пуск, чтобы посмотреть погоду, прочитать почту? Нет, удобнее будет открыть рабочий стол и посмотреть все там. К тому же рабочий стол всегда открыт, что дает преимущество оригинальным гаджетам.
В открытом доступе в интернете можно найти большое количество программ, предназначенных для запуска виджетов. Главной проблемой этих программ является скудный запас гаджетов, а также очень плохая реализация, характеризующаяся наличием ошибок и частых зависаний.
В связи с этим я решил составить свой рейтинг виджетов для Windows 10, имеющих простой интерфейс.
Некоторые из них я лично использую в повседневной жизни и советую воспользоваться каждой из них, чтобы выбрать более удобную программу для себя.
Win10 Widgets – это уникальная программа, основанная на программном обеспечении Rainmeter, которое имеет открытый исходный код. Это означает, что вы можете добавлять в программу виджеты, разработанные лично вами, а также делиться ими с другими пользователями.
При первом запуске программы по умолчанию открыто несколько готовых виджетов. Это гаджеты, показывающие дату и время, заряд аккумулятора, свободное место на жёстком диске, информацию о Wi-Fi подключении, громкость звука, а также нагрузку на процессор.
Как выглядят виджеты, Win 10 Widgets
Для того чтобы добавить или вовсе убрать гаджеты с рабочего стола, нажимаем правой кнопкой на любой гаджет и выбираем «Win 10 Widgets». К примеру, если я хочу добавить гаджет погоды на рабочий стол Windows 10, то нажимаю на строку Weather и выбираю его размер.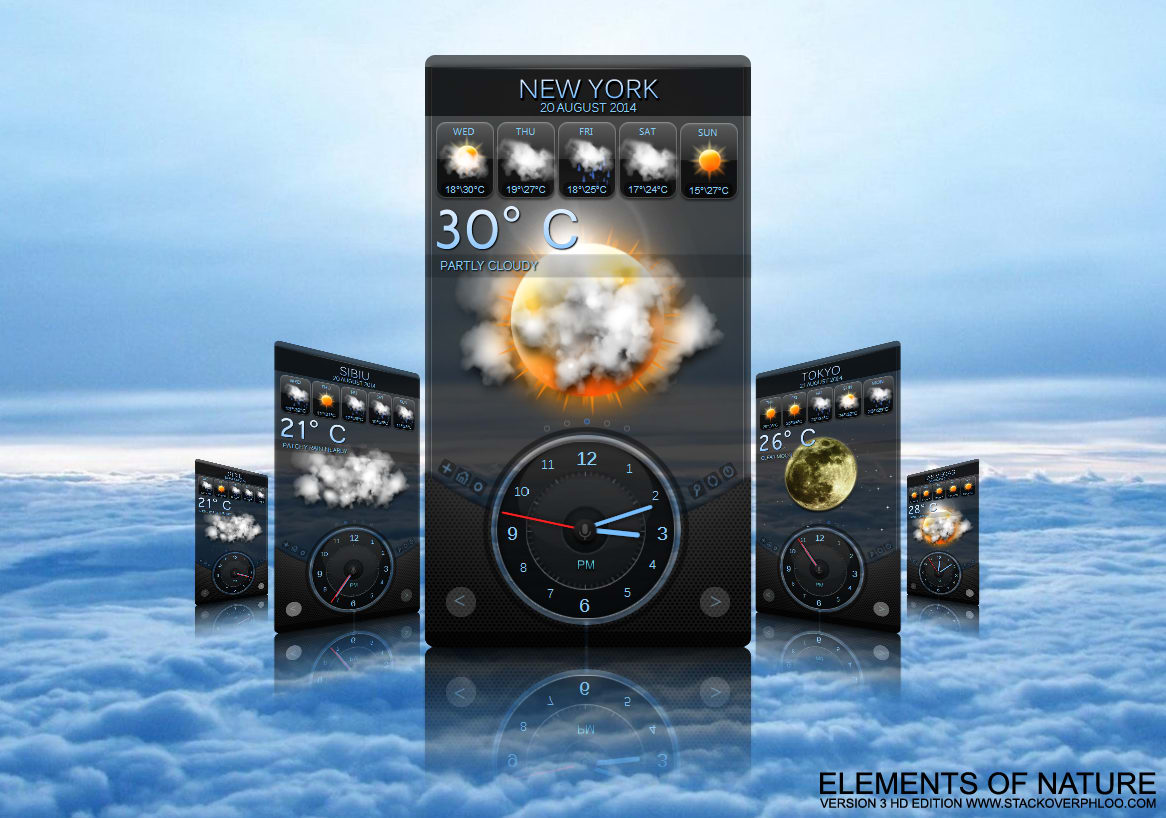 Если я захочу его убрать, то обратно вернусь в это меню и уберу галочку с выбранного мною гаджета.
Если я захочу его убрать, то обратно вернусь в это меню и уберу галочку с выбранного мною гаджета.
Настройка виджетов
Для более же опытных пользователей есть доступ к программному коду каждого подключенного гаджета. Чтобы его открыть, снова нажимаем правой кнопкой мыши на любой из виджетов и переходим в «Rainmeter» — «Изменить настройки».
Меняем настройки
Далее перед нами открываются настройки, в которых можно побаловаться с кодом каждого гаджета, а также добавить свой. Советую почитать на просторах интернета о том, как создать свой плагин и добавить в Win 10 Widgets.
Создаем свой плагин
Следующее программное обеспечение в моем списке занимает Gadgets Revived. Это небольшая программа, позволяющая быстро запускать различные гаджеты, а также загружать их с официального сайта. Если перевести название программы с английского, то оно означает, что гаджеты возродились. Действительно, с этой программой мы оказываемся в эпохе гаджетов Windows Vista и Windows 7, что дает значительное преимущество перед другим софтом.
После установки программы нам предоставляется уже знакомый запуск гаджетов с рабочего стола. Чтобы их запустить, кликаем правой кнопкой мыши на рабочем столе и выбираем пункт «Гаджеты».
Открываем гаджеты
Далее перед нами открывается знакомая из Windows 7 рамка, в которой расположены графические гаджеты. Чтобы добавить один из них (количество неограниченно), кликаем на гаджет двойным щелчком мыши. Если вы хотите добавить другие гаджеты, вы можете перейти прямо из программы на официальный сайт и загрузить другие гаджеты.
Найти гаджеты в интернете
Еще одна программа, включающая в себя гаджеты в стиле Windows 7. Отличие этой программы от Gadgets Revived заключается в том, что здесь вы можете скачать более интересные гаджеты. В Gadgetarian доступны такие гаджеты как поиск в онлайн магазине amazon, калькулятор, мини ТВ, ютюб и многие другие полезные гаджеты.
Открыть виджеты мы можем как в Windows 7. Кликаем правой кнопкой мыши по рабочему столу и выбираем «Гаджеты».
Открываем окно гаджетов
В открывшемся окне доступны все гаджеты, которые можно использовать в данной программе. Скачать же другие виджеты вы можете с официального сайта WindowsLiveGadgets.
Выбираем понравившийся гаджет
MFI10 – это уникальная программа, позволяющая устанавливать множество различных функций, которые были доступны до появления Windows 10. Например, мы можем установить игры из прошлых операционных систем, гаджеты или даже видео редактор, доступный только в Windows 7. Из недостатков могу сказать, что MFI10 занимает довольно много места (1.3ГБ) относительно других программ и не имеет русификатора.
Интерфейс в программе выглядит просто, но со вкусом. На главном экране расположены все работающие функции, которые можно запустить одним кликом. Нам же нужно запустить гаджеты. Для этого кликаем левой кнопкой мыши по иконке «Gadgets».
Выбираем раздел гаджетов
Появляется окно установки гаджетов. Нажимаем далее и устанавливаем их.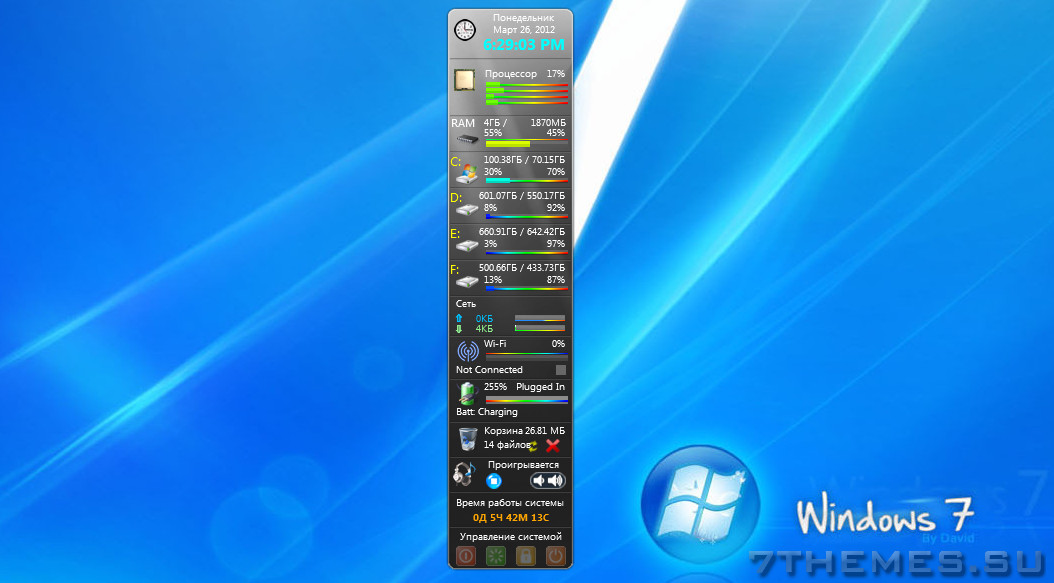
Устанавливаем MFI10
После того как установка закончится, программа автоматически откроется и выведет все доступные гаджеты, доступные к работе. Вы также можете скачать дополнительные гаджеты, нажав на кнопку «Найти гаджеты в Интернете».
Теперь можно поставить любой гаджет на рабочий стол
Гаджеты запускаются так же, как и во всех программах. Кликаем на нужный нам гаджет левой кнопкой мыши, после чего он запустится.
И напоследок я оставил одну из самых популярных программ под названием 8GadgetPack. Она позволяет загружать популярные настольные гаджеты, которые оптимизированы специально под Windows 10. Также 8GadgetPack часто обновляется, что является сильным преимуществом перед другими программами.
Запуск программы осуществляется уже известными нами операциями. Кликаем правой кнопкой мыши по рабочему столу и выбираем из списка «Гаджеты».
Выбираем раздел гаджетов
Как мы видим, 8GadgetPack не сильно отличается от других программ, но здесь уже по умолчанию установлено гораздо больше гаджетов.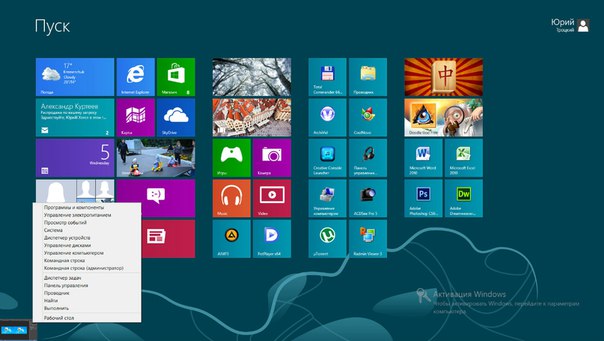 Тем самым мы можем сразу найти нужные гаджеты и не искать их на сайте для загрузки.
Тем самым мы можем сразу найти нужные гаджеты и не искать их на сайте для загрузки.
В этом окне можно выбрать гаджет на свой вкус. Выбор не самый большой, но за неимением лучшего…
Доступен и удобный редактор виджетов. Например, я добавлю к себе на рабочий стол виджет калькулятора. Чтобы добавить гаджет, я кликаю по нему двойным щелчком мыши в программе и открываю его на рабочем столе Windows.
Мой выбор пал на калькулятор. Почему бы и нет?
Для редактирования гаджета наводим на него курсор мыши и нажимаем на иконку в виде гаечного ключа. Здесь же можно увеличить размер виджета, если нажать на иконку с диагональной стрелкой.
Далее в меню редактирования мы можем изменить различные функции калькулятора. Например, изменить цвет некоторых частей или поменять градусную меру угла.
Стоит заметить, что редактирование работает по аналогии с Windows 7, что для меня это является главным преимуществом. Далее я хочу рассказать о том, как проходит установка некоторых программ из данного списка, которые мне показались более интересными и уникальными.
Рассматривать установку каждой из программ я не вижу смысла. Поэтому я решил показать установку на примере 8GadgetPack и MFI10, так как именно эти программы имеют очень хороший функционал, а также доступны к скачиванию с официального сайта.
Открываем в браузере официальный сайт https://8gadgetpack.net/
На главной странице сайта находим кнопку «Download» и загружаем файл. Рекомендую загрузить его на рабочий стол, чтобы после установки не забыть его удалить.
Сначала программу нужно скачать
Запускаем с рабочего стола установочный файл, который называется 8GadgetPackSetup. В открывшемся окне нажимаем кнопку «Install».
Жмем на Install
Даем разрешение на установку программы и ждем завершения загрузки. В моем случае программа установилась буквально за минуту.
Ждем окончания установки
После того как программа установилась, нажимаем «Finish». Также советую поставить галочку на пункте «Show gadgets when setup exits». Это означает, что гаджеты будут отображаться на рабочем столе.
Выставим загрузку 8GadgetPack на рабочем столе. Отмечаем этот пункт галочкой.
Хочу также добавить, что если на вашем компьютере не отображаются гаджеты, то перейдите в меню, которое открывается с помощью клика правой кнопки по рабочему столу. В нем перейдите в «Вид» — «Отображать гаджеты рабочего стола».
Так же как и у предыдущей программы, у MFI10 есть официальный сайт немецкого происхождения, на котором можно безопасно и абсолютно бесплатно скачать установочный файл. Для этого открываем в браузере ссылку https://www.chip.de/downloads/Missed-Features-Installer-fuer-Windows-10_88552123.html и нажимаем на кнопку «Download», расположенную немного левее центра экрана.
Скачиваем MFI10 с официального сайта
Открываем загрузочный файл и нажимаем на кнопку «Далее».
Жмем на кнопку «Далее»… тут без вариантов
Далее происходит поиск загрузочных файлов для установки программы MFI10. В моем случае поиск занял около 5 минут, но всё это зависит от загруженности сервера.
Стоит немного подождать
Как только файлы найдены на сервере, появляется табло с установкой Avast антивируса. Ни в коем случае не устанавливаем его, потому как это может оказаться не только лишним мусором на компьютере, но и вредоносным объектом. Нажимаем для этого на кнопку «Nein, weiter ohne». Именно на эту кнопку, иначе если вы нажмете на кнопку «Далее», то программа установит этот антивирус.
Нет, спасибо.
Далее программа снова предлагает нам установить ненужную для нас вещь. В этом случае нажимаем на кнопку «AUF ICON VERZICHTEN».
Снова инсталлятор пытается мне что-то втереть. Отказываемся.
После начинается загрузка файлов программы, которые по умолчанию скачиваются в ту папку, где был расположен установочный файл. Сама установка занимает примерно 5-10 минут в зависимости от скорости интернета.
Наконец!
В конце установки открывается папка, в которой находится файл MFI10_1.0. Для того чтобы открыть этот файл, нам нужно приложение Daemons Tools или другое ПО, которое открывает файлы с расширением .iso. Обычно на ОС Windows 10 эта утилита уже установлена, но если на вашем компьютере ее нет, то рекомендую зайти на официальный сайт Daemons Tools и установить оттуда пробную версию, чтобы открыть наш файл.
Как только мы убедились, что на нашем компьютере есть нужная программа для открытия iso файлов, кликаем два раза мышью по нашему файлу. В открывшемся окне запускаем уже установленную программу MFI10.
Запускаем!
Подытожив, хотелось бы сказать, что гаджеты в ОС Windows – это сильно недооценённая вещь. Многие пользователи обходят виджеты стороной, а зря. Многие гаджеты на компьютере не уступают по функционалу виджетам на современных смартфонах. Если привыкнуть к их использованию, то можно грамотно спланировать день, быть в курсе всех своих дел, а также помнить о предстоящих праздниках.
Post Views:
3 291
Гаджеты для рабочего стола Windows 10 | myWEBpc
Есть много пользователей, которые хотели бы иметь возможность настроить рабочий стол Windows 10 по максимуму при помощи гаджетов, чтобы видеть отображение погоды, заметок, цифровых часов, температуру и загрузку процессора или видеокарты на рабочем столе.
Скачать Гаджеты для Windows 10
5.
8GadgetPack
Гаджет с полным пакетом из 45 различных виджетов, которые изначально были созданы для Windows 8. имеются знаменитые аналоговые часы и счетчик процессора. Кроме того, есть калькулятор, значок батареи, мини-радио, погодное приложение, гаджет для заметок и другие.
- Скачать гаджет 8GadgetPack с официального сайта.
4. Rainmeter
Самый популярный и открытым исходным кодом гаджет для Windows 10. Имеет большое количество доступных виджетов таких как заметки, задачи, медиаплеер, время, индикаторы производительности и многое другое. Самое примечательное то, что Rainmeter использует очень мало памяти, что позволит его поставить даже на самые слабые ноутбуки и компьютеры.
- Скачать виджеты Rainmeter с официального сайта.
3. Gadgets Revived
Gadgets Revived сохраняет оригинальные виджеты Microsoft для Windows 10. С помощью этого гаджета будет доступ к большому разнообразию как счетчик ЦП, календарь, приложения времени, часы, конвертер единиц измерения и другие.
- Скачать Gadgets Revived с официального сайта.
2. Widget Launcher
Уникальность этого гаджета в том, что оно UWP приложение и мы его можем скачать из Mcirosft Store. Ранообразие тем и виджетов большое, полистайте фото ниже.
- Скачать из microsoft Store
1. XWidget
XWidget гаджет, который позволит полностью настраивать рабочий стол Windows 10 при помощи 1600 различных виджетов. Также имеются различные темы оформления. Просто полистайте фотографии, чтобы понять масштабность этого гаджета для Windows 10.
- Скачать XWidget с официального сайта
———————-
Также, есть сайт gadgetskit позволить вам скачать и установить отдельно виджет, который нужен вам. очень большой выбор и можно при помощи поиска и категорий, найти то, что нужно.
Как установить гаджеты на рабочий стол Windows 10
Когда Windows Vista была впервые представлена на рынке, пользователи сразу же отметили удобство гаджетов. Спустя несколько лет, операционная система Windows 7 также унаследовала этот полезный функционал.
Но с приходом Windows 10 корпорация Microsoft отказалась от гаджетов. Если вам необходимо использовать гаджеты на рабочем столе Windows 10, наше руководство будет в помощь.
Microsoft избавилась от гаджетов на Windows 10 в пользу программ из Магазина и теперь они официально не поддерживаются. Но все равно можно вернуть их своему компьютеру под управлением системы Windows 10 с помощью одной из сторонних программ.
Как установить гаджеты на рабочий стол Windows 10
Существует много инструментов для использования гаджетов на Windows 10. Если вы ищете такие утилиты, то 8GadgetPack, Gadgets Revived и Win10 Widgets выглядят наиболее привлекательно.
Сегодня мы используем программу 8GadgetPack. Скачайте инсталлятор (ссылка находится в правом верхнем углу) и выполните установку. Щелкните правой кнопкой мыши на панели гаджетов и зайдите в «Настройки«.
Настройте расположение, когда и где отображать, если необходимо задайте ширину.
Зайдите во вкладку «Дизайн» и сделайте правки под себя, включите прозрачность, выберите цвет и фон.
Нажмите на кнопку + в правом верхнем углу, чтобы увидеть доступные гаджеты.
Окно состоит и четырех страниц и включает 57 различных гаджетов. Для просмотра, используйте кнопки навигации.
Чтобы добавить гаджет, кликните по нему два раза, либо зажмите и перетащите в нужное место.
Если навести курсор мыши на гаджет, появятся несколько кнопок. Нажмите X, чтобы закрыть гаджет или значок гаечного ключа, чтобы получить доступ к параметрам.
Позволяющим сделать тонкие настройки.
Помимо этого, можно перемещать гаджеты в любое место рабочего стола, что довольно удобно.
Как разместить виджеты Windows 10 на рабочем столе
Гаджеты рабочего стола были полезными виджетами, которые можно было добавить на рабочий стол Windows Vista и Windows 7 для повышения производительности. Их давно нет, но не волнуйтесь – вы можете добавить виджеты рабочего стола в Windows 10 с помощью этих сторонних инструментов.
Все эти годы спустя это может показаться трудным для понимания, но когда-то настольные гаджеты были чрезвычайно популярны. Эти виджеты, способные отображать время, погоду, заметки и даже скорость процессора, были по сути мини-приложениями.
Как и любые приложения Windows, гаджеты рабочего стола можно расположить вокруг рабочего стола, но в основном по правой стороне. Они также будут прятаться за вашими основными приложениями, действуя как часть фона рабочего стола.
Довольно полезно, правда?
К сожалению, с появлением Windows 8 от этих виджетов Windows отказались. Внезапно вы не смогли мгновенно узнать время в своем офисе в Гонконге или получить RSS-поток на рабочем столе. Вместо этого такая информация была объединена в живые плитки в Windows 8. Это продолжилось в Windows 10 с интеграцией улучшенных уведомлений и Кортаны.
Отказ от виджетов рабочего стола Windows в Windows 8 имеет смысл в ретроспективе. Ведь рабочий стол заменили стартовым экраном. Но с возвращением к доминирующему рабочему столу в Windows 10 виджеты, гаджеты и аналогичные инструменты могут быть восстановлены.
Основная причина, по которой Microsoft решила отказаться от гаджетов Windows после Windows 7, была связана с безопасностью.
В 2012 году Microsoft объявила, что уязвимости в ее гаджетах могут позволить запускать удаленное выполнение кода, в котором удаленный злоумышленник может получить доступ к вашему компьютеру. Он отметил, что:
- «Некоторые законные гаджеты… могут содержать уязвимости»
- Вас могут обмануть, установив «вредоносный гаджет».
Используя обе атаки, хакер может запустить код под профилем вашей учетной записи (потенциально открывая бэкдоры для других вредоносных программ) или даже захватить весь ваш компьютер. Было выпущено исправление для отключения боковой панели Windows и гаджетов в Windows Vista и Windows 7. Несколько недель спустя была выпущена Windows 8, а гаджетов больше не было.
Эти проблемы с безопасностью давно исправлены. Таким образом, нет причин позволять хакерам ограничивать вашу производительность. Пришло время добавить новые виджеты на рабочий стол Windows 10.
В настоящее время доступны четыре известных инструмента, которые позволяют добавлять виджеты в Windows 10, копируя возможности гаджетов Windows.
- Панель запуска виджетов
- Гаджеты рабочего стола Windows
- 8GadgetPack
- Rainmeter
Продолжайте читать, чтобы узнать, как добавлять виджеты в Windows 10 с помощью этих инструментов.
Доступный в Microsoft Store, средство запуска виджетов позволяет размещать виджеты на рабочем столе Windows 10. В отличие от некоторых других инструментов-виджетов, эти гаджеты имеют модернизированный вид, подходящий для Windows 10.
Однако средство запуска виджетов остается таким же простым в использовании, как и классические виджеты или гаджеты рабочего стола в Windows Vista и 7.
- Установите приложение
- Запустить средство запуска виджетов
- Щелкните виджет, который хотите использовать
- Разместите виджет в любом месте рабочего стола Windows 10.
Хотя основное приложение кажется «закрытым», оно продолжает работать на панели задач.
Как и в случае с виджетами Windows Vista, при наведении указателя мыши на виджет Windows 10 появляется кнопка X, чтобы закрыть его. Вы даже можете увидеть шестеренку настроек для настройки. Например, виджет часов Widget Launcher Windows 10 позволяет вам выбрать свое местоположение. Виджет погоды также использует ваше местоположение и позволяет выбрать градусы Фаренгейта или Цельсия.
Хотя Widget Launcher бесплатен, он предлагает встроенные в приложение покупки для дополнительных типов виджетов. К ним относятся новостная лента, картинная галерея, тест скорости интернета и другие виджеты рабочего стола для Windows 10.
(Обратите внимание, что более ранние версии приложения не позволяли размещать отдельные виджеты на рабочем столе, что привело к некоторым плохим оценкам в обзорах.)
Скачать : Widget Launcher (бесплатно, с покупками в приложении)
Популярное, легкое и простое решение – это гаджеты рабочего стола Windows. Это решение предназначено для работы с несколькими языками, которые можно добавить в мастере установки.
Чтобы использовать гаджеты рабочего стола Windows:
- Разархивируйте DesktopgadgetsRevived-2.0.exe из загруженного архива ZIP.
- Дважды щелкните, чтобы установить
- После завершения щелкните правой кнопкой мыши рабочий стол и выберите Гаджеты.
- Вы увидите, что гаджеты были добавлены в Панель управления> Внешний вид и персонализация, где вы можете добавить их на рабочий стол, щелкнув и перетащив их на место.
Связано: Руководство по настройке Windows 10
После установки вы увидите, что гаджеты рабочего стола Windows по сути являются заменой оригинальных гаджетов. Как и следовало ожидать, щелкнув значок шестеренки в углу, вы получите доступ к настройкам, позволяя изменять размер и настраивать каждый гаджет.
Скачать : Гаджеты рабочего стола Windows (бесплатно)
Еще один легкий вариант, 8GadgetPack, бесплатный и позволяет пользователям запускать виджеты рабочего стола в Windows 10.
Чтобы использовать 8GadgetPack, перейдите по ссылке и загрузите файл MSI по ссылке в правой части страницы. Потом:
- Дважды щелкните MSI-файл 8GadgetPack, чтобы установить
- После завершения запустите 8GadgetPack.
- Нажмите кнопку + , чтобы открыть список гаджетов.
- Перетащите свой любимый гаджет на рабочий стол
Хотя боковая панель в стиле Windows Vista включена, гаджеты не ограничиваются этим местом. Вы заметите, что 8GadgetPack очень похож на гаджеты рабочего стола Windows. Действительно, кажется, что они оба поддерживают оригинальные возможности гаджета Windows Vista.
Опять же, у каждого гаджета есть экран параметров. Здесь вы можете установить цвета, местоположение и другие данные, чтобы настроить гаджет для ваших целей. Когда вы закончите, у вас должен появиться набор полезных виджетов Windows 10, которые повысят вашу продуктивность!
Скачать : 8GadgetPack (бесплатно)
Если эти скриншоты старых настольных гаджетов не совсем точно плывет по вашей лодке, у вас есть другой вариант. Rainmeter – это инструмент для настройки рабочего стола Windows .
Среди его функций – возможность выводить информацию на рабочий стол Windows 10 в виде виджетов. К ним относятся часы, статистика оборудования в реальном времени, текущая и прогнозируемая погода и многое другое. Вы можете в основном использовать Rainmeter для отображения всего, что делают старые гаджеты Windows, но с добавленным стилем.
Теперь, если вы довольны описанными выше вариантами гаджетов, то во что бы то ни стало придерживайтесь их. Rainmeter открывает целый новый мир возможностей для установки и настройки. Но если вы ищете виджеты Windows для повышения производительности, будьте осторожны: настройка Rainmeter может отнять у вас много времени. Какие бы изменения вы ни внесли, делайте их максимально простыми.
Стандартная тема Rainmeter , illustro , дает вам виджеты, изображенные выше, и еще несколько, чтобы вы могли начать работу. В качестве альтернативы используйте потрясающий набор виджетов Win10, доступный в комплекте с Rainmeter 4.0.
Скачать : Rainmeter для Windows 10 (бесплатно)
Скачать: Win10 Widgets + Rainmeter для Windows 10 (бесплатно)
Несмотря на то, что Windows 10 поставляется без виджетов рабочего стола, вы все равно можете их установить.
Каждое из перечисленных здесь решений стоит попробовать и может помочь повысить производительность. Например, использование часов, установленных на другой часовой пояс, может быть неоценимым при сотрудничестве с людьми за границей или просто для проверки того, что ваша тетя в Новой Зеландии не спит, прежде чем вы позвоните. Вы также можете следить за погодой с помощью этих погодных виджетов для Windows .
Итак, гаджеты рабочего стола еще можно добавить в Windows 10. Кто знал? Однако это не должно стать большим сюрпризом. Различные «утерянные» функции можно восстановить с помощью сторонних приложений. Например, программное обеспечение Aero Glass восстанавливает эффект стекла Vista и Windows 7 в Windows 10.
Связанный
Как перенести гаджеты рабочего стола в Windows 10 «Советы по Windows :: Взлом гаджетов
Концепция гаджетов рабочего стола существует уже довольно давно, и Microsoft официально представила их в Windows Vista с большой помпой. Настольные гаджеты предлагали возможность быстро просматривать различную информацию, играть в мини-игры и многое другое. К сожалению, Microsoft решила убить эту любимую функцию после Windows 7, сославшись на соображения безопасности.
Начиная с Windows 8 и более поздних версий, Microsoft вместо этого начала активно продвигать живые плитки, которые должны предлагать аналогичные функции.Но одним из недостатков является то, что вам нужно будет получить доступ к меню «Пуск» или экрану «Пуск», прежде чем вы сможете получить доступ к плиткам. Еще одна проблема заключается в том, что, поскольку живые плитки работают в более строгой среде, они менее полезны для некоторых целей, таких как мониторинг системной информации.
Так что же делать пользователям Windows 10, если они по-прежнему хотят использовать настольные гаджеты? Что ж, у некоторых умных разработчиков были те же вопросы, и они предложили несколько хороших решений. В этом руководстве мы рассмотрим два лучших бесплатных решения для возвращения десктопных гаджетов в Windows 10.
Метод № 1: гаджеты рабочего стола Windows
Гаджеты рабочего стола Windows — это бесплатное решение, которое поможет вернуть любимые гаджеты рабочего стола Windows 7 в современные версии Windows, включая Windows 10.
Установка выполняется быстро и легко — просто следуйте простым инструкциям на экране, и вы сможете начать работу менее чем за минуту.
После установки просто щелкните правой кнопкой мыши на рабочем столе, чтобы получить доступ к гаджетам из контекстного меню. Или вы можете получить к ним доступ из панели управления в разделе Внешний вид и персонализация .
Вы увидите, что теперь у вас есть доступ к классическим гаджетам рабочего стола.
Конечно, если вы хотите больше гаджетов, просто нажмите Получить больше гаджетов онлайн в окне гаджетов. Кроме того, вы можете самостоятельно посетить страницу вручную.
Метод № 2: 8GadgetPack
Еще одно бесплатное решение — 8GadgetPack. Первоначально созданный для Windows 8 (отсюда и название), он по-прежнему будет работать с Windows 10.
И снова установка довольно проста, просто следуйте инструкциям на экране.
По умолчанию 8GadgetPack поставляется с большим количеством гаджетов из коробки, включая более пятидесяти.
8GadgetPack также доступен из контекстного меню рабочего стола и панели управления.
Кроме того, в 8GadgetPack есть утилита настройки, которая позволит вам отключить автоматический запуск гаджетов, изменить их размер, сбросить настройки гаджетов и многое другое.
8GadgetPack также позволяет добавлять пользовательские гаджеты, используя файлы .gadget . Но будьте осторожны при добавлении этих настраиваемых гаджетов, убедившись, что они взяты из надежного источника и не содержат вредоносных программ, что и было причиной их удаления корпорацией Майкрософт.
Хотя маловероятно, что Microsoft вернет гаджеты в официальном качестве, использование Desktop Gadgets Installer или 8GadgetPack поможет воскресить гаджеты рабочего стола в Windows 10.
Какие из этих программ вы использовали для возврата гаджетов? Дайте нам знать в разделе комментариев ниже или напишите нам в Facebook, Google+ или Twitter.
Обеспечьте безопасность соединения без ежемесячного счета . Получите пожизненную подписку на VPN Unlimited для всех своих устройств, сделав разовую покупку в новом магазине Gadget Hacks Shop, и смотрите Hulu или Netflix без региональных ограничений, повышайте безопасность при просмотре в общедоступных сетях и многое другое.
Купить сейчас (скидка 80%)>
Другие выгодные предложения, которые стоит проверить:
Win10 Widgets — Widgets for Windows 10
Как видно на Lifehacker, Windows Central, / r / Rainmeter, / r / Windows10 и Imgur
Более полумиллиона загрузок и их количество растет!
Эволюция настольного ПК
Компьютеры будущего — это потрясающе (мы смотрим на вас, Iron Man and Minority Report), так почему же настольные компьютеры сегодня такие мягкие?
Win10 Widgets переносит ваш рабочий стол в будущее; перенести его из коллекции файлов и папок в место, где вы сможете найти всю необходимую информацию, когда она вам понадобится.Погода, WiFi, аккумулятор, музыка и многое другое; все доступно с первого взгляда.
Что такое Rainmeter?
Win10 Widgets работает с использованием программы с открытым исходным кодом под названием Rainmeter. Rainmeter — это легкое приложение, которое позволяет вашему компьютеру отображать настраиваемые виджеты, такие как виджеты Win10. Если у вас уже есть Rainmeter, вы можете скачать файл Win10 Widgets .rmskin здесь. Если у вас нет Rainmeter, вы можете получить виджеты Win10 и Rainmeter, объединенные в один простой в установке пакет здесь.
Обязательно посетите официальный веб-сайт Rainmeter, чтобы найти ссылки на документацию, форумы и другую справочную информацию, связанную с Rainmeter.
Виджеты, которые адаптируются под вас
Виджеты
Win10 сливаются с фоном и делают нужную информацию центром внимания.
Начиная с нуля и разрабатывая каждый виджет с упором на функциональную простоту, виджеты Win10 подстраиваются под вас, а не наоборот. Виджеты Win10 работают с любыми обоями, экранами любого размера и используют ваш уникальный цветовой акцент Windows 10, чтобы адаптироваться к уже созданной вами персонализированной работе.
Все просто работает
В отличие от предшествующих наборов виджетов, для виджетов Win10 не требуются навыки программирования; все просто работает. Автоматическое определение местоположения по погоде, легко выбираемые жесткие диски и ползунок громкости, который ведет себя так, как вы ожидаете.
Обновления
В настоящее время виджеты Win10 не имеют системы автоматического обновления. Однако запланировано множество будущих обновлений, руководств по программированию и новых виджетов. Что делать? Зарегистрируйтесь здесь, чтобы оставаться в курсе!
Политика конфиденциальности Win10 Widgets проста: «Нет спама.Не делиться своей электронной почтой. Всегда. Период »
Текущий выбор виджетов (еще больше!)
Контакты и поддержка
Возникли проблемы с виджетами Win10? Посмотрите этот плейлист на YouTube. Нашли ошибку или хотите функцию? Ознакомьтесь с системой отслеживания проблем. Для всего остального отправьте электронное письмо на адрес [email protected].
Пожертвовать
Привет, я TJ, разработчик виджетов Win10. Если вам нравится моя работа и вы ищете способ выразить свою благодарность, я буду признателен за любую помощь, которую вы готовы оказать, чтобы помочь мне выплатить мои студенческие ссуды 🙂 Вы можете посмотреть видео, прочитать больше и сделать пожертвование здесь .Если вы предпочитаете делать пожертвования через PayPal, у меня также есть страница для пожертвований PayPal. Спасибо!
Как установить гаджеты рабочего стола в Windows 10
Когда Windows Vista впервые была представлена на рынке, первое, что заметили люди, были гаджеты. Они были очень любезны и оказали помощь, в которой люди нуждались в то время. Для Windows 7 эта функция настольных гаджетов по-прежнему была доступна, и она предоставляла людям еще больше возможностей иметь некоторые сторонние гаджеты, которые они могут установить, когда они выходят в Интернет.
Однако для следующей версии Windows, а именно Windows 8, Windows 8.1 и Windows 10, эта функция настольного гаджета больше не поддерживается, и многие люди ее очень упускают. Основная причина, по которой эта функция была прекращена, — это риски, которые некоторые сторонние гаджеты представляют для пользователя Windows.
Если у вас компьютер или ноутбук под управлением Windows 10, вы знаете, что можете полагаться на свои живые плитки, чтобы имитировать работу гаджетов раньше, но это не совсем то же самое.Что, если вам скажут, что вы можете установить гаджеты, которые у вас были раньше, на свой компьютер под управлением Windows 10? Вы воспользуетесь возможностью?
Вероятно, вы уже пробовали искать пакеты гаджетов, которые можно загрузить в Интернете, но может потребоваться много времени, прежде чем вы найдете тот, который действительно позволит вам получить все гаджеты, которые у вас были. Теперь не нужно искать дальше, потому что для загрузки гаджетов на компьютер с Windows 10 вам необходимо установить 8 Gadget Pack.
Что такое 8 Gadget Pack?
8 Gadget Pack — это приложение, которое можно загрузить и установить бесплатно. Это верно; вам не нужно ни за что платить. Возможно, вы видели это раньше, но не загрузили его, потому что думали, что оно применимо только к Windows 8 или Windows 8.1, но также совместимо с Windows 10.
Вот процесс, который вы должны выполнить для успешной загрузки это приложение:
1. Загрузите 8 Gadget Pack и дождитесь его полной загрузки.
2. Получив уведомление о том, что загрузка уже завершена, вы можете установить ее на свой компьютер.
3. Вы увидите боковую панель, содержащую всего 45 гаджетов.
4. Вы можете выбрать гаджеты, которые хотите разместить на своем рабочем столе. Помните, что вам придется установить все 45. Они могут состоять из большого количества календарей, счетчиков ЦП и валют, а также других типов гаджетов, которые будут вам полезны.
5. Продолжайте работу с гаджетами, которые вы всегда хотели иметь на рабочем столе Windows 10.
Не забывайте, что после того, как вы уже установили 8 Gadget Pack на свой компьютер, вам будет разрешено установить и другие гаджеты из Интернета. Есть даже такие, которые скачивают около сотни, но вы должны быть осторожны с выбором. Убедитесь, что вы загружаете файлы только с надежных веб-сайтов, чтобы у вас не возникло никаких проблем.
Вернуть гаджеты рабочего стола в Windows 10
Гаджеты рабочего стола — это концепция, которая зародилась в Windows Vista и была довольно популярной.По сути, он давал ярлыки для различных приложений, таких как Часы, Календарь, Валюта, DriveInfo, возможность играть в мини-игры и многое другое. С помощью этих гаджетов вы можете быстро просматривать нужную информацию.
Хотя это было прекращено после Windows 7, оно вернулось с Windows 8 в виде Live Tiles. Он предлагает аналогичные функции, но с некоторыми недостатками, которые сделали их менее полезными. Итак, как пользователь Windows 10, как вы по-прежнему используете функцию гаджетов рабочего стола? Вот как это легко сделать.
Как добавить гаджеты рабочего стола для Windows 10 с помощью 8GadgetsaPack?
Шаг 1: Перейдите на веб-сайт 8gadgetpack.net и на домашней странице щелкните ссылку Загрузить , расположенную в правой части страницы, под Загрузить v31.0 .
Шаг 2: Следуйте инструкциям на экране, чтобы установить пакет.
Шаг 3: Гаджет рабочего стола отображается как боковая панель на рабочем столе Windows 10 с некоторыми гаджетами по умолчанию.Вы можете добавить гаджеты, щелкнув значок + в правом верхнем углу боковой панели, переместить значки, скрыть их или настроить с помощью контекстного меню , вызываемого правой кнопкой мыши .
Шаг 4: Вы также можете щелкнуть правой кнопкой мыши гаджеты и настроить их, используя параметры из контекстного меню.
Шаг 5: Щелкните опцию Добавить гаджеты , чтобы открыть окно «Гаджеты».Теперь вы можете искать свои любимые гаджеты в поле поиска, расположенном в правом верхнем углу окна, или просто перетаскивать любимые гаджеты на рабочий стол или на боковую панель.
Вы также можете получить доступ к окну гаджетов из контекстного меню Desktop, вызываемого правой кнопкой мыши .
* Примечание. Гаджет рабочего стола изначально предназначен для Windows 8, поэтому он работает как с Windows 8, так и с Windows 10.
Я с энтузиазмом пишу технические статьи о ПК с Windows и программном обеспечении
Как легко добавить виджеты на рабочий стол Windows 10 😎
Windows 7 позволяет добавлять плавающие виджеты — часы, календари, фотографии, ленты новостей и систему мониторы — на рабочий стол, но они были исключены из Windows 8 из-за «серьезных уязвимостей».Win10 Widgets безопасно возвращает их в последнюю версию операционной системы Microsoft.
Созданный с использованием инструмента настройки Rainmeter, который включен в загрузку, он позволяет добавлять настраиваемые виджеты на рабочий стол.
Виджеты подходят для любых обоев и разрешений экрана и автоматически адаптируются к цвету вашего акцента в Windows 10.
Win10 Widgets поставляется с хорошим набором виджетов, которые помогут вам начать работу, и на будущее запланировано еще больше.
В этом руководстве мы рассмотрим вариант виджетов Windows10 вместе с другими вариантами добавления виджетов на ПК с Windows 10.
Как добавить виджеты на рабочий стол Windows 10
1. Используйте виджеты Win10
Программа Win10 Widgets — лучшая простая программа для добавления виджетов на ваш компьютер, просто выполните следующие шаги.
Шаг 1: — Загрузите и запустите программу, выбрав вариант стандартной установки. Виджеты по умолчанию отображаются на вашем рабочем столе.
Сюда входят часы, индикатор заряда батареи, монитор места на диске, Wi-Fi, регулятор громкости, системный монитор и погода. Щелкните и перетащите, чтобы переместить их
Щелкните и перетащите, чтобы переместить их по экрану.
Шаг 2: — Закройте виджет приветствия, щелкнув « X» в правом верхнем углу. Чтобы закрыть любой из других виджетов, щелкните его правой кнопкой мыши и выберите « Выгрузить скин» .
Контекстное меню, вызываемое правой кнопкой мыши, используется для настройки различных виджетов и добавления новых.Вы можете изменить размер виджета в Вариантах
Шаг 3: — Чтобы добавить новый виджет, щелкните правой кнопкой мыши существующий и перейдите в Виджеты Win10. Выберите виджет из списка и выберите нужный размер.
Есть некоторые дополнительные виджеты, которые не загружаются по умолчанию, например, Spotify. Тем не менее, вам необходимо установить Spotify, чтобы он работал.
Шаг 4: — Меню «Настройки» позволяет настроить внешний вид и поведение виджетов.Вы можете настроить положение и прозрачность (с шагом 10%), и виджет исчезнет, когда вы наведете на него указатель мыши.
Это удобно, если вы не хотите, чтобы виджеты мешали вашему рабочему столу.
2. Добавление виджетов на рабочий стол Windows 10 С помощью Rainmeter
Rainmeter — это утилита, которая делает то же самое для рабочих столов Windows, предлагая выбор виджетов, называемых гаджетами, которые показывают полезную информацию и ссылки к действиям, например открытию программ.
Загрузите Rainmeter с сайта www.rainmeter.net и запустите его.
Это добавляет значок в область уведомлений, которая открывает главное окно Rainmeter. Появится набор гаджетов рабочего стола, отображающий такую информацию, как время, использование диска, ЦП, ОЗУ, использование файла подкачки, сетевая активность и многое другое.
Разверните обложку «illustro», затем разверните «Диск», и вы увидите два варианта виджета информации о диске: «1 Disk.ini» и «2 Disk.ini». Выберите один и нажмите кнопку «Загрузить», чтобы отобразить его на рабочем столе.
Разверните каждый раздел в теме и выберите каждый элемент, затем загрузите или выгрузите элементы, чтобы определить, отображаются ли они на рабочем столе. Если у вас есть выбор, попробуйте каждый вариант, чтобы выбрать тот, который вам больше нравится.
У каждого гаджета есть ряд настроек, таких как его координаты на экране, что происходит при наведении курсора мыши на него, прозрачность и так далее. Поэкспериментируйте с настройками, чтобы увидеть, что работает лучше всего.
Гаджеты упакованы в скины. Rainmeter поставляется с одной оболочкой, но доступно гораздо больше — например,
, перейдите по адресу https: // www.deviantart.com/rainmeter, выберите вкладку Галерея и нажмите Скины слева. Предлагается 17 категорий скинов, таких как «Время и дата», «Погода», «Мониторинг системы», «Примечания и цитаты», измерители уровня громкости и многие другие.
Найдите понравившуюся тему и нажмите кнопку «Загрузить», затем откройте папку «Загрузки» и дважды щелкните загруженный файл «.rmskin».
Устанавливает и активирует скин, и появляются гаджеты рабочего стола. Щелкните правой кнопкой мыши любой гаджет, чтобы получить доступ к меню, которое позволяет выгрузить скин или настроить его, не открывая главное окно Rainmeter.
3. Используйте программу встроенных виджетов
Вам может показаться удивительным, что в Windows 10 есть встроенная программа виджетов, но многие из нас не знают об этом, вам просто нужно знать, как ее включить и использовать.
В Windows 10 нет прямого приложения для виджетов, но, кроме того, для этого можно использовать игровую панель XBOX.
Просто найдите «XBOX Game bar» в меню «Пуск» и откройте ее.
здесь Щелкните на экране значка из 4 точек, он покажет вам виджеты для аудио, захвата, галереи, производительности и Spotify.
Здесь просто выберите виджеты, которые вы хотите использовать. Как и в моем случае, я хочу использовать монитор производительности, поэтому я выбрал параметр производительности.
Выбрав свой вариант, нажмите на вариант Трехстрочный , чтобы настроить дополнительные параметры, связанные с виджетами.
Щелкните параметр Закрепить, если вы хотите закрепить этот виджет на рабочем столе.
Вы могли заметить, что в строке меню виджетов XBOX есть опция «Магазин виджетов (бета)».Нажмите на него
Здесь у вас есть возможность загрузить несколько виджетов. Просто выберите виджеты, которые вы хотите установить, и нажмите на вариант установки, чтобы установить его.
Примечание. — Если закрепить виджет, то только открепив его, он будет удален с рабочего стола.
4. 8GadgetPack
8GadgetPack ( Загрузите здесь ) — еще один лучший инструмент для добавления гаджетов в вашу операционную систему Windows 10, на самом деле, эта программа была выпущена только во время Windows 8, и теперь она поддерживает окна 10 тоже.
Как и другие программы виджетов, эта программа также полностью бесплатна. Этот инструмент поможет вам повысить вашу продуктивность с помощью диспетчера буфера обмена, часов, настройки виджетов громкости.
5. Возрождение гаджетов
Этот инструмент сильно отличается от других утилит для гаджетов, на самом деле он помогает вам получить другие виджеты. Сначала загрузите проверенные гаджеты на свой рабочий стол.
Сначала вам нужно будет загрузить установщик гаджетов рабочего стола, а затем вы сможете выбрать гаджеты, которые хотите установить на свой рабочий стол.
6. Gadgetarian
Если вы ищете легкое приложение для восстановления ваших гаджетов с Windows 7 на ПК с Windows 10, то Gadgetarian ( Скачать здесь ) — идеальный инструмент для вас.
Эта программа просто обеспечивает функциональность виджета на вашем ПК для доступа к вашей любимой программе через виджеты.
7. Получите док-станцию для приложений типа macOS
Вы когда-нибудь использовали или видели интерфейс macOS, он поставляется с док-станцией для приложений на нижнем экране, которая помогает пользователям Mac достаточно эффективно получить доступ к своей программе.
Вы можете подумать, почему я говорю о док-станции для приложений macOS в статье о Windows 10? 🤔 потому что есть небольшая программа под названием Aqua Dock ( Загрузите здесь, ), доступную для использования функции док-станции в вашей ОС Windows 10.
После установки запустите приложение aqua, и вы увидите экран цвета морской волны на панели задач.
Вы можете легко настроить эту док-станцию, просто щелкнув по ней правой кнопкой мыши.
8. Winstep Nexus
Простите, если вы отклонили Winstep Nexus (, загрузите здесь, ) как устаревший остаток Windows 7 при первом запуске.
Но не пугайтесь виджетов и прозрачной темы Aero, потому что вы можете легко изменить почти все во внешнем виде Nexus, чтобы придать ему более плоский вид, который лучше подходит для Windows 10.
Программное обеспечение размещает панель инструментов, выровненную по центру в верхней части экрана. Здесь находится несколько значков, предлагающих ярлыки для меню «Пуск» и корзины, а также различные виджеты, такие как часы, прогноз погоды и счетчики ЦП и ОЗУ.
Док-станция может быть размещена в любом месте экрана, прижимаясь к одному из краев или, если хотите, плавающей и доступной для перетаскивания с помощью мыши, так что вы можете разместить ее в любом месте.
Нажмите кнопку Nexus, и вы сможете настроить док-станцию в соответствии со своими предпочтениями. Помимо изменения внешнего вида, Nexus можно настроить так, чтобы он заменял панель задач, автоматически отображая значки программ, которые вы в данный момент запускаете, и даже добавляя значки из панели задач.
Мы были впечатлены уровнем доступной настройки, от размера значков до способа отображения док-станции. Nexus также предлагает множество предустановленных тем, которые вы можете настроить в соответствии со своими предпочтениями, а также возможность группировать несколько виджетов вместе для экономии места.
Есть немногое, что программное обеспечение не может делать или что может быть сконфигурировано для работы с его настройками, и именно эта мощная универсальность позволяет добавлять в наш список виджетов Windows 10.
Есть несколько бесплатных виджетов, но большинство из них уже установлено. Вы можете нажать кнопку, чтобы получить больше настроек, но это приведет вас к платной версии Pro, которая стоит 15 фунтов стерлингов. Это также позволит вам купить больше тем, хотя их много в бесплатной версии.
Хорошая док-станция должна быть простой в управлении и настройке — вам нужен правильный набор ярлыков для наиболее часто используемых элементов, аккуратно расположенных и готовых к запуску.
Winstep Nexus придает этому изюминку и гибкость. Программы можно перетаскивать на место с помощью ярлыков на рабочем столе, и вы можете настроить их так, чтобы они выглядели и работали именно так, как вы хотите.
9. Rocket Dock
RocketDock ( Скачать здесь ) устанавливается в верхней части экрана, где наведение курсора на значок увеличивает его, так что создается впечатление, что он выпрыгивает из док-станции, готовый к действию. Вы можете изменить его внешний вид, применив разные темы, но он не такой гибкий, как Winstep Nexus.
Перетащите ярлык на док-станцию, чтобы добавить его значок, или удалите его, снова перетащив из док-станции (он исчезает в облаке дыма). Это хорошо работает со значками программ, такими как ярлыки на рабочем столе, которые вы уже создали, но не так интуитивно понятно со встроенными приложениями Windows, такими как приложение «Настройки».
Чтобы обойти это, вы можете добавить Настройки в док так же, как вы создаете ярлык на рабочем столе. Однако при этом плоский значок Windows 10 заменяется менее привлекательной альтернативой, которую нельзя настроить так же легко, как с Winstep Nexus.
RocketDock — это удобный способ собрать значки программ на удобной панели инструментов, и он хорошо справляется со своей задачей. Тем не менее, его собственные значки ужасно старомодны, и он не предлагает уровень настройки и управления, который вы получаете от Winstep Nexus.
10. TaskbarX
TaskbarX ( Скачать здесь ) на самом деле не док-станция — это средство настройки панели задач с некоторыми инструментами, позволяющими сделать существующую панель задач Windows 10 больше похожей на док-станцию. Он идеально подходит, если вы просто хотите внести несколько тонких, минималистичных изменений.
Мы протестировали бесплатную портативную версию TaskbarX, но вы также можете загрузить и установить ее из Магазина Windows для 89p, которая затем обновится автоматически.
Простой интерфейс позволяет вам выполнять некоторые хитрые настройки, например, сделать панель задач прозрачной, чтобы ваши значки выглядели как плавающая док-станция, и перемещаемые элементы панели задач на нескольких экранах, если вы используете более одного монитора.
Если вас не беспокоят виджеты и другие элементы правильной док-станции, TaskbarX может быть всем, что вам нужно.Он позволяет выполнять различные настройки существующей панели задач Windows, например центрировать значки и делать фон прозрачным, чтобы придать ей вид, похожий на док-станцию.
Заключение
Мы знаем, после прочтения этого поста, что вы не пропустите свои виджеты Windows 7 на вашем ПК с Windows 10. Поскольку мы объяснили семь лучших способов использования виджетов на вашем ПК с Windows 10, вам решать, какой из них лучше всего подходит для вас.
Но я хочу добавить здесь один момент: виджеты иногда вызывают медленную работу вашего ПК.
Примечание редактора: Этот пост был первоначально опубликован в сентябре 2017 года и с тех пор был полностью переработан и обновлен для обеспечения свежести, точности и полноты.
Как установить гаджеты рабочего стола для Windows 10
Настольные гаджеты довольно распространены и предлагают Windows множество функций. Windows Vista представила гаджеты рабочего стола, которые позволяют визуализировать широкий спектр информации. Гаджеты для настольных ПК потребляют мало системных ресурсов и взамен предоставляют первоклассные аналитические данные и услуги.Windows 7 состояла из ряда качественных гаджетов, и вы можете добавить их с помощью сторонних веб-сайтов.
Microsoft предоставляет своим пользователям инструмент для полного удаления гаджетов рабочего стола из операционной системы Windows.
Хотя живые плитки в обновленных версиях Windows в некоторой степени действуют как гаджет рабочего стола, вам все равно может потребоваться переключиться на начальный экран для доступа к живым плиткам во время работы в Windows 10.
Установка гаджетов рабочего стола в Windows 10
Когда Windows Vista была впервые представлена на текущем рынке, первое, что заметили люди, были гаджеты.Microsoft добавила новые гаджеты в Windows , Windows 7, и Windows Vista. Гаджеты Windows помогут вам повысить производительность и ускорить работу. Они были очень полезны.
Теперь Microsoft удалила гаджеты Windows для Windows 8 и Windows 10. Но если вы хотите использовать гаджеты для Windows 10 , то эта статья вам поможет.
Метод 1. Гаджеты рабочего стола Windows
Установщик гаджетов рабочего стола Windows — это бесплатное и простое решение, которое поможет вам вернуть те гаджеты рабочего стола , которые вам так сильно не хватало, в более новые версии Windows, такие как Windows 10.
Шаг 1. Загрузка установщика гаджетов рабочего стола Windows
Вам необходимо установить установщик гаджетов рабочего стола Windows, который доступен бесплатно. Этот процесс довольно прост и занимает несколько минут. Следуйте инструкциям на экране, которые изложены простым содержанием. Кроме того, запуск приложения занимает меньше минуты.
Шаг 2. Перейдите в «Гаджеты».
После завершения процедуры установки все, что вам нужно сделать, это щелкнуть правой кнопкой мыши на экране рабочего стола и перейти к параметрам « гаджеты », чтобы получить к ним доступ из контекстного меню.
Другой простой способ достижения того же — доступ к функциям гаджетов рабочего стола с панели управления. Посетите раздел Внешний вид и персонализация .
Шаг 3. Доступ успешен
После выполнения вышеуказанных шагов вы наконец получите доступ к долгожданным классическим гаджетам рабочего стола. А если вы хотите получить больше гаджетов, вы сможете сделать это, просто нажав на опцию «Получить больше гаджетов в Интернете» в окне гаджетов.
гаджеты для windows 10
Способ 2: 8GAdgetPack
8GadgetPack — еще одно бесплатное решение, изначально предназначенное для Windows 8 (далее название говорит само за себя). Это приложение также совместимо с Windows 10.
Шаг 1. Установите приложение.
И снова процедура установки относительно проста; следуйте инструкциям на экране и строго следуйте им.
Шаг 2: Откройте приложение.
Вы сможете получить доступ к 8GadgetPack через контекстное меню рабочего стола, щелкнув правой кнопкой мыши, а также через панель управления . В то же время утилита настройки приложения также позволит вам отключить или прекратить автоматический запуск гаджетов, а также изменить его размер, сбросить настройки и многое другое.
Шаг 3: Доступ завершен.
В заключение, приложение 8GadgetPack состоит из большего количества гаджетов, чем вы могли ожидать, включая примерно более пятидесяти, таких как Driveinfo, Clock, Drives meter и т. Д., по умолчанию. Как и предыдущее приложение, 8GadgetPack также позволяет добавлять удобные пользовательские гаджеты через файлы .gadgets.
Тем не менее, всегда лучше быть осторожным, добавляя пользовательские гаджеты с мерами предосторожности. Мы предлагаем проверить источник гаджетов, чтобы убедиться, что он не содержит вредоносных программ. Это была одна из причин, по которой Microsoft взялась за создание инструмента, позволяющего пользователям Windows избавиться от гаджетов.
Также читают:
Часто задаваемые вопросы
Можно ли получить гаджеты рабочего стола для Windows 10?
Настольные гаджеты
, которых вам так долго не хватало, можно установить в Windows 10 с помощью сторонней установки. Кроме того, существует множество приложений для установки гаджетов рабочего стола для Windows 10. Однако некоторых программ недостаточно. Это, прежде всего, то, почему важно следовать нижеприведенным процедурам.
Как установить гаджеты в Windows 10?
Гаджеты
можно установить на рабочий стол Windows 10 множеством способов.Однако использование установщика гаджетов рабочего стола Windows или 8GadgetPack очень эффективно и просто. Подробное содержание этих двух приложений приведено ниже.
Как создать виджет рабочего стола в Windows 10?
Виджеты рабочего стола можно создать, установив и запустив одно из следующих приложений:
- Виджеты HD
- Установщик гаджетов рабочего стола Windows
- 8GadgetPack
Как разместить виджеты на рабочем столе?
Виджеты
можно установить на рабочий стол Windows 10, обратившись к определенному приложению виджетов через панель управления и выбрав нужный виджет соответствующим образом.
Получите все выбранные вами виджеты рабочего стола на Windows 10 .
Widgets HD позволяет вам размещать выбранные вами или пользовательские виджеты на вашем Windows 10. Все, что вам нужно сделать, это установить приложение Widgets HD, запустить его и, наконец, щелкнуть виджеты, которые вы хотите увидеть на экране. После завершения загрузки вы сможете увидеть выбранные виджеты, перемещенные на рабочем столе Windows 10.
Загрузить гаджеты рабочего стола и боковую панель для Windows 10
Многим до сих пор нравятся гаджеты рабочего стола, представленные в Windows Vista.Они были полностью удалены в Windows 8, что многих огорчило. Microsoft продвигает живые плитки в качестве замены, и поэтому они считают гаджеты небезопасными, точно так же, как они продвигают приложения Store поверх приложений для настольных компьютеров. Если вы не можете представить себе рабочий стол без ваших любимых гаджетов, вот как вернуть их в Windows 10. Просто следуйте этому короткому руководству.
Если вы перешли на Windows 10 из Windows 7 и пропустили гаджеты рабочего стола, вы будете рады узнать, что гаджеты рабочего стола можно установить в Windows 10 с помощью стороннего программного обеспечения.
Примечание. Многие пользователи сообщают, что эти настольные гаджеты не работают после установки основных обновлений Windows 10. Если после установки обновления Windows 10 у вас также возникают проблемы с гаджетами, удалите и повторно установите программу для гаджетов для настольных ПК.
- Посетите GadgetsRevived и загрузите установщик со следующей страницы: Загрузите боковую панель.
- Следуйте указаниям мастера установки, он проведет вас через несколько простых шагов.
- Закройте мастер установки и щелкните рабочий стол правой кнопкой мыши.Там будет пункт «Гаджеты».
- Добавьте свои любимые гаджеты или загрузите другие из галереи гаджетов рабочего стола.
Гаджеты будут добавлены в контекстное меню рабочего стола, а также в панель управления. Вы можете получить доступ к ним и настроить их оттуда.
Вот скриншот.
Известные проблемы
- Из-за изменений, внесенных в Windows 10, главное окно гаджетов выглядит немного странно:
Половина окна «Добавить гаджеты» затемнена, однако все остальное работает правильно.
Может быть, однажды Microsoft поймет, что удаление гаджетов было плохой идеей, подобно удалению меню «Пуск», и официально восстановит их.
Совет. Для пользователей с настраиваемыми настройками DPI некоторые гаджеты могут выглядеть сломанными. Вот обходной путь от Winaero: гаджеты отображаются сломанными в Windows 8.1 или Windows 7 с IE11. Это также применимо к Windows 10.
Автор: Команда MFTNEXT
Проект MSFTNEXT — это небольшая группа авторов, которые любят работать с новейшими технологиями и гаджетами.Будучи страстными блоггерами Windows, мы рады помочь другим исправить их системные проблемы.
Просмотреть все сообщения команды MFTNEXT
.
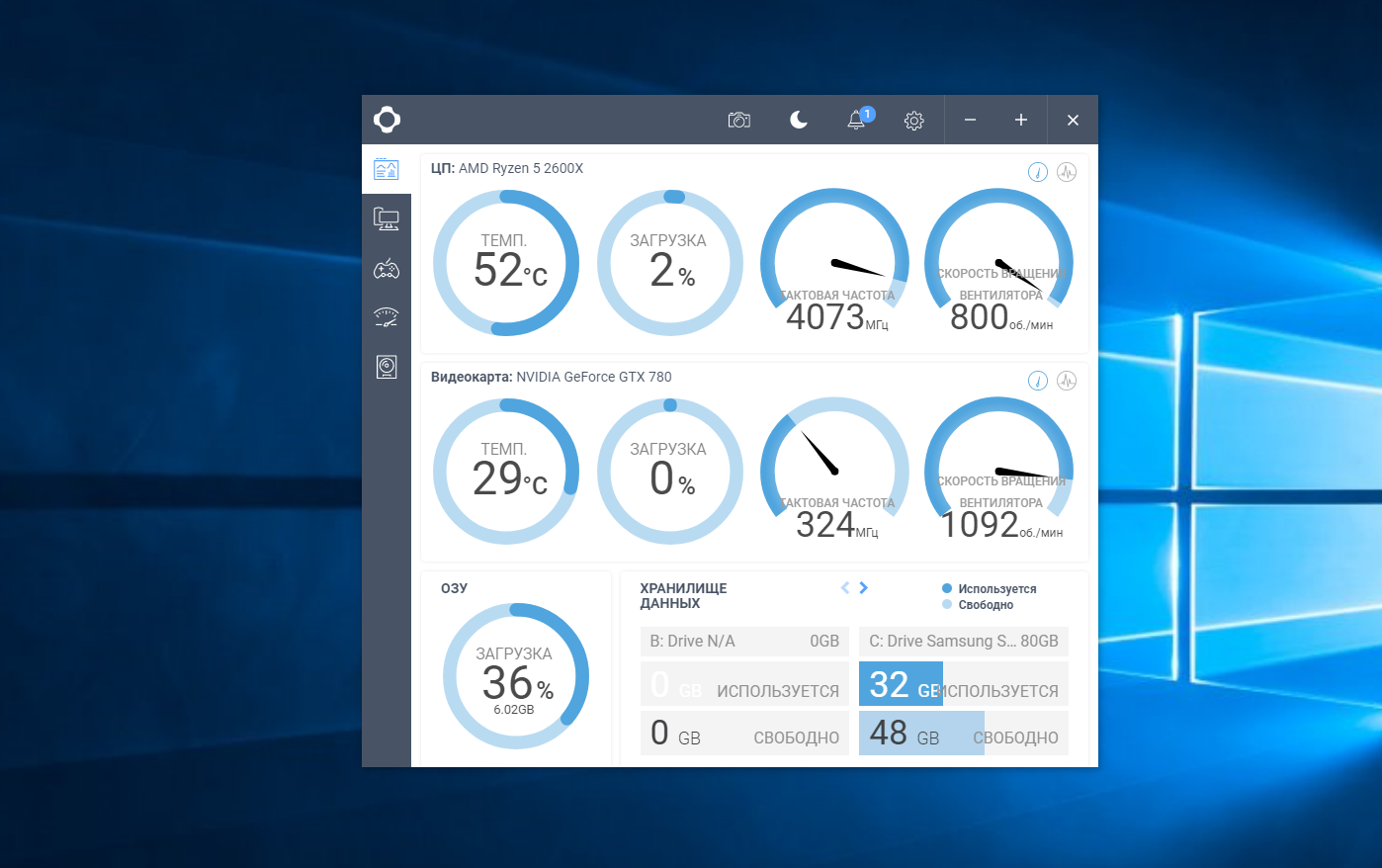 Большой упор в новых системах был сделан на живых плитках, которые, в каком-то плане, работают так же, как и виджеты. Они отображают полезную информацию, обновляются в реальном времени и выглядят более уместно;
Большой упор в новых системах был сделан на живых плитках, которые, в каком-то плане, работают так же, как и виджеты. Они отображают полезную информацию, обновляются в реальном времени и выглядят более уместно;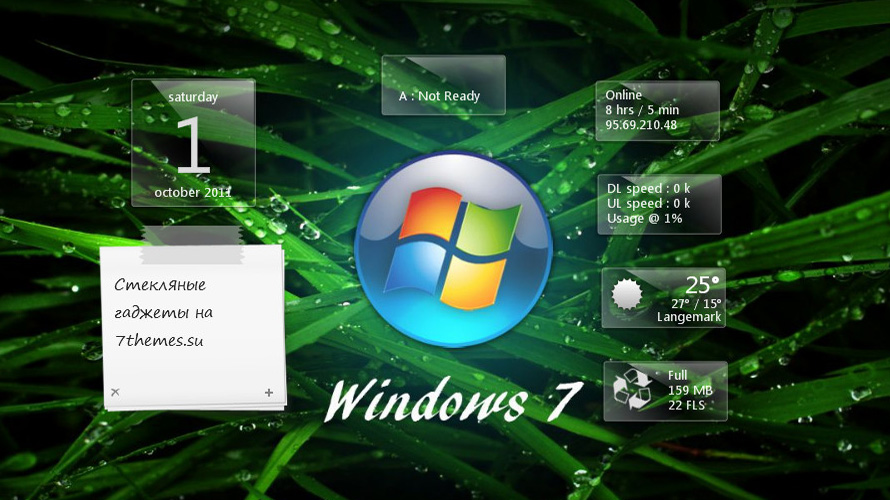 Особенностью таких гаджетов является красивый графический интерфейс, способный придать изюминку вашему рабочему столу.
Особенностью таких гаджетов является красивый графический интерфейс, способный придать изюминку вашему рабочему столу. Звучит смешно, но корпорация Microsoft ссылается на то, что злоумышленники могут получить чуть ли не самые сокровенные данные через гаджеты.
Звучит смешно, но корпорация Microsoft ссылается на то, что злоумышленники могут получить чуть ли не самые сокровенные данные через гаджеты.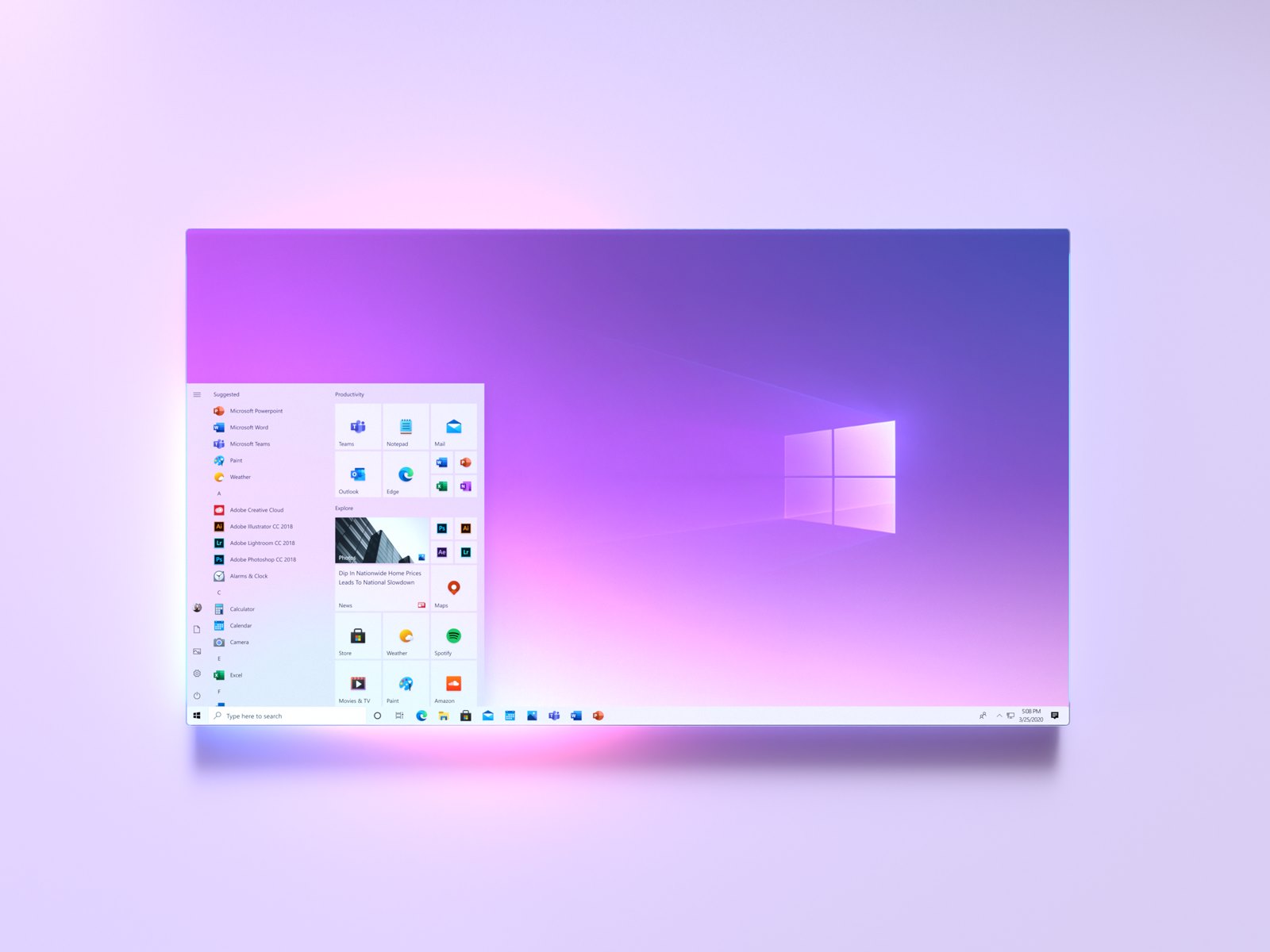 Некоторые из них я лично использую в повседневной жизни и советую воспользоваться каждой из них, чтобы выбрать более удобную программу для себя.
Некоторые из них я лично использую в повседневной жизни и советую воспользоваться каждой из них, чтобы выбрать более удобную программу для себя.