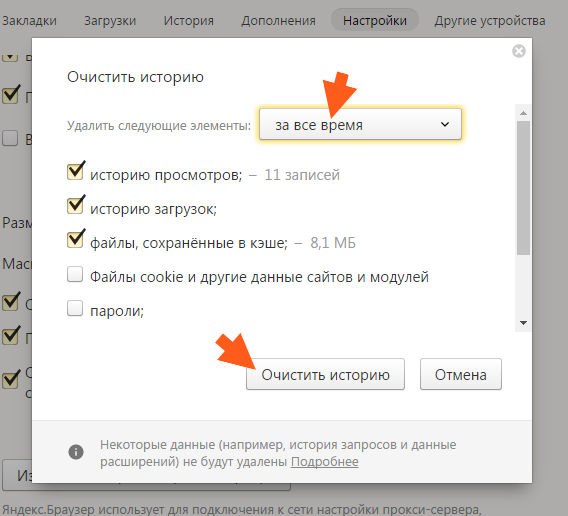История. Справка
Ограничение. История вкладки содержит 12 последних открытых страниц. Если в этом списке вы не нашли нужной страницы, перейдите ко всей истории. Во всей истории хранятся сайты, которые вы посещали за последние 90 дней. Если сайт нужен вам на более долгий срок, сохраните его в закладки.
Чтобы просмотреть список ранее открытых на вкладке страниц:
Откройте вкладку.
- Нажмите и удерживайте значок .
Значок появляется только на вкладках, в которых вы просмотрели несколько страниц. Если значок недоступен, перейдите ко всей истории.
Узнайте больше
Примечание. Отменить сохранение истории в Браузере нельзя. Если вы не хотите сохранять историю посещений, войдите в режим Инкогнито.
Нажмите или нажмите клавиши Ctrl + H.
Чтобы найти в истории нужную страницу, в поле Поиск введите часть ее названия или адреса. Справа отобразится список страниц, которые соответствуют условию поиска.
Чтобы выполнять жесты, удерживайте правую кнопку мыши. Выполнив жест, отпустите кнопку.
Выполнив жест, отпустите кнопку.
| Горячие клавиши | |
|---|---|
| Открыть список загруженных файлов | Ctrl + J |
| Открыть просмотр истории | Ctrl + H |
| Открыть инструмент очистки истории, кеша и загрузок | Ctrl + Shift + Del |
| Движения мыши | |
| Вернуться к предыдущей странице | |
| Перейти к следующей странице | |
| Сочетания кнопок | |
| Вернуться к предыдущей странице | Нажмите правую кнопку мыши. |
| Перейти к следующей странице | Нажмите левую кнопку мыши. Удерживая ее, нажмите правую кнопку. |
Внимание. Если вы пользуетесь однокнопочной мышью в macOS, все жесты нужно выполнять, удерживая клавишу Ctrl и кнопку мыши.
| Горячие клавиши | |
|---|---|
| Открыть список загруженных файлов | Shift + ⌘ + J |
| Открыть просмотр истории | ⌘ + Y |
| Очистить данные просмотров | Shift + ⌘ + Backspace |
| Движения мыши | |
| Вернуться к предыдущей странице | |
| Перейти к следующей странице | |
| Сочетания кнопок | |
| Вернуться к предыдущей странице | Нажмите правую кнопку мыши. |
| Перейти к следующей странице | Нажмите левую кнопку мыши. Удерживая ее, нажмите правую кнопку. |
Узнайте больше
Как очистить историю, кэш и куки в Яндекс.Браузере
Яндекс.Браузер, как и любой другой веб-обозреватель, во время использования сохраняет различные пользовательские данные и историю поиска. Иногда у юзера появляется желание удалить эти данные с целью оптимизации работы браузера или из-за соображений конфиденциальности.
Далее я расскажу о том, как это сделать на компьютере и смартфоне в актуальной версии данной программы.
Очищаем историю в Яндекс.Браузере
Ничего специфического в процедуре очистки истории поиска и кэша в браузере нет. Единственная трудность, с которой могут столкнуться пользователи, – несоответствие реального вида программы с представленными скриншотами.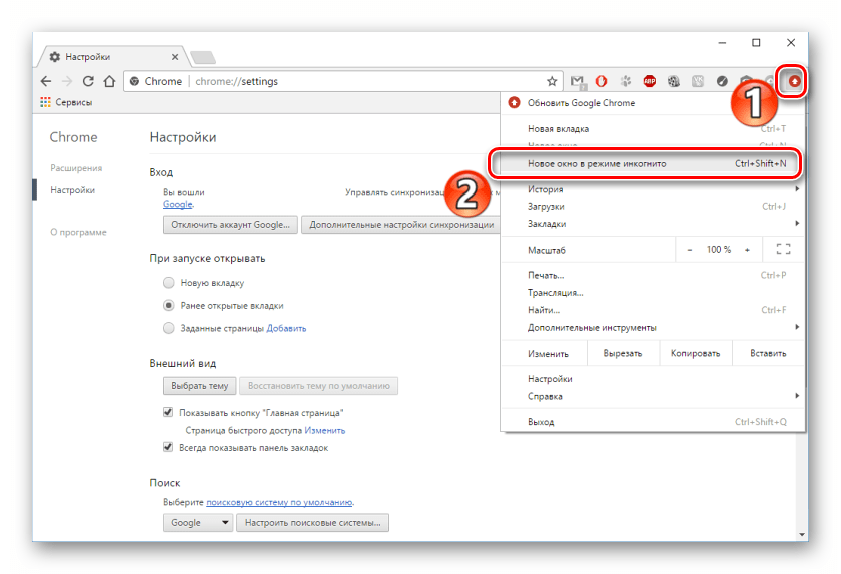 Скорее всего, это связано с тем, что вы используете устаревшую версию веб-обозревателя, поэтому нужно либо самостоятельно отыскать описываемые меню, либо обновиться до актуальной сборки.
Скорее всего, это связано с тем, что вы используете устаревшую версию веб-обозревателя, поэтому нужно либо самостоятельно отыскать описываемые меню, либо обновиться до актуальной сборки.
Вариант 1: Программа на компьютере
Яндекс.Браузером активно пользуются как на компьютере, так и на мобильных устройствах. Начну с программы для Windows, остановившись детально на всех действиях, которые нужно выполнить, чтобы очистить историю Яндекса, куки и кэш.
-
Запустите браузер и откройте его меню, нажав на значок в виде трех горизонтальных полос на панели справа.
-
Из появившегося списка выберите раздел «Настройки».
-
Перейдите на вкладку «История» и снизу щелкните по кнопке «Очистить историю».
-
В выпадающем списке укажите, за какой период нужно очистить историю браузера. Это может быть один час, день или все время.

-
Отметьте галочками те данные, от которых хотите избавиться. Более детально о каждом пункте речь пойдет под инструкцией. Нажмите «Очистить» для подтверждения действия.
Через несколько секунд на экране появится уведомление о том, что данные успешно удалены, и вы можете возвращаться к нормальному использованию браузера. Теперь давайте остановимся более детально на каждом пункте очистки.
-
Просмотры. Сюда как раз и входит история посещений сайтов, которые отображаются перед переходом в меню очистки. То есть это обычная история вашего пребывания в сети.
-
Загрузки. Очищаются записи о скачивании файлов со всех сайтов. Обычно их можно посмотреть в разделе с аналогичным названием.
-
Данные автозаполнения форм. По умолчанию функция автозаполнения включена, поэтому Яндекс предложит сохранять вводимые данные в полях на сайтах, чтобы не указывать их каждый раз.
 Если отметить этот пункт галочкой, все данные об автозаполнении удалятся.
Если отметить этот пункт галочкой, все данные об автозаполнении удалятся. -
Файлы, сохраненные в кэше. Обычно очистка кэша нужна для оптимизации работы браузера, когда с ним возникают проблемы. Однако находящиеся в кэше файлы позволяют страницам, которые вы посещали ранее, загружаться быстрее.
-
Файлы cookie и другие данные сайтов и модулей. При переходе на некоторые сайты вы подтверждаете то, что разработчик занимается сбором куки. Это пользовательские файлы, необходимые для аутентификации. Их можно удалить, но при следующем взаимодействии с веб-ресурсами запрос на сбор куки снова появится.
-
Настройки содержимого. Это особые разрешения на использование камеры, микрофона или JavaScript. При очистке содержимого все разрешения или запреты, выданные ранее, придется расставлять заново.
-
Данные приложений.
 Очищается информация о работе в связанных приложениях. Обычно речь идет о магазине расширений.
Очищается информация о работе в связанных приложениях. Обычно речь идет о магазине расширений.
Вариант 2: Мобильное приложение
Многие пользователи взаимодействуют с Яндекс.Браузером на мобильных устройствах, поэтому предлагаю остановиться на инструкции по очистке истории в Яндекс.Браузере на смартфоне.
-
После запуска приложения нажмите по кнопке вызова меню на нижней панели.
-
Среди списка всех плиток отыщите «Настройки».
-
Опуститесь по названиям доступных параметров и выберите пункт «Очистить данные».
-
Установите галочки напротив всех пользовательских данных, от которых вы хотите избавиться, после чего подтвердите очистку.
-
Через несколько секунд на экране появится сообщение, свидетельствующее об успешном выполнении операции.
Детальнее о значении каждого пункта рассмотренного меню читайте в завершающем абзаце предыдущего раздела этой статьи.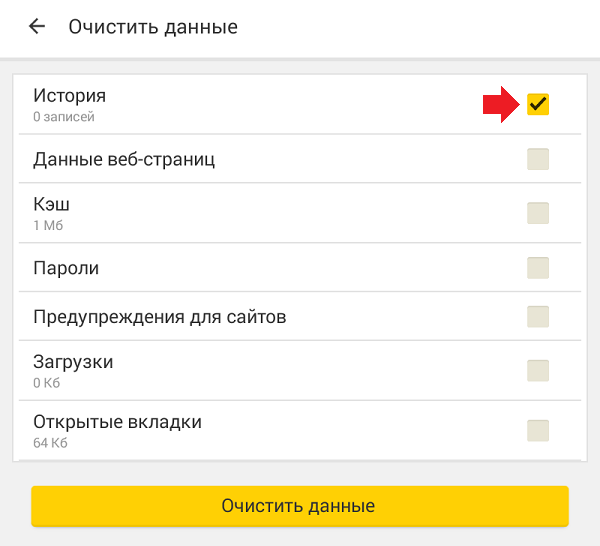
Очистка истории при помощи сторонних программ
Обычно мы удаляем историю поисковых запросов непосредственно в самом браузере, но некоторым юзерам этот вариант не подходит по разным причинам. Иногда удобнее избавиться от пользовательских данных вместе с очисткой другого мусора на ПК или смартфоне, с чем помогут справиться специальные программы.
Одна из таких программ – CCleaner. Она доступна как на ПК, так и на смартфоне, функционируя на обеих платформах по одному и тому же принципу. Вам понадобится запустить инструмент стандартной очистки и убедиться в том, что напротив пункта с очисткой истории в Яндекс.Браузере стоит галочка.
Примерно так же работает и другой софт, очищающий мусор на устройстве. Вы можете использовать любую известную вам программу, загрузив ее с официального сайта. Главное, перед очисткой убедиться в том, что все параметры выставлены правильно.
Восстановление удаленной истории
В завершение вкратце расскажу, как восстановить историю в Яндекс.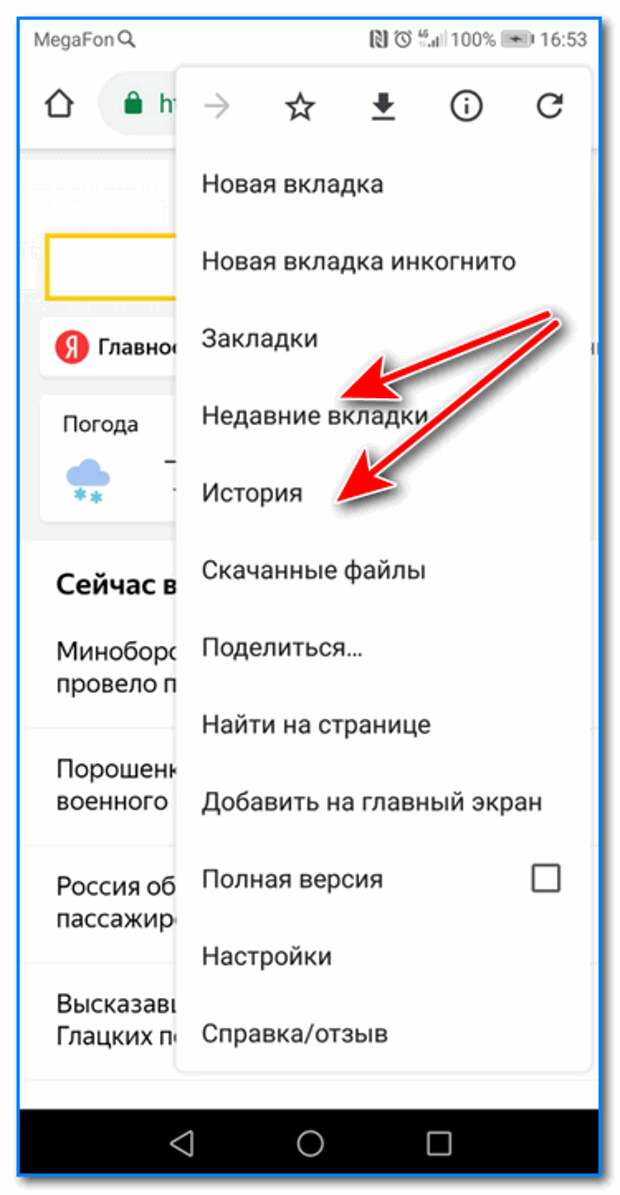 Браузере. Нет стопроцентной рекомендации, которая помогала бы во всех случаях, поэтому упомяну все доступные методы, а вам останется только путем перебора найти действенный.
Браузере. Нет стопроцентной рекомендации, которая помогала бы во всех случаях, поэтому упомяну все доступные методы, а вам останется только путем перебора найти действенный.
-
Если на компьютере включена автоматическая архивация папок, найдите каталог Яндекс.Браузера, щелкните по нему правой кнопкой мыши, перейдите в «Свойства» и на вкладке «Предыдущие версии» отыщите вариант отката до точки восстановления. Этот вариант сработает только в том случае, если предварительно архив был укомплектован системой.
-
Точно так же вы можете откатиться до точки восстановления, если ранее настроили их периодическое автоматическое создание. Если вы уже настроили данную функцию, то, скорее всего, знаете, как ей пользоваться.
-
Используйте программы, предназначенные для восстановления утраченных данных. Обычно они помогают, поскольку при очистке истории из папки браузера удаляются файлы.
 Вам останется только найти их через программу и восстановить.
Вам останется только найти их через программу и восстановить.
Как видно, нет ничего сложного в том, чтобы удалить историю в Яндексе на смартфоне или компьютере. Все действия выполняются в пару кликов, и даже случайную очистку можно отменить при помощи рекомендаций из последнего раздела статьи, но лучше не допускать появления подобных ситуаций.
Как посмотреть историю поиска в Яндексе и удалить запросы
Содержание статьи
Сейчас — только через историю браузера. Почему — расскажу далее, а для начала давайте посмотрим, как вообще настраивается поиск в Яндексе.
Как в Яндексе настроить поиск под себя
Чтобы зайти в настройки, необходимо кликнуть по гиперссылке «Настройки» в верхнем правом углу на главной странице Яндекса. Нажимаем «Настройки портала» и попадаем в сервис настроек поисковой системы.
Перейдя на вкладку «Поиск», можно управлять поисковыми подсказками и результатами поиска.
Как теперь смотреть историю запросов
Ну а теперь собственно к теме — как можно посмотреть историю поиска в Яндексе. Раньше можно было управлять своими запросами вручную. Для этого предназначался инструмент «Мои находки». Благодаря ему, пользователь получал индивидуальные подсказки, сохранял свои запросы и результаты выдачи. Со временем сервис потерял актуальность и его решили свернуть. В качестве обоснования закрытия «Моих находок» команда Яндекса привела следующие аргументы:
Раньше можно было управлять своими запросами вручную. Для этого предназначался инструмент «Мои находки». Благодаря ему, пользователь получал индивидуальные подсказки, сохранял свои запросы и результаты выдачи. Со временем сервис потерял актуальность и его решили свернуть. В качестве обоснования закрытия «Моих находок» команда Яндекса привела следующие аргументы:
- запросы конкретного пользователя в Яндексе сохраняются автоматически и служат основой для создания индивидуальных подсказок;
- историю запросов и посещенные страницы можно просмотреть в истории любого браузера.
Если вы хотите, чтобы подсказки и результаты поиска формировались исходя из ваших вкусов и предпочтений, нажмите на «Результаты поиска» и в последнем разделе «Персональный поиск» поставьте галочку напротив первой графы.
Таким образом, вы затачиваете поиск под себя, при этом поисковик сохраняет ваши запросы в своей базе данных.
Как удалить историю поиска в автозаполнении
Если хотите удалить ваши сохраненные запросы (чтобы мамка не заругала за порево), нужно кликнуть по соответствующей кнопке в настройках поиска. Чтобы настройки изменились, необходимо дождаться завершения процесс удаления. Обычно это длится около минуты.
Чтобы настройки изменились, необходимо дождаться завершения процесс удаления. Обычно это длится около минуты.
Как удалить историю в Яндекс браузере
Чтобы посмотреть историю запросов в Яндексе, необходимо нажать Ctrl+H. Если вы не привыкли пользоваться горячими клавишами, нажмите на верхнюю кнопку меню и выберете вкладку истории.
История в Яндексе представлена как запросами через поисковик, так и посещением конкретных страниц сайтов. К истории поисковых запросов Яндекса добавляется количество найденных страниц. Чтобы очистить историю, нужно кликнуть по верхней кнопке справа.
Необходимо выбрать промежуток времени удаления, а также вид истории поиска. Если желаете избавиться только от истории запросов, оставьте галочку на первой графе и нажмите «Очистить».
youtube.com/embed/6wilIaGzXTs?feature=oembed» frameborder=»0″ allow=»accelerometer; autoplay; encrypted-media; gyroscope; picture-in-picture» allowfullscreen=»»/>
Как посмотреть историю запросов в Гугле
Что касается браузера Google Chrome, то процедура нахождения и удаления истории поиска аналогична процессу в Яндекс браузере. Кроме истории браузера, Гугл имеет историю работы с поисковой системой, которая привязывается непосредственно к вашему аккаунту. То есть для просмотра истории поиска в Гугле необязательно использовать Хром. Для этого нажмите в правом нижнем углу на «Настройки» и выберете «Историю». Система попросит ввести логин и пароль почты для подключения к сервису.
Сервис называется «Мои действия». С помощью него вы можете просматривать не только историю запросов, но и такие темы:
- История местоположений — если вы пользовались Гуглом и его сервисами, например, в кафе с помощью мобильного устройства, то данный вид истории предоставит адрес и контактную информацию заведения.

- Информация с устройств — Гугл возьмет данные с вашего телефона или планшета для более удобного использования различными сервисами. Это могут быть заметки, контакты, приложения.
- История голосового управления — для повышения качества системы распознавания вашего голоса можно записывать регулярно используемые голосовые запросы.
- История поиска и просмотров YouTube — действуют как два отдельных вида действий. Направлены на поиск новых видео, релевантных сохраненным запросам пользователя.
Чтобы попасть в настройки вышеперечисленных видов истории нужно нажать на вкладке «Отслеживание действий». Сама история может быть представлена в виде блоков и действий. Блок вмещает в себя действия, выполненные на одном конкретном сайте.
Категория действий, в свою очередь, предоставляет набор подробных действий (открыт сайт — поиск — просмотрено).
Чтобы удалить блок или действие, нажмите на вертикальное многоточие в правом углу.
Чтобы осуществить массовое удаление, нужно кликнуть по вкладке «Выбрать параметр удаления».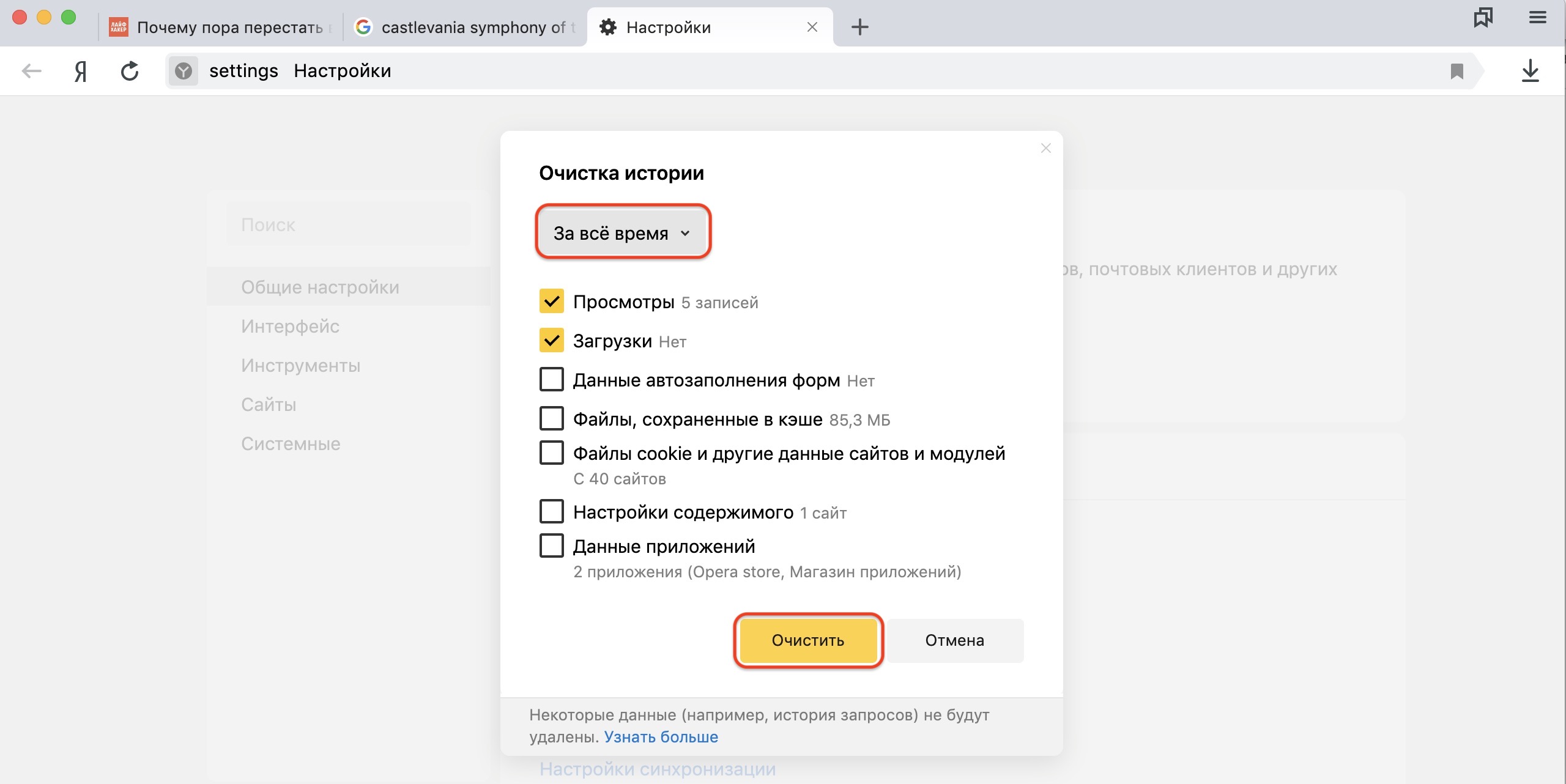 В этом разделе можно выбрать очистку за нужный период и вид истории поиска (запросы, новости, Ютуб, реклама и т.д.).
В этом разделе можно выбрать очистку за нужный период и вид истории поиска (запросы, новости, Ютуб, реклама и т.д.).
Такой инструмент мониторинга как «Мои действия» Гугла представляет из себя не только помощника, но и плохого конспиратора. Если вы не доверяете интернет-сервисам свои данные, отключите отслеживание всех действий или настройте только некоторые из них под свои нужды.
Как посмотреть историю браузера Яндекс, очистить выборочно или полностью?
Порой по разным причинам возникает необходимость просмотреть перечень посещенных сайтов – чтобы вспомнить, какой полезный ресурс Вы смотрели ранее, или же чтобы контролировать близких. Как посмотреть историю браузера Яндекс (Хром), при необходимости очистить все данные? Об этом узнаете из моей простой инструкции с видео.
СОДЕРЖАНИЕ СТАТЬИ:
Как посмотреть историю на компьютере в Яндексе?
Предлагаю два варианта развития событий:
- Читаете текстовые пошаговые рекомендации;
- Пролистываете в конец публикации и смотрите видеоролик.

Выбирать Вам!
Сразу же отмечу, что выполняемые ниже действия отнимут у Вас минимум времени и усилий. Кроме того, описанные манипуляции и комбинации клавиш актуальны не только для Yandex, но и прочих обозревателей интернета.
Яндекс браузер
Приступим?
- Запускаем программу-браузер и в верхнем углу справа кликаем на основного меню (три горизонтальные полоски), затем выбираем из списка и подменю соответствующие пункты «История»:
Обратите внимание на «горячие клавиши» — Ctrl + H , которые позволяют из любого окна обозревателя перейти к перечню просмотренных ранее страниц.
- В итоге перед нами появиться нужная информация с указанием даты, точного времени посещения определенного источника:
Данные сортируются в порядке убывания. То есть, увидеть историю за вчера или предшествующие периоды, нужно пролистать вниз, где будет отображаться кнопка «Раньше». Нажав на неё, Вы увидите список за предыдущие дни.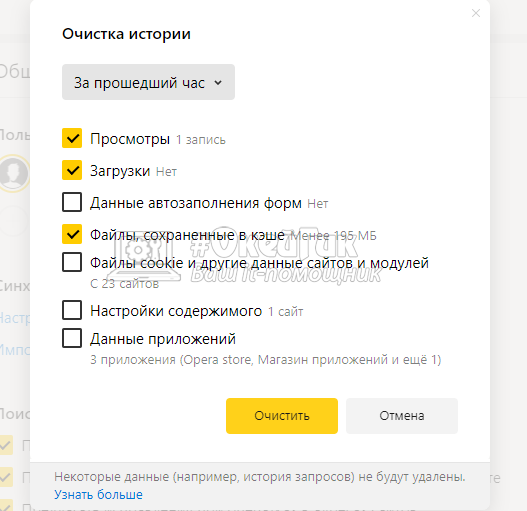
Как посмотреть историю браузера Яндекс на компьютере мы разобрались. Далее будет полезно узнать способы удаления записей.
Как очистить в Яндексе историю поиска?
Есть два способа. Первый заключается в очистке конкретных элементов (выборочно). Для этого достаточно поместить курсор мыши над объектом, а когда появиться «маленький треугольник» справа, то кликаем по нему и видим действие «Удалить». Аналогичным образом, можно выделять два или больше сайтов, поставив отметки слева от них:
Чуть не забыл упомянуть о возможности поиска. Это полезно, когда объектов очень много, и Вам нужно отыскать конкретный элемент.
Если же Вы намерены выполнить полную очистку (за все время или за день, неделю), то стоит нажать на ссылку «Очистить историю», которая расположена в правой части экрана:
Откроется диалоговое окно, где стоит выбрать период из выпадающего списка, отметить галочкой нужные опции и нажать на клавишу «Очистить…»:
Обратите внимание, что для Google Chrome инструкция практически такая же.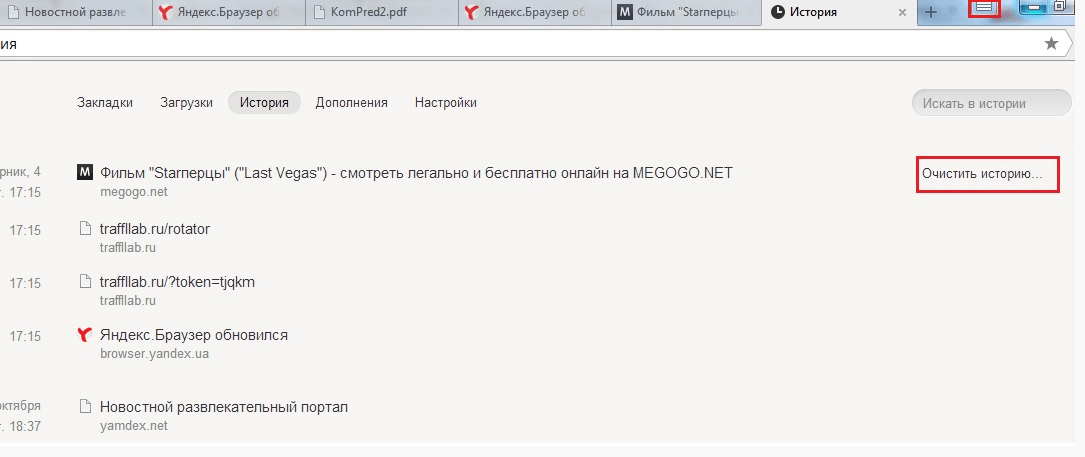 Просто нажимаем комбинацию Ctrl + H и видим такое окно:
Просто нажимаем комбинацию Ctrl + H и видим такое окно:
Интерфейс чуть отличается от Yandex, но суть та же.
Видео
Теперь Вы знаете, как посмотреть историю браузера Яндекс, очистить её от нежелательных сайтов или полностью.
Как посмотреть историю в Яндексе на телефоне
Браузер от компании Яндекс довольно популярен у русскоязычных пользователей, а его мобильная версия является более чем достойной альтернативой стандартному для iPhone Safari и предустановленному на большинстве Android-смартфонов Google Chrome. Как и все приложения подобного типа, продукт отечественного IT-гиганта сохраняет историю посещений, которую может потребоваться посмотреть. Далее расскажем, как сделать это на телефоне.
Примечание: Возможность просмотра истории доступна исключительно в Яндекс.Браузере. Клиентское приложение поисковика, которое называется просто Яндекс, может хранить историю поисковых запросов и использовать получаемую таким образом информацию для формирования персональных подсказок, однако увидеть ее возможности нет.
Android
На смартфонах с Андроид получить доступ к истории можно через меню Яндекс.Браузера, для чего предусмотрена отдельная кнопка. В этом разделе хранятся адреса недавно посещенных сайтов и их страниц, если таковых было открыто более одной. При условии, что в приложении включена функция облачной синхронизации, а аккаунт Яндекс используется не только в мобильной версии, но и, например, в веб-обозревателе на компьютере, дополнительно имеется возможность просмотра вкладок, запущенных на нем в настоящий момент. Эти данные сохраняются по умолчанию, но иногда ответственная за их запись функция может быть отключена. На нашем сайте есть отдельная статья, в которой рассказывается как о решении озвученной в заголовке задачи, так и об устранении возможных проблем в работе браузера.
Подробнее: Как посмотреть историю в Яндексе на Android
Получить доступ к списку посещенных веб-ресурсов в Яндекс.Браузере может потребоваться не только для поиска конкретного адреса и перехода к нему, но и с целью очистки этих данных. Если удаление следов серфинга в интернете – это именно то, что вас интересует, ознакомьтесь с представленной по ссылке ниже инструкцией, в которой также рассказывается о скрытии поисковых запросов.
Читайте также: Как очистить историю в Яндексе на Андроид
iPhone
Адаптированная под iOS версия Яндекс.Браузера предоставляет те же возможности, что и ее аналог в среде Android. Как и в рассмотренном выше случае, для просмотра истории следует вызвать меню приложения и из него перейти к соответствующему разделу. Последний может содержать не только список недавно посещенных веб-сайтов, но и страницы, открытые в настоящий момент на других устройствах, где используется та же учетная запись Яндекс и включена синхронизация. В случае необходимости можно отключить сохранение этой информации или очистить ее – как первое, так и второе доступно в настройках. Более подробно о решении нашей сегодняшней задачи и всех связанных с нею нюансах мы ранее рассказывали в отдельном материале.
Подробнее: Как посмотреть историю в Яндексе на iPhone
Посмотреть историю в браузере Яндекс на телефоне так же просто, как и в его десктопной версии. И в среде Android, и в iOS это выполняется буквально в несколько тапов по экрану устройства.
Мы рады, что смогли помочь Вам в решении проблемы.
Опишите, что у вас не получилось.
Наши специалисты постараются ответить максимально быстро.
Помогла ли вам эта статья?
ДА НЕТ
Как очистить историю в Яндексе
В этом уроке я покажу, как очистить историю в Яндексе. Мы научимся удалять посещенные страницы, стирать поисковые запросы.
Когда пользователь просматривает страницы Интернета, программа (браузер) сохраняет их в специальном отделе – в истории. Делается это для удобства: чтобы можно было быстро попасть на сайт, который раньше открывали. Но если компьютер рабочий или общий, то любой человек сможет увидеть все перемещения в Интернете.
Помимо истории, браузер сохраняет и данные для входа: логины и пароли от разных сервисов. Например, если вы входите в свою почту, не вводя при этом логин/пароль, значит, эти данные записаны в программе. Таким образом, любой пользователь этого компьютера или телефона может автоматически войти в ваш аккаунт.
Как очистить историю в Яндекс Браузере
На компьютере
Способ 1: удаление страниц вручную
Щелкните по значку «три полоски» в правом верхнем углу программы Yandex. Откройте раздел «История».
Наведите курсор на запись, которую нужно убрать, и щелкните по пункту «Удалить».
Если нужно стереть несколько страниц, отметьте их птичками. Затем нажмите на надпись «Удалить» внизу.
Также можно убрать все страницы определенного сайта, которые вы просматривали. Для этого наведите курсор на одну из них и кликните по пункту «Еще с этого сайта». Затем отметьте все найденные записи птичками и щелкните по «Удалить» внизу.
Способ 2: полная очистка истории просмотров
1. В браузере Yandex кликните по иконке «три полоски» вверху и перейдите в раздел «История».
2. Щелкните по пункту «Очистить историю».
3. В новом окошке откроются параметры очистки:
- В первом блоке настраиваем период. Можно выбрать: за прошедший час, день, неделю, четыре недели и за все время.
- Затем отмечаем галочками те данные, которые нужно убрать. Если только историю, достаточно пометить пункты «Просмотры» и «Файлы, сохраненные в кеше».
- Для применения настроек щелкаем по кнопке «Очистить».
Подробнее о каждом пункте читайте в конце статьи.
4. Перезагрузите браузер, то есть закройте программу и откройте Яндекс заново.
Способ 3: быстрая очистка (eCleaner)
В браузер можно добавить функцию быстрого удаления истории. Это удобно, если вам приходится часто ее очищать. Для этого установите бесплатное расширение eCleaner.
1. Перейдите на официальную страницу расширения eCleaner по адресу: https://addons.opera.com/ru/extensions/details/ecleaner-forget-button.
2. Щелкните по кнопке «Добавить в Яндекс.Браузер».
После установки в верхнем правом углу программы появится иконка .
3. Для быстрой очистки журнала кликните по иконке , выберите период времени, поставьте птичку в пункт «History» и нажмите «Forget!».
На телефоне
Способ 1: через раздел «История»
1. На начальной странице браузера нажмите на значок .
2. Тапните по иконке для перехода в журнал. Зажмите на несколько секунд палец на записи и из меню выберите подходящий пункт.
Для удаления только этой страницы нажмите на «Удалить», а для очистки всех записей – «Очистить историю».
Способ 2: через меню
1. Нажмите на значок . Выберите пункт «Настройки».
2. Тапните по пункту «Очистить данные».
3. Отметьте разделы для удаления и нажиме «Очистить данные».
Чтобы убрать список просмотренных страниц, отметьте птичками пункты «Локальная история» и «Кеш».
Если не хотите, чтобы браузер сохранял страницы, в настройках передвиньте ползунок в пункте «Сохранять историю».
Способ 3: в настройках приложения
1. В главном меню телефона перейдите в раздел «Настройки». Откройте «Приложения».
2. Выберите из списка «Браузер».
3. Перейдите в раздел «Память».
4. Нажмите кнопку «Управление местом».
5. Отметьте галочкой пункт «История» и нажмите «Очистить данные».
Как удалить историю поиска в Яндексе
На компьютере
Поисковик Яндекс запоминает те запросы, которые вы вводите. И если кликнуть два раза левой кнопкой мыши по поисковой строке, они будут показаны.
Также они отображаются при печати похожей фразы в строке поиска и подсвечиваются фиолетовым цветом.
Убрать такую подсказку можно вручную. Для этого перейдите на главную страницу yandex.ru и кликните два раза левой кнопкой мыши по поисковой строке. Затем наведите курсор на запрос и нажмите на крестик в конце.
А можно удалить историю всех поисков из своего аккаунта в Яндексе. Для этого перейдите на главную страницу yandex.ru и авторизуйтесь — войдите в свою почту через правый верхний прямоугольник.
Затем снова перейдите на главную yandex.ru. Нажмите на иконку своей учетной записи и выберите «Настройка».
Далее зайдите в раздел «Поиск» и нажмите «Очистить историю поисков».
Также можно убрать птички с пунктов «Показывать историю поисков», «Показывать сайты, на которые вы часто заходите» и нажать «Сохранить». Тогда ваши запросы больше не будут отображаться.
На телефоне
Способ 1: в настройках аккаунта
1. Перейдите на главную страницу Яндекса по адресу yandex.ru. Нажмите на кнопку «Войти» и авторизуйтесь под своим логином/паролем.
2. Коснитесь значка аккаунта и откройте пункт «Настройка».
3. Перейдите в раздел «Поиск».
4. Деактивируйте галочку «Показывать историю поисков». Для применения настроек коснитесь кнопки «Сохранить».
Способ 2: в настройках Яндекс Браузера
1. Нажмите на значок . Выберите пункт «Настройки».
2. Тапните по пункту «Очистить данные».
3. Отметьте пункт «Веб-история запросов» и нажмите «Очистить данные».
Дополнительная информация
Описание вариантов очистки
Когда вы переходите в очистку, Яндекс Браузер предлагает на выбор несколько вариантов. Рассмотрим основные:
- Просмотры — это список страниц, которые открывали в Интернете (История).
- Загрузки – информация о файлах, которые скачивали. Эти данные показываются, если нажать на иконку в верхней части программы (справа). При очистке удаляются только записи, но не сами файлы – они находятся в папке «Загрузки».
- Данные автозаполнения и форм – это информация, которую вводили на сайтах при заполнении полей. Например, имя, фамилия, телефон и другие.
- Файлы, сохраненные в кеше. Кеш – это отдел, куда записывается промежуточная информация. Картинки с сайтов, стили, скрипты, видео ролики и другие файлы. Он нужен для ускорения загрузки страниц, но со временем кэш переполняется, что приводит к ошибкам, медленному открытию сайтов.
- Файлы cookie и другие данные сайтов и модулей. Это конфиденциальная информация для работы в личных кабинетах. К ним относятся логины и пароли на сервисах: почта, социальные сети, интернет-магазины и др.
Важно! При удалении файлов cookie все ваши логины и пароли стираются из памяти браузера. Это значит, что вы не сможете автоматически войти в социальные сети, почту и другие сервисы. Для входа потребуется вводить логин и пароль.
Поиск в Истории
Для поиска определенной страницы в Истории введите ключевое слово или несколько слов в верхнее поле (слева от списка).
Лучше печатать одно определяющее слово без окончания. Например, если нужно найти все просмотренные ранее рецепты блюд из курицы, то лучше ввести в строку «куриц» или «кур».
Горячие клавиши
- Для быстрого вызова списка посещенных страниц используйте сочетание клавиш клавиатуры Ctrl + H.
- Для быстрой очистки журнала сочетание Ctrl + Shift + Delete.
Анонимный режим
В большинстве современных браузеров есть приватный режим. Это новое окно программы, в котором при работе в Интернете информация не сохраняется. Сразу после закрытия такого окна все просмотренные страницы, данные учетных записей и другая информация автоматически стирается. Это удобно, если нужно поработать за чужим или общим устройством.
На компьютере для открытия такого окна нужно щелкнуть по кнопке меню и выбрать «Режим инкогнито». Или его можно запустить через быстрые клавиши: Ctrl + Shift + N.
Появится такое же окно браузера, только темно-серого цвета. Вот в нем и нужно совершать все действия, чтобы они не были сохранены. Не забудьте закрыть окно после окончания работы!
На телефоне анонимный режим активируется через кнопку и пункт «Инкогнито вкладка».
Открывается новая вкладка серого цвета. Вот в ней и нужно выполнять все действия, чтобы они не сохранялись. По окончанию работы не забудьте закрыть эту вкладку!
Автор: Илья Курбанов
Редактор: Илья Кривошеев
Как очистить историю в Яндекс браузере на ПК и смартфоне
Сохранение истории в браузере – очень удобная функция. Если ранее вы просматривали какой-то сайт, вам он понравился, а отметить его забыли, можно с легкостью отыскать его в истории. Но из-за постоянного сохранения запросов и ссылок память компьютера может забиваться, и приложения будут тормозить. Сегодня мы расскажем, какими способами можно очистить историю в Яндекс браузере по частям или полностью.
О том, как перейти в историю Яндекс.Браузера, ранее было рассказано на нашем Дзен-канале. Сначала посмотрим, как можно удалить записи только с одного сайта или за определенный временной промежуток. Для начала открываем меню браузера, переходим к подменю «История» и нажимаем на одноименную строчку – обычно она самая первая в списке. Еще мы можем просто нажать на комбинацию клавиш Ctrl + H.
Переходим в меню и открываем историю браузера Яндекс.
Для удаления истории в Яндекс.Браузере по одному сайту мы выделим одну из ссылок, перейдем к свойствам (надо нажать на стрелочку напротив заголовка) и потом кликнем по пункту «Еще с того же сайта».
Выделяем элемент, переходим в свойства и находим ссылки с того же сайта.
В списке появятся только те ссылки, что связаны с этим сайтом. Мы же выделим все эти пункты и удалим их. К сожалению, отдельной кнопки для разового выделения всех элементов списка в Яндекс.Браузере не предусмотрено, так что отмечать каждый придется вручную. Затем, после завершения данного процесса, мы нажимаем на ссылку «Удалить выбранные элементы» в самом верху страницы.
Выделяем все элементы вручную и удаляем их.
Есть еще второй способ – очистка истории за определенный временной промежуток, например, за прошедший час. Для этого мы нажмем на ссылку «Очистить историю», расположенную в правой верхней части страницы.
В правом верхнем углу страницы есть ссылка на очистку.
После этого на экране отобразится небольшое окошко «Очистка истории», где мы указываем конкретный период (час, день, неделя или месяц), а еще файлы, которые следует удалить. После завершения установки времени и отметки данных нажимаем на желтую кнопку «Очистить».
Выбираем время, отмечаем данные и очищаем.
Чтобы удалить историю полностью, мы просто поменяем период в вышеуказанном окошке, затем нажмем на кнопку «Очистить».
В том же окне отмечаем записи за все время и удаляем их.
Перейти к этому окошку возможно и другим способом – через одноименную строку в подменю «Дополнительно». В дополнение, выйти к истории Яндекс.Браузера мы можем куда быстрее нажатием на комбинацию клавиш Ctrl + Shift + Esc.
В разделе «Дополнительно» есть ссылка на очистку.
Теперь мы расскажем об отдельных сторонних программах и расширениях, с помощью которых можно быстро почистить историю посещений Яндекс.Браузера.
History Eraser – простое дополнение, которое можно найти и скачать в специальном разделе браузера Яндекс. Просто открываем меню и в списке находим ссылку на страницу «Дополнения».
Вызываем меню и переключаемся к дополнениям.
В стандартном списке его нет – по этой причине переходим в онлайн каталог расширений одним нажатием на кнопку.
Открываем полный каталог дополнений Яндекс.Браузера.
Дальше переходим в категорию «Безопасность и конфиденциальность», находим в списке приложение и нажимаем на его иконку. При желании в списке мы найдем приложение со схожим функционалом, но от другого разработчика.
Переходим в нужный раздел и находим приложение.
Откроется страница с описанием, и в правой верхней части будет расположена зеленая кнопка «Добавить в Яндекс.Браузер». Нажимаем на нее. После этого начнется установка.
Устанавливаем дополнение – для этого надо просто нажать на кнопку.
Как только установка завершится, в правом верхнем углу, около ссылки на загрузки, появится иконка. Нажимаем на нее, в итоге откроется отдельное окно программы. Интерфейс реализован только на английском языке, поменять его нет возможности. Мы просто выделяем пункты, связанные с историей браузера, потом кликаем по кнопке «Run Eraser».
Отмечаем конкретные элементы, и можно приступать к очистке истории.
Это компьютерная программа, предназначенная для очистки временных файлов, реестра, и даже истории браузера. Скачать ее можно с официального сайта. Бесплатной версии будет вполне достаточно для выполнения нужной нам задачи. После инсталляции интерфейс будет полностью на английском языке, но это можно исправить через настройки. Переходим в «Options», открываем вкладку «Settings» и в элементе «Language» ищем русский.
Переключаем язык интерфейса на русский для более удобной работы.
Сразу предупреждаем, у этой программы есть минус – история браузера Яндекс совмещена с Google Chrome. По этой причине придется переходить в меню и выделять некоторые пункты по отдельности.
Еще одно – перед тем, как начать удаление, необходимо закрыть Chrome и Яндекс. Во втором случае надо будет совершить несколько действий в «Диспетчере задач», так как после закрытия окна браузер от Яндекса работает в фоновом режиме. Нажимаем на комбинацию клавиш Ctrl + Shift + Esc, находим в списке пункт «Yandex», вызываем контекстное меню кликом правой кнопкой мыши по нему, затем снимаем задачу.
Обязательно отключаем фоновые процессы, чтобы удаление истории прошло успешно.
После запуска приложения переходим в раздел «Стандартная очистка», затем во вкладку «Приложения». Убираем галочки со всех элементов, кроме пункта «Журнал посещенных сайтов» в браузере Google Chrome, потом нажимаем на кнопку «Анализ». Программа начнет сканирование, а по его завершении в центральном окошке отобразятся результаты.
Отмечаем только журнал посещений браузера Google Chrome и запускаем анализ.
Кликаем правой кнопкой мыши по единственному пункту, затем выбираем элемент «Показать все файлы».
После завершения анализа открываем подробную информацию.
Элементы с историей браузера Google Chrome добавляем в исключения – правой кнопкой по пункту и клик по одноименной строке.
Добавляем файлы браузера Google Chrome в исключения, иначе они тоже удалятся.
После завершения настройки нажимаем на кнопку «Очистка».
Нажатием на кнопку очищаем историю Яндекс.Браузера.
Этот способ не самый эффективный, так как помогает удалить только части истории, сохраненной на персональном компьютере. Происходит это из-за того, что некоторые данные синхронизируются с сервером и загружаются повторно.
Для начала открываем папку с данными браузера. Можно перейти пошагово, а можно ввести путь целиком. В нашем случае путь выглядит вот так: C:\Users\User\AppData\Local\Yandex\YandexBrowser\User Data\Profile 1. В списке находим файл History и удаляем его.
Переходим в системную папку и удаляем файл с историей.
Удалить историю просмотров Яндекс.Браузера на смартфоне тоже можно не одним способом. Для начала откроем приложение, вызовем главный экран, затем нажмем на иконку с тремя горизонтальными полосами.
Открываем закладки в мобильной версии браузера.
На экране отобразится раздел с закладками, с которого мы перейдем в историю, нажав на иконку с часами в нижней части страницы.
Переходим к истории одним простым нажатием.
В истории браузера выбираем любой элемент, нажимаем и удерживаем его, в результате чего отобразится контекстное меню. Из списка элементов кликаем по пункту «Очистить историю». Приложение запросит подтверждение – нам же нужно нажать на «Да», и список будет очищен.
Удерживаем касание, после чего очищаем историю полностью.
Если нажать просто «Удалить», из истории будет стерт только конкретный элемент, а все остальные останутся на месте.
Второй метод очистки истории мобильного браузера Яндекс – через настройки. Выходим на тот же главный экран, но нажимаем на иконку меню с изображением трех вертикально расположенных точек. Прокручиваем список до конца и заходим в раздел «Настройки».
Переходим к настройкам мобильного браузера.
Пролистываем страницу до тех пор, пока не появится категория «Конфиденциальность». В самом низу его есть строка «Очистить данные» – по ней мы и нажимаем.
Нажимаем на пункт «Очистить данные».
На экране высветится несколько пунктов с галочками, один из них – это «История» с конкретным количество записей на данный момент. Оставляем галочку напротив него, отмечаем еще пару, если это необходимо, и кликаем по кнопке «Очистить данные».
Выделяем необходимые элементы и удаляем их.
Примерно схожим образом можно очистить историю браузера Яндекс на iPhone.
Третий способ – через настройки к самому приложению. Перейти к ним можно через шторку уведомлений. Мы рассматриваем на примере смартфона LG, и в нашем случае она располагается над элементами панели управления, справа.
Переходим к настройкам системы через шторку уведомления.
Переходим к разделу «Приложения и уведомления» во вкладке «Общее». В телефонах от других производителей этот пункт располагается в самом конце списка (при этом подобных вкладок может не быть).
Заходим в категорию с приложениями и уведомлениями.
Дальше появится еще один список, но уже с конкретным разделением. Выбираем первый пункт – «О приложении».
Переходим в раздел управления приложениями.
В списке программ ищем пункт «Браузер» и выбираем его.
Открываем параметры Яндекс.Браузера.
На экране отобразятся настройки приложения. Нам нужно перейти к пункту управления памятью.
Обычно в смартфонах должна отображаться кнопка «Очистить», с помощью которой и очищается история. В данной версии андроида от компании LG ее просто нет, а чистка кэш-памяти тут просто не поможет. В девайсах Xiaomi эта функция чаще всего присутствует.
Дальше должна появиться кнопка «Очистить», но в данной версии прошивки ее нет.
В компьютерной версии обозревателя подобной функции не предусмотрели. А чтобы история не записывалась, можно просто воспользоваться режимом «Инкогнито». Единственный минус этого метода – вводить пароли и прочие данные придется вручную, так как автоматического сохранения в подобном режиме нет. Самый удобный способ перехода в такое окно – нажать на комбинацию клавиш Ctrl + Shift + N. Можно иначе – нажимаем на иконку меню, затем кликаем по одноименному пункту.
Открываем меню браузера и переходим в режим «Инкогнито».
Для перехода в режим «Инкогнито» на смартфоне нужно нажать на иконку меню с изображением трех точек, потом в списке выбрать элемент «Новая вкладка Инкогнито».
Переходим в настройки и выбираем соответствующую вкладку.
Отдельно стоит упомянуть о специальной функции в мобильной версии браузера. В настройках, в разделе «Конфиденциальность», просто снимаем пометку с пункта «Сохранять историю», после чего программа не будет вести записи посещенных сайтов.
Открываем категорию с конфиденциальностью и отменяем сохранение истории.
Очистить историю браузера Яндекс можно очень просто, причем процедура не займет много времени. В смартфонах вообще можно отключить ведение записей, а для компьютера отлично подойдет режим «Инкогнито». При всем этом, данными методами удаляются только элементы, сохраненные в памяти устройств. История запросов в поисковых системах сохраняется отдельно, на онлайн сервере. А как отключить эту функцию – это уже отдельная история для новой статьи.
Post Views:
322
Яндекс НВ
Яндекс.Браузер (2012)
Яндекс выпустил собственный браузер, предназначенный для облегчения навигации в Интернете. Это упрощает ряд различных задач для пользователя, от поиска информации до защиты от вирусов. Яндекс.Браузер включает в себя лучшие отраслевые технологии и локализован для России, Украины и Турции.
Международный рынок (2011)
Яндекс запустил сайт yandex.com.tr в Турции в сентябре 2011 года, предлагая свои услуги, включая поиск в Интернете, карты и электронную почту, специально адаптированные к потребностям пользователей Интернета в этой стране.
Турция стала первой страной, где Яндекс начал работать за пределами русскоязычного сообщества. Вместо локализации своих сервисов Яндекс разработал совершенно новый продукт для местных пользователей.
YNDX (2011)
Яндекс вышел на биржу NASDAQ Global Select в мае 2011 года. Акции компании торгуются под тикером YNDX.
MatrixNet (2009)
Инновационный подход Яндекса в очередной раз проявился в 2009 году, когда компания внедрила новый метод машинного обучения — MatrixNet.Эта революционная технология учитывает тысячи факторов поиска и их комбинации. Это позволило Яндексу сделать поиск более точным, а также улучшить качество результатов поиска по нескольким классам поисковых запросов. Благодаря MatrixNet Яндекс сделал значительный скачок в качестве поиска.
Школа анализа данных (2007)
В 2008 году Яндекс открыл Школу анализа данных — бесплатную двухлетнюю магистерскую программу для подготовки отечественных специалистов по анализу данных и поиску информации.Таким образом, Яндекс помогает создавать и поддерживать научную среду, благоприятную для разработки новых технологий, привлечения новых талантов и обеспечения того, чтобы Яндекс оставался в авангарде инноваций.
Первый подмосковный девелоперский офис (2006)
В 2006 году Яндекс начал открывать офисы разработки за пределами Москвы. Первоначально центр разработки был создан в Санкт-Петербурге, а затем второй центр в Симферополе, Украина. В 2009 году в Кремниевой долине открылась лаборатория Яндекса.
Первое представительство за пределами России (2005)
В 2005 году Яндекс расширился за пределы России, открыв представительство в Украине. С самого начала целью нового офиса было развитие сервисов Яндекса для украинских пользователей и продажа рекламы в этой стране. Помимо Украины, у Яндекса также есть офисы в Казахстане и Беларуси.
Точка безубыточности (2002)
Яндекс стал прибыльным в 2002 году — на полгода раньше, чем ожидалось. В августе того же года доходы компании превышают ее расходы.«Яндекс» закончил 2002 год с прибылью и с тех пор не перестает приносить прибыль.
Яндекс.Директ (2001)
В 2001 году Яндекс запустил Яндекс.Директ — автоматизированную систему размещения текстовой рекламы. Используя Яндекс.Директ, любой пользователь мог напрямую, без посредников, размещать свою рекламу на сайтах Яндекса. За первый год работы системы более 2500 рекламодателей разместили свою рекламу на Яндексе.
Яндекс как отдельная компания (2000)
Яндекс был зарегистрирован как отдельная компания в 2000 году.Акционеры предшественника «Яндекса» последовали примеру Аркадия Воложа и инвестировали в новую компанию. Также в ходе первого раунда инвестиций фонд Ru-Net предоставил Яндексу более $ 5 млн за долю в 35%. Кроме того, акционерами компании стали ведущие разработчики и менеджеры Яндекса, а Аркадий стал генеральным директором Яндекса.
Первый контекстный баннер (1998)
В 1998 году контекстная реклама впервые появилась в Яндекс. Реклама сильно коррелировала с запросами пользователей.Таким образом, реклама может быть показана непосредственно целевой аудитории. Тогда контекстная реклама стала дополнительным ответом на запросы пользователей, а позже — основной бизнес-моделью Яндекс.
www.yandex.ru (1997)
Официальной датой запуска поисковой системы yandex.ru было 23 сентября 1997 года. В этот день система была публично представлена на выставке Softool в Москве. Поисковая система Яндекс 1997 года учитывала морфологию русского языка и расстояние между словами и вычисляла релевантность документа с помощью сложного алгоритма.За три года Яндекс стал крупнейшей поисковой системой в России.
Слово «Яндекс» (1993)
Слово «Яндекс» придумали два основных основателя компании, Илья Сегалович и Аркадий Волож. В то время Илья экспериментировал с разными производными слов, описывающих суть технологии. В результате команда изобрела «яндекс», где Ya означает русское «я». Полное название изначально расшифровывалось как «Еще один iNDEX». Сегодня слово Яндекс стало синонимом интернет-поиска в русскоязычных странах.Миллионы людей ежедневно используют Яндекс для поиска в Интернете и других ценных услуг.
Сочетание поисковых технологий и компьютерной лингвистики (конец 80-х)
История Яндекса насчитывает более 20 лет — когда наши первые поисковые технологии были разработаны нашими основателями во время работы в компании Аркадия. В то время несколько ключевых программистов разработали несколько поисковых программ. В их число вошли «Международный классификатор патентов и поиск по Библии», в котором учитывалась морфология русского языка.Позже эта технология получила название «Яндекс» ».
Яндекс.Браузер в App Store
Разработчик, ООО «Яндекс», указал, что политика конфиденциальности приложения может включать обработку данных, как описано ниже. Для получения дополнительной информации см. Политику конфиденциальности разработчика.
Данные, используемые для отслеживания вас
Следующие данные могут использоваться для отслеживания вас в приложениях и на веб-сайтах, принадлежащих другим компаниям:
Место нахождения
Контактная информация
История поиска
История браузера
Идентификаторы
Данные, связанные с вами
Следующие данные могут быть собраны и связаны с вашей личностью:
Финансовая информация
Место нахождения
Контактная информация
Контакты
Пользовательский контент
История поиска
История браузера
Идентификаторы
Данные об использовании
Диагностика
Прочие данные
Политика конфиденциальности может различаться в зависимости, например, от используемых вами функций или вашего возраста.Узнать больше
История создания Яндекс браузера достоинства и недостатки. Сравнение браузеров. Странная цветовая гамма
Браузер Яндекс разработан из исходного кода Chromium на базе движка WebKit, что делает его очень похожим на. Однако мы обнаружили множество преимуществ, которые могут поставить программу от российских разработчиков на голову выше популярных аналогов.
Сильные стороны
Интеграция
Главной особенностью этого интернет-обозревателя является интеграция с самими сервисами Яндекса.Поисковая система, облачное хранилище, карты, языковые переводы, почта и другие службы расположены на панели инструментов и могут быть вызваны одним щелчком мыши. Также кто-то найдет полезные надстройки для браузера Яндекса — такие сервисы, как прогноз погоды или пробки.
Большим «плюсом» для пользователей можно считать интегрированные технологии Adobe Flash для просмотра видео и Adobe Reader — для чтения PDF-файлов.
Синхронизация
В любой момент вы можете продолжить веб-серфинг, начатый на ноутбуке — на планшете или смартфоне.Закладки и история просмотров автоматически переносятся при запуске браузера на другом устройстве.
Безопасность
Система защиты, которой он обладает, — отдельный предмет гордости российских разработчиков. Программисты компании объединили инновационные технологии антивирусных атак и защиты от спама с достижениями «Лаборатории Касперского». Когда страницы загружаются, они сразу же проверяются на наличие вредоносного кода, а файлы проверяются на наличие потенциальной угрозы заражения компьютера.Кроме того, авторы реализовали антиспам и детектор кражи данных.
Скорость
Как и разработчики, создатели J. Browser реализовали в программе режим Turbo, который позволяет ускорить загрузку изображений, видео и другого медиаконтента при медленной скорости интернет-соединения. Также стоит обратить внимание на результаты запросов в омнибоксе еще до нажатия клавиши Enter. Просто начните набирать «погода в Тель-Авиве» или «курс рубля», как сразу увидите ответы.
Миниатюры
При этом интерфейс браузера выглядит на удивление минималистичным. Как уверяют его создатели, они стремились убрать элементы, отвлекающие пользователей и рассеивающие внимание. Здесь же можно протестировать небольшое нововведение и «получить табло». Это означает, что когда мы открываем новую вкладку, нам предоставляется табло, на котором мы можем закрепить восемь популярных вкладок.
Более того, в отличие от других рецензентов, в J. Browser вы увидите узнаваемые логотипы сайтов, а не скриншоты недавних посещений.Это позволяет намного быстрее перемещаться по визуальным закладкам. А еще — вы можете сами поменять местами миниатюр (чего, кстати, нет, например, в Chrome — там они располагаются по частоте посещений). Кроме того, из окна браузера удалена стрелка «Вперед»; он появляется только тогда, когда страница уже открыта.
Вкладки
Вы часто замечали, что когда вы открываете новую вкладку из видео YouTube в Chrome и Firefox, оно автоматически запускается.Но это не очень удобно, если вы собирались смотреть видео позже? Итак — в рассматриваемом нами браузере все продумано. Вы можете открыть ссылку на видео в новой вкладке, и воспроизведение не начнется, пока вы не активируете эту вкладку.
Слабые стороны
На симе хвалит позвольте закончить и перейти к самой «ложке дегтя». У пользователей, которые уже опробовали новый браузер, неоднозначные мнения. Наряду с положительными характеристиками, Яндекс браузер получил долю критики.Отзывы активных пользователей Рунета, выразивших недовольство по этому поводу, в основном следующие:
Интерфейс
Адресная строка, окруженная ядовито-желтым контуром, некоторым кажется слишком яркой. Однако вы можете избавиться от фрейма, перейдя в настройки Яндекс.Браузера. В целом ряд пользователей положительно отреагировал на идеологию минимализма. По их мнению, в других браузерах есть ненужные кнопки и закладки.
Преимущества и недостатки браузеров: Mozilla Firefox, Internet Explorer и Safari.
Браузер — один из самых востребованных видов программного обеспечения, устанавливаемого на компьютеры и мобильные устройства. Сегодня разработчики, предлагающие достаточное количество браузеров, наперебой хвалят свое детище, акцентируя внимание на достоинствах и преимуществах перед конкурентами.
Проведем сравнительный анализ
три самых распространенных браузера:
Найти их достоинства и недостатки. Выделим среди них лидера и опередим самый популярный браузер среди пользователей.
Mozilla Firefox — удобный современный браузер, основными преимуществами которого являются расширяемость и гибкость. В то же время этот браузер имеет более высокие системные требования по сравнению с другими популярными браузерами.
Преимущества Mozilla Firefox:
Возможность управлять закладками, назначать теги, создавать группы и папки;
— приятный интерфейс.
— сквозная проверка орфографии;
— профили пользователей;
— Синхронизация настроек и данных на разных компьютерах с разными операционными системами.
— в браузере предусмотрена автоматическая блокировка всплывающих окон, предусмотрена встроенная панель поиска, механизм работы с RSS, функция приватного просмотра.
— вы можете установить мастер-пароль, который позволяет заблокировать доступ к другим паролям и цифровым сертификатам. При установке пароля пользователь может определить степень его сложности с помощью специальных графических элементов.
— Mozilla — один из самых безопасных браузеров. Предупреждает пользователя о возможной опасности при попытке посетить сайты, содержащие вирусы, а также мошеннические и фишинговые сайты.Поскольку такая информация попадает в базу данных Google достаточно быстро, установив Mozilla Firefox на свой компьютер, вы сможете сделать Интернет максимально безопасным. Кроме того, все скачанные файлы проверяются антивирусом. Кроме того, в Mozilla Firefox есть и другие методы защиты, в том числе специальные расширения.
— Архитектура браузера позволяет разработчикам легко создавать новые надстройки. В них главное отличие браузера от конкурентов;
В номере самые распространенные расширения
, который предлагает браузер Mozilla firefox, включает:
Adblock;
— Flashblock, аналог рекламного блока, предназначенный для флеш-роликов;
— NoScript, плагин, используемый для управления JavaScript и обеспечения безопасности браузера;
— DownThemAll — менеджер загрузок.
Следует отметить, что здесь указана лишь небольшая часть расширений для этого браузера.
Недостатки Mozilla Firefox:
Полностью нефункциональная строка вверху (точнее, в верхней части окна браузера), на которой написано Mozilla Firefox и имя страницы, которая открыта в данный момент.
— Строка «Файл, Редактировать, Просмотр, Журнал …» мало востребована.
— Нельзя отключить картинки как в Опере, например
— При обновлении слетают все установленные расширения.
— По сравнению с предыдущими версиями браузер стал тяжелее и часто зависает.
— Интерфейс был лучше в предыдущих версиях.
— Высокая ресурсоемкость. Он потребляет много оперативной памяти.
— Плохо реализованная панель закладок. Во первых, добраться до них не так-то просто. Если вы хотите быстро перейти на нужный сайт, вам будет намного проще ввести его название в строку поиска;
— Отсутствие возможностей настройки зон безопасности эксперты называют упущением в разработке Firefox.
Теперь посмотрим на браузер Internet Explorer.
Преимущества Internet Explorer:
Это самый распространенный браузер, поскольку он включен в операционную систему Windows.
— Простой интерфейс.
— Internet Explorer в настоящее время является самым мощным браузером с точки зрения безопасности. Он поддерживает более 1300 настроек безопасности по сравнению со 150 его ближайшим конкурентом Firefox. IE имеет пять настраиваемых зон безопасности, для которых вы можете отключить JavaScript и плагины.Это единственный браузер, в котором есть родительский контроль.
Недостатки Internet Explorer:
С точки зрения возможностей интерфейса, настраиваемости и расширяемости IE безнадежно отстает; к тому же после пары минут разговора с Firefox старый добрый Explorer начинает казаться ужасно медленным и неуклюжим.
— Работает медленно
— Популярность Explorer делает его главной целью для хакерских атак. Поддержка элементов управления ActiveX (еще один механизм, широко используемый вредоносными программами для проникновения на компьютер) представляет дополнительную угрозу, которой нет в других браузерах.
— Невозможность поддержки последних версий операционной системы браузера Windows XP
Преимущества Apple — Safari:
В Интернете не так много отзывов о Safari, как о предыдущих браузерах. Во-первых, эта разработка Apple не так давно была оптимизирована под Windows. Во-вторых, браузер только набирает популярность.
— Apple очень популярна. В этом главная сила Safari.
— Safari может похвастаться самым надежным антифишинговым фильтром.Кроме того, он всегда запрашивает пользователя перед загрузкой файла. Safari (как и Chrome) хорошо блокирует нежелательные файлы cookie.
— Safari запускается по умолчанию в довольно компактной форме, его окно занимает только три четверти площади экрана, автоматически помещая все содержимое веб-страниц в окно.
-Browser поддерживает несколько вкладок одновременно, выполняет поиск с помощью встроенных инструментов (Google — в Mac OS X, Google или Yahoo — в Windows), имеет возможность блокировать всплывающие окна и синхронизировать адресные книги Mac и Windows.
-Для пользователей, которые хотят быть инкогнито в Интернете, была разработана функция частного просмотра, то есть режим, в котором файлы cookie не принимаются, история просмотров не сохраняется, а введенные данные (включая пароли) не запоминаются .
— Другие положительные аспекты Safari включают встроенный агрегатор RSS и возможность масштабировать область ввода.
Кроме того, браузер автоматически распознает веб-страницы с нестандартными шрифтами, поддерживает стандарты CSS3 и HTML5, интегрирует QuickTime и имеет Cover Flow.Другими положительными особенностями Safari являются Snapback, позволяющий вернуться к исходным результатам поиска, и Web Inspector, который позволяет разработчикам и пользователям просматривать DOM веб-страниц. Думаю, нужно помнить о возможности проверки орфографии в текстовых полях.
Недостатки Apple — Safari:
Safari имеет очень скучный интерфейс.
-Safari очень сложно использовать.
-Safari скорость недоступна для пользователей с подключением GPRS. Safari значительно уступает своим собратьям, иногда вообще не открывая страницы, когда другие браузеры успешно справляются с задачей.
— Функция Safari Top Sites очень требовательна к аппаратным возможностям компьютера — ее не увидят многие владельцы устройств с низкими характеристиками видеосистемы.
— Нет зон безопасности и возможности отключения модулей расширения.
— Непредсказуемость при открытии страниц, оптимизированных для Mozilla Firefox и Internet Explorer, медленный запуск браузера и невозможность скопировать все содержимое веб-страницы.
12 вещей, которые вам нужно знать об IE9 Internet Explorer 9: лучшие и худшие особенности Говард Вен, Computerworld US
Microsoft выпустила бета-версию своего последнего веб-браузера Internet Explorer 9 (IE9), всего чуть больше двух недель назад.Однако с тех пор мы каждый день использовали 32-битную версию Windows Vista и 64-битную Windows 7 в нашем обычном веб-серфинге. Вот шесть вещей, которые, как мы обнаружили, нам действительно нравятся в IE9. И шесть, над которыми, как мы думаем, можно было бы поработать еще до того, как IE9 увидит финальную версию.
Чуть больше месяца назад Microsoft представила последнюю бета-версию Internet Explorer 9. И в этой связи журналисты портала PCAdvisor рассказали о шести вещах, которые им понравились в этом браузере.И еще около шести, которые нужно срочно доработать.
Шесть хороших новостей
1. Он действительно быстрый
В целом, запуск IE9 показал, что он действительно быстрее, чем у конкурентов, особенно когда мы тестировали 32-битную и 64-битную версии IE9 на тяжелых такие сайты, как Facebook и Gmail, а также сайты с флэш-контентом. например YouTube.
Мы также протестировали 32-разрядную версию IE9 и 32-разрядную версию Google Chrome в известном тесте браузеров.На ноутбуке шестилетней давности с Windows Vista в качестве основной системы Chrome смог отобразить 20 рыбок со скоростью 1 кадр / с. Internet Explorer 9? Около 15 рыбок с 20 кадрами.
В дополнение к лучшему коду IE9 использует графический процессор на видеокарте, что означает, по крайней мере, что обработка ресурсоемких приложений, таких как флэш-анимация, ляжет на плечи видеокарты.
2. Более четкий шрифт
IE9 представляет новые шрифты, которые делают мелкий текст более четким и легким для чтения.Это становится гораздо более очевидным при сравнении производительности Gmail в IE9 с последней бета-версией Chrome. В IE9 шрифт был не только темнее и разборчивее, но и тоньше и уже, что позволяло разместить больше текста на экране. Его можно масштабировать и растягивать, что тоже можно назвать большим плюсом.
3. URL + строка поиска = удобство
Теперь панель ввода адреса совмещена с окном поисковой системы. Введите слово или фразу, и вам будут представлены значки поисковых систем, которые вы выбрали для использования в IE9.Щелкните значок поисковой системы, затем нажмите клавишу Enter, и в окне отобразятся результаты поиска.
Мы пришли к выводу, что одновременная обработка нескольких поисковых систем в браузере выполняется быстро и удобно.
4. Вытягивание вкладок
Эта функция стала популярной благодаря Chrome, и теперь IE9 позволяет делать то же самое. Захватите вкладку мышкой и перетащите ее на свободное место окна, отпустите, и вкладка станет отдельным окном браузера.Здесь все работает точно так же, как и в Chrome (обратите внимание на «Rumformer»: в отличие от Firefox, где страница не просто перетаскивается, но и перезагружается одновременно).
Также реализована обратная функция: взять мышкой вкладку или все окно, перетащить их в другое окно, и они соединятся, объединив все вкладки в одном окне. В бета-версии обе функции работают безупречно.
5. Предупреждения о слишком большом количестве надстроек
Если ваш IE9 сбит с толку из-за слишком большого количества надстроек, безвредных или опасных, браузер предупредит вас об этом при запуске.Он покажет список этих самых надстроек и предложит выбрать те, которые можно отключить, либо пропустить этот шаг и продолжить работу дальше.
Мы считаем эту функцию чрезвычайно полезной, поскольку она позволяет полностью контролировать количество расширений и надстроек. И подумайте об этом неоспоримом преимуществе, когда браузер предупреждает вас о любых шпионских программах, бесполезных панелях инструментов или других неприятных вещах, о которых вы забыли после установки.
В Windows 7 вы можете закрепить ссылки на панели задач операционной системы, превратив их в значки, открывающие страницы при нажатии на них.По сути, эта функция превращает сайт в «виртуальное приложение». Кстати, в Chrome есть такая же функция.
А теперь о плохом
1. Перегруженный интерфейс
По правде говоря, большая часть экрана по-прежнему отведена веб-странице. Но это значение по умолчанию, и тогда вы увидите, что происходит, когда вы активируете панель «Избранное» и панель командной строки, которые занимают место под URL-адресом и панелью ввода вкладок. Кроме того, строка состояния также требует дополнительного места.
Проблема как раз в этой самой панели ввода URL, совмещенной с панелью вкладок. Если у вас открыто много вкладок (как это обычно бывает), они начинают ползать друг по другу. Кроме того, при одновременном использовании панели «Избранное» и панели командной строки страница на вкладке не всегда выглядит так, как должна.
2. Странные цвета
Мы обнаружили, что цвета вкладок очень необычны. Когда у нас было открыто несколько вкладок, они были разных цветов, например бледно-голубого, фиолетового или желтого, и разных оттенков.Даже когда страницы были полностью загружены, эти цвета остались. Зачем нужно это нововведение?
3. Часто посещаемые сайты Страница
IE9 имеет новую стартовую страницу с большими значками для часто посещаемых сайтов, очевидно, вдохновленную аналогичной функцией в Opera. Каждая открытая пустая вкладка содержит 10 таких значков. Нажмите на нужный значок, и откроется новая вкладка, запускающая соединение с выбранной страницей.
Однако, как и в случае с непонятной цветовой гаммой, дополнительная графическая информация очень мало помогает использовать эту функцию.У каждого значка есть подпись, и длина этой подписи зависит от того, как часто вы посещаете конкретный сайт («постоянно», «часто» и «иногда»). Вам интересно? Да, с такой же уверенностью можно было бы предположить, что длина строки зависит от используемой памяти или загрузки процессора.
И, наконец, цвет линии под иконкой основан на одном из цветов (!) Иконки этого сайта и, опять же, не имеет никакого смысла.
4. Новый менеджер загрузок
Хотя это, безусловно, огромное улучшение по сравнению с загрузчиком предыдущих версий IE, новый диспетчер загрузки, похоже, не распознает некоторые типы файлов, которые он может загружать (включая файлы изображений).
5. Нет прогресса в создании закладок
Проще говоря, редактирование списка избранного остается таким же, как и раньше. По крайней мере, в бета-версии нет улучшений (т.е. переименование, удаление, перемещение закладок).
Однако, честно говоря, ни один из основных браузеров не предлагает действительно удобного управления закладками. Надеюсь, это будет одна из тех вещей, на которые разработчики IE9 обратят пристальное внимание перед выпуском окончательной версии браузера.
6.Последнее прощание с владельцами XP
Как и все последние инновации от Microsoft (например, Windows Live Essentials 2011), IE9 не поддерживает Windows XP. Итак, владельцы XP, вам придется жить с IE8 вечно.
В настоящее время одним из самых популярных типов программ является Интернет-браузер, поскольку Интернетом пользуется практически каждый, у кого есть компьютер, ноутбук или мобильное устройство (планшет, смартфон и т. Д.).
Основных несколько — Mozilla, Chrome, Explorer, Safari и Opera.Именно об Опере и пойдет речь в этой статье.
С виду этот довольно приятный, удобный и быстрый. Но как дела на самом деле? Ниже мы перечисляем основные преимущества и недостатки браузера Opera.
Opera dignity
1. Браузер способен довольно сильно сжимать данные
Это значительно увеличивает скорость загрузки страницы. Эта функция позволяет сэкономить интернет-трафик, что наверняка порадует пользователей с медленным интернетом (через модем).
2. Хорошее удобство использования
Удобство использования означает удобство пользователя при использовании конкретной программы. Все элементы интерфейса Opera расположены там, где это необходимо. Таким образом, браузер прост в использовании и интуитивно понятен. Поддерживается масштабирование страницы (может быть полезно для слабовидящих). Также имеется внушительный набор горячих клавиш. Благодаря всем вышеперечисленным функциям управлять Opera легко и удобно.
3. Маленький размер
Сам браузер при установке занимает мало места.Эта функция понравится пользователям мобильных устройств.
4. Поддержка технологии Java и возможность установки практически на все мобильные устройства — от недорогого телефона с минимальным набором функций до ультрасовременного и мощного смартфона.
Вот почему Opera — один из самых популярных мобильных браузеров.
Недостатки Opera
1. Проблемы при работе с WML-темами
Эти теги часто используются при создании форм (форма, чат и т. Д.)). Более старые версии Opera неправильно обрабатывают теги WML, что делает невозможным работу этих форм. Теги воспринимаются браузером как обычный текст и отображаются прямо на странице. Кроме того, в более старых версиях Opera текст на страницах WML не выравнивается (работает только стандартное выравнивание по левому краю).
2. Обычных закладок нет.
Вместо них в Опере теперь Копилка и экспресс-панель.
3. Отсутствие встроенного файлового менеджера
Эта функция делает невозможным скачивание файлов прямо со страницы.Хотя такое дополнение (файловый менеджер) можно установить поверх браузера и без проблем пользоваться им.
4. Довольно высокое потребление ресурсов компьютера
Это нельзя назвать полноценным недостатком, так как, например, тот же Firefox загружает оперативную память намного больше. Однако Opera также не является чемпионом по низкой загрузке компьютера.
5. Одинаковый IP-адрес для всех пользователей мини-версии этого браузера
И один и тот же IP означает возможные проблемы с блокировкой людей на отдельных сайтах и форумах.Другими словами, если хотя бы один пользователь Opera mini заблокирован на сайте по IP-адресу, все остальные пользователи этого браузера будут автоматически заблокированы.
Где скачать браузер Opera на русском?
Бесплатная и безопасная загрузка браузера Opera на русском языке, последняя версия для компьютера, мобильного телефона или планшета доступна только с официального сайта http://www.opera.com/ru. После перехода на этот сайт необходимо сначала нажать
на вкладке 1 (опера для компьютера — цифра 1 на рис.1),
либо вкладкой 2 (опера для мобильного телефона — цифра 2 на рис. 1),
или вкладкой 3 (опера для планшета — цифра 3 на рис. 1):
Рис. 1 Ищем наше устройство на официальном сайте, наша операционная система для загрузки Opera
Далее вам нужно будет выбрать операционную систему, например, для компьютера, щелкнуть вкладку Windows, Mac, Linux. После этого вы можете смело нажимать на кнопку «Скачать бесплатно для Windows», если вам нужен браузер Opera для Windows.
Сегодня сложно представить повседневную жизнь без Интернета. В сети много полезной информации, узнают последние новости, общаются, находят друзей. Однако для полноценной работы в Интернете необходим качественный браузер. Проблема в том, что сейчас доступно много разных программ и рядовому пользователю сложно определиться с оптимальным решением. Хотя сейчас и уже опробовали несколько вариантов, выбирайте действительно лучший.
Знакомство с функционалом Яндекс и Chrome
Теперь разработчики браузеров постоянно улучшают свой продукт, добавляя новые функции и возможности. Сегодня особой популярностью пользуются Яндекс и Хром. У них много общего, но есть и определенная разница.
Для серфинга удобнее использовать Chrome. Он отличается простым интерфейсом, а также содержит множество интересных дополнений. Кроме того, этот браузер эффективно работает на многих мобильных устройствах, поэтому остается чрезвычайно популярным.
Яндекс-браузер также предлагает пользователям несколько интересных решений. Таким образом, он имеет хорошую защиту от различных вредоносных программ. Также эффективно загружает страницы, если скорость интернета низкая. Этот браузер также выбирают программисты, так как он отличается огромными возможностями настройки.
Mozilla Firefox и Opera
Есть еще два популярных браузера, которые устанавливают многие современные пользователи. Mozilla — самый мощный браузер, но он довольно требователен к ПК.Для эффективной работы требуются значительные ресурсы.
С другой стороны,
Opera — менее требовательный браузер, который выделяется своей богатой историей. Имеет простой и понятный интерфейс, множество дополнительных плагинов. Отличный вариант для начинающих пользователей.
Как почистить историю в Яндекс. Как очистить историю в Яндекс.Браузере
Специалисты по настройке компьютеров единогласно рекомендуют удалять историю в Яндекс.Браузере, если в этом нет особой необходимости. Почему? Прежде всего, в конце концов, его хранилище по-прежнему потребляет память системного диска.Сразу например лог браузера Яндекс занимает 40МБ, потом 200 МБ, а потом, как говорится, больше. Во-вторых, на некоторых веб-сайтах есть грех заглядывать в историю браузера, не спрашивая об интересах пользователей в Интернете. А это, мягко говоря, не очень хорошо. В-третьих, возможно, за компьютером и под еще одной учетной записью с вами работает кто-то другой. И этот «кто-то» имеет возможность заглянуть в историю поиска в Яндексе. И хорошо, если нет ничего секретного и личного, но если есть… Верно! Лишние проблемы.
Всех этих ситуаций — №1, №2 и №3 — можно избежать. Как? Все просто — своевременно очистить историю в Яндекс.Браузере. Он стирается, а списка просмотров нет — волноваться незачем, а на диске С, в системном разделе, уже будет чище.
Из этого руководства вы узнаете, как очистить историю в Яндекс.Браузере на компьютере и на мобильных устройствах (телефоне и планшете).
Очистка журнала на компьютере
В настольной версии браузера существуют различные способы удаления истории запросов.Давайте подробнее рассмотрим, как их использовать.
Способ №1: стандартные настройки
Чтобы удалить всю историю в Яндексе, выполните следующие действия в настройках:
1. Откройте меню (нажмите на значок «три полосы» вверху справа).
2. Поместите курсор в раздел «Дополнительно». В раскрывающемся подменю нажмите «Очистить историю».
Совет! Панель очистки открывается с помощью «горячих» клавиш — «Ctrl + Shift + Del».
3.Чтобы удалить историю поиска, в открывшейся панели укажите, за какой период времени вы хотите удалить поисковые запросы и URL-адреса посещенных страниц. Щелкните мышью, чтобы открыть раскрывающийся список «Удалить …» и выберите период времени.
4. В списке товаров убедитесь, что рядом со строкой «История …» стоит галочка.
5. Щелкните «Очистить историю».
Внимание! Стандартными средствами восстановить удаленную историю невозможно. Эта процедура выполняется с помощью программ, восстанавливающих удаленные файлы, и инструментов для восстановления настроек ОС Windows.
Если вам нужно выборочно очистить историю, сделайте следующее:
1. Щелкните кнопку «Меню».
2. Наведите курсор на раздел «История».
3. В дополнительном списке щелкните «История». Затем вам нужно найти URL-адреса, которые больше не нужны.
Внимание! Вкладку с журналом также можно открыть с помощью «горячей» комбинации клавиш — «Ctrl + H».
5. Щелкните значок треугольника. В мини-панели, щелкнув мышью, запустите команду «Удалить из… «команда.
Совет! Предварительно вы можете проверить URL-адрес, щелкнуть по нему и просмотреть загруженную страницу, чтобы узнать, нужно ли ее удалить или нет.
Способ №2: аддон eCleaner
1. Зайдите на официальный сайт браузерных расширений Opera и Яндекс — https://addons.opera.com/en/extensions/.
2. В поле поиска введите — eCleaner.
4. Установите надстройку (используйте зеленую кнопку, чтобы начать установку).
5.После подключения нажмите на значок надстройки в верхней панели Яндекс.
6. В открывшемся окне укажите параметры очистки: за какой период времени очищать журнал, какие элементы удалять (строка History должна быть включена!).
7. Нажмите «Забыть!» Кнопка.
Удаление истории в мобильной версии
(в Android и iOS)
На мобильных устройствах очистка осуществляется немного иначе:
1. Коснитесь значка меню (значок из трех точек).
Примечание. В некоторых телефонах значок не отображается и необходимо нажимать кнопку «Меню» прямо на корпусе устройства.
2. Перейдите в: Настройки → Конфиденциальность.
3. Запустите команду «Очистить историю».
4. Убедитесь, что пункт «История» включен.
5. При необходимости дополнительно настроить очистку: включить / выключить другие пункты в списке.
6. Подтвердите начало процедуры удаления.
Не забывайте вовремя наводить порядок и чистоту в Яндексе! Очистка журнала займет всего одну-две минуты.
Любой, кто хоть раз в жизни искал информацию в Интернете, знает, что для этих целей используются различные поисковые машины. Самые известные из них — Google и Яндекс. И если Google больше типичен для англоязычных сайтов, то Яндекс лучше всего подходит для Рунета.
Характерно, что Яндекс сохраняет историю поиска информации независимо от того, хотите вы этого или нет. Кроме того, ваша история поиска будет сохраняться независимо от того, какой браузер вы используете для этих целей: Яндекс, Opera, Chrome или Mozilu.
Следует сразу дать понять, что именно вы хотите удалить: историю запросов в поисковике Яндекс или историю посещений в Яндекс Браузере.
Но бывают ситуации, когда по тем или иным причинам нужно полностью удалить историю просмотров. Как это сделать и что для этого нужно?
Сегодня есть разные способы очистки журнала, но я приведу проверенный.
Как просмотреть историю поисков и посещений сайтов в браузерах
- Для этих целей существует комбинация « Ctrl » + « Shift » + « H » или « Ctrl » »+ « H », эти комбинации могут отличаться в разных браузерах.
- После этого нужно найти кнопку в верхнем углу возле креста с тремя линиями и нажать на нее.
- Затем перейдите на вкладку «Дополнительно» и «Очистить историю». Эту функцию также можно выполнить в браузере с помощью горячих клавиш «Ctrl» + «Shift» + «Del».
- После того, как вы нажмете на них, откроется окно, в котором вы должны нажать Очистить историю.
Однако в Яндексе, как и в Google Chrome, вам будет предложено очистить историю и ряд других данных, таких как кеш, файлы cookie и т. Д.Вы можете установить флажки по вашему выбору, где хотите, а затем «Очистить историю».
Выборочное удаление истории
Бывают случаи, когда нет смысла удалять всю историю поиска, но необходимо выборочно удалить только некоторые сайты. Это актуально, если компьютером пользуются несколько человек, и вы не хотите, чтобы посторонние видели, какие сайты вы посетили. Для этих целей я бы рекомендовал:
- Щелкните по трем линиям в правом верхнем углу;
- зайти в «Настройки»;
- нажмите «История».
После проделанных манипуляций нужно поставить галочки на интересующих вас сайтах, а затем нажать кнопку «Удалить выбранные элементы».
Удаляем историю на телефоне и планшете
- Запускаем на нашем устройстве;
- Зайдите в меню «Настройки»;
- Появится список функций, ищите «Конфиденциальность»;
- Здесь можно снять флажки для сохранения паролей и истории, а также «Очистить историю»;
- Вам будет предложено удалить кеш, загрузки и т. Д., Как в портативной версии;
- Выберите нужный и нажмите «Очистить данные»;
- Готово!
Удаление истории из Яндекс браузера
- Историю поиска не следует путать с поисковыми подсказками, так как последние не удаляются благодаря автоматической генерации поисковой системы по наиболее популярным запросам.В этом случае не только ваши запросы, но и все пользователи. Подсказки не содержат никакой личной информации, поэтому бояться их не стоит;
- Для просмотра истории поиска в Яндекс браузере необходимо перейти на сайт http://nahodki.yandex.ru/results.xml. Этот ресурс предоставит вам полную информацию об истории поиска и посещенных сайтах. Вы также можете экспортировать его отсюда. А если вам нужно устранить или отключить ряд запросов или страниц;
- Удаление отдельного запроса и страницы осуществляется нажатием крестика в правой части запроса.Этот метод эффективен для удаления отдельных запросов;
- Вы можете активировать защиту от дальнейших записей в журнале Яндекса. Для этих целей есть соответствующая кнопка в левом верхнем углу страницы;
- Управлять функциями записи посещений можно в «Мои находки» и через страницу http://nahodki.yandex.ru/tunes.xml. Эта страница позволяет полностью и навсегда избавиться от истории поиска Яндекса, нажав специальную кнопку. Обратите внимание, что этот метод очистки не отключает сохранение дальнейшей истории, так как это можно сделать, только нажав «Остановить запись».Кроме того, здесь вы можете запретить своим запросам участвовать в поисковых запросах Яндекса; для этого вам просто нужно нажать Отключить.
Всем привет. Я покажу, как удалить историю в Яндекс Браузере и в самом Яндексе, то есть в поисковике. История посещенных сайтов вообще интересная вещь, с одной стороны, она хранится и в браузере, и в поисковике, но я не вижу в этом особого смысла. Ну история и история, ну там список посещенных вами сайтов, какой в этом смысл? Как часто вы смотрите на эту историю? Я не часто..
Но случайно обнаружил, что в Яндексе, то есть в поисковике, там тоже хранится эта история. У гугла тоже есть такая штука, я там тоже отключил, давным-давно было. В общем, не вижу причин для беспокойства — все равно ни Яндекс, ни Гугл за вами не следят. Но я думаю, что в большинстве случаев история удаляется не из-за них, а потому, что кто-то может видеть то, что вы смотрели в Интернете. Ну, например, жена хочет видеть, что ее муж смотрел на своем компьютере, какие сайты он посещал.Да нет спора, муж должен уметь удалять историю в Яндексе, иначе жена может что-то такое узнать …
Итак, начнем с Яндекс.Браузера. Открываем:
Как только я запустил Яндекс Браузер, он мне сразу сказал — разрешить мне быть вашим браузером по умолчанию?
В общем, открыли браузер, потом вызываем меню и выбираем там пункт History, а потом снова нажимаем на History:
Кстати, попасть в историю можно, просто перейдя по этому адресу:
браузер: // история /
Затем откроется страница, на которой будут отображаться все те сайты, которые вы просматривали в браузере.Ну вот и справа будет кнопка Очистить историю, нажимаем на нее:
А теперь посмотрите, у вас будет такое окошко, вот для того, чтобы удалить всю историю, логично было бы выбрать в меню все время и потом нажать кнопку Очистить историю:
Там в принципе и галочки есть, ну есть пароли, куки, при необходимости их можно удалить …
Ну вот и все, вот если снова открыть меню браузера то в пункте История ничего не будет:
Что ж, надеюсь, все ясно.В общем, знаете, лучше историю не чистить, а использовать
А теперь я покажу вам, как удалить историю запросов в Яндекс. Ну то есть все, что вы в нем набрали, я вам покажу как это удалить. Ничего сложного нет, хотя честно говоря думал будет сложно, а не
Сразу скажу, что удалить это можно только если вы зарегистрированы в Яндексе, а если нет, то я думаю, что запросы вообще не записываются. Так что если вы не хотите, чтобы статистика запросов собиралась, не регистрируйтесь в Яндексе, я имею в виду в той же Яндекс почте.
Итак, сначала вам нужно перейти на эту страницу здесь:
https://passport.yandex.ru/profile
Это страница вашего профиля, то есть Яндекс-паспорта. Здесь в правом верхнем углу будет тип вашей иконки, ну жмите на нее и в выпадающем меню нажимаете Настройки:
Новая страница откроется, ну вроде настройка. Кто бы мог подумать, уж точно не сразу догадался бы, что поисковые запросы — это … Мои выводы. Вот такая шутка.В общем нажмите на эти находки:
Теперь здесь вам нужно сначала нажать на Очистить историю:
История запросов будет удалена, а затем просто переместите ползунок, тот, что слева, чтобы запись истории была отключена:
Ну вот видишь, получилось все это отключить, но еще раз повторяю, что это если ты в яндексе, ну если у тебя там аккаунт. Без аккаунта я так понимаю ничего не записывается.Я даже не понимаю, почему у этого аккаунта есть такая функция. Хотя с помощью этой функции можно сделать какой-то родительский контроль, но пока, пока ребенок не догонит, как отключить эту запись истории …
Что ж, похоже, мне это удалось. Надеюсь, что эта инфа была вам полезна, удачи в жизни и что все хорошо
09.08.2016
Приветствую всех! Ежедневно пользователи Интернета просматривают огромное количество страниц на различных сайтах. Как правило, все браузеры по умолчанию записывают адреса посещенных страниц в кеш.Это сделано для того, чтобы пользователь мог быстро найти ранее посещенную страницу в любое время. Если под вашей учетной записью на компьютере работает еще кто-то, то желательно очистить историю посещений. Поскольку другие пользователи могут получить доступ не только к сайтам, которые вы посетили, но и к учетным данным зарегистрированных учетных записей. В статье мы подробнее рассмотрим, как удалить историю в Яндексе, но описанные здесь шаги подходят и для других браузеров, так как смысл их работы и функций примерно такой же.
Чтобы ответить на вопрос, как удалить историю в Яндексе, сначала рассмотрим, где она хранится. В конце концов, бывают случаи, что, полностью удалив его, мы можем потерять доступ к желаемому сайту. Поэтому мы предварительно просмотрим список посещаемых ресурсов и, если в нем нет ничего важного, очистим его.
Все действия будут производиться пошагово:
Как видите, в этом списке собраны все ваши странствия в Интернете. Если вы нашли для себя что-то важное, то можете открыть страницу и сделать закладку.Это не заставит вас искать нужный сайт в будущем.
Примечание! Также есть возможность войти в меню «История посещений» с помощью комбинации горячих клавиш «Ctrl + H», при нажатии на них, необходимое меню сразу откроется перед вами.
Если вам нужно увидеть хронологию всех загруженных файлов, то перейдите на вкладку «Загрузки».
Как удалить историю в Яндексе на компьютере
После того, как мы выяснили, где хранится вся история посещений, предлагаю ее очистить.Это можно сделать несколькими способами:
- Удалить только некоторые посещенные сайты;
- Полностью очистите историю просмотров.
Чтобы удалить адрес определенного сайта или страницы, щелкните маленький треугольник в конце имени страницы и выберите «Удалить из истории» в появившемся окне. Таким образом можно удалить только некоторые страницы.
Если вы хотите удалить весь список посещенных ресурсов, нажмите кнопку «Очистить историю».
Откроется новое окно, в котором сначала нужно указать, за какой период времени мы будем удалять записи.Доступны следующие варианты:
После того, как мы определились с временным интервалом, мы отмечаем, какие данные мы будем удалять. Поскольку нас интересует, как удалить историю в Яндексе, мы отмечаем пункт «Просмотр истории» и «История загрузок». Вы также можете установить флажок «Данные для автозаполнения формы», чтобы при переходе пользователя на страницу, где нужно ввести учетные данные, логин и пароль не отображались в полях авторизации.
В заключение жмем кнопку «Очистить историю».После этого все данные о посещенных вами сайтах будут удалены, а другой пользователь начнет с нуля.
Совет! Рекомендуется периодически очищать историю просмотров, так как наряду с сохраненными адресами сохраняется также различный мусор со страниц: картинки, анимация и аудиозаписи. Это забивает место на жестком диске компьютера. Чтобы убрать этот мусор, нужно поставить галочку в поле «Файлы, хранящиеся в кеше».
Как удалить историю в яндексе на телефоне.
В предыдущем абзаце мы рассмотрели, как удалить историю в Яндексе на компьютере, а теперь рассмотрим, как это сделать на смартфоне. Я считаю, что эта информация будет полезна и пользователям мобильных устройств, поскольку в последнее время многие люди все чаще выходят в Интернет с мобильных устройств.
Таким образом, вы легко сможете удалить всю историю просмотров в Яндексе на мобильном устройстве, будь то планшет, смартфон Android или iPhone.
Как восстановить удаленную историю в Яндексе
Если вы читаете этот абзац, то наверняка хотите получить доступ к ранее найденному сайту, но не помните адрес, а история просмотров уже очищена.К сожалению, в браузере нет возможности восстанавливать удаленную историю просмотров. Поэтому как вариант попробовать восстановить потерянные данные методами, описанными в моей предыдущей статье -. Возможно, один из способов поможет вам решить проблему.
Чтобы в дальнейшем у вас не возникало подобных вопросов, рекомендую перед очисткой истории посмотреть и сохранить необходимые адреса сайтов. Ведь очень часто бывает сложно снова найти нужную информацию.
Подведем итоги.
Сегодня мы рассмотрели, как удалить историю в Яндекс. Это очень часто необходимо делать, если в вашем браузере работают другие пользователи. Ведь иногда конфиденциальность информации играет очень важную роль. А чтобы вашу информацию не могли использовать другие пользователи, вовремя удаляйте всю историю просмотров.
Программы-обозреватели хранят в памяти список всех открытых веб-страниц. Другими словами, сайт, который вы посетили хотя бы одну минуту, будет сохранен браузером в памяти.
Данная функция не востребована большинством пользователей, но иногда бывает очень нужной и полезной. Например, однажды вы просматривали информацию, которая в то время казалась вам незначительной, один раз в день или даже добавляли ее снова. Но сегодня это неожиданно оказалось важным.
И здесь история поиска браузера поможет вам относительно быстро найти нужный сайт, ориентируясь на время его посещения.
Как открыть список веб-страниц в Яндекс.Браузере
Горячие клавиши включены в программы браузера.Например, в Яндекс Браузере для открытия новой страницы, на которой будет отображаться список посещенных сайтов, необходимо одновременно нажать клавиши Ctrl и H (латинская раскладка).
Обратите внимание, что на открывшейся странице будет доступно сразу восемь вкладок:
- Закладки;
- Загрузки;
- История;
- Дополнения;
- Настройки;
- Безопасность;
- Пароли;
- Прочие устройства.
Все сайты, которые вы открывали в истории просмотров яндекс браузера, будут отображаться в следующем виде:
- Время посещения;
- Название сайта и полное название страницы, которую вы открыли;
- Открытый логотип сайта.
Если вы пользуетесь программой Яндекс браузер только время от времени, то этой информации будет достаточно, чтобы найти нужную информацию.
В случае, если вы постоянно и много пользуетесь Яндекс.Браузером, то рекомендуем воспользоваться панелью поиска, которая находится в правом верхнем углу страницы.
Чтобы воспользоваться поиском, введите тестовое слово, например «кошки» или «собаки», и нажмите Enter. Программа браузера сразу выдаст вам список страниц, в заголовке которых содержится слово, указанное в поиске.
Как очистить историю в Яндекс.Браузере
Функция сохранения всех открытых сайтов полезна, но у нее есть один неприятный недостаток: история будет доступна любому, кто откроет ее в браузере.
Следовательно, для сохранения конфиденциальности и безопасности ваших действий в Интернете есть возможность удалить историю из памяти программы браузера. И сделать это очень просто: ниже, под контекстной панелью поиска, вы найдете предложение «Очистить историю просмотров».
Удалить историю поиска
Щелкните по нему и перед вами сразу откроется окно, в котором необходимо указать параметры удаления информации:
- Период времени, за который будет удалена вся информация.
Здесь вам будут представлены следующие варианты:
- Удалить данные за последний час;
- За прошедшие сутки;
- За последнюю неделю;
- За последние 4 недели;
- Информация за все время ведения истории посещений сайтов.
- Удалить историю просмотров.
Яндекс-браузер удалит все данные о посещениях сайта за выбранный вами период.
- История загрузок.
Если вы установите флажок в этом разделе, программа также удалит всю информацию о сделанных вами загрузках (текстовые документы, изображения, программы, игры и т. Д.).
- Файлы, хранящиеся в кеше.
Кэш браузера Яндекса условно можно назвать его оперативной памятью.Когда вы загружаете любую программу браузера на свой компьютер, она всегда резервирует определенный объем места на жестком диске, на котором она будет сохранять графические и текстовые данные с посещенных вами веб-страниц.
Это решение сокращает время загрузки страниц веб-сайтов и разгружает интернет-трафик, особенно если вы используете мобильные устройства. Но, с другой стороны, любой человек, обладающий соответствующими навыками, может зайти в кеш браузера и по его данным узнать, какие сайты вы недавно посещали.
Здесь отметим, что в стандартном предложении Яндекс браузер предложит удалить три позиции:
- Просмотреть список;
- Загрузки;
- Данные в кеше.
Но это не единственное, что можно удалить.
- Данные из модулей и веб-страниц (файлы cookie и т. Д.).
Термин cookie относится к небольшим пакетам данных, отправляемым веб-сайтами в программы браузера. Когда вы снова открываете сайт, браузер отправляет ему обратно сохраненный пакет данных. Это делается для следующих целей:
- Аутентификация пользователя;
- Сохранение личных предпочтений пользователя и индивидуальных настроек его сайта;
- Контроль состояния сеанса;
- Сохранение статистики о пользователе.
Если вы опасаетесь, что информация о вас будет интересна человеку, хорошо разбирающемуся в компьютерной мудрости, то удалите и этот раздел.
- Данные автозаполнения формы.
Яндекс.браузер всегда предлагает разрешить им заполнять формы при входе на тот или иной сайт. Это, в первую очередь, введенные логины и пароли.
В дальнейшем они сами по умолчанию будут заполнять графы идентификации, что значительно упростит вход на сайты игр, серверы онлайн-банкинга и т. Д.под своими логинами.
В этом разделе не отслеживается, когда вы специально посещали сайт, а хранится только формула для доступа к нему.
Вам решать, насколько важно удалить информацию из этого раздела.
- Данные приложения.
Если вы использовали различные социальные сети через браузер Яндекс или играли в браузерные игры, то имеет смысл активировать этот раздел, чтобы программа удаляла из собственной памяти данные, хранящиеся в нем сторонними приложениями.
- Медиа-лицензии.
Медиа-лицензии подтверждают ваше платное право на использование платного контента (смотреть фильмы без назойливой рекламы в онлайн-кинотеатрах, слушать музыку ВКонтакте без ограничений и т. Д.).
Если вы удалите сохраненную информацию из этого раздела, вы, естественно, не потеряете свою платную медиа-лицензию, поскольку она хранится на сервере владельца онлайн-кинотеатра или социальной сети. Просто Яндекс.Браузер больше не сможет автоматически подтверждать ваше оплаченное привилегированное право, и вам придется делать это вручную.
Заключение
Яндекс-браузер позволяет удалить всю информацию, так или иначе относящуюся к онлайн-активности пользователя. Другое дело, что в некоторые разделы любопытные глаза все равно не попадут, но стирание с них данных в будущем существенно усложнит использование нужных и полезных сайтов.
Как удалить историю Яндекса
Яндекс — это бесплатный веб-браузер, принадлежащий российской поисковой корпорации Яндекс.У него есть замечательные функции, такие как голосовой поиск, сжатие данных и т. Д., Которые отделяют его от остальной части браузера. Вы можете просматривать видео, истории и новости, связанные с вашей историей поиска и интересами, но во многих случаях это может сильно раздражать.
Вы можете легко избавиться от всех этих надоедливых историй, просто очистив свою историю. Он удалит все ваши недавние поисковые запросы и другие данные. Итак, вам должно быть интересно, как вы можете это сделать. Что ж, это будет довольно просто, если вы изучите это руководство.
Если вы тоже хотите удалить свою историю из браузера Яндекс, то вы попали по адресу. Сегодня мы продемонстрируем, как можно удалить свою историю из браузера Яндекс .
«Конфиденциальность — это не вариант, и это не должна быть цена, которую мы принимаем за простой выход в Интернет». — Гэри Ковач
Как удалить Историю Яндекса?
1 Откройте браузер.
Запустите ваш Яндекс браузер.
2 Заходим в опцию « Яндекс браузер настройки ».
В правом верхнем углу экрана вы увидите значок « ☰ ». Нажмите на этот значок, чтобы открыть строку меню.
3 Выберите «История».
В строке меню вы найдете опцию « History ». Если вы решите навести на него курсор, откроется новая вкладка.
На этой новой вкладке снова выберите «История».
4 Выберите опцию «Очистить историю».
В нижнем левом углу экрана вы найдете опцию « Очистить историю ».Выберите этот вариант, чтобы двигаться дальше.
5 Выберите период времени.
Перед вами откроется новое окно; в этом новом окне вы найдете возможность выбрать период времени , до которого вы хотите удалить свою историю.
6 Установите флажки и нажмите кнопку «Очистить».
Наконец, все, что вам нужно сделать, это установить флажки. Установите флажки, которые вы хотите удалить, и просто нажмите кнопку « Очистить ». Все выбранные вами данные будут удалены из истории Яндекса.
Тщательно выбирайте поля, потому что вы не сможете отменить их после удаления этой истории.
В этих easy 6 шагов вы можете удалить всю свою историю или ее часть, как хотите. Если это руководство поможет вам, поделитесь им и подпишитесь на нашу бесплатную рассылку новостей для получения дополнительных решений.
Яндекс.Браузер История версий APK
Яндекс.Браузер 21.8.1.127 APK (последняя версия APK)
• Обновлено: 15 сентября 2021 г.
• Что нового в версии 21.8.1.127:
- Мелкие, но важные изменения: исправлены внутренние ошибки в приложении. Теперь он работает еще лучше и быстрее.
Яндекс.Браузер 21.6.6.55 APK (Старая версия APK)
• Обновлено: 1 сентября 2021 г.
• Что нового в версии 21.6.6.55:
- Большая новость! Теперь Яндекс.Браузер может переводить видео с английского на русский: просто включите и смотрите. Перевод может занять некоторое время, но мы сообщим вам, когда он будет готов.Нейронные сети определяют пол говорящего и выбирают подходящий голос. Просто обновите приложение.
Яндекс.Браузер 21.6.5.122 APK (Старая версия APK)
• Обновлено: 26 августа 2021 г.
• Что нового в версии 21.6.5.122:
- Мы изменили вид адресной строки: теперь ее легче видеть, а ее элементы стали ярче.
Яндекс.Браузер 21.6.4.119 APK (Старая версия APK)
• Обновлено: 18 августа 2021 г.
• Что нового в версии 21.6.4.119:
- Мы изменили вид адресной строки: теперь ее легче видеть, а ее элементы стали ярче.
Яндекс.Браузер 21.6.3.113 APK (Старая версия APK)
• Обновлено: 12 августа 2021 г.
• Что нового в версии 21.6.3.113:
- Мы изменили вид адресной строки: теперь ее легче видеть, а ее элементы стали ярче.
Яндекс.Браузер 21.6.2.119 APK (Старая версия APK)
• Обновлено: 4 августа 2021 г.
• Что нового в версии 21.6.2.119:
- Мы изменили вид адресной строки: теперь ее легче видеть, а ее элементы стали ярче.
Яндекс.Браузер 21.6.1.128 APK (Старая версия APK)
• Обновлено: 29 июля 2021 г.
• Что нового в версии 21.6.1.128:
- Мы изменили вид адресной строки: теперь ее легче видеть, а ее элементы стали ярче.
Яндекс.Браузер 21.6.0.313 APK (Старая версия APK)
• Обновлено: 22 июля 2021 г.
• Что нового в версии 21.6.0.313:
- Мы изменили вид адресной строки: теперь ее легче видеть, а ее элементы стали ярче.
Яндекс.Браузер 21.5.6.56 APK (Старая версия APK)
• Обновлено: 14 июля 2021 г.
• Что нового в версии 21.5.6.56:
- Мелкие, но важные изменения: исправлены внутренние ошибки в приложении. Теперь он работает еще лучше и быстрее.
Яндекс.Браузер 21.5.5.110 APK (Старая версия APK)
• Обновлено: 7 июля 2021 г.
• Что нового в версии 21.5.5.110:
- Мелкие, но важные изменения: исправлены внутренние ошибки в приложении. Теперь он работает еще лучше и быстрее.
Удалить историю просмотров на сегодня в Яндекс. Как открыть историю в яндекс браузере
Я думаю, что никому не открою Америку, если скажу, что все наши путешествия по всемирной паутине записываются и сохраняются в истории каждого браузера. Это сделано, в большей степени, для нашего удобства, потому что таким образом можно вспомнить нужный вам сайт, который, скажем, зашел месяц назад, но вдруг снова понадобился.Однако есть и минус в том, что история сохраняется непрерывно.
В частности, это способствует засорению системы, в результате чего возможно торможение. Вот почему время от времени вам понадобится история посещения веб-сайтов time and. Но прежде чем вы это сделаете, давайте посмотрим, где можно посмотреть историю браузера яндекс.
Где найти историю Яндекс браузера
Пути к сохраненной истории в каждом браузере немного отличаются друг от друга.Учитывая, что эта статья посвящена Яндексу, дальше я опишу, что конкретно его волнует. Итак, в правом верхнем углу находятся настройки, зайдя в которые вы увидите подзаголовок «История». Они хранят все ваши посещения веб-страниц. Этот способ самый быстрый и простой, но не единственный.
Откройте Яндекс, чтобы увидеть главную страницу самого браузера. В самом верху будут субтитры «Таблица», «Загрузки», «Недавно закрытые», «Дополнения».Как известно, нам нужна третья слева строка. Нажав на нее, вы увидите список всех сайтов, которые посещали недавно. Оттуда можно перейти ко всей истории посещений, то есть к более старой (кнопка «Вся история»). Вы также можете открывать и просматривать некоторые веб-страницы по своему желанию еще раз, только не забудьте после открытия, если они отображаются неправильно.
Следующий способ тоже очень простой, но не все о нем знают. Чтобы попасть в историю, используйте сочетание клавиш Ctrl + H.После этого вы можете производить любые действия с историей Яндекс-браузера. Ну вот с тем, где история яндекс браузера, как ее посмотреть и удалить, разобрались. Переходите к следующему пункту.
История загрузок
Если вы хотите просмотреть историю загрузок в этом браузере, вы можете использовать те же методы, которые описаны выше, просто нажмите другие кнопки. Например, в настройках браузера выберите «Загрузки».
На чистой странице веб-браузера также нажмите «Загрузки» (эта кнопка будет второй слева). Ну, чтобы вызвать меню с загрузками комбинацией клавиш одновременно зажать Ctrl + J. Вот в общем и вся наука.
Что ж, надеюсь, что после прочтения статьи вопрос поиска истории браузера теперь для вас решен!
Видео-справка:
Каждый установленный на компьютере браузер имеет функцию автоматического сохранения информации. Вся история визита фиксируется в специальном журнале.
Некоторые пользователи не согласны с тем, что они показывают другим полную историю своих запросов.Чтобы не распространять информацию, необходимо использовать определенные программы, которые созданы для защиты конфиденциальности каждого пользователя.
Истории в Яндекс браузере
Если навести курсор на адресную строку, щелкнув левой кнопкой мыши, то можно попасть на посещенные порталы, которые сохраняются в журнале. Для этого нажмите Ctrl + H. Во втором случае вам нужно будет перейти в раздел историй, после чего откроется страница, где закреплены все порталы.
При необходимости вы сможете найти более подробную информацию, которая будет перенаправлена на конкретный портал. В этом случае незаменимым помощником нужно обратить внимание на небольшую вывеску. Эта опция находится справа от адреса посещенных страниц.
Следует отметить, что у Яндекса есть собственный браузер с открытым исходным кодом. Людей, активно пользующихся сервисом Яндекс, может удивить наличие таких функций, как:
- почта;
- переводчик;
- облачное хранилище с поисковой системой
Не все браузеры имеют готовые к использованию функции.Устанавливаем эту систему, перенаправляем на курсор Shift. В компактном окошке сразу появляется слово и соответственно перевод.
Таким образом, люди, заинтересованные в изучении иностранного языка, могут свободно пользоваться этой функцией. Зайти в свой почтовый ящик очень просто. Необходимо нажать верхнюю кнопку с правой стороны. Система немедленно перенаправит на свою страницу.
Но в облачном хранилище есть скачанные файлы. Здесь вы можете слушать музыку, загружать фотографии и любые другие файлы.В Яндекс браузере вы также можете найти плеер и файлы в формате PDF.
Чтобы просмотреть историю вкладок, выполните следующие действия. Для начала нужно открыть вкладку, нажать и, конечно же, удерживать знак. Следует отметить, что значки появляются только при просмотре страниц.
На этих вкладках будут отображаться только последние двенадцать страниц. Но если вам нужно просмотреть всю информацию, то вам следует зайти в раздел «История». Затем вам нужно выбрать желаемую страницу и нажать на опцию «Удалить выбранные элементы».
Такое действие можно сделать с очисткой истории. В этом случае вам необходимо выбрать опцию «Очистить историю». Эта линия находится в верхнем углу правой стороны. При удалении истории необходимо включить опцию «Просмотр истории».
Как видите, процесс довольно простой. Поэтому каждый пользователь может самостоятельно справиться с этой задачей. Если у вас возникнут вопросы, вы можете обратиться в службу поддержки, которая работает круглосуточно и отвечает на интересующие вас вопросы.Однако, действуя по этим рекомендациям, вы легко сможете выполнить все действия.
История в браузере имеет вид журнала, в котором фиксируются события веб-серфинга: какую веб-страницу открыл пользователь, какие файлы он загрузил и т. Д. Эта опция незаменима, когда нужно быстро найти интересующий URL, который пользователь запрашивается в текущем Интернет-сеансе. Или, например, следить за действиями ребенка в Интернете (которые он запрашивал в поисковике, куда он заходил).
Из этой статьи вы узнаете, как различными способами просмотреть историю в Яндекс браузере, как удалить в ней все данные и отдельную запись, а также как активировать режим, не сохраняющий ссылки посещенных страниц.
Управление историей на вашем компьютере
Просмотр
Открыть историю в Яндексе можно следующими способами:
Метод №1: быстрый доступ к последним записям на текущей вкладке
Чтобы открыть историю на открытой вкладке, переместите курсор на кнопку со стрелкой влево (она находится слева от адресной строки).Затем нажмите левую кнопку мыши и удерживайте ее, пока не появится список.
Отображает максимум 12 недавних записей. Чтобы увидеть все URL-адреса, щелкните панель «Показать всю историю» внизу.
Способ №2: в меню
- Нажмите кнопку «три полосы» вверху справа.
- В меню Яндекс браузера переместите курсор в раздел «История».
- В появившейся панели снова нажмите «История» (здесь также хранятся ссылки на последние посещенные страницы).
Способ №3: на вкладке настроек
Если вы не знаете, где хранится журнал, на странице параметров выполните следующие действия:
1. Откройте меню. Щелкните пункт «Настройки».
2. В верхнем горизонтальном меню щелкните соответствующий элемент, и откроется страница, содержащая историю (веб-сайты, которые вы открывали).
Способ №4: использование горячих клавиш
Чтобы быстро войти в журнал, одновременно удерживайте клавиши «CTRL» и «H».Если вы вдруг забыли эту комбинацию, вы можете подсмотреть ее в подменю «История».
Очистка
Селективный
1. Чтобы удалить запись, переместите курсор к записи в списке. Во всплывающем окне установите флажок.
2. То же самое вам нужно сделать с другими URL-адресами, от которых вы хотите избавиться.
3. Чтобы очистить выбранный журнал, щелкните команду «Удалить выбранные элементы» над списком.
4.Подтвердите действие в сообщении запросом: нажмите Удалить.
Удалить все данные
1. На вкладке с журналом в правой части нажмите «Очистить историю».
Или нажмите клавиши — «Ctrl + Shift + Del».
2. Укажите, за какой период времени вы хотите удалить ссылки. Если вы хотите удалить все записи, установите значение «за все время».
3. Щелкните Очистить.
Внимание! После удаления URL восстановить его невозможно.
Найти
Если вы хотите просмотреть все ранее открытые страницы с определенного сайта:
1. Укажите в журнале одну из записей с URL-адресом интересующего домена.
2. Щелкните появившийся значок треугольника.
3. На мини-панели нажмите «Еще с того же сайта».
Чтобы быстро найти записи во всем списке для определенного запроса, используйте панель поиска в правом верхнем углу раздела «История».
Могу ли я отключить журнал?
В браузере Яндекса недоступна опция явного отключения сохранения истории.Но вы можете использовать специальный режим «инкогнито» для приватного веб-серфинга, который не оставляет следов посещения веб-ресурсов и, соответственно, ссылок в журнале.
Давайте разберемся, как отключить историю в яндекс браузере с помощью этой опции.
Активировать «Инкогнито» двумя способами:
1. Нажмите: Меню → Режим инкогнито.
2. Нажмите клавиши «Ctrl + Shift + N».
При включенном режиме рядом с кнопкой меню появляется значок «очки».
История посещений — это список, в котором хранится подробная информация обо всех ранее посещенных сайтах и просмотренных веб-страницах. Аналогичный список представляет собой историю загрузок, только он позволяет увидеть, какие файлы и в какое время были загружены на компьютер с помощью Яндекс-браузера. С помощью этих инструментов вы можете легко найти случайно закрытую вкладку или место, в котором были сохранены загруженные данные. Далее идет история просмотров и загрузок в яндекс браузере и основы работы с ней: как смотреть и удалять записи.
История недавних посещений содержит адреса и названия всех ресурсов, которые вы когда-либо посещали. Для просмотра данных из списка следуйте пошаговой инструкции:
Очистить историю
Если каждый раз смотреть в этот объемный список, который вам не нужен, вы можете очистить его, чтобы ускорить работу браузера, не загромождать компьютер и упростить поиск нужной записи. Если вы хотите очистить проверенные сайты:
Точно так же вы можете получить доступ к этой услуге с помощью панели управления браузера.Для этого нужно открыть его, развернуть вкладку «Дополнительно» и найти пункт «Очистить историю». Вы также можете сделать это с помощью комбинации клавиш Control + Shift + Delete.
Если вам нужно удалить какие-то определенные записи — щелкните стрелку справа от объекта и выберите действие «Удалить».
Список загрузки
Другой раздел истории называется списком загрузок. В нем хранится информация о ранее загруженных на компьютер файлах из Интернета: имя, дата и время загрузки, а также источник.Чтобы просмотреть содержимое этого раздела, вам необходимо открыть страницу посещения в меню вверху, выбрать вкладку «Загрузки».
 Удерживая ее, нажмите левую кнопку.
Удерживая ее, нажмите левую кнопку. Удерживая ее, нажмите левую кнопку.
Удерживая ее, нажмите левую кнопку.
 Если отметить этот пункт галочкой, все данные об автозаполнении удалятся.
Если отметить этот пункт галочкой, все данные об автозаполнении удалятся. Очищается информация о работе в связанных приложениях. Обычно речь идет о магазине расширений.
Очищается информация о работе в связанных приложениях. Обычно речь идет о магазине расширений. Вам останется только найти их через программу и восстановить.
Вам останется только найти их через программу и восстановить.