Где искать настройки браузера яндекс. Параметры яндекс браузера. Возвращаем «панель меню» браузера. Какие настройки доступны в «Яндекс.Браузере», где они находятся и как их изменить
Как можно найти меню браузера?
Ответ мастера:
Браузер представляет собой специальное приложение, которое позволяет пользователю эффективно работать в интернете. Независимо от того, каким типом браузера оснащен тот или иной компьютер, он обязательно снабжен меню, которое позволяет выполнять разнообразные действия, менять существующие настройки и оформление внешнего вида окна программы.
Если браузер работает в полноэкранном режиме, вы сразу это поймете. На экране монитора будет отображаться только выбранная интернет-страница. Выйти из этого режима можно несколькими путями.
Расположите курсор мыши к верхней части экрана и дождитесь момента, когда панель меню опустится вниз. Воспользуйтесь мышкой и кликните по ней правой клавишей. В открывшемся контекстном меню остановитесь на опции «Выйти из полноэкранного режима».
В том случае, если выпадающее меню не располагает этой командой, примените сочетание двух клавиш: “Enter” и “Alt”. Так вы сможете перейти на полноэкранный режим и обратно во многих программах. Кроме того, есть браузеры, которые позволяют менять режим при помощи клавиши “F11”.
Как только панель перестанет «прятаться» и станет доступной, щелкните по ней правой клавишей мышки. Открывшееся контекстное меню предложит вам выбрать опцию «Строка меню» или «Опция меню» (формулировку определяет тип установленного браузера). Отметьте ее маркером.
Если вы все проделали правильно, в окне браузера откроются стандартные для меню пункты. Опция «Файл» предназначена для управления окном программы, она позволяет открывать или наоборот закрывать разнообразные вкладки и новые окна. С ее помощью вы легко сможете отправить на печать нужную вам интернет-страницу.
В пункте «Правка» содержатся все стандартные команды: «Найти», «Копировать», «Вырезать», «Вставить». По сути, эта опция практически не отличается от аналогичных пунктов других программ. Пункт «Вид» говорит сам за себя. Вполне естественно, что именно он отвечает за внешнее оформление окна браузера.
Пункт «Вид» говорит сам за себя. Вполне естественно, что именно он отвечает за внешнее оформление окна браузера.
Чтобы получить необходимый доступ к сохраненным ранее ресурсам, можно воспользоваться опцией «Закладки» или «Избранное». Такие меню, как «Инструменты» и «Сервис» станут незаменимыми помощниками при настройке работы браузера в соответствии с вашими запросами.
Вы наверняка заметили, что на панели находятся не только эти инструменты. Например, есть «Строка состояния», «Панель навигации», панель «Избранное» и другие. Для того чтобы они постоянно отображались на панели, подведите к ней курсор мышки и кликните правой клавишей. С помощью маркера выберите те пункты, которые могут вам понадобиться для работы.
После установки программы первым делом ее следует настроить, чтобы в дальнейшем ей было удобнее пользоваться. То же самое обстоит и с любым веб-обозревателем — настройка «под себя» позволяет отключить ненужные функции и оптимизировать интерфейс.
Новым пользователям всегда интересно, как настроить Яндекс. Браузер: найти само меню, изменить внешний вид, включить дополнительные возможности. Сделать это несложно, и будет очень полезно, если стандартные настройки не соответствуют ожиданиям.
Браузер: найти само меню, изменить внешний вид, включить дополнительные возможности. Сделать это несложно, и будет очень полезно, если стандартные настройки не соответствуют ожиданиям.
Зайти в настройки браузера Яндекс можно, используя кнопку Меню, которая располагается в правом верхнем углу. Нажмите на нее и из выпадающего списка выберите параметр «Настройки
»:
Вы попадете на страницу, где можно найти большинство настроек, часть из которых лучше всего поменять сразу после установки браузера. Остальные параметры всегда можно изменить в процессе использования веб-обозревателя.
Синхронизация
Если у вас уже есть учетная запись Яндекса, и вы ее включали в другом веб-обозревателе или даже на смартфоне, то можно перенести все свои закладки, пароли, историю посещений и настройки из другого обозревателя в Яндекс.Браузер.
Для этого нажмите на кнопку «Включить синхронизацию
» и введите комбинацию логин/пароль для входа. После успешной авторизации вы сможете пользоваться всеми своими пользовательскими данными. В дальнейшем они также будут синхронизироваться между устройствами по мере обновления.
В дальнейшем они также будут синхронизироваться между устройствами по мере обновления.
Настройки внешнего вида
Здесь можно немного поменять интерфейс обозревателя. По умолчанию все настройки включены, и если какие-то из них вам не нравятся, то можете с легкостью отключить их.
Показывать панель закладок
Если вы часто пользуетесь закладками, то выберите настройку «Всегда
» или «Только на Табло
». В этом случае под строкой адреса сайта появится панель, где будут храниться сохраненные вами сайты. Табло — это название новой вкладки в Яндекс.Браузере.
Поиск
По умолчанию, конечно же, стоит поисковая система Яндекс. Вы можете поставить другой поисковик, нажав на кнопку «Яндекс
» и выбрав из выпадающего меню желаемый вариант.
При запуске открывать
Одни пользователи любят закрывать браузер с несколькими вкладками и сохранять сессию до следующего открытия. Другим нравится каждый раз запускать чистый веб-обозреватель без единой вкладки.
Выберите и вы, что будет открываться каждый раз при запуске Яндекс.Браузера — Табло или ранее открытые вкладки.
Положение вкладок
Многие привыкли, что вкладки находятся вверху браузера, но есть и те, кто желает видеть эту панель внизу. Попробуйте оба варианта, «Сверху
» или «Снизу
», и решите, какой вас больше устраивает.
Профили пользователей
Наверняка вы уже пользовались другим проводником в интернет до того, как установили Яндекс.Браузер. За то время вы уже успели его «обжить», создав закладки интересных сайтов, настроив нужные параметры. Чтобы работать в новом веб-обозревателе было так же комфортно, как в предыдущем, можно использовать функцию переноса данных из старого браузера в новый. Для этого нажмите на кнопку «Импортировать закладки и настройки
» и следуйте инструкциям помощника.
Турбо
По умолчанию веб-обозреватель использует функцию Турбо каждый раз при медленном соединении. Отключите эту функцию, если не хотите использовать ускорение интернета.
Отключите эту функцию, если не хотите использовать ускорение интернета.
На этом основные настройки окончены, но вы можете нажать на кнопку «Показать дополнительные настройки
», где также есть несколько полезных параметров:
Пароли и формы
По умолчанию браузер предлагает запомнить введенные пароли на тех или иных сайтах. Но если учетной записью на компьютере пользуетесь не только вы, то лучше отключить функции «Включить автозаполнение форм одним кликом
» и «Предлагать сохранять пароли для сайтов
».
Контекстное меню
У Яндекса есть интересная фишка — быстрые ответы. Это работает так:
Если вам нравится такая возможность, то установите галочку рядом с пунктом «Показывать быстрые ответы Яндекса
».
Веб-содержимое
В этом блоке вы можете настроить шрифт, если стандартный не устраивает. Можно менять как размер шрифта, так и его тип. Для людей с плохим зрением можно увеличить «Масштаб страницы
».
Жесты мыши
Очень удобная функция, которая позволяет совершать различные операции в браузере, двигая мышью в определенных направлениях. Нажмите на кнопку «Подробнее
», чтобы узнать о том, как это работает. И если функция кажется вам интересной, то можете пользоваться ей сразу же, либо отключить.
Скачанные файлы
Стандартные настройки Яндекс.Браузера помещают скачанные файлы в папку загрузок Windows. Вероятно, что для вас удобнее сохранять скачивания на рабочий стол или в другую папку. Изменить место для скачивания можно, нажав на кнопку «Изменить
».
Дополнения
В Яндекс.Браузер также встроено несколько расширений, которые увеличивают его функционал и делают более удобным в использовании. Попасть в дополнения можно сразу же из настроек, переключив вкладку:
Или же зайдя в Меню и выбрав пункт «Дополнения
».
Просмотрите список предложенных дополнений и включите те, которые вам могут показаться полезными. Обычно это блокировщики рекламы, сервисы Яндекс и инструменты для создания скриншотов. Но ограничений на установку расширений нет — вы можете выбирать все, что захочется.
Обычно это блокировщики рекламы, сервисы Яндекс и инструменты для создания скриншотов. Но ограничений на установку расширений нет — вы можете выбирать все, что захочется.
В яндекс-браузере, не смотря на его простоту внешнего вида, очень много настроек. Для перехода в меню настроек, необходимо нажать в верхнем правом углу кнопку .
или воспользоваться горячими клавишами Alt+F, появится меню настроек браузера, в котором выбираем графу «настройки». Еще можно в адресной строке ввести «browser://settings/» (без кавычек).
В настройках яндекса справа вверху есть поисковая строка среди настроек. Если интересует что то одно, то легко можно найти, введя в строку необходимое значение. Допустим, интересует, как можно изменять шрифты в браузере. Вбиваем слово «шрифт» в поисковую строку и видим результат.
1 — «С чего начинать» — настройка начальной страницы, при открытии браузера. Можно поставить страницу быстрого доступа — то есть, при каждом запуске, будет открываться табло с иконками популярных страниц, это удобно, когда всегда начинаешь пользоваться интернетом с одних и тех же сайтов.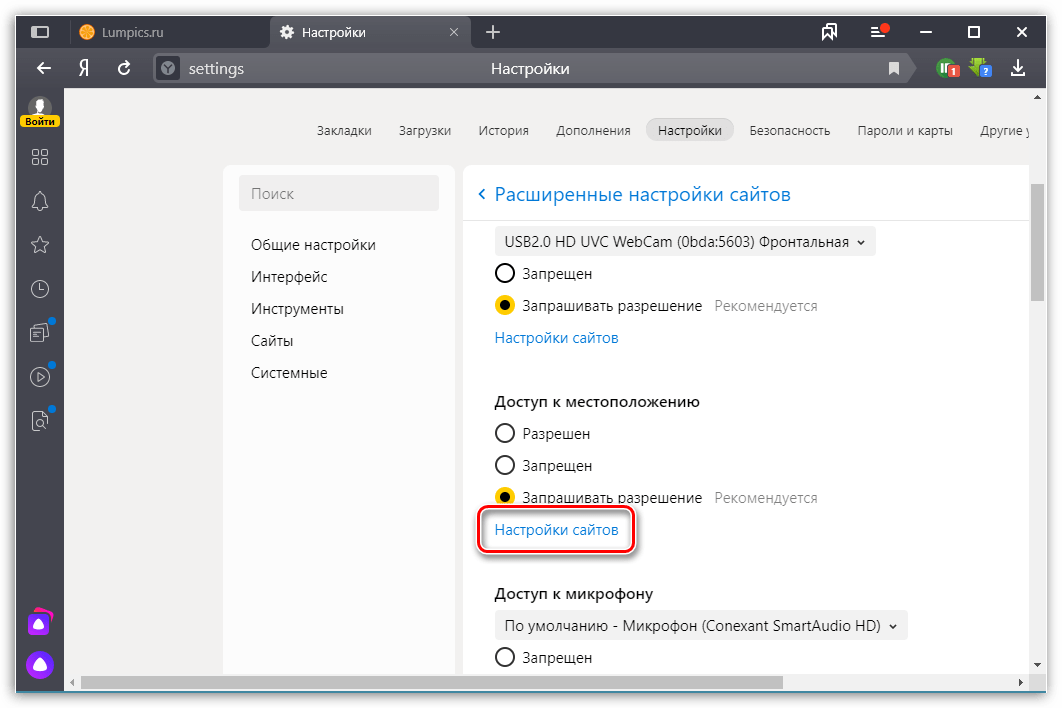
При выборе — восстановить вкладки, открытые в прошлый раз, при запуске браузера, будут открываться все страницы, которые не были закрыты. Это удобно при работе в поиске какой либо информации. Любую интересную, но непрочитанную страницу можно смело оставлять (только не закрывать страницу отдельно, а закрывать полностью браузер), не боясь, что потом ее не найдете. Так же имеется графа — открывать www.yandex.ru (поисковая система), если нет вкладок. То есть если закрывать каждую страницу отдельно, а когда страницы все будут закрыты, закрыть браузер, то при следующем запуске браузера, он откроется на странице yandex.
2 — Настройки внешнего вида. Первая графа — «показывать кнопку яндекса», кнопка установлена по умолчанию в верхнем левом углу и, при нажатии, открывает страницу яндекс-поиска. Если галочку убрать, то кнопки не будет.
Графа — «открывать табло при клике в умную строку «, тоже стоит по умолчанию. Если это табло помогает работе, то лучше оставить, но допустим мне, оно только глаза мозолит, поэтому я его убираю.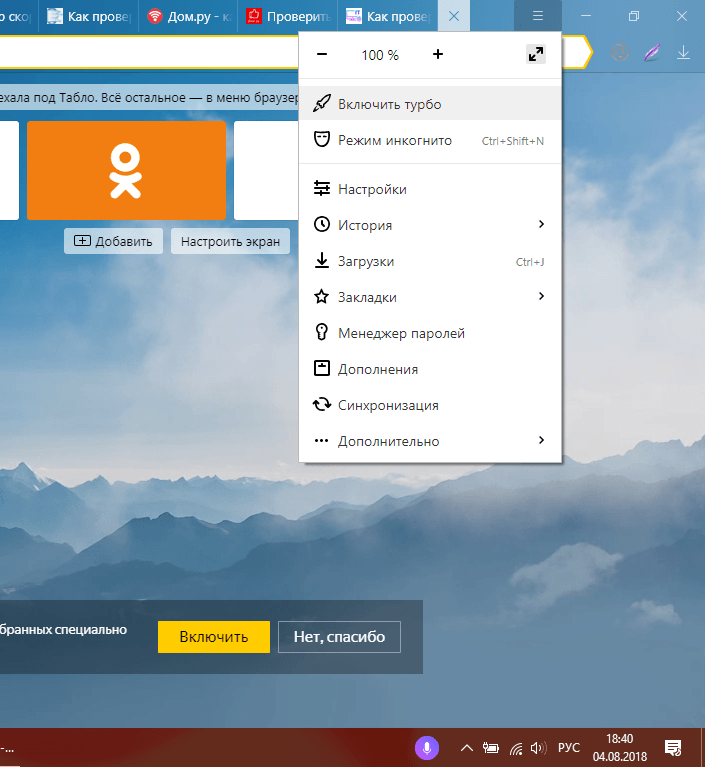
3 — Показывать меню закладок, то есть под адресной строкой появится дополнительная панель, где все сайты, которые Вы добавили в закладки, будут отображаться в виде кнопок.
Выбрав «всегда», панель закладок будет показываться на всех страницах. «Только на Табло» — будет показываться только на странице быстрого доступа, где Вы итак устанавливаете гаджеты с самыми нужными сайтами, но если их не хватает, то можно добавить и панель закладок. «Никогда» — выбрав никогда, Вы не сможете видеть панель с закладками, только если не перейдете в раздел закладки. «Показывать иконки» — лучше поставить там галочку, если в закладках много сайтов, то иконки помогают ориентироваться.
5 — Синхронизация. Если Вам нравится Яндекс-браузер, и он установлен у Вас на двух или более компьютерах (например, на работе и дома), то можно настроить в браузер на одном из компьютеров, а потом перенести все настройки, закладки, пароли и тому подобное с помощью синхронизации. Для этого необходимо иметь электронный ящик в Яндекс-почте . При нажатии кнопки синхронизация, появляется табло ввода данных к доступу электронной почты, то есть необходимо ввести логин и пароль (логин вводится без окончания «@yandex.ru»).
Для этого необходимо иметь электронный ящик в Яндекс-почте . При нажатии кнопки синхронизация, появляется табло ввода данных к доступу электронной почты, то есть необходимо ввести логин и пароль (логин вводится без окончания «@yandex.ru»).
После этого, есть возможность изменить настройки синхронизации, выбрав активную ссылку «Изменить настройки».
В настройках можно убрать параметры, которые не надо синхронизировать, по умолчанию выбраны все параметры. Так же синхронизируются расширения и приложения. Настроив браузер один раз, больше не надо будет вспоминать, что Вы на него устанавливали, какие там были закладки, и какие пароли. Синхронизация происходит на электронной почте, то есть не нужно, чтобы первый компьютер был включен. После выбора необходимых параметров синхронизации, остается лишь нажать кнопку «закрыть окно».
После синхронизации с первого компьютера, необходимо синхронизировать браузер тем же способом со второго компьютера. После синхронизации на втором компьютере будет точно такой же браузер, как и на первом, с такими же настройками, приложениями и т. д.
д.
Для удобства, можно установить яндекс-диск — место на сервере яндекса, доступ к которому осуществляется через Вашу электронную почту в Яндексе. Опять таки удобно, не надо копировать файлы на носители и переносить на другой компьютер. Так же удобно для работы небольших организаций.
Для отключения синхронизации достаточно выбрать в настройках браузера синхронизацию, и нажать кнопку «отключить». Здесь можно и изменить параметры синхронизации, нажав кнопку «показать параметры».
Если у Вас не закрыт профиль в социальных сетях (либо Вы не выходили из профиля), то окна авторизации не будет, а сразу появится запрос на разрешения доступа к данным. Без этих данных сервис Яндекс не будет получать информацию о Ваших сообщениях и оповещениях. Нажимаем «разрешить» или «отмена», если передумали.
После этого выбирается о чем уведомлять — о личных сообщениях, о комментариях, о заявке в друзья. По умолчанию, во всех графах стоят галочки. Ниже идет строка «показывать содержимое», то есть в письме на яндекс-почту будет указываться тот, кто написал сообщение или просится в друзья.
При нажатии кнопки «отключить», отключается уведомления на табло или странице быстрого доступа.
7 — пользователи. Эта функция доступна многим браузерам, с подробным описанием можно ознакомиться кликнув по ссылке настройки пользователя .
8 — браузер по умолчанию, то есть через какой браузер Вы будут открываться сохраненные интернет-страницы. Если Яндекс назначен браузером по умолчанию, будет написано «сейчас Ваш браузер по умолчанию Яндекс», если по умолчанию стоит другой браузер, то будет кнопка «Сделать Yandex браузером по умолчанию».
Завоевал популярность в Рунете благодаря своей функциональности, быстрой работе и большому количеству дополнительных возможностей. Отличный обозреватель, но его можно сделать ещё лучше. В этой статье вы узнаете, как настроить Яндекс.Браузер
, чтобы работа с ним приносила только удовольствие.
Давайте сделаем Яндекс.Браузер максимальной удобным. Первым делом зайдём в настройки браузера Яндекс — как это сделать смотрите в инструкции ниже:
- Кликаем по бургеру в правой верхней панели обозревателя (кнопка в виде трёх горизонтальных полос).
 В выпадающем списке выбираем «Настройки
В выпадающем списке выбираем «Настройки
».
- Видим довольно большой список пунктов, из которых некоторые уже отмечены. В самом вверху Яндекс.Браузер предлагает сделать его обозревателем по умолчанию. Это означает, что все ссылки, на которые вы будете кликать в письмах почтовых сервисов и программах будут автоматически открываться в этом браузере. По умолчанию Windows использует Internet Explorer, Microsoft Edge или Safari в случае с MacOS.
Общие настройки
- Добавьте пользователя (одного или нескольких), если за ПК работают несколько человек.
- Выполните синхронизацию с вашим аккаунтом Яндекс (единый аккаунт для всех сервисов).
Достаточно ввести свой логин и пароль, как все ваши устройства будут синхронизированы. Вы можете работать под своим аккаунтом на любых устройствах и иметь доступ к закладкам, сохранённым сайтам, документам и пользовательским настройкам.
- Импортируйте закладки и настройки из другого браузера, если до Яндекса вы работали с другим обозревателем и уже успели его обжить.
 Обзавелись кучей любимых сайтов с сохранёнными логинами и паролями.
Обзавелись кучей любимых сайтов с сохранёнными логинами и паролями.
- Отметьте галочками необходимые пункты в разделе настроек поиска.
- По умолчанию в качестве поисковой системе используется Яндекс, но вы можете установить любую другую.
Дополнительные настройки Яндекс браузера расположены по ссылкам под категориями и пунктами.
Интерфейс
Продолжаем тонкую настройку Яндекс Браузера. Вкладка «Интерфейс
» представляет собой ряд опций, которые мы можем включать и отключать по своему усмотрению. В зависимости от задач — нужна ли вам кнопка «Яндекс
» на панели задач слева, подсказки, лента Дзена на стартовой странице. Настройки умной строки, вкладок и боковой панели.
Инструменты
На этом пункте остановимся немного подробней. Отмечайте пункт «Предлагать автозаполнение форм
» только в том случае, если вы работаете за своим домашним ПК или к вашему компьютеру нет доступа у посторонних лиц.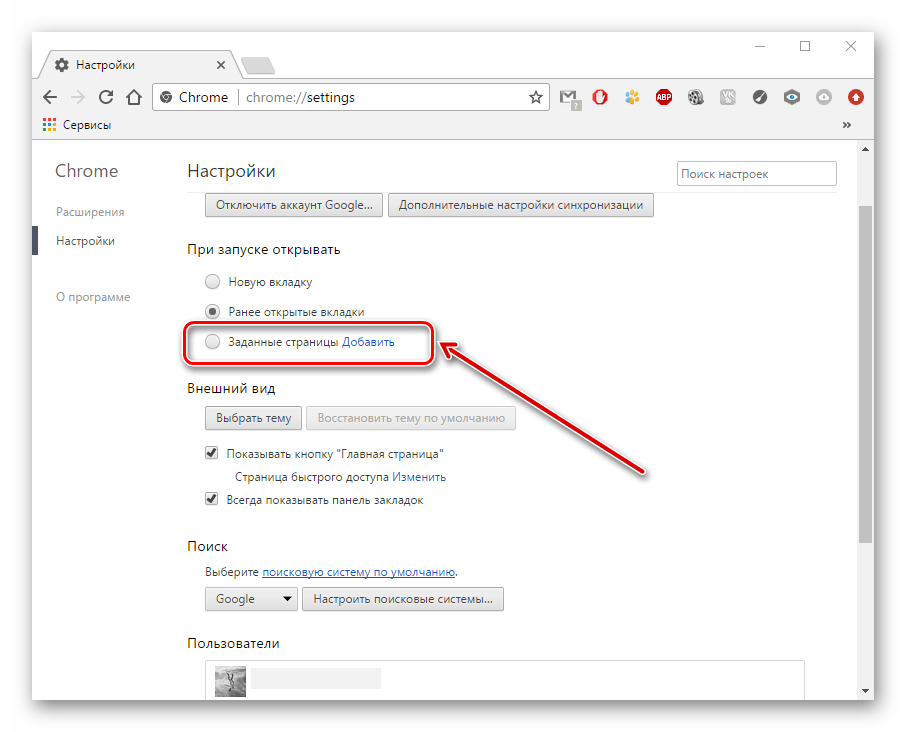
Пункты блокировки рекламы по умолчанию отмечены — некоторые сайты не смогут полностью загрузиться и отобразить контент из-за этого ограничения. При необходимости работать с сайтом, содержащей рекламу, которая мешает пользователю — этот пункт можно отключить или занести данные сайты в исключения.
Функция «Жесты мышью
» также включена. Несправедливо забытая функция, которая позволяет значительно упростить работу с браузером. В разделе настроек жестов посмотрите, какие жесты отвечают за какие функции. Некоторые могут мешать в работе или быть просто неудобными — отключите их.
Важный пункт опций, который нельзя обойти стороной — это «Загрузки
». По умолчанию все файлы загружаются на системный диск в папку «Загрузки
». Это очень неудобно. В процессе работы на системном диске скапливается много файлов. Переключите маркер в положение «Всегда спрашивать, куда сохранять файлы
». И теперь при скачивании любого файла у вас будет появляться окно проводника, чтобы самостоятельно выбрать каталог для скачивания. Выбрать имеющийся раздел на диске или создать новую папку.
Выбрать имеющийся раздел на диске или создать новую папку.
Следующие два пункта оставить как есть или снять метки на ваше усмотрение — они просто полезные.
Функция воспроизведения видео поверх вкладок относительно удобная. При быстром переключении между вкладками требуется дополнительно отключать видео в окне справа и саму вкладку. Оставлять эти пункты или отключить на усмотрение пользователя.
Функцию Турбо стоит включать, если у вас медленный интернет. При высокоскоростном соединении с безлимитным интернетом можно переключить в состояние «Выключен
».
Яндекс.Коллекции можно полностью отключить, если вы ими не пользуетесь. То же касается поиска по странице и просмотра PDF-файлов.
Сайты
В этом разделе мы можем настроить запрос на отправку уведомлений, изменить размер шрифта и масштаб. Браузер поддерживает огромное количество шрифтов.
В разделе «» мы можем настроить разрешения для:
- автоматической загрузки файлов;
- всплывающих окон;
- доступ к камере;
- доступ к местоположению;
- доступ к микрофону;
- доступ к устройствам;
- обработка протоколов;
- отображение картинок;
- фоновая синхронизация;
- файлы cookie;
- Flash;
- JavaScript.

Системные
Последний, но не по значению пункт настроек браузера.
- Выставьте режим «Никогда
» в пункте «Запускать браузер вместе с Windows
». - Снимите галочку с пункта «Использовать аппаратное ускорение
» — данный пункт часто приводит к тому, что видео воспроизводится с черным экраном или, вообще, не воспроизводится. - Остальные пункты можно оставить как есть.
- Если вы изменили параметры и результат вас не устроил всегда можно сбросить настройки на стандартные.
- Для лучшей поисковой выдачи здесь можно настроить регион и персональные данные. В частности, это касается отправки статистики сервисам Яндекса. Если не хотите делиться данной информацией синаем эти метки.
Закладки
Данная функция позволяет сохранять в браузере бесконечное количество сайтов (страниц) в закладках.
- Находим интересный сайт, статью, веб-сервис — чтобы сохранить его под рукой и всегда можно было вернуться к нему, находясь на интересующей странице, кликаем на иконку в виде флажка справа в конце умной строки.
 Флажок изменит цвет на красный.
Флажок изменит цвет на красный. - Сохраните сайт в Яндекс.Коллекции, в «Панели закладок
», или в разделе «Другие закладки
». - Здесь мы можем создать новую папку для закладок. И, если у вас собралось за время пользования браузером очень много таких сохранённых сайтов их можно отсортировать и разместить по папкам, например, как у меня.
- Для быстрого доступа к своим закладкам включите отображение панели закладок под поисковой строкой с помощью комбинации клавиш Ctrl + Shift + B .
- Сами закладки и папки можно перетаскивать по панели, добавляя их в другие папки или изымая оттуда.
- Удалять с помощью контекстного меню правой клавиши мыши. Настройте панель закладок таким образом, чтобы часто посещаемые сайты были всегда под рукой.
- Интересная функция по ссылке «Ещё» — позволяет открыть все сохранённые закладки, хранящиеся в конкретной папке одним кликом в новом окне или в режиме инкогнито. Даже если папка содержит 30 закладок.
Загрузки
Здесь хранятся все наши загрузки.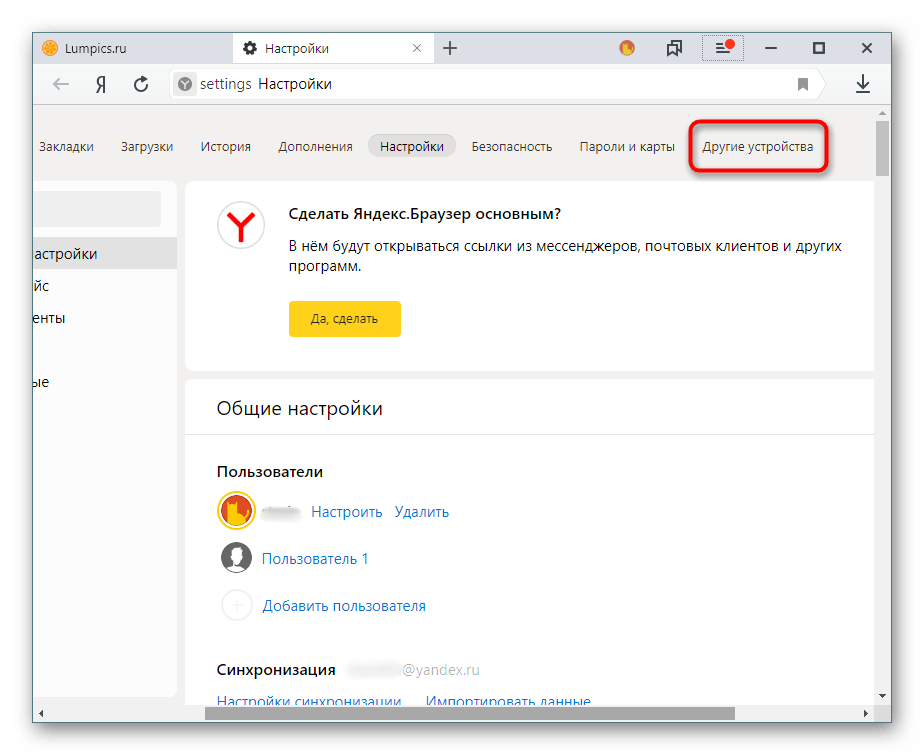 Возможность запустить скачанный файл или показать в папке. В момент очистки кеша и истории загрузок информация из данного раздела автоматически удаляется.
Возможность запустить скачанный файл или показать в папке. В момент очистки кеша и истории загрузок информация из данного раздела автоматически удаляется.
История
Этот раздел хранит все ваши посещённые сайты с момента последней очистки кеша браузера. Отсюда мы можем перейти на тот или иной сайт, удалить его из истории или очистить всю историю нажав на соответствующую кнопку в правом верхнем углу окна. Раздел истории браузера находится по адресу — browser://history
. Открывается из меню параметров или с помощью комбинации клавиш Ctrl + N .
Дополнения
Интересный и весьма полезный раздел «Дополнения
». Изначально в Яндекс.Браузере уже установлено несколько расширений. Также вы можете установить сторонние расширения, кликнув на кнопку в конце списка «Каталог расширений Яндекс.Браузера. Примечательно, что Яндекс не имеет своего магазина расширений, для установки дополнений в Яндекс.Браузер используется каталог расширения Оперы.
Не увлекайтесь расширениями. Каждое новое расширение, установленное в браузере, нагружает систему и отнимает часть оперативной памяти.
Используйте расширения, без которых невозможно обойтись в ежедневной работе. Для редких случаев можно использовать аналоги десктопных программ.
Безопасность
Этот раздел представляет собой страницу настроек технологии Protect. При нормальной работе сайтов здесь не стоит трогать настройки. Они выставлены с учетом максимальной безопасности и защиты пользователя.
Пароли и карты
Важный раздел — здесь сохранены все ваши логины и пароли от всех сайтов, на которых вы регистрировались. Если не хотите, чтобы браузер запоминал пароли отметьте это в настройках. Снимите отметки с пунктов автоматического сохранения паролей и автозаполнения форм. То же касается и банковских карт. Такая синхронизация удобна, но мы, таким образом, сами предоставляем злоумышленникам всю необходимую информацию для взлома.
Другие устройства
Синхронизация браузера с другими устройствами позволяет работать с разных устройств смартфон планшет другой ПК, используя один логин и пароль от Яндекса. Благодаря синхронизации у вас всегда есть доступ к своим настройкам, пользовательским данным, почтовым, и другим сервисам Яндекса. Где бы вы ни были — хоть в поезде, хоть дома, хоть на работе.
Благодаря синхронизации у вас всегда есть доступ к своим настройкам, пользовательским данным, почтовым, и другим сервисам Яндекса. Где бы вы ни были — хоть в поезде, хоть дома, хоть на работе.
Контекстное меню пункта «Настройки Яндекс.браузера
» содержит самые важные разделы настроек. Здесь мы можем в один клик включить режим турбо, если сайты начали медленно загружаться. Открыть новую вкладку в режиме инкогнито.
В режиме Инкогнито не сохраняется никакая информация о странице. После закрытия вкладки в этом режиме все данные о сеансе будут удалены. Настройки возвращены в исходное состояние, удалены закладки, кроме загруженных на ПК файлов.
Отсюда мы можем быстро открыть историю или страницу загрузок, раздел паролей и карт. А также перейти в раздел «Дополнения
». В разделе «Дополнительно
» посмотреть версию браузера и обновить его, если актуальная версия будет доступна. И ещё несколько полезных функций.
Персонализация
Выше мы говорили об удобстве, пользовательских настройках, параметрах, опциях, но это ещё не всё.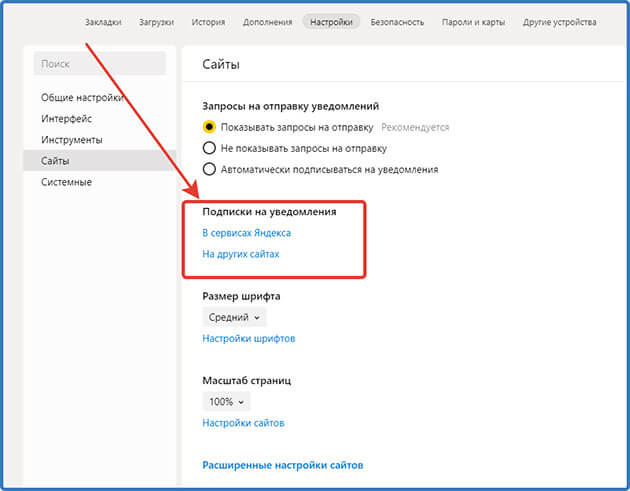 Браузер можно сделать не только функциональным, но и красивым. Для этого она обладает всем необходимыми инструментами.
Браузер можно сделать не только функциональным, но и красивым. Для этого она обладает всем необходимыми инструментами.
- Находясь на стартовом экране Яндекса, нажимаем «Настроить экран
». Расположим вкладки в таком порядке, как нам удобно. Или добавим новые.
- Нажимаем «Добавить сайт
».
- Вводим адрес сайта или выбираем из списка, недавно посещённых.
- Кликаем на значок в виде замка, чтобы закрепить вкладку на начальном экране.
- Кликнув по значку в виде шестерёнки, мы можем изменить название вкладки.
- Либо удалить вкладку, кликнув по крестику.
Настройте фон стартовой страницы:
- Нажимаем «Галерея фонов
» — выбираем понравившийся фон из Яндекс.Коллекции и нажимаем «Применить фон
».
Справа у нас несколько виджетов, почтовый виджет яндекса, с прямым доступом к почте и Яндекс.Диску. Слева внизу кнопка вызова Алисы и справки, что Алиса умеет. В В нижней центральной части окна отображается несколько плиток новостной ленты Дзена (если вы её не отключили в настройках). Это бесконечная лента рекомендаций. В зависимости от того, как часто вы смотрите новости Дзена и вашей активности эта лента формируется исходя из ваших предпочтений.
Кнопка в виде четырёх квадратиков в верхней левой части окна открывает все сервисы Яндекса. Отсюда мы можем быстро запустить любой сервис.
Кнопка в самом верхнем левом углу позволяет закрепить панель на всех сайтах и всегда иметь быстрый доступ к истории, возможности сохранить сайт в закладках и доступ к сервисам яндекса. А также к Алисе.
Яндекс, не отставая от Гугл, представил пользователям свой браузер. Он достаточно удобен и прост в управлении. Если вы уже установили данное интернет-приложение, то следующий вопрос, который вас интересует – это настройки браузера яндекс. Естественно, что для удобной работы каждый пользователь делает их в соответствии с собственными предпочтениями. Рассмотрим, где именно они находятся и что нам нужно сделать.
Настройки по умолчанию
Перед тем, как говорить о том, где в браузере яндекс настройки, давайте посмотрим, что изначально предлагают разработчики. После , сюда можно импортировать настройки с другого браузера, который был назначен по умолчанию.
Так что все, казалось бы, просто.
Кроме того, разработчики встроили в браузер приложение Яндекс.Бар. А как установить это полезное приложение, к примеру, в Google Chrome вы узнаете . Он активируется нажатием всего одной кнопки. Зато в результате вы получаете доступ к огромному количеству различных сервисов и социальных сетей.
Как изменить настройки
С учетом минималистического интерфейса браузера, узнать, где находятся настройки браузера яндекс очень просто. Для этого понадобится просто нажать на кнопку
и выбрать пункт Настройки.
Чтобы задать стартовую страницу, нажимаем на ссылку С чего начинать. Здесь пользователю предлагается два варианта того, что будет отображаться при запуске. Во-первых, это могут быть вкладки, которые были открыты в последний сеанс перед завершением работы с браузером. Во-вторых, на странице могут отображаться наиболее часто посещаемые сайты.
Мы видим, что ничего сложного в том, как найти настройки браузера яндекс, нет.
Поэтому переходим к следующему этапу – сохранению загружаемых файлов. По умолчанию, они будут находиться в специальной папке для загрузок. Чтобы изменить это, выбираем Настройки, переходим по ссылке Показать дополнительные настройки. Здесь жмем на кнопку Загрузки и отмечаем нужный путь для файлов.
Многие пользователи интересуются тем, как сохранить настройки яндекс браузера. Для этого понадобится дополнительный софт, который найти на просторах сети не сложно. То же самое касается и того, как сбросить настройки яндекс браузера. В настоящий момент разработчики специальной кнопки для этого не предусмотрели. Однако, можно удалить профиль, в котором они, в основном, и находятся. Для этого действия в Настройках выбираем Пользователи и жмем кнопку Удалить профиль. Кстати, появившееся окно позволяет выполнить такую операцию, как импорт параметров в другой браузер, что очень удобно.
Рассмотрим и другие способы того, как изменить настройки браузера яндекс. К примеру, по умолчанию JavaScript в интернет-обозревателе поддерживается. Если же вы случайно изменили это, то вернуть все на места получится через все ту же кнопку. Выбираем пункт контекстного меню Показать дополнительные настройки. Далее переходим по ссылке Защита личных данных, где нас интересует кнопка Настройки содержимого. В них мы устанавливаем выделение напротив надписи, разрешающей поддержку JavaScript. Кстати, можно .
Конечно, заслуживают внимания и скрытые настройки яндекс браузера. Не стоит забывать, что некоторые расширения в интернет-обозревателе стоят по умолчанию. Если вы в них не нуждаетесь, то лучше сразу удалить, для чего нажимаем соответствующую кнопку рядом с названием дополнения. К примеру, такое расширение как «Интеграция с MetaProducts…» вряд ли пригодится, поэтому убрать его рекомендую сразу после установки.
Все прочие настройки каждый устанавливает по собственным предпочтениям. Если вы перенесли их с другого браузера, но отображаются они некорректно, то придется настраивать все вручную. Для этого жмем кнопку и находим нужный нам пункт.
Настройки Яндекс браузера
После установки программы первым делом ее следует настроить, чтобы в дальнейшем ей было удобнее пользоваться. То же самое обстоит и с любым веб-обозревателем — настройка «под себя» позволяет отключить ненужные функции и оптимизировать интерфейс.
Новым пользователям всегда интересно, как настроить Яндекс.Браузер: найти само меню, изменить внешний вид, включить дополнительные возможности. Сделать это несложно, и будет очень полезно, если стандартные настройки не соответствуют ожиданиям.
Меню настроек и его возможности
Зайти в настройки браузера Яндекс можно, используя кнопку Меню, которая располагается в правом верхнем углу. Нажмите на нее и из выпадающего списка выберите параметр «Настройки»:
Вы попадете на страницу, где можно найти большинство настроек, часть из которых лучше всего поменять сразу после установки браузера. Остальные параметры всегда можно изменить в процессе использования веб-обозревателя.
Синхронизация
Если у вас уже есть учетная запись Яндекса, и вы ее включали в другом веб-обозревателе или даже на смартфоне, то можно перенести все свои закладки, пароли, историю посещений и настройки из другого обозревателя в Яндекс.Браузер.
Для этого нажмите на кнопку «Включить синхронизацию» и введите комбинацию логин/пароль для входа. После успешной авторизации вы сможете пользоваться всеми своими пользовательскими данными. В дальнейшем они также будут синхронизироваться между устройствами по мере обновления.
Подробнее: Настройка синхронизации в Яндекс.Браузере
Настройки внешнего вида
Здесь можно немного поменять интерфейс обозревателя. По умолчанию все настройки включены, и если какие-то из них вам не нравятся, то можете с легкостью отключить их.
Показывать панель закладок
Если вы часто пользуетесь закладками, то выберите настройку «Всегда» или «Только на Табло». В этом случае под строкой адреса сайта появится панель, где будут храниться сохраненные вами сайты. Табло — это название новой вкладки в Яндекс.Браузере.
Поиск
По умолчанию, конечно же, стоит поисковая система Яндекс. Вы можете поставить другой поисковик, нажав на кнопку «Яндекс» и выбрав из выпадающего меню желаемый вариант.
При запуске открывать
Одни пользователи любят закрывать браузер с несколькими вкладками и сохранять сессию до следующего открытия. Другим нравится каждый раз запускать чистый веб-обозреватель без единой вкладки.
Выберите и вы, что будет открываться каждый раз при запуске Яндекс.Браузера — Табло или ранее открытые вкладки.
Положение вкладок
Многие привыкли, что вкладки находятся вверху браузера, но есть и те, кто желает видеть эту панель внизу. Попробуйте оба варианта, «Сверху» или «Снизу», и решите, какой вас больше устраивает.
Профили пользователей
Наверняка вы уже пользовались другим проводником в интернет до того, как установили Яндекс.Браузер. За то время вы уже успели его «обжить», создав закладки интересных сайтов, настроив нужные параметры. Чтобы работать в новом веб-обозревателе было так же комфортно, как в предыдущем, можно использовать функцию переноса данных из старого браузера в новый. Для этого нажмите на кнопку «Импортировать закладки и настройки» и следуйте инструкциям помощника.
Турбо
По умолчанию веб-обозреватель использует функцию Турбо каждый раз при медленном соединении. Отключите эту функцию, если не хотите использовать ускорение интернета.
Подробнее: Все о режиме Турбо в Яндекс.Браузере
На этом основные настройки окончены, но вы можете нажать на кнопку «Показать дополнительные настройки», где также есть несколько полезных параметров:
Пароли и формы
По умолчанию браузер предлагает запомнить введенные пароли на тех или иных сайтах. Но если учетной записью на компьютере пользуетесь не только вы, то лучше отключить функции «Включить автозаполнение форм одним кликом» и «Предлагать сохранять пароли для сайтов».
Контекстное меню
У Яндекса есть интересная фишка — быстрые ответы. Это работает так:
- Вы выделяете интересующее вас слово или предложение;
- Нажимаете на кнопку с треугольником, которая появляется после выделения;
- В контекстном меню отображается быстрый ответ или перевод.
Если вам нравится такая возможность, то установите галочку рядом с пунктом «Показывать быстрые ответы Яндекса».
Веб-содержимое
В этом блоке вы можете настроить шрифт, если стандартный не устраивает. Можно менять как размер шрифта, так и его тип. Для людей с плохим зрением можно увеличить «Масштаб страницы».
Жесты мыши
Очень удобная функция, которая позволяет совершать различные операции в браузере, двигая мышью в определенных направлениях. Нажмите на кнопку «Подробнее», чтобы узнать о том, как это работает. И если функция кажется вам интересной, то можете пользоваться ей сразу же, либо отключить.
Это может быть полезно: Горячие клавиши в Яндекс.Браузере
Скачанные файлы
Стандартные настройки Яндекс.Браузера помещают скачанные файлы в папку загрузок Windows. Вероятно, что для вас удобнее сохранять скачивания на рабочий стол или в другую папку. Изменить место для скачивания можно, нажав на кнопку «Изменить».
Тем, кто привык сортировать файлы при скачивании по папкам, гораздо удобнее будет пользоваться функцией «Всегда спрашивать, куда сохранять файлы».
Настройка Табло
В новой вкладке у Яндекс.Браузера открывается фирменный инструмент под названием Табло. Здесь располагается адресная строка, закладки, визуальные закладки и Яндекс.Дзен. Также на Табло можно поставить встроенное анимированное изображение или любую понравившуюся картинку.
Мы уже писали о том, как настраивать Табло:
- Как изменить фон в Яндекс.Браузере
- Как включить и отключить Дзен в Яндекс.Браузере
- Как увеличить размер визуальных закладок в Яндекс.Браузере
Дополнения
В Яндекс.Браузер также встроено несколько расширений, которые увеличивают его функционал и делают более удобным в использовании. Попасть в дополнения можно сразу же из настроек, переключив вкладку:
Или же зайдя в Меню и выбрав пункт «Дополнения».
Просмотрите список предложенных дополнений и включите те, которые вам могут показаться полезными. Обычно это блокировщики рекламы, сервисы Яндекс и инструменты для создания скриншотов. Но ограничений на установку расширений нет — вы можете выбирать все, что захочется.
Читайте также: Работа с дополнениями в Яндекс.Браузере
В самом низу страницы вы можете нажать на кнопку «Каталог расширений для Яндекс.Браузера», чтобы выбрать другие полезные дополнения.
Вы также можете установить расширения из интернет-магазина от Google.
Будьте внимательны: чем больше расширений вы установите, тем медленнее может начать работать браузер.
На этом настройку Яндекс.Браузера можно считать завершенной. Вы всегда можете вернуться к любому из этих действий и изменить выбранный параметр. В процессе работы с веб-обозревателем вам также может потребоваться поменять что-нибудь другое. На нашем сайте вы найдете инструкции для разрешения разных проблем и вопросов, относящихся к Яндекс.Браузеру и его настройкам. Приятного использования!
Мы рады, что смогли помочь Вам в решении проблемы.
Опишите, что у вас не получилось.
Наши специалисты постараются ответить максимально быстро.
Помогла ли вам эта статья?
ДА НЕТ
описание меню, возможности, табло, плагины
Браузер Яндекс создан на платформе Chromium, разработанной компанией Google. Поэтому его интерфейс и возможности очень похожи на популярный во всем мире обозреватель Chrome. Если вы раньше работали с ним – разобраться в программе от Яндекса не составит никакого труда. Но при этом, сюда добавлено несколько новых удобных функций, которых в Хроме нет. В данной статье рассматривается процесс настройки и кастомизации Яндекс браузера: где найти меню, как изменить внешний вид, поисковые системы, переводчик, отредактировать Табло, подключить расширения и так далее.
Содержание статьи:
Меню настройки и его возможности
Большая часть конфигураций Яндекс-браузера изменяется в специальном меню. Чтобы зайти в него, требуется вызвать панель управления программы. Найти кнопку вызова несложно – она находится в «шапке» окна, чуть левее кнопок «Свернуть» и «Закрыть». Нажмите на нее и в ниспадающем меню выберите раздел с называнием «Настройки» («Options»).
Здесь расположено множество различных элементов. Если вы только установили интернет-обозреватель, рекомендуется обратить внимание на следующие параметры:
- С чего начинать? – позволяет выбрать, какие страницы будут открыты при старте программы. Вы можете каждый раз начинать работы с чистого листа или сохранить все незакрытые во время предыдущей сессии вкладки.
- Настройки внешнего вида – по умолчанию все включены. Если вам не нравятся нововведения на панели инструментов – отключите их.
- Показывать панель закладок – закрепляет небольшую панельку под строкой адресации. Вы можете сохранить на нее ваши любимые сайты, чтобы всегда иметь их под рукой. Можно показывать ее всего или отображать только на Табло (новая пустая страничка).
- Поиск – выберите поисковую систему, которой привыкли пользоваться. По умолчанию стоит Яндекс, но если вам больше по душе Google – включите ее.
- Синхронизация – пользователи могут бесплатно создать учетную запись (обычный почтовый ящик) и авторизироваться в системе. После этого все ваши настройки и персональная информация будут дублироваться на облачном хранилище данных. Вы сможете пользоваться одинаковым обозревателем со всех своих устройств.
- Браузер по умолчанию – если вам понравился Яндекс, и вы хотите, чтобы все гиперссылки открывались именно в нем – включите эту опцию.
- Пароли и автозаполнение – программа может сохранить ваши пароли от различных интернет-ресурсов и автоматически их вводить при авторизации. По умолчанию функция активна. Если она кажется вам небезопасной или неудобной – выключите.
- Жесты мыши – новая функция, которая позволяет быстро выполнять различные действия с помощью специальных жестов. Например, удерживая ПКМ, проведите курсором горизонтально влево – и вернетесь на предыдущую посещенную страницу. Если подобный сервис вам мешает – отключите его.
Раньше, чтобы сохранить измененные конфигурации, нужно было перезапустить программу. Сейчас изменения запоминаются прямо в меню.
Настройка Табло
Когда вы запускаете Яндекс браузер или открываете новую пустую вкладку, открывается специальный инструмент – табло. Это аналог Экспресс панель из обозревателя Opera. На этой странице размещается список часто посещаемых или добавленных в избранное вебсайтов. Здесь ж расположены кнопки быстрого доступа к истории посещений, каталогу загруженных файлов, списку установленных расширений и так далее.
Для более комфортной работы с Табло, его необходимо настроить под себя:
- Кликните по кнопке «Настройка», которая расположена под визуальными вкладками в правой части экрана.
- Удалите те модули, которые вы не хотели бы видеть на Табло.
- Расположите оставшиеся элементы в удобном для вас порядке.
- Щелкните по кнопке «Готово».
- Теперь следует нажать на «+Добавить».
- Вы можете ввести URL адрес нужной вам странички или выбрать из списков: «Популярные» и «Недавно посещенные».
Добавьте таким образом все необходимые закладки, чтобы всегда иметь к ним доступ. Вы также можете сохранить кнопки с ссылками на панели под поисковой строкой. Для этого откройте веб-страницу, которую хотите сохранить, и в меню в правом конце адресной строки щелкните по значку в виде звездочки.
Работа с плагинами
Если стандартных функций веб-обозревателя вам недостаточно, вы можете подключить различные дополнения – специальные модули, созданные сторонники разработчиками. Они приносят новые возможности и могут стать незаменимыми помощниками при работе в интернете.
В Яндекс браузере сразу предустановлено несколько расширений, чтобы пользователи смогли понять их работу и оценить, что это такое. Чтобы их включить, необходимо открыть менеджер плагинов. Для этого вызовите панель управления и кликните по кнопке «Дополнения» («Add-ons»).
На этой странице отображается список всех аддонов, которые установлены на вашем Яндекс браузере. Здесь будут размещаться как предустановленные, так и те, которые подключат сами пользователи. Вы можете включать и отключать работу расширений с помощью специальных переключателей «Вкл/Выкл» («On/Off»).
Очень полезным будет включить приложения Adguard и «Блокировка флеш-баннеров и видео». Они избавят вас от назойливой рекламы на интернет-страницах и в просматриваемых видео-роликах.
Если вы хотите установить какой-нибудь новый плагин, кликните по кнопке «Каталог дополнения Яндекс браузера». В этом каталоге вы можете найти несколько сотен полезных аддонов, расширяющих возможности вашего веб-обозревателя.
Вы также можете воспользоваться магазином Google https://chrome.google.com/webstore/category/extensions?hl=ru. Большинство плагинов, разработанных по Гугл Хром, будут работать и в браузере Яндекс.
Статья была полезна?
Поддержите проект — поделитесь в соцсетях:
Показать дополнительные настройки яндекс. Возвращаем «панель меню» браузера. Информеры и поиск
В этой инструкций найдем где располагаются настройки Яндекс браузера.
Разберем нужные нам установки, максимум персонализируем браузер. Но не
забывайте, изменение настроек, при не правильных изменениях ухудшит работу
browser Yandex.
Где находятся настройки Яндекс браузера? И как правильно настроить?
Попасть в меню настроек можно двумя путями, совершив буквально пару кликов
мышкой.
- Это путем нажатия в верхнем правом углу трех горизонтальных полос. В появившемся меню нужно выбрать пункт «Настройки»
- Второй способ еще проще копируем адрес browser://settings и вставляем его в адресную строку с самом браузере. После, перейдите по адресу нажав клавишу Enter.
Теперь, мы попали в settings вашего браузера. Разберем как настроить и за
что отвечают пункты меню.
Меню в настройках Yandex browser
В настройках увидим два меню это вертикальное и горизонтальное.
Горизонтальные разделы пока не открываем, их мы разберем в другой статье
инструкций. Нас интересует именно вертикальное меню в разделе настройки.
- Общие настройки
- Интерфейс
- Инструменты
- Сайты
- Системные
Общие
Это первый блок settings. Который дает возможность настроить поиск, ленту и
синхронизацию.
Первый блок
- Синхронизация
, как можно понять из названия. Будет синхронизировать браузер с сервизами Яндекса. Это позволяет без лишних заморочек сохранить Ваши закладки, пароли и дополнения. Это нужно если вы пользуетесь этим браузером на нескольких устройствах, например, на ПК и андроид. Ну или вам нужно переустановить сам веб-браузер. - Дзен.
Если у вас есть желание читать ленту рекомендованных новостей из Дзен в новой вкладке. То оставляем галочку на этом пункте. Новостная лента из Дзен будет расходовать ваш трафик. Если у кого-то трафик ограничен рекомендуется её отключить. - Поиск
. Тут выбираем под себя меню поиска. Здесь все оставляем по умолчанию, хотя вы можете по экспериментировать. Например, выбрать другую поисковую систему. Например DuckDuckGo
Интерфейс
Это второй блок, предлагающий персонализировать вид интерфейса.
Цветовая схема.
Тут думаю понятно какая вам больше нравиться светлая
или темная? тут и ставим.
второй блок
Внешний вид.
- Показывать кнопку «Яндекс» рекомендуется отключить, что бы не занимала место в панели.
- Показывать обучающие подсказки и отображать анимационный фон снимаем галочки. Это Вам позволит увеличить быстродействие при открытий веб-браузера.
- Ставим галочку на против пункта «Показывать виджет синхронизаций в меню». Процесс синхронизаций будет более наглядный. Вы будете знать количество паролей и закладок у вас сохранено.
- Также отмечаем «Показывать панель закладок». У вас появится удобная панелька с верху экрана в браузере.
- Внешний вид вкладок, поможет выбрать удобные формы вкладок
- Настройки рекламы. Тут Вы попадете в новое окно с вопросами выбора. Показывать или нет рекламу на главной странице. И то если вы зашли в браузер под своим аккаунтом Яндекса. Также спросят учитывать или нет ваши интересы и местоположение при показе рекламы. Снимаем первую галочку, остальные на ваш выбор.
Окно настройки рекламы
Умная строка
Если вы хотите кнопки копировать и поделить в адресной строке, Режим чтения
или отображения заголовка сайта, то включаем соответствующее меню.
Боковая панель
В боковой панели расположены сервизы Яндекса, если кто-то пользуется ими,
то будет удобно. Ещё там расположены закладки и история. Внизу панели
расположена кнопка Алисы.
Боковая панель
Отображать эту панель на всех страницах, нет смысла. Поэтому оставляем по умолчанию «закрепить в новой вкладке». И галочку на «показывать кнопку …». Таким образом в верхнем левом углу будет панелька такого вида.
При необходимости вызова боковой панели, достаточно нажать на кнопку вверху экрана справа, будет появляться нужная вам боковая панель и при повторном нажатий исчезать.
Вкладки
Минимальная ширина определяется относительно размера экрана. Настраиваем
как вам нравится, как вам удобнее.
Информеры на новой вкладке
В новых версия Yandex браузера появилось это меню. В нем мы можем выбрать
пункты оповещения в виде уведомлений в нижней части экрана. В некоторых случаях
может и будут полезны.
Инструменты
Этот третий блок, довольно интересный начнем по порядку.
Третий блок
Автозаполнение
Этот пункт позволяет автоматически заполняться формам на сайте, например
паролям, электронной почте, адресам и других личных данных. Делает он это на
основе веденных ранее вами данных, которые были сохранены. Это безусловно
повышает комфорт использования браузера, но в то же время и снижает
безопасность ваших данных. Если для вас безопасность намного важнее удобства.
То вам нужно отключить автозаполнение, или не позволять Яндексу запоминать
важные персональные данные. Такие как ваш телефон, логин, пароли и данные карт.
Блокировка рекламы
Все мы сталкивались с назойливой и мешающей рекламой, которая мешала
комфортному просмотру страниц. Поэтому в этом пункте рекомендуется поставить
обе галочки. Тут ниже, вы посмотрите «заблокированную рекламу» и
«сайты-исключения». Это довольно полезный пункт.
Голосовой помощник «Алиса»
Жесты мыши
Довольно интересная функция, чем-то похожа с комбинацией клавиш. Только тут все делается правой кнопкой мыши. Но что бы она стала полезной к ней стоит привыкнуть. Нажмите «Настройка жестов» что бы увидеть список жестов. Также со списком вы ознакомитесь на сайте yandex support
Загруженные файлы
Можете выбрать, что бы всегда спрашивал куда сохранять или, устанавливаем
определенное место сохранения.
Контекстное меню
Какое меню вам больше нравится компактное или подробное? Хотите, чтобы при
выделений текста сразу появлялось меню «Копировать» или
«найти». Если да, то ставим галочки в соответствующем пункте.
Переводчик
Оставляем все по умолчанию. При загрузке страницы где основной язык не
русский Yandex будет предлагать вам перевести всю страницу целиком. Довольно
удобно, но может немного поменяться структура страницы. Если навести на слово
из латиницы и нажать Shift, то появится контекстное меню где внизу будет
перевод слова из Yandex переводчика. Если выделить фразу, которую хотите
перевести и нажать на кнопку в виде треугольника которая расположена рядом с
выделенной фразой, то получим перевод всей фразы. Бесспорно это удобно и
экономит много времени.
Просмотр видео поверх других вкладок и программ
В данном меню мы сможем настроить появления дополнительной кнопки в видео
проигрывателе. При нажатий на которую видео откроется в отдельном окне.
Турбо
Вы работали когда-нибудь в Opera? Помните там была кнопка турбо? Вот это ее
аналог. Тоесть у Яндекса есть сервер, через который прогоняется весь ваш
трафик. Там он сжимается и уже в сжатом состояний отправляется на ваш ПК. Вроде
все хорошо от этого? Но есть и минус данной функций. При сжатий теряется
качество картинок, качество видео. Могут появляться не загруженные элементы.
Вместо них будет заглушка. Сайт может долго не открываться из-за какого-нибудь
сбоя на сервере. Поэтому рекомендуем оставить по умолчанию автоматическое
включение при медленном соединений. То есть если скорость ниже 128 Кбит/с будет
включен турбо режим. Пока не поднимется выше 512 Кбит/с.
Читалка
У тех, у кого не стоит PDF читалка, отмечаем данный пункт. Тогда ваши Pdf
файлы будут открывать через browser.
Яндекс.Коллекций
Это сервиз фотографий от Яндекса. Там собираются фотографий на основе ваших
предпочтений.
Здесь Вам предстоит выбрать, показывать или нет кнопку коллекций в верхнем
углу в виде флажков. Нажав на которую, вы переходите в данный сервиз.
И показывать или нет кнопку «В коллекцию» при наведений на
картинку. При нажатий на которую соответствующая картинка добавляется в вашу
коллекцию.
Сайты
Это четвертый блок настроек. Довольно небольшой. Тут Вы выберете масштаб,
шрифт и сможете настроить расширенные settings сайта.
Четвертый блок
Отправка уведомлений
push- уведомления — это небольшие всплывающие окна с информацией от сайта.
Но при неправильном использований они сильно надоедают. Поэтому в пункте
отправка уведомлений мы выбираем строку запрещена. Ещё можете ниже посмотреть
каким сайтам запрещено уведомление, а каким разрешено.
Шрифт и масштаб останавливаться не будем. Думаю, тут понятно.
Расширенные настройки сайтов
Этот пункт большой. Но если вы не специалист лучше оставить все по
умолчанию. На против слова «Рекомендуется»
Системные
Это пятый последний блок настроек. Один из самых маленьких
Пятый блок
Запускать браузер вместе с Windows выбираем никогда. Это очень ускорит вашу загрузку системы.
Сеть
Оставляем по умолчанию. Более подробно о прокси сервере, отличие http от https и сертификатах мы расскажем Вам в другой статье.
Производительность
Важно убрать галочку со строки «Разрешить приложениям работать в
фоновом режиме». Тем самым мы увеличим производительность.
Ставим галочки на против оптимизировать изображение, использовать
аппаратное ускорение, выгружать из памяти не используемые вкладки.
Обновлять браузер, даже если он не запущен ставим галочку, чтобы иметь
возможность обновить Яндекс.Браузер
Персональные данные
Если Вам нужно больше приватности и не хотите делиться статистикой
использования, то тут можете снять все галочки. Кроме последнего пункта.
Очистить историю.
Здесь вы можете очистить историю посещения сайтов за
определенный период времени.
Сбросить все настройки
при на нажатий на эту строку вы сбросите
все до стандартных.
Желаем Вам приятного и быстрого сёрфинга в Яндекс.Браузере.
Приветствую вас, уважаемые читатели. Сегодня наша тема будет посвящена, как всегда, довольно актуальному вопросу. Она окажется полезной приверженцам такого интернет-браузера, как Итак, поговорим о том, куда пропадает «Панель меню» браузера, и как ее снова вернуть на прежнее место.
Немного предыстории. Этим вопросом пользователи начали озадачиваться, когда обновили свою версию «Лисички» до четвертой. для Firefox перестала отображаться. Из-за этого у многих началась паника. Но спешу вас обрадовать. Разработчики не преследовали эту цель. В первую очередь это было сделано для того, чтобы область, в которой отражается контент страниц, стала больше, и вам приходилось меньше крутить колесико своего манипулятора. Это нововведение не было придумано. В Опере, Сафари и Хроме оно было уже давно.
Сразу различные форумы наполнились вопросами, как настроить браузер в новой версии? А все элементарно. Там, где находилась раньше «Панель меню» браузера, теперь имеется другая, совсем маленькая, в которой содержатся все необходимые функции. Если вы зайдете туда, вам будут доступны «Закладки», «Дополнения», «Загрузки», «Журнал», «Сохранение страниц» и прочие востребованные разделы.
Но если вы захотите изменить масштаб, посмотреть и выбрать кодировку, или вам понадобится воспользоваться предварительным просмотром — все это вы по-прежнему сможете сделать. «Панель меню» браузера никуда не пропадала. Просто, начиная с четвертой версии, она по умолчанию скрыта. При желании все это легко возвращается. Если она вам нужна, нажмите правой кнопкой манипулятора в пустой области (я всегда это делаю правее открытых вкладок), после чего поставьте флажок возле пункта «Панель меню».
Но справедливо будет отметить, что «Панель меню» браузера не особо нам нужна. Во-первых, так гораздо удобней просматривать страницы. Во-вторых, можно использовать одну горячую комбинацию клавиш, работающую не только в «Лисичке», но и в любых майкрософтовских приложениях, оснащенных меню. Кнопка Alt на клавиатуре вызывает меню, а если ее нажимать в сочетании с другими клавишами, то мышь вам вообще может не понадобиться. Практически во всех программах напротив каждого пункта меню указана кнопка, которая в сочетании с Alt открывает конкретный раздел.
И раз уж разговор зашел о мыши, хочу вам посоветовать отключить запуск вашей машины, когда та находится в ждущем или спящем режиме, с помощью манипулятора. Поскольку в этом случае включение может происходить случайно и не вовремя.
Конечно, каждый пользователь решает для себя сам, стоит ли ему иметь в браузере панель с меню или нет. Но перед тем как принять окончательное решение, хорошо подумайте, действительно ли оно вам так необходимо, чтобы жертвовать полезной областью окна. Ведь ввести необходимые настройки иной раз достаточно всего один раз. Да и многие из них можно вызвать с помощью сокращенного меню. Работают же люди в других не менее популярных браузерах, таких как Хром, Сафари и так далее. Может быть, действительно, стоит убрать эту панель и получить побольше полезного пространства?
Приветствую вас, друзья.
Для выхода в интернет нам требуется специальная программа, которая называется браузер или веб-обозреватель. Есть несколько популярных продуктов, о которых вы, возможно, слышали. Это Opera, Mozilla Firefox, Google Chrome, Яндекс.Браузер, Internet Explorer или Microsoft Edge в новых версиях Windows. Все они выполняют одну и ту же основную функцию – позволяют нам заходить и просматривать информацию на различных сайтах.
Но у каждой из этих программ есть свои особенности, которые влияют на выбор пользователей. Сегодня мы поговорим о том, чем интересен Яндекс Браузер, как установить его и настроить на своем компьютере или ноутбуке.
Каждый веб-обозреватель обладает своими преимуществами. Раньше я открывала сайты только через Google Chrome. Он меня полностью устраивал, пока не стал жутко тормозить на стареньком ноутбуке. Пришлось искать альтернативу.
Тогда я перешла на Mozilla Firefox, тоже довольно приятный браузер. Особенно мне нравится то, что можно открыть много вкладок, и они не будут сжиматься в тонкую полоску. Но прошло немного времени, и Firefox тоже стал притормаживать, а также в какой-то период ежедневно выдавать ошибки. Мне это быстро надоело, и я установила Яндекс.Браузер.
До этого слышала хорошие отзывы о нем, но относилась к ним скептически. Сейчас успешно пользуюсь программой, она оказалась намного шустрее, чем Chrome и Firefox. Приятный интерфейс, удобное меню, удачные первоначальные настройки, которые почти не пришлось изменять, – все это присутствует в данном веб-обозревателе. Поэтому однозначно могу рекомендовать его, особенно обладателям не очень мощных ПК и ноутбуков.
Пошаговая инструкция по бесплатной установке на компьютер
Чтобы начать установку, откройте в имеющемся у вас браузере сайт yandex.ru. Скорее всего, вы сразу увидите предложение воспользоваться обозревателем от Яндекса.
Нажмите на кнопку “Установить” или на надпись “Скачайте браузер”. После этого вы попадете на страницу, посвященную данной программе, откуда можно загрузить ее на компьютер, смартфон или планшет. Жмем кнопку “Скачать”.
После этого на ваше устройство скопируется установочный файл Yandex.exe. Увидеть его можно в верхней или нижней строке браузера, как показано на скриншоте ниже, а также в папке “Загрузки” или другом каталоге, который вы выбрали для скачанных из интернета материалов. Находим установщик Яндекс.Браузера и открываем его.
В появившемся окне обратите внимание на 2 галочки, которые можно оставить или убрать. Я обычно соглашаюсь на то, чтобы программа отправляла отчеты, и надеюсь, что это действительно помогает улучшить ее работу. Делать ли Yandex браузером по умолчанию – решать вам. Если оставите птичку, то ссылки из других программ будут открываться в этом веб-обозревателе. Сделайте свой выбор и нажмите большую желтую кнопку.
Разрешаем приложению вносить изменения на компьютер и ждем, пока завершится установочный процесс.
Настройки
Когда браузер установится, то сразу откроется и предложит перейти к настройкам. Можно воспользоваться этим предложением или сразу начать использовать программу, а настроить ее позже. Мы займемся этим сейчас и пройдемся по основным параметрам.
Первоначальные установки
Первым делом заботливый Яндекс.Браузер предлагает нам перенести вкладки из другого веб-обозревателя, которым мы пользовались ранее. Это довольно удобно и может сэкономить время. Нажмите “Хорошо”, если согласны с таким шагом, и “Не переносить”, если вам это не нужно.
После этого программа может перезапуститься. Затем нам предлагают залогиниться в аккаунте на Яндексе. Если у вас его нет, и вы пока не планируете его заводить, пропустите этот шаг.
В ином случае войдите в аккаунт или нажмите “Регистрация”, чтобы и пользоваться другими сервисами компании. Затем система предлагает нам установить Яндекс.Диск. Этот шаг тоже можно сейчас пропустить. Переходим на стартовую или, как ее еще называют, домашнюю страницу.
Важные параметры
В любое время можно зайти в меню браузера и изменить установки. Для этого нужно нажать на 3 полосы в самом верху экрана справа, здесь находятся все основные опции. В выпавшем списке выбираем “Настройки”.
Теперь пролистываем экран вниз и меняем нужные параметры программы.
У каждого из нас свои приоритеты, но в первую очередь я рекомендую пройтись по таким опциям:
- Добавить пользователей, если у вас есть несколько аккаунтов, или компьютером пользуется еще кто-то.
- Синхронизировать систему с одной из учетных записей, чтобы легко пользоваться различными сервисами и функциями на всех своих устройствах, а также сохранять информацию на сервере компании, чтобы в случае чего не потерять ее.
- Определить место закачки файлов. Я обычно прошу браузер каждый раз уточнять, в какую папку нужно сохранять конкретный документ. Меня это устраивает больше, чем складирование материалов в загрузках.
Теперь переключитесь на вкладку “Пароли и карты” и перейдите в настройки. Если компьютером пользуется несколько человек, можно установить мастер-пароль для доступа к важной информации.
Также я советую внимательно проверить установки в этом пункте. Вы можете хранить пароли от разных сайтов и пользоваться автозаполнением форм, но я не рекомендую это делать. Лучше храните учетные данные в блокноте или специальных программах.
Дополнительные настройки
Есть опции, которые не так важны для работы, но могут значительно ускорить, облегчить ее и сделать приятнее. По желанию вы можете:
- импортировать, то есть скопировать все необходимые данные из других установленных на компьютере веб-обозревателей;
- сделать программу от Яндекса браузером по умолчанию, если планируете открывать им все ссылки;
- настроить поисковую систему, чтобы она показывала подсказки и исправляла ошибки при вводе запроса, а также ускоряла загрузку страниц;
- изменить внешний вид программы, добавляя или убирая панели и виджеты;
- применить темный и светлый интерфейс, чтобы было приятнее работать, и меньше уставали глаза;
- настроить голосового помощника “Алису”;
- отредактировать свойства вкладок и умной строки;
- запретить или разрешить запуск программы вместе с загрузкой Windows, автозапуск иногда бывает очень удобным;
- применить автозаполнение форм и т. д.
На самом деле, браузер дает довольно широкие возможности для адаптации функций и интерфейса под себя. Я рекомендую вам попробовать разные опции, чтобы создать комфортные условия для работы. Не бойтесь, вы всегда сможете зайти в меню и изменить или сбросить настройки, если вас что-то не устроит.
Также иногда программа предлагает оценить экспериментальные функции. Для этого нужно перейти в бета-версию веб-обозревателя. Это занятие интересное, но не вполне безопасное, поэтому будьте осторожны с такими экспериментами.
Внешний вид новой страницы
Чтобы быстро открывать сайты, которыми вы часто пользуетесь, не обязательно хранить их в закладках или держать открытыми вкладки. Можно также настроить вид стартовой страницы. Для этого нажмите на плюсик в самом верху экрана рядом с последней открытой вкладкой.
Тут вы можете добавить сайт в панель быстрого доступа и изменить фон.
Как переустановить
Чтобы удалить и снова поставить программу без потери данных, нужно выполнить следующую последовательность действий:
- Заходим в меню “Параметры” Windows.
- Открываем раздел “Приложения”.
- Находим Яндекс.Браузер.
- Нажимаем на него, затем на кнопку “Удалить”.
- Подтверждаем свое желание.
- Затем выбираем вариант “Удалить”.
- В следующем диалоговом окне не ставим никаких отметок, а просто еще раз жмем кнопку для удаления программы.
- Когда процесс завершится, обязательно перезагрузите компьютер.
Теперь пройдите по шагам весь путь, описанный в начале этой статьи, и заново установите веб-обозреватель. Когда он запустится, вы увидите, что все данные и вкладки сохранились.
Если вы хотите, чтобы программа после переустановки работала “с нуля” без сделанных вами изменений и настроек, то на 8-м шаге поставьте птичку рядом с текстом об удалении всех сведений.
Заключение
Мы с вами подробно изучили алгоритм установки Яндекс.Браузера и основные настройки, на которые стоит обратить внимание сразу после запуска программы. Надеюсь, у вас все получилось, и данный веб-обозреватель послужит вам верой и правдой. Если есть вопросы по установке, настройке или работе приложения, пишите, будем решать их сообща. У меня уже есть довольно большой опыт взаимодействия с Яндекс.Браузером, так что постараюсь помочь.
Сохраняйте статью в закладки, чтобы вернуться к ней позже и уточнить важные моменты. Подписывайтесь на новые материалы сайт, чтобы сделать свою жизнь в интернете комфортнее и получить новые знания по актуальным вопросам.
Всего доброго, друзья.
Завоевал популярность в Рунете благодаря своей функциональности, быстрой работе и большому количеству дополнительных возможностей. Отличный обозреватель, но его можно сделать ещё лучше. В этой статье вы узнаете, как настроить Яндекс.Браузер
, чтобы работа с ним приносила только удовольствие.
Давайте сделаем Яндекс.Браузер максимальной удобным. Первым делом зайдём в настройки браузера Яндекс — как это сделать смотрите в инструкции ниже:
- Кликаем по бургеру в правой верхней панели обозревателя (кнопка в виде трёх горизонтальных полос). В выпадающем списке выбираем «Настройки
».
- Видим довольно большой список пунктов, из которых некоторые уже отмечены. В самом вверху Яндекс.Браузер предлагает сделать его обозревателем по умолчанию. Это означает, что все ссылки, на которые вы будете кликать в письмах почтовых сервисов и программах будут автоматически открываться в этом браузере. По умолчанию Windows использует Internet Explorer, Microsoft Edge или Safari в случае с MacOS.
Общие настройки
- Добавьте пользователя (одного или нескольких), если за ПК работают несколько человек.
- Выполните синхронизацию с вашим аккаунтом Яндекс (единый аккаунт для всех сервисов).
Достаточно ввести свой логин и пароль, как все ваши устройства будут синхронизированы. Вы можете работать под своим аккаунтом на любых устройствах и иметь доступ к закладкам, сохранённым сайтам, документам и пользовательским настройкам.
- Импортируйте закладки и настройки из другого браузера, если до Яндекса вы работали с другим обозревателем и уже успели его обжить. Обзавелись кучей любимых сайтов с сохранёнными логинами и паролями.
- Отметьте галочками необходимые пункты в разделе настроек поиска.
- По умолчанию в качестве поисковой системе используется Яндекс, но вы можете установить любую другую.
Дополнительные настройки Яндекс браузера расположены по ссылкам под категориями и пунктами.
Интерфейс
Продолжаем тонкую настройку Яндекс Браузера. Вкладка «Интерфейс
» представляет собой ряд опций, которые мы можем включать и отключать по своему усмотрению. В зависимости от задач — нужна ли вам кнопка «Яндекс
» на панели задач слева, подсказки, лента Дзена на стартовой странице. Настройки умной строки, вкладок и боковой панели.
Инструменты
На этом пункте остановимся немного подробней. Отмечайте пункт «Предлагать автозаполнение форм
» только в том случае, если вы работаете за своим домашним ПК или к вашему компьютеру нет доступа у посторонних лиц.
Пункты блокировки рекламы по умолчанию отмечены — некоторые сайты не смогут полностью загрузиться и отобразить контент из-за этого ограничения. При необходимости работать с сайтом, содержащей рекламу, которая мешает пользователю — этот пункт можно отключить или занести данные сайты в исключения.
Функция «Жесты мышью
» также включена. Несправедливо забытая функция, которая позволяет значительно упростить работу с браузером. В разделе настроек жестов посмотрите, какие жесты отвечают за какие функции. Некоторые могут мешать в работе или быть просто неудобными — отключите их.
Важный пункт опций, который нельзя обойти стороной — это «Загрузки
». По умолчанию все файлы загружаются на системный диск в папку «Загрузки
». Это очень неудобно. В процессе работы на системном диске скапливается много файлов. Переключите маркер в положение «Всегда спрашивать, куда сохранять файлы
». И теперь при скачивании любого файла у вас будет появляться окно проводника, чтобы самостоятельно выбрать каталог для скачивания. Выбрать имеющийся раздел на диске или создать новую папку.
Следующие два пункта оставить как есть или снять метки на ваше усмотрение — они просто полезные.
Функция воспроизведения видео поверх вкладок относительно удобная. При быстром переключении между вкладками требуется дополнительно отключать видео в окне справа и саму вкладку. Оставлять эти пункты или отключить на усмотрение пользователя.
Функцию Турбо стоит включать, если у вас медленный интернет. При высокоскоростном соединении с безлимитным интернетом можно переключить в состояние «Выключен
».
Яндекс.Коллекции можно полностью отключить, если вы ими не пользуетесь. То же касается поиска по странице и просмотра PDF-файлов.
Сайты
В этом разделе мы можем настроить запрос на отправку уведомлений, изменить размер шрифта и масштаб. Браузер поддерживает огромное количество шрифтов.
В разделе «» мы можем настроить разрешения для:
- автоматической загрузки файлов;
- всплывающих окон;
- доступ к камере;
- доступ к местоположению;
- доступ к микрофону;
- доступ к устройствам;
- обработка протоколов;
- отображение картинок;
- фоновая синхронизация;
- файлы cookie;
- Flash;
- JavaScript.
Системные
Последний, но не по значению пункт настроек браузера.
- Выставьте режим «Никогда
» в пункте «Запускать браузер вместе с Windows
». - Снимите галочку с пункта «Использовать аппаратное ускорение
» — данный пункт часто приводит к тому, что видео воспроизводится с черным экраном или, вообще, не воспроизводится. - Остальные пункты можно оставить как есть.
- Если вы изменили параметры и результат вас не устроил всегда можно сбросить настройки на стандартные.
- Для лучшей поисковой выдачи здесь можно настроить регион и персональные данные. В частности, это касается отправки статистики сервисам Яндекса. Если не хотите делиться данной информацией синаем эти метки.
Закладки
Данная функция позволяет сохранять в браузере бесконечное количество сайтов (страниц) в закладках.
- Находим интересный сайт, статью, веб-сервис — чтобы сохранить его под рукой и всегда можно было вернуться к нему, находясь на интересующей странице, кликаем на иконку в виде флажка справа в конце умной строки. Флажок изменит цвет на красный.
- Сохраните сайт в Яндекс.Коллекции, в «Панели закладок
», или в разделе «Другие закладки
». - Здесь мы можем создать новую папку для закладок. И, если у вас собралось за время пользования браузером очень много таких сохранённых сайтов их можно отсортировать и разместить по папкам, например, как у меня.
- Для быстрого доступа к своим закладкам включите отображение панели закладок под поисковой строкой с помощью комбинации клавиш Ctrl + Shift + B .
- Сами закладки и папки можно перетаскивать по панели, добавляя их в другие папки или изымая оттуда.
- Удалять с помощью контекстного меню правой клавиши мыши. Настройте панель закладок таким образом, чтобы часто посещаемые сайты были всегда под рукой.
- Интересная функция по ссылке «Ещё» — позволяет открыть все сохранённые закладки, хранящиеся в конкретной папке одним кликом в новом окне или в режиме инкогнито. Даже если папка содержит 30 закладок.
Загрузки
Здесь хранятся все наши загрузки. Возможность запустить скачанный файл или показать в папке. В момент очистки кеша и истории загрузок информация из данного раздела автоматически удаляется.
История
Этот раздел хранит все ваши посещённые сайты с момента последней очистки кеша браузера. Отсюда мы можем перейти на тот или иной сайт, удалить его из истории или очистить всю историю нажав на соответствующую кнопку в правом верхнем углу окна. Раздел истории браузера находится по адресу — browser://history
. Открывается из меню параметров или с помощью комбинации клавиш Ctrl + N .
Дополнения
Интересный и весьма полезный раздел «Дополнения
». Изначально в Яндекс.Браузере уже установлено несколько расширений. Также вы можете установить сторонние расширения, кликнув на кнопку в конце списка «Каталог расширений Яндекс.Браузера. Примечательно, что Яндекс не имеет своего магазина расширений, для установки дополнений в Яндекс.Браузер используется каталог расширения Оперы.
Не увлекайтесь расширениями. Каждое новое расширение, установленное в браузере, нагружает систему и отнимает часть оперативной памяти.
Используйте расширения, без которых невозможно обойтись в ежедневной работе. Для редких случаев можно использовать аналоги десктопных программ.
Безопасность
Этот раздел представляет собой страницу настроек технологии Protect. При нормальной работе сайтов здесь не стоит трогать настройки. Они выставлены с учетом максимальной безопасности и защиты пользователя.
Пароли и карты
Важный раздел — здесь сохранены все ваши логины и пароли от всех сайтов, на которых вы регистрировались. Если не хотите, чтобы браузер запоминал пароли отметьте это в настройках. Снимите отметки с пунктов автоматического сохранения паролей и автозаполнения форм. То же касается и банковских карт. Такая синхронизация удобна, но мы, таким образом, сами предоставляем злоумышленникам всю необходимую информацию для взлома.
Другие устройства
Синхронизация браузера с другими устройствами позволяет работать с разных устройств смартфон планшет другой ПК, используя один логин и пароль от Яндекса. Благодаря синхронизации у вас всегда есть доступ к своим настройкам, пользовательским данным, почтовым, и другим сервисам Яндекса. Где бы вы ни были — хоть в поезде, хоть дома, хоть на работе.
Контекстное меню пункта «Настройки Яндекс.браузера
» содержит самые важные разделы настроек. Здесь мы можем в один клик включить режим турбо, если сайты начали медленно загружаться. Открыть новую вкладку в режиме инкогнито.
В режиме Инкогнито не сохраняется никакая информация о странице. После закрытия вкладки в этом режиме все данные о сеансе будут удалены. Настройки возвращены в исходное состояние, удалены закладки, кроме загруженных на ПК файлов.
Отсюда мы можем быстро открыть историю или страницу загрузок, раздел паролей и карт. А также перейти в раздел «Дополнения
». В разделе «Дополнительно
» посмотреть версию браузера и обновить его, если актуальная версия будет доступна. И ещё несколько полезных функций.
Персонализация
Выше мы говорили об удобстве, пользовательских настройках, параметрах, опциях, но это ещё не всё. Браузер можно сделать не только функциональным, но и красивым. Для этого она обладает всем необходимыми инструментами.
- Находясь на стартовом экране Яндекса, нажимаем «Настроить экран
». Расположим вкладки в таком порядке, как нам удобно. Или добавим новые.
- Нажимаем «Добавить сайт
».
- Вводим адрес сайта или выбираем из списка, недавно посещённых.
- Кликаем на значок в виде замка, чтобы закрепить вкладку на начальном экране.
- Кликнув по значку в виде шестерёнки, мы можем изменить название вкладки.
- Либо удалить вкладку, кликнув по крестику.
Настройте фон стартовой страницы:
- Нажимаем «Галерея фонов
» — выбираем понравившийся фон из Яндекс.Коллекции и нажимаем «Применить фон
».
Справа у нас несколько виджетов, почтовый виджет яндекса, с прямым доступом к почте и Яндекс.Диску. Слева внизу кнопка вызова Алисы и справки, что Алиса умеет. В В нижней центральной части окна отображается несколько плиток новостной ленты Дзена (если вы её не отключили в настройках). Это бесконечная лента рекомендаций. В зависимости от того, как часто вы смотрите новости Дзена и вашей активности эта лента формируется исходя из ваших предпочтений.
Кнопка в виде четырёх квадратиков в верхней левой части окна открывает все сервисы Яндекса. Отсюда мы можем быстро запустить любой сервис.
Кнопка в самом верхнем левом углу позволяет закрепить панель на всех сайтах и всегда иметь быстрый доступ к истории, возможности сохранить сайт в закладках и доступ к сервисам яндекса. А также к Алисе.
Как подключить и настроить Яндекс Вебмастер? — Blog
Kate Tkachina
12 февраля | 2021
Компания Yandex по аналогии с Google разработала полезный и бесплатный инструмент для вебмастеров и оптимизаторов под названием Яндекс Вебмастер, который поможет отслеживать индексацию сайта, показатели его качества, статистику посещения, проводить диагностику и обнаруживать критические ошибки для их устранения и многое другое. Он незаменим для тех, кто собирается продвигать свой ресурс под российский рынок.
Для тех, кто не слышал о таком инструменте или только хочет познакомиться, и создана эта статья, которая поможет пошагово понять как подключить сайт и произвести все настройки для корректной работы.
1 шаг. Регистрация аккаунта в Яндексе
Для начала работы с любыми сервисами в Яндексе необходимо создать аккаунт. Для этого в поиске вводим название инструмента, к которому хотим подключится, в нашем случае это Яндекс Вебмастер, и затем нажимаем на кнопку “Регистрация”, которая находится вверху справа.
Затем появляется стандартная форма с регистрацией аккаунта. Здесь необходимо ввести все актуальные данные. Если у вас уже есть Яндекс-аккаунт эти шаги пропускаем и сразу выполняем вход в него. Проделав эти шаги, вы оказываетесь на сайте Яндекс Вебмастере, где сначала необходимо будет добавить ваш сайт. Для этого нажмите на знак “+” и в появившимся поле введите его URL.
Внимание!
- Если на сайте настроен ssl-сертификат, добавляйте сайт сразу с https.
- Если это сертификат по каким-то причинам не настроен, прописывайте просто тело домена, без http.
- Прописываем домен без www.
2 шаг. Подтвердить права на сайт
Следующий шаг состоит из подтверждения прав на этот сайт, чтобы посторонние люди не смогли отслеживать информацию о нем или как-либо навредить.
Есть 3 различных способа сделать это:
1. Первый и самый простой.
Скачиваем файл и размещаем его в корневой папке сайта на сервере, ничего не переименовывая. Затем проверяем, что он открывается по указанному адресу. Если все работает, то нажимаем кнопку “Проверить”. Если что-то будет не так, сервис выдаст ошибку. Проверка может занять до 2-х дней.
2. Второй способ.
Если этот способ вам не подходит, или не удается таким образом подтвердить права, то есть 2-й способ подтверждения — “Мета-тег”. В таком случае необходимо добавить код для главной странице между мета-тегами <head></head>. Чтобы проверить, появился ли этот код на HTML-странице, нужно в браузере открыть “Исходный код страницы” и посмотреть его наличие. После появления, нажимаем кнопку “Проверить”.
3. Третий способ.
Есть ещё один способ подтвердить право собственности. Выбираем метод проверки “DNS-запись”. Необходимо скопировать запись с кодом верификации, которая выделена на скриншоте (данные будут отличаться).
Затем необходимо перейти на сайт регистратора вашего домена, добавить запись типа txt в которой будет параметр, скопированный с Вебмастера. После успешного обновления (а оно может занимать и до 72 часов, в зависимости от вашего регистратора), возвращаемся обратно и нажимаем кнопку “Проверить”.
После успешного подтверждения сайт будет доступным в списке меню.
Общее сведения об Яндекс Вебмастере
После успешного добавления сайта он будет доступен в списке меню. По умолчанию всегда будет открытое окно «Сводка», где выводится основная информация и рекомендации: какие самые популярные запросы по которым были клики, текущие и возможные ошибки на сайте, последние ссылки и т.д. (более детально проанализировать эту информацию можно в соответствующих пунктах меню).
Далее ознакомимся с самыми наиболее часто используемыми инструментами данного сервиса и его настройками.
Предоставления доступов
Иногда необходимо расшарить доступ оптимизатору или другому человеку, а давать информацию о своем аккаунте не хочется. Для этого необходимо зайти в пункт меню “Настройки” →”Права доступа”. А затем в этом окне ввести логин пользователя и нажать на кнопку “Делегировать права”.
Ускорение индексации
Самый быстрый способ проиндексировать весь сайт — это добавить его в Яндекс Вебмастер. Чтобы поисковый бот обошел все страницы, необходимо подключить к нему файл sitemap.xml., где содержится список всех важных страниц, с указанием приоритета сканирования и частоты обновления.
Для этого заходим выбираем пункт меню “Индексирование”→”Файлы Sitemap” и добавляем url адрес вашей карты сайта (обычно он выглядит как доменное имя/sitemap.xml) и нажимаем кнопку “Добавить”.
Если возникнут какие-то проблемы перейдите в “Инструменты” →”Валидатор”, там вы сможете увидеть в чем проблема и решить ее.
В процессе оптимизации сайта, добавления контента, изменение мета-тегов, добавление информационных или коммерческих страниц, вам необходимо будет чтобы бот как можно раньше добрался до них и добавил в индекс. Для этого есть инструмент “Переобход страниц”, который находится в пункте меню “Индексирование”. Он позволяет добавлять до 170 страниц в сутки и одним разом, в отличие от аналогичного инструмента в Google Search Console.
Диагностика сайта и выявление проблем
Советуем периодически просматривать раздел “Диагностика сайта” и обращать внимание на сообщения о проблемах. Они могут быть возможными, фатальными и критическими, которые требуют скорейшего устранения, а также иногда появляются рекомендации, которые желательно было бы внедрить на сайте для лучшего его ранжирования.
Если возникнет ситуация и сайт заразится вирусом или будут выявлены ошибки, которые угрожают безопасности пользователей, на странице “Безопасность и нарушения” появится информация об этом.
Анализ поисковых запросов
В разделе “Поисковые запросы” вы можете просматривать статистические данные по поисковым запросам, по которым пользователи переходили на ваш сайт, за выбранные вами периоды времени, смотреть какой у них показатель CTR, позиции и их изменения. А если вы занимаетесь seo-оптимизацией сайта, то и расширять семантическое ядро.
Анализ ссылочной массы сайта
Ещё один из главный разделов Вебмастера, который также стоит время от времени посещать — “Ссылки”. Он состоит из 2 подразделов.
Сначала рассмотрим пункт меню “Внутренние ссылки”. Этот подраздел поможет выявить страницы с 404- 500- ошибками, или другими, к которым поисковики негативно относятся.
В свою очередь, подраздел ”Внешние ссылки” поможет проанализировать ссылочную массу, ведущую на сайт, оценить каждого донора в отдельности, посмотреть насколько он качественный.
Полезные инструменты
Здесь детально расписывать каждый пункт не будем, они интуитивно понятны. Благодаря им вебмастер может:
- Анализировать файл robots.txt, проверять его правильность и редактировать.
- Проверять файлы sitemap.xml.
- Узнавать скорость ответа сервера.
- Посылать на удаление ненужные страницы из индекса.
- Проверять оптимизированы страницы сайта для мобильных устройств.
- Проверить экспортные XML-файлы для партнерских программ Яндекса.
- Проверить правильность внедренной микроразметки на сайте.
Настройки Яндекс Вебмастер
Для пользователя доступно 4 пункта:
- Уведомления. Здесь можно настроить каким способом вы хотите получать уведомления и что в них должно быть.
- Права доступа. Этот пункт мы подробно расписали выше.
- Привязка к сервису Яндекс Метрике. Здесь можно объединить 2 сервиса, для ускорения индексации сайта.
- Иконка ИКС. Страница с генерацией html-кода для того, чтобы вставить иконку на сайт с информацией об индексе качества сайта.
Выводы
В этой статье мы постарались подробно объяснить процесс подключения Яндекс Вебмастера на сайт, а также вкратце познакомить с основным инструментариям данного сервиса, которые помогает облегчить жизнь оптимизаторам и вебмастерам.
Если вдруг у вас возникли вопросы, то не стесняйтесь задавать их в комментариях.
А если Вам необходима команда профессионалов для оптимизации вашего сайта, то обязательно обращайтесь в агентство Uaateam, чтобы заказать seo-продвижение.
Как отключить уведомления в Яндекс браузере
Всем привет. В сегодняшней статье, я покажу как отключить уведомления от сайтов в Яндекс браузере на компьютере и телефоне Андроид.
Открывая различные сайты в Яндекс браузере как на компьютере, так и на телефоне, пользователи постоянно получают так называемые «push-уведомления» с подпиской.
Я лично игнорирую, такие уведомления и стараюсь избежать подписки, ну а если мне это понадобится, я свободно подпишусь через специальную форму на сайте.
Для того чтобы вообще не получать уведомления с сайтов, необходимо просто изменить настройки в Яндекс браузере, как это сделать смотрите ниже.
Как отключить уведомления в Яндекс браузере на компьютере
- Открываем Яндекс браузер, далее заходим в меню, нажав на значок в правом верхнем углу, в меню выбираем пункт «Настройки».
- Пролистываем страницу с настройками в самый низ, далее жмём на кнопку «Показать дополнительные настройки».
- В дополнительных настройках, находим раздел «Личные данные» и жмём на кнопку «Настройки содержимого».
В окне «Настройки содержимого» находим раздел «Уведомления», выделяем пункт «Не показывать уведомления сайтов», после жмём кнопку «Готово».
Как отключить уведомления(оповещения) в Яндекс браузере ВКонтакте
Также в Яндекс браузер, по умолчанию встроены уведомления Яндекс почты и ВК. Для того чтобы их отключить, сделайте следующее.
- Заходим в настройки браузера, далее находим раздел «Уведомления» и жмём на кнопку «Настройка уведомлений».
- Снимаем галочки напротив пунктов «Яндекс.Почта» и «Вконтакте».
Как отключить уведомления в Яндекс браузере на телефоне Android
- Открываем Яндекс браузер на телефоне Андроид, далее переходим в меню, нажав на значок три точки.
- Находим в меню раздел «Настройки» и переходим по нему.
- В настройках кликаем по пункту «Уведомления».
- Далее переходим в раздел «Уведомления от сайтов».
- Выключаем уведомления.
После выполнения этих действий, вы не будете получать уведомления от: gamekit, facebook, Ютуб и всех других сайтов.
Как правильно настроить Яндекс Браузер
Для работы в сети каждый пользователь ПК, будь-то с Windows 10, Mac или Андроид, использует обозреватель. Это может быть Google Chrome, Opera или Yandex Browser. О тонкой настройке Google Chrome мы писали ранее. На этот раз предлагаем рассмотреть тему, как настроить Яндекс Браузер для комфортного использования на всех версиях операционной системы Windows.
Как попасть в Меню настроек Яндекс.Браузера?
Настраивать каждую опцию популярного браузера Яндекс мы будем через Меню. Для того, чтобы в него попасть, нужно нажать на значок трее, который будет располагаться во всех версиях обозревателя в правом верхнем углу.
Если нажать на эту кнопку, то получим быстрый доступ к таким функциям, как:
- Управление режимом турбо;
- Возможность включить скрытый режим;
- Увеличение размера шрифта на страницах;
- История посещения сервисов;
- Управление дополнениями;
- Просмотр загруженных файлов и управление загрузкой;
- Настройка синхронизации;
- Управление плагинами и различными расширениями;
- Возможность открыть Настройки для более тонкой регулировки работы программы.
Все эти настройки Яндекс Браузера использовать несложно, так как обозреватель поддерживает русский язык и имеет систему подсказок.
Как настроить начальную страницу при запуске?
Что такое стартовая или начальная страница? Это сайт, который открывается, когда пользователь запускает браузер. Стартовый сайт может быть любой: Google, Softikbox, Yandex и т д.
Для того, чтобы настроить начальный вид браузера при старте, стоит ввести в адресную строку https://home.yandex.ru и перейти по ссылке. Выбираем «Открыть определенную страницу», «Задать адрес» и копируем адрес желаемого ресурса.
Сохраняем настройки. Теперь запуск браузера будет начинаться с заданного вами сайта. Его можно изменить по желанию. Или же, если что-то пошло не так, то сбросить настройки программы к начальным.
Настройка дополнений в Яндекс Браузере
Что такое дополнения и для чего они нужны в данном браузере?
Дополнения – это специальные плагины, которые позволят расширить функционал браузера. К примеру, вы находитесь в регионе, для которого включен запрет на посещение определенного веб-ресурса. Скачав VPN-плагин, пользователь может скрыть свое реальное местоположение, таким образом, обошел блокировку. Или, вы любите музыку, фильмы и книги, однако скачать у вас не получается с сайта. Тогда вы загружаете специальный плагин Save From Net и скачиваете любой контент с YouTube, Вконтакте, Одноклассники и т д.
Однако много пользователей часто задаются вопросом, стоит ли устанавливать расширения? Не влияют ли они на безопасность программы?
Естественно, дать однозначный ответ на эти вопросы сложно, так как гарантировать полную безопасность программы никто не может. Система проверяет все расширения на безопасность, однако стабильность их работы и максимальный уровень защиты гарантировать не может. Некоторые специалисты обозначают плагины как лазейку для мошенников, слабое место в системе. Однако несколько полезных дополнения мы все же советуем установить. Они безопасны.
- SaveFromeNet – загрузка контента с различных сайтов.
- LastPass – хранение паролей. Актуально, если вы зарегистрированы на многих сайтах и в социальных сетях. Плагин сохраняет пароли, запоминает их и при повторном входе на сайт не нужно вновь вводить логин и пароль.
- AdBlock – блокировка нежелательной рекламы.
- ZenMate VPN – если нужно скрыть свой реальный IP.
От этих 4 расширений безопасность вашего браузера и системы в целом не пострадает, а комфорт повысится.
Для того, чтобы установить расширение, стоит открыть «Меню», «Дополнения».
Откроется новая страница. Опускаемся вниз и нажимаем на кнопку «Каталог расширений для Яндекс.Браузера».
Здесь вам нужно найти то расширение, которое необходимо. К примеру, скачаем блокировщик рекламы. В поисковой строке вводим «Adblock».
Выбираем подходящий плагин. Мы загрузим расширение для блокировки рекламы в YouTube.
Чтобы установить расширение, нужно нажать на кнопку «Добавить в Яндекс.Браузер».
Далее вновь кликаем «Установить расширение».
О том, что плагин успешно установлен, появится уведомление.
Таким образом, устанавливаем все остальные расширения.
Опции для изменения внешнего вида браузера
Если открыть классические настройки программы и перейти во вкладку «Настройки», то вторым пунктом будет «Настройка внешнего вида» браузера. Что можно изменить с помощью этих пунктов?
- Управлять умной строкой (несколько пунктов).
- Включить отображение уровня заряда батареи. Актуально, если у вас ноутбук, планшет, телефон, а не стационарный компьютер.
- Включить или отключить анимацию.
- Управлять строкой Дзен (это новости от Яндекс и партнеров).
- Возможность сделать каждую отдельную вкладку цветной (для удобного управления).
- Управление видео в браузере (возможность открыть ролик в другой вкладке или в свернутом виде).
Изменить анимацию или фон экспресс-панели можно также с помощью кнопок, которые расположены под иконками. К примеру, чтобы изменить фон, нужно нажать на «Галереи фонов» и выбрать новую картинку или загрузить свою.
Чтобы удалить иконку сайта, можно нажать на её верхний правый уголок и выбрать «Удалить».
Чтобы добавить какой-то сайт, то нажимаем на кнопку «Добавить».
Вводим ссылку ресурса в специальное поле или выбираем сайт из представленных ниже.
Таким образом, можно изменить внешний вид браузера, адаптировав его под свои потребности и стиль.
Веб-содержимое браузера Яндекс
Изменить масштаб страницы, настроить шрифт для удобного чтения онлайн, включить подсказки – все это можно сделать в разделе «Настройки», «Дополнительные настройки», «Веб-содержимое».
Важно отметить, что изменить параметры масштабирования можно и через начальное меню. Нажимаем на кнопку «Меню» и сразу под ней будет кнопка увеличения и уменьшения масштабов страницы.
Как управлять паролями в Яндекс.Браузере?
Выше мы уже писали, что с помощью специального расширения можно установить плагин по управлению паролями и если вам нужно войти на какой-то сайт, то расширение предложит использовать ранее сохраненные данные.
Однако в самом Яндексе есть функция по управлению формами и паролями. Для этого стоит перейти в «Настройки», вкладка «Пароли».
Если нажать на какой-то логин, то появится небольшое окно. В нем будет указан адрес сайта, логин и пароль для входа.
Однако, чтобы пароли сохранялись, стоит перейти в «Настройки», «Дополнительные настройки», найти пункт «Пароли и формы» и выставить отметки «Включать авто заполнение форм одним кликом» (когда вы ставите курсор в поле для ввода пароля, то программа сама проставляет нужные данные), а также «Включить менеджер паролей».
Таким образом, даже если вы забудете свой пароль, то в данном разделе можно будет его посмотреть.
ВАЖНО! Чтобы пароли сохранялись, то при первом вводе данных не забудьте нажать на кнопку «Сохранить пароль»
Работа с историей в Яндекс браузере
Просматривая страницы в сети, Яндекс.Браузер сохраняет данные о них в «Историю». Благодаря этому пользователь может быстро и легко найти по дате, названию сайта нужную информацию, которую просматривал раньше.
Для того, чтобы попасть в Историю Яндекса, стоит нажать на кнопку «Меню» и выбрать из списка «Историю» или просто нажать комбинацию клавиш «Ctrl+H».
Откроется новое окно. Смотрим, какие сайты мы посещали и в какое время.
Важно отметить, что историю просмотра можно чистить, чтобы хранилище программы не забивалось. Для этого можно вручную отметить ненужные ссылки в «Истории» и нажать «Удалить».
Если же вы хотите, чтобы в истории вообще ничего не сохранялось, то нужно нажать «Меню», «Режим инкогнито».
В данном режиме история вообще не сохраняется. Пароли тоже.
Управление личными данными пользователя
В настройках браузера есть раздел «Личные данные». Для чего предназначен данный раздел?
Начнем с самого первого – кнопка «Настройка содержимого».
Если на неё нажать, то появится небольшое окно. Здесь нужно разрешить сохранение локальных данных.
В случае, если нажать на кнопку «Очистить историю загрузки», то откроется небольшое окно. Здесь можно поставить отметки возле тех позиций, которые нужно очистить (делаем когда браузер глючит).
Далее в маркированном списке можно выбрать пункт, который позволит ускорить загрузку страниц — «Заранее запрашивать данные о станицах, чтобы быстрее их загружать».
С этого раздела можно настроить ленту Дзен для просмотра новостей и рекомендаций.
За что отвечает контекстное меню?
Если открыть «Настройки», «Дополнительные настройки», то найдем «Контекстное меню».
Для чего нужно это меню? Когда вы работаете с каким-то сайтом, то вам может понадобиться скопировать текст, картинку, напечатать информацию, перевести текст с иностранного языка, посмотреть код страницы. Если у вас включено контекстное меню в настройках, то им можно будет воспользоваться.
Загрузки в Яндекс браузере
Если вам нужно сохранить какой-либо файл из сети, то он оправляется в раздел «Загрузки» браузера Яндекс. Там он храниться до тех пор, пока загрузка не будет завершена на 100%. Далее файл из списка убирается, так как помещается в папку загрузок. Она выбирается пользователем или задается по умолчанию.
Попасть в «Загрузки» Яндекс Браузера можно с главного Меню или, нажав кнопку «Ctrl+J».
С правой стороны есть ссылка «Открыть папку».
В этой папке будут расположены все, в том числе и ранее скачанные, файлы. Их можно переместить, удалить и выполнить с ними другие действия.
Изменить папку для загрузки файлов можно в момент скачивания файла, если его максимальный размер превышает допустимый для папки хранения. Для этого нужно выбрать другую директорию и нажать «Сохранить». Или же, открываем «Настройки», «Дополнительные настройки», «Загруженные файлы». Здесь будет кнопка «Изменить». Нажимаем на неё и выбираем другую папку в качестве основной для загрузок.
Рекомендуем здесь установить галочку возле пункта «Всегда спрашивать, куда сохранить файлы». Это позволит самостоятельно выбирать место, где будут располагаться загруженные файлы и не задавать единой папки по умолчанию.
Синхронизация данных браузера с помощью общего аккаунта
Для чего нужна синхронизация данных? Для начала отметим, что синхронизация – это обмен данными между устройствами и аккаунтами. Установив Виндовс, приобрел телефон, пользователь создает аккаунт (зачастую это Google, так как без него невозможно работать со смартфонами). Авторизовавшись, юзер получает возможность включить синхронизацию данных, которая позволит:
- Объединить несколько устройств с различными операционными системами посредством одного аккаунта, предоставив доступ к настройкам и данным юзера.
- Включить резервное копирование данных, которое в случае утраты или поломки устройства позволить восстановить некоторую информацию;
- Получить быстрый доступ к аккаунтам социальных сетей, не вводя пароль и логин, который может подтянуться с браузера.
Включение синхронизации стоит на первом месте в настройках программы. Нажимаем «Включить…».
Далее вводим логин и пароль к аккаунту Google. Нужно войти на свою страницу. Если аккаунта нет, то нужно создать. Теперь, если вы войдёте в этот же аккаунт только с телефона, то в настройках увидите параметры, которые вы задавали с ПК. Это и есть синхронизация.
Сеть, язык и регионы в настройках Яндекс Браузера
Настройки данного раздела позволяют настроить корректное отображение информации для региона пользователя. Если вам нужно зайти на какой-то сайт в обход данных о местоположении, то стоит включить прокси-сервер или установить сторонний VPN.
Если вам необходимо изменить язык обозревателя, то сразу под настройками прокси будет соответствующая кнопка. Однако в настройках будет только русский и английский язык. Загрузить дополнительный язык можно, нажав на кнопку «Добавить».
Далее выбираем язык и жмем «ОК».
Кликаем «Готово», чтобы сохранить изменения. Однако нужно учесть, что если вы выбираете какой-то редкий язык, но открывать будете русскоязычные сайты, то данные могут отображаться некорректно.
Положение вкладок
Все мы привыкли к тому, что положение вкладок задано по умолчанию сверху, поверх адресной строки. Однако Яндекс Браузер позволяет выполнить перенос вкладок вниз.
Кому может быть удобное такое расположение? Однако вкладки могут находиться внизу браузера.
Энергосбережение в Яндексе
Функция энергосбережения реализована специально для портативных устройств. Она позволяет экономить заряд батареи ноутбука, который не подключен к сети. При его задействовании браузер меняет свой внешний вид: приглушенный цвет, соответствующий звук, уведомляющий об активации этой опции.
Профили пользователей
Если вашим компьютером или ноутбуком пользуется несколько человек, в том числе и ребенок, то в настройках можно выбрать раздел «Профили» и задать настройки для второго юзера.
Нажав на кнопку «Добавить», появится окно настроек. Выбираем иконку профиля, задаем имя.
Для этого профиля на рабочем столе будет создан отдельный ярлык. Пользовать будет входить в интернет через этот ярлык. Как результат, история не будет сохраниться в один браузер. Работа двух пользователей в одном приложении будет разделена профилями.
Безопасность Яндекс Браузера
В настройках программы есть всего одна кнопка, которая позволяет получить доступ к параметрам безопасности.
Важно отметить, что в браузере Яндекс включена опция Protect, которая автоматически проверяет посещаемые сайты и загружаемые файлы. Однако, если зайти в раздел настроек безопасности, то можно повысить дополнительную защиту.
Рекомендуем установить такие же отметки, как и на скриншоте.
Почему мы сняли отметки с пункта «Устранять угрозы автоматически в фоновом режиме»? Дело в том, что браузер может считать некоторый контент или загружаемые файлы небезопасными (хотя они такими не являются) и блокировать их. Поэтому данную функцию стоит отключить.
DNS-сервера также не стоит использовать, так как в настройках каждого роутера прописан автоматический выбор подходящего сервера. Если включить эту опцию, то контент будет загружаться медленно, интернет будет слабый (точнее подключение браузера будет иметь низкую скорость).
Как сделать Яндекс браузером по умолчанию?
Для того, чтобы сделать Яндекс программой по умолчанию для просмотра страниц сети, стоит открыть «Настройки», найти подпункт «Браузер по умолчанию» и нажать на специальную кнопку.
Подтверждаем выбранное действие и перезагружаем обозреватель.
Сброс параметров Яндекс Браузера
Если программа перестала работать корректно, а переустановка софта – не ваш вариант, тогда сброс настроек поможет избавиться от некоторых глюков. Выполнить её достаточно просто. Открываем «Настройки», нажимаем «Показать дополнительные настройки» и в самом низу вы найдете кнопку «Сбросить настройки».
Программа предупредит, что все настройки будут сброшены к начальным. Подтверждаем выбранное действие.
После сброса программа запуститься самостоятельно со стартовой страницы Яндекс.
Эти настройки, которые мы описали выше, позволят настроить обозреватель для комфортного и безопасного серфинга в сети. Однако это не значит, что вы самостоятельно не можете задать другие нужные параметры. В данном браузере нет запретов.
Включить JavaScript в Яндекс.Браузере
Это руководство проведет вас через процесс включения JavaScript в Яндекс.Браузере.
Если у вас нет Яндекс.Браузера и вы хотите его опробовать, вы можете скачать его с веб-сайта Яндекс.Браузера.
Нажать кнопку «Настройки Яндекс.Браузера»
Значок кнопки представляет собой три горизонтальные линии. Он будет в правом верхнем углу окна вашего Яндекс-браузера.
Откроется меню с множеством опций. Один из них будет называться « Settings ».
Выберите пункт меню «Настройки»
Откроется экран настроек.
Найдите настройки JavaScript
Появится интерфейс настроек Яндекс.Браузера с окном поиска в левом верхнем углу.
Яндекс.Браузер имеет множество различных параметров конфигурации, поэтому для быстрого перехода к настройкам JavaScript введите слово «javascript» в поле поиска, и Яндекс.Браузер покажет вам только настройки JavaScript.
Нажмите «Расширенные настройки сайта»
После того, как вы наберете «javascript» , Яндекс.Браузер покажет вам Расширенные настройки сайта , где хранятся настройки JavaScript. Щелкните синий заголовок, чтобы перейти к этим настройкам.
Выберите предпочтительные настройки JavaScript
Теперь вы можете изменить настройку JavaScript на то, что хотите.
Закройте вкладку настроек
Измененные параметры вступают в силу немедленно, и когда вы закончите изменять параметры, вы можете просто закрыть вкладку «Параметры», содержащую эти параметры, и возобновить просмотр.
Поздравляем, вы только что включили JavaScript в Яндекс.Браузере. Щелкните здесь, чтобы подтвердить, что теперь включен JavaScript.
Получите доступ к своей электронной почте Yandex.by (Яндекс.Почта) по протоколу IMAP — ноябрь 2021 г.
Нужна дополнительная информация?
Ознакомьтесь с нашими подробными инструкциями для ваших любимых почтовых клиентов
Ваше полное имя
Ваш полный адрес электронной почты
Шаг 1: Введите свое имя и адрес электронной почты.Щелкните Продолжить .
Шаг 2: Mailbird автоматически определяет настройки вашей электронной почты. Щелкните Продолжить .
Шаг 3: Готово! Вы можете Добавить дополнительные учетные записи или Начать использование Mailbird .
У вас еще нет Mailbird?
Mailbird может автоматически определять настройки сервера для Яндекс.by.
Попробуйте сейчас
Шаг 1. В правом верхнем углу щелкните Настройки и Просмотреть все настройки .
Шаг 2: Выберите учетные записи и Импортируйте , а затем нажмите Добавить учетную запись электронной почты .
Шаг 3: Введите адрес электронной почты, который вы хотите добавить.
Шаг 4: Выберите один из 2 вариантов.
Ваш полный адрес электронной почты
Ваш пароль
imap.yandex.com
993
Шаг 5: Введите следующую информацию, чтобы завершить настройку электронной почты.
Нет времени на Gmail?
Mailbird может определять настройки сервера для Яндекс.автоматически для вас.
Попробуйте сейчас
Шаг 1. Щелкните вкладку File в верхнем левом углу окна Outlook.
Шаг 2: Щелкните Добавить учетную запись.
Шаг 3: Введите свой новый адрес электронной почты и нажмите Connect
Шаг 4. На следующем экране выберите IMAP
imap.yandex.com
993
SSL
smtp.yandex.com
465
SSL
Шаг 5: Добавьте следующую информацию и нажмите Далее
Нет времени на Outlook?
Mailbird может определять настройки сервера для Яндекс.автоматически для вас.
Попробуйте сейчас
Шаг 1. В Mozilla Thunderbird в меню выберите Настройки учетной записи .
Шаг 2: В нижнем левом углу нажмите Действия с учетной записью и Добавить учетную запись почты …
Ваше полное имя
Ваш полный адрес электронной почты
Ваш пароль
Шаг 3: Введите свой адрес электронной почты и нажмите Настроить вручную …
imap.yandex.com
993
SSL
smtp.yandex.com
465
SSL
Шаг 4: Добавьте следующую информацию и нажмите Готово
Нет времени для Thunderbird?
Mailbird может автоматически определять настройки сервера для Яндекс.by.
Попробуйте сейчас
Шаг 1: Щелкните значок настройки в левом нижнем углу.
Шаг 2: Нажмите Управление учетными записями .
Шаг 3: Нажмите + Добавить учетную запись .
Шаг 4: Щелкните Расширенная настройка .
Шаг 5: Нажмите Интернет-адрес электронной почты .
Ваше полное имя
Ваш полный адрес электронной почты
imap.yandex.com
smtp.yandex.com
Шаг 6: Введите следующую информацию в разные поля.
Нет времени для Windows Mail?
Mailbird может определять настройки сервера для Яндекс.автоматически для вас.
Попробуйте сейчас
Часто задаваемые вопросы
Вот несколько часто задаваемых вопросов для Яндекс.by с их ответами
1. В чем разница между IMAP и SMTP?
Короткий ответ заключается в том, что IMAP подключается к серверу вашего почтового провайдера и используется для получения электронной почты, в то время как SMTP используется для отправки почты на другие серверы.
IMAP (протокол доступа к сообщениям в Интернете) — это протокол, который требует от вашего провайдера электронной почты сохранять все ваши сообщения и папки на своих серверах.Таким образом, независимо от того, используете ли вы почтовый клиент или веб-почту, вы сможете подключиться к своей учетной записи электронной почты и просмотреть все, что вы получили, потому что они всегда хранятся на их сервере.
STMP (Simple Mail Transfer Protocol) — это протокол для отправки электронных писем из вашей учетной записи в другие места назначения. Он позволяет вашему почтовому клиенту подключаться к серверу вашего провайдера для отправки исходящей почты, особенно на другие серверы.
Вернуться к FAQ
2. Поддерживает ли Mailbird IMAP? / Поддерживает ли Mailbird POP3?
Да.Mailbird использует IMAP или POP3 для подключения к большинству провайдеров электронной почты. Технология Mailbird может автоматически определять настройки сервера, когда вы вводите свой адрес электронной почты.
Если не удается определить параметры, вы можете настроить электронную почту вручную, введя сведения, указанные вашим провайдером в настройках своего сервера: например, порт IMAP или POP3 и безопасность IMAP или POP3.
Вам также необходимо будет ввести имя пользователя и пароль, которые вы назначили своим провайдером электронной почты.
Вернуться к FAQ
3.Что означает «порт» в настройках моей электронной почты?
Вы можете думать о «порте» как о номере адреса. Так же, как IP-адрес определяет местоположение компьютера, порт определяет приложение, работающее на этом компьютере.
Существует несколько общих номеров портов, всегда используйте рекомендуемые параметры для настройки вашего почтового сервера для работы с Mailbird.
Вернуться к FAQ
4. Как узнать, нужен ли мне протокол POP3 или IMAP?
Если для вас важно сэкономить место на рабочем столе или если вы беспокоитесь о резервном копировании электронной почты, выберите IMAP.Это означает, что ваши электронные письма будут храниться на сервере вашего провайдера электронной почты.
POP3 загрузит ваши электронные письма для локального хранения, а затем удалит их с сервера. Это освободит место на вашем сервере, но если что-то случится с вашим локальным хранилищем, эти электронные письма не будут доступны в Интернете. Если вам удобно иметь исключительно локальную копию ваших файлов, вам подойдет POP3.
Вернуться к FAQ
5. Могу ли я настроить Mailbird для Mac?
Mailbird для Mac уже в пути! К сожалению, Mailbird пока недоступен для наших друзей, использующих устройства Apple.Если вы хотите, чтобы вас всегда знали о Mailbird для Mac, нажмите здесь.
Вернуться к FAQ
6. Как я могу импортировать свои старые электронные письма?
Если ваши старые электронные письма все еще доступны в вашей учетной записи, они будут автоматически импортированы. Протокол IMAP синхронизирует вашу электронную почту и папки с почтовым сервером, что позволяет управлять электронной почтой на любом устройстве, подключенном к вашей учетной записи.
После того, как вы добавите свою учетную запись Яндекс.by в Mailbird, она сразу же предоставит вам доступ к вашим письмам, никаких дополнительных действий не требуется.
Примечание. Если ваши электронные письма отправляются с локального сервера, их невозможно будет импортировать из-за протоколов IMAP.
Вернуться к FAQ
7. Как вручную настроить Яндекс.by на Mailbird?
Эта страница поможет вам настроить учетную запись электронной почты для Mailbird. Шаг 6 относится к ручному процессу.
Вернуться к FAQ
8. Как Mailbird защищает мою конфиденциальность?
Наша политика конфиденциальности и условия использования на 100% соответствуют Европейскому общему регламенту защиты данных (GDPR) по состоянию на 25 мая 2018 года.
Mailbird никогда не сможет прочитать вашу личную информацию. Сюда входят ваши электронные письма, вложения и пароли учетных записей. Mailbird — это локальный клиент на вашем компьютере, и все конфиденциальные данные никогда не передаются Mailbird или кому-либо еще.
Вы можете связаться с нами напрямую в любое время, чтобы просмотреть или отказаться от хранящейся у нас информации, которая относится к вам и вашей учетной записи. Пожалуйста, напишите на [email protected].
Вернуться к FAQ
Mailbird для M
c
Зарегистрируйтесь, чтобы получить ранний доступ!
Спасибо! мы будем уведомлять вас об обновлениях Mailbird для Mac
У вас другой поставщик услуг электронной почты?
Щелкните ниже своего провайдера электронной почты, чтобы узнать, как подключиться и получить доступ к своей учетной записи с помощью IMAP:
.
ЯНДЕКС.Настройки почтового сервера RU — POP и SMTP
Шаг 1: Начните с выбора значка Mail на экране приложений. Введите адрес электронной почты и пароль электронной почты. Выберите Ручная настройка
Шаг 3: Если вы выбрали POP , обязательно введите следующие настройки и нажмите Далее
Шаг 4: Введите ниже исходящие SMTP Настройки для YANDEX.RU и нажмите Выбрать Далее
Шаг 5: Выберите Готово.Поздравляю! Все готово и можно использовать свою учетную запись электронной почты на телефоне Android. Если у вас все еще есть проблемы, посетите эту статью.
Шаг 8: Выберите POP . Прокрутите вниз до Сервер входящей почты и введите все необходимые данные, затем сделайте то же самое для сервера исходящей почты, как на экране ниже, и затем выберите Далее .
Шаг 9: Вы можете получить запрос на проверку входящих и исходящих серверов — вы можете нажать продолжить для каждого или нажать «Подробности» , а затем нажать «Доверие»
Поздравляем! Все готово и вы готовы использовать свою учетную запись электронной почты на своем iPhone.Если у вас все еще есть проблемы, посетите эту статью.
Шаг 1. Запустите почтовое приложение Mail. На панели инструментов вверху выберите Mail , а затем Добавить учетную запись
Шаг 2: Вы можете выбрать автоматическую конфигурацию электронной почты для известных используемых учетных записей электронной почты из списка, и если вы этого не сделаете, вам следует выберите Другая учетная запись электронной почты и настройте свой адрес электронной почты вручную
Введите пароль учетной записи электронной почты
Шаг 5: Введите сведения о серверах входящей (POP) и исходящей (SMTP) почты.Затем нажмите Далее
- Тип счета: POP. В раскрывающемся списке выберите POP.
- Сервер входящей почты POP: pop.yandex.com
- Сервер исходящей почты SMTP: smtp.yandex.com
- Общие сведения о портах сервера для входящих и исходящих:
- Outgoing (SMTP) Secure — Порт: 465 для и Тип безопасности: SSL / TLS (принимать все сертификаты)
- Исходящий (SMTP-сервер в роуминге) Безопасность — Порт: 587 и Тип безопасности: SSL / TLS (Принимать все сертификаты)
- Исходящий (SMTP) — Порт: 25 и Тип безопасности: Нет (принимать все сертификаты)
- Исходящие (SMTP-сервер в роуминге) Небезопасный — Порт: 587 и Тип безопасности: Нет (принимать все сертификаты)
Шаг 6: Нажмите ОК
Поздравляем! Вы все сделали и готовы использовать свою учетную запись электронной почты на IncrediMail.Если у вас все еще есть проблемы, посетите эту статью.
Ручная настройка почтового ящика ЯНДЕКС.РУ на MailBird Lite
Шаг 1: Запустите Mailbird Lite . Нажмите на три параллельные линии в верхнем левом углу и затем выберите Настройки
Примечание. Помните, что пользователь Lite может иметь максимум 1 учетную запись. Если вы настраиваете свою учетную запись электронной почты впервые, вам следует начать с шага 4.
Шаг 2: Перейдите на вкладку Учетные записи и нажмите кнопку Добавить
Шаг 3: Введите свои данные на экране Добавить учетную запись и затем нажмите Продолжить
Шаг 4: Если Mailbird знает настройки IMAP или POP3 для вашей учетной записи электронной почты, Mailbird отобразит это окно.Вам необходимо сначала ввести свой пароль, прежде чем вы сможете Продолжить . Однако вы по-прежнему можете редактировать свои настройки, нажав « Изменить настройки сервера ».
Шаг 5: Если Mailbird не может найти настройки для вашей учетной записи электронной почты или если вы выбрали Изменить настройки сервера , Mailbird отобразит это окно. Введите свои данные на экране и нажмите Продолжить . Примечание. Если вы используете настройки Secure SSL / TLS, выберите соответствующее шифрование в текущем поле.
- Тип Сервера входящей для ЯНДЕКС.РУ, выбрать POP
- Имя Сервера входящей почты для ЯНДЕКС.РУ, введите pop.yandex.com
- Логин на ЯНДЕКС.РУ — Введите свой полный адрес электронной почты.
- Пароль на ЯНДЕКС.РУ — Введите свой пароль
- Имя Сервера исходящей почты для ЯНДЕКС.РУ, введите smtp.yandex.com
- В поле логин и пароль введите свой адрес электронной почты и пароль на ЯНДЕКС.РУ.
- Общие сведения о портах для входящего и исходящего сервера
- ПОП
- Secure — порт: 995 и тип безопасности: SSL / TLS (принимать все сертификаты)
- Небезопасно — Порт: 110 и Тип безопасности: Нет (принимать все сертификаты)
- IMAP
- Безопасный — Порт: 993и Тип безопасности: SSL / TLS (принимать все сертификаты)
- Небезопасный — Порт: 143 и Тип безопасности: Нет (принимать все сертификаты
- SMTP
- Outgoing (SMTP) Secure — Порт: 465 для и Тип безопасности: SSL / TLS (принимать все сертификаты)
- Исходящий (SMTP-сервер в роуминге) Безопасность — Порт: 587 и Тип безопасности: SSL / TLS (Принимать все сертификаты)
- Исходящий (SMTP) — Порт: 25 и Тип безопасности: Нет (принимать все сертификаты)
- Исходящие (SMTP-сервер в роуминге) Небезопасный — Порт: 587 и Тип безопасности: Нет (принимать все сертификаты)
- ПОП
Шаг 6: Нажмите Закройте , и все готово!
Поздравляем! Все готово и можно использовать свою учетную запись электронной почты в Mailbird Lite.Если у вас все еще есть проблемы, посетите эту статью.
Ручная настройка почтового ящика ЯНДЕКС.РУ в Opera Mail
Шаг 1: Запустите Opera Mail. Выберите Электронная почта , затем нажмите Далее
Шаг 2: Введите Имя, адрес электронной почты и организацию ЯНДЕКС.РУ в соответствующие поля. Затем нажмите Далее
Шаг 3: Введите ваш логин (ваш полный YANDEX.Адрес электронной почты RU) и пароль для вашей учетной записи электронной почты. Выберите тип учетной записи электронной почты ( POP или IMAP ). Выбираем POP . Нажмите Далее
Шаг 4: Введите Сервер входящей почты (POP) для ЯНДЕКС.РУ как smtp.yandex.com и имя сервера исходящей почты (SMTP) как smtp.yandex.com. Примечание. Если вы используете параметры безопасного TLS, установите флажок «Использовать безопасное соединение (TLS)» как в исходящей, так и в входящей почте. Нажмите Готово
Шаг 5: Щелкните вкладку Меню (Opera Mail) в Opera и выберите Учетные записи почты
Шаг 6: Выберите настраиваемую учетную запись и нажмите Изменить
Шаг 7: Щелкните вкладку Серверы.Для POP номер порта должен быть 995 . Для исходящего SMTP-сервера номер порта должен быть 587 . Аутентификация должна быть установлена на AUTH LOGIN . Примечание. Если вы используете настройки безопасного TLS, установите флажок «Безопасное соединение (TLS)» как в исходящей, так и в входящей почте. Ниже приведены общие сведения о порте.
- ПОП
- Secure — порт: 995 и тип безопасности: SSL / TLS (принимать все сертификаты)
- Небезопасно — Порт: 110 и Тип безопасности: Нет (принимать все сертификаты)
- IMAP
- Безопасный — Порт: 993и Тип безопасности: SSL / TLS (принимать все сертификаты)
- Небезопасный — Порт: 143 и Тип безопасности: Нет (принимать все сертификаты
- SMTP
- Outgoing (SMTP) Secure — Порт: 465 для и Тип безопасности: SSL / TLS (принимать все сертификаты)
- Исходящий (SMTP-сервер в роуминге) Безопасность — Порт: 587 и Тип безопасности: SSL / TLS (Принимать все сертификаты)
- Исходящий (SMTP) — Порт: 25 и Тип безопасности: Нет (принимать все сертификаты)
- Исходящие (SMTP-сервер в роуминге) Небезопасный — Порт: 587 и Тип безопасности: Нет (принимать все сертификаты)
Шаг 9: Нажмите ОК и Закройте , чтобы закончить
Поздравляем! Все готово и можно использовать свою учетную запись электронной почты в Opera.Если у вас все еще есть проблемы, посетите эту статью.
Настройка вручную Настройка почтового ящика ЯНДЕКС.РУ на Thunderbird
Шаг 1: Запустите Thunderbird. Щелкните Локальные папки> Электронная почта
Шаг 2: Нажмите Пропустите это и используйте мой существующий адрес электронной почты
Шаг 3: Вам нужно будет ввести следующую информацию и затем щелкнуть Продолжить
Ваше имя: Введите свое имя.Это имя отправителя в сообщениях электронной почты, которые вы отправляете с этого аккаунта.
Адрес электронной почты: Ваш полный адрес электронной почты ЯНДЕКС.РУ
Пароль: Пароль учетной записи электронной почты ЯНДЕКС.РУ
Шаг 4: Выберите тип учетной записи электронной почты, которую вы будете использовать ( IMAP или POP ). Если вы выбрали Secure SSL / TLS Setting , выберите Normal password для аутентификации.
Использование IMAP / POP3 для ЯНДЕКСа.RU аккаунт. Щелкните Manual Config. Здесь выбираем IMAP
Настройки IMAP порта для ЯНДЕКС.РУ
- Входящий порт: 143, исходящий порт: 587
- Secure — порт: 993 и тип безопасности: SSL / TLS (принимать все сертификаты)
- Небезопасный — Порт: 143 и Тип безопасности: Нет (принимать все сертификаты
- Не отмечено: этому серверу требуется зашифрованное соединение (SSL)
- Использовать следующий тип зашифрованного соединения: Нет
Примечание. Если вы используете настройки безопасного SSL / TLS, установите флажок «Эта служба требует безопасного соединения (SSL)» как в исходящей, так и в входящей почте.
Настройки POP порта для ЯНДЕКС.РУ
- Входящий порт: 110, исходящий порт: 587
- Общие настройки POP
- Secure — порт: 995 и тип безопасности: SSL / TLS (принимать все сертификаты)
- Небезопасно — Порт: 110 и Тип безопасности: Нет (принимать все сертификаты)
- Не отмечено: этому серверу требуется зашифрованное соединение (SSL)
- Использовать следующий тип зашифрованного соединения: Нет
Общие настройки порта SMTP для ЯНДЕКСа.RU
- Outgoing (SMTP) Secure — Порт: 465 для и Тип безопасности: SSL / TLS (принимать все сертификаты)
- Исходящий (SMTP-сервер в роуминге) Безопасность — Порт: 587 и Тип безопасности: SSL / TLS (Принимать все сертификаты)
- Исходящий (SMTP) — Порт: 25 и Тип безопасности: Нет (принимать все сертификаты)
- Исходящие (SMTP-сервер в роуминге) Небезопасный — Порт: 587 и Тип безопасности: Нет (принимать все сертификаты)
Шаг 5: Нажмите Готово
Шаг 6: Нажмите Подтвердите исключение безопасности
Поздравляем! Все готово и можно использовать свою учетную запись электронной почты в Thunderbird.Если у вас все еще есть проблемы, посетите эту статью.
Автоматическая настройка почтового ящика ЯНДЕКС.РУ в Outlook 2007
Шаг 1: Запустите Outlook 2007. Выберите Tools в верхней строке меню, затем Accounts Settings
Шаг 2: На экране Настройки учетной записи щелкните Новый на вкладке Электронная почта
Шаг 3: Выберите Microsoft Exchange, POP3, IMAP или HTTP и нажмите Далее
Шаг 4: На этом экране введите свое имя, ваш ЯНДЕКС.Адрес электронной почты и пароль RU и нажмите Далее
Шаг 5: Outlook теперь автоматически настроит вашу учетную запись как учетную запись IMAP со всеми правильными настройками
Шаг 6: Завершить> Закрыть
Ручная настройка почтового ящика ЯНДЕКС.РУ в Outlook 2007
Шаг 1: Запустите Outlook 2007. Выберите Tools в верхней строке меню, затем Accounts Settings
Шаг 2: На экране Настройки учетной записи щелкните Новый на вкладке Электронная почта
Шаг 3: Выберите Microsoft Exchange, POP3, IMAP или HTTP и нажмите Далее
Шаг 4: Установите флажок Настроить вручную параметры сервера или дополнительные типы серверов и нажмите Далее
Шаг 5: Выберите Электронная почта Интернета и затем щелкните Далее
Шаг 6: Введите все необходимые данные (выберите POP или IMAP в соответствии с вашими потребностями), а затем щелкните Дополнительные настройки
Шаг 7: Щелкните вкладку Сервер исходящей почты и убедитесь, что установлен флажок Мой сервер исходящей почты (SMTP) требует аутентификации , а также Использовать те же настройки, что и мой сервер входящей почты
Шаг 9: Выберите вкладку Advanced .Убедитесь, что настройки YANDEX.RU указаны ниже, выбрав POP или IMAP.
Настройки POP порта для ЯНДЕКС.РУ
- Входящий порт: 110, исходящий порт: 587
- Общие настройки POP
- Secure — порт: 995 и тип безопасности: SSL / TLS (принимать все сертификаты)
- Небезопасно — Порт: 110 и Тип безопасности: Нет (принимать все сертификаты)
- Не отмечено: этому серверу требуется зашифрованное соединение (SSL)
- Использовать следующий тип зашифрованного соединения: Нет
Настройки IMAP-порта для ЯНДЕКСа.RU
- Входящий порт: 143, исходящий порт: 587
- Безопасный — Порт: 993и Тип безопасности: SSL / TLS (принимать все сертификаты)
- Небезопасный — Порт: 143 и Тип безопасности: Нет (принимать все сертификаты
- Не отмечено: этому серверу требуется зашифрованное соединение (SSL)
- Использовать следующий тип зашифрованного соединения: Нет
Примечание. Если вы используете настройки безопасного SSL / TLS, установите флажок «Эта служба требует безопасного соединения (SSL)» как в исходящей, так и в входящей почте.
Общие настройки порта SMTP для ЯНДЕКС.РУ
- Outgoing (SMTP) Secure — Порт: 465 для и Тип безопасности: SSL / TLS (принимать все сертификаты)
- Исходящий (SMTP-сервер в роуминге) Безопасность — Порт: 587 и Тип безопасности: SSL / TLS (Принимать все сертификаты)
- Исходящий (SMTP) — Порт: 25 и Тип безопасности: Нет (принимать все сертификаты)
- Исходящие (SMTP-сервер в роуминге) Небезопасный — Порт: 587 и Тип безопасности: Нет (принимать все сертификаты)
Шаг 10: Нажмите ОК , чтобы сохранить эти настройки
Шаг 11: Нажмите Далее и Готово
Поздравляем! Все готово и можно использовать свою учетную запись электронной почты в Outlook 2007.Если у вас все еще есть проблемы, посетите эту статью.
Автоматическая настройка учетной записи электронной почты ЯНДЕКС.РУ в Outlook 2010
Шаг 1: Запустите Outlook 2010. Выберите Файл в верхней строке меню, а затем Информация и Параметры учетной записи
Шаг 2: На вкладке Электронная почта щелкните Создать
Шаг 4: На этом экране введите свое имя, ваш ЯНДЕКС.Адрес электронной почты и пароль RU и нажмите Далее
Шаг 4: Outlook теперь автоматически настроит вашу учетную запись как учетную запись IMAP с всеми правильными настройками
Шаг 5: Завершить> Закрыть
Ручная настройка почтового ящика ЯНДЕКС.РУ в Outlook 2010
Шаг 1: Запустите Outlook 2010.Выберите Tools в верхней строке меню, затем Accounts Settings
Шаг 2: На экране Account Settings нажмите New на вкладке E-mail
Шаг 3: В поле Добавить новую учетную запись выберите Ручная установка или дополнительные типы серверов> Далее
Шаг 4: Выберите Электронная почта в Интернете и щелкните Далее
Шаг 5: Введите все необходимые данные (выберите POP или IMAP в соответствии с вашими предпочтениями), а затем нажмите Дополнительные настройки
Шаг 6: Щелкните вкладку Сервер исходящей почты и убедитесь, что Мой сервер исходящей почты (SMTP) требует проверки подлинности установлен флажок , а также Использовать те же настройки, что и мой сервер входящей почты
Шаг 7: Выберите вкладку Advanced Убедитесь, что ваш YANDEX.Ниже приведены настройки RU для выбора POP или IMAP.
Настройки POP порта для ЯНДЕКС.РУ
- Входящий порт: 110, исходящий порт: 587
- Общие настройки POP
- Secure — порт: 995 и тип безопасности: SSL / TLS (принимать все сертификаты)
- Небезопасно — Порт: 110 и Тип безопасности: Нет (принимать все сертификаты)
- Не отмечено: этому серверу требуется зашифрованное соединение (SSL)
- Использовать следующий тип зашифрованного соединения: Нет
Настройки IMAP-порта для ЯНДЕКСа.RU
- Входящий порт: 143, исходящий порт: 587
- Безопасный — Порт: 993и Тип безопасности: SSL / TLS (принимать все сертификаты)
- Небезопасный — Порт: 143 и Тип безопасности: Нет (принимать все сертификаты
- Не отмечено: этому серверу требуется зашифрованное соединение (SSL)
- Использовать следующий тип зашифрованного соединения: Нет
Примечание. Если вы используете настройки безопасного SSL / TLS, установите флажок «Эта служба требует безопасного соединения (SSL)» как в исходящей, так и в входящей почте.
Общие настройки порта SMTP для ЯНДЕКС.РУ
- Outgoing (SMTP) Secure — Порт: 465 для и Тип безопасности: SSL / TLS (принимать все сертификаты)
- Исходящий (SMTP-сервер в роуминге) Безопасность — Порт: 587 и Тип безопасности: SSL / TLS (Принимать все сертификаты)
- Исходящий (SMTP) — Порт: 25 и Тип безопасности: Нет (принимать все сертификаты)
- Исходящие (SMTP-сервер в роуминге) Небезопасный — Порт: 587 и Тип безопасности: Нет (принимать все сертификаты)
Шаг 8: Нажмите ОК , чтобы сохранить эти настройки
Шаг 9: Нажмите Далее и Готово
Поздравляем! Здесь все готово и можно использовать свою учетную запись электронной почты в Outlook 2010.Если у вас все еще есть проблемы, посетите эту статью.
Автоматическая настройка учетной записи электронной почты ЯНДЕКС.РУ в Outlook 2013
Шаг 1: Запустите Outlook 2013. Выберите Файл в верхней левой строке меню. Выберите Info и Account Settings
Шаг 2: Введите свои данные на экране Автоматическая настройка учетной записи > Далее
Шаг 3: Могут появиться следующие предупреждающие сообщения> Разрешить и Выбрать> Да
Шаг 4: Outlook теперь автоматически настроит вашу учетную запись как учетную запись IMAP с всеми правильными настройками
Шаг 6: Завершить> Закрыть
Ручная настройка аккаунта ЯНДЕКС.Учетная запись электронной почты RU в Outlook 2013
Шаг 1: Запустите Outlook. Выберите File в верхней левой строке меню. Выберите Info и Account Settings
Шаг 2: Выберите Ручная установка или дополнительные типы серверов> Далее
Шаг 3: Выберите POP или IMAP> Далее
Шаг 4: .Введите все необходимые данные (выберите POP или IMAP в соответствии с вашими предпочтениями), а затем нажмите Дополнительные настройки
Шаг 5: Щелкните вкладку Сервер исходящей почты и убедитесь, что Мой сервер исходящей почты (SMTP) требует проверки подлинности установлен флажок , а также Использовать те же настройки, что и мой сервер входящей почты
Шаг 6: Выберите вкладку Advanced
Шаг 7: Убедитесь, что ваши настройки указаны ниже для выбора POP или IMAP:
Настройки POP порта для ЯНДЕКСа.RU
- Входящий порт: 110, исходящий порт: 587
- Общие настройки POP
- Secure — порт: 995 и тип безопасности: SSL / TLS (принимать все сертификаты)
- Небезопасно — Порт: 110 и Тип безопасности: Нет (принимать все сертификаты)
- Не отмечено: этому серверу требуется зашифрованное соединение (SSL)
- Использовать следующий тип зашифрованного соединения: Нет
Настройки IMAP-порта для ЯНДЕКСа.RU
- Входящий порт: 143, исходящий порт: 587
- Безопасный — Порт: 993и Тип безопасности: SSL / TLS (принимать все сертификаты)
- Небезопасный — Порт: 143 и Тип безопасности: Нет (принимать все сертификаты
- Не отмечено: этому серверу требуется зашифрованное соединение (SSL)
- Использовать следующий тип зашифрованного соединения: Нет
Примечание. Если вы используете настройки безопасного SSL / TLS, установите флажок «Эта служба требует безопасного соединения (SSL)» как в исходящей, так и в входящей почте.
Общие настройки порта SMTP для ЯНДЕКС.РУ
- Outgoing (SMTP) Secure — Порт: 465 для и Тип безопасности: SSL / TLS (принимать все сертификаты)
- Исходящий (SMTP-сервер в роуминге) Безопасность — Порт: 587 и Тип безопасности: SSL / TLS (Принимать все сертификаты)
- Исходящий (SMTP) — Порт: 25 и Тип безопасности: Нет (принимать все сертификаты)
- Исходящие (SMTP-сервер в роуминге) Небезопасный — Порт: 587 и Тип безопасности: Нет (принимать все сертификаты)
Шаг 8: Нажмите ОК , чтобы сохранить эти настройки
Шаг 9: Нажмите Далее и Готово
Поздравляем! Все готово и можно использовать свою учетную запись электронной почты в Outlook 2013.Если у вас все еще есть проблемы, посетите эту статью.
Автоматическая настройка учетной записи электронной почты ЯНДЕКС.РУ в Outlook 2016
Шаг 1: Запустите Outlook. Выберите Файл в верхней левой строке меню. Выберите информацию и настройки учетной записи
Шаг 2: Введите свои данные на экране Автоматическая настройка учетной записи > Далее
Шаг 3: Outlook теперь автоматически настроит вашу учетную запись как учетную запись IMAP с всеми правильными настройками
Шаг 4: Завершить> Закрыть
Ручная настройка аккаунта ЯНДЕКС.Учетная запись электронной почты RU в Outlook 2016 — метод 1
Шаг 1: Запустите Outlook. Выберите File в верхней левой строке меню. Выберите Info и Account Settings
Шаг 2: Выберите Ручная установка или дополнительные типы серверов> Далее
Шаг 3: Выберите POP или IMAP> Далее
Шаг 5: Введите все необходимые данные (выберите POP или IMAP в соответствии с вашими предпочтениями), а затем щелкните Дополнительные настройки
Шаг 6: Щелкните вкладку Сервер исходящей почты и убедитесь, что установлен флажок Мой сервер исходящей почты (SMTP) требует аутентификации , а также Использовать те же настройки, что и мой сервер входящей почты
Шаг 7: .Выберите вкладку Advanced . Убедитесь, что вы выбрали следующие настройки: POP или IMAP:
Настройки POP порта для ЯНДЕКС.РУ
- Входящий порт (POP3): 110, исходящий порт (SMTP): 587 или 587
- Общие настройки POP
- Secure — порт: 995 и тип безопасности: SSL / TLS (принимать все сертификаты)
- Небезопасно — Порт: 110 и Тип безопасности: Нет (принимать все сертификаты)
- Не отмечено: этому серверу требуется зашифрованное соединение (SSL)
- Использовать следующий тип зашифрованного соединения: Нет
Настройки IMAP-порта для ЯНДЕКСа.RU
- Входящий порт: 143, исходящий порт: 587
- Безопасный — Порт: 993и Тип безопасности: SSL / TLS (принимать все сертификаты)
- Небезопасный — Порт: 143 и Тип безопасности: Нет (принимать все сертификаты
- Не отмечено: этому серверу требуется зашифрованное соединение (SSL)
- Использовать следующий тип зашифрованного соединения: Нет
Примечание. Если вы используете настройки безопасного SSL / TLS, установите флажок «Эта служба требует безопасного соединения (SSL)» как в исходящей, так и в входящей почте.
Общие настройки порта SMTP для ЯНДЕКС.РУ
- Outgoing (SMTP) Secure — Порт: 465 для и Тип безопасности: SSL / TLS (принимать все сертификаты)
- Исходящий (SMTP-сервер в роуминге) Безопасность — Порт: 587 и Тип безопасности: SSL / TLS (Принимать все сертификаты)
- Исходящий (SMTP) — Порт: 25 и Тип безопасности: Нет (принимать все сертификаты)
- Исходящие (SMTP-сервер в роуминге) Небезопасный — Порт: 587 и Тип безопасности: Нет (принимать все сертификаты)
Шаг 8: Нажмите ОК , чтобы сохранить эти настройки
Шаг 9: Нажмите Далее и Готово
Ручная настройка аккаунта ЯНДЕКС.Учетная запись электронной почты RU в Outlook 2016 — метод 2
Шаг 1: Запустите Outlook. Выберите Файл в верхней левой строке меню. Выберите «Информация» и «Настройки учетной записи». Нажмите кнопку Добавить учетную запись в середине экрана, затем Настройки учетной записи
Шаг 2: . Вставьте свой адрес электронной почты Выберите Дополнительные параметры , затем выберите Позвольте мне настроить мою учетную запись вручную> Подключить
Шаг 3: На этом экране отобразятся различные параметры учетной записи — выберите IMAP (или POP)>
Шаг 4: Настройки сервера: Убедитесь, что вы ввели следующие данные сервера входящей и исходящей почты
Входящая почта: вы можете выбрать POP или IMAP .Ниже приведены настройки.
Настройки POP порта для ЯНДЕКС.РУ
- Входящий порт: 110, исходящий порт: 587
- Общие настройки POP
- Secure — порт: 995 и тип безопасности: SSL / TLS (принимать все сертификаты)
- Небезопасно — Порт: 110 и Тип безопасности: Нет (принимать все сертификаты)
- Не отмечено: этому серверу требуется зашифрованное соединение (SSL)
- Использовать следующий тип зашифрованного соединения: Нет
Настройки IMAP-порта для ЯНДЕКСа.RU
- Входящий порт: 143, исходящий порт: 587
- Безопасный — Порт: 993и Тип безопасности: SSL / TLS (принимать все сертификаты)
- Небезопасный — Порт: 143 и Тип безопасности: Нет (принимать все сертификаты
- Не отмечено: этому серверу требуется зашифрованное соединение (SSL)
- Использовать следующий тип зашифрованного соединения: Нет
Примечание. Если вы используете настройки безопасного SSL / TLS, установите флажок «Эта служба требует безопасного соединения (SSL)» как в исходящей, так и в входящей почте.
Общие настройки порта SMTP для ЯНДЕКС.РУ
- Outgoing (SMTP) Secure — Порт: 465 для и Тип безопасности: SSL / TLS (принимать все сертификаты)
- Исходящий (SMTP-сервер в роуминге) Безопасность — Порт: 587 и Тип безопасности: SSL / TLS (Принимать все сертификаты)
- Исходящий (SMTP) — Порт: 25 и Тип безопасности: Нет (принимать все сертификаты)
- Исходящие (SMTP-сервер в роуминге) Небезопасный — Порт: 587 и Тип безопасности: Нет (принимать все сертификаты)
Шаг 6: Теперь вам будет предложено ввести пароль , а затем нажмите ОК
Поздравляем! Все готово и можно использовать свою учетную запись электронной почты в Outlook 2016.Если у вас все еще есть проблемы, посетите эту статью.
Где искать настройки яндекс браузера. Параметры яндекс браузера. Верните «Панель меню браузера». Какие настройки доступны в Яндекс.Браузере, где они находятся и как их изменить
Как найти меню браузера?
Ответ мастера:
Браузер — это специальное приложение, позволяющее пользователю эффективно работать в Интернете. Вне зависимости от того, каким типом браузера оснащен тот или иной компьютер, он обязательно снабжен меню, позволяющим выполнять самые разные действия, изменять существующие настройки и оформление внешнего вида окна программы.
Если браузер работает в полноэкранном режиме, вы это сразу поймете. На экране монитора будет отображаться только выбранная Интернет-страница. Выйти из этого режима можно несколькими способами.
Поместите курсор мыши в верхнюю часть экрана и дождитесь, пока панель меню не опустится. Воспользуйтесь мышью и щелкните по ней правой клавишей. В открывшемся контекстном меню отключите опцию «Выйти из полноэкранного режима».
В случае, если в выпадающем меню нет этой команды, примените комбинацию двух клавиш: «ENTER» и «ALT».Таким образом, вы можете перейти в полноэкранный режим и обратно во многих программах. Кроме того, существуют браузеры, позволяющие изменять режим с помощью клавиши «F11».
Как только панель перестанет «прятаться» и станет доступной, щелкните по ней правой кнопкой мыши. В открывшемся контекстном меню вам будет предложено выбрать вариант «Строка меню» или «Параметр меню» (формулировка определяет тип установленного браузера). Отметьте это маркером.
Если вы все сделали правильно, стандартные пункты меню откроются в окне браузера.Опция «Файл» предназначена для управления окном программы, она позволяет открывать или, наоборот, закрывать различные вкладки и новые окна. С его помощью вы можете легко отправить онлайн-страницу в Интернет на печать.
В пункте «Правка» содержатся все стандартные команды: «Найти», «Копировать», «Вырезать», «Вставить». По сути, этот вариант практически ничем не отличается от аналогичных пунктов других программ. Пункт «Просмотр» говорит сам за себя. Вполне естественно, что именно он отвечает за внешний вид окна браузера.
Чтобы получить необходимый доступ к ранее сохраненным ресурсам, вы можете использовать опцию «Закладка» или «Избранное». Такие меню, как «Инструменты» и «Сервис» станут незаменимыми помощниками при настройке работы браузера по вашим запросам.
Вы, наверное, обратили внимание, что на панели есть не только эти инструменты. Например, есть «строка состояния», «панель навигации», «избранное» и другие. Для того, чтобы они постоянно отображались на панели, наведите на нее курсор мыши и щелкните правой кнопкой мыши.С помощью маркера выделите те предметы, которые могут вам понадобиться в работе.
После установки программы, ее первым делом следует настроить, чтобы ей было удобнее пользоваться в дальнейшем. То же самое и с любым веб-браузером — настройка «Недостаточная производительность» позволяет отключить ненужные функции и оптимизировать интерфейс.
Новичкам всегда интересно, как настроить Яндекс.Браузер: найти само меню, изменить внешний вид, включить дополнительные функции. Сделать это несложно, и это будет очень полезно, если стандартные настройки не соответствуют ожиданиям.
Перейти в настройки Яндекс браузера можно с помощью кнопки меню, расположенной в правом верхнем углу. Нажмите на нее и из выпадающего списка выберите параметр « Настройки »:
Вы попадете на страницу, где найдете большинство настроек, некоторые из которых лучше всего изменить сразу после установки браузера. Остальные параметры всегда можно изменить в веб-браузере.
Синхронизация
Если у вас уже есть учетная запись на Яндексе, и вы включили ее в другом браузере или даже на смартфоне, вы можете перенести все свои закладки, пароли, историю посещений и настройки из другого браузера в Яндекс.Баузер.
Для этого нажмите кнопку « Включить синхронизацию » и введите комбинацию логин / пароль. После успешной авторизации вы можете использовать все свои персональные данные. В будущем они также будут синхронизироваться между устройствами в качестве обновлений.
Настройки внешнего вида
Здесь вы можете изменить интерфейс браузера. По умолчанию все настройки включены, и если вам не нравится какая-либо из них, вы можете легко их отключить.
Показать закладки панели
Если вы часто используете закладки, выберите Настройки « Всегда » или « Только на вкладке ». В этом случае под адресной строкой сайта появится панель, где будут храниться сохраненные вами сайты.Табло — это название новой вкладки в Яндекс.Браузере.
Искать
По умолчанию, конечно же, поисковик Яндекс. Можно поставить еще поисковик, нажав на « Яндекс. » и выбрав нужный вариант из выпадающего меню.
Когда начинаешь открывать
Некоторым пользователям нравится закрывать браузер с несколькими вкладками и сохранять сеанс до следующего открытия. Другое Как каждый раз, когда вы запускаете чистый веб-браузер без единой вкладки.
Выберите и вы, что будет открываться каждый раз при запуске Яндекс.Баузера — доска или более ранние вкладки.
Положение выступа
Многие привыкли, что вкладки находятся в верхней части браузера, но есть те, кто желает видеть эту панель внизу. Попробуйте оба варианта: « Сверху » или « Сверху » и решите, насколько вам подходит.
Профили пользователей
Наверняка вы уже пользовались другим путеводителем по Интернету до того, как установили Яндекс.Браузер. За это время вы уже успели «наблюдаться», создавая закладки интересных сайтов, задав необходимые параметры. Чтобы работать в новом веб-браузере было так же комфортно, как и в предыдущем, можно воспользоваться функцией передачи данных из старого браузера в новый. Для этого нажмите на кнопку « Импорт закладок и настроек » и следуйте инструкциям помощника.
Турбо
По умолчанию веб-браузер использует функцию турбо каждый раз при медленном соединении.Отключите эту функцию, если не хотите использовать ускорение Интернета.
На этом базовые настройки закончены, но вы можете нажать на « Показать дополнительные настройки », где есть несколько полезных параметров:
Пароли и формы
По умолчанию браузер предлагает запоминать введенные пароли на определенных сайтах. Но если вы используете учетную запись на компьютере не только вы, то лучше отключить функции « Включить автозаполнение форм в один клик » и « Предлагать сохранение паролей для сайтов ».
Контекстное меню
У
Яндекс есть интересная фишка — быстрые ответы. Работает это так:
Если вам понравилась такая возможность, то установите галочку напротив пункта « Показать быстрые ответы Яндекс ».
Интернет-контент
В этом блоке можно настроить шрифт, если стандарт не подходит. Вы можете изменить как размер шрифта, так и его тип. Для людей с плохим зрением можно увеличить « Масштаб страницы ».
Жесты мыши
Очень удобная функция, позволяющая выполнять в браузере различные операции, перемещая мышь в определенных направлениях. Нажмите на кнопку « Подробнее », чтобы узнать о том, как это работает. И если функция кажется вам интересной, вы можете использовать ее сразу или отключить.
Скачанные файлы
Стандартные настройки Яндекс.Бразера Поместите загруженные файлы в загрузочную папку Windows. Вероятно, вам удобнее сохранять загрузки на рабочий стол или в другую папку.Вы можете изменить место загрузки, нажав на кнопку « Изменить ».
Дополнения
В Яндекс.Браузер также встроено несколько расширений, которые увеличивают его функциональность и делают использование более удобным. Попасть в дополнения можно сразу из настроек, переключает вкладку:
Или войдя в меню и выбрав « Дополнения ».
Просмотрите список предлагаемых дополнений и включите те, которые могут показаться вам полезными.Обычно это блокировщики рекламы, сервисы Яндекса и инструменты для создания скриншотов. Но никаких ограничений на установку расширений нет — вы можете выбрать все, что захотите.
В яндекс браузере, несмотря на простоту внешнего вида, множество настроек. Для перехода в меню настроек необходимо нажать кнопку в правом верхнем углу.
или используйте горячие клавиши Alt + F, появится меню настроек браузера, в котором вы выбираете Граф «Настройки».Вы также можете ввести «browser: // settings /» (без кавычек) в адресной строке.
В настройках Яндекса справа вверху среди настроек есть строка поиска. Если вас что-то интересует, это легко найти, введя нужное значение в строку. Допустим интересует, как можно в браузере менять шрифты. Вбейте слово «шрифт» в строку поиска и посмотрите результат.
1 — «С чего начать» — установка домашней страницы при открытии браузера.Можно поставить страницу быстрого доступа — то есть при каждом запуске будет открываться табло с иконками популярных страниц, это удобно, когда вы всегда начинаете пользоваться Интернетом с одних и тех же сайтов.
При выборе восстановить вкладки, открытые в последний раз, при запуске браузера будут открыты все страницы, которые не были закрыты. Это удобно при работе в поиске любой информации. Любую интересную, но непрочитанную страницу вы можете смело оставлять (только не закрывать страницу отдельно, а полностью закрыть браузер), не опасаясь, что вы ее не найдете.Также есть графа — откройте www.yandex.ru (поисковик), если вкладок нет. То есть, если вы закроете каждую страницу отдельно, а при закрытии всех страниц закроете браузер, то при следующем запуске браузера он откроется на странице Яндекса.
2 — настройки внешнего вида. Первый график — «показывает кнопку Яндекс», по умолчанию кнопка ставится в левый верхний угол и при нажатии открывает страницу поиска Яндекса. Если галочку снять, кнопок не будет.
Счетчик — «Открывать табло при нажатии на умную строку» тоже стоит по умолчанию.Если это табло помогает работать, лучше оставить, но позвольте мне, это только глаза корпуса, поэтому я его убираю.
3 — Показать меню закладок, то есть под адресной строкой появится дополнительная панель, где все сайты, которые вы добавили в закладки, будут отображаться в виде кнопок.
При выборе «Всегда» панель закладок будет отображаться на всех страницах. «Только на табло» — будет отображаться только на странице быстрого доступа, где вы устанавливаете гаджеты с наиболее необходимыми сайтами, но если они отсутствуют, вы можете добавить панель закладок.«Никогда» — выбрав «Никогда», вы не сможете увидеть панель с закладками, только если вы не перейдете в раздел закладок. «Показывать значки» — лучше поставить галочку, если в закладках много сайтов, то иконки помогают сориентироваться.
5 — синхронизация. Если вам нравится браузер Яндекс, и он установлен у вас на двух и более компьютерах (например, на работе и дома), вы можете настроить браузер на одном из компьютеров, а затем перенести все настройки, закладки, пароли и т.п. с помощью синхронизации.Для этого у вас должен быть электронный ящик в Яндекс-почте. При нажатии на кнопку «Синхронизация» появляется доска ввода данных для доступа к электронной почте, то есть необходимо ввести логин и пароль (логин вводится без конца «@ yandex.ru»).
После этого можно изменить настройки синхронизации, выбрав активную ссылку «Изменить настройки».
В настройках можно убрать параметры, которые не нужно синхронизировать, все параметры выбраны по умолчанию.Также синхронизируются расширения и приложения. Настраивая браузер один раз, больше не нужно помнить, что вы его установили, какие там были закладки и какие пароли. Синхронизация происходит по электронной почте, то есть не обязательно, чтобы первый компьютер был включен. После выбора необходимых параметров синхронизации остается только нажать кнопку «Закрыть окно».
После синхронизации с первого компьютера, нужно так же синхронизировать браузер со второго компьютера.После синхронизации на втором компьютере будет точно такой же браузер, что и на первом, с такими же настройками, приложениями и т.д.
Для удобства можно установить Яндекс диск — место на сервере Яндекса, доступ к которому осуществляется через вашу электронную почту в Яндекс. Опять же, это удобно, вам не нужно копировать файлы на носитель и переносить на другой компьютер. Также это удобно для работы небольших организаций.
Для отключения синхронизации достаточно в настройках браузера выбрать синхронизацию и нажать кнопку «Отключить».Здесь вы можете изменить параметры синхронизации, нажав кнопку «Показать параметры».
Если вы не закрыли профиль в социальных сетях (или вы не вышли из профиля), то окна авторизации не будет, а запрос сразу появится на разрешениях доступа. Без этих данных сервис Яндекс не будет получать информацию о ваших сообщениях и оповещениях. Нажмите «Разрешить» или «Отменить», если они были изменены.
После этого выбирается о каком уведомлении — о личных сообщениях, о комментариях, о приложении в качестве друга.По умолчанию на всех графиках есть галочки. Ниже находится строка «Показать контент», то есть в письме на Яндекс-почту будет указан тот, кто написал сообщение или просит друзей.
При нажатии на кнопку «Отключить» отключаются уведомления на табло или на странице быстрого доступа.
7 — Пользователи. Эта функция доступна во многих браузерах, с подробным описанием вы можете ознакомиться, щелкнув ссылку «Настройки пользователя».
8 — Браузер по умолчанию, то есть через какой браузер вы будете открывать сохраненные Интернет-страницы.Если Яндекс назначен браузером по умолчанию, будет написано «Теперь ваш браузер по умолчанию — Яндекс», если по умолчанию другой браузер, то будет кнопка «Сделать Яндекс браузером по умолчанию».
Завоевал популярность в Рунете благодаря своей функциональности, быстрой работе и большому количеству дополнительных возможностей. Отличный браузер, но можно и лучше. В этой статье вы узнаете, как настроить Яндекс.Браузер , чтобы работа с ним приносила только удовольствие.
Сделаем Яндекс.Браузер Максимально удобный. Первым делом зайду в настройки яндекс браузера — как это сделать смотрите в инструкции ниже:
- Нажмите на Burger в правом верхнем углу панели браузера (кнопка в виде трех горизонтальных полосок). В раскрывающемся списке выберите « Настройки ».
- Мы видим довольно большой список позиций, некоторые из которых уже отмечены. В топе Яндекс.Баузер предлагает сделать его браузером по умолчанию. Это означает, что все ссылки, которые вы будете нажимать в сообщениях почтовых служб и программ, будут автоматически открываться в этом браузере.По умолчанию Windows использует Internet Explorer, Microsoft EDGE или Safari в случае MacOS.
Общие настройки
- Добавьте пользователя (одного или нескольких), если за ПК работают несколько человек.
- Выполните синхронизацию со своим аккаунтом на Яндексе (единый аккаунт для всех сервисов).
Просто введите свой логин и пароль, как все ваши устройства будут синхронизированы. Вы можете работать под своей учетной записью на любых устройствах и иметь доступ к закладкам сохраненных сайтов, документам и пользовательским настройкам.
- Импортировать закладки и настройки из другого браузера, если вы работали с другим обозревателем в Яндекс и уже успели его наблюдать. Исправьте ваши любимые сайты с сохраненными логинами и паролями.
- Отметьте необходимые пункты в разделе настроек поиска.
- По умолчанию Яндекс используется как поисковая система, но вы можете установить любую другую.
Дополнительные настройки Яндекс браузера основаны на ссылках по категориям и абзацам.
Интерфейс
Продолжаем доводить Яндекс браузер. Вкладка « Интерфейс » Это ряд опций, которые мы можем включать и отключать по вашему усмотрению. В зависимости от задач — нужна ли вам кнопка « Яндекс. » На панели задач слева подсказки, лента Дзен на стартовой странице. Настроить смарт-строки, вкладки и боковую панель.
Инструменты
На этом остановимся немного подробнее. Отметьте пункт « Предложение автозаполнения формы » Только если вы работаете за домашним ПК или ваш компьютер не имеет доступа посторонним лицам.
Рекламные заблокированные элементы по умолчанию отмечены — некоторые сайты не смогут полностью загружаться и отображать контент из-за этого ограничения. Если необходимо работать с сайтом, содержащим рекламу, мешающую пользователю — этот пункт можно отключить или отправить на эти сайты в исключениях.
Функция « Мышечные жесты » Также в комплекте. Незаслуженно забытая функция, позволяющая существенно упростить работу с браузером. В разделе настроек жестов посмотрите, какие жесты за какие функции отвечают.Некоторые могут мешать работе или быть просто неудобными — выключите.
Важным моментом опций, которые нельзя обойти, является « Загрузки » По умолчанию все файлы загружаются на системный диск в папке « Загрузки » Это очень неудобно. В процессе работы на системном диске накапливается много файлов. Переключите маркер на « Всегда спрашивать, куда сохранять файлы » И теперь при загрузке любого файла у вас будет окно проводника для выбора директории для загрузки.Выберите существующий раздел на диске или создайте новую папку.
Следующие два пункта оставьте оба или снимите метки на ваше усмотрение — они просто пригодятся.
Функция воспроизведения видео поверх вкладок относительно удобна. При быстром переключении между вкладками необходимо дополнительно отключить видео в правом окне и саму вкладку. Оставьте эти пункты или отключите на усмотрение пользователя.
Турбо-функция должна быть включена, если у вас медленный Интернет.При скоростном подключении с безлимитным интернетом можно перейти в состояние « по расписанию ».
Яндекс. Решение можно полностью отключить, если вы их не используете. То же самое относится к поиску на странице и просмотру файлов PDF.
Сайтов
В этом разделе мы можем настроить запрос на отправку уведомлений, изменить размер шрифта и масштаб. Браузер поддерживает огромное количество шрифтов.
В разделе «» мы можем настроить разрешения для:
- автоматическая загрузка файлов;
- всплывающих окон;
- доступ к камере;
- доступ к локации;
- доступ к микрофону;
- доступ к устройствам;
- протоколов обработки;
- картографических картинок;
- фоновая синхронизация;
- файлов cookie;
- Flash;
- Javascript.
Системный
Последнее, но не по значению настроек браузера.
- Установите режим « Никогда » в пункте « Запустить браузер с Windows ».
- Убрать галочку с пункта « Использовать аппаратное ускорение » — этот пункт часто приводит к тому, что видео воспроизводится с черным экраном или вообще не воспроизводится.
- Остальные предметы можно оставить как есть.
- Если вы изменили параметры и результат, вы не всегда могли сбросить настройки до стандартных.
- Для получения наилучших результатов поиска вы можете настроить регион и личные данные. В частности, это касается отправки статистики в сервисы Яндекса. Если вы не хотите делиться этой меткой, эта информация.
Закладки
Эта функция позволяет сохранять в браузере бесконечное количество сайтов (страниц) в закладки.
- Находим интересный сайт, статью, веб-сервис — чтобы он всегда был под рукой и к нему всегда можно вернуться, находясь на интересующей вас странице, нажмите на иконку в виде флажка справа в конце умной строки.Флажок изменит цвет на красный.
- Сохранить сайт в Яндекс. Solvekia, в « Панель закладок », или в разделе « Другие закладки ».
- Здесь мы можем создать новую папку для закладок. И если вы собрали во время использования браузера, много таких сохраненных сайтов можно отсортировать и разместить по папкам, например, как у меня.
- Для быстрого доступа к закладкам включите отображение панели закладок под строкой поиска с помощью комбинации клавиш CTRL + SHIFT + B.
- Сами закладки и папки можно перетаскивать на панель, добавляя их в другие папки или оттуда.
- Удалить с помощью правой кнопки мыши в контекстном меню. Настройте панель закладок таким образом, чтобы часто посещаемые сайты всегда были под рукой.
- Интересная функция по ссылке «Еще» — позволяет открывать все сохраненные закладки, хранящиеся в определенной папке, одним щелчком мыши в новом окне или в режиме инкогнито. Даже если в папке 30 закладок.
Загрузки
Здесь хранятся все наши загрузки. Возможность запустить загруженный файл или показать в папке. При очистке кеша и истории загрузок информация из этого раздела автоматически удаляется.
История
В этом разделе хранятся все посещенные вами сайты с момента последней очистки кеша браузера. Отсюда мы можем перейти на конкретный сайт, удалить его из истории или очистить всю историю, нажав соответствующую кнопку в правом верхнем углу окна.Раздел истории браузера находится по адресу — browser: // History . Открывается из меню параметров или с помощью комбинации клавиш Ctrl + N.
Дополнения
Интересный и очень полезный раздел « Дополнения » Изначально в Яндекс.Браузере уже было установлено несколько расширений. Также вы можете установить сторонние расширения, нажав на кнопку в конце списка «Каталог расширений Яндекс.Баузера. Примечательно, что у Яндекса нет своего магазина расширений, чтобы устанавливать дополнения в Яндекс.Брюзер использует каталог расширения Opera.
Не увлекайтесь продлениями. Каждое новое расширение, установленное в браузере, загружает систему и забирает часть оперативной памяти.
Используйте расширения, без которых невозможно обойтись в повседневной работе. В редких случаях можно использовать аналоги десктопных программ.
Безопасность
Этот раздел представляет собой страницу настроек технологии защиты. При нормальной работе сайты здесь не должны касаться настроек. Они выставлены с максимальной безопасностью и защитой пользователей.
Пароли и карты
Важный раздел — здесь сохраняются все ваши логины и пароли со всех сайтов, на которых вы были зарегистрированы. Если вы не хотите, чтобы браузер запоминал пароли, проверьте это в настройках. Снимите отметки с автоматического сохранения паролей и автозаполнения форм. То же самое и с банковскими картами. Такая синхронизация удобна, но мы, таким образом, сами предоставляем злоумышленникам всю необходимую информацию для взлома.
Прочие устройства
Синхронизация браузера с другими устройствами позволяет работать с разных устройств. Смартфон-планшет — это другой компьютер, использующий один логин и пароль от Яндекс.Благодаря синхронизации у вас всегда есть доступ к вашим настройкам, пользовательским данным, почтовым и другим сервисам Яндекса. Где бы вы ни были — хоть в поезде, хоть хоть на работе.
Контекстное меню пункта « Настройки Яндекс.Баузера » Содержит наиболее важные разделы настроек. Здесь мы можем в один клик включить турбо-режим, если сайты запускались медленно. Открываем новую вкладку в режиме инкогнито.
В режиме инкогнито никакая информация о странице не сохраняется.После закрытия вкладки в этом режиме все данные сеанса будут удалены. Настройки возвращаются в исходное состояние, закладки удаляются, кроме файлов, загруженных на ПК.
Отсюда мы можем быстро открыть историю или страницу загрузки, пароли и карты. А также перейдите в раздел « Дополнения » В главе « Дополнительно » Просмотрите версию браузера и обновите ее, если доступна текущая версия. И еще несколько полезных функций.
Персонализация
Выше мы говорили об удобстве, пользовательских настройках, параметрах, опциях, но это еще не все.Браузер можно сделать не только функциональным, но и красивым. Для этого в нем есть все необходимые инструменты.
- Находясь на стартовом экране Яндекса, нажимаем « Настроить экран » Вкладки будем размещать в таком порядке, как нам удобно. Или добавить новые.
- Введите адрес сайта или выберите из списка недавно посещенных.
- Щелкните значок в виде замка, чтобы защитить вкладку на начальном экране.
- Меняя значок в виде шестеренки, мы можем изменить название вкладки.
- Или удалите вкладку, нажав на крестик.
Установить фон стартовой страницы:
- Нажимаем « Галерея фонов » — выбираем фон от Яндекс. Решение и нажмите « Применить фон ».
У нас есть несколько виджетов, виджет электронной почты Яндекс, с прямым доступом к почте и Яндекс.Диску.Слева внизу кнопка вызова Алисы и справка, которую Алиса умеет. В нижней центральной части окна отображается несколько плиток дзен-ленты новостей (если в настройках не выключено). Это бесконечная лента рекомендаций. В зависимости от того, как часто вы смотрите новости Дзен и вашей активности, эта лента формируется исходя из ваших предпочтений.
Кнопка в виде четырех квадратов в левой верхней части окна открывает все сервисы Яндекса.Отсюда мы можем быстро запустить любой сервис.
Кнопка в левом верхнем углу позволяет обезопасить панель на всех сайтах и всегда иметь быстрый доступ к истории, возможность сохранения сайта в закладки и доступ к сервисам Яндекса. Как и Алисе.
Яндекс, не отставая от Google, представил пользователям свой браузер. Удобно и легко управлять. Если вы уже установили это Интернет-приложение, следующий интересующий вас вопрос — настроить Яндекс браузер.Естественно, для удобства работы каждый пользователь делает их в соответствии с собственными предпочтениями. Подумайте, где именно они находятся и что нам нужно делать.
Настройки по умолчанию
Прежде чем говорить о том, где в Яндекс конфигурации браузер, давайте разберемся, что разработчики предлагают изначально. После этого можно импортировать настройки из другого браузера, который был назначен по умолчанию. Так все вроде бы просто.
Кроме того, разработчики встроили Яндекс.Запретите приложение в браузере. А как установить это полезное приложение, например, в Google Chrome, вы узнаете. Он активируется нажатием всего одной кнопки. Но в результате вы получаете доступ к огромному количеству различных сервисов и социальных сетей.
Как изменить настройки
Учитывая минималистичный интерфейс браузера, узнать, где настроить Яндекс браузер, очень просто. Для этого достаточно нажать на кнопку. И выбираем пункт настройки. Чтобы установить стартовую страницу, щелкните ссылку, с которой начать. Здесь пользователю предлагается два варианта того, что будет отображаться при запуске. Во-первых, это могут быть вкладки, которые были открыты до последнего сеанса до завершения работы с браузером. Во-вторых, на странице могут отображаться наиболее часто посещаемые сайты.
Мы видим, что нет ничего сложного в том, как найти в настройках браузера Яндекс, нет .
Поэтому переходим к следующему шагу — сохраняем скачанные файлы. По умолчанию они будут в специальной папке для загрузок.Чтобы изменить это, выберите настройки, перейдите по ссылке Показать дополнительные настройки. Здесь мы нажимаем на кнопку загрузки и отмечаем желаемый путь для файлов.
Многих пользователей интересует, как сохранить настройки яндекс браузера. Для этого вам понадобится дополнительное программное обеспечение, которое несложно найти в сети. То же касается и сброса настроек яндекс браузера. На данный момент разработчики специальной кнопки для этого не предусмотрели. Однако вы можете удалить профиль, в котором они в основном находятся и находятся.Для этого действиями в настройках выбираем пользователей и нажимаем кнопку Удалить профиль. Кстати, появившееся окно позволяет выполнить такую операцию, как импорт параметров, в другой браузер, что очень удобно.
Рассмотрим и другие способы изменения настроек яндекс браузера. Например, по умолчанию в интернет-браузере поддерживается JavaScript. Если вы его случайно поменяли, то вернуть все на место получится через ту же кнопку.Выберите пункт контекстного меню Показать дополнительные настройки. Далее переходим по ссылке Защита персональных данных, где нас интересует кнопка настройки контента. В них мы выставляем выделение напротив надписи, разрешающей поддержку JavaScript. Между прочим, можно.
Конечно, стоит отметить скрытые настройки Яндекс браузера. Не забывайте, что некоторые расширения в интернет-браузере установлены по умолчанию. Если они вам не нужны, лучше сразу удалить, для чего нужно нажать соответствующую кнопку рядом с названием дополнения.Например, такое расширение, как «интеграция с метапродуктами …» вряд ли пригодится, поэтому рекомендуется удалить его сразу после установки.
Все остальные настройки каждый устанавливает в соответствии со своими предпочтениями. Если вы переместили их из другого браузера, но они отображаются некорректно, вам придется настраивать все вручную. Для этого нажимаем кнопку и находим нужный нам предмет.
Яндекс борется с крупнейшим DDoS-атаком в истории российского Интернета
Российский интернет-гигант Яндекс стал объектом масштабной распределенной атаки типа «отказ в обслуживании» (DDoS), которая началась на прошлой неделе и, как сообщается, продолжается на этой неделе.
В сообщении российских СМИ говорится, что это нападение является крупнейшим за короткую историю российского Интернета, Рунета, и что оно было подтверждено американской компанией.
Рунет — это российский сегмент Интернета, созданный для работы независимо от всемирной паутины. Его цель — поддерживать работоспособность единой общенациональной коммуникационной инфраструктуры в случае кибератаки со стороны иностранного противника.
Услуги и данные не затронуты
Как сообщает русскоязычное издание «Ведомости» со ссылкой на источники в «Яндексе», в минувшие выходные на серверы компании начал поступать поток данных об атаках.
Источник публикации сообщил, что Яндекс с трудом защитился от нападения, которое продолжается на этой неделе.
Подробностей о типе DDoS или его размере нет, но российское издание сообщает, что компания по обеспечению безопасности веб-инфраструктуры Cloudflare подтвердила «рекордный масштаб кибератаки».
Отметим, что Яндекс в партнерстве с Qrator Labs предоставляет своим клиентам сервис защиты от DDoS-атак для облачных ресурсов.
«Ведомости» сообщает, что его источники отказались предоставить дополнительную информацию об атаке из-за продолжающегося внутреннего аудита, но отметили, что инцидент представляет собой «угрозу инфраструктуре в национальном масштабе.”
В российском издании говорится, что представитель Яндекса подтвердил DDoS-атаку и что сетевая инфраструктура компании смогла отфильтровать нежелательные запросы, что не повлияло на предоставляемые услуги или данные пользователей.
Новый ботнет на горизонте
DDoS-атак осуществляются ботнетами, большими коллекциями скомпрометированных подключенных к Интернету устройств, получающих команды от администратора.
По словам Александра Лямина, генерального директора Qrator Labs, цитируемого «Ведомостями», Яндекс, похоже, стал мишенью нового ботнета, использующего возможности сетевого оборудования от поставщика из Балтийского региона.
Яндекс пока не подтвердил эту информацию. BleepingComputer отправил по электронной почте в Яндекс и Cloudflare подробную информацию об этой атаке и в настоящее время ожидает ответа.
Две из крупнейших публично зарегистрированных DDoS-атак — это атака со скоростью 2,3 Тбит / с, обнаруженная Amazon Web Services Shield в первом квартале 2020 года, и атака со скоростью 17 миллионов запросов в секунду, предотвращенная Cloudflare в июле этого года.
Обновление: После публикации этой статьи совместное исследование компании Qrator Labs по предотвращению DDoS-атак и Яндекса раскрыло более подробную информацию об атаке, назвав новый ботнет под названием Meris источником атаки.
Как установить Яндекс Диск в Ubuntu
Яндекс.Диск — облачный сервис, позволяющий хранить файлы на серверах Яндекс. Другими словами, это облачное хранилище. По умолчанию вам предоставляется 10 ГБ свободного места, которое можно расширить до 20 ГБ и более. Яндекс Диск доступен для установки практически на все операционные системы, включая Linux.
В этой статье мы рассмотрим, как быстро установить Яндекс Диск на Linux. Мы рассмотрим все шаги на примере Ubuntu.
Установить Яндекс Диск в Ubuntu
- Откройте Терминал, для этого используйте горячие клавиши Ctrl + Alt + T.
- Скопируйте и вставьте в Терминал следующую команду:
echo "deb http://repo.yandex.ru/yandex-disk/deb/ stable main" | sudo tee -a /etc/apt/sources.list.d/yandex-disk.list> / dev / null && wget http://repo.yandex.ru/yandex-disk/YANDEX-DISK-KEY.GPG -O - | sudo apt-key add - && sudo apt-get update && sudo apt-get install -y яндекс-дискНажмите Enter.Дождитесь завершения установки.
- С помощью этих простых шагов мы установили Яндекс Диск. Теперь вам нужно его настроить, а при желании установить GUI для более удобного использования Яндекс Диска.
Первый запуск и настройка Яндекс Диска в Ubuntu
Когда все необходимые компоненты будут установлены, можно переходить к первому запуску Яндекс.Диска и процедуре его настройки.
- Чтобы настроить Яндекс Диск, введите следующую команду:
яндекс-диск настройкаПри настройке необходимо ввести логин и пароль от учетной записи на Яндексе, выбрать папку для синхронизации файлов и разрешить автозапуск.
- После завершения настройки Яндекс.Диск запустится автоматически.
В остальных случаях вы можете использовать команду для запуска:
яндекс-диск старт
Индикатор панели установки (GUI) для Яндекс Диска
Запускать и настраивать Яндекс.Диск через терминал не всегда удобно, поэтому можно установить графический индикатор.
- Откройте терминал и вставьте следующую команду:
sudo add-apt-repository ppa: slytomcat / ppa && sudo apt-get update && sudo apt install yd-tools - Вы можете запустить индикатор через значок, который будет добавлен в меню после завершения процедуры установки.
- Готово. Теперь вы можете полноценно пользоваться Яндекс Диском.
Для работы с клиентом Яндекс Диск вы можете использовать следующие команды и параметры.
Выше мы обсудили три этапа установки и настройки Яндекс.Диска в Ubuntu. Как видите, ничего сложного в установке нет. Если возникнут вопросы, смело задавайте их в комментариях.
Content Injection (RCE) в Яндекс Браузере для Android [2018]
Сводка
Яндекс.Браузер Android-приложение от Яндекс может быть заражено вредоносным контентом злоумышленником MITM.Поскольку это приложение является веб-браузером, это может привести непосредственно к удаленному выполнению кода (RCE) в приложении. Основная причина — отсутствие SSL, используемого в разделе справки приложения, а также в некоторых других ссылках в разделе «О нас», на домашней странице и в поисковых системах. Поскольку пользователи, скорее всего, перейдут на эти ссылки и могут быть сочтены пользователями «более надежными», они должны быть защищены.
Рекомендуемое исправление — изменить все это для использования HTTPS вместо HTTP. Поставщик был уведомлен, но не устранил проблему, поскольку не считает ее проблемой безопасности.CVE не назначено. Протестированная версия — v17.11.1.628, неизвестно, затронуты ли другие версии.
Поскольку поставщик перестал отвечать в 2019 году, теперь это публично раскрыто.
Подробная информация об уязвимости
Яндекс.Браузер — это приложение для веб-браузера, основанное на Google Chromium и созданное Яндексом. Во время мониторинга сетевого трафика тестового устройства под управлением Android мы заметили, что в разделе справки приложения выполняется первоначальный HTTP-вызов на сайт, не поддерживающий HTTPS, который затем перенаправляется на версию HTTPS.В разделе «О нас» и на домашней странице также есть дополнительные гиперссылки, которые не используют HTTPS, а также некоторые поисковые системы, указанные в настройках. Поскольку пользователи, скорее всего, перейдут на эти ссылки и могут быть сочтены пользователями «более надежными», они должны быть защищены.
Поскольку первоначальный вызов выполняется без HTTPS, злоумышленник MITM может перехватить этот трафик и внедрить свое собственное содержимое. Поскольку это веб-браузер, это может привести к удаленному выполнению кода в приложении, поскольку весь контент находится в Интернете.
Скриншоты захваченного трафика:
шагов для репликации (в Ubuntu 17.10)
1. Установите приложение на Android-устройство, но не запускайте его.
2а. Установите dnsmasq и NGINX на хост Linux:
sudo apt-get install dnsmasq nginx
2b, настройте NGINX, изменив следующее в /etc/nginx/nginx.conf:
default_type text / html; charset utf-8;
3.Измените файл / etc / hosts , добавив следующую запись для сопоставления имени домена с хостом Linux:
192.168.1.x help.yandex.com
4. Настройте файл /etc/dnsmasq.conf для прослушивания IP-адреса и перезапустите DNSMASQ
.
адрес-прослушивания = 192.168.1.x sudo /etc/init.d/dnsmasq перезапуск
5. Добавьте файл с вредоносным содержимым (может потребоваться sudo):
cd / var / www / html echo powned> mbrowser
6. Измените настройки тестового телефона Android на статический, установите для DNS значение «192.168.1.x ». В ЭТОЙ ТОЧКЕ — Android разрешит DNS для компьютера Linux и обслужит файл
больших серверов.
7. Откройте приложение на устройстве Android, нажмите на три вертикальные точки справа от строки URL и выберите «Настройки», чтобы открыть меню настроек. Прокрутите вниз и нажмите «Справка».
Мы также проверили список предварительной загрузки HSTS, поддерживаемый Chrome, и не нашли в этом списке домен «help.yandex.com». Следовательно, Chromium, на котором создано это приложение, по умолчанию не будет принудительно использовать HTTP для этих URL-адресов.
Все тестирование проводилось на версии 17.11.1.628 приложения Android с использованием хоста Linux под управлением Ubuntu v17.10 и тестового устройства Android под управлением Android v7.
Дополнительные векторы — Ссылки «О себе»
В разделе «О нас» также есть несколько ссылок, которые не используют SSL и приводят к тому же результату. Чтобы получить этот раздел, коснитесь меню «Настройки», прокрутите вниз и выберите «О программе»:
К ним относятся следующие ссылки:
- кредитов «Build xxx» — использует доменное «хранилище».ape.yandex.net ”
- «Blink» — использует домен «chromium.org»
- «Chromium» — использует домен «www.chromium.org»
- «Opera Turbo» — использует домен «www.opera.com»
- «Лицензионное соглашение» — использует домен «m.legal.yandex.ru».
Скриншоты захваченного трафика ниже:
Дополнительные векторы — Домашняя страница
На главной странице приложения также есть несколько ссылок, которые не используют SSL и приводят к тому же результату.Чтобы получить этот раздел, откройте приложение и перетащите экран вниз, чтобы отобразить их все. Они также отображаются в виде баннера в верхней части экрана Android и в других приложениях — чтобы увидеть, перейдите в любое место ОС и перетащите вниз верхнюю часть экрана. Скриншоты:
Из них следующие не используют SSL / HTTPS:
- YouTube — использует домен «m.youtube.com»
- Booking — использует домен «www.booking.com»
Скриншоты трафика прикреплены:
Дополнительные векторы — Поисковые системы
Некоторые поисковые системы, поддерживаемые браузером, также не настроены на использование SSL, что допускает внедрение.Чтобы перейти к настройкам поисковой системы, коснитесь правой стороны строки URL-адреса с вертикальным значком «три точки», чтобы отобразить меню настроек, затем прокрутите вниз до «Поисковая машина». Приложенных скриншотов:
В частности, затронуты следующие поисковые системы:
- Bing (используется по умолчанию) — использует домены «m.trovi.com», «m.bing.com» и «www.bing.com».
Прикрепленные скриншоты захваченного трафика:
Рекомендуемые меры по смягчению последствий и ответ поставщика
Рекомендуемое исправление — изменить все эти ссылки для использования HTTPS вместо HTTP.Поставщик не считает это проблемой безопасности и в настоящее время не планирует устранять эти проблемы.
Пользователям следует рассмотреть возможность использования другого браузера.
Список литературы
Ссылка на Google Play: https://play.google.com/store/apps/details?id=com.yandex.browser
кредитов
Текст справки Ю. Шафрановича.
17.12.2017: Первоначальный отчет поставщику через его страницу вознаграждений
25.12.2017: Первоначальный ответ поставщика, отклоняющий ошибку, и наш последующий отчет
14.01.2018: электронное письмо с напоминанием отправлено поставщику
2018 -01-15: Поставщик не может воспроизвести проблему
2018-01-23: Ответ поставщику отправлен
2018-01-25: Дальнейшее общение с поставщиком
26.
 В выпадающем списке выбираем «Настройки
В выпадающем списке выбираем «Настройки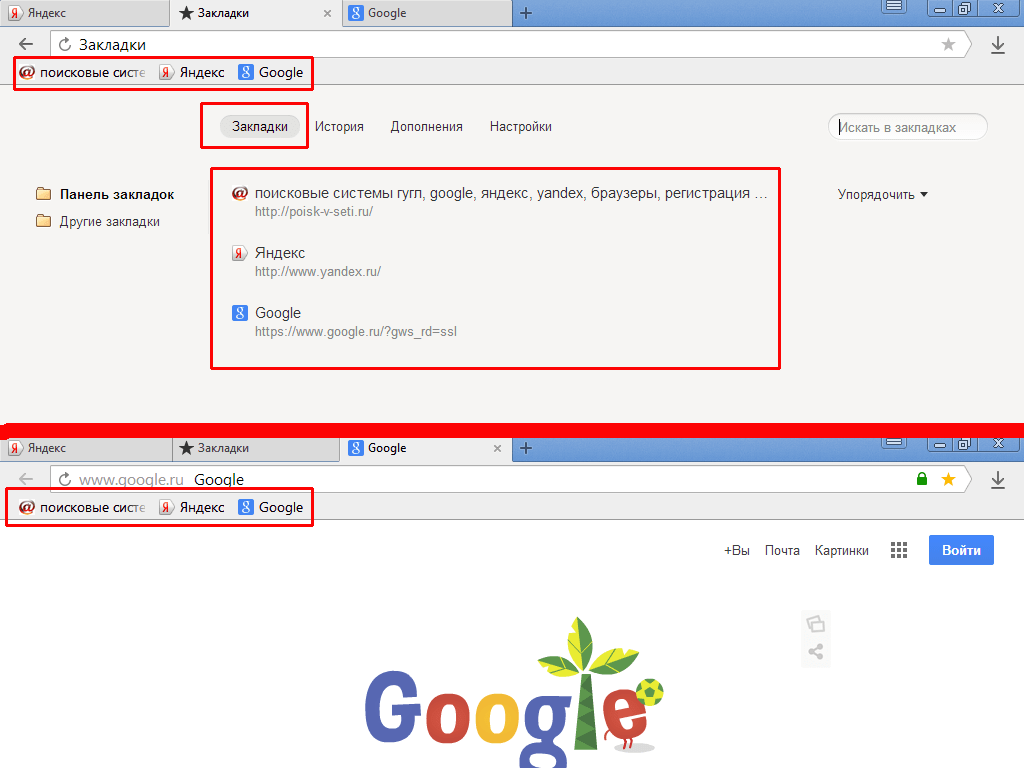 Обзавелись кучей любимых сайтов с сохранёнными логинами и паролями.
Обзавелись кучей любимых сайтов с сохранёнными логинами и паролями.
 Флажок изменит цвет на красный.
Флажок изменит цвет на красный.