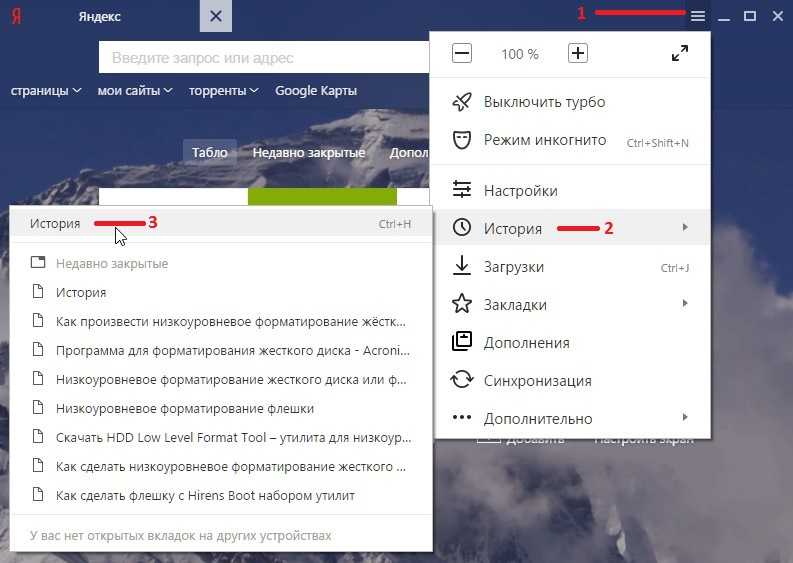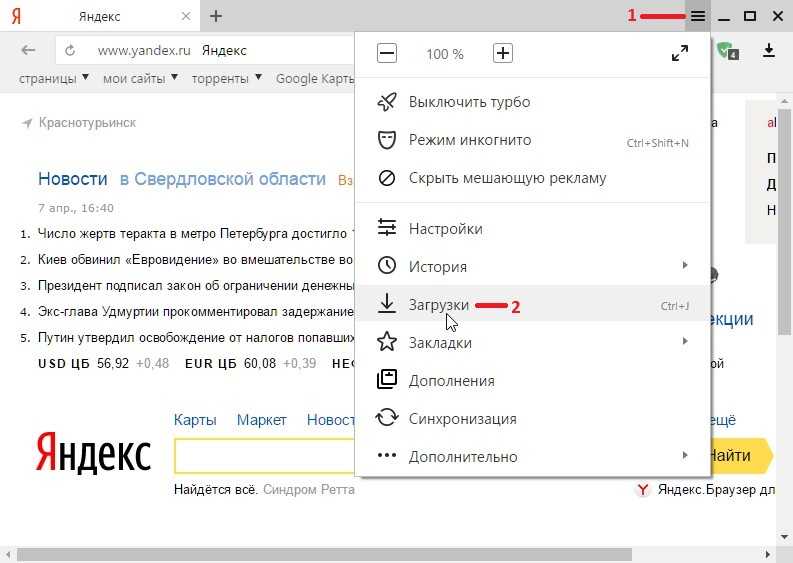Яндекс Браузер для смартфонов с Android. Справка
По умолчанию Яндекс Браузер сохраняет историю страниц, которые вы посещали.
Примечание. История ваших поисковых запросов и страниц хранится 90 дней. Записи старше 90 дней, в том числе поисковые подсказки, удаляются.
- Открыть историю
- Открыть историю поисковых запросов
- Удалить историю
- Отменить сохранение истории
- Синхронизировать историю
Нажмите значок с количеством вкладок (, если открыто три вкладки).
Нажмите значок .
Примечание. Если у вас нет открытых вкладок, нажмите → .
Поисковые запросы — это фразы, которые вы вводите в Умную строку.
- Посмотреть историю поисковых запросов
В Браузере нажмите на поисковую строку. Под ней отобразятся запросы, которые вы задавали ранее.
- Отключить отображение своих поисковых запросов
Нажмите → Настройки.

Перейдите в раздел Конфиденциальность.
Нажмите Очистить данные.
Отметьте Кеш.
Снимите отметки со всех остальных пунктов (если вы хотите очистить только кеш Браузера).
Нажмите Очистить данные.
Подтвердите удаление данных.
Нажмите → Настройки.
Перейдите в раздел Конфиденциальность.
Нажмите Очистить данные.
Убедитесь, что включена опция Локальная история.
Снимите отметки со всех остальных пунктов (если вы хотите очистить только историю Браузера).
Нажмите Очистить данные.
Подтвердите удаление данных.
Нажмите → Настройки.
Перейдите в раздел Конфиденциальность.

Отключите опцию Сохранять историю.
Очистите кеш
Удалите всю историю
Отмените сохранение истории
Нажмите → Настройки.
Перейдите в раздел Конфиденциальность.
Нажмите Очистить данные.
Убедитесь, что включена опция Локальная история.
Снимите отметки со всех остальных пунктов (если вы хотите очистить только историю Браузера).
Нажмите Очистить данные.
Подтвердите удаление данных.
Откройте историю.
Нажмите и удерживайте строку с названием страницы.
В открывшемся контекстном меню нажмите Удалить.
Нажмите → Настройки.
Перейдите в раздел Конфиденциальность.
Отключите опцию Сохранять историю.
Чтобы включить или отключить синхронизацию истории:
Нажмите → Настройки → Синхронизация.

Включите или отключите опцию История.
Если вы не нашли информацию в Справке или у вас возникает проблема в работе Яндекс Браузера, напишите нам. Подробно расскажите, что вы делали и что происходило. Если возможно, прикрепите скриншот. Так мы поможем вам быстрее.
Примечание. Чтобы решить проблему в работе сервисов Яндекса, обращайтесь в службу поддержки этих сервисов:
Яндекс Браузер на компьютере
О проблемах Яндекс Браузера на компьютере пишите прямо из Браузера: → Дополнительно → Сообщить о проблеме или через форму.
Мобильное приложение Яндекс — с Алисой
О проблемах в работе приложения Яндекс — с Алисой пишите через форму.
Главная страница Яндекса
Если вопрос касается главной страницы Яндекса (изменить тему оформления, настроить блоки главной страницы или иконки сервисов и т. д.), пишите через форму. Выберите опцию Вопрос о главной странице Яндекса.
д.), пишите через форму. Выберите опцию Вопрос о главной странице Яндекса.
Яндекс Почта
О работе Почты (отключить рекламу, настроить сбор писем с других ящиков, восстановить удаленные письма, найти письма, попавшие в спам и т. д.) пишите через форму.
Поиск и выдача
О работе Поиска и выдачи (ранжирование сайта в результатах Поиска, некорректные результаты и т. д.) пишите через форму.
Как посмотреть историю поиска в Яндексе и удалить запросы
Содержание статьи
- Как в Яндексе настроить поиск под себя
- Как теперь смотреть историю запросов
- Как удалить историю поиска в автозаполнении
- Как удалить историю в Яндекс браузере
- Как посмотреть историю запросов в Гугле
Сейчас — только через историю браузера. Почему — расскажу далее, а для начала давайте посмотрим, как вообще настраивается поиск в Яндексе.
Как в Яндексе настроить поиск под себя
Чтобы зайти в настройки, необходимо кликнуть по гиперссылке «Настройки» в верхнем правом углу на главной странице Яндекса. Нажимаем «Настройки портала» и попадаем в сервис настроек поисковой системы.
Нажимаем «Настройки портала» и попадаем в сервис настроек поисковой системы.
Перейдя на вкладку «Поиск», можно управлять поисковыми подсказками и результатами поиска.
Как теперь смотреть историю запросов
Ну а теперь собственно к теме — как можно посмотреть историю поиска в Яндексе. Раньше можно было управлять своими запросами вручную. Для этого предназначался инструмент «Мои находки». Благодаря ему, пользователь получал индивидуальные подсказки, сохранял свои запросы и результаты выдачи. Со временем сервис потерял актуальность и его решили свернуть. В качестве обоснования закрытия «Моих находок» команда Яндекса привела следующие аргументы:
- запросы конкретного пользователя в Яндексе сохраняются автоматически и служат основой для создания индивидуальных подсказок;
- историю запросов и посещенные страницы можно просмотреть в истории любого браузера.
Если вы хотите, чтобы подсказки и результаты поиска формировались исходя из ваших вкусов и предпочтений, нажмите на «Результаты поиска» и в последнем разделе «Персональный поиск» поставьте галочку напротив первой графы.
Таким образом, вы затачиваете поиск под себя, при этом поисковик сохраняет ваши запросы в своей базе данных.
Как удалить историю поиска в автозаполнении
Если хотите удалить ваши сохраненные запросы (чтобы мамка не заругала за порево), нужно кликнуть по соответствующей кнопке в настройках поиска. Чтобы настройки изменились, необходимо дождаться завершения процесс удаления. Обычно это длится около минуты.
Как удалить историю в Яндекс браузере
Чтобы посмотреть историю запросов в Яндексе, необходимо нажать Ctrl+H. Если вы не привыкли пользоваться горячими клавишами, нажмите на верхнюю кнопку меню и выберете вкладку истории.
История в Яндексе представлена как запросами через поисковик, так и посещением конкретных страниц сайтов. К истории поисковых запросов Яндекса добавляется количество найденных страниц. Чтобы очистить историю, нужно кликнуть по верхней кнопке справа.
Необходимо выбрать промежуток времени удаления, а также вид истории поиска.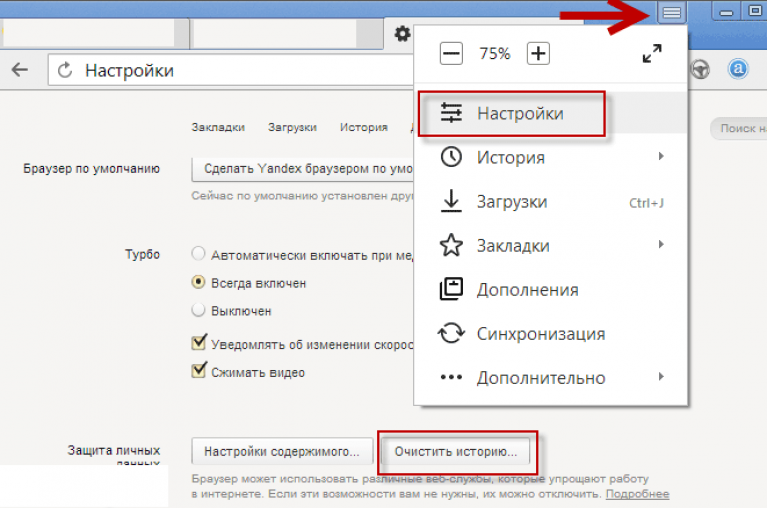 Если желаете избавиться только от истории запросов, оставьте галочку на первой графе и нажмите «Очистить».
Если желаете избавиться только от истории запросов, оставьте галочку на первой графе и нажмите «Очистить».
Как посмотреть историю запросов в Гугле
Что касается браузера Google Chrome, то процедура нахождения и удаления истории поиска аналогична процессу в Яндекс браузере. Кроме истории браузера, Гугл имеет историю работы с поисковой системой, которая привязывается непосредственно к вашему аккаунту. То есть для просмотра истории поиска в Гугле необязательно использовать Хром. Для этого нажмите в правом нижнем углу на «Настройки» и выберете «Историю». Система попросит ввести логин и пароль почты для подключения к сервису.
Сервис называется «Мои действия». С помощью него вы можете просматривать не только историю запросов, но и такие темы:
- История местоположений — если вы пользовались Гуглом и его сервисами, например, в кафе с помощью мобильного устройства, то данный вид истории предоставит адрес и контактную информацию заведения.

- Информация с устройств — Гугл возьмет данные с вашего телефона или планшета для более удобного использования различными сервисами. Это могут быть заметки, контакты, приложения.
- История голосового управления — для повышения качества системы распознавания вашего голоса можно записывать регулярно используемые голосовые запросы.
- История поиска и просмотров YouTube — действуют как два отдельных вида действий. Направлены на поиск новых видео, релевантных сохраненным запросам пользователя.
Чтобы попасть в настройки вышеперечисленных видов истории нужно нажать на вкладке «Отслеживание действий». Сама история может быть представлена в виде блоков и действий. Блок вмещает в себя действия, выполненные на одном конкретном сайте.
Категория действий, в свою очередь, предоставляет набор подробных действий (открыт сайт — поиск — просмотрено).
Чтобы удалить блок или действие, нажмите на вертикальное многоточие в правом углу.
Чтобы осуществить массовое удаление, нужно кликнуть по вкладке «Выбрать параметр удаления». В этом разделе можно выбрать очистку за нужный период и вид истории поиска (запросы, новости, Ютуб, реклама и т.д.).
В этом разделе можно выбрать очистку за нужный период и вид истории поиска (запросы, новости, Ютуб, реклама и т.д.).
Такой инструмент мониторинга как «Мои действия» Гугла представляет из себя не только помощника, но и плохого конспиратора. Если вы не доверяете интернет-сервисам свои данные, отключите отслеживание всех действий или настройте только некоторые из них под свои нужды.
История — Приложение Яндекс. Справка
По умолчанию приложение Яндекс сохраняет историю поиска и просмотров.
Примечание. Ваша история поиска и просмотров хранится в течение 90 дней. Записи старше 90 дней, включая поисковые подсказки, удаляются.
- Открыть историю
- Открыть историю поиска
- Удалить историю
Коснитесь значка с количеством вкладок (если у вас открыто 3 вкладки).
Коснитесь значка часов.
Если включить синхронизацию в приложении, история сохраняется в общем хранилище на сервере и доступна на всех ваших устройствах.
- Посмотреть историю поиска
- В приложении Яндекс коснитесь строки поиска. Ваши предыдущие поисковые запросы появятся ниже.
- Сохранить историю поисковых запросов
На главном экране нажмите (значок профиля) → Настройки приложения.
Выберите Сохранить историю поиска.
На главном экране нажмите (значок профиля) → Настройки приложения.
Перейдите в раздел «Конфиденциальность» и выберите «Сохранить историю поиска».
- Скрыть историю поиска
На главном экране коснитесь (значок профиля) → Настройки приложения.
Нажмите «Очистить данные».
Выберите Кэш.
Нажмите «Очистить данные».
На главном экране нажмите (значок профиля) → Настройки приложения.

Нажмите «Очистить данные».
Выберите Локальная история. Отключите все остальные опции (если хотите удалить только историю).
Нажмите Очистить данные и подтвердите действие.
На главном экране нажмите (значок профиля) → Настройки приложения.
Снимите флажок Сохранить историю поиска.
Очистить кеш
Удалить всю историю
Отменить сохранение истории
На главном экране нажмите (значок профиля) → Настройки приложения.
Перейдите в раздел «Конфиденциальность» и выберите «Очистить кеш браузера».
На главном экране нажмите (значок профиля) → Настройки приложения.
Перейдите в раздел «Конфиденциальность» и нажмите «Очистить историю» → «Очистить».

На главном экране нажмите (значок профиля) → Настройки приложения.
Перейдите в раздел «Конфиденциальность» и снимите флажок «Сохранить историю поиска».
Очистить кеш
Удалить всю историю
Отменить сохранение истории
- Вся история
На главном экране нажмите (значок профиля) → Настройки приложения.
Нажмите «Очистить данные».
Выберите Локальная история. Отключите все остальные опции (если хотите удалить только историю).
Нажмите Очистить данные и подтвердите действие.
- Одна страница
Коснитесь значка с количеством вкладок (, если у вас открыто 3 вкладки).
Нажмите .
Нажмите и удерживайте название страницы.

В контекстном меню выберите Удалить.
- Вся история
На главном экране нажмите (значок профиля) → Настройки приложения.
Перейдите в раздел «Конфиденциальность» и нажмите «Очистить историю» → «Очистить».
- Одна страница
Коснитесь значка с количеством вкладок (если у вас открыто 3 вкладки).
Нажмите .
Пролистните страницу влево.
Нажмите «Удалить».
Перейти к содержанию
Связаться со службой поддержки
Эти веб-браузеры отправляют компаниям вашу историю или личные данные
Эти веб-браузеры отправляют компаниям вашу историю или личные данные
Перейти к
- Основное содержание
- Поиск
- Счет
Значок поискаУвеличительное стекло.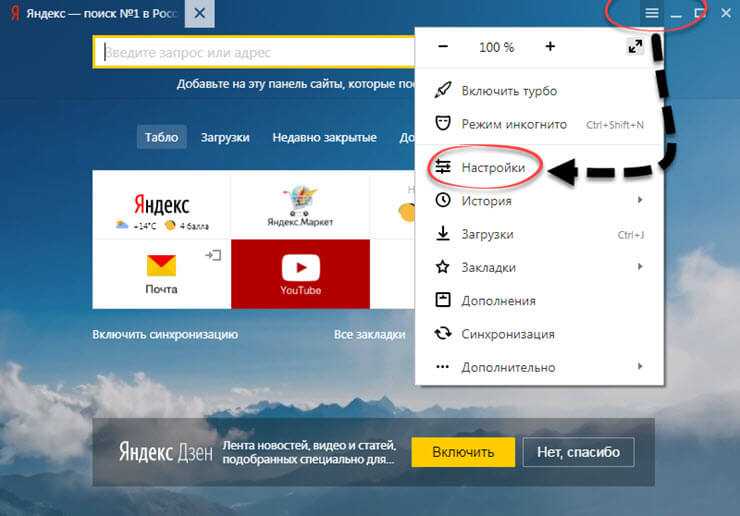 Это означает: «Нажмите, чтобы выполнить поиск».
Это означает: «Нажмите, чтобы выполнить поиск».
Логотип InsiderСлово «Инсайдер».
Рынки США Загрузка…
ЧАС
М
С
В новостях
Значок шеврона указывает на расширяемый раздел или меню, а иногда и на предыдущие/следующие варианты навигации. ДОМАШНЯЯ СТРАНИЦА
Значок «Сохранить статью» Значок «Закладка» Значок «Поделиться» Изогнутая стрелка, указывающая вправо.
Читать в приложении
Артур Дебат / Getty Images
- Некоторые веб-браузеры отправляют историю просмотров пользователей и идентифицирующую информацию на внешние серверы в соответствии с «тревожной» тенденцией, указанной в отчете.

- Согласно недавнему исследованию, некоторые из этих функций можно отключить, но большинство браузеров молча передают данные по умолчанию.
- Chrome, Firefox и Safari заняли второе место в рейтинге самых низких уровней конфиденциальности, а Microsoft Edge и Яндекс были оценены как «наименее закрытые».
- «Пользователям Edge и Яндекса… мой совет — сменить браузер», — сказал автор исследования Business Insider.
- Посетите домашнюю страницу Business Insider, чтобы узнать больше.
LoadingЧто-то загружается.
Спасибо за регистрацию!
Получайте доступ к своим любимым темам в персонализированной ленте, пока вы в пути.
Ваша интернет-история не может оставаться между вами и вашим браузером.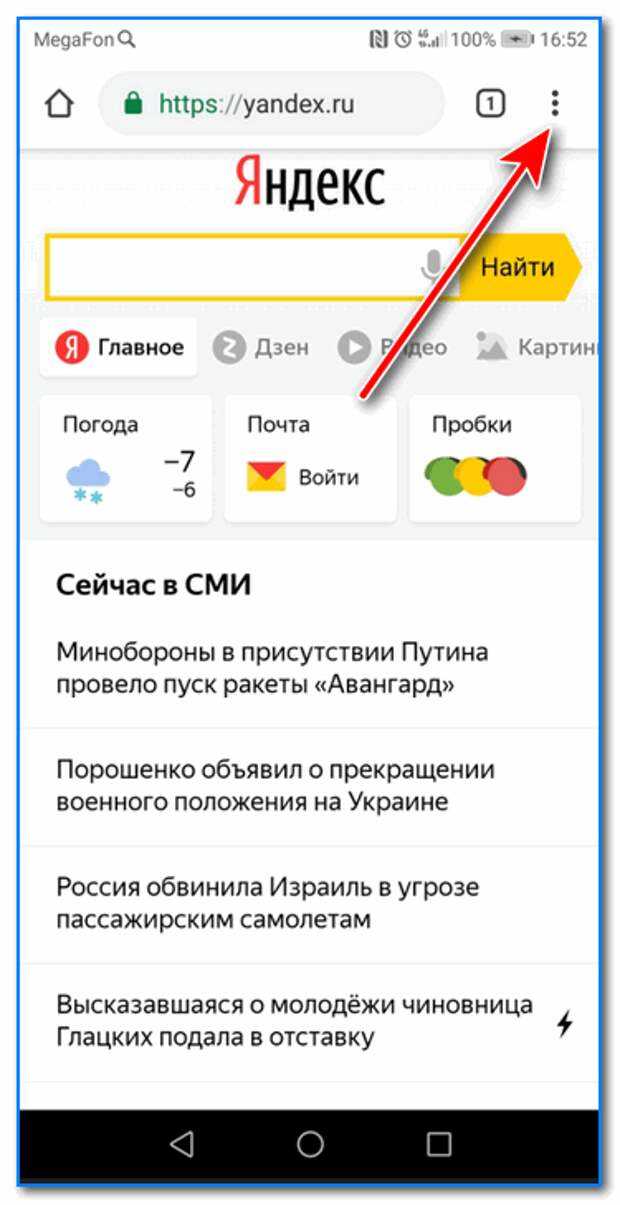
Согласно февральскому исследованию конфиденциальности, многие основные браузеры позволяют компаниям, которым они принадлежат, отслеживать местонахождение и личность пользователей, передавая этим компаниям подробности истории просмотров пользователей.
Исследование, автором которого является Дуглас Лейт из Тринити-колледжа в Дублине, отслеживало практику обмена информацией с помощью широко используемых браузеров Google Chrome, Mozilla Firefox, Apple Safari и Microsoft Edge. Также были изучены браузер Brave с открытым исходным кодом и популярный в России браузер «Яндекс».
Было обнаружено, что все браузеры, кроме Brave, делятся подробностями истории просмотров пользователей с компаниями, которым они принадлежат, вместе с идентификаторами, указывающими местонахождение или личность пользователя.
Хотя то, что браузеры отслеживают историю пользователей, может не вызывать удивления, тот факт, что эти данные хранятся на серверах компаний, означает, что они также могут быть переданы государственным учреждениям или сторонним коммерческим партнерам и могут быть раскрыты. в утечке данных.
в утечке данных.
Данные, отправляемые на серверы компаний, являются анонимными, привязанными к уникальным идентификаторам, характерным для устройств пользователей. Но обширные исследования показали, что такие данные обычно можно легко «деанонимизировать», соединив несколько известных точек данных о человеке.
Вот как выглядит каждый из браузеров с точки зрения конфиденциальности, согласно исследованию.
Браузер Brave получил высший рейтинг конфиденциальности.
Храбрый
Исследование показало, что при использовании с настройками по умолчанию Brave не использовал никаких идентификаторов, которые позволили бы отслеживать местоположение или личность пользователей с течением времени, и не делился историей просмотров людей с внутренними серверами.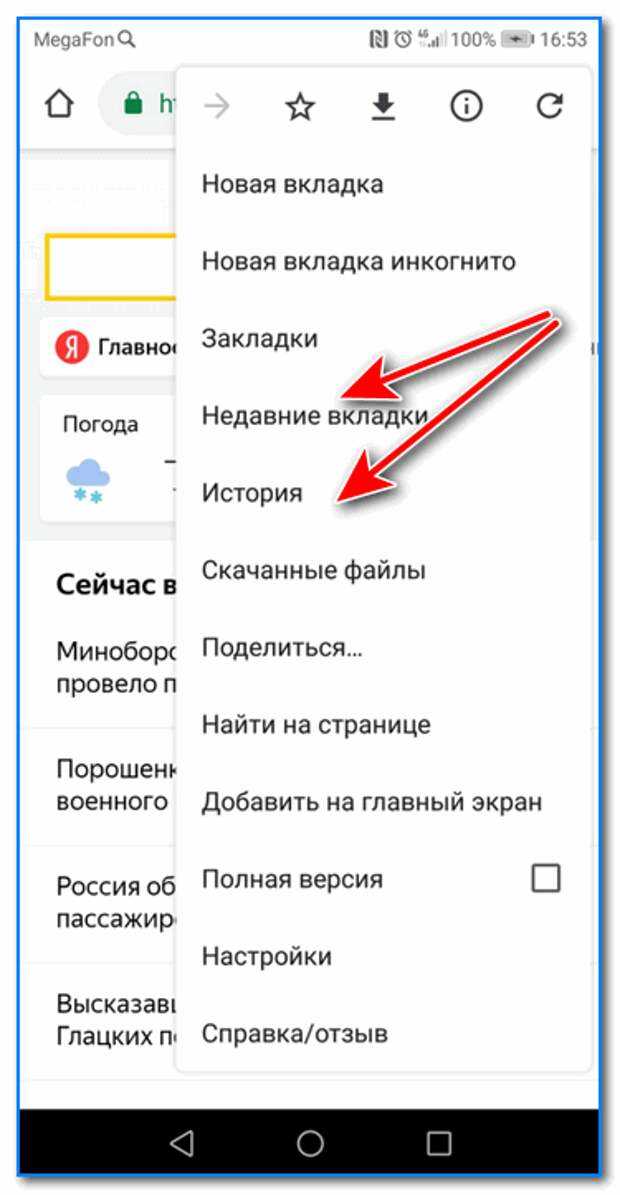
«Brave — безусловно, самый закрытый из изученных браузеров, — пишет Лейт.
Вторым уровнем конфиденциальности браузера была трехсторонняя связь, начиная с Chrome.
Shutterstock/Эван Лорн
Chrome передает сведения о посещенных веб-страницах серверам Google — хотя эту функцию можно отключить в настройках, она используется по умолчанию для всех пользователей, когда они начинают использовать Chrome, и помечает данные уникальным идентификатором.
Данные отправляются через функцию автозаполнения поиска Chrome, которую можно отключить в настройках Chrome.
Представитель Google заявил Business Insider, что сбор данных Chrome с помощью функции автозаполнения поиска соответствует техническому документу о конфиденциальности Chrome.
Firefox также занял второе место вместе с Chrome.
Логотип Firefox на стенде Mozilla во время Mobile World Congress в Барселоне.
Рейтер
Исследование показало, что Firefox помечает данные пользователей уникальным идентификатором и отправляет данные просмотра обратно на серверы Mozilla. Функция push-уведомлений Firefox также связывает сеансы просмотра пользователей с другим уникальным идентификатором, что позволяет больше отслеживать.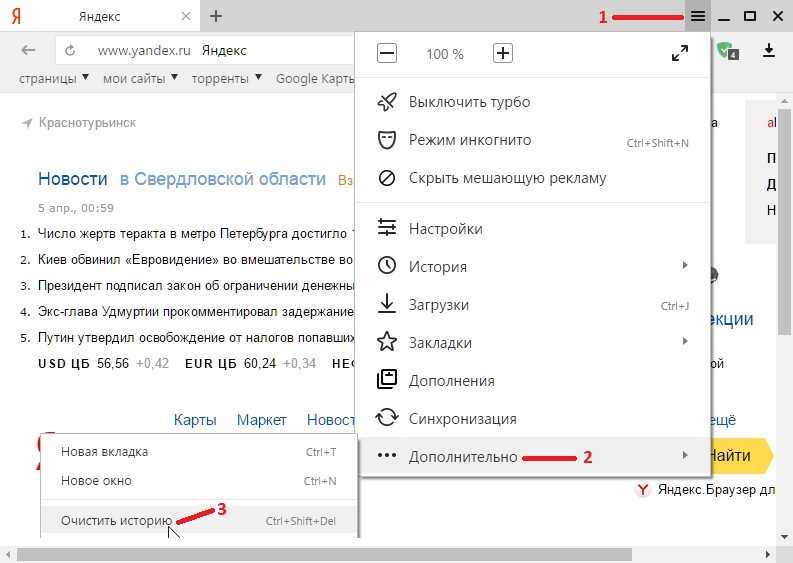
Эти функции можно отключить в настройках Firefox.
Представитель Mozilla сообщил Business Insider, что компания собирает историю посещенных страниц пользователей только в том случае, если в их настройках включена «синхронизация» в соответствии с ее практикой работы с общедоступными данными, и что Firefox собирает некоторые другие анонимные «технические данные».
«Ограничивая сбор и хранение данных и защищая данные, которыми пользователи делятся с нами с помощью шифрования и анонимизации, Firefox работает над защитой конфиденциальности людей и обеспечением безопасного просмотра. Четкие и общедоступные методы и процессы усиливают нашу приверженность предоставлению пользователям «нужно в первую очередь», — сказал представитель.
Safari был оценен наряду с Chrome и Firefox за наличие некоторых функций отслеживания, которые можно отключить в настройках.
Шаттерсток
В отчете были затронуты средства защиты конфиденциальности Safari для стартовой страницы по умолчанию, которая «сливает информацию» третьим сторонам, включая Facebook и Twitter.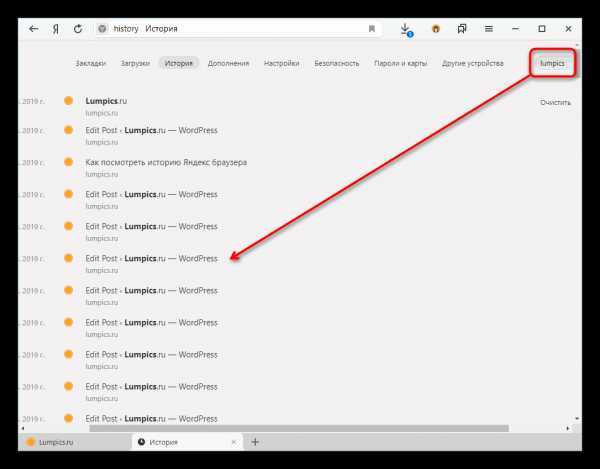 Safari также установил соединение с iCloud, используя уникальные идентификаторы, которые можно было отследить. Обе эти функции можно отключить в настройках Safari.
Safari также установил соединение с iCloud, используя уникальные идентификаторы, которые можно было отследить. Обе эти функции можно отключить в настройках Safari.
Представитель Apple не сразу ответил на запрос о комментариях.
На третьем, самом низком уровне конфиденциальности находятся Microsoft Edge и Яндекс.
ДАНИЭЛЬ КОНСТАНТЕ/Shutterstock
«С точки зрения конфиденциальности Microsoft Edge и Яндекс вызывают гораздо больше беспокойства, чем другие изученные браузеры, — пишет Лейт.
Это связано с тем, что оба браузера отправляют уникальные идентификаторы, связанные с используемым устройством, которые являются надежными идентификаторами и не могут быть изменены. Оба браузера также отправляют данные просмотра через функцию автозаполнения поиска. В обоих браузерах Лейт написал, что не может найти способ предотвратить этот обмен данными.
Оба браузера также отправляют данные просмотра через функцию автозаполнения поиска. В обоих браузерах Лейт написал, что не может найти способ предотвратить этот обмен данными.
«Что касается пользователей Edge и Яндекса, то я бы посоветовал сменить браузер», — сказал Лейт Business Insider.
На сайте поддержки Microsoft описано, как пользователи Edge могут отключить отображение поисковых предложений и изменить свои настройки, чтобы прекратить отправку данных просмотра в Microsoft.
Представитель Яндекса сообщил Business Insider, что компания хранит информацию для собственных целей, не отправляя ее на внешние серверы.
«Чтобы предоставить пользователям расширенные функции просмотра, некоторые пользовательские данные передаются на наши высокозащищенные внутренние серверы. Мы не отправляем никакие связанные данные браузера на внешние серверы, включая аппаратный UUID. Мы предоставляем нашим пользователям возможность отключаем функции и продолжаем продвигать способы улучшения мер конфиденциальности», — сказал представитель Яндекса.