Где находятся картинки экрана блокировки Windows 10: поиск и переименование
Давно пользуетесь новой операционной системой, но до сих пор не имеете понятия, где находятся картинки используемые для экрана блокировки в Windows 10? Сегодня коснемся этого вопроса и нескольких сопутствующих, например, как стянуть нужную картинку себе.
За время работы в «десятке» пользователи обратили внимание, что в операционной системе периодически изменяется заставка экрана блокировки. Порой встречаются очень красивые картинки, который хочется использовать как фоновый рисунок рабочего стола.
Только для этого нужно узнать, где эти изображения хранятся. Продвинутые пользователи даже пытались отыскать все графические файлы, хранимые в каталогах системного тома, но все тщетно, нужные изображения так и не были найдены. Почему так случилось, что поиск не отыскал нужные файлы, рассмотрим ниже.
Активация опции изображений на экране блокировки
[shortcod1]
Бывает, что отображение картинок деактивировано в настройках (особенно касается это любителей сборок, нацеленных на максимальное быстродействие Windows 10). Включить их, выбрать отображаемое фото, воспроизведение картинок в виде слайд-шоу и даже сменить каталог с требуемыми фото можно следующим образом.
Включить их, выбрать отображаемое фото, воспроизведение картинок в виде слайд-шоу и даже сменить каталог с требуемыми фото можно следующим образом.
- Открываем меню «Параметры» через сочетание клавиш Win+I.
- Переходим в раздел персонализации.
- Делаем активной вкладку «Экран блокировки».
- В качестве первой опции «Фон» устанавливаем «Windows: интересное».
Проверить, все ли выглядит так, как задумывалось, можно сочетанием клавиш Win+L, которое вызовут экран блокировки.
После выбора «Фото» появится возможность заменить фон с экрана блокировки в Windows 10, а опция «Слайд-шоу» позволит указать несколько картинок или каталогов с графическими файлами, которые будут использоваться в качестве слайдов.
Сохраняем графический файл с экрана блокировки в свою коллекцию
Любое изображение, которое предлагается установить как фон блокировочного экрана, хранится в каталоге пользователя по пути — C:\Users\Ваше_Имя_Пользователя\AppData
\Local\Packages\Microsoft.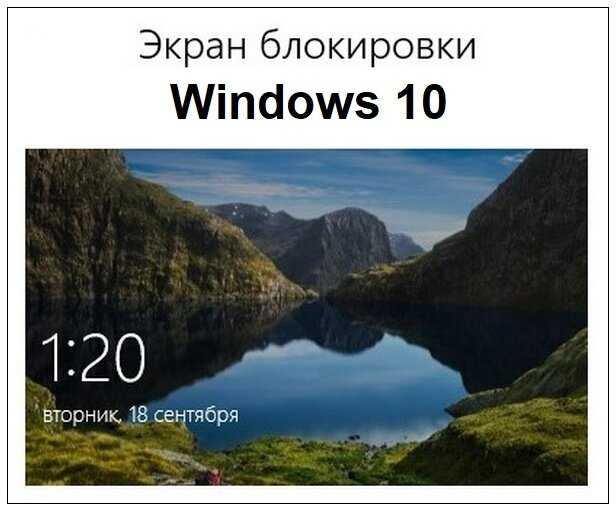 Windows.ContentDeliveryManager_cw5n1h3txyewy\LocalState\. Находим здесь папку «Assets» и открываем ее.
Windows.ContentDeliveryManager_cw5n1h3txyewy\LocalState\. Находим здесь папку «Assets» и открываем ее.
У пользователей, которые пользуются авторскими сборками Windows 10 этого каталога может и не быть.
Один нюанс! Просто так увидеть каталог AppData может и не получиться, так как он является системным, а потому имеет атрибут «Скрытый». По умолчанию такие объекты файловой системы не отображаются в окне стандартного проводника, но это совсем несложно исправить буквально единственным кликом мыши.
1. Открываем окно проводника Win+E или через ярлык.
2. Вызываем пункт главного меню, именуемый «Вид».
3. Отмечаем флажком «Скрытые элементы».
[shortcod2]
То же самое проделывается и через «Параметры папок».
1. Вызываем пункт «Изменить параметры папок и поиска».
2. Во вкладке «Вид» переключатель у последней опции переносим в положение «Отобразить скрытые файлы и папки».
После этого можно открывать папку «Assets», где расположены картинки экрана блокировки в Windows 10.
Просто так ни одну картинку посмотреть не получится, разве открыть просмотрщик изображений и перетащить в его окно файл с длинным именем, являющимся набором символов.
Все эти файлы представляют собой изображения, но без расширения, и для их просмотра к окончанию файла следует добавить его расширение — jpg. Отсутствие этих символов — причина того, почему поисковик Windows 10 не смог обнаружить графические файлы, используемые в ней как фоновые рисунки для экрана блокировки.
Если одна фотография переименовывается быстро, то сменить имена нескольких десятков документов вручную долго. Рассмотрим, как поменять расширение файлов пакетным путём.
1. Копируем все изображения в каталог, который будет находиться в отличимой от системной папки.
2. Переименовываем все файлы на любое понравившееся название, и задаём изображениям формат «.jpg».
Теперь можно переключать способ визуализации элементов директории на «Крупные значки» или «Эскизы» и выбирать нужные картинки или же удалить ненужные.
Где найти изображения из «Windows: интересное» [ОБЗОР]
Давайте расскажу, где найти в Windows 10 изображения из «Windows: интересное» (Windows Spotlight) — уверен, что многие пользователи использующие данную функцию автоматической смены картинки на экране блокировки компьютера были бы не против сохранить парочку потрясающей красоты фотографий оттуда.
Надоумила на эту статью, как часто бывает, жена. Вчера ей понравилось изображение на экране блокировки компьютера из «Windows: интересное» и благодаря «Ты же компьютерщик» добровольно-принудительно научился выуживать эти фото из дебрей операционной системы Windows 10 (кстати, аж двумя способами).
Содержание:
Windows: интересное
Для тех, кто не знал — в последней версии операционки есть возможность, помимо фото и слайд-шоу, устанавливать на экран блокировки компьютера автоматически меняющиеся изображения, которые (если не ошибаюсь — раз в сутки) подкачиваются с серверов производителей.
Где и как включается Windows Spotlight
Для начала, покажу где включается всё это дело. Через кнопку «Пуск» заходим в
Через кнопку «Пуск» заходим в Панель управления «Параметры» системы…
…и переходим в раздел «Персонализация»…
Там, в пункте «Экран блокировки» и устанавливается описываемая в статье периодическая смена изображений…
Данная функция в Windows 10 завоевала всеобщую любовь пользователей красивейшими изображениями и всегда неожиданным вау-эффектом при очередном запуске компьютера.
Где хранятся изображения из «Windows: интересное»
Для начала, нужно включить отображение скрытых папок (элементов) во встроенном менеджере файлов через пункт меню «Вид» в любом окне…
Далее, заходим в системный диск (обычно это диск «С») и тыкаем на папку «Пользователи». Находим там каталог под именем пользователя компьютера, где нам нужна полупрозрачная папка «AppData».
…
…
Уже в ней прячется папка «Local» в которой живёт «Packages». Осторожно кликаем по ней и ищем папку с длинным названием…
Microsoft.Windows.ContentDeliveryManager_cw5n1h3txyewy
Буквально пару «шагов» осталось — в папке «LocalState»…
…отыщите папку «Assets»…
…в которой и будут красивые обои с экрана блокировки…
Такой вот длинный путь к заветной папке…
Не переживайте, превью изображений (миниатюры) не поломались в Проводнике — просто нужно скопировать все файлы из этой папки (например, в новую папку на рабочий стол)…
…и поштучно переименовать их…
…придав расширение «. jpg»…
jpg»…
Аллилуйя…
Теперь можно смело запускать любой просмотрщик изображений и выбирать с его помощью самые красивые шедевры.
Некоторые изображения будут в вертикальной ориентации — это для Windows 10 Mobile, если счастливый владелец смартфона с этой оболочкой и пользуетесь одной учётной записью на нескольких устройствах.
Ещё там увидите квадратные иконки некоторых игр и приложений из Windows Store — просто не обращайте на них внимания.
Быстрый способ изъять изображения из «Windows: интересное»
Есть и другой, более быстрый способ изъять в Windows 10 изображения из «Windows: интересное» — с помощью специального скрипта, написанного добрыми людьми и выложенного в сеть.
Ничего страшного, вирусного и шпионского он не делает — просто одним кликом достаёт все изображения из «Windows: интересное» и сам копирует их на рабочий стол…
…уже переименованными…
Скачать скрипт извлечения картинок из Windows Spotlight
| Предназначение: | Бесплатный скрипт изъятия картинок из Windows Spotlight |
| Название программы: | Скрипт для Windows Spotlight |
| Производитель (автор): | неизвестен |
| Статус: | Бесплатно |
| Категория: | Обои Windows |
| Размер инсталлятора (архива): | 676 байт |
| Поддержка ОС: | Windows 10 |
| Язык интерфейса: | Английский |
| Безопасность: | Вирусов нет |
| Похожие программы: | — |
| Ссылка на инсталлятор/сайт: | Скачать/Перейти |
.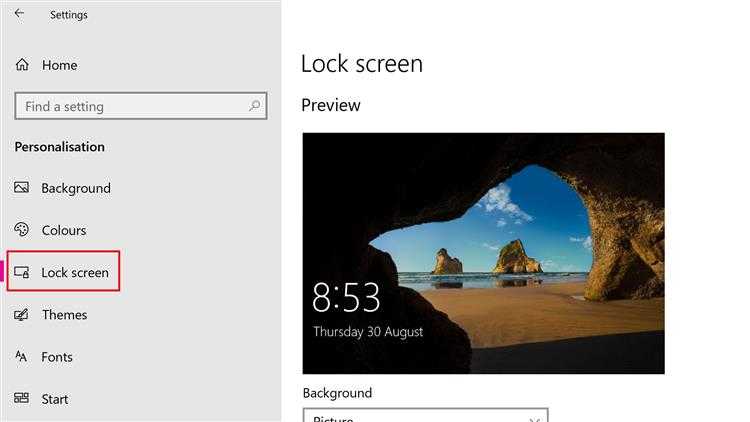 ..
..
…
Для чего нудно и долго описывал ручной метод добычи картинок из Windows Spotlight?
- Всегда найдутся недоверчивые пользователи, которые любят всё делать своими руками и не верят в чистые скрипты от добрых людей.
- Знание расположения системной папки «Assets» (пути к ней) пригодится, если не работает замечательная функция «Windows: интересное» …
Это уже другая история, которую расскажу чуть позже (в одной из следующих статей).
Теперь знаете, где найти изображения из «Windows: интересное» в «десятке». До новых интересных компьютерных программ и полезных советов.
ПОЛЕЗНОЕ ВИДЕО
…
…
Уверенный пользователь трех домашних ПК с многолетним опытом, «компьютерщик» для всех родственников, соседей и знакомых, в течении 12-ти лет автор более тысячи обзоров интересных и полезных программ для компьютера на собственном софтовом блоге OptimaKomp. RU
RU
Я только обозреваю программы!
Любые претензии — к их производителям!
Все комментарии проходят модерацию
Где находятся изображения экрана блокировки в Windows 10?
спросил
Изменено
1 год, 6 месяцев назад
Просмотрено
237 тысяч раз
Где или в каком формате Windows 10 использует изображения при выходе из системы или на экране блокировки?
Я искал на всем диске *.jpg, *.bmp, *.png и *.tif, но тот, который я искал, не нашелся.
На первый взгляд, путь к текущим фоновым рисункам рабочего стола в Windows 10?, хотя и не совсем дубликат, но имеет тот путь, который я хотел. Но когда я зашел туда, изображение перед входом было там, а изображение экрана блокировки не было.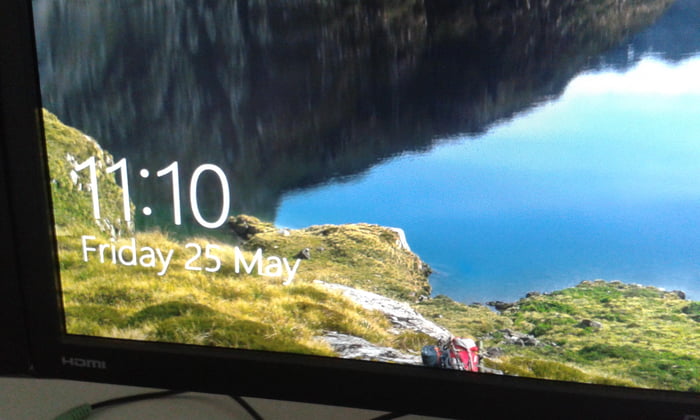 (И вопреки утверждению в этом ответе, файлы там имели расширения ). интересный пешеходный мост это , а не в этом каталоге.
(И вопреки утверждению в этом ответе, файлы там имели расширения ). интересный пешеходный мост это , а не в этом каталоге.
- windows-10
- изображения
- настройка рабочего стола
- windows-spotlight
6
Если вы не находите изображения в обычных местах, вероятно, Windows Spotlight включен. Spotlight предлагает случайные изображения на экране блокировки, а также другие функции.
Эти изображения Windows Spotlight не хранятся в том же месте, что и
однако обычные обои для Windows, так что вот как их можно найти.
Изображения скрыты на глубине, поэтому вам нужно будет изменить настройки, прежде чем вы сможете их просмотреть. Для этого откройте проводник и перейдите на вкладку View . Справа находится кнопка Options , нажмите ее.
В открывшемся окне выберите вкладку View . В разделе
В разделе Дополнительные параметры выберите Показать скрытые файлы, папки и диски , затем нажмите Применить и затем OK , чтобы закрыть открытое окно.
Теперь пришло время перейти к следующему каталогу (который раньше был скрыт).
Этот ПК > C: > Пользователи > [Ваше имя пользователя] > AppData > Local > Packages > Microsoft.Windows.ContentDeliveryManager_cw5n1h3txyewy > LocalState > Assets
В этом каталоге вы увидите кучу файлов без расширений. Это файлы изображений инкогнито. Это изображений jpeg с различным разрешением, чтобы удовлетворить потребности различных размеров экрана устройств. Вы можете скопировать файлы в другое место и переименовать их, чтобы jpeg , вы можете открыть их с помощью программы просмотра изображений по умолчанию.
источник
13
Все вышеперечисленное у меня вообще не работало.
Экран блокировки по-прежнему был надоедливым входом в пещеру .
Неважно, перезапишу ли я эту папку Packages\Microsoft.Windows.ContentDeliveryManager_cw5n1h3txyewy\LocalState\Assets .
Неважно, заменяю\редактирую ли я что-либо в Windows\Web\Screen 9Папка 0036.
Даже gpedit.msc не помогло.
Экран блокировки/экран входа в систему был все тем же frakin раздражающим входом в пещеру экраном.
Если он показывает этот экран, то это должно быть где-то на диске.
В конце концов я нашел его в C:\ProgramData\Microsoft\Windows\SystemData .
Эта папка SystemData должна быть изменена с помощью изменений безопасности (вам необходимо стать владельцем этой папки и ее содержимого через окно свойств, вкладка «Безопасность»)
После этого вам нужно будет отредактировать файлы изображений внутри подпапок (в зависимости от того, сколько пользователей установлено на компьютере).
Будет несколько папок, которые могут выглядеть так:
- S-1-5-18\ReadOnly\LockScreen_X (и другие LockScreen_Y, LockScreen_Z) - S-1-5-21-...\ReadOnly\LockScreen_O - S-1-5-21-...\ReadOnly\LockScreen_O
Надеюсь, кому-то это поможет 🙂
6
В дополнение к данным ответам, я хотел бы предоставить вам сценарий, который мгновенно копирует и переименовывает файл в *.jpg. Если изменить вид на средние значки или на большие значки, то можно сразу увидеть картинки при запуске скрипта (назовем его LikeWhatYouSee.cmd ):
:: Пакетный скрипт, который копирует "Как то, что видишь" :: картинки в %userprofile%\Pictures\Saved Pictures\ и открывает в проводнике cd /D %userprofile%\AppData\Local\Packages\Microsoft.Windows.ContentDeliveryManager_cw5n1h3txyewy\LocalState\Assets mkdir "%userprofile%\Pictures\Saved Pictures\" 1>nul 2>&1 скопировать * "%userprofile%\Изображения\Сохраненные изображения\*.jpg" Проводник "%userprofile%\Изображения\Сохраненные изображения\"
Изображения сохраняются в подкаталог Сохраненные изображения в папке изображений вашего профиля пользователя. Вы можете запускать скрипт несколько раз без вреда для себя, изображения имеют уникальные имена файлов. Со временем в этой папке будет много красивых картинок. Картинки оттуда не удалятся, если только вы не удалите их вручную.
Примечание: После того, как вы запустили приведенный выше скрипт, вы можете легко изменить изображение экрана блокировки на любое из понравившихся изображений, которые вы сохранили. Для этого:
- Нажмите Windows + I , чтобы открыть настройки Windows
- Нажмите «Персонализация»
- В боковой панели выберите «Экран блокировки»
- В настройках экрана блокировки выберите «Изображение» (всегда одно и то же изображение) или «Слайд-шоу» (чередование изображений) в качестве фона
- Если вы выбрали «Изображение», вы можете нажать «Обзор», чтобы найти и выбрать свое изображение.
 Если вы выбрали «Слайд-шоу», вы можете нажать «+», чтобы добавить папку. Для папки перейдите в «Изображения» -> «Сохраненные изображения», где вы можете найти изображения, сохраненные сценарием 9.0024
Если вы выбрали «Слайд-шоу», вы можете нажать «+», чтобы добавить папку. Для папки перейдите в «Изображения» -> «Сохраненные изображения», где вы можете найти изображения, сохраненные сценарием 9.0024
Примечание: Вы могли заметить, что приведенный выше сценарий копирует все изображения. Иногда в папку доставки содержимого Windows также входят значки, которые вы не хотите копировать. Один из простых способов — ограничить размер и копировать только файлы большего размера.
С помощью этого модифицированного скрипта вы можете сделать это (более подробное описание того, как это работает, смотрите здесь):
:: Пакетный скрипт, который копирует больше "Как то, что вы видите" :: картинки в %userprofile%\Pictures\Saved Pictures\ и открывает в проводнике cd /D %userprofile%\AppData\Local\Packages\Microsoft.Windows.ContentDeliveryManager_cw5n1h3txyewy\LocalState\Assets mkdir "%userprofile%\Pictures\Saved Pictures\" 1>nul 2>&1 for /r ".\" %%F in (*) do @if %%~zF geq 35000 copy "%%F" "%userprofile%\Pictures\Saved Pictures\*.jpg" Проводник "%userprofile%\Изображения\Сохраненные изображения\"
1
Для моей компании win10 заблокирован заблокированный фон экрана, у меня не было доступа к папке Windows\Web\Screen, потому что я не администратор.
Но
В приложении фото win10 я могу щелкнуть правой кнопкой мыши и выбрать МОЮ картинку, а затем выбрать: выбрать как (французский: établir en tant que...) фон заблокированного экрана.
Надеюсь, это поможет любому из вас изменить надоедливые заблокированные параметры администратора!!
1
Как уже указывалось, изображения расположены по адресу %USERPROFILE%\AppData\Local\Packages\Microsoft.Windows.ContentDeliveryManager_cw5n1h3txyewy\LocalState\Assets .
В этом месте находятся не только обои для рабочего стола, но и значки, обои в портретном формате и другие файлы. Все файлы не имеют расширений, поэтому их нельзя просмотреть двойным щелчком или предварительным просмотром.
Следующий сценарий PowerShell скопирует все обои рабочего стола (ширина изображения >= 1920) на рабочий стол, переименовав файлы и добавив расширение .jpg :
$folder = New-Item -Path "$env:USERPROFILE\Desktop" -Name "Windows_Wallpapers_$((Get-Date).ToString ('гггг-ММ-дд_ЧЧ-мм-сс'))" -ItemType Каталог
$files = Get-ChildItem -Path "$env:USERPROFILE\AppData\Local\Packages\Microsoft.Windows.ContentDeliveryManager_cw5n1h3txyewy\LocalState\Assets"
$счетчик = 0
foreach ($ файл в $ файлах) {
$image = New-Object -ComObject WIA.ImageFile
пытаться {
$image.LoadFile(($file.FullName))
если ($image.Width -ge 1920) {
Copy-Item -Path $file.FullName -Destination "$($folder.FullName)\Image_$($counter.ToString('0000')).jpg"
$счетчик++
}
} ловить {}
}
Как найти изображения экрана блокировки Windows 10 Spotlight
Перейти к основному содержанию
Laptop Mag поддерживается своей аудиторией. Когда вы покупаете по ссылкам на нашем сайте, мы можем получать партнерскую комиссию. Вот почему вы можете доверять нам.
Вот почему вы можете доверять нам.
Если в Windows 10 по умолчанию включена функция Spotlight, на экране блокировки отображаются великолепные изображения, любезно предоставленные Microsoft. Некоторые из этих высококачественных фотографий — это снимки природы, а другие — фотографии больших городов по всему миру. Картинки меняются несколько раз в день, но что, если вы видите понравившееся изображение и хотите сохранить его копию на своем ноутбуке? Windows хранит эти фотографии экрана блокировки Windows 10 глубоко в скрытом каталоге, но, немного покопавшись, вы можете найти их, сохранить и даже использовать в качестве обоев рабочего стола.
Вот как найти изображения экрана блокировки Windows 10 Spotlight:
Как найти изображения экрана блокировки Windows 10
1. Нажмите «Просмотреть » в проводнике.
2. Щелкните Параметры. Появится окно параметров папки.
3. Перейдите на вкладку «Вид».
4. Выберите «Показывать скрытые файлы, папки и диски» и нажмите «Применить».
5. Перейдите по адресу Этот компьютер > Локальный диск (C:) > Пользователи > [ВАШЕ ИМЯ ПОЛЬЗОВАТЕЛЯ] > AppData > Local > Packages > Microsoft.Windows.ContentDeliveryManager_cw5n1h3txyewy > LocalState > Assets
Вам будет представлено множество имен файлов, которые не имеют абсолютно никакого смысла и не имеют расширений. Не существует хорошего способа определить, какие из них являются красивыми фотографиями, а какие — значками, но вам лучше нажимать на элементы с большими размерами файлов.
6. Скопируйте последние большие файлы в другую папку (например, изображения).
7. Переименуйте файлы и добавьте к их именам суффикс .jpg .
Теперь вы сможете просматривать изображения в любом средстве просмотра изображений или редакторе.
Еще одно: имейте в виду, что Microsoft добавляет и удаляет их по своему усмотрению. Если вы видите тот, который вам нравится, набросьтесь на него и сделайте копию, прежде чем он исчезнет, возможно, навсегда.
- Предыдущий совет
- Следующий совет
- Создание пользовательских сочетаний клавиш
- Сделайте Windows 10 похожей на Windows 7
- Изменение шрифта Windows по умолчанию Windows 10
- Изменить размер значка
- Установить темную тему для Windows 10
- Создать собственную тему для Windows 10
- Скрыть свое имя на экране входа в систему
- Добавить еще один столбец в меню «Пуск»
- Получить предварительный просмотр файлов в стиле Mac
- Добавить значок «Мой компьютер» на рабочий стол
- Редактировать фотографии для использования в качестве фона
- Добавить акцентные цвета
- Настроить меню автозапуска
- Установить и удалить 2 шрифта 903 903 Настройка Центра уведомлений
- Отключение эффектов прозрачности
- Получение классического пасьянса и Сапера
- Изменение внешнего вида книг Windows 10
- Добавление поля URL на панель задач
- Добавить часы из нескольких часовых поясов
- Вернуть старый регулятор громкости
- Отключить задержку запуска Windows 10
- Добавить быстрые контакты в меню «Пуск»
- Показать скрытые файлы и папки
- Включить пространственный звук
- Изменить фон экрана входа в систему
- Установить новые темы рабочего стола
Лучшие темы Все советы по Windows 10
Laptop Mag является частью Future plc, международной медиагруппы и ведущего цифрового издателя.
 jpg"
Проводник "%userprofile%\Изображения\Сохраненные изображения\"
jpg"
Проводник "%userprofile%\Изображения\Сохраненные изображения\"
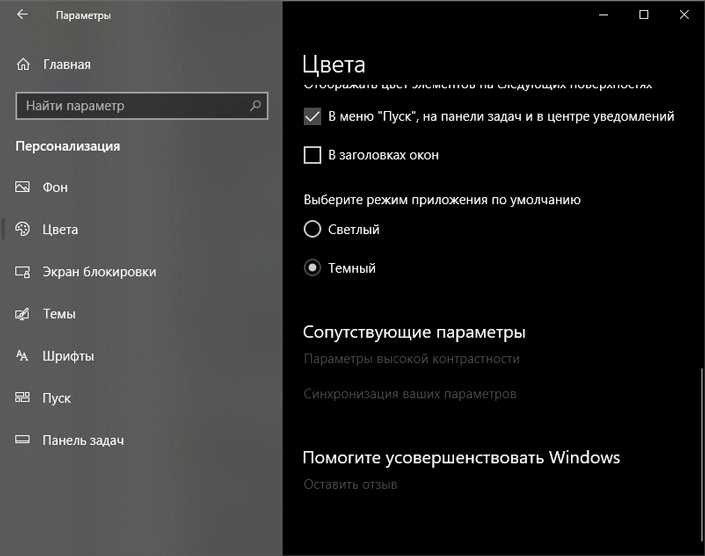 Если вы выбрали «Слайд-шоу», вы можете нажать «+», чтобы добавить папку. Для папки перейдите в «Изображения» -> «Сохраненные изображения», где вы можете найти изображения, сохраненные сценарием 9.0024
Если вы выбрали «Слайд-шоу», вы можете нажать «+», чтобы добавить папку. Для папки перейдите в «Изображения» -> «Сохраненные изображения», где вы можете найти изображения, сохраненные сценарием 9.0024 jpg"
Проводник "%userprofile%\Изображения\Сохраненные изображения\"
jpg"
Проводник "%userprofile%\Изображения\Сохраненные изображения\"