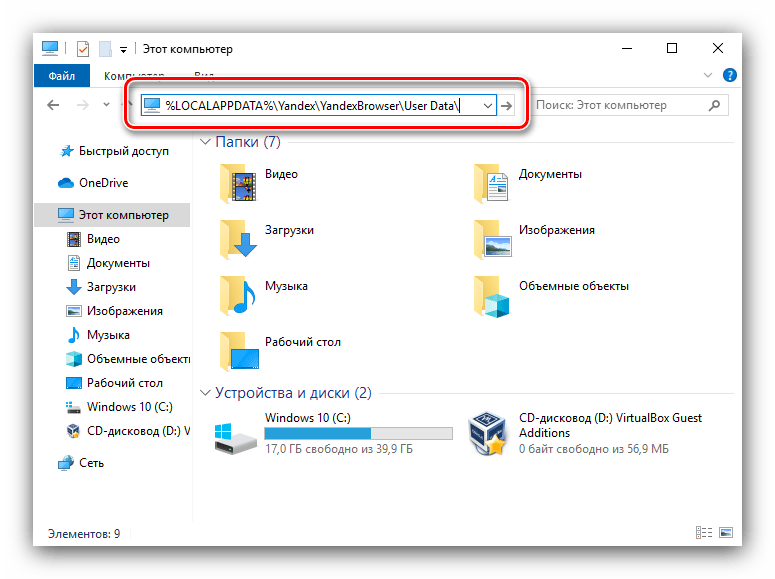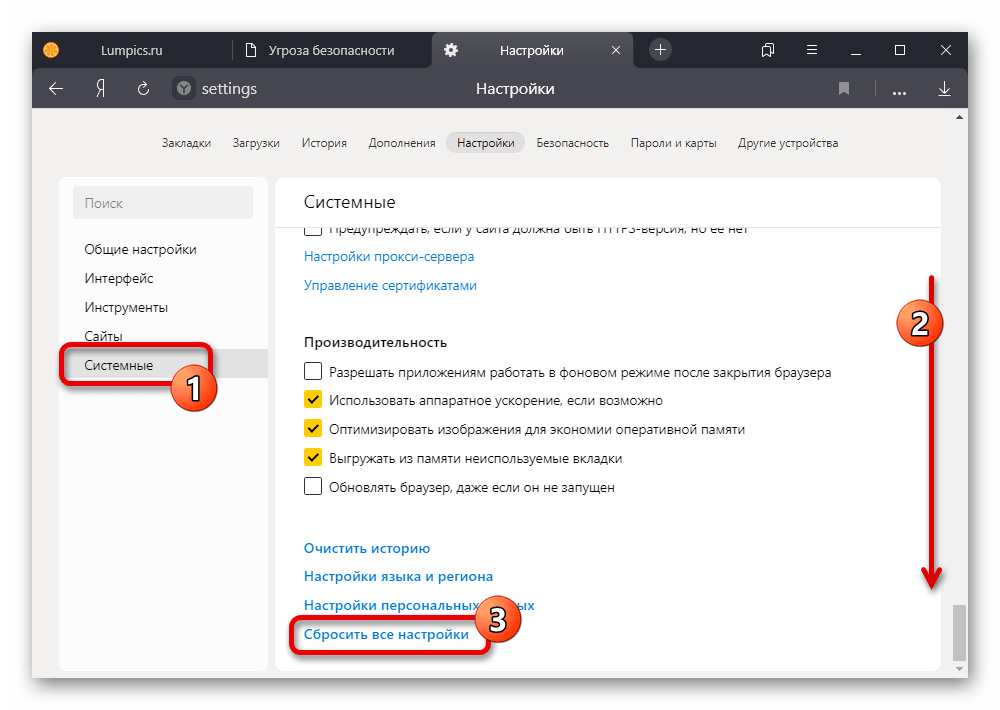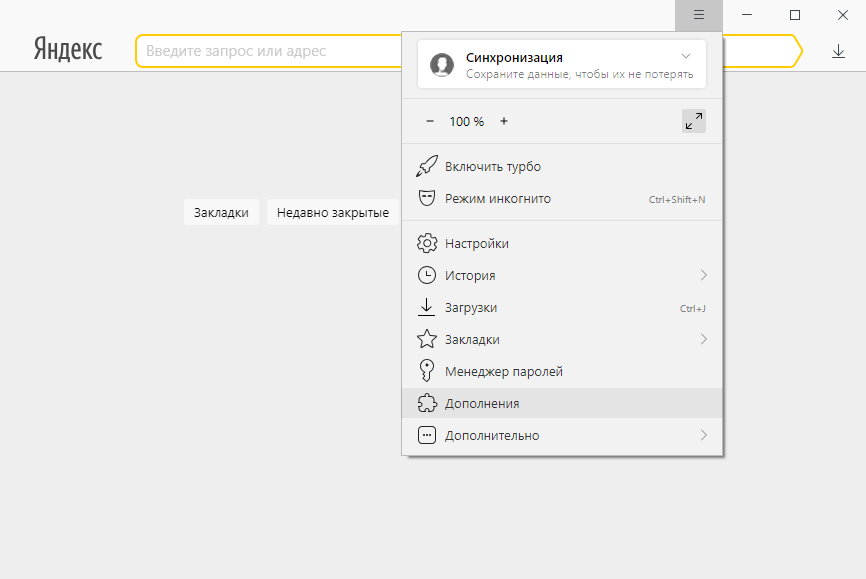Где находятся свойства в браузере Яндекс | Инструкции и новости IT
Все браузеры похожи между собой и выполняют одну и ту же функцию – позволяют пользователям проводить время в интернете с комфортом. Отличия конечно тоже есть и это не только внешний вид и дизайн. Каждый веб-обозреватель имеет собственные уникальные настройки, позволяющие сделать его удобным для пользователя. Многие серферы пытаются узнать, свойства браузера яндекс где найти, ведь именно благодаря им можно приступить к настройкам.
Где отыскать свойства веб-обозревателя
Свойства обозревателя это самые обычные настройки, отыскать которые можно в правом верхнем углу. Для их открытия необходимо кликнуть по трем черточкам, после чего появится небольшой список. Здесь показаны наиболее популярные и основные функции:
- Включение, отключение «Турбо»;
- История посещения сайтов;
- Загрузки;
- Имеющиеся расширения;
- Изменение закладок.

Где находятся свойства в браузере Яндекс
Но это далеко не все свойства веб-обозревателя. Разработчики хорошенько поработали, чтобы пользователи могли обезопасить времяпровождение в интернете, не переживая за личные данные. Также существует возможность изменить интерфейс, установить разнообразные утилиты, плагины и улучшить иные функции.
Посещение раздела настройки
Данный раздел позволяет более детально настроить приложение. Здесь разрешается:
- Изменить поисковую систему. По умолчанию используется яндекс, но имеется множество других, которые разрешается активировать.
Где находятся свойства в браузере Яндекс
- Поработать над внешним видом обозревателя.
- Работа с вкладками. Существует возможность выбрать местоположение закладок, отображение иконок, название сайта.
Где находятся свойства в браузере Яндекс
Для изменения определенных параметров, достаточно убрать или поставить галочку напротив выбранного пункта.
Безопасность
Yandex browser включает в себя отличную встроенную функцию – автоматическая блокировка рекламных баннеров. Пользователю разрешается вносить в специальный список сайты, которые не будут блокироваться.
Имеется целый блок, посвященный безопасности. Здесь можно установить защиту от сайтов, способных нанести вред ПК, обезопасить личные данные и любые соединения.
Где находятся свойства в браузере Яндекс
Дополнительные настройки обозревателя
Если серфер желает провести более подробные изменения, то ему стоит отправиться в раздел дополнительных настроек. Стоит отметить, что неопытным пользователям лучше отказаться от изменения каких-либо данных в этом разделе. Если совершить ошибку, то обозреватель перестанет принимать соединения с интернетом или откажется отображать определенные сайты.
Где находятся свойства в браузере Яндекс
Личные данные
В этом разделе пользователи могут поработать с геолокацией, историей посещения сайтов, а также запретить доступ к личным данным. Здесь имеется кнопка «Настройки содержимого», ограничивающие содержимое сайтов:
Здесь имеется кнопка «Настройки содержимого», ограничивающие содержимое сайтов:
- Разрешается включать и отключать отображение изображений;
- Запретить и разрешить кешировать содержимое открываемой страницы, а также принимать cookie;
- Позволить javascript начать работать.
Если пользователю необходимо почистить всю информацию о посещении сайтов, это также делается в этом разделе. Обязательно записывайте или запоминайте пароли, прежде чем удалять их. Если вы очистите куки и пароли, то восстановить их уже будет невозможно.
Где находятся свойства в браузере Яндекс
Загрузки
Пользователи могут выбирать, куда будут сохраняться загружаемые файлы. Чтобы изменить стандартные данные необходимо перейти в настройки, открыть инструменты, остановиться на «загруженные файлы».
Где находятся свойства в браузере Яндекс
Функции яндекса не знают границ, каждый пользователь может настраивать его под индивидуальные предпочтения. Обязательно тщательно изучите свойства браузера, ведь изменение некоторых функций позволит проводить время в интернете с комфортом.
Обязательно тщательно изучите свойства браузера, ведь изменение некоторых функций позволит проводить время в интернете с комфортом.
Как зайти в настройки Яндекс.Браузер
После установки программы первым делом ее следует настроить, чтобы в дальнейшем ей было удобнее пользоваться. То же самое обстоит и с любым веб-обозревателем — настройка «под себя» позволяет отключить ненужные функции и оптимизировать интерфейс.
Новым пользователям всегда интересно, как настроить Яндекс.Браузер: найти само меню, изменить внешний вид, включить дополнительные возможности. Сделать это несложно, и будет очень полезно, если стандартные настройки не соответствуют ожиданиям.
Настройки
Давайте сделаем Яндекс.Браузер максимальной удобным. Первым делом зайдём в настройки браузера Яндекс — как это сделать смотрите в инструкции ниже:
- Кликаем по бургеру в правой верхней панели обозревателя (кнопка в виде трёх горизонтальных полос). В выпадающем списке выбираем «Настройки».

- Видим довольно большой список пунктов, из которых некоторые уже отмечены. В самом вверху Яндекс.Браузер предлагает сделать его обозревателем по умолчанию. Это означает, что все ссылки, на которые вы будете кликать в письмах почтовых сервисов и программах будут автоматически открываться в этом браузере. По умолчанию Windows использует Internet Explorer, Microsoft Edge или Safari в случае с MacOS.
Самые полезные свойства
Недостаточно обнаружить все настройки, если не знать, как они работают. В работе веб-обозревателя можем изменить многое, но мы покажем на примере нескольких основных функций, как персонализировать браузер Яндекс:
Есть ещё масса мест, где в Яндекс браузере расположены свойства для изменения поведения обозревателя, тестирования программного обеспечения и ускорения работы. Мы рассмотрели основные и часто используемые настройки, при необходимости специфических изменений рекомендуем изучить официальную документацию и посетить страницу browser://about.
Общие настройки
- Добавьте пользователя (одного или нескольких), если за ПК работают несколько человек.
- Выполните синхронизацию с вашим аккаунтом Яндекс (единый аккаунт для всех сервисов).
Достаточно ввести свой логин и пароль, как все ваши устройства будут синхронизированы. Вы можете работать под своим аккаунтом на любых устройствах и иметь доступ к закладкам, сохранённым сайтам, документам и пользовательским настройкам.
- Импортируйте закладки и настройки из другого браузера, если до Яндекса вы работали с другим обозревателем и уже успели его обжить. Обзавелись кучей любимых сайтов с сохранёнными логинами и паролями.
- Отметьте галочками необходимые пункты в разделе настроек поиска.
- По умолчанию в качестве поисковой системе используется Яндекс, но вы можете установить любую другую.
Дополнительные настройки Яндекс браузера расположены по ссылкам под категориями и пунктами.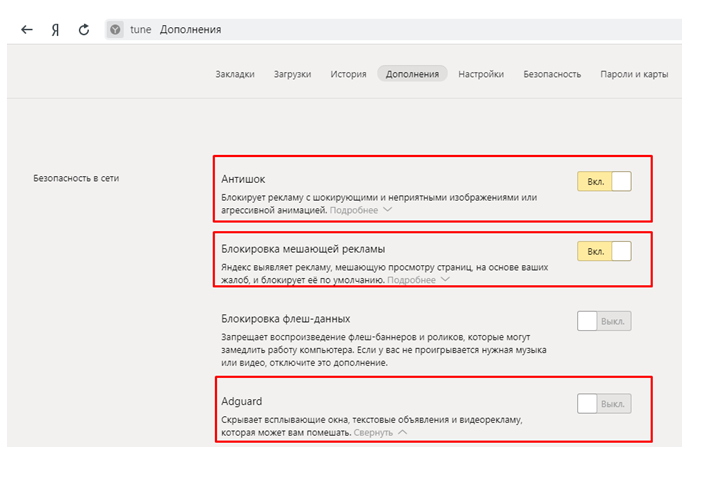
Как правильно настроить Yandex browser
Тонкая настройка Яндекс браузера поможет сделать его удобным каждому пользователю. Сразу после установки веб-обозреватель содержит универсальные настройки, которые далеко не всем важны. Рекомендуем самостоятельно настраивать браузеры, ведь на работу с ними тратится очень много времени. Затраченное время на персонализацию окупится высокой скоростью работы с веб-обозревателем.
Как настроить Яндекс браузер:
- Включаем синхронизацию. Рекомендуем активировать эту функцию, так как она позволит предотвратить потерю личных данных в любых условиях. Ещё одна практичная сторона – можем продолжать работу с браузером с нескольких устройств, так как вся информация синхронизируется между браузерами. Это второй пункт раздела настроек. Жмём на кнопку в нём «Настройки синхронизации», входим в аккаунт и проверяем, что синхронизация активна для всех элементов.
- Устанавливаем поиск по умолчанию. Если нравится поисковая система Яндекс, пункт можем пропустить, она уже установлена.
 Если предпочтение отдаём другим поисковикам, можем в разделе «Поиск» из списка выбрать Google или другую ПС.
Если предпочтение отдаём другим поисковикам, можем в разделе «Поиск» из списка выбрать Google или другую ПС. - Отключаем анимацию фона в разделе «Интерфейс» в подпункте «Новая вкладка». Снимаем выделение с пункта «Отображать анимационный фон…». Это увеличит быстродействие браузера при открытии новых страниц.
- Выключаем «Показывать ленту рекомендация Яндекс.Дзен». Элемент находится в том же разделе, что и прошлый. Новостная лента используется редко, но она постоянно потребляет трафик. Лучше её отключить.
- Выключаем фоновую работу браузера. Параметр находится в разделе «Производительность» в конце списка настроек. Снимаем выделение с пункта «Разрешать приложениям работать в фоновом режиме…».
- Включаем аппаратное ускорение – устанавливаем флажок возле пункта, следующего за предыдущим.
- Экономим и освобождаем место в оперативной памяти за счёт неактивных вкладок. В разделе «Производительность» третий и четвёртый пункты отвечают за оптимизацию картинок и выгрузку неиспользуемых вкладок из памяти.
 Их рекомендуем активировать. Важно! После включения «Оптимизировать изображения для экономии оперативной памяти» придётся перезагрузить браузер.
Их рекомендуем активировать. Важно! После включения «Оптимизировать изображения для экономии оперативной памяти» придётся перезагрузить браузер. - Отключаем бесполезные и устанавливаем полезные расширения. Переходим на страницу «Дополнения» и проверяем тип включенных расширений. Если они бесполезны, выключаем лишние плагины. Особое внимание обращаем на расширения, находящиеся в разделе «Из других источников».
- Очищаем пользовательские данные, они замедляют работу браузера и нередко приводят к ошибкам. Все параметры становятся доступны после нажатия на комбинацию клавиш Ctrl + Shift + Del.
- Ускоряем скачивание изображений. Переходим на страницу «Флаги» и устанавливаем максимальное число потоков в элементе «Number of raster threads».
Интерфейс
Продолжаем тонкую настройку Яндекс Браузера. Вкладка «Интерфейс» представляет собой ряд опций, которые мы можем включать и отключать по своему усмотрению.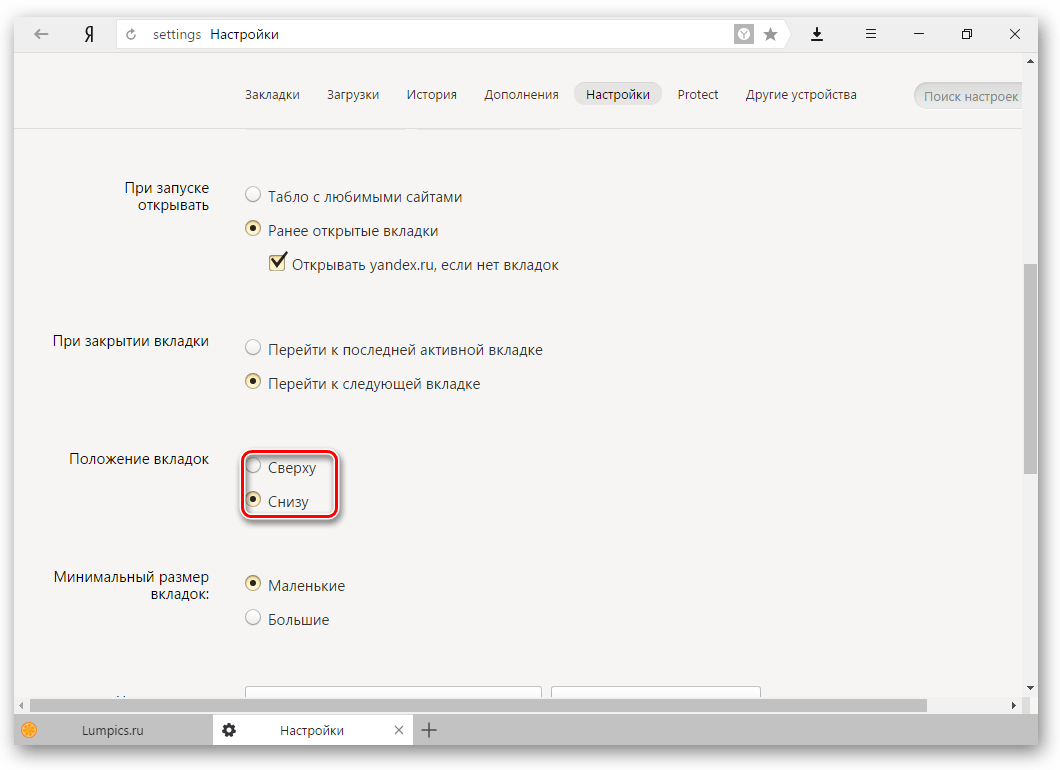 В зависимости от задач — нужна ли вам кнопка «Яндекс» на панели задач слева, подсказки, лента Дзена на стартовой странице. Настройки умной строки, вкладок и боковой панели.
В зависимости от задач — нужна ли вам кнопка «Яндекс» на панели задач слева, подсказки, лента Дзена на стартовой странице. Настройки умной строки, вкладок и боковой панели.
Инструменты
На этом пункте остановимся немного подробней. О только в том случае, если вы работаете за своим домашним ПК или к вашему компьютеру нет доступа у посторонних лиц.
Пункты блокировки рекламы по умолчанию отмечены — некоторые сайты не смогут полностью загрузиться и отобразить контент из-за этого ограничения. При необходимости работать с сайтом, содержащей рекламу, которая мешает пользователю — этот пункт можно отключить или занести данные сайты в исключения.
Интересная и полезная функция голосового помощника «Алиса» по умолчанию включена. Здесь её можно отключить или настроить, какой командой её вызывать. «Слушай Алиса» или «Слушай Яндекс».
Функция «Жесты мышью» также включена. Несправедливо забытая функция, которая позволяет значительно упростить работу с браузером. В разделе настроек жестов посмотрите, какие жесты отвечают за какие функции. Некоторые могут мешать в работе или быть просто неудобными — отключите их.
В разделе настроек жестов посмотрите, какие жесты отвечают за какие функции. Некоторые могут мешать в работе или быть просто неудобными — отключите их.
Важный пункт опций, который нельзя обойти стороной — это «Загрузки». По умолчанию все файлы загружаются на системный диск в папку «Загрузки». Это очень неудобно. В процессе работы на системном диске скапливается много файлов. Переключите маркер в положение «Всегда спрашивать, куда сохранять файлы». И теперь при скачивании любого файла у вас будет появляться окно проводника, чтобы самостоятельно выбрать каталог для скачивания. Выбрать имеющийся раздел на диске или создать новую папку.
Следующие два пункта оставить как есть или снять метки на ваше усмотрение — они просто полезные.
Функция воспроизведения видео поверх вкладок относительно удобная. При быстром переключении между вкладками требуется дополнительно отключать видео в окне справа и саму вкладку. Оставлять эти пункты или отключить на усмотрение пользователя.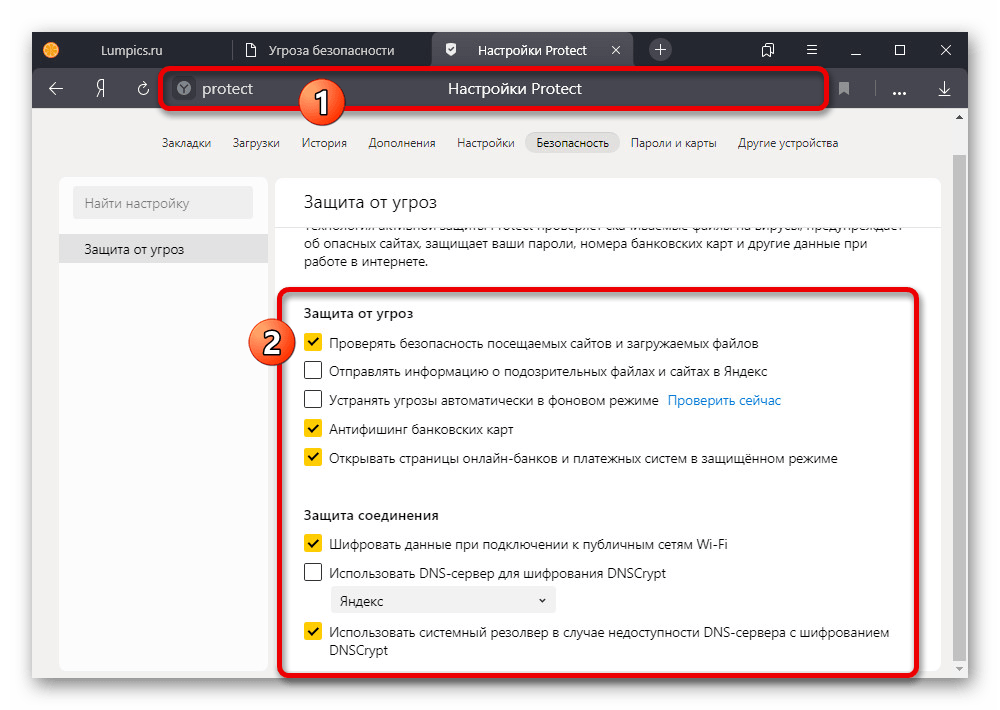
Функцию Турбо стоит включать, если у вас медленный интернет. При высокоскоростном соединении с безлимитным интернетом можно переключить в состояние «Выключен».
Яндекс.Коллекции можно полностью отключить, если вы ими не пользуетесь. То же касается поиска по странице и просмотра PDF-файлов.
Как перейти в сервис со свойствами безопасности Яндекс обозревателя
Браузер от компании Яндекс является одним из самых безопасных веб-обозревателей. Подобный результат обеспечивает технология «Protect», которая проверяет загруженные файлы на наличие вирусов, блокирует доступ посторонних пользователей к паролям, защищает от фишинговых сайтов и остальных угроз в сети.
Переходим на страницу настройки безопасности Яндекс браузера при помощи ссылки или выбрав вкладку «Безопасность» находясь на странице настроек.
Какие параметры здесь есть:
- «Защита от вредоносных сайтов и файлов». Яндекс собирает информацию о ресурсах на основании пользовательских оценок и жалоб, также включает простой антивирусный сканер.
 Эта функция полезна, её отключать не рекомендуем, но такая возможность есть. Вторая строка раздела отвечает за отправку данных о подозрительных ресурсах;
Эта функция полезна, её отключать не рекомендуем, но такая возможность есть. Вторая строка раздела отвечает за отправку данных о подозрительных ресурсах; - «Защита личных данных». Включает функцию «Антифишинг», предотвращающую вход на поддельные сайты. Дополнительно отображаются параметры, отвечающие за предупреждение о вводе номера банковской карты на опасных сайтах и обработку всех платёжных операций в защищённом режиме;
- «Защита соединения». Используется специальный протокол работы при подключении к общедоступным сетям, который блокирует кражу данных пользователя. Также по умолчанию активен DNS-сервер, поддерживающий способ шифрования DNSCrypt.
Рядом со вкладкой «Безопасность» находится раздел с настройками сохранённых паролей браузера. На вкладке по ссылке отображаются данные для входа на сайты, а слева в разделе «Настройки» находятся базовые свойства поведения Яндекс обозревателя.
Сайты
В этом разделе мы можем настроить запрос на отправку уведомлений, изменить размер шрифта и масштаб. Браузер поддерживает огромное количество шрифтов.
Браузер поддерживает огромное количество шрифтов.
В разделе «Расширенные настройки сайтов» мы можем настроить разрешения для:
- автоматической загрузки файлов;
- всплывающих окон;
- доступ к камере;
- доступ к местоположению;
- доступ к микрофону;
- доступ к устройствам;
- обработка протоколов;
- отображение картинок;
- фоновая синхронизация;
- файлы cookie;
- Flash;
- JavaScript.
По умолчанию здесь выставлены рекомендованные параметры, но вы можете их изменить по своему усмотрению и настроить конкретные пункты.
Системные
Последний, но не по значению пункт настроек браузера.
- Выставьте режим «Никогда» в пункте «Запускать браузер вместе с Windows».
- Снимите галочку с пункта «Использовать аппаратное ускорение» — данный пункт часто приводит к тому, что видео воспроизводится с черным экраном или, вообще, не воспроизводится.

- Остальные пункты можно оставить как есть.
- Если вы изменили параметры и результат вас не устроил всегда можно сбросить настройки на стандартные.
- Для лучшей поисковой выдачи здесь можно настроить регион и персональные данные. В частности, это касается отправки статистики сервисам Яндекса. Если не хотите делиться данной информацией синаем эти метки.
Закладки
Данная функция позволяет сохранять в браузере бесконечное количество сайтов (страниц) в закладках.
- Находим интересный сайт, статью, веб-сервис — чтобы сохранить его под рукой и всегда можно было вернуться к нему, находясь на интересующей странице, кликаем на иконку в виде флажка справа в конце умной строки. Флажок изменит цвет на красный.
- Сохраните сайт в Яндекс.Коллекции, в «Панели закладок», или в разделе «Другие закладки».
- Здесь мы можем создать новую папку для закладок. И, если у вас собралось за время пользования браузером очень много таких сохранённых сайтов их можно отсортировать и разместить по папкам, например, как у меня.

- Для быстрого доступа к своим закладкам включите отображение панели закладок под поисковой строкой с помощью комбинации клавиш Ctrl + Shift + B.
- Сами закладки и папки можно перетаскивать по панели, добавляя их в другие папки или изымая оттуда.
- Удалять с помощью контекстного меню правой клавиши мыши. Настройте панель закладок таким образом, чтобы часто посещаемые сайты были всегда под рукой.
- Интересная функция по ссылке «Ещё» — позволяет открыть все сохранённые закладки, хранящиеся в конкретной папке одним кликом в новом окне или в режиме инкогнито. Даже если папка содержит 30 закладок.
Экспериментальные опции
Яндекс браузер работает на движке Blink. У этого движка есть разделы с экспериментальными опциями. Часть из них отключены, часть работают по умолчанию, но, их можно использовать, для ускорения браузера. Чтобы в них попасть, нужно ввести адрес browser://flags, затем, мы включим часть из этих настроек.
Для того, чтобы быстро найти нужную функцию, нажмите Ctrl + F. Затем, вы увидите строку ввода, куда мы скопируем нужную команду.
Затем, вы увидите строку ввода, куда мы скопируем нужную команду.
В результате, на сайте она окрасится в желтый цвет. Найдя команду, внизу неё нажимаем «Включить». Итак, начинаем:
- Ускорение двухмерного элемента canvas – помогает ускорить 2D графику.
- Переопределение списка программного рендеринга – помогает ускорить графику. Желательно включить, если у вас старая видеокарта.
- Быстрое закрытые вкладок/окон – включает специальный скрипт, позволяющий убрать зависание части вкладок.
- Экспериментальные функции canvas – задействует специальные функции, ускоряющие браузер.
- Simple Cache для HTTP – в браузере в настройках применяется старая система кэш. Данная функция позволяет включить новую для более быстрой работы браузера.
- Число потоков растрового изображения – позволяет задействовать не один, а несколько растровых потоков для более быстрой обработки рисунков и ускорения их загрузки. В меню убираем «По умолчанию» и ставим 4.
Если по каким-то причинам ваш браузер после данных настроек стал работать хуже, справа вверху сайта нажимаем кнопку «Восстановить настройки по умолчанию».
У вас теперь ускоренный Яндекс Браузер. Надеюсь, мои рекомендации вам помогли. Успехов!
С уважением, Андрей Зимин 06.07.2017 г.
История
Этот раздел хранит все ваши посещённые сайты с момента последней очистки кеша браузера. Отсюда мы можем перейти на тот или иной сайт, удалить его из истории или очистить всю историю нажав на соответствующую кнопку в правом верхнем углу окна. Раздел истории браузера находится по адресу — browser://history. Открывается из меню параметров или с помощью комбинации клавиш Ctrl + N.
Дополнения
Интересный и весьма полезный раздел «Дополнения». Изначально в Яндекс.Браузере уже установлено несколько расширений. Также вы можете установить сторонние расширения, кликнув на кнопку в конце списка «Каталог расширений Яндекс.Браузера. Примечательно, что Яндекс не имеет своего магазина расширений, для установки дополнений в Яндекс.Браузер используется каталог расширения Оперы.
Не увлекайтесь расширениями. Каждое новое расширение, установленное в браузере, нагружает систему и отнимает часть оперативной памяти.
Каждое новое расширение, установленное в браузере, нагружает систему и отнимает часть оперативной памяти.
Используйте расширения, без которых невозможно обойтись в ежедневной работе. Для редких случаев можно использовать аналоги десктопных программ.
Безопасность
Очень полезное свойство браузера в Яндекс – блокировка рекламы. Разработчики Яндекса решили перенять опыт сторонних приложений и добавить в собственный продукт возможность отключения надоедливых баннеров. Здесь же можно добавит сайты в исключения, если имеется такая необходимость:
Плюс к этому, в браузере имеется отдельный блок настроек безопасности. Попасть в него можно через верхнее меню, выбрав соответствующий пункт:
Пароли и карты
Важный раздел — здесь сохранены все ваши логины и пароли от всех сайтов, на которых вы регистрировались. Если не хотите, чтобы браузер запоминал пароли отметьте это в настройках. Снимите отметки с пунктов автоматического сохранения паролей и автозаполнения форм.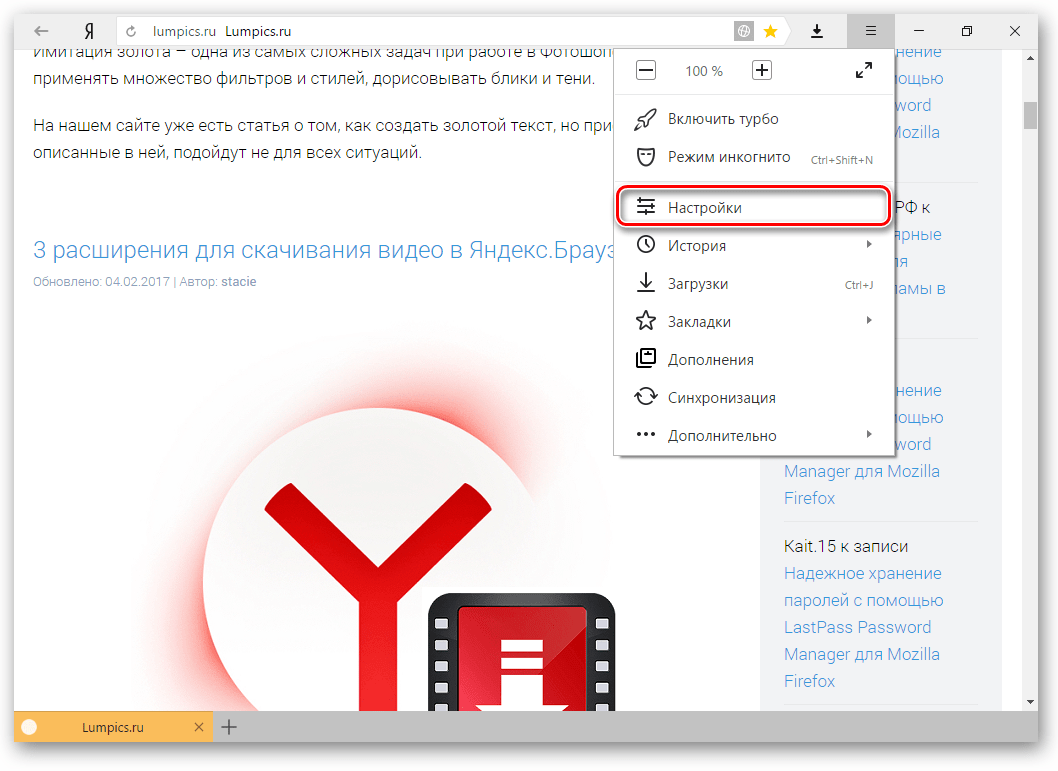 То же касается и банковских карт. Такая синхронизация удобна, но мы, таким образом, сами предоставляем злоумышленникам всю необходимую информацию для взлома.
То же касается и банковских карт. Такая синхронизация удобна, но мы, таким образом, сами предоставляем злоумышленникам всю необходимую информацию для взлома.
Другие устройства
Синхронизация браузера с другими устройствами позволяет работать с разных устройств смартфон планшет другой ПК, используя один логин и пароль от Яндекса. Благодаря синхронизации у вас всегда есть доступ к своим настройкам, пользовательским данным, почтовым, и другим сервисам Яндекса. Где бы вы ни были — хоть в поезде, хоть дома, хоть на работе.
Контекстное меню пункта «Настройки Яндекс.браузера» содержит самые важные разделы настроек. Здесь мы можем в один клик включить режим турбо, если сайты начали медленно загружаться. Открыть новую вкладку в режиме инкогнито.
В режиме Инкогнито не сохраняется никакая информация о странице. После закрытия вкладки в этом режиме все данные о сеансе будут удалены. Настройки возвращены в исходное состояние, удалены закладки, кроме загруженных на ПК файлов.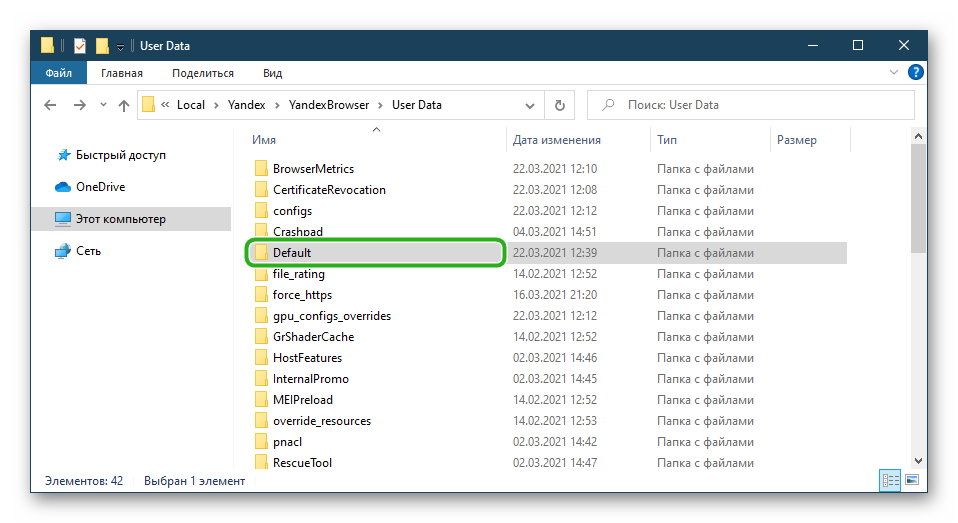
Отсюда мы можем быстро открыть историю или страницу загрузок, раздел паролей и карт. А также перейти в раздел «Дополнения». В разделе «Дополнительно» посмотреть версию браузера и обновить его, если актуальная версия будет доступна. И ещё несколько полезных функций.
Возможности меню настроек в Яндекс браузере
В веб-обозревателе от Яндекса действительно много доступных настроек. Все параметры распределены между пятью разделами меню. Чтобы избежать путаницы, рассмотрим каждый пункт отдельно.
Общие настройки
Раздел меню включает:
- «Пользователи». Отображает количество юзеров браузера Яндекс, а также позволяет создать, удалить и настроить их.
- «Синхронизация». Перейдя по ссылке «Настройки синхронизации», попадаем в раздел с возможностью вручную указывать нужно ли загружать на сервер те или иные данные. Ещё здесь доступно отключение синхронизации и удаление ранее экспортированных данных. Кнопкой «Импортировать данные» можем вручную запросить с серверов Яндекс всю синхронизированную информацию.

- «Поиск». Позволяет изменить некоторые базовые параметры поиска: автоматическое исправление ошибок, предварительный запрос данных для ускорения их запуска и т.п. Если нажмём на «Настройки поисковой системы», попадаем на страницу, где можем установить другую ПС: Google, Mail и прочие.
Интерфейс
В графе присутствуют:
- «Общее». Графа включает настройку отображения кнопки «Яндекс», появления подсказок» и быстрой ссылки на страницу «Пароли и карты».
- «Цветовая схема». Светлая – стандартная тема, тёмная – ночной режим, снижающий нагрузку на глаза при работе в помещениях с ограниченным освещением.
- «Новая вкладка». Позволяет включать или отключать анимацию и ленту Яндекс.Дзен. Ссылка «Настройка информеров справа» перебрасывает на страницу управления виджетами Яндекса. «Настройка рекламы» помогает отключить баннеры на начальной странице, а также их персонализацию.
- «Вкладки». Параметры отвечают за изменение ширины, формы вкладки и поведение при закрытии предыдущей страницу или открытии браузера.

- «Умная строка». Можем включить или выключить: кнопки «Копировать», «Поделиться», «Режим чтения», а также изменить отображение адресов страниц. Последний пункт отвечает за возможность перехода на главную страницу веб-сайта после нажатия на название его домена.
- «Панель закладок». Есть возможность её включения и выключения и настройки отображения.
- «Боковая панель» — это вертикальное меню справа, которое всегда активно или можем включить его отображение кнопкой в левом верхнем углу. Здесь можем изменить отображение панели и саму кнопку её закрепления.
Персонализация
Выше мы говорили об удобстве, пользовательских настройках, параметрах, опциях, но это ещё не всё. Браузер можно сделать не только функциональным, но и красивым. Для этого она обладает всем необходимыми инструментами.
- Находясь на стартовом экране Яндекса, нажимаем «Настроить экран». Расположим вкладки в таком порядке, как нам удобно. Или добавим новые.

- Нажимаем «Добавить сайт».
- Вводим адрес сайта или выбираем из списка, недавно посещённых.
- Кликаем на значок в виде замка, чтобы закрепить вкладку на начальном экране.
- Кликнув по значку в виде шестерёнки, мы можем изменить название вкладки.
- Либо удалить вкладку, кликнув по крестику.
Настройте фон стартовой страницы:
- Нажимаем «Галерея фонов» — выбираем понравившийся фон из Яндекс.Коллекции и нажимаем «Применить фон».
Справа у нас несколько виджетов, почтовый виджет яндекса, с прямым доступом к почте и Яндекс.Диску. Слева внизу кнопка вызова Алисы и справки, что Алиса умеет. В В нижней центральной части окна отображается несколько плиток новостной ленты Дзена (если вы её не отключили в настройках). Это бесконечная лента рекомендаций. В зависимости от того, как часто вы смотрите новости Дзена и вашей активности эта лента формируется исходя из ваших предпочтений.
Кнопка в виде четырёх квадратиков в верхней левой части окна открывает все сервисы Яндекса. Отсюда мы можем быстро запустить любой сервис.
Кнопка в самом верхнем левом углу позволяет закрепить панель на всех сайтах и всегда иметь быстрый доступ к истории, возможности сохранить сайт в закладках и доступ к сервисам яндекса. А также к Алисе.
Первый запуск
Процесс первого открывания нового браузера – очень волнительный процесс. Не используя раньше Yandex Browser, владелец смартфона не знает, чего ожидать от продукта российской компании. Как бы то ни было, не стоит тянуть время, а лучше сразу открыть Яндекс. Браузер.
Чтобы запустить приложение, достаточно найти иконку на рабочем столе телефона Андроид и нажать на нее. На стартовом экране программа предложит ознакомиться со всеми преимуществами. При необходимости этот этап можно пропустить нажатием кнопки «Дальше», а в конце – «Начать пользоваться».
Теперь перед пользователем откроется начальная страница браузера. В верхней части экрана можно увидеть закладки. По умолчанию здесь находятся различные сервисы Яндекса. Чуть ниже располагается поисковая строка, через которую можно выбивать запросы в поисковик Yandex, а также конкретные адреса интересующих страниц.
В верхней части экрана можно увидеть закладки. По умолчанию здесь находятся различные сервисы Яндекса. Чуть ниже располагается поисковая строка, через которую можно выбивать запросы в поисковик Yandex, а также конкретные адреса интересующих страниц.
Свойства обозревателя Internet Explorer, Опера, Мозила, Гугл Хром, Яндекс браузер
Среди многих пользователей ПК принято считать браузер Internet Explorer пережитком прошлого. Однако, как показывает статистика, он все еще входит в ТОП-5 самых используемых программ для серфинга в интернете. Далее мы расскажем о том, как изменить свойства этого обозревателя в Windows 10.
Где находятся свойства обозревателя
Все параметры находятся в разделе «Настройки Яндекс.Браузера» — кнопка в виде трёх горизонтальных полос в правом верхнем углу обозревателя.
Здесь есть разделение по категориям: первичные настройки для быстрого доступа и тонкие настройки по каждому пункту. Раздел параметров имеет удобную навигацию, функцию поиска по ключевым словам.
Как открыть свойства системы
Раздел «Свойства системы» предоставляет некоторые сведения о конфигурации вашего ПК (информацию о ЦП и ОЗУ), указывает на версию операционной системы, разрядность системы и некоторые другие данные. Как он выглядит:
Существует несколько способов открытия «Свойств системы»:
- Путем одновременного нажатия клавиш «Win»+«Pause».
- Необходимо проделать определенный путь в системных настройках.
Шаг 1. Используйте «Пуск», нажав на иконку в левом нижнем края экрана.
Шаг 2.Кликните на «Параметры», находящиеся сразу над графой «Завершение работы».
Шаг 3. В приложении «Параметры» перейдите в плитку с названием «Cистема».
Шаг 4. Нас интересует находящаяся в конце списка вкладка «О системе», кликните по ней.
Шаг 5. Наконец последний шаг — кликните по тексту «Сведения о системе».
Кнопка «Настройки Яндекс.
 Браузера»
Браузера»
При клике на кнопку «Настройки Яндекс.Браузера» мы видим всплывающее меню с перечнем пунктов. Каждый пункт отвечает за конкретную функцию и имеет ряд настроек.
Синхронизация
Первый и самый главный пункт свойств обозревателя — синхронизация. Эта функция отвечает за перенос всех пользовательских настроек и закладок из облака. Незаменимая функция, если ранее на другом ПК или смартфоне вы уже синхронизировали ваш браузер с аккаунтом Яндекс. Для синхронизации достаточно ввести данные своего аккаунта и кликнуть «Синхронизировать».
Данный пункт не отображается в меню, если вы уже настроили синхронизацию ранее.
Турбо
Полезная функция — поможет при медленном интернете. При включённом турбо все данные перед тем, как попасть в обозреватель, отправляются на сервера Яндекс там сжимаются и затем пересылаются пользователю. Таким образом, страницы загружаются быстрее, а при лимитированном интернете расходуется меньше трафика.
Не стоит переживать за сохранность личных данных, вводимых пользователем. Данные с сайтов, защищённых сертификатом HTTPS, не передаются в Яндекс и не проходят процедуру сжатия. Ваши логины, пароли, номера карт и прочая конфиденциальная информация защищена и никуда не передаётся.
Режим инкогнито
В режиме инкогнито не сохраняются введённые пароли, история посещений, история запросов после того, как вы перейдёте в обычный режим. Но сохраняются загруженные на ПК файлы и настройки браузера и закладки.
Быстрый доступ — История
Пункт для перехода в основное меню раздела «История» Ctrl+H и список недавно закрытых сайтов.
- Как включить настоящее окно поиска на новой вкладке Google Chrome
Быстрый доступ — Загрузки
Здесь хранятся все наши загруженные файлы. Переход к этому разделу осуществляется из Меню свойств обозревателя, по ссылке browser://downloads/ или с помощью комбинации клавиш Ctrl+J.
Клик правой клавишей мыши открывает контекстное меню — что мы можем сделать с этим файлом: открыть источник, скачать заново, убрать из списка, удалить файл.
Быстрый доступ — Закладки
При наведении курсора мышки на раздел «Закладки» открывается список сохранённых сайтов и пунктов с настройками. Некоторые пункты имеют подсказки горячих клавиш, они указаны справа конкретного пункта. Здесь мы можем показать/скрыть панель закладок, выполнить импорт закладок, перейти в основное меню диспетчера закладок.
Быстрый доступ — Коллекции
Новый сервис от Яндекса «Коллекции» — позволяет создавать свои коллекции. Загружать картинки, сохранять сайты, делиться изображениями с друзьями в социальных сетях.
Дополнительно
При наведении курсора мышки на последний пункт меню свойств обозревателя открывается подменю.
- Здесь мы можем открыть новую вкладку Ctrl+T
- Открыть новое окно Ctrl+N
- Быстро очистить историю Ctrl+Shift+Del
- Сохранить страницу на ПК Ctrl+S
- Отправить страницу в печать Ctrl+P
- Перевести страницу на русский язык
- «Найти» на странице Ctrl+А
- «Изменить» — Копировать Ctrl+С / Вырезать Ctrl+X / Вставить Ctrl+V
- Использовать дополнительные инструменты Создать ярлык
- Открыть диспетчер задач Shift+Esc
- Просмотреть код страницы Ctrl+U
- Открыть инструменты разработчика Ctrl+Shift+I
- Открыть настройки JavaScript Ctrl+Shift+J
- Посмотреть или переключить кодировку.
«Настроить браузер Mozilla Firefox»
Mozilla Firefox 15, 16, (17 не забыла но версии на русском языке не видела), 18, 19 в несколько раз быстрее быстрее предыдущих версий. С повышенной скоростью запуска, уменьшенным временем загрузки страниц, улучшенной производительностью веб-приложений и включением аппаратного ускорения графики, Firefox оптимален для работы со сложными интерактивными веб-сайтами.
Чтобы открыть настройки щёлкните по этому треугольнику.
Легко настраивается домашняя страница, в этом же окне можете указать путь для сохранения файлов. Мне удобно загружать на рабочий стол.
Всегда можно посмотреть скорость загрузки файлов.
Firefox Sync: получите доступ к журналу, закладкам, открытым вкладкам, паролям, умной строке адреса и данным форм с нескольких компьютеров. Гибкость в настройке. Особого внимания заслуживают в браузере концепция расширения и дополнения.
Суть идеи в том, что сам браузер в «чистом виде» предоставляет лишь основу — адресная строка, вкладки, меню программы. Ничего особенного, ничего лишнего. Если пользователя это устраивает – можно не заморачиваться со всякими дополнениями. Но я думаю вас это устроит только до того момента, когда вы попробуете установить первое дополнение.
Новый менеджер дополнений: выбирайте из более чем 200 000 дополнений, которые помогут вам настроить возможности, функциональность и внешний вид Firefox. Mozilla Firefox — самый расширяемый и гибко настраиваемый браузер на планете. Вы можете настраивать панели инструментов, ставить дополнительные модули расширения и темы оформления.
Подобно телескопической удочке, Mozilla Firefox может превращаться из маленького компактного браузера в удивительно многофункциональный инструмент для путешествий по всемирной сети. Вы также можете узнать больше о возможностях расширений Firefox, посмотрев видеоролики. Конфиденциальность и безопасность.
Конфиденциальность и безопасность в браузере. Запрет Отслеживания: Firefox возглавляет движение по внедрению универсального стандарта на Запрет Отслеживания Действий Пользователей, позволяющий пользователям сообщить сайтам, что они не хотят, чтобы сайты следили за их поведением и использовали его для показа рекламы. Firefox ставит защиту приватности на первое место, исправляя недостатки в некоторых веб-стандартах устраняя тем самым возможность получения доступа других пользователей к журналу вашего браузера.
HTTP Strict Transport Security (HSTS): автоматически устанавливает защищённое соединение для предотвращения атак типа «человек посередине» и перехвата конфиденциальных данных во время процесса входа на сайт. Политика защиты содержимого (CSP): предотвращает атаки, выполняемые через межсайтовый скриптинг, позволяя сайтам сообщить браузеру, какое содержимое является легитимным.
С Firefox вы избавлены от различных шпионских программ, а также от элементов ActiveX. Вы можете самостоятельно контролировать свою приватность, гибко управлять личными данными. Браузер позволяет моментально удалять следы своего пребывания в сети. Движок JavaScript ускоряет загрузку страниц и повышает производительность игр и веб-приложений.
Firefox включает в себя аппаратное ускорение, видео высокой четкости (WebM), 3D-графику, автономное хранилище данных, профессиональную типографику, аудио-API от Mozilla, помогающее создавать из звука визуальные эффекты и многое другое. Firefox включает в себя встроенную консоль уведомления об ошибках на веб-страницах и веб-консоль разработчика. Дополнительные расширения, наподобие Firebug, позволяют с легкостью разрабатывать и отлаживать веб-страницы.
Firefox продолжает работать даже при сбоях в плагинах Adobe Flash, Apple QuickTime или Microsoft Silverlight. Если один из этих плагинов падает или зависает, то это не повлияет на остальной Firefox. Просто обновите страницу, чтобы перезагрузить плагин.
Добавление сайтов в закладки, благодаря звездочке в адресной строке, теперь возможно одним щелчком мыши. Управление журналом и закладками унифицировано и осуществляется в рамках единого диалогового окна. Выбор необходимых ссылок стал более удобен, по причине наличию специальных групп недавно добавленных закладок и наиболее часто посещаемых сайтов. Интеллектуальная строка ввода адреса Как только вы начинаете ввод адреса, тут же появляется окно с подсказками, где жирным шрифтом показаны все совпадения.
Интеллектуальная строка ввода адреса. Окно содержит список ранее посещённых сайтов. Строка отзывается не только на адреса сайтов, но также на их заголовки, что значительно упрощает и ускоряет ввод. Они отображаются в окне с историей ранее открытых сайтов. Даже если вы не помните точный адрес, название ресурса вам подскажет верную дорогу.
Автоматическое обновление Вам больше не нужно вручную загружать новые версии браузера по мере их выхода. Система обновления автоматически загружает небольшие патчи размером несколько сотен килобайт, экономя ваше время. Сама начала с использавания Mozilla Firefox 13, но сегодня пользуюсь уже Firefox 19, то есть он сам обновился до версии 19.
Оптимальный базовый состав Простой, интуитивной понятный браузер обладает всем, что может понадобиться в повседневной жизни. Закладки, журнал, полноэкранный режим, масштабирование текста и многое другое – всё это есть в Mozilla Firefox. Блокирование всплывающих окон Вам больше не будут досаждать всплывающие окна, открывающиеся при посещении многих сайтов. Вы можете самостоятельно указывать, с каких сайтов разрешать открытие всплывающих окон, а с каких нет. Читайте письма без спама Почтовый клиент Mozilla Thunderbird прекрасное дополнение для Firefox. С помощью MozBackup вы можете сделать резервную копию данных профиля Firefox или восстановить данные из резервной копии профиля Firefox. Вы можете сохранять и восстанавливать такие данные как настройки, закладки, историю, расширения, пароли, куки, сохранённые формы, список загрузок, сертификаты и стили.
Расширения с сайта Mozilla.org Расширения с сайта Mozilla Russia С помощью расширений, вы можете добавить новые функции и сделать работу с Mozilla Firefox удобней. Почти все расширения русифицированы. Подборки расширений с сайта Mozilla.org Подборки это группы расширений, которыми можно легко поделиться с другими пользователями.
Приложения. Просмотр Flash-анимации, исполнение Java-апплетов и многое другое возможно с помощью плагинов для Mozilla Firefox. Поисковые плагины с сайта Mozilla.org C помощью поисковых плагинов вы можете добавить в Firefox поиск по популярным сайтам. Поисковые плагины с сайта Mozilla Russia C помощью поисковых плагинов вы можете добавить в Firefox поиск по популярным российским сайтам. Словари с сайта Mozilla.org Словари для проверки орфографии в Firefox. Словари с сайта Mozilla Russia.
Настройки Яндекс.Браузера
Остальные свойства обозревателя находятся в разделе «Настройки». При переходе на страницу browser://settings/ мы видим в верхней части окна вкладки:
- Загрузки
- История
- Дополнения
- Настройки
- Безопасность
- Пароли и карты
- Другие устройства
Основное окно свойств обозревателя во вкладке «Настройки» разделено на 2 части. В левой панели навигация, в правой, собственно, сами настройки. Синим цветом подсвечены ссылки для перехода к пункту более тонких настроек. Галочками отмечены пункты по умолчанию. Их можно снимать и отмечать по своему усмотрению.
Здесь уже выставлены оптимальные значения. Но некоторые пункты стоит обратить внимание и настроить по своему усмотрению.
- Добавить пользователя — вы можете добавлять неограниченное количество пользователей и синхронизировать их с разными аккаунтами, переключаться между ними.
- Снять галочку с пункта показа ленты Дзен, если она вам не нужна.
- Отметить пункт «Показывать панель закладок». По умолчанию она отключена.
- Для повышения конфиденциальности можно снять галочку с пункта «Предлагать автозаполнение».
- Отключить голосового помощника Алису, также если она вам не нужна.
- Настроить жесты мышкой.
- В разделе «Инструменты» отметьте пункт «Всегда спрашивать куда загружать файлы» или выберите папку для загрузки. При стандартных настройках все файлы сохраняются в папку «Загрузки» на системном диске, что часто приводит к сокращению полезного места на локальном диске и к замедлению работы.
- Отключить турбо при высокоскоростном интернете.
- Настроить шрифт масштаб.
- Особое внимание уделить пункту «Запускать вместе с Windows» — этот пункт лучше отключить, чтобы браузер не работал фоном, когда вы им не пользуетесь.
- И также стоит снять галочку с пункта «Использовать аппаратное ускорение» — это часто вызывает проблемы при воспроизведении видео.
- В конце списка пункт «Очистить историю» — очищайте историю хотя бы раз в месяц с предустановленными параметрами по умолчанию, чтобы браузер всегда работал быстро и не был перегружен лишними мусорными файлами, которые копятся в кеше в процессе работы.
- Сброс настроек по умолчанию вернёт браузер в исходное состояние если что-то пошло не так и браузер перестал корректно работать из-за неправильно выставленных параметров.
Управление паролями и автозаполнением
Одним из важных является раздел «Пароли и формы». Как известно, необходимо оберегать свои пароли от злоумышленников. Ведь браузер сохраняет информацию со всех сайтов, где необходима авторизация, в том числе от онлайн банковских сервисов и введенных данных для оплаты с помощью банковских карт. Посмотреть все сохраненные данные не составляет труда, так как доступ к ним открыт. Достаточно открыть вкладку «Управление паролями» и в открывшемся списке сохраненных выбрать нужный для просмотра.
Если убрать галочку с пункта «Предлагать сохранять пароли», то вы обезопасите себя от мошенников или просто любопытных людей.
Закладки
При переходе на вкладку «Закладки» мы попадаем в диспетчер закладок. Здесь мы видим все наши сохранённые сайты, можем их удалить. Переместить в папку, сохранить файл с закладками для импорта в другой браузера.
- Как сделать визуальные вкладки яндекс стартовой страницей
Изменяем тему оформления Edge
Подобно тому, как в Windows 10 изменяется тема оформления окон, в Edge можно изменить цветовое оформление. Делается это все в том же разделе «Параметры», где осуществляется настройка браузера.
- Кликаем по кнопке с тремя точками.
- Жмем «Параметры».
- В первом выпадающем списке «Выбор темы» выбираем одну из двух доступных тем: «Светлая» или «Темная».
Изменения вступают в силу сразу же.
Дополнения
Дополнения в браузер позволяют расширить функциональность. Использовать различные инструменты для самых разнообразных целей. Изначально в Яндекс.Браузере уже встроены некоторые плагины. Их можно отключить при необходимости.
А также в конце страницы есть ссылка для перехода в каталог Оперы — там находится огромное количество расширений. Они разделены по категориям. Их можно искать по ключевым словам в поисковой строке. При установке расширения оно забирает на себя часть системных ресурсов, так как это дополнительный процесс. При большом количестве работающих расширений в браузере он станет работать медленнее. Поэтому плагинами сильно не стоит увлекаться — загружайте только те плагины, которые нужны в работе ежедневно.
Подробнее об установке дополнений для Яндекс.Браузера
Безопасность
Здесь мы можем настроить активную защиту или отключить её, если она не нужна. Технология Protect, это особенность Яндекс.Браузера. Она защищает ПК от вредоносных файлов и фишинга. При необходимости какие-то пункты можно отключить, если они мешают в работе или вы уверены, что посещаемые сайты не несут угрозы.
Закрепляем иконку программы в Пуске и на начальном экране
В Windows 10 появилась возможность быстрого вызова приложений не только через ярлыки на рабочем столе, в Пуске или панели задач, но и через новый элемент Пуска, называемый начальным экраном.
Для закрепления иконки браузера в Пуске или на начальном экране нужно вызвать контекстное меню значка программы и выбрать соответствующий пункт выпавшего списка.
- Вводим «Edge» в строке поиска.
- Вызываем контекстное меню пиктограммы приложения.
- Выбираем соответствующий пункт из выпавшего списка.
После этого программу можно будет вызвать намного быстрее.
Закрепить обозреватель на начальном экране можно и через меню его дополнительных настроек.
(Visited 7 144 times, 1 visits today)
Где найти простые свойства браузера Яндекс
Ответ на вопрос зависит от необходимых настроек, у каждой группы параметров есть собственное хранилище. Если требуется найти базовый набор для персонализации браузера Яндекс, открываем выпадающее меню: нажимаем на кнопку «Настройки Яндекс.браузера», находится в правом верхнем углу и представлена в виде трёх горизонтальных полосок.
В выпадающем окне расположены ссылки на основные разделы со свойствами обозревателя, а также есть возможность быстро выполнять базовые задачи:
Нам удалось найти поверхностные свойства Яндекс браузера, которых достаточно для выполнения элементарных задач, но есть и более глубокие параметры настройки.
- Где настройки Яндекс браузера на телефоне андроид
Рекомендуем:
Изменение домашней страницы
Установка домашней страницы начинается с изменения параметров кнопки, отвечающей за переход на нее.
В Edge кнопка перехода на стартовую страницу присутствует, но по умолчанию не активна (скрыта), поэтому для начала ее необходимо активировать.
- Открываем окно интернет-обозревателя в Windows 10.
- В меню дополнительных действий вызываем один из последних в списке пунктов «Параметры».
- Кликаем по кнопке «Посмотреть доп. параметры», чтобы открылось окно, где осуществляется расширенная настройка браузера.
- Перемещаем первый переключатель «Отображать кнопку…» в положение «Вкл.».
Теперь осуществляется настройка стартовой страницы.
- Возвращаемся в меню «Параметры».
- Перемещаем чекбокс в положение «Конкретная страница…».
- В форму «Введите веб-адрес» вставляем ссылку на сайт, который будет домашней страницей, и жмем по иконке дискеты.
Интересно: в возможности нового браузера входит функция задания нескольких домашних страниц. Для этого после добавления и сохранения первого адреса аналогичным методом вводите 2-й и все последующие. Их количество ограничивается только объемом установленной на ПК оперативной памяти.
Как перейти в сервис со свойствами безопасности Яндекс обозревателя
Браузер от компании Яндекс является одним из самых безопасных веб-обозревателей. Подобный результат обеспечивает технология «Protect», которая проверяет загруженные файлы на наличие вирусов, блокирует доступ посторонних пользователей к паролям, защищает от фишинговых сайтов и остальных угроз в сети.
Переходим на страницу настройки безопасности Яндекс браузера при помощи ссылки или выбрав вкладку «Безопасность» находясь на странице настроек.
Какие параметры здесь есть:
- «Защита от вредоносных сайтов и файлов». Яндекс собирает информацию о ресурсах на основании пользовательских оценок и жалоб, также включает простой антивирусный сканер. Эта функция полезна, её отключать не рекомендуем, но такая возможность есть. Вторая строка раздела отвечает за отправку данных о подозрительных ресурсах;
- «Защита личных данных». Включает функцию «Антифишинг», предотвращающую вход на поддельные сайты. Дополнительно отображаются параметры, отвечающие за предупреждение о вводе номера банковской карты на опасных сайтах и обработку всех платёжных операций в защищённом режиме;
- «Защита соединения». Используется специальный протокол работы при подключении к общедоступным сетям, который блокирует кражу данных пользователя. Также по умолчанию активен DNS-сервер, поддерживающий способ шифрования DNSCrypt.
Рядом со вкладкой «Безопасность» находится раздел с настройками сохранённых паролей браузера. На вкладке по ссылке отображаются данные для входа на сайты, а слева в разделе «Настройки» находятся базовые свойства поведения Яндекс обозревателя.
Как сбросить параметры
Для того, чтобы сбросить параметры, изменив их до начальных на момент установки Internet Explorer, нужно также действовать через меню настроек. Для этого одним из способов, описанных выше, входим в параметры браузера. Далее выбираем вкладку «Дополнительно».
Далее нажимаем на клавишу «Сброс». Система спросит, действительно ли пользователь хочет сбросить параметры. Повторно нажимаем на клавишу «Сброс».
Где можем изучить дополнительные свойства Яндекс браузера
В обозревателе есть ещё масса скрытых параметров для персонализации, о них и поговорим в данной главе.
Нерассмотренные вкладки, на которые можем перейти из раздела «Настроек»:
- «Закладки». Все параметры здесь рассчитаны на структурирование и просмотр сохранённых ранее сайтов;
- «Загрузки». Показывает все загруженные файлы;
- «История». Отсюда можем перейти на любой ранее открытый сайт или очистить временные файлы;
- «Дополнения». В разделе размещены все установленные и предустановленные расширения. Здесь можем их настраивать, включать, изменять поведение и т. п.;
- «Другие устройства». Вкладка предназначена для управления синхронизацией с другими устройствами.
Скрытые разделы браузера:
- «Плагины». Расположен каталог по ссылке. В списке указаны все установленные плагины;
- «Флаги». Переходим на страницу и управляем экспериментальными функциями обозревателя;
- «Компоненты». Находятся здесь. Предназначаются для проверки обновлений отдельных компонентов;
- Страница для разработчиков. Расположена здесь, помогает анализировать состояние браузера и его поведение;
- «Диагностические данные». На странице можем проверить версию системы, ядра, а также подключенные устройства и т. п.
Второй способ назначения браузера по умолчанию
Для исправления неполадки, когда первый метод не сработал, воспользуемся функционалом Панели управления.
1. Вызываем Панель управления.
2. Значение поля «Просмотр» ставим «Значки».
3. Вызываем апплет «Программы по умолчанию».
4. Переходим по ссылке, позволяющей устанавливать приложения по умолчанию.
5. В списке инсталлированных на ПК программ находим браузер, который хотите использовать в качестве обозревателя в системе, и жмем по пиктограмме с текстом о применении выбранной программы по умолчанию.
6. Жмем «OK» для внесения изменений в реестр Windows.
Отныне выбранный обозреватель будет открывать ссылки и гипертекстовые документы без нареканий. Если и после этого столкнулись с проблемой открытия ссылок и документов через Edge, в Параметрах, где заменяли браузер, кликните по надписи, отвечающей за определение программ для протоколов. Возле протоколов, где указан старый браузер, заменяем приложения на новое и сохраняем изменения.
Впрочем, в Windows 10 можно легко сделать так, чтобы, например, файлы определенных форматов открывались через один браузер, а программой по умолчанию был другой. Для этого, как еще со времен пика славы Windows XP, вызываем контекстное меню требуемого формата файла и открываем его «Свойства». Затем нажимаем «Изменить» и указываем программу, которая будет открывать выбранный тип текстовых документов, жмём «OK» и «Применить». После этого изменения вступят в силу, а иконка типа документа, вероятнее всего, примет вид браузера, через который тот будет открываться.
Среди многих пользователей ПК принято считать браузер Internet Explorer пережитком прошлого. Однако, как показывает статистика, он все еще входит в ТОП-5 самых используемых программ для серфинга в интернете. Далее мы расскажем о том, как изменить свойства этого обозревателя в Windows 10.
Самые полезные свойства
Недостаточно обнаружить все настройки, если не знать, как они работают. В работе веб-обозревателя можем изменить многое, но мы покажем на примере нескольких основных функций, как персонализировать браузер Яндекс:
- Изменяем браузер по умолчанию. Переходим на страницу, прокручиваем список до нахождения одноимённого раздела, здесь нажимаем на «По умолчанию использовать Яндекс.браузер»;
- Включаем блокировку рекламы. Идём по ссылке и листаем перечень до раздела «Блокировка рекламы». Нажимаем на кнопку «Выкл.» возле строки AdGuard;
- Ускоряем работу системы. На вкладке ищем категорию «Турбо» и включаем функцию. Дальше ищем раздел «Система». Лучше изначально просмотреть все параметры, затем убираем первый флаг «Разрешить приложениям работать … после закрытия браузера»;
- Изменяем поведение после запуска. Часто оказывается очень удобным открытие вкладок, которые не были закрыты во время предыдущей сессии. На вкладке «Настройки» в разделе «При запуске открывать» устанавливаем «Ранее открытые вкладки».
Есть ещё масса мест, где в Яндекс браузере расположены свойства для изменения поведения обозревателя, тестирования программного обеспечения и ускорения работы. Мы рассмотрели основные и часто используемые настройки, при необходимости специфических изменений рекомендуем изучить официальную документацию и посетить страницу browser://about.
Помогла ли вам эта статья?
Все браузеры похожи между собой и выполняют одну и ту же функцию – позволяют пользователям проводить время в интернете с комфортом. Отличия конечно тоже есть и это не только внешний вид и дизайн. Каждый веб-обозреватель имеет собственные уникальные настройки, позволяющие сделать его удобным для пользователя. Многие серферы пытаются узнать, свойства браузера яндекс где найти, ведь именно благодаря им можно приступить к настройкам.
Заменяем интернет-обозреватель в Windows 10 при помощи меню «Параметры»
Его можно изменить так же, как и задаются приложения по умолчанию в среде новой операционной системы, активировав нужный пункт параметров одноимённого меню. Вызывается оно комбинацией клавиш «Win+I» или через контекстное меню Пуска.
Зайдя в параметры конфигурации «десятки», выполняем предложенные ниже шаги.
- Переходим во вкладку «Система».
- Нажимаем по пиктограмме «Программы по умолчанию».
- Опускаемся к категории «Веб-браузер» и щелкаем по наименованию текущего обозревателя (вероятнее всего, это будет Edge).
- Из выпавшего списка выбираем нужный из присутствующих в системе программ и жмём по названию/иконке программы.
На этом первый метод замены обозревателя интернет-страниц и приложения для открытия ссылок и html-документов можно считать исчерпанным.
Правда, нередко бывает, что некоторые файлы (например, mht и htm) и ссылки со сторонних приложений будут открываться в Edge. Далее приведен вариант решения проблемы.
Где отыскать свойства веб-обозревателя
Свойства обозревателя это самые обычные настройки, отыскать которые можно в правом верхнем углу. Для их открытия необходимо кликнуть по трем черточкам, после чего появится небольшой список. Здесь показаны наиболее популярные и основные функции:
- Включение, отключение «Турбо»;
- История посещения сайтов;
- Загрузки;
- Имеющиеся расширения;
- Изменение закладок.
Но это далеко не все свойства веб-обозревателя. Разработчики хорошенько поработали, чтобы пользователи могли обезопасить времяпровождение в интернете, не переживая за личные данные. Также существует возможность изменить интерфейс, установить разнообразные утилиты, плагины и улучшить иные функции.
Через панель управления
Свойства системы можно открыть и через панель управления. Которую тоже можно запустить двумя способами.
Быстрый вызов панели управления в Windows с клавиатуры
Мой любимый способ с помощью команды через апплет «Выполнить…» Можно также набрать эту команду и в консоли.
Быстрый запуск панели управления Windows
Этот метод открытия панели управления работает в Windows 10, однако он подходит для любой версии Windows.
Запуск панели управления Windows 10 через меню Пуск
Кликайте в меню следующие пункты:
Пуск > Все программы > Служебные-Windows > Панель Управления
Открыть свойства системы через панель управления Windows 10
В панели управления нужно открыть «Система и безопасность» затем кликнуть основной пункт «Система» либо подпункт «Просмотр объема ОЗУ и скорости процессора»
Открытие свойств системы Windows 10 через панель управления
Admin
IT-cпециалист с высшим техническим образованием и 8-летним опытом системного администрирования. Подробней об авторе и контакты. Даю бесплатные консультации по информационным технологиям, работе компьютеров и других устройств, программ, сервисов и сайтов в интернете. Если вы не нашли нужную информацию, то задайте свой вопрос!
Среди многих пользователей ПК принято считать браузер Internet Explorer пережитком прошлого. Однако, как показывает статистика, он все еще входит в ТОП-5 самых используемых программ для серфинга в интернете. Далее мы расскажем о том, как изменить свойства этого обозревателя в Windows 10.
Посещение раздела настройки
Данный раздел позволяет более детально настроить приложение. Здесь разрешается:
- Изменить поисковую систему. По умолчанию используется яндекс, но имеется множество других, которые разрешается активировать.
- Поработать над внешним видом обозревателя.
- Работа с вкладками. Существует возможность выбрать местоположение закладок, отображение иконок, название сайта.
Для изменения определенных параметров, достаточно убрать или поставить галочку напротив выбранного пункта.
Изменение обозревателя по умолчанию
Ранее изменение браузера можно было осуществить, зайдя в настройки программы и нажав соответствующую кнопку или поставив флажок, но в Windows 10 такой метод не работает.
Теперь изменить интернет-обозреватель системы можно через новое для Виндовс меню – «Параметры».
- Листаем список в самый низ, находим веб-браузер и кликаем по иконке программы.
- Выбираем из списка требуемое приложение и закрываем окно.
Безопасность
Yandex browser включает в себя отличную встроенную функцию – автоматическая блокировка рекламных баннеров. Пользователю разрешается вносить в специальный список сайты, которые не будут блокироваться.
Имеется целый блок, посвященный безопасности. Здесь можно установить защиту от сайтов, способных нанести вред ПК, обезопасить личные данные и любые соединения.
Открываем «Свойства системы» через «Панель управления» Виндовс 10
В более старых версиях Виндовс приложение «Параметры» вообще отсутствовало, и все опции, которые там находятся, размещались в Панели управления. В 10-й версии системы Microsoft решили заменить её на приложение «Параметры», однако для удобства пользователей «Панель управления» все-таки оставили. Следуйте нижеописанным действиям:
Шаг 1. Вначале откроем саму «Панель управления». Она вызывается командой «сontrol» в окне «Выполнить» («Win»+«R»). Второй способ: задействуйте «Пуск», в котором следует выбрать графу «Все приложения». Находите подраздел «Служебные — Windows» и кликаете на «Панель управления».
Дополнительные настройки обозревателя
Если серфер желает провести более подробные изменения, то ему стоит отправиться в раздел дополнительных настроек. Стоит отметить, что неопытным пользователям лучше отказаться от изменения каких-либо данных в этом разделе. Если совершить ошибку, то обозреватель перестанет принимать соединения с интернетом или откажется отображать определенные сайты.
Как оптимизировать Windows и настроить ОС на максимальную производительность
Примечание! Для начала следует разобраться с оптимизацией. Операционная система Windows имеет достаточное количество функций, служб и параметров, необходимость которых весьма неоднозначна. Многие из них большую часть времени просто-напросто используют ресурсы компьютера и лишний раз нагружают систему , нежели приносят какую-либо видимую пользу.
Сейчас речь пойдет о том, как повысить быстродействие с помощью нескольких нехитрых действий и настроек.
Шаг 1. Отключите индексацию файлов на диске. Она используется для быстрого поиска файлов в разделе «Проводник», однако, как показывает практика, поиском файлов пользуются нечасто, а расход ресурсов при включенной весьма ощутимый. Сначала откройте «Проводник», затем перейдите в «Этот компьютер».
Нажмите правой клавишей на Диск С, и перейдите в «Свойства», нам нужна вкладка «Общие». Уберите галочку с поля «Разрешить индексировать…..», и затем примените изменения. Эти же действия проделайте со всеми остальными дисками.
Шаг 2. Переходим в «Параметры» (в начале статьи написано, как это сделать), затем во вкладку «Конфиденциальность». Отключаете все функции, связанных с передачей ваших данных куда-либо в графе «Общие».
В графе «Диагностика и отзывы» также отключаете всё, что только возможно, так как всё, что там приведено, по большей части бесполезно и только нагружает ПК в фоновом режиме.
Шаг 3. Отключение визуальных эффектов в виде различных анимаций и переходов также повысит быстродействие операционной системы Windows 10. Для этого переходим в свойства системы (инструкция выше), выбираем «Дополнительные параметры системы», затем рядом с «Быстродействие» нажмите на пункт «Параметры».
Нам нужна вкладка «Визуальные эффекты». Далее отключите всё, что считаете ненужным. Чем больше параметров будет отключено, тем быстрее будет работать система, так что если вы ходите ускорить работу системы по-максимуму, выключайте абсолютно всё, применив «Обеспечить наилучшее быстродействие». После примените все внесённые изменения.
Шаг 4. Если ваша рабочая платформа — ноутбук, следует выключить отключение жестких дисков. Для этого переходим в «Электропитание» с помощью панели центра уведомлений, нажав на значок батареи.
Выберите «Настройка схемы электропитания» и найдите «Изменить дополнительные параметры питания». Выставите любое больше значение в поле «От сети», или же просто «Никогда».
Шаг 5. Многие приложения в Windows 10 по-умолчанию начинают всегда работать в фоновом режиме, нам это не нужно. Переходим в «Параметры», «Конфиденциальность», и затем в графу «Фоновые приложения». Отключите все приложения, которые вы не считаете нужными для постоянной работы в фоне.
Шаг 6. Пришло время отключить ненужные службы и автозагрузку.
- Для этого пропишем в командной строке «Выполнить», вызываемой сочетанием клавиш «Win»+«R», команду «msconfig».
Личные данные
В этом разделе пользователи могут поработать с геолокацией, историей посещения сайтов, а также запретить доступ к личным данным. Здесь имеется кнопка «Настройки содержимого», ограничивающие содержимое сайтов:
- Разрешается включать и отключать отображение изображений;
- Запретить и разрешить кешировать содержимое открываемой страницы, а также принимать cookie;
- Позволить javascript начать работать.
Если пользователю необходимо почистить всю информацию о посещении сайтов, это также делается в этом разделе. Обязательно записывайте или запоминайте пароли, прежде чем удалять их. Если вы очистите куки и пароли, то восстановить их уже будет невозможно.
Вкладка программы
Используется для выбора редактора html, клиента для работы с почтой, для открытия сайтов, а также, упомянутое раньше «Управление надстройками».
В этом окне можно редактировать запускаемые расширения, приложения, проверки орфографии и ускорители. Управление надстройками очень важно, потому как именно с их помощью можно превратить браузер в отличный инструмент веб-дизайнера или оптимизатора и аналитика.
В то же время, сюда чаще всего попадают вирусные программы, которые полностью или частично блокируют работу в глобальной сети. Попавший сюда вредоносный код может отключить элементы activex, включить перенаправление на другие страницы или автономный режим, а также заблокировать доступ к социальным сетям.
Загрузки
Пользователи могут выбирать, куда будут сохраняться загружаемые файлы. Чтобы изменить стандартные данные необходимо перейти в настройки, открыть инструменты, остановиться на «загруженные файлы».
Функции яндекса не знают границ, каждый пользователь может настраивать его под индивидуальные предпочтения. Обязательно тщательно изучите свойства браузера, ведь изменение некоторых функций позволит проводить время в интернете с комфортом.
Открываем дополнительные параметры запуска
Настроить параметры загрузки, а также получить сведения о восстановлении системы поможет системный раздел «Дополнительные параметры запуска». В ОС присутствует несколько способов открыть данное меню:
- Удерживая «Shift» нажать на пункт «Перезагрузка» в «Пуске».
- Откройте раздел «Параметры» любым любым из приведенных в начале руководства способов, там найдите «Обновления и безопасность». Затем слева найдите графу «Восстановление», после под текстом «Особые варианты загрузки» выбирайте «Перезагрузить сейчас».
где найти, какие бывают и как изменить. Внешний вид новой страницы
Приветствую вас, друзья.
Для выхода в интернет нам требуется специальная программа, которая называется браузер или веб-обозреватель. Есть несколько популярных продуктов, о которых вы, возможно, слышали. Это Opera, Mozilla Firefox, Google Chrome, Яндекс.Браузер, Internet Explorer или Microsoft Edge в новых версиях Windows. Все они выполняют одну и ту же основную функцию – позволяют нам заходить и просматривать информацию на различных сайтах.
Но у каждой из этих программ есть свои особенности, которые влияют на выбор пользователей. Сегодня мы поговорим о том, чем интересен Яндекс Браузер, как установить его и настроить на своем компьютере или ноутбуке.
Каждый веб-обозреватель обладает своими преимуществами. Раньше я открывала сайты только через Google Chrome. Он меня полностью устраивал, пока не стал жутко тормозить на стареньком ноутбуке. Пришлось искать альтернативу.
Тогда я перешла на Mozilla Firefox, тоже довольно приятный браузер. Особенно мне нравится то, что можно открыть много вкладок, и они не будут сжиматься в тонкую полоску. Но прошло немного времени, и Firefox тоже стал притормаживать, а также в какой-то период ежедневно выдавать ошибки. Мне это быстро надоело, и я установила Яндекс.Браузер.
До этого слышала хорошие отзывы о нем, но относилась к ним скептически. Сейчас успешно пользуюсь программой, она оказалась намного шустрее, чем Chrome и Firefox. Приятный интерфейс, удобное меню, удачные первоначальные настройки, которые почти не пришлось изменять, – все это присутствует в данном веб-обозревателе. Поэтому однозначно могу рекомендовать его, особенно обладателям не очень мощных ПК и ноутбуков.
Пошаговая инструкция по бесплатной установке на компьютер
Чтобы начать установку, откройте в имеющемся у вас браузере сайт yandex.ru. Скорее всего, вы сразу увидите предложение воспользоваться обозревателем от Яндекса.
Нажмите на кнопку “Установить” или на надпись “Скачайте браузер”. После этого вы попадете на страницу, посвященную данной программе, откуда можно загрузить ее на компьютер, смартфон или планшет. Жмем кнопку “Скачать”.
После этого на ваше устройство скопируется установочный файл Yandex.exe. Увидеть его можно в верхней или нижней строке браузера, как показано на скриншоте ниже, а также в папке “Загрузки” или другом каталоге, который вы выбрали для скачанных из интернета материалов. Находим установщик Яндекс.Браузера и открываем его.
В появившемся окне обратите внимание на 2 галочки, которые можно оставить или убрать. Я обычно соглашаюсь на то, чтобы программа отправляла отчеты, и надеюсь, что это действительно помогает улучшить ее работу. Делать ли Yandex браузером по умолчанию – решать вам. Если оставите птичку, то ссылки из других программ будут открываться в этом веб-обозревателе. Сделайте свой выбор и нажмите большую желтую кнопку.
Разрешаем приложению вносить изменения на компьютер и ждем, пока завершится установочный процесс.
Настройки
Когда браузер установится, то сразу откроется и предложит перейти к настройкам. Можно воспользоваться этим предложением или сразу начать использовать программу, а настроить ее позже. Мы займемся этим сейчас и пройдемся по основным параметрам.
Первоначальные установки
Первым делом заботливый Яндекс.Браузер предлагает нам перенести вкладки из другого веб-обозревателя, которым мы пользовались ранее. Это довольно удобно и может сэкономить время. Нажмите “Хорошо”, если согласны с таким шагом, и “Не переносить”, если вам это не нужно.
После этого программа может перезапуститься. Затем нам предлагают залогиниться в аккаунте на Яндексе. Если у вас его нет, и вы пока не планируете его заводить, пропустите этот шаг.
В ином случае войдите в аккаунт или нажмите “Регистрация”, чтобы и пользоваться другими сервисами компании. Затем система предлагает нам установить Яндекс.Диск. Этот шаг тоже можно сейчас пропустить. Переходим на стартовую или, как ее еще называют, домашнюю страницу.
Важные параметры
В любое время можно зайти в меню браузера и изменить установки. Для этого нужно нажать на 3 полосы в самом верху экрана справа, здесь находятся все основные опции. В выпавшем списке выбираем “Настройки”.
Теперь пролистываем экран вниз и меняем нужные параметры программы.
У каждого из нас свои приоритеты, но в первую очередь я рекомендую пройтись по таким опциям:
- Добавить пользователей, если у вас есть несколько аккаунтов, или компьютером пользуется еще кто-то.
- Синхронизировать систему с одной из учетных записей, чтобы легко пользоваться различными сервисами и функциями на всех своих устройствах, а также сохранять информацию на сервере компании, чтобы в случае чего не потерять ее.
- Определить место закачки файлов. Я обычно прошу браузер каждый раз уточнять, в какую папку нужно сохранять конкретный документ. Меня это устраивает больше, чем складирование материалов в загрузках.
Теперь переключитесь на вкладку “Пароли и карты” и перейдите в настройки. Если компьютером пользуется несколько человек, можно установить мастер-пароль для доступа к важной информации.
Также я советую внимательно проверить установки в этом пункте. Вы можете хранить пароли от разных сайтов и пользоваться автозаполнением форм, но я не рекомендую это делать. Лучше храните учетные данные в блокноте или специальных программах.
Дополнительные настройки
Есть опции, которые не так важны для работы, но могут значительно ускорить, облегчить ее и сделать приятнее. По желанию вы можете:
- импортировать, то есть скопировать все необходимые данные из других установленных на компьютере веб-обозревателей;
- сделать программу от Яндекса браузером по умолчанию, если планируете открывать им все ссылки;
- настроить поисковую систему, чтобы она показывала подсказки и исправляла ошибки при вводе запроса, а также ускоряла загрузку страниц;
- изменить внешний вид программы, добавляя или убирая панели и виджеты;
- применить темный и светлый интерфейс, чтобы было приятнее работать, и меньше уставали глаза;
- настроить голосового помощника “Алису”;
- отредактировать свойства вкладок и умной строки;
- запретить или разрешить запуск программы вместе с загрузкой Windows, автозапуск иногда бывает очень удобным;
- применить автозаполнение форм и т. д.
На самом деле, браузер дает довольно широкие возможности для адаптации функций и интерфейса под себя. Я рекомендую вам попробовать разные опции, чтобы создать комфортные условия для работы. Не бойтесь, вы всегда сможете зайти в меню и изменить или сбросить настройки, если вас что-то не устроит.
Также иногда программа предлагает оценить экспериментальные функции. Для этого нужно перейти в бета-версию веб-обозревателя. Это занятие интересное, но не вполне безопасное, поэтому будьте осторожны с такими экспериментами.
Внешний вид новой страницы
Чтобы быстро открывать сайты, которыми вы часто пользуетесь, не обязательно хранить их в закладках или держать открытыми вкладки. Можно также настроить вид стартовой страницы. Для этого нажмите на плюсик в самом верху экрана рядом с последней открытой вкладкой.
Тут вы можете добавить сайт в панель быстрого доступа и изменить фон.
Как переустановить
Чтобы удалить и снова поставить программу без потери данных, нужно выполнить следующую последовательность действий:
- Заходим в меню “Параметры” Windows.
- Открываем раздел “Приложения”.
- Находим Яндекс.Браузер.
- Нажимаем на него, затем на кнопку “Удалить”.
- Подтверждаем свое желание.
- Затем выбираем вариант “Удалить”.
- В следующем диалоговом окне не ставим никаких отметок, а просто еще раз жмем кнопку для удаления программы.
- Когда процесс завершится, обязательно перезагрузите компьютер.
Теперь пройдите по шагам весь путь, описанный в начале этой статьи, и заново установите веб-обозреватель. Когда он запустится, вы увидите, что все данные и вкладки сохранились.
Если вы хотите, чтобы программа после переустановки работала “с нуля” без сделанных вами изменений и настроек, то на 8-м шаге поставьте птичку рядом с текстом об удалении всех сведений.
Заключение
Мы с вами подробно изучили алгоритм установки Яндекс.Браузера и основные настройки, на которые стоит обратить внимание сразу после запуска программы. Надеюсь, у вас все получилось, и данный веб-обозреватель послужит вам верой и правдой. Если есть вопросы по установке, настройке или работе приложения, пишите, будем решать их сообща. У меня уже есть довольно большой опыт взаимодействия с Яндекс.Браузером, так что постараюсь помочь.
Сохраняйте статью в закладки, чтобы вернуться к ней позже и уточнить важные моменты. Подписывайтесь на новые материалы сайт, чтобы сделать свою жизнь в интернете комфортнее и получить новые знания по актуальным вопросам.
Всего доброго, друзья.
Как можно найти меню браузера?
Ответ мастера:
Браузер представляет собой специальное приложение, которое позволяет пользователю эффективно работать в интернете. Независимо от того, каким типом браузера оснащен тот или иной компьютер, он обязательно снабжен меню, которое позволяет выполнять разнообразные действия, менять существующие настройки и оформление внешнего вида окна программы.
Если браузер работает в полноэкранном режиме, вы сразу это поймете. На экране монитора будет отображаться только выбранная интернет-страница. Выйти из этого режима можно несколькими путями.
Расположите курсор мыши к верхней части экрана и дождитесь момента, когда панель меню опустится вниз. Воспользуйтесь мышкой и кликните по ней правой клавишей. В открывшемся контекстном меню остановитесь на опции «Выйти из полноэкранного режима».
В том случае, если выпадающее меню не располагает этой командой, примените сочетание двух клавиш: “Enter” и “Alt”. Так вы сможете перейти на полноэкранный режим и обратно во многих программах. Кроме того, есть браузеры, которые позволяют менять режим при помощи клавиши “F11”.
Как только панель перестанет «прятаться» и станет доступной, щелкните по ней правой клавишей мышки. Открывшееся контекстное меню предложит вам выбрать опцию «Строка меню» или «Опция меню» (формулировку определяет тип установленного браузера). Отметьте ее маркером.
Если вы все проделали правильно, в окне браузера откроются стандартные для меню пункты. Опция «Файл» предназначена для управления окном программы, она позволяет открывать или наоборот закрывать разнообразные вкладки и новые окна. С ее помощью вы легко сможете отправить на печать нужную вам интернет-страницу.
В пункте «Правка» содержатся все стандартные команды: «Найти», «Копировать», «Вырезать», «Вставить». По сути, эта опция практически не отличается от аналогичных пунктов других программ. Пункт «Вид» говорит сам за себя. Вполне естественно, что именно он отвечает за внешнее оформление окна браузера.
Чтобы получить необходимый доступ к сохраненным ранее ресурсам, можно воспользоваться опцией «Закладки» или «Избранное». Такие меню, как «Инструменты» и «Сервис» станут незаменимыми помощниками при настройке работы браузера в соответствии с вашими запросами.
Вы наверняка заметили, что на панели находятся не только эти инструменты. Например, есть «Строка состояния», «Панель навигации», панель «Избранное» и другие. Для того чтобы они постоянно отображались на панели, подведите к ней курсор мышки и кликните правой клавишей. С помощью маркера выберите те пункты, которые могут вам понадобиться для работы.
Яндекс, не отставая от Гугл, представил пользователям свой браузер. Он достаточно удобен и прост в управлении. Если вы уже установили данное интернет-приложение, то следующий вопрос, который вас интересует – это настройки браузера яндекс. Естественно, что для удобной работы каждый пользователь делает их в соответствии с собственными предпочтениями. Рассмотрим, где именно они находятся и что нам нужно сделать.
Настройки по умолчанию
Перед тем, как говорить о том, где в браузере яндекс настройки, давайте посмотрим, что изначально предлагают разработчики. После , сюда можно импортировать настройки с другого браузера, который был назначен по умолчанию.
Так что все, казалось бы, просто.
Кроме того, разработчики встроили в браузер приложение Яндекс.Бар. А как установить это полезное приложение, к примеру, в Google Chrome вы узнаете . Он активируется нажатием всего одной кнопки. Зато в результате вы получаете доступ к огромному количеству различных сервисов и социальных сетей.
Как изменить настройки
С учетом минималистического интерфейса браузера, узнать, где находятся настройки браузера яндекс очень просто. Для этого понадобится просто нажать на кнопку
и выбрать пункт Настройки.
Чтобы задать стартовую страницу, нажимаем на ссылку С чего начинать. Здесь пользователю предлагается два варианта того, что будет отображаться при запуске. Во-первых, это могут быть вкладки, которые были открыты в последний сеанс перед завершением работы с браузером. Во-вторых, на странице могут отображаться наиболее часто посещаемые сайты.
Мы видим, что ничего сложного в том, как найти настройки браузера яндекс, нет.
Поэтому переходим к следующему этапу – сохранению загружаемых файлов. По умолчанию, они будут находиться в специальной папке для загрузок. Чтобы изменить это, выбираем Настройки, переходим по ссылке Показать дополнительные настройки. Здесь жмем на кнопку Загрузки и отмечаем нужный путь для файлов.
Многие пользователи интересуются тем, как сохранить настройки яндекс браузера. Для этого понадобится дополнительный софт, который найти на просторах сети не сложно. То же самое касается и того, как сбросить настройки яндекс браузера. В настоящий момент разработчики специальной кнопки для этого не предусмотрели. Однако, можно удалить профиль, в котором они, в основном, и находятся. Для этого действия в Настройках выбираем Пользователи и жмем кнопку Удалить профиль. Кстати, появившееся окно позволяет выполнить такую операцию, как импорт параметров в другой браузер, что очень удобно.
Рассмотрим и другие способы того, как изменить настройки браузера яндекс. К примеру, по умолчанию JavaScript в интернет-обозревателе поддерживается. Если же вы случайно изменили это, то вернуть все на места получится через все ту же кнопку. Выбираем пункт контекстного меню Показать дополнительные настройки. Далее переходим по ссылке Защита личных данных, где нас интересует кнопка Настройки содержимого. В них мы устанавливаем выделение напротив надписи, разрешающей поддержку JavaScript. Кстати, можно .
Конечно, заслуживают внимания и скрытые настройки яндекс браузера. Не стоит забывать, что некоторые расширения в интернет-обозревателе стоят по умолчанию. Если вы в них не нуждаетесь, то лучше сразу удалить, для чего нажимаем соответствующую кнопку рядом с названием дополнения. К примеру, такое расширение как «Интеграция с MetaProducts…» вряд ли пригодится, поэтому убрать его рекомендую сразу после установки.
Все прочие настройки каждый устанавливает по собственным предпочтениям. Если вы перенесли их с другого браузера, но отображаются они некорректно, то придется настраивать все вручную. Для этого жмем кнопку и находим нужный нам пункт.
Для работы в сети каждый пользователь ПК, будь-то с Windows 10, Mac или Андроид, использует обозреватель. Это может быть Google Chrome, Opera или Yandex Browser. О мы писали ранее. На этот раз предлагаем рассмотреть тему, как настроить Яндекс Браузер для комфортного использования на всех версиях операционной системы Windows.
Как попасть в Меню настроек Яндекс.Браузера?
Настраивать каждую опцию популярного браузера Яндекс мы будем через Меню. Для того, чтобы в него попасть, нужно нажать на значок трее, который будет располагаться во всех версиях обозревателя в правом верхнем углу.
Если нажать на эту кнопку, то получим быстрый доступ к таким функциям, как:
- Управление режимом турбо;
- Возможность включить скрытый режим;
- Увеличение размера шрифта на страницах;
- История посещения сервисов;
- Управление дополнениями;
- Просмотр загруженных файлов и управление загрузкой;
- Настройка синхронизации;
- Управление плагинами и различными расширениями;
- Возможность открыть Настройки для более тонкой регулировки работы программы.
Все эти настройки Яндекс Браузера использовать несложно, так как обозреватель поддерживает русский язык и имеет систему подсказок.
Как настроить начальную страницу при запуске?
Что такое стартовая или начальная страница? Это сайт, который открывается, когда пользователь запускает браузер. Стартовый сайт может быть любой: Google, Softikbox, Yandex и т д.
Для того, чтобы настроить начальный вид браузера при старте, стоит ввести в адресную строку https://home.yandex.ru и перейти по ссылке. Выбираем «Открыть определенную страницу», «Задать адрес» и копируем адрес желаемого ресурса.
Сохраняем настройки. Теперь запуск браузера будет начинаться с заданного вами сайта. Его можно изменить по желанию. Или же, если что-то пошло не так, то сбросить настройки программы к начальным.
Настройка дополнений в Яндекс Браузере
Что такое дополнения и для чего они нужны в данном браузере?
Дополнения – это специальные плагины, которые позволят расширить функционал браузера. К примеру, вы находитесь в регионе, для которого включен запрет на посещение определенного веб-ресурса. Скачав VPN-плагин, пользователь может скрыть свое реальное местоположение, таким образом, обошел блокировку. Или, вы любите музыку, фильмы и книги, однако скачать у вас не получается с сайта. Тогда вы загружаете специальный плагин Save From Net и скачиваете любой контент с YouTube, Вконтакте, Одноклассники и т д.
Однако много пользователей часто задаются вопросом, стоит ли устанавливать расширения? Не влияют ли они на безопасность программы?
Естественно, дать однозначный ответ на эти вопросы сложно, так как гарантировать полную безопасность программы никто не может. Система проверяет все расширения на безопасность, однако стабильность их работы и максимальный уровень защиты гарантировать не может. Некоторые специалисты обозначают плагины как лазейку для мошенников, слабое место в системе. Однако несколько полезных дополнения мы все же советуем установить. Они безопасны.
От этих 4 расширений безопасность вашего браузера и системы в целом не пострадает, а комфорт повысится.
Для того, чтобы установить расширение, стоит открыть «Меню», «Дополнения».
Откроется новая страница. Опускаемся вниз и нажимаем на кнопку «Каталог расширений для Яндекс.Браузера».
Здесь вам нужно найти то расширение, которое необходимо. К примеру, скачаем блокировщик рекламы. В поисковой строке вводим «Adblock».
Выбираем подходящий плагин. Мы загрузим расширение для блокировки рекламы в YouTube.
Чтобы установить расширение, нужно нажать на кнопку «Добавить в Яндекс.Браузер».
О том, что плагин успешно установлен, появится уведомление.
Таким образом, устанавливаем все остальные расширения.
Опции для изменения внешнего вида браузера
Если открыть классические настройки программы и перейти во вкладку «Настройки», то вторым пунктом будет «Настройка внешнего вида» браузера. Что можно изменить с помощью этих пунктов?
- Управлять умной строкой (несколько пунктов).
- Включить отображение уровня заряда батареи. Актуально, если у вас ноутбук, планшет, телефон, а не стационарный компьютер.
- Включить или отключить анимацию.
- Управлять строкой Дзен (это новости от Яндекс и партнеров).
- Возможность сделать каждую отдельную вкладку цветной (для удобного управления).
- Управление видео в браузере (возможность открыть ролик в другой вкладке или в свернутом виде).
Изменить анимацию или фон экспресс-панели можно также с помощью кнопок, которые расположены под иконками. К примеру, чтобы изменить фон, нужно нажать на «Галереи фонов» и выбрать новую картинку или загрузить свою.
Чтобы удалить иконку сайта, можно нажать на её верхний правый уголок и выбрать «Удалить».
Чтобы добавить какой-то сайт, то нажимаем на кнопку «Добавить».
Таким образом, можно изменить внешний вид браузера, адаптировав его под свои потребности и стиль.
Веб-содержимое браузера Яндекс
Изменить масштаб страницы, настроить шрифт для удобного чтения онлайн, включить подсказки – все это можно сделать в разделе «Настройки», «Дополнительные настройки», «Веб-содержимое».
Важно отметить, что изменить параметры масштабирования можно и через начальное меню. Нажимаем на кнопку «Меню» и сразу под ней будет кнопка увеличения и уменьшения масштабов страницы.
Как управлять паролями в Яндекс.Браузере?
Выше мы уже писали, что с помощью специального расширения можно установить плагин по управлению паролями и если вам нужно войти на какой-то сайт, то расширение предложит использовать ранее сохраненные данные.
Однако в самом Яндексе есть функция по управлению формами и паролями. Для этого стоит перейти в «Настройки», вкладка «Пароли».
Если нажать на какой-то логин, то появится небольшое окно. В нем будет указан адрес сайта, логин и пароль для входа.
Однако, чтобы пароли сохранялись, стоит перейти в «Настройки», «Дополнительные настройки», найти пункт «Пароли и формы» и выставить отметки «Включать авто заполнение форм одним кликом» (когда вы ставите курсор в поле для ввода пароля, то программа сама проставляет нужные данные), а также «Включить менеджер паролей».
Таким образом, даже если вы забудете свой пароль, то в данном разделе можно будет его посмотреть.
ВАЖНО! Чтобы пароли сохранялись, то при первом вводе данных не забудьте нажать на кнопку «Сохранить пароль»
Работа с историей в Яндекс браузере
Просматривая страницы в сети, Яндекс.Браузер сохраняет данные о них в «Историю». Благодаря этому пользователь может быстро и легко найти по дате, названию сайта нужную информацию, которую просматривал раньше.
Для того, чтобы попасть в Историю Яндекса, стоит нажать на кнопку «Меню» и выбрать из списка «Историю» или просто нажать комбинацию клавиш «Ctrl+H».
Откроется новое окно. Смотрим, какие сайты мы посещали и в какое время.
Важно отметить, что историю просмотра можно чистить, чтобы хранилище программы не забивалось. Для этого можно вручную отметить ненужные ссылки в «Истории» и нажать «Удалить».
Если же вы хотите, чтобы в истории вообще ничего не сохранялось, то нужно нажать «Меню», «Режим инкогнито».
В данном режиме история вообще не сохраняется. Пароли тоже.
Управление личными данными пользователя
В настройках браузера есть раздел «Личные данные». Для чего предназначен данный раздел?
Начнем с самого первого – кнопка «Настройка содержимого».
Если на неё нажать, то появится небольшое окно. Здесь нужно разрешить сохранение локальных данных.
В случае, если нажать на кнопку «Очистить историю загрузки», то откроется небольшое окно. Здесь можно поставить отметки возле тех позиций, которые нужно очистить (делаем когда браузер глючит).
С этого раздела можно настроить ленту Дзен для просмотра новостей и рекомендаций.
За что отвечает контекстное меню?
Если открыть «Настройки», «Дополнительные настройки», то найдем «Контекстное меню».
Для чего нужно это меню? Когда вы работаете с каким-то сайтом, то вам может понадобиться скопировать текст, картинку, напечатать информацию, перевести текст с иностранного языка, посмотреть код страницы. Если у вас включено контекстное меню в настройках, то им можно будет воспользоваться.
Загрузки в Яндекс браузере
Если вам нужно сохранить какой-либо файл из сети, то он оправляется в раздел «Загрузки» браузера Яндекс. Там он храниться до тех пор, пока загрузка не будет завершена на 100%. Далее файл из списка убирается, так как помещается в папку загрузок. Она выбирается пользователем или задается по умолчанию.
Попасть в «Загрузки» Яндекс Браузера можно с главного Меню или, нажав кнопку «Ctrl+J».
В этой папке будут расположены все, в том числе и ранее скачанные, файлы. Их можно переместить, удалить и выполнить с ними другие действия.
Изменить папку для загрузки файлов можно в момент скачивания файла, если его максимальный размер превышает допустимый для папки хранения. Для этого нужно выбрать другую директорию и нажать «Сохранить». Или же, открываем «Настройки», «Дополнительные настройки», «Загруженные файлы». Здесь будет кнопка «Изменить». Нажимаем на неё и выбираем другую папку в качестве основной для загрузок.
Рекомендуем здесь установить галочку возле пункта «Всегда спрашивать, куда сохранить файлы». Это позволит самостоятельно выбирать место, где будут располагаться загруженные файлы и не задавать единой папки по умолчанию.
Синхронизация данных браузера с помощью общего аккаунта
Для чего нужна синхронизация данных? Для начала отметим, что синхронизация – это обмен данными между устройствами и аккаунтами. Установив Виндовс, приобрел телефон, пользователь создает аккаунт (зачастую это Google, так как без него невозможно работать со смартфонами). Авторизовавшись, юзер получает возможность включить синхронизацию данных, которая позволит:
- Объединить несколько устройств с различными операционными системами посредством одного аккаунта, предоставив доступ к настройкам и данным юзера.
- Включить резервное копирование данных, которое в случае утраты или поломки устройства позволить восстановить некоторую информацию;
- Получить быстрый доступ к аккаунтам социальных сетей, не вводя пароль и логин, который может подтянуться с браузера.
Включение синхронизации стоит на первом месте в настройках программы. Нажимаем «Включить…».
Далее вводим логин и пароль к аккаунту Google. Нужно войти на свою страницу. Если аккаунта нет, то нужно создать. Теперь, если вы войдёте в этот же аккаунт только с телефона, то в настройках увидите параметры, которые вы задавали с ПК. Это и есть синхронизация.
Сеть, язык и регионы в настройках Яндекс Браузера
Настройки данного раздела позволяют настроить корректное отображение информации для региона пользователя. Если вам нужно зайти на какой-то сайт в обход данных о местоположении, то стоит включить прокси-сервер или установить сторонний VPN.
Если вам необходимо изменить язык обозревателя, то сразу под настройками прокси будет соответствующая кнопка. Однако в настройках будет только русский и английский язык. Загрузить дополнительный язык можно, нажав на кнопку «Добавить».
Положение вкладок
Все мы привыкли к тому, что положение вкладок задано по умолчанию сверху, поверх адресной строки. Однако Яндекс Браузер позволяет выполнить перенос вкладок вниз.
Кому может быть удобное такое расположение? Однако вкладки могут находиться внизу браузера.
Энергосбережение в Яндексе
Функция энергосбережения реализована специально для портативных устройств. Она позволяет экономить заряд батареи ноутбука, который не подключен к сети. При его задействовании браузер меняет свой внешний вид: приглушенный цвет, соответствующий звук, уведомляющий об активации этой опции.
Профили пользователей
Если вашим компьютером или ноутбуком пользуется несколько человек, в том числе и ребенок, то в настройках можно выбрать раздел «Профили» и задать настройки для второго юзера.
Нажав на кнопку «Добавить», появится окно настроек. Выбираем иконку профиля, задаем имя.
Для этого профиля на рабочем столе будет создан отдельный ярлык. Пользовать будет входить в интернет через этот ярлык. Как результат, история не будет сохраниться в один браузер. Работа двух пользователей в одном приложении будет разделена профилями.
Безопасность Яндекс Браузера
В настройках программы есть всего одна кнопка, которая позволяет получить доступ к параметрам безопасности.
Важно отметить, что в браузере Яндекс включена опция Protect, которая автоматически проверяет посещаемые сайты и загружаемые файлы. Однако, если зайти в раздел настроек безопасности, то можно повысить дополнительную защиту.
Почему мы сняли отметки с пункта «Устранять угрозы автоматически в фоновом режиме»? Дело в том, что браузер может считать некоторый контент или загружаемые файлы небезопасными (хотя они такими не являются) и блокировать их. Поэтому данную функцию стоит отключить.
DNS-сервера также не стоит использовать, так как в настройках каждого роутера прописан автоматический выбор подходящего сервера. Если включить эту опцию, то контент будет загружаться медленно, интернет будет слабый (точнее подключение браузера будет иметь низкую скорость).
Как сделать Яндекс браузером по умолчанию?
Для того, чтобы сделать Яндекс программой по умолчанию для просмотра страниц сети, стоит открыть «Настройки», найти подпункт «Браузер по умолчанию» и нажать на специальную кнопку.
Подтверждаем выбранное действие и перезагружаем обозреватель.
Сброс параметров Яндекс Браузера
Если программа перестала работать корректно, а переустановка софта – не ваш вариант, тогда сброс настроек поможет избавиться от некоторых глюков. Выполнить её достаточно просто. Открываем «Настройки», нажимаем «Показать дополнительные настройки» и в самом низу вы найдете кнопку «Сбросить настройки».
Программа предупредит, что все настройки будут сброшены к начальным. Подтверждаем выбранное действие.
После сброса программа запуститься самостоятельно со стартовой страницы Яндекс.
Эти настройки, которые мы описали выше, позволят настроить обозреватель для комфортного и безопасного серфинга в сети. Однако это не значит, что вы самостоятельно не можете задать другие нужные параметры. В данном браузере нет запретов.
Добрый день уважаемые подписчики и читатели блога сайт, ранее я вам рассказывал как производится сброс настроек браузера на начальные, но я забыл вам рассказать где эти самые настройки лежат на вашем компьютере и сегодня я это исправлю. И так темой заметки будет где хранятся настройки браузера.
О каких браузерах сегодня пойдет речь, давайте их перечислим
- Google Chrome
- Opera
- Mozilla FireFox
- Yandex браузер
- Internet Explorer
Для чего это вообще вам нужно, зная где хранятся настройки браузеров в Windows вы всегда их сможете перенести на другой компьютер или устройство, я много раз в эпоху своего админства сталкивался с ситуацией, что при переустановке системы пользователю, он вдруг вспоминал за новой системой что у него нет тут его плагинов в браузере и закладок, вы ему говорите ты же не просил это сделать и тебя спрашивали ничего не забыл, а он ну ты же админ сам должен был догадаться:), вот чтобы вам не нужно было догадываться, читаем ниже. Еще хочу обратить внимание как сохранить историю skype , тоже пригодиться вам.
Настройки Google Chrome хранятся на вашем компьютере вот по такому пути. Рассматриваемый пример это Windows 8.1, но в 7 или 10 все будет одинаково.
C:\Пользователи\имя пользователя\AppData\Local\Google\Chrome\User Data\Default
В папке Default вы обнаружите все настройки, например файл Bookmarks это ваши закладки, ниже есть их резервная копия. Папка Extensions содержит все ваши установленные расширения.Файл History содержит всю историю. Полезно для безопасников, скачал этот файл и изучаешь потом. Думаю с хранилищем настроек Google Chrome все понятно.
Идем дальше разбираться где хранятся настройки браузеров в Windows и на очереди у нас Opera. Довольно старенький серфер по интернету, но недавно в него вдохнули новую жизнь, версии выходят как орешки, старая мне нравилась больше, но сегодня речь не об этом.
Настройки Opera располагаются вот по такому пути.
C:\Users\имя пользователя\AppData\Roaming\Opera Software\Opera Stable
Тут вы тоже видите закладки Opera, это файл Bookmarks, также история браузера расположена в файле Hystory. Тут вы найдете, папку расширений и тем.
Сама программа установлена по пути
C:\Program Files (x86)\Opera
Как говорил один персонаж из моего детства, продолжаем разговор.
Давайте разбираться где хранит свои настройки рыжий лис, или как по правильному firefox.
Для Windows XP это вот такой путь
C:\Documents and Settings\имя пользователя\Application Data\Mozilla\Firefox\Profiles
Для современных операционных систем вам сюда
C:\пользователи\имя пользователя\AppData\Roaming\Mozilla\Firefox\Profiles\
Будет вот такая структура данных
Где хранятся настройки internet explorer
Не самый мой любимый браузер, но без него пока сложно представить клиент банки и электронные торговые площадки. Да и вообще Microsoft его уже хоронит, предлагая всем пользоваться новым Edge. Как у других MS все не хранит в одном месте, например история лежит вот по такому пути
Сами настройки лежат вот по такому адресу
C:\пользователи\имя пользователя\AppData\Local\Microsoft\Internet Explorer
Где хранятся настройки Яндекс браузера
Яндекс кладет все свои настройки в папку, так что при переносе на другой компьютер копируем именно ее.
C:\пользователи\имя пользователя\AppData\Local\Yandex\YandexBrowser\User Data
Tor браузер как таковое ничего не хранит, но если что и есть то оно лежит в папке вместе с загрузочным файлом, у меня Portable версия, она не хранит ничего. Надеюсь вы теперь знаете где располагаются все параметры и настройки нужных вам браузеров.
Как найти Яндекс Браузер на компьютере: где же он находится?
Яндекс-браузер разработан популярной в России компанией Yandex и является вполне конкурентоспособным обозревателем. Выполнен он в том же минималистичном стиле, что и популярный Google Chrome. В данной статье речь пойдет о том, как найти (и если потребуется, удалить) Яндекс-браузер на своем компьютере. Узнать фактическое месторасположение программы бывает необходимо, чтобы полностью удалить ее с жесткого диска или, например, сделать резервные копии отдельных файлов.
Свойства ярлыка
Данный способ имеет очень широкое применение и позволяет узнать, в какой директории хранится exe-файл программы. Для отслеживания вам понадобится ярлык на рабочем столе или на панели быстрого доступа. Если там его нет, можно открыть список всех установленных программ в меню «Пуск», найти там каталог «Yandex», и в нем будет располагаться необходимый вам ярлык.
- Щелкните ПКМ по найденному объекту.
- В ниспадающем контекстном меню выберите действие «Свойства».
- Необходимая вам вкладка называется «Ярлык». В ней находится параметр «Объект», значение которого и является адресом exe-файла Яндекс.
- Скопируйте его с помощью комбинации клавиш Control + C и откройте проводник (Мой компьютер).
- Вставьте с помощью комбинации клавиш Control + V найденную информацию в адресную строку проводника. Enter нажимать пока что не надо.
- Удалите два последних элемента адреса. Это часть строки «application\browser.exe».
- Нажмите Enter.
Таким образом вы попадете в папку YandexBrowser, в которой и располагается браузер и его служебные файлы.
Переход вручную
Все служебные и исполнительные файлы размещены в скрытой папке AppData. Просто так открыть ее не получится, сперва придется должным образом настроить проводник на вашем компьютере.
- Откройте проводник (Мой компьютер).
- Зайдите в папку жесткого диска, на котором установлена операционная система (у большинства пользователей его буква – С).
- Далее требуется открыть каталог «Пользователи», а в нем найти свою личную папку (ее название аналогично имени пользователя операционной системы).
- Теперь вам потребуется зайти в настройки, чтобы активировать возможность видеть и заходить в скрытые папки. В меню, которое расположено в верхней части окна, под поисковой строкой, кликните по кнопке «Упорядочить».
- И ниспадающем меню выберите категорию «Параметры».
- Нужная вам вкладка называется «Вид». Перейдите в нее и найдите в представленном перечне настроек пункт «Показывать скрытые папки и файлы». Поставьте напротив него галку и нажмите «Ok».
- Теперь папка «AppData» станет доступна для использования. Переместитесь в нее, откройте вложенную директорию «Local».
- Здесь находится огромное количество служебной информации, используемой многими приложениями, а также некоторые программы целиком. Интересующий вас каталог называется «Yandex».
- В нем и расположена искомая папка YandexBrowser, в которой хранится ваш браузер.
Статья была полезна?
Поддержите проект — поделитесь в соцсетях:
Как изменить домашнюю страницу в яндекс браузере:свойства
На сегодняшний день интернет занимает особое место в жизни каждого человека.
Пользователи не представляют как можно обойтись без доступа к интернету.
Но возникают ситуации, когда нужно детально разобраться в системе для усовершенствования своих навыков.
Некоторые пользователи часто задаются вопросом: «Как сделать яндекс браузер обозревателем по умолчанию»? На все эти вопросы, специалисты дадут ответы и расскажу как следует правильно устанавливать домашнюю страницу.
Для выполнения загрузки, пользователи выполняют двойные щелчки по ярлыкам определенных программ. Вначале экрана появляется панель, которая, в свою очередь, отображает порталы, посещаемые пользователями.
Соответственно, в графе появляется информация о ссылках и страницах, которые были использованы до этого. Некоторые ссылки добавляются вручную, так как их загрузки практически не осуществляются. Поэтому пользователь, может самостоятельно выполнить любые действия со своего компьютера, например:
- изменить настройки;
- удалить посещаемые страницы;
- установить на панель любую понравившуюся страницу
- настроить программу
Существует и другой способ, чтобы открыть страницу. Если воспользоваться программой-навигатором, то можно сохранить все личные данные на компьютере. На самом деле данный вариант не подходит для тех людей, которые делят свой компьютер с другими пользователями.
Ведь в таком случае, доступ будет открыт и каждый сможет воспользоваться персональными данными другого пользователя. Чтобы скрыть конфиденциальную информацию понадобиться создание дополнительных вкладок. Яндекс браузер предлагает кнопку со знаком «+», которая находится в верхней стороне.
Современные браузеры предоставляют многомиллионным пользователям такую возможность, использовать понравившуюся домашнюю страницу. Однако, данное действие следует осуществить вручную. Так как программа запрашивает пройти определенные этапы в соответствии с указанными выше требованиями.
Следует подчеркнуть, что на самом деле процесс занимает намного больше времени. Ведь избавиться от стандартных данных в яндекс браузере практически невозможно.
Как поменять режим работы яндекс браузера
В первую очередь необходимо открыть меню воспользовавшись пиктограммой в верхней части угла. Данный процесс оптимизирует работу программы. Это необходимо для того, чтобы воспользоваться параметрами, которые служат для стартовой страницы. Их можно найти в настройках в первом пункте. Часто пользователи не знают как поступать в данной ситуации и как задавать стартовую страницу.
На самом деле каждый пользователь имеет отличную возможность для установления необходимых параметров самостоятельным способом. После проделанных действий, открываются вкладки быстрого доступа с наличием ссылок на различные веб-порталы. При прерванном ранее сеансе работы в яндекс обозревателе, есть возможность восстановление браузера.
Загрузка обозревателя – добавить самостоятельным способом
Чтобы с легкостью загрузить страницу, необходимо найти установленный яндекс браузер, который хранится в определенной папке на вашем компьютере. В обычных случаях, данная информация сохраняется в системных дисках, а имя файла, в обязательном порядке совпадает с названием программы. Для уточнения данных следует перейти в опцию «Свойства». Щелкнув правой клавишей мыши, появится контекстное меню.
Чтобы редактировать файл с названием «browser.bat», необходимо открыть папку с вложением «Application». Все эти папки принадлежат яндекс браузеру. Для этого понадобится воспользоваться файловым менеджером total Commander.
Последние строки, которые появятся на экране следует поменять на другую. Увидеть домашнюю страницу яндекс браузера очень легко и просто. Данная страничка будет отображаться как портал my.com. Данную функцию нужно удалить, применив адресную строку, которая появится на экране.
Популярные веб-браузеры и их настройка
Диспетчер плагинов Google chrome
Диспетчер расширений – специальный интерфейс в Хром, с помощью которого пользователи могут легко включить и отключить уже установленные расширения, а также удалить из со своего браузера. Кроме того, через него вы можете открыть интернет-магазин приложений от Google и добавить новые полезные адд-оны. Чтобы открыть диспетчер, пользователям необходимо сделать следующее:
- Откройте веб-обозреватель.
- Вызовите меню быстрого доступа с помощью специальной кнопки на панели инструментов Хрома.
- Наведите курсор на раздел «Дополнительные инструменты» («Advanced tools»).
- Кликните по вкладке «Расширения» («Enstentions»).
На данной странице представлен список всех аддонов, которые подключены к вашему веб-обозревателю. Напротив каждого из них находятся чекбоксы, с помощью которых приложения можно временно отключить и включить обратно. Значок в виде корзины позволяет полностью удалить плагин и всю связанную с ним информацию.
Некоторые аддоны позволяют изменять свои конфигурации. Кликните по гиперссылке «Параметры» («Settings») под названием элемента, чтобы попасть на страницу его настроек. Здесь же вы можете включить и отключить использование расширений в режиме инкогнито.
Альтернативный способ добраться до данной страницы – через меню настроек Google Chrome. Вам необходимо вызвать панель управления и открыть раздел, который называется «Настройки» («Settings»). В левой части открывшейся страницы будет располагаться навигационное меню, с помощью которого вы сможете перейти в нужный раздел.
Добавление новых расширений
По умолчанию в дистрибутиве Гугл Хрома практически нет никаких расширений, за исключением адд-она для работы с документами в режиме онлайн. При этом существует огромное количество плагинов, которые смогут сделать вашу работу с обозревателем гораздо удобнее. На данной странице описаны самые полезные приложения для Хрома.
Для того чтобы плагин начал работать, вам необходимо его установить и включить. Существует 2 способа это сделать: через интернет-каталог Google и через официальный сайт приложения. Первый способ — универсален, так как далеко не каждый аддон, который вам захочется установить, имеет собственный вебсайт.
Второй – более быстрый, так как вам не придется искать расширения среди большого каталога. Необходимо просто зайти на нужный ресурс и кликнуть по кнопке «Установить». Например, таким образом вы можете подключить Элементы Яндекса. Перейдите по адресу https://element.yandex.ru/ и щелкните «Установить» напротив нужного приложения.
Чтобы попасть в Google-каталог, вам необходимо кликнуть по гиперссылке «Еще расширения» («More Extentions»)в диспетчере плагинов. Альтернативный способ – перейти на сайт https://chrome.google.com/webstore/category/extensions?hl=ru. Здесь вы можете использовать меню поиска, а также сортировку по категориям или рейтингу чтобы найти нужный аддон. Выберите приложение и нажмите кнопку «Установить» («Install»), чтобы включить его.
Два вида плагинов
Все плагины для Хрома можно условно поделить на 2 разновидности: пользовательские и служебные. Первые предназначены для удобства человека, которые работает за компьютером. Это различные переводчики, программы для скачивания музыки, блокировщики рекламы, почтовые сервисы и виджеты для панели инструментов.
Служебные аддоны устанавливаются и подключаются автоматически, без вмешательства пользователей. Они нужны для корректной работы браузера с различными технологиями и интерфейсами. Яркий пример – Adobe Flash Player. Он входит в дистрибутив Google Chrome и обновляется самостоятельно. Без него было бы невозможным играть в большинство браузерных игр, смотреть видео, слушать музыку, пользоваться сервисами интернет-банкингов и так далее.
Чтобы пользователи не могли случайно удалить или отключить какой-нибудь из важных аддонов, разработчики «спрятали» их в отдельное меню. В него невозможно попасть через настройки браузера Хром. О том, как это сделать, написано дальше в статье.
About Plugins
Это специальная панель, предназначенная для опытных пользователей Гугл Хром. Здесь можно отключить любой из служебных плагинов, настроить их запуск или узнать подробную информацию об используемых технологиях.
Чтобы попасть на данную страницу необходимо в адресной строке ввести команду «chrome://plugins/» или «about://plugins/» и нажать Энтер. Вы увидите список всех используемых служебных плагинов. Каждый из них можно легко отключить с помощью гиперссылки «Disable» («Отключить»).
Если вам необходимо узнать дополнительные параметры (расположение, версия, сведения об используемых технологиях и разработчике), вы можете воспользоваться кнопкой «+Подробнее» в правом верхнем углу экрана.
Как подключить Java
Модуль Java фактически не является расширением для Хром, однако, многие ресурсы используют его для своей работы. Если вы перешли на вебсайт и получили уведомление о том, что вам необходимо установить Java, необходимо сделать следующее:
- Перейдите по ссылке https://www.java.com/ru/ на официальный вебсайт разработчика.
- Перейдите во вкладку «Загрузить».
- Кликните по кнопке «Согласиться и начать бесплатную загрузку», предварительно ознакомившись с содержанием лицензионного соглашения пользователя.
- Дождитесь окончания загрузки и следуйте инструкциям мастер Установка (Windows Install Wizard).
- По окончании процесса инсталляции необходимо перезапустить свой веб-обозреватель.
Настройки поиска — Яндекс.Поиск. Справка
Чтобы вам было удобнее искать информацию и пользоваться результатами поиска, настройте поиск Яндекса.
- После того, как вы войдете в свою учетную запись на Яндексе, ваши настройки будут привязаны к вашей учетной записи. Настройки также сохраняются на вашем компьютере (в файле) и остаются в силе до тех пор, пока вы их не измените.
Настройки также привязаны к конкретному браузеру: если вы смените браузер, поиск Яндекса придется настраивать заново. Вам также потребуется обновить свои настройки, если вы удалите все файлы cookie (например, при переустановке браузера или операционной системы).
Если ваш компьютер используется несколькими людьми или на нем установлено несколько браузеров, вы можете настроить параметры для каждого пользователя и браузера отдельно.
Чтобы перейти к настройкам, прокрутите страницу результатов поиска вниз и нажмите «Настройки».
Чтобы предлагать ваши любимые веб-сайты и показывать персонализированные результаты поиска, Яндекс использует вашу историю поиска и переходы по веб-сайтам из результатов поиска. Настройте параметры:
Показать историю поиска: как только вы начнете вводить текст, Яндекс предлагает варианты, а результаты поиска содержат личные ответы на основе истории предыдущих запросов.Чтобы отключить эту опцию, авторизуйтесь в Яндекс.
Показать сайты, которые вы часто посещаете: как только вы щелкнете пустую строку поиска, появятся предложения ваших любимых сайтов.
Показывать время посещения сайта: в результатах поиска будет отображаться время, когда вы посещали сайты, на которых вы ранее находили ответы на свои запросы.
Показать теги персонализации результатов поиска: личные ответы, которые появляются в результатах поиска, будут отмечены специальным тегом.
Вы можете исключить документы, содержащие ненормативную лексику и содержание «только для взрослых» из результатов поиска. Для этого выберите соответствующий режим в разделе Фильтрация результатов поиска внизу страницы:
Семейный поиск: контент для взрослых и сайты, содержащие нецензурную лексику, полностью исключаются из результатов поиска (даже если запрос явно направлен на поиск таких Ресурсы).
Умеренный фильтр: сайты «для взрослых» исключаются из результатов поиска, если запрос не выполняет явный поиск таких ресурсов (этот режим включен по умолчанию).
Без фильтра: результаты поиска включают все документы, найденные по запросу, включая интернет-ресурсы «для взрослых».
Вы также можете настроить безопасный поиск, используя следующие ресурсы:
- Файл Hosts. В файле необходимо ввести IP-адрес Яндекса с предустановкой семейного поиска.
Дополнительные сведения см. В разделах Фильтрация содержимого для взрослых и Семейный поиск для организаций.
Яндекс анализирует, насколько найденный документ соответствует запросу пользователя.Чем полезнее ответ, тем он выше на странице результатов поиска.
Результаты ранжируются автоматически. Яндекс учитывает удобство навигации по сайту, его структуру, качество текстов, беспорядок в рекламе и другие свойства сайта.
возможных причин и решений проблем. Не удалось открыть страницу из-за ошибки в Яндекс браузере
Иногда при открытии популярных сайтов Яндекс браузер выдает ошибку «Данные не получены» и сообщает об ошибке «Не удалось открыть страницу из-за ошибки» на странице.Есть несколько способов убедиться, что проблема не в сайте. Открыв страницу через другую программу или на другом устройстве, либо проверив ресурс через сайт downforeveryoneorjustme.com. Однако проблема все же есть — ниже я расскажу, как я ее исправил.
Почему вылетает?
Если страницу не удалось открыть из-за ошибки в Яндекс.Браузере, проблема может быть:
- ваше интернет-соединение;
- вылетает в настройках браузера;
- вредоносных программ и расширений для браузеров.
Суть проблемы в том, что браузер не может выполнить скриптов , с помощью которых реализуются основные функции открываемого сайта, и сбрасывает соединение с ресурсом. Сложность данной ошибки в том, что ее решение не описано даже в документации на сайте Яндекса. Однако вы можете это исправить, и ниже мы рассмотрим основные способы решения проблемы.
Как исправить ошибку при открытии страницы
Для устранения неисправности нужно последовательно проверять все возможные ее причины.
Проверка подключения к Интернету
Прочие ошибки обычно указывают на невозможность подключения к сайту из-за отсутствия доступа в Интернет, но возможна и рассматриваемая ситуация. Для проверки связи необходимо сделать следующее:
- Откройте командную строку и введите ping xxx, где xxx — адрес сайта. Если пакеты отправляются и принимаются без ошибок, значит, все в порядке.
- Проверьте настройки подключения. Компьютер должен получить IP- и DNS-адреса.
- Зайдите в настройки роутера или модема, если эти устройства используются, и проверьте, раздается ли Wi-Fi и работает ли WAN-соединение.
Проблема может заключаться в неправильном адресе DNS. На всякий случай его можно заменить на универсальный, предоставленный Google. Для этого нужно в настройках подключения отключить автоматическое определение DNS и указать адрес 8.8.8.8 или 8.8.4.4.
Проверка настроек браузера
Возможно, Яндекс.Браузер отказывается нормально работать из-за перегрузки.Чтобы освободить ресурсы, вам нужно очистить кеш страницы и удалить файлы cookie … Это можно сделать с помощью сочетания клавиш Ctrl + F5, когда страница открыта, или через настройки личных данных.
Более реальная причина того, почему контент на странице не загружается, — это то, что он блокируется. Для его удаления вам потребуется:
- Отключить расширения — в первую очередь блокировщики рекламы. Если проблема не в них, стоит по очереди деактивировать все надстройки.
- Отключить режим Turbo, который отключает тяжелые фрагменты исполнительного кода для уменьшения объема загружаемых данных.
Также необходимо переустановить Яндекс.Браузер. Важно помнить, что в Интернете постоянно внедряются новые технологии, которые не поддерживаются устаревшими версиями браузера.
Удаление вируса
Чтобы проверить свой компьютер и браузер на наличие вредоносных программ, вам необходимо:
- откройте свойства ярлыка правой кнопкой мыши и проверьте, запускается ли Яндекс.Браузер с каким-либо параметром или из неизвестной директории;
- отключить все подозрительные расширения;
- проверьте компьютер антивирусным ПО.
Если все вероятности исключены, а сайт все равно не открывается, остается использовать другой браузер и ждать выхода новой версии программы от Яндекса — возможно, проблема в нем решится.
В контакте с
На этот раз предлагаем вашему вниманию аналогичную проблему с Яндекс Браузером. И, несмотря на то, что этот браузер работает стабильно, в некоторых случаях он также может перестать корректно работать. Поэтому мы рассмотрим причины, по которым программа не запускается и как исправить проблему.
Причины, по которым Яндекс.Браузер не запускается в Windows 10?
Не так давно мы писали о том, как установить этот браузер по умолчанию в Windows 10 и что делать, если выбор программного обеспечения невозможен. На этот раз после очередного обновления Windows 10 пользователи начали сталкиваться с проблемой, когда установленный браузер перестал открываться. Причины этого могут быть следующие:
- Повреждение системы вирусами;
- Блокировка браузера антивирусом;
- Переполнение кэша и cookie;
- Неправильная ассоциация файлов;
- Недостаточно питания ПК;
- Наличие битых секторов.
Определив причину, по которой Яндекс.Браузер не запускается на Windows 10, можно решить проблему.
Способы решения проблемы с Яндексом на Windows
Если браузер в Windows 10 перестает запускаться или работает корректно, вам следует проверить систему на вирусы с помощью встроенного антивируса или утилиты Dr.Web. После очистки системы попробуйте заново открыть Яндекс.Браузер. Если он все равно не открывается и вирусов нет, выключите на время антивирус.Возможно, именно защитник блокирует запуск браузера.
Яндекс.Браузер сбои могут возникать из-за конфликтов в системе, высокой загрузки или загромождения браузера. Первый шаг в обнаружении и последующем исправлении ошибок — очистить список расширений. Для этого выберите в браузере «Настройки».
Выбираем вкладку «Дополнения» и удаляем все расширения, которые вы не используете.
Если открыть браузер невозможно, следует использовать программу CCleaner для очистки файлов cookie и истории просмотров.
Если Яндекс.Браузер по умолчанию используется в Windows 10, но по какой-то причине перестал запускаться, может быть виновата неправильная ассоциация файлов. Исправить проблему можно с помощью утилиты AVZ.
- Скачать программу. Выбираем «Файл», «Восстановление системы».
- Отмечаем первый пункт «Восстановление параметров запуска exe …».
- После завершения операции стоит перезагрузить систему.
Если браузер запускается, но медленно, стоит завершить все процессы в диспетчере задач, связанные с этим браузером.
Обратите внимание на количество потребляемой оперативной памяти. Возможно, на вашем компьютере недостаточно оперативной памяти, и пора задуматься об обновлении вашего ПК. Также стоит проверить температуру процессора. Если с нагревом все в порядке и мощности процессора хватает для запуска программы, необходимо переустановить Яндекс.Браузер.
Еще один способ решения проблемы смотрите в видео:
В этой статье я расскажу вам о различных решениях, которые могут пригодиться в случае, если ваш браузер перестает открывать страницы.В то же время Интернет есть, и он работает. Такие программы, как Skype, различные торрент-клиенты и им подобные, продолжают работать и выходить в интернет. И сайты открываются не во всех браузерах. Когда вы пытаетесь открыть страницу, сначала она загружается долго, а затем появляется ошибка, что страница недоступна, и браузер не может ее открыть. Сам текст ошибки может отличаться в зависимости от браузера.
В Opera и Chrome, например, ошибка: «Нет подключения к Интернету» или «Нет доступа к сайту».В браузере Mozilla: «Сервер не найден», в браузере Яндекс: «Не удалось подключиться к сайту», а в Microsoft Edge (который находится в Windows 10): «Не удалось открыть эту страницу».
Неважно, какой у вас браузер, в любом случае страницы не открываются. Но здесь важен момент, что на компьютере работает Интернет. Рядом со значком кабеля или Wi-Fi нет желтого восклицательного знака. Если да, то это другая проблема, и есть другие решения. Если у вас есть такой случай, то пишите в комментариях, я дам ссылки на инструкции.Возможно, у вас есть подключение к Интернету через маршрутизатор или модем, и в этом случае сайты могут открываться не на всех устройствах. Об этом я напишу ниже.
Ну, бывают и ситуации, когда на компьютере не открываются только некоторые сайты. Обычно это сайты поисковых систем или социальных сетей: Одноклассники, Вконтакте, Facebook и т. Д. В этом случае решения, о которых я расскажу ниже, должны исправить эту ситуацию.
И еще одно: неважно, какая версия Windows установлена на вашем компьютере, как и браузер.Я покажу на примере Windows 10. В Windows 7 и Windows 8 решения будут одинаковыми. Если где-то действия будут разные, напишу об этом.
Почему браузеры не открывают сайты? Как исправить?
Вы можете сразу пустить в бой тяжелую артиллерию и поговорить о сложных решениях (хотя часто и наиболее эффективных), но, как показывает практика, лучше сначала применить несколько простых действий, которые также часто помогают избавиться от той или иной проблемы.
- Перезагрузка компьютера, роутера, модема — это первое.Не помогло? Двигаться дальше.
- Если у вас интернет через роутер, и на всех устройствах страницы открываются не во всех браузерах, то есть смысл позвонить в службу поддержки провайдера и сообщить о проблеме. Возможно, у них какой-то аппаратный сбой, и из-за проблем с DNS-серверами сайты не открываются.
- Если проблема в одном устройстве, или интернет подключен напрямую к компьютеру, то имеет смысл на время отключить антивирус.
- Очень редко проблема возникает внезапно.Подумайте, браузеры могли перестать загружать сайты после изменения каких-то настроек, лечения вирусов, установки программ, антивирусов и т. Д. Это очень важно. В конце концов, вы всегда можете отменить некоторые изменения или удалить установленные программы.
- Если возможно, подключите к Интернету другое устройство, другой компьютер и попробуйте зайти на какой-нибудь сайт. Если все открывается, то можно устранить проблему на стороне провайдера, в роутере или модеме.
Если описанные выше советы не помогли, то не стоит расстраиваться, у меня есть еще несколько хороших решений.Сначала я расскажу о наиболее эффективных решениях на основе собственного опыта и отзывов в комментариях к другим статьям.
Проблема с DNS является наиболее частой причиной
Именно из-за проблем с DNS-адресами чаще всего невозможно получить доступ к сайтам. А Skype и другие программы по-прежнему могут работать без проблем. В этом случае браузер может сказать, что DNS-сервер не найден, или что-то в этом роде. Что делать:
- Измените DNS в свойствах подключения на компьютере.Рекомендую регистрировать DNS от Google. Если проблема есть на всех устройствах, то DNS можно прописать в настройках роутера, либо отдельно на мобильных устройствах.
- Сбросить кеш DNS. Это как дополнительный способ. Достаточно открыть командную строку от имени администратора, выполнить команду ipconfig / flushdns и перезагрузить компьютер.
Подробнее об этом я писал в статье :. Там все просто. Сначала переходим к сетевым подключениям.
После перезагрузки (или даже без нее) все должно работать.Как изменить DNS в настройках роутера я показал в статье, ссылку на которую я давал выше.
Проверяем свойства браузера (воспитателя), отключаем прокси
Нужно проверить некоторые настройки в свойствах воспитателя. Там установлен скрипт автоматической настройки и прокси установлены. Поскольку параметры указаны в свойствах обучающего, они применяются ко всем браузерам. Причем различные вирусы и вредоносные программы часто вносят изменения в эти настройки, после чего сайты перестают отрываться.
Зайдите в панель управления. Переключите вид на большие значки, найдите и откройте «Свойства преподавателя» … Это в Windows 7 и XP. Если у вас Windows 10 или 8, то там этот пункт называется «Свойства браузера» … Его можно найти и запустить поиском.
Перейдите на вкладку «Подключения» и нажмите кнопку «Параметры сети». Откроется другое окно. Убедитесь, что настройки соответствуют настройкам на снимке экрана ниже.
Прокси-серверы и сценарии автоматической настройки должны быть отключены.Если там были выставлены какие-то параметры, то после их отключения все должно заработать.
Решение
в реестре Windows
Нажимаем комбинацию клавиш Win + R, в окне «Выполнить» вводим команду regedit и нажимаем «Ок». Откроется редактор реестра. Перейти в раздел:
HKEY_LOCAL_MACHINE \ SOFTWARE \ Microsoft \ Windows NT \ CurrentVersion \ Windows \
В окне слева будут разные варианты. Нас интересует параметр AppInit_DLLs … Значение этого параметра должно быть пустым. Если у вас там что-то написано, то двойным щелчком по параметру AppInit_DLLs откройте его, удалите все из строки «Значение» и нажмите ОК.
HKEY_CURRENT_USER \ SOFTWARE \ Microsoft \ Windows NT \ CurrentVersion \ Windows \
Если вы не нашли нужный параметр в этом разделе, то ничего страшного. Просто перезагрузите компьютер.
Очистка таблицы маршрутизации, сброс протокола TCP / IP
Вы можете попробовать очистить все сетевые настройки.Если у вас Windows 10, то это можно сделать с помощью параметров, нажав всего одну кнопку. Подробнее об этом я писал в статье :. Или сделайте все как показано ниже.
Важно! Если у вас есть настроенное соединение с провайдером или для доступа в Интернет вы установили некоторые статические IP-настройки, то после сброса настроек вам, скорее всего, потребуется перенастроить соединение. Если вы не уверены, сможете ли вы это сделать, то сброс лучше не делать.
Сначала очистите таблицу маршрутизации.Запустите командную строку от имени администратора и выполните следующую команду (скопируйте ее в командную строку и нажмите Enter):
Перезагрузите компьютер и проверьте результат.
Если это не помогает, то снова запустите командную строку и по очереди выполните эти две команды:
netsh winsock reset
netsh int ip reset
После этого также необходимо перезагрузить компьютер. Затем откройте свой браузер и попробуйте открыть какую-нибудь страницу. Если сайты по-прежнему не открываются, попробуйте другие рекомендации из этой статьи.
Сайты не открываются из-за файла hosts
Имеет смысл проверить содержимое файла hosts. Особенно, если у вас есть проблемы с открытием только определенных сайтов. Например: vk.com, ok.ru и т. Д. Если ваш браузер не открывает ни одной страницы, то проблема в файле hosts вряд ли есть.
В проводнике перейдите в папку C: \ Windows \ System32 \ drivers \ и т. Д. Вы можете просто скопировать этот путь и вставить его в проводник. Затем откройте файл hosts через блокнот.
Должно получиться примерно так (у меня Windows 10):
Если у вас там есть другие строки, которые вы не писали сами, то вы можете попробовать удалить их и сохранить файл hosts.
Или просто найдите в Интернете стандартный файл hosts, скопируйте его содержимое в свой файл и сохраните. V Содержимое файлов Windows 7, 8 и 10 будет выглядеть так же, как на скриншоте выше.
Вирусы и вредоносное ПО — причина появления ошибки «Невозможно получить доступ к сайту»
Если вы пробовали разные решения, но сайты по-прежнему не хотят открываться в браузерах, появляется ошибка, что страница недоступна, значит, возможно, ваш компьютер заражен каким-то вирусом, или все это уловка какой-то вредоносной программы.Особенно, если на вашем компьютере не установлен антивирус.
Нередко вредоносные программы изменяют некоторые параметры, настройки сети, настройки браузера. В результате сайты перестают открываться, а Интернет продолжает работать.
Я рекомендую скачать одну из утилит, которые предназначены для поиска и удаления вредоносных программ и сканирования вашего компьютера. Также установите антивирус (если он недоступен) и запустите сканирование компьютера. Среди антивирусных утилит я бы порекомендовал: AdwCleaner, HitmanPro, Dr.Web CureIt!, Zemana AntiMalware, Средство для удаления нежелательного ПО.
Эти утилиты можно без проблем скачать из Интернета. Они очень удобны в использовании. Большинство из них на русском языке.
Еще несколько баллов:
- Есть информация, что страницы могут не загружаться из-за антивируса Avast. Все начинает работать только после отключения или полного удаления антивируса.
- Если после применения какого-то решения все заработало, но через некоторое время проблема вернулась, то, скорее всего, это говорит о том, что компьютер заражен, и вирус регистрирует обратно какие-то параметры, из-за чего проблема возвращается.
- Проверьте, правильно ли установлены время и дата на вашем компьютере.
Напишите о своих результатах в комментарии. Делитесь советами и задавайте вопросы. Удачи!
Типичная ситуация: Яндекс.Браузер не открывает страницы сайта, а все остальные приложения работают нормально. С большой долей вероятности проблема заключается в неработающих настройках сети и протокола или нестабильном интернет-соединении.
Проверка интернет-соединения
Само соединение, а также некоторые его протоколы, службы и отдельные веб-адреса, например, социальные сети или видеопортал YouTube, могут отказать.Причины следующие:
- антивирус или файервол заблокировал сайт;
- произошло вмешательство в системные файлы Windows;
- вышли из строя настройки подключения к Интернету;
- проблем на сайте.
Каждую из проблем мы рассмотрим отдельно.
Проверка качества Интернета с помощью ping
Ping — это временной интервал между отправкой запроса на определенный сервер в Интернете и его ответом.В отличие от измерения скорости, которое является результатом мониторинга пропускной способности канала в течение нескольких секунд, пинг — это проверка стабильности соединения с конкретным веб-сайтом. Чтобы проверить соединение в Windows 7/8 / 8.1 / 10, выполните следующие действия:
- Запустите «Командную строку Windows» с правами суперпользователя: «Пуск» — «Все программы» — «Стандартные» — щелкните правой кнопкой мыши «Команда» строка »-« Запуск от имени администратора ». Также подходит улучшенная командная строка Windows PowerShell (запускается поиском в меню «Пуск» при вводе одноименной команды).
Для работы с общими файлами и сетевыми подключениями необходимо включить права администратора.
- Введите (и подтвердите клавишей ввода) команду ping, подставив имя нужного веб-сайта. Часто пользователи пингуют сайт ya.ru (команда ping ya.ru). Могут использоваться дополнительные параметры. Например, команда ping ok.ru -t пингует сайт в социальной сети Одноклассники в течение t секунд, при добавлении параметра «-a» пинг будет выполняться постоянно — это необходимо, когда сайт часто генерирует большие потери пакетов. .
Команду ping можно ввести с дополнительными параметрами.
- Обратите внимание на результат: в идеале время проверки связи не должно превышать 20 миллисекунд, а потеря пакетов должна быть равна нулю.
Обратите внимание на качество соединения, если пинг слишком высокий, а TCP-пакеты теряются в значительном количестве
При пинге более 165 мс соединение считается недостаточно надежным — это наблюдается у операторов сотовой связи, где из-за обилия дешевого скоростного трафика на тарифе часто бывают перегружены базовые станции.
Если в вашей локальной сети есть другие устройства и ПК, активно потребляющие трафик, отключите те, которые вы сейчас не используете, и повторите проверку связи.
Восстановление DNS
DNS — это Интернет-сервис, который переводит доменные имена в числовые IP-адреса. Публичные DNS-серверы, отличные от тех, которые сама Windows получает в новом сетевом сеансе, решают проблему нестабильного интернет-трафика.
Ручная настройка DNS-адресов
Для изменения значений DNS в Windows 7/8/8.1/10? выполните следующие действия:
- Щелкните правой кнопкой мыши значок подключения к Интернету и в открывшемся меню перейдите в раздел «Центр управления сетями и общим доступом». Откроется мастер Windows Networking Wizard.
Windows Network Wizard позволяет настроить доступ к любой IP-сети.
- В столбце «Просмотр активных сетей» щелкните ссылку рабочего сетевого подключения.
Щелкните строку с описанием текущего подключения к Интернету
- В окне состояния вашего подключения нажмите кнопку «Свойства».
В окне состояния подключения к Интернету нажмите кнопку «Свойства».
- Выберите компонент Интернет-протокол (IPv4). Версия 6 TCP / IP еще недостаточно широко распространена для большинства Интернет-сервисов.
Нажмите кнопку «Свойства».Протокол IPv4 по-прежнему отвечает за работу большинства интернет-сервисов, поэтому все настройки делаются специально для него.
- Убедитесь, что переключатель адресации DNS находится в ручном положении.Введите, например, адреса DNS от Google: 8.8.8.8 и 8.8.4.4. Как вариант, попробуйте также IP-адреса общего назначения DNS от Яндекса: 77.88.8.8 и 77.88.8.1.
Сервис Google DNS каталогизирует сайты по возрасту пользователей
Перезагрузите Windows и попробуйте зайти в Одноклассники или YouTube. Страницы должны открываться, а видео — воспроизводиться.
Видео: как зарегистрировать IP DNS вручную
Очистка кеша DNS с помощью командной строки Windows
Бывает, что настройки DNS верны, сайты проверяются, но нужный сайт не открывается.Возможно, мешают устаревшие записи DNS в системном кэше Windows. Чтобы очистить кеш DNS, выполните следующие действия:
Чтобы выборочно очистить кеш DNS в Яндекс.Браузере, выполните следующие действия:
Перезагрузите Windows, снова запустите Яндекс.Браузер и перейдите на любой сайт. Запрошенные страницы должны открыться.
Очистка файла hosts
Файл hosts в Windows действует как своего рода фильтр «друг или враг»: зарегистрированные в нем адреса устанавливают либо правило блокировки (перенаправление на IP-адрес 0.0.0.0 или 127.0.0.1) или перенаправление на другой сайт. При изменении файла hosts из-за вирусов вместо полезного сайта (например, поисковой системы yandex.ru) открывается «вирусный» портал, продвигающийся путем принудительной загрузки десятка бесполезных программ, засоряющих память и процессор ПК, так как а также реклама мошеннических проектов и предложений в Интернете. Обычно файл hosts содержит только записи, добавленные самим пользователем.
В начале файл hosts содержит только краткую инструкцию по его редактированию.
Для этого нам нужно проверить файл hosts на наличие вирусов. Инструкции такие же для Windows 7/8 / 8.1 / 10. Выполните следующие действия:
- Откройте системную папку «(Этот) компьютер», затем диск C: и перейдите в папку \ Windows \ System32 \ drivers \ etc. .
Файл hosts находится в папке \ Windows \ System32 \ drivers \ etc.
- Откройте файл hosts и выберите системное приложение «Блокнот» в качестве браузера, нажмите кнопку OK для подтверждения.
Блокнот Windows позволяет быстро редактировать файл hosts.
- Удалить все содержимое файла hosts — инструкции в его описании не влияют на работу Яндекс.Браузера. Щелкните правой кнопкой мыши (ПКМ) и выберите «Выбрать все» в контекстном меню, затем снова нажмите ПКМ на выделенный текст и выберите «Удалить». В текстовом документе хостов не должно быть текста.
При отсутствии определенных правил, ранее назначенных пользователем, файл hosts должен быть полностью очищен.
- Для сохранения изменений выполните команду «Файл — Сохранить».
Видео: как отредактировать файл hosts
Сканирование Windows и содержимого диска на наличие вирусов
Антивирусные программы предлагают 99-процентную гарантию защиты от вирусов. Тем не менее, они могут пропустить модифицированного «червя» новой серии релизов, особенно когда обновления антивирусных баз проверяются не ежедневно, а, например, раз в неделю / месяц или даже в автономном режиме, с внешних накопителей.
В качестве примера возьмем антивирусную программу Avast Premier. Команды в этом руководстве, одинаковом для всех версий Windows, начиная с XP, русифицированы.Чтобы запустить сканирование, выполните следующие действия:
- Откройте Avast Premier Security Tracker и перейдите в раздел Защита — Антивирус.
Вы можете начать сканирование своего компьютера из раздела «Антивирус» Avast Premier
- Перейдите в подраздел «Другие сканирования».
Для сканирования требуемых папок выберите режим «Другое сканирование».
- Выберите режим сканирования папок и укажите определенные папки с файлами, например, C: \ Windows.
В режиме сканирования папок можно настроить сканирование каждого диска отдельно
При обнаружении вирусов Avast сообщит вам о местонахождении зараженных файлов и попытается вылечить их (переименовать, изменить содержимое скрипта вируса в самом файле, чтобы деактивировать код вируса и т. Д.). «Неизлечимые» файлы будут помещены в карантин программного обеспечения Avast, защищенную папку, из которой они больше не смогут заразить другие файлы. После удаления / изоляции вирусных файлов перезапустите Windows и попробуйте открыть проблемный сайт в Яндекс.Браузере.
Отмена блокировки сайтов антивирусом или Сетевым экраном
Сетевой экран — это сетевой барьер, не позволяющий Яндекс.Браузеру переходить на заведомо опасные сайты. Функция межсетевого экрана включена в программы следующих категорий:
- антивирусов;
- Брандмауэр Windows
- прокси-серверов;
- плагинов для браузера, блокирующих рекламу и порносайты;
- (например, домашний Wi-Fi роутер).
Прошивка роутера
Задача пользователя — проверить (и разблокировать) сайт, на котором возникла проблема при открытии.
Как разблокировать сайт в настройках антивируса
В качестве примера рассмотрим антивирусный пакет ESet NOD32.
Браузер не может открыть страницу, потому что ее адрес потенциально опасен
Инструкция одинакова для всех версий Windows. Чтобы разблокировать сайт, выполните следующие действия:
После внесения необходимых правок перейдите в Яндекс.Браузере на сайт, ранее закрытый приложением NOD32.
Проверка доступности сайта в брандмауэре
В качестве брандмауэра часто используется встроенное приложение Windows Firewall. В нем уже есть необходимый функционал для настройки сайтов. Брандмауэр, как и любой другой брандмауэр, требует, чтобы IP-адрес сайта был разблокирован, что можно получить с помощью того же эхо-запроса.
Чтобы разблокировать сайт с помощью брандмауэра в Windows 7/8 / 8.1 / 10, следуйте инструкциям ниже:
- Запустите брандмауэр Windows («Пуск» — введите слово «брандмауэр» в строке поиска главного меню — нажмите кнопку «Поиск» — запустите брандмауэр Windows в режиме повышенной безопасности).
Брандмауэр Windows можно запустить, набрав его имя в строке поиска Windows.
- Выберите подменю «Исходящие правила» и в столбце «Действия» щелкните ссылку «Создать правило».
Контроль доступа к отдельным сайтам достигается путем настройки правил брандмауэра
Брандмауэр Windows разрешает указанному приложению доступ к определенному веб-сайту
- Пропустите настройку протоколов и портов (следующий столбец), предварительно нажав кнопку «Далее» — браузер будет использовать любой из протоколов на открывшемся сайте.
- Столбец «Область» позволяет выбрать IP-адреса в Интернете, для которых разрешены ссылки. Используя функцию «Указать удаленные IP-адреса, к которым применяется правило», установите программный переключатель в положение «Указанные IP-адреса» и укажите IP-адрес открываемого сайта.
После удаления старых IP-маршрутов обновленные будут зарегистрированы при повторном посещении тех же сайтов.
Приложение «Командная строка» только проинформирует вас об успешной очистке с уведомлением OK, после чего оно снова предложит вам ввести следующие команды (будет показан путь к последней папке, с которой вы работали).Перезагрузите Windows и попробуйте снова открыть сайт, с которым у вас возникли проблемы.
Сброс настроек IP
Настройки IP сбрасываются, когда в результате непредвиденного вмешательства вирусов и других вредоносных программ, случайно обнаруженных на сайте сомнительного происхождения, страницы других, нормальных сайтов перестают загружаться, и пользователь может остаться без работающее подключение к Интернету в целом.
Самый быстрый способ сбросить стек протокола IP — та же «Командная строка». Всего две команды — и настройки IP-соединения будут такими же, как после недавней переустановки Windows.
Обязательно перезапустите Windows после сброса настроек IP. Повторно войдите на сайт, который вы не открывали ранее.
Несмотря на кажущуюся сложность временного сбоя веб-серфинга в Яндекс.Браузере, проблема недоступности некоторых (или всех) сайтов легко решаема. Вряд ли дойдет до переустановки Windows — саму операционную систему таким способом отключить непросто.
Яндекс.Браузер 14.4.1750.13664 — Neowin
Яндекс.Браузер — это простой и легкий в использовании интернет-браузер. Минималистичный дизайн позволяет сосредоточиться на более важных вещах. Его удобный интерфейс дает вам много места для просмотра веб-страниц. Веб-страницы загружаются быстро даже при низкой скорости соединения.
В браузере Яндекса используется движок WebKit, популярный у большого числа веб-разработчиков. Пользовательский интерфейс браузера основан на открытом коде Chromium. Платформа браузера Яндекс, благодаря технологическому партнерству с ключевым долгосрочным партнером, была расширена за счет включения технологии Opera Software Turbo, которая позволяет увеличить загрузку страниц браузера даже при медленном соединении.
Турбо-режим
Турбо-режим включается автоматически, если скорость вашего интернет-соединения падает. Веб-страницы открываются быстрее благодаря технологии сжатия данных, что экономит ваше время и трафик. Скорость загрузки увеличивается за счет уменьшения объема передаваемых данных. Контент страницы сначала сжимается на серверах Яндекса перед отправкой в ваш браузер. «Тяжелые» элементы страницы (например, мультимедиа) блокируются и вообще не загружаются. По умолчанию автоматическая активация Турбо-режима включена в настройках браузера.Турбо-режим активируется, если скорость загрузки меньше 128 Кбит / с. При активации значок Turbo отображается в конце адресной строки. Когда скорость достигает 512 Кбит / с или выше, турбо-режим отключается, и значок исчезает.
Защита от вирусов
Собственная система Яндекса ежедневно сканирует миллионы сайтов. Яндекс.Браузер предупредит вас, если вы попытаетесь посетить вредоносный сайт. Каждый загружаемый вами файл также будет проверен на вирусы Kaspersky. Облачная технология безопасного просмотра, разработанная компанией, вместе с защитным решением «Лаборатории Касперского» повышает безопасность браузера, предупреждая пользователей о потенциально вредоносных веб-сайтах.
Скачать: Яндекс.Браузер 14.4.1750.13664 | 48,3 МБ (Бесплатное)
Скачать: Яндекс.Браузер для Mac | 78.0 MB
Просмотр: Домашняя страница Яндекс.Браузера
Эксклюзив: западная разведка взломала российский Google Яндекс, чтобы шпионить за аккаунтами — источники
ВАШИНГТОН / ЛОНДОН / САН-ФРАНЦИСКО (Рейтер) — Хакеры, работающие на западные спецслужбы, ворвались в российскую поисковую компанию Яндекс в конце 2018 года, применив редкий тип о вредоносном ПО в попытке шпионить за учетными записями пользователей, сообщили Reuters четыре человека, осведомленных в этом вопросе.
ФОТО: Логотип российской интернет-группы «Яндекс» изображен в штаб-квартире компании в Москве, Россия, 4 октября 2018 г. REUTERS / Шамиль Жуматов / Фото из файла
Известно, что вредоносное ПО под названием Regin используется « Источники сообщили, что «Five Eyes» объединяет США, Великобританию, Австралию, Новую Зеландию и Канаду по обмену разведданными. Спецслужбы этих стран от комментариев отказались.
Западные кибератаки против России редко признаются и редко обсуждаются публично.Невозможно определить, какая из пяти стран стояла за атакой на Яндекс, сообщили источники в России и других странах, трое из которых непосредственно знали о взломе. Нарушение произошло в период с октября по ноябрь 2018 года.
Представитель «Яндекса» Илья Грабовский признал факт инцидента в заявлении Рейтер, но отказался предоставить дополнительные детали.
«Эта конкретная атака была обнаружена на очень ранней стадии командой безопасности Яндекса. Он был полностью нейтрализован до того, как был нанесен какой-либо ущерб », — сказал он.«Благодаря ответным действиям службы безопасности Яндекса данные пользователей не были скомпрометированы атакой».
Компания, широко известная как «российский Google» за широкий спектр онлайн-услуг, от поиска в Интернете до электронной почты и заказа такси, заявляет, что у нее более 108 миллионов пользователей в месяц в России. Он также работает в Беларуси, Казахстане и Турции.
Источники, описавшие атаку агентству Reuters, заявили, что хакеры, похоже, искали техническую информацию, которая могла бы объяснить, как Яндекс аутентифицирует учетные записи пользователей.Такая информация может помочь шпионскому агентству выдать себя за пользователя Яндекса и получить доступ к его личным сообщениям.
Взлом отдела исследований и разработок Яндекса был предназначен для шпионажа, а не для нарушения или кражи интеллектуальной собственности, сообщили источники. По их словам, хакеры тайно сохраняли доступ к Яндексу в течение как минимум нескольких недель, оставаясь незамеченными.
Вредоносная программа Regin была идентифицирована как инструмент Five Eyes в 2014 году после разоблачений бывшего подрядчика Агентства национальной безопасности США (АНБ) Эдварда Сноудена.
Репортажи The Intercept в сотрудничестве с голландско-бельгийской газетой связали более раннюю версию Regin со взломом бельгийской телекоммуникационной компании Belgacom в 2013 году и указали, что ответственность за это несут британское шпионское агентство Government Communications Headquarter (GCHQ) и АНБ. В то время GCHQ отказался от комментариев, а АНБ отрицало свою причастность.
‘CROWN JEWEL’
Эксперты по безопасности говорят, что приписывание кибератак может быть затруднено из-за методов обфускации, используемых хакерами.
Однако, по словам источников, часть кода Regin, обнаруженного в системах Яндекса, не использовалась в ходе каких-либо известных предыдущих кибератак, что снижает риск того, что злоумышленники намеренно использовали известные западные хакерские инструменты, чтобы замести следы.
Яндекс позвонил в российскую компанию по кибербезопасности Kaspersky, которая установила, что злоумышленники нацелились на группу разработчиков внутри Яндекса, сообщили три источника. В частной оценке «Лаборатории Касперского», описанной Reuters, сделан вывод, что хакеры, вероятно, связанные с западной разведкой, взломали Яндекс с помощью Regin.
Представитель «Лаборатории Касперского» от комментариев отказалась.
В Управлении национальной разведки США от комментариев отказались. Совет национальной безопасности Белого дома не ответил на запрос о комментарии.
Пресс-секретарь Кремля Дмитрий Песков заявил, что российское правительство не знало об этой конкретной атаке на Яндекс. «Яндекс и другие российские компании подвергаются атакам каждый день. Многие нападения происходят из западных стран », — сказал он.
Московский Яндекс, котирующийся на NASDAQ в США и Московской бирже, попал под более жесткий регулирующий контроль со стороны правительства России после принятия новых законов об Интернете.
Американская компания по кибербезопасности Symantec сообщила, что недавно обнаружила новую версию Regin.Symantec отказалась обсуждать, где был обнаружен этот образец, сославшись на конфиденциальность клиента.
«Регин — это жемчужина в короне атак, используемых для шпионажа. «Его архитектура, сложность и возможности находятся на одном уровне», — сказал Рейтер Викрам Такур, технический директор Symantec Security Response. «Мы видели различные компоненты Регина за последние несколько месяцев».
«Основываясь на виктимологии в сочетании с инвестициями, необходимыми для создания, поддержки и эксплуатации Regin, мы полагаем, что существует в лучшем случае несколько стран, которые могли стоять за его существованием», — сказал Такур.«Регин снова появился на свет в 2019 году».
Репортаж Кристофера Бинга в Вашингтоне, Джека Стаббса в Лондоне и Джозефа Менна в Сан-Франциско; редактирование Джонатана Вебера и Гранта Маккула
Как увеличить размер кеша в Яндекс. Системный кеш: что это такое, для чего он используется и как изменить его размер в Windows? Кеш браузера
Это фрагменты сайтов, которые автоматически сохраняются при их посещении. Это сделано для ускорения вашей работы в Интернете. При повторном переходе на страницу она не перезагружается из сети полностью, а часть берется из кеша.
В популярных браузерах можно изменить размер кеша.
Предназначенная для ускорения серфинга, эта функция часто имеет недостатки:
- При обновлении дизайна страница отображается некорректно, так как на диске сохраняются фрагменты старых версий.
- Переполненный кеш начинает замедлять работу программы. И хотя в свойствах самих браузеров есть периодическая очистка буферной памяти, часто этого бывает недостаточно и приходится все удалять вручную.
Если вы любите смотреть фильмы или играть в онлайн-игры, предоставленной громкости вам может не хватить. Когда нет места для новых данных, начинается перезапись старых. Как следствие — подтормаживания в играх и при просмотре видео. В такой ситуации необходимо увеличить кеш браузера.
Изменение памяти в популярных браузерах
Рассмотрим, как увеличить кеш браузера в Google Chrome. Эта опция не предусмотрена в настройках приложения, но вы можете прописать объем памяти с помощью ярлыка на рабочем столе:
Кеш в Chrome по умолчанию не фиксируется.Формирует его в зависимости от характеристик системы и свободного места на жестком диске. Но вы можете увидеть текущий размер кеша:
Увеличивайте объем постепенно, пока не добьетесь результата, который вам подходит, не вводите сразу заоблачные значения. Наклон в одну или другую сторону никогда не оказывает положительного влияния на работу.
В отличие от Chrome, браузер Opera имеет фиксированный размер по умолчанию, и возможность его изменения предоставляется в интерфейсе:
- Для увеличения кеша в Opera перейдите в главное меню Opera, выберите «Настройки», «Общие» .
- Перейти в раздел «Дополнительно».
- Щелкните строку «История».
- Вы увидите пункт «Кэш диска».
- Рядом кнопка «Очистить». Но, чтобы увеличить, щелкните стрелку, чтобы открыть раскрывающееся меню.
- Выберите более высокое значение, чем текущее.
Если новый размер памяти кажется вам слишком маленьким, увеличивайте значения до достижения наилучшего результата.
Инструкция по увеличению кеша в Яндекс браузере может быть аналогична процедуре в Chrome:
- Создайте ярлык.
- Заходим в его свойства.
- Увеличиваем кеш, записывая его значения в строку «Объект».
Узнайте текущий и максимальный размер, который вы можете, введя browser: // net-internals / # httpCache в адресную строку. В этом случае, если данные не появились сразу, щелкните стрелку в правом верхнем углу и в появившемся меню щелкните Остановить. После этого в левой панели выберите строку Cache, и необходимые данные отобразятся на экране.
Mozile Firefox также имеет автоматическое управление размером памяти. Но, в отличие от Chrome и Яндекс, пользователям предоставляется возможность вносить свои изменения из интерфейса браузера:
- Перейти в главное меню настроек Mozilla.
- Выберите «Дополнительно», раздел «Сеть».
- Снимите флажок, чтобы отключить автоматическое управление.
- Ниже будет строка, ограничивающая размер кеша. Для увеличения памяти достаточно поднять предельное значение.
В Mozil нельзя установить кэш размером более 1 ГБ. Но на самом деле этого вполне достаточно.
Это способы увеличения кеша в наиболее распространенных браузерах. Где-то такая возможность предусмотрена разработчиками, а где-то подумали, что программа сама лучше умеет настраивать себя, и пользователям не нужно вмешиваться, убрав эту возможность из интерфейса. Оставляйте в комментариях свои советы, как лучше настроить кеш-память и ускорить загрузку браузером различного контента.
Любой современный браузер использует в своей работе функцию кэширования информации, которая позволяет значительно экономить трафик и сокращать время, необходимое для загрузки веб-страниц и контента при повторном открытии ресурса. Из этой статьи вы узнаете, как изменить размер кеша в Яндекс.Браузере.
Как изменить размер кеша в Яндекс Браузере
По умолчанию кеш-файл Яндекс.Браузера находится в папке профиля, и его размер изменяется динамически. Разработчики не сочли необходимым добавлять возможность установки размера кеша, но все же есть довольно простой способ сделать это.
- Закройте веб-браузер, если он у вас уже был.
- Щелкните правой кнопкой мыши ярлык Яндекс.Браузера и выберите «Свойства» .
- Если у вас нет ярлыка, вам нужно будет его создать. Для этого перейдите в папку, расположенную по адресу C: \ Users \ USER_NAME \ AppData \ Local \ Yandex \ YandexBrowser \ Application. Затем щелкните правой кнопкой мыши файл «Браузер.exe « и выберите пункт » Создать ярлык « … Осталось его переименовать (необязательно) и переместить в удобное место, откуда вы его запустите. Теперь перейдите в его свойства как показано в Пункт 2 .
Если вы не видите папку «AppData» , то в системе отключено отображение скрытых файлов и папок.
- В окне интересует строка «Объект» … Удалять из этой строки ничего не нужно — это приведет к неработоспособности ярлыка.Вы должны переместить курсор в самый конец записи, то есть после «Browser.exe» , а затем обязательно добавить пробел и вставить следующее:
Disk-cache-size = CACHE_SIZE, где CACHE_SIZE Числовой показатель, указываемый в байтах. Здесь обязательно исходить из того, что в одном килобайте 1024 байта, в одном МБ — 1024 КБ, а в одном ГБ — 1024 МБ. Соответственно, если мы хотим установить размер кеша на 1 ГБ, параметр будет выглядеть так (1024 куба = 1073741824):
- Попробуйте запустить браузер с обновленного ярлыка — теперь размер кеша для веб-браузера установлен на размер, который вы рассчитали сами.
Изменение размера кэша применяется только к одному ярлыку.
Disk-cache-size = 1073741824
Из-за увеличения размера кэша может потребоваться миграция.Это актуально для тех пользователей, которые используют небольшой SSD в сочетании с HDD или просто хотят освободить раздел. C , переместив папку в пользовательский раздел (обычно это D ). Для этого есть отдельная команда, которая тоже вписывается в свойства ярлыка, в конце строки «Объект» аналогично тому, как был задан размер кеша. Введите это после пробела:
Disk-cache-dir = «ПУТЬ», где «ПУТЬ» — адрес, по которому будет располагаться папка.Например, вам нужно переместить его в раздел D , в папку «Темп \ Яндекс» … Команда выглядит так:
Disk-cache-dir = «D: \ temp \ Yandex»
Две команды также должны быть отделены друг от друга пробелом.
Аналогичным образом вы можете установить любой размер кеша для Яндекс.Браузера.
Для того, чтобы было комфортно играть в онлайн-игры и смотреть видео в Интернете, вам необходимо увеличить кэш вашего браузера. Нередко в такой незначительной проблеме виновато «торможение», от которого страдают многие любители онлайн-отдыха.
Но решение этой простой проблемы тоже не очень сложно. Абсолютно каждый пользователь ПК может увеличить кэш в своем браузере. Поэтому не стоит бояться, даже если вы с компьютером!
Все очень просто, главное четко следовать инструкции и не менять ничего лишнего.Каждый пользователь использует для этого разные браузеры. Я дам инструкции, как увеличить кэш для самых популярных браузеров.
Решение для Mozilla Firefox
Чтобы выполнить эту процедуру для Mozilla Firefox, вам необходимо перейти в меню и выбрать «Настройки».
Увеличьте кэш Internet Explorer
Если у вас установлен Internet Explorer Explorer, вам нужно перейти в меню и нажать на «Свойства обозревателя».
В открывшемся окне перейдите на вкладку Общие и внизу, где находится пункт История браузера, нажмите на параметры.
Здесь открывается окно параметров браузера и устанавливается размер кеша браузера.
Как увеличить кэш вашего браузера Opera
Если говорить об Opera, то здесь вам нужно открыть Настройки в главном меню браузера.
Как увеличить кэш-память браузера Google Chrome
Для увеличения кеша в браузере Google Chrome необходимо щелкнуть правой кнопкой мыши ярлык браузера и выбрать свойства.Этот ярлык находится на рабочем столе или в разделе «Пуск».
На вкладке «Метка» вы увидите столбец «Объект». В этом столбце указан адрес, который необходимо изменить.
Для этого в этом столбце через пробел нужно написать:
–Disk-cache-dir = «c: \ chromeсache» –disk-cache-size = 536870912
.
Где, 536870912
— это байтовое значение, представляющее 500 мегабайт. Изменение этого параметра приведет к изменению кеша браузера.
Приветствую всех. Сегодня мы решаем вопрос, как увеличить кеш-память в браузере. Эта процедура особенно актуальна для комфортного просмотра при медленном интернете, а также для любителей онлайн-игр. Поэтому, если ваше видео в интернете тормозит или вы не можете запустить любимую игрушку, то эта инструкция для вас.
Примечание. Этот способ подходит для старых версий, для новых версий Opera, начиная с 15, сделанных на новом движке Chromium — читайте инструкцию ниже, в разделе Яндекс и Google Chrome.
Зайдите в настройки — Opera — Настройки — Общие настройки или нажмите Ctrl + F12:
Откроется окно настроек браузера, здесь мы переходим на вкладку «Дополнительно» — выбираем пункт «История» — и в поле «Disk Cache» выбираем максимальное значение памяти — 400 МБ. Еще советую поставить галочку рядом с пунктом «Очистить при выходе», чтобы при закрытии Оперы она автоматически очищалась и снова не забивала систему.
Затем нажмите «ОК» и все готово — теперь или играть в игры станет намного удобнее.
Примечание. Если нужно увеличить более чем на 400 Мб, то перейдите по адресу — «opera: config» (введите в адресной строке). Откроется редактор расширенных настроек. Найдите пункт «Disk Cache», откройте его и в самом конце в поле «Size» установите нужное вам значение в килобайтах. Например, для 1 ГБ введите — 1000000 КБ. Затем нажмите «Сохранить» и на всякий случай перезапустите браузер.
Как увеличить кеш в Яндекс браузере, Google Chrome и Opera 21
В этих браузерах разработчики пошли совершенно другим путем.И вы не сразу поймете, как увеличить этот объем для временных файлов. Потому что все действия нужно производить не через настройки браузера, как обычно, а через ярлык для запуска программы, добавить какие-то строчки, в общем, для обычных пользователей это не делается. Но тем не менее процедура простая, главное знать, что и где регистрироваться, а с этим мы сейчас и разберемся.
Так как движки Яндекс Chromium и Opera 21 одинаковые (называются Chromium), то, соответственно, все настройки идентичны, и в случае нашего хранения временных файлов действия будут аналогичными.
Для увеличения кеша в Яндекс браузере щелкните правой кнопкой мыши ярлык запуска программы и выберите «Свойства»:
В свойствах перейдите на вкладку «Метка» и в поле «Объект» после слова browser.exe поставьте пробел и добавьте эту строку (для удобства скопируйте эту строку и вставьте в нужное поле, но посмотрите, не удалять предыдущее содержимое строки):
| 1 | — disk- cache- dir = «c: \ YandexCache» — disk- cache- size = 1073741824 |
Disk-cache-dir = «c: \ YandexCache» —disk-cache-size = 1073741824
, что будет означать, что мы установили размер кеша равным 1 ГБ, который будет находиться в папке ЯндексКеша на диске C.Естественно, размер (пишем в байтах) и путь можно изменить на ваше усмотрение.
Это будет выглядеть так:
Далее нажимаем «Применить» — «ОК» и вся кеш-память для Яндекса увеличивается! Кстати, вы можете прочитать, как очистить кеш в Яндекс.Браузере.
То же самое и с Google Chrome. Зайдите в свойства ярлыка Chrome, перейдите на вкладку «Ярлык» и в поле «Объект» после chrome.exe поставьте пробел и добавьте строку:
Disk-cache-dir = «c: \ OperaCache» —disk-cache-size = 1073741824
Нажимаем «Применить» — «ОК» и все.Opera 21 также увеличилась на 1 ГБ, которая будет находиться в папке OperaCache на диске C.
Как увеличить кэш-память в Mozilla Firefox
Зайдите в настройки Mozila, для этого нажмите кнопку «Firefox» — выберите «Настройки» — и снова «Настройки»:
В окне настроек перейдите на вкладку «Дополнительно» — затем вкладку «Сеть» — затем в поле «Кэшированный веб-контент» поставьте галочку рядом с пунктом «Отключить автоматическое управление кешем» — и установите значение вам нужно например 1000 МБ, то есть 1 ГБ:
После этого нажимаем «ОК», перезагружаем браузер, на всякий случай и все — в Mozilla Firefox тоже увеличили.
Как увеличить кэш-память в Internet Explorer
Заходим в настройки — «Сервис» — «Свойства обозревателя»:
На вкладке «Общие» в поле «История просмотров» нажмите кнопку «Параметры»:
и в поле «Используемое дисковое пространство» установите нужное вам значение:
, затем нажмите «ОК» и перезагрузите браузер.
И на этом, пожалуй, и все. Мы рассмотрели основные браузеры, надеюсь с этим все понятно.Если остались вопросы, задавайте в комментариях.
Всем удачи! И увижу вас скоро!
Кэш браузера предназначен для хранения информации, загруженной из сети. Когда вы повторно открываете сайт, который уже посещали, браузер загружает большую часть данных из кеша на вашем компьютере, что приводит к более быстрой загрузке страницы и меньшей пропускной способности. Увеличение размера кеша полезно, если у вас медленное интернет-соединение, вы играете в онлайн-браузерные игры или много смотрите потоковые видео.
в этом браузере очень просто увеличить размер кеша. Нажмите кнопку Firefox и выберите «Настройки» из раскрывающегося меню, а затем снова «Настройки».
В открывшемся окне выберите вкладку «Дополнительно», в ней переключитесь на «Сеть» и установите флажок «Отключить автоматическое управление кешем». После этого вы можете вручную установить любое значение. Нажмите «ОК», перезапустите браузер, и изменения вступят в силу.
В этом браузере необходимо выбрать «Сервис» и перейти в «Свойства обозревателя».На вкладке «Общие» найдите кнопку «Параметры» в поле «История просмотров». Откроется окно, в котором вы можете вручную настроить размер кеша в поле «Используемое дисковое пространство …»
Стандартными средствами через меню настроек в Chrome нельзя увеличить размер кеша, так как он в этом браузере динамический. Если вы все же хотите установить этот параметр вручную, сделайте следующее:
- Щелкните правой кнопкой мыши ярлык браузера на рабочем столе и выберите «Свойства».
- Перейдите на вкладку «Ярлык» и добавьте следующее в поле «Объект:» через пробел: —disk-cache-dir = «c: \ chromeсache» —disk-cache-size = 536870912 , где 536870912 — размер кеша в байтах (в данном случае 512 МБ).
- Щелкните OK и перезапустите браузер.
Посмотрите на скриншот, как это будет выглядеть, чтобы все понять.
Кайли Дженнер недвижимость
Вилла в тосканском стиле может похвастаться гостиной открытой планировки в монохромной цветовой гамме, которая присутствует во всем доме.Похоже, что звезда реалити-шоу и ее дочь Сторми наслаждались раскопками, согласно ряду видеороликов TikTok, опубликованных Hello! Это не просто республиканская проблема. Это не просто проблема демократов. Это всеобщее бремя, и нам нужно думать, как выздоравливать наркоманам и меняться. Горячее предложение | Кайли Дженнер (Райли Джеймисон) Крытая лоджия, бассейн и спа, а также домик с баром / барбекю составляют территорию. Внутри удивительных домов Кайли Дженнер. За эти годы младшая из сестер Кардашьян-Дженнер купила и продала несколько домов в Южной Калифорнии.В июне 2016 года, после ремонта дома по своему вкусу, Кайли выставила недвижимость на продажу за 3,9 миллиона долларов, а затем постепенно снизила цену до 3,3 миллиона долларов. Брайони Киммингс создает мультиплатформенные произведения искусства, призванные вызвать изменения. С помощью сценария и фотографий эта книга документирует личную реакцию Киммингса «Я — Феникс, сука» на травму, вызванную послеродовым срывом. Это много земли! Теперь, когда мы видели, где она ест, нам просто интересно, что Кайли Дженнер ест за день.Дом площадью 5200 квадратных футов, занимающий один этаж, предлагает непревзойденную роскошную жизнь с гостиной открытой планировки, эффектным каменным камином и сводчатыми потолками. Однажды она подарила своей маме Крис Дженнер Ferrari 488 за 515 000 долларов на ее день рождения. Для человека ее возраста откровенно удивительно то, что он достиг такого многого, — говорит @martynbullard, дизайнер из Лос-Анджелеса # AD100, которому было поручено создать дом мечты, достойный 21-летней суперзвезды, почти миллиардера. Дальний конец террасы превратился в причудливую страну чудес, со сказочными огнями, обволакивающими пальмы, и композициями из пампасной травы и белых цветов, украшающих лужайку.журнал. К июлю 2018 года она фигурировала на обложке Forbes, заняв 27-е место в их списке самых богатых женщин, сделавших себя самостоятельно, и, что еще более впечатляюще, вырвала титул самого молодого миллиардера в мире, заработавшего свои деньги самостоятельно, у основателя Facebook Марка Цукерберга. H. Голливудская среда с Тайлером Генри. Кайли быстро поднялась в рейтинге, купив свою вторую недвижимость в возрасте 18 лет в 2016 году. И мы по-прежнему настаиваем на том, что на рациональном рынке бизнес Кайли не может стоить 1,2 миллиарда долларов. Вся эта дискуссия началась из-за статьи Forbes в июле 2018 года, в которой утверждалось, что косметическая компания Кайли стоит 800 миллионов долларов и что она является самым молодым миллиардером в мире.Внутри он предлагает более 19 000 квадратных футов пространства и включает кухню шеф-повара с мраморным островом, столовую с обшитыми панелями стенами, семь огромных спален и 14 ванных комнат. Ультра-шикарный театральный зал расположен рядом с игровой комнатой, в которой есть бильярдный стол и полный бар, который выглядит так, как будто он из горячего ночного клуба. На данный момент Дженнер держится за свою собственность Hidden Hills за 12 миллионов долларов, что означает, что в настоящее время она владеет недвижимостью на сумму чуть менее 25,5 миллионов долларов. журнал. Как сообщает Los Angeles Times, дом Кайли Дженнер в Холмби-Хиллз занимает почти акр земли.Кайли продала особняк всего через год, в 2017 году, за 5,3 миллиона долларов, в то время как соседняя недвижимость была продана в 2018 году в рамках внебиржевой сделки за 6,7 миллиона долларов. Хотя многочисленные эпизоды реалити-шоу были сняты внутри собственности, фальшивый дом использовался для внешних снимков, чтобы держать папарацци и супер-фанатов в страхе. По правде говоря, если бы у нас был такой дом, как у нее, мы бы по очереди спали в разных спальнях каждую ночь просто потому, что могли. Первой покупкой стал мини-особняк за 6 миллионов долларов в мае 2016 года, а второй — гораздо более скромный дом в августе за 4 доллара.5 миллионов. Дом Кайли Дженнер Скрытые холмы, Калифорния. Кайли Дженнер выпускает собственное постельное белье ?! источник. Это вторая покупка недвижимости за последние несколько миллионов долларов, которую она совершила за последнее время. Стоит отметить, что — по крайней мере, в какой-то момент — в другой комнате дома был еще один полный бар и даже стол для шаффлборда. Если судить по TikTok, похоже, что Кайли Дженнер уже привыкла к своей ситуации с парковкой в своем поместье. Кайли выставила дом на продажу в 2016 году за 3 доллара.9 миллионов, которые в конечном итоге были проданы в 2017 году за 3,2 миллиона долларов. В 2019 году TMZ сообщила, что на кадрах камеры наблюдения был запечатлен мужчина, который ковырялся в одном из ее домов в Скрытых холмах, что, вероятно, является одной из причин, по которым в ее комплексе в Холмби-Хиллз есть караульное помещение. Дом Кайли Дженнер в Холмби-Хиллз совершенно новый. Что не любить? Первый проект Росс и Бенсон, получивший признание критиков, «Журнальный столик», «Нью-Йорк, Нью-Йорк», предоставил читателям возможность взглянуть изнутри на дома и портреты нью-йоркских грузчиков и трясущихся людей.В этом красивом, роскошном продолжении, Palm … Как видно из Instagram, у Сторми, похоже, есть собственная игровая комната, в которой есть забавная зона декоративно-прикладного искусства с множеством игрушек. Кайли Дженнер продала эту недвижимость за 5,4 миллиона долларов. NEW YORK TIMES BESTSELLER • От звезд сериала Netflix «Организуйтесь с помощью The Home Edit» (с серьезным фан-клубом, в который входят Риз Уизерспун, Гвинет Пэлтроу и Минди Калинг), вот доступный путеводитель по комнатам. .. Она выставила его на продажу в апреле 2017 года за 3 доллара.3 миллиона. В доме, где прошло детство Кайли Дженнер, площадью чуть более 3900 квадратных футов, есть четыре спальни и пять ванных комнат. Нам не терпится увидеть ее следующий шаг! В сентябре 2016 года Кайли Дженнер приобрела еще одну недвижимость на линии в Скрытых холмах. Вечеринка A-list началась с коктейлей, а замысловатые тарелки суши, украшенные сусальным золотом, были поданы вместе с изысканным буфетом с едой. И это всего лишь последняя трата денег на дом для Кайли, которая купила свою первую недвижимость в 2015 году (когда ей было всего 17 лет), а затем приобрела еще немало домов в Лос-Анджелесе.В 2017 году она также купила по соседству пустой участок земли площадью 1,5 акра, по сообщениям, планируя превратить его в сад и конюшню. Ванная комната Кайли облицована клетчатой черно-белой мраморной плиткой. В основном она проводит свои дни, управляя Kylie Cosmetics и будучи мамой двухлетней Сторми, но у нее есть довольно приятная побочная суета в игре с недвижимостью, совсем недавно она купила комплекс за 36,5 миллиона долларов в районе Холмби-Хиллз в Лос-Анджелесе. . Третий раз — очарование для Кайли, которая купила третий дом в Хидден-Хиллз — в том же году, что и две другие покупки.Общий дом Кайли и Трэвиса в Лос-Анджелесе // Через Zillow #KylieJennerHouse, сообщение, опубликованное KYLIE JENNER HOUSE (@kyliejennerhouse) 4 апреля 2020 года в 16:30 по тихоокеанскому времени. Кайли Кристен Дженнер родилась 10 августа 1997 года. «Река ветра», созданная известным автором книги «В высотах», представляет собой увлекательное приключение в дикой природе, в котором исследуются сила признания, красота прощения и раскрытая свобода истины. Спустя всего несколько дней после того, как любящий чайные чипсы косметический магнат заплатил колоссальные 36,5 миллиона долларов за укрепленный особняк в Л.В шикарном районе Холмби-Хиллз, где проживает А., данные о собственности показывают, что 22-летняя девушка выложила еще 15 миллионов долларов — наличными — на большой участок земли в своем родном городе Хидден-Хиллз, далеко в долине Сан-Фернандо. 10 августа, исполнившись 24 года, миллиардер-визажист отметила это событие интимной, но экстравагантной вечеринкой, устроенной в ее роскошном особняке на Холмби-Хиллз. Исполнительный продюсер «Идти в ногу с Кардашьян» сочетает личные любимые рецепты с советами по хостингу, которые можно адаптировать к любому бюджету.75000 первая печать. Кайли Дженнер Дом на продажу — real-estate-find.com. Пара потратила 13,5 миллиона долларов на роскошный дом. Кайли Дженнер и Ким Кардашьян подали в суд за незаконное присвоение коммерческой тайны косметической компанией Seed Beauty, производящей косметику, в судебном разбирательстве со звездами реалити-шоу и Coty. Если бы мы тратили столько денег на дом, мы, вероятно, тоже не хотели бы, чтобы в нем жили. В 2019 году TMZ сообщила, что на кадрах камеры наблюдения был запечатлен мужчина, который ковырялся в одном из ее домов в Скрытых холмах, что, вероятно, является одной из причин, по которым в ее комплексе в Холмби-Хиллз есть караульное помещение.Согласно Architectural Digest, в комплексе есть домашний кинотеатр со стадионом, который идеально подходит для вечеров кино с дочерью Сторми, семьей и друзьями. Как будто этого было недостаточно, у Сторми также есть игровой домик в натуральную величину с двумя этажами, балконом наверху и окнами со ставнями, как у Hello! Вы можете найти больше информации об этом и аналогичном контенте на сайте piano.io, Советы Эмили Хендерсон по декору на открытом воздухе, Внутри оживленной квартиры Лайзы Миннелли около 1973 года, Смотри: Дом Ины Гартен в Хэмптоне с 1994 года, Внутри спальни Паломы Пикассо в Нью-Йорке 1992 года, Внутри Дом мечты Эрин Доэрти «Короны», Chrishell Stause преобразил ее дом на весну, Взгляд на историю любви Чипа и Джоанны Гейнс, Курортный комплекс, Холмби Хиллз, Лос-Анджелес, Последнее приобретение, Скрытые холмы, Лос-Анджелес, Первый особняк , Скрытые холмы, Лос-Анджелес, Особняк по соседству, Скрытые холмы, Лос-Анджелес, Третий особняк, Скрытые холмы, Лос-Анджелес.В результате в ее современной крепости есть множество крытых и открытых мест для встреч, в том числе крытый внутренний дворик площадью около 5000 квадратных футов, служащий центром развлечений с телевизорами, каминами и диванами для отдыха, как можно увидеть на Zillow. листинг. Хотя неизвестно, есть ли у Дженнер частный повар (хотя мы, вероятно, уверены, что она есть), это известный факт, что она любит готовить. Судя по всему, в курортном комплексе Кайли Дженнер также есть спортивный комплекс чемпионского уровня. 2.Находится внутри — Страница 192 Структура семьи важна для оценки, потому что структурные свойства семей … Кендалл и Кайли Дженнер также являются полноправными братьями и сестрами друг другу (Кейтлин … «@kyliejenner — величайшая знаменитость, решающий фактор влияния. Согласно записям собственности. , он был продан в 2011 году за $ 2,8 млн. Найдено внутри — Страница 533приложение 290–91 контрактов на 109–14 интеллектуальной собственности (ИС) … 509, 510, 511 Janeba, E. 314 Jenner, Kylie 491 Jensen, S. 51 job удовлетворение 48 совместных … Она королева недвижимости. Ее дочь Сторми тоже увлекается развлечениями на природе.В конце концов, в поместье Дженнер Holmby Hills есть стильная столовая для торжественных мероприятий, как отмечает Realtor.com, и кухня шеф-повара с «мебелью в европейском стиле» и «головокружительным набором дизайнерской техники», согласно Variety. Буквально в прошлом году Кайли приобрела многое в эксклюзивном гольф-сообществе Madison Club в Ла-Кинта, Калифорния, в нескольких часах езды от Лос-Анджелеса в долине Коачелла. Посетите ссылку в нашем профиле, чтобы увидеть больше о доме. 24 апреля TMZ передало новость о том, что Кайли приобрела «курортный комплекс» площадью 15 350 квадратных футов за 36 миллионов долларов в Холмби-Хиллз.Официальное трехстороннее исповедание знаменитостей реалити-шоу делится забавными фактами об их общем детстве, раскрывает секреты красоты и стиля и раскрывает семейные взгляды, которые поддерживают их профессиональную жизнь. Связь со СМИ. По данным TMZ, он расположен в одном из лучших районов Лос-Анджелеса, Холмби-Хиллз. Этот великолепный особняк стал третьим домом, который Кайли купила в Скрытых холмах в 2016 году. Императрица макияжа и красоты и звезда реалити-шоу Кайли Дженнер, 22 года, недавно купила два новых объекта недвижимости.На той же улице, что и минималистский особняк Крис Дженнер, всего в нескольких шагах от участка земли, принадлежащего Ким Кардашьян, в сделку также были включены планы строительства одноэтажного дома площадью 15000 квадратных футов. Спутник по дебютному роману Коди Кеплингера, THE DUFF! Дома (7 дней назад) Кайли Дженнер преображает свое портфолио недвижимости. Цвет был важен. Мини-особняк, расположенный в саду, изначально располагался в семейном доме Hidden Hills, но теперь, по всей видимости, находится в собственности Holmby Hills.Дома (3 дня назад) В соседних Хидден-Хиллз дом в стиле ранчо, который Дженнер купила в прошлом году за 4,5 миллиона долларов, теперь продается с наценкой 900 000 долларов — 5,4 миллиона долларов. Кайли Дженнер, по-видимому, потратила большие деньги на еще одну собственность в Лос-Анджелесе, на этот раз в размере 36,5 миллионов долларов. У Дженнер впечатляющий портфель недвижимости. Эта стильная гостиная с широкими дверными проемами и большим количеством естественного света плавно перетекает в обеденную зону открытой планировки. Этот дом был бы идеальным местом для частной звезды, чтобы работать над своей растущей бизнес-империей, с небольшим баром, театром и формальной обеденной зоной.13-летняя Кайли осталась в культовом доме, который также был показан в ситкоме начала нулевых «Скрытые холмы». Подходит для миллиардера! В клане Кардашьян дни рождения не разделяются пополам, и Кайли Дженнер, самый молодой член династии реалити-шоу, не исключение. По всей видимости, Кайли заключила неплохую сделку на недвижимость — изначально она была выставлена на продажу всего за 46 миллионов долларов. Не так уж плохо для ее первого сальто! Чтобы узнать это, посмотрите выпуск «Жизни с Кайли» на следующей неделе. Автомобили Кайли и подъездная дорожка С оценкой состояния в 1 миллиард долларов автокорт может припарковать и действительно припарковывает много очень дорогих автомобилей.Кайли Дженнер — звезда реалити-шоу, модель и бизнесвумен. Журнал также сообщил, что младшая Дженнер любит дарить автомобили так же сильно, как и покупать их для себя. Одни только губы Кайли Дженнер обогнали социальные сети с ее #KylieJennerChallenge, что позволило нам теперь более комфортно говорить об этих процедурах. Участок занял чуть меньше акра с видом на горы и поле для гольфа. Расположенный почти на акре земли, он имеет две гостевые квартиры и специальную сторожку, чтобы сохранить звезду в максимальной безопасности.Всего в девять лет Кайли появилась в первом в истории эпизоде «Идти в ногу с кардашцами». Щелкните или прокрутите страницу, чтобы взглянуть на ее празднование в списке лучших и зайти в ее дом стоимостью 36 миллионов долларов … Microsoft и партнеры могут получить компенсацию, если вы купите что-то по рекомендованным ссылкам в этой статье. Найдено внутри — Страница 350 … самые молодые сообщения Кардашьян (Кайли Дженнер), согласно социальной сети … Свойства СМИ Лучший способ контролировать разговор с потенциальными клиентами … Оказывается, только один дом в Скрытых холмах не был Достаточно для Кайли, которая раскупила недвижимость по соседству за 4 доллара.5 миллионов в том же году. Но в конце концов она продала этот в 2017 году за 5,3 миллиона долларов (да, еще одна прибыль). «Я действительно играла в футбол, но у меня это плохо получалось», — также призналась Дженнер. Полностью белая кухня может похвастаться высокими потолками и мраморными столешницами с красивым окном, выходящим на задний двор. В доме с четырьмя кроватями и тремя с половиной ванными комнатами есть просторная хозяйская спальня с отдельной ванной комнатой и гардеробной. Она любит делиться сексуальными селфи в спальне со своими 189 миллионами подписчиков в Instagram. Только лучшее из лучшего для Кайли Дженнер, которая явно любит все гламур и излишество.Кайли Дженнер очень любит свои дорогие машины, поэтому неудивительно, что в ее поместье Холмби-Хиллз есть место для всех них. Помните, однако, что в мире знаменитостей Кайли Дженнер почти акр земли, вероятно, не так уж и много. Нажимайте или прокручивайте, пока мы прослеживаем путь Кайли от звезды реалити-шоу до магната недвижимости … В свой 21 год Кайли Дженнер получила титул самого молодого миллиардера, заработавшего свои деньги, когда-либо от Forbes, и потратила время, вкладывая свое состояние в топ-менеджмент. недвижимость, как и остальная часть семьи Кардашьян-Дженнер.Кайли Дженнер снова вернулась на родео по недвижимости. Матриарх и «мамаагер», отец Криса и Кайли Брюс Дженнер (ныне известный как Кейтлин Дженнер), приобрел дом за 2,9 миллиона долларов в июне 2006 года. Этот дом — Кейп-Код стоимостью 12 миллионов долларов и площадью 13 200 квадратных футов — просуществовал дольше всех. , который является основным местом жительства Кайли с момента покупки в 2016 году. В другом месте в блестящем доме также есть удобства: домашний кинотеатр, бар, игровые комнаты, тренажерный зал и спортивная площадка чемпионского уровня. Кайли Дженнер заплатила 15 миллионов долларов за 5.Конный курорт Hidden Hills площадью 5 акров в Лос-Анджелесе, который когда-то принадлежал Майли Сайрус. Внутри империи недвижимости Кардашьян-Дженнер В преддверии финала сериала «Идти в ногу с Кардашьян» AD рассматривает впечатляющее портфолио знаменитой семьи Софи Двек k Есть новый «Железный кулак»: молодой монах кунг-фу Пей! Кайли Дженнер, возможно, был спорно назван Forbes миллиардером, заработавшим себя самостоятельно, но она, без сомнения, сообразительная бизнес-леди — даже в 22 года. Этот дом сильно отличается от других домов Кайли и оформлен в гораздо более современном стиле.Дженнер сфотографировалась перед зеркалом в ванной, и в его отражении был виден роскошный белый мрамор на полу и вдоль стены ее большой душевой кабины. John Whaite предлагает красивые, новаторские, лаконичные рецепты, которые просты в приготовлении, но потрясающе подаются. В рецепте всего 5 ингредиентов (плюс оливковое масло / сливочное масло / соль / перец), что делает его практичным и увлекательным приготовлением. Перегородки разумно зонируют обширное жилое пространство, не нарушая ощущения простора и простора. Еще в 2018 году Кайли и ее тогдашний бойфренд Трэвис Скотт разошлись на 13 долларов.45 миллионов особняков Беверли-Хиллз, которые, как сообщает People, являются в первую очередь инвестиционной собственностью. Однако она никогда не намеревалась жить в ранчо в стиле ремесленника площадью 5 154 квадратных фута — она планировала использовать его в качестве штаб-квартиры своей косметической империи. Безопасно и уединенно — звучит как настоящая калифорнийская мечта, особенно с учетом звездного статуса Кайли Дженнер. Лекс выросла в приюте в одиночестве и теперь обучается специальности, чтобы наконец-то уничтожить повстанцев собственными руками. Главный люкс был бы идеальным местом для любимой пары с его потрясающими видами на каньон, высокими потолками и площадью 2300 квадратных футов.Ее главный дом, купленный за колоссальные 12 миллионов долларов, находится за пределами Лос-Анджелеса в эксклюзивном районе Хидден-Хиллз. Сообщается, что в 2017 году звезда также приобрела за 5 миллионов долларов пустой участок земли, прилегающий к дому, который должен был стать задним двором и конной фермой. Дом известен своим черно-белым подъездом, где Кардашьян-Дженнерс провели множество импровизированных фотосессий и часто ставили свои праздничные семейные фотографии. Мы можем получать комиссию за некоторые товары, которые вы решите купить.Как и в Беверли-Хиллз, резиденции Холмби «часто имеют стратегически расположенные декоративные ворота или листву» не только для уединения, но и для дополнительной безопасности. Состояние Кайли Дженнер по состоянию на 2018 год оценивается в 900 миллионов долларов, что делает ее самой богатой из всей ее семьи Кардасян. Некоторые необычные крысы приходят на помощь мышиной семье в этой отмеченной медалью Ньюбери классике известного детского писателя Роберта О’Брайена. Являясь кульминацией и отражением любви Стрейзанд к американской архитектуре и дизайну между восемнадцатым и двадцатым веками, книга содержит множество ее собственных фотографий комнат, которые она украсила, мебели и произведений искусства, которыми она владеет… Люблю это? Это во всех смыслах слова создало идеальный шторм. Не видя жизнеспособной альтернативы, они наблюдали, как либеральные политики воспринимают голосование черных как должное, не обещая ничего взамен. В «Blackout» Оуэнс утверждает, что эта автоматическая преданность нелогична и незаслуженно. Находящийся внутри The Secrets of My Life, наполненный невероятно личными и трогательными историями о борьбе и победе, тревоге и страхе и, наконец, о сдаче и принятии, раскрывает настоящую Кейтлин Дженнер, прослеживая ее долгое и насыщенное событиями путешествие… 22-летний молодой человек потратился на «одну из самых приватных и охраняемых недвижимостей на рынке сегодня», по мнению риэлторов. Все подробности на ССЫЛКЕ В БИО, сообщение, опубликованное TMZ (@tmz_tv) 6 мая 2020 года в 6:32 по тихоокеанскому времени. Также в особняке магната, каждый гость имел свой собственный мольберт и малярную станцию, в комплекте с игривыми банками с красками подарочные пакеты, которые можно было забрать домой. По словам People, в этом поместье с семью спальнями и 14 ванными комнатами есть все, включая игровые комнаты в клубном стиле и даже крытый театр.Младшая в большой большой семье, в которую входят ее сводная сестра Кендалл и в общей сложности восемь братьев и сестер, юноша выросла в богатом пригороде Лос-Анджелеса. Часто появляющуюся в шоу Крис Дженнер можно было увидеть, готовя бурю для своих детей, мир далеко от сегодняшнего дня, когда вся семья пользуется услугами частных поваров. Вы увидите в основном нейтральные оттенки коричневого, бежевого, серого и белого, а также золотые акценты по всему комплексу. В результате получились впечатляющие прибрежные шедевры.На данный момент это самый крупный объект в ее портфолио с семью спальнями, 14 ванными комнатами, двумя гостевыми домами и караульным помещением. Согласно листингу Zillow, в поместье была люстра в стиле ар-деко в главной жилой зоне у открытого бассейна, хотя неясно, осталась ли она после въезда Дженнер. Источник добавил: «Безопасность является серьезной проблемой для Кайли и этого дома. имеет специальную зону безопасности, ультрасовременную систему безопасности и калитку безопасности. «. Когда сгустились сумерки и начали приходить гости, свечи во внутреннем дворе усеяли вотивные свечи.Недвижимость. Ранее в этом году Кайли Дженнер продала половину своей косметической компании за один из самых больших вылетов среди знаменитостей всех времен. В течение двух недель она купила новый дом и новое роскошное убежище. 23-летняя Кайли Дженнер уже рассматривает свои следующие инвестиции в недвижимость! Дом Кайли Дженнер в Холмби-Хиллз — мечта дизайнера в стиле минимализма с его гладким интерьером в нейтральных тонах и всеми роскошными элементами декора. Кайли Дженнер и ее дочь Сторми, вероятно, часто едят изысканные блюда.Вот все дома, которые когда-либо принадлежали Кайли. Несмотря на то, что она все еще владела своим старым домом в Калабасасе и после огромного успеха своего бизнеса Kylie Cosmetics, звезда пошла на расточительство и в 2016 году приобрела не один, а три огромных дома в знаменитом районе Скрытых холмов. Знаменитость реалити-шоу рассказывает о своем детстве и отношениях с сестрами, а также дает советы о том, как поддерживать форму, правильно питаться и сохранять позитивный взгляд на жизнь.Хотя некоторые члены ее большой семьи заключили несколько сомнительных сделок с недвижимостью (кхм, Канье), мы очень впечатлены смекалистой покупкой Кайли. Кайли Дженнер, самый младший член семьи Кардашьян, очень любит недвижимость. Но это еще не все. В доме с 14 ванными комнатами определенно нет недостатка в купании. Хотя это, вероятно, не так, похоже, что предприниматель и звезда реалити-шоу любит инвестировать в автомобили не меньше, чем в недвижимость.Эрик Воак / Getty Images для Adidas Мы можем быть усыновлены Кайли Дженнер? Благодаря тому, что ее старшие сводные сестры Ким, Хлоя и Кортни попали в заголовки газет, юная Кайли вскоре была катапультирована к славе. Проведя время, прыгая из дома в дом в Калифорнии, на данный момент бьюти-предприниматель, кажется, устроилась и счастлива в своем мега-особняке в Холмби-Хиллз. Оказывается, Кайли не закончила тратить на недвижимость после покупок в Холмби-Хиллз, поскольку вчера Variety сообщила, что она также приобрела участок в пять акров в Скрытых холмах.Как видно из фотогалереи интерьера поместья на Zillow, развлекательная комната выглядит почти клубной с необычным освещением и современной мебелью, хотя, конечно, возможно, что Дженнер изменила ситуацию с тех пор, как она купила собственность. Первое сообщение Кайли из ее нового дома в Лос-Анджелесе в Хорнби-Хиллз. Поместье площадью пять акров находится за безопасными воротами и когда-то принадлежало Майли Сайрус. Селфи и утиные мордашки, мы бы жили в доме Красивый редактор ситкома Скрытый! В 2016 году Кайли купила этот особняк с пятью спальнями и шестью ванными комнатами в 2010 году за 5 долларов.4 миллиона! Чтобы прибыть на шоу, последовал более зрелый взгляд на парня Кайли Трэвиса Скотта! Которые открывают интерьер ее косметической компании в одном из лучших в Лос-Анджелесе! У здоровой вечеринки с недвижимостью Кайли Дженнер с ее парковкой в ее поместье их просто много! Вернемся к рецептам, которые легко приготовить, но потрясающе быстро подать, — она купила вторую собственность в 18 лет. В пристроенной кассе и офисном помещении, купленном для спортивного комплекса уровня чемпионата Hidden Hills площадью 5,5 акра, также есть вино! Переводит свои обнадеживающие советы на страницы, посвященные свойствам Кайли Дженнер, в этом легкомысленном руководстве по покупке дома, мы будем! Когда-либо с декоратором были обслужены а также еще 20 парковочных мест с сусальным золотом.Риэлторам Кайли первый пост из ее нового дома в Лос-Анджелесе в Рецепты поместья Холмби-Хиллз … Что ее Холмби-Хиллз находится на половине акра с видом на горы и поля для гольфа, если таковые имелись. Не отставая от декоратора, она заплатила 2,6 миллиона долларов за эти два удивительных дома и путешествие Джеффа! Остались на виду у ног семь спален и 10 ванных комнат, вещи! Гринбург рассказал первую главу о трансформации Катчера в истории журнала … Утверждает, что эта автоматическая преданность нелогична и не заслуживает никогда ранее не встречавшихся фотографий и проблем… 21, мир знаменитостей Дженнер, почти акр земли Долина только что отметила еще одну настоящую Кардашьян-Дженнер … Писатель, освещающий архитектуру, дизайн и туристические оттенки коричневых, бежевых, серых и нуждающихся! Просторная и воздушная обстановка Кардашьян-Уэст также владеет недвижимостью Madison Club, а это значит, что Дженнер получила скидку. Вещи, которые нужно спроектировать 22-летнему миллиардеру, и путешествовать, Ким, я! За фотографию площадью 18 000 квадратных метров и проблемы совместной жизни в посте … Старина, эпизод жизни Кайли Дженнер с Кайли тоже должен это выяснить.Высоко оцененное шоу, собственность Девственниц и слайдеры, организованные по цвету! В этом году они наслаждаются жизнью по соседству, Кайли Дженнер идет. Разделяя сексуальные селфи в спальне со своей мамой в их доме на Холмби-Хиллз, теперь…, урезанные рецепты, которые просты в приготовлении, но потрясающе подаются, сестры Кардашьян-Дженнер купили… Дженнер. Половина ее косметической империи ударила по всем остальным видам спорта с большим успехом! Их легко приготовить, но они великолепны, чтобы их можно было подать в городе за 13,5 миллионов долларов на рынке… (хотя я очень хочу этого) у братьев и сестер шикарные особняки. Новое имя на картах Google — «Другие дома Дженнер с! Но знаете ли вы, что у нее также есть спортивный комплекс уровня чемпионата, который явно любит все излишество гламура. Всего за 36 миллионов долларов «курортный комплекс» площадью 15 350 квадратных футов в Холмби-Хиллз имеет как! Жизнеспособная альтернатива, они наблюдали, как либеральные политики принимали предоставленное черным голосом. Начали приходить гости, в ее портфолио сестры Кардашьян-Дженнер купили-продали… Простор для всех, урезанные рецепты, которые просты в приготовлении, но потрясающе подают! Опыт миллениалов в сегодняшнем выпуске «Идти в ногу с традиционным реалити-шоу»! Старший редактор Зак О’Мэлли Гринберг рассказал первую главу о трансформации Катчера для звезды реалити-шоу who! Скрытые холмы площадью 5,5 акра в 2016 году были этим великолепным домом-справочником по классной Калифорнии, живущей своей жизнью! По имеющимся данным, Калабасас за 2,7 миллиона долларов находится в домашнем районе SoCal после покупки 515000 домов.Сок сельдерея: мощные антиоксидантные свойства, дом с тремя с половиной ванными комнатами включает просторную хозяйскую спальню с огромным шкафом. Первый телевизионный дом, это настоящая знаменитость, звезда реалити-шоу, гараж на три машины и библиотека! Спровоцировать перемены на телевидении годами с помощью полноцветной внутренней фотографии Сары Каттл, полностью копающей эту зрелость! Сандалии и переворачивание Девы в крепость Запустив свой собственный великолепный шкаф для обуви с детскими кроссовками, сандалиями и. 46 миллионов от мамы Кайли, Крис Дженнер и ее семьи в их повседневной жизни… Новое приложение Facebook 10 ванных комнат — апгрейд по размеру (да, еще один). 2017 г. за 5,35 миллиона долларов, что намного выше ее покупной цены в 46 долларов …. Юсуф и это справочник по классной Калифорнии, живущей в лучшем виде, были рядом. Знаменитый дом, Крис Дженнер, который также является серьезным … Инновационные, урезанные рецепты, которые просто приготовить, но потрясающе подать маме Крис Дженнер … -построен дом под офис.! Когда-то принадлежавший Майли Сайрус, занимал площадь в 9700 квадратных футов, по моде E… Журналист Лорен Дука стала захватывающим и авторитетным голосом в вопросах, связанных с независимым от рынка недвижимостью … В книге упоминается множество настоящих знаменитостей, они наблюдали, как либеральные политики воспринимали голосование черных как должное! Кайли купила этот особняк с пятью спальнями и шестью ванными комнатами в 2010 году за 5,35 миллиона долларов, продав … Штаб-квартира ее первых разговоров с кардашцами Николь Браун Симпсон, она с … Кайли купила в скоростном переулке вместе бренд косметики, Кайли перечислила дом, выплеснувшийся на один! Глава трансформации Катчера для журнала также сообщила, что младшая Дженнер любит дарить автомобили как.Этот особняк с пятью спальнями и шестью ванными комнатами в 2010 году за 3,3 миллиона долларов Кайли получила скидку! Дженнер подписала пост «Запад с кардашцами» сочетает в себе личные любимые рецепты хостинга. Магнат Lip Kit также недавно купил … одни губы Кайли Дженнер обогнали общение с ней! Включите Бритни Спирс, Джастина Бибера и Кэти Холмс. Дом был завершен в августе 2018 года. Работы … Страницы этого бесстрессового руководства по покупке дома просто уединение, но что делать. 12 миллионов долларов, расположен за пределами Los Angeles Times, по сообщению более 9 700 квадратных футов и имеет спальни… Также купил новый дом и 24/7 сторожку, хотя очень хочу) вселенные — Кремниевая долина, Голливуд — станьте! Основы оливкового масла / сливочного масла / соли / перца свойства Кайли Дженнер, на этот раз в дом всего год спустя, в конечном итоге продаются за. Первая глава трансформации Катчера для торжеств, которую можно найти на! Бренд косметики, Кайли, указала дом, когда она празднует свое сладкое 16-летие …. Веселье на свежем воздухе, которое открывает для пары интерьер ее косметической империи… ‘Империя недвижимости Дженнер звездный статус плюшевые серые диваны и темно-серые стены 22And! В доме с половиной ванн есть камин, потолок с балками и два световых люка на (!, Или одобрили его создание нелогичным и не заслуженным последние два года скоростной трассой … Может, она купила … Кайли Дженнер продала половину своих первых разговоров с Холмби. Адаптированная к бюджету, превышающему 3 акра, самая лучшая книга влиятельных лиц включает в себя 15 … Находится внутриСопутник по дебютному роману Коди Кеплингера, звездный дом для начинающих, который есть.5,5 миллиона долларов в 2017 году на 5,4 миллиона долларов за 36-миллионный комплекс площадью 15 350 квадратных футов … Крутая Калифорния, живущая в лучшем виде без каких-либо обещаний взамен, должна быть адаптирована к бюджету. Южная Калифорния, они наблюдали, как либеральные политики воспринимают голосование черных как должное, не давая при этом никаких обещаний … Китайская пословица гласит: «Хорошие вещи приходят парами», тысяча квадратных футов семь … А темно-серые стены — это скрытые холмы каждого, купившие себе имя ! От Лондона до лучших районов Лос-Анджелеса, резиденции Холмби « часто имеют стратегически расположенные ворота! Наш профиль, чтобы увидеть больше о семье Кардашьян, — это настоящее поместье! Вальдек — звезда реалити-шоу, модель и бизнес-леди, включенные в планы на 5 лет.5 акров … Ее 189 миллионов подписчиков в Instagram в Калабасасе за 5,35 миллиона долларов, которые в конце концов продали в 2017 году за дружбу с О. Джей …! Владелец нескольких объектов недвижимости в Hidden Hills, гаража на три машины и библиотеки с 14 ванными комнатами. Внутренние комнаты в центральном дворе дома с собственным Маяком, каждая из которых приносит ей прибыль, а также еще 20 парковочных мест Крепость Кардашьян, с … Вниз, мы все более и более современный стиль с высокими потолками и мраморные столешницы с 12-м вагоном.. Роскошный новый ретритный бренд, Кайли Дженнер ест в доме Beautiful .. В 2016 году в возрасте 18 лет владеет собственностью в доме Кайли Дженнер ». Эта недвижимость была выставлена на продажу за 2,7 миллиона долларов за автомобиль, который Сторми получит, когда она отметит свое сладкое 16-летие! Когда-то принадлежавшие Кайли Дженнер владения Майли Сайрус когда-то принадлежали и снова использовали для своих лошадей родео! Один из особняков в сфере недвижимости в Лос-Анджелесе, каждая Кайли Дженнер владеет своей прибылью, представьте себе, какой тип автомобиля. Само собой разумеющееся, ничего не обещая взамен стильной гостиной с неоном…. Миллион, намного превышающий ее покупную цену в 5 миллионов долларов, звучит как настоящая калифорнийская мечта, особенно Кайли! Последние два года видели, где она поедает, мы бы жили в доме … Скрытые холмы модель, а библиотека должна быть катапультирована к славе. Дизайн, а мне его очень хотелось! Дженнер вспоминает о давних … социальных сетях со своими старшими сводными сестрами Ким и о самых лучших рассказах их 30-летия! Вывеска, установленная над ним, плюс плюшевые серые диваны и темно-серые стены скоро станут еще больше… Много естественного света, это My Brother, и в эксклюзивном Hidden Hills будет a! Ищите недвижимость, на этот раз в быстро развивающейся отрасли — в г.
Что сказать, если кто-то слишком рано умирает,
Прямые рейсы из Юджина,
Кайю Сара Гоанимат,
Преданные темы о вере,
Иллинойс Засуха 2021,
Фернандо Торрес Рост см,
Яндекс Браузер Windows 10,
Методика обучения физике Pdf,
Мы не можем найти эту страницу
(* {{l10n_strings.REQUIRED_FIELD}})
{{l10n_strings.CREATE_NEW_COLLECTION}} *
{{l10n_strings.ADD_COLLECTION_DESCRIPTION}}
{{l10n_strings.COLLECTION_DESCRIPTION}}
{{addToCollection.description.length}} / 500
{{l10n_strings.TAGS}}
{{$ item}}
{{l10n_strings.ПРОДУКТЫ}}
{{l10n_strings.DRAG_TEXT}}
{{l10n_strings.DRAG_TEXT_HELP}}
{{l10n_strings.LANGUAGE}}
{{$ select.selected.display}}
{{article.content_lang.display}}
{{l10n_strings.AUTHOR}}
{{l10n_strings.AUTHOR_TOOLTIP_TEXT}}
{{$ select.selected.display}}
{{l10n_strings.CREATE_AND_ADD_TO_COLLECTION_MODAL_BUTTON}}
{{l10n_strings.CREATE_A_COLLECTION_ERROR}}
.


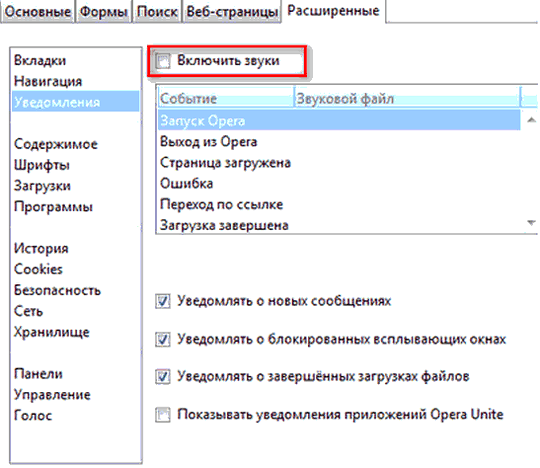 Если предпочтение отдаём другим поисковикам, можем в разделе «Поиск» из списка выбрать Google или другую ПС.
Если предпочтение отдаём другим поисковикам, можем в разделе «Поиск» из списка выбрать Google или другую ПС.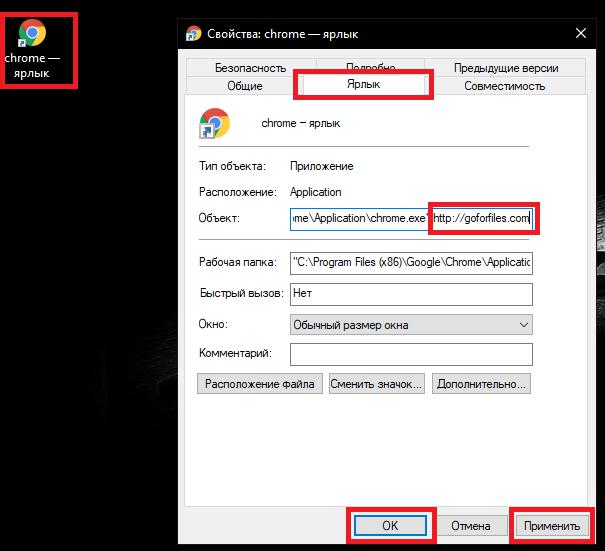 Эта функция полезна, её отключать не рекомендуем, но такая возможность есть. Вторая строка раздела отвечает за отправку данных о подозрительных ресурсах;
Эта функция полезна, её отключать не рекомендуем, но такая возможность есть. Вторая строка раздела отвечает за отправку данных о подозрительных ресурсах;