Яндекс.Браузер настройка стартовой страницы
Яндекс.Браузер стартовая страница
Автор:
admin
|
23.03.2022
Яндекс браузером я практически никогда не пользовался и очень редко встречал его у других, моим фаворитом всегда был браузер Гугл Хром. На мой взгляд это самый удобный, минималистичный и простой в использовании браузер. Хотя практически все современные браузере разработаны на одном и том же движке. Но сегодня речь пойдет про Яндекс.Браузер, а именно про то как в нем установить стартовую страницу. Лично я предпочитаю чтобы при запуске браузере сразу открывалась полноценный сайт поисковой системы. Сегодня расскажу как в Яндекс.Браузер можно настроить стартовую страницу.
Настройка стартовой страницы в браузере Яндекс
Установив по необходимости Яндекс Браузер, решил указать стартовую страницу, открыв настройки, обнаружил что указать необходимый мне сайт который бы открывался при старте браузера нельзя.
Почему то в Яндексе решили от этого отказаться, вместо стартовой страницы открывается так называемое «Табло». В него можно добавить нужные сайты и уже потом выбирать из них.
На мой взгляд это не очень удобно! К тому же на этом табло отображается реклама, которую видеть лично я бы не хотел и отключить показ рекламы нельзя!
Но все же настроить автоматическое открывание нужного сайта при запуске браузера можно. Для начала необходимо зайти в настройки и кое что там поменять.
В открывшемся окне открываем раздел «Интерфейс» в нем можно настроить некоторые параметра «Табло».
Но нам же необходимо спуститься немного ниже к подразделу «Вкладки» и снять все галочки, так как по умолчания браузер будет открывать ранее открытые вкладки при старте, нам же нужно чтобы загружалась необходимая страница.
После этого открываем сайт, который хотим установить в качестве стартовой страницы, сверху на вкладке кликаем ПКМ и выбираем пункт «Закрепить вкладку».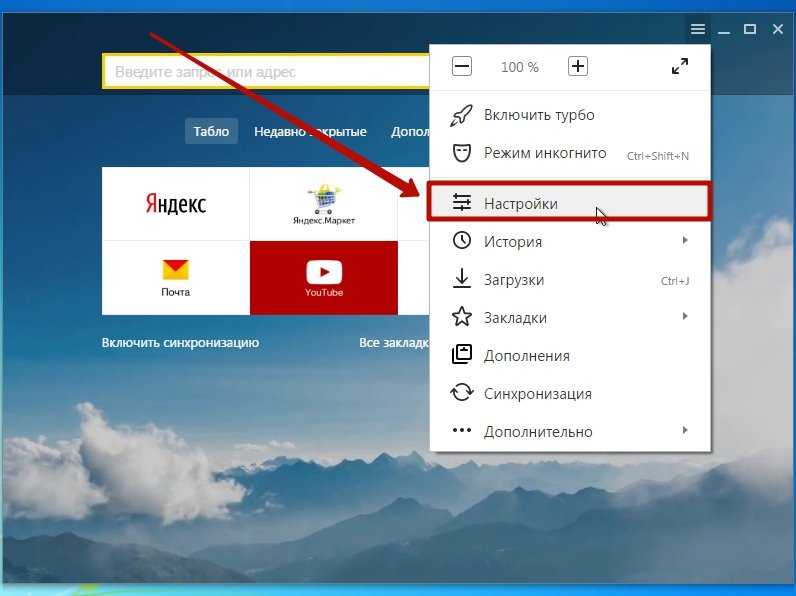
Теперь эта вкладка будет постоянно открыта и когда Вы будите запускать Яндекс Браузер она также будет открываться. В итоге получилась своего рода стартовая страница. Но тут есть один нюанс, сначала все равно будет открываться «Табло», на закрепленную вкладку нужно будет переключаться мышкой.
Так же это табло будет открываться и при добавлении новой вкладки.
Сделать полноценную стартовую страницу можно только настроив сам ярлык барузера, для этого на нем кликаем ПКМ и в контекстом меню выбираем пункт «Свойства». Далее в открывшемся окне переходим во вкладку «Ярлык» и в поле «Объект» дописываем адрес нужной страницы в кавычках.
Вот таким образом «https://mail.ru/»
Теперь при запуске браузера будет сразу открываться сайт маил. Только таким способом можно настроить полноценную стартовую страницу в браузере Яндекс.
Как по мне вся эта тема с таблом не очень, тем более не нужно было туда пихать рекламу, которая и так уже всем поперек горла, возможно конечно это дело привычки и спустя какое -то время я это оценю, но все же считаю что возможность установки стартовой страницы в настройках нужно было оставить.
Раздел: Интернет Начинающим
Метки: Яндекс.Браузер стартовая страница
Где находятся настройки браузера Яндекс на Андроид и как его настроить
Через настройки браузера Яндекс на Андроид можно персонализировать сервис – задать нужные параметры поиска, изменить интерфейс, отключить или включить дополнительные функции. Перейти в окно настроек веб-обозревателя можно с любой вкладки через меню.
Содержание
- Расположение настроек в мобильном Яндекс Браузере
- Основные настройки веб-обозревателя
- Синхронизация данных с разных устройств
- Потребление ресурсов
- Встроенные расширения
- Параметры поиска
- Безопасность и конфиденциальность
- Дополнительные сервисы Яндекс
- Изменение интерфейса
Расположение настроек в мобильном Яндекс Браузере
Чтобы найти настройки Яндекс Браузера на телефоне с операционной системой Android:
- Откройте начальную страницу веб-обозревателя.

- Перейдите в меню – иконка в виде трех точек в поисковой строке.
- Нажмите на «Настройки».
На экране отобразятся все доступные параметры веб обозревателя, изменить которые можно с помощью ползунка или указанием нужных опций вручную.
Можно найти базовые параметры браузера Яндекс в телефоне на открытой вкладке. Пролистайте страницу вверх, чтобы появилась панель управления, и кликните на соответствующую кнопку в правом нижнем углу. Аналогичным образом выберите пункт «Настройки».
Основные настройки веб-обозревателя
Функционал мобильной версии Яндекс Браузера для Андроида не уступает десктопной. С помощью базовых настроек можно изменять основные элементы управления веб-обозревателем.
Различные параметры разделены по блокам, что упрощает навигацию в инструментах браузера.
Синхронизация данных с разных устройств
В Яндекс Браузере предусмотрена возможность синхронизации данных для управления и работы в сети с нескольких устройств, это помогает упростить переход на новый смартфон или компьютер.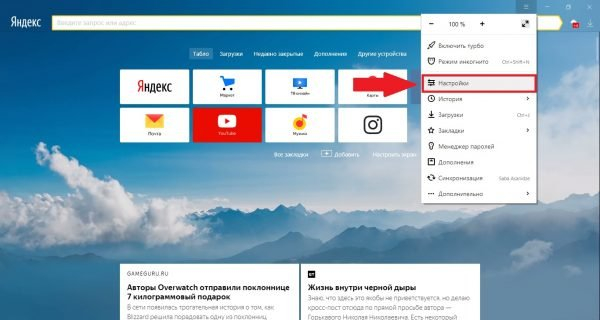
Чтобы включить функцию на Андроиде, найдите раздел «Общие» – «Синхронизация». Войдите в личный профиль Яндекс, затем установите галочку на пунктах, которые требуется сохранить:
- Табло – сохраненные сайты на начальной странице;
- избранные и открытые вкладки;
- данные авторизации;
- формы ввода.
В дальнейшем перейти к настройкам синхронизации можно через меню веб-обозревателя.
На смартфонах Android также можно перенести закладки и историю из других установленных браузеров, в частности с Google Chrome.
Потребление ресурсов
В разделе «Общее» представлены инструменты, которые позволяют снизить потребление ресурсов телефона и трафика интернета. Чтобы уменьшить нагрузку на устройство, включите режим энергосбережения – передвинуть ползунок вправо. Для более быстрой загрузки веб-страниц активируйте «Турбо» – установить галочку на пункте «Включен».
Встроенные расширения
Уникальная возможность для пользователей Яндекс Браузера на Android – расширить функционал сервиса с помощью расширений. Благодаря встроенным инструментам можно:
- загружать медиаконтент из социальных сетей;
- обеспечить защиту личных данных;
- настроить ночной режим для просмотра страниц;
- получать быстрый доступ к информации о погоде и пробках в городе.
Доступный перечень расширений расположен в блоке «Каталог дополнений», достаточно передвинуть ползунок вправо для активации нужного подходящего сервиса.
Параметры поиска
С помощью графы «Поиск» можно задать основную поисковую систему, через которую будут отображаться запросы, и регион поиска, под который адаптируются ответы при поиске товаров и услуг.
Формировать запросы и управлять Яндекс Браузером также можно с помощью голоса. Перейдите в пункт «Голосовые возможности» и выберите подходящий параметр.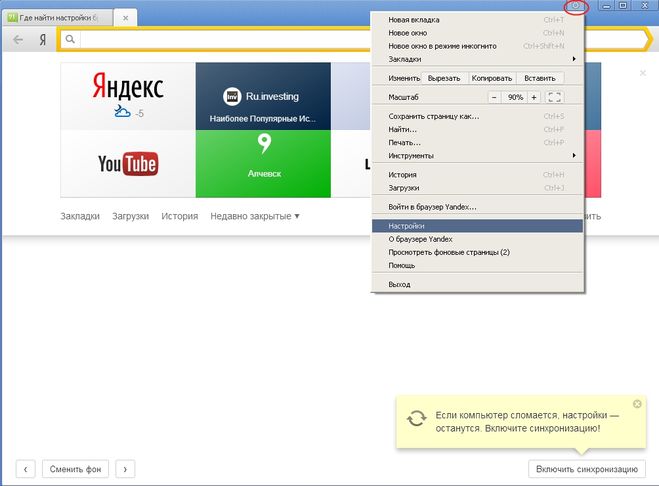
Обратите внимание, голосовой помощник Алиса помимо простого поиска может прочесть содержание страницы и пообщаться на любую тему.
Безопасность и конфиденциальность
Чтобы защитить информацию пользователя, рекомендуется активировать Менеджер личных данных. Найдите в настройках соответствующий пункт и нажмите на иконку шестеренки в правом верхнем углу – «Создать мастер-пароль». Следуйте указанной инструкции – после включения функции доступ к паролю открывается только при вводе секретной комбинации.
Для обеспечения полной конфиденциальности также можно отключить параметр «Автозаполнение форм» и «Сохранять историю». Затем сотрите всю сохраненную информацию через пункт «Очистить данные».
Дополнительные сервисы Яндекс
В рамках базовых настроек Яндекс Браузера на Андроиде предусмотрена возможность:
- блокировки рекламных баннеров, в частности шокирующего и мешающего работе контента;
- отбора товаров и услуг по выгодным ценам – Яндекс.
 Советник;
Советник; - формирования персональной ленты новостных рекомендаций – Яндекс.Дзен;
- перевода страниц – Яндекс.Переводчик.
Чтобы виджеты с основными сервисами располагались на главном экране веб-обозревателя, установите галочку на пункте «Отображать виджеты».
Изменение интерфейса
С помощью раздела «Дополнительно» мобильного браузера Яндекс можно частично обновить интерфейс. Например, скрыть лишние иконки с экрана, задать параметры запуска веб-обозревателя.
При желании можно разнообразить тему оформления – настройки внешнего облика располагаются в окне «Меню» браузера. Выберите пункт «Изменить фон», чтобы выбрать красивую картинку для начальной страницы. Для установки черной цветовой схемы, кликните «Темная тема».
В Яндекс Браузере на мобильных устройствах с операционной системой Андроид можно найти разнообразные инструменты, помогающие адаптировать приложение под потребности каждого пользователя.
Настройки Cookies в Яндекс.Браузере : Экзамус. Портал для студентов
Важно: Перед изменением настроек прочтите эту инструкцию. Если вы не хотите вносить эти изменения, мы рекомендуем создать другую учетную запись браузера и начать экзамен, используя ее. Или вы можете установить другой браузер для экзамена — Google Chrome или Microsoft Edge.
1. На сайте должны быть разрешены cookies:
Нажмите на кнопку cookie, затем нажмите «Настройки»:
Перейдите на вкладку «Заблокировано». Если файлы cookie есть, выберите их и нажмите кнопку «Разрешить»:
9 0004 2. Куки должны быть разрешены в настройках браузера:
Куки должны быть разрешены в настройках браузера:
Перейти на страницу browser://settings/content, затем прокрутите вниз до «Cookies», выберите «Разрешено».
После этих действий перезапустите браузер и попробуйте войти на экзамен. Если проблема не устранена — перейдите к следующему шагу этой инструкции.
3. Очистить старые файлы cookie в настройках браузера:
Перейти на страницу browser://settings/siteData — «Удалить все»
9000 2
После этих шагов перезапустите браузер и попробуй сдать экзамен. Если проблема не устранена — перейдите к следующему шагу этой инструкции.
4. Попробуйте использовать режим инкогнито (Ctrl+Shift+N).
Если вы используете режим Инкогнито (Ctrl+Shift+N), не забудьте разрешить куки с других сайтов в Инкогнито:
Если после этих действий у вас по-прежнему возникают проблемы с авторизацией — попробуйте использовать другой браузер: Google Chrome или Microsoft Edge.
Важно: вы должны использовать только один браузер. Перед входом на экзамен закройте все остальные браузеры. Яндекс.Браузер должен быть закрыт также в системном трее.
Была ли эта статья полезной?
Отлично!
Спасибо за отзыв
Извините! Мы не могли быть вам полезны
Спасибо за ваш отзыв
Ваш электронный адрес
*
Дайте нам знать, как мы можем улучшить эту статью! *
Нужно больше информации
Трудно понять
Неточный/нерелевантный контент
Отсутствует/битая ссылка
Выберите хотя бы одну из причин
Пожалуйста, дайте свои комментарии
Отзыв отправлен
Мы ценим ваши усилия и постараемся исправить статью
0 из 0
Яндекс Браузер в App Store
Описание
Яндекс. Браузер — быстрый и безопасный браузер с голосовым поиском.
Браузер — быстрый и безопасный браузер с голосовым поиском.
Защитите свои личные данные при использовании общедоступных сетей Wi-Fi и держитесь подальше от вредоносных или мошеннических страниц — с активной системой защиты браузера Protect.
Работайте в Интернете приватно в режиме инкогнито — в этом режиме Яндекс.Браузер не будет отслеживать ваши пароли, поисковые запросы и историю посещенных страниц.
Изменяйте внешний вид новых вкладок в соответствии с вашим настроением, используя различные предустановленные фоновые рисунки или собственные фотографии с вашего устройства.
Получайте доступ к своим любимым сайтам и закладкам на любом из ваших устройств — просто разрешите синхронизацию ваших данных через ваш аккаунт на Яндексе.
Поделитесь своим отзывом или предложите функцию прямо в приложении (Настройки -> Обратная связь) или через форму обратной связи https://yandex.com/support/browser-mobile-iphone/feedback/feedback.xml.
Скачивая приложение, Вы принимаете условия Лицензионного соглашения https://yandex. com/legal/browser_agreement/
com/legal/browser_agreement/
Версия 23.3.7.21
Исправлено несколько мелких ошибок, чтобы сделать приложение более стабильным и предсказуемым.
Рейтинги и обзоры
2,3 тыс. оценок
Отличный браузер!
Мне нравится VPN и, пожалуйста, добавьте вьетнамский язык
В настоящее время Яндекс.Браузер использует системные языковые настройки. Мы собираем и просматриваем все предложения, поступающие от пользователей, и реализуем самые популярные и полезные из них. Мы обязательно рассмотрим возможность реализации в браузере собственных языковых настроек, не зависящих от настроек системы.
Ттт
ГГгг
Хороший браузер
Пока слабости нет. Дружественный пользователь
вмешательство, настройка параметров в порядке. К сожалению, в старой версиинет поддержки распознавания голоса на английском языке.
Пожалуйста, обновите приложение до последней версии, так как мы не поддерживаем устаревшие версии и не можем гарантировать их корректную работу.
Разработчик, ООО «Яндекс», указал, что политика конфиденциальности приложения может включать обработку данных, как описано ниже. Для получения дополнительной информации см. политику конфиденциальности разработчика.
Данные, используемые для отслеживания вас
Следующие данные могут использоваться для отслеживания вас в приложениях и на веб-сайтах, принадлежащих другим компаниям:
Расположение
Контактная информация
История поиска
История браузера
Идентификаторы
Данные, связанные с вами
Следующие данные могут быть собраны и связаны с вашей личностью:
Финансовая информация
Расположение
Контактная информация
Контакты
Пользовательский контент
История поиска
История браузера
Идентификаторы
Данные об использовании
Диагностика
Другие данные
Методы обеспечения конфиденциальности могут различаться в зависимости, например, от используемых вами функций или вашего возраста.

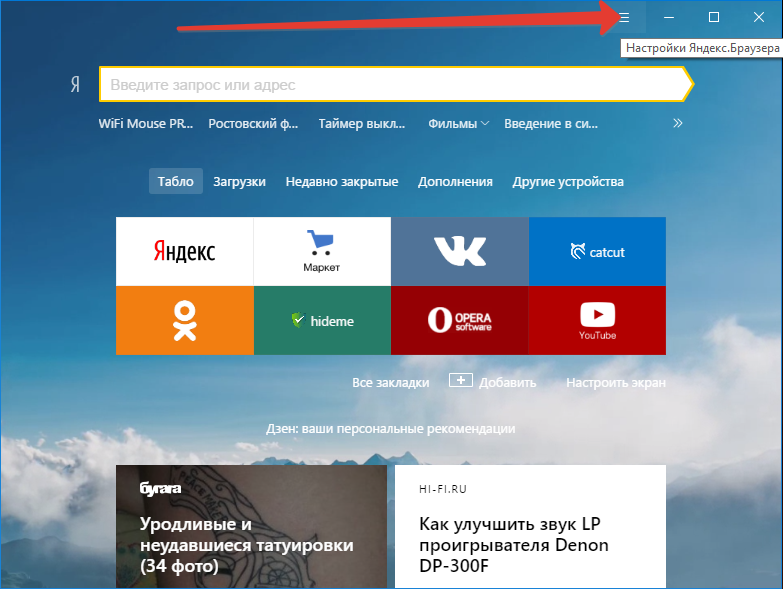 Советник;
Советник;