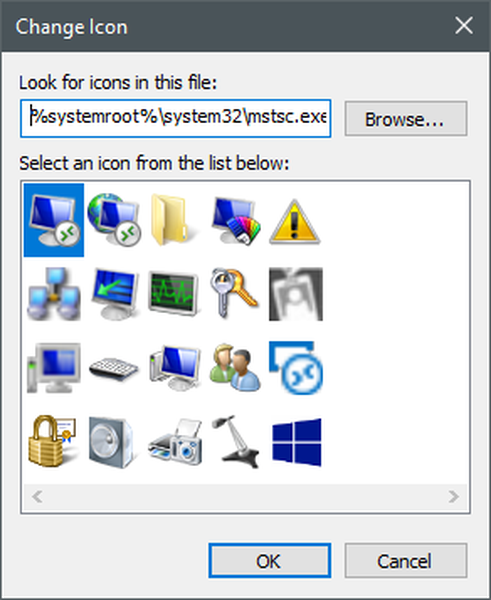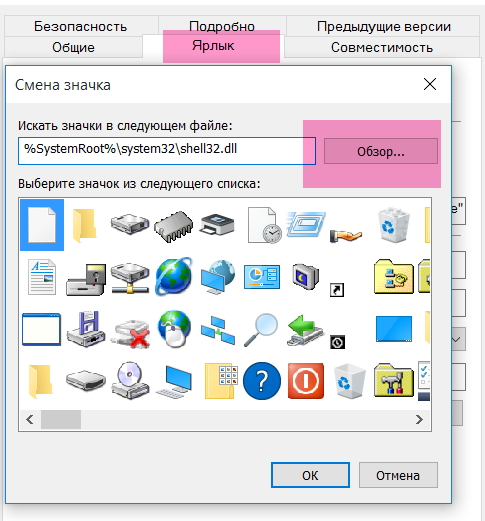10 — Где хранятся значки панели задач в Windows 10
Сменить иконки на компьютере можно, воспользовавшись значками уже имеющимися в системе, скачав их из интернета или воспользовавшись специальными приложениями, которые содержат в себе предустановленные наборы. В сети есть несколько ресурсов с большим количеством бесплатных значков, например Iconarchive или Findicons. В данной статье будет подробно описано, как сменить значки для различных типов файлов, поменять системные иконки, а также самому создать их с использованием специальных программ и онлайн сервисов.
Меняем иконки основных ярлыков рабочего стола
К основным ярлыкам рабочего стола относятся такие ссылки, как «Этот компьютер», «Панель управления», «Корзина». Чтобы поменять эти значки, нужно перейти в панель «Параметры» на ссылки «ПЕРСОНАЛИЗАЦИЯ/Темы».
В открывшемся окне необходимо открыть ссылку «Параметры значков рабочего стола». Эта ссылка откроет дополнительное окно, в котором можно будет выполнить изменения.
Эта ссылка откроет дополнительное окно, в котором можно будет выполнить изменения.
Теперь попробуем изменить ярлык «Корзина». Для этого выберем корзину и кликнем по кнопке Сменить значок.
В появившемся списке ярлыков мы выберем понравившийся и подтвердим свое решение кнопкой Применить. Ниже изображена корзина с другим изображением.
Также пользователи могут использовать иконки не из стандартных библиотек Windows 10, а из сторонних источников. Одним из таких источников является пакет бесплатных иконок «Open Icon Library». Загрузить этот пакет можно на его официальном сайте https://sourceforge.net/projects/openiconlibrary. После загрузки и распаковки архива вам будут доступны около 10 тысяч иконок различных форматов. Для их использования из «Open Icon Library» кликнем по той же кнопке Сменить значок для ярлыка корзины. В появившемся окне нажмем на кнопку Обзор . . .. После этого выберем один из ярлыков «Open Icon Library». Ниже изображена корзина с использованием картинок из «Open Icon Library».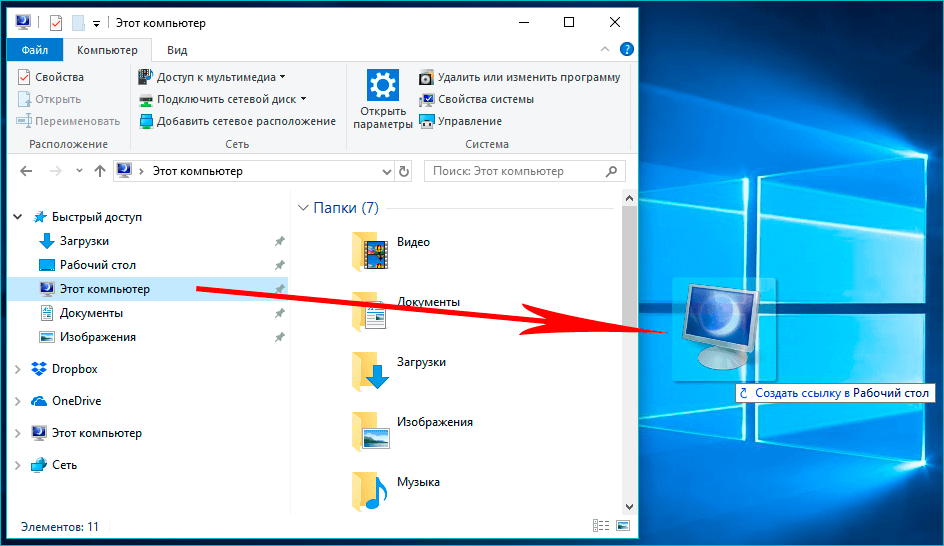
Доступные настройки панели, инструкции
Как изменить иконку корзины в windows 10
Каждый пользователь может менять строку по своему усмотрению. Доступны такие настройки, как уменьшение размеров, закрепление, устранение ненужных значков, сужение. По мере использования компьютера или ноутбука можно периодически менять форму и вид.
Как уменьшить Панель задач
Строка увеличивается при чрезмерно крупных значках. Чтобы уменьшить их, реагируют следующими действиями:
- Кликают правой кнопкой мыши по полосе, выбирают раздел «Свойства».
- В появившемся меню выбирают раздел «Панель задач», где ставят галочку на функции «Использовать маленькие значки».
- Чтобы сохранить настройки, нажимают «Применить», затем «Ok».
Это набор простых действий, которые сможет выполнить каждый человек, имеющий минимальные навыки работы с ПК.
Как поменять Панель задач
Для пользователей, которые хотят видеть прежнюю основную строку XP в Windows 10, можно ее преобразить. Выполняют следующие действия:
Выполняют следующие действия:
- Нажимают правой кнопкой мыши, пользователь должен найти функцию «Свойства».
- Открывается новое окно, где ставят галочку на строке «Использовать маленькие значки».
- В разделе «Кнопки панели задач» выбирают функцию «Не группировать».
- Нажимают клавишу «Применение», чтобы сохранить выбранные настройки, затем выбирают «Ok».
В меню «Свойства» необязательно преобразовывать строку до значений Windows XP. Можно выбрать различные форматы по своим предпочтениям в работе.
Если пользователю понадобится изменить цвет фона, нужно сделать следующие настройки:
- Кликают правой кнопкой мыши по центру основного экрана, выбирают пункт «Персонализация».
- В появившемся окне выбирают категорию «Цвет окна».
- Появляется новое окно, где выбирают цвет меню, включают прозрачную функцию, меняют интенсивность цвета.
- Если перечисленных действий недостаточно, используют настройку цветов, где меняют оттенок, насыщенность, яркость.

- Когда все готово, нажимают «Сохранить изменения».
Внимание! Если не понравились изменения, их не сохраняют, а нажимают на клавишу «Отмена»
Смена места расположения
Если нужно переместить строку, выполняют следующие действия:
- Нажимают правой кнопкой мыши, выбирая «Свойства».
- В разделе «Панели задач» на экране установлено значение «Снизу» по умолчанию, но его можно изменить на «Слева», «Справа», «Сверху».
- После выбора необходимого действия нажимают на «Применить», «Ok».
Если требуется добавить новую строку инструментов, выбирают следующие действия:
- Открывают папку в «Панели задач», выбирают раздел «Панели».
- Добавляют ссылки, адрес, рабочий стол, панель ввода, язык.
Важно! Любой раздел, например, языковой, чаще всего добавлен по умолчанию. Основные функции пользователь может добавлять по усмотрению
Выбор адреса, рабочего стола, панели ввода, языка
Как закрепить внизу экрана
Закрепить строку проще, чем выполнить другие действия.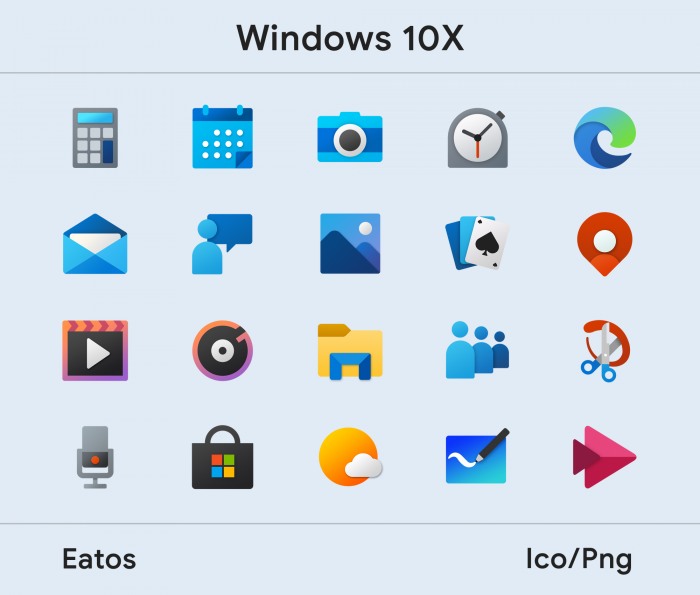 Придерживаются следующих пунктов:
Придерживаются следующих пунктов:
- Нажатие на правую кнопку мыши.
- Выбор функции «Закрепить панель задач».
Главное, чтобы на разделе закрепления стояла галочка. Если она уже присутствует, ничего делать не нужно.
Закрепление строки
Как убрать ненужные значки
На строке по умолчанию расположены значки приложений. Чтобы убрать их, нажимают правой кнопкой мыши, выбирая функцию «Открепить от панели задач». Приложение останется в компьютере, но ярлык будет удален из главной строки.
Как сузить Панель задач
Если у пользователя основная строка в результате каких-либо действий стала слишком широкой, направляют курсор на ее верхнюю границу. Зажимают появившуюся двойную стрелку, сужая панель до прежних значений. Она будет уменьшаться до тех пор, пока позволяют значки.
Изменение значка «Компьютер», «Корзина» и некоторых других
Если вы хотите установить свои иконки для некоторых системных папок на рабочем столе, сделать это в Windows 10 можно следующим образом:
- Зайдите в Параметры — Персонализация — Темы.

- В панели справа выберите пункт «Параметры значков рабочего стола».
- В следующем окне вы можете включить или отключить отдельные значки рабочего стола, а также установить свои.
- Просто выбираете из системных библиотек или указываете собственный файл в формате .ico после нажатия кнопки «Обзор».
На всякий случай привожу список встроенных библиотек Windows 10, где хранятся основные иконки системы (все находятся в C:WindowsSystem32):
- shell32.dll (выбран по умолчанию при смене значка).
- imageres.dll
- ddores.dll
Конечно, есть и другие, но всё основное, что использует операционная система, собрано именно в этих DLL.
Видео по теме
В новой операционной системе Microsoft переработала дизайн каждого элемента интерфейса и позволила пользователю выполнять персонализацию внешнего облика каждого из них. Изменению поддались и иконки рабочего стола. Желающих привыкать к новому виду иконок десктопа при переходе с Windows 7 немного, потому разработчики позаботились о функции замещения их значков.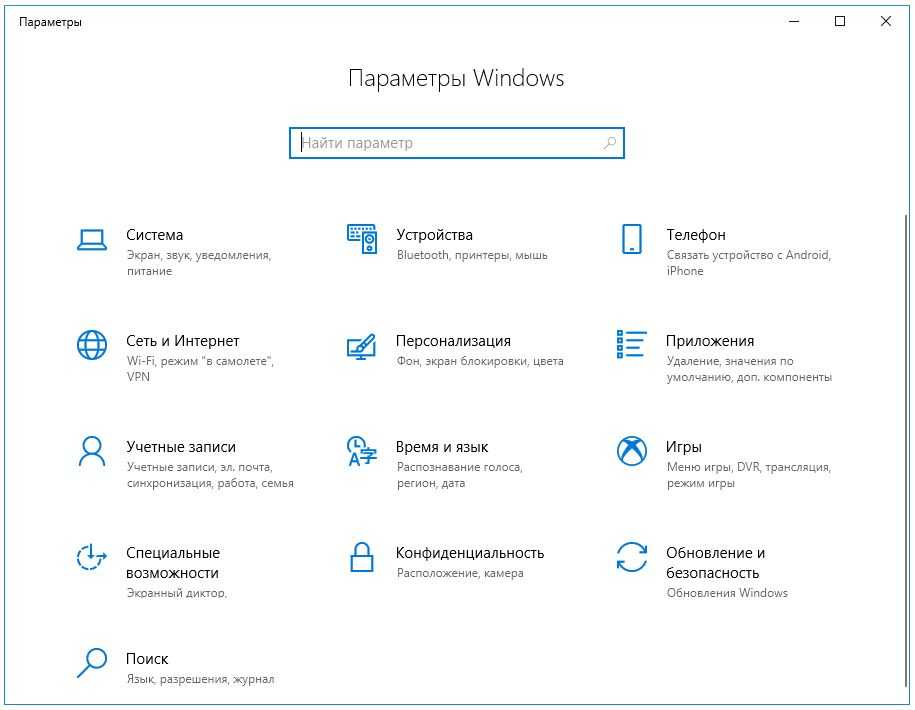 В связи с этим рассмотрим, как в Windows 10 изменить значки рабочего стола на собственные или присутствующие в системе.
В связи с этим рассмотрим, как в Windows 10 изменить значки рабочего стола на собственные или присутствующие в системе.
Содержание
Зачем нужно менять иконки папок в Windows 10
Изменение внешнего вида папок в операционной системе — полезная функция, которую часто недооценивают. Ведь она позволяет:
- увеличить скорость работы — визуальное восприятие куда быстрее реагирует на индивидуальные рисунки, а не на текст. Поэтому выбрать нужную папку куда проще, когда она выглядит по-особенному;
- обеспечить приятный внешний вид папок — можно выбрать те иконки, которые нравятся. Это даёт огромный простор для творчества в создании уютной рабочей среды;
- создать визуальные подсказки для других пользователей — рисунки могут быть не только индивидуальны, но и полезны. Обычно рисунок подбирают под стать содержимому папки. Так, к примеру, на папку с техническими документациями можно повесить гаечный ключ. Это позволит людям, впервые севшим за ваш компьютер, быстро найти то, что им необходимо.

Обычно иконки папок хранятся по пути Windows/Icons. Но чтобы найти все иконки папок на компьютере, достаточно ввести в систему поиска запрос .ico.
В случае с программами иконки папок и файлов обычно шифруют внутри dll-файлов и их излечение крайне затруднено.
Замена иконки папки на свою картинку
После того, как скачали архив, распакуйте его в удобное место. Если затрудняетесь с распаковкой, то в статье о создании обложки для книги я показываю, как распаковать архив.
Все иконки у нас в формате .ico и возможно вы не увидите изображения, когда откроете извлечённую из архива папку. Но вы увидите иконки, когда будете менять стандартные значки папок.
Итак, наводим курсор мыши на папку и кликаем правой кнопкой. Открывается окно, где нужно выбрать “Свойства”
Когда откроется окно со свойствами, выбираем вверху “Настройка”, а затем “Сменить значок”
По умолчанию откроется окно со стандартными иконками для папок, но нам нужно установить иконки из скачанного архива.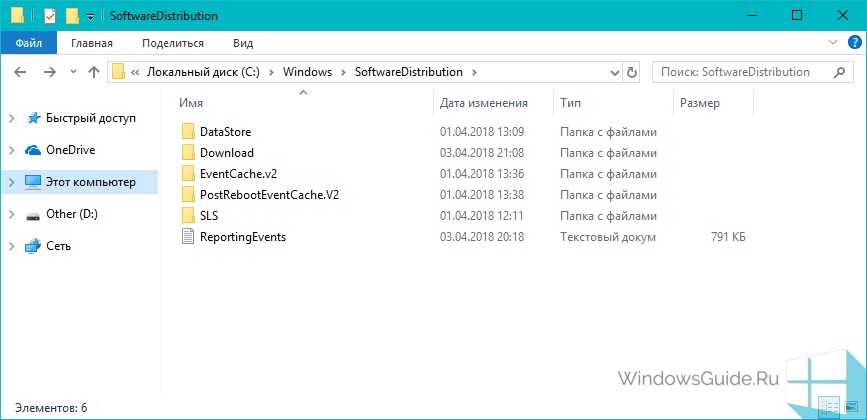 Для этого жмём “Обзор”
Для этого жмём “Обзор”
Находим папку с иконками, выделяем понравившуюся и нажимаем “Открыть”
Затем жмём “Ок”
Далее “Применить” и “Ок”
Всё! Мы установили индивидуальную иконку для папки.
Если захотите вернуть обратно стандартные значки папок, то таким же образом заходите в настройки, нажимаете кнопку смены значка и жмёте “Восстановить по умолчанию”
На этом у меня всё! Надеюсь, вы легко справитесь с задачей по замене стандартных значков для папок. Поделитесь публикацией с друзьями, а так же подписывайтесь на новости блога. Напишите в комментариях, как у вас прошёл процесс замены значков. До связи!
Руслан Ошаров
Основатель и технический руководитель серии образовательных проектов Rosh School
Написать
Как изменить иконку папки Windows 10
Изменение значков отдельных папок в Windows 10 — очень простая задач, достаточно следующих шагов:
- Нажмите правой кнопкой мыши по любой папке и выберите пункт «Свойства».

- Перейдите на вкладку «Настройка» и нажмите «Сменить значок».
- Как и в предыдущем способе, укажите желаемую иконку из библиотек Windows, exe-файлов программ или собственного .ico файла.
- Иногда после этого требуется закрыть и открыть заново окно с этой папкой или нажать F5, чтобы изменения вступили в силу.
Кстати, есть способы изменить цвет отдельных папок.
Как сменить иконку папки на Windows 10
Если вы хотите выделить какую-то папку на общем фоне иконок, чтобы сделать её более узнаваемой, выполните следующие шаги:
- Нажмите на ярлык папки правой клавишей мыши. В появившемся меню кликните по пункту «Свойства».
В контекстном меню папки выбираем пункт «Свойства»
- На дисплее тут же появится окошко с различными разделами — перейдите на вкладку «Настройка». В последнем разделе нажмите на кнопку «Сменить значок».
Во вкладке «Настройка» жмём на кнопку «Сменить значок»
- Выберите значок среди доступных: прокрутите перечень со значками вправо, чтобы ознакомиться со всеми ярлыками.
 Если у вас есть своё изображение с нужным форматом ico и вы хотите поставить именно его, нажмите «Обзор».
Если у вас есть своё изображение с нужным форматом ico и вы хотите поставить именно его, нажмите «Обзор».Выберите значок среди предложенных либо нажмите на кнопку «Обзор», если у вас есть своя иконка
- В дополнительном окне «Проводник Windows» найдите папку, где хранится изображение. Кликните по нему левой кнопкой, чтобы выделить, а затем нажмите на «Открыть».
Найдите нужный значок в виде файла с расширением ico в «Проводнике Windows»
- Для удобного поиска можно воспользоваться строкой с лупой — просто введите название файла иконки или расширение ico.
В поисковую строку введите ico и найдите нужный файл
- Чтобы сохранить изменения, нажмите ОК в окне со списком доступных иконок. После этого значок папки изменится.
Как одновременно заменить все значки папок
Чтобы изменить вид всех папок, нужно прибегнуть к более сложному методу — редактированию реестра в системном окне. Однако этот метод не рекомендуется применять новичкам: лучше воспользуйтесь специальными программами, описанными в разделе «С помощью специальных утилит» в этой статье. Если вы уже уверенный пользователь ПК, тогда можете выполнять манипуляции в системном окне:
Если вы уже уверенный пользователь ПК, тогда можете выполнять манипуляции в системном окне:
- Для вызова системного окна «Редактор реестра» одновременно нажимаем клавиши Win и R — откроется небольшая панель «Выполнить» с единственной строкой «Открыть». В ней печатаем команду regedit. Чтобы система её выполнила, кликаем по ОК либо нажимаем на Enter.
В окне «Выполнить» напишите команду regedit
- В следующем окно нажимаем «Да». Так мы дадим разрешение «Редактору реестра» вносить изменения на компьютере.
Нажмите «Да», чтобы разрешить системной утилите вносить изменения на устройстве
- Сначала сделаем резервную копию на случай неправильного редактирования реестра. На верхней панели находим пункт «Файл» и кликаем по нему левой кнопкой мышки. В появившемся меню нажимаем на «Экспорт».
В меню «Файл» выбираем пункт «Экспорт»
- В новом открывшемся окне выбираем папку, в которой будет храниться копия. Даём соответствующее имя файлу. Затем нажимаем «Сохранить».

Называем и сохраняем копию в любой папке
- Теперь можно приступать к самому редактированию. Дважды кликаем по третьей основной ветке — HKEY_LOCAL_MACHINE.
Открываем папку HKEY_LOCAL_MACHINE двойным кликом
- Поочерёдно переходим в следующие блоки в той же левой части окна: Microsoft — Windows — CurrentVersion — Explorer — Shell Icons.
Папка Shell Icons должна находится в разделе Explorer
- Если последней папки Shell Icons вы не нашли, создайте этот раздел самостоятельно: жмём правой клавишей мышки по разделу Explorer, выбираем в контекстном меню «Создать», а потом щёлкаем по пункту «Раздел». Называем его соответствующим образом.
Если у вас нет папки Shell Icons, создайте её с помощью контекстного меню раздела Explorer
- Кликаем по Shell Icons. На правой панели кликаем правой клавишей по пустой области для вызова меню. В нём выбираем «Создать», а потом — «Строковый параметр». В качестве названия для новой записи реестра указываем цифру 3.

Кликните по пункту «Создать», а затем — «Строковый параметр»
- Кликаем по ней правой кнопкой и выбираем «Изменить». Можно также просто дважды нажать на неё левой кнопкой мышки.
Кликните по «Изменить» в контекстном меню только что созданного параметра
- В небольшом окне в строке для значения записи вставляем путь к файлу, где должно быть обязательно указано его имя и расширение ico. Жмём на ОК.
В строке «Значение» пишем путь к файлу ico, который должен быть установлен в качестве иконки
- Если у вас 64-разрядная система, путь к конечной папке Shell Icons на левой панели будет немного другой: Wow6432Node — Microsoft — Windows — CurrentVersion — Explorer. Далее повторяем те же шаги, что и для 32-разрядной системы.
- Закрываем все окна и перезагружаем устройство. После запуска ОС вы увидите, что иконки всех папок изменились.
Чтобы изменить значок типа файла с помощью редактора реестра
Предположим, вы хотите изменить тип файла значок для файлов . txt, и вот как это сделать.
txt, и вот как это сделать.
- Нажмите Пуск, введите regedit.exe и нажмите клавишу ВВОД.
- Перейдите к следующей ветке:
- HKEY_CURRENT_USER \ Программное обеспечение \ Microsoft \ Window \ Текущая версия \ Explorer \ File Extracts.txt \ Выбор пользователя
- Обратите внимание на данные значения для Progid (например, txtfile) в области правого окна. Это программный идентификатор расширения файла, выбранного пользователем (через стандарт или Открыть с помощью диалоговых программ).
- Если ветка UserChoice не существует, перейдите к следующей ветке:
- HKEY_CLASSES_ROOT.txt
- Обратите внимание на (стандартные) значения данных (например, текстовый файл) в области правого окна.
- Перейдите к следующей клавише (где txtfile — идентификатор программы, отмеченный на шаге 2 или шаге 4 выше)
- HKEY_CLASSES_ROOT \ txtfile \ DefaultIcon
- Если ключ DefaultIcon по умолчанию недоступен, вы должны создать его вручную.
- Дважды щелкните в правой панели (по умолчанию) и назовите путь к вашему пользовательскому значку (файл .
 ico или ссылку на значок в файле EXE / DLL).
ico или ссылку на значок в файле EXE / DLL).
Способ 2: Специальный софт
Помимо системных инструментов, изменить иконки папок, файлов, локальных дисков и других элементов Виндовс 10 можно с помощью стороннего софта. Для этих целей разработано много специальных утилит, также есть просто пакеты со всеми необходимыми файлами, для использования которых не требуется дополнительное ПО. Об этом подробно написано в отдельной статье.
Подробнее: Как установить иконки на Windows 10
Мы рады, что смогли помочь Вам в решении проблемы.
Опишите, что у вас не получилось. Наши специалисты постараются ответить максимально быстро.
Помогла ли вам эта статья?
ДА НЕТ
Поделиться статьей в социальных сетях:
Еще статьи по данной теме:
Обновление за апрель 2021 года:
Теперь мы рекомендуем использовать этот инструмент для вашей ошибки. Кроме того, этот инструмент исправляет распространенные компьютерные ошибки, защищает вас от потери файлов, вредоносных программ, сбоев оборудования и оптимизирует ваш компьютер для максимальной производительности. Вы можете быстро исправить проблемы с вашим ПК и предотвратить появление других программ с этим программным обеспечением:
Вы можете быстро исправить проблемы с вашим ПК и предотвратить появление других программ с этим программным обеспечением:
- Шаг 1: Скачать PC Repair & Optimizer Tool (Windows 10, 8, 7, XP, Vista — Microsoft Gold Certified).
- Шаг 2: Нажмите «Начать сканирование”, Чтобы найти проблемы реестра Windows, которые могут вызывать проблемы с ПК.
- Шаг 3: Нажмите «Починить все», Чтобы исправить все проблемы.
- Измените значение данных (по умолчанию) и укажите путь к файлу символов. Если вы используете пользовательский файл значков, убедитесь, что он имеет размер не менее 128 x 128, хотя это не является правилом, но оно должно выглядеть так, чтобы значки в представлении папки были настроены на большие или очень большие значки.
- Выйдите из редактора реестра.
- Выйдите из системы и снова войдите в систему или обновите значки и проверьте, обновляются ли значки в текстовых файлах.
Заключение
Если вы не видите изменения сразу, перезапустите проводник Windows или перезапустите Windows.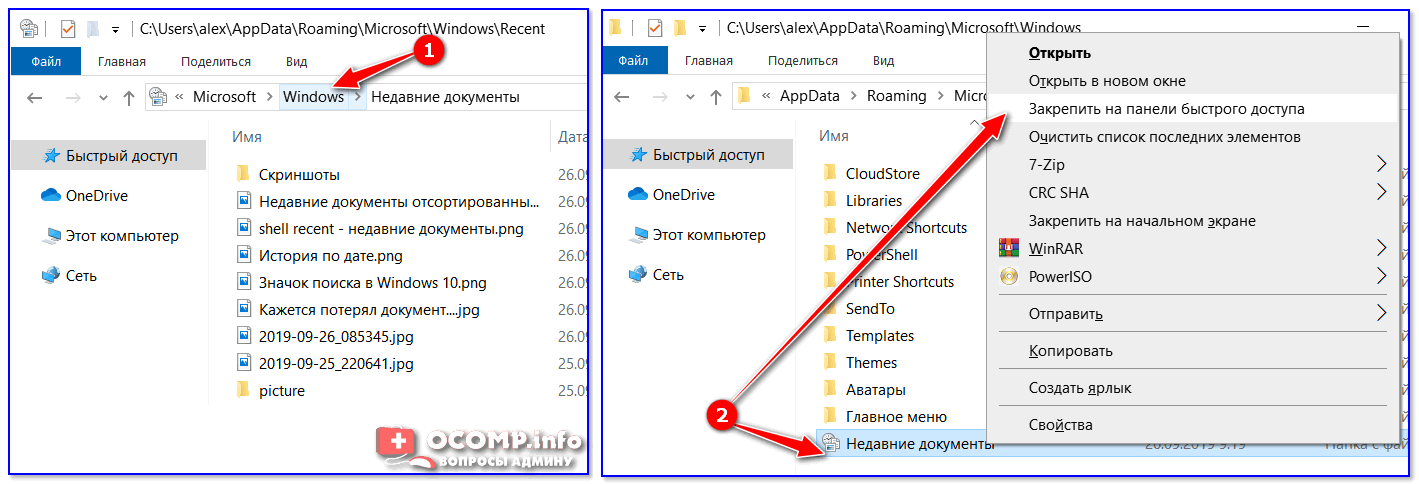 Если вы сделаете либо, вы должны увидеть изменения.
Если вы сделаете либо, вы должны увидеть изменения.
Надеюсь, это поможет. Если вы застряли в процессе или вам нужна помощь, пожалуйста, дайте мне знать, что вы думаете ниже, и я постараюсь помочь вам как можно больше.
CCNA, веб-разработчик, ПК для устранения неполадок
Я компьютерный энтузиаст и практикующий ИТ-специалист. У меня за плечами многолетний опыт работы в области компьютерного программирования, устранения неисправностей и ремонта оборудования. Я специализируюсь на веб-разработке и дизайне баз данных. У меня также есть сертификат CCNA для проектирования сетей и устранения неполадок.
Создаем значки самостоятельно
Для этого примера мы воспользуемся программой IcoFX. Эта программа может легко создавать различные значки из растровых изображений. Для этого примера мы возьмем бесплатную фотографию с сайта https://pixabay.com. На этом сайте можно найти тысячи бесплатных изображений.
Также мы скачаем и установим программу IcoFX. После этого откроем программу IcoFX, а также откроем в ней наше изображение.
После этого откроем программу IcoFX, а также откроем в ней наше изображение.
При открытии изображения утилита предлагает сделать нам выбор. Мы остановимся на варианте «Create an icon from the image». Этот вариант откроет наше изображение в уменьшенном разрешении, которое можно сохранить для использования в качестве иконки.
После выбора подходящего размера значка его можно сохранить. В нашем случае размер составляет 256 × 256. Сохраняется он в формате файла «*ico». Ниже представлен пример ярлыка пользователя «Shortcut» с нашей иконкой.
Используя IcoFX, можно создавать различные иконки из растровых и векторных изображений, которые располагаются на рабочем столе.
Как поменять иконки в Windows 10 (Есть решение)
Главная » Windows
Всем привет! Сегодня мы поговорим про то, как поменять иконки в Windows 10. На самом деле есть три способа. И каждый из вариантов подходит для смены значков ярлыка под конкретное приложение, папку или системный файл. Я настоятельно рекомендую ознакомиться с каждым способов, описанным в данной статье.
Я настоятельно рекомендую ознакомиться с каждым способов, описанным в данной статье.
Содержание
- Способ 1: Смена стандартных значков рабочего стола
- Способ 2: Иконки файла и папки
- Способ 3: Сторонние программы для смены иконок
- Видео
- Задать вопрос автору статьи
Способ 1: Смена стандартных значков рабочего стола
Установить иконки стандартных приложений на рабочем столе в Windows 10 можно через параметры системы. Но тут нужно уточнить, что вы можете изменить изображение ярлыка только нескольких встроенных элементов. Сейчас вы поймете, как именно это можно сделать.
- Отройте меню «Пуск» и перейдите в параметры Виндовс 10.
- Далее найдите раздел под названием «Персонализация».
- Слева жмем по подразделу «Темы» и в правом блоке пролистываем до ссылки «Параметры значков рабочего стола».
- Вы увидите список значков, которые можно изменить.
 Сверху стоят галочки – это те системные элементы и утилиты, которые будут отображаться на рабочем столе. Например, вы можете включить отображение компьютера, корзины или панели управления. Но мы немного отвлеклись. Давайте попробуем изменить значок «Этого компьютера» – выделите его левой кнопкой мыши и нажмите по кнопке изменения значка.
Сверху стоят галочки – это те системные элементы и утилиты, которые будут отображаться на рабочем столе. Например, вы можете включить отображение компьютера, корзины или панели управления. Но мы немного отвлеклись. Давайте попробуем изменить значок «Этого компьютера» – выделите его левой кнопкой мыши и нажмите по кнопке изменения значка.
- Теперь вы увидите достаточно много иконок. В Windows 10 есть три библиотеки: ddores.dll, imageres.dll и ddores.dll. Все они хранятся в папке:
C:\Windows\System32
- Далее все очень просто – выбираем значок и жмем «ОК» и «Применить». Вы можете выбрать значки из этих трех библиотек, или, например, использовать сторонние ICO-файлы.
Способ 2: Иконки файла и папки
Вы можете изменить иконку папки. Процедура немного похожа на предыдущую инструкцию.
- Кликаем правой кнопкой по папке и заходим в её «Свойства».
- На вкладке «Настройка» жмем по кнопке «Сменить значок».

- Ну дальше процедура будет аналогичной – выбираем значок, который вам нравится больше всего, и жмем «ОК».
Если вам не нравятся эти значки, то вы можете использовать любую картинку формата ICO. Чаще всего применяются изображения размера 128 х 128. На самом деле размер может быть любой – чем больше, тем более четкое будет изображение. В интернете полно сервисов, которые позволяют сделать любую кастомную ICO-картинку. Или вы можете скачать готовый вариант.
- После этого жмем «Обзор».
- Выбираем нашу скаченную иконку и жмем «Открыть».
- «ОК» – «Применить».
- Теперь у папки новая картинка ярлыка.
Способ 3: Сторонние программы для смены иконок
Изменить значок папки или системной утилиты можно и с помощью сторонней программы. В интернете их достаточно много. Например, я своем время баловался достаточно известным модулем – CustomizerGod.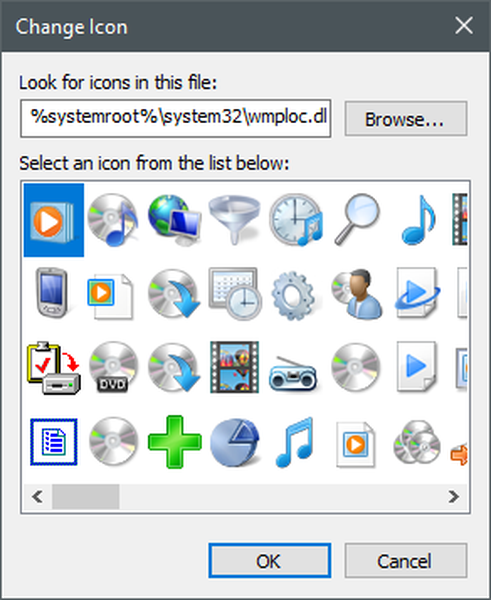 Официальный сайт вы с легкостью сможете найти в интернете через поиск.
Официальный сайт вы с легкостью сможете найти в интернете через поиск.
Программа позволяет не только изменить системные иконки, но также и папки в системе – вы можете по одному клику сделать их одинаковыми для всех. ПО позволяет работать не только с форматом ICO, но также с PNG.
В качестве дополнительных возможностей можно отметить – изменение системных иконок, например, заряд батареи Wi-Fi или интернет подключение и другие кнопки в трее. В библиотеки присутствует достаточно много интересных и красивых ярлыков. Сам процесс очень простой – выбираем понравившуюся картинку и жмем «Change». Слева можно посмотреть и выбрать разделы иконок.
ПРИМЕЧАНИЕ! При восстановлении каких-то системных утилит Виндовс может ругаться на повреждение целостности файлов. На самом деле ничего страшного нет, просто программа меняет стандартные значки, а для ОС не всегда это приемлемо.
Если у вас еще остались какие-то нерешенные вопросы, то обязательно пишите их в комментариях. На этом портал WiFiGiD.RU и ваш покорный слуга Бородач прощаемся с вами. Берегите себя и до новых встреч.
На этом портал WiFiGiD.RU и ваш покорный слуга Бородач прощаемся с вами. Берегите себя и до новых встреч.
Видео
Помогла ли вам эта статья?
749 3
Автор статьи
Бородач 1609 статей
Сенсей по решению проблем с WiFiем.
Обладатель оленьего свитера, колчана витой пары и харизматичной бороды.
Любитель душевных посиделок за танками.
windows 10 — Где я могу найти значки, используемые для папок «Музыка», «Изображения», «Видео» и т. Д. В Win10?
спросил
Изменено
1 год, 7 месяцев назад
Просмотрено
77 тысяч раз
В Windows 10 папки «Музыка», «Изображения», «Видео» и т. д. в домашнем каталоге (
д. в домашнем каталоге ( C:\Users\mylogin\ ) имеют специальные значки, чтобы показать, что они содержат:
Где я могу найти значки, которые используются для этих папок, чтобы я мог повторно использовать их для других папок? На самом деле я не кладу туда свои вещи, я использую для этой цели другие папки на другом диске.
- windows-10
- windows-explorer
- значки
Где я могу найти значки, которые используются для этих папок?
Те, кого вы ищете, находятся в %systemroot%\system32\imageres.dll :
Где расположены стандартные значки Windows 10?
Мы попытались упорядочить наш список значков Windows 10 по умолчанию как по
расположение их файлов .DLL, а также принимая во внимание основные
назначение значков, найденных внутри этих файлов .DLL.Вот наш список мест из Windows 10, где вы можете найти .DLL
файлы, содержащие значки:
%systemroot%\system32\imageres.— содержит множество значков, используемых почти везде в Windows 10. Имеет значки для разных типовdll
папок, аппаратных устройств, действий и т. д.
%systemroot%\system32\shell32.dll— также имеет множество значков, используемых в различных частях Windows 10. Вместе сimageres.dll,
shell32.dllсодержит одну из самых больших коллекций значков в Windows 10.
%systemroot%\system32\pifmgr.dll— содержит значки в старом стиле, которые использовались для самых разных целей, начиная с Windows 95.
%systemroot%\explorer.exe— содержит несколько значков, используемых в основном в проводнике.
%systemroot%\system32\accessibilitycpl.dll— содержит набор значков, которые используются в основном для специальных возможностей в Windows 10.
%systemroot%\system32\ddores.dll— содержит значки аппаратных устройств и ресурсов.
%systemroot%\system32\gameux.dll— содержит несколько значков, связанных с играми.
%systemroot%\system32\moricons.dll— еще один файл, содержащий значки в старом стиле, используемые Microsoft в старых версиях Windows.
%systemroot%\system32\mmcndmgr.dll— это еще один файл со старыми значками, которые, как мы полагаем, были предназначены в основном для компьютера.
настройки, связанные с управлением.
%systemroot%\system32\mmres.dll— содержит значки с различными аудиоресурсами, такими как динамики, наушники, микрофоны и т. д.
%systemroot%\system32\netcenter.dll— содержит значки для настроек и функций, связанных с сетью.
%systemroot%\system32\netshell.dll— содержит значки для всех видов сетевых подключений и связанного оборудования или технологий. Для
Например, внутри него вы найдете значки для Bluetooth или для беспроводной связи.
маршрутизаторы.
%systemroot%\system32\networkexplorer.dll— еще один файл .dll с несколькими значками, связанными с сетью.
%systemroot%\system32\pnidui.dll— содержит значки для настроек, связанных с сетью (состояние Ethernet или беспроводной сети, расположение в сети и т. д.).
%systemroot%\system32\sensorscpl.dll— содержит несколько значков для различных типов датчиков. Хотя большинство из них внешне похожи, их
детали указывают на такие вещи, как температура, мощность, ветер и т. д.
%systemroot%\system32\setupapi.dll— содержит значки, используемые мастером настройки различных аппаратных устройств.
%systemroot%\system32\wmploc.dll— содержит значки, используемые для мультимедийных устройств, файлов, папок и т. д.
%systemroot%\system32\wpdshext.dll— содержит значки некоторых портативных устройств и индикаторы батареи.
%systemroot%\system32\compstui.dll— содержит различные классические значки из старых версий Windows.
%systemroot%\system32\ieframe.dll— содержит значки, используемые в Internet Explorer.
%systemroot%\system32\dmdskres.dll— содержит значки для управления дисками.
%systemroot%\system32\dsuiext.dll— содержит значки сетевых служб.
%systemroot%\system32\mstscax.dll— хранит значки, используемые для подключения к удаленному рабочему столу.
%systemroot%\system32\wiashext.dll— содержит значки для различных устройств обработки изображений, таких как сканеры и камеры.
Ссылка на источник включает изображения многих из этих значков.
Источник Где находятся стандартные значки Windows 10?
2
Вы также можете использовать эту удобную небольшую утилиту. Найдено здесь:
Найдено здесь:
http://www.nirsoft.net/utils/iconsext.html
Позволяет извлекать значки из любых EXE, DLL, OCX, CPL и других типов файлов.
Смотрите веб-сайт выше для получения дополнительной информации.
Может сканировать любой из используемых в данный момент процессов. Таким образом, вы можете открыть любое приложение в Windows 10 и взять то, что вам нужно.
Вы также можете просмотреть их свойства следующим образом:
Пример свойств из SETUPAPI.dll
EDIT Существует также рекурсивный инструмент для сканирования папки C:\WINDOWS\system32\*.* и отображения весь каталог и подкаталоги. На моей машине у меня было 4695 значков на выбор для извлечения.
Пример найден здесь
Большинство этих значков хранятся внутри dll в папке «C:\WINDOWS\system32\imageres.dll». Есть и другие dll с иконками, но большинство из тех, что вы показали, находятся здесь.
Вы можете выбрать эту dll, если вы «Изменить значок» в нижней части вкладки «Ярлык» при просмотре его свойств.
Другие значки, такие как dropbox, происходят от значка Dropbox.exe, поэтому найдите exe из существующего ярлыка.
В качестве альтернативы вы можете использовать такую программу, как Resource Hacker, для извлечения файлов .ico из файлов .dll/.exe.
Для полноты добавлю в список программу: IconViewer.
Это расширение для Проводника, которое позволяет легко извлекать и сохранять (щелкнув файл правой кнопкой мыши -> Свойства) любой значок, содержащийся в файле DLL или EXE.
Зарегистрируйтесь или войдите в систему
Зарегистрируйтесь с помощью Google
Зарегистрироваться через Facebook
Зарегистрируйтесь, используя электронную почту и пароль
Опубликовать как гость
Электронная почта
Обязательно, но не отображается
Опубликовать как гость
Электронная почта
Требуется, но не отображается
Нажимая «Опубликовать свой ответ», вы соглашаетесь с нашими условиями обслуживания, политикой конфиденциальности и политикой использования файлов cookie
.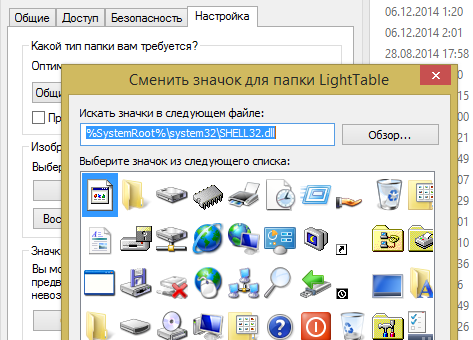
Как узнать расположение значка ярлыка в Windows 10?
спросил
Изменено
3 года, 1 месяц назад
Просмотрено
20 тысяч раз
У меня есть ярлык на рабочем столе, чей значок я хочу использовать на другом ярлыке. Я вижу, как установить значок (из свойств). Однако я не знаю местонахождения иконы. Как я могу выяснить, где находится значок, который я хочу использовать?
Вот скриншот свойств ярлыка (веб-URL). Вы можете видеть, что если я нажму кнопку «Изменить значок», он перечислит все стандартные доступные значки, но не укажет на значок в окнах свойств (красный «A» с черным фоном).
- windows
- windows-10
Информация хранится в файле . url, который представляет собой простой текстовый файл, в строке «IconFile».
url, который представляет собой простой текстовый файл, в строке «IconFile».
Я попытался открыть файл .url в блокноте, но вместо этого был загружен соответствующий веб-сайт. Поэтому я пошел через командную строку:
- Откройте «Командную строку», введя «cmd» в начале поиска и выбрав «Командная строка»
- Перейдите к местоположению вашего файла .lnk или .url
- Ссылки, видимые на рабочих столах всех пользователей, хранятся в папке «C:\Users\Public\Desktop»
- Используйте «type example.url», чтобы показать содержимое файла.
Например, вы найдете значок этого файла .url в:
C:\Nodejs\nodejs.ico
Пример содержания .url:
[{000214A0-0000-0000-C000-000000000046}]
Prop3=19,2
[ИнтернетЯрлык]
IDList=
Икониндекс=0
URL=http://nodejs.org/
IconFile=C:\Nodejs\nodejs.ico
2
Используйте кнопку Change Icon… , а затем Look for Icons in this File: Edit Box.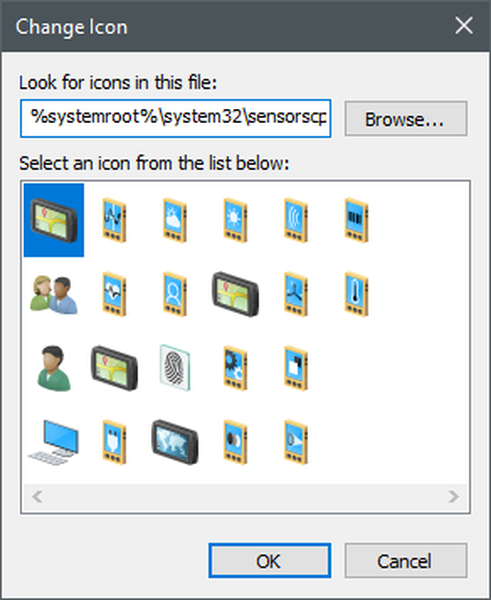
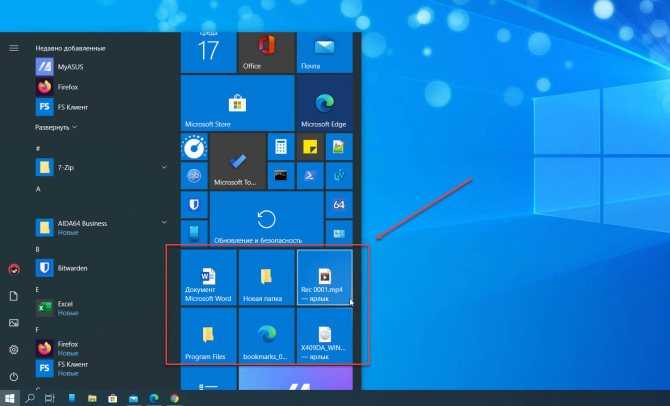



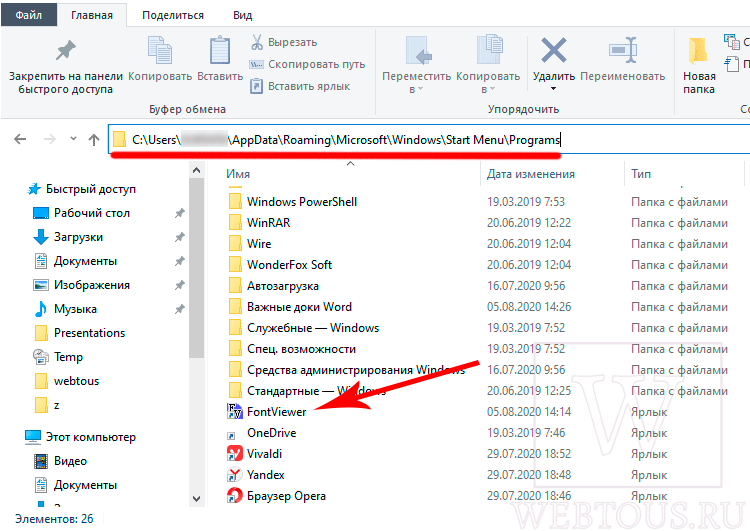 Если у вас есть своё изображение с нужным форматом ico и вы хотите поставить именно его, нажмите «Обзор».
Если у вас есть своё изображение с нужным форматом ico и вы хотите поставить именно его, нажмите «Обзор».

 ico или ссылку на значок в файле EXE / DLL).
ico или ссылку на значок в файле EXE / DLL). Сверху стоят галочки – это те системные элементы и утилиты, которые будут отображаться на рабочем столе. Например, вы можете включить отображение компьютера, корзины или панели управления. Но мы немного отвлеклись. Давайте попробуем изменить значок «Этого компьютера» – выделите его левой кнопкой мыши и нажмите по кнопке изменения значка.
Сверху стоят галочки – это те системные элементы и утилиты, которые будут отображаться на рабочем столе. Например, вы можете включить отображение компьютера, корзины или панели управления. Но мы немного отвлеклись. Давайте попробуем изменить значок «Этого компьютера» – выделите его левой кнопкой мыши и нажмите по кнопке изменения значка.
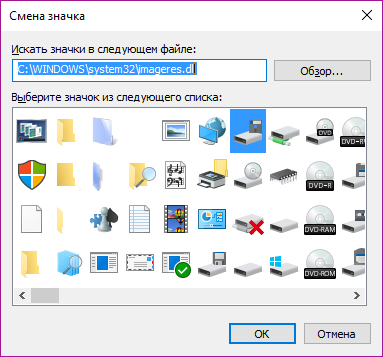 dll
dll