История. Справка
Чтобы просмотреть список открытых на данной вкладке страниц:
Откройте вкладку.
- Нажмите и удерживайте значок .
Значок появляется только на вкладках, в которых вы просмотрели несколько страниц. Если значок недоступен, перейдите ко всей истории.
Ограничение. История вкладки содержит последние 12 открытых страниц. Если в этом списке вы не нашли нужной, перейдите ко всей истории. Во всей истории хранятся страницы, которые вы посещали за последние 90 дней. Чтобы иметь доступ к сайту всегда, сохраните его в закладки.
Узнайте больше
Нажмите или нажмите клавиши Ctrl + H.
Чтобы найти в истории нужную страницу, в поле Поиск введите часть ее названия или адреса. Справа отобразится список страниц, соответствующих условию поиска.
Чтобы выполнять жесты, удерживайте правую кнопку мыши. Выполнив жест, отпустите кнопку.
| Горячие клавиши | |
|---|---|
| Открыть список загруженных файлов | Ctrl + J |
| Открыть просмотр истории | Ctrl + H |
| Открыть инструмент очистки истории, кеша и загрузок | Ctrl + Shift + Del |
| Движения мыши | |
| Вернуться к предыдущей странице | |
| Перейти к следующей странице | |
| Сочетания кнопок | |
| Вернуться к предыдущей странице | Нажмите правую кнопку мыши. |
| Перейти к следующей странице | Нажмите левую кнопку мыши. Удерживая ее, нажмите правую кнопку. |
Внимание. Если вы пользуетесь однокнопочной мышью в macOS, все жесты нужно выполнять, удерживая клавишу Ctrl и кнопку мыши.
| Горячие клавиши | |
|---|---|
| Открыть список загруженных файлов | Shift + ⌘ + J |
| Открыть просмотр истории | ⌘ + Y |
| Очистить данные просмотров | Shift + ⌘ + Backspace |
| Движения мыши | |
| Вернуться к предыдущей странице | |
| Перейти к следующей странице | |
| Сочетания кнопок | |
| Вернуться к предыдущей странице | Нажмите правую кнопку мыши. Удерживая ее, нажмите левую кнопку. |
| Перейти к следующей странице | Нажмите левую кнопку мыши. Удерживая ее, нажмите правую кнопку. |
Узнайте больше
Как посмотреть историю Яндекс Браузера, где хранится
Посещение сайтов регистрируется в памяти обозревателя до момента удаления списка пользователем. Такой функционал позволяет найти адрес интернет-страницы, пока история Яндекс браузера не была очищена.
Рассмотрим 4 способа, как открыть журнал посещений в Яндекс Браузере и посмотреть историю просмотренных страниц на компьютере:
- через интерфейс пользователя с помощью меню;
- с помощью ввода буквенных значений в адресную строку;
- через нажатие комбинации клавиш;
- через папку на компьютере.
Отдельно поговорим об истории отдельной вкладки и поиска.
С помощью меню
Простой способ открыть историю журнала посещений в Яндекс Браузере на компе:
- Запустите браузер;
- В правом верхнем углу найдите значок с тремя полосками, нажмите на нее;
- В контекстном меню выберите раздел «История»;
- Для перехода в журнал снова нажмите кнопку «История».
- Перечень посещенных сайтов откроется сразу же после выполнения инструкции, сверху будут адреса за текущий день, снизу — прошедшие даты.
Поиск по истории Яндекс Браузера можно осуществить с помощью поля в правом верхнем углу. Найти страницу в истории браузера можно только, если не был активирован приватный режим «инкогнито».
Удалить адрес можно через контекстное меню, которое появится после клика на самом адресе.
Через адресную строку
Открыть список веб-ресурсов можно через адресную строку. Этот вариант удобен тем, что после первого ввода браузер запоминает команду, и в следующий раз нужно только начать ее вводить.
- Откройте браузер.
- В адресной строке напишите следующее «browser://history».
- Нажмите «Enter».
Откроется страница журнала посещений Яндекс Браузера. Вместо «History» можно поставить «Zen» или «Settings», чтобы открыть соответствующие страницы, не заходя в «Меню».
Комбинация клавиш
Просматривать историю Яндекс Браузера, не используя меню обозревателя, можно с помощью комбинации горячих клавиш.
- Откройте веб-обозреватель.
- Для перехода в журнал одновременно нажмите «Ctrl + H».

- Чтобы удалить записи, а также очистить кэш, одновременно нажмите «Ctrl+Shift+Del».
Для очистки требуется дополнительная настройка, где указываются элементы для удаления и временной отрезок.
Через папку
Фактически на компьютере журнал истории Яндекс Браузера сохраняется в файле с именем «History» в этой папке:
C:\Users\{Пользователь}\AppData\Local\Yandex\YandexBrowser\User Data
{Пользователь} — это «Default» или имя активного профиля.
История вкладки
Пользователи Яндекс.Браузера могут просматривать историю открытой вкладки, если в ней уже была зафиксирована активность.
- Откройте сайт, воспользуйтесь кнопками в основном меню для перемещения по нему.
- Нажмите и удерживайте нажатие на кнопке со стрелкой, которая находится слева от адресной строки.
После непродолжительного нажатия откроется полный список страниц вкладки, располагаться он будет в том порядке, в котором их посещал пользователь. Это удобно для быстрой навигации в рамках одного сайта.
Просмотр истории поиска
Раньше Яндекс браузер умел хранить историю поиска в разделе «Мои находки». Потом разработчики от этого функционала избавились, посчитав его лишним. Но пользователи все равно могут восстановить, какие поисковые запросы были последними. Сортировка происходит не только по времени, но и по алфавиту.
Откройте стартовую страницу браузера со строкой для запросов.
- Начните писать слово.
- После ввода первой буквы появятся запросы, которые ранее интересовали пользователя ПК.
Совместно с запросами пользователя откроются и предложения, основанные на статистике поиска остальных людей.
Каждый описанный способ одинаково доступен пользователям, разница заключается только в удобстве их использования.
История поиска и просмотров в Яндексе — как ее открыть и посмотреть, а при необходимости очистить или удалить
Главная / ЧАстые ВОпросы
21 января 2021
- Как посмотреть историю поисков и просмотров в Яндексе?
- Как удалить частично или совсем ее почистить в Яндексе?
- Как удалить все из Яндекс Браузера?
Здравствуйте, уважаемые читатели блога KtoNaNovenkogo. ru. Когда вы путешествуете по интернету, то используете два обязательных для этого дела инструмента — браузер и поисковую систему (в рунете это чаще всего Яндекс).
ru. Когда вы путешествуете по интернету, то используете два обязательных для этого дела инструмента — браузер и поисковую систему (в рунете это чаще всего Яндекс).
Оба они умеют вести и хранить историю ваших посещений, просмотров страниц и поисковых запросов, которые вы вводили. В случае необходимости вы можете восстановить хронологию событий и найти ту страницу, которую открывали вчера, или тот запрос, что вводили в поиск Яндекса полгода назад. Это очень удобно.
Но зачастую возникает и обратная ситуация, когда нужно стереть все следы вашей жизнедеятельности в сети. В этом случае у вас возникает вопрос: как удалить историю в Яндексе? Как «почистить за собой» в вашем браузере? Как найти и убрать все прочие следы?
Сегодня я как раз и хочу заострить ваше внимание на этой теме. Мы поговорим как про очистку ваших поисков, так и про удаления в браузере (включая и Яндекс браузер) всех следов вашей деятельности в сети.
Как посмотреть историю поисков и просмотров в Яндексе?
Как я уже упоминал выше, историю ведет не только браузер, но и поисковые системы. Например, в Яндексе за ее хранение отвечает специальный набор инструментов под названием «Мои находки».
P.S. К сожалению, разработчики Яндекса посчитали этот функционал не нужным (невостребованным пользователями) и полностью его удалили. Теперь покопаться в истории своих поисков не получится. Хотя, возможность очистить этот список, вроде бы оставили.
Приведенную ниже информацию я решил не удалять, чтобы можно было увидеть, как это все выглядело раньше, если кому-то сие окажется интересным.
Именно там можно будет удалить всю историю вашего общения с этим поисковиком и, при желании, вообще отказаться от того, чтобы велся журнал ваших просмотров и посещений (хотя он может пригодиться, например, для того, чтобы восстановить утерянную в закладках страницу, на которую вы попали из Яндекса, что очень удобно).
Яндекс — это в первую очередь поисковая система, которой пользуется более половины пользователей рунета. Недавно мы с вами уже рассматривали его настройки, в частности, подробно поговорили про настройку виджетов на главной странице Яндекса, а также подробно обсудили вопрос: как искать в Яндексе на профессиональном уровне. Но этим настройки этой поисковой не ограничиваются, ибо есть еще настойки истории ваших посещений, которых обязательно стоит коснуться.
Недавно мы с вами уже рассматривали его настройки, в частности, подробно поговорили про настройку виджетов на главной странице Яндекса, а также подробно обсудили вопрос: как искать в Яндексе на профессиональном уровне. Но этим настройки этой поисковой не ограничиваются, ибо есть еще настойки истории ваших посещений, которых обязательно стоит коснуться.
Итак, для начала вам нужно будет перейти на главную страницу этого поисковика. Именно с нее можно будет попасть в нужный нам раздел настроек, которые доступны из выпадающего меню шестеренки, живущей в правом верхнем углу.
Выбираем самый нижний пункт «Другие настройки», а на отрывшейся странице нам будут интересны, в плане изучения истории ваших действий в Яндексе, два пункта приведенного там меню:
При клике по пункту «Настройки результатов поиска» вы сможете в самом низу открывшейся странице разрешить или запретить поисковику вести журнал с историей ваших поисковых запросов, посещенных страниц, поиска товаров в Яндекс Маркете, а также отдельно можете запретить или разрешить использовать эти данные для формирования результатов поиска и поисковых подсказок.
Здесь вы можете только как бы отключить или включить запись истории, а вот посмотреть то, что уже было записано, можно будет кликнув по надписи «Мои находки» (на обоих приведенных выше скриншотах). Здесь вы найдете много чего интересного и сможете восстановить ранее найденную, но затем утерянную информацию. История Яндекс поиска — это довольно-таки мощный инструмент:
Здесь с помощью расположенного в левом верхнем углу переключателя опять же можно будет остановить или снова включить запись журнала событий. В левой колонке можно будет отдельно просмотреть историю ваших поисковых запросов, историю поиска картинок, товаров в магазине Яндекс Маркет, а также все эти данные при необходимости сможете сохранить и скачать (экспортировать).
В самом верху расположена временная линия, которая очень оперативно позволит переместиться на тот момент, где вы что-то желаете найти или, наоборот, удалить из истории ваших посещений на Яндексе. Если у вас накопилось огромное число запросов, просмотров и других обращений, то можете воспользоваться поиском по истории, строка которого расположена прямо над временной линией. Как ни странно, но это вовсе не очевидное действие — поиск по результатам поиска.
Если у вас накопилось огромное число запросов, просмотров и других обращений, то можете воспользоваться поиском по истории, строка которого расположена прямо над временной линией. Как ни странно, но это вовсе не очевидное действие — поиск по результатам поиска.
Как удалить частично или совсем очистить историю в Яндексе?
P.S. Как я уже писал выше, Яндекс полностью изничтожил сервис «Мои находки», но осталась возможность «Очистить историю запросов» на приведенной по ссылке странице. Там можно будет нажать на одноименную кнопочку.
Как вы уже, наверное, заметили, можно не очищать всю историю целиком, а удалить какие-то отдельные запросы или посещенные страницы, просто кликнув напротив них по крестику. Удалится данный запрос и все страницы, на которые вы перешли при поиске ответа на него.
Например, при просмотре журнала Яндекса Маркета можно будет удалить из него отдельные просмотренные товары, а можно будет и всю историю очистить с помощью расположенной вверху одноименной кнопки:
Кстати, забыл сказать, что история поиска будет сохраняться (писаться) только в том случае, если вы авторизованы в Яндексе (в правом верхнем углу вы видите свой логин-ник). Если вы не авторизованы, то никакие «Мои находки» вам будут не доступны, а значит и очищать будет нечего.
Яндекс, понятное дело, все равно ведет свою внутреннюю статистику, но там вы будет фигурировать только как IP адрес вашего компьютера или как куки браузера (которые тоже можно почистить), через который вы осуществляли поиск. Удалить эту историю у вас не получится (только из браузера, очистив его кэш, т.е. историю), но доступ к ней практически никто получить не сможет, так что можно об этом не беспокоится. ИМХО.
Если хотите, чтобы и ваш IP поисковик не узнал, то используйте анонимайзеры (Хамелеон, Spools). Если и этого покажется мало, то скачайте браузер Тор, который позволяет не оставлять практически никаких следов в сети, так что и удалять историю на Яндексе или где бы то ни было вам не придется.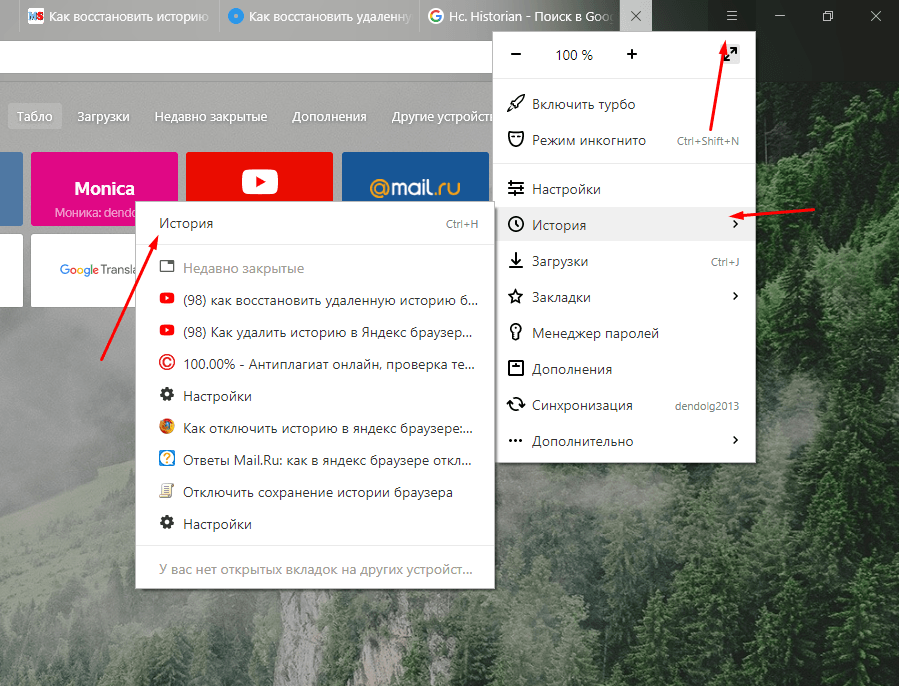
Да, чуть не забыл рассказать, как очистить всю историю Яндекса скопом, а не по одному. Для этого на странице «Мои находки» вам нужно будет кликнуть по расположенной в правом верхнем углу кнопке «Настройки»:
Ну, и на открывшейся странице вы сможете как остановить запись, так и полностью очистить уже накопленную историю с помощью имеющейся там кнопочки:
Это все, что касалось поисковой системы и ведущейся в ней статистики вашей активности.
Как посмотреть и очистить историю Яндекс Браузера?
Однако, историю ведет не только поисковая система, но и браузер, которым вы пользуетесь. Если это довольно популярный в рунете Яндекс браузер (смотрите где можно скачать Яндекс браузер), то в нем тоже ведется история просмотров и посещенных вами страницы, а значит может возникнуть срочная необходимость ее очистить. Как это сделать? Давайте посмотрим.
Для вызова окна очистки истории можно воспользоваться комбинацией клавиш Ctrl+Shift+Delete, находясь в окне браузера, либо перейти из меню кнопки с тремя горизонтальными полосками в настройке браузера и найти там кнопку «Очистить историю».
В обоих случаях откроется одно и то же окно удаления истории ваших блужданий по интернету с помощью браузера Яндекса:
Здесь нужно выбрать период, за который вся история будет удалена (для полной очистки лучше выбирать вариант «За все время»), поставить галочки в нужных полях, ну и нажать на соответствующую кнопку внизу. Все, история вашего браузера будет почищена до основания.
Удачи вам! До скорых встреч на страницах блога KtoNaNovenkogo.ru
Использую для заработка
Если у вас паранойя, то это не значит, что за вами не следят!
Многие ИТ-компании совершенно бесплатно предлагают массу сервисов, обслуживание которых стоит немалых денег. Причина этого проста: пользователь, о котором можно собрать подробную информацию, — это идеальный товар для рекламодателей: количество переходов по рекламным ссылкам, соответствующим запросам пользователей, значительно выше кликов по неперсонализированной рекламе. Неудивительно, что больше всего информации о нас собирают как раз те, кто потом показывает нам рекламу, — поисковые сервисы и социальные сети.
Неудивительно, что больше всего информации о нас собирают как раз те, кто потом показывает нам рекламу, — поисковые сервисы и социальные сети.
⇡#Слежение со стороны Google
Благодаря Google у нас есть такие известные продукты, как операционная система Android, самый популярный браузер Google Chrome, сервис электронной почты Gmail, видеохостинг Youtube и так далее. Отказаться от этих продуктов и тем самым избавиться от слежения практически невозможно. А избавиться иногда хочется очень сильно, потому что компания отслеживает местоположение устройств с ОС Android, записывает историю поисковых запросов, просмотров видеороликов на Youtube, историю приложений Google и так далее. Ситуация осложняется еще и тем, что с помощью одного и того же аккаунта можно получить доступ практически ко всем продуктам Google, а это означает, что компания может получить очень подробные сведения о пользователе — что он ищет в интернете, какие видео ему нравятся, какие приложения установлены у него на телефоне, кто находится у него в списке контактов, какие места он посещает и так далее. Вся эта информация позволяет составить очень точный портрет пользователя, и ему можно будет предлагать рекламу тех товаров и услуг, которые почти наверняка его заинтересуют. К счастью, компания предлагает довольно широкие возможности для настройки конфиденциальности.
Для отключения отслеживания со стороны Google необходимо перейти в настройки аккаунта и выбрать раздел «Проверьте настройки конфиденциальности». В этом разделе нас прежде всего интересует первый пункт — «Персонализируйте работу с сервисами Google».
Первое, что Google предлагает настроить, — это отслеживание истории приложений и веб-поиска. Компания хранит поисковые запросы и другие действия в различных сервисах Google (например, в «Картах»), информацию о местоположении, языке, IP-адресе, а также сведения о том, как были просмотрены страницы — через браузер или приложение, данные о просмотренных объявлениях или покупках на сайте рекламодателя; недавние приложения и контакты. Все эти данные могут сохраняться даже в офлайн-режиме. Дополнительно данный раздел настроек позволяет включать или отключать историю действий в Google Chrome, а также на сайтах и в приложениях, использующих сервисы Google. Пользователь может просмотреть записанную историю приложений и веб-поиска, очистить ее, а также запретить ее хранить.
Все эти данные могут сохраняться даже в офлайн-режиме. Дополнительно данный раздел настроек позволяет включать или отключать историю действий в Google Chrome, а также на сайтах и в приложениях, использующих сервисы Google. Пользователь может просмотреть записанную историю приложений и веб-поиска, очистить ее, а также запретить ее хранить.
Следующий блок в настройках отслеживания — история местоположений. По умолчанию история местоположений отключена. Но если пользователь ее включит, то Google будет создавать карту перемещений на основе геоданных с устройств, на которых пользователь вошел в аккаунт. Причем это будет происходить даже тогда, когда сервисы Google не используются. На карте будут сохраняться данные о том, как часто пользователь бывает в тех или иных местах, сколько времени там проводит и как туда добирается. История местоположений позволит получать более точные результаты поиска адресов и сведения о маршрутах, а также просматривать данные о посещенных местах.
Далее в настройках отслеживания можно отключить запись информации с устройств. При включенной настройке компания хранит в аккаунте контакты, календари, данные о приложениях, музыку с телефонов и планшетов, служебные сведения об устройстве (например, уровень заряда батареи).
В истории голосового управления хранится запись речи пользователя. Запись отправляется в аккаунт в двух случаях — когда пользователь произносит команды (например, «О’кей, Google») и когда нажимает на значок микрофона. В аккаунте можно посмотреть хранящиеся записи, удалить их, а также отключить хранение истории голосового управления.
Последние два блока в настройках отслеживания — история поиска и история просмотров в Youtube. При включенных настройках в аккаунте будут сохраняться поисковые запросы в видеохостинге и история просмотров видеороликов.
В настройках конфиденциальности несколько пунктов посвящены данным, которые могут видеть другие пользователи, — например, геотеги в «Google Фото», подписки на плей-листы Youtube, номер телефона, имя и фамилия пользователя и так далее.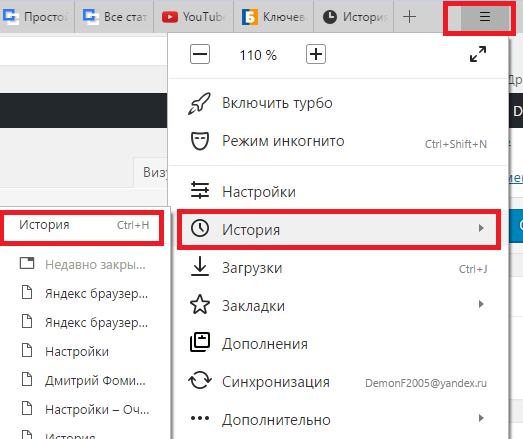 Но эти настройки не имеют непосредственного отношения к нашей теме. Упоминаем их только для того, чтобы пользователь на всякий случай проверил, готов ли он делиться той или иной информацией со всеми желающими.
Но эти настройки не имеют непосредственного отношения к нашей теме. Упоминаем их только для того, чтобы пользователь на всякий случай проверил, готов ли он делиться той или иной информацией со всеми желающими.
Последний, шестой пункт в настройках конфиденциальности позволяет отключить персонализацию рекламы. Google показывает объявления, учитывая такие факторы, как типы посещаемых веб-сайтов, установленные мобильные приложения, cookie-файлы и многое другое. Но даже при отключенной персонализации реклама Google может использовать анонимные данные пользователей, например сведения о местоположении, тематике посещаемых сайтов или приложений.
Все настройки в аккаунте Google будут работать для всех устройств и браузеров, где пользователь войдет в свой аккаунт.
Кстати, далеко не факт, что после отключения отслеживания в настройках конфиденциальности Google перестанет следить за пользователем. Например, в прошлом году журналисты Associated Press выяснили, что Google не перестаёт отслеживать перемещения пользователя после отключения записи истории местоположений. Повысить конфиденциальность пользователя могут, например, приватные поисковики (такие как DuckDuckGo и StartPage), а также специальные расширения для браузера (например, Privacy Badger, Disconnect).
⇡#Слежение со стороны «Яндекса»
В настройках аккаунта «Яндекса» нет пункта, связанного с конфиденциальностью. Но некоторые настройки, позволяющие ограничить слежение, на этом ресурсе все же есть, и перейти к ним можно с главной страницы «Яндекса», нажав вверху кнопку «Настройки» и выбрав пункт «Настройки портала».
Для нашей задачи в настройках портала «Яндекса» интересны разделы «Мои места», «Поиск», «Реклама».
В «Моих местах» компания хранит адреса места работы и места жительства. Это позволяет быстро строить маршруты домой и на работу. При авторизации в «Яндексе» точки синхронизируются на разных устройствах и доступны в «Яндекс.Картах» и мобильном «Яндекс. Навигаторе». Удалить сведения об адресах можно просто нажатием значка корзины справа от поля адреса.
Навигаторе». Удалить сведения об адресах можно просто нажатием значка корзины справа от поля адреса.
В разделе «Поиск» есть несколько интересных настроек. Первый подраздел — «Поисковые подсказки». Здесь можно указать системе, что именно нужно подсказывать пользователю при поиске, — историю поисков, сайты, на которые пользователь часто заходит, время посещения сайтов, на которых была найдена какая-либо информация, метки персонализации веб-ответов. Интересно, что пользователь может очистить историю поисковых запросов (хотя просмотреть ее нельзя), а в отношении остальной информации доступно только отключение ее показа, но не удаление истории действий.
Второй подраздел в «Поиске» — «Результаты поиска». Здесь можно настроить, сколько показывать документов на странице поиска, указать язык интерфейса и так далее. Нас здесь интересует блок «Персональный поиск». В нем два пункта — «Учитывать мою историю поиска в результатах» и «Показывать мои любимые сайты в подсказках». Второй пункт не нуждается в пояснениях, а первый означает, что «Яндекс» будет учитывать интересы пользователя, предлагая ответы, которые подходят именно ему. Например, на запрос «Агата Кристи» для меломана, скорее всего, будет предложен официальный сайт российской рок-группы, а для любителя детективов — сайты про Эркюля Пуаро и мисс Марпл.
В разделе «Реклама» можно отключить показ рекламы на главной странице «Яндекса» (да, сделать это так легко!) и персонализацию рекламы в «Яндекс.Директе». Персонализация включает в себя два пункта — учет интересов пользователя и учет его местоположения. Данные для персонализации компания собирает при помощи cookie-файлов, а также сервисов и приложений, которым пользователь разрешил передавать информацию в «Яндекс».
Для доступности настроек портала «Яндекса» необходимо войти в аккаунт. При этом некоторые настройки в другом браузере (или на другом компьютере) придется осуществлять заново, так как они завязаны на cookie-файлы браузера.
⇡#Слежение со стороны Facebook и других соцсетей
Социальная сеть Facebook отслеживает около сотни типов личных данных пользователей: местоположение, возраст, пол, уровень и сфера образования, этническая принадлежность, доходы и собственный капитал, размеры жилья и состав семьи, интересы и увлечения и так далее. При этом полностью запретить компании вести учет и обработку данных пользователя невозможно: ведь пользователь сам указывает данные о себе. Кроме того, многие используют аккаунт Facebook для авторизации на сторонних сайтах. Эту информацию компания запоминает и использует для конкретизации портрета пользователя. Поэтому для того, чтобы соцсеть знала как можно меньше, нужно как можно меньше сообщать ей о себе. Например, в личных данных не стоит указывать свой основной номер телефона (а в отдельных случаях и основную почту), потому что полностью отключить поиск по этому номеру невозможно (его все равно будут видеть по меньшей мере друзья в соцсети).
При этом полностью запретить компании вести учет и обработку данных пользователя невозможно: ведь пользователь сам указывает данные о себе. Кроме того, многие используют аккаунт Facebook для авторизации на сторонних сайтах. Эту информацию компания запоминает и использует для конкретизации портрета пользователя. Поэтому для того, чтобы соцсеть знала как можно меньше, нужно как можно меньше сообщать ей о себе. Например, в личных данных не стоит указывать свой основной номер телефона (а в отдельных случаях и основную почту), потому что полностью отключить поиск по этому номеру невозможно (его все равно будут видеть по меньшей мере друзья в соцсети).
И все же какое-то отслеживание в Facebook можно отключить. Для этого нужно перейти в настройки аккаунта и проверить разделы «Конфиденциальность» и «Приложения и сайты».
В разделе «Конфиденциальность» можно установить, какая информация о владельце аккаунта будет видна разным категориям пользователей. Здесь же можно разрешить или запретить выдавать данные пользователя в поисковиках. Этот раздел не позволяет запретить компании отслеживать действия пользователя, но помогает хоть каким-то образом сохранить неприкосновенность личной жизни.
В разделе «Приложения и сайты» можно посмотреть, какие сайты и приложения имеют доступ к аккаунту Facebook, и указать, можно ли вообще сайтам и приложениям получать такой доступ. По умолчанию приложения и сайты могут прочитать всю публичную информацию из аккаунта Facebook, а при необходимости могут запросить и доступ к другим данным. Пользователь всегда может запретить доступ к аккаунту любому приложению или сайту.
Повторим еще раз: избавление от отслеживания Facebook по сути заключается в том, что пользователь сам сообщает этой соцсети как можно меньше информации. Кстати, так же обстоит дело и с другими соцсетями — «ВКонтакте», «Одноклассники» и так далее. Причем настроек, позволяющих отключить отслеживание, здесь еще меньше, чем в Facebook.
⇡#Проверка разрешений для Windows и приложений на компьютере
Веб-камера и микрофон на компьютере для того и существуют, чтобы записывать видео и звук. Но доступ к этим устройствам наиболее чувствителен для пользователя в отношении его приватности. Поэтому полезно время от времени проверять, какие приложения на компьютере имеют к ним доступ.
Но доступ к этим устройствам наиболее чувствителен для пользователя в отношении его приватности. Поэтому полезно время от времени проверять, какие приложения на компьютере имеют к ним доступ.
Расскажем, как проверить разрешения для приложений в Windows 10. Для этой цели в «Параметрах» системы выделен специальный раздел — «Конфиденциальность». Этот раздел, в свою очередь, состоит из двух подразделов — «Разрешения Windows» и «Разрешения приложений».
В первом подразделе можно запретить системе предоставлять приложениям идентификатор рекламы, сайтам — список языков, а самое главное — запретить системе вести журнал действий на компьютере (и синхронизировать действия в облако). Можно также очистить существующий журнал действий.
В подразделе «Разрешения приложений» можно проверить все пункты: «Расположение», «Камера», «Микрофон», «Сведения учетной записи», «Контакты», «Электронная почта» и так далее. Посмотрите, что за приложения имеют доступ к тем или иным разделам системы или интерфейсам компьютера. И если, например, со Skype все понятно: это приложение должно иметь доступ к микрофону и веб-камере для видеосвязи, то какая-нибудь программа типа HP Smart вряд ли получила доступ к камере при осознанном желании пользователя.
⇡#Отслеживание в MacOS
Компания Apple хранит историю покупок и использования приложений, а также загруженные на серверы компании календари, фотографии и документы. Вместе с тем компания заявляет, что не собирает о пользователях личную информацию — например, голосовые запросы в Siri, фотографии, данные о навигации. Так, при передаче голосовых запросов Siri информация связывается не с Apple ID, а с устройством через случайный идентификатор, который можно легко сбросить.
Настройки конфиденциальности в MacOS связаны с аккаунтом Apple ID. Доступ к настройкам можно получить через страницу «Данные и конфиденциальность». Здесь компания предлагает всего четыре пункта — «Получение копии данных», «Исправление данных», «Временная деактивация учетной записи» и «Удаление учетной записи». Первая настройка позволяет получить копию данных, хранящихся на серверах Apple, вторая — исправить личную информацию о себе. Третий и четвертый пункт в комментариях не нуждаются, отметим только, что если учетная запись неактивна, то невозможно пользоваться ею и любыми сервисами Apple.
Первая настройка позволяет получить копию данных, хранящихся на серверах Apple, вторая — исправить личную информацию о себе. Третий и четвертый пункт в комментариях не нуждаются, отметим только, что если учетная запись неактивна, то невозможно пользоваться ею и любыми сервисами Apple.
Говоря об отслеживании в MacOS, следует отметить настройки голосового помощника Siri. Чтобы облегчить распознавание речи и повысить точность ответов, некоторая информация (например, имя, контакты, песни из медиатеки и история поиска) отправляется на серверы Apple. Кроме того, при включенной геолокации Siri отправляет на серверы и геоданные. Информация о местонахождении позволяет получать релевантные результаты поиска, предложений и новостей.
Отправку данных в Siri можно контролировать через настройки Siri в MacOS. Для этого надо выбрать в меню Apple «Системные настройки», затем нажать на значок «Siri». Здесь нас интересует кнопка «Предложения Siri и конфиденциальность». Нажав ее, можно отказаться от того, чтобы голосовой помощник использовал данные приложений «Заметки», «Почта» и браузера Safari.
⇡#Отслеживание действий в Linux
Ubuntu — одна из самых популярных сборок Linux — отправляет поисковые запросы в Unity Dash на сайт productsearch.ubuntu.com, а так же на сайты сторонних компаний: Amazon, Facebook и так далее. Это помогает улучшить поиск и выдать наиболее релевантный результат. Но эта функциональность дает возможность ИТ-компаниям отслеживать действия пользователя, поэтому для повышения конфиденциальности можно отключить онлайн-поиск.
Для отключения онлайн-поиска необходимо набрать в панели Unity «Параметры» (или «Settings», в результатах нажать на «Параметры системы», в открывшемся окне выбрать «Защита и приватность» и перейти на вкладку «Поиск». Здесь нужно просто перевести переключатель в положение «Выключено».
⇡#Защита от отслеживания при помощи cookie
За пользователям следят не только крупные интернет-компании типа Google и «Яндекса».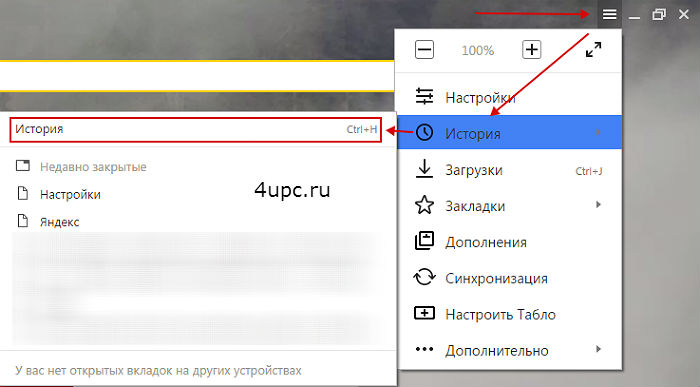 Даже обыкновенные интернет-магазины не против узнать о пользователях больше, чтобы можно было предложить более подходящие товары. Делается это обычно при помощи файлов cookie.
Даже обыкновенные интернет-магазины не против узнать о пользователях больше, чтобы можно было предложить более подходящие товары. Делается это обычно при помощи файлов cookie.
Файлы cookie сами по себе не вредоносны. Они используются для того, чтобы сайт мог запомнить пользователя и его действия на странице. Это нужно, например, в интернет-магазинах, чтобы система не забыла, какой товар был добавлен в корзину. Но аналогичным образом в файл можно записывать и другую информацию о пользователе, которую потом сайт может получить и использовать в своих целях. Кроме того, куки может создавать не сам сайт, а сторонняя рекламная сеть, к которой он подключен, и такие куки позволяют собрать довольно подробную информацию о пользователе, так как к одной и той же рекламной сети могут быть подключены десятки и сотни сайтов. И такие сторонние куки как раз бывает полезно отключать. Отключать куки полностью не рекомендуется, так как тогда нарушится работа некоторых сайтов — например, будет невозможно войти в аккаунт любого интернет-сервиса.
Отключить отслеживание с помощью cookie можно в браузере. Для отключения сторонних куков в Google Chrome перейдем в настройки браузера и выберем раздел «Дополнительные». В нем нужен подраздел «Конфиденциальность и безопасность ». Здесь нажимаем на кнопку «Настройки контента» и далее — на кнопку «Файлы cookie».
Чтобы запретить файлы cookie от сторонних сайтов, которые размещают рекламу или изображения, нужно установить флажок «Блокировать данные и файлы cookie сторонних сайтов». Сторонние файлы cookie будут заблокированы даже в том случае, если сайты добавлены в список исключений.
Для отключения сторонних куков в «Яндекс.Браузере» нужно перейти в настройки браузера, выбрать раздел «Сайты», нажать кнопку «Расширенные настройки сайтов» и в блоке «Сookie-файлы» включить опцию «Блокировать данные и файлы сторонних сайтов».
Попасть на страницу отключения cookie в Mozilla Firefox немного проще, чем в Google Chrome. Для этого в меню программы выбираем пункт «Блокировка содержимого», и в браузере сразу откроется нужная страница с настройками. В первом же блоке выбираем вариант блокировки содержимого — «Стандартная», «Строгая» и «Персональная». Для отключения сторонних куков нужно выбрать либо вариант «Строгая», либо соответствующий пункт в варианте «Персональная».
Для этого в меню программы выбираем пункт «Блокировка содержимого», и в браузере сразу откроется нужная страница с настройками. В первом же блоке выбираем вариант блокировки содержимого — «Стандартная», «Строгая» и «Персональная». Для отключения сторонних куков нужно выбрать либо вариант «Строгая», либо соответствующий пункт в варианте «Персональная».
В качестве дополнительной меры безопасности можно потребовать от браузеров удалять cookie-файлы после завершения сессии. Но в таком случае каждый раз придется заново заходить во все аккаунты.
Напомним, что при полном отключении cookie-файлов пользователь не сможет войти в аккаунты, пользоваться «Корзиной» в интернет-магазинах и осуществлять на сайтах любые действия, требующие запоминания действий пользователя. Так что переусердствовать с отключением cookie не стоит.
⇡#Проверка на несанкционированное слежение
Следить за пользователем могут и недоброжелатели с целью украсть конфиденциальную информацию, но это обычно происходит несанкционированно — при помощи вирусов и шпионских программ. Эти программы не афишируют свою деятельность, так что отключить им доступ, например, к клавиатуре, камере, микрофону стандартным путем не удастся. Правда, у некоторых антивирусов (например, у «Касперского») есть функция блокировки доступа к камере. То есть если какой-либо вирус попытается получить доступ к камере, эта попытка будет заблокирована, даже если сам вирус не будет опознан.
Бороться здесь можно только при помощи антивирусов и других подобных программ и сервисов. Необходимо регулярно запускать полную проверку компьютера на вирусы и вредоносные программы, а также соблюдать элементарные нормы предосторожности: не скачивать подозрительные файлы, программы устанавливать только с официальных сайтов или из магазинов приложений, не посещать неблагонадежные сайты и так далее.
⇡#Вывод
Чтобы полностью избавиться от слежения в интернете, надо прекратить им пользоваться. Но ограничить чужое любопытство вполне реально — при помощи настроек конфиденциальности в аккаунтах, отключения сторонних куков в браузере, использования антивируса. Это поможет, по крайней мере, избавиться от слишком навязчивой слежки.
Это поможет, по крайней мере, избавиться от слишком навязчивой слежки.
Будем рады вашим советам и лайфхакам по защите от слежки в комментариях к этому материалу! И помните — сайт 3DNews.ru не следит за вами! Во всяком случае, пока 😉
Материалы по теме:
- Проще простого: 10 полезных «лайфхаков» для пользователей YouTube
- Приложения для учета финансов с максимальной автоматизацией
- Итоги 2018 года: программное обеспечение
- Попытка номер три: обзор социальной AI-сети «Яндекс.Аура»
- Рабочие инструменты, которые можно заменить смартфоном
Если Вы заметили ошибку — выделите ее мышью и нажмите CTRL+ENTER.
Яндекс.Такси – Истории успеха – Apple Search Ads Advanced (RU)
Чтобы расширить свой бизнес за пределами России, сервис «Яндекс.Такси» обратился к возможностям платформы Apple Search Ads.
Выход на новые рынки.
Когда компания «Яндекс» занялась продвижением своего приложения для заказа такси, было ясно, что для достижения успеха нужен надёжный партнёр. Приложение уже стало популярным — с 2011 года было совершено более миллиарда поездок. Но теперь сервис нацелился на рынки других стран, включая Израиль, Казахстан, Румынию и Финляндию. С кампаниями Apple Search Ads «Яндекс.Такси» удалось значительно повысить свои показатели. Для этого компания использовала структуризацию по типу ключевых слов: поисковые, универсальные, конкурентные и брендовые. «Мы начали с запуска кампаний на пяти новых рынках. Итоги показали, что 26% от общего количества новых пользователей было привлечено благодаря Apple Search Ads», — рассказывает Владимир Солосин, руководитель группы экспансии и продвижения международных рынков «Яндекс.Такси». «Цена за конверсию на платформе Apple Search Ads значительно ниже. При этом коэффициент конверсии в пять раз выше по сравнению с другими платными каналами», — продолжает Солосин.
Поисковое соответствие для создания более продуманных кампаний.

Для увеличения числа показов рекламного объявления и охвата более широкой аудитории в поисковых кампаниях «Яндекс.Такси» использовалось поисковое соответствие. Оно помогло «Яндекс.Такси» определить универсальные и конкурентные ключевые слова — и назначить за них ставку. Это позволило лучше представить приложение в App Store. Сведения, полученные с помощью поискового соответствия, также использовались для оптимизации метаданных приложения «Яндекс.Такси» в списке App Store — это улучшало показатели органического поиска.
Привлечение пользователей с высоким уровнем заинтересованности.
Важнейший показатель для «Яндекс.Такси» — то, как скоро новый пользователь совершит первую поездку. Благодаря Apple Search Ads компания смогла показывать рекламное объявление в момент, когда вероятность установки и использования приложения максимальна. Это обеспечило эффективность канала. «Пользователи, привлечённые Apple Search Ads, с большей вероятностью закажут такси после установки приложения. Шансы превышают аналогичный показатель в других каналах больше чем на 20%», — говорит Марина Терёхина, старший менеджер по мобильному маркетингу «Яндекс.Такси».
После феноменального успеха с «Яндекс.Такси» компания строит планы по своему дальнейшему развитию в App Store. Платформа Apple Search Ads останется неотъемлемой частью стратегии по платному привлечению пользователей для приложений компании «Яндекс». Марина подчёркивает: «Apple Search Ads заслужила репутацию надежного партнёра в достижении наших целей по расширению».
«Яндекс» выпутался из кредитной истории :: Финансы :: Газета РБК
Российская интернет-компания остановила свои скоринговые проекты
«Яндекс» перестал заниматься оценкой платежеспособности банковских клиентов по агрегированным данным об интернет-пользователях.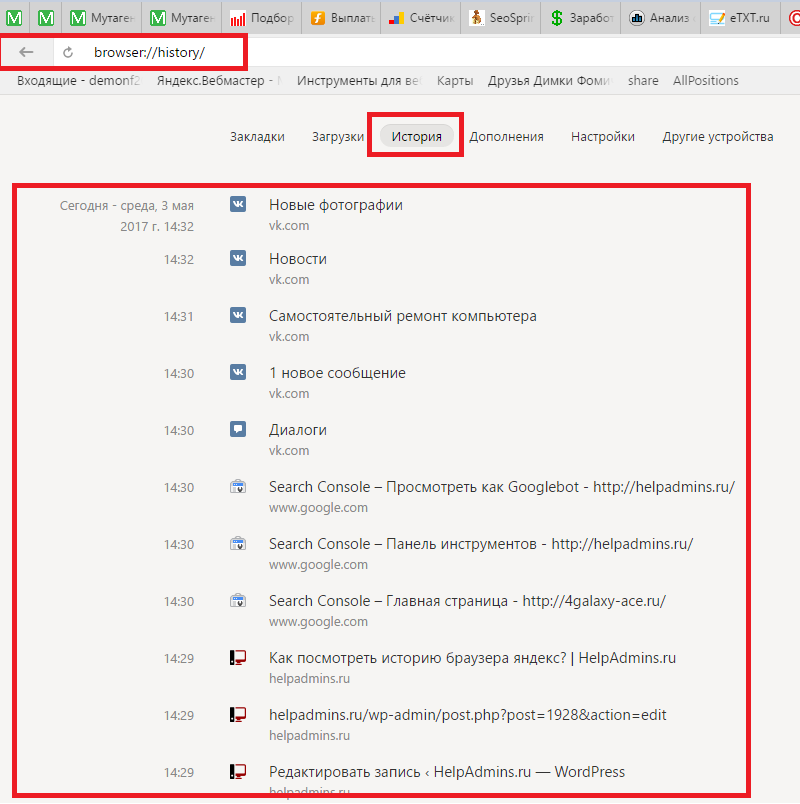 ИT-компания сочла это направление слишком рискованным, говорят собеседники РБК
ИT-компания сочла это направление слишком рискованным, говорят собеседники РБК
Фото: Виктория Вотоновская / ТАСС
«Яндекс» отказался заниматься оценкой кредитного качества банковских клиентов на основе своих данных о пользователях, сообщили РБК два источника на финансовом рынке: скоринговые проекты, запущенные ИT-компанией в прошлом году, остановлены. «Яндекс» стремительно ушел с этого рынка, говорит один из собеседников РБК. Представитель компании подтвердил, что «Яндекс» в начале 2020 года решил не развивать это бизнес-направление.
«Яндекс» начал оценивать для банков платежеспособность россиян
В 2019 году «Яндекс» запустил скоринговые проекты с крупнейшими бюро кредитных историй — «Эквифаксом» и Объединенным кредитным бюро (ОКБ). Совместный продукт ИT-компании и ОКБ назывался «Интернет-скоринг бюро». БКИ формировало скоринговый балл на основе собственных данных о кредитах, запросах кредитов, платежах человека и его кредитной нагрузке. «Яндекс» анализировал обезличенные данные о своих пользователях и на основе более чем 1 тыс. признаков выводил свой скоринговый балл. Обе оценки «смешивались» и могли быть переданы в банк-кредитор по запросу. В конце 2019 года два банка, «Ренессанс Кредит» и Совкомбанк, тестировали продукт «Яндекса» и ОКБ. Старший вице-президент «Ренессанс Кредита» Григорий Шабашкевич не ответил на вопрос РБК, продолжает ли организация сотрудничать с «Яндексом», но сообщил, что «одновременное использование всех доступных сервисов экономически нецелесообразно: оценки, предоставляемые крупнейшими поставщиками, сильно коррелируют между собой». В Совкомбанке отказались от комментариев. В ОКБ и «Эквифаксе» не ответили на запросы РБК.
Старший вице-президент «Ренессанс Кредита» Григорий Шабашкевич не ответил на вопрос РБК, продолжает ли организация сотрудничать с «Яндексом», но сообщил, что «одновременное использование всех доступных сервисов экономически нецелесообразно: оценки, предоставляемые крупнейшими поставщиками, сильно коррелируют между собой». В Совкомбанке отказались от комментариев. В ОКБ и «Эквифаксе» не ответили на запросы РБК.
Почему ИT-компания отказалась заниматься скорингом
В «Яндексе» не назвали причину сворачивания проектов. «Для наших партнеров мы обеспечили условия, которые сделали процесс закрытия максимально прозрачным и комфортным. Также хотим подчеркнуть, что «Яндекс» никогда не занимался и не планирует заниматься продажей данных», — отметил представитель компании.
Компания пересмотрела свои взгляды на скоринг из-за репутационных рисков, утверждает источник РБК, знакомый с проектами. По его словам, тема передачи даже агрегированных и обезличенных данных о пользователях оказалась слишком чувствительной «в условиях, когда у компании такой флер социальной ответственности и технологичности». Он также подчеркивает, что концепция проектов не нарушала российское законодательство.
Налоговая получила доступ к данным об электронных кошельках россиян
«Репутационные риски тут ни при чем, дело, скорее всего, в том, что схема не вполне соответствует законодательству в сфере защиты персональных данных», — полагает управляющий партнер адвокатского бюро «Бишенов и партнеры» Алим Бишенов. Юрист отмечает, что даже если «Яндекс» анализирует обезличенные и агрегированные данные о пользователях, то при передаче скоринговых оценок в банки информация соотносится с конкретными заемщиками. «[Это] может вступать в противоречие с законом, если, конечно, сам субъект данных не дает согласия», — поясняет Бишенов.
Скоринг на базе больших данных — очень современное решение с большими перспективами, но с высокими рисками, констатирует руководитель группы по оказанию услуг компаниям финансового сектора Deloitte Максим Налютин: «На сегодняшний день продукты, основанные на больших данных, находятся скорее в серой зоне в силу отсутствия соответствующего регулирования, что создает значительные репутационные риски для крупнейших компаний».
Поисковик и реклама на портале в 2020 году принесут «Яндексу» около 60% выручки, оценивает старший аналитик Газпромбанка Анна Куприянова. Риски оттока пользователей из-за недовольства скоринговыми проектами вряд ли могут напрямую сказаться на бизнес-показателях ИТ-компании, считает она. «Не первый раз «Яндекс» упоминается в контексте отслеживания или сбора каких-то данных о пользователях, и это логично, учитывая масштабы его деятельности, — подобные комментарии были, есть и будут. Понятно, что не у всех пользователей это вызывает позитивную реакцию. Возможно, подобное упоминание может краткосрочно добавить негативный сентимент в отношении компании или динамики цены ее акций, но в долгосрочном периоде это вряд ли повлияет на их бизнес», — заключает аналитик.
«Яндекс» оценил соблюдение самоизоляции в России «на троечку»
От пива до самой дорогой компании Рунета. История «Яндекса» — Секрет фирмы
Тогда среди программистов была традиция называть неоригинальные программы «yet another» («ещё один») и сама программа. Например, «Yet Another Mailer» («ещё одна почта») или «Yet another web server» («ещё один веб-сервер»).
«Yet Another Indexer» — вот те три слова, из которых родилось название российского поисковика.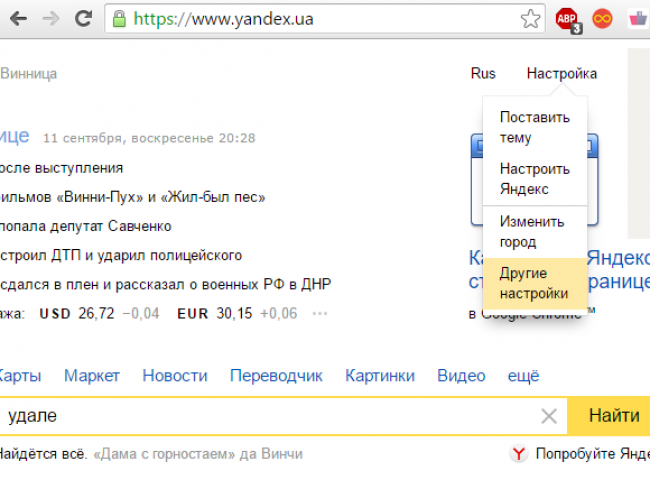
Когда Аркадий Волож увидел слово «Yandex», он предложил заменить первые две буквы на русскую «Я». Так родился «Яndex» (позже стали писать как «Яндекс»).
Первым продуктом нового «Яндекса» стал поиск по сайтам. Весь Рунет тогда занимал около пяти-семи гигабайт, но интернет-страницы довольно медленно загружались. В этих условиях поиск по всей Сети был не востребован и люди скорее нуждались в поиске по сайту.
«Яndex.Site» — первый интернет-продукт компании после индексации Пушкина и Грибоедова. Приложение стали активно покупать, заказы быстро росли.
Потом создали «Яndex.Dict.» (сокр. от dictionary — словарь) — встраиваемая в другие поисковики программа для улучшения алгоритма поиска. Руководство компании планировало продавать «Яndex.Dict.» другим сервисам. Правда, она оказалась не востребована. Это подтолкнуло компанию к самостоятельному выходу на рынок поисковиков.
23 сентября 1997 года была впервые анонсирована поисковая машина «Яndex-Web». На выставке Softool (международная выставка информационных технологий) презентовали демоверсию поисковика. Люди могли подойти к компьютеру, ввести любой запрос и получить ответ от «Яндекса».
Так начиналась история.
А ваша киска?
Первый и самый прибыльный бизнес Воложа по поставке сетевых решений — компания CompTec — вырос в ключевую компанию на российском рынке. И всё же в 2000 году Аркадий Волож покинул пост генерального директора и с головой ушёл в «Яндекс».
В 1997 году Рунетом пользовались около 2,2 млн человек (90 млн человек в 2018 году). Лидером среди поисковиков был Рамблер, после него шли AltaVista и «Апорт». Чтобы вырваться вперёд, «Яндекс» закупил три сервера с жёсткими дисками по одному гигабайту. Такие мощности позволяли движку индексировать весь Рунет. Но зарабатывать компании помогли не только новые технические возможности.
Реклама была едва ли не единственным способом заработка в интернете.
Занимающие весь экран мигающие баннеры и десятки видов другой самой раздражающей рекламы: всем этим был наполнен Рунет в начале своего пути.
Сайты готовы были на все условия редко обращавшихся к «вебу» рекламодателей. Всё-таки главными платформами пиара по-прежнему оставались растяжки над Садовым кольцом, ролики по ТВ и радио.
Свой первый баннер «Яндекс» разместил безвозмездно, в марте 1998 года. Тогда CompTec был основным дистрибьютором Cisco Systems. «Ваша киска купила бы Cisco» — слоган привлёк внимание, и потянулись первые коммерческие клиенты.
Подробности этой истории в «Яндекс.Книге» рассказала Елена Колмановская — главный редактор компании.
«Сразу выдвинули два принципа: во-первых, эта реклама должна быть контекстной — то есть соответствовать тематике запроса. А во-вторых, никаких флешей, анимации, самовольного раскрытия баннера на всю страницу — в общем, всего того, что в те времена так любили рекламодатели и ненавидели пользователи».
Контекстную рекламу, или «Яндекс.Директ», запустили в августе 2001 года. Он стал первым сервисом поисковой рекламы в Рунете. Уже через год выручка «Яндекс.Директа» удвоилась, и «Яндекс» первой из российских IT-компаний вышел на окупаемость.
История. Справочная информация
Чтобы просмотреть список страниц, открытых на этой вкладке:
Откройте вкладку.
- Щелкните и удерживайте.
Значок появляется только на вкладках, на которых вы просматривали несколько страниц. Если значок недоступен, перейдите ко всей истории просмотров.
Ограничение. История вкладок содержит последние 12 открытых страниц. Если вы не нашли нужную страницу в этом списке, перейдите к списку всей вашей истории.Вся история содержит страницы, которые вы посетили за последние 90 дней. Чтобы получить доступ к сайту, сохраните его в закладках.
Щелкните или воспользуйтесь сочетанием клавиш Ctrl + H.
Чтобы найти нужную страницу в истории, введите часть ее имени или адреса в поле поиска. Справа вы увидите список подходящих страниц.
Удерживайте правую кнопку мыши для выполнения жестов. Затем отпустите кнопку после завершения жеста.
| Сочетания клавиш | |
|---|---|
| Открыть список загрузок | Ctrl + J |
| Открыть историю | Ctrl + H |
| Открыть инструмент для очистки ваши данные просмотра, кеш и загрузки | Ctrl + Shift + Del |
| Жесты мыши | |
| Вернуться на предыдущую страницу | |
| Перейти к следующая страница | |
| Комбинации кнопок | |
| Вернуться на предыдущую страницу | Щелкните правой кнопкой мыши.Удерживая ее, нажмите левую кнопку. |
| Перейти на следующую страницу | Нажмите левую кнопку мыши. Удерживая ее, нажмите правую кнопку. |
Внимание. Если вы используете однокнопочную мышь в Mac OS, вам необходимо выполнять все жесты, удерживая нажатой клавишу Ctrl и кнопку мыши.
| Сочетания клавиш | |
|---|---|
| Открыть список загрузок | Shift + ⌘ + J |
| Открыть историю | ⌘ + Y |
| Очистить историю просмотров | Shift + ⌘ + Backspace |
| Жесты мыши | |
| Вернуться на предыдущую страницу | |
| Перейти на следующую страницу | |
| Комбинации кнопок | |
| Вернуться на предыдущую страницу | Щелкните правой кнопкой мыши. |
| Перейти на следующую страницу | Нажмите левую кнопку мыши. Удерживая ее, нажмите правую кнопку. |
Как очистить историю просмотров в Яндекс. Как очистить историю браузера Яндекс
Более половины пользователей отдают предпочтение поиску в мобильном интернете Яндекс, используя для этого устройства Android. Поскольку поисковая система, а также разработанные ею решения, в частности, браузер Яндекс, хранят введенные вами поисковые запросы, посещенные страницы и другую информацию, вам необходимо знать , как удалить историю в Яндексе , чтобы гарантировать недоступность личная информация других людей, к которой может получить доступ ваш планшет или смартфон.
Примечание! Часто пользователи поисковых запросов с помощью Яндекса и одноименного браузера путают подводку, отображаемую в строке поиска, так как запрос формируется с поисковыми запросами, введенными ранее. Подводка для глаз создается автоматически поисковой системой и не может быть удалена или отключена. История поисковых запросов корректируется путем удаления данных за определенные периоды или за весь период использования.
Какими методами это сделать
Чтобы разобраться как очистить историю в браузере от Яндекса, нужно разбираться в особенностях хранения истории поисковых запросов.Итак, при условии, что вы вошли в свою учетную запись на Яндексе в браузере, все поисковые запросы и история будут храниться на устройстве и дублироваться в онлайн-сервисе хранилища пользовательских данных поисковой системы.
Таким образом, даже если вы удалите историю из браузера на устройстве с помощью поисковой системы Яндекс с другого мобильного устройства или персонального компьютера, вы (или другие пользователи, имеющие к ней доступ) увидите следы поисковых запросов и другую информацию, удаленную из Устройство.
Исходя из этого, важно понимать, что для того, чтобы полностью исключить возможность доступа к вашей личной информации посредством действий в поиске Яндекс, необходимо не только очистить историю браузера на мобильном устройстве под android, но и стереть историю поиска в глобальных настройках яндекса.
Удалить историю в Яндекс браузере
Яндекс браузер позволяет удалять не только историю и запросы, указанные из-под него, но и экспортированные из браузера, предустановленного в системе, при условии, что при установке и первоначальной настройке Яндекс браузера вы согласились экспортировать. Для этого вам необходимо выполнить следующие действия:
- Запустить Яндекс-браузер. Щелкните значок S, чтобы перейти в меню навигации между вкладками.
- Чтобы перейти в меню истории, щелкните значок часов.
- Щелкните меню истории, чтобы открыть список посещенных страниц. Примечание! Вам доступна выборочная очистка истории. Причем посещенных сайтов удалены, остальные остались без изменений. Это имеет смысл использовать в том случае, когда необходимо удалить отдельные посещения с сохранением остальных данных.
Иногда вполне рационально очистить историю онлайн-активности. Для этого выполните следующие действия:
- Щелкните значок с тремя вертикальными точками.На некоторых устройствах этого значка нет. В таком случае прикоснитесь к контекстной кнопке «Меню», расположенной в нижней части экрана смартфона или планшета.
- В открывшемся меню нажмите на пункт «Настройки». Браузер перенесет вас на новый экран, содержащий элементы управления возможностями браузера Яндекса. Мы не рекомендуем изменять настройки на этом экране, за исключением тех, о которых мы поговорим ниже, если вы не понимаете их назначение.
- Перейти в раздел «Конфиденциальность».
- Убедитесь, что на открытой странице включена функция «История».
 Примечание! Если вы хотите, чтобы браузер не сохранял информацию о ваших действиях в будущем, отключите эту функцию после того, как очистит данные . Важно понимать, что это не гарантирует анонимности — поисковая система все равно будет собирать информацию о вас и передавать ее в облачный сервис.
Примечание! Если вы хотите, чтобы браузер не сохранял информацию о ваших действиях в будущем, отключите эту функцию после того, как очистит данные . Важно понимать, что это не гарантирует анонимности — поисковая система все равно будет собирать информацию о вас и передавать ее в облачный сервис. - Если вы хотите удалить только историю браузера, поставьте галочку только напротив пункта «История».В большинстве случаев вам следует полностью избавиться от информации, установив флажки напротив каждого из пунктов, предлагаемых браузером.
- Нажмите кнопку «Очистить данные» и подтвердите действие в открывшемся диалоговом окне.
Вы можете убедиться, что вы успешно удалили данные истории, перейдя в меню «История» в соответствии с приведенными выше инструкциями. Если все было сделано правильно, в меню не будет данных о посещенных сайтах.
Теперь давайте разберемся, как удалить глобальную историю ваших онлайн-действий.
Глобальная очистка истории поиска с помощью настроек Яндекса
Как и в случае с Яндекс браузером, историю вашего интернет-серфинга можно удалить частично (за отдельный период времени) или полностью (с начала существования учетной записи). Данные станут недоступными для вас и других людей, потенциально имеющих доступ к устройству Android или персональному компьютеру, на котором установлен Яндекс или другой браузер, с помощью которого вы вошли в систему. При этом поисковик по-прежнему будет иметь к ним доступ, поскольку именно на их основе будут строиться поисковые подсказки и другие активности Яндекса.
Чтобы удалить данные, выполните следующие действия:
- Убедитесь, что вы вошли в учетную запись, из которой хотите удалить историю. Для этого перейдите на любую страницу сервисов Яндекса и проверьте, какой пользователь там показан.
- Перейти на главную страницу для работы с историей в Яндексе на yandex.ru.
- В правом верхнем углу есть кнопка «Настройки».

- Щелкните по нему и перейдите в подпункт «Настройки портала».
Если вы доверяете последним данным статистики по топовым браузерам, то можете с уверенностью сказать, что Яндекс — браузер, который набирает все большую популярность среди своих клиентов.И на самом деле это неудивительно, так как каждый день поисковик посещает большое количество пользователей, которым необходимо найти необходимую информацию. Давайте сегодня поговорим о просмотрах в Яндексе, ведь наверняка многие из вас уже задавали подобный вопрос не раз.
Автоматическое запоминание
Сама система постоянно сохраняет запросы, которые вы вводили хотя бы один раз ранее. На самом деле, если вы посмотрите с одной стороны, вы можете обнаружить, что история просмотров в Яндексе — полезная вещь, потому что, если вам нужно снова найти ту же информацию, вам не придется вводить ключевые слова в поисковую систему для надолго, достаточно ввести всего несколько букв.Некоторые пользователи не хотят, чтобы другие могли узнать, что их интересовало, а также какие сайты они посещали, и это вполне логично. Именно в этом случае нужно знать, как выглядят просмотры в «Яндексе». На самом деле это несложно, но для некоторых пользователей, особенно новичков, этот вопрос перерастает в настоящую проблему.
Начать очистку
Давайте посмотрим, как удалить отдельные страницы, которые вы больше не хотели бы видеть. Следует отметить, что в этом случае удаляются и определенные ранее введенные вами поисковые запросы.Очистить в Яндексе очень просто, и для начала нужно запустить Яндекс браузер. Теперь следует обратить внимание на верхний правый ряд кнопок, их будет всего несколько, но ваша задача — найти небольшую иконку, которая выполнена в виде шестеренки, именно он символизирует настройки. Щелкните этот значок и перейдите в меню. Ваша задача — спуститься почти до самого низа, пока не увидите раздел «История». Перейдите на вкладку «История» и перейдите в новое окно.
Именно в этом разделе будет отображаться вся история просмотров в Яндексе, а значит, вы сможете увидеть последние посещенные сайты, а также ресурсы, которые вы посещали ранее.Для того, чтобы очистить определенные фрагменты истории, нужно один раз щелкнуть по выбранному ресурсу, после чего появится кнопка «Удалить», и вы должны щелкнуть по ней. Если вам нужно удалить сразу несколько элементов, то вам нужно выбрать те сайты, которые вы хотите удалить, с помощью галочки, и, конечно же, после этого нажать на кнопку «Удалить». Все выбранные вами сайты будут исключены из истории.
Полное удаление
Давайте теперь посмотрим, как полностью очистить историю просмотров на Яндексе.Это даже проще, чем удалить часть выбранных сайтов, да и надолго этот процесс не продлится. Для этого вверху этой вкладки нужно найти кнопку «Очистить историю», после чего вам нужно будет подтвердить процесс и немного подождать. Как видите сами, очистить историю просмотров в Яндексе не так уж и сложно, если вы все понимаете и все делаете правильно.
Любой, кто хоть раз в жизни искал информацию в Интернете, знает, что для этих целей используются различные поисковые машины.Самые известные из них — Google и Яндекс. И если Google больше типичен для англоязычных сайтов, то Яндекс лучше всего подходит для Рунета.
Характерно, что Яндекс сохраняет историю поисков информации, независимо от того, хотите вы этого или нет. Кроме того, ваша история поиска будет сохраняться независимо от того, какой браузер вы используете для этих целей: Яндекс, Opera, Chrome или Mozilu.
Следует сразу дать понять, что именно вы хотите удалить: историю запросов в поисковике Яндекс или историю посещений в Яндекс Браузере.
Но бывают ситуации, когда по тем или иным причинам нужно полностью удалить историю просмотров. Как это сделать и что для этого нужно?
Сегодня есть разные способы очистки журнала, но я приведу проверенный.
Как просмотреть историю поисков и посещенных сайтов в браузерах
- Для этих целей существует комбинация « Ctrl » + « Shift » + « H » или « Ctrl » »+ « H », эти комбинации могут отличаться в разных браузерах.

- После этого нужно найти кнопку в верхнем углу возле креста с тремя линиями и нажать на нее.
- Затем перейдите на вкладку Дополнительно и Очистите историю. Эту функцию также можно выполнить в браузере с помощью горячих клавиш «Ctrl» + «Shift» + «Del».
- После того, как вы нажмете на них, откроется окно, где вы должны нажать Очистить историю.
Однако в Яндексе, как и в Google Chrome, вам будет предложено очистить историю и ряд других данных, таких как кеш, файлы cookie и т. Д.Вы можете установить флажки по своему выбору там, где хотите, а затем «Очистить историю».
Выборочное удаление истории
Бывают случаи, когда нет смысла удалять всю историю поиска, но необходимо выборочно удалить только некоторые сайты. Это важно, если компьютером пользуются несколько человек, и вы не хотите, чтобы посторонние видели, какие сайты вы посетили. Для этих целей я бы рекомендовал:
- Щелкните по трем линиям в правом верхнем углу;
- зайти в «Настройки»;
- нажмите «История».
После проделанных манипуляций нужно поставить галочки на интересующих вас сайтах, а затем нажать «Удалить выделенные элементы».
Удаляем историю на телефоне и планшете
- Запускаем на нашем устройстве;
- Зайдите в меню «Настройки»;
- Появится список функций, ищущих «Конфиденциальность»;
- Здесь можно снять флажки для сохранения паролей и истории, а также «Очистить историю»;
- Вам будет предложено удалить кеш, загрузки и т. Д.; как в портативной версии;
- Выберите нужный и нажмите «Очистить данные»;
- Готово!
Удаление истории из Яндекс браузера
- Историю поиска не следует путать с поисковыми подсказками, так как последние не удаляются из-за автоматической генерации поисковой системы по наиболее популярным запросам. Причем не только ваши запросы, но и всех пользователей. Подсказки не содержат никакой личной информации, поэтому бояться их не стоит;
- Для просмотра истории поиска в Яндекс браузере необходимо перейти на сайт http: // nahodki.
 yandex.ru/results.xml. Этот ресурс предоставит вам полную информацию об истории поиска и посещенных сайтах. Вы также можете экспортировать его отсюда. А если вам нужно устранить или отключить ряд запросов или страниц;
yandex.ru/results.xml. Этот ресурс предоставит вам полную информацию об истории поиска и посещенных сайтах. Вы также можете экспортировать его отсюда. А если вам нужно устранить или отключить ряд запросов или страниц; - Удаление отдельного запроса и страницы осуществляется нажатием крестика справа от запроса. Этот метод эффективен для удаления отдельных запросов;
- Вы можете активировать защиту от дальнейших записей в журнале Яндекса. Для этих целей есть соответствующая кнопка в левом верхнем углу страницы;
- Управлять функциями учета посещений можно в «Мои находки» и через страницу http: // nahodki.yandex.ru/tunes.xml. Эта страница позволяет полностью и навсегда избавиться от истории поиска Яндекса, нажав специальную кнопку. Обратите внимание, что этот метод очистки не отключает сохранение дальнейшей истории, так как это можно сделать, только нажав «Остановить запись». Кроме того, здесь вы можете запретить своим запросам участвовать в поисковых запросах Яндекса; для этого вам просто нужно нажать Отключить.
Яндекс-браузер — популярная поисковая система. Поэтому будет полезно узнать, как очистить историю в Яндекс.Принцип действий по удалению истории в Яндекс браузере мало чем отличается на разных устройствах, будь то компьютер, планшет или мобильный телефон.
Вряд ли найдется компьютер, на котором еще не установлена поисковая система Яндекс. Именно простота и функциональность браузера Яндекса принесли ему огромную популярность среди пользователей Интернета. Но иногда, несмотря на понятный интерфейс браузера, нужна помощь, чтобы разобраться, как удалить историю запросов и для чего она нужна.
Первая и основная причина, по которой вам может понадобиться очистить историю в Яндексе, — это освободить жесткий диск от временных файлов.
Эту процедуру желательно проводить время от времени, чтобы очистить компьютерные хранилища от ненужной текстовой и графической информации. После таких несложных манипуляций скорость и качество работы браузера заметно улучшатся.
Также необходимо очистить историю запросов в Яндексе, чтобы быть в курсе обновлений наиболее посещаемых сайтов.После очистки истории просмотров браузер для загрузки страницы берет данные не из собственного хранилища, а обращается к информационному ресурсу … Более того, если на интересующем сайте доступны обновления, пользователь будет об этом одним из первых. об этом.
Еще одной причиной может быть желание скрыть историю поиска в Яндекс. В случае использования чужого компьютерного устройства ваша информация может быть засекречена.
Способы и последовательность действий при очистке истории в Яндексе
В Яндекс браузере предусмотрена полная или выборочная очистка.Для того, чтобы убрать из журнала посещений все лишнее, нужно нажать на значок инструментов (три горизонтальные полосы) в правом верхнем углу страницы.
В открывшемся списке выберите пункт «История». А в дополнительной вкладке — одноименная верхняя позиция. Список посещений сайтов отображается в открывшемся окне. Этот процесс можно ускорить, набрав на клавиатуре комбинацию клавиш Ctrl + H.
В правой части экрана компьютера есть активная надпись «Очистить историю».Активируем его при наведении курсора и получаем диалоговое окно со списком элементов и списком периодов времени.
Скриншот настроек.
Давайте посмотрим, как очистить всю историю посещений:
- Выполните все описанные выше действия, чтобы открыть историю посещений и в ней дополнительную вкладку для выбора параметров.
- В диалоговом окне необходимо установить флажки в элементах, которые удаляются. Как правило, это история просмотров и загрузок, файлы cookie и другие данные сайта.
- Выберите временной диапазон от одного часа до постоянного периода (предпочтительно).
- Активируйте кнопку «Очистить историю» с помощью курсора и дождитесь завершения операции.
Полное удаление информации о посещениях сайтов на компьютере в основном используется для освобождения места на жестком диске, для ускорения работы поисковой системы и для отслеживания обновлений интернет-ресурсов.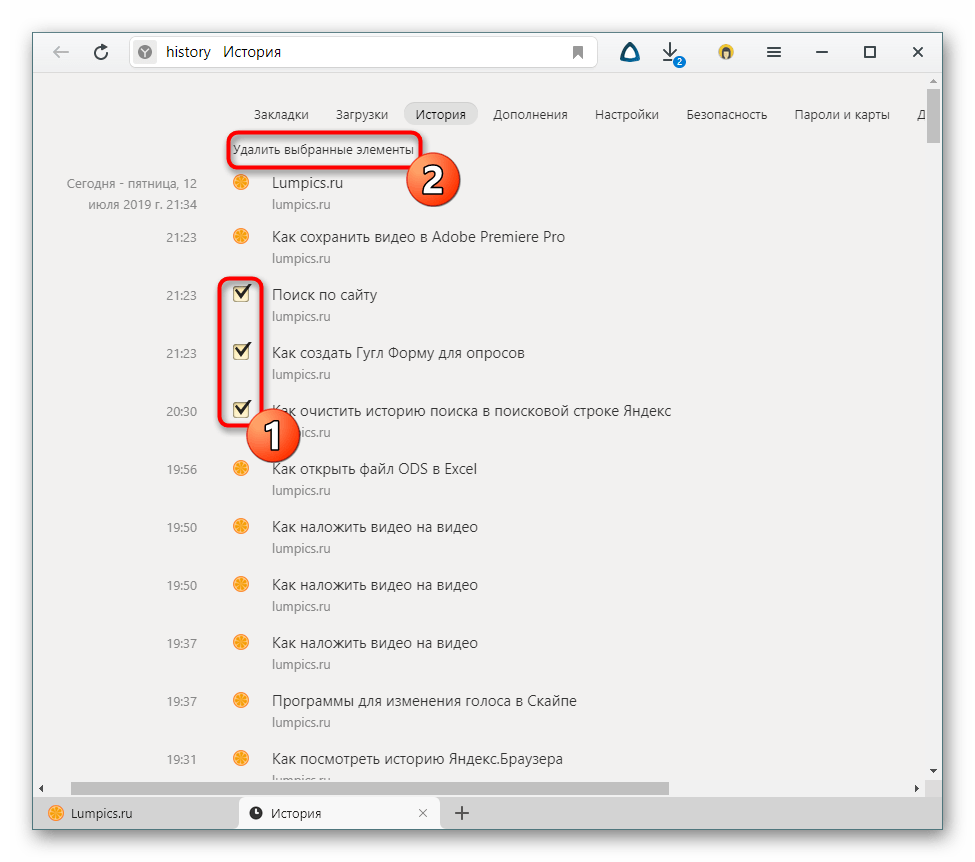
Скриншот настроек 2.
- Выполните все предварительные действия, чтобы открыть браузер.
- Выберите нужные страницы, установив флажки.
- Наведите указатель мыши на кнопку «Очистить историю», открыв дополнительную вкладку.
- В открывшемся диалоговом окне отметьте элементы для удаления.
- Укажите период времени.
- Подтвердите свои намерения, нажав кнопку «Очистить историю» и дайте системе несколько минут, чтобы завершить процесс.
Выборочное удаление данных о посещениях страниц в браузере подходит для того, чтобы скрыть информацию о посещаемых сайтах.Этот метод предпочтительнее, если вам нужно использовать чужой или общий компьютерный гаджет.
Удаление истории в Яндексе на планшете
Удалить историю на планшете.
Очистить историю просмотров на Android очень просто. На планшете поисковик Яндекс немного отличается.
На стандартной странице Яндекса в планшете нужно найти кнопку с тремя вертикальными полосами. Значок находится в правом верхнем углу экрана. В открывшемся списке выберите строку «Настройки».На новой странице должен перейти в подпункт «Конфиденциальность».
И из трех предложенных вариантов выберите «Очистить данные». Далее в списке отметьте необходимые элементы: история, данные веб-страницы, кеш, предупреждения для сайтов, загрузки.
Некоторые элементы часто остаются неотмеченными: пароли и открытые вкладки. Затем приступайте к удалению, нажав «Очистить данные». В следующем диалоговом окне вас попросят подтвердить действие. Ожидание завершения процесса может занять несколько минут.
Очистка истории в Яндексе на мобильных устройствах
Удалить историю в Яндексе на телефоне можно так же, как на предыдущих устройствах.В мобильном телефоне с операционной системой Android потребуется запустить Яндекс.
Найдите значок в виде шестеренки, который означает «Настройки», и щелкните по нему. В открывшемся списке опций выберите раздел «Конфиденциальность». Далее в подразделе «Очистить данные» необходимо отметить объекты для ликвидации.
В открывшемся списке опций выберите раздел «Конфиденциальность». Далее в подразделе «Очистить данные» необходимо отметить объекты для ликвидации.
И еще раз активируйте функцию «Очистить данные». Система запросит последнее подтверждение, после чего начнется процесс удаления посещений, загрузок и другой ненужной информации.Процесс не займет много времени.
В будущем вы сможете избавить себя от необходимости очищать историю просмотров и загрузок. В пункте «Конфиденциальность» отметьте «Не сохранять историю».
Только в этом случае нельзя будет использовать информацию, хранящуюся в истории поисковой системы.
Так случилось, что из-за внезапной потери доступа к Интернету важная страница закрылась, и доступ к журналу посещений может предоставить неоценимую услугу, а именно возможность восстановить весь потерянный сеанс.
Специалисты по настройке компьютеров единогласно рекомендуют удалять историю в Яндекс.Браузере, если в этом нет особой необходимости. Почему? Прежде всего, в конце концов, его хранилище по-прежнему потребляет память системного диска. Сразу, например, журнал яндекс браузера занимает 40МБ, потом 200 МБ, а потом, как говорится, больше. Во-вторых, на некоторых веб-сайтах есть грех заглядывать в историю браузера, не спрашивая об интересах пользователей в Интернете. А это, мягко говоря, не очень хорошо.В-третьих, возможно, за компьютером и под еще одной учетной записью с вами работает кто-то другой. И этот «кто-то» имеет возможность заглянуть в историю поиска в Яндексе. И хорошо, если нет ничего секретного и личного, а если есть … Верно! Ненужные проблемы.
Всех этих ситуаций — №1, №2 и №3 — можно избежать. Как? Все просто — своевременно очистить историю в Яндекс.Браузере. Он стирается, а списка представлений нет — нет причин для беспокойства, и он уже будет чище на диске C, в системном разделе.
Из этого руководства вы узнаете, как очистить историю в Яндекс.Браузере на компьютере и на мобильных устройствах (телефоне и планшете).
Очистка журнала на компьютере
В настольной версии браузера удалить историю запросов можно разными способами … Давайте подробно рассмотрим, как ими пользоваться.
Способ №1: стандартные настройки
Чтобы удалить всю историю в Яндексе, в настройках выполните следующие действия:
1. Откройте меню (нажмите на значок «три полосы» вверху справа).
2. Поместите курсор в раздел «Дополнительно». В раскрывающемся подменю нажмите «Очистить историю».
Совет! Панель очистки открывается с помощью «горячих» клавиш — «Ctrl + Shift + Del».
3. Чтобы удалить историю поиска, в открывшейся панели укажите, за какой период времени вы хотите удалить поисковые запросы и URL-адреса посещенных страниц. Щелкните мышью, чтобы открыть раскрывающийся список «Удалить …» и выберите период времени.
4. В списке товаров убедитесь, что рядом со строкой «История… ».
5. Нажмите« Очистить историю ».
Внимание! Восстановить удаленную историю стандартными средствами невозможно. Данная процедура выполняется с помощью программ, возвращающих удаленные файлы, и инструментов для восстановления настроек Windows.
Если вам необходимо выборочно очистить историю, сделайте следующее:
1. Нажмите кнопку «Меню».
2. Наведите курсор на раздел «История»
3. В дополнительном списке нажмите «История». , вам нужно найти URL-адреса, которые больше не нужны.
Внимание! Вы также можете открыть вкладку с журналом, используя «горячую» комбинацию клавиш — «Ctrl + H».
5. Щелкните значок треугольника. На мини-панели щелкните мышью, чтобы запустить команду «Удалить из …».
Совет! Предварительно вы можете проверить URL-адрес, щелкнуть по нему и просмотреть загруженную страницу, чтобы узнать, нужно ли ее удалить или нет.
Способ №2: аддон eCleaner
1. Зайдите на официальный сайт браузерных расширений Opera и Яндекс — https: // addons.opera. com/en/extensions/.
com/en/extensions/.
2. В поле поиска введите — eCleaner.
4. Установите надстройку (используйте зеленую кнопку, чтобы начать установку).
5. После подключения нажмите на значок надстройки в верхней панели Яндекс.
6. В появившемся окне укажите параметры очистки: за какой период времени очищать журнал, какие элементы удалять (строка History должна быть включена!).
7. Нажмите «Забыть!» Кнопка.
Удалить историю в мобильной версии
(в Android и iOS)
На мобильных устройствах очистка выполняется немного иначе:
1.Коснитесь значка меню (значок с тремя точками).
Примечание. В некоторых телефонах значок не отображается и необходимо нажимать кнопку «Меню» прямо на корпусе устройства.
2. Перейдите в: Настройки → Конфиденциальность.
3. Запустите команду «Очистить историю».
4. Убедитесь, что пункт «История» включен.
5. При необходимости дополнительно настроить очистку: включить / выключить другие пункты в списке.
6. Подтвердите начало процедуры удаления.
Не забывайте вовремя наводить порядок и чистоту в Яндексе! Очистка журнала занимает всего одну-две минуты.
Как посмотреть онлайн-активность в Google, Яндекс, Bing, Youtube | компании Hetman Software | Hetman Software
Чтобы найти веб-сайт, веб-страницу, видео или любую другую информацию в Интернете, вам понадобятся две вещи: интернет-браузер и поисковая машина. Оба могут хранить историю просмотров, историю просмотров (это применимо к YouTube), историю поиска и поисковые запросы, а некоторые инструменты также могут сохранять комментарии и сообщения в различных онлайн-сообществах.
Такая функция в браузерах и поисковых системах удобна, когда вам нужно найти ресурс, который вы просматривали некоторое время назад.Однако могут возникнуть ситуации, когда вы захотите удалить такую информацию.
В нашем блоге уже есть статья о том, как просматривать или удалять историю в популярных браузерах. В сегодняшней статье мы рассмотрим просмотр или очистку онлайн-активности пользователя в поисковой системе.
В сегодняшней статье мы рассмотрим просмотр или очистку онлайн-активности пользователя в поисковой системе.
Каждый раз, когда вы используете Chrome на своем компьютере или смартфоне для поиска чего-либо или используете другой браузер, когда ваша учетная запись Google активна, Google отслеживает ваши действия, чтобы персонализировать результаты поиска.То же самое происходит, когда вы используете другие приложения от Google, такие как Google Maps или Google Now.
Чтобы просмотреть свою активность в сети Google, перейдите в свою учетную запись Google. Для этого нажмите «Приложения Google», и выберите «Моя учетная запись».
Когда вы находитесь в своей учетной записи Google, найдите «Мои действия», панель в разделе «Проверка конфиденциальности» и нажмите «Перейти к моим действиям».
Откроется инструмент «Моя активность» , который покажет вам полную историю активности приложений и веб-поиска, информацию с других устройств, подключенных к этой учетной записи Google, историю голосового управления и историю YouTube.
Выберите «Элементы управления действиями» слева, и вы попадете в меню, в котором можно просматривать и управлять данными и настройками элементов управления действиями. Он включает в себя историю приложений и историю веб-поиска, историю местоположений, информацию с устройств, историю голосового управления, историю поиска YouTube и историю просмотров YouTube.
Чтобы запретить Google следить за вашими действиями в Интернете, перейдите в свою учетную запись Google и в разделе «Личная информация и конфиденциальность» выберите «Управление вашими действиями в Google» .
Затем перейдите к Activity Controls .
Чтобы отключить сохранение истории приложений и истории веб-поиска или других отслеживаемых действий, отключите их, перетащив ползунки рядом с каждым элементом.
Если вам этого недостаточно и вы хотите очистить всю историю своей онлайн-активности, перейдите в «Мои действия» и найдите «Удалить действие до» в меню слева.
Задайте период времени, историю за который вы хотите удалить из Google и нажмите Удалить.
Раньше в учетных записях Яндекса также был похожий инструмент, который сохранял всю историю просмотров пользователя, вошедшего в систему. Он был известен как Мои результаты. После обновления портала Яндекса его вроде удалили. Так что у Яндекса его больше нет.
Однако Яндекс запоминает частые поисковые запросы пользователей и часто посещаемые сайты. Он показывает их как предлагаемые варианты поиска в адресной строке браузера или в окне поисковой системы.
Эта функция включена по умолчанию.Чтобы отключить его, перейдите в настройки Яндекса и установите соответствующие флажки в подменю «Поиск».
Чтобы удалить уже сохраненные частые поиски, нажмите «Очистить историю поиска» в этом меню. После этого не забудьте нажать «Сохранить» , чтобы настройки поиска Яндекса вступили в силу.
Обычно люди выбирают поисковую систему между Google и Яндекс. Однако не следует забывать о Bing — поисковой системе от Microsoft, которая является вторым поисковым инструментом в мире по объему трафика.
Как и другие поисковые системы, Bing сохраняет данные о действиях пользователя в Интернете и сохраняет их в облачном хранилище учетной записи пользователя Microsoft.
Вы можете найти эту информацию в своей учетной записи Bing, где вы можете войти в свою учетную запись Microsoft. Для этого перейдите в меню учетной записи и выберите «История поиска».
История поиска Bing представлена в хронологическом порядке. Его также можно отсортировать по типу и дате, а также найти поисковый запрос по ключевым словам.
В этом меню вы можете включить или выключить историю поиска.Нажав на ссылку «Управление историей поиска» , вы можете управлять данными, сохраненными в облачном хранилище вашей учетной записи Microsoft.
Чтобы очистить историю поиска, нажмите соответствующую кнопку «Просмотреть и очистить историю просмотров».
На следующей странице нажмите «Очистить действие» и подтвердите его, нажав «Очистить». В результате будет удалена вся история поиска Bing.
Описывая учетную запись Google, мы упоминали, что она хранит всю историю приложений Google, включая YouTube.Чтобы просмотреть историю поиска пользователя или историю просмотров YouTube, перейдите к инструменту «Мои действия», в своей учетной записи Google (см. Статью о Google, чтобы узнать, как это сделать), и перейдите к «Элементы управления действиями» слева.
В меню «Элементы управления действиями» найдите блоки «История поиска YouTube» и «История просмотров YouTube» .
Кстати, чтобы прекратить мониторинг поиска и просмотра истории, перетащите ползунки в обратном направлении.
Щелкните ссылку «Управление действиями» в этих блоках, чтобы просмотреть действия.
Чтобы удалить историю YouTube, перейдите в меню и выберите «Удалить действие до». Установите период времени для удаления действий и нажмите «Удалить».
Вы также можете просмотреть или очистить поиск и историю просмотров через интерфейс YouTube. Для этого перейдите в «История» в меню YouTube.
В меню справа выберите тип данных, которые вы хотите просмотреть: историю просмотров, историю поиска, комментарии или сообщения сообщества.
Чтобы очистить историю для выбранного типа данных, нажмите «Очистить всю… историю» под меню, в котором вы выбираете тип данных.Чтобы отключить сохранение выбранного типа истории, нажмите «Приостановить… историю».
Источник: https://hetmanrecovery.com/recovery_news/view-the-history-of-network-activity-in-google-yandex-bing-youtube. htm
htm
Как очистить историю поиска Яндекса на Honor и Huawei телефон
Как удалить историю поиска Яндекса на телефоне Huawei и Honor? Ответ на этот вопрос интересует многих пользователей, так как засорение истории напрямую влияет на скорость работы системы и время отклика на команды.Также необходимо удалить список просматриваемых страниц, чтобы посторонние не видели ваши запросы или чтобы они не синхронизировались на другом устройстве. Однако владельцы новоиспеченных смартфонов не всегда знают, какой инструмент и где он находится, поэтому нужна доступная и понятная пошаговая инструкция.
Зачем удалять историю на смартфоне
Есть много причин очистить историю Яндекса на телефонах Honor и Huawei:
- разгон устройства;
- очистка хранилища;
- безопасность;
- антивирусная защита;
- очистить кеш.
Мало кто задумывается, что есть такое понятие как кеш-память. Там ранее открытые страницы сохраняются в уменьшенном формате. Это сделано для того, чтобы последующая загрузка того же сайта была менее затратной по времени и трафику. Также в кеше сохраняется мультимедиа: картинки, видео, гифки и анимация. Так как для стандартной загрузки на мобилу для этого нужно много трафика, то смартфон экономит ваши гигабайты и сохраняет все это про запас.
Наверняка вы не раз замечали, сколько времени занимает загрузка страницы и как быстро она открывается, если открыть ее в закладках.Но у этого явления есть и другая сторона — засорение. [Sc name = «citat-close»]
Используя смартфон каждый день, мы не замечаем, как забивается хранилище, поскольку файлы и изображения страниц отправляются туда вместе с документами небольшого веса. Но когда их много, смартфон начинает тупить и лагать, а страница поисковика зависает. Чтобы этого не происходило, регулярно очищайте историю поиска и удаляйте файлы cookie.
Вторая сторона в пользу очистки раздела «История» — это безопасность. Чаще всего пользователи удаляют список просмотров, потому что не хотят, чтобы его видели. Дети скрывают свои увлечения от родителей, родители — от детей.
Чаще всего пользователи удаляют список просмотров, потому что не хотят, чтобы его видели. Дети скрывают свои увлечения от родителей, родители — от детей.
И третья важная позиция — это вирусы. Существует разновидность вредоносного компонента, который без вашего ведома запускает на телефоне различные рекламные страницы.
Как посмотреть историю Яндекса на смартфоне
Для просмотра списка посещенных страниц на Android Honor или Huawei:
- открыть браузер;
- щелкните значок «2»;
- , затем щелкните значок в виде часов;
- откроется запрошенный раздел.
Здесь вы также можете удалить все или выбранные компоненты.
Как почистить историю Яндекс браузера на телефоне Honor и Huawei
В разделе видов нажмите и удерживайте любую строку. Далее открывается контекстное меню, в котором вы нажимаете «Удалить». После этого интерфейс попросит вас подтвердить действие, нажмите «Да». Чтобы удалить всю историю:
- открыть поисковик;
- щелкнуть по изображению с тремя точками, расположенными вертикально;
- затем перейдите в настройки;
- Перейти к пункту «Конфиденциальность»;
- нажать на строчку «Очистить данные»;
- убедитесь, что история внесена в список удаления;
- подтвердить удаление.
Подчеркнем, что эта очистка не удаляет файлы, которые были загружены из браузера. Сюда входят видео, фотографии, музыка, гифки и другие. Они размещены в проводнике в разделе «Загрузки». Если вы хотите от них избавиться, вам придется делать это отдельно ..
Избавляемся от поисковых запросов в мобильном приложении Яндекс.Браузер
Чтобы не задавать постоянный вопрос об очистке списка посещаемых сайтов на Android, существует инструмент, позволяющий не сохранять все это на своем смартфоне.Это режим инкогнито. Когда вы его открываете, кеш не сохраняет данные о просмотренных вами сайтах. Режим инкогнито можно запустить в настройках основного браузера. Там вы нажимаете строчку «Инкогнито» или «Аноним», в зависимости от телефона.
Там вы нажимаете строчку «Инкогнито» или «Аноним», в зависимости от телефона.
К тому же это специальное расширение не влияет на засорение памяти и присутствует абсолютно во всех телефонах. То есть вам не нужно будет часто очищать кеш и обычную память. Применимо как к мобильному приложению, так и к интегрированной поисковой системе.
История моего яндекс браузера. Как посмотреть историю в Яндексе
Как вы знаете, все ваши посещения различных ресурсов ваши браузеры обычно записывают в свои объемные журналы. Это выгодно для пользователей, администраторов и родителей — я зашел и посмотрел, какие ресурсы «посещал» последний пользователь ПК.
В этой статье мы рассмотрим, как можно просмотреть историю просмотров в самых популярных браузерах.
Проверенный метод
У каждого браузера свой способ доступа к истории, но почти для всех браузеров важно сочетание клавиш Ctrl + H .
Щелкните их вместе в окне браузера — и через секунду откроется окно с историей посещений.
CTRL + H — самый простой способ просматривать историю в любом браузере!
Но как использовать полученные данные — это зависит от конкретной программы, которую вы используете для серфинга в Интернете.
Рассмотрим подробнее, какие браузеры существуют и как в них открывать рассказ. Почти наверняка вы найдете здесь именно тот браузер, который вам нужен.
Internet Explorer
Как известно, этот браузер является «прародителем» всех современных программ для веб-серфинга.Но, несмотря на его весьма далеко не идеальный интерфейс, многие до сих пор активно используют IE для поиска информации в Интернете (хоть кто-то). Итак, как вы видите в нем историю?
Просмотр элементов — Панели обозревателя — Журнал. Откроется боковая панель с историей посещений Internet Explorer.
…, по которому вы можете перемещаться, нажимая на нужные недели и дни недели, расширять необходимые сайты и просматривать конкретные посещенные страницы …
… а также сортировать по дате или имени ресурса.
Opera
Норвежский браузер, пожалуй, один из самых известных в мире, он отличается стабильной работой и удобным интерфейсом. Как посмотреть сюжет в Опере?
В верхнем левом углу щелкните Opera в раскрывающемся меню «История».
Здесь вы можете увидеть, какие ресурсы были посещены за последнее время. Поиск в истории поможет вам быстро найти нужные страницы по имени, а сортировка поможет вам определить, на каком промежутке времени вам нужно найти результаты.
Opera AC
Однако, как бы совершенна ни была разработка норвежских программистов, были умельцы, которые собирали свою сборку на базе Opera. Идея окупилась, и сегодня многие люди могут рассматривать Opera AC как браузер по умолчанию. Как попасть в сюжет в новом интерфейсе?
Первый и самый очевидный — нажать на импровизированные часы на левой боковой панели. Затем откроется окно, в котором вы можете удобно просматривать историю, используя удобную временную сортировку.
Вы также можете нажать на те же часы под кнопками управления окном — только тогда откроется немного другая история браузера, без обычной сортировки.
Дополнительно можно зайти в пункты Сервис — История и попасть в полноценное окно истории посещений (аналог боковой панели в расширенной версии).
Mozilla Firefox
Так называемый «Огненный лис» — один из самых достойных конкурентов Opera. Добраться до места, где хранится история посещений, достаточно просто — достаточно просто выполнить следующие действия.
Журнал — Показать весь журнал. Откроется отдельное окно с историей посещений, загрузок и закладок.
Удобная навигация и интуитивно понятный интерфейс не дадут сбить с толку даже самого неопытного пользователя.
Google Chrome, Яндекс. Браузер, Амиго и пр.
Почему так много браузеров в одной строке? Поскольку все они построены на движке Chromium, и поэтому вам не следует писать о каждом браузере отдельно — они имеют общие функции, расположение кнопок в главном меню немного отличается.Итак, чтобы узнать историю посещений в Chrome и в браузерах, построенных на движке Chromium, вам необходимо:
Нажмите на кнопку с тремя горизонтальными полосами и выберите История (для других браузеров кнопка может располагаться так же, как в стандартном Google Chrome, а рядом с окном кнопки управления в виде шестеренки (для Яндекс. Браузер) или другой символ).
Откроется новое окно, в котором будет ежедневно (по порядку) расписываться журнал посещений сайта через Google Chrome.
Safari
По сути, этот браузер можно увидеть только на MacOS, но Apple создала его на платформе Windows. Это очень оригинальный браузер, который отличается от других как минимум плавным интерфейсом. Как посмотреть в нем журнал?
Практически так же, как и в других браузерах — кнопка «шестеренка» и пункт «История».
Это Apple, поэтому в нем все плавно, красиво и наглядно. Внизу — выбор количества и пунктов меню, вверху — анимированный список сайтов с более подробной информацией о ресурсе.
Кайло
Оригинальный браузер, ориентированный на сенсорные экраны. Это даже не назовешь обычным браузером — это скорее многофункциональный мультимедийный процессор для просмотра видео и прослушивания музыки онлайн. Он еще достаточно сырой, но активно развивается. В нем нет истории как таковой, но тем не менее список посещенных сайтов можно найти так:
Щелкните треугольник в адресной строке.
Попадаем в меню набора адреса, а в правом столбце — сайты, которые вы посетили.
Еще один браузер, получивший прозвище «Облако». Почему он был назван так — вы, наверное, разберетесь во время использования, а теперь давайте посмотрим, как просматривать историю в Maxthon.
Для этого в верхнем углу нажмите кнопку меню и выберите История.
Откроется новая вкладка с журналом посещений ресурсов, в котором подробно описаны все сайты, которые вы посетили.
Теперь откройте ваш любимый браузер и просмотрите историю всех посещений ресурсов. Удачи тебе!
Многие пользователи, которые только начали изучать компьютер и Интернет, не знают, как найти историю в Яндексе (браузере), какую пользу может дать информация.Поможем новичкам разобраться в этих вопросах и ответить на другие, не менее актуальные.
Что такое Яндекс.Браузер?
Веб-браузер Яндекс, выпущенный в 2012 году, во многом напоминает самый популярный сегодня браузер Google Chrome. Обе программы устанавливаются на «движке» Chromium, обеспечивающем отличную производительность. Интерфейс также имеет некоторое сходство, поэтому, если вы ранее работали в Chrome, вы наверняка знаете, где найти историю в Яндексе и при необходимости удалить ее.
Однако этот веб-браузер имеет крупнейшую поисковую систему Рунета и свои «фишки». Например, в меню браузера есть только самое необходимое — пунктов всего несколько, что удобно для начинающих пользователей. Отдельно можно сказать о встроенных расширениях, некоторые из которых очень полезны.
Как посмотреть историю яндекс браузера?
Открыв историю Яндекс.Браузера, вы увидите список всех посещенных веб-страниц. Более того, если вы давно пользуетесь этим веб-браузером, то этот список может быть очень большим, поэтому иногда рекомендуется его очистить.Однако об этом позже.
Итак, как найти историю в Яндексе (браузере)? Просто используйте эту последовательность действий:
- Откройте веб-браузер и нажмите кнопку меню (отображаются три горизонтальные линии).
- Обратитесь к разделу «История» и выберите «Диспетчер истории».
- Вы можете намного быстрее попасть на страницу истории, если одновременно нажмете кнопки Ctrl + H. Кстати, этот ярлык работает во всех браузерах.
Как видите, в Яндексе есть два способа открыть страницу с историей посещенных страниц.Браузер. Выбирайте наиболее удобный для вас.
Что можно сделать на странице рассказа?
Вы уже знаете, как найти историю в Яндексе, поэтому теперь рекомендуется узнать, какие действия можно выполнять на этой странице.
Представьте себе ситуацию, когда вы путешествуете по Интернету и нашли интересный сайт или блог. Звонили и просили приехать, например, поработать. Закончив свои дела, вы приходите домой, включаете компьютер и снова просматриваете разные сайты.Вдруг вспоминаешь интересный ресурс, который, к сожалению, забыл добавить в «Закладки». Что делать в этом случае? Как его найти? Здесь вам поможет история браузера. Открыв его, найдите в списке нужный сайт и перейдите по ссылке. При необходимости воспользуйтесь колонкой «Искать в истории».
Кроме того, чтобы не удалять целые веб-страницы полностью, вы можете выбрать только те сайты, которые вам не интересны. Для этого наведите курсор на название сайта и выберите опцию «Удалить из истории».
Как удалить в яндексе?
Вам необходимо очистить историю просмотров как минимум в двух случаях. Первый — вы не единственный пользователь компьютера, второй — чтобы при необходимости можно было легко найти сайт, который вы посетили, но забыли или не успели добавить в «Избранное».
Итак, запускаем Яндекс.Браузер и заходим в его меню. Здесь вас интересуют раздел «История» и подраздел «Менеджер истории». Откроется страница, на которой нужно нажать кнопку «Очистить историю».Появится небольшое окно, в котором вам нужно проверить опцию «Просмотр истории» и период времени с помощью флажка. Последний шаг — нажать кнопку «Очистить историю».
Заключение
Теперь, когда вы знаете, как найти историю в Яндексе, вы можете либо использовать информацию, хранящуюся в этом разделе веб-браузера, либо удалить ее.
Для кого-то это будет сюрпризом, ведь Яндекс выпустил собственный персональный браузер. Правда, он основан на платформе Chromonium, имеющей открытый исходный код.Конечно, он может понравиться многим, а также истинным фанатам сервиса Яндекс. Стоит отметить, что многие сервисы Яндекса уже интегрированы в браузер:
- Почтовое отделение. Вы можете войти в него, нажав на кнопку «I», расположенную выше, в левой части экрана, рядом с адресной строкой.
- Переводчик. Не каждый браузер может похвастаться здесь подобной функцией, которая встроена и полностью готова к использованию. После установки программы нам предлагается опробовать ее на практике.Сначала наводим курсор на незнакомое слово, нажимаем «Shift», пока не появится окно, в котором написано значение слова и его перевод. Поэтому всем любителям иностранных языков эта функция явно понравится.
- Облачное хранилище данных с поиском. Это отличный сервис, который позволяет быстро загружать файлы, чтобы сохранить их и никуда не потерять. Это может быть фото, музыка, видео, одним словом, различные файлы, которые вам достаточно дороги.
При этом изначально имеет встроенные программы:
- Программа просмотра PDF-файлов
- Adobe Flash Player
Многие пользователи спрашивают, где история в Яндексе и как быстро посмотреть все посещения страниц в браузере.Ответ простой, лучше всего делать так, как написано в инструкции ниже:
Как посмотреть историю Яндекс.Браузера?
- Наведите указатель мыши на адресную строку.
- Щелкните левой кнопкой мыши, перед вами появится панель. Помимо прочего, там будет кнопка «История».
- Нажмите на кнопку «История», и вы быстро попадете в раздел посещенных страниц.
Если вам нужно увидеть более подробную информацию о том или ином сайте, то вы можете обратить внимание на небольшую иконку.Он расположен справа от адреса посещения веб-страницы и выглядит как обычный треугольник, который повернут вниз. Вам нужно нажать на нее, и в появившемся списке выбрать раздел «Дополнительная история сайта».
Все современные браузеры хранят историю посещений сайтов, и Яндекс.Браузер не исключение. В истории вы можете найти все веб-страницы, которые вы недавно просматривали, что особенно удобно, если вы забыли адрес сайта, но хотите вернуться на него снова. В этой статье мы расскажем, как посмотреть историю в Яндекс.
Как посмотреть историю Яндекс.Браузера
Для просмотра истории запустите Яндекс.Браузер и нажмите кнопку в виде трех горизонтальных полос в правом верхнем углу окна. В появившемся меню выберите пункт «История».
Откроется страница «История» со списком всех посещенных сайтов, отсортированных по дате и даже времени посещения. В правом углу страницы есть поле поиска — введите ключевые слова и нажмите на клавиатуре, чтобы найти конкретный сайт в истории.
Если вы наведете курсор на любую ссылку в истории, рядом с ней появится небольшая стрелка вниз. При нажатии на нее открывается небольшое меню. С его помощью вы можете удалить эту конкретную ссылку из истории или воспользоваться опцией «Другая история на этом сайте». В этом случае браузер автоматически подставит адрес сайта в поле поиска и покажет вам все страницы, которые вы просматривали на этом сайте.
Если вы наведете курсор на любой значок сайта в истории, появится белое поле, нажав на которое вы можете отметить сайт галочкой.Отметив таким образом несколько сайтов, вы можете нажать на ссылку «Удалить выбранные элементы». А нажав ссылку «Очистить историю», вы можете удалить все посещенные сайты из журнала. Если вам нужно удалить определенные сайты, возможно, вам будет интересна статья.
Как просмотреть и очистить историю просмотров на ПК с Windows?
Прочтите около , как и где можно посмотреть историю просмотров и как ее удалить .
По умолчанию любой браузер сохраняет историю просмотров веб-страниц или веб-сайтов, которые посетил пользователь.Эта история сохраняется в хронологическом порядке и хранится в браузере до тех пор, пока не будет удалена. Если вы помните, хотя бы приблизительно, когда вы посещали определенный веб-сайт, вы легко можете найти нужный адрес в истории просмотров. Также история просмотров позволяет вам видеть список веб-ресурсов, посещенных пользователем за определенный период времени.
Как и где мы можем посмотреть историю просмотров и как ее очистить?
Содержание
Перейти к просмотру
Как просмотреть историю просмотров в Google Chrome, Mozilla Firefox, Opera, Edge, Internet Explorer 🌐⏳💻
Перейти к просмотру
Как просмотреть логины и пароли пользователей, сохраненные в браузере для Facebook, Twitter, Instagram 🕵️🔍🔐
Данные браузера
Google Chrome
Для просмотра истории просмотров в Google Chrome, самом популярном браузере:
Перейти к Меню / История .Здесь вы можете увидеть вкладки браузера, которые вы недавно закрыли.
Щелкните меню History еще раз, и вы увидите всю историю просмотров Google Chrome, упорядоченную в хронологическом порядке.
Кроме того, из любого окна Chrome вы можете открыть историю просмотров с помощью сочетания клавиш Ctrl + H или быстрой ссылки chrome: // history / .
Чтобы очистить историю просмотров в Chrome:
Выберите «Очистить данные просмотра» в меню «История» или перейдите в меню / Дополнительные инструменты / Очистите данные просмотра .
Выберите данные, которые необходимо удалить из истории просмотров, и нажмите «Очистить данные».
Яндекс.Браузер
Для просмотра истории просмотров в Яндекс.Браузере:
Перейти к Меню / История . Как и в Google Chrome, вы можете видеть недавно закрытые вкладки браузера.
Снова нажмите на меню «История», и вы увидите всю историю просмотров Яндекс.Браузер в хронологическом порядке.
Чтобы быстро просмотреть 12 последних посещенных веб-страниц на определенной вкладке, нажмите на нее и удерживайте кнопку в виде стрелки влево.
Очистить историю просмотров в Яндекс.Браузере:
Выберите «Очистить данные просмотра» в меню «История» или перейдите в меню / Расширенный / Очистить историю .
Выберите данные, которые необходимо удалить из истории просмотров, и нажмите «Очистить данные просмотров».
Opera
Opera — еще один популярный браузер, который помимо всех других функций имеет встроенную функцию VPN. Для просмотра истории просмотров в Opera:
Перейти в меню / История / История
или нажмите сочетание клавиш Ctrl + H.
В результате вы увидите всю историю просмотров, разделенную на блоки по дням, расположенные в хронологическом порядке.
Чтобы очистить историю просмотров в Opera:
Выберите «Очистить данные просмотра» в меню истории или перейдите в меню / Конфиденциальность и безопасность / Конфиденциальность / Очистить данные просмотра .
Выберите данные, которые необходимо удалить из истории просмотров, и нажмите «Очистить данные просмотра» .
Mozilla Firefox
Есть несколько способов просмотреть историю просмотров в Mozilla Firefox.
Перейдите в меню браузера и выберите Библиотека / История или нажмите сочетание клавиш Ctrl + H.
Чтобы прикрепить историю просмотров к боковой панели слева, перейдите в меню Библиотека / История / Просмотр истории Боковая панель .
Чтобы очистить историю просмотров в Mozilla Firefox:
Выберите «Очистить недавнюю историю» в меню История или перейдите в меню / Настройки / Конфиденциальность и безопасность / Очистить недавнюю историю .
Выберите данные, которые необходимо удалить из истории просмотров, и установите временной диапазон, затем нажмите «Очистить сейчас».
Microsoft Edge
Microsoft Edge — это встроенный браузер для Windows 8 и 10, призванный заменить Internet Explorer.Вы можете просмотреть историю просмотров Microsoft Edge в меню История .
Чтобы открыть:
Щелкните Hub (избранное, список чтения, история и загрузки), а затем кнопку меню в форме звезды;
и перейдите в меню История , щелкнув значок в виде часов, идущих в обратном направлении.
Здесь вы найдете все недавно посещенные веб-страницы, расположенные в хронологическом порядке. Вы также можете открыть историю просмотров Microsoft Edge, нажав сочетание клавиш Ctrl + H.
В меню Hub , рядом с «Журнал», вы можете найти «Избранное», «Список для чтения» и «Загрузки», которые можно открыть, щелкнув соответствующие значки.
Чтобы очистить историю просмотров в Microsoft Edge:
Выберите «Очистить всю историю» в меню История или перейдите в меню / Настройки / Очистить данные просмотра / Выберите, что очистить .
Выберите данные просмотра, которые нужно очистить, и нажмите «Очистить» .
Internet Explorer
Для пользователей Windows 7 Internet Explorer часто остается тем приложением, к которому они привыкли. Он также сохраняет историю просмотров пользователя. Для просмотра:
Перейти в меню Просмотр / Панели обозревателя / История
По умолчанию история просмотров отсортирована в хронологическом порядке. Его также можно изменить по названию веб-сайта и частоте посещений, или вы можете выполнить поиск в списке истории для определенного веб-сайта.
Вы также можете использовать горячие клавиши для открытия истории просмотров в Internet Explorer: Ctrl + Shift + H.
Чтобы очистить историю просмотров в Internet Explorer:
Нажмите кнопку в форме шестеренки и перейдите к Безопасность / Удаление истории просмотров .
Выберите данные просмотра, которые нужно очистить, и нажмите «Удалить».
Аккаунт и синхронизация
Посмотрите это видео, чтобы узнать, как очистить или удалить историю просмотров и кеш браузера, а также как просмотреть или удалить эту информацию из своей учетной записи Google:
Перейти к просмотру
Как очистить историю просмотров и кеш в Chrome, Яндекс, Opera, Firefox, Edge 📝🔥🌐
Несколько слов о синхронизации (функции синхронизации) или работе с учетной записью пользователя в браузерах.В любом из популярных браузеров у каждого пользователя может быть свой профиль. По умолчанию все настройки браузера — расширения, пароли, закладки, история просмотров и т. Д. — синхронизируются с профилем пользователя. Однако вы можете решить, какие данные следует синхронизировать.
Вы можете использовать любой браузер с включенной функцией синхронизации. После того, как вы войдете в свою учетную запись на любом другом устройстве, вся история просмотров будет синхронизирована с онлайн-сервером. Неважно, какое это устройство — ПК, планшет или смартфон.
Вы можете создать профиль пользователя в меню настроек браузера.Для регистрации вам нужен только ваш адрес электронной почты и пароль.
Такое меню можно найти под одним из названий:
«Люди» в Google Chrome
«Синхронизация» в Яндекс.Браузере
«Синхронизация» в Opera
«Учетная запись Firefox» в Mozilla
«Учетная запись» в Microsoft Edge (в Windows используется учетная запись Microsoft)
Вас интересует просмотр и очистка истории просмотров в Яндексе, Google Chrome, Mozilla FireFox и Opera на устройстве Android? Все об этом читайте на нашем YouTube-канале
.
Как удалить историю поиска в яндекс почте.Как очистить историю поиска в Яндекс. Как очистить историю просмотров в браузере
Интернет-пользователей ежедневно просматривают миллионы ресурсов в поисках нужной информации и материалов. Чтобы вы могли быстро снова найти изученную ссылку на сайт или файл загрузки, в Яндексе хранится история посещений, к которой можно вернуться в нужный момент … При желании можно стереть хронологический список. Как удалить историю в Яндексе, подробно расскажет эта статья.
Как посмотреть историю в Яндекс браузере
Часто посещаемые сайты содержат важные для пользователей данные. После закрытия браузера люди начинают копаться в памяти и искать страницу, которую они уже закрыли. Искать то, что вам нужно, во всемирной паутине — долгий путь. Как быстро найти то, что вам нужно прямо сейчас? Для просмотра истории в Яндексе:
- Используйте сочетание клавиш Ctrl + H внутри уже открытой программы.
- Выполните следующие действия:
- Откройте раздел «Настройки», нажав кнопку (правый верхний угол программы).
- Нажмите кнопку «История».
- Перед вами — история просмотров в Яндексе, которая показывает оглавление страниц, которые вы посещали ранее.
Вы можете просмотреть список последних загрузок: нажав комбинацию клавиш Ctrl и J или нажав «Настройки — Загрузки». Откройте новую вкладку (сочетание клавиш Ctrl + T; нажатие «+» на вкладке панели; щелчок правой кнопкой мыши по открытой вкладке — выбор «Новая вкладка»), откроется новое табло. Будет показана хронология посещений страниц и загрузок.После нажатия кнопки «Загрузки» вы увидите как завершенные, так и текущие загрузки.
Выбрав «Все загрузки», вы откроете для себя полный список полученных файлов в новой вкладке. Раздел «Недавно закрытые» содержит самые свежие сайты, а функция «Вся история» представляет полный список ранее просмотренных материалов. Статистика скачанных файлов и журнал страниц при желании удаляются полностью или частично (за день, неделю, месяц, год, все время). Загрузки отменяются или приостанавливаются на время, а затем возобновляются.
Как очистить историю просмотров с компьютера
Вам также необходимо удалить данные на жестких дисках вашего компьютера. Важно знать, как просматривать историю в Яндексе и получать недавние точки обзора, но при этом их нужно стереть с диска. Когда вы посещаете Интернет-страницы, они автоматически кэшируются (сохраняются в кеше). Правила сохранения также распространяются на введенные пароли учетных записей. Чтобы предотвратить повторное отображение ранее просмотренных страниц, также следует очистить кеш.Как удалить историю просмотров на моем компьютере?
Кэш хранится на жестком диске вашего компьютера, но вы также можете стереть его в веб-браузере:
- Перейдите в раздел настроек браузера.
- Появится окно, в котором отмечен значок «файлы, сохраненные в кеше».
- Нажмите надпись «Удалить следующие элементы», определите период, который вы хотите очистить, нажмите кнопку очистки внизу открытого окна.
- Все! Записи запросов с компьютера будут удалены.
Все просмотры
Если вы не хотите, чтобы история браузера забивалась, и нет времени слишком долго искать необходимую ранее просмотренную информацию, то удалите весь список просмотренных ресурсов полностью. Заходим в пункт «История». Появится кнопка «Очистить …». Выбираем период времени, за который требуется очистка обследований («через час», «сегодня», «день» и т. Д.). Функция очень удобна тем, что вы сами выбираете масштаб этого процесса.Одно нажатие кнопки «Очистить историю» — и история в Яндекс браузере удаляется.
Страница поиска
Мы уже научились удалять все просмотры за пару кликов. Теперь стоит ознакомиться с информацией об удалении отдельных ссылок на материалы. Бывает, что нужно удалить только одну недавнюю вкладку. Как это сделать? Простой алгоритм действий по удалению одного сайта предварительного поиска:
- Запускаем Яндекс. Справа вверху есть небольшая «шестеренка» — это настройки.Щелкните по этой кнопке.
- Появится меню, внизу списка предлагаемых функций выберите желаемую настройку.
- Раскрывается список адресов (посещенных ресурсов). По очереди отметьте линии, которые нужно удалить.
- Проверьте отмеченные значки, убедитесь, что ссылки выбраны правильно, и нажмите «Удалить». Никто не раскроет секреты посещения вашего сайта.
Как удалить историю просмотров на телефоне
Весь алгоритм очистки истории в Яндексе на смартфоне аналогичен ее удалению на компьютере или ноутбуке:
- Включите интернет-браузер на телефоне .
- Выберите закладку, отмеченную шестеренкой. Появится список настроек.
- Найдите «Конфиденциальность», подраздел «Очистить данные». Ставим галочку напротив необходимого набора посещений и загрузок, удаляем его, нажав «Очистить данные». Меню телефона предложит вам подтвердить или отменить операцию. Если вы решили действительно полностью исключить информацию — нажмите «Да».
Вы узнали, как полностью удалить историю на телефоне в Яндекс. У этой функции есть дополнительные опции: это пункты для удаления списка последующих посещений и сохранения паролей.Если вы уберете галочку с магазина, вам не придется снова его чистить. У этого варианта есть свои плюсы и минусы: вам могут внезапно понадобиться адреса ресурсов, которые вы ранее просматривали.
На планшете
Если вы решили удалить список ранее изученных страниц на планшете, сначала войдите в меню настроек, скрытое под маленьким значком шестеренки. После этого появится окно: нажмите «Очистить историю». На планшете при желании можно будет удалить всю историю вместе или каждую посещенную адресную строку по одной.Хорошо подумайте, прежде чем предпринимать это действие.
Как восстановить
Часто бывает, что вам нужно восстановить ссылку на ресурс, который содержал нужную и важную информацию … Вы уже обыскали весь Интернет, но все еще не можете найти нужный вам адрес? Сразу возникает вопрос, удастся ли восстановить утраченную информацию. Теоретически процесс реальный, но на практике он очень сложен и редко достижим. Найти в интернете программу восстановления получится, но возобновить пропущенные с ней ресурсы вряд ли получится.Вы можете восстановить только различные удаленные файлы.
Видео как стереть историю в Яндексе на Android
Современные мобильные android-устройства ничем не уступают по функциональности компьютерам и ноутбукам. Скачать на них интернет-браузер новую версию не составит труда. Иногда возникает вопрос, как в Яндексе быстро удалить историю на Android, чтобы не забивать память лишними материалами. В обучающем видео будет представлен весь подробный алгоритм удаления записей из журнала посещений интернета, а также раскроются нюансы, как очистить Яндекс.Вы узнаете, как просматривать ранее открытые сайты и удалять их из списка посещенных.
Здравствуйте, друзья! Существуют разные поисковики, но на данный момент самыми популярными из них являются Google и Яндекс. В этой статье мы поговорим о втором и затронем тему личной информации.
Дело в том, что в настройках по умолчанию поиск Яндекса сохраняет все запросы, которые были введены в строку. А если повторно ввести начало введенной ранее фразы, она будет выделена в появившемся ниже блоке сиреневым цветом.Также после нажатия левой кнопки мыши на строке могут появиться сайты, которые вы посещаете чаще всего. Вроде нормально, но … Если вы не один используете свой компьютер, и другие члены семьи или сотрудники имеют к нему доступ, в том числе ищут что-то в Интернете, то вы, вероятно, не хотите, чтобы они знали, кем именно вы были. просмотр. Давайте теперь разберемся, как очистить поиск Яндекса от наших запросов.
Обратите внимание, что очистка истории в поисковой строке Яндекс и Яндекс — это не одно и то же.
Удаление запросов из поисковой строки Яндекса во всех браузерах происходит одинаково, так как оно не зависит от самого браузера, а значит, данные рекомендации подходят, если вы используете браузер Mozila, Chrome, Opera, Яндекс или любой другой.
Чтобы постоянно не удалять просмотренные страницы и введенные запросы, в браузере можно работать в режиме инкогнито:
Удалить запросы в браузере на компьютере
Если вы используете этот поиск в браузере, установленном на компьютере, то откройте стартовую страницу поисковой системы.В правом верхнем углу будет кнопка «Настройки», нажмите на нее и из открывшегося списка выберите «Настройки портала».
Следующая страница должна открыться на вкладке «Поиск». Чтобы больше не выделялись введенные слова фиолетовым цветом, нужно нажать на кнопку «Очистить историю запросов».
После этого должно появиться сообщение, что весь процесс займет около минуты.
Чтобы избежать выполнения этих действий после каждого использования поисковой системы, снимите флажок «Показывать частые запросы».Справа, например, вы можете видеть, что теперь, даже если вы ввели слово как, ваш предыдущий запрос не будет выделен.
Если вы часто заходите на сайты в обход страницы результатов поиска и сразу под строкой в блоке нажимаете на нужный адрес, то в дальнейшем Яндекс начнет показывать их в блоке внизу автоматически, как только вы нажмете на строку с помощью мыши. Чтобы часто посещаемые сайты не отображались в советах, вам нужно снять флажок рядом с «Показывать сайты, которые вы часто посещаете».«
Прокрутите страницу вниз и сохраните изменения, нажав соответствующую кнопку.
Если вы хотите настроить персональный поиск, нажмите кнопку «Результаты поиска».
На основе вашей истории и посещенных сайтов поисковая система показывает такие варианты запроса, которые могут вас заинтересовать. Чтобы отключить это, снимите флажок рядом с «учитывать мою историю поиска в результатах», чтобы адреса сайтов не отображались под строкой поиска, снимите флажок рядом с «показывать мои любимые сайты в советах».Сохранить изменения.
Здесь необходимо учесть следующее: персональный поиск может быть настроен только теми пользователями, которые вошли в свою учетную запись. Если вы вошли в систему, то ваш логин будет отображаться в правом верхнем углу окна. Если есть кнопка «Войти», то просто введите логин и пароль от почты яндекса.
Если вы все сделали правильно и вам удалось удалить историю поиска в Яндексе, то при вводе пары букв из старого запроса в строке ничего не будет выделено фиолетовым цветом в подсказках.То, что появляется в блоке ниже, называется поисковыми предложениями. Они формируются из тех запросов, которые часто задают все пользователи.
Удалите поисковые фразы на телефоне Android
Теперь давайте посмотрим, что делать владельцам смартфонов, ведь история поиска Яндекса сохраняется и на телефоне, и на планшете. Это выглядит так: просто поместите курсор на строку, и в блоке ниже отображаются несколько последних введенных запросов. Если они появляются, то, чтобы очистить поиск в Яндексе на телефоне, нажмите «Настроить историю запросов».
В следующем окне вам просто нужно снять галочку напротив «Показывать историю поиска» и нажать «Сохранить».
Если у вас нет описанной кнопки в блоке с подсказками, то история поиска в Яндексе на Android отключена следующим образом: запустить страницу поисковика, нажать на три горизонтальные полосы в правом верхнем углу.
Вы пользуетесь поисковой системой Google? Знаете ли вы, что Google хранит ваши поисковые запросы в вашей истории поиска?
Если знаете, то это уже хорошо, так как если вам нужно удалить историю поиска за определенный промежуток времени, вам это не составит труда.А если вы не знаете, то вам желательно ознакомиться с содержанием этой статьи, так как все ваши данные, которые будут храниться или уже хранятся там, есть.
Какую информацию хранит Google:
- ваши поисковые запросы, введенные в поиск Google, с сортировкой по дням;
- их результатов;
- действий, которые вы выполняете с этими результатами;
- ваших действий с рекламой;
- информация об используемом вами браузере …
Я думаю, что этой информации достаточно, чтобы подумать, сохранять ли эти данные дальше или при необходимости удалить.Но без доступа к вашей учетной записи Google, а история поиска автоматически включается при создании учетной записи, никто, кроме вас и, вероятно, Google, не узнает об этом :).
Теперь помните, всегда ли вы перед закрытием браузера нажимаете кнопку «Выйти» в своей учетной записи? Таким образом, все пользователи вашего компьютера (родственники, друзья, сотрудники и т. Д.) Могут иметь доступ к истории поиска, не завершая свою работу с учетной записью должным образом.
Еще есть огромный плюс, например, для меня в нужные дни я не выхожу из своей учетной записи на домашнем компьютере и всегда знаю, что мои дети ищут в Интернете! Или еще один плюс, если сегодня вы забыли, на каком сайте, например, вчера нашли нужную информацию (видео, статью и т. Д.)), теперь вы всегда будете знать, где искать ответ!
Также помните, что конфиденциальные данные сохраняются в интернет-браузерах. Поэтому, если вы очистите историю поиска, то очистите свои конфиденциальные данные в браузере. Вы можете прочитать, как это сделать.
ИСТОРИЯ ПОИСКА
https://history.google.com/history/
Так выглядит это хранилище (за все время).
Или по главам (в примере раздел «Видео»).
КАК УДАЛИТЬ ИСТОРИЮ ПОИСКА
В правой части своей учетной записи нажмите на значок шестеренки, нажмите «Удалить записи», выберите желаемый период для удаления и нажмите кнопку «Удалить».
КАК ОТКЛЮЧИТЬ … Зайдите на:
https://www.google.com/settings/accounthistory/search
и нажмите кнопку «Отключить».
Думаю, было бы полезнее периодически очищать историю поиска вручную! Подробности можно найти по этой ссылке:
https: // support.google.com/accounts/topic/14148?hl\u003dru&ref_topic\u003d28726
, скопировав его и вставив в адресную строку интернет-браузера. Не покидайте блог, ведь еще около 500 ждут от вас полезных советов и инструкций!
Примечание: Поскольку удаление истории запросов выполняется непосредственно в поисковой системе Яндекс, действия, описанные ниже, будут выполняться одинаково, независимо от того, какой веб-браузер вы используете. Рассмотрим эту процедуру на примере, созданном той же компанией, что и поисковая система, в которой будут производиться все действия.
Существует несколько вариантов решения проблемы, озвученной в теме статьи — вы можете просто стереть историю ранее введенных запросов, отключить их учет в отображаемых подсказках, а также полностью отключить последние. Что именно делать — решать вам.
Вариант 1. Очистить историю поиска
В том случае, если вам просто нужно стереть историю последних запросов, введенных в строку поиска, чтобы они не отображались в подсказках, необходимо выполнить следующие действия:
 Удерживая ее, нажмите левую кнопку.
Удерживая ее, нажмите левую кнопку.
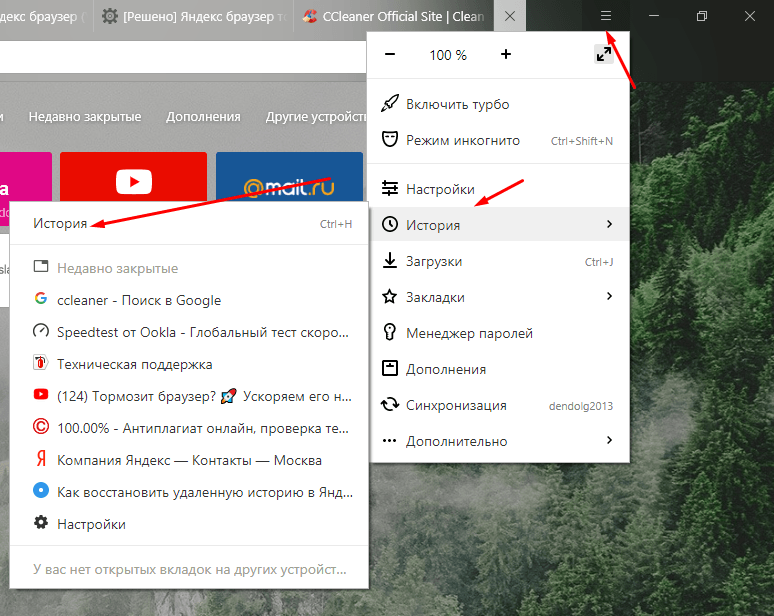 Удерживая ее, нажмите левую кнопку.
Удерживая ее, нажмите левую кнопку. Примечание! Если вы хотите, чтобы браузер не сохранял информацию о ваших действиях в будущем, отключите эту функцию после того, как очистит данные . Важно понимать, что это не гарантирует анонимности — поисковая система все равно будет собирать информацию о вас и передавать ее в облачный сервис.
Примечание! Если вы хотите, чтобы браузер не сохранял информацию о ваших действиях в будущем, отключите эту функцию после того, как очистит данные . Важно понимать, что это не гарантирует анонимности — поисковая система все равно будет собирать информацию о вас и передавать ее в облачный сервис.

 yandex.ru/results.xml. Этот ресурс предоставит вам полную информацию об истории поиска и посещенных сайтах. Вы также можете экспортировать его отсюда. А если вам нужно устранить или отключить ряд запросов или страниц;
yandex.ru/results.xml. Этот ресурс предоставит вам полную информацию об истории поиска и посещенных сайтах. Вы также можете экспортировать его отсюда. А если вам нужно устранить или отключить ряд запросов или страниц;