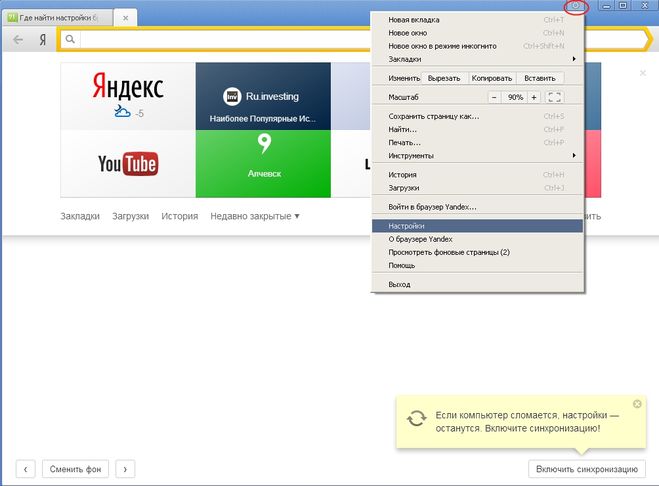Где хранятся настройки Яндекс Браузера на компьютере и телефоне
По умолчанию Яндекс.Браузер устанавливается с предустановленными настройками, которые некоторым пользователям могут быть неудобными. И чтобы внести те или иные изменения нужно знать, где хранятся настройки Яндекс Браузера, и на какие опции в первую очередь стоит обратить внимание при первичной настройке обозревателя для максимально комфортной работы.
Содержание
- Настройки Яндекс.Браузера
- Общие настройки
- Интерфейс
- Инструменты
- Сайты
- Системные
- Где хранятся настройки Яндекс.Браузера в Windows
- Настройки Яндекс.Браузера в телефоне
- Почему не сохраняются настройки в Яндекс.Браузере
Настройки Яндекс.Браузера
Настройки Яндекс.Браузера хранятся на специальной технической странице по адресу – browser://settings/.
Попасть на эту страницу можно, скопировав ранее указанную ссылку в буфер обмена с помощью комбинации Ctrl + C, и вставив его её в адресную строку Ctrl + V. И нажав клавишу Enter.
И нажав клавишу Enter.
Из «Меню» попасть на страницу настроек также достаточно просто.
- После запуска браузера, независимо на какой странице она у вас открылась, нажмите на кнопку «бургер» в правом верхнем углу.
- И в выпадающем списке перейдите в раздел «Настройки».
Страница опций разделена на логические блоки и, в целом, представляет собой отдельные разделы, где можно включать и отключать те или иные функции, и настраивать различные параметры.
Верхнее горизонтальное меню относится к различным разделам обозревателя. Нам сейчас оно неинтересно. Пройдемся по навигационному меню слева и расскажем детально по каждому пункту, что здесь можно сделать и как лучше настроить браузер для максимальной производительности.
Общие настройки
При переходе на страницу настроек вы попадаете автоматически в блок опции «Общие настройки». Первым делом обозреватель предлагает вам сделать браузер основным по умолчанию в системе, то есть все ссылки из сторонних приложений будут открываться в Яндекс. Браузере.
Браузере.
Пользователи – здесь вы можете добавить пользователя, минимум одного, который автоматически создается при установке браузера.
Синхронизация – здесь вы можете включить и настроить синхронизацию, если у вас есть учётная запись в Яндекс и импортировать Табло из сохраненной резервной копии.
Примечание: если у вас еще нет учетной записи Яндекса создайте её. Это займет не более 2 минут, а при включённой синхронизации вы получите доступ к своим закладкам паролям и сохранённым данным с любого устройства.
Поиск – чуть ниже в настройках поиска вы можете отметить, какие опции вам нужны, а какие можно скрыть. При переходе по ссылке «Настройки поисковой системы» можно выбрать поисковую систему по умолчанию из имеющихся, либо добавить новую.
Интерфейс
Скролим страничку ниже и автоматически переключаемся на блок опции «Интерфейс».
Общее – настройки интерфейса представляют собой несколько пунктов, где вы можете снять или отметить checkbox с пунктами:
- показа кнопки Яндекса;
- показа на панели инструментов кнопки быстрого доступа к паролям и картам;
- обучающих подсказок;
- виджетов в меню.

И так далее.
Цветовая схема – этот блок настроек не несет полезной нагрузки, разве что по части украшательства. Вы можете выбрать светлую, темную или, вообще, цветную схему. При выборе соответствующей схемы, панель вкладок, а также панель с адресной строкой и иконками расширений и функциональными кнопками автоматически, окрасится выбранный цвет.
Новая вкладка – в зависимости от того, какие вы выставите здесь опции, таким образом и будет запускаться новая вкладка. Например, на стартовой странице может отображаться анимационный фон в высоком разрешении или, если вы хотите видеть погоду в своём городе, также стоит отметить этот пункт. Лента Дзен будет полезна тем, кто интересуется новостями и различными развлекательными статьями, которых на ресурсе бесконечное множество.
Под пунктами опции есть два линка: «Настройки информеров справа» и «Настройки рекламы».
- В первом вы можете отметить какие информеры Яндекса будут отображаться в виджетах справа на стартовой странице.

- В разделе настроек рекламы вы можете отключить пункт показа рекламы, или отметить Директ, чтобы Яндекс учитывал ваши интересы и местоположение для показа релевантных товаров и услуг по вашему региону.
Вкладки – здесь вы можете настроить вид вкладок, минимальную ширину, показ миниатюр при наведении, а также настроить запуск вкладок при открытии браузеров.
Более подробно настроить внешний вид вкладок можно по ссылке ниже. Здесь выберите расположение «Сверху» или «Снизу» показывать вкладки, а также выберите форму.
Умная строка – эта классическая строка для ввода точных адресов, и также она совмещена с со строкой поиска. И получила название «Умная строка». В зависимости от отмеченных опции на умной строке могут разместиться функциональные кнопки «Копировать»/«Поделиться», здесь доступна кнопка режима чтения, удобный вид адреса, плюс заголовок.
Панель закладок – удобный инструмент, который позволяет получить доступ к десяткам, сотням, а может даже и тысячам сохраненных страниц в закладках, буквально в один клик.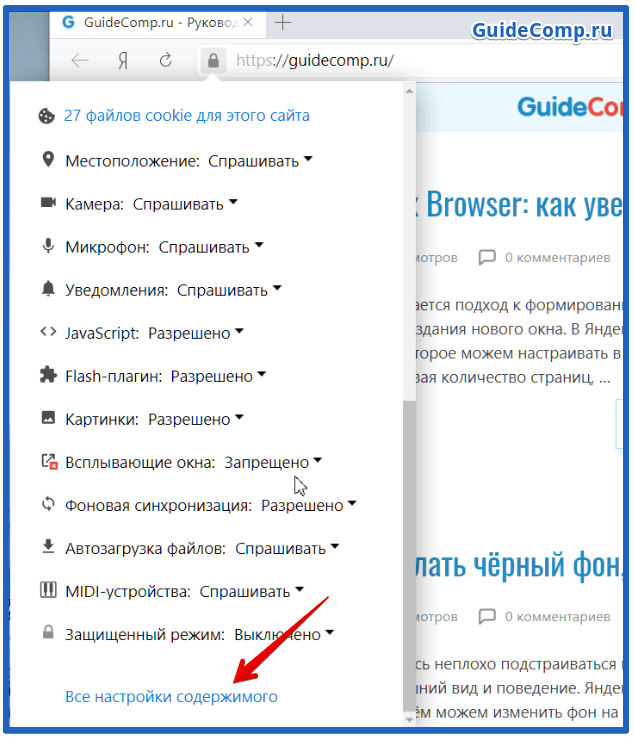 Отметьте пункт «Показывать панель закладок» и выберите в каком режиме, «В новой вкладке» или «На всех страницах» панель будет видна. Рекомендуется отметить пункт «Показывать иконки сайтов», чтобы проще было ориентироваться в большом количестве закладок по маленькой фавиконке.
Отметьте пункт «Показывать панель закладок» и выберите в каком режиме, «В новой вкладке» или «На всех страницах» панель будет видна. Рекомендуется отметить пункт «Показывать иконки сайтов», чтобы проще было ориентироваться в большом количестве закладок по маленькой фавиконке.
Боковая панель – отличительная особенность Яндекс.Браузера, это наличие боковой панели, где пользователь может получить доступ к открытым закладкам, управлять Яндекс.Музыкой, управлять уведомлениями, почтой, а также работать с Алисой. При включенной функции показа боковой панели вы можете выбрать, когда она будет отображаться: «Всегда», «В новой вкладке…» или «При наведении…»
Заметки – один из многочисленных сервисов Яндекса, который позволяет упростить работу в сети, создавая быстрые заметки с помощью встроенного сервиса.
Инструменты
Следующий блок «Инструменты» содержит достаточно большой пласт опции. Мы не будем останавливаться на всех, но расскажем про некоторые основные функции, которые стоят настроить.
Мы не будем останавливаться на всех, но расскажем про некоторые основные функции, которые стоят настроить.
Автозаполнение – если вы часто регистрируетесь на различных ресурсах, этот пункт может быть очень полезным. Единожды сохранив логин и пароль от какого-то сайта, эти данные будут храниться в браузере, пока вы их лично не удалите. Помимо сохранённых логинов и паролей здесь можно хранить личные данные, адреса, банковские карты для оплаты. Раздел можно защитить мастер-паролем. Тогда даже физически никто не сможет получить доступ к конфиденциальной информации.
Блокировка рекламы – этот инструмент позволяет блокировать шокирующую и мешающую просмотру страниц рекламу на различных сайтов. Функция неидеальная и большую часть рекламного контента не блокирует, если рекламные блоки условно считаются приемлемыми. Однако здесь можно внести сайты в исключения, на которых реклама будет блокироваться гарантированно.
Голосовой помощник и жесты мышью стоит включать, если вы будете пользоваться, в противном случае они просто не нужны и стоит их отключить.
Загруженные файлы – очень важный пункт опции, который рекомендуется настроить сразу после установки браузера. По умолчанию Яндекс.Браузер загружает все файлы на системный диск в папку «Загрузки».
- Для настройки папки переключите тумблер в положении «Сохранять в:».
- И кликнув по линку, в открывшемся Проводнике выберите папку для конечной загрузки файлов из интернета.
Рекомендуется отметить создать новый каталог на диске D.
Также проверьте, чтобы были отмечены пункты показа уведомлений об окончании загрузки и предупредить, если файл уже скачан.
Разделы опции «Контекстное меню» и «Переводчик», отмечены по умолчанию. Здесь в принципе нет необходимости менять какие-то настройки.
Видео поверх вкладок и программ – очень полезная функция позволит работать над проектом и параллельно смотреть какое-то видео в небольшом окне, которое можно разместить поверх других окон. При включенной опции она не будет пропадать, если вы будете переключаться между браузерами или страницами сайтов.
При включенной опции она не будет пропадать, если вы будете переключаться между браузерами или страницами сайтов.
Turbo – данный инструмент позволяет сократить расходы на трафик и ускорить загрузку страниц, если у вас медленный интернет или лимитированный трафик. В противном случае опцию рекомендуется полностью отключить.
Сайты
Мы плавно переходим к блоку опции «Сайты».
Вы, наверное, обращали внимание, что при переходе на различные сайты в левом верхнем углу появляется окошко с просьбой разрешить показ уведомлений. Если вы соглашаетесь, тогда браузер будет периодически присылать вам различные рекламные материалы и анонсы о выходе новых статей независимо от того запущен у вас браузер или нет.
Это как минимум раздражает, а если компьютером пользуются пожилые родители, которые по ошибке часто соглашаются в этом окне, впоследствии компьютер начинает сильно тормозить и работать медленнее, потому что постоянно обрабатывает рекламные скрипты.
Рекомендуется отключить показ запросов на отправку уведомлений. И не захламлять память ПК различным мусором.
Ниже по ссылке вы можете проверить, какие уведомления от Яндекса или прочих сайтов у вас разрешены. Здесь вы можете их удалить или добавить в список запрещённых сайтов, откуда вы не хотите получать уведомления.
Дальше находятся опции настройки размеров шрифта и масштаба страниц. В зависимости от размера монитора вы можете настроить масштаб для отдельных сайтов или всех страниц, вообще. Выставить оптимальные параметры, а также выбрать шрифт и его размер.
В разделе «Расширенные настройки сайтов» просмотрите список опций, и отметьте пункты, которые вы хотите активировать, или наоборот отключить. Например, запретить доступ камере, запретить местоположение или отключить микрофон. Каждый раздел опции также гибко настраивается, например, для каких-то определенных сайтов вы можете запретить автоматическую загрузку файлов.
Системные
Последний блок «Системные» отвечает за работу браузера в операционной системе.
По умолчанию в браузере включена опция загрузки обозревателя вместе с Windows при включении. Если вы не пользуетесь Яндекс.Браузером постоянно, рекомендуется выставить параметр «Никогда». По желанию можно оставить галочку «Разрешить открывать в Яндекс.Браузере ссылки на сервисы Яндекса». Например, если вам в телеграмме прислали ссылку на Яндекс.Диск — будет запущен Яндекс.Браузер и независимо от того какой обозреватель у вас в системе стоит по умолчанию.
В следующем блоке отметьте пункт предупреждать, если у сайта должна быть https-версия, но её нет. Сайты, не имеющие редиректа на https могут быть потенциально опасными.
В блоке «Производительность» выставлены оптимальные настройки. Но если Яндекс.Браузер искажает качество изображений вы можете снять галочку с пункта «Оптимизировать изображения для экономии оперативной памяти». Это, конечно, приведет к тому, что оперативная память будет более загружена, но картинки на сайтах будут отображаться в высоком разрешении.
Это, конечно, приведет к тому, что оперативная память будет более загружена, но картинки на сайтах будут отображаться в высоком разрешении.
Где хранятся настройки Яндекс.Браузера в Windows
Выше мы разобрали основной блок настроек, которые есть в Яндекс.Браузере. Разобраться с ними не сложно. Большая часть работы заключается в том, чтобы снять или поставить галочку в определенном пункте. Однако настройки хранятся не только в самом браузере, на системном диске есть специальный раздел с настройками. Его можно удалить и таким образом сбросить настройки до заводских, или перенести на другой компьютер.
Чтобы открыть папку пользователя с настройками Яндекс.Браузера:
- Откройте «Проводник», и нажмите в верхней панели инструментов «Вид».
- Далее «Параметры», далее «Изменить параметры папок и поиска».
- В открывшемся окне переключитесь на вкладку «Вид».
- В блоке дополнительных параметров переключите опцию на «Показывать скрытые файлы папки и диски».

- Нажмите «Применить» и «Ок».
- Теперь пройдите по пути:
C:\Users\ИМЯ_ПОЛЬЗОВАТЕЛЯ\AppData\Local\Yandex\YandexBrowser\User Data\Default— здесь вы увидите достаточно много папок и файлов: здесь и журналы, закладки, пароли, настройки табло, установленные расширения и прочее и прочее, вся пользовательская информация Яндекс.Браузера.
Достаточно скопировать папку Default и перенести на другой компьютер в чистый Яндекс.Браузер с замещением. Таким образом можно выполнить перенос всех настроек, закладок и паролей без необходимости авторизации в Яндекс аккаунте и синхронизации с серверами Яндекс.
Настройки Яндекс.Браузера в телефоне
Мобильная версия Яндекс.Браузера тоже обладает своим перечнем настроек. Набор функций и возможностей здесь, конечно же, урезанный.
- Чтобы попасть в настройки в Яндекс Браузера на телефоне нажмите на кнопку кебаб справа в умной строке, и в открывшийся шторке нажмите кнопку «Настройки» с иконкой шестерёнки.

- По аналогии с десктопной версией откройте страницу с опциями. Здесь можно и отключать и включать различные опции.
Почему не сохраняются настройки в Яндекс.Браузере
Бывает что вы вы посещаете интернет-страницы, регистрируйтесь вводите какие-то данные, сохраняете пароли, но при перезагрузке видите, что не сохраняются настройки в Яндекс Браузере. Единственная причина — это использование Яндекс.Браузера в режиме Инкогнито. Данный режим был разработан именно с целью сёрфинга в интернете с сокрытием конфиденциальных данных пользователя. То есть в кэш не пишется история просмотров, копии картинок, не сохраняются пароли.
Определить, что браузер загружен в режиме инкогнито достаточно просто. Верхняя панель вкладок и поле умной строки тёмно-серого цвета, а возле флажка Яндекс.Коллекции отображается иконка с очками.
Пошаговая настройка Яндекс браузера для удобной работы в сети
В браузере от компании «Яндекс» можно настроить внешний вид приложения, включить или отключить дополнительные функции, расширяющие возможности браузера, выбрать наиболее удобный поисковик по умолчанию, изменить параметры главного экрана и закладок. Выполнив детальную настройку браузера, вы сможете работать в максимально комфортных условиях.
Выполнив детальную настройку браузера, вы сможете работать в максимально комфортных условиях.
Содержание
1 Как попасть в меню настроек
2 Настройка браузера
2.1 Синхронизация
2.2 Внешний вид
2.3 Панель закладок
2.4 Информеры и поиск
2.5 Запуск
2.6 Вкладки
2.7 Уведомления
2.8 Профили
2.9 Браузер по умолчанию
2.10 Блокировка рекламы
2.11 Режим «Турбо»
2.12 Безопасность
2.13 Личные данные
2.14 Пароли и формы
2.15 Контекстное меню
2.16 Веб-содержимое
2.17 Языки
2.18 Жесты мыши
2.19 Загруженные файлы
2.20 Энергосбережение
2.21 Система
2.22 Видео: настройка Яндекс.Браузера
3 Сброс настроек
4 Настройка главной страницы
5 Дополнения
Как попасть в меню настроек
Все параметры, которые можно изменить, собраны в одной вкладке браузера. Доступ к некоторым из них можно получить и из других мест (например, изменить параметры голосового помощника «Алисы» можно через ярлык, появляющийся после установки браузера), но получить полный список настроек можно только на странице «Настройки».
Доступ к некоторым из них можно получить и из других мест (например, изменить параметры голосового помощника «Алисы» можно через ярлык, появляющийся после установки браузера), но получить полный список настроек можно только на странице «Настройки».
Открываем настройки браузера
Чтобы её открыть, разверните меню браузера, кликнув по иконке в виде трёх параллельных прямых (она расположена в правом верхнем углу возле значков «Свернуть» и «Закрыть окно»), а затем выберите раздел «Настройки». Откроется новая вкладка, в которой можно найти все нижеописанные пункты.
Настройка браузера
Оказавшись в настройках браузера, вы можете приступить к изучению всех блоков. Мы по очереди рассмотрим каждый пункт, поймём, зачем он нужен и стоит ли что-то в нём менять.
Синхронизация
Синхронизация — это обмен информацией между несколькими устройствами. Например, у вас есть телефон и компьютер и на каждом из устройств установлен «Яндекс.Браузер» (далее «ЯБ» для краткости). Найдя нужный сайт с телефона, вы добавляете его в закладки. В будущем сможете найти его в этом разделе, но только на телефоне, потому что синхронизация не активирована.
Найдя нужный сайт с телефона, вы добавляете его в закладки. В будущем сможете найти его в этом разделе, но только на телефоне, потому что синхронизация не активирована.
Если вы хотите, чтобы действие, выполненное на одном устройстве, автоматически отображалось на другом, активируйте синхронизацию. Сделав это, вы получите доступ к единым закладкам, интересным страницам, новостям в умной ленте, настройкам браузера и сохранённым паролям.
Активировать синхронизацию стоит, даже если у вас всего одно устройство. Ведь после её включения все вышеперечисленные данные начнут сохраняться не только в памяти компьютера, но и на серверах «Яндекса». Поэтому если ЯБ будет удалён с компьютера или по каким-либо причинам данные будут утеряны, вы в любой момент сможете восстановить их, снова активировав синхронизацию со своей учётной записью на любом из устройств.
Для включения синхронизации необходимо выполнить следующие действия:
- Кликните по кнопке «Настроить синхронизацию».

Нажимаем кнопку «Настроить синхронизацию»
- Войдите в свою учётную запись «Яндекса» или заведите её, если она не была зарегистрирована ранее. Если вам не хочется использовать аккаунт на «Яндексе», авторизуйтесь через любую социальную сеть: «ВКонтакте», Facebook, Twitter и т. д.
Авторизуемся через почту или социальную сеть
Внешний вид
В блоке настроек внешнего вида вы можете включить или отключить:
Панель закладок
В блоке закладок можно выбрать, показывать ли страницы, находящиеся у вас в закладках, под адресной строкой. Есть три варианта:
Отдельно можно указать, показывать ли иконки сайтов или отображать только их название.
Информеры и поиск
По умолчанию ЯБ выбирает основным поисковиком «Яндекс», т. е. вбивая запрос сразу в адресную строку, вы получите результат поиска именно от «Яндекса». Если вам хочется пользоваться другим поисковиком (например, Google), выберите в этом блоке его.
Выбираем поисковик и параметры голосового помощника
Ниже вы можете указать параметры работы голосового помощника:
- включить или отключить показ иконки «Алисы» на главной странице браузера;
- включить или отключить вызов «Алисы» голосом;
- включить или отключить «Алису».

Запуск
Выберите, что должен сделать браузер после запуска: показать главную страницу со всеми закладками или развернуть страницы, которые были открыты в прошлом сеансе работы. Учтите, если вы выберите второй вариант, то все сайты после запуска начнут загружаться заново, хоть они и были открыты ранее.
У второго варианта есть подпункт: можно включить развёртывание поисковой системы «Яндекса», если перед запуском не было открыто ни одной вкладки.
Вкладки
Вкладкам посвящено три небольших блока. В них можно выбрать:
Уведомления
В этом блоке можно нажать кнопку, отключающую все уведомления от всех сайтов на ближайшие 3 часа. Для перехода к детальным настройкам кликните по кнопке «Настройка уведомлений».
Откроется список сайтов, у которых есть доступ к показу уведомлений (чтобы его получить, сайт должен получить ваше разрешение, которое вы можете дать при первом переходе на него). У каждого сайта есть общие и личные настройки уведомлений. У всех ресурсов можно поставить или убрать галочку напротив пункта «Разрешить показ уведомлений», у социальных сетей есть дополнительные настройки: показывать только сообщения, комментарии, запросы на добавление в друзья или всё сразу.
У всех ресурсов можно поставить или убрать галочку напротив пункта «Разрешить показ уведомлений», у социальных сетей есть дополнительные настройки: показывать только сообщения, комментарии, запросы на добавление в друзья или всё сразу.
Настраиваем параметры уведомлений от каждого сайта
Профили
Профиль — это набор настроек для определённого человека. Эта возможность будет вам интересна, если компьютером одновременно пользуются несколько человек. Например, один хочет, чтобы режим «Турбо» всегда был включён, а второй — наоборот, выключен.
Чтобы не изменять параметры браузера каждый раз, можно создать два профиля, каждый из которых будет хранить свои настройки, и переключаться между ними.
Браузер по умолчанию
Если во время установки браузера вы не поставили галочку «Сделать ЯБ браузером по умолчанию», то браузером по умолчанию останется Internet Explorer или Edge (стандартный браузер Windows). Если же вы хотите, чтобы все ссылки и файлы определённых форматов открывались в ЯБ, включите его, используя этот блок.
Блокировка рекламы
У ЯБ есть встроенный антивирус, защищающий вас от нежелательной рекламы. Он не блокирует всю рекламу подряд, а уничтожает только ту, что является вредоносной или некультурной (изображения 18+ и неприятные картинки, которые части используют для привлечения внимания).
Вы можете выбрать, должен ли защитник блокировать опасную рекламу и стоит ли ему убирать рекламные блоки, закрывающие основную информацию на сайте. Есть также возможность добавить любимые сайты в список исключений, чтобы реклама на них оставалась нетронутой, но при этом блокировалась на всех остальных ресурсах.
Указываем, на каких сайтах не надо блокировать рекламу
Режим «Турбо»
Режим «Турбо» позволяет ускорить загрузку страниц. Когда он работает, часть контента скрывается и не загружается до тех пор, пока вы не попросите это сделать. Допустим, на сайте с текстом много картинок, не несущих важной информации — ЯБ проигнорирует их, загрузив только текст, из-за чего сайт откроется в десятки раз быстрее. Режим «Турбо» очень полезен, когда скорость интернета низкая.
Режим «Турбо» очень полезен, когда скорость интернета низкая.
Режим «Турбо» ускоряет загрузку страниц
Можно выбрать один из трёх режимов активации:
- всегда включён;
- всегда выключен;
- включение только при низкой скорости интернет-соединения.
У режима «Турбо» есть две опции: уведомления об изменениях скорости интернета и сжатие видео. Вторая функция позволит ускорить загрузку видеороликов, но при этом снизится их качество.
Безопасность
Для параметров безопасности отведена отдельная страница. Чтобы перейти к ней, кликните по кнопке «Настройки безопасности».
Оказавшись на новой вкладке, вы можете установить, какие меры безопасности следует использовать. Рекомендуется не отключать возможности, предоставляемые защитником ЯБ. Ограничив его функции, вы понизите уровень безопасности и повысите шанс того, что компьютер будет заражён вирусом, а ваши данные — украдены.
Указываем, от чего браузер будет защищать компьютер
Личные данные
В блоке личных данных вы можете установить, какую информацию ЯБ имеет право получать о вас. Можно снять или дать разрешения на:
Можно снять или дать разрешения на:
- определение местоположения;
- хранение информации о предыдущих поисковых запросах;
- хранение кэша для более быстрого открытия страниц;
- отправку данных об использовании ЯБ и возникших ошибках в отдел аналитики «Яндекса»;
- сбор информации для подбора наиболее интересных новостей для умной ленты «Дзен».
В этом же блоке есть кнопка, позволяющая очистить историю загрузок.
Нажав на кнопку «Настройка содержимого», вы можете изменить параметры работы с cookie-файлами, картинками и скриптами сайтов, написанных на JavaScript.
Выбираем способ работы с cookie-файлами, картинками и JS
Пароли и формы
ЯБ умеет запоминать и безопасно хранить пароли, логины, адреса электронной почты и другую информацию, которую часто приходится вводить на различных сайтах. Если у вас включено автозаполнение форм, браузер сам поймёт, что надо записать в ту или иную строку, и сделает это за вас.
Здесь можно также включить или отключить менеджер паролей — утилиту, запоминающую, какой пароль подходит для какого сайта, и хранящую данные в безопасном виде.
Контекстное меню
Контекстное меню — это список функций, который появляется после клика по какому-либо элементу правой кнопкой мыши. Вы можете указать, нужно ли ЯБ показывать кнопки «Скопировать» и «Искать в…» при выделении текста, не дожидаясь вызова контекстного меню.
Контекстное меню содержит функцию «Копировать» и «Искать»
Веб-содержимое
Можно установить размер страницы по умолчанию — выводить её в масштабе, большем 100%, или, наоборот, уменьшить. Можно также увеличить размер текста и указать, нужно ли показывать подсказки по использованию тех или иных функций.
Языки
У ЯБ есть встроенный переводчик, который может:
- сразу перевести иностранный текст, заметив его на странице;
- перевести его, когда вы выделите нужный фрагмент;
- перевести текст, когда наведёте на него курсор и нажмёте клавишу Shift;
- показать оригинал переведённого текста в отдельном окошке.
Жесты мыши
Помимо горячих клавиш, позволяющих управлять браузером с клавиатуры, есть комбинации кнопок мыши, которые позволяют подавать команды без наведения курсора. По умолчанию они активированы, а чтобы ими воспользоваться, нужно зажать правую клавишу мыши и совершить какое-либо движение. Например, для возвращения к предыдущей странице нужно, зажав правую кнопку, совершить движение мышки влево.
По умолчанию они активированы, а чтобы ими воспользоваться, нужно зажать правую клавишу мыши и совершить какое-либо движение. Например, для возвращения к предыдущей странице нужно, зажав правую кнопку, совершить движение мышки влево.
Полный список жестов вы можете посмотреть на официальном сайте «Яндекса».
Загруженные файлы
В данном блоке можно указать, в какую папку будут загружаться скачиваемые файлы, или выбрать вариант, при котором браузер будет каждый раз спрашивать у вас об этом.
Файлы офисных форматов (Word, Excel и т. д.) можно открывать прямо в браузере, но для этого нужно подключить «Яндекс.Диск».
Энергосбережение
Режим энергосбережения полезен пользователям ноутбуков. Благодаря ему вы сможете продлить время автономной работы. ЯБ сам отключит неиспользуемые на данный момент функции и постарается снизить нагрузку на компьютер. Вы можете выбрать, когда активировать режим энергосбережения и нужно ли показывать его иконку (жёлтая батарейка, расположенная возле иконки «Загрузки» в правом верхнем углу браузера).
Система
Эти параметры отвечают за работу ЯБ в фоновом режиме и его отношение к потребляемым ресурсам. Рекомендуется оставить параметры по умолчанию, так как это обеспечит максимальное быстродействие. Единственное исключение — возможно, вы захотите деактивировать его работу в фоновом режиме. Если этого не сделать, то некоторые процессы ЯБ будут выполняться и грузить систему даже тогда, когда браузер закрыт.
В системных настройках можно выбрать, как будет работать браузер
Видео: настройка Яндекс.Браузера
Сброс настроек
Если после того, как вы что-то изменили в настройках, браузер стал работать медленнее, а причину появления проблемы отследить нельзя, то стоит сбросить настройки. При этом все параметры вернутся к значениям по умолчанию и вы получите ЯБ в том виде, в котором он предстаёт после первой установки.
Если что-то пошло не так, можно сбросить настройки
Функция «Сброс настроек» находится в самом конце списка настроек. Чтобы воспользоваться ей, достаточно нажать кнопку и подтвердить действие. Через некоторое время после завершения сброса браузер перезапустится и станет абсолютно чистым.
Настройка главной страницы
Главная страница (табло) — это окно, где отображаются панели быстрого доступа к сайтам и лента «Дзен». По умолчанию ЯБ сам набирает список сайтов, которые будут отображаться на этом экране. Но вы можете его изменить:
По умолчанию задний фон меняется автоматически через определённый промежуток времени. Но вы можете выбрать свою картинку или фон из списка «Яндекса», нажав кнопку «Галерея фонов».
В галерее можно выбрать картинку для фона
Наличие или отсутствие ленты «Дзен» и иконки голосового помощника «Алисы» на главной странице экрана можно выбрать в настройках браузера.
Дополнения
Если, изучив все настройки ЯБ, вы не нашли нужной функции, можно расширить его возможности. Для этого необходимо загрузить дополнение — небольшую программу, добавляющую в браузер отсутствующие возможности.
Для этого необходимо загрузить дополнение — небольшую программу, добавляющую в браузер отсутствующие возможности.
Для перехода к списку имеющихся дополнений и их настройки выполните следующие действия:
- Разверните меню браузера и выберите пункт «Дополнения».
Открываем раздел «Дополнения»
- Появится список уже установленных расширений. Здесь вы можете включить или отключить дополнения, устанавливая ползунок напротив них в соответствующее положение. Для перехода ко всем существующим дополнениям пролистайте страницу до конца и перейдите к каталогу «Яндекса».
Нажимаем кнопку «Каталог расширений для Яндекс.Браузера»
- Развернётся магазин расширений. Вы можете выбрать любое из них и установить его.
Устанавливаем нужные расширения
Главное, не загружайте те программы, функции которых вам не нужны. Чем больше дополнений вы установите, тем медленнее будет работать ЯБ, ведь каждое из них заберёт часть ресурсов компьютера.
Изменить «Яндекс.Браузер» под себя можно с помощью его настроек. Редактированию подлежат практически все функции браузера. Можно изменить внешний вид и параметры главного экрана. Если что-то пошло не так, всегда можно сбросить настройки до значений по умолчанию. А если стандартных функций браузера не хватает, стоит установить необходимые дополнения.
- Автор: Денис Долгополов
- Распечатать
Оцените статью:
(30 голосов, среднее: 3.4 из 5)
Поделитесь с друзьями!
FAQ по настройкам Яндекс.Браузера
- Где находятся настройки?
- Стартовая страница Яндекс.Браузера
- Как изменить вид контекстного меню?
- Что происходит при сбросе настроек Яндекс.
 Браузера?
Браузера? - Как закрепить Яндекс Браузер на панели задач?
- Как закрепить Яндекс Браузер на первом экране меню Пуск?
- Как восстановить стандартный внешний вид окна Linux
- Зачем нужен фоновый режим?
- Как убрать иконку Яндекс.Браузера из области уведомлений?
Нажмите → Настройки.
Чтобы быстро перейти к нужной настройке, введите ее название в поле поиска в левом верхнем углу страницы.
Вместо стартовой страницы бета-версия Яндекс.Браузера открывает либо вашу Табло (с вашими наиболее часто посещаемыми страницами), либо вкладки, которые были открыты во время вашего последнего сеанса. По умолчанию Яндекс Браузер открывает вкладки.
Нажмите → Настройки → Интерфейс.
В разделе «Вкладки» выберите «Восстанавливать вкладки при запуске».
Откройте таблицу
Открыть новую вкладку вместе с ранее открытыми вкладками
Нажмите → Настройки → Интерфейс и выберите Восстановить вкладки и открыть новую вкладку.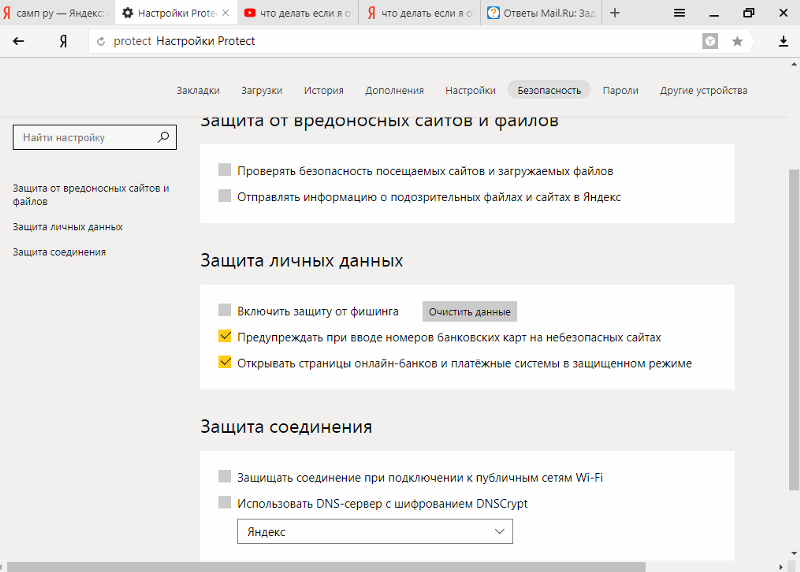
Установить Яндекс стартовой страницей
Нажмите → Настройки → Интерфейс и выберите Восстанавливать вкладки при запуске и Открыть yandex.ru, если нет сохраненных вкладок. Вы также можете закрепить вкладку вместо домашней страницы. Для этого щелкните вкладку правой кнопкой мыши и в контекстном меню выберите Закрепить вкладку.
Если вы считаете, что в контекстном меню слишком много команд:
Нажмите → Настройки → Инструменты.
В контекстном меню выберите Компактное контекстное меню.
Это переместит некоторые команды в раздел «Дополнительно».
При выделении слов или словосочетаний над ними автоматически всплывает панель с командами Поиск Яндекс и Копировать. Если он вам не нужен:
Нажмите → Настройки → Инструменты.
В контекстном меню выберите «Показывать кнопки поиска и копирования при выделении текста».

Сброс настроек Яндекс.Браузера означает восстановление исходных настроек:
В Таблице отобразятся вкладки по умолчанию.
Вы можете вводить поисковые запросы в адресную строку и Яндекс.Браузер поймет, что вам нужно.»}}»> будет использовать поисковую систему по умолчанию.
Все расширения Яндекс.Браузера будут отключены.
Закрепленные вкладки будут удалены.
Все ваши личные данные будут удалены.
Чтобы сбросить настройки Яндекс.Браузера:
Нажмите → Настройки → Система.
В нижней части страницы нажмите Сбросить все настройки.
Подтвердить сброс.
Из меню «Пуск» или с рабочего стола
Щелкните правой кнопкой мыши ярлык Яндекс.Браузера (на рабочем столе или в меню «Пуск»).
Выберите Закрепить на панели задач.
Если вы хотите убрать ярлык Яндекс.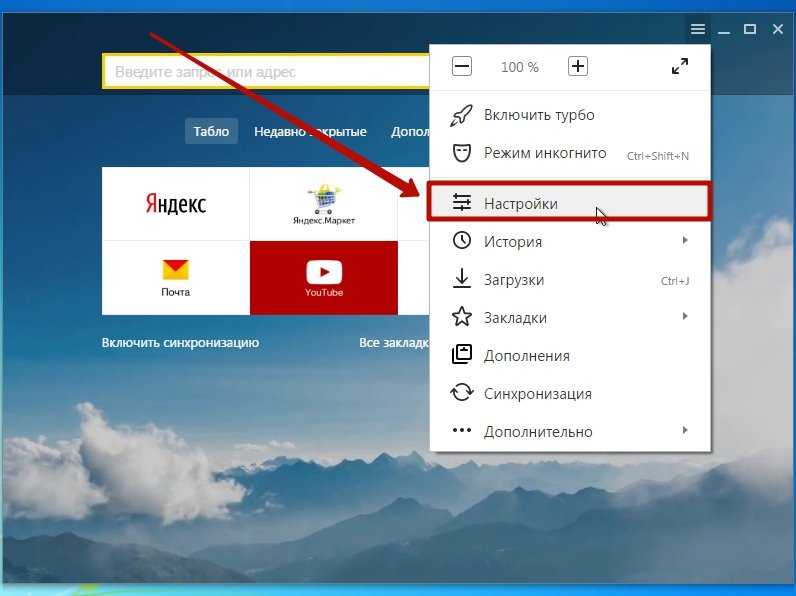 Браузера с панели задач, выберите Открепить от панели задач.
Браузера с панели задач, выберите Открепить от панели задач.
Из панели задач
Откройте Яндекс.Браузер.
Щелкните правой кнопкой мыши значок Яндекс.Браузера на панели задач.
Выберите Закрепить на панели задач.
Если вы хотите убрать ярлык Яндекс.Браузера с панели задач, выберите Открепить от панели задач.
Щелкните правой кнопкой мыши ярлык Яндекс.Браузера.
Выберите Закрепить на начальном экране.
Чтобы отменить действие, выберите Открепить от начального экрана.
По умолчанию Яндекс.Браузер не использует системную рамку окна Linux и меняет дизайн управления. Если вы хотите восстановить стандартный вид окон и элементов управления в Linux:
В SmartBox введите browser://flags.
Введите флаг #enable-system-frame в строке поиска.
Выберите параметр «Элементы управления системным окном».
Перезапустите Яндекс.
 Браузер и проверьте результат.
Браузер и проверьте результат.
Внимание. Эта настройка является экспериментальной. Включение может вызвать проблемы в Яндекс.Браузере. Если у вас возникнут проблемы, отключите эту опцию и заполните форму, чтобы написать нам.
В фоновом режиме некоторые функции Яндекс.Браузера работают после закрытия браузера и автоматически запускаются при включении компьютера. В области уведомлений Windows отображается значок Яндекс.Браузера, даже если браузер закрыт.
Преимущества работы Яндекс.Браузера в фоновом режиме:
Чаще обновляются антивирусные базы.
Яндекс Браузер быстрее открывается при запуске. Это имеет значение, если открыто много вкладок.
Вы получаете уведомления с веб-сайтов.
Фоновые расширения (например, прокси-расширения) работают.
Примечание. При работе в фоновом режиме Яндекс.Браузер не отслеживает действия пользователя. Но он использует ресурсы вашего компьютера.
Чтобы Яндекс.Браузер не работал в фоновом режиме:
Нажмите → Настройки → Система.
В разделе Автозапуск и фоновый режим снимите флажок Включить фоновый режим.
Если вы закрыли Яндекс.Браузер, но значок остался в области уведомлений, значит, Яндекс.Браузер работает в фоновом режиме. Чтобы завершить все процессы Яндекс.Браузера, нажмите правой кнопкой мыши на его значок в области уведомлений и выберите Закрыть браузер.
Чтобы Яндекс.Браузер не работал в фоновом режиме:
Нажмите → Настройки → Система.
В разделе Автозапуск и фоновый режим снимите флажок Включить фоновый режим.
Связаться со службой поддержки
Настройки поиска — Яндекс.Поиск. Справка
Чтобы найти нужную информацию, просто введите запрос в строку поиска. Если вы хотите сделать поиск более точным, используйте фильтры расширенного поиска (значок в строке поиска) или язык запроса непосредственно при вводе запроса.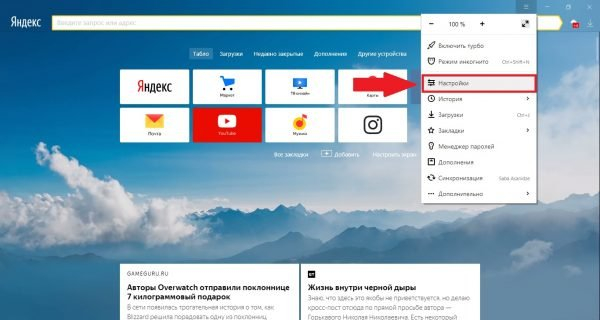
- Настроить поисковые подсказки
- Исключить из результатов поиска страницы с «контентом для взрослых»
- Как Яндекс упорядочивает результаты поиска
Чтобы было удобнее искать информацию и использовать результаты поиска, настройте поиск Яндекса.
После того, как вы войдете в свою учетную запись Яндекса, ваши настройки будут привязаны к вашей учетной записи пользователя. Настройки также сохраняются на вашем компьютере (в файле) и действуют до тех пор, пока вы их не измените.
Настройки также привязаны к конкретному браузеру: при смене браузера поиск Яндекса придется настраивать заново. Вам также потребуется обновить свои настройки, если вы удалите все файлы cookie (например, при переустановке браузера или операционной системы).
Если ваш компьютер используется несколькими людьми или на нем установлено несколько браузеров, вы можете настроить параметры для каждого пользователя и браузера отдельно.

Чтобы перейти к настройкам, прокрутите страницу результатов поиска вниз и нажмите «Настройки».
Чтобы предложить ваши любимые веб-сайты и показать персонализированные результаты поиска, Яндекс использует вашу историю поиска и переходы на веб-сайты из результатов поиска. Настройте параметры:
Показать историю поиска: как только вы начнете вводить текст, Яндекс предлагает подсказки, а результаты поиска содержат личные ответы на основе истории предыдущих запросов. Чтобы отключить эту опцию, авторизуйтесь в Яндекс.
Показать сайты, которые вы часто посещаете: Как только вы нажмете пустую строку поиска, появятся предложения ваших любимых сайтов.
Показать время посещений сайта: Результаты поиска будут отображать время посещения сайтов, на которых вы ранее находили ответы на свои запросы.
Показать теги персонализации результатов поиска: Персональные ответы, отображаемые в результатах поиска, будут отмечены специальным тегом.

Вы можете исключить из результатов поиска документы, содержащие ненормативную лексику и содержание «для взрослых». Для этого выберите соответствующий режим в разделе «Фильтр результатов поиска» внизу страницы:
Семейный поиск: Контент для взрослых и сайты, содержащие нецензурную лексику, полностью исключаются из результатов поиска (даже если запрос явно направлен на поиск таких ресурсов).
Умеренный фильтр: Сайты «для взрослых» исключаются из результатов поиска, если в запросе не содержится явный поиск таких ресурсов (данный режим включен по умолчанию).
Без фильтра: В результаты поиска включаются все документы, найденные по запросу, включая интернет-ресурсы «для взрослых».
Также можно настроить безопасный поиск по этим ресурсам:
Яндекс.DNS.
Файл hosts. В файл нужно ввести IP-адрес Яндекса с предустановленным семейным поиском.
Дополнительные сведения см.






 Браузера?
Браузера?
 Браузер и проверьте результат.
Браузер и проверьте результат.