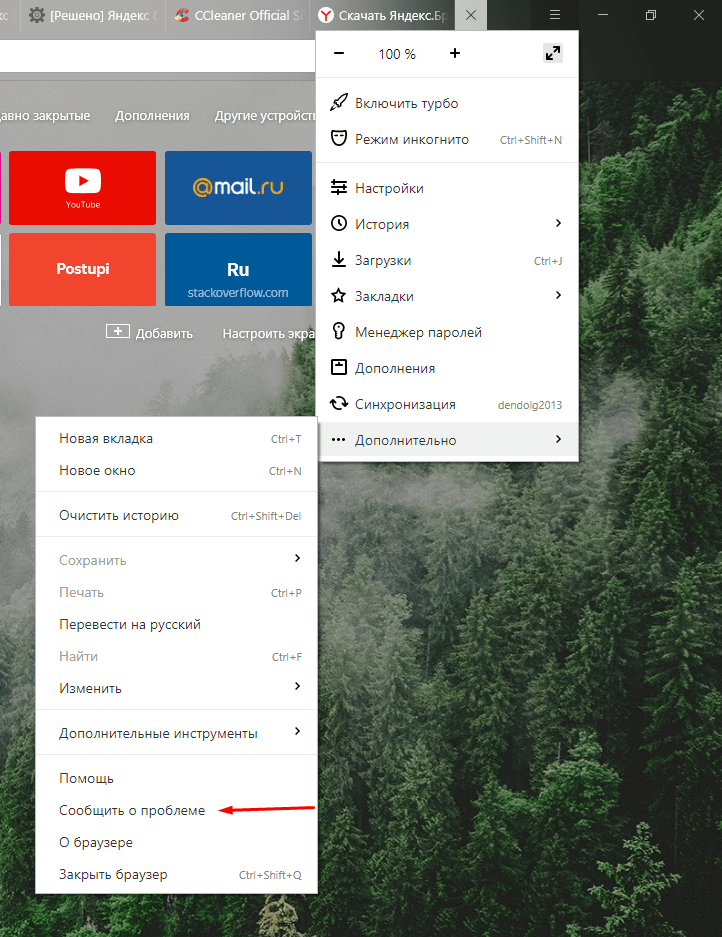Что делать если стал сильно тормозит Яндекс Браузер
Автор Admin На чтение 5 мин. Просмотров 6.7k. Опубликовано
Доброго времени суток, дорогие читатели. У каждого из нас возникают ситуации, когда по каким-то причинам наши браузеры начинают серьезно лагать. Не обходят стороной неполадки и Яндекс Браузер. Именно поэтому мы делаем для вас эту статью, в которой расскажем вам об основных причинах, по которым может лагать этот браузер, а также расскажем вам о способах решения этих проблем.
Чтобы понять проблему в корне, давайте сначала разберемся, что значит «тормозит» и «лагает». Это неполадки, при которых сайты в браузере открываются медленно, видео или музыка (контент) долго загружаются, переход на другие страницы более медлителен, чем при нормальной работе.
Содержание
- Проблемы сайта
- Турборежим
- Слабая скорость интернета
- Дополнительные открытые программы
- Лишние процессы в диспетчере задач
- Захламленность ПК
- Очистка Кеша и Куки Яндекс Браузера
- Дополнения
- Вирусы
- Переустановка браузера
Проблемы сайта
Но не стоит спешить винить именно браузер. Возможно причиной «лагов и тормозов» служит непосредственно сайт. Бывает такое, что владельцы сайта его обновляют, вносят какие-то коррективы или новые плагины. В такие моменты не все функции сайта будут работать корректно, возможно стоит немного подождать и все наладится само по себе.
Возможно причиной «лагов и тормозов» служит непосредственно сайт. Бывает такое, что владельцы сайта его обновляют, вносят какие-то коррективы или новые плагины. В такие моменты не все функции сайта будут работать корректно, возможно стоит немного подождать и все наладится само по себе.
Проверить это достаточно просто. Попробуйте зайти на другой сайт, или на этот же сайт, только через другой браузер. Если и на другом браузере имеется та же проблема, то с уверенностью можно говорить, что проблема в сайте. Если проблемы нет, то нужно искать другую причину.
Турборежим
Далеко не все пользователи обладают мощными компьютерами, поэтому причиной может быть активная функция турборежима. Иногда бывает, что она работает некорректна, да и ресурсов компьютера она требует больше. Попробуйте ее отключить и перезапустить Яндекс Браузер. Обычно проблема уходит, если нет – то причина лагов браузера кроется в другом.
Слабая скорость интернета
Опять-таки, не стоит сразу винить Яндекс Браузер. Возможно проблема кроется в вашем провайдере. На сегодняшний день существует множество сайтов, на которых вы можете проверить реальную скорость соединения. А еще лучше – запустите какой-нибудь торрент и посмотрите на скорость скачивания. Если она низкая – то проблема кроется не в браузере. Позвоните провайдеру и выясните, почему у вас просела скорость соединения.
Возможно проблема кроется в вашем провайдере. На сегодняшний день существует множество сайтов, на которых вы можете проверить реальную скорость соединения. А еще лучше – запустите какой-нибудь торрент и посмотрите на скорость скачивания. Если она низкая – то проблема кроется не в браузере. Позвоните провайдеру и выясните, почему у вас просела скорость соединения.
Дополнительные открытые программы
Под этой категорией мы подразумеваем все программы, так или иначе «пожирающие» трафик на вашем ПК. Возможно, это тот же торрент или mediaget, программы для майнинга, свернутые онлайн-игры и т.д. Все это так или иначе съедает часть ресурсов, выделяемых провайдером для вашего дома. Попробуйте закрыть это все и снова зайти на сайт, который у вас тормозил. Кстати, существуют и подобные вирусы, но об этом ниже.
Лишние процессы в диспетчере задач
Говоря простыми словами, данную проблему можно назвать загруженностью системы. Многие пользователи и понятия не имеют, сколько лишних процессов проводит их компьютер с остаточными программами или файлами, которые остаются от удаленных игр или приложений.
Из-за этого ваша система выделяет часть ресурсов компьютера на работу с этими файлами, что очень часто отражается и на работе браузера. Проверьте это, наберите комбинацию горячих клавиш Alt+Ctrl+Del и в открывшейся табличке откройте вкладку «процессы».
Тут вы увидите все открытые процессы, а также все фоновые процессы. Завершите все ненужное, но будьте аккуратны с системными процессами, ибо их отключение или включение может запустить перезагрузку ПК и системы.
Захламленность ПК
А тут вы должны очистить свой компьютер от различных мусорных файлов. В этом вам помогут такие программы, как Ccleaner и AusLogicBoost Speed. Дело в том, что эти программы способны автоматически определить остаточные файлы, файлы кэша, которые не используются, мусорные файлы, которые вы скачали вместе с какой-нибудь программой и т.д.
Собственно, проблема заключается в том, что многие из этих программ и файлов способны не только съедать часть трафика, но и перенагружать систему, в результате чего компьютер работает медленнее, что сказывается и на работе Яндекс Браузера.
К этой категории можно отнести и временные файлы. Это кэш памяти компьютера. Его перенаполнение сильно загружает оперативную систему, ибо весь кэш хранится именно там. Это также негативно сказывается на работе браузера.
Очистка Кеша и Куки Яндекс Браузера
Одной из причин лагов Браузера может являться перенаполнение его Кэша и Cookies. Пожалуй, это одна из причин, с которой нужно начать решение проблем лагов. В отдельных статьях на нашем сайте мы ранее подробно расписывали, как и для чего нужно очищать Кеш и Куки, поэтому чтобы не повторяться, лучше перечитайте их.
Дополнения
Иногда причиной лагов браузера может быть некорректная работа дополнений. Это часто возникает в случаях, когда разработчики обновляют браузер или сами дополнения и в результате – это отрицательно сказывается на работе самого браузера.
Дополнения вы можете отключить в меню браузера, в соответствующем разделе.
Вирусы
В настоящее время существуют вирусы, которые очень сложно обнаружить и которые также съедают часть вашего трафика. Более того, существуют и вирусы, которые ограничивают в возможностях вашу систему и скорость работы вашего ПК, поэтому советуем вам обзавестись хорошим антивирусом. Выбрать лучшие из них вы можете по этой ссылке.
Более того, существуют и вирусы, которые ограничивают в возможностях вашу систему и скорость работы вашего ПК, поэтому советуем вам обзавестись хорошим антивирусом. Выбрать лучшие из них вы можете по этой ссылке.
Переустановка браузера
Ну а если вам ничего не помогает, то советуем вам прибегнуть к крайним мерам. Они заключаются в сбросе настроек браузера до заводских, либо в его переустановке.
На этом мы заканчиваем нашу статью, всем удачи и до новых встреч.
Почему тормозит Яндекс Браузер — обзор всех возможных причин и как их исправить
Как правило, после переустановки операционной системы или при покупке нового ПК или ноутбука браузер работает довольно шустро. Но спустя время ситуация может измениться и тогда пользователи начинают искать в сети вопрос, почему тормозит Яндекс Браузер. На самом деле, однозначного ответа нет и чтобы разобраться и ускорить работу обозревателя придется выполнить целый комплекс мероприятий, чтобы определить причину и исправить проблему.
Содержание
- Причины медленной работы браузера
- Нет доступа к сайту или высокая загруженность
- Низкая скорость интернет-соединения
- Открыто много вкладок
- Настраиваем Турбо режим
- Чистка кеша
- Отключаем дополнения
- Сброс настроек
- Настройка автозагрузки
- Для Windows 10:
- Для Windows 7:
- Очистка ПК от мусора и временных файлов
- Скрытый майнинг
- Вредоносное заражение
- Переустановка браузера
- Проблемы с HDD или SSD
- Заключение
Причины медленной работы браузера
В этой статье мы собрали максимум распространенных причин, почему браузер может работать медленно, зависать и тормозить. Какие-то из них очевидные и решаются в несколько кликов. Чтобы исправить другие нужно покопаться и выполнить различные действия с чисткой и настройкой браузера и ПК.
Невозможно наугад сказать, что конкретно стало причиной, если ещё вчера или месяц назад Яндекс.Браузер работал со скоростью пули, а сейчас вы в недоумении ждете пока загрузится хотя бы одна станица.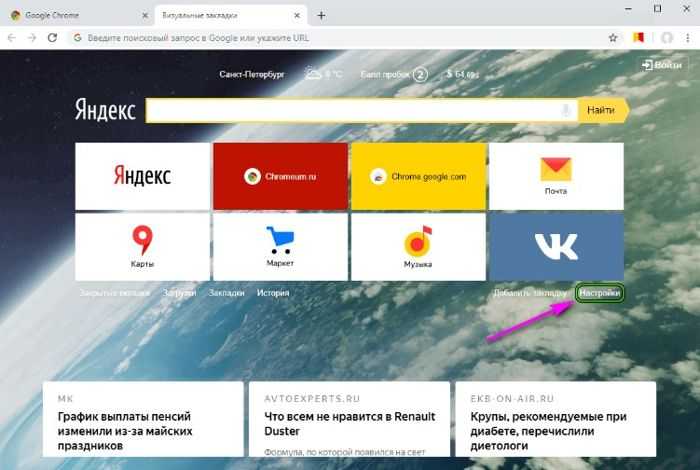 Но следуя советам из статьи, мы пошагово выявим причины и исправим проблемы.
Но следуя советам из статьи, мы пошагово выявим причины и исправим проблемы.
Нет доступа к сайту или высокая загруженность
Если при попытке открыть какой-то определенный ресурс вы наблюдаете, что кружочек в панели вкладок крутится, а сам сайт не загружается, то возможно на сайте ведутся какие-то работы или он перегружен. Так бывает на различных бесплатных видеохостингах, когда в одно время туда заходит много людей.
Проверить гипотезу, что причина не в браузере или ПК просто. Запустите новую вкладку и в ней откройте любой другой сайт, лучше несколько разных. Если другие ресурсы загружаются быстро, то вам просто стоит подождать пока системные администраторы исправят проблему на нужном вам ресурсе.
Низкая скорость интернет-соединения
Довольно очевидная и распространенная проблема, когда браузер работает медленно, это скорость интернет-соединения. Чтобы проверить скорость интернета воспользуйтесь ресурсом Speedtest. На сайте нажмите кнопку «Начать» и дождитесь пока сервис проверит скорость интернета.
Если она сильно отличается от заявленной в тарифном пакете, то вам стоит обратиться к провайдеру. В случае использования беспроводного интернета причина может быть в большой загруженности или удаленности от вышки. При проводном, узнайте более подробно у провайдера, возможно на линии ведутся ремонтные работы и скоро нормальная скорость восстановится, или у вас сломался роутер или маршрутизатор.
Открыто много вкладок
Яндекс.Браузер позволяет открывать неограниченное количество вкладок. Чем больше запущено страниц, тем больше расходуется оперативная память, ведь браузер запускает для каждой вкладки отдельный процесс.
При 4Гб ОЗУ 10 вкладок будут работать вполне нормально, не вызывая снижения производительности, но если у вас их будет открыто 40, с учетом, что в некоторых будет фоном качаться видео, и фоном воспроизводиться музыка, то компьютер гарантированно начнет тормозить и виснуть. Отключите ненужные вкладки, оставьте несколько тех, с которыми вы работаете конкретно в данный момент.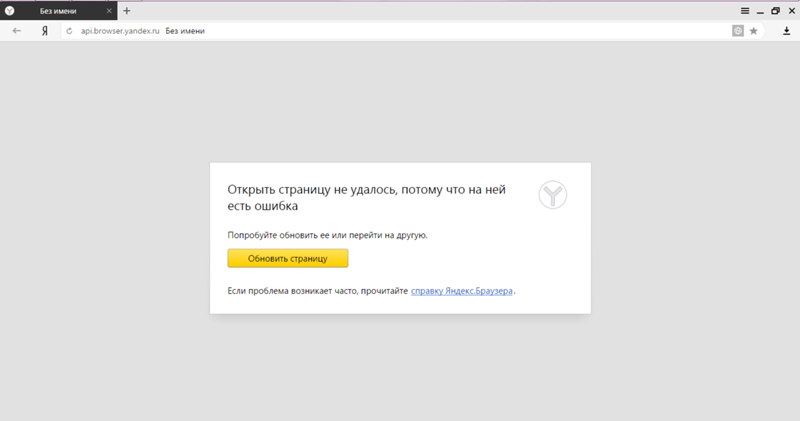
Настраиваем Турбо режим
Турбо режим разработан для слабых ПК и при подключении низкоскоростного или лимитированного интернета. Смысл функции заключается в следующем: данные сайта, прежде чем попасть на ПК, сначала отправляются на сервера Яндекса, там с помощью сложного алгоритма сжимаются и после только загружаются в браузер. Качество контента при этом не страдает. Рекомендуется включать Турбо режим только в том случае, если у вас медленный интернет, в противном случае могут наблюдаться снижение скорости работы браузера именно из-за включенной функции Турбо.
- Чтобы отключить Турбо откройте «Меню». Нажмите на кнопку в виде трех полос в правом верхнем углу браузера.
- В выпадающем списке выберите «Настройки».
- В левом меню переключитесь на раздел «Инструменты».
- В блоке «Турбо» выставьте режим включения турбо «Выключен». Выберите соответствующий пункт из выпадающего списка.

Проверьте как теперь работает браузер.
Чистка кеша
При каждом посещении нового сайта браузер сохраняет в памяти ПК на системном диске огромное количество файлов. Это копии картинок, видео, текстовой информации. Это кеш, благодаря ему в браузер должен загружаться быстрее. Но при продолжительном использовании обозревателя без очистки кеша ситуация меняется и вместо повышения производительности тонны кеша провоцируют замедление работы браузера.
Чистить кеш можно различными способами. Здесь мы расскажем о классическом способе — средствами браузера.
- Откройте меню и перейдите в раздел «История» и здесь во всплывающем меню снова нажмите «История».
- В нижней части левой панели нажмите «Очистить историю».
- В открывшемся окошке выберите период. Рекомендуется выбирать «За все время».
- Отметьте галочкой пункт очистки кеша. Также можно поставить и другие галочки.

Учтите что при чистке файлов cookie вы будете разлогинены на всех сайтах. Вам снова придется везде авторизоваться. Не отмечайте пункт автозаполнения форм, тогда вы потеряете доступ ко многим сайтам, если не помните для них логины и пароли.
Если вам не нужны настройки сайтов и приложений эти пункты также можно отметить для чистки. Нажмите «Очистить» и дождитесь окончания процедуры.
Отключаем дополнения
Дополнения нужны для расширения возможностей браузера. Это невероятно полезный инструмент, с помощью которого можно качать музыку с ресурсов, откуда по умолчанию загрузка медиа запрещена, качать фильмы с Ютуба, расширения помогают в работе программистам, дизайнерам, авторам, журналистам. Но во всем хорошем как правило может скрываться подвох.
Любое расширение, это дополнительный процесс, который выполняется в браузере. Если расширений много они просто занимают все полезное пространство оперативной памяти, из-за этого браузер может работать заметно медленней.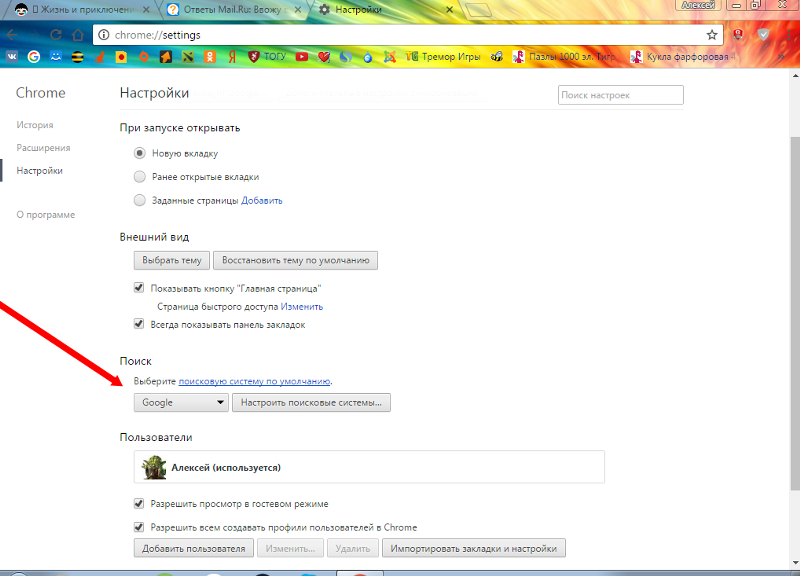
Отключите расширения, которыми вы не пользуетесь каждый день.
Не стоит устанавливать несколько однотипных расширений, например, более одного антивируса или блокировщика рекламы, они могут между собой конфликтовать. Оставьте минимум, только те которыми вы действительно пользуетесь.
Большая часть расширений имеют десктопные аналоги, которые можно установить на ПК и запускать только когда они нужны.
Сброс настроек
Если вы не можете определить причину или вы случайно изменили настройки обозревателя таким образом, что он стал работать ещё хуже, можно выполнить сброс настроек до заводских. Ваши пользовательские файлы, закладки, пароли и логины, сохраненные в браузере не пострадают.
- Откройте меню и перейдите в «Настройки».
- Прокрутите список опций до самого конца и нажмите на кнопку «Сбросить все настройки».
- Подтвердите действие и проверьте теперь как работает обозреватель.
Настройка автозагрузки
При включении ПК часть программ запускается автоматически и работает в фоновом режиме.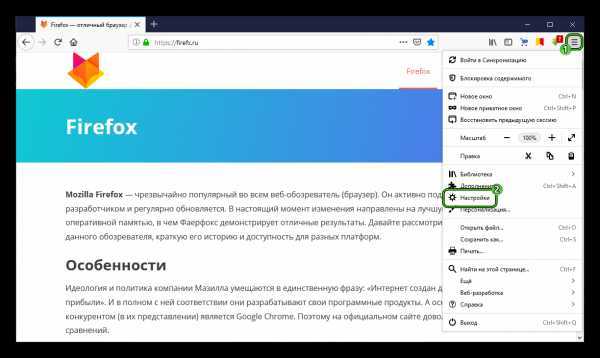 Если не регулировать программы в автозагрузке можно прийти к тому, что довольно мощный ПК будет ползать как улитка. Если Яндекс Браузер медленно работает или долго открывает страницы, это может быть следствием, что в автозагрузке работает много программ.
Если не регулировать программы в автозагрузке можно прийти к тому, что довольно мощный ПК будет ползать как улитка. Если Яндекс Браузер медленно работает или долго открывает страницы, это может быть следствием, что в автозагрузке работает много программ.
Некоторые программы при установке самовольно прописываются в автозагрузку без разрешения пользователя и, если в мастере установки не заметить нужный пункт и не отключить галочку, то со временем их может там оказаться достаточно много, что влечет за собой снижение производительности.
Программы загружаются в оперативную память и работают в фоновом режиме, даже если вы ими не пользуетесь, они все равно потребляют ресурсы. Часть программ действительно нужны в автозагрузке: такие как антивирусы, Скайп, мессенджеры, если вы ими регулярно пользуетесь, драйверы звука и видеокарты. Но есть такие, которые только зря висят в фоне занимая полезное пространство. Как правило это торренты, браузеры, различные чистильщики и клинеры.
Чтобы очистить автозагрузку следуйте дальнейшей инструкции в зависимости какая у вас операционная система:
Для Windows 10:
- Выполните на панели задач правый клик мыши и в контекстном меню выберите «Диспетчер задач».

- В открывшемся окне переключитесь на вкладку «Автозагрузка».
- Просмотрите внимательно список, какие у вас установлены программы. Отключите ненужные. Если вы не знаете как определить, какие конкретно у вас не нужны, вбейте название программы в поиск и почитайте что это. Если программа относится к драйверам системы не стоит их отключать. Ничего страшного не произойдет, просто вы случайно можете отключить драйвер звука или графического процессора и данные устройства могут после этого работать некорректно.
- Если вам часто звонят по Скайпу его тоже не стоит отключать. А также не трогайте антивирус. В остальном следуйте по ситуации и принимайте решения в зависимости от того что у вас установлено на компьютере.
После нужно перезагрузить компьютер, чтобы изменения вступили в силу.
Для Windows 7:
Операционную систему Windows 7 мы решили вынести в отдельную инструкцию, так как доступ к автозагрузке здесь отличается от «десятки».
- Нажмите на клавиатуре комбинацию клавиш Win + R.
- В открывшемся диалоговом окне утилиты «Выполнить» введите команду msconfig и нажмите «Ок».
- В окне конфигурации системы переключитесь на вкладку «Автозагрузка».
- Здесь также как в предыдущем описании просмотрите список и отключите лишние программы.
Очистка ПК от мусора и временных файлов
Очистка ПК от мусора и временных файлов один из важнейших этапов для повышения производительности компьютера и в частности ускорения работы Яндекс.Браузера. Делать это можно разными способами: вручную и с помощью специальных утилит. Здесь мы расскажем, как выполнить очистку диска встроенными средствами. Для этого не нужно скачивать и устанавливать дополнительное ПО или обладать каким-то углубленными знаниями в ПК.
- Откройте в проводнике «Мой компьютер» или «Этот компьютер».
- Выполните на папке «Локальный диск С» правый клик мыши (у вас он может называться иначе.
 Нам нужен системный диск, где установлена операционная система).
Нам нужен системный диск, где установлена операционная система). - В контекстном меню выберите последний пункт «Свойства».
- На вкладке «Общее» нажмите «Очистка диска».
- Дождитесь пока утилита просканирует систему и соберет все мусорные файлы.
- В блоке «Удалить следующие файлы» отметьте галочками все пункты.
- Нажмите «Ок» и дождитесь окончания процедуры. В зависимости от захламленности системы процесс может затянуться до 10-15 минут.
- Снова вернитесь в раздел «Общее» и ещё раз нажмите на кнопку «Очистка диска».
- Здесь выберите «Очистить системные файлы».
- При повторной проверке теперь вам доступны старые обновления системы. Они по сути уже не нужны, но могут занимать несколько гигабайт места. Это особенно важно, если раздел системного диска небольшой и часто переполнен.
- Отметьте галочками нужные пункты и проведите повторную очистку.

Скрытый майнинг
Если вы уверены, что для майнинга нужны очень дорогие и мощные фермы, то спешим вас расстроить. Существуют программы, с помощью которых можно майнить криптовалюту, используя сотни и даже тысячи чужих ПК. По сути, это вирусное заражение. Троян попадает к вам на ПК и открывает доступ к злоумышленнику, который использует ваши ресурсы в своих корыстных целях.
Определить, что ваша машина используется для майнинга или брутфорса, неопытный пользователь не сможет кроме явного замедления работы браузера и быстрого перегрева компьютера. Для предотвращения использования вашего ПК в каких бы то ни было целях следует следить, чтобы на компьютере была установлена антивирусная программа с регулярно обновляемыми вирусными базами. В сам браузер можно установить расширение MinerBlock.
Вредоносное заражение
Вредоносное заражение одна из главных причин, почему браузер стал работать медленней. Вирусы выполняют свои скрипты и программы в приоритете, когда для ваших запросов процессору приходится ждать.
- Проверьте систему на наличие вредоносного заражения с помощью облачного сканера.
- При обнаружении зловреда вылечите ПК и переустановите свой стационарный антивирус. Если он пропустил вирус, скорее всего он сам заражен или не отвечает требованиям безопасности и стоит посмотреть в сторону другого антивируса.
Переустановка браузера
Радикальный метод, когда все настроено, удалено и вылечено — это переустановка браузера. Сам обозреватель мог быть поражен вирусами, В нем может быть масса запланированных задач, версия устаревшая и ещё бесчисленное множество причин почему Яндекс.Браузер работает медленно. Но просто переустановить его недостаточно. Это нужно делать правильно. С чисткой хвостов, синхронизацией или сохранением настроек, чтобы не потерять важные пользовательские данные. Как переустановить браузер Яндекс мы рассказываем в другой нашей статье.
Проблемы с HDD или SSD
Из неочевидных причин медленной и нестабильной работы браузера могут быть проблемы с жестким диском. Или в современных устройствах твердотельным накопителем SSD.
Или в современных устройствах твердотельным накопителем SSD.
В случае HDD — он может быть уже сильно устаревшим. Важно с какой скоростью он работает. Современное ПО достаточно прожордивое и старенькие диски со скорость 5200 об/мин уже сильно не справляются с задачей. Невооруженным глазом конечно не видно, но от времени он банально может начать сыпаться. Стоит задуматься о замене на более мощный и современный SSD, если вашему диску уже около 7-10 лет.
Если у вас установлен SSD, здесь причина может быть в программных ошибках. Или диск уже просто исчерпал свой лимит. Если кто не знает, то SSD имеют определенный лимит циклов записи/перезаписи. По исчерпании которых диск будет работать, но записать на него уже нельзя будет ничего. Если у вас твердотельный накопитель уже около 5 лет и вы активно пользовались ПК, стоит проверить его в сервисном центре на запас циклов. Это важно, потому что Яндекс.Браузер постоянно пишет в системную память кеш и при нестабильной работе диска это может вызывать различные проблемы.
Заключение
На самом деле это не все причины. В этой статье мы собрали самые распространенные. Есть ещё как минимум десяток различной степени тяжести причин, которые могут вызывать медленную работу браузера.
Поддержка
. Справочная информация
- Сообщить о проблеме
- Отправить статистику использования
- Как узнать версию своего Яндекс Браузера?
- Пишите в чат
Мы отвечаем на сообщения в чате по будням с 10:00 до 18:00 по московскому времени (UTC+3).
Написать в чат
- Отправить сообщение
Если вы столкнулись с проблемами при работе с Яндекс.Браузером и не нашли решения в справочных статьях, обратитесь в службу поддержки Яндекса. Чтобы отправить сообщение в службу поддержки:
Нажмите → Дополнительно → Сообщить о проблеме. Откроется вкладка «Обратная связь».
Что произошло до того, как перестал запускаться Яндекс.Браузер (например, вы обновляли Яндекс.Браузер или ОС? Устанавливали программу или расширение?).
Сколько времени не запускался Яндекс.Браузер.
Какой антивирус вы используете.
Не могу писать из Яндекс.
 Браузера
БраузераЕсли не получается запустить Яндекс.Браузер, откройте форму в любом другом браузере.
В поле «Описание проблемы» укажите:
Заполните поле Описание проблемы. Под полем вы можете увидеть 5 самых популярных запросов.
Если ни один из запросов не подходит для вашего случая, подробно опишите вашу проблему.
Пошаговое описание того, что вы делали до того, как у вас появилась ошибка Яндекс.Браузера.
Текст отображаемого сообщения об ошибке.
Тип вашего компьютера (ПК, ноутбук, планшет), процессор, оперативная память.

Ваш адрес электронной почты.
Скриншот экрана сообщения об ошибке.
Примечание. По умолчанию к отправляемому сообщению прикрепляются ссылка и скриншот страницы, на которой вы находились в момент нажатия кнопки «Отзыв». При необходимости вы можете прикрепить еще один скриншот.
Необходимая информация
Щелкните Отправить.
Примечание. По вопросам работы с сервисами Яндекса обращайтесь в службу поддержки этих сервисов:
Чтобы сообщить о проблеме с мобильной версией Яндекс.Браузера, напишите прямо из браузера: Главное меню → Настройки → Связаться с нами или форму.
Если ваш вопрос касается главной страницы Яндекса (например, вы хотите изменить тему оформления, настроить блоки или иконки для сервисов, найти Яндекс Деньги и т. д.), воспользуйтесь формой и выберите вопрос о главной странице Яндекса. вариант.

Если у вас есть вопросы по Яндекс Почте (например, по рекламе на Яндекс Почте, импорте почты из других почтовых ящиков, восстановлении удаленных писем, потере важных писем в спаме и так далее), свяжитесь с нами через форму.
Если у вас есть вопросы по Поиску Яндекса и результатам поиска (например, по рейтингу сайта в результатах поиска, недействительным результатам поиска и т. д.), свяжитесь с нами через форму.
Мы всегда стремимся улучшить Яндекс.Браузер и другие сервисы Яндекса. Если вы хотите нам помочь, разрешите браузеру отправлять статистику использования и отчеты о сбоях в Яндекс:
Примечание. Вам не нужно беспокоиться о конфиденциальности данных, поскольку статистика является анонимной.
Нажмите → Настройки → Система.
Выберите Настройки личных данных.
Включите следующие опции:
Отправлять статистику использования в Яндекс.

Отправлять отчеты о сбоях в Яндекс.
Чтобы узнать, какую версию Яндекс.Браузера вы используете, нажмите → Дополнительно → О программе или перейдите в раздел Поисковые запросы можно вводить в адресной строке, и Яндекс.Браузер поймет, что вам нужно.
«}}»> и введите browser://version.
Была ли статья полезна?
Как очистить кэш браузера
В кэше вашего браузера хранятся копии веб-страниц, изображений, видео и другого контента, который вы просматривали с помощью браузера. Это помогает уменьшить количество запросов веб-сайтов, сделанных вашим браузером. Если вы зайдете на сайт, который уже существует в вашем кеше, ваш браузер моментально загрузит его с жесткого диска.
Кэш необходимо периодически очищать, чтобы освободить место на жестком диске, а также когда веб-сайты перестают отображаться корректно — например, при использовании устаревшего дизайна сайта.
Какой браузер вы используете?
Yandex. Browser
Browser
Google Chrome
Mozilla Firefox
Opera
Internet Explorer
Microsoft Edge
Safari
Нажмите следующая комбинация клавиш: Ctrl + Ship. +15
003
. Нажмите следующая комбинация ключа: Ctrlse Combission +15
003
. Нажмите на следующую ключевую комбинацию: Ctrl + Shift + Ship. CTRLIS + Del. просмотра данных, включите только параметр Кэшированные изображения и файлы и выберите период времени, за который вы хотите удалить кэшированные данные.
Нажмите кнопку с пометкой Очистить данные просмотра.
Установите браузерное расширение Click&Clean.
Нажмите → Параметры.
В блоке Chrome включите опции Очистить кеш и Очистить кеш приложения.
В блоке «Дополнительно» включите параметр «Удалять личные данные при закрытии Chrome».
Закройте окно настроек.
Нажмите следующую комбинацию клавиш: Ctrl + Shift + Del.

В окне «Очистить недавнюю историю» в поле «Временной диапазон для очистки» выберите период времени, за который вы хотите очистить кэшированные данные. .
Откройте список сведений и убедитесь, что включен только параметр «Кэш».
Нажмите «Очистить сейчас».
Нажмите и выберите Параметры.
На вкладке Конфиденциальность в блоке История выберите из списка Использовать пользовательские настройки для истории.
Включите опцию Очищать историю при закрытии Firefox.
Нажмите кнопку «Настройки» и убедитесь, что включена только опция «Кэш».
Нажмите OK.
Нажмите следующую комбинацию клавиш: Ctrl + Shift + Del.
В окне Очистить данные просмотра укажите период, за который вы хотите удалить кэшированные данные.

Убедитесь, что включена только опция «Кэшированные изображения и файлы», и нажмите «Очистить данные просмотра».
Какую версию браузера вы используете?
Примечание. Чтобы узнать версию вашего браузера, просто перейдите на yandex.com/internet или следуйте инструкциям ниже.
Нажмите Alt, чтобы вызвать меню браузера.
Нажмите → Об Internet Explorer.
Проверьте поле Версия.
Нажмите следующую комбинацию клавиш: Ctrl + Shift + Del.
В окне «Удалить историю просмотра» включите параметр «Временные файлы Интернета и файлы веб-сайтов». Убедитесь, что все остальные параметры отключены.
Нажмите Удалить.
Нажмите → Свойства обозревателя → Общие.
В блоке История просмотров включите опцию Удалять историю просмотров при выходе.


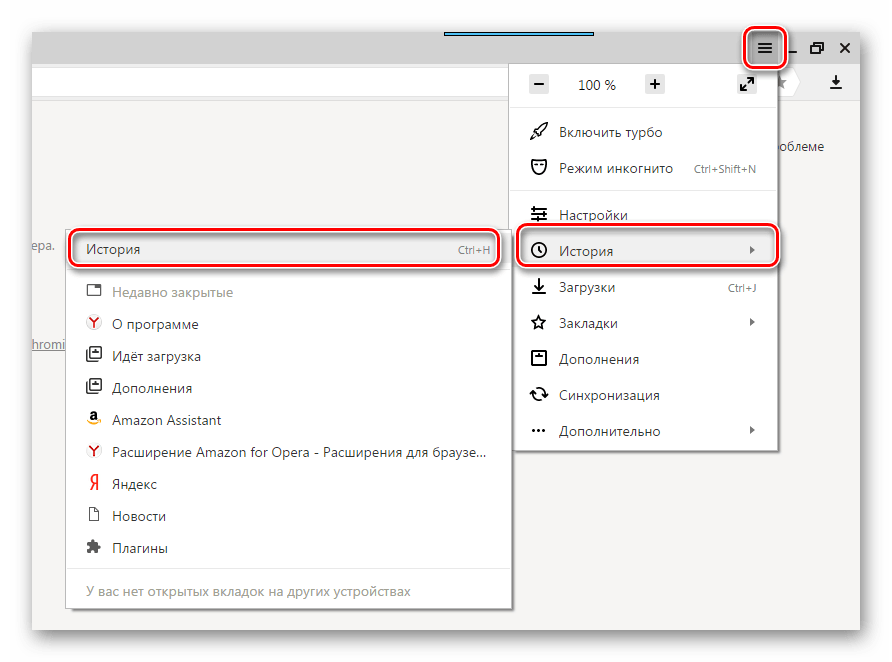
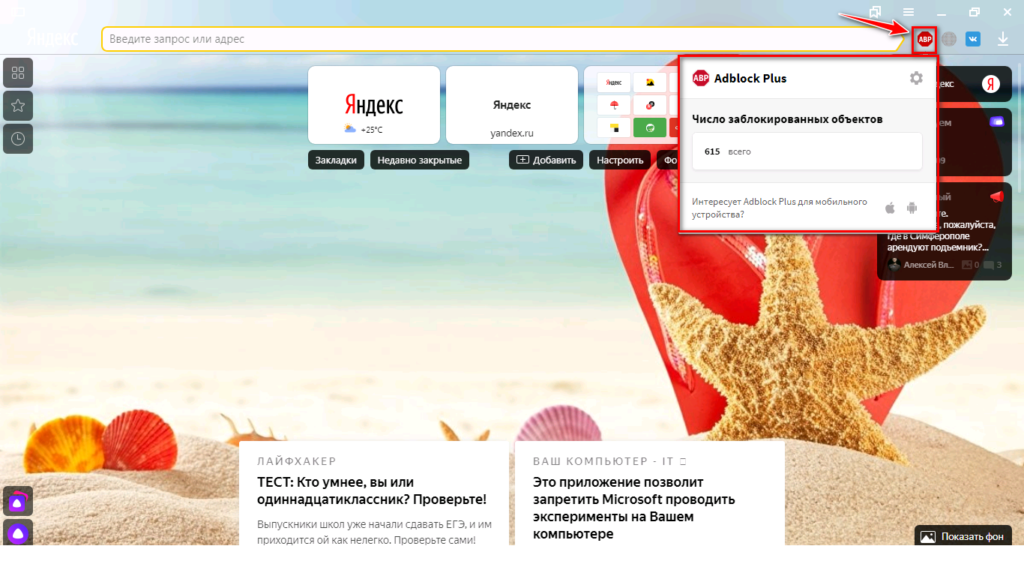
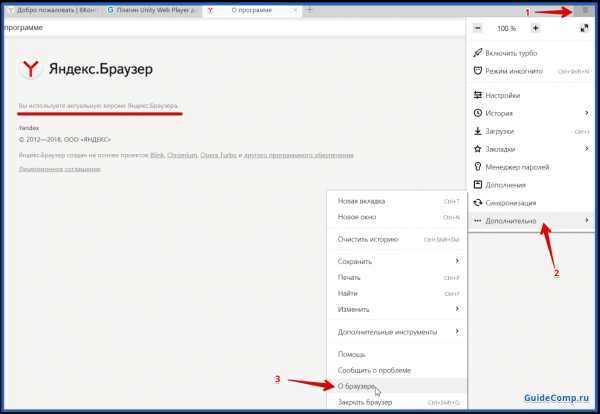 Нам нужен системный диск, где установлена операционная система).
Нам нужен системный диск, где установлена операционная система).
 Браузера
Браузера