Как переустановить браузер Гугл Хром
Достаточно часто при устранении каких-либо проблем в работе браузера Google Chrome, пользователи сталкиваются с рекомендацией переустановить веб-обозреватель. Казалось бы, что здесь сложного? Но вот тут у пользователя и возникает вопрос, как данную задачу выполнить правильно, чтобы возникшие неполадки были гарантированно устранены.
Переустановка браузера подразумевает собой удаление веб-обозревателя с последующей его новой установкой. Ниже мы рассмотрим, каким образом нужно правильно выполнять переустановку, чтобы проблемы с браузером были успешно решены.
Как переустановить браузер Google Chrome?
Этап 1: сохранение информации
Скорее всего, вы хотите не просто установить чистую версию Google Chrome, а переустановить Гугл Хром, сохранив закладки и другую важную информацию, накопленную за годы работы с веб-обозревателем. Проще всего это сделать, если выполнить вход в аккаунт Google и настроить синхронизацию.
Если у вас еще не выполнен вход в аккаунт Google, щелкните в верхнем правом углу по иконке профиля и в отобразившемся меню выберите пункт «Войти в Chrome».
На экране отобразится окно авторизации, в котором вам сначала потребуется ввести адрес электронной почты, а затем и пароль от учетной записи Google. Если у вас пока нет зарегистрированного адреса электронной почты Google, зарегистрировать его вы сможете по этой ссылке.
Теперь, когда вход был выполнен, необходимо перепроверить настройки синхронизации, чтобы убедиться, что все необходимые разделы Google Chrome будут надежно сохранены. Для этого щелкните по кнопке меню браузера и пройдите к разделу «Настройки».
В самой верхней области окна в блоке «Вход» щелкните по кнопке «Дополнительные настройки синхронизации».
На экране отобразится окно, в котором вам необходимо проверить, выставлены ли галочки около всех пунктов, которые должны быть синхронизированы системой. При необходимости, внесите настройки, а затем закройте данное окно.
При необходимости, внесите настройки, а затем закройте данное окно.
Подождав некоторое время, пока синхронизация будет завершена, можете переходить ко второму этапу, который уже относится непосредственно к переустановке Google Chrome.
Этап 2: удаление браузера
Переустановка браузера начинается с его полного удаления с компьютера. Если вы переустанавливаете браузер из-за возникших проблем с его функционированием, то важно выполнить полное удаление браузера, которого добиться стандартными средствами Windows будет достаточно трудно. Именно поэтому на нашем сайте имеется отдельная статья, подробно рассказывающая, каким образом правильно, а главное, полностью удаляется Google Chrome.
Как удалить браузер Google Chrome полностью
Этап 3: новая установка браузера
Закончив удаление браузера, необходимо обязательно перезагрузить систему, чтобы компьютер корректно принял все новые внесенные изменения. Второй этап переустановки браузера – это, конечно, установка новой версии.
В этом плане нет ничего сложного за одним небольшим исключением: многие пользователи запускают установку уже имеющегося на компьютере дистрибутива Google Chrome. Подобным образом лучше не поступать, а предварительно загрузить свежий дистрибутив обязательно с официального сайта разработчика.
Скачать браузер Google Chrome
В самой же установке Google Chrome нет ничего сложного, поскольку установщик сделает все за вас, не давая права выбора: вы запускаете установочный файл, после чего система начинает загрузку всех необходимых файлов для дальнейшей инсталляции Google Chrome, а затем автоматически переходит к его установке. Как только система завершит установку браузера, его запуск будет выполнен автоматически.
На этом переустановку браузера Google Chrome можно считать завершенной. Если вы не хотите пользоваться браузером с нуля, то не забудьте выполнить вход в аккаунт Google, чтобы прежняя информация браузера была успешно синхронизирована.
Мы рады, что смогли помочь Вам в решении проблемы.
Опишите, что у вас не получилось.
Наши специалисты постараются ответить максимально быстро.
Помогла ли вам эта статья?
ДА НЕТ
Как переустановить chrome без потери данных. Переустановка браузера Google Chrome
Рано или поздно может возникнуть необходимость переустановить браузер Гугл Хром, например, он начал тормозить, плохо работать, не открываться, заразился вирусами и прочее. Удалить веб-обозреватель и установить его заново не сложно, и сейчас мы рассмотрим, как это сделать.
Переустанавливаем браузер Гугл Хром
Как переустановить браузер Гугл Хром? Легко! Нужно сначала удалить его со своего компьютера, а затем скачать установочный файл и инсталлировать заново, на этом можно было бы завершить инструкцию, но мы рассмотрим данный процесс подробнее.
Удаляем Chrome
Вероятно, вы хотите переустановить Chrome сохранив закладки, тогда надежнее всего импортировать их в HTML файл, а затем, после переустановки, экспортировать обратно.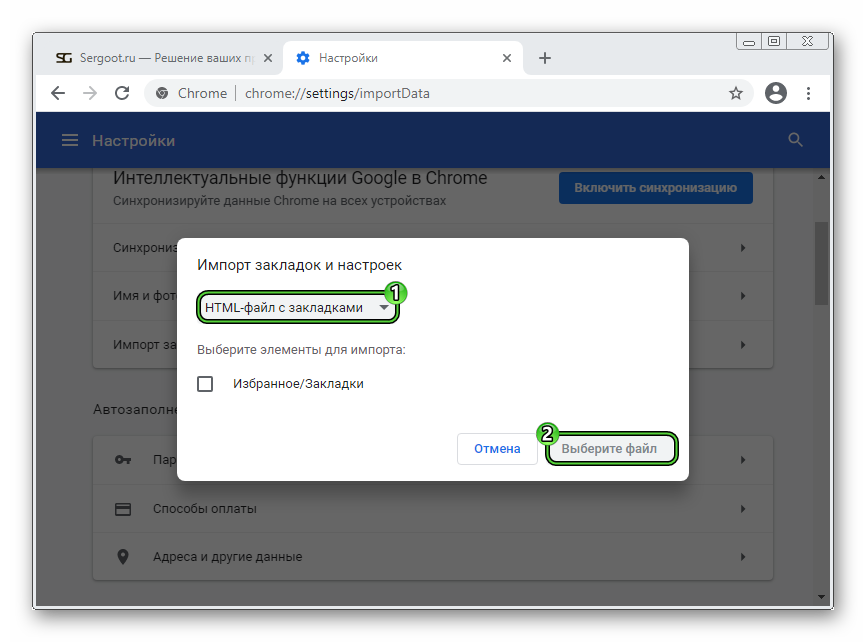 Как это делается мы уже писали ранее. Перейдем к удалению Хрома:
Как это делается мы уже писали ранее. Перейдем к удалению Хрома:
- Откройте Панель управления компьютером.
- Там кликните по ссылке «Удаление программы».
- В открывшемся списке найдите «Google Chrome», кликните по нему правой кнопкой мыши и выберите «Удалить».
После этого произойдет процесс удаления браузера. Далее желательно очистить все временные файлы, связанные с ним и записи в реестре. Для этого отлично подойдет программа CCleaner.
Устанавливаем браузер заново
Теперь осталось лишь скачать установщик Хрома с официального сайта и инсталлировать его на свой ПК:
- Перейдите на официальный сайт Google Chrome
- Запустите установщик и следуйте его подсказкам.
Вот так легко можно переустановить Google Chrome.
Заключение
Если вы хотите обновить браузер, но у вас это не получается, или он начала тормозить, некорректно работать, проще всего – переустановить его, четко следуя предоставленным нами инструкциям.
Переустановка браузера может быть осуществлена двумя способами: с сохранением своих личных параметров и без сохранения. Существует принципиальная разница при переустановке этими способами.
Инструкция
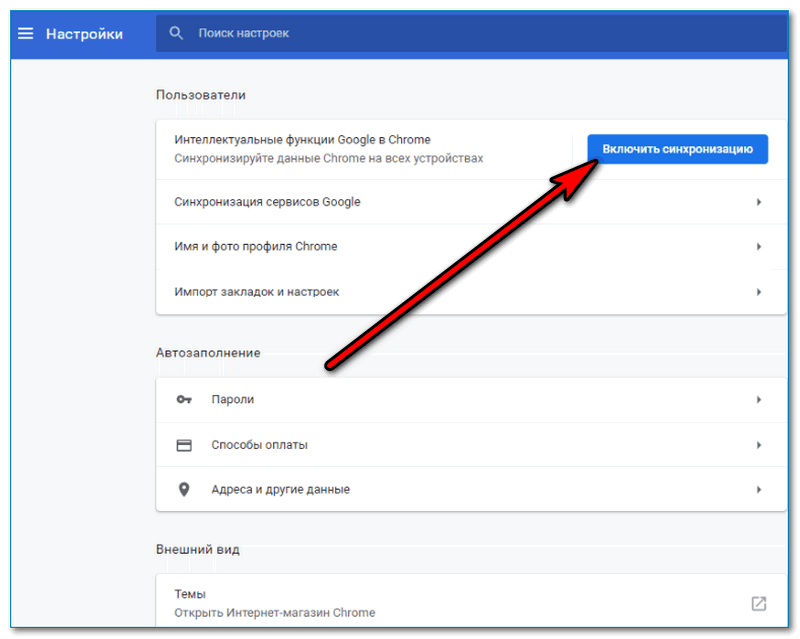 Некоторые браузеры при установке предлагают дополнительно поставить партнерские программы. Если они вам не нужны, то не ставьте галочку напротив их названий.
Некоторые браузеры при установке предлагают дополнительно поставить партнерские программы. Если они вам не нужны, то не ставьте галочку напротив их названий.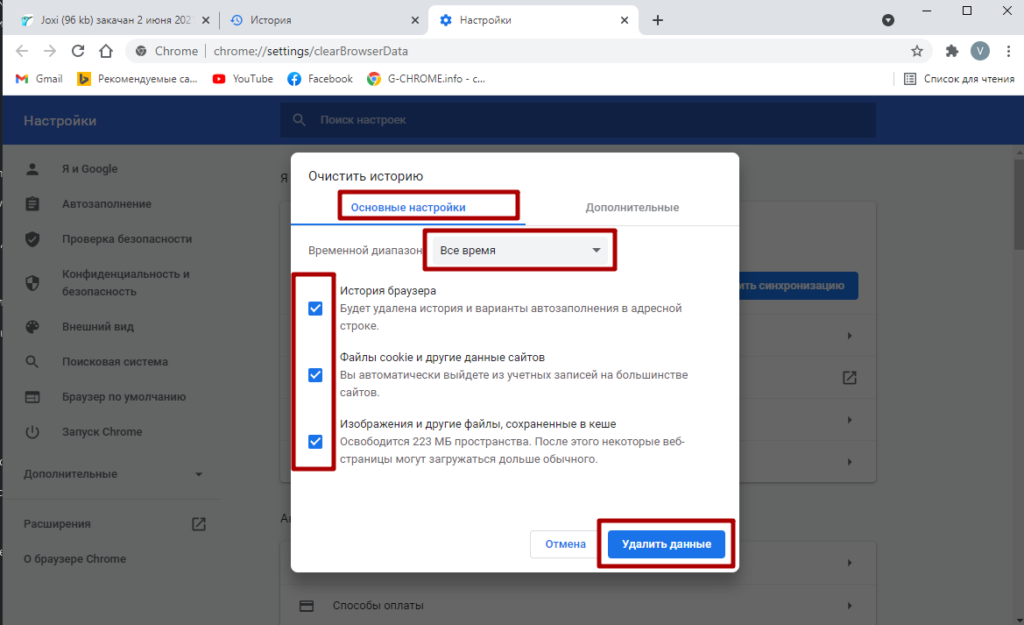 Введите данные своего аккаунта в системе Google. Нажмите кнопку «синхронизировать все». После этого можно удалять свой браузер через панель управления в меню «Пуск». Скачайте новую версию Google Chrome, установите ее, зайдите в параметры и пройдите процедуру синхронизации со своим аккаунтом Google. Все настройки, закладки и пароли вернутся на свои места. После синхронизации рекомендуется выключить и включить браузер заново.
Введите данные своего аккаунта в системе Google. Нажмите кнопку «синхронизировать все». После этого можно удалять свой браузер через панель управления в меню «Пуск». Скачайте новую версию Google Chrome, установите ее, зайдите в параметры и пройдите процедуру синхронизации со своим аккаунтом Google. Все настройки, закладки и пароли вернутся на свои места. После синхронизации рекомендуется выключить и включить браузер заново.Достаточно часто при устранении каких-либо проблем в работе браузера Google Chrome, пользователи сталкиваются с рекомендацией переустановить веб-обозреватель. Казалось бы, что здесь сложного? Но вот тут у пользователя и возникает вопрос, как данную задачу выполнить правильно, чтобы возникшие неполадки были гарантированно устранены.
Переустановка браузера подразумевает собой удаление веб-обозревателя с последующей его новой установкой. Ниже мы рассмотрим, каким образом нужно правильно выполнять переустановку, чтобы проблемы с браузером были успешно решены.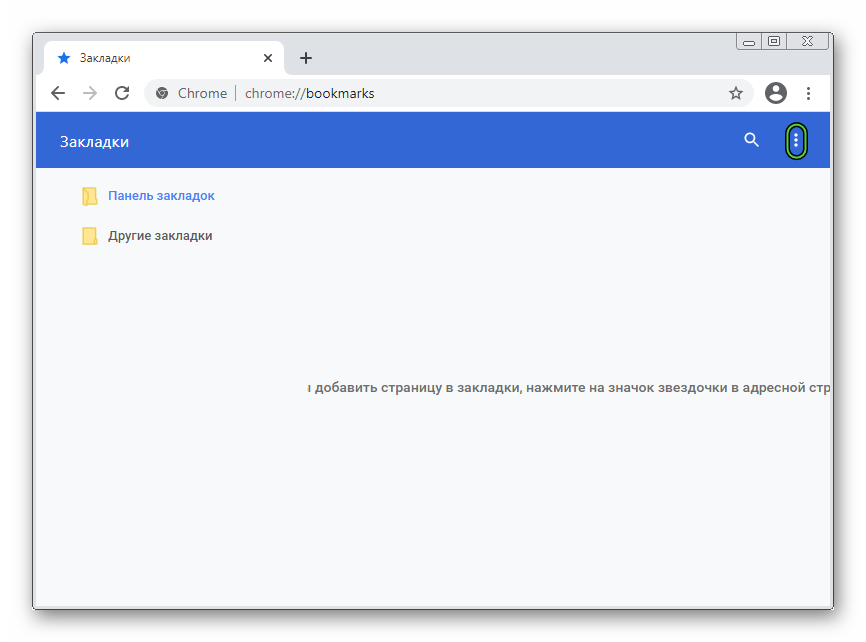
Этап 1: сохранение информации
Скорее всего, вы хотите не просто установить чистую версию Google Chrome, а переустановить Гугл Хром, сохранив закладки и другую важную информацию, накопленную за годы работы с веб-обозревателем. Проще всего это сделать, если выполнить вход в аккаунт Google и настроить синхронизацию.
Если у вас еще не выполнен вход в аккаунт Google, щелкните в верхнем правом углу по иконке профиля и в отобразившемся меню выберите пункт «Войти в Chrome»
.
На экране отобразится окно авторизации, в котором вам сначала потребуется ввести адрес электронной почты, а затем и пароль от учетной записи Google. Если у вас пока нет зарегистрированного адреса электронной почты Google, зарегистрировать его вы сможете .
Теперь, когда вход был выполнен, необходимо перепроверить настройки синхронизации, чтобы убедиться, что все необходимые разделы Google Chrome будут надежно сохранены. Для этого щелкните по кнопке меню браузера и пройдите к разделу «Настройки»
.
В самой верхней области окна в блоке «Вход»
щелкните по кнопке «Дополнительные настройки синхронизации»
.
На экране отобразится окно, в котором вам необходимо проверить, выставлены ли галочки около всех пунктов, которые должны быть синхронизированы системой. При необходимости, внесите настройки, а затем закройте данное окно.
Подождав некоторое время, пока синхронизация будет завершена, можете переходить ко второму этапу, который уже относится непосредственно к переустановке Google Chrome.
Этап 2: удаление браузера
Переустановка браузера начинается с его полного удаления с компьютера. Если вы переустанавливаете браузер из-за возникших проблем с его функционированием, то важно выполнить полное удаление браузера, которого добиться стандартными средствами Windows будет достаточно трудно. Именно поэтому на нашем сайте имеется отдельная статья, подробно рассказывающая, каким образом правильно, а главное, полностью удаляется Google Chrome.
Этап 3: новая установка браузера
Закончив удаление браузера, необходимо обязательно перезагрузить систему, чтобы компьютер корректно принял все новые внесенные изменения. Второй этап переустановки браузера – это, конечно, установка новой версии.
В этом плане нет ничего сложного за одним небольшим исключением: многие пользователи запускают установку уже имеющегося на компьютере дистрибутива Google Chrome. Подобным образом лучше не поступать, а предварительно загрузить свежий дистрибутив обязательно с официального сайта разработчика.
В самой же установке Google Chrome нет ничего сложного, поскольку установщик сделает все за вас, не давая права выбора: вы запускаете установочный файл, после чего система начинает загрузку всех необходимых файлов для дальнейшей инсталляции Google Chrome, а затем автоматически переходит к его установке. Как только система завершит установку браузера, его запуск будет выполнен автоматически.
На этом переустановку браузера Google Chrome можно считать завершенной. Если вы не хотите пользоваться браузером с нуля, то не забудьте выполнить вход в аккаунт Google, чтобы прежняя информация браузера была успешно синхронизирована.
Если вы не хотите пользоваться браузером с нуля, то не забудьте выполнить вход в аккаунт Google, чтобы прежняя информация браузера была успешно синхронизирована.
Н
есмотря на то, что Гугл Хром считается в настоящий момент одним из самых стабильных браузеров, как говорится, и «на солнце бывают пятна», а потому время от времени с ним могут возникать проблемы. Если по какой-то причине Google Chrome вдруг отказывается работать или начинает часто сбоить, его стоит переустановить. Как переустановить браузер Гугл Хром
? Расскажем в этой статье.
Как удалить браузер Гугл Хром?
Стоит отметить, что в некоторых статьях, рассказывающих о том, как переустановить браузер Гугл Хром рекомендуется выполнять переустановку прямо «поверх» уже установленного браузера, то есть без его предварительного удаления. Однако такой прием редко приводит к успешным результатам, хотя, заметим, иногда и приводит, поэтому сначала можно попробовать его «провернуть». Чтобы его «провернуть» перейдите сразу к пункту «Как скачать и установить браузер Гугл Хром» данной статьи. Если же установка «поверх» не поможет избавиться от «косяков», возвращайтесь к этому разделу, который расскажет, как правильно выполнить удаление браузера.
Если же установка «поверх» не поможет избавиться от «косяков», возвращайтесь к этому разделу, который расскажет, как правильно выполнить удаление браузера.
Вообще, существует всего два метода удаления Гугл Хром, как собственно и любой другой программы на ПК от Microsoft:
Средствами Windows – в данной ситуации, нужно будет сначала удалить браузер через «Панель управления», а затем почистить его «хвосты» с помощью каталога AppData и системного реестра;
Посредством сторонних программ, например, Revo uninstaller, которая и браузер за вас удалит, и сама «хвосты» почистит.
Оба этих способа удаления Гугл Хром мы уже подробно рассматривали в статье «», изучите ее внимательно, выберите подходящий способ и удалите браузер.
Как скачать и установить браузер Гугл Хром?
Итак, вы удалили браузер, теперь нужно его заново загрузить и установить. Делается это очень просто – заходим на официальную страницу Chrome в Google
, нажимаем кнопку скачать, и ждем, пока загрузится установочный файл. По завершении загрузки кликаем по скачанному файлу (должен скачаться файл разрешения.exe (ChromeSetup.exe)) дважды – установка пройдет в автоматическом режиме.
По завершении загрузки кликаем по скачанному файлу (должен скачаться файл разрешения.exe (ChromeSetup.exe)) дважды – установка пройдет в автоматическом режиме.
Подробнее о том, как скачать и установить браузер Гугл Хром, читайте в статье нашего блога «».
Осталось только перезагрузить ПК и готово — браузер переустановлен, «косяков» остаться не должно!
Как переустановить Google Chrome, сохранив настройки?
Как видите, переустановить Google Chrome совсем несложно, однако многие пользователи желают, конечно, не просто выполнить переустановку браузера, а переустановить Гугл Хром, сохранив закладки и другие важные настройки, дабы затем снова не заниматься оптимизацией программы под свои нужды.
Благо, такая возможность у Гугл Хром имеется, все, что вам потребуется для ее реализации – Google-аккаунт, который, вероятнее всего, у вас есть. Если нет – не беда – завести его можно буквально за пару минут – перейдите на данную страницу
, заполните необходимые поля, примите условия Google и готово – аккаунт вы получили. (Заходим в chrome под своим аккаутом. Для этого в верхнем правом углу нажмите на иконку человечка).
(Заходим в chrome под своим аккаутом. Для этого в верхнем правом углу нажмите на иконку человечка).
Теперь выполняем следующую инструкцию:
1
. Переходим на страницу в браузере Google Chrome — chrome://settings/syncSetup
2
. Отмечаем галочками настройки, которые желаем сохранить.
Окошко «Сервисы» отвечает за сохранение настроек фирменных сервисов Google – Gmail, AdSense, Google Docs и т.д.
Окошко «Автозаполнение» отвечает за сохранение полей автозаполнения. Что это такое? Допустим, вы заполнили какую-то онлайн-анкету, указав свои ФИО, паспортные данные и т.д., Google Chrome их запомнил – это автоматическая и очень удобная опция браузера. При последующих заполнениях анкет, браузер будет подсказывать вам те или иные данные, и вводить их заново вам не придется. Поставив галочку в окошко «Автозаполнение», вы автоматически перенесете запомненные данные для заполнения онлайн-анкет в переустановленный браузер.
Окошко «Закладки» отвечает за сохранение созданных вами закладок.
Ставя галочку в окошко «Расширения» вы переносите все установленные ранее из магазина Google Chrome расширения и приложения в переустановленный браузер.
Окошко «История» отвечает за сохранение истории запросов в браузере.
Окошко «Пароли» отвечает за перенос всех паролей в переустановленный браузер.
Если вы поставите галочку в окошке «Настройки», вы сохраните все настройки браузера.
Окошко «Темы» отвечает за сохранение скачанных тем для браузера.
Ну и, наконец, новое окошко «Банковские карты и адреса…» — это, по сути, тоже автозаполнение, только с помощью специального сервиса Google Payments и хранится тут более важная информация – данные вашей банковской карты и другие параметры электронных платежей, которые вы когда бы то ни было проводили через браузер.
Вы можете выбрать параметры шифрования сохраняемой информации, по умолчанию шифрование установлено по аккаунту Google, то есть вы не получите доступ к данным, не зайдя в свой Google-аккаунт. Имеется возможность зашифровать данные по кодовой фразе, тогда их восстановление будет проводится по ней, однако не забудьте ее, иначе вы не сможете получить доступ к синхронизированной информации!
Имеется возможность зашифровать данные по кодовой фразе, тогда их восстановление будет проводится по ней, однако не забудьте ее, иначе вы не сможете получить доступ к синхронизированной информации!
4
. Жмем «ОК».
Все! Теперь можно смело удалять браузер, все настройки сохранятся, однако (!) применены они будут к браузеру только после того, как в переустановленном браузере вы зайдете в свой Google-аккаунт или введете установленную кодовую фразу.
Если вы не сильно доверяете настройкам синхронизации от Google, есть еще один способ переустановить Гугл Хром, сохранив закладки, правда распространяется он именно на закладки:
1
. Зайдите в меню «Настройки» Гугл Хром.
3
. Нажмите на кнопку «Управление», кликните по пункту «Экспортировать закладки в файл HTML».
4
. Укажите место на ПК, куда вы желаете сохранить закладки, нажмите «Сохранить».
Готово! Осталось восстановить закладки в переустановленном браузере, для этого вам потребуется, выполнить пункты 1-2 предыдущей инструкции, далее нажать кнопку «Управление», выбрать пункт «Импортировать закладки из файла HTML» и отыскать сохраненный файл на вашем ПК.
Итоги
Итак, теперь вы знаете, как переустановить браузер Гугл Хром и как сохранить все необходимые настройки, чтобы после переустановки заново не заниматься оптимизацией программы под свои нужды! Надеемся, статья оказалась для вас полезной!
Может так случится, что Ваш браузер Mozilla Firefox перестает правильно работать, падает или выдает ошибки. Для исправления этой ситуации можно произвести решения проблемы в интернете или полностью переустановить Mozilla Firefox, удалив и скачав браузер по новой, но это долго и не всегда помогает.
Функция сброса Firefox, которая появилась в новых версиях веб-браузера, поможет вернуть программу в изначальное состояния, удалив при этом расширения и темы, но и другую важную информацию, такую как:
- окна, пароли
- открытые вкладки
- журнал посещённых страниц
- данные автозаполнения веб-форм
Способ первый
В верху окна Firefox нажмите на кнопку меню Справка
, в подменю щелкните на Информация для решения проблем
. Откроется новая вкладка:
Откроется новая вкладка:
В правом углу окна «Сброс Firefox в его изначальное состояние», нажмите на кнопку Сбросить Firefox
, браузер будет сброшен и перезагружен.
Способ второй
Переустановить Mozilla Firefox можно удалив профиль, в котором сохраняется Ваша личная информация.
Для этого закройте браузер.
Далее запустите менеджер профилей. Нажмите кнопку Пуск->Выполнить
или горячие клавиши Win+R
В диалоговое окно скопируйте и вставьте:
Для Windows 64-bit «C: \ Program Files (x86) \ Mozilla Firefox \ firefox.exe»-р
или «C:\Program Files (x86)\Mozilla Firefox\firefox.exe» -ProfileManager
Для 32- bit «C: \ Program Files \ Mozilla Firefox \ firefox.exe»-р
или «C:\Program Files\Mozilla Firefox\firefox.exe» -ProfileManager
Выберите профиль «default» и удалите его. Убедитесь, что вы также удалите и все файлы связанные с ним.
Рекомендуем также
Как переустановить Хром без потери паролей и закладок?
В статье приводится краткая инструкция о том, как можно переустановить Хром без потери паролей. На новую установку без проблем переедут и ваши закладки: разницы вы никакой не ощутите. Однако сразу: переустановка с такими условиями отвяжет вас от Google аккаунта (если он был) — эту информацию придётся переввести.
На новую установку без проблем переедут и ваши закладки: разницы вы никакой не ощутите. Однако сразу: переустановка с такими условиями отвяжет вас от Google аккаунта (если он был) — эту информацию придётся переввести.
Всем привет, сегодня мы с вами избавимся от побитой версии браузера Хром и установим новую. Но сделаем это так, чтобы «отряд не заметил потери бойца».
Я, думаю, не единственный, кто вопреки требованиям безопасности, хранит наиболее посещаемые в сети страницы в закладках. Да к тому же ещё заставляет Google Chrome хранить для некоторых из них пароль и логин. Удобненько же…
Однако после очередных манипуляций Chrome, и без того работающий не без проблем, совсем перестал отзываться на предложение запуститься, и было принято решение — в топку.
Как переустановить Хром без потери паролей и закладок
Факт потери информации, которую придётся вводить заново, часто единственный, который заставляет пользователя переустанавливать любимый, но покоцанный браузер. Однако всё, что вы сохраняете в нём, хранится не где-то, а у вас на компьютере. А значит, это можно вернуть. И не важно, запускается ещё Хром или нет.
Однако всё, что вы сохраняете в нём, хранится не где-то, а у вас на компьютере. А значит, это можно вернуть. И не важно, запускается ещё Хром или нет.
В старом браузере отправляемся по пути (AppData по умолчанию скрыта):
C:\Пользователи\Ваше-имя\AppData\Local\Google\Chrome\User Data\Default
Ищем файлы с названиями:
- bookmarks
- cookies
- current session
- current tabs
- login data
В папке есть ещё интересная информация, которую вы, возможно, захотите вернуть (History Journal, к примеру). Я остановлюсь только на этих.
Эти файлы хранят в себе информацию о закладках, кукисах посещённых сайтов (кстати, можете и не сохранять), информацию по текущей сессии, открытых вкладках и, наконец, данные о сохранённых логинах и паролях. Файлы расширений не имеют, но и без специальных настроек полезную информацию из них можно выудить. Откройте, впрочем, сами любой из них с помощью, например, Блокнота и убедитесь:
Но мне того не надо. Сохраняем файлы в отдельную папку. Старый Хром сносим, ставим новый. После установки новой версии открываем известную нам папку и просто перетаскиваем сохранённые ранее файлы с заменой уже имеющихся.
Сохраняем файлы в отдельную папку. Старый Хром сносим, ставим новый. После установки новой версии открываем известную нам папку и просто перетаскиваем сохранённые ранее файлы с заменой уже имеющихся.
Не забудьте заставить Хром отображать панель Закладок, да и вообще вернуть те настройки, какие были в «прежней» версии. Со временем иконки (они были в файле Favicons) посещённых сайтов в Закладках вернутся на свои места, а страницы, требующие авторизации, будут открываться как и прежде.
Всё просто. Успехов.
Правильная переустановка браузера Google Chrome без потери закладок. Переустановка Google Chrome
Собираетесь переустановить Windows и хотите сохранить закладки в Хроме? Правильно, ведь после удаления браузера все любимые сайты пропадут, и надо будет вспоминать их снова. Впрочем, делать этого Вам не придется. Ведь всегда можно переустановить Хром с сохранением закладок. Кстати, делается это очень просто. И чтобы сохранить закладки в Google Chrome понадобится минут 5, не больше.
Чтобы сохранить их при переустановке браузера или операционной системы Windows, необходимо выполнить 2 простые операции – экспорт и импорт. Для тех, кто не знает или постоянно путается, напомню. Экспорт – это выгрузка (сохранение) всех ваших сайтов в одном html файле. А импорт – обратная загрузка (добавление) в браузер.
Экспорт закладок из Chrome
Итак, чтобы экспортировать закладки из Хрома:
Для надежности лучше всего записать его на флешку. Особенно, если Вы планируете переустановить Windows.
Готово. Экспорт закладок из Хрома успешно выполнен, переходим ко второй операции – импорту.
Чтобы импортировать закладки в Гугл Хром, обязательно потребуется html файл. Без него ничего не выйдет. Если Вы уже выполнили экспорт из Google Chrome, то он должен быть.
Если файл html записан на флешке, подключите ее к компьютеру или ноутбуку. Он Вам сейчас понадобится.
Итак, чтобы импортировать закладки в Chrome:
Готово. Импорт закладок в Хром успешно завершен.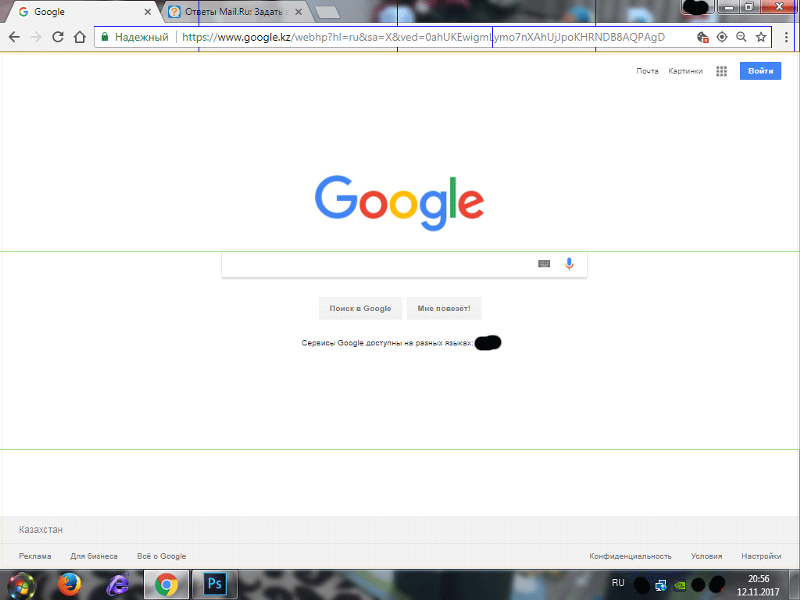 Можете проверить: они добавились в этом же окне.
Можете проверить: они добавились в этом же окне.
Кстати, существует еще один способ импортировать закладки в Chrome:
Если Вы ранее пользовались Firefox или Internet Explorer, тогда указываете соответствующий пункт. Чтобы импортировать закладки из Оперы, Яндекса, Сафари и других браузеров в Гугл Хром, выбирайте последний вариант (но перед этим их нужно экспортировать в html-файл).
Синхронизация Google Chrome
Готово. Теперь на вашем аккаунте будут сохраняться все сайты, пароли, темы, расширения (плагины) и настройки. И Вам не нужно выполнять их экспорт и импорт. Достаточно запустить Google Chrome на любом компьютере или ноутбуке и зайти под своей учетной записью.
Если Вы будете пользоваться синхронизацией Google Chrome на рабочем ПК или у знакомых, не забудьте выйти из своего аккаунта. Чтобы никто не получил к вашим личным данным. Для этого войдите в «Настройки» и нажмите «Отключить аккаунт Google».
Достаточно часто при устранении каких-либо проблем в работе браузера Google Chrome, пользователи сталкиваются с рекомендацией переустановить веб-обозреватель. Казалось бы, что здесь сложного? Но вот тут у пользователя и возникает вопрос, как данную задачу выполнить правильно, чтобы возникшие неполадки были гарантированно устранены.
Казалось бы, что здесь сложного? Но вот тут у пользователя и возникает вопрос, как данную задачу выполнить правильно, чтобы возникшие неполадки были гарантированно устранены.
Переустановка браузера подразумевает собой удаление веб-обозревателя с последующей его новой установкой. Ниже мы рассмотрим, каким образом нужно правильно выполнять переустановку, чтобы проблемы с браузером были успешно решены.
Этап 1: сохранение информации
Скорее всего, вы хотите не просто установить чистую версию Google Chrome, а переустановить Гугл Хром, сохранив закладки и другую важную информацию, накопленную за годы работы с веб-обозревателем. Проще всего это сделать, если выполнить вход в аккаунт Google и настроить синхронизацию.
Если у вас еще не выполнен вход в аккаунт Google, щелкните в верхнем правом углу по иконке профиля и в отобразившемся меню выберите пункт «Войти в Chrome»
.
На экране отобразится окно авторизации, в котором вам сначала потребуется ввести адрес электронной почты, а затем и пароль от учетной записи Google.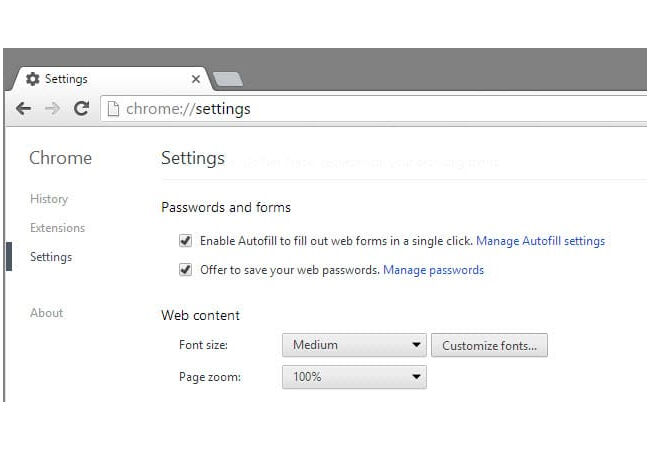 Если у вас пока нет зарегистрированного адреса электронной почты Google, зарегистрировать его вы сможете .
Если у вас пока нет зарегистрированного адреса электронной почты Google, зарегистрировать его вы сможете .
Теперь, когда вход был выполнен, необходимо перепроверить настройки синхронизации, чтобы убедиться, что все необходимые разделы Google Chrome будут надежно сохранены. Для этого щелкните по кнопке меню браузера и пройдите к разделу «Настройки»
.
В самой верхней области окна в блоке «Вход»
щелкните по кнопке «Дополнительные настройки синхронизации»
.
На экране отобразится окно, в котором вам необходимо проверить, выставлены ли галочки около всех пунктов, которые должны быть синхронизированы системой. При необходимости, внесите настройки, а затем закройте данное окно.
Подождав некоторое время, пока синхронизация будет завершена, можете переходить ко второму этапу, который уже относится непосредственно к переустановке Google Chrome.
Этап 2: удаление браузера
Переустановка браузера начинается с его полного удаления с компьютера. Если вы переустанавливаете браузер из-за возникших проблем с его функционированием, то важно выполнить полное удаление браузера, которого добиться стандартными средствами Windows будет достаточно трудно. Именно поэтому на нашем сайте имеется отдельная статья, подробно рассказывающая, каким образом правильно, а главное, полностью удаляется Google Chrome.
Этап 3: новая установка браузера
Закончив удаление браузера, необходимо обязательно перезагрузить систему, чтобы компьютер корректно принял все новые внесенные изменения. Второй этап переустановки браузера – это, конечно, установка новой версии.
В этом плане нет ничего сложного за одним небольшим исключением: многие пользователи запускают установку уже имеющегося на компьютере дистрибутива Google Chrome. Подобным образом лучше не поступать, а предварительно загрузить свежий дистрибутив обязательно с официального сайта разработчика.
В самой же установке Google Chrome нет ничего сложного, поскольку установщик сделает все за вас, не давая права выбора: вы запускаете установочный файл, после чего система начинает загрузку всех необходимых файлов для дальнейшей инсталляции Google Chrome, а затем автоматически переходит к его установке. Как только система завершит установку браузера, его запуск будет выполнен автоматически.
На этом переустановку браузера Google Chrome можно считать завершенной. Если вы не хотите пользоваться браузером с нуля, то не забудьте выполнить вход в аккаунт Google, чтобы прежняя информация браузера была успешно синхронизирована.
Некоторые пользователи испытывают необходимость переустановить используемый браузер. Возможно, предыдущая версия была повреждена и стала некорректно работать. В других случаях, необходимо поменять операционную систему и установить новую версию программы. Каждый раз при переустановке возникает вопрос о переносе своих сохраненных закладок и другой персональной информации. В данной статье рассматривается вопрос, как правильно переустановить веб-обозреватель, не потеряв при этом свои закладки.
Разработчиками предусмотрено несколько простых способов переноса закладок между различными дистрибутивами Google Chrome. Например, пользователи могут синхронизировать браузер с серверами Гугл, сохранить все закладки в HTML-документ для последующего импорта или выбрать соответствующий пункт настроек при деинсталляции программы.
С помощью данной функции вы можете получить единые настройки, расширения и интерфейс на всех копиях Google Chrome, установленных на разных компьютерах. При активной синхронизации все установленные плагины, изменения в настройка, добавленные закладки и введенные пароли автоматически отправляются на специальное облачное хранилище Google раздел, закрепленный за вашим аккаунтом.
При каждом запуске браузер Chrome связывается с облаком и подгружает всю недостающую информацию. Таким образом, пользователи могут устанавливать Хром на разных персональных компьютерах или переустанавливать, не опасаясь за потерю каких-либо личных данных.
Для работы данной функции вам потребуется создать свой аккаунт в сети Google и авторизоваться с его помощью в Chrome.
Аккаунт Гугл
Для начала пользователям необходимо зарегистрироваться в системе, создав новую учетную запись. Чтобы сделать это, следуйте представленной инструкции:
Теперь у вас есть своя личная учетка в системе, которую вы можете использовать для авторизации на ресурсах Gmail, YouTube, GoogleDrive, а также для синхронизации конфигураций своего обозревателя.
Вход в систему
Теперь вам необходимо войти в браузер, используя созданный аккаунт. Для этого вызовите панель быстрого доступа к функциям Chrome и в открывшемся ниспадающем меню выбрать раздел с названием «Settings» («Настройки»).
Откроется новая страничка, содержащая множество настроек параметров работы Гугл Хром. Здесь пользователям нужно найти раздел, который называется «Вход» («Log in»).
Введите придуманные и недавно зарегистрированные адрес электронной почты и пароль, чтобы войти. Теперь вам станет доступен раздел «Дополнительные настройки синхронизации» («Advanced sync settings»). Откройте его.
Выберите те типы данных, которые вы хотите дублировать на облачном хранилище (не необходимости вы можете изменить параметры шифрования передаваемой информации) и нажмите «Ok».
После этих действий браузер немедленно установит связь с сервером и передаст ему все указанные вами настройки.
После переустановки веб-обозревателя Google Chrome вам потребуется снова авторизоваться, после чего с сервера будут подгружены все сохраненные данные.
Экспорт и импорт закладок
Если вы не очень доверяете синхронизации или не хотите регистрироваться в сети, вы можете дополнительно сделать бекап ваших закладок. С помощью стандартных инструментов Google Chrome пользователи имеют возможность сохранять все свои закладки в специальные файлы с расширением HTML.
Аналогичным образом браузер может считывать информацию с документа, подгружая хранимые на нем избранные страницы.
Для этого, чтобы создать HTML-бекап, вам потребуется сделать следующее:
После переустановки Google Chrome вам будет необходимо открыть Диспетчер, как в предыдущей инструкции, в меню управления выбрать функцию «Импортировать из HTML» и указать предварительно подготовленный бекап данных.
Удаление обозревателя
После того как вы сохранили все нужные вам данные и синхронизировали Хром с сервером, можно приступать к деинсталляции программы. Чтобы сделать это, выполните действия, указанные в данной инструкции:
Установка Хром
После того, как предыдущая версия Хром будет деинсталлирована с вашего персонального компьютера, вам потребуется загрузить установщик нового дистрибутива. Это можно сделать на официальной сайте обозревателя, перейдя по ссылке https://www.google.ru/chrome/browser/desktop/ .
Нажмите на голубую кнопку «Скачать», и запустите сохраненный exe-файл. Подождите, пока актуальная версия Хром будет установлена на ваш ПК. После установки вы можете включить синхронизацию или импортировать закладки из заранее подготовленного ХТМЛ-документа.
Статья была полезна?
Всегда пользуюсь он мне нравиться, я к нему привык, но сегодня он меня растроил, загрузил я программу солидную начал устанавливать, фаервол меня предупредил, что мол типа не стоит если программы этой не знаешь её устанавливать. Я разрешил установку, второе сообщение от фаервола пришло, смотрю, а установщик лезет в защищенные системные файлы. Отказался я от дальнейшей установки но программка успела напакостить, хром мой испортила, он начал сам подключаться на сайты левые, добавил какойто сайт на главную, закладки тупо закрываться начали. Нашел хорошую статью и пере установил Гугл Хром по ней, ссылка на первоисточник в низу статьи.
У многих пользователей иногда возникает ситуация, когда Google Chrome начинает выдавать всякие нежелательные ошибки, не запускается, не грузит страницы и прочее. Довольно часто это случается из-за ошибок в файлах браузера, и один из самых простых способов решить проблему — переустановить Chrome. Но многие пользователи боятся это сделать, потому что опасаются, что могут потерять установленные расширения, настройки и вообще всё, что нажито непосильным трудом.
Итак, вот инструкция, которая поможет переустановить Хром так, чтобы ничего не пропало:
Шаг 1. Включаем синхронизацию данных с аккаунтом Google. Если она уже включена, то шаг можно пропустить, хотя желательно проверить все ли необходимые данные подвергаются синхронизации.
Идем сюда: Гаечный ключ -> Параметры -> Вкладка «Персональные» -> «Вход в Chrome» либо используем быструю ссылку chrome://settings/syncSetup
Вводим параметры вашей ученой записи.
Очень советую выбрать пункт «Синхронизировать все», однако, при желании, можно войти в расширенный режим выбора и настроить параметры синхронизации по своему вкусу.
После этого страница настроек изменится следующим образом:
Шаг 2. Удаляем Хром.
Теперь со спокойной душой закрываем Chrome, идем в Пуск -> Все программы -> Google Chrome -> Удалить Google Chrome и удаляем его. Во избежание всяких ошибок можно удалить папку, в которой был Google Chrome, т.к. он может оставить какие-нибудь файлы. Как найти папку профиля описано у нас на форуме.
Шаг 3. Устанавливаем Хром.
Открываем любой другой браузер, заходим на страницу download.my-chrome.ru и устанавливаем online новенький Хром любого нужного канала (Стабильный, Бета, Dev).
Шаг 4. Возвращаем настройки на место.
Повторяем действия с синхронизацией, все ваши расширения и настройки вернутся.
Надеюсь, после этих действий ошибок у Вас больше не будет.
С уважением, Dimanoid.
P.S. Эта инструкция написана активным участником нашего сообщества — Dimanoid`ом. За что ему большое спасибо.
Инструкция
Сначала удалите старую версию браузера, если она по какой-то причине не работает или вам не требуется сохранение всех закладок и сохраненных паролей. Для этого зайдите в «Панель управления», пункт об удалении программ. Найдите браузер в списке, удалите его. После этого рекомендуется зайти в системную папку, куда была установлена программа. По умолчанию это локальный диск С, папка Program files. Удалите папку с именем браузера, чтобы избавиться от всех ваших данных. Иногда требуются права администратора для удаления из системной папки.
Скачайте в интернете новую версию удобного вам браузера. Установите ее, пройдя все пункты установки. Ознакомьтесь с условиями соглашения об использовании программы, подтвердите свое согласие. Выберите место, куда нужно установить браузер (например, конкретный локальный диск, если их несколько, папку, в которой будет находиться программа). Некоторые браузеры при установке предлагают дополнительно поставить партнерские программы. Если они вам не нужны, то не ставьте галочку напротив их названий.
После инсталяции откройте браузер и проверьте его работоспособность. Если все работает без нареканий, используйте программу по своему усмотрению. Если браузер не работает, попробуйте установить его заново, полностью пройдя все этапы удаления и установки.
Скачайте новую версию браузера, не удаляя старую, если требуется сохранить все пароли и закладки в неизменном виде. После скачивания установите браузер в то же место, что и старая версия. Таким образом у вас получится установка одного и того же браузера, но в обновленном виде. В некоторых случаях это исправляет огрехи, баги и «глюки» в работе программы.
Пользователи браузера Google Chrome могут переустановить его, используя для сохранения паролей и закладок учетную запись в системе Google. Для этого нужно сначала провести синхронизацию. Для этого зайдите в настройки своего браузера, вкладка «персональные», пункт «вход в Chrome». Введите данные своего аккаунта в системе Google. Нажмите кнопку «синхронизировать все». После этого можно удалять свой браузер через панель управления в меню «Пуск». Скачайте новую версию Google Chrome, установите ее, зайдите в параметры и пройдите процедуру синхронизации со своим аккаунтом Google. Все настройки, закладки и пароли вернутся на свои места. После синхронизации рекомендуется выключить и включить браузер заново.
Браузер Opera не имеет привычного файла деинсталляции. Но не стоит считать, что из-за этого придется смириться с наличием ненужного браузера на компьютере и делать вид, что его просто не существует. Удалить браузер Opera можно и без файла uninslall.exe.
Как удалить и переустановить Chrome — Хром
Google Chrome является одним из самых популярных веб-браузеров по понятной причине, но иногда он вызывает проблемы.
Также смотрите нашу статью ERR_TOO_MANY_REDIRECTS — Как исправить для Google Chrome
Он может начать зависать в середине сеанса или вообще перестать работать. Иногда он отказывается открываться или может отображать сообщение об ошибке при его открытии.
Когда появляются эти проблемы, лучшим решением будет удалить все данные Google Chrome с вашего компьютера и переустановить браузер.
Существуют разные способы переустановки Google Chrome. Эта статья объяснит некоторые из них, в зависимости от вашей ОС.
Как переустановить Chrome на Windows
Чтобы переустановить Chrome в Windows, закройте все окна Google Chrome. Затем выполните следующие действия:
- Нажмите кнопку «Пуск» в дальнем левом углу в нижней части экрана.
- Начните вводить «Панель управления» с открытым меню «Пуск». Когда он предлагает вариант панели управления, выберите его, чтобы открыть окно.
- Найдите меню «Программы» и выберите «Удалить программу». Затем вы увидите список программ.
- Найдите значок Google Chrome и нажмите кнопку «Удалить» в верхней части окна.
- Убедитесь, что вы отметили «Также удалить ваши данные просмотра», когда вас спросят. Это навсегда удалит все ваши закладки, историю, кеш и другие временные файлы. Некоторые из них могут вызывать сбой в работе Chrome, поэтому их необходимо удалить.
- Продолжить процесс удаления. Как только вы полностью удалите браузер, вы сможете получить самую новую версию онлайн.
- Откройте другой браузер. Вы можете использовать Edge, браузер Microsoft по умолчанию.
- Перейдите на страницу https://www.google.com/chrome/.
- Нажмите на кнопку «Скачать Chrome».
- Дождитесь окончания загрузки.
- Перейдите в папку загрузки и запустите ChromeSetup.exe.
- Следуйте инструкциям и продолжите установку.
Если вы правильно выполнили все шаги, у вас должен быть новый, работающий Google Chrome на вашем Windows.
Как переустановить Google Chrome на Mac
Переустановка Google Chrome на вашем Mac выполняется аналогично:
- Откройте папку «Приложения».
- В окне «Приложения» найдите приложение Google Chrome. Иногда он находится в исходной папке, но может быть перемещен в другой каталог, поэтому вам может понадобиться осмотреться.
- Нажмите на значок Google Chrome и просто перетащите его в корзину. Это удалит Google Chrome из вашей Mac OS, но не из данных вашего профиля. Вам нужно сделать это вручную.
- Нажмите на меню «Перейти» и выберите «Перейти в папку».
- Введите ~ / Library / Google и выберите «Перейти». Откроется окно с каталогом GoogleSoftwareUpdate.
- Переместите каталог GoogleSoftwareUpdate в корзину. Это удалит все ваши настройки, закладки и историю просмотров.
Если вы хотите установить Google Chrome снова, вам необходимо:
- Откройте Safari или любой другой браузер без Chrome, установленный на вашем Mac.
- Введите google.com/chrome
- Перейдите в раздел «Загрузить» и выберите «Для персонального компьютера». Сайт перенесет вас на страницу загрузки.
- Нажмите кнопку «Загрузить Chrome», и она начнет загрузку установщика. Возможно, вам придется согласиться с условиями перед началом работы.
- Когда загрузка файла завершится, перейдите в каталог загрузки и найдите его — имя файла должно быть «googlechrome.dmg». Вы можете подождать минуту или две, пока он все загрузит.
- Просто перетащите значок Google Chrome в каталог приложений. Это должно автоматически установить Google Chrome, чтобы он появился в папке «Приложения».
How to Reinstall Google Chrome on iOS
If you want to reinstall Chrome on iOS, you need to follow these steps:
- Tap on the Google Chrome icon and hold it. All the icons should start shaking after a moment. You should see an ‘X’ appearing on the top left corner of each icon.
- Select the ‘X’ and agree to remove Chrome and all its data.
- Press the Home button to return to the normal screen.
- Find the App Store in your app menu.
- Type ‘Google Chrome’ in the search bar.
- Tap ‘Get’, and then tap ‘Install’. This will download the app and install it on your device.
А как насчет Android?
К сожалению, удаление Chrome не всегда возможно. Если ваше устройство Android уже поставляется со встроенным Google Chrome, вы не можете удалить его, и вам придется искать другой способ устранения любых неисправностей.
Узнайте, можете ли вы переустановить Google Chrome, выполнив следующие действия:
- Перейдите в приложение «Настройки» на Android.
- Выберите «Приложения» или «Приложения».
- Найдите Chrome в списке и коснитесь его.
Если вы видите кнопку «Удалить», вы можете удалить браузер.
Чтобы переустановить Chrome, вам нужно перейти в Play Store и выполнить поиск Google Chrome. Просто нажмите «Установить», а затем подождите, пока браузер не будет установлен на ваше устройство Android.
Как сохранить все пароль из google chrome. Как сохранить пароли из Яндекс.Браузера? Как сохранить закладки в виде файла
Переустановка Windows или переход на новый компьютер неизбежно приводят к необходимости заново делать все настройки. Но если установить нужные программы довольно просто, то вот вернуть все настройки и закладки браузера Google Chrome не так-то просто. Скорее всего, у Вас там полно различных расширений, причем они уже настроены удобным Вам образом, а также куча нужных закладок. Все это терять просто недопустимо. Поэтому появляется вопрос: как надежно сохранить настройки браузера Google Chrome вместе со всеми закладками и потом, когда будет нужно, все восстановить?
Ответ очень простой: нужно правильно сохранить все настройки из той папки, где их хранит сам браузер. Вот как это сделать и ничего не потерять, мы покажем в этой статье.
В Windows XP
браузер Google Chrome хранит свои настройки по такому пути: С:\Documents and Settings\имя_Вашей_учетной_записи\Local Settings\Application Data\Google\Chrome\ User Data
В Windows 7
путь к настройкам такой: С:\Users\имя_Вашей_учетной_записи\AppData\Local\Google\Chrome\User Data
Обратите внимание,
что папка Local Settings со всеми вложенными в ней папками скрытая. Чтобы их увидеть, нужно настроить отображение скрытых файлов и папок.
Итак, теперь переходим непосредственно к сохранению всех настроек и закладок. Для этого мы заархивируем папку, где хранятся все настройки и закладки браузера Google Chrome, то есть создадим архив. О том, как вообще создаются архивы, обсуждается в статьях: Как создать и защитить архив и Создаем самораспаковывающийся архив . Для этого нужна программа HaoZip
.
Вот как сохранение настроек происходит в Windows 7 (аналогично будет и в других операционных системах, например Windows XP)
Открываем архиватор HaoZip (можете пользоваться и другим архиватором):
Теперь открываем папку Users, затем папку с именем вашей учетной записи и дальше открываем по порядку папки с этими именами: AppData\Local\Google\Chrome. Результат будет такой:
Здесь находятся две папки. В папке User Data хранятся настройки. Вот ее нужно заархивировать. Нажимаем на кнопке «Добавить»
Нажимаем на кнопку «Обзор» и указываем папку, где будет храниться архив, другими словами резервная копия всех настроек нашего браузера. Можем выбрать любую папку, желательно не на том диске, что установлен Windows. Мы сохраним этот архив на диск Е. Скриншот:
Метод сжатия выбираем «Без сжатия».
Теперь нажимаем «ОК». HaoZip создаст архив настроек Google Chrome. Значит, теперь у нас есть копия папки, где хранятся все настройки и закладки Google Chrome.
Обратите внимание:
возможно Вы захотите просто скопировать папку User Date, не создавая архива. В таком случае могут быть ошибки при копировании. Будет надежнее, если создадите архив.
Теперь можем восстановить все настройки и закладки Google Chrome. Для этого открываем HaoZip и находим архив, который мы создали. Скриншот:
Нажимаем «Извлечь».
В правой части окна выбираем папку, где хранятся настройки Google Chrome и которую мы предварительно заархивировали. Как Вы уже знаете, эта папка называется User Date.
Обратите внимание,
что в Windows 7 папка «Users» и «Пользователи» — это одна и та же папка. Поэтому, если для навигации по папкам будете использовать стандартный проводник Windows 7, то путь к настройкам будет не С:\Users\имя_Вашей_учетной_записи\AppData\Local\Google\Chrome\User Data, а С:\Пользователи\имя_Вашей_учетной_записи\AppData\Local\Google\Chrome\User Data. Как видите, имя «Users» меняется на «Пользователи». Вот и вся разница.
Вот итог:
Мы выделили папку User Date и нажимаем «OK», чтобы туда извлечь содержимое архива. После того, как завершится извлечение файлов, все настройки и закладки будут восстановлены.
Вот таким образом происходит сохранение и восстановление настроек Google Chrome. (
Вполне объяснимое явление, особенно среди тех, кто уже не первый раз переустанавливает операционную систему из-за всяких вирусов. Давайте посмотрим, каким образом можно сохранить свои пассворды. Это бывает очень полезно, особенно тогда, когда вы зарегистрированы на многих сайтах.
Управляем запросами
Итак, перед тем пароль в «Хроме», давайте посмотрим, как вообще работает браузер с рассматриваемым нами объектом. Дело все в том, что если не понимать таких вещей, то и работа будет значительно затруднена. Есть вероятность и вовсе удалить сохраненные данные без возможности их восстановления в дальнейшем.
После того как вы установили интернет-браузер, у вас по умолчанию будут включены все необходимые настройки для сохранения введенных данных. Так, при первой авторизации на том или ином сайте у вас будут спрашивать, хотите ли вы сохранить логин и пароль для данной страницы. Если нажать «да», то вам не придется вспоминать логин и пассворд каждый раз, когда вы пытаетесь зайти на сайт.
Тем не менее, если вы задумались о том, как сохранить сохраненный пароль в «Хроме», вам стоит для начала знать, как включить функцию сейва. Иногда по некоторым причинам (сбои системы) браузер перестает запоминать ваши пассворды. Тогда необходимо вручную включить данную функцию. Зайдите в главное меню «Хром» — «Настройки» — «Сохранение паролей». При помощи ползуночка в верхней части экрана вы сможете отрегулировать данную опцию. А именно, включить или выключить ее. Но теперь давайте более подробно поговорим с вами о том, как сохранить сохраненный пароль в «Хроме».
Синхронизация
Итак, первый способ, который поможет вам удержать все закладки и пассворды на своих местах после переустановки операционной системы или чистой установки браузера, — аккаунта.
Дело все в том, что с недавних пор в «Гугле» было решено создать данную функцию. При помощи аккаунта любой пользователь может восстановить свои данные на любом компьютере, где установлен одноименный браузер. Так вам не нужно будет беспокоиться о целостности и сохранности ваших данных. Для того чтобы ответить на вопрос о том, как сохранить сохраненный пароль в «Хроме», стоит немного покопаться в настройках. Там вам необходимо выбрать «Дополнительные настройки», после чего установить флажок на «Предлагать сохранять пароли». После того как вы выберете синхронизацию данных после переустановки, все они вернутся на свои места.
Дедовский метод
Итак, если вы считаете вышеописанный способ чем-то несуразным, то давайте посмотрим, как сохранить сохраненный пароль в «Хроме» так, чтобы его можно было использовать в любом месте и в любое время, независимо от того, где вы находитесь. Главное, чтобы был установлен нужный браузер и доступен интернет.
Довольно часто можно заметить, как пользователи ищут во всемирной паутине места, куда сохраняются данные. Так, если вы не совсем доверяете полной «механизации», можно лишний раз перестраховаться. Давайте посмотрим, где в «Хроме» сохраненные пароли остаются после работы с ними.
Конечно же, придется порыться немного на системном диске. Как правило, это «C». После этого найдите папку «Local». Там перейдите в Google, а оттуда в «UserData». Вот тут и хранятся все пароли, которые когда-то были введены. Просто скопируйте их на съемный носитель и по надобности загружайте по вышеописанному пути. Вот и все. Правда, иногда возникает потребность в удалении некоторых данных. Разберемся, как это сделать.
Удаление
Для начала вам необходимо будет зайти в настройки браузера. В пункте «Сохранение паролей» найдите тот самый, который подлежит дальнейшему удалению. Можете обнаружить его при помощи навигации по сайтам. Отметьте галочками все необходимые пассворды, после чего нажмите на кнопку «Удалить». Дождитесь окончания процесса, после чего лучше всего перезапустить браузер. Вот и все.
Хочу описать полезный опыт работы с Яндекс.Браузером. До недавнего времени я пользовался сборкой браузера Chromium от компании Яндекса, то есть Яндекс.Браузером. Это было связано с тем, что я хотел синхронизировать контакты не с гугловским аккаунтов в хроме, а с яндексовский, так как чаще им пользуюсь.
Ремарка:
Далее я буду говорить о паролях, которые сохранены в браузере. Да, я в курсе дела об информационной безопасности. Да, я знаю про системы шифрования паролей. И да, я храню в браузере только те пароли, которые не имеют особой ценности и не несут опасности при их потере.
Тут я решил сохранить пароли в отдельный файл. Но не нашел такой функции вообще. Написал в поддержку Яндекса и мне пришел ответ, что такая функция отсутствует в браузере и экспорт пароля никак нельзя совершить. Это было бы полбеды, если сохраненные пароли в браузере можно было бы передать в другой браузер. Но ни хром, ни мозилла НЕ видят Яндекс.Браузер и не считают его браузером вообще! Получается, что ты можешь пользоваться паролями только через Я.Браузер, можешь синхронизировать пароли между Я.Браузерами на разных компах, но никуда их сохранить или передать скопом не можешь. На этом я с этим браузером решил расстаться. Но что делать с паролями? Все оказалось очень просто.
Решение!
По адресу C:\Users\%username%\AppData\Local\Yandex\YandexBrowser\User Data\Default
расположен файл Login Data
. Этот файл содержит все пароли в виде sqlite базы. Пароли хранятся в открытом виде в BLOB и могут быть легко прочтены браузером Google Chrome, если скопировать данный файл в папку Хрома: C:\Users\%username%\AppData\Local\Google\Chrome\User Data\Default.
Будьте осторожны! Данное копирование грохнет ваши пароли в хроме, заменив их я.браузерными!
Вот так я нашел решение проблемы. Ну а с Я.Браузером пока больше не работаю 🙂
Кстати!
Могу посоветовать хороший и надежный хостинг для ваших проектов с адекватной техподдержкой. Держу там свои проекты и проекты клиентов с 2011 года. Для проектов чуть больше, чем личная страничка, советую выбирать не самый дешевый тариф, а следующий за ним.
Для быстрого доступа к посещаемым страницам используются закладки. Задумывались ли вы над вопросом: как поступить чтобы не потерять важную информацию, при переустановке системы? А может браузер перестал работать и приходится его установить заново? Рассмотрим, как сохранить закладки в Гугл Хром (Google Chrome).
Что предпринять
Не дожидайтесь, когда обозреватель перестанет работать. Заранее сохраните закладки. Не оставляйте их на диске где установлена ОС. Используйте для этого флешку. Потом импортируйте их.
Что это такое
Как перенести
Мы рассмотрели, как сохранить закладки Google Chrome. Рассмотрим, как их перенести. Нажимаем кнопку «Настройки»-«Закладки»-«Диспетчер». Далее «Управление»-«Импорт».
Выбираем файл с копиями, нажимаем кнопку «Открыть».
Теперь вы сможете переустановить Гугл Хром (Google Chrome) сохранив закладки.
Такой способ не сохранит визуальные закладки (страница где они собраны), и панель закладок (отображение сайтов вверху экрана).
Как сохранить панель закладок
Используйте синхронизацию. Преимущество такого способа — все сохранятся на сервере Google. При работе на другом ПК, или после переустановки обозревателя, вам достаточно будет войти в свой аккаунт. Для этого у вас должна быть учетная запись в Google. Если ее нет, создайте почтовый ящик . Далее произойдет синхронизация. Chrome сохранит закладки и . Появятся точно такие же настройки как на основном браузере.
В случаях сбоя ПК или удаления браузера, закладки сохранятся, потому что они останутся в Google аккаунте. Синхронизируются также и пароли, расширения, темы и настройки.
Как сохранить визуальные закладки
Нажимаем «Управление» (три вертикальные точки), далее «Настройка».
В разделе «Пользователи» выбираем «Синхронизация» При первом заходе пропишите логин и пароль от почты Google. Нажимаем на кнопку в виде треугольника, чтобы определиться с данными, которые будут синхронизироваться.
Рекомендую установить «Синхронизировать все».
Вывод
Здравствуйте, друзья!
В этой статье я хочу рассказать о том, как сохранить закладки в браузере Google Chrome.
Но, прежде чем приступать к основному вопросу, небольшое отступление. Мои наблюдения показывают, что большинство пользователей Интернета просто не знают, что можно делать закладки для понравившихся сайтов и формировать каталог избранных ссылок. Для таких пользователей вопрос об их сохранении не стоит. Им знакомы только поисковики Яндекс или Гугл.
Другая группа более продвинутая, и сохраняет ссылки на заинтересовавшие их страницы, но об их сохранении не задумывается, так как такая операция требуется обычно при переустановке системы, а это уже следующий уровень продвинутости.
Но если вы читаете этот блог, значит, вас интересует тема создания сайтов и что такое переустановка Windows, вам известно не понаслышке.
И так, ОС Windows самая популярная операционка, но она не лишена недостатков, и при активной работе с компьютером вы постепенно замечаете, что он начинает «тормозить», «зависать» и никакие «чистки» и «лечения» уже не помогают. В этом случае приходится переходить к радикальным мерам – переустановке ОС. Эта операция сама по себе не занимает много времени, гораздо дольше приходится устанавливать и настраивать необходимые программы.
Эту проблему в некоторых случаях можно решить с помощью программы Acronis True Image.
Например, у меня на работе в компьютерном классе 10 рабочих станций, плюс еще около двадцати. С помощью Acronis True Image
я один раз сделал образ жесткого диска со всеми настройками и установленными программами, и теперь в начале учебного года за несколько минут восстанавливаю всю систему после того, как в течение года над ней издевались, как могли. Кстати, такой образ неплохо иметь на случай непредвиденной аварийной ситуации. Если вас интересует подробнее работа с программой Acronis
, напишите в комментариях.
Но личный рабочий компьютер восстанавливать таким способом мне ни разу не приходилось. Дело в том, что за год-два работы программное обеспечение заметно изменяется, и сохраненный образ просто устаревает. Приходится и систему и программы устанавливать заново.
Как оптимизировать этот процесс, чтобы затрачивать на него меньше времени? Как сохранить удобные вам настройки программ? Например, я писал об использовании , и будет обидно, если после переустановки все придется настраивать заново.
Поэтому я решил написать несколько статей о том, как сохранить настройки программ и перенести их или на новый компьютер, или на ПК после установки Windows. Начать я решил с популярного браузера Google Chrome.
Итак, начнем с самого простого.
Как создать закладку?
Если вам понравился сайт, и вы хотите к нему возвращаться, то щелкните на звездочку в адресной строке браузера. В открывшемся окне можно выбрать папку для сохранения, папки можно создавать, организуя определенную структуру. Теперь, если вы захотели вновь открыть эту страницу, нажимаем на значок , и открывается список всех сохраненных закладок. При желании можно открыть диспетчер закладок (Закладки – Диспетчер закладок
), и вносить изменения в структуру.
Как сохранить закладки в виде файла
Для этого опять переходим в Закладки
, открываем Диспетчер закладок
, нажимаем кнопку Управление
и выбираем пункт Экспортировать закладки.
Указываем место сохранения HTML-файла и даем ему имя (можно оставить по умолчанию bookmarks_…….html). Теперь, если вы переустановили систему, и хотите вернуть избранное в свой любимый Google Chrome, снова идем в Закладки
, и теперь выбираем пункт Импортировать
, указываем наш сохраненный файл и жмем Ok
. Все, ссылки вернулись на место.
HTML-файл со ссылками можно записать на флешке и носить с собой. Если часто приходится работать на чужих компьютерах – это удобно. Если не на флешку, то можно отправить на какой-нибудь облачный сервис Интернета, например, Mail.ru
. В этом случае вы всегда будете иметь доступ к своим ссылкам.
2 способ. Синхронизация настроек
Этот способ имеет определенные преимущества, прежде всего потому, что сохраняются не только ссылки, но и все настройки и дополнения к браузеру. Кроме того, это состояние можно синхронизировать с другими вашими устройствами – планшетом, мобильным телефоном и т. д.
Чтобы выполнить синхронизацию, нужно иметь аккаунт в Гугле. Заведите, если у вас его еще нет.
Теперь нужно войти в Chrome. Для этого в панели управления браузером выбираем Настройки
и нажимаем соответствующую кнопку. Вам будет предложено ввести данные от Google-аккаунта. Теперь можно включить синхронизацию. При этом можно сохранить все данные, а можно выбрать только некоторые пункты.
Теперь вам не страшна переустановка Windows. Достаточно после нее снова выполнить синхронизацию, и ваш браузер примет исходное состояние.
Если за компьютером работает несколько человек (брат, сестра, жена …),то для каждого можно создать своего пользователя с индивидуальными настройками и избранным. Для этого опять в Настройках
находим кнопку Добавить нового пользователя
. Теперь наверху появится кнопка переключения между пользователями.
При работе на чужом компьютере можно также создать нового пользователя, выполнить синхронизацию и работать так же, как на своем рабочем месте. Главное, потом не забыть удалить созданный профиль.
Я думаю, теперь вам все понятно о том, как сохранить закладки и настройки в Хроме.
В следующей статье я напишу об аналогичных операциях в браузере Mozilla Firefox, подписывайтесь на обновления
, чтобы не пропустить новые статьи.
Если статья для вас оказалась интересной и полезной, поделитесь с друзьями в соцсетях.
Как восстановить Гугл Хром на компьютере
Чтобы восстановить Google Chrome после удаления, нужно заново скачать и установить программу на компьютер. Но браузер сам по себе не имеет ценности, поэтому важно еще вернуть историю посещений и закладки, сохраненные пользователем. Эта операция выполняется автоматически при условии, что предварительно вы включили синхронизацию.
Синхронизация данных
Если вы собираетесь удалить Гугл Хром, чтобы исправить ошибки, но боитесь, что потом не сможете восстановить закладки и другие важные данные, то используйте функцию синхронизации с сервером Google. Заведите аккаунт Google, затем авторизуйтесь с его помощью в настройках Chrome, и выберите, какие сведения о работе браузера отправить на сервер, чтобы после повторной установки программы автоматически их восстановить.
- Перейдите на сайт mail.google.com и создайте аккаунт Google. Введите личные данные, цифры с картинки и нажмите «Зарегистрироваться».
- Запустите Гугл Хром и раскройте меню управления. Зайдите в настройки браузера.
- Наверху будет поле «Вход». Нажмите «Войти в Chrome».
- Появится окно авторизации. Чтобы войти в учетную запись Google, введите адрес почты Gmail и пароль.
- После успешной авторизации появится окно «Дополнительные настройки синхронизации». Вы можете синхронизировать все данные о работе браузера или выбрать отдельные компоненты – закладки, пароль, историю и т.д.
При необходимости вы можете изменить параметры синхронизации: зайдите в настройки Гугл Хром и нажмите кнопку «Дополнительные настройки синхронизации». Выберите, какие данные нужно автоматически отправлять на сервер, чтобы потом можно было их восстановить.
Переустановка браузера
После завершения синхронизации с сервером вы можете спокойно переустанавливать Chrome, не беспокоясь о сохранении данных. Сначала удалите обозреватель с компьютера:
- Откройте панель управления, перейдите в окно «Удаление программы».
- Найдите в списке Гугл Хром, выделите и нажмите «Удалить».
- Снимите отметку с опции «Удалить данные о работе».
После удаления Chrome нужно зайти на сайт браузера и скачать актуальную версию программы. Установите веб-обозреватель и зайдите в его настройки. Авторизуйтесь, используя учетную запись Google. Синхронизированные данные из старого браузера будут автоматически перенесены в новую версию Гугл Хром. Это самый простой способ восстановить всю информацию, не требующий никаких дополнительных действий, так что обязательно пользуйтесь функцией синхронизации данных в Chrome, чтобы не потерять важные закладки.
Вместо синхронизации можно воспользоваться другим способом: найти среди скрытых файлов пользовательскую папку веб-обозревателя и скопировать её содержимое в другое место. После удаления Google Chrome нужно заменить содержимое нового каталога файлами из старой папки.
В этих файлах хранится и история, и пароли, поэтому вы ничего не потеряете, но синхронизация всё же намного удобнее такого ручного переноса.
Сброс настроек
Восстановить нормальную работоспособность Гугл Хром можно и без крайних мер вроде переустановки программы. В некоторых случаях устранить ошибки помогает обычный сброс параметров к исходному состоянию:
- Запустите браузер, перейдите в настройки.
- Нажмите «Показать дополнительные настройки».
- Еще раз пролистните экран до упора вниз и нажмите «Сброс настроек».
После сброса параметров будут отключены установленные расширения и удалены временные файлы. История посещений, закладки и сохраненные пароля сохранятся в браузере, так что вам не понадобится синхронизация с сервером Google, чтобы их вернуть.
Пожаловаться на контент
Как загрузить и установить Google Chrome на Mac, ПК и iPhone
- Вы можете загрузить Google Chrome на свой Mac, ПК или iPhone.
- Когда вы используете Google Chrome с одной и той же учетной записью Google на разных устройствах, ваша история и избранное будут синхронизированы.
- Google Chrome уже должен быть загружен на телефоны Android и Chromebook.
- Посетите техническую библиотеку Insider для получения дополнительных историй .
Идет загрузка.
Google Chrome — один из самых популярных веб-браузеров благодаря его высокой производительности, стабильности, эффективности и первоклассной безопасности.А если вы используете Gmail, Chrome без проблем переходит от проверки электронной почты к веб-серфингу.
Совет: Если у вас есть
Гугл Хром
загружен, он синхронизирует ваши закладки и историю просмотров на всех ваших устройствах. Это означает, что если вы открыли рецепт на своем ноутбуке, но забыли сохранить его перед тем, как пойти в продуктовый магазин, вы можете просто открыть Chrome на своем мобильном телефоне, и он будет там в вашей истории.
В отличие от Chromebook и телефонов Android, которые используют операционную систему Google и используют Google Chrome в качестве браузера по умолчанию, большинство других устройств не оснащены Chrome. Поэтому вам придется скачать и установить его самостоятельно. Вот как начать работу на Mac, ПК и iPhone.
Как загрузить и установить Google Chrome на Mac
- Посетите google.com/chrome/.
- Оказавшись там, щелкните синее поле с надписью «Загрузить Chrome».
Нажмите «Загрузить Chrome».»
Грейс Элиза Гудвин / Инсайдер
- Вас спросят, какой тип микросхемы использует ваш Mac. Выберите «Mac с чипом Intel» или «Mac с чипом Apple». Если у вас нет одного из новейших компьютеров Mac, скорее всего, у вас будет Mac с процессором Intel.
Выберите, какой у вас компьютер Mac.Грейс Элиза Гудвин / Инсайдер
- Вы будете перенаправлены на страницу с надписью «Спасибо за загрузку Chrome!» Если в вашем текущем браузере включен этот параметр, файл Chrome загрузится автоматически. В противном случае нажмите «Загрузить Chrome вручную».
Если вы не видите загрузки, нажмите «скачать Chrome вручную».»
Грейс Элиза Гудвин / Инсайдер
- Дважды щелкните файл .dmg после завершения загрузки. Откроется окно со значком Google Chrome над (или рядом) папкой «Приложения» — перетащите значок Chrome в папку.
Перетащите значок Chrome в папку.Грейс Элиза Гудвин / Инсайдер
- Перейдите в папку «Приложения» и дважды щелкните Google Chrome.
- Может появиться окно с сообщением: «Google Chrome — это приложение, загружаемое из Интернета. Вы уверены, что хотите его открыть?» Щелкните «Открыть».
- После нажатия кнопки «Открыть» Google Chrome должен открыться самостоятельно.Обязательно войдите в свою учетную запись Google, чтобы ваш контент мог начать автоматическую синхронизацию между устройствами.
Как загрузить и установить Google Chrome на ПК с Windows 10
- Посетите google.com/chrome/.
- Оказавшись там, щелкните синее поле с надписью «Загрузить Chrome».
Нажмите «Загрузить Chrome».»
Уильям Антонелли / Инсайдер
- Найдите только что загруженный EXE-файл и откройте его. Когда вас спросят, хотите ли вы, чтобы файл вносил изменения в ваше устройство, выберите «Да».
Откройте скачанный.exe файл.
Уильям Антонелли / Инсайдер
- Подождите, пока Chrome загрузится и установится. Как только это будет сделано, окно браузера Chrome должно открыться автоматически. Обязательно войдите в свою учетную запись Google, чтобы ваш контент мог начать автоматическую синхронизацию между устройствами.
Как загрузить и установить Google Chrome на iPhone
На iPhone не установлен Google Chrome.Выполните следующие шаги, чтобы установить его самостоятельно.
- Зайдите в App Store и загрузите приложение Google Chrome.
- Нажмите на закругленную рамку с надписью «Получить». Если вы скачали приложение раньше, это поле будет заменено символом облака со стрелкой.
Коснитесь символа «Загрузить», чтобы начать загрузку.Джейми Фридлендер / Инсайдер
- Поскольку приложение бесплатное, оно, скорее всего, начнет загрузку без ввода пароля. На некоторых устройствах вам потребуется ввести пароль или подтвердить свой Touch ID.
- Когда загрузка будет завершена, закругленный прямоугольник или значок облака превратятся в прямоугольник с надписью «Открыть».
- Нажмите «Открыть», и вы будете перенаправлены на страницу с надписью «Добро пожаловать в Chrome.«
- Нажмите« Принять и продолжить ».
Нажмите «Принять и продолжить», чтобы согласиться с условиями.
Джейми Фридлендер / Инсайдер
- Если у вас уже есть учетная запись Google, вы можете войти в нее здесь.Затем вы будете перенаправлены на страницу с описанием служб синхронизации и персонализации Google Chrome. Нажмите «Хорошо, понятно».
Для завершения выберите «ОК, понятно».
Джейми Фридлендер / Инсайдер
Точные шаги для установки Google Chrome на любое устройство
Chrome — мощный, универсальный и невероятно популярный.Две трети всех его используют.
И его легко установить на все ваши устройства.
Точные шаги немного отличаются от одного устройства к другому:
Установите Google Chrome на Mac
Начните с загрузки установочного файла для Mac отсюда. Сайт автоматически определит вашу ОС и предложит вам соответствующую загрузку.
Загрузите файл с названием googlechrome.dmg . Откройте его и найдите логотип Chrome:
Перетащите этот файл в папку «Приложения».Вас могут попросить ввести пароль администратора вашего компьютера. Если вы не администратор, попросите кого-нибудь ввести пароль или пока перетащите файл на рабочий стол.
Теперь вы можете открыть Chrome. Найдите Chrome в «Finder» и нажмите «Извлечь», чтобы переместить образ диска с рабочего стола или из папки «Загрузки», или перетащите значок образа диска в корзину.
Сделать Chrome браузером по умолчанию на Mac
Откройте меню Chrome и перейдите в «Настройки». Найдите раздел «Браузер по умолчанию» и нажмите «Сделать Google Chrome браузером по умолчанию.”
Установите Google Chrome на компьютер с Windows
Загрузите установочный файл отсюда. Вам автоматически должен быть предложен установочный файл для Windows. При появлении запроса нажмите «Выполнить» или «Сохранить». если вы нажали «Сохранить», дважды щелкните загрузку, чтобы начать установку.
Для первого запуска Chrome:
- В Windows 7 Chrome запустится автоматически после завершения процесса установки.
- в Windows 8 и 8.1, появится диалоговое окно «Добро пожаловать», в котором вы сможете установить Chrome в качестве браузера по умолчанию, прежде чем откроется окно Chrome.
- Машины с Windows 10 откроет окно Chrome после завершения процесса установки.
Сделать Chrome браузером по умолчанию на компьютере с Windows
Щелкните меню «Пуск» и откройте «Настройки». Перейдите в приложения по умолчанию. В исходной версии Windows 10 это можно сделать, щелкнув «Система»> «Приложения по умолчанию».”
В «Обновление для авторов» перейдите в «Приложения: приложения по умолчанию». Внизу в разделе «Веб-браузер» щелкните текущий веб-браузер по умолчанию. Если вы никогда его не меняли, это будет Microsoft Edge. В окне «Выберите приложение» нажмите «Google Chrome».
Установите Google Chrome на компьютер с Linux
В вашей сборке Linux будет программа установки. Используйте это, чтобы установить Chrome, как только вы скачали установочный файл отсюда. Вам будет предложено ввести пароль администратора.
После загрузки файла нажмите «ОК», чтобы открыть пакет, и «Установить пакет», чтобы начать установку. Chrome будет добавлен в диспетчер программного обеспечения, чтобы он оставался актуальным.
Установите Google Chrome на iPad или iPhone
Загрузите Chrome для iOS из Apple App Store отсюда.
Chrome доступен для всех устройств iOS под управлением iOS 10 или новее, включая iPad, iPhone и iPod Touch.
После загрузки файла из App Store нажмите «Установить», чтобы установить Chrome.Вам будет предложено ввести пароль Apple ID.
После установки Chrome вы можете открыть его, перейдя на главный экран и нажав значок приложения.
Сделайте Chrome браузером по умолчанию на iPad или iPhone
Вы не можете сделать Chrome браузером по умолчанию на iPad или iPhone, но можете добавить его в док-станцию. Перетащите приложение вверх и отпустите его на главный экран. Затем коснитесь и удерживайте приложение, перетащите его вниз и отпустите на док-станцию.
Установите Google Chrome на телефон или планшет Android
Загрузите Chrome для Android из магазина Google Play здесь.Chrome доступен для устройств Android под управлением Android 4.4 или более поздних версий.
Нажмите «Установить», чтобы загрузить и установить Chrome, затем нажмите «Принять». Chrome установится. Чтобы начать использовать Chrome, перейдите на главный экран или страницу «Все приложения» вашего устройства и коснитесь значка Chrome.
Сделать Chrome браузером по умолчанию на телефоне или планшете Android
Найдите настройки Google в «Настройки»> «Google» или в отдельном приложении под названием «Настройки Google», в зависимости от того, какое устройство Android у вас установлено.
Нажмите «Приложения» и откройте приложения по умолчанию. В правом верхнем углу нажмите «Настройки». В разделе «По умолчанию» нажмите «Приложение браузера». Нажмите «Дополнительно»> «Приложения по умолчанию»> «Приложение браузера» и нажмите «Chrome».
Установите Google Chrome на Chromebook
Chrome является браузером по умолчанию на Chromebook. Фактически, без подробных обходных решений, это единственный браузер, а также ОС. Вам никогда не нужно устанавливать браузер Chrome на Chromebook. Но вы можете переустановить его, промыв устройство или обновить его.
Установите Google Chrome на смарт-телевизор
Chrome можно установить только непосредственно на телевизоры Android. Для других смарт-телевизоров, таких как телевизоры Samsung или Sony, потребуются обходные пути. Вы можете транслировать на смарт-телевизор с другого устройства, на котором установлен Chrome. На телевизорах Android есть несколько способов установить Chrome.
Вы можете использовать свой компьютер для загрузки Chrome из Play Store здесь.
Сначала нажмите «Установить», затем выберите свой Android TV из раскрывающегося меню и нажмите «Установить».”
Или включите голосовые команды на пульте дистанционного управления и скажите «Запустить Chrome». Ваш смарт-телевизор спросит вас, хотите ли вы установить приложение; нажмите «Согласен», и Chrome будет установлен и готов к использованию через несколько секунд.
Совет для профессионалов: какой бы метод вы ни использовали, обязательно перейдите в меню Chrome и выберите «Force Desktop Site», чтобы получить наилучшие впечатления.
Причины выбрать Chrome
Синхронизация с экосистемой Google
И Apple, и Google предлагают законченные экосистемы, из которых пользователям не нужно выходить за пределы.Хотите слушать музыку? Для этого есть Play Music или iTunes на Mac. Делаете презентацию? Слайды или Keynote. Или PowerPoint, если вы пользователь Windows. Каждая компания позаботится о вас.
Windows немного менее связна, но с появлением Office 365 и Chromebook от Google каждая из «Большой тройки» предлагает вам экосистему продуктивности и коммуникации, а также ОС для ее запуска.
Организации, использующие экосистему Apple, относительно редки. Многие компании используют Office 365.Но технологические компании и учебные заведения гораздо чаще используют Google.
Если вы хотите войти в экосистему Google прямо со своего Mac или ПК, Chrome — это то, что вам нужно. И если вы пишете в Документах, отправляете электронные письма в Gmail и пользуетесь недавно представленной функцией Таблиц для создания сводных таблиц, имеет смысл установить Chrome. Кроме того, в Chrome встроены некоторые из наиболее полезных инструментов Google (например, Переводчик), что означает, что они работают быстрее и проще.
Совместимость
Довольно редко кто-либо создает веб-сайт, который хорошо работает в Chrome, но не в Safari или Edge.Но это все же происходит. Большая часть Интернета построена на Chrome.
Синхронизация между устройствами
Еще одна проблема экосистемы: если вы используете только устройства Apple, это не проблема, но Safari доступен только для устройств Apple. Даже Safari для Windows был прекращен еще в 2012 году. И Edge доступен для Mac, но его использование низкое.
Если вы используете несколько устройств — Apple, Windows и Android — Chrome позволяет переносить закладки, настройки браузера и многое другое на несколько устройств.Агностицизм в отношении устройств — одна из сильных сторон Chrome.
Расширения, темы, настройки и флаги
Safari — это продукт школы дизайна пользовательского интерфейса «одной кнопки», полюбившейся Apple: он прост в использовании, интуитивно понятен и работает сразу после установки. Но если вы хотите его изменить, удачи.
Edge тоже нелегко изменить. Microsoft предупреждает: «Расширения Microsoft Edge Extensions, доступные исключительно в Microsoft Store, являются единственным поддерживаемым механизмом для изменения работы конечных пользователей с Microsoft Edge, включая конфигурацию браузера и контент, отображаемый в браузере.«Edge Extension Store может похвастаться 287 расширениями, поэтому настройку Edge так же сложно, как и Safari.
Chrome — не очень многофункциональный браузер из коробки. Но у него есть огромная библиотека из более чем 10 000 расширений, которые дают вам контроль над всем, от того, как выглядит браузер до того, как он отображает веб-сайты, среди прочего. Вы получаете контроль над настройками браузера и доступ к экспериментальным флагам, которые позволяют включать и выключать новые функции.
Это также намного лучший браузер для разработчиков благодаря обширным и постоянно растущим инструментам разработчика, к которым легко получить доступ и использовать.
Корпус капризной хромированной установки
Я недавно помогал кому-то с проблемой с их ноутбуком — HP Envy, которому несколько лет, но все еще работает с Windows достаточно хорошо. Он будет устанавливать обновления, получать выпуски функций и получать обновления Office 365 нажми и работай. Но у него была одна фундаментальная проблема: браузер Google Chrome не устанавливался.
Нам нужен был Chrome для доступа к некоторым проектам, которые требовали платформу Google. Легко, правда? Не так уж и много на этом ноутбуке.Позвольте мне провести вас через расследование и тактику, необходимую для установки Chrome, процесс, который предлагает уроки для других пользователей, когда, казалось бы, хорошие установки выходят из строя.
Я загрузил как установщик-заглушку, так и установщик предприятия, и установщики открывали окно, затем закрывали и не устанавливали. (Средство просмотра событий показало, что установка не удалась, но не объяснил почему.)
При просмотре файлов, установленных на машине, я обнаружил, что в реестре вместо браузера Chrome находится нечто под названием «Быстрый браузер».Пытался удалить. Никаких кубиков. Затем я попробовал удалить Revo в тщетной попытке удалить и Fast Browser, и остатки Chrome. Именно тогда я обнаружил свидетельства прошлой программы, целью которой было отключить Microsoft Defender. Я надеялся избежать полной переустановки, поэтому продолжал пытаться очистить эту явно поврежденную операционную систему. Поскольку деинсталлятор Revo не смог найти предыдущую установку Chrome — хотя ключи реестра указывали, что когда-то операционная система думала, что Chrome присутствует, — я просканировал реестр.Оказывается, ключи реестра Chrome остались позади.
Ни один из обычных рекомендуемых методов устранения неполадок для установки Chrome не помог. Одна из рекомендаций заключалась в том, чтобы удалить антивирусное программное обеспечение. Но поскольку Defender был установлен, стороннего антивируса для удаления не было. (Я действительно видел, что фоновая интеллектуальная служба передачи была настроена на ручной режим, поэтому я установил автоматическую службу и попробовал еще раз.
Fail.
Я проверил, обновлен ли сетевой драйвер на HP Envy.Это было. Напоминание: зайдите на сайт производителя или в Microsoft только для обновления драйверов. Использование сторонних инструментов для установки драйверов часто сопряжено с риском.
Затем я использовал редактор реестра для поиска всех мест Chrome в реестре. Затем я попытался удалить Computer \ HKEY_LOCAL_MACHINE \ SOFTWARE \ Google и Computer \ HKEY_LOCAL_MACHINE \ SOFTWARE \ WOW6432Node \ Google в редакторе реестра. И вот что стало интересным: я не мог удалить ключи реестра. Я получил сообщение об ошибке, что у меня нет прав на редактирование этих разделов реестра.Я продолжал пробовать другие предложения и использовал инструмент устранения неполадок Microsoft, чтобы посмотреть, найдет ли он установку Google Chrome и удалит ее. (Было обнаружено, что удаление не требуется.) UAC или контроль учетных записей пользователей уже были включены, поэтому мне нечего было делать.
Двигаясь дальше, я проверил запуск системы, чтобы найти что-нибудь, устанавливаемое при загрузке, что могло бы вызвать эту проблему. Здесь все стало интересно: msconfig показал, что система настроена на выборочный запуск, и ничто из того, что я пробовал, не позволяет переключиться на нормальный запуск.
Я мог бы использовать такие инструменты, чтобы попытаться получить контроль над ключами реестра, но к настоящему времени я решил, что больше не могу доверять этому жесткому диску. Даже если я нашел способ сбросить разрешения или переделать операционную систему, я больше не считал это безопасной операционной системой. Поэтому я воспользовался возможностью не только починить ноутбук, но и обновить его.
Envy поставлялся с традиционным жестким диском IDE; Я решил обновить систему с помощью SSD-накопителя. Как только это было сделано, я вставил флеш-накопитель с образом Windows 10 ISO с сайта загрузок Microsoft.Ноутбук HP сразу нашел флешку и начал установку операционной системы. Из-за цифровой лицензии Windows 10, привязанной к материнской плате ноутбука, система автоматически повторно активировала Windows 10 без необходимости предоставления ключа продукта.
Затем я переустановил документы, изображения и различные элементы с исходного диска (после первого сканирования на предмет проблем безопасности). Я поместил старый диск во внешний USB-корпус. Затем я стал владельцем старой папки пользователя, чтобы скопировать данные обратно на SSD.(Я люблю добавлять опцию «взять на себя ответственность» в меню свойств, вызываемом правой кнопкой мыши, поскольку это позволяет мне легко копировать файлы на новый диск.)
Наконец, я начал искать другие файлы, чтобы упростить переход . Если вы не можете ничего найти без избранного в браузере, в зависимости от предпочтений вашего браузера, вам нужно будет найти и повторно скопировать их на новый диск. В случае Firefox вы можете найти резервную копию папки закладок в исходном профиле пользователя и восстановить ее.
Я предпочитаю использовать диспетчер паролей, а не сохранять пароли в браузере, но если вы сделаете последнее, вы можете экспортировать и импортировать их (после того, как вы настроите браузер, чтобы предоставить эту возможность.После того, как вы вернете восстановленную машину, не забудьте сделать полную резервную копию образа вашей системы.
Поскольку у меня не было надежной резервной копии для восстановления, мне пришлось перестраивать этот ноутбук с нуля. И хотя Envy был лучше, чем раньше, из-за обновления SSD, переход на новый компьютер всегда был для меня разрушительным. Требуется время, чтобы вернуть систему «именно так». Я часто забываю, что мне нужны небольшие программы, приложения или фрагменты данных. Я рекомендую вам хранить старый жесткий диск в USB-корпусе на случай, если вы случайно забудете файл.
Суть в следующем: когда ваш компьютер с Windows не позволяет вам «исправить» его, самое время восстановить его с нуля. Поэтому важно планировать работу заранее и всегда иметь под рукой (или знать, где можно быстро получить) корпус внешнего жесткого диска, запасной твердотельный накопитель и флэш-накопитель (не менее 8 ГБ) для создания загрузочного ISO-образа Windows 10.
Так как бы вы отнеслись к этому плохо работающему компьютеру? Какие еще инструменты или приемы вы бы использовали? Присоединяйтесь к обсуждению на Асквуди.com
Copyright © 2021 IDG Communications, Inc.
Полный сброс браузера Google Chrome без переустановки
Обзор. В этой статье вы увидите способы сбросить Google Chrome в Windows 7,8,8.1 и 10, чтобы исправить различные проблемы с Браузер Google.
Нет никаких аргументов в пользу того, что Google Chrome — самый быстрый из доступных браузеров, просмотр веб-страниц и загрузка материалов в Интернете происходит быстрее, чем в других браузерах.
Он очень легкий и не требует много времени для запуска, а также быстрее открывает веб-страницы, но иногда из-за большого количества ненужных файлов, кеша и файлов cookie он становится медленным и не работает должным образом.
Кроме того, если на вашем компьютере с Windows установлены несовместимые программы, он может работать некорректно, вы можете столкнуться с более медленным просмотром, более длительным временем загрузки или может вообще не открываться.
Когда он получает много мусора, кеша и файлов cookie, ему также требуется время для запуска и загрузка веб-страниц медленнее, чем раньше.Если ваш Google Chrome работает медленно или вы получаете какую-либо ошибку, вы можете попытаться исправить ее, сбросив Google Chrome до настроек по умолчанию.
Если вы сбросите Google Chrome, он может работать как обычно, поскольку при сбросе восстанавливаются исходные настройки.
Но прежде чем сбросить настройки Chrome до настроек по умолчанию, вы должны проверить наличие несовместимых программ. На странице поддержки Google Chrome упоминаются 3 программы, которые могут повлиять на ваш Google Chrome.
Это —
- Spyware Doctor
- Comodo Firewall
- McAfee Enterprise
Если у вас есть какие-либо из этих программ, удалите их и проверьте, правильно ли работает ваш Chrome.
Как сбросить Google Chrome к настройкам по умолчанию
Есть несколько способов полностью сбросить Google Chrome до настроек по умолчанию, эти методы работают в Windows 7, 8 / 8.1 и Windows 10.
Если вы используете Mac OSx, то пропустите to Mac Part
Полное удаление и повторная установка также будут работать, но вы потеряете все данные Chrome. Если вы вошли в Chrome, вам не стоит беспокоиться о потере данных Chrome.
Зарегистрированный пользователь всегда может получить свои данные Chrome, такие как история, сохраненные пароли, данные автозаполнения форм и т. Д., На любой другой компьютер или свежий Google Chrome на том же компьютере.
1. Сброс Google Chrome из настроек
Если вы можете открыть Google Chrome, но он не работает должным образом или продолжает вылетать через определенное время, вы можете использовать этот метод для сброса Chrome.
Это восстановит все настройки по умолчанию, а также сбросит настройки вашей домашней страницы, страниц новых вкладок и поисковой системы, отключит ваши расширения и открепит все вкладки. Он также очистит другие временные и кэшированные данные, такие как файлы cookie, контент и данные сайта.
Ваши закладки, сохраненные пароли и история не будут удалены.Если вы скептически относитесь к потере данных, обязательно синхронизируйте все данные на сервере Google.
Просто войдите в Chrome с помощью Gmail, и он синхронизирует все на сервере. После сброса, если что-то пойдет не так, вы всегда можете вернуть свои данные.
Вот как вы можете сбросить хром из настроек —
Шаг 1. Перейдите в Правый верхний угол хрома и нажмите на эти 3 маленькие точки.
Шаг 2. Теперь вы получите новое окно со списком различных ссылок, здесь Нажмите на Настройки .
Или вы можете ввести chrome: // settings / в адресной строке и нажать Enter, чтобы открыть настройки.
Шаг 3 . После того, как вы нажмете «Настройки», откроется еще одна вкладка со всеми настройками, такими как «Люди» (пользователи Chrome), «Внешний вид», «Автозаполнение», поисковая система и начальные страницы.
Прокрутите вниз и щелкните на Advanced.
Шаг 4 . Как только вы откроете расширенные настройки внизу страницы, вы найдете опцию Сбросить настройки браузера .
Сейчас Щелкните на Восстановите исходные значения по умолчанию .
Шаг 5. Появится всплывающее окно с запросом подтверждения C нажмите на Сбросить настройки , чтобы подтвердить процесс восстановления.
После сброса Chrome вы получите чистый Google Chrome с настройками по умолчанию.
Если вы считаете, что на вашем компьютере есть вредоносное ПО, вы можете выбрать « Очистить компьютер », чтобы удалить вредоносные программы.
Пользователи Chrome должны проверить: — Уменьшить использование оперативной памяти Chrome до 90%
2. Сбросить Chrome, удалив профиль пользователя
Есть другой способ сбросить Google Chrome, удалив профиль пользователя по умолчанию удалив эту папку, вы можете убедиться, что все нежелательные файлы будут удалены из Chrome, выполните следующие действия:
Шаг 1. Перейдите к Запустите и найдите , выполните , откройте окно запуска и введите % appdata% в поле выполнения ударил OK .
Шаг 2. Вы получите папку Roaming , теперь перейдите в папку AppData
и перейдите в Local> Google> Chrome> User Data.
Полный путь: C: \ Users \ My Lappy \ AppData \ Local \ Google \ Chrome \ User Data только измените имя учетной записи пользователя на имя вашей учетной записи.
здесь вы получите папку Default . Сначала сделайте резервную копию этой папки, и выйдите из chrome из правого нижнего угла и диспетчера задач как
Шаг 3. Теперь Удалите эту папку По умолчанию . Или вы также можете переименовать эту папку.
Все ваши пользовательские данные Chrome, закладки, история, файлы cookie и кеш будут очищены, и вы получите свежий Google Chrome, работающий на вашем компьютере.
Полное удаление
Полное удаление Google Chrome может полностью сбросить его. Если вы беспокоитесь о данных Chrome, вы всегда можете сделать резервную копию папки по умолчанию и заменить ее после новой установки.
Как я уже говорил, если вы синхронизировали данные Chrome на сервере Google с помощью адреса Gmail, вам не нужно беспокоиться о потере данных. Даже если вы не делаете резервную копию папки по умолчанию.
Вот как полностью удалить браузер Google в Windows
1. Перейдите к программе и ее функциям или Приложения в Windows 10, найдите и дважды щелкните, чтобы удалить.
2. Перейдите к C: \ Users \ <Имя пользователя> \ AppData \ Local \ Google \, а затем удалите папку Chrome.
3. Приложение Chrome находится в C: \ Program Files (x86) \ Google \ Chrome \ Applications \ chrome.exe , но после удаления вы не найдете chrome.exe, поэтому просто перейдите в папку Google и удалите папку Chrome.
4. Теперь вам нужно удалить неиспользуемые ключи реестра ключей Chrome.
Откройте редактор реестра и перейдите к
HKEY_LOCAL_MACHINE \ Software \ Microsoft \ Windows \ CurrentVersion \ App Paths \ chrome.exe \ и удалите найденные ключи реестра.
HKEY_LOCAL_MACHINE \ SOFTWARE \ Clients \ StartMenuInternet \ Google Chrome \
Но если вы не разбираетесь в технологиях, я не рекомендую удалять записи реестра вручную.
Используйте Ccleaner для очистки неиспользуемых ключей реестра. (Лучше и безопаснее)
Если у вас нет времени и опыта для полного удаления программы вручную, вы всегда можете использовать сторонний деинсталлятор, например Revo Uninstaller или IObit Advanced Uninstaller.
Загрузите и установите Деинсталлятор и выберите Chrome.
И удалите после выбора «Автоматически удалять остаточные файлы».
Сброс Chrome в Mac OSx
Пользователи Mac могут сбросить Google Chrome, выбрав « Настройки»> «Дополнительно» , а затем « Сброс настроек» , аналогично компьютерам с Windows.
Нет большой разницы в пользовательском интерфейсе как на Mac, так и на Windows, поэтому просто следуйте инструкциям, приведенным в первом методе.
Удаление профиля пользователя в Mac OSx
Как и в Windows, вы можете попробовать удалить профиль пользователя в macOS, который может полностью сбросить Google Chrome без переустановки.
Вот как это сделать.
Перейдите в / Пользователи / <имя пользователя> / Библиотека / Поддержка приложений / Google / Chrome / найдите и удалите папку по умолчанию.
Или нажмите Shift + Command + G, когда вы находитесь в поисковике, и введите там /
Папка библиотеки внутри учетной записи пользователя остается скрытой по умолчанию, убедитесь, что эти папки не скрыты. нажав Command + Shift +.
После удаления папки по умолчанию перезапустите Google Chrome, и вы получите свежий Google Chrome.
Полное удаление Google Chrome в Mac OSx
Даже после аппаратного сброса, если хром не открывается, вы можете попытаться полностью удалить его с устройства Mac.
- Сначала закройте Google Chrome и удалите все фоновые процессы из диспетчера утилит.
- Зайдите в приложения и переместите хром в корзину . (Щелкните правой кнопкой мыши приложение Chrome и переместите в корзину.)
- Перейдите в / Users /
/ Library / Application Support / Google и удалите всю папку Chrome. - Перейдите в / Users /
/ Library / найдите и удалите папку Google.
Или вы можете использовать бесплатный инструмент Ccleaner для Mac , чтобы удалить хром и удалить все остаточные файлы.
Теперь откройте Safari и установите Chrome с официального сайта.
После новой установки войдите в Chrome, используя свою учетную запись Gmail, чтобы синхронизировать все данные Chrome с компьютером.
Быстрый совет — Если Chrome замедляет работу компьютера, значит, у вас не хватает оперативной памяти, найдите идеальную оперативную память для вашего ПК / ноутбука и обновите системную память.
Также читайте:
Как полностью удалить Google Chrome с компьютера • Восстановите Windows ™
Несколько вредоносных программ могут нанести вред Google Chrome, установив вредоносные расширения внутри вашего браузера. В этом случае Google Chrome не открывается должным образом или возникают проблемы с производительностью и сбои.В этих случаях первый вариант, который у вас есть, — это управлять всеми нежелательными расширениями и настройками и удалять их. Но иногда этого недостаточно, и единственный способ вернуть ваш любимый браузер в нормальное состояние — это полностью удалить Chrome со своего компьютера, а затем переустановить его снова.
Предложение: Прежде чем приступить к полному удалению Google Chrome с компьютера, вы можете попытаться заставить Chrome создать новую чистую папку профиля (данные пользователя).
— Чтобы заставить Chrome создать новую пустую папку профиля:
1. Закрыть Хром.
2. Перейдите в указанное ниже место (в соответствии с вашей ОС).Если вы используете Windows 10, 8, 7 или Vista , перейдите по адресу:
C: \ Users \% Username% \ AppData \ Local \ Google \ Chrome \* например Если ваше имя пользователя — « User1 », то папка профиля Chrome « User Data » хранится в папке « C: \ Users \ User1 \ AppData \ Local \ Google \ Chrome \ User Data »
Если вы используете Windows XP , перейдите к :
C: \ Documents and Settings \\% Username% \ Local Settings \ Application Data \ Google \ Chrome \* д.грамм. ‘Если ваше имя пользователя — « User1 », то папка профиля Chrome « User Data » хранится по адресу « C: \ Documents and Settings \ User1 \ Local Settings \ Application Data \ Google \ Chrome \ User Data»
3. Переименуйте папку « User Data » в « User DataBAK ».
4. Запустите Chrome и проверьте, сохраняется ли проблема.
Как полностью удалить браузер Google Chrome (Программа и настройки).
Шаг 1. Удалите Google Chrome из панели управления.
- Перейдите к Панель управления Windows . Если вы не знаете, как это сделать, вот что вам нужно сделать:
- Windows 10, 8: Нажмите клавиши Windows + S , чтобы открыть поиск и введите Панель управления.
- Windows 7, Vista и XP: Перейдите в Пуск > Панель управления .
- Установите View By на Маленькие значки .(В Windows XP : щелкните Перейти к классическому виду слева).
- Откройте Программы и компоненты (В Windows XP откройте Установка и удаление программ ).
Шаг 2. Удалите папку программы Google Chrome.
1. Удалите папку программы Chrome из Program Files. Для этого:
- Перейдите к C: \ Program Files \ Google [или к ‘C: \ Program Files (x86) ‘, если ваша собственная 64-битная Windows]
- Удалить папку Chrome
Шаг 3.Удалите папку для хранения профиля Google Chrome.
* Внимание: Имейте в виду, что, удаляя папку хранения профиля Chrome, вы удаляете все сохраненные данные (закладки, настройки, расширения, историю и т. Д.). Поэтому перед удалением профиля Chrome сделайте резервную копию закладок Chrome на случай, если вы захотите снова установить Chrome.
1. Переименуйте или удалите * данные Chrome (настройки профиля, расширения и т. Д.). Для этого:
Если вы используете Windows 10, 8, 7 или Vista:
- Одновременно нажмите клавиши « Windows » + « R », чтобы открыть окно RUN .
- В окне « RUN » скопируйте и вставьте следующую команду: % LOCALAPPDATA% \ Google
- Нажмите Введите
- Переименовать (например, в «ChromeBAK») или Удалить * папку Chrome .
Если вы используете Windows XP:
- Одновременно нажмите клавиши « Windows » + « R », чтобы открыть окно RUN .
- В окне « RUN » скопируйте и вставьте следующую команду: % USERPROFILE% \ Local Settings \ Application Data \ Google
- Нажмите Введите
- Переименуйте (например, в «ChromeBAK») или Удалите * папку Chrome .
Это все, ребята! Теперь вы можете выполнить новую установку браузера Chrome на свой компьютер.
У вас сработало?
Пожалуйста, оставьте комментарий в разделе комментариев ниже или даже лучше: поставьте лайк и поделитесь этим сообщением блога в социальных сетях, чтобы помочь распространить информацию об этом решении.
Если эта статья была для вас полезной, поддержите нас, сделав пожертвование. Даже $ 1 могут иметь для нас огромное значение.
Как изменить путь установки для Google Chrome | Small Business
Google Chrome предоставляет множество возможностей для персонализации просмотра веб-страниц, например расширения для повышения производительности и поддержку Gmail в автономном режиме. Однако одной функции настройки, которой ему не хватает, является настраиваемый каталог установки. По умолчанию Chrome устанавливается в папку AppData вашей учетной записи, и процедура установки не позволяет вам изменить каталог.Хотя технически Chrome всегда будет устанавливаться в эту папку по умолчанию, вы можете изменить эту папку, чтобы Chrome фактически установил свои данные в другое место. Это может быть особенно полезно, если у вас ограниченное пространство на диске C :, и вам нужно сохранить то, что у вас осталось.
Установка
Войдите в учетную запись администратора на своем компьютере, если вы установили Google Chrome как часть Полезных программ Google. Стандартные учетные записи не имеют необходимых прав доступа для удаления Chrome, если Пакет Google Pack был установлен для всех учетных записей пользователей.Если вы установили только Google Chrome, права администратора не имеют значения.
Загрузите программу Junction от Марка Руссиновича с веб-сайта Microsoft TechNet (см. Ресурсы). Эта программа позволит вам создавать символические ссылки в папках на вашем компьютере. Ваш компьютер обрабатывает эти ссылки как стандартные папки, но на самом деле все данные направляются в другое место. Это означает, что, хотя Chrome устанавливается в папку по умолчанию, все его данные фактически находятся в другом месте.
Скопируйте файл Junction.exe из папки ZIP в каталог C: \ Windows \ system32. Вы можете удалить его после завершения установки Chrome, если хотите.
Удалите Google Chrome, если он все еще находится на вашем компьютере. Вы не можете изменить существующий каталог установки Chrome.
Символические ссылки
Найдите папку установки Chrome, нажав кнопку «Пуск» и набрав «% LocalAppData% \ Google» без кавычек. («% LocalAppData%» — это переменная среды, которая открывает папку «AppData \ Local» вашей учетной записи.»)
Удалите папку Chrome, если она все еще существует.
Перейдите в новом окне проводника Windows в каталог, в который вы хотите установить Chrome, оставив открытым окно старого каталога установки Google. Вы можете использовать любой локальный каталог. вы хотите, даже на другом жестком диске.
Создайте новую папку Chrome в этом каталоге. Вы можете использовать любое имя папки, но самый простой подход — использовать «Chrome».
Откройте командную строку.Вы можете сделать это, нажав кнопку «Пуск» и набрав «cmd», а затем нажав «Enter». Здесь вы можете вводить команды для установленного вами файла Junction.exe, просто набирая «junction» (без кавычек), а затем пробел.
Введите «стык», а затем пробел; затем в кавычках введите исходный каталог первой установочной папки. (Вы можете ввести его полностью или использовать переменную окружения «% LocalAppData%».) Junction создаст символическую ссылку в этом месте.В той же строке введите еще один пробел, а затем также в кавычках введите новый установочный каталог в папку, которую вы создали несколько минут назад. Например, если вы создаете символическую ссылку на папку с именем Google на вашем диске D :, это то, что вы должны ввести (без последней точки): junction «% LocalAppData% \ Google \ Chrome» «D: \ Google \Хром». Если для нового каталога установки вы использовали другое имя папки, чем Chrome, введите его вместо «Chrome» во втором каталоге. Теперь нажмите «Enter».»Вы увидите подтверждение действия, предпринятого Junction в командной строке, и если вы посмотрите в старый каталог установки, вы увидите новую папку с именем Chrome.
Убедитесь, что символическая ссылка Chrome работает правильно. Вы можно дважды щелкнуть по нему в исходном каталоге установки Google, и, если вы создали ссылку правильно, вы автоматически попадете в новый каталог установки (вы можете увидеть каталог в верхней части окна). ошибку, посмотрите в командной строке, чтобы увидеть, указан ли код ошибки под введенной вами командой, затем снова внимательно введите всю команду «Junction» в командной строке, убедившись, что в строке нет ошибок.
Введите «exit» (без кавычек) и нажмите «Enter» в командной строке, чтобы закрыть его.
Загрузите и установите Chrome обычным образом (см. Ресурсы). Из-за созданной вами символической ссылки данные будут установлены в новый каталог, который вы указали. Вы можете проверить это, щелкнув правой кнопкой мыши исходную папку установки Google и выбрав «Свойства». Размер данных для папки Google не будет отражать данные программы «Chrome» (хотя он будет отражать данные программы для других продуктов Google, если они у вас установлены).
Ресурсы
Советы
- Если вы когда-нибудь решите избавиться от символических ссылок и установить Chrome в обычном режиме, вам следует удалить Chrome и перезагрузить компьютер. Затем вы можете удалить символическую ссылку в командной строке, набрав это (без последней точки): junction -d «% LocalAppData% \ Google \ Chrome». Если вы переустановите Chrome, он будет установлен в каталог по умолчанию.
- Вы можете сохранить все свои пользовательские расширения и закладки, если войдете в свою учетную запись Google в Google Chrome.Чтобы войти в систему, нажмите на значок гаечного ключа в правом верхнем углу окна Chrome и выберите «Войти в Chrome». После этого у вас будет возможность включить синхронизацию. После переустановки Chrome вы можете снова войти в свою учетную запись Google, и браузер синхронизируется с вашими предыдущими настройками.
Предупреждения
- Если вы создаете новый установочный каталог в месте, которое можно переместить, переименовать или удалить, например, на внешнем жестком диске, Chrome не будет работать, если этот каталог станет недоступным.
Writer Bio
Мэтт Скэггс, любитель технологий во всех их формах, начал профессионально писать в 2010 году, специализируясь на компьютерах с Windows и устройствах Android. Его сочинения появились на многих веб-сайтах, содержащих множество технической информации и учебных пособий. В 2008 году Скэггс окончил Университет Боба Джонса со степенью бакалавра гуманитарных наук.
Как установить, удалить или переустановить браузер Google Chrome
Google Chrome, в значительной степени основанный на открытом исходном коде Chromium от Google, является самым популярным веб-браузером в Windows, Mac OS, Android, iPhone и iPad.Здесь я расскажу, как установить, удалить или переустановить браузер Google Chrome?
Как установить Google Chrome в Windows 10?
- Откройте любой веб-браузер, например Microsoft Edge, введите «google.com/chrome» в адресной строке и нажмите Enter.
- Щелкните Загрузить Chrome > Принять и установить > Сохранить файл.
- По умолчанию установщик будет помещен в вашу папку «Загрузки» (если вы не укажете существующему веб-браузеру загружать файлы в другом месте).
- Перейдите в соответствующую папку в проводнике, дважды щелкните « Chrome Setup », чтобы открыть файл, а затем нажмите кнопку «Выполнить».
- Когда вас попросят разрешить этому приложению вносить изменения в ваше устройство, нажмите « Да, ». Google Chrome начнет установку и автоматически откроет браузер по завершении.
- Теперь вы можете войти в свою учетную запись Google, настроить свой веб-браузер и начать использовать Chrome, как и вы.
Как удалить Google Chrome в Windows 10?
Откройте меню «Пуск», выбрав логотип Windows на панели задач и затем щелкнув значок «Настройки».
- Во всплывающем меню щелкните « Apps ».
- Прокрутите список « Приложения и функции », чтобы найти Google Chrome.
- Щелкните «Google Chrome», а затем нажмите кнопку « Удалить ».
- Вам будет предложено нажать вторую кнопку « Удалить », что завершит процесс удаления.
Windows 10 сохранит информацию вашего профиля, закладки и историю.
Как установить Google Chrome на Mac?
- Начните с загрузки установщика Chrome. Откройте любой веб-браузер, введите в адресной строке «google.com/chrome» и нажмите Enter.
- Теперь загрузите Chrome для Mac > Сохраните файл > Нажмите ОК . Откройте папку загрузок и дважды щелкните файл « googlechrome.dmg ».
- Во всплывающем окне перетащите значок Google Chrome прямо в папку «Приложения» под ним.
- Теперь вы можете открывать Google Chrome из папки «Приложения» или с помощью поиска Apple Spotlight.
Как удалить Google Chrome на Mac?
- Убедитесь, что Chrome выключен. Вы можете сделать это, щелкнув правой кнопкой мыши значок Chrome и выбрав кнопку « Пропустить ».
- Щелкните значок папки «Приложения», чтобы получить доступ ко всем установленным приложениям.
- Поместите значок « Google Chrome » в корзину и перетащите его.
- macOS будет хранить файлы Chrome в некоторых каталогах, пока вы не выбросите их из корзины. Вы можете сделать это, щелкнув правой кнопкой мыши корзину и выбрав « Очистить корзину ».
- Вы также можете открыть Finder, щелкнув « Applications ». Вам все равно нужно будет щелкнуть правой кнопкой мыши в корзине и выбрать « Очистить корзину », чтобы удалить все файлы с вашего компьютера.
Как установить Google Chrome на iPhone и iPad?
- Откройте магазин приложений для своего iPhone или iPad, выбрав значок « App Store ».
- Кроме того, вы можете использовать Spotlight Search, чтобы найти «App Store», а затем щелкнуть по нему, когда появится значок.
- Выберите вкладку « Search » в правом нижнем углу и введите « Chrome » в верхней строке поиска. Нажмите кнопку «Получить» рядом с Google Chrome, а затем нажмите « Установить ».
- Введите свой пароль Apple ID и нажмите « Войти » или подтвердите свою личность с помощью Touch ID или Face ID. Chrome начнет установку, и после завершения на главном экране появится значок.
Как удалить Google Chrome на iPhone и iPad?
- Нажмите и удерживайте значок Chrome, пока значок не начнет двигаться.
- Обратитесь к « X », который отображается в верхнем левом углу символа Chrome, а затем выберите « Удалить ».
- Также будет удалена вся информация, закладки и история из вашего профиля.
Как установить Google Chrome на Android?
- Google Chrome предустановлен на большинстве устройств Android.
- Если по какой-то причине он не был установлен, откройте значок « Play Store » в списке приложений, проведя пальцем снизу экрана, чтобы открыть список приложений.
- Прокрутите вниз , чтобы выбрать « Play Store », или найдите его в строке поиска в верхней части списка приложений.
Коснитесь строки поиска вверху и введите «Chrome», а затем коснитесь «Установить»> «Принять».
Как удалить Google Chrome на Android?
Поскольку это стандартный и предварительно установленный веб-браузер на Android, установить Google Chrome невозможно. Однако, если вы хотите удалить его из списка приложений на своем устройстве, вы можете вместо этого отключить Google Chrome.
- Для этого откройте приложение « Settings », дважды проведя вниз от верхнего края экрана, чтобы открыть полное меню уведомлений, а затем нажмите на значок шестеренки.
- Кроме того, вы можете провести пальцем вниз по экрану, чтобы открыть панель приложений, и прокрутите вниз, чтобы выбрать « Settings ».
- Затем выберите « Приложения и уведомления ».
- Если вы не видите Chrome в разделе « Недавно открытые приложения », нажмите « Просмотреть все приложения ».
Независимо от того, какую операционную систему вы используете, Google Chrome — один из самых быстрых и часто используемых браузеров.Последняя версия браузера Microsoft Edge также основана на программном обеспечении Google Chromium.
Сообщите нам, где и как вы устанавливаете Chrome, и как мы можем упростить вам работу в Интернете.
Как переустановить Chrome в Windows?
Чтобы установить Chrome в Windows, закройте все окна Google Chrome. Затем выполните следующие действия:
- Нажмите кнопку «Пуск» в правом нижнем углу экрана.
- Начните вводить « Control Panel », как только откроется меню «Пуск».Когда он предлагает вариант панели управления, выберите его, чтобы открыть окно.
- Найдите меню Программы и выберите Удалить программу. В этот момент вы увидите краткое изложение программ.
- Найдите значок Google Chrome и нажмите кнопку «Удалить» в верхней части окна.
- Убедитесь, что вы также удалили данные просмотра, когда попросите. Это навсегда удалит все ваши закладки , историю , кэш и другие временные файлы.Некоторые из них вызывают сбой в работе вашего Chrome, поэтому их необходимо удалить.
- Продолжите процесс удаления. Завершив работу в браузере, вы сможете получить последнюю версию в Интернете.
- Откройте другой браузер. Вы можете использовать Edge по умолчанию для браузера Microsoft.
- Иди сюда.
- Нажмите кнопку Загрузить Chrome .
- Дождитесь завершения загрузки.
- Перейдите в папку «Загрузки» и запустите ChromeSetup.exe .
- Следуйте инструкциям и продолжайте установку.
Если вы выполнили все шаги правильно, у вас должен быть новый работающий Google Chrome в Windows.
Как переустановить Google Chrome на Mac?
Переустановка Google Chrome на Mac выполняется по аналогичной методике:
- Откройте папку Applications .
- В окне приложений найдите приложение Google Chrome.Иногда его легко увидеть в папке «Приложения», но можно переместить в другой каталог. Если вы не сразу появляетесь в приложениях, вы можете использовать панель поиска, чтобы сразу найти приложение.
- Щелкните значок Google Chrome и перетащите его в корзину. Это приведет к удалению Google Chrome из MacOS , но не информации вашего профиля. Делать это нужно вручную.
- Щелкните меню «Перейти» и затем выберите «Перейти в папку».
- Введите «/ Библиотека / google » и выберите «Пуск».
- Откроется окно, содержащее каталог обновлений программного обеспечения Google.
- Также переместите каталог обновлений программного обеспечения Google в корзину. Это удалит все ваши настройки, закладки и историю просмотров из Mac OS.
Как переустановить Google Chrome?
- Откройте Safari или любой другой браузер, отличный от Chrome, который вы установили на свой Mac.
- Введите «google.com/chrome»
- Перейдите в раздел «Загрузка» и выберите «Персональный компьютер».Веб-сайт перенесет вас на страницу загрузки .
- Нажмите кнопку «Загрузить Chrome», и этот установщик начнет загрузку. Перед тем, как начать, вам нужно будет согласиться с правилами.
- Когда загрузка файла завершится, перейдите в каталог загрузки и найдите его — имя файла должно быть googlechrome.dmg . Вы можете подождать минуту или две, чтобы скачать все.
- Просто перетащите значок Google Chrome в каталог приложений. Он должен установить Google Chrome автоматически, и он появится в папке Applications .
Посетите еще, если хотите: AmazeInvent
Как переустановить Google Chrome на iOS?
Если вы хотите установить Chrome на iOS, вам необходимо выполнить следующие действия.
- Нажмите и удерживайте значок Google Chrome . Через мгновение все значки начинают дрожать. Вы должны увидеть « x » в верхнем левом углу каждого значка.
- Выберите « x » и согласитесь удалить Chrome и все его данные.
- Нажмите кнопку «Домой», чтобы вернуться к нормальному экрану .
- Найдите App Store в меню приложений .
- Введите Google Chrome в строку поиска .
- Нажмите «Получить», а затем нажмите «Установить». Он загрузит и установит приложение на ваше устройство.
Нужен ли мне и Chrome, и Google?
Google Chrome — это веб-браузер. Чтобы открывать веб-сайты, вам нужен браузер, но не Chrome.
Chrome похож на стандартный браузер для устройств Android. Короче говоря, просто оставьте все как есть, пока вы не захотите поэкспериментировать и подготовиться к тому, что все пойдет не так!
Будет ли удален Chrome избавлен от вредоносных программ?
Chrome может помочь вам найти подозрительные или нежелательные проекты на вашем компьютере.Если Chrome обнаружит нежелательную программу, нажмите «Удалить».
Chrome удалит продукт, изменит некоторые настройки на значения по умолчанию и отключит расширения. Вы также можете проверить наличие вредоносных программ вручную.
Нужны ли мне и Chrome, и Google?
Google Chrome — это веб-браузер. Чтобы открывать веб-сайты, вам нужен браузер, но не Chrome.
Chrome похож на стандартный браузер для устройств Android. Короче говоря, если вы не любите экспериментировать и готовить что-то пойти не так, просто оставьте все как есть!
Удаляет ли пароли при удалении Chrome?
После удаления Google Chrome следует заменить содержание нового индекса записями из старой папки.
Эти файлы используются для хранения истории и паролей, поэтому вам не нужно ничего терять, но синхронизация намного проще, чем копирование подобным образом.
Как удалить и переустановить Chrome?
- Выберите « приложений » или « приложений ».
- Откроется список приложений, установленных на вашем устройстве Android. В списке приложений нажмите « Chrome ».
- Откроется экран сведений о приложении Chrome.
- Нажмите « Удалить » или « Удалить обновления ».
- Если вы видите « Удалить », вы полностью удалите Chrome со своего устройства.
Почему бы вам не использовать Chrome?
Другие причины. Файлы cookie и отслеживание — распространенные проблемы не только в Chrome, но и во всех браузерах. Подобно файлам cookie и отслеживанию, формат конфиденциальности является общим для всех браузеров, но каждый браузер использует разные термины для одного и того же.
Использование браузера Google Chrome дает Google дополнительные преимущества по этим факторам.
Является ли Google Chrome вредным для вашего компьютера?
Проблема с Google Chrome в Microsoft Windows, что, вероятно, плохая новость для пользователей портативных компьютеров.
Это может сильно повлиять на время автономной работы и даже замедлить работу компьютера. Итак, почему Chrome разряжает вашу батарею быстрее, чем другие интернет-браузеры? Холостой ход, под окнами, должен быть 15,625 мм.
Как переустановить Google Chrome?
Чтобы установить Chrome, вы должны зайти в Play Store и найти Google Chrome.
Просто нажмите «Установить» и подождите, пока браузер установится на вашем устройстве Android.
Как мне установить Google Chrome на свой компьютер?
Чтобы загрузить на свое устройство Android, нажмите здесь, нажмите «Установить» и следуйте инструкциям.
Хотя на большинстве телефонов Android предварительно установлен Chrome, загружать его не нужно. Если он у вас уже есть и доступно обновление, вы увидите кнопку обновления вместо установки.
Как восстановить Google Chrome на моем ноутбуке?
Внизу нажмите «Дополнительно».
- Chromebook, Linux и Mac: в разделе « Сбросить настройки » нажмите «Восстановить исходные настройки по умолчанию».
- Сбросить настройки.
- Windows: в разделе « Сброс и очистка » нажмите «Сбросить настройки».Сбросить настройки.
Потеряю ли я свои закладки, если переустановлю Chrome?
- C: \ Users \
\ AppData \ Local \ Google \ Chrome \ Переход к данным пользователя по умолчанию и резервное копирование закладок. - P.S: Обычно при установке локальные данные Chrome сохраняются. Таким образом, ваши закладки не пострадают.
Будет ли удален Chrome избавлен от вредоносных программ?
Если вы удалите и переустановите Chrome.
Пока настройки вашего браузера Chrome совместимы, ваш браузер Chrome будет перенастраиваться в соответствии с вашими последними настройками.
Безопасен ли инструмент очистки Chrome?
Загрузка, установка и использование инструмента очистки Chrome в Windows 10 и других выпусках, включая Windows 7, на 100% безопасны.
Это законный программный продукт, предназначенный для поиска и обнаружения эффективного программного обеспечения, которое не позволяет вам в полной мере экспериментировать с веб-браузером Chrome.