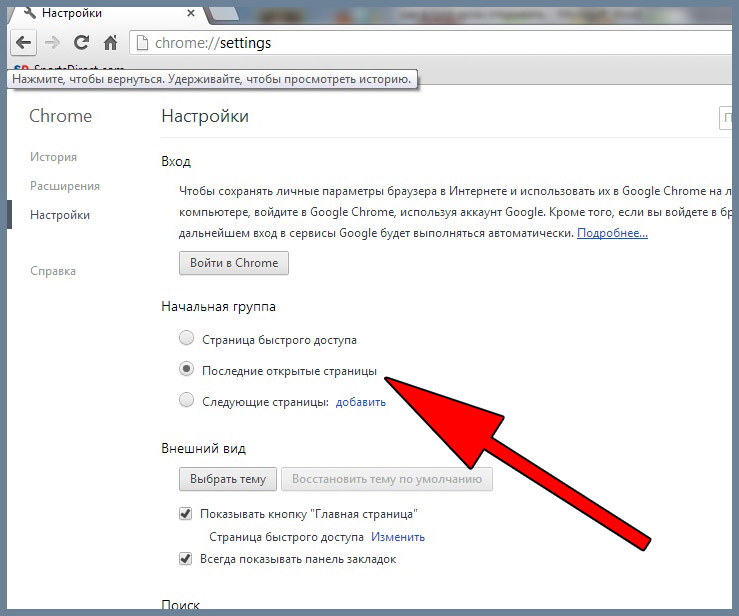Chrome не открывает страницы, произошел сбой
Обновлено 18.04.2022
Добрый день! Уважаемые читатели и гости одного из крупнейших IT блогов Pyatilistnik.org. В прошлый раз мы с вами научились блокировать Push-уведомления и автозапуск видео в Google Chrome. Сегодня мы опять вернемся к данному браузеру и разберем очень не приятную ситуацию, при которой Chrome не открывает страницы, показывает что произошел сбой. В результате пользователь лицезреет белый экран смерти, как его еще называют и улыбающуюся мордочку, которую забавляет ваша ситуация.
Белый экран смерти с хихикающей рожицей
Chrome как и другие программы или браузеры, например Edge Chromium иногда может глючить, не корректно открывать страницы, это нормально так как в этом замешан человеческий фактор и, что греха таить отдел тестирования у Google в 100 раз лучше и бдительнее, чем у того же Microsoft, который к каждым обновлением ломает какие-то функции, то у них черные экраны, то звук не работает, короче пользователи Windows 10 постоянно в тонусе.
Когда у вас происходит подобного рода сбои на локальном компьютере, то это неприятно, но не смертельно, а вот когда так происходит массово, как у меня на терминальном столе RDS фермы, то тут уже затрагивает большое количество сотрудников и бизнес начинает испытывать простой. Могу предположить, что у многих компаний Google Chrome выступает в роли корпоративного браузера по умолчанию и его управление осуществляется через групповые политики.
Поступила заявка, о том что на одной из терминальных нод отсутствует интернет в Chrome, я точно знал, что ограничений там не должно было быть. Когда я зашел на нужный мне сервер RDS фермы, то при открытии в Chrome новой вкладки я получил белый экран, а при наведении курсора на вкладку у меня отображалось, что вкладка без имени и что произошел сбой в google.com.
Произошел сбой или chrome has crashed
История и причины белого экрана смерти в Гугл Хром
Впервые эта проблема появилась в среду, 13 ноября 2019. Она затронула не всех пользователей Chrome, а только браузеры Chrome, работающие на « терминальном сервере » Windows Server. Согласно сотням сообщений, пользователи утверждают, что вкладки Chrome внезапно стали пустыми из-за так называемой ошибки «белого экрана смерти» (White Screen of Death — WSOD), у кого-то как у меня пропал доступ в интернет.
Она затронула не всех пользователей Chrome, а только браузеры Chrome, работающие на « терминальном сервере » Windows Server. Согласно сотням сообщений, пользователи утверждают, что вкладки Chrome внезапно стали пустыми из-за так называемой ошибки «белого экрана смерти» (White Screen of Death — WSOD), у кого-то как у меня пропал доступ в интернет.
Проблема оказалась не шуточной и многие системные администраторы многих компаний сообщили, что сотни и тысячи сотрудников не могут использовать Chrome для доступа к Интернету, поскольку активная вкладка браузера постоянно гаснет во время работы. В жестко контролируемых корпоративных средах многие сотрудники не имели возможности сменить браузер и не могли выполнять свою работу. Аналогичным образом, системные администраторы не могут сразу заменить Chrome другим браузером. Особенно, это актуально в государственном секторе.
В результате массовых возмущений представители компании быстро выяснили, что причиной всему стала функция WebContents Occlusion.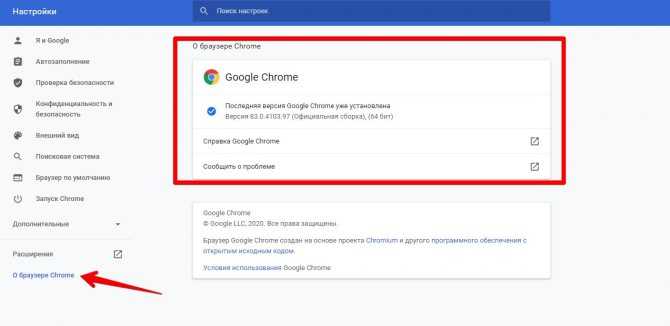 WebContents Occlusion — это функция, которая приостанавливает работу вкладок Chrome, когда пользователи перемещают другие окна приложений поверх Chrome, рассматривая активную вкладку Chrome как фоновую вкладку, но самое интересное что и при открытии нового пустого браузера без вкладок, белый экран и сообщение о произошедшем сбое так же появлялись.
WebContents Occlusion — это функция, которая приостанавливает работу вкладок Chrome, когда пользователи перемещают другие окна приложений поверх Chrome, рассматривая активную вкладку Chrome как фоновую вкладку, но самое интересное что и при открытии нового пустого браузера без вкладок, белый экран и сообщение о произошедшем сбое так же появлялись.
Функция, предназначенная для улучшения использования ресурсов Chrome, когда она не используется, тестировалась в выпусках Chrome Canary в течение всего 2019 года. Как только пользователи начали переходить на версии Chrome 77 и выше, то все стали ощущать данный просчет со стороны разработчиков.
Как устранить сбои с белым экраном смерти в Chrome
И так причины данной проблемы мы выяснили, давайте их устранять. Первое, что я вам посоветую, это отключить «Occlusion» опции. Для этого откройте ваш браузер и в адресной строке введите:
chrome://flags/#
В результате чего у вас откроется окно с экспериментальными настройками браузера, тут в поисковой строке вам необходимо ввести слово «Occlusion«. После чего вы получите два параметра:
После чего вы получите два параметра:
- web-contents-occlusion — Рассчитывать окклюзию окна в Windows, будет использоваться в будущем для регулирования и потенциальной выгрузки вкладок переднего плана в закрытых окнах — Windows
- calculate-native-win-occlusion — Если включено, то веб-содержимое будет вести себя как скрытое, когда оно закрывается другими окнами. — Mac, Windows, Chrome OS
Далее на против каждого из пунктов вам нужно переключить состояние с «Default» на «Disable«
Обратите внимание, что как только вы поменяете статус запуска компонентов «Occlusion» вам необходимо перезапустить Chrome, иначе параметры не применяться в данном сеансе.
После всех манипуляций вы можете проверить, пропал ли у вас белый экран смерти и появилась ли возможность открывать сайты. В большинстве случаев, это помогает, но в у меня в я все так же продолжал получать, что у меня вкладка без имени и произошел сбой в google. com.
com.
Добавление ключей запуска Chrome
Следующим, сработавшим для меня методом было добавление в ярлык запуска Гугл Хром определенного ключа. Щелкните по ярлыку Chrome и из контекстного меню выберите пункт «Свойства«.
На вкладке «Ярлык» вам нужно найти строку «Объект» в ней указан путь до исполняемого файла, который запускает Google Chrome, в конце этой строки поставьте пробел и добавьте ключ —no-sandbox. В результате должно получиться:
«C:\Program Files (x86)\Google\Chrome\Application\chrome.exe» —no-sandbox
Сохраняем настройки и пробуем запустить ваш браузер, вкладки должны теперь точно показываться и все сайты открываться.
Если Гугл Хром не открывает страницы, то у тебя может сидеть вирус
Если у вас все равно Chrome не открывает страницы, то нужно по мимо проверки браузера и компьютера на вирусы, проверить одну ветку ветку реестра, в которой может укрываться ваша проблема.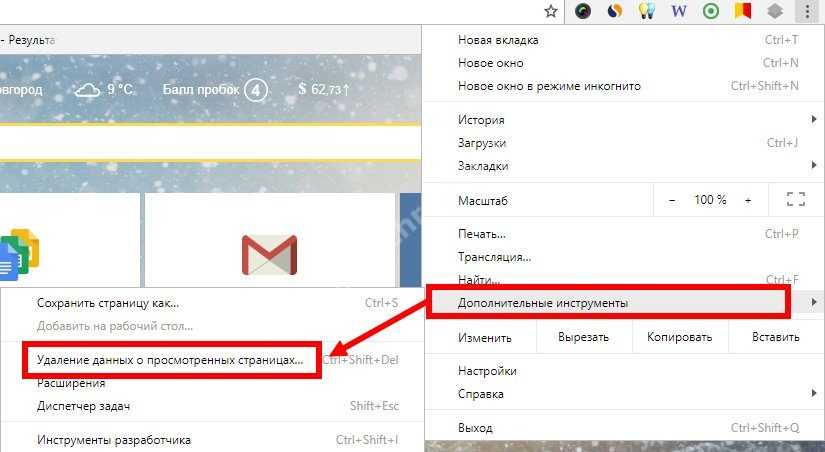 Запустите окно «Выполнить» и введите regedit.
Запустите окно «Выполнить» и введите regedit.
Далее вам необходимо перейти в раздел реестра:
HKEY_LOCAL_MACHINE\SOFTWARE\Microsoft\Windows NT\CurrentVersion\Windows
В данном разделе вам необходимо найти ключ «AppInit_DLLs». В нормальном состоянии у него не должно быть ни каких значений. Если же у вас тут будет, что-то прописано, то это зловред.
Предположим, что у вас в AppInit_DLLs приписана библиотека tvhihgf.dll или uebgeyj.dll, но могут быть и другие. Выгляди, это вот так:
Обязательно запишите себе имя библиотеки, оно нам пригодится, чтобы потом его найти на диске. Теперь зная зловреда, нам нужно открыть ключ AppInit_DLLs и удалить из него все, что тут прописано.
Следующим шагом, вам необходимо открыть проводник Windows и произвести поиск по нужному имени. Как только будет обнаружен файл, вам необходимо его удалить.
Так же я вам советую почистить в папках C:\windows\system32 (для 32 битной Windows) и C:\windows\SYSWOW64 (на 64 битной Windows) все файлы с расширением . tmp, так как они могут содержать резервную копию трояна Trojan.Mayachok. Обязательно перезагрузите компьютер. Кстати вирусы можно поискать встроенными средствами браузера.
tmp, так как они могут содержать резервную копию трояна Trojan.Mayachok. Обязательно перезагрузите компьютер. Кстати вирусы можно поискать встроенными средствами браузера.
Проверка системы на вредоносное ПО через Chrome
У современной версии Chrome есть встроенная проверка на вредоносные приложения и ПО, которое мешает нормальной работе браузера, в теории, это так же может устранять ошибку с белым экраном смерти и сообщением «произошел сбой» при открытии страницы. В правом верхнем углу откройте настройки браузера.
Выберите «Дополнительные — Сброс настроек и удаление вредоносного ПО — Удалить вредоносное ПО с компьютера«
Браузер Chrome может найти вредоносные программы на вашем компьютере и удалить их, просто нажимаем кнопку «Найти«.
Google Chrome дает сбой во всем мире на ПК с Windows 10 (Обновление 22.05.2021)
Google Chrome вчера неожиданно начал давать сбой для многих пользователей Windows по всему миру, что сделало браузер непригодным для использования.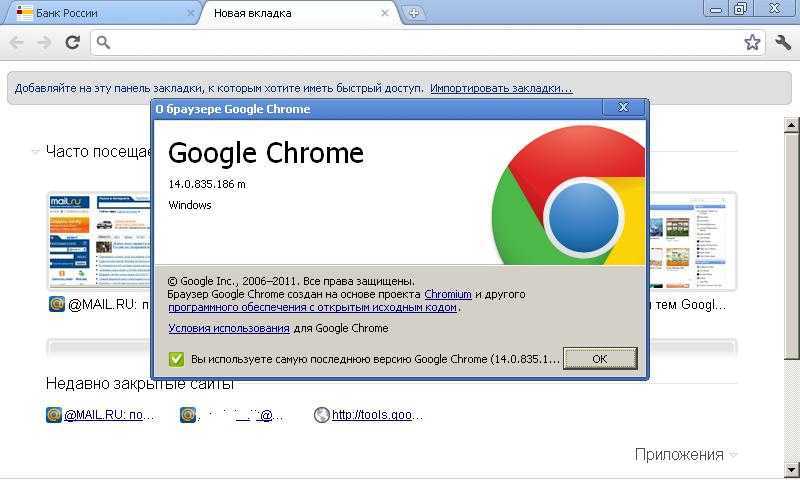 Google выпустил Chrome 90.0.4430.212 10, и по большей части до вчерашнего дня не было сообщений о проблемах с выпуском. Кроме того, пользователи сообщают, что эти сбои происходят как в обычном режиме просмотра, так и в режиме инкогнито.
Google выпустил Chrome 90.0.4430.212 10, и по большей части до вчерашнего дня не было сообщений о проблемах с выпуском. Кроме того, пользователи сообщают, что эти сбои происходят как в обычном режиме просмотра, так и в режиме инкогнито.
Одним из решений данной проблемы является пересоздание папки в пользовательском профиле. Закройте все процессы Chroem. Далее в проводнике Wundows откройте папку:
%UserProfile%\AppData\Local\Google\Chrome\User Data
Сделайте ее копию на всякий случай
Удалите файл «Local State«
Повторно откройте Chrome. Если данный метод не помогает, то я советую так же сделать копию папки User Data, а затем ее переименовать, например в User Data_old
Повторно откройте Chrome.
Перейдите на Chrome Canary
Пока идет вся эта катавасия со сбое и открытием страниц в Chrome, я вам советую пока Google выпустит обновление перейти на версию Canary, она новее актуальной версии как минимум на два релиза, и она лишена данной ошибки. Где скачать и как установить Chrome Canary читайте по ссылке. Надеюсь вам это поможет убрать ошибку, когда произошел сбой при открытии браузера или страницы.
Где скачать и как установить Chrome Canary читайте по ссылке. Надеюсь вам это поможет убрать ошибку, когда произошел сбой при открытии браузера или страницы.
Посмотреть причину сбоя Chrome
Так же вы можете открыть ссылку:
chrome://crashes/
Возможно там будет информация, которая сможет вам найти причину, будет что погуглить.
Так же может быть ситуация, что есть конфликт модулей, проверить это можно на специальной странице:
chrome://conflicts/
На этом у меня все, мы с вами восстановили привычную работу Chrome, миссия выполнена. С вами был Иван Семин, автор и создатель IT портала Pyatilistnik.org.
Почему Гугл Хром не открывает страницы, а интернет работает
Если Гугл Хром не открывает страницы сайтов или загружает их медленно, а другие браузеры работают нормально, то это вызвано либо проблемой с соединением, либо неполадками в компьютере или смартфоне. Дело может быть и в самом обозревателе.
Для решения задачи есть более десятка проверенных способов. Иногда приложение не открывает вкладки из-за того, что интернет работает с перебоями или на пониженной скорости. Если проблема глубже, то для ее устранения тоже найдутся простые и более сложные способы.
Иногда приложение не открывает вкладки из-за того, что интернет работает с перебоями или на пониженной скорости. Если проблема глубже, то для ее устранения тоже найдутся простые и более сложные способы.
Содержание статьи:
- 1 Причины, почему браузер перестал загружать и отображать страницы или делает это некорректно на компьютере (полный список)
- 2 Способы снова открыть вкладки
- 2.1 Просто закрыть и снова открыть программу
- 2.2 Проверяем интернет-соединение с другим браузером
- 2.3 Перезагрузка “компа” и роутера
- 2.4 Проверка сетевой карты, проводов, оплаты услуг интернет-провайдера
- 2.5 Проверка на вирусы
- 2.5.1 Установленным антивирусом
- 2.5.2 «Одноразовой” утилитой
- 2.5.3 Встроенными в браузер средствами
- 2.6 Чистим кэш обозревателя
- 2.7 Сброс к настройкам по умолчанию
- 2.8 Чистим ПК от “мусора”: используем CCleaner или Clean Master
- 2.9 Освобождаем оперативную память ПК
- 2.
 10 Включен параметр “Calculate window occlusion on Windows”
10 Включен параметр “Calculate window occlusion on Windows” - 2.11 Испорчен ярлык браузера
- 2.11.1 Проверка свойств
- 2.11.2 Создание нового
- 2.12 Проблемы с VPN
- 2.13 Антивирус блокирует работу Google Chrome
- 2.14 Неправильно указаны дата и время
- 2.15 Обновление браузера до последней версии
- 2.16 Переустановка Хрома
- 2.16.1 Удаление старой версии
- 2.16.2 Установка новой
- 2.17 Проблемы с DNS
- 2.17.1 Пинг сервера Google
- 2.17.2 Настройка правильного DNS
- 2.18 Испорчен файл host
- 2.19 Откат Windows, если не удалось никак исправить
- 2.20 Компьютер слабый для новой версии Хрома
- 3 Особенности мобильной версии браузера
- 3.1 Перезапуск обозревателя
- 3.2 Перезагрузка телефона
- 3.3 Установка правильной даты и времени
- 3.4 Обновляем приложение “Гугл Хром”
- 3.5 Обновление мобильной ОС
- 3.6 Открываем вкладку в режиме “инкогнито”
- 3.
 7 Очистка памяти устройства
7 Очистка памяти устройства - 3.8 Удаление истории браузера
- 3.9 Переустановка Google Chrome
- 3.10 Поиск и устранение вирусов на смартфоне
Причины, почему браузер перестал загружать и отображать страницы или делает это некорректно на компьютере (полный список)
Если веб-обозреватель Хром неожиданно перестал открывать некоторые сайты или загрузка проходит неправильно, то причину стоит искать в этом перечне:
Под понятием «неправильно», можно также понимать, например, ситуацию когда страницы в Chrome открываются с черным экраном, но здесь решение будет другое.
- Засорение памяти компьютера, обилие ненужной информации.
- Некорректная работа системных файлов обозревателя.
- Вирусы.
- Поврежденный файл hosts.
- Браузер давно не обновлялся.
- Плагины, расширения в обозревателе были установлены неправильно.
Но первое, что нужно проверить – скорость интернета.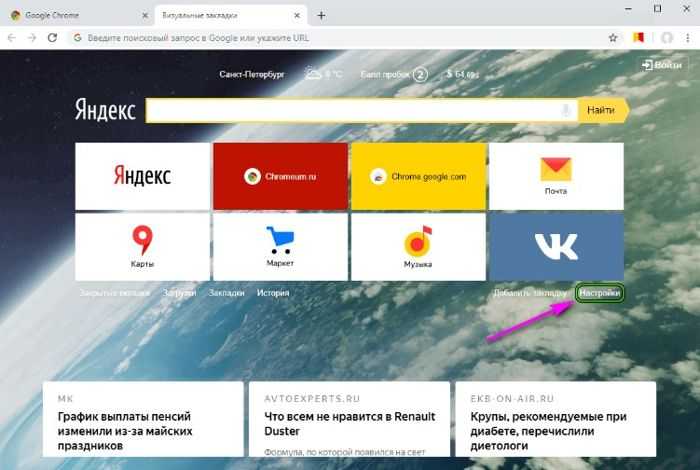 Возможно, Google Chrome некорректно открывает сайты именно из-за этого. Или, к примеру, случился сбой в работе самого роутера. Независимо от причины, проблема не глобальная, и для исправления есть разные способы.
Возможно, Google Chrome некорректно открывает сайты именно из-за этого. Или, к примеру, случился сбой в работе самого роутера. Независимо от причины, проблема не глобальная, и для исправления есть разные способы.
Не мало важно выяснить: страницы вовсе не открываются или браузер работает медленно. Способы исправления в разных вариантах проявления неисправности отличаются.
Способы снова открыть вкладки
Просто закрыть и снова открыть программу
Первая мера – перезагрузить браузер. Между выходом и новым запуском Хрома удостоверьтесь, что он не работает в фоновом режиме. Для этого посмотрите, есть ли иконка браузера в системном трее.
Если значка там нет, запустите Диспетчер задач комбинацией клавиш Ctrl+Shift+Esc. Посмотрите, нет ли в списке процессов с именем chrome.exe или Google Chrome. Если они есть, то кликните по каждому, а затем нажмите «Завершить процесс».
После этого снова запустите браузер и еще раз проверьте, как открываются страницы.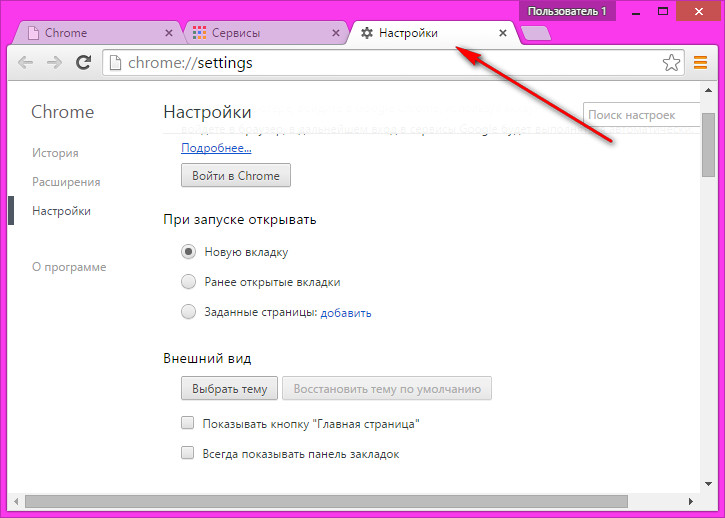
Проверяем интернет-соединение с другим браузером
Чтобы убедиться, что со скоростью в сети все нормально, Вам понадобится запустить другой веб-обозреватель, например, установленный по умолчанию Internet Explorer. Если его иконки нет на панели задач, то нетрудно найти браузер в меню «Пуск» во вкладке «Все программы» или «Стандартные».
Войдите через IExplorer на любой сайт. Если он открывается нормально, значит, причина вовсе не в Интернете.
Перезагрузка “компа” и роутера
Часто проблема «уходит» после рестарта ПК. Для уверенности стоит перезапустить также роутер. Просто нажмите кнопку на задней панели, и подождите минуту, а лучше две. Затем включите роутер снова. Если кнопки нет, то отключите прибор от сети, и спустя время включите. Кликните правой кнопкой по значку интернет-соединения, выберите «Устранить неполадки» и ждите.
Проверка сетевой карты, проводов, оплаты услуг интернет-провайдера
Обязательно проверьте, не отходит ли сетевой провод от роутера, надежно ли закреплен кабель в слоте сетевой карты компьютера. Кроме того, причиной того, что страницы плохо открываются, бывает ограниченная скорость от провайдера из-за неоплаченных вовремя услуг, либо технические работы.
Кроме того, причиной того, что страницы плохо открываются, бывает ограниченная скорость от провайдера из-за неоплаченных вовремя услуг, либо технические работы.
Проверка на вирусы
Установленным антивирусом
Нередко проблема вызвана вредоносным ПО. Просканируйте компьютер на предмет его наличия с помощью установленной антивирусной программы.
«Одноразовой” утилитой
Если антивирус на «компе» по каким-то причинам деактивирован или отсутствует — помогут сторонние программы. Воспользуйтесь одной из утилит на выбор:
- AdwCleaner.
- Kaspersky Virus Removal Tool.
- Dr.Web Curelt.
- AVZ.
Встроенными в браузер средствами
Найти и устранить вредное ПО можно также через опции самого веб-обозревателя.
- Кликните по многоточию, выберите «Настройки».
- Промотайте до самого низа, и там найдете «Дополнительные».
- Эту вкладку также прокрутите вниз до упора, а дальше выберите подраздел «Удалить вредоносное ПО».
- Там активируйте опцию «Найти».
- Ждите, пока система просканирует браузер на предмет вирусов, а когда найдет – удалите их.
Чистим кэш обозревателя
Если предыдущие меры не помогают, попробуйте следующее.
- Зайдите в настройки обозревателя.
- Промотайте бегунок вниз до категории «Конфиденциальность», а там выберите первую функцию — «Очистить историю».
- Появится окошко с двумя вкладками наверху. Переключитесь на вторую – «Дополнительные», выставьте галочки возле каждой позиции в списке. В графе «Временной диапазон» выбираете «Все время». После этого нажмите «Удалить данные».
- Чтобы изменения вступили в силу, перезапустите Хром.
Сброс к настройкам по умолчанию
- Проходите по уже знакомому пути «Настройки» — «Дополнительные».

- Мотаете вниз до упора. Нас интересует подраздел «Сброс настроек», а конкретно – опция «Восстановление настроек по умолчанию».
- В выскочившем окне нажмите «Сбросить настройки».
- Спустя несколько секунд процедура завершится, и Вам понадобится заново войти в свою учетную запись.
Чистим ПК от “мусора”: используем CCleaner или Clean Master
Причина может крыться не в браузере, а в излишнем засорении самого компьютера. Временные файлы, давно не чистившийся реестр: все это мешает страницам быстро открываться. Для удаления всего мусора с компьютера советуем установить одну из программ – Clean Master или CCleaner.
Освобождаем оперативную память ПК
Не секрет, что Хром относится к программам, что «съедают» много оперативки.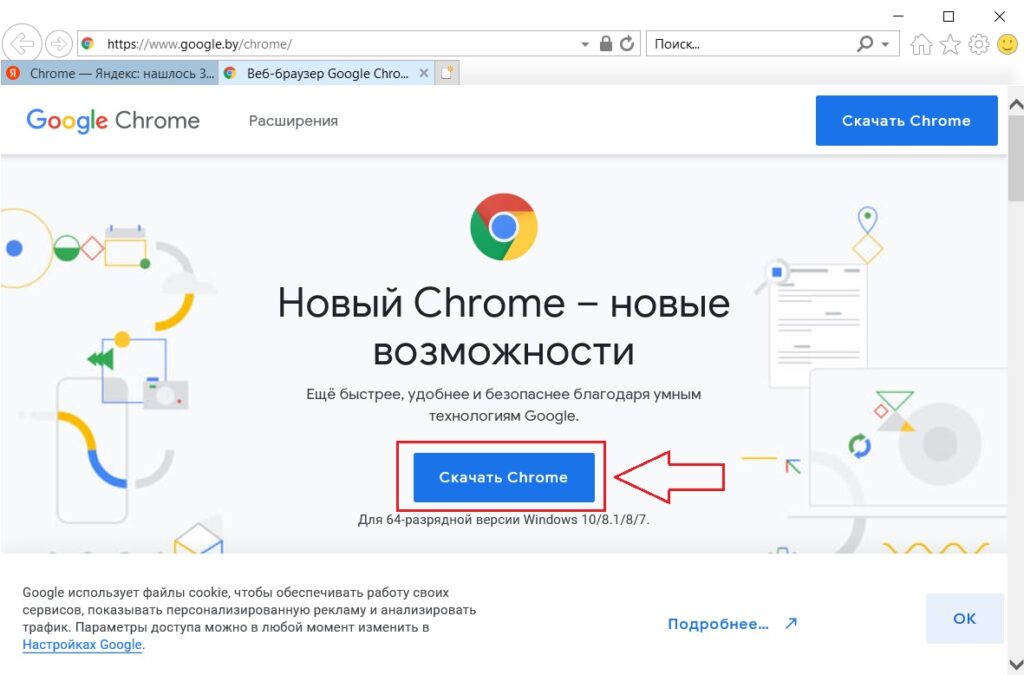 Возможно, проблема с открыванием страниц связана с маленьким объемом оставшейся памяти. Обычно система предупреждает об этом заранее, но не всегда. Завершите все процессы, которые потребляют больше всего ОЗУ, отключите или удалите ненужные программы.
Возможно, проблема с открыванием страниц связана с маленьким объемом оставшейся памяти. Обычно система предупреждает об этом заранее, но не всегда. Завершите все процессы, которые потребляют больше всего ОЗУ, отключите или удалите ненужные программы.
Включен параметр “Calculate window occlusion on Windows”
- Введите в строке адреса chrome://flags/#, перейдите по ссылке.
- В поисковом поле Search flags впишите слово Occlusion.
- Справа от найденного результата есть кнопка синего цвета. Она должна стоять в положении Default либо Disabled. Если текущее состояние – Enabled, поменяйте его на одно из указанных.
Сделайте рестарт Хрома, и проверьте насколько быстро он открывает сайты.
Испорчен ярлык браузера
Проверка свойств
Скорее всего, Вы всегда запускаете обозреватель через ярлык на рабочем столе или панели задач. Бывает, что вредное ПО меняет адрес, на который ссылается ярлык. Это легко проверить:
- Правой кнопкой кликните по значку Chrome, зайдите в «Свойства».
- Появится окошко. Нас интересует категория «Ярлык» и в ней строка «Объект». Правильный адрес выглядит так: «C:\Program Files (x86)\Google\Chrome\Application\chrome.exe». При хотя бы одном отличии это нужно исправить.
Создание нового
- Зайдите в папку (точный адрес есть в разделе выше), куда был установлен Хром.
- Найдите в ней такую же иконку с символом обозревателя, кликните правой кнопкой, выберите «Отправить» — «Рабочий стол».
Проблемы с VPN
Иногда проблема с открытием страниц напрямую связана с расширениями для обхода блокировок. Если Вы пользуетесь VPN сервисами, отключите их временно и проверьте, насколько быстро сайты открываются. То, что они снова будут нормально прогружаться, свидетельствует о прямом влиянии расширений. Если эта проблема станет постоянной, отключите VPN или замените аналогом.
То, что они снова будут нормально прогружаться, свидетельствует о прямом влиянии расширений. Если эта проблема станет постоянной, отключите VPN или замените аналогом.
Антивирус блокирует работу Google Chrome
Нормальному открыванию страниц в браузере часто препятствует защитное ПО компьютера. Это устраняется просто. Добавьте Хром в список разрешенных программ в меню своего антивируса.
Неправильно указаны дата и время
Проверьте, вдруг, по каким-то причинам, на Вашем ПК изменился часовой пояс или сбился день недели. Актуальные дата и время – залог правильной работы страниц в Google Chrome. Если настройки нарушились, верните их в норму через «Панель управления» в меню «Пуск».
Актуальные дата и время – залог правильной работы страниц в Google Chrome. Если настройки нарушились, верните их в норму через «Панель управления» в меню «Пуск».
Обновление браузера до последней версии
Возможно, Вы давно не апдейтили Хром и пользуетесь устаревшим вариантом. Обновите программу до новейшей версии, затем проверьте скорость открытия страниц. Для апдейта пройдите по пути «Настройки» — «О браузере».
Переустановка Хрома
Удаление старой версии
Если все перечисленные меры не принесли результата, не остается ничего, кроме как удалить Хром, а затем установить новейшую версию обозревателя. Причем просто убрать папку недостаточно. Нужно удалить все данные «под ноль». Для этого:
- Вызовите меню «Пуск».

- Дальше путь такой: «Панель управления» — «Удаление программ».
- Выберите из списка Chrome, кликните ПКМ, а после — «Удалить».
- Перезапустите компьютер.
Установка новой
Скачайте файл с последней версией программы – лучше всего с офсайта Google. Для этого, разумеется, воспользуйтесь другим браузером – тем же Explorer, например. Обращайте внимание на разрядность: она должна подходить Вашей ОС. Установите Хром и посмотрите, хорошо ли открываются страницы.
Проблемы с DNS
Пинг сервера Google
Когда даже «замена» веб-обозревателя не помогла, то есть еще один способ. Возможно, проблема в некорректной настройке DNS-сервера. Это исправляется через запрос пинга. Алгоритм следующий:
- Вызовите «Пуск» и впишите в поисковую строку ping google.ru.
- Дальше либо появится окно о том, что узел не обнаружен, либо выскочит черный экран с информацией о соединении.
- Второй вариант показывает, что проблема не в этом.
Настройка правильного DNS
- Вызовите комбинацией кнопок Win (со значком Виндовс) и R окно запуска программ.
 В поиске введите ncpa.cpl.
В поиске введите ncpa.cpl. - В зависимости от типа подключения, выберите один из вариантов.
- Кликаете «Свойства».
- Выбираете из списка ту позицию, что указана на скриншоте. Еще раз кликаете «Свойства».
- Выставьте кружок возле опции «Использовать следующие адреса». В первом поле под ней введите четыре восьмерки, во втором – 8, 8, 4, 4. Подтвердите действие нажатием кнопки «ОК».
- Перезапустите ПК.
Испорчен файл host
- Заходим в «Пуск», и в поисковой строке пишем команду, которая указана на скрине. Сверху появится файл hosts. Открываем его через блокнот.
- Каждая строчка должна начинаться с решетки, если ее нет – пропишите.
- Сохраните файл.
Откат Windows, если не удалось никак исправить
Еще можете попробовать ряд действий из статьи «Ошибка „Опаньки“ в Google Chrome при загрузке страниц». Там обратите внимание на разделы 2, 3.2, 3.11 и 3.13.
Если ни один из предложенных вариантов не сработал, то остается крайняя мера. Понадобится откатить систему к предыдущей точке восстановления. Это делается так:
Понадобится откатить систему к предыдущей точке восстановления. Это делается так:
- Пропишите в строке меню «Пуск» слово «Восстановление». Выберите программу, показанную на скрине.
- Выскочит окошко, кликаете «Далее». Выставьте галочку возле опции «Показать…», выберите точку восстановления, нажмите «Далее».
- Потом выберите «Готово» и ждите.
Компьютер слабый для новой версии Хрома
Часто причина кроется в банальном устаревании «железа» Вашего ПК. Обновления браузера к нему могут уже не подходить. Попробуйте такие меры:
- Перезагрузите комп.
- Закройте через диспетчер задач все сторонние процессы.
- Почистите «мусор».
- Временно деактивируйте антивирус.
Как вариант можно рассматривать установку старой версии программы.
Особенности мобильной версии браузера
Перезапуск обозревателя
Теперь поговорим об устранении такой проблемы на мобильных устройствах.
- Андроид
Принудительно закройте Хром через меню задач. На разных моделях смартфонов оно вызывается по-своему. Вот пример:
На разных моделях смартфонов оно вызывается по-своему. Вот пример:
Затем снова войдите в браузер.
- Айфон
Если на Вашем гаджете есть круглая кнопка «Домой», то дважды кликните по ней. На более новых моделях надо поставить палец снизу экрана и «свайпнуть» вверх. Найдите в задачах обозреватель, закройте его, потом включите заново и проверьте, как быстро он открывает страницы.
Перезагрузка телефона
Если это не помогло, сделайте рестарт гаджета.
Установка правильной даты и времени
Как и на компьютере, в смартфоне для нормальной работы программ важно, чтобы текущая дата и время были реальными. Проверьте это в основных настройках. Функция автоопределения времени и 24-часового формата должны быть активированы.
Обновляем приложение “Гугл Хром”
Нелишним будет апгрейд браузера до новой версии. Воспользуйтесь для этого PlayМаркет или AppStore.
Все способы обновить на смартфоне.
Обновление мобильной ОС
Для нормального открывания страниц в обозревателе может потребоваться апдейт операционки смартфона. Это делается в основных настройках.
Открываем вкладку в режиме “инкогнито”
Есть еще один, не самый популярный способ. Инструкция для обладателей смартфонов на Андроиде:
- Кликните по троеточию.
- Выберите «Новая анонимная вкладка».
- В адресную строку появившегося окна впишите адрес проблемной страницы и зайдите.
- Если она открылась нормально, то перезапустите телефон и попробуйте перейти на сайт уже в обычном режиме.
- На айфонах это делается через элементы управления в нижней части экрана.
Очистка памяти устройства
Дайте своему смартфону «вздохнуть» свободнее. Очистка памяти – обязательная периодическая мера и именно из-за нее страницы в Хроме могут плохо и медленно открываться.
Удаление истории браузера
Проверьте также не набрал ли Ваш браузер «мусора» сверх меры.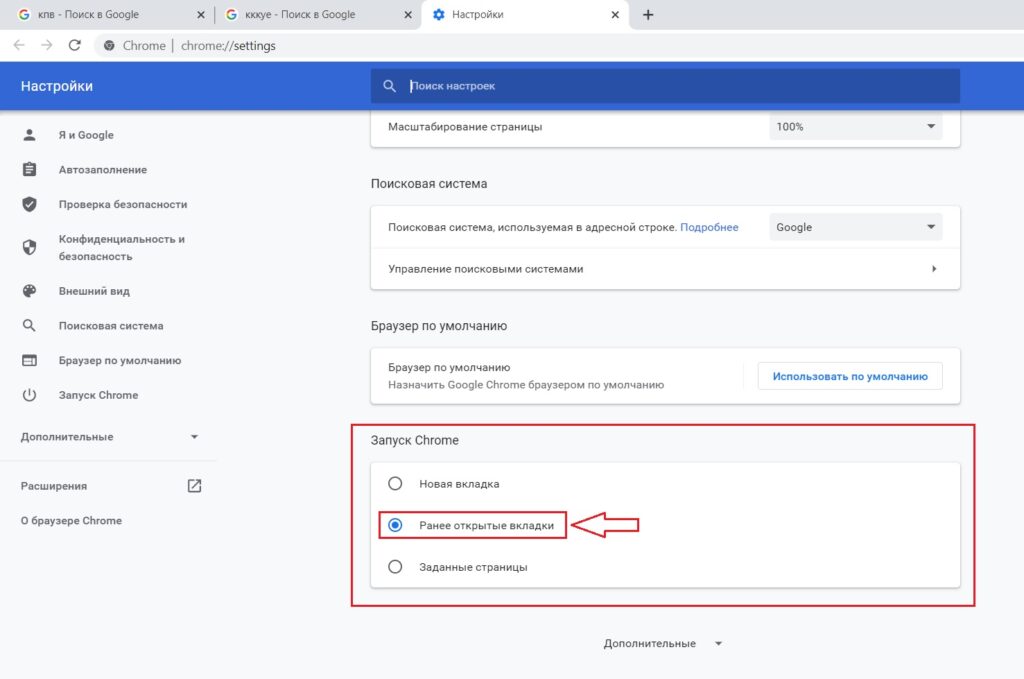 На Андроиде это делается через уже знакомое меню настроек Хрома.
На Андроиде это делается через уже знакомое меню настроек Хрома.
- Выбираете категорию «Конфиденциальность», а в ней – опцию «Очистить историю».
- Укажите в диапазоне «За все время», а также проставьте галочки справа от всех пунктов. Подтвердите действие нажатием кнопки «Удалить».
- Закройте браузер, и после рестарта смартфона снова войдите в него.
Переустановка Google Chrome
Если ничего не помогло, понадобится удалить веб-обозреватель с телефона через функцию удаления программ. После этого скачайте новую версию Хрома с Вашего магазина приложений.
Подробная инструкция по переустановке.
Поиск и устранение вирусов на смартфоне
Проверьте гаджет на наличие вредоносного ПО. Оно заражает смартфоны гораздо реже, чем ПК, но перестраховка никогда не мешает. Просканируйте устройство собственным антивирусом или подключите к компьютеру и примените его программу.
Оно заражает смартфоны гораздо реже, чем ПК, но перестраховка никогда не мешает. Просканируйте устройство собственным антивирусом или подключите к компьютеру и примените его программу.
Что было причиной проблем в Вашем случаи?
Браузер
Мне не удалось решить проблему
Неполадки с устройством (ПК, ноутбук, телефон)
Интернет и сеть в целом
Я не знаю
Так и не понял
Poll Options are limited because JavaScript is disabled in your browser.
Как исправить ошибку «Этот сайт недоступен» (5 способов)
Каждый сталкивается со случайной ошибкой при просмотре веб-страниц. Некоторые коды ошибок, такие как ошибка 404, легко понять. Однако другие, такие как «Этот сайт недоступен», гораздо более расплывчаты и не предлагают никакой информации о том, как их исправить.
Некоторые коды ошибок, такие как ошибка 404, легко понять. Однако другие, такие как «Этот сайт недоступен», гораздо более расплывчаты и не предлагают никакой информации о том, как их исправить.
Существует несколько возможных причин ошибки «Этот сайт недоступен» в Google Chrome. Понимание этих причин поможет вам решить, какие методы устранения неполадок использовать, чтобы вы могли получить доступ к нужному веб-сайту.
В этой статье мы поговорим о том, что вызывает проблему «Этот сайт недоступен». Затем мы рассмотрим пять способов исправить это.
За работу!
Посмотрите наше видео-руководство по исправлению ошибки «Этот сайт недоступен»
Что вызывает ошибку «Этот сайт недоступен»?
Одна из причин, по которой ошибка «Этот сайт недоступен» настолько разочаровывает, заключается в том, что Chrome может не знать, что ее вызывает. Кроме того, сообщение может отображаться вместе с широким спектром кодов ошибок.
Например, вы можете получить это уведомление, если столкнетесь с ошибкой DNS_PROBE_FINISHED_NXDOMAIN:
Ошибка DNS_PROBE_FINISHED_NXDOMAIN в Chrome.
То же сообщение об ошибке также появится, если время ожидания подключения истекло или вы столкнулись с кодом ERR_CONNECTION_RESET :
Ошибка подключения по тайм-ауту в Chrome.
Очевидно, что Chrome использует сообщение «Этот сайт недоступен» в качестве универсального описания множества ошибок. В целом, наиболее распространенными причинами являются:
- Ошибки разрешения системы доменных имен (DNS)
- Соединения, время ожидания которых истекло
- Общий сбой вашего интернет-соединения
- Неверные настройки Интернета, сети или брандмауэра
Хотя Chrome предлагает несколько исправлений на каждом экране ошибки, существует гораздо больше способов устранения этой проблемы.
Как исправить ошибку «Этот сайт недоступен» (5 способов)
В этом разделе мы познакомим вас с пятью способами (от наименее до наиболее сложных) устранения неполадок «Этот сайт недоступен». Начнем с самого простого исправления, которое включает проверку вашего соединения.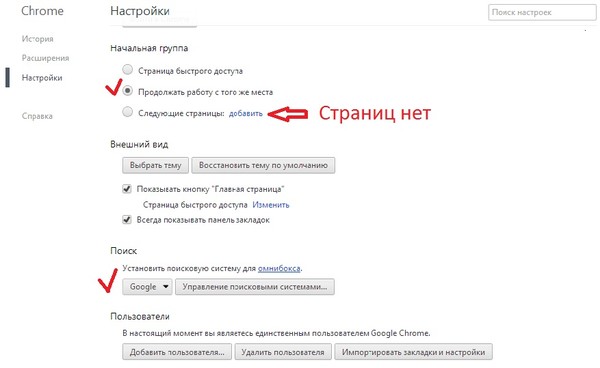
1. Перезапустите подключение к Интернету
Даже если у вас есть работающее подключение к Интернету, может появиться ошибка «Этот сайт недоступен», если с ним связана какая-либо ошибка. Хотя это может показаться слишком простым, перезапуск маршрутизатора или модема часто может быстро решить эту проблему.
Поскольку перезапуск соединения обычно занимает всего минуту или две, это первое решение, которое вы должны попробовать. Большинство интернет-провайдеров (ISP) рекомендуют отсоединить кабель питания вашего маршрутизатора и подождать целую минуту, прежде чем снова подключать его. Как только он снова включится, подождите, пока ваше интернет-соединение будет сброшено, а затем попробуйте снова получить доступ к веб-сайту.
2. Отключите брандмауэр и антивирус
Во многих случаях встроенный в вашу операционную систему (ОС) брандмауэр — или любое используемое вами программное обеспечение — может агрессивно блокировать страницы и препятствовать установлению соединения с ними вашим компьютером. Самый простой способ выяснить, не в этом ли проблема, — временно отключить брандмауэр и антивирусное программное обеспечение и попробовать снова посетить сайт.
Самый простой способ выяснить, не в этом ли проблема, — временно отключить брандмауэр и антивирусное программное обеспечение и попробовать снова посетить сайт.
В зависимости от того, какую ОС вы используете, вам потребуется выполнить другой набор шагов, чтобы отключить встроенный брандмауэр. Для руководства вы можете использовать следующие статьи:
- Как отключить брандмауэр Windows
- Как отключить брандмауэр в macOS
Что касается отключения вашего антивирусного программного обеспечения, ваши настройки будут зависеть от используемого вами инструмента. По нашему опыту, ваш брандмауэр редко блокирует вам загрузку веб-сайта, если только он не является действительно опасным.
Если отключение брандмауэра и антивирусного программного обеспечения не работает, пришло время попробовать другой метод. Не забудьте повторно активировать оба, прежде чем двигаться дальше.
3. Очистите кэш браузера
Во время навигации в Интернете Chrome сохраняет большое количество данных и файлов с посещаемых вами веб-сайтов. Ваш браузер хранит эти файлы в локальном кеше, поэтому ему не нужно полностью перезагружать сайты каждый раз, когда вы их посещаете.
Ваш браузер хранит эти файлы в локальном кеше, поэтому ему не нужно полностью перезагружать сайты каждый раз, когда вы их посещаете.
В некоторых случаях вы можете столкнуться с ошибкой «Этот сайт недоступен» из-за проблем с кэшированными файлами. Чтобы решить эту проблему, вам нужно очистить кеш браузера.
Предполагая, что вы используете Chrome, вы можете сделать это, перейдя на Настройки > Конфиденциальность и безопасность > Очистить данные браузера и выберите параметр Кэшированные изображения и файлы :
Очистка кэшированных изображений и файлов в Chrome.
Нажмите Очистить данные и все. Подождите, пока Chrome сделает свое дело, а затем попробуйте перезагрузить веб-сайт, который раньше вызывал у вас проблемы.
4. Очистите кэш DNS
Ваша ОС хранит много данных с веб-сайтов, которые вы посещаете. Он также хранит их IP-адреса в так называемом «DNS-кэше». Таким образом, вашему браузеру не нужно искать одни и те же IP-адреса через свой DNS-сервер всякий раз, когда вы хотите установить соединение.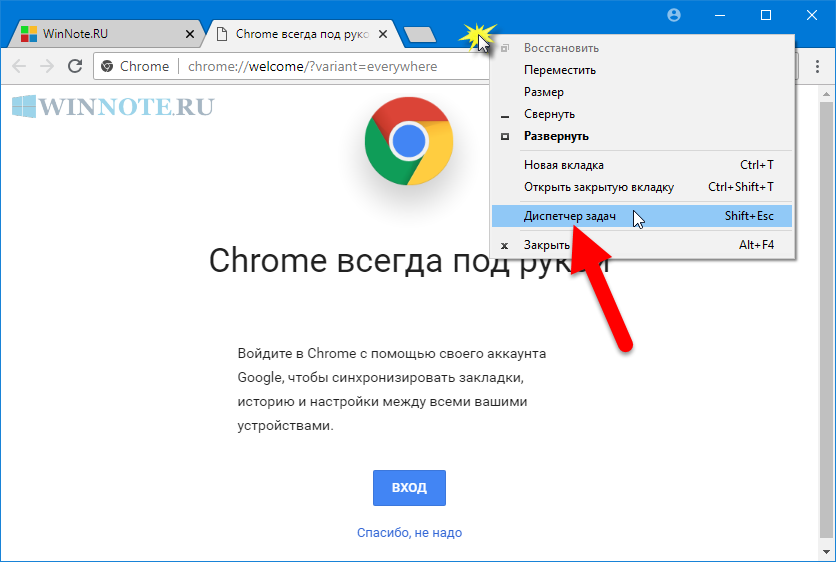 Если это звучит знакомо, это потому, что кеш DNS работает аналогично кешу вашего браузера, только он хранит разные типы данных.
Если это звучит знакомо, это потому, что кеш DNS работает аналогично кешу вашего браузера, только он хранит разные типы данных.
Это фантастическая функция, которая экономит время каждого пользователя. Однако это также может привести к ошибкам, если ваша ОС кэширует устаревшую информацию для веб-сайта. В этом случае вам нужно «очистить» или сбросить кеш DNS.
Очистить кеш DNS намного проще, чем кажется. У нас есть полное руководство по очистке кеша DNS во всех основных операционных системах и браузерах, так что ознакомьтесь с ним. Если это не сработает, вам может потребоваться изменить DNS-серверы, о чем мы расскажем в следующем разделе.
5. Измените ваши DNS-серверы
Ваш интернет-провайдер автоматически назначает вам DNS-серверы для вашего соединения. Однако вы можете настроить параметры Интернета для использования определенного набора DNS-серверов.
В Windows это можно сделать, выбрав Панель управления > Сеть и Интернет > Центр управления сетями и общим доступом , а затем выбрав параметр Изменить настройки адаптера :
Изменение настроек сетевого адаптера.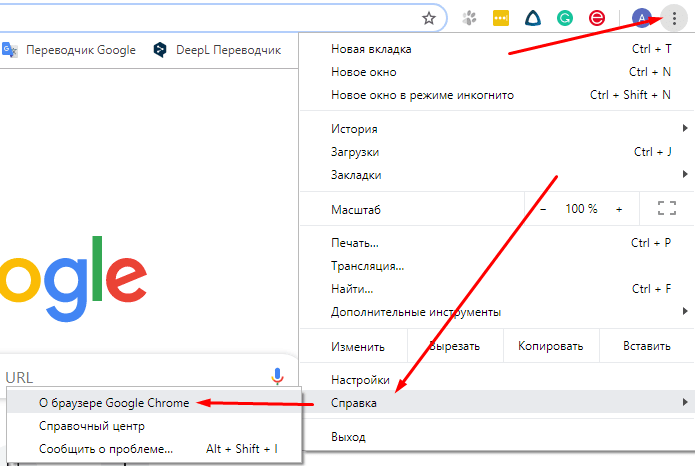
На следующем экране щелкните правой кнопкой мыши активное интернет-соединение и выберите 9.0021 Свойства. В появившемся списке выберите Интернет-протокол версии 4 (TCP/IPv4) и нажмите Свойства еще раз:
Изменение свойств вашего активного соединения.
Появится новый экран, включающий раздел, который позволяет вам установить пользовательские адреса DNS-серверов. Вы можете использовать два поля на снимке экрана ниже, чтобы ввести адреса DNS-серверов, которые вы хотите использовать:
Изменение настроек вашего DNS-сервера.
На снимке экрана мы используем общедоступные DNS-адреса Google, а именно «8.8.8.8» и «8.8.4.4». Тем не менее, есть много фантастических бесплатных DNS-серверов, которые вы можете использовать.
Если вы используете macOS, вы можете изменить настройки DNS, перейдя к Системные настройки > Сеть , выбрав свою сеть и нажав Дополнительно . Затем перейдите на вкладку DNS :
Вкладка DNS в сетевых настройках macOS.
Вы можете добавить настраиваемые DNS-серверы, которые хотите использовать, щелкнув значок ( + ). После того, как вы настроите новые настройки DNS и нажмете кнопку OK , все будет готово.
Ваше интернет-соединение должно работать точно так же, но ошибка «Этот сайт недоступен», надеюсь, исчезнет. В некоторых случаях смена DNS-серверов может позволить вам быстрее загружать сайты и получать доступ к веб-сайтам, которые раньше были недоступны.
Сводка
Хотя ошибка «Этот сайт недоступен» может раздражать, ее не так сложно устранить. В большинстве случаев ошибка возникает из-за проблем с подключением к Интернету или настройками DNS и кэширования.
Если вы столкнулись с сообщением «Этот сайт недоступен», вот пять способов исправить это от самого простого до самого сложного:
- Перезапустите подключение к Интернету.
- Отключите брандмауэр и антивирус.
- Очистите кэш браузера.
- Очистите кеш DNS.

- Измените свои DNS-серверы.
Устранение ошибок веб-сайта может занять некоторое время. Однако, если вы не можете исправить их самостоятельно, вы всегда можете обратиться за поддержкой к своему хостинг-провайдеру. Ознакомьтесь с нашими планами, чтобы узнать больше о решениях, которые мы предлагаем здесь, в Kinsta!
Получите все свои приложения, базы данных и сайты WordPress онлайн и под одной крышей. Наша многофункциональная высокопроизводительная облачная платформа включает в себя:
- Простая настройка и управление с панели управления MyKinsta
- Экспертная поддержка 24/7
- Лучшее оборудование и сеть Google Cloud Platform на базе Kubernetes для максимальной масштабируемости
- Интеграция Cloudflare корпоративного уровня для скорости и безопасности
- Глобальный охват аудитории благодаря 35 центрам обработки данных и 275 точкам присутствия по всему миру
Начните с бесплатной пробной версии нашего хостинга приложений или хостинга баз данных. Ознакомьтесь с нашими планами или поговорите с отделом продаж, чтобы найти наиболее подходящий вариант.
Ознакомьтесь с нашими планами или поговорите с отделом продаж, чтобы найти наиболее подходящий вариант.
Как исправить, что Chrome не загружает страницы должным образом
Вы когда-нибудь отчаянно пытались получить доступ к информации или ресурсу с веб-сайта только для того, чтобы обнаружить, что веб-сайт не открывается в Chrome, несмотря на неоднократные попытки? Скорее всего, большинству из нас приходилось бороться с этой проблемой в тот или иной момент. Это не становится менее неприятным, чем больше раз нам приходится иметь дело с тем, что Chrome не загружает страницы.
Хотя приведенный выше сценарий, к сожалению, часто встречается, он не должен быть серьезной проблемой. Обычно, когда Chrome не загружает страницы, это связано с проблемами вашего интернет-соединения или самого браузера. К счастью, эти проблемы можно решить довольно быстро и легко, и вы сможете вернуть себе неограниченный доступ в Интернет и все его возможности. Итак, вот семь эффективных способов решить проблему с тем, что сайт не открывается в Chrome:
Проверьте подключение к Интернету
Это первое и наиболее очевидное место для поиска потенциальных решений проблемы. Причина, по которой Chrome не загружает страницы, может заключаться в нестабильном или потерянном интернет-соединении.
Причина, по которой Chrome не загружает страницы, может заключаться в нестабильном или потерянном интернет-соединении.
Убедитесь, что у вас есть активный тарифный план, и перезапустите подключение к Интернету. Кроме того, попробуйте загрузить другие браузеры и приложения, такие как Firefox и WhatsApp. Если они не работают, скорее всего, виновато ваше интернет-соединение. Если они это сделают, вы исключите подключение к Интернету как проблему и сможете изучить другие решения.
Обновление системы Android Webview
Система Android Webview — это встроенная функция, разработанная Google, которая позволяет телефонам Android просматривать веб-сайты так, как они отображаются на компьютерах. Это основная часть операционной системы Android, которая поддерживает приложения, разработанные Google и третьими сторонами. Если эта системная функция дает сбой, это может привести к тому, что Chrome потеряет возможность загружать страницы. Обновление Android System Webview из Google Play Store может быстро решить эту проблему. Для этого просто
Для этого просто
- Посетите Google Play Store, нажав на приложение Play Store
- Введите Android System Webview в поле поиска и выполните поиск
- Коснитесь обновления
- Запустить Chrome еще раз
Обновление Chrome
Если проблема с тем, что Chrome не загружает страницы, вызвана сбоем в функции Android System Webview, Google рекомендует также обновить Chrome после обновления System Webview. В любом случае, обновление Chrome — довольно эффективный способ решить проблему с тем, что сайт не открывается в Chrome. Чтобы обновить браузер Chrome, просто выполните следующие действия:
- Нажмите на приложение Google Play Store , чтобы посетить магазин игр
- В поле поиска введите Google Chrome, и выберите поиск
- Выберите Chrome и выберите обновление
- Подождите несколько секунд, пока приложение обновится
- Запустите приложение еще раз и попробуйте еще раз получить доступ к веб-сайту
Очистить кэш и файлы cookie
Иногда некоторые веб-сайты просто отказываются открываться в Chrome, несмотря на то, что в других браузерах они загружаются довольно легко. Это может быть очень неудобно, особенно если Chrome — ваш любимый браузер. Иногда это может быть связано с проблемами совместимости; веб-сайт несовместим с Chrome.
Это может быть очень неудобно, особенно если Chrome — ваш любимый браузер. Иногда это может быть связано с проблемами совместимости; веб-сайт несовместим с Chrome.
В других случаях это может быть просто проблема с файлами кеша. Простой способ быстро и эффективно решить проблему с тем, что некоторые веб-сайты не открываются в Chrome, — очистить кеш приложения и файлы cookie. Это действие может привести к выходу из системы со всех веб-сайтов, а загрузка некоторых сайтов при следующем посещении может занять немного больше времени, но это почти гарантирует быстрое решение проблемы. Вот как это сделать:
- Запуск Браузер Chrome
- Коснитесь трех вертикальных точек в правом верхнем углу страницы
- Прокрутите вниз до настроек и выберите его
- Найдите конфиденциальность и нажмите на нее
- Коснитесь Очистить данные просмотра
- Установите все флажки и нажмите очистить данные
- Загрузить сайт еще раз
Удаление и повторная установка обновлений
Другим очень эффективным решением проблемы с неправильной загрузкой страниц Google Chrome является удаление и повторная установка обновлений Chrome, особенно если вы уже используете последнюю версию Chrome.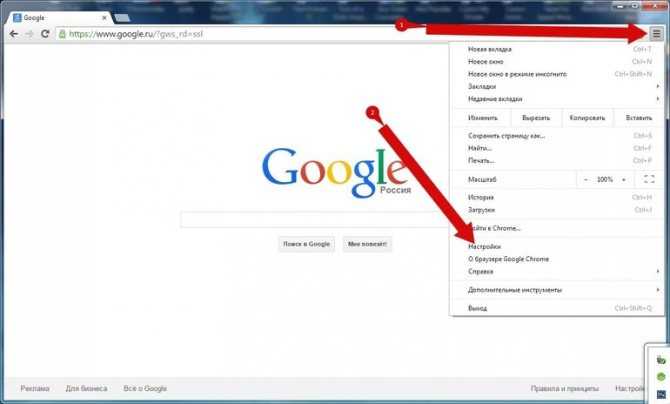 Это сбрасывает настройки браузера, избавляет от поврежденных временных файлов или настроек и устраняет проблемы совместимости и другие ошибки. Самое приятное то, что вы не потеряете никаких личных данных. Чтобы удалить и переустановить приложение, выполните следующие простые действия:
Это сбрасывает настройки браузера, избавляет от поврежденных временных файлов или настроек и устраняет проблемы совместимости и другие ошибки. Самое приятное то, что вы не потеряете никаких личных данных. Чтобы удалить и переустановить приложение, выполните следующие простые действия:
- Перейти к Настройки на телефоне
- Выберите приложения и уведомления
- Нажмите на Chrome
- Коснитесь трех вертикальных точек в правом верхнем углу страницы
- Выберите удаление обновлений и нажмите OK
- Далее перейдите в магазин Google Play
- Поиск хрома в окне поиска
- Коснитесь «Обновить» и подождите, пока приложение загрузится и установится
- Запустить приложение еще раз
Перезагрузите телефон
Довольно очевидно, не так ли? Это может показаться простым и простым, но мы обнаружили, что некоторые проблемы с несколькими различными гаджетами можно решить, просто выключив и снова включив устройство.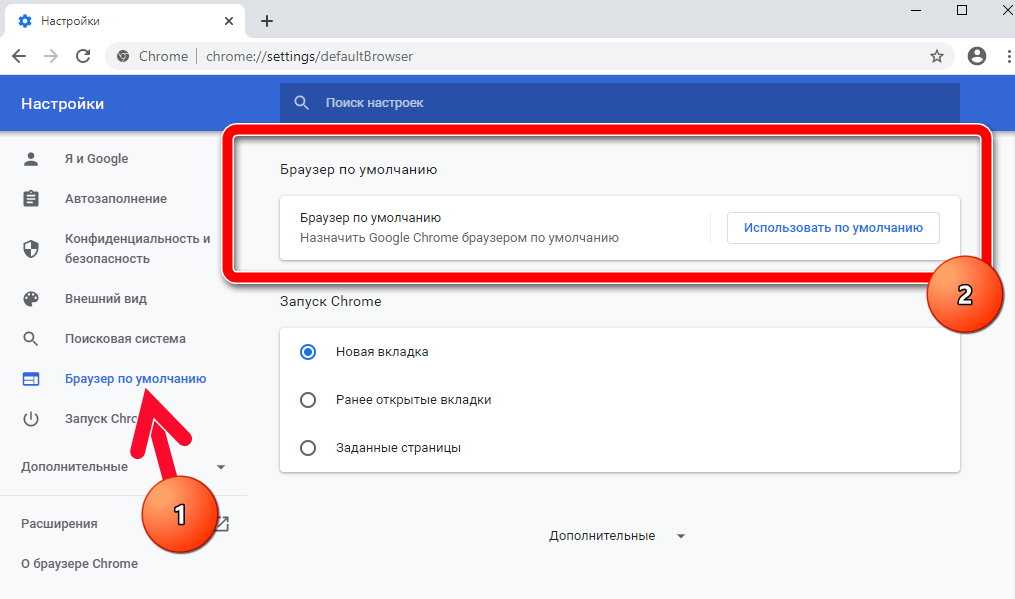
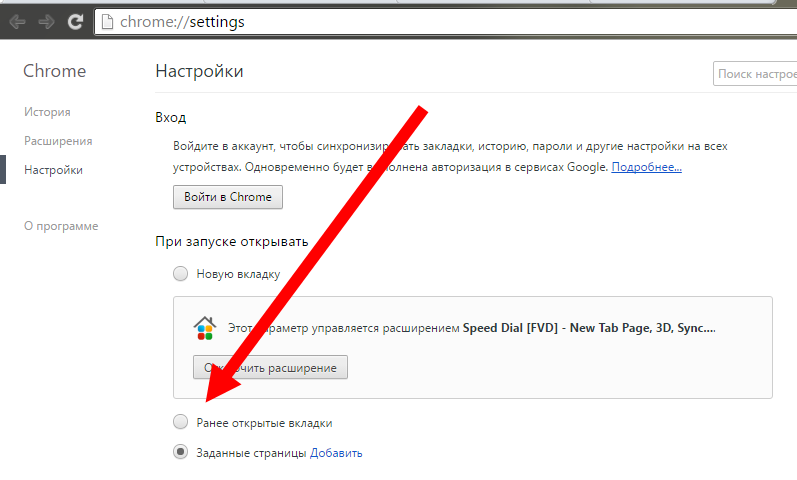 10 Включен параметр “Calculate window occlusion on Windows”
10 Включен параметр “Calculate window occlusion on Windows” 7 Очистка памяти устройства
7 Очистка памяти устройства

 В поиске введите ncpa.cpl.
В поиске введите ncpa.cpl.