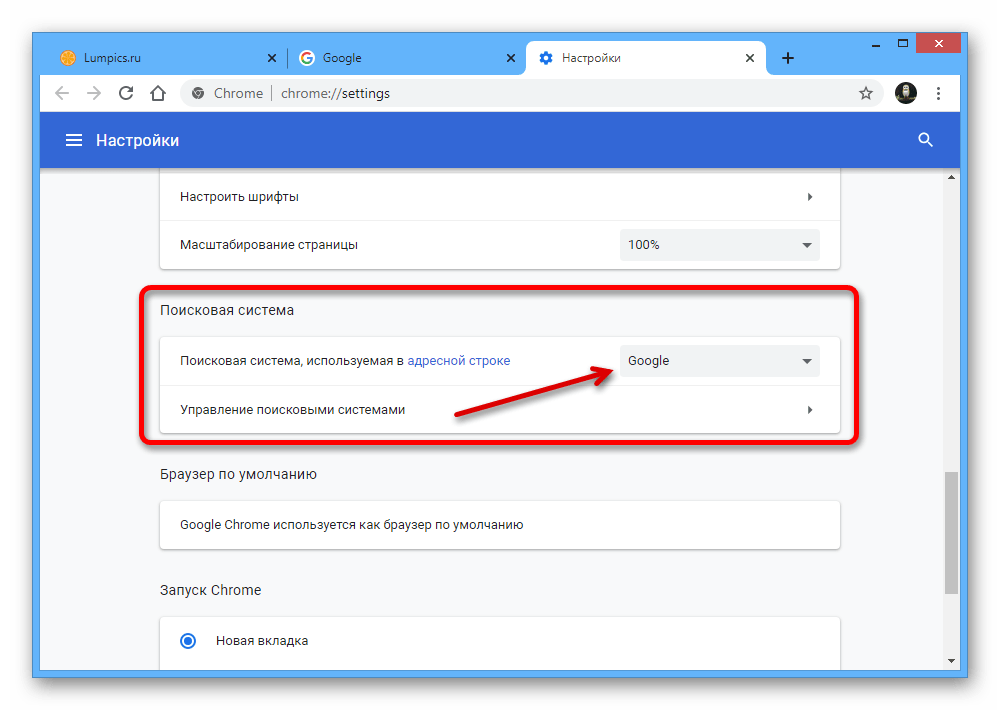Google Chrome не запускается после восстановления системы
Если не запускается Гугл Хром после восстановления системы, то, вероятно, в процессе отката были повреждены некоторые файлы браузера или самой ОС. В принципе, проблему можно решить. И сейчас мы расскажем о том, как это сделать.
Содержание
- Решение
- Восстановление системных файлов
- Восстановление профиля пользователя
- Обновление драйверов видеокарты
- Переустановка веб-обозревателя
- Заключение
Решение
Обычно проблема связана именно с системными файлами. Но иногда веб-обозреватель не запускается и по другим причинам. И определить, по каким именно обычному пользователю очень трудно. Почти невозможно.
Поэтому мы рассмотрим все возможные способы решения проблемы. Какой-нибудь из них обязательно сработает. Кстати, в некоторых случаях придется даже переустанавливать Гугл Хром. Но с этим проблем возникнуть не должно. Процесс довольно прост.
Однако пора рассмотреть варианты исправления ситуации. Начнем с самых простых и очевидных. Так как обычно самые простые решения оказываются наиболее действенными. Сначала попробуем восстановить системные файлы.
Восстановление системных файлов
Первое, что приходит на ум при таком поведении браузера – повреждение файлов ОС, которые необходимы для его запуска. Многие рекомендуют восстановить Windows еще раз. Но в данном случае это совершенно бесполезно, так как именно после восстановления все и перестало работать.
Однако есть возможность вернуть все необходимые файлы ОС Windows на место. И для этого даже не потребуется загрузочная флешка. Все, что нужно – командная строка. Только работать с ней нужно предельно осторожно. Вот инструкция, рассказывающая, как и что делать:
- Вызываем меню «Пуск» при помощи соответствующей кнопки и там перемещаемся в папку «Служебные – Windows».
- Находим пункт «Командная строка» и кликаем по нему правой кнопкой мыши.

- Выбираем «Запуск от имени администратора».
- Сразу же появится консоль. В нее нужно вписать sfc.exe /scannow и нажать на Enter.
Запустится процесс проверки целостности файлов и их восстановления. Данная процедура может занять от 5 до 10 минут времени. После проверки необходимо перезагрузить компьютер или ноутбук. Только после этого можно снова пробовать запускать Google Chrome.
Восстановление профиля пользователя
В составе данного браузера имеется специальный файл, в котором хранятся настройки профиля пользователя. Если он был поврежден в процессе восстановления системы, то веб-обозреватель вполне может не запускаться.
Хорошая новость заключается в том, что восстановить этот файл можно даже не запуская Гугл Хром. Для этого нам потребуется всего лишь один из встроенных инструментов Windows. Вот подробная инструкция, которая расскажет, как нужно восстанавливать профиль:
- Запускаем «Проводник Windows» и переходим по пути %localappdata%\Google\Chrome\User Data, вставив его в адресную строку и нажав на Enter.

- По этому адресу должна располагаться папка Profile с номерным знаком (цифра от 1 до 9). Ее нужно полностью удалить.
- После удаления закрываем все окна и запускаем браузер.
Не найдя этого каталога, Google Chrome запустится со стандартными настройками и создаст новый файл пользователя. Вам останется только настроить веб-обозреватель. После этого он будет работать в штатном режиме. Правда, такой способ не всегда помогает. Поэтому перейдем к следующей главе.
Обновление драйверов видеокарты
Как бы это странно ни звучало, но устаревшие драйвера графического адаптера также могут привести к столь печальным результатам. Видимо, новые версии Гугл Хром не оптимизированы для работы со старыми драйверами. Поэтому их нужно обновить.
Переустановка веб-обозревателя
Наиболее радикальный шаг, на который нужно идти только в том случае, если ни один из вышеприведенных способов не помог. Переустановка браузера с нуля способна решить все проблемы. Но пользовательские данные исчезнут.
Но пользовательские данные исчезнут.
Перед тем, как приступать к данной процедуре необходимо скачать установочный файл Google Chrome с официального сайта. Только потом можно удалять старую версию. Вот подробная инструкция, которая расскажет, что и как делать. Ничего сложного в этом нет. Посмотрите сами в нашей статье.
Заключение
Пора подвести итоги. Мы попытались ответить на вопрос о том, почему Гугл Хром отказывается запускаться после восстановления системы. Тому есть ряд причин, но определить конкретную весьма сложно. Особенно для тех, кто только начал изучать премудрости компьютера.
Поэтому мы рекомендуем попробовать все варианты решения проблемы. Какой-нибудь из них обязательно сработает. Главное – все делать в строгом соответствии с инструкцией. Иначе можно повредить систему. Особенно при работе с командной строкой Windows.
что делать в Виндовс 7, 10
Причины, почему не открывается Гугл Хром весьма разнообразны: неактивный ярлык на рабочем столе, наличие вирусов в файловой системе, блокировка брандмауэром, избыточная нагрузка на ЦП либо оперативную память ПК.
Чтобы выяснить, что делать в Виндовс 7, 10, если браузер не запускается на компьютере, нужно прежде всего выполнить перезагрузку, снять активный процесс обозревателя в диспетчере задач, открыть программу в безопасном режиме. Если это не поможет, рекомендуется проверить устройство на наличие вирусов, отключить брандмауэр, очистить систему от ненужных утилит или выполнить переустановку приложения.
Как последний раз Вы пользовались программой?
Вчера
Сегодня
В течении последних 2-3 дней
Давно, уже и не припомню
В этом месяце
На этой неделе
Только установил
Poll Options are limited because JavaScript is disabled in your browser.
Содержание статьи:
- 1 Не запускается после восстановления Виндовс 7, 8 или 10
- 2 Если не включается Гугл Хром: первым делом перезагружаем Виндовс
- 3 «Снятие» уже запущенного процесса Google Chrome
- 4 Пробуем запустить в безопасном режиме »—no-sandbox»
- 5 Отключение антивируса
- 6 Не загружается при нажатии: проверяем ярлык
- 7 Проверка компьютера на наличие вирусов
- 7.1 Cureit
- 7.2 Adwcleaner
- 7.3 Malwarebytes Anti-Malware
- 8 Наводим порядок в ПК
- 8.1 CCleaner: очистка системы
- 8.2 Revo Uninstaller: удаление ненужных программ
- 9 Все равно не грузится: возможно проблемы с брандмауэром Windows
- 10 Сброс Chrome утилитой очистки Cleanup Tool
- 11 Конфликт внутри браузера: по возможности используем chrome://conflicts
- 12 Удаление и обновление профиля пользователя в Хроме
- 13 Оптимизация работы процессора, памяти, диска системы: снятие «тяжелых» процессов других программ
- 14 Откат к точке восстановления
- 15 Переустановка Chrome
Не запускается после восстановления Виндовс 7, 8 или 10
Что нужно попробовать изменить, настроить или исправить:
- Восстановить системные файлы командой sfc.
 exe /scannow.
exe /scannow. - Обновить профиль пользователя в браузере. Для этого удалить папка Profile (может быть указана с номером) по адресу %localappdata%\Google\Chrome\User Data. Закройте и наново запустите Хром.
- Обновите браузер. Все способы переустановить собраны в отдельной статье.
- Установить драйвера видеокарты (подробное видео ниже).
Если не включается Гугл Хром: первым делом перезагружаем Виндовс
Ошибки при запуске Chrome могут быть вызваны сбоями в работе операционной системе. Рекомендуется выполнить перезагрузку компьютера – это простейший способ, позволяющий устранить ошибку и запустить обозреватель.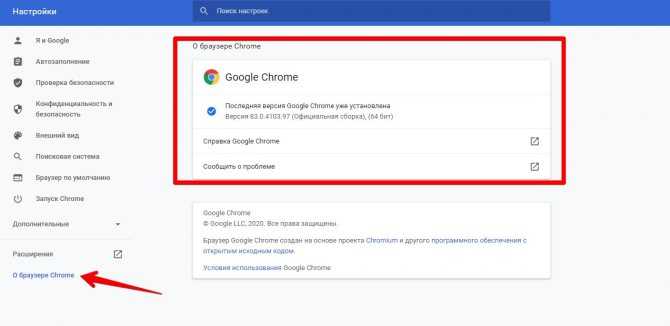
Для этого кликните кнопку «Пуск», расположенную в левом углу рабочего стола Windows слева, нажмите стрелку возле строки «Завершение работы», выберите «Перезагрузка». На Виндовс 10 вместо строки «Завершение работы» предусмотрен визуальный значок, нажав на который выполняется перезагрузка.
«Снятие» уже запущенного процесса Google Chrome
Иногда браузер не открывается из-за того, что он уже запущен, но по определенным причинам не отвечает. Такое бывает когда на ПК одновременно работает множество программ, на устаревших устройствах с небольшим объемом ОЗУ. Нужно вызвать диспетчер задач Виндовс и проверить наличие активного процесса.
Для этого:
- Войдите в меню «Пуск», наберите в поисковую строку запрос «Диспетчер задач», запустите найденную программу.
- Перейдите во вкладку «Процессы», отыщите строку с названием «Google Chrome», нажмите ее правой клавишей мыши, в контекстном меню выполните команду «Завершить дерево процессов».
Если Вам не удается войти в диспетчер через меню «Пуск», Вы можете осуществить аварийный вызов этой службы.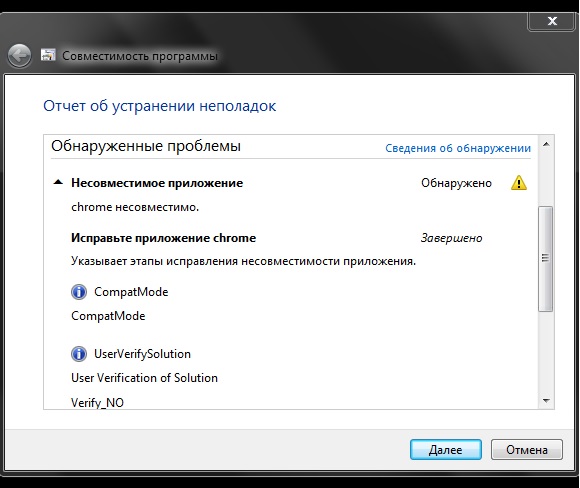 Для этого нажмите комбинацию Ctrl + Alt + Del. На экране появится меню с несколькими пунктами, среди которых следует выбрать диспетчер задач.
Для этого нажмите комбинацию Ctrl + Alt + Del. На экране появится меню с несколькими пунктами, среди которых следует выбрать диспетчер задач.
Когда явно понятно, что браузер зависает и не отвечает, то следует действовать по другой инструкции (ссылка на нее в начале предложения, если не заметили). А если Хром грузит процессор на 100%, то решение проблемы выполняется по иным инструкциям.
Пробуем запустить в безопасном режиме »—no-sandbox»
Если обычным способом Хром не открывается, можно запустить приложение в безопасном режиме.
Для этого:
- Разыщите ярлык Chrome на рабочем столе Вашего ПК, кликните по нему мышью, выберите пункт «Свойства».
- Во вкладке «Ярлык» в строке «Объект» допишите в конец код —no-sandbox, нажмите «Ок». Обозреватель должен запускаться даже при наличии ошибок и сбоев.
Отключение антивируса
Если Хром на ПК или ноутбуке не работает, возможная причина в том, что обозреватель блокируется антивирусным ПО.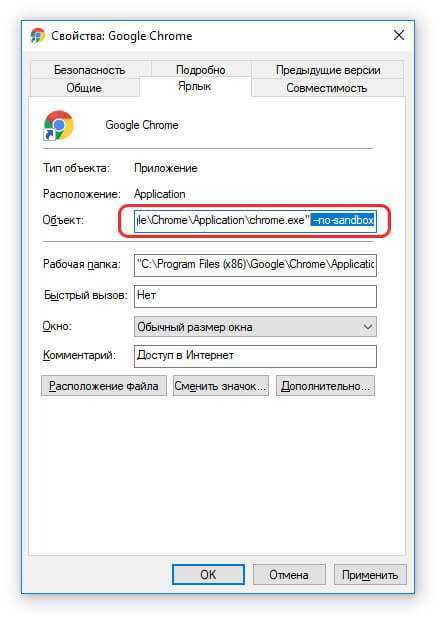 Это случается когда пользователь регулярно посещает сайты с рекламными материалами, часто переходит по сторонним ссылкам или загружает контент из ненадежных источников. Чтобы удостовериться в том, что Хром заблокирован сторонней программой, необходимо на время деактивировать антивирусное ПО.
Это случается когда пользователь регулярно посещает сайты с рекламными материалами, часто переходит по сторонним ссылкам или загружает контент из ненадежных источников. Чтобы удостовериться в том, что Хром заблокирован сторонней программой, необходимо на время деактивировать антивирусное ПО.
Если Вы используете популярный антивирус Касперского, то найдите его значок справа внизу в панели задач (уведомлений). Активируйте контекстное меню правой кнопкой мышки. Выберите пункт «Приостановить защиту».
В следующем окне укажите период, на который это нужно сделать.
Инструкция по отключению «Защитника» в Виндовс и Аваста ниже в видео.
А также текстовую инструкцию можете найти в статье «Chrome заблокировал файл как опасный».
youtube.com/embed/tpVKttqofgU?feature=oembed» frameborder=»0″ allow=»accelerometer; autoplay; clipboard-write; encrypted-media; gyroscope; picture-in-picture» allowfullscreen=»»/>
Не загружается при нажатии: проверяем ярлык
Если операционная система компьютера или ноутбука работает с ошибками либо на устройстве присутствует вирусное ПО, то возможная причина может заключаться в неправильной работе ярлыка на рабочем столе. Чтобы убедиться в этом, запустите приложение через меню «Пуск». Если браузер и работает без ошибок – причина именно в ярлыке. Тогда достаточно создать новый значок на рабочем столе, предварительно удалив старый.
Для этого:
- Войдите в «Пуск», найдите Хром в списке приложений, кликните по названию правой кнопкой мышки, укажите пункт «Свойства».
- В появившемся окошке укажите вкладку «Ярлык», кликните на поле с надписью «Расположение файла.
- На экране появится окно файлового менеджера. Найдите файл «Chrome.exe» перетащите его мышью на рабочий стол и на нем автоматически создастся новый ярлык.

Проверка компьютера на наличие вирусов
Ошибки в работе нередко вызваны вредоносным ПО, установленным на ПК без ведома владельца. Следует проверить устройство и браузер антивирусными утилитами.
Cureit
Бесплатная утилита, разработанная Dr.WEB для быстрой проверки устройств на наличие вирусного ПО. При выявлении вредных программ Вы сможете моментально отправить зараженные файлы в карантин либо удалить их с компьютера или ноутбука. Загрузить утилиту CureIt можно на официальном сайте разработчика.
Adwcleaner
Эффективная утилита для выявления нежелательного ПО на ПК. После запуска проверки утилита выявляет потенциально опасные объекты, которые можно отключить либо отправить в карантин. Рекомендуется после удаления вредоносных программ выполнить перезагрузку.
Malwarebytes Anti-Malware
Средство для обнаружения вредоносного ПО и очистки компьютера от файлов, замедляющих его работы. В отличие от предыдущих утилит, Anti-Malware предназначен для защиты ПК в реальном времени, что позволяет не только защитить ПК от занесенных вирусных объектов, но и предотвратить попадание новых.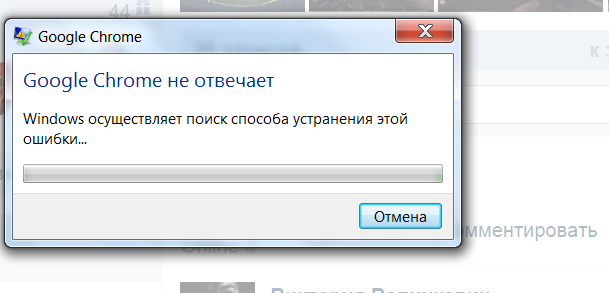 В утилите также предусмотрена функция защиты от потенциально опасных сайтов, программ-вымогателей и блокировщиков.
В утилите также предусмотрена функция защиты от потенциально опасных сайтов, программ-вымогателей и блокировщиков.
https://youtu.be/7k_Lm8KTvZQ
Наводим порядок в ПК
После проверки на наличие вирусов целесообразно провести дополнительную чистку, удалив ненужные файлы и неиспользуемые приложения. Это позволит снизить нагрузку на аппаратную часть ПК, повысить его производительность и восстановить работу Chrome.
CCleaner: очистка системы
Утилита позволяет быстро просканировать файловую систему компьютера или ноутбука для обнаружения ненужных файлов. Для этого запустите приложение CCleaner, перейдите в раздел «Быстрая очистка», выполните «Анализ».
В результате на экране появится список файлов, обнаруженных программой и подлежащих удалению. Если Вы не хотите терять определенный тип данных, снимите отметку в меню справа, а для продолжения процесса нажмите «Очистка».
Revo Uninstaller: удаление ненужных программ
Если браузер Chrome не работает, освободить оперативную память ПК можно путем удаления ненужных приложений. Это можно сделать при помощи стандартных инструментов Виндовс, но проще использовать утилиту Revo Uninstaller.
Это можно сделать при помощи стандартных инструментов Виндовс, но проще использовать утилиту Revo Uninstaller.
Запустите приложение, по умолчанию открывается инструмент «Деинсталлятор», а на экране отображается список установленных объектов ПО. Выберите ненужные объекты и нажмите «Удалите» на панели опций, расположенной в верхней части экрана.
Все равно не грузится: возможно проблемы с брандмауэром Windows
Еще одна возможная причина – блокировка браузера со стороны брандмауэра Виндовс. Это стандартное средство защиты, которое может ограничить другим объектам соединение с интернетом. При этом Хром может запускаться возможность просматривать страницы и контент отсутствуют.
В этом случае:
- Откройте «Пуск», вызовите «Панель управления», в перечне инструментов найдите и запустите «Брандмауэр Windows».
- В меню слева выберите раздел «Включение и отключение».
- Поставьте отметки напротив строки «Отключить брандмауэр Виндовс», нажмите «Ок» и попробуйте запустить Хром.

Сброс Chrome утилитой очистки Cleanup Tool
Приложение для быстрой очистки и восстановления Chrome находит файлы и объекты, препятствующие полноценному функционированию браузера.
Программа выполняет принудительный запуск браузера и предлагает сделать сброс к заводским настройкам. При этом все параметры обозревателя и сохраненная пользовательская информация удаляются. Этот способ поможет, если Chrome создается избыточную нагрузку на Виндовс или аппаратные компоненты ПК.
Конфликт внутри браузера: по возможности используем chrome://conflicts
Если Хром не запускается, возможно браузер «вступил» в конфликт с другими программными продуктами или службами. Это может происходить при установке ПО из неизвестных источников или после недавней переустановки Windows. Для проверки предусмотрен инструмент, отображающий список модулей, конфликтующих с Chrome.
Впишите адресную строку chrome://conflicts. В результате на экране будет отображен список всех программ, установленных на ПК. Если объект в списке выделен красным – это указывает на то, что он конфликтует с Хром. Вы можете отключить этот модуль или обновить, если на ПК стоит не последняя версия.
Если объект в списке выделен красным – это указывает на то, что он конфликтует с Хром. Вы можете отключить этот модуль или обновить, если на ПК стоит не последняя версия.
Этот способ помогает восстановить нормальную работу обозревателя. Однако, если Chrome не открывается, то воспользоваться описанным инструментом не удастся.
Удаление и обновление профиля пользователя в Хроме
Одна из возможных причин, по которым не грузится браузер – повреждение файлов, хранящихся в папке профиля. Так как обновить профиль напрямую из Хром не удастся, Вам необходимо выполнить удаление системной папки через файловый менеджер Виндовс.
Для этого:
- Нажмите комбинацию кнопок WIN + R в появившемся окне «Выполнить» введите адрес директории %LOCALAPPDATA%\Google\Chrome, затем нажмите «Ок».
- В открывшемся на экране окне будет отображена папка «User Data». Удалите ее и попробуйте запустить Хром повторно.
Помните, что в системной папке хранятся все пользовательские данные, в том числе сохраненные пароли, закладки, история.
При удалении профиля эти сведения будут утеряны. Вы можете скопировать папку User Data и затем переместить ее обратно в директорию Google/Chrome.
Оптимизация работы процессора, памяти, диска системы: снятие «тяжелых» процессов других программ
Одна из причин, по которым не открывается приложение – загруженность процессора и других аппаратных компонентов ПК. Если браузер не запускается, остановите сторонние процессы, нагружающие ЦП. Стоит закрыть плееры, вкладки в других обозревателях, службы Windows, работающие в фоновом режиме. Эту процедуру проще всего выполнять посредством диспетчера задач.
Для этого запустите диспетчер в «Пуск» или через панель управления Виндовс, или клавишами CTRL+ALT+DEL. Вызовите вкладку «Процессы» и просмотрите, какие из них задействуют наибольшее количество ресурсов. Выберите наиболее трудоемкие процессы и нажмите «Завершить».
Даже если ЦП не сильно загружен, производительность может падать из-за того, что сторонние процессы занимают много оперативной памяти. Следует отключать те программы, использующие больше ОЗУ, а не нагружают ЦП.
Следует отключать те программы, использующие больше ОЗУ, а не нагружают ЦП.
Откат к точке восстановления
В случаях, когда Хром не запускается, можно воспользоваться радикальным методом – восстановлением прежней версии ОС Windows. Этот способ поможет, если ранее браузер работал без ошибок, но теперь не открывается по неизвестным причинам.
Для отката ОС:
- Откройте «Пуск», найдите пункт «Компьютер», нажмите правую клавишу мышки, укажите «Свойства».
- В списке слева выберите укажите пункт «Защита системы». В появившемся окне выберите «Восстановление».В Виндовс 10 действия отличаются.
- В открывшемся окне выберите «Рекомендуемое восстановление», чтобы откатить до последнего обновления. С большой вероятностью это поможет восстановить работу, если обозреватель не грузится.Или выберите другую точку из списка.
Откат к точке восстановления рекомендуется только опытным пользователям ПК. Эта процедура может привести к потере данных и удалению некоторых файлов или программ, установленных в период между обновлениями операционной системы.
Переустановка Chrome
Еще один радикальный метод восстановления – повторная установка. Предварительно удалите текущую версию с помощью инструмента деинсталляции Виндовс или утилиты Revo Uninstaller.
Затем:
- Войдите в другой браузер на Вашем ПК, откройте официальную страницу Хром, скачайте загрузочный файл.
- Запустите приложение, дождитесь, пока не будут загружены вспомогательные файлы браузера, затем автоматически начнется установка.
Если системная папка Хром не была удалена до переустановки, все пользовательские данные, включая пароли, историю посещений, закладки, должны сохраниться в новой версии. При возникновении ошибок при установке Хрома действуйте по такой инструкциям из статьи по ссылке.
Как каждый раз восстанавливать вкладки в Google Chrome
Если вы потеряли вкладки в Google Chrome, не теряйте надежду — в большинстве случаев вы можете заново открыть закрытые вкладки и страницы всего за несколько кликов.
Мы покажем вам 3 простых способа восстановить вкладки в Chrome. Мы также покажем вам, как настроить браузер, чтобы вы могли легко восстанавливать страницы в Chrome в любое время, включая целые сеансы закрытых вкладок, если они вам нужны.
Как:
- Открыть закрытые вкладки с помощью ярлыка — Лучше всего подходит для восстановления недавно закрытых вкладок
- Повторное открытие закрытых вкладок с помощью истории или поиска — Лучше всего для восстановления старых вкладок
- Восстановить весь сеанс или окно в Chrome
- Включить настройку для восстановления вкладок после перезапуска — Чтобы этого не произошло снова!
1. Как снова открыть закрытые вкладки в Chrome
Это случается с лучшими из нас — вы закрываете вкладку, которую не хотели. Эти шаги помогут вам восстановить недавно закрытые вкладки в Chrome всего за несколько кликов.
Если вкладки, которые вы пытаетесь восстановить, старше дня или около того, перейдите к шагу 2.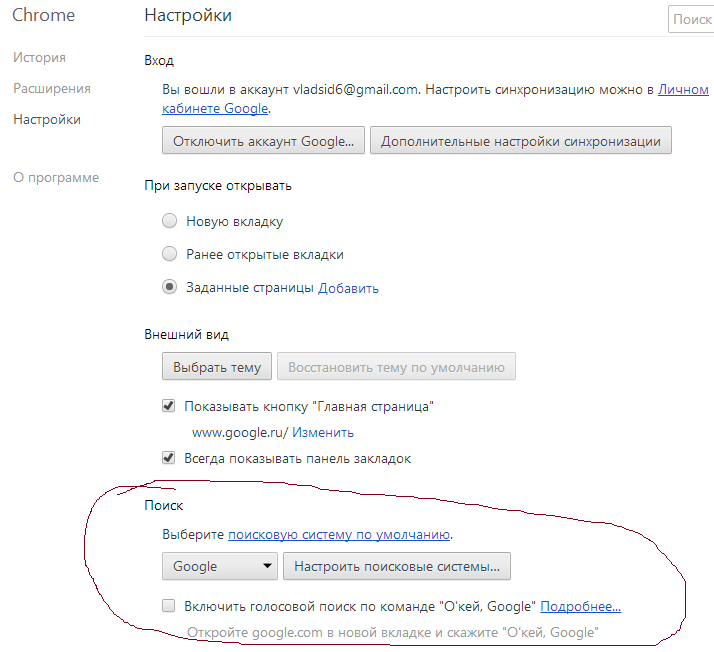
Самый простой способ восстановить недавно закрытые вкладки — с помощью сочетания клавиш. Ярлык, который вы будете использовать, зависит от того, работаете ли вы на компьютере Mac или Windows. На Mac вы также можете щелкнуть Файл > Повторно открыть закрытую вкладку в меню в верхней части браузера.
Ярлык Mac для восстановления вкладок в Chrome
⌘+Shift+T
Ярлык Windows для восстановления закрытых вкладок
Control+Shift+T
2. Как восстановить вкладки в Chrome из истории или поиска
Если Chrome не восстанавливает вкладки при использовании сочетания клавиш Cmd / Ctrl + Shift + T , вы все еще можете открыть закрытые вкладки, зайдя в историю Chrome:
- Откройте меню Chrome (щелкните меню с тремя точками в правом верхнем углу Chrome)
- Нажмите
История
- Нажмите
# Вкладкирезультатов, если они появятся. Чтобы увидеть вкладки с ваших синхронизированных устройств, нажмите
Чтобы увидеть вкладки с ваших синхронизированных устройств, нажмите # Вкладки с других устройстввнизу списка вкладок. К сожалению, синхронизация Chrome не всегда работает, и в этом случае вы можете увидетьНет вкладок с других устройстввнизу.
- В противном случае щелкните любую вкладку, которую вы видите, чтобы открыть ее по отдельности. Чтобы увидеть все вкладки, откройте полную историю браузера с помощью
Cmd+Y(Mac) илиCtrl 9.0033 +Y(Windows).
- Если вкладка была закрыта некоторое время назад, постарайтесь вспомнить, когда она была открыта (дата и время). Это упрощает просмотр вкладок, поскольку они отображаются в вашей истории от самой последней до самой последней.
- Если вы не видите нужных вкладок, попробуйте поиск по вкладкам Google Chrome вверху. Это может быть спасением, если вы не хотите прокручивать все вкладки в хронологическом порядке.
 Выберите
Выберите Еще с этого сайтасправа, чтобы дополнительно отфильтровать результаты поиска.
3. Как восстановить последний сеанс или окно в Chrome
Если вам нужно восстановить только один сеанс или окно браузера, выполните следующие действия:
- Откройте меню Chrome (щелкните меню с тремя точками в правом верхнем углу Chrome)
- Нажмите
История - Нажмите
# Вкладкирезультаты, чтобы восстановить все закрытые вкладки из вашего сеанса сразу
Вы могли заметить, что Chrome не надежно сохраняет сеансы. Чтобы убедиться, что вы сможете восстанавливать сеансы в будущем, мы рекомендуем использовать расширение Workona для Chrome. Это дает вам возможность восстановить любой предыдущий сеанс в Google Chrome одним нажатием кнопки.
Workona автоматически сохраняет ваши вкладки, так что вы можете в любой момент закрыть браузер, не беспокоясь о потере своей работы. В следующий раз, когда вы откроете браузер, он запомнит вкладки, которые вы открывали ранее.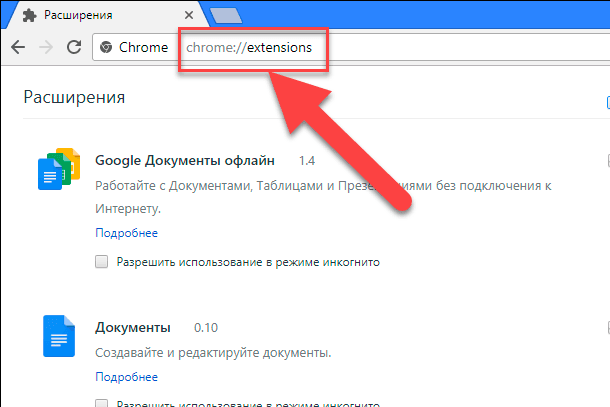
Попробуйте Workona Now
Включите настройку для восстановления вкладок Google Chrome после перезапуска
Если вы ищете способ восстановить все вкладки при перезапуске Chrome, это легко сделать:
- Откройте меню Chrome (щелкните 3- меню в правом верхнем углу Chrome)
- Нажмите
Настройки - Прокрутите до раздела
При запускевнизу страницы - Нажмите, чтобы включить настройку
Продолжить с того места, где вы остановились вкладки, которые вы открывали ранее, будут автоматически открыты снова. Этот параметр также хорошо работает с Workona, поэтому все рабочие области, которые вы открывали во время последнего сеанса, будут повторно открыты при следующем запуске Chrome.Восстановление вкладок Chrome после сбоя
Вкладки — это современный эквивалент стола, заваленного бумагами. Если вы их потеряете, вы можете потерять часы работы или пропустить важный срок.
Но не волнуйтесь — есть способы восстановить вкладки Chrome после сбоя.
 В Chrome встроен процесс аварийного восстановления, который поможет большинству людей. Однако для некоторых пользователей подсказка не отображается в Chrome. В любом случае, вот что мы рекомендуем:
В Chrome встроен процесс аварийного восстановления, который поможет большинству людей. Однако для некоторых пользователей подсказка не отображается в Chrome. В любом случае, вот что мы рекомендуем:- Следуйте инструкциям по восстановлению Chrome, если вы их видите
- Если вы не видите подсказки восстановления, используйте сочетание клавиш
Cmd + Shift + T(Mac) илиCtrl + Shift + T(Windows)
Chrome не восстанавливает вкладки — как это сделать Я открываю закрытые вкладки?
Если эти шаги не сработают, вы можете перейти в наступление, сохранив свои вкладки с помощью надежного менеджера вкладок. Это не вернет ваши закрытые вкладки, но гарантирует, что вы не потеряете важные вкладки в будущем.
Одним из преимуществ использования Workona является уверенность в том, что ваши вкладки в безопасности, что бы ни случилось. Думайте об этом как о высоконадежном методе резервного копирования вкладок Chrome. После установки Workona ваши вкладки Chrome автоматически и безопасно сохраняются в облаке, а резервные копии создаются каждый час.

Что бы ни случилось — сбой браузера, случайное закрытие всех окон или даже потеря ноутбука — Workona поможет восстановить и снова открыть закрытые вкладки.
Попробуйте Workona сейчас
Восстановление системы не работает в Windows 10: как это исправить
Не удается заставить работать точку восстановления системы? Ознакомьтесь с этими исправлениями
by Милан Станоевич
Милан Станоевич
Эксперт по Windows и программному обеспечению
Милан с детства увлекался технологиями, и это побудило его проявить интерес ко всем технологиям, связанным с ПК. Он энтузиаст ПК и... читать дальше
Обновлено
Рассмотрено
Влад ТуричануВлад Туричану
Главный редактор
Увлеченный технологиями, Windows и всем, что имеет кнопку питания, он тратил большую часть своего времени на развитие новых навыков и изучение мира технологий.
 Скоро... читать дальше
Скоро... читать дальшеРаскрытие информации о аффилированных лицах
- Иногда восстановление системы является нашим единственным вариантом при решении проблем с ПК.
- Однако необходимо устранить неполадки, если восстановление системы не работает в Windows 10.
- В основном это происходит, когда диск отсутствует в выбранной точке восстановления, но есть и другие причины.
- В этом руководстве мы перечислили несколько практических решений, которые помогут вам решить проблему.
XУСТАНОВИТЬ, НАЖИМАЯ НА ФАЙЛ ЗАГРУЗКИ
Для устранения различных проблем с ПК мы рекомендуем Restoro PC Repair Tool:
Это программное обеспечение устраняет распространенные компьютерные ошибки, защищает вас от потери файлов, вредоносных программ, сбоев оборудования и оптимизирует работу вашего ПК для достижения максимальной производительности. Исправьте проблемы с ПК и удалите вирусы прямо сейчас, выполнив 3 простых шага:- Загрузите Restoro PC Repair Tool , который поставляется с запатентованными технологиями (патент доступен здесь).

- Нажмите Начать сканирование , чтобы найти проблемы Windows, которые могут вызывать проблемы с ПК.
- Нажмите Восстановить все , чтобы устранить проблемы, влияющие на безопасность и производительность вашего компьютера.
- Restoro был скачан 0 читателями в этом месяце.
Если вы столкнулись с серьезной проблемой в Windows 10, вам следует использовать Восстановление системы, чтобы устранить проблему, восстановив компьютер до определенной точки восстановления.
Это не только вернет вашу систему к состоянию, когда все работало идеально, но и сэкономит ваше время на чистую установку, если вы можете.
Восстановление системы — довольно полезная функция, но пользователи жаловались, что точка восстановления не работает в Windows 10, и сегодня мы собираемся это исправить.
Почему не работает точка восстановления?
Хотя точка восстановления системы помогает вернуться к лучшей версии вашей системы, она часто не выполняет свою работу.

Вот несколько распространенных причин, по которым у вас не работает точка восстановления.
- Возможно, причиной проблемы является поврежденный системный файл.
- Из-за сбоя питания не удалось создать точку восстановления.
- Антивирус может блокировать восстановление системы.
- Программа или файл могут конфликтовать с точкой восстановления системы.
- Точки восстановления системы не создаются.
Что делать, если восстановление системы завершается ошибкой при восстановлении реестра?
Вы можете столкнуться с этой ошибкой, если восстановление системы не работает на вашем ПК. Скорее всего, это происходит, если точка восстановления каким-либо образом повреждена или повреждена.
В этом случае вы можете получить сообщение «Восстановление системы не выполнено успешно». Кроме того, в некоторых редких случаях ваш антивирус может блокировать восстановление системы, поэтому вам, возможно, придется отключить его.

Это всего лишь несколько проблем, которые могут возникнуть, но, надеюсь, это руководство поможет вам их исправить.
Вот еще несколько примеров этой проблемы:
- Восстановление системы не завершилось успешно Windows 10
- Если вы не можете завершить процесс создания точки восстановления в Windows 10, попробуйте некоторые из перечисленных ниже решений.
- Восстановление системы Windows 10 зависло
- Также есть вероятность, что восстановление системы зависнет, что не позволит вам создать точку восстановления.
- Восстановление системы не работает Windows 8
- Несмотря на то, что мы говорим здесь о Windows 10, вы можете легко выполнить большинство этих решений и в Windows 8.
- Ошибка восстановления системы Windows 7
- То же самое относится и к Windows 7.
Приведенные ниже решения помогут вам, если восстановление вашей системы не работает в Windows 7 и 10, хотя они в основном написаны для Windows 11.

Как мне получить точки восстановления в Windows 11?
- Проверьте, включено ли восстановление системы
- Используйте специальный инструмент восстановления
- Попробуйте создать точку восстановления вручную
- Отключите антивирусное программное обеспечение
- Запустить восстановление системы из безопасного режима
- Проверьте жесткий диск на наличие ошибок
- Выполнить сканирование SFC
- Выполнить сканирование SFC перед запуском Windows
- Убедитесь, что для восстановления системы каждым разделом используется не менее 300 МБ.
- Проверьте, правильно ли работают службы
- Запустить DISM
- Изменить реестр
1. Проверьте, включено ли восстановление системы.
- Нажмите Win + R , чтобы открыть диалоговое окно «Выполнить ».
- Тип gpedit.msc и нажмите OK .

- На левой панели выберите Конфигурация компьютера .
- Нажмите Административные шаблоны .
- Выберите Система .
- Нажмите Восстановление системы .
- Проверьте состояние . Отключите настройки конфигурации и . Отключите восстановление системы с правой стороны. Если они не установлены на Не настроено , дважды щелкните каждый параметр и установите для него значение 9.0175 Не настроено .
- Щелкните Применить и OK , чтобы сохранить изменения.
Прежде чем мы начнем, убедитесь, что на вашем компьютере включено восстановление системы.
2. Используйте специальный инструмент восстановления
Недостатком использования собственной точки восстановления Windows является то, что, хотя она создает точный образ файлов вашего ПК в любой момент, вы можете сделать копию данных, которые уже могут быть ошибочными или поврежден.

Кроме того, создание точки восстановления необходимо планировать заранее или вручную.
Последним крупным недостатком традиционных точек восстановления является то, что они используются для восстановления кустов реестра вместо реальных файлов.
Совет эксперта:
СПОНСОРЫ
Некоторые проблемы с ПК трудно решить, особенно когда речь идет о поврежденных репозиториях или отсутствующих файлах Windows. Если у вас возникли проблемы с исправлением ошибки, возможно, ваша система частично сломана.
Мы рекомендуем установить Restoro, инструмент, который просканирует вашу машину и определит причину неисправности.
Нажмите здесь, чтобы загрузить и начать ремонт.Учитывая недостатки, использование надежного стороннего инструмента внезапно становится лучшим вариантом, и немногие программные инструменты так же хороши, как Restoro .
Во-первых, Restoro полностью автоматизирован, поэтому не требуется никакого планирования или ручного ввода.
 Вы можете ознакомиться с нашим специальным руководством, в котором содержится подробная информация о том, как использовать Restoro на вашем ПК.
Вы можете ознакомиться с нашим специальным руководством, в котором содержится подробная информация о том, как использовать Restoro на вашем ПК.Кроме того, Restoro исправляет ключи реестра и файлы, используя свои собственные репозитории, прежде чем создавать свои точки восстановления, поэтому вы всегда знаете, что любая точка восстановления, которую вы выберете во время отката, всегда будет полностью функциональной.
Restoro
Создавайте надежные точки восстановления в Windows 10 с помощью этого замечательного программного инструмента!
Узнать цену Перейти на сайт
3. Попробуйте создать точку восстановления вручную
- Откройте меню «Пуск».
- Введите Создайте точку восстановления и откройте ее.
- Нажмите кнопку Создать и введите имя новой точки восстановления.
- Проверьте, создана ли точка восстановления, и если да, используйте в будущем точки восстановления, заполненные вручную.

4. Отключите антивирусное программное обеспечение
Ваше антивирусное программное обеспечение может иногда мешать восстановлению системы, поэтому рекомендуется отключить антивирусное программное обеспечение, прежде чем пытаться создать или восстановить определенную точку восстановления.
5. Запустите восстановление системы из безопасного режима
- Откройте меню «Пуск».
- Нажмите кнопку Power .
- Удерживайте Shift на клавиатуре и нажмите Перезагрузить .
- Когда компьютер перезагрузится, выберите Устранение неполадок.
- Затем нажмите Дополнительные параметры.
- Выберите Параметры запуска и нажмите Перезапустить .
- Нажмите F5, чтобы выбрать безопасный режим с поддержкой сети, когда ваш компьютер снова перезагрузится.
- После входа в безопасный режим попробуйте выполнить восстановление системы.

Определенное программное обеспечение иногда может создавать ошибки при использовании функции восстановления системы. Поэтому рекомендуется запускать восстановление системы из безопасного режима.
6. Проверьте жесткий диск на наличие ошибок
- Нажмите Win + X и выберите в меню Командная строка (Администратор) .
- Когда откроется командная строка , введите следующее и нажмите Введите .
chkdsk /f /r X:Не забудьте заменить на правильную букву, обозначающую раздел жесткого диска компьютера.
Иногда точка восстановления может не работать из-за поврежденных файлов и папок на диске, и для исправления поврежденных файлов может потребоваться проверка жесткого диска.
Этот процесс может занять некоторое время, так что наберитесь терпения. Возможно, вам придется перезагрузить компьютер, чтобы завершить процесс проверки диска.

7. Выполните сканирование SFC
- Откройте меню Пуск .
- Найдите Командная строка и откройте ее от имени администратора.
- Выполните приведенную ниже команду и нажмите Введите , чтобы запустить ее:
sfc /scannow
- Следуйте инструкциям и дождитесь завершения процесса.
Если ваша Windows 10 повреждена, восстановление системы может работать некорректно, и чтобы это исправить, вам придется запустить сканирование SFC.
8. Выполните сканирование SFC перед запуском Windows
- Откройте меню Пуск .
- Нажмите кнопку Power .
- Удерживайте Shift на клавиатуре и нажмите Перезапустить .
- Когда компьютер перезагрузится, выберите Устранение неполадок.
- Затем нажмите Дополнительные параметры.

- Выберите Командная строка .
- Когда ваш компьютер перезагрузится, вас могут попросить ввести имя пользователя и пароль, поэтому обязательно сделайте это.
- Теперь вам нужно найти букву вашего диска Windows 10. Для этого введите эту команду и нажмите Введите , чтобы запустить ее.
wmic logicaldisk получить идентификатор устройства, имя тома, описание - Обратите внимание на Имя тома . В большинстве случаев имя тома Windows будет присвоено букве D.
- Это совершенно нормально, если вы запускаете командную строку перед запуском Windows, так что вам не о чем беспокоиться. Помимо проверки диска Windows, вам также следует проверить диск, зарезервированный системой. В большинстве случаев это должен быть C.
.
- Теперь введите эту команду и нажмите Enter:
sfc /scannow /offbootdir=C: /offwindir=D:Windows- Обязательно используйте буквы, полученные на предыдущем шаге.
 В большинстве случаев вы должны знать, что мы сделали в нашем примере, но если вы получаете другие буквы, вам следует использовать их вместо них.
В большинстве случаев вы должны знать, что мы сделали в нашем примере, но если вы получаете другие буквы, вам следует использовать их вместо них.
- Обязательно используйте буквы, полученные на предыдущем шаге.
- Теперь начнется процесс сканирования. Подождите, пока ваши системные файлы будут просканированы.
- После завершения сканирования закройте командную строку и запустите Windows 10, как обычно.
Теперь начнется процесс сканирования. Подождите, пока ваши системные файлы будут просканированы. После завершения сканирования закройте командную строку и обычно активируйте Windows 10.
9. Убедитесь, что для восстановления системы в каждом разделе используется не менее 300 МБ.
- Откройте меню «Пуск».
- Введите Создайте точку восстановления и откройте ее.
- Выберите раздел жесткого диска и нажмите Настроить .
- Переместите ползунок , чтобы настроить пространство, которое будет использовать восстановление системы.

Чтобы восстановление системы работало правильно, каждому разделу, для которого включено восстановление системы, требуется не менее 300 МБ.
10. Проверьте, правильно ли работают службы
- Нажмите Win + R , чтобы открыть Запустить диалог.
- Введите services.msc и откройте его.
- Когда откроется окно «Службы», найдите следующие службы:
- Теневое копирование тома
- Планировщик заданий
- Служба поставщика теневого копирования программного обеспечения Microsoft
- Служба восстановления системы .
- Дважды щелкните каждую из этих служб и убедитесь, что для Тип запуска установлено значение 9.0175 Автоматически и что Статус службы установлен на Выполняется .
- Щелкните Применить и ОК , чтобы сохранить изменения, закройте окно Служб и перезагрузите компьютер.

Восстановление системы зависит от определенных служб, и если определенная точка восстановления не работает, это может быть связано с тем, что некоторые службы не работают.
11. Запустите DISM
- Откройте меню Пуск .
- Введите Командная строка и запустите ее от имени администратора.
- В командной строке скопируйте и вставьте эти строки одну за другой и нажмите Введите после каждой:
DISM /online /Cleanup-Image / ScanHealthDISM /Online /Cleanup-Image /RestoreHealth - Дождитесь окончания процедуры (это может занять до 10 минут).
- Перезагрузите компьютер.
12. Изменить реестр
- Открыть Запуск меню .
- Введите regedit и откройте редактор реестра
- Перейдите к этому пути реестра:
HKEY_LOCAL_MACHINE/SOFTWARE/Microsoft/Windows NT/CurrentVersion/Schedule/Task/Cache - Сначала создайте резервную копию раздела реестра TaskCache.
 Щелкните правой кнопкой мыши TaskCache и выберите Экспорт в его контекстном меню.
Щелкните правой кнопкой мыши TaskCache и выберите Экспорт в его контекстном меню. - Введите название файла резервной копии, выберите для него папку и нажмите кнопку Сохранить .
- Затем перейдите к этому разделу в редакторе реестра.
HKEY_LOCAL_MACHINE/ПРОГРАММНОЕ ОБЕСПЕЧЕНИЕ/Microsoft/Windows NT/CurrentVersion/Schedule/Task/Cache/Tree/Microsoft/Windows - Щелкните правой кнопкой мыши клавишу Windows и выберите Удалить в его контекстном меню.
- Нажмите кнопку Да для подтверждения, а затем закройте редактор реестра.
- Перезагрузите компьютер.
.
Что делать, если точка восстановления не работает в Windows 11?
Вот несколько дополнительных советов помимо упомянутых выше, которые помогут вам решить, если точка восстановления не работает в Windows 11.
- Используйте инструмент CHKDSK.

- Включить службы теневого копирования.
- Отключите антивирус или средство защиты от вредоносных программ.
- Перезагрузите компьютер.
- Выполните чистую установку.
Может ли точка восстановления восстановить удаленные файлы?
Когда вы создаете точку восстановления на своем ПК, вы делаете снимок системных файлов, системных настроек, установленных программ и реестра Windows.
Сюда не входят ваши файлы, такие как документы, фотографии, видео и т. д. Таким образом, точка восстановления восстанавливает только системные изменения и не может использоваться для восстановления удаленных файлов.
Вот и все. Как видите, у восстановления системы могут быть определенные проблемы в Windows 10, но мы надеемся, что вы решите эти проблемы, следуя нашим решениям. Если у вас есть какие-либо комментарии, вопросы или предложения, сообщите нам об этом в комментариях ниже.

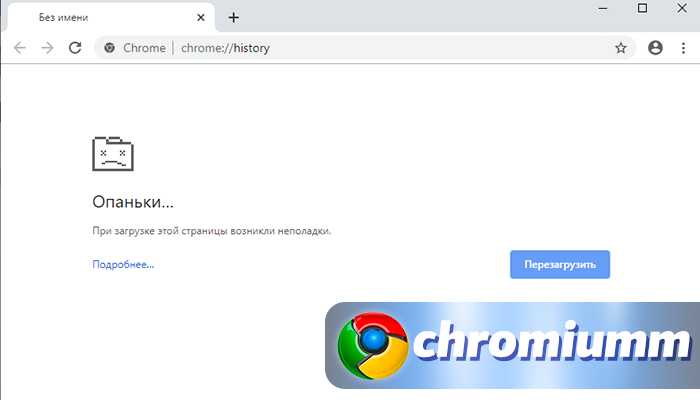
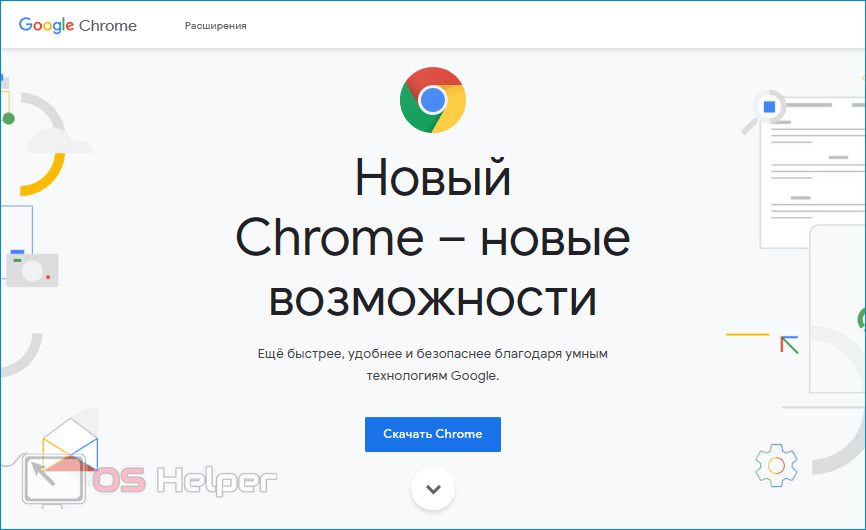
 exe /scannow.
exe /scannow.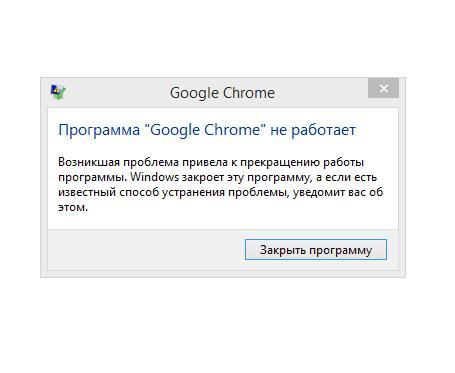

 При удалении профиля эти сведения будут утеряны. Вы можете скопировать папку User Data и затем переместить ее обратно в директорию Google/Chrome.
При удалении профиля эти сведения будут утеряны. Вы можете скопировать папку User Data и затем переместить ее обратно в директорию Google/Chrome.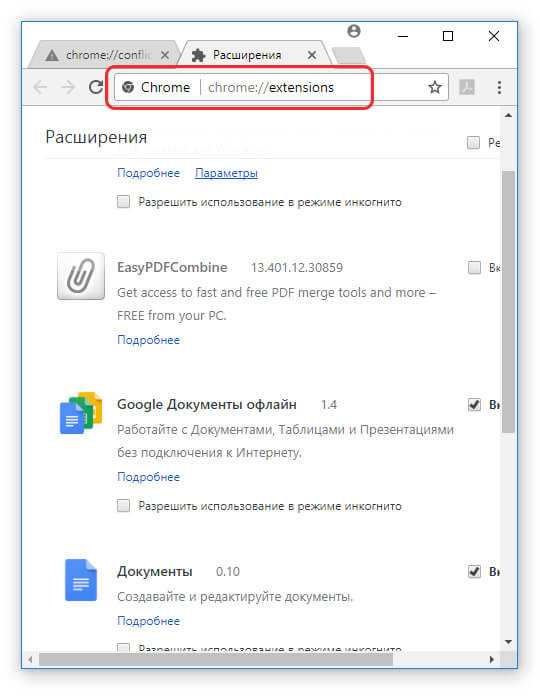
 Чтобы увидеть вкладки с ваших синхронизированных устройств, нажмите
Чтобы увидеть вкладки с ваших синхронизированных устройств, нажмите  Выберите
Выберите  В Chrome встроен процесс аварийного восстановления, который поможет большинству людей. Однако для некоторых пользователей подсказка не отображается в Chrome. В любом случае, вот что мы рекомендуем:
В Chrome встроен процесс аварийного восстановления, который поможет большинству людей. Однако для некоторых пользователей подсказка не отображается в Chrome. В любом случае, вот что мы рекомендуем:
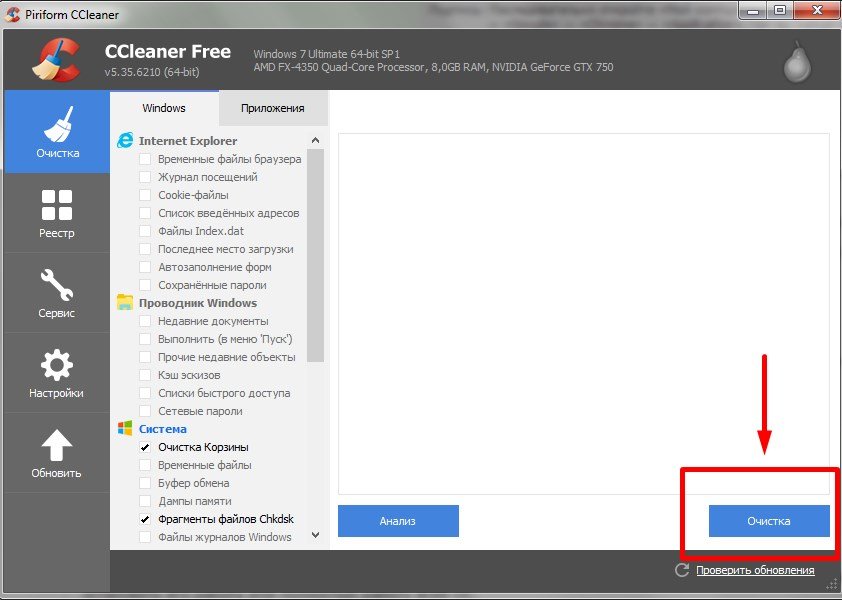 Скоро... читать дальше
Скоро... читать дальше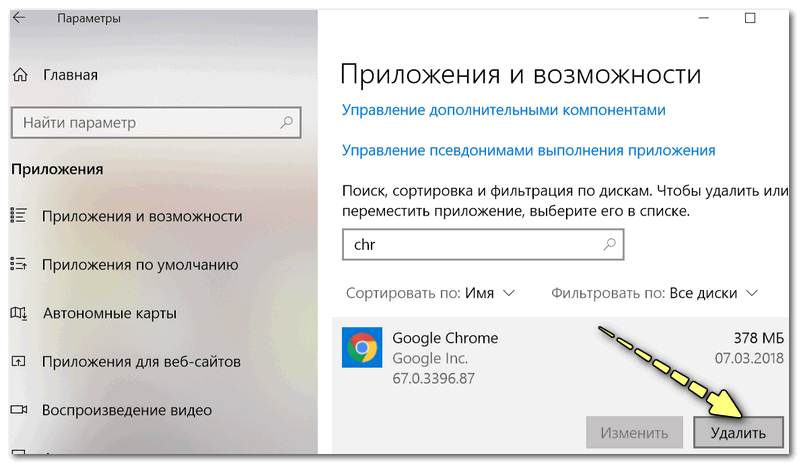


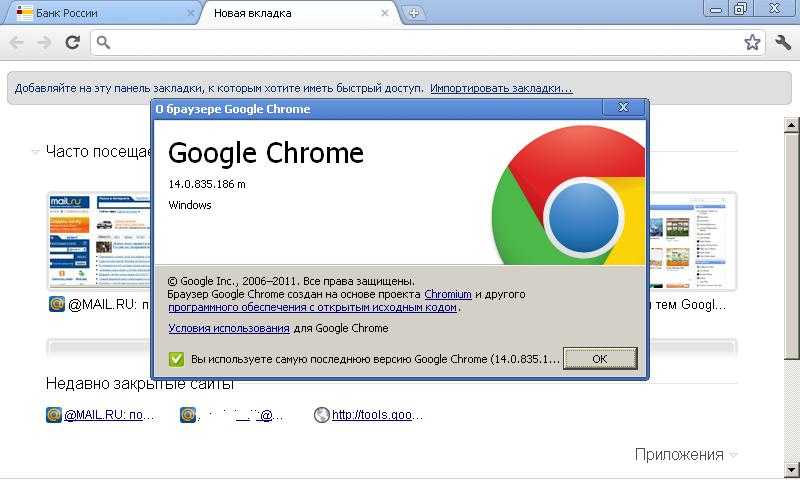
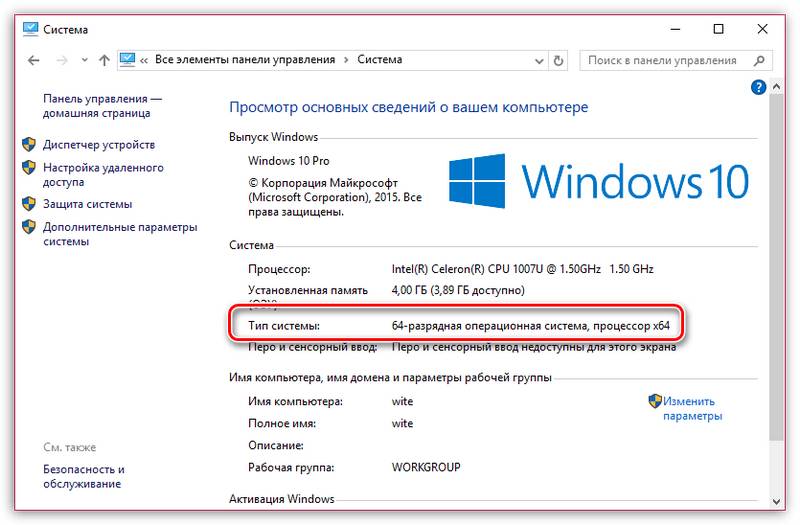
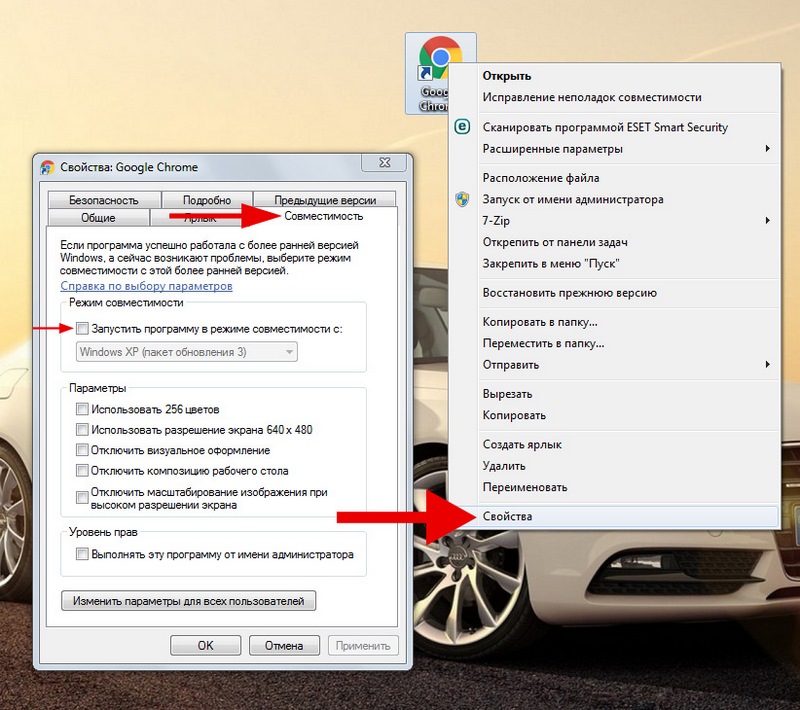
 Вы можете ознакомиться с нашим специальным руководством, в котором содержится подробная информация о том, как использовать Restoro на вашем ПК.
Вы можете ознакомиться с нашим специальным руководством, в котором содержится подробная информация о том, как использовать Restoro на вашем ПК.
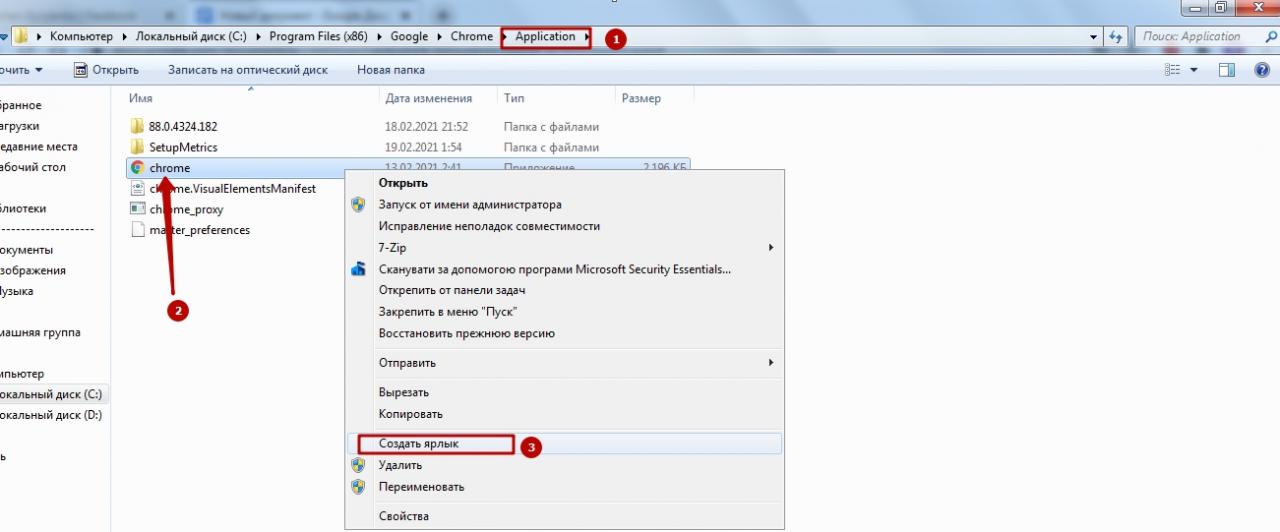
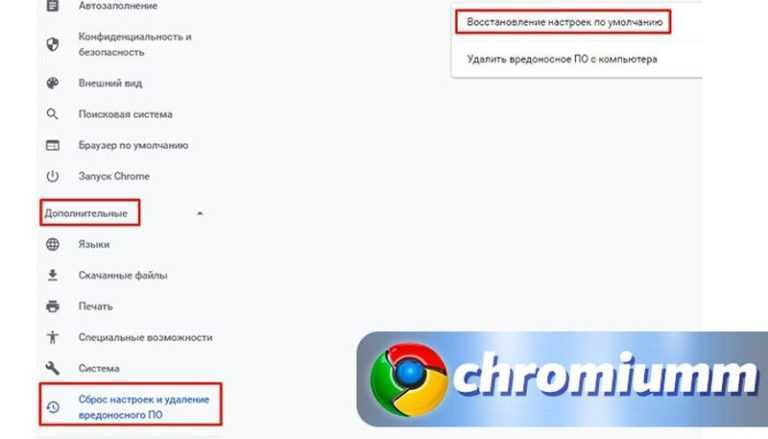

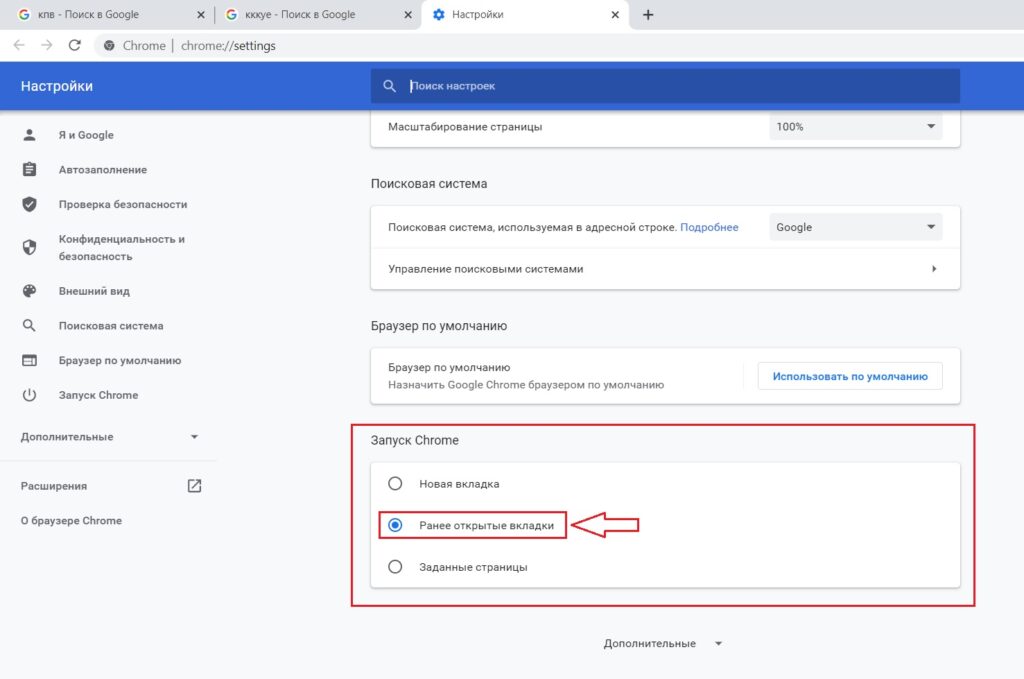 В большинстве случаев вы должны знать, что мы сделали в нашем примере, но если вы получаете другие буквы, вам следует использовать их вместо них.
В большинстве случаев вы должны знать, что мы сделали в нашем примере, но если вы получаете другие буквы, вам следует использовать их вместо них.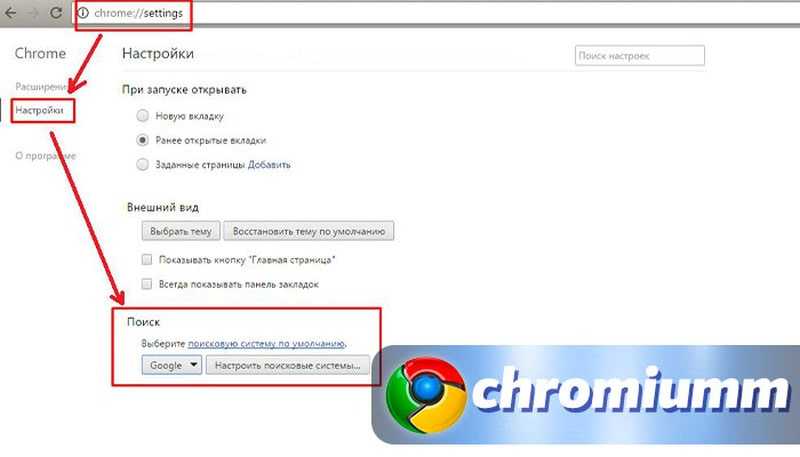

 Щелкните правой кнопкой мыши TaskCache и выберите Экспорт в его контекстном меню.
Щелкните правой кнопкой мыши TaskCache и выберите Экспорт в его контекстном меню.