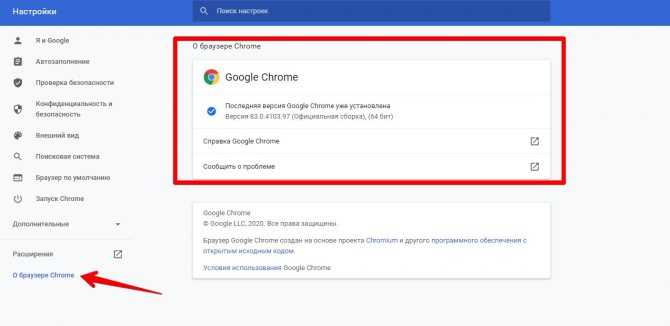Почему не запускается или не отвечает Гугл Хром на ☝ компьютере
Браузер Google Chrome относится к стабильным и надежным веб-обозревателям. В нем очень легко работать и настройку браузер под себя. Но по разным причинам, в том числе и системным, не удается запустить программу. Причем это вовсе не означает, что вы теперь больше никогда не сможете использовать Гугл Хром для работы в интернете. Важно лишь разобраться, что стало причиной, и устранить ее. Ознакомьтесь с основными способами самостоятельного исключения неполадок, если браузер не открывается.
Перезагрузка устройства
У тебя не работает Гугл Хром на Виндовс 7, Windows 10 или на любой другой ОС – что делать и как исправить ситуацию? Первое, что можно посоветовать в этом случае обычному пользователю – это перезагрузить устройство. Этот простой способ чудесным образом решает многие программные проблемы и помогает ускорить Google Chrome.
Секрет в том, что во время перезагрузки закрываются программы, которые работают в фоновом режиме и мешают браузеру.
Вывод
В целом, настолько серьезные неисправности, из-за которых поисковая сеть google или любая другая на долгий срок выходит из строя, сегодня являются большой редкостью. Тем не менее, всегда следует помнить о существующих факторах, которые могут вызвать проблему, а также возможные пути решения.
Тем не менее, если проблема не решается долгое время, то можно воспользоваться предложением от конкурентов. Современные поисковые системы не сильно отличаются, поэтому можно быть уверенным, что необходимая информация найдется всегда!
Удаление кеш файлов
Почему не работает Гугл Хром и ни одна страница не отвечает на запросы? Дело может быть в том, что нормальной работе браузера мешают накопившиеся данные. Частенько файлы кеш и cookie занимают значительное место в памяти устройства и тормозят работу Хрома, замедляют многие его процессы. Чтобы удостовериться, что Гугл в Гугл Хроме не работает именно по этой причине, попробуй открыть вкладку «Инкогнито» («Настройки» — «Новое окно в режиме «Инкогнито»). Если страничка открывается – значит, проблема в засорившемся кеше. Что делать, если интернет-браузер Google Chrome не работает именно по этой причине? Нужно почистить кеш.
Если страничка открывается – значит, проблема в засорившемся кеше. Что делать, если интернет-браузер Google Chrome не работает именно по этой причине? Нужно почистить кеш.
- Открой последовательно «Настройки» — «Дополнительные инструменты» — «Удаление данных о просмотренных страницах»
- Поставь о
- Выбери пункты «Изображения и другие файлы, сохраненные в кеше» и «Файлы cookie и другие данные сайтов». С остальных пунктов отметки нужно снять
- Нажми «Удалить данные»
- Обнови вкладку
Если у вас вылезает сообщение в Гугл Хром «Ваше подключение на защищено», ну пугайтесь! Как действовать в этой ситуации, мы написали в отдельной статье.
Проверка подключения к интернету
Начнем с простого – разблокируйте телефон и на главном экране проведите пальцем сверху вниз для вызова меню. Значок передачи данных должен быть активным, как это показано на скриншоте ниже.
Воспользоваться мессенджером – один из самых простых способов проверить, подключен ли смартфон к интернету. Откройте WhatsApp, Telegram или Viber, а затем отправьте сообщение любому пользователю.
Как переустановить браузер Гугл Хром без потери данных
Если текст отправлен, значит на вашем устройстве сеть работает. Сообщение не отправляется, при этом передача данных включена? Значит проблема кроется в нерабочем интернете.
Режим полета
На смартфонах, планшетах и ноутбуках есть режим полета, который полностью отключает мобильные сети. При активации этого режима в верхней части экрана загорается значок самолета.
На некоторых устройствах можно подключаться к Wi-Fi-сетям во время работы Fly Mode. Отключите его, опустив шторку с кнопками и нажав на изображение самолета. Подождите несколько секунд и снова попробуйте воспользоваться поисковиком Google.
Если у Вас остались вопросы или есть жалобы — сообщите нам
Задать вопрос
Подключение к Wi-Fi
Вы не пользуетесь мобильным интернетом, а предпочитаете подключаться к беспроводным сетям? Значит проверяем, правильно ли устройство подключено к Wi-Fi.
- Откройте настройки гаджета.
- Найдите раздел «Беспроводные сети».
- Выберете нужную сеть и подключитесь к ней.
Также Wi-Fi можно запустить через трей. В верхней части экрана появится значок беспроводной сети. Убедитесь, что возле него нет восклицательного или вопросительного знака. Снова пробуем открыть поиск, функция должна снова работать.
Проверка работоспособности мобильного интернета
Проверить подключение можно через браузер Хром или мессенджер. Если сайты не грузятся, а сообщения не отправляются, значит на устройстве передача данных неисправна.
Перезагрузите гаджет, а затем снова включите интернет. Проверьте, включена ли услуга у оператора. Возможно у вас выбран тариф без мобильного интернета. В этом случае активировать услугу нужно через оператора связи.
Обновление программы
Почему на телефоне Андроид не работает Google Chrome? Самая распространенная причина – пользователь забыл установить пакет обновлений. Наличие новой версии можно проверить в Play Маркете – магазине игр и приложений для этой платформы. Проблема с отсутствием обновлений актуальна не только для владельцев мобильных устройств. Наличие новой версии стоит проверить и пользователям ПК и ноутбуков. Вот как это сделать:
Наличие новой версии можно проверить в Play Маркете – магазине игр и приложений для этой платформы. Проблема с отсутствием обновлений актуальна не только для владельцев мобильных устройств. Наличие новой версии стоит проверить и пользователям ПК и ноутбуков. Вот как это сделать:
- Открой последовательно «Настройки» — «Справка» — «О браузере»
- Система начнет проверять наличие обновлений
- Если новая версия доступна – нажми «Перезапустить»
- Если такая кнопка не появилась – ты используешь новейшую версию
Если у тебя не получилось обновить браузер таким способом, можно попробовать удалить его и заново .
Не запускается браузер Гугл Хром, что делать
Есть масса способов, как запустить Гугл Хром при проблемах с его включением: начиная с жесткой перезагрузки браузера через «Диспетчер задач» и заканчивая его переустановкой. Мы рекомендуем удаление данных или повторную установку приберечь напоследок, а изначально задействовать более безопасные методы.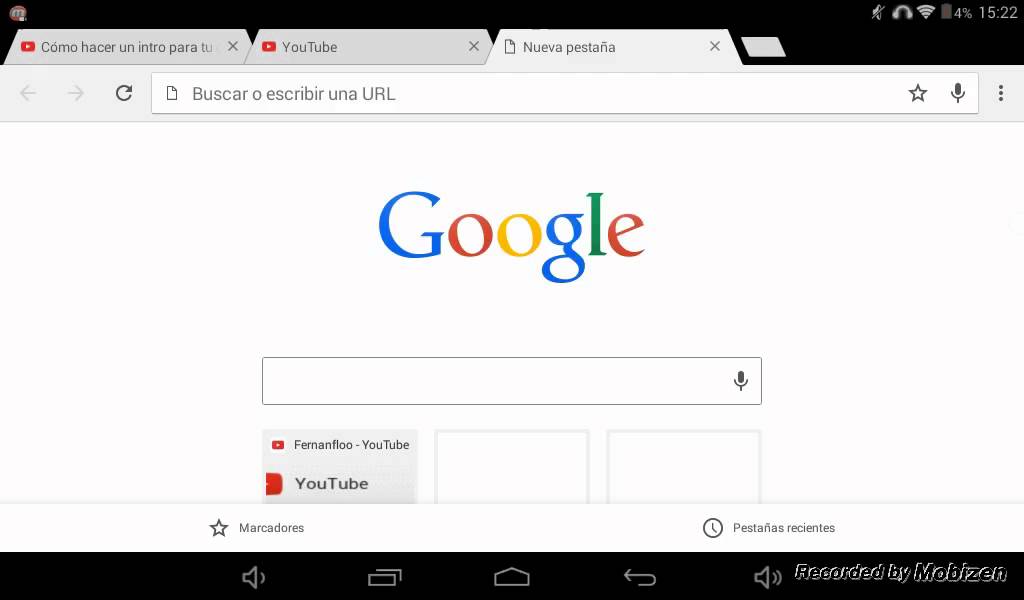
Способ 1: удаляем вирусы и вредоносное ПО
В первую очередь пытаемся вспомнить, после чего перестал запускаться Гугл Хром на Виндовс 7, 8 или 10. Очень часто этому предшествует установка каких-то сомнительных программ или файлов. Если это так, рекомендуем сначала удалить проблемное ПО, а затем запустить сканирование системы антивирусом. Для этого можем использовать полноценные антивирусные утилиты: Avast, Eset, Kaspersky, ESET NOD32 и т.п. Дополнительно рекомендуем запустить полное сканирование системы с помощью более компактных программ Dr. Web или Malwarebytes. Они отличаются высокой вероятностью обнаружения угроз и не конфликтуют с установленным в системе антивирусом.
Способ 2: завершаем Хром в фоновом режиме и запускаем заново
Бывает, что не запускается Гугл Хром из-за того, что его фоновый процесс завис. Предлагаем выполнить ручной перезапуск браузера.
Не запускается Гугл Хром что делать:
- Нажимаем комбинацию Ctrl + Alt + Del и выбираем «Диспетчер задач».

- Жмем ПКМ по любому процессу и выбираем «Подробно».
- Снова кликаем ПКМ, но уже по задаче chrome.exe и выбираем «Завершить дерево процессов».
- Подтверждаем действие кликом по одноименной кнопке в новом окне.
Способ 3: правильно настраиваем антивирус
Одной из распространенных проблем, по которым не запускается браузер Гугл Хром является некорректная работа антивируса. В погоне за обеспечением максимальной безопасности пользователя предустановленный брандмауэр может заблокировать даже абсолютно безвредный процесс, вроде браузера Chrome.
Что сделать, когда перестал запускаться Google Chrome на примере ESET Internet Security:
- Запускаем антивирус и из главного окна переходим в «Настройки», далее в раздел «Защита компьютера».
- В блоке «Защита файловой системы в реальном времени» нажимаем на шестерёнку и выбираем пункт «Изменить исключения».
- Жмем на кнопку «Добавить», а затем – «Обзор» и указываем путь к файлу chrome.
 exe. Обычно он расположен по пути C:\Program Files (x86)\Google\Chrome\Application.
exe. Обычно он расположен по пути C:\Program Files (x86)\Google\Chrome\Application. - Подтверждаем добавление программы в исключения.
Способ 4: ищем и устраняем конфликты в Хром
Порой поиски, почему не запускается Google Chrome, ни к чему не приводят по той причине, что браузер конфликтует с вполне качественным программным обеспечением. Узнать об этом поможет встроенный инструмент веб-обозревателя от Google. Чтобы им воспользоваться, переходим на страницу chrome://conflicts/ и ждем завершение поиска. В случае обнаружения проблем, о них будет показываться уведомление в верхней части страницы.
Способ 5: восстанавливаем поврежденные системные файлы
Если не запускается Google Chrome на Windows 10, рекомендуем попробовать процедуру сканирования и восстановления системных файлов. Она в целом полезна для жизнедеятельности операционной системы.
Как включить сканирование ОС:
- Кликаем на поиск в Window 10 и набираем «Командная строка», далее выбираем «Запуск от имени администратора».

- Вводим команду sfc /scannow.
- Ждем, пока закончится процесс поиска и восстановления.
Способ 6: обновляем драйвера в Windows
До сих пор браузер Гугл Хром не запускается? Возможно, проблема куда серьезнее, и она связана не с самим браузером напрямую, а с драйверами. Самым простым решением будет использование специального ПО для поиска устаревших драйверов и их обновления. Хорошим представителем класса является DriverPack Solution. Достаточно установить программы и запустить автоматический поиск. Все остальное происходит без прямого участия пользователя.
Способ 7: освобождаем оперативную память и ресурсы процессора
Если на компьютере нет свободных ресурсов для запуска браузера, он не сможет обработаться. В таком случае понятно, почему не отображается интерфейс Гугл Хрома. Чтобы высвободить оперативную память и процессор, нужно закрыть ресурсоемкие процессы. Сюда относится обработка файлов, монтаж, игры и подобное. Еще повышенную нагрузку может вызывать вирус. Вся информация о загрузке ресурсов отображена в «Диспетчере задач» (Ctrl + Alt + Del).
Еще повышенную нагрузку может вызывать вирус. Вся информация о загрузке ресурсов отображена в «Диспетчере задач» (Ctrl + Alt + Del).
Способ 8: откатываем браузер
Если Google Хром не запускается даже после выполнения перечисленных процедур, стоит попробовать откатиться. Конечно, можем вернуть всю систему ПК к более раннему состоянию, но есть менее радикальный способ.
Что сделать, если Гугл Хром не запускается при нажатии:
- Идем по пути C:\Program Files (x86)\Google\.
- Нажимаем правой кнопкой мыши по папке Chrome и выбираем «Восстановить прежнюю версию».
- Выбираем точку и нажимаем на кнопку «Восстановить».
- Следуем подсказкам мастера восстановления.
Если все равно появляется ошибка при запуске Google Chrome, стоит откатить всю систему. Для этого вводим в поиск Windows «Восстановление» и открываем меню с «Параметров». Затем выбираем «Запуск восстановления системы».
Способ 9: удаляем данные профиля
Повреждение пользовательских файлов может вызывать ошибки при запуске Гугл Хром.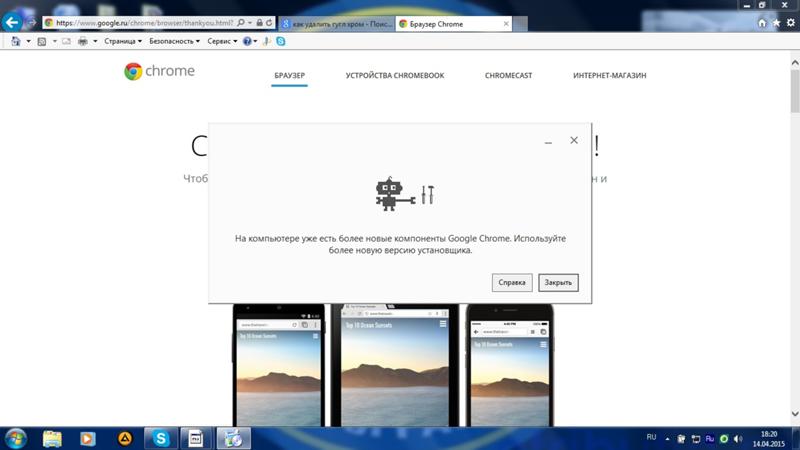 К сожалению, исправить это поможет только удаление профиль, но, когда Гугл Хром зависает при запуске, другого варианта нет. Результатом выполнения процедуры станет удаление всех данных: расширений, закладок, истории и т.п.
К сожалению, исправить это поможет только удаление профиль, но, когда Гугл Хром зависает при запуске, другого варианта нет. Результатом выполнения процедуры станет удаление всех данных: расширений, закладок, истории и т.п.
Важно! Можем попробовать скопировать содержимое папки перед удалением и переместить его обратно уже потом. Браузер может продолжить нормально работать.
Ремонтируем браузер, если Гугл Хром не запускается на Windows 7, 8 или 10:
- Открываем Проводник (любую папку).
- В адресную строку вставляем %LOCALAPPDATA%\Google\Chrome\User Data\.
- Удаляем папку с названием профиля, это может быть «Profile 1» или Default.
Важно! Перед тем, как удалять данные, нужно завершить процессы chrome в диспетчере задач. В противном случае мы не сможем очистить данные, появится сообщение, что файлы уже используются.
Способ 10: отключаем встроенную безопасность браузера Google
Еще один метод исправления, когда не запускается Гугл Хром на Виндовс, который мы бы не хотели рекомендовать. Однако, если ничего не помогает, приходится прибегать к радикальным действиям. Результатом использования способа станет отключение средства защиты браузера.
Однако, если ничего не помогает, приходится прибегать к радикальным действиям. Результатом использования способа станет отключение средства защиты браузера.
Что делать, если после восстановления не запускается Гугл Хром:
- Нажимаем ПКМ по ярлыку с браузером и выбираем «Свойства».
- Кликаем на строку «Объект» и листаем строку в самый конец.
- Через пробел добавляем ключ: —no-sandbox
- Жмем кнопку «Применить» и закрываем окно.
- Пробуем запустить браузер.
Способ 11: переустанавливаем браузер Chrome
Последний способ решить проблему, когда Гугл Хром выдает ошибку при запуске – переустановить его полностью.
Не удается запустить Google Chrome? Решение:
- Из «Панели управления» Windows переходим в «Программы и компоненты»
- Выбираем браузер Google Chrome и жмем на кнопку «Удалить»
- Еще раз жмем на кнопку «Удалить».
- Переходим на официальный сайт Chrome и скачиваем дистрибутив установщика.

- Запускаем файл, соглашаемся с пользовательскими условиями и ждем завершения установки.
Надеемся, что какой-то из методов помог, так как мы пересмотрели уже всевозможные решения всех известных проблем.
Вирусы и вредоносное ПО
Проверь устройство на наличие вредоносного программного обеспечения – причина ошибки или серого экрана может быть именно в этом.
- Последовательно открой «Настройки» — «Дополнительные»
- Нажми «Сброс настроек и удаление вредоносного ПО» — «Удалить вредоносное ПО с компьютера», а затем «Найти»
- Чтобы очистить от вирусов ПК, нажми «Найти», выбери нужный файл в списке найденного и нажми «Удалить»
Бывает, что браузер от Гугл вообще не желает открываться, сколько бы пользователь не кликал по иконке. Причины этому могут быть разные – об этом мы рассказываем в еще одном нашем материале.
Не работает Google поиск.
Чаще всего проблема возникает с использованием поиска , и пусть это тавтология, но чаще всего проблема связана с вирусами. Гугл Хром многие любят за возможность «вычленить» любой процесс и отделить его от всех остальных. Чисто теоретически, это новшество должно было позволить защитить пользователей от хакерских атак, сделать невозможным самопроизвольный запуск вредоносного обеспечения.
Гугл Хром многие любят за возможность «вычленить» любой процесс и отделить его от всех остальных. Чисто теоретически, это новшество должно было позволить защитить пользователей от хакерских атак, сделать невозможным самопроизвольный запуск вредоносного обеспечения.
Но как только начала развиваться защита, вслед за ней стали эволюционировать и вирусы.
Ваш брандмауэр или антивирус смог вовремя обнаружить вирус, поместил его в карантин или сразу удалил заражённые файлы? Считайте, что вам повезло. Но если базы слишком давно не обновлялись или вы используете взломанную версию, ваша зашита никак не отреагирует на атаку. Что делать в таком случае?
Скачайте бесплатную утилиту по поиску и устранению вирусных угроз. Например ЭТУ .
Почти у любой серьёзной компании есть такая, от вас потребуют только возможность отправки отчёта разработчикам. После сканирования, которое может продлиться и несколько часов, программа предоставит вам данные о всех найденных угрозах и уязвимостях, с возможностью бесплатно излечить ваш компьютер или ноутбук.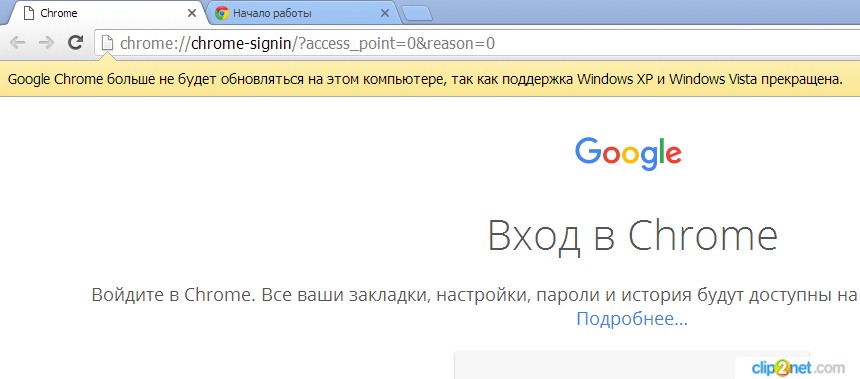
В дальнейшем лучше установите себе нормальный антивирус, пусть даже и платный. Не посещать сомнительные сайты — первый шаг к безопасности в сети, но ещё не полная гарантия вашей защищённости:
- Могут быть точечные атаки конкретно на ваш IP.
- Вирусы могут быть прикреплены к абсолютно безобидным файлам.
- Атака может идти с взломанного сайта, хозяин которого ничего не подозревает о текущем положении дел.
Посмотреть причину сбоя Chrome
Так же вы можете открыть ссылку:
chrome://crashes/
Возможно там будет информация, которая сможет вам найти причину, будет что погуглить.
Так же может быть ситуация, что есть конфликт модулей, проверить это можно на специальной странице:
chrome://conflicts/
На этом у меня все, мы с вами восстановили привычную работу Chrome, миссия выполнена. С вами был Иван Семин, автор и создатель IT портала Pyatilistnik.org.
Проверка системных файлов
Если не запускается Google Chrome, несмотря на предыдущие шаги, то настало время проверить целостность важных системных файлов. Для этого служит штатная утилита Windows, которая идёт в комплекте и называется SFC. Для её запуска придётся использовать командную строку. Но все довольно просто — нужно всего лишь открыть её и ввести SFC.exe /scsnnow. Ключ /scannow говорит о том, что нужно однократно провести проверку и выполнить это немедленно. После нажатия клавиши «Ввод» начнётся процесс. По окончании будет выведено сообщение о том, сколько файлов было повреждено, и имелись ли такие вообще. Если система автоматически восстановила найденные неисправные файлы, то она уведомит и об этом. Кстати, эту утилиту можно использовать и без наличия видимых неисправностей, для профилактики грядущих проблем и устранения их на первых этапах.
Для этого служит штатная утилита Windows, которая идёт в комплекте и называется SFC. Для её запуска придётся использовать командную строку. Но все довольно просто — нужно всего лишь открыть её и ввести SFC.exe /scsnnow. Ключ /scannow говорит о том, что нужно однократно провести проверку и выполнить это немедленно. После нажатия клавиши «Ввод» начнётся процесс. По окончании будет выведено сообщение о том, сколько файлов было повреждено, и имелись ли такие вообще. Если система автоматически восстановила найденные неисправные файлы, то она уведомит и об этом. Кстати, эту утилиту можно использовать и без наличия видимых неисправностей, для профилактики грядущих проблем и устранения их на первых этапах.
Помимо этой утилиты, можно вручную проверить файл hosts, в который любят прописываться вирусные и вредные сайты. Существует он по пути C:\Windows\system32\drivers\etc. В данной папке нужно найти файл hosts и открыть его блокнотом. В нем не должно содержаться лишних строк и адресов.
Конфликты с другим программным обеспечением
В некоторых случаях проблемы возникают в результате того, что какая-то программа мешает нормальной работе всех служб браузера. Выявить подобное вы можете с помощью специального интерфейса, встроенного в обозреватель.
Для этого в поисковую строку скопируйте «chrome://conflicts/» или «about://conflicts/» и нажмите Энтер. Если в вашей операционной системе возникают какие-либо конфликты, они будут отображены в это списке. В большинстве случаев Гугл Хром конфликтует с различными вирусами и вредоносными скриптами, которые вы можете удалить с помощью своей антивирусной программы. После очистки персонального компьютера антивирусом рекомендуется перезапустить компьютер.
Что делать, если веб-браузер Google Chrome не запускается
Google Chrome – это один из самых популярных веб-обозревателей. Но иногда он может вести себя неадекватно. В этом материале мы попытаемся ответить на вопрос о том, почему не открывается Гугл Хром на компьютере.
Содержание
- Подробности
- Проверяем фоновые процессы
- Chrome не запускается с ярлыка
- Устраняем вирусы
- Если ничего не помогает
- Заключение
Подробности
Вообще, причин для такого поведения браузера может быть много. Самая распространенная – Хром уже запущен в фоне и процесс висит в Диспетчере задач. Это не так страшно. Но бывают и куда более серьезные проблемы.
Конечно, далеко не всегда виноват сам веб-обозреватель. Это может быть системный глюк, работа вирусов или сбой в работе браузера. В любом случае, проблему нужно решать. И сейчас мы рассмотрим возможные способы исправления ситуации.
Мы начнем с самых простых и понятных каждому вариантов. И только потом перейдем к более сложным. Это облегчит восприятие информации. Да и простые способы всегда наиболее действенны и эффективны.
Проверяем фоновые процессы
Если Google Chrome не запускается, то первым делом стоит проверить процессы, работающие в фоне. Вполне возможно, что браузер отказывается стартовать именно потому, что он уже запущен. В таком случае перед повторным запуском нужно убить процесс.
Вполне возможно, что браузер отказывается стартовать именно потому, что он уже запущен. В таком случае перед повторным запуском нужно убить процесс.
Для решения проблемы такого плана нам понадобиться всего лишь Диспетчер задач Windows. Никаких специальных программ на компьютер устанавливать не нужно. А инструкция по этому поводу простая. С ней справится даже новичок. Вот она.
- Кликаем правой кнопкой мыши по значку «Пуск» и в появившемся контекстном меню щелкаем по пункту «Диспетчер задач».
- Запустится сам диспетчер и сразу же отобразит список процессов. Внимательно просматриваем список. Если находим Google Chrome, то щелкаем по нему правой кнопкой мыши и выбираем «Снять задачу».
Как только процесс убит, можно пробовать запускать веб-обозреватель. Теперь он точно должен стартовать нормально. Если все получилось, то проблема была в этом. Но если такой вариант не помог, то переходим к следующей главе.
Chrome не запускается с ярлыка
Если Google Chrome не запускается с ярлыка, а при запуске из каталога с программой все нормально, то это означает, что каким-то образом в ярлыке сбился путь на исполняемый файл, запускающий веб-обозреватель.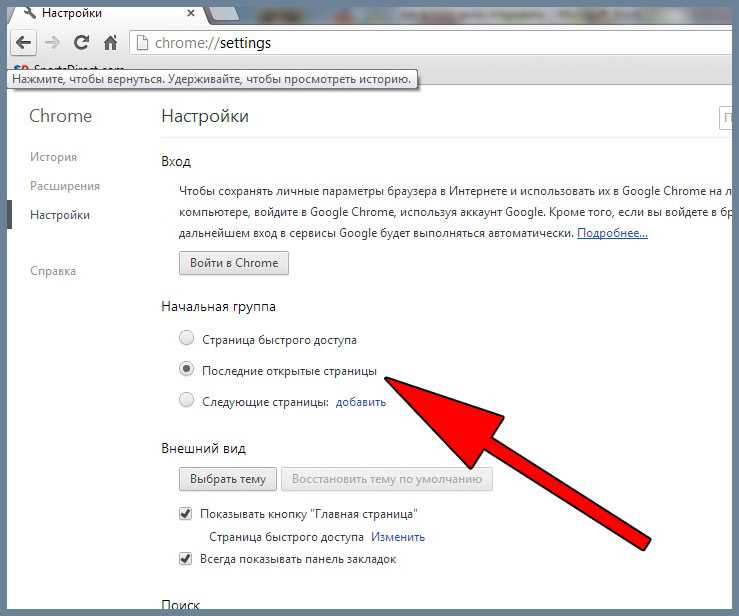
Нам придется исправить ярлык. А еще лучше – создать новый. Тогда точно никаких проблем не будет. Создать ярлык для приложения в Windows 10 или «семерке» очень просто. Мы рассмотрим самый легкий способ. Вот инструкция.
- Открываем «Проводник Windows» и переходим по пути «C:\Program Files (x86)\Google\Chrome\Application». Достаточно вбить этот путь в адресную строку проводника и нажать на кнопку Enter на клавиатуре.
- Теперь нужно найти файл chrome.exe и кликнуть по нему правой кнопкой мыши.
- В появившемся контекстом меню ищем пункт «Отправить» и выбираем «На рабочий стол (создать ярлык)».
Остается только закрыть все окна и перейти на рабочий стол. Там будет находиться только что созданный ярлык. Теперь можно пробовать запускать веб-обозреватель с его помощью. Если же и после этого нет никакой реакции, то проблема куда серьезнее. Переходим к следующей главе.
Устраняем вирусы
Действия вредоносных объектов тоже часто могут приводить к такому результату. Если файлы браузера или операционной системы еще не полностью повреждены, то можно попытаться исправить ситуацию с помощью удаления вирусов. Например, для этих целей подходит продукт от компании ESET под названием NOD32. Стоит установить его в качестве основного антивируса. После установки продукта можно приступать к решению проблемы. Вот подробная инструкция.
Если файлы браузера или операционной системы еще не полностью повреждены, то можно попытаться исправить ситуацию с помощью удаления вирусов. Например, для этих целей подходит продукт от компании ESET под названием NOD32. Стоит установить его в качестве основного антивируса. После установки продукта можно приступать к решению проблемы. Вот подробная инструкция.
- В системном трее ищем иконку антивируса и кликаем по ней правой кнопкой мыши.
- Далее выбираем пункт «Открыть ESET Smart Security».Запустится главное окно программы.
- Здесь нам нужно перейти на вкладку «Сканирование ПК».
- Кликните на кнопку запуска процедуры.
Процесс начнется и закончится автоматически. Программа выдаст подробный отчет о количестве найденных и удаленных вредоносных объектов. Перезагружаем компьютер и после рестарта пробуем снова запустить веб-обозреватель.
Подойдет и любой другой современный антивирус, просто запустите сканирование и дождитесь окончания процедуры.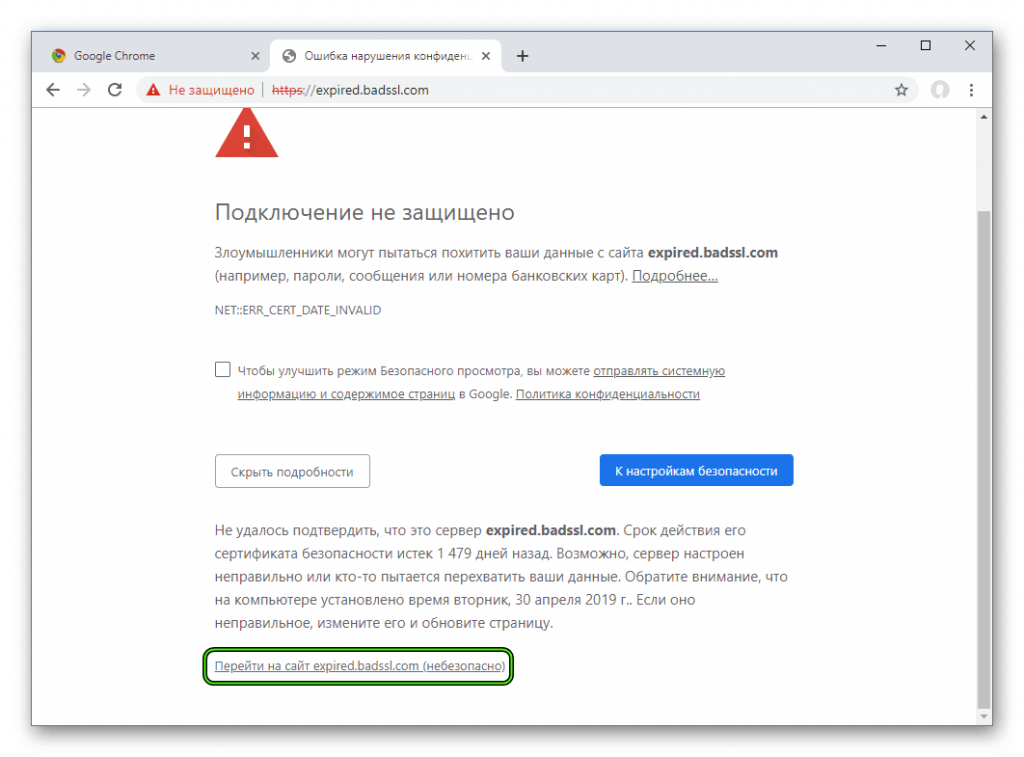
Если ничего не помогает
Это значит, что вирусы смогли-таки повредить файлы браузера. И поэтому ему уже ничего не поможет. Реанимационные меры маленько запоздали. Теперь поможет только полная переустановка веб-обозревателя.
Но сначала нужно скачать последнюю версию на официальном сайте Google. Это совершенно бесплатно. После скачивания можно будет приступать к удалению старой версии и инсталляции новой.
Заключение
А теперь подведем итоги. Мы попытались ответить на вопрос о том, что делать, если Google Chrome вдруг отказался запускаться. Как видите, для решения проблемы есть довольно много способов. И практически все они могут помочь.
К переустановке браузера нужно прибегать только в самых крайних случаях, так как этот метод довольно радикальный. Тем не менее, если вы не хотите заморачиваться, то можете и сразу переустановить. Но перед этим обязательно проверьте компьютер на вирусы.
Google Chrome перестал работать: как исправить?
Если в браузере Google Chrome произошел сбой и появляется ошибка «Google Chrome перестал работать».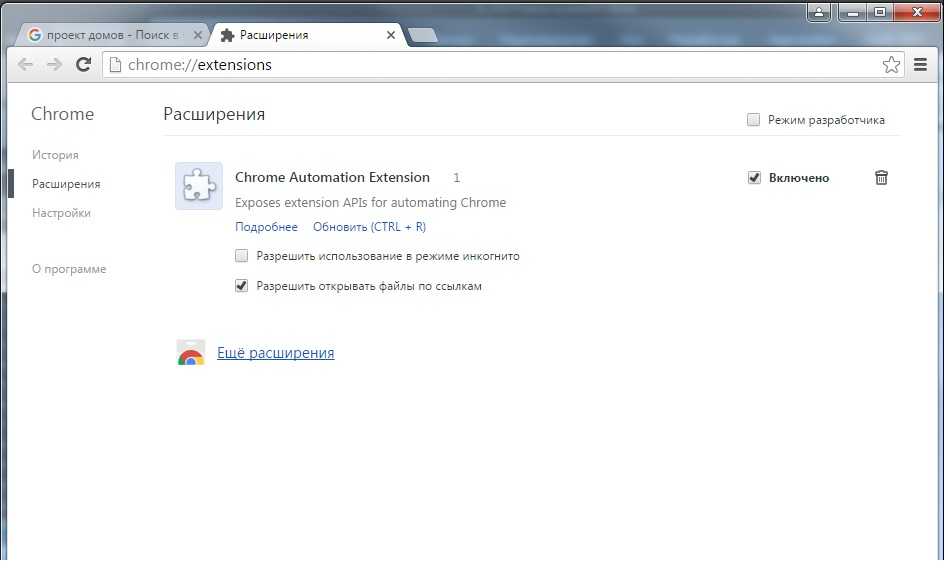 Ниже приведены шаги по устранению неполадок и устранению этой проблемы на вашем компьютере.
Ниже приведены шаги по устранению неполадок и устранению этой проблемы на вашем компьютере.
Сообщение об ошибке «Google Chrome перестал работать» на вашем компьютере может быть вызвано рядом причин: от проблем с сетевым подключением, высокого использования ресурсов до несовместимых расширений или плагинов браузера.
В большинстве случаев проблема может быть устранена путем очистки кеша браузера, отключения расширений браузера и других способов устранения неполадок, как указано ниже.
В некоторых случаях проблема может быть связана с повреждением или повреждением установки Google Chrome, и это можно исправить, удалив и переустановив последнюю версию Google Chrome на вашем компьютере.
1. Закрытие нескольких вкладок
Открытие нескольких вкладок браузера приводит к чрезмерному потреблению ресурсов на компьютере, из-за чего Google Chrome не хватает оперативной памяти для правильной работы.
Следовательно, закройте все открытые вкладки Chrome (кроме той, на которой отображается сообщение об ошибке), закройте все программы на своем компьютере и попробуйте перезагрузить веб-страницу, к которой вы пытались получить доступ.
2. Очистите кэш и файлы cookie
Кэшированные страницы с ошибками или поврежденные файлы cookie могут мешать правильной работе Google Chrome.
1. Нажмите на значок меню из трех точек > Дополнительные инструменты > Очистить данные просмотра.
2. На следующем экране выберите «Все время» в качестве «Диапазона времени»> проверьте «История просмотров», «Файлы cookie и данные сайтов», «Кэшированные изображения и файлы» и нажмите кнопку «Очистить данные».
После очистки файлов cookie, кэширования изображений и истории посещенных страниц попробуйте получить доступ к веб-странице и посмотреть, появляется ли сообщение «Браузер Google Chrome перестал работать.
3. Перезагрузите компьютер
Выключите компьютер > подождите 5 минут и перезагрузите устройство.
После перезагрузки компьютера перезапустите браузер и посмотрите, появляется ли по-прежнему ошибка «Браузер Google Chrome перестал работать».
4. Отключите расширения браузера
Несовместимые расширения браузера могут привести к конфликтам программ и привести к сбою браузера Chrome и отображению сообщений об ошибках.
1. Нажмите на значок с тремя точками > Наведите указатель мыши на Дополнительные инструменты и нажмите Расширения на правой панели.
2. На следующем экране отключите все расширения, переместив переключатель в положение ВЫКЛ. Если расширение не нужно, нажмите «Удалить», чтобы удалить расширение.
3. Перезапустите браузер Chrome и проверьте, можете ли вы теперь получить доступ к веб-странице.
Если вы можете получить доступ к веб-странице, это подтверждает, что проблема вызвана одним из расширений браузера, установленных на вашем компьютере.
Чтобы определить конкретное расширение, начните включать расширения одно за другим, пока не найдете конкретное расширение, вызывающее проблемы на вашем компьютере.
5. Проверьте наличие конфликтующего программного обеспечения
Возможно, какая-то программа на вашем компьютере вызывает сбой браузера Chrome.
Введите chrome://conflicts в адресную строку и нажмите клавишу Enter.
Если Chrome сообщает о каком-либо конфликтующем программном обеспечении, вы можете удалить программу, выбрав «Настройки» > «Приложения» > «Название программы» и нажав «Удалить».
6. Сброс настроек браузера Chrome
Вы можете сбросить настройки браузера Chrome по умолчанию и посмотреть, поможет ли это решить проблему.
1. Щелкните значок с тремя точками и выберите пункт «Настройки» в раскрывающемся меню.
2. На экране «Настройки» разверните вкладку «Дополнительно» и выберите параметр «Сброс и очистка» на левой панели. На правой панели нажмите «Восстановить настройки до исходных значений по умолчанию».
3. Во всплывающем окне нажмите кнопку «Сбросить настройки».
После сброса браузера Chrome попробуйте получить доступ к любой веб-странице и посмотреть, появляется ли ошибка Google Chrome перестала работать.
7. Сканировать системные файлы на наличие ошибок
Ошибки системных файлов могут привести к зависанию программ, высокому использованию ресурсов и сбою браузера Chrome из-за нехватки ресурсов.
1. Введите «Командная строка» в строке поиска > щелкните правой кнопкой мыши «Командная строка» в результатах поиска и выберите «Запуск от имени администратора».
2. В окне командной строки введите sfc /scannow и нажмите клавишу Enter.
Терпеливо дождитесь сканирования системных файлов на вашем компьютере.
8. Попробуйте средство очистки Chrome
Браузер Google Chrome может помочь вам найти и удалить вредоносные программы, установленные на компьютере.
1. Щелкните значок с тремя точками и выберите «Настройки» в раскрывающемся меню.
2. На экране «Настройки» разверните вкладку «Дополнительно» и выберите параметр «Сброс и очистка» на левой панели. На правой панели нажмите «Очистить компьютер».
3. Подождите, пока Chrome выполнит поиск вредоносных программ на вашем компьютере, и следуйте инструкциям на экране.
9. Переустановите Google Chrome
Если приведенные выше решения не помогли, проблема может быть связана с повреждением или повреждением установки Google Chrome на вашем компьютере.
Лучший способ решить эту проблему — удалить текущую версию Google Chrome с вашего компьютера и переустановить последнюю версию Google Chrome на свой компьютер.
- Как исправить ошибку «Этот сайт недоступен» в Chrome
- Как изменить язык отображения в браузере Chrome
Google Chrome не отвечает/не работает
by Мадалина Динита
Мадалина Динита
Эксперт по Windows и программному обеспечению
Мадалина была фанаткой Windows с тех пор, как она получила в свои руки свой первый компьютер с Windows XP. Она интересуется всеми технологиями, особенно новейшими технологиями… читать дальше
Она интересуется всеми технологиями, особенно новейшими технологиями… читать дальше
Опубликовано
Факт проверен
Алекс Сербан
Алекс Сербан
Эксперт по браузерам и сетям
Отойдя от корпоративного стиля работы, Алекс нашел вознаграждение в образе жизни постоянного анализа, координации команды и приставания к своим коллегам. Наличие MCSA Windows Server… читать далее
Раскрытие информации о партнерских программах
Перевести
- Скорее всего, вы один из большинства людей, использующих Google Chrome в качестве браузера по умолчанию.
- Но популярность приходит со многими жалобами, и случаи, когда Google Chrome не отвечает, не редкость.
- От вредоносных программ и повреждений до проблемных расширений или версий браузера — все может привести к тому, что Chrome не будет работать.

Вместо того, чтобы исправлять проблемы с Chrome, вы можете попробовать лучший браузер: Opera Вы заслуживаете лучшего браузера! 350 миллионов человек ежедневно используют Opera — полнофункциональную навигацию с различными встроенными пакетами, повышенным потреблением ресурсов и великолепным дизайном. Вот что умеет Опера:
- Простая миграция: используйте ассистент Opera для переноса существующих данных, таких как закладки, пароли и т. д.
- Оптимизируйте использование ресурсов: ваша оперативная память используется более эффективно, чем Chrome
- Повышенная конфиденциальность: бесплатный и неограниченный встроенный VPN
- Нет рекламы: встроенный блокировщик рекламы ускоряет загрузку страниц и защищает от интеллектуального анализа данных
- Скачать Opera
Google Chrome — самый популярный браузер в мире, но это не значит, что он на 100 % свободен от ошибок. Таким образом, не отвечающие экземпляры Google Chrome не так редки, как вы думаете.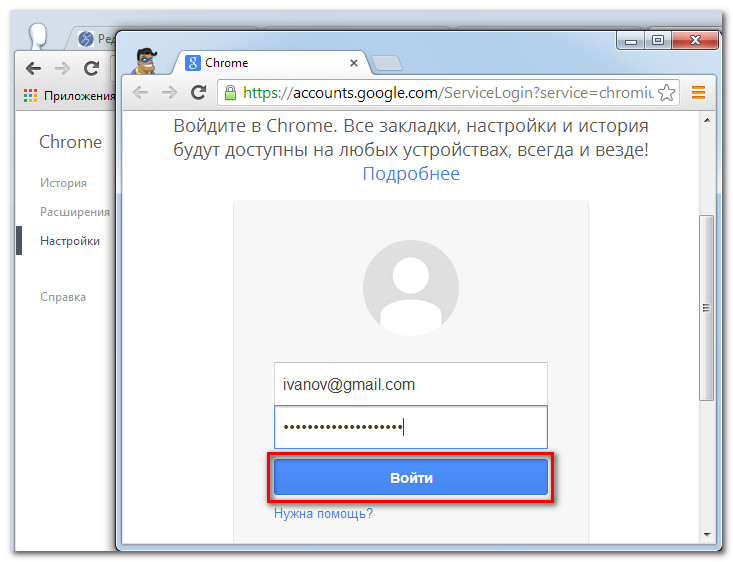
Действительно, Chrome — очень стабильный, быстрый и надежный браузер. Однако пользователи несколько раз сообщали, что Chrome не работает. Излишне говорить, что это может быть неприятно, поскольку не позволяет вам подключиться к Интернету.
Почему Google Chrome не отвечает?
Говоря о проблемах, вот некоторые похожие проблемы, о которых сообщили пользователи:
- Google Chrome не отвечает при запуске, не закрывается каждые несколько секунд . Иногда сторонние приложения могут вызывать эти проблемы. Чтобы решить эту проблему, рекомендуется выполнить полное сканирование системы и проверить, помогает ли это.
- Google Chrome постоянно дает сбой и не отвечает . Это еще одна распространенная проблема, которая может возникнуть. Если это так, обязательно очистите кеш и проверьте, работает ли это.
- Google Chrome зависает . Если Google Chrome продолжает зависать, установка может быть повреждена, поэтому обязательно переустановите Chrome.

- Google Chrome не открывается — это может произойти, если процесс завис. Открытие диспетчера задач и закрытие процесса должно исправить это.
- Google Chrome не работает . Эта ошибка может указывать на невозможность открытия. Или это может относиться к одному из других перечисленных, и в этом случае посмотрите, что лучше всего подходит, и примените соответствующее решение.
Если Chrome не отвечает за вас или у вас возникли проблемы, аналогичные перечисленным выше, попробуйте наши методы устранения неполадок, перечисленные ниже.
Возникают ли проблемы с Chrome на других устройствах/ОС?
Chrome может перестать отвечать на запросы или работать с ошибками на любом устройстве или ОС, которые вы используете. Ниже приведены некоторые ошибки, о которых сообщают пользователи:
- Google Chrome не отвечает в Windows 7 . Вам следует проверить свой антивирус, чтобы узнать, не заблокировал ли он некоторые процессы Chrome.

- Google Chrome не отвечает в Windows 8 . Эта проблема может возникать в более старых версиях Windows, но даже если вы не используете Windows 10, вы должны знать, что почти все наши решения работают со старыми версиями Windows.
- Google Chrome не отвечает в Windows 10 . Иногда расширения для вашего браузера могут создавать проблемы с самим браузером, что может привести к появлению уведомления о том, что страница не отвечает.
- Google Chrome открывается и немедленно закрывается в Windows 10 . Перед внесением каких-либо изменений в реестр всегда следует создавать точку восстановления системы на случай, если что-то пойдет не так.
- Google Chrome не отвечает в Windows 11 . Если проблема с неотвечающей страницей в Chrome продолжает появляться, вам следует более внимательно изучить расширения, и вы не должны сразу исключать свое программное обеспечение безопасности.
- Google Chrome не отвечает на Mac — В случае, если программа полностью не реагирует, у вас есть возможность использовать функцию принудительного выхода.

- Google Chrome не отвечает на Android . Если простая перезагрузка компьютера не решает проблему, попробуйте принудительно закрыть и перезапустить браузер.
- Google Chrome не отвечает на iPhone . Вы можете попробовать закрыть все вкладки, а затем перезапустить приложение Chrome на своем iPhone, если у вас возникли проблемы с постоянным зависанием Chrome или отсутствием ответа.
При этом давайте посмотрим, как исправить ошибку Google Chrome, которая не отвечает, и вернемся к серфингу в Интернете. Продолжайте читать!
Как исправить, что Google Chrome не отвечает?
1. Используйте лучший браузер
Если это не первая ваша проблема с Chrome, мы думаем, что самое простое решение — просто переключиться на лучший браузер.
Поскольку экспорт закладок и настроек выполняется легко и быстро, остается только выбрать альтернативу. Рекомендуем Оперу. Он основан на Chromium, поэтому вы будете чувствовать себя с ним как дома. Но у вас также будет доступ к боковой панели Opera и множеству новых функций.
Но у вас также будет доступ к боковой панели Opera и множеству новых функций.
Например, вы получаете Adblocker, бесплатный и безлимитный VPN , а также интегрированные Facebook Messenger, WhatsApp, Telegram и другие прямо на боковой панели. Вы даже можете группировать вкладки вместе в разных рабочих областях.
По сути, вы можете лучше организовать себя и работать более продуктивно. Это также довольно быстро. Вероятно, быстрее, чем сам Chrome.
Opera
Попробуйте новый веб-интерфейс без зависаний, который вам понравится.
Скачать Посетите веб-сайт
2. Добавьте Chrome в список исключений брандмауэра
- Если Google не отвечает на ноутбуке, перейдите к функции Поиск на панели задач и введите Брандмауэр Windows , затем нажмите Введите .
- На левой панели выберите Разрешить приложение через брандмауэр Windows .
- Нажмите кнопку Изменить настройки , затем выберите Разрешить другое приложение .

- Выберите Google Chrome , затем нажмите Добавить , а затем OK .
По словам пользователей, иногда Google Chrome может не отвечать, если есть проблема с вашим брандмауэром.
Ваш брандмауэр предназначен для ограничения доступа в Интернет для определенных приложений, и чтобы убедиться, что все работает правильно, вам необходимо разрешить Google Chrome через брандмауэр.
Google Chrome должен быть автоматически разрешен для прохождения через брандмауэр, но если это не так, обязательно следуйте этим инструкциям, чтобы устранить проблему.
Большинство пользователей не используют брандмауэр Windows из-за подобных проблем. Мы рекомендуем использовать один из этих сторонних брандмауэров для лучшей и более индивидуальной защиты.
3. Сканируйте компьютер на наличие вредоносных программ
Одной из основных причин этой проблемы может быть заражение вредоносным ПО. Вредоносное ПО иногда может мешать работе вашего браузера и приводить к тому, что Google Chrome не отвечает.
Это может быть серьезной проблемой, но вы сможете исправить ее, выполнив детальное антивирусное сканирование. Чтобы убедиться, что ваша система защищена, мы советуем вам использовать хорошее стороннее антивирусное решение, такое как ESET.
Этот антивирус предлагает отличную защиту, а также расширенные функции безопасности, гарантирующие постоянную защиту вашей системы.
Многоуровневый подход делает это решение великолепным: оно сочетает в себе традиционные электронные подписи и сканирование с машинным обучением и облачными возможностями. Это означает, что он будет обнаруживать вирусы быстрее, лучше и не будет слишком ресурсоемким.
⇒ Получите ESET Internet Security
4. Очистите кеш DNS
- Нажмите клавишу Windows + X , чтобы открыть меню быстрого доступа. Теперь выберите Command Prompt (Admin) или Powershell (Admin) из списка.
- Введите или вставьте следующие команды и нажмите Введите после каждой:
ipconfig /flushdns netsh winsock reset
Если Google Chrome не отвечает, проблема может заключаться в кэше DNS.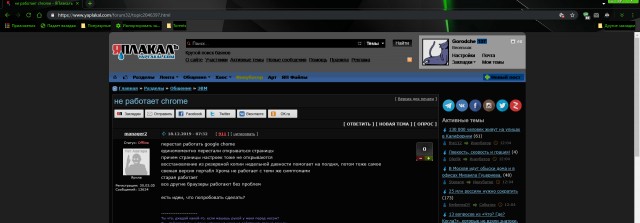 Это всего лишь небольшая проблема, и чтобы ее исправить, вам просто нужно удалить кеш. Наконец, если вы не можете открыть командную строку от имени администратора, ознакомьтесь с нашим руководством.
Это всего лишь небольшая проблема, и чтобы ее исправить, вам просто нужно удалить кеш. Наконец, если вы не можете открыть командную строку от имени администратора, ознакомьтесь с нашим руководством.
5. Удалите и переустановите браузер
Совет эксперта:
СПОНСОРЫ
Некоторые проблемы с ПК трудно решить, особенно когда речь идет о поврежденных репозиториях или отсутствующих файлах Windows. Если у вас возникли проблемы с исправлением ошибки, возможно, ваша система частично сломана.
Мы рекомендуем установить Restoro, инструмент, который просканирует вашу машину и определит причину неисправности.
Нажмите здесь, чтобы загрузить и начать восстановление.
Чтобы полностью удалить Google Chrome, мы рекомендуем использовать программу удаления. Это приложение удалит Chrome вместе со всеми файлами и записями реестра, связанными с ним.
Почему это лучший выбор? Деинсталлятор по умолчанию менее эффективен, поскольку он удаляет некоторые файлы, которые были установлены изначально.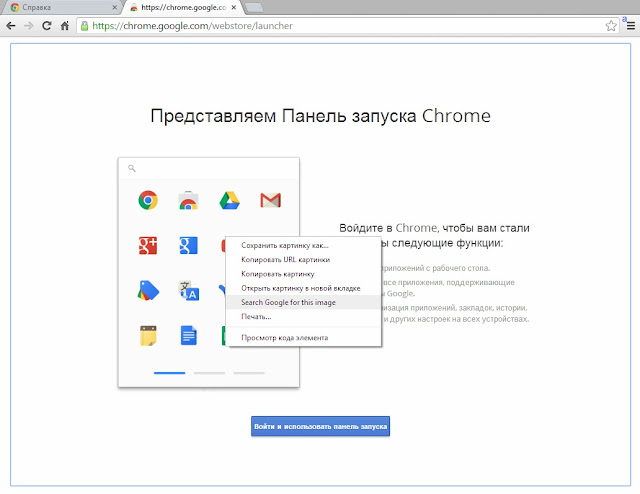 Различные изменения реестра, произошедшие при его использовании, и другие созданные файлы игнорируются.
Различные изменения реестра, произошедшие при его использовании, и другие созданные файлы игнорируются.
Используя специализированное программное обеспечение для удаления, вы удалите любую программу из системы и мгновенно удалите все остаточные файлы. Как будто у вас никогда не было установленного программного обеспечения.
Следовательно, загрузите эффективный деинсталлятор и удалите Chrome. Пока вы этим занимаетесь, вы можете также выбрать какое-нибудь другое старое и забытое программное обеспечение. Вы можете выбрать несколько программ, и он удалит их все.
6. Запустите сканирование SFC
- Удерживая клавишу Windows + X , откройте меню быстрого доступа. Затем выберите Командная строка (администратор) .
- Когда откроется командная строка , введите следующую команду и нажмите Введите для сканирования файлов:
sfc /scannow - После завершения сканирования проверьте, устранена ли проблема.
 Если проблема все еще существует, вы можете вместо этого попробовать использовать сканирование DISM. Для этого просто запустите командную строку от имени администратора и выполните следующую строку:
Если проблема все еще существует, вы можете вместо этого попробовать использовать сканирование DISM. Для этого просто запустите командную строку от имени администратора и выполните следующую строку: Команда DISM/Online/Cleanup-Image/RestoreHealth
После завершения сканирования DISM проверьте, сохраняется ли проблема. Если проблема не устранена, вы можете попробовать запустить сканирование SFC еще раз и проверить, помогает ли это.
Повреждение файла также может вызвать эту проблему, и для ее устранения необходимо восстановить поврежденные файлы.
Это относительно просто, и вы можете сделать это, запустив сканирование SFC. Кроме того, вы также можете попробовать эти инструменты, которые восстанавливают поврежденные файлы.
7. Убедитесь, что у вас установлена последняя версия Chrome
- Откройте Google Chrome , щелкните значок меню из трех точек в правом верхнем углу и выберите «Настройки».

- Затем прокрутите вниз левое меню, пока не найдете раздел О и щелкните по нему.
- Справа будет показано, используете ли вы последнюю доступную версию. Нажмите кнопку Обновить , если вам нужно обновить его.
Если Google Chrome не отвечает на вашем компьютере, возможно, он устарел. Иногда определенные ошибки могут возникать время от времени и вызывать проблемы с Chrome, поэтому крайне важно поддерживать Chrome в актуальном состоянии.
8. Очистите кеш, историю посещенных страниц и файлы cookie
- Откройте Google Chrome и щелкните значок Меню в правом верхнем углу, затем выберите Настройки в меню.
- Затем введите очистить в строке поиска настроек и выберите Очистить результат просмотра данных .
- Установите Диапазон времени на Все время и нажмите Очистить данные .
После того, как Chrome очистит кеш, проблема с неответом Google Chrome будет решена.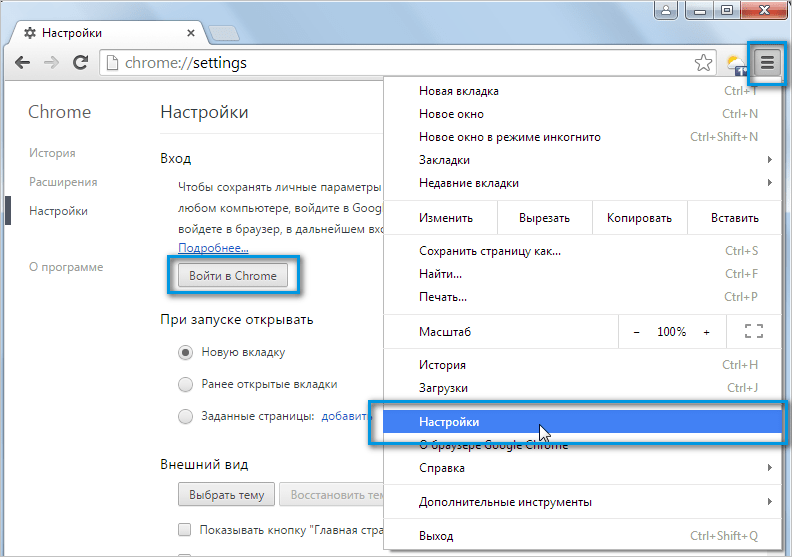
Другой распространенной причиной того, что Chrome перестает отвечать на запросы, является кэш. Если кеш поврежден, это может привести к определенным проблемам с Chrome, поэтому мы советуем вам очистить кеш. Вы также можете попробовать CCleaner, чтобы очистить данные за вас!
9. Отключить расширения
- Щелкните значок Меню в Chrome и выберите Дополнительные инструменты , а затем Расширения .
- Найдите установленное расширение и выключите кнопку рядом с ним, чтобы отключить его.
- После отключения всех расширений перезапустите Chrome.
Google Chrome поддерживает множество расширений, которые расширяют возможности Chrome с помощью новых функций.
Несмотря на то, что расширения Chrome могут быть невероятно полезными, некоторые расширения могут быть довольно требовательными с точки зрения ресурсов, а другие могут содержать ошибки и вызывать зависание Chrome.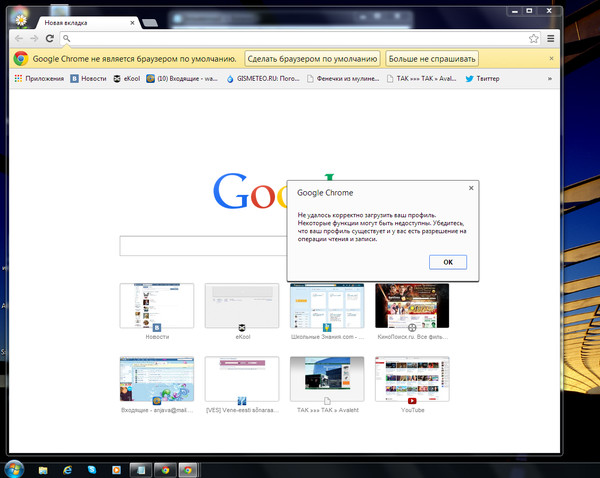
Чтобы устранить проблему, рекомендуется найти и отключить определенные расширения и проверить, помогает ли это. Когда Chrome перезапустится, проверьте, появляется ли проблема.
Если нет, значит, это было вызвано одним из расширений. Чтобы определить, какое расширение является проблемой, включайте расширения одно за другим, пока не найдете проблемное. Как только вы найдете его, удалите или обновите его и проверьте, решает ли это вашу проблему.
10. Проверьте настройки прокси-сервера
- Нажмите клавишу Windows + I , чтобы открыть приложение «Настройки» и перейти к разделу Сеть и Интернет .
- Перейдите в раздел Proxy на левой панели и отключите все настройки на правой панели, чтобы проверить, помогает ли это.
По словам пользователей, если Chrome не отвечает, проблема может заключаться в вашем прокси-сервере. Прокси — отличный способ защитить вашу конфиденциальность в Интернете, но иногда прокси может вызывать определенные проблемы.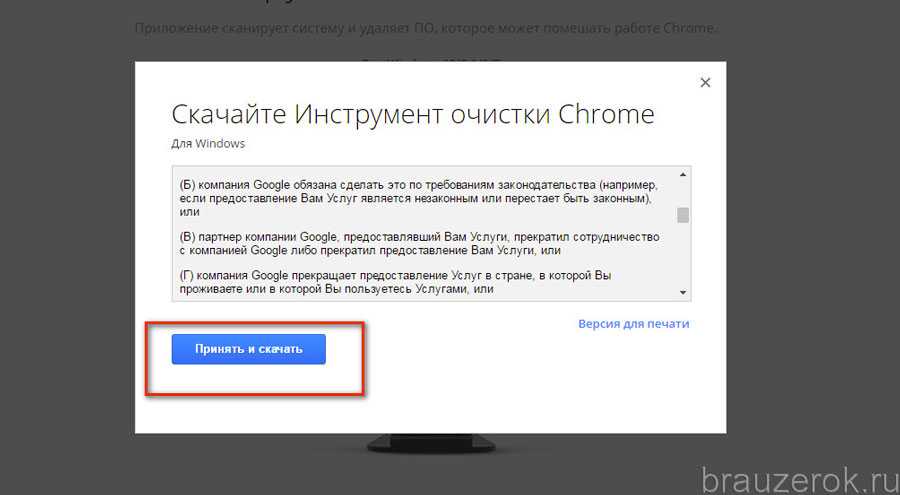
После отключения прокси проблема будет решена. Очевидно, что это оставит дыру в вашей защите конфиденциальности. Не стесняйтесь проверить эти лучшие сторонние прокси-инструменты, чтобы компенсировать это.
11. Сброс настроек Google Chrome
- Откройте Chrome и нажмите меню из трех точек , а затем Настройки .
- Щелкните Дополнительно , а затем Сброс и очистка .
- Выберите Восстановить настройки до исходных значений по умолчанию 9Опция 0288, за которой следует Сбросить настройки и дождаться окончания процесса.
Тем не менее, сброс удалит вашу историю просмотров. Не беспокойтесь, у нас есть исчерпывающее руководство по восстановлению данных вашего браузера.
Что делать, если Chrome не отвечает при загрузке файлов?
Вместо использования браузеров пользователи могут загружать папки с помощью приложений, поставляемых с облачным хранилищем. Для Google Диска, DropBox и OneDrive доступны программы, которые позволяют пользователям синхронизировать хранилище на своих локальных жестких дисках с хранилищем в облаке.
Для Google Диска, DropBox и OneDrive доступны программы, которые позволяют пользователям синхронизировать хранилище на своих локальных жестких дисках с хранилищем в облаке.
Эти программы часто создают папку облачного хранилища, в которую пользователи могут перетаскивать файлы и папки в проводнике для загрузки содержимого в облако. Веб-сайты пользовательских облачных хранилищ предоставляют пользователям возможность загружать синхронизирующие приложения.
Чтобы узнать больше о том, как Chrome не загружает файлы, ознакомьтесь с нашей статьей о том, что делать, если загрузка папки не поддерживается вашим браузером.
Мы надеемся, что перечисленные выше решения помогли вам решить проблемы с отзывчивостью Google Chrome. Если вы столкнулись с другими обходными путями, вы можете перечислить шаги по устранению неполадок в разделе комментариев ниже.
Проблемы остались? Устраните их с помощью этого инструмента:
СПОНСОРЫ
Если приведенные выше советы не помогли решить вашу проблему, на вашем ПК могут возникнуть более серьезные проблемы с Windows.

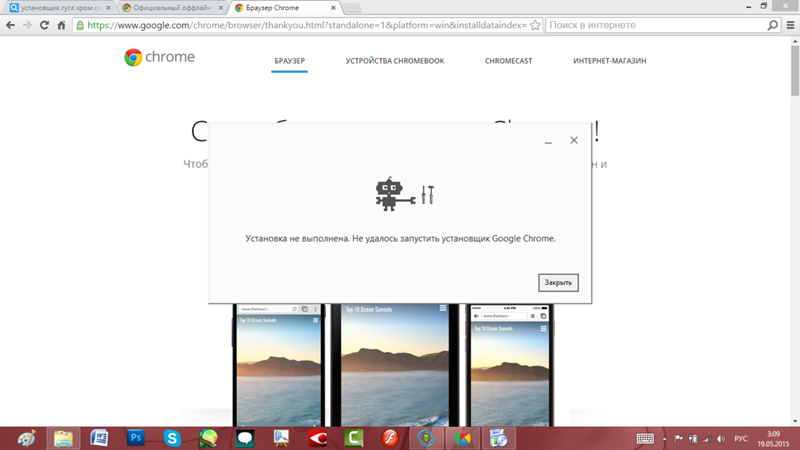 exe. Обычно он расположен по пути C:\Program Files (x86)\Google\Chrome\Application.
exe. Обычно он расположен по пути C:\Program Files (x86)\Google\Chrome\Application.
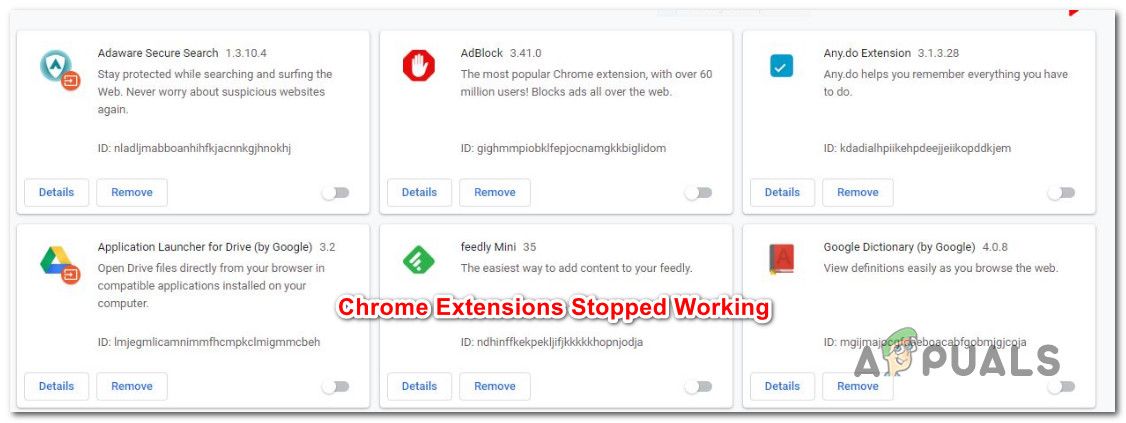


 Если проблема все еще существует, вы можете вместо этого попробовать использовать сканирование DISM. Для этого просто запустите командную строку от имени администратора и выполните следующую строку:
Если проблема все еще существует, вы можете вместо этого попробовать использовать сканирование DISM. Для этого просто запустите командную строку от имени администратора и выполните следующую строку: