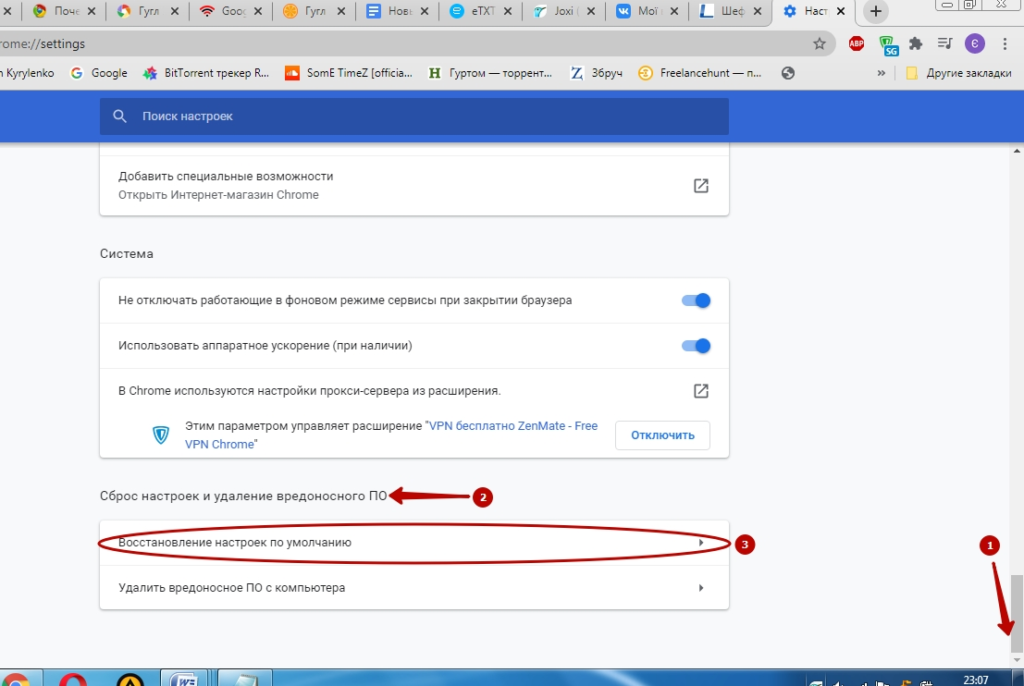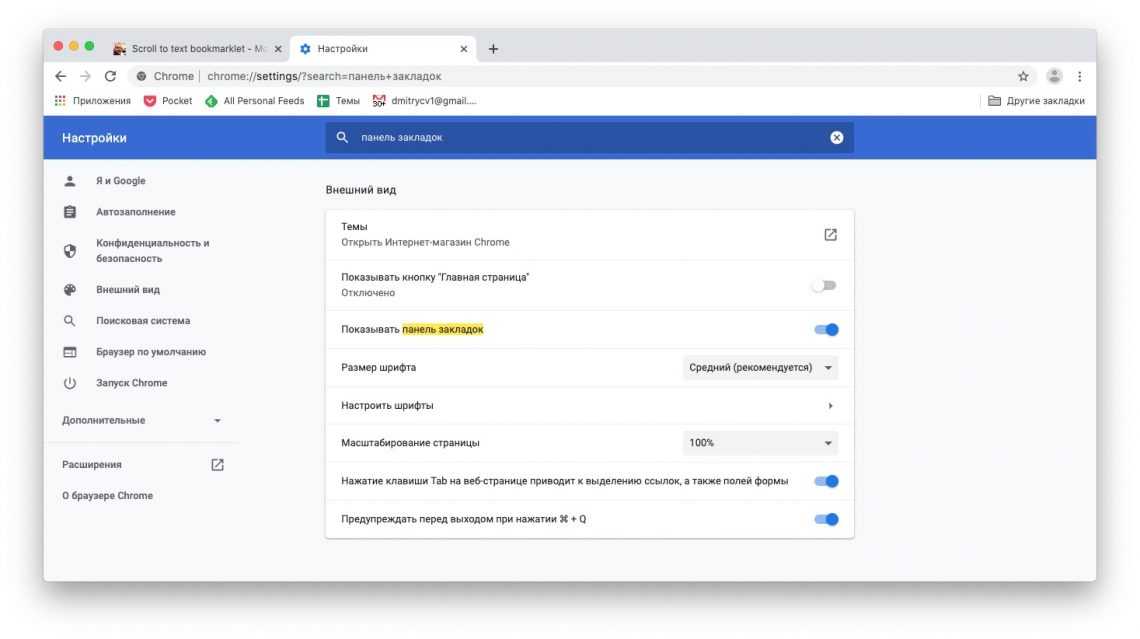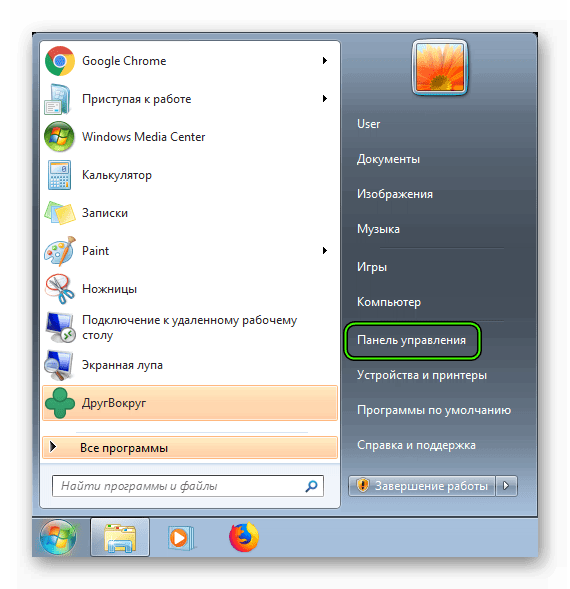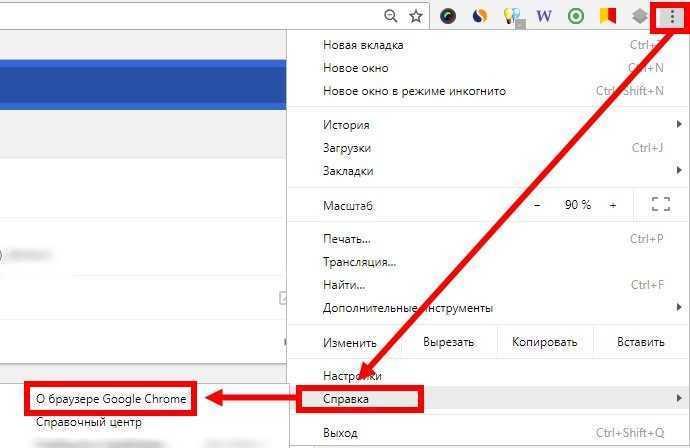Chrome не открывает страницы, произошел сбой
Обновлено 18.04.2022
Добрый день! Уважаемые читатели и гости одного из крупнейших IT блогов Pyatilistnik.org. В прошлый раз мы с вами научились блокировать Push-уведомления и автозапуск видео в Google Chrome. Сегодня мы опять вернемся к данному браузеру и разберем очень не приятную ситуацию, при которой Chrome не открывает страницы, показывает что произошел сбой. В результате пользователь лицезреет белый экран смерти, как его еще называют и улыбающуюся мордочку, которую забавляет ваша ситуация.
Белый экран смерти с хихикающей рожицей
Chrome как и другие программы или браузеры, например Edge Chromium иногда может глючить, не корректно открывать страницы, это нормально так как в этом замешан человеческий фактор и, что греха таить отдел тестирования у Google в 100 раз лучше и бдительнее, чем у того же Microsoft, который к каждым обновлением ломает какие-то функции, то у них черные экраны, то звук не работает, короче пользователи Windows 10 постоянно в тонусе.
Когда у вас происходит подобного рода сбои на локальном компьютере, то это неприятно, но не смертельно, а вот когда так происходит массово, как у меня на терминальном столе RDS фермы, то тут уже затрагивает большое количество сотрудников и бизнес начинает испытывать простой. Могу предположить, что у многих компаний Google Chrome выступает в роли корпоративного браузера по умолчанию и его управление осуществляется через групповые политики.
Поступила заявка, о том что на одной из терминальных нод отсутствует интернет в Chrome, я точно знал, что ограничений там не должно было быть. Когда я зашел на нужный мне сервер RDS фермы, то при открытии в Chrome новой вкладки я получил белый экран, а при наведении курсора на вкладку у меня отображалось, что вкладка без имени и что произошел сбой в google.com.
Произошел сбой или chrome has crashed
История и причины белого экрана смерти в Гугл Хром
Впервые эта проблема появилась в среду, 13 ноября 2019. Она затронула не всех пользователей Chrome, а только браузеры Chrome, работающие на « терминальном сервере » Windows Server. Согласно сотням сообщений, пользователи утверждают, что вкладки Chrome внезапно стали пустыми из-за так называемой ошибки «белого экрана смерти» (White Screen of Death — WSOD), у кого-то как у меня пропал доступ в интернет.
Она затронула не всех пользователей Chrome, а только браузеры Chrome, работающие на « терминальном сервере » Windows Server. Согласно сотням сообщений, пользователи утверждают, что вкладки Chrome внезапно стали пустыми из-за так называемой ошибки «белого экрана смерти» (White Screen of Death — WSOD), у кого-то как у меня пропал доступ в интернет.
Проблема оказалась не шуточной и многие системные администраторы многих компаний сообщили, что сотни и тысячи сотрудников не могут использовать Chrome для доступа к Интернету, поскольку активная вкладка браузера постоянно гаснет во время работы. В жестко контролируемых корпоративных средах многие сотрудники не имели возможности сменить браузер и не могли выполнять свою работу. Аналогичным образом, системные администраторы не могут сразу заменить Chrome другим браузером. Особенно, это актуально в государственном секторе.
В результате массовых возмущений представители компании быстро выяснили, что причиной всему стала функция WebContents Occlusion.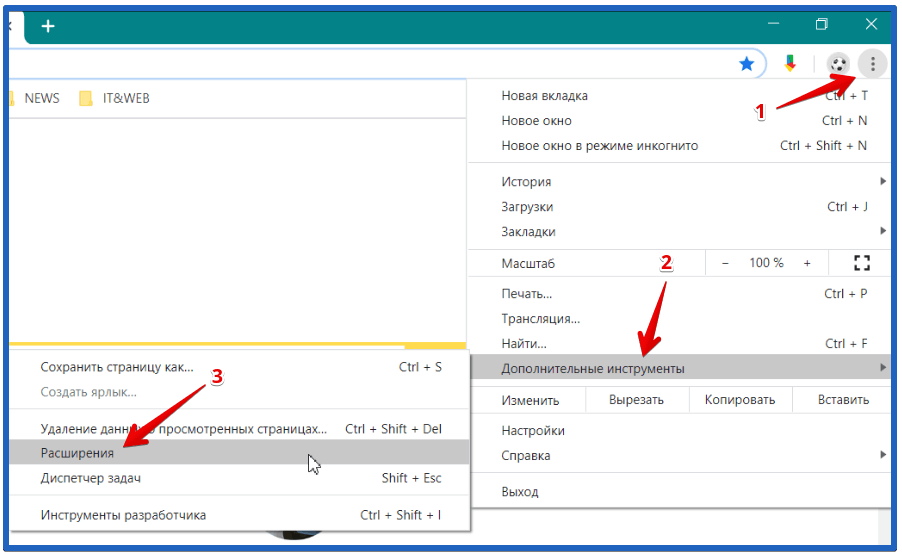 WebContents Occlusion — это функция, которая приостанавливает работу вкладок Chrome, когда пользователи перемещают другие окна приложений поверх Chrome, рассматривая активную вкладку Chrome как фоновую вкладку, но самое интересное что и при открытии нового пустого браузера без вкладок, белый экран и сообщение о произошедшем сбое так же появлялись.
WebContents Occlusion — это функция, которая приостанавливает работу вкладок Chrome, когда пользователи перемещают другие окна приложений поверх Chrome, рассматривая активную вкладку Chrome как фоновую вкладку, но самое интересное что и при открытии нового пустого браузера без вкладок, белый экран и сообщение о произошедшем сбое так же появлялись.
Функция, предназначенная для улучшения использования ресурсов Chrome, когда она не используется, тестировалась в выпусках Chrome Canary в течение всего 2019 года. Как только пользователи начали переходить на версии Chrome 77 и выше, то все стали ощущать данный просчет со стороны разработчиков.
Как устранить сбои с белым экраном смерти в Chrome
И так причины данной проблемы мы выяснили, давайте их устранять. Первое, что я вам посоветую, это отключить «Occlusion» опции. Для этого откройте ваш браузер и в адресной строке введите:
chrome://flags/#
В результате чего у вас откроется окно с экспериментальными настройками браузера, тут в поисковой строке вам необходимо ввести слово «Occlusion«. После чего вы получите два параметра:
После чего вы получите два параметра:
- web-contents-occlusion — Рассчитывать окклюзию окна в Windows, будет использоваться в будущем для регулирования и потенциальной выгрузки вкладок переднего плана в закрытых окнах — Windows
- calculate-native-win-occlusion — Если включено, то веб-содержимое будет вести себя как скрытое, когда оно закрывается другими окнами. — Mac, Windows, Chrome OS
Далее на против каждого из пунктов вам нужно переключить состояние с «Default» на «Disable«
Обратите внимание, что как только вы поменяете статус запуска компонентов «Occlusion» вам необходимо перезапустить Chrome, иначе параметры не применяться в данном сеансе.
После всех манипуляций вы можете проверить, пропал ли у вас белый экран смерти и появилась ли возможность открывать сайты. В большинстве случаев, это помогает, но в у меня в я все так же продолжал получать, что у меня вкладка без имени и произошел сбой в google. com.
com.
Добавление ключей запуска Chrome
Следующим, сработавшим для меня методом было добавление в ярлык запуска Гугл Хром определенного ключа. Щелкните по ярлыку Chrome и из контекстного меню выберите пункт «Свойства«.
На вкладке «Ярлык» вам нужно найти строку «Объект» в ней указан путь до исполняемого файла, который запускает Google Chrome, в конце этой строки поставьте пробел и добавьте ключ —no-sandbox. В результате должно получиться:
«C:\Program Files (x86)\Google\Chrome\Application\chrome.exe» —no-sandbox
Сохраняем настройки и пробуем запустить ваш браузер, вкладки должны теперь точно показываться и все сайты открываться.
Если Гугл Хром не открывает страницы, то у тебя может сидеть вирус
Если у вас все равно Chrome не открывает страницы, то нужно по мимо проверки браузера и компьютера на вирусы, проверить одну ветку ветку реестра, в которой может укрываться ваша проблема.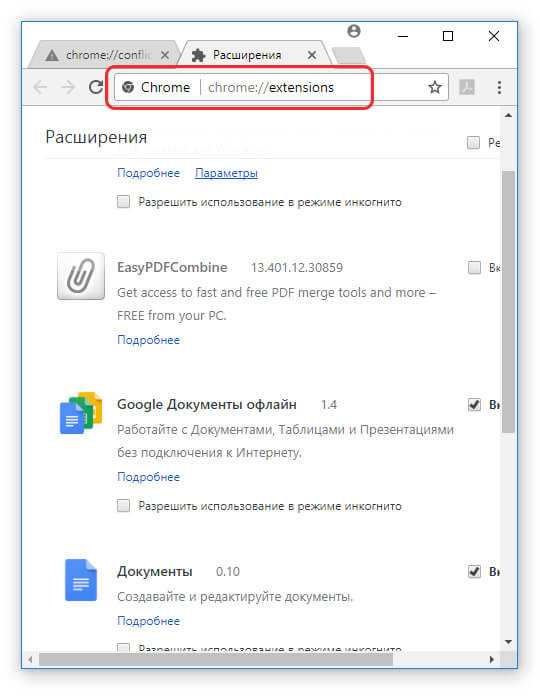 Запустите окно «Выполнить» и введите regedit.
Запустите окно «Выполнить» и введите regedit.
Далее вам необходимо перейти в раздел реестра:
HKEY_LOCAL_MACHINE\SOFTWARE\Microsoft\Windows NT\CurrentVersion\Windows
В данном разделе вам необходимо найти ключ «AppInit_DLLs». В нормальном состоянии у него не должно быть ни каких значений. Если же у вас тут будет, что-то прописано, то это зловред.
Предположим, что у вас в AppInit_DLLs приписана библиотека tvhihgf.dll или uebgeyj.dll, но могут быть и другие. Выгляди, это вот так:
Обязательно запишите себе имя библиотеки, оно нам пригодится, чтобы потом его найти на диске. Теперь зная зловреда, нам нужно открыть ключ AppInit_DLLs и удалить из него все, что тут прописано.
Следующим шагом, вам необходимо открыть проводник Windows и произвести поиск по нужному имени. Как только будет обнаружен файл, вам необходимо его удалить.
Так же я вам советую почистить в папках C:\windows\system32 (для 32 битной Windows) и C:\windows\SYSWOW64 (на 64 битной Windows) все файлы с расширением . tmp, так как они могут содержать резервную копию трояна Trojan.Mayachok. Обязательно перезагрузите компьютер. Кстати вирусы можно поискать встроенными средствами браузера.
tmp, так как они могут содержать резервную копию трояна Trojan.Mayachok. Обязательно перезагрузите компьютер. Кстати вирусы можно поискать встроенными средствами браузера.
Проверка системы на вредоносное ПО через Chrome
У современной версии Chrome есть встроенная проверка на вредоносные приложения и ПО, которое мешает нормальной работе браузера, в теории, это так же может устранять ошибку с белым экраном смерти и сообщением «произошел сбой» при открытии страницы. В правом верхнем углу откройте настройки браузера.
Выберите «Дополнительные — Сброс настроек и удаление вредоносного ПО — Удалить вредоносное ПО с компьютера«
Браузер Chrome может найти вредоносные программы на вашем компьютере и удалить их, просто нажимаем кнопку «Найти«.
Google Chrome дает сбой во всем мире на ПК с Windows 10 (Обновление 22.05.2021)
Google Chrome вчера неожиданно начал давать сбой для многих пользователей Windows по всему миру, что сделало браузер непригодным для использования. Google выпустил Chrome 90.0.4430.212 10, и по большей части до вчерашнего дня не было сообщений о проблемах с выпуском. Кроме того, пользователи сообщают, что эти сбои происходят как в обычном режиме просмотра, так и в режиме инкогнито.
Google выпустил Chrome 90.0.4430.212 10, и по большей части до вчерашнего дня не было сообщений о проблемах с выпуском. Кроме того, пользователи сообщают, что эти сбои происходят как в обычном режиме просмотра, так и в режиме инкогнито.
Одним из решений данной проблемы является пересоздание папки в пользовательском профиле. Закройте все процессы Chroem. Далее в проводнике Wundows откройте папку:
%UserProfile%\AppData\Local\Google\Chrome\User Data
Сделайте ее копию на всякий случай
Удалите файл «Local State«
Повторно откройте Chrome. Если данный метод не помогает, то я советую так же сделать копию папки User Data, а затем ее переименовать, например в User Data_old
Повторно откройте Chrome.
Перейдите на Chrome Canary
Пока идет вся эта катавасия со сбое и открытием страниц в Chrome, я вам советую пока Google выпустит обновление перейти на версию Canary, она новее актуальной версии как минимум на два релиза, и она лишена данной ошибки. Где скачать и как установить Chrome Canary читайте по ссылке. Надеюсь вам это поможет убрать ошибку, когда произошел сбой при открытии браузера или страницы.
Где скачать и как установить Chrome Canary читайте по ссылке. Надеюсь вам это поможет убрать ошибку, когда произошел сбой при открытии браузера или страницы.
Посмотреть причину сбоя Chrome
Так же вы можете открыть ссылку:
chrome://crashes/
Возможно там будет информация, которая сможет вам найти причину, будет что погуглить.
Так же может быть ситуация, что есть конфликт модулей, проверить это можно на специальной странице:
chrome://conflicts/
На этом у меня все, мы с вами восстановили привычную работу Chrome, миссия выполнена. С вами был Иван Семин, автор и создатель IT портала Pyatilistnik.org.
Не работает Гугл Фото на Айфоне. Что делать
Apple выпустила iOS 16.3.1 — минорный апдейт с исправлением мелких ошибок и оптимизацией. Визуальные изменения после установки таких технических обновлений практически незаметны, зато их скачивание всегда сопряжено с рисками, что iPhone начнет работать хуже. Но если после предыдущих апдейтов были системные ошибки, то теперь из-за iOS 16. 3.1 перестают работать сторонние приложения. Выяснилось, что после обновления не работает Гугл Фото. Давайте посмотрим, из-за чего не работает облачное хранилище Google и как это можно попытаться исправить.
3.1 перестают работать сторонние приложения. Выяснилось, что после обновления не работает Гугл Фото. Давайте посмотрим, из-за чего не работает облачное хранилище Google и как это можно попытаться исправить.
Рассказываем, что делать, если Гугл Фото не открывается
ПОДПИСЫВАЙТЕСЬ НА НАШ КАНАЛ В ПУЛЬСЕ MAIL.RU, ЧТОБЫ НЕ ПРОПУСКАТЬ ГОРЯЧИХ СТАТЕЙ
Содержание
- 1 Не работает Гугл Фото — что делать
- 2 Гугл Фото не открывается на Айфоне
- 3 Почему не загружается Гугл Фото
- 4 Не могу зайти в Гугл Фото
- 5 Гугл Фото не грузит — как исправить
Не работает Гугл Фото — что делать
Иногда установка обновлений приводит к неприятным последствиям, поэтому мы всегда рекомендуем присматриваться к ним и только потом скачивать на свой Айфон. Может показаться, что iOS 16.3.1 не проходила бета-тестирование, поэтому апдейт получился не совсем стабильным.
Гугл Фото может не работать после обновления iOS
Однако на этот раз из-за обновления не работает Гугл Фото: об этом сообщили пользователи соцсетей, у которых после установки новой iOS перестало открываться облачное хранилище Гугл — это же подтверждают некоторые читатели в комментариях.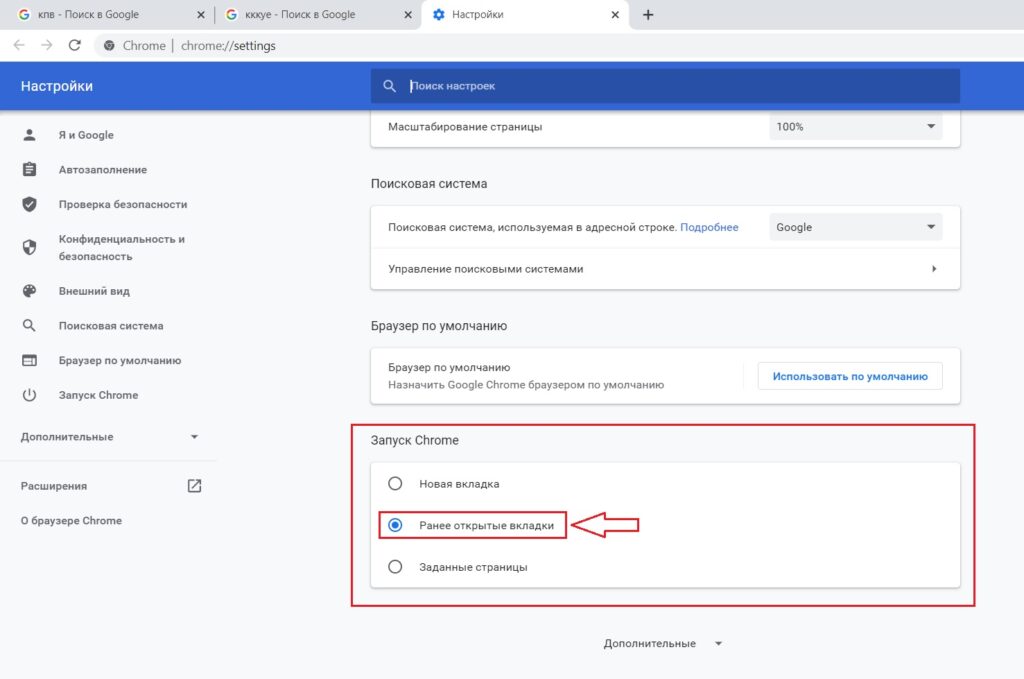 При запуске лишь мелькает экран загрузки, после чего Гугл Фото вылетает.
При запуске лишь мелькает экран загрузки, после чего Гугл Фото вылетает.
В iOS 16.3.1 Apple исправила одну из уязвимостей, связанную с WebKit, которая позволяла вредоносному контенту выполнять произвольный код. По слухам, она как раз использовалась в работе Гугл Фото, поэтому у многих пользователей возникли вопросы к безопасности облачного хранилища. В любом случае, если вам важно, чтобы оно работало, пока не устанавливайте iOS 16.1.3, а если уже обновились — попробуйте исправления, которые должны помочь решить проблему.
Обновлено: Google выпустила обновление приложения, в котором исправлены ошибки.
Гугл Фото не открывается на Айфоне
Если облачное хранилище Гугл Фото не открывается на Айфоне, стоит попробовать включить фоновое обновление, которое незаметно от пользователя подгружает новые данные. Так при входе в Гугл Фото вам не придется ждать загрузки превью и других настроек, а заодно вы сможете убедиться, что сервис работает в фоновом режиме.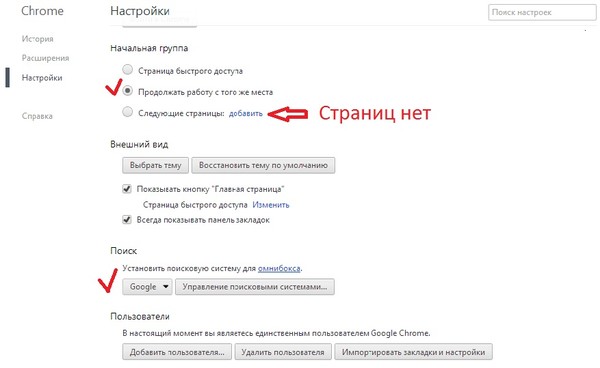 Это значит, что с ним все порядке и проблема явно не в вас.
Это значит, что с ним все порядке и проблема явно не в вас.
Проверьте, включено ли обновление контента на Айфоне
- Откройте Настройки на Айфоне и зайдите в «Основные».
- Выберите «Обновление контента».
- Прокрутите вниз до Google Фото и активируйте переключатель.
- После этого включите авиарежим и попробуйте зайти в Гугл Фото снова.
Работает ли Apple в России в 2023: гарантия и активация iPhone, техподдержка и РСТ
Почему не загружается Гугл Фото
Учитывая, что проблема с Гугл Фото на данный момент не носит массового характера, вероятно, стоит проверить настройки сотовых данных: обратите внимание на то, чтобы они были включены.
Проверьте, чтобы для Гугл Фото были включены сотовые данные
- Зайдите в Настройки.
- Выберите «Сотовая связь».
- Прокрутите список и включите ползунок возле Гугл Фото.
Заодно проверьте, не включена ли у вас экономия данных — вы могли ее активировать, когда настраивали Айфон для игр. Из-за этого параметра смартфон перестает выгружать снимки в облачные хранилища, включая iCloud и Гугл Фото. Для этого нужно зайти в «Параметры», находясь в пункте «Сотовая связь», и отключить «Экономия данных».
Из-за этого параметра смартфон перестает выгружать снимки в облачные хранилища, включая iCloud и Гугл Фото. Для этого нужно зайти в «Параметры», находясь в пункте «Сотовая связь», и отключить «Экономия данных».
Как запускать Быстрые команды на Айфоне. Секретные способы, о которых ты точно не знал
Не могу зайти в Гугл Фото
На самом деле, даже если приложение Гугл Фото не работает, вы всегда можете воспользоваться веб-версией. Благо никакие обновления не затрагивают его работу. Она не отличается удобством, зато вы можете взаимодействовать с облачным хранилищем и даже перетаскивать туда снимки.
Веб-версия Гугл Фото работает без проблем
- Зайдите по этой ссылке.
- Нажмите кнопку «Открыть Гугл Фото» посередине экрана.
- Авторизуйтесь в своем аккаунте Google.
- Если система предлагает установить Гугл Фото, просто зайдите на сайт google.ru, вверху справа нажмите «Приложения» и выберите Гугл Фото.
Как видите, отличий действительно не так много: слева спрятано меню, а сверху есть кнопки поиска и добавления снимков. При желании вы можете нажать «аА» в строке поиска Сафари, чтобы скрыть панель инструментов. Пока не очень понятно, через сколько заработает приложение Гугл Фото на Айфоне, поэтому рекомендую добавить ярлычок веб-версии себе на экран «Домой».
При желании вы можете нажать «аА» в строке поиска Сафари, чтобы скрыть панель инструментов. Пока не очень понятно, через сколько заработает приложение Гугл Фото на Айфоне, поэтому рекомендую добавить ярлычок веб-версии себе на экран «Домой».
ЗАДАВАЙТЕ СВОИ ВОПРОСЫ В НАШЕМ ТЕЛЕГРАМ-ЧАТЕ
Гугл Фото не грузит — как исправить
Вот еще несколько способов, чтобы вернуть Гугл Фото к жизни
Даже если фото не грузятся в Гугл Фото, «завести» приложение все равно можно. Я попробовал несколько раз нажать на значок, после чего главная страница медленно, но открылась. Вот еще несколько исправлений, которые должны помочь.
- Попробуйте включить VPN: это не гарантия успеха, но есть вероятность, что открыть приложение получится.
- Попробуйте переустановить или обновить приложение в App Store.
- Перезагрузите iPhone и попробуйте открыть приложение снова.
- Закройте другие приложения на Айфоне: возможно, из-за них Гугл Фото не открывается.

Обязательно попробуйте эти способы, чтобы запустить Гугл Фото до тех пор, пока разработчики не исправят ошибку. А заодно прочтите нашу статью о том, как понять, что Телеграм взломали: в ней мы разобрали несколько случаев, когда с мессенджером происходят странные вещи.
Проблемы AppleСоветы по работе с AppleФото на iPhone
Хром не открывается? — Попробуйте эти исправления (обновление 2023 г.)
Автор Hamza Mohammad Anwar26 января 2023 г.
Чтение: 5 минут
Хамза является сертифицированным инженером службы технической поддержки.
Возможно, вы столкнулись с проблемой, из-за которой Google Chrome вообще не открывается. Эта проблема может быть вызвана многими причинами, но обычно это происходит, когда Google Chrome уже работает в фоновом режиме, но не отображается на экране.
Chrome не открывает проблему в Windows
Кроме того, следующая проблема также возникает, если защитник Windows или любой сторонний антивирус блокирует открытие файла chorme. exe. Вот почему некоторым пользователям удалось решить эту проблему, переименовав chrome.exe или создав новый ярлык.
exe. Вот почему некоторым пользователям удалось решить эту проблему, переименовав chrome.exe или создав новый ярлык.
Кроме того, к этой проблеме может привести поврежденная папка данных пользователя Google Chrome, в которой хранятся данные о кеше, профиле и многие другие сведения.
| Выпуск | Chrome не будет открывать | ||
| Причины | Firwall Blocking Chrome. | способов исправить | Запустить Google Chrome с новым ярлыком Завершить задачу всех процессов, связанных с Chrome Настроить параметры совместимости Удалить папку Google Chrome по умолчанию Отключить антивирус |
1. Закрыть все процессы, связанные с Chrome
Обычно столкнуться с проблемами, при которых приложение не запускается после стольких попыток, наиболее распространенная причина, которая обычно оказывается, заключается в том, что приложение / игра уже работает в фоновом режиме, поэтому вы не можете видеть приложение, но оно тихо работает в фон.
Это может произойти с любым приложением; следовательно, закрытие всех процессов, связанных с вызывающим приложением, может решить вашу проблему.
- Щелкните правой кнопкой мыши Панель задач и выберите Диспетчер задач , чтобы открыть его.
Запуск диспетчера задач из контекстного меню панели задач
- После открытия диспетчера задач найдите и выберите Google Chrome, а затем нажмите Завершить задачу справа.
Завершить выполнение задач Google Chrome
- Если вы не видите Google Chrome в диспетчере задач, не беспокойтесь; попробуйте следующий метод, чтобы решить вашу проблему.
- После этого откройте Google Chrome, чтобы проверить, сохраняется ли проблема.
2. Запуск с новым ярлыком Google Chrome
Другим решением, которое работает в большинстве случаев, является удаление старого ярлыка вызывающего приложения и создание нового. Теперь вот сложная вещь, которую вам нужно понять. Иногда Защитник Windows или стороннее антивирусное программное обеспечение блокируют исполняемый файл приложения, чтобы уменьшить нагрузку на память и ЦП.
Иногда Защитник Windows или стороннее антивирусное программное обеспечение блокируют исполняемый файл приложения, чтобы уменьшить нагрузку на память и ЦП.
Поскольку Chrome использует много памяти и ресурсов процессора, даже если он находится в режиме ожидания, возможно, ваш защитник Windows или сторонний антивирус блокирует файл chrome.exe. Для этого вам нужно создать новый ярлык и удалить старый.
Прежде чем перейти к шагам, убедитесь, что Google Chrome не запущен. Вы можете проверить это из диспетчера задач.
- Если у вас есть ярлык Google Chrome на рабочем столе, щелкните его правой кнопкой мыши и выберите Открыть расположение файла .
В противном случае перейдите в папку, в которой установлен Google Chrome. Каталог по умолчанию Google Chrome выглядит следующим образом.Переход к каталогу Google Chrome
- Теперь щелкните правой кнопкой мыши Chrome и выберите Создать ярлык .
Создание ярлыка Chrome
- Нажмите Да , когда увидите всплывающее окно с сообщением Windows не может создать здесь ярлык , чтобы создать ярлык на рабочем столе.

Нажмите «Да», чтобы создать ярлык на рабочем столе.
- Теперь удалите старый ярлык и попробуйте открыть Google Chrome с помощью вновь созданного ярлыка.
3. Попробуйте открыть Chrome с настройками совместимости
Иногда приложение/игра не запускается с текущими настройками совместимости. Как правило, проблемы с запуском игры/приложения можно исправить, настроив параметры совместимости, поскольку это помогает запускать приложение со старыми версиями Windows, такими как Windows 8, 7 и другие.
- Для этого щелкните правой кнопкой мыши Chrome на рабочем столе, если у вас есть ярлык. В противном случае перейдите в следующий каталог, который является расположением Google Chrome по умолчанию.
- Затем выберите Свойства .
Открытие свойств Google Chrome
- Перейдите к Совместимость на верхней панели.
- Отметьте . Запустите эту программу в режиме совместимости с и выберите Windows 8 в раскрывающемся меню.

- Когда закончите, нажмите Применить и OK .
Настройка программы для работы со старой версией Windows
- Теперь проверьте, открывается ли Google Chrome.
4. Удалите папку данных пользователя по умолчанию из Google Chrome
Папка данных Chrome по умолчанию находится в папке Appdata, в которой хранятся все конфигурации профиля пользователя, такие как файлы cookie, пароли и другие данные браузера, такие как история поиска и кеш. Если вы удалите эту папку, приложение будет работать так, как если бы оно было установлено заново.
Реальное преимущество удаления папки по умолчанию заключается в удалении поврежденных файлов. Если эта папка содержит какие-либо поврежденные файлы кеша или файлы других типов, которые мешают запуску Google Chrome, удаление папки Deaful решит вашу проблему.
Прежде чем следовать этим методам, убедитесь, что Google Chrome не работает в фоновом режиме, так как это решение не работает.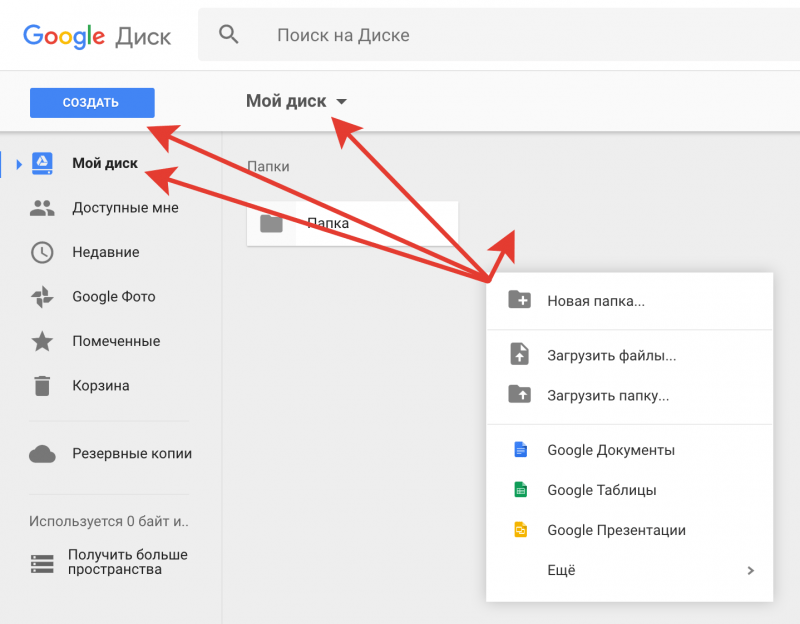
- Нажмите одновременно клавиши Windows + R на клавиатуре, чтобы открыть программу запуска .
- Введите Appdata , чтобы открыть папку AppData.
Переход к папке Appdata
- Перейдите в следующий каталог.
Local\Google\Chrome\User Data
- Найдите и щелкните правой кнопкой мыши папку с именем Default .
- Затем скопируйте эту папку, если проблема не устранена.
- Вставьте его в другой каталог, затем вернитесь в папку User Data.
- Щелкните правой кнопкой мыши папку Default и выберите Удалить .Удаление папки настроек Chrome
Примечание: Это может занять некоторое время, в зависимости от вашей системы.
- После удаления папки попробуйте открыть Google Chrome, чтобы посмотреть, поможет это или нет.
5. Снимите галочку Зарегистрировать эту программу для перезагрузки из настроек совместимости
В настройках совместимости есть опция Зарегистрировать эту программу для перезагрузки , которая помогает перезапустить приложение, когда оно зависает или перестает отвечать.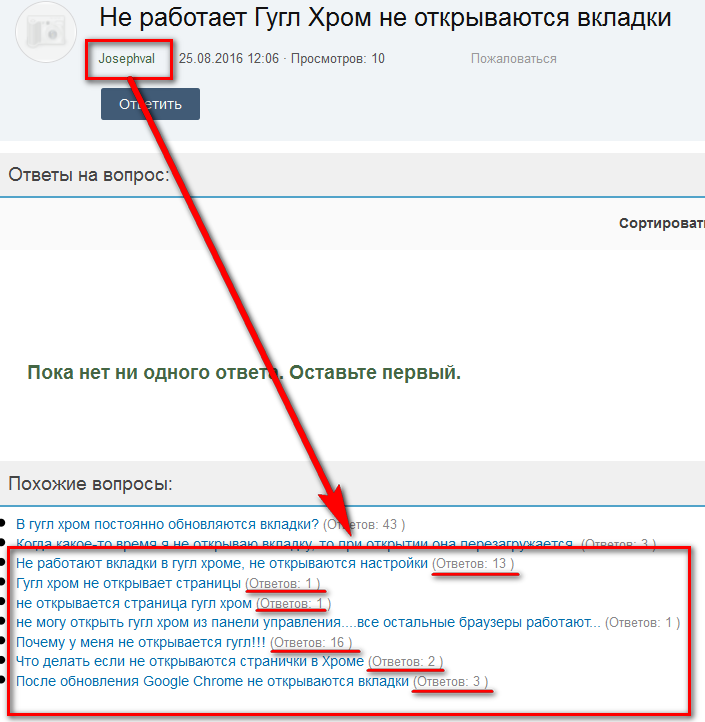
Несмотря на то, что это не должно препятствовать открытию Google Chrome, некоторым пользователям удалось решить эту проблему, отключив эту опцию. Поэтому рекомендуется временно снять этот флажок, если он установлен.
- Для этого щелкните правой кнопкой мыши ярлык Google Chrome на рабочем столе или перейдите в следующий каталог.
- Затем выберите Свойства из контекстного меню.
Переход к свойствам Google Chrome
- Перейти к Совместимость сверху.
- Снимите флажок Зарегистрируйте эту программу для перезапуска .
Настройка параметров совместимости
- Нажмите Применить , а затем нажмите OK .
- После этого попробуйте открыть Google Chrome, чтобы проверить, открывается ли он.
6. Временно отключите Защитник Windows или любой сторонний антивирус
Как мы уже говорили ранее, изменение файла Google Chrome. exe устраняет эту проблему. По этой причине файл Google Chrome.exe может быть заблокирован вашим Защитником Windows или любым сторонним программным обеспечением. Поэтому рекомендуется временно отключить Защитник Windows или сторонний антивирус.
exe устраняет эту проблему. По этой причине файл Google Chrome.exe может быть заблокирован вашим Защитником Windows или любым сторонним программным обеспечением. Поэтому рекомендуется временно отключить Защитник Windows или сторонний антивирус.
Защитник Windows
- Откройте настройки, нажав одновременно Win + I .
- Перейти к Обновление и Безопасность .
Переход к обновлению и безопасности
- Выберите Безопасность Windows на левой боковой панели.
- Нажмите Откройте Windows Security на правой панели. Это вызовет окно безопасности Windows.
Открытие окна безопасности Windows
- Перейдите к Защита от вирусов и угроз .
- Щелкните Управление настройками в разделе Параметры защиты от вирусов и угроз.
Нажмите Управление настройками
- Отключите защиту в режиме реального времени, выключив кнопку.

Отключение защиты в режиме реального времени
Сторонний антивирус
Следующие шаги относятся к программному обеспечению Avast Antivirus. Если вы использовали какой-либо другой сторонний антивирус, шаги могут быть похожими.
- Щелкните правой кнопкой мыши антивирус на панели задач
- Hover Avast Shield Control или имя вашего антивируса.
- Нажмите Отключить на 10 минут или аналогичную опцию, чтобы отключить антивирус.
Отключение стороннего антивируса
- После этого убедитесь, что Защитник Windows отключен.
- Затем попробуйте открыть Google Chrome и проверьте, решена ли ваша проблема.
7. Переустановите Chrome
Если не удается решить эту проблему, вам придется полностью переустановить Google Chrome, так как Google Chrome мог столкнуться с некоторыми проблемами, препятствующими открытию Google Chrome. Перед удалением приложения вам нужно будет удалить все данные Google Chrome из Папка Appdata , содержащая конфигурации приложения, которые могут быть повреждены и вызвать проблемы.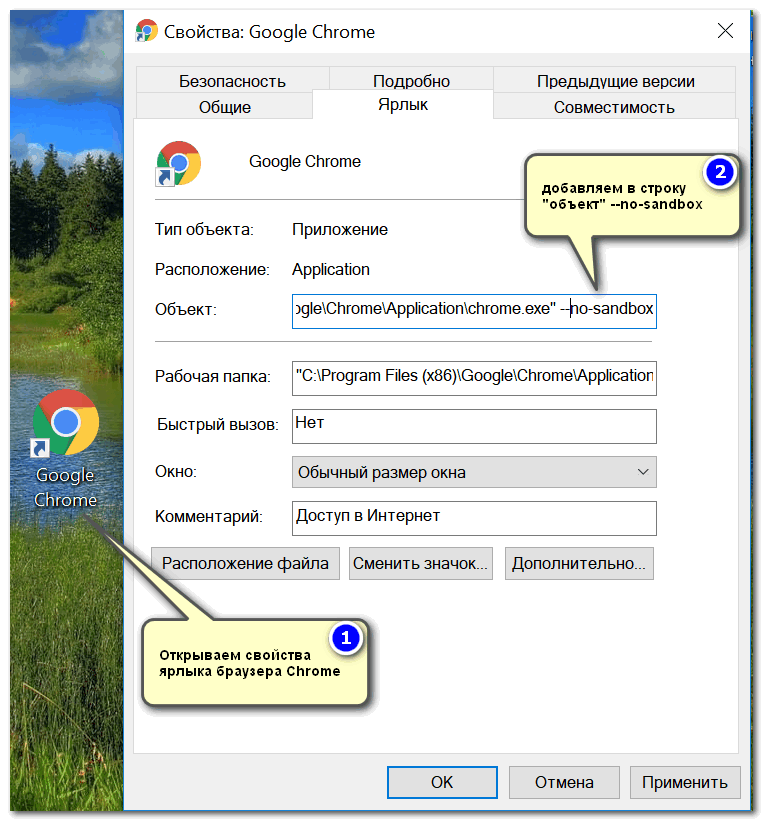
- Нажмите одновременно клавиши Win + R , чтобы запустить окно «Выполнить».
- Введите Appwiz.CPL и нажмите OK .
Окно перехода к удалению программ
- После этого дважды щелкните Google Chrome, чтобы полностью удалить Google Chrome.
Удаление приложения Chrome
- После удаления Google Chrome откройте Запустите программу , нажав клавиши Win + R .
- Введите Appdata и нажмите OK , чтобы открыть папку.
Открытие папки Appdata
- Перейдите к локальной папке, найдите и щелкните правой кнопкой мыши папку Google и выберите Удалить .
Удаление папки Google из папки AppData
- После этого загрузите Google Chrome.
- Дождитесь загрузки.
- После этого дважды щелкните программу установки и дождитесь установки Google Chrome.

ОБ АВТОРЕ
Google Chrome не открывается в Windows 11? Попробуйте эти исправления
Когда вы полагаетесь на Google Chrome для повседневных нужд просмотра, может быть серьезное неудобство, если браузер внезапно перестает открываться на вашем компьютере с Windows. Скорее всего, эта проблема возникает либо из-за поврежденных файлов Chrome, либо из-за ресурсоемкого плагина.
Если вы столкнулись с этой проблемой, это руководство поможет вам решить ее и снова запустить Google Chrome.
1. Перезагрузите компьютер
Первое, что нужно сделать, если Google Chrome не открывается, — перезагрузить компьютер. Он обновляет системные ресурсы и может исправить любые незначительные проблемы, которые могут быть причиной проблемы.
2. Завершение процессов Chrome в диспетчере задач
Если перезагрузка компьютера не помогла, вы можете завершить все процессы Google Chrome, запущенные в данный момент, в диспетчере задач. Вот как это сделать:
- Нажмите Ctrl + Shift + Esc на клавиатуре, чтобы открыть диспетчер задач.

- На вкладке Процессы найдите все запущенные службы Chrome.
- Если вы найдете его, щелкните его правой кнопкой мыши и выберите Завершить задачу .
После этого попробуйте снова открыть Google Chrome.
3. Временно отключите антивирус или брандмауэр
Ваш антивирус или брандмауэр иногда может блокировать открытие Chrome. В этом случае вы можете попробовать отключить их на короткое время, чтобы определить проблему. Но будьте осторожны, так как отключение антивируса делает ваш компьютер уязвимым.
- Нажмите «Пуск» и найдите Безопасность Windows .
- Выберите Защита от вирусов и угроз на левой панели.
- В разделе Параметры защиты от вирусов и угроз нажмите Управление параметрами .
- Выключите переключатель Защита в реальном времени .
После выполнения вышеуказанных действий закройте окно и перезагрузите компьютер.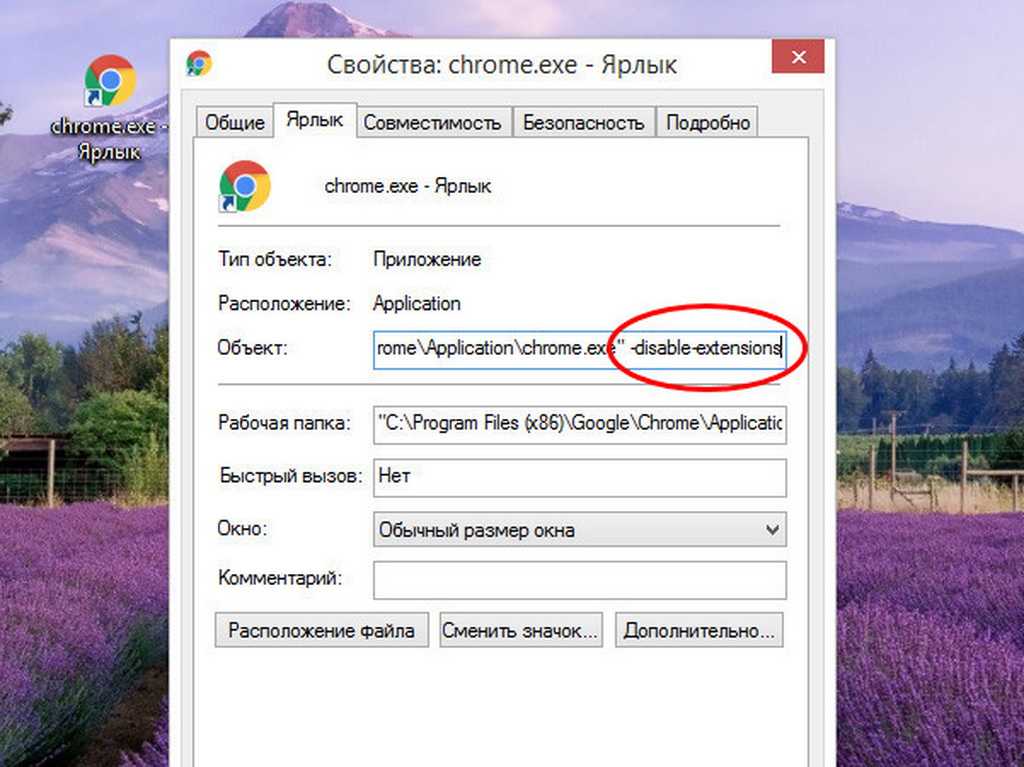 Когда система запустится, откройте браузер Chrome и проверьте, устранена ли проблема.
Когда система запустится, откройте браузер Chrome и проверьте, устранена ли проблема.
4. Запустите средство устранения неполадок совместимости
Если Google Chrome по-прежнему не открывается на вашем компьютере с Windows, вы можете запустить средство устранения неполадок совместимости, чтобы сбросить настройки Google Chrome. Это выявит и устранит любые проблемы совместимости, которые могут быть причиной проблемы.
Чтобы запустить средство устранения неполадок совместимости, выполните следующие действия:
- Щелкните правой кнопкой мыши ярлык Google Chrome на панели задач.
- В появившемся меню щелкните правой кнопкой мыши Google Chrome и выберите Свойства .
- В окне свойств перейдите на вкладку Совместимость .
- Затем нажмите кнопку Запустить средство устранения неполадок совместимости .
- Затем следуйте инструкциям на экране, чтобы завершить процесс.

После выполнения вышеуказанных шагов снова запустите Google Chrome и посмотрите, работает ли он сейчас.
5. Удалить профиль пользователя Chrome
Если у вас по-прежнему возникают проблемы, возможно, пришло время удалить профиль пользователя Chrome. Это удалит всю вашу личную информацию, поэтому обязательно сделайте резервную копию всех соответствующих данных.
Обычно вы удаляете профили пользователей Chrome через сам браузер. Но, учитывая, что вы не можете его открыть, вот альтернативный способ:
- Откройте проводник Windows и перейдите в следующее место. Либо запустите диалоговое окно «Выполнить» (см., как открыть «Выполнить в Windows»), введите указанный ниже путь и нажмите OK :
C:\Users\%username%\AppData\Local\Google
- Щелкните правой кнопкой мыши папку Chrome и выберите Удалить из контекстного меню.
После выполнения описанных выше действий перезагрузите компьютер и попробуйте снова открыть Google Chrome.