Что делать если браузер Google Chrome не загружает страницы
В этой статье расскажу вам как побороть проблему с Google Chrome, когда браузер не открывает любые вебсайты.
Причин того, что Google Chrome не открывает страницы может быть множество. Во-первых, стоит понять, что именно стало причиной того, что браузер перестал правильно работать. Возможно папка с директорией браузера была перенесена, или же система обновилась либо восстановилась и т.п.
В это статье будет рассмотрена проблема, когда страница в браузере очень долго грузиться и в итоге не загружается, или же выдает ошибку «Не удалось открыть веб-страницу».
Причины, по которым браузер Google Chrome может перестать загружать веб-сайты.
• Обновление Windows.
• Восстановление системы.
• После использования программ для чистки компьютера.
• После установки плагинов и расширений для Google Chrome.
• После настройки VPN.
• После настройки параметров Proxy сервера.
Содержание
- Решения:
- Проверка состояния сети
- Проверка состояния компьютера
- Очистка кэша и реестра
- Антивирусные программы
- Проверка пути ярлыка запуска браузера
- Переустановка браузера
- Способ удаления при помощи программы Uninstall Tool
- Заключение
Решения:
Проверка состояния сети
Первым делом, в случае, когда браузер перестал загружать страницы необходимо проверить подключение компьютера к интернету. Для этого проверим подключение к DNS серверам компании Google.
Для этого необходимо открыть командную строку. Нажатием комбинации клавиш Win+R
Откроется строка выполнить, вводим команду «cmd» и нажимаем Enter.
В открывшемся окне командной строки вводим следующую команду «ping 8.8.8.8 -t» и нажимаем Enter.
Если подключение Интернет присутствует, тогда вы должный увидеть сообщения об успешном ответе сервера.
В том случае если подключение будет отсутствовать, вы увидите сообщения о неудачных попытках связи с сервером.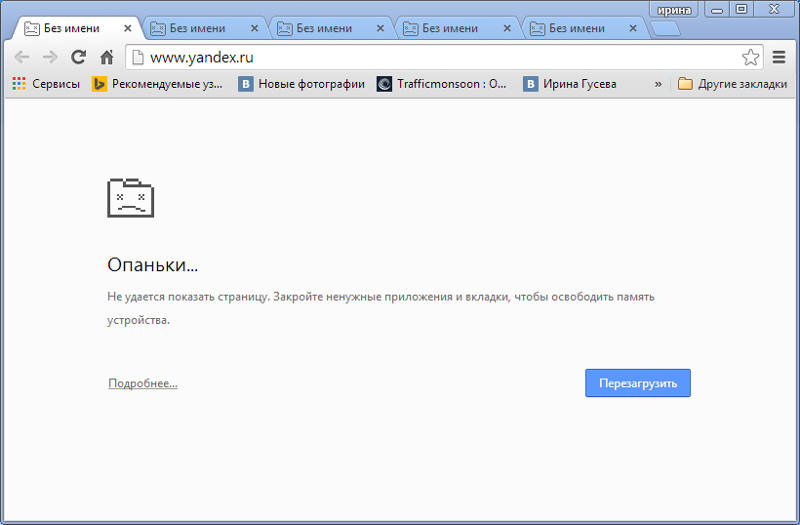
Если подключение отсутствует, вам необходимо решить проблему с подключением к сети Интернет, после чего браузер должен работать нормально, если после решения этой проблемы браузер все так же не открывает страницы, тогда читаем дальше.
Проверка состояния компьютера
Не редки случаи, когда на довольно старый компьютер устанавливают новый браузер Google Chrome, и он не может открыть страницы, или открывает их очень медленно, либо не больше 2-х 3-х вкладок.
Браузеры обновляются вместе с выходом на рынок множества, довольно, мощных компьютеров, и вместе с обновлениями и улучшениями браузера Google Chrome увеличиваются его требования к аппаратной части компьютера.
Причиной такого поведения браузера могут быть слишком маленький объём оперативной памяти или очень старый одноядерный процессор.
Для проверки такого типа проблемы необходимо открыть диспетчер задачи параллельно браузер, загрузить какую-либо страницу и следить за показателями загруженности процессора, а также оперативной памяти.
Для того, чтобы открыть диспетчер задач нажмем правой кнопкой мыши по панели задач и в выпавшем меню выберем «Диспетчер задач».
После того как откроется диспетчер задач переходим во вкладку «Производительность» (Windows 8/8.1/10).
Для компьютеров под управлением Windows XP/Vista/7 после открытия окна Диспетчера задач переходим во вкладку «Быстродействие».
После этого открываем браузер и открываем любые 2 страницы. При загрузке страницы смотрим на показатели в диспетчере задач, если процессор или оперативная память используются на 95-100% и страницы в итоге не загружаются – это сигнализирует нам о том, что аппаратная часть компьютера попросту не в состоянии загрузить страницы в новом браузере Google Chrome.
Решением будет установка более старой версии браузера или обновление аппаратной части компьютера.
Очистка кэша и реестра
Не редкой причиной плохой работы системы и в том числе браузера Google Chrome могут быть кэш файлы, которые давно не удалялись, а также ошибки реестра или поврежденные системные файлы.
Можно прибегнуть к помощи сторонних программ для очистки системы, но мы попытаемся все сделать стандартными средствами Windows.
Для очистки кэша необходимо перейти в папку Temp и удалить все содержимое, если что-то не выходит удалить, пропускаем.
Для того, чтобы зайти в эту папку переходим по пути C:\Windows\Temp
Так же не забываем почистить кэш пользовательской паки Temp, для этого переходим по следующему пути C:\Users\Имя_вашей_учетной_записи\AppData\Local\Temp, если вы не находите папку AppData, тогда просто при переходе в папку вашего пользователя в поисковой строке вводим эту папку.
Для востановления записей реестра на Windows 8/8.1/10 необходимо воспользоваться PowerShell, для этого необходимо запустить его от имени администратора. Переходим в папку C:\Windows\System32\WindowsPowerShell\v1.0 и нажатием правой кнопкой мыши по приложению PowerShell выбираем «Запустить от имени администратора».
После этого откроется строка PowerShell куда нам необходимо вписать следующую команду « Get-AppXPackage -AllUsers | Foreach {Add-AppxPackage -DisableDevelopmentMode -Register “$($_. InstallLocation)\AppXManifest.xml”} » и нажать Enter.
InstallLocation)\AppXManifest.xml”} » и нажать Enter.
Дожидаемся окончания восстановления и переходим к следующему шагу.
Для проверки и устранения повреждений системных файлов необходимо открыть командную строку от имени Администратора. Так же этот способ подойдет для одновременного восстановления записей реестра Windows XP/vista/7.
Для этого открываем пуск выбираем «Все программы» далее переходим во вкладку «Стандартные», в выпавшем меню нажимаем правой кнопкой мыши по «Командная строка» и выбираем «Запустить от имени Администратор» (Windows XP/Vista/7).
Для операционных систем под управлением ОС Windows 8/8.1/10 открываем поиск и пишем cmd, при появлении «Командная строка» нажимаем на неё правой кнопкой и выбираем «Запустить от имени администратора».
После того как откроется командная строка вводим команду «sfc /scannow» нажимаем Enter. Начнётся сканирование и исправление системных файлов, дожидаемся окончания проверки.После того как проверка закончится перезагружаем компьютер и пытаемся запустить браузер.
Антивирусные программы
Причиной того, что страницы не загружаются, могут быть антивирусные программы, которые блокируют подключение компьютера к сети.
Первым делом проверяем настройки брандмауэра и пробуем отключить его.
Открываем панель управления. Открываем пуск и выбираем пункт «Панель управления».
Для ОС Windows 8/8.1/10 открыть панель управления можно открыв строку выполнить, зажав комбинацию клавиш Win+R, и ввести команду «control».
После того как откроется Панель управления переводим режим просмотра в «Маленькие значки».
Открываем «Брандмауэр Защитника Windows» и переходим на пункт «Включение и отключение брандмауэра Защитника Windows».
В открывшемся окне переводим все значения в параметр «Отключить брандмауэр» и нажимаем ОК.
После этих действий пробуем открыть страницы в Google Chrome.
Проверка пути ярлыка запуска браузера
Множество вредоносных программ, для того, чтобы всюду влепить рекламные вебсайты, могут изменять или дописывать путь открытия браузера так, чтобы первым, что вы увидите, будет реклама. Из-за того, что путь запуска Google Chrome изменен, это может повлиять на работоспособность браузера.
Из-за того, что путь запуска Google Chrome изменен, это может повлиять на работоспособность браузера.
Что бы проверить путь, необходимо нажать правой кнопкой на ярлык браузера и в выпавшем меню выбрать «Свойства».
В открывшемся окне свойств проверяем правильность строки «Объект:». Если у вас присутствуют вредоносные программы, которые изменили путь, тогда в этой строке после указания загрузки файла с расширением exe, будет указан еще какой-либо параметр.
Пример не правильной строки:
«C:\Program Files (x86)\Google\Chrome\Application\chrome.exe»http://delta-homes.com/
Для исправления необходимо удалить все лишнее, что бы строка выглядела так:
«C:\Program Files (x86)\Google\Chrome\Application\chrome.exe»
После этого нажимаем кнопку ОК и пытаемся открыть браузер.
Переустановка браузера
Если после того как вы проделали все выше предложенные способы и у вас все так же не открываются страницы вебсайтов в браузере Google Chrome, тогда последним решением такой проблемы будет переустановка.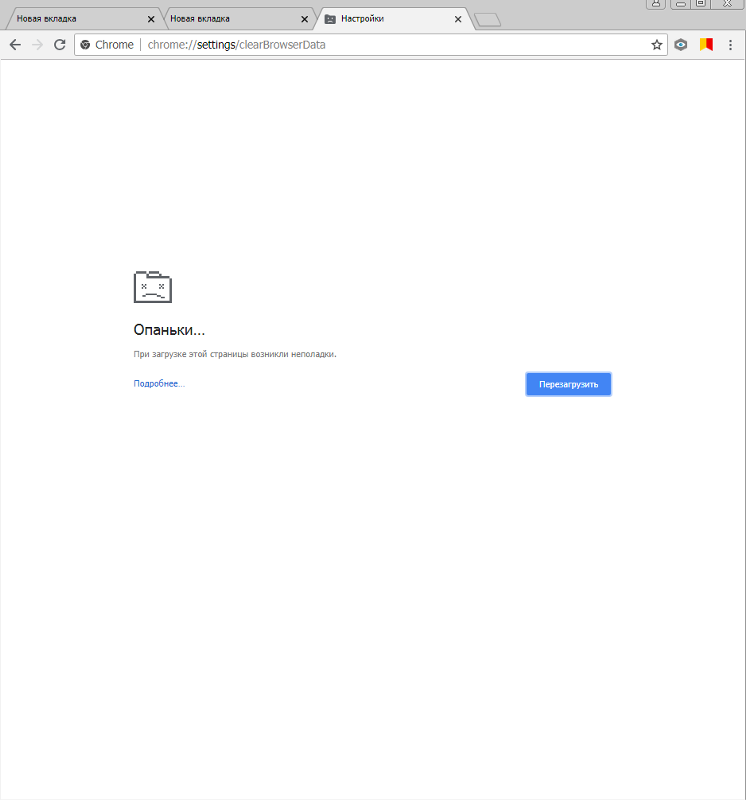 При такой переустановке полностью удаляются данные браузера, сохраненные вкладки и пароли.
При такой переустановке полностью удаляются данные браузера, сохраненные вкладки и пароли.
Для переустановки браузера можно воспользоваться стандартными средствами Windows, но в нашем случае лучше и проще будет воспользоваться программой Uninstall Tool.
Удаление стандартными средствами Windows.
Для того, чтобы удалить браузер Google Chrome необходимо открыть панель управления. Выбрать пункт «Программы и компоненты».
В открывшемся окне найти браузер, нажать по нему правой кнопкой мыши и выбрать «Удалить», после чего откроется окно, в котором нужно поставить галку на пункте «Так же удалить данные о работе в браузере».
После удаления браузера нужно будет вручную удалить каталог, который находится по пути С:\User\имя_пользователя\AppData\Local\Google
Способ удаления при помощи программы Uninstall Tool
Почему именно программа Uninstall Tool? Эта утилита после удаления программы, ищет все связанные с ней папки и записи реестра, для того. Что бы тоже удалить, таким образом эта программа полностью удаляет программу и все связанное с ней.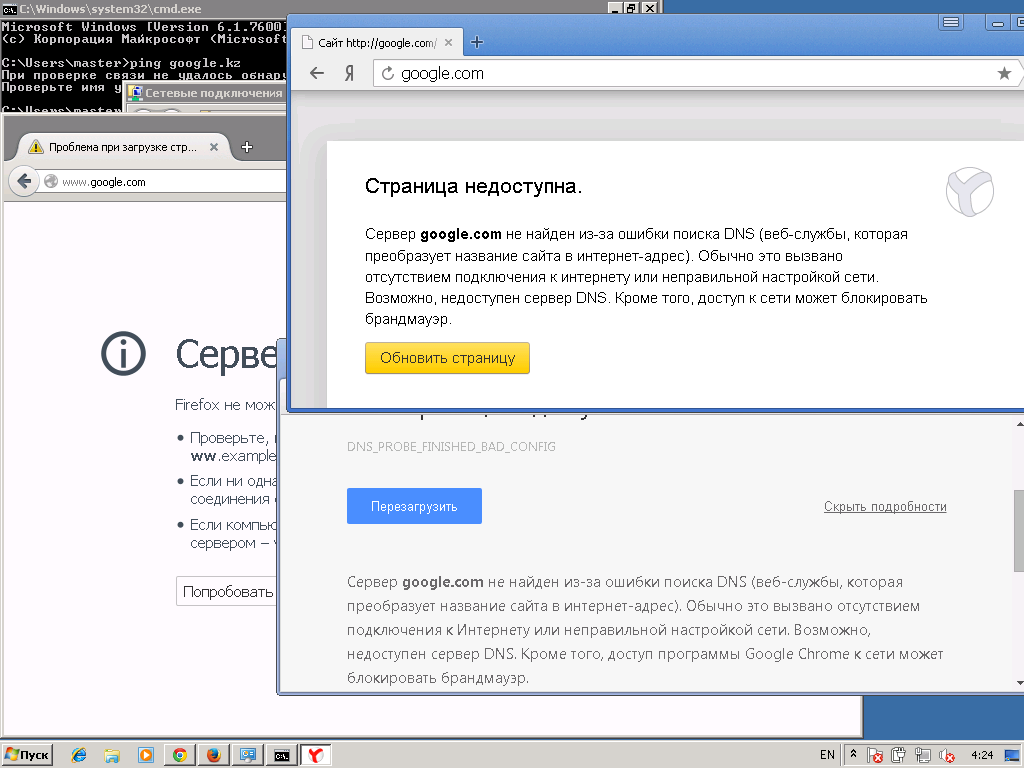
После того как мы скачали и установили программу, открываем её, перед нами откроется список из приложений, которые установлены на вашем компьютере. Выбираем браузер Google Chrome, нажимаем правой кнопкой и выбираем деинсталлировать.
После того как пройдет обычная деинсталляция откроется окно, в котором программа предложить просканировать файловую систему и реестр, чтобы найти все записи, принадлежащие браузеру и удалить их. Нажимаем «ОК» и ожидаем окончания сканирования. По окончанию сканирования мы увидим все обнаруженные файлы и записи, принадлежащие Google Chrome, нажимаем «удалить».
После того как удалили браузер Google Chrome заходим на официальный сайт браузера и скачиваем последнюю версию.
Ссылка: https://www.google.ru/chrome/index.html
После скачивания файла запускаем его и производим установку. После завершения установки запускаем браузер и открываем страницы.
Заключение
Если у вас проблема с открытием страниц веб-сайтов в Google Chrome, не стоит сразу прибегать к переустановке, так ка можно лишиться важных сохраненных данных браузера. Первым делом стоит проверить общее состояние работы компьютера или ноутбука, после чего переходить к шагам, представленным в статье по очереди.
Первым делом стоит проверить общее состояние работы компьютера или ноутбука, после чего переходить к шагам, представленным в статье по очереди.
Также читайте:
Почему не запускается Google Chrome
Восстанавливаем историю в Google Chrome
Как изменить стартовую страницу в Google Chrome
Гугл хром не открывает страницы
Гугл хром – востребованный инструмент для посещения интернет-сайтов. Функциональные характеристики б…
Гугл хром – востребованный инструмент для посещения интернет-сайтов. Функциональные характеристики браузера обеспечивают комфортную работу пользователям. На сайты юзеры попадают оперативно. Но встречаются сбои в работе обозревателя, когда гугл хром не открывает страницы. Среди причин, которые приводят к проблеме, выделяют: сбой работы ОС, атаку вирусных программ, применение утилит для чистки ПК, установка новых расширений либо плагинов, настройка параметров прокси-сервера и VPN.
В результате пользователь сталкивается с проблемой, что не работает гугл хром – не открывает страницы. На решение требуется затратить 5-15 минут. И проблема будет устранена. Рассмотрим основные способы решения вопроса почему гугл хром не открывает страницы.
На решение требуется затратить 5-15 минут. И проблема будет устранена. Рассмотрим основные способы решения вопроса почему гугл хром не открывает страницы.
Способ 1: перезагрузка компьютера
В процессе работы в системе десктопа случаются сбои. Что влечет за собой закрытие рабочих процессов браузера google chrome. Пользователю не под силу самостоятельно найти процессы и заново выполнить запуск процедур. Для решения вопроса, почему гугл хром не открывает страницы, используется перезагрузка ПК. В результате работа системы восстанавливается, и обозреватель запускает нужные страницы.
Однако перед тем, как выполнить перезагрузку системы, стоит проверить наличие подключения к интернету. В первую очередь проверяется, подключен ли ПК к DNS серверам Гугл. Для этого используется командная строка. Вызываем командную строку одновременным нажатием клавиш Win с R (для ос windows 7 и выше). В появившемся окошке в поле прописываем команду – cmd. Появится окошко командной строки, где прописываем «ping 8. 8.8.8 –t» и нажимаем клавишу Ввод.
8.8.8 –t» и нажимаем клавишу Ввод.
При наличии подключения к серверу в окне появятся сообщения с успешным ответом. В противном случае, когда попытки установить соединение оказываются неудачными, в окне отображаются сообщения о сбое. Тогда решаем проблему с интернет-соединением. После успешного подключения к DNS серверу обозреватель работает успешно.
Способ 2: чистка компьютера
Еще одна причина, из-за которой не работает гугл хром и не открывает страницы – вирусные программы. Для устранения вредоносных утилит проводится глубокая чистка компьютера с использованием антивирусных программ. Также используется лечащая программа, например, Dr. Web Curelt. При обнаружении угроз обязательно устраняем их и перезапускаем десктоп. В результате веб-браузер google начинает работать без сбоев.
Кроме вредоносных утилит на производительность и эффективную работу браузера влияют ошибки реестра, накопленные файлы кэша и поврежденные файлы. Для очистки системы используются сторонние приложения. Также устранить проблему помогают стандартные средства ОС. Рассмотрим второй способ чистки компьютера.
Также устранить проблему помогают стандартные средства ОС. Рассмотрим второй способ чистки компьютера.
Чтобы удалить накопленные кэш-файлы, переходим в раздел Temp, расположенный в директории Windows на системном диске (как правило, это диск С), удаляем из Temp все документы, за исключением файлов, которые системе удалить не удается, их пропускаем.
Кроме системной папки Temp на ПК присутствует пользовательский раздел с аналогичным названием. Он расположен в папке Local каталога AppData. Переходим туда по следующему пути: C:\Users\Профиль юзера\AppData\Local\Temp. Если найти указанный раздел не получается – по умолчанию каталог скрыт, в пользовательской папке используем строчку поиска. Куда вводим C:\Users\Имя учетной записи юзера\AppData и переходим в раздел. Здесь в каталоге Temp аналогично удаляем содержащиеся документы.
Восстановление записей в реестре производим с помощью PowerShell. Он применяется в версиях windows, начиная от 8. В более ранних вариантах системы используется командная строка, которая также помогает проверить системные файлы на наличие повреждений.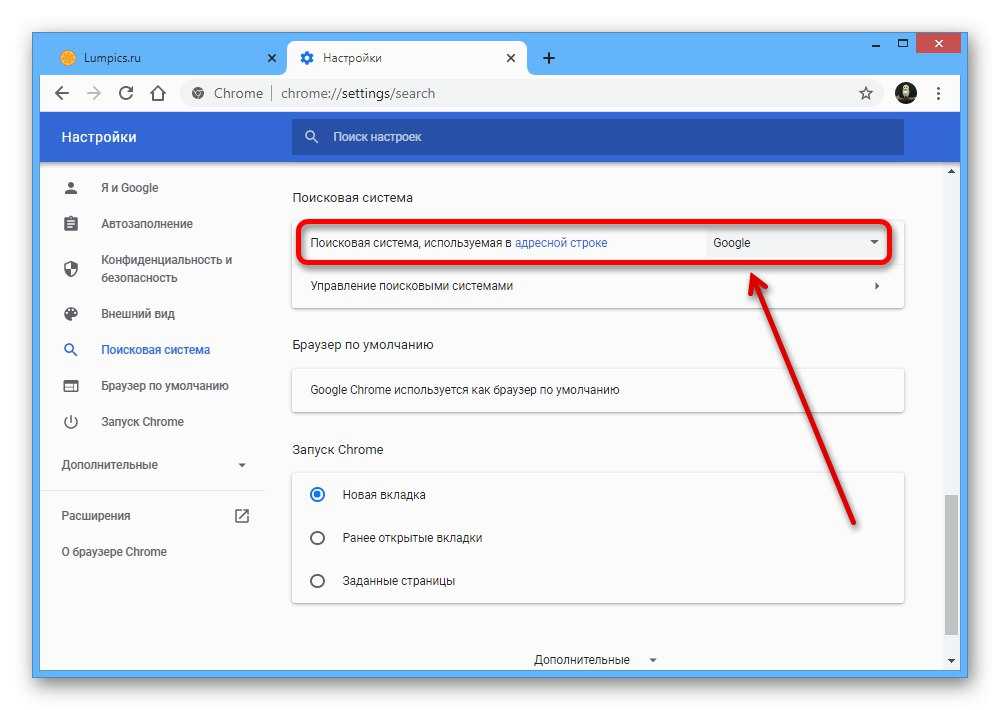 Для старта проверки требуется запустить командную строку, причем от имени администратора. Поэтому открываем ее в меню Пуск – Все программы – Стандартные. Для запуска проверки вводим в открывшееся окно запись вида sfc /scannow и жмем Enter. Указанная команда запускает процесс проверки и восстановления файлов системы. По окончании процедуры перезапускаем десктоп, а затем проверяем работу интернет-обозревателя.
Для старта проверки требуется запустить командную строку, причем от имени администратора. Поэтому открываем ее в меню Пуск – Все программы – Стандартные. Для запуска проверки вводим в открывшееся окно запись вида sfc /scannow и жмем Enter. Указанная команда запускает процесс проверки и восстановления файлов системы. По окончании процедуры перезапускаем десктоп, а затем проверяем работу интернет-обозревателя.
Способ 3: просмотр свойств ярлыка
Для комфортной работы и оперативного запуска хрома, пользователи размещают ярлык браузера на рабочий стол. Откуда входят в обозреватель. Однако вирусные утилиты способны подменить ярлык и изменить путь исполняемого файла. Так, вместо привычной стартовой страницы пользователь попадает на рекламный веб-сайт. Изменение пути запуска хрома влияет на работоспособность обозревателя, которые перестает открывать страницы
Чтобы проверить, какой путь прописан в ярлыке, выполним простую процедуру. Сначала кликаем правой кнопкой мышки по ярлыку. В открывшемся контекстном меню выбираем пункт Свойства и переходим в него. На экране появляется окно свойств обозревателя с шестью вкладками. Среди присутствующих вкладок выбираем ярлык. И в первом поле под названием «Объект» смотрим, какой адрес запуска прописан. Путь должен заканчиваться записью «chrome.exe». Если после .exe присутствует дополнение, либо весь адрес изменен на другой, исправляем проблему. Используется два варианта – ввод правильной записи вручную и замена ярлыка. В первом случае просто убираем дополнение или прописывает корректный адрес запуска.
В открывшемся контекстном меню выбираем пункт Свойства и переходим в него. На экране появляется окно свойств обозревателя с шестью вкладками. Среди присутствующих вкладок выбираем ярлык. И в первом поле под названием «Объект» смотрим, какой адрес запуска прописан. Путь должен заканчиваться записью «chrome.exe». Если после .exe присутствует дополнение, либо весь адрес изменен на другой, исправляем проблему. Используется два варианта – ввод правильной записи вручную и замена ярлыка. В первом случае просто убираем дополнение или прописывает корректный адрес запуска.
Для замены ярлыка переходим директорию Application, где установлен обозреватель. Здесь в списке находим иконку хрома (тип – Приложение) и щелкаем по ней правой кнопкой мыши. Откроется окошко с перечнем операций. Выбираем Отправить и далее – на Рабочий стол. Готово, новый ярлык с корректным адресом создан. Запускаем гугл и проверяем, как открываются страницы.
Способ 4: переустановка браузера
Если гугл хром не открывает страницы, а описанные выше способы не помогают решить проблему, требуется переустановка обозревателя.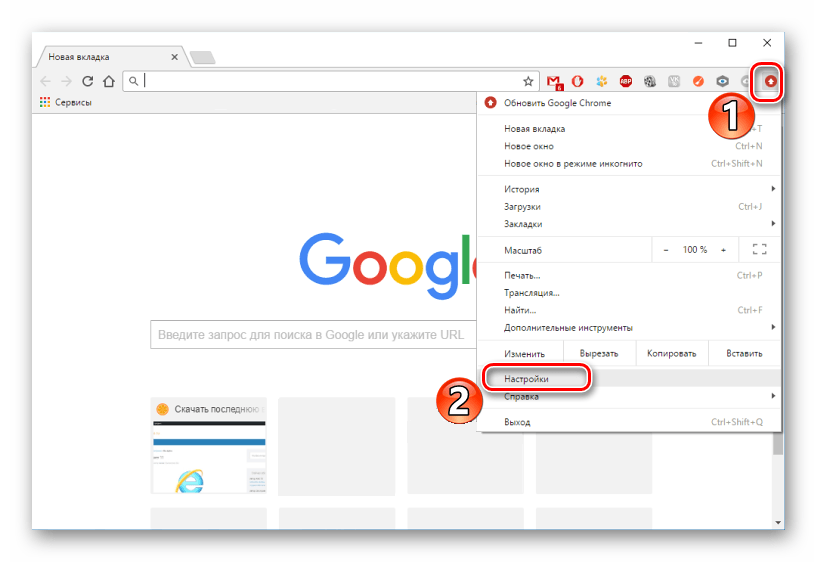 Перед установкой нового гугл хром, выполняем комплексное удаление старой программы с десктопа – совместно с ключами в реестре и оставшимися в системе папками. Удаление производится тремя способами:
Перед установкой нового гугл хром, выполняем комплексное удаление старой программы с десктопа – совместно с ключами в реестре и оставшимися в системе папками. Удаление производится тремя способами:
- Стандартными средствами.
- Программой Revo Uninstaller.
- Официальной утилитой.
Стандартные средства ОС эффективно удаляют хром с ПК. Сначала переходим в Панель управления, где в режиме просмотра выбираем Мелкие значки. Далее переходим в Программы и компоненты. В списке установленных утилит выбираем Google Chrome, кликаем по нему правой кнопкой. В появившемся подменю ищем опцию «Удалить» и нажимаем соответствующую кнопку. В результате система запускает деинсталлятор, которые убирает из системы браузер и сопутствующие файлы.
Кроме стандартных инструментов для удаления используется утилита Revo Uninstaller. После скачивания и установки запускаем программу. На монитор выводится список утилит, инсталлированных на десктоп. В перечне выбираем гугл хром, который не открывает страницы, и кликаем по нему правой кнопкой. В окошке выбираем опцию удаления. После запуска процедуры программа анализирует систему и создает резервную копию реестра. Что поможет выполнить откат при возникновении проблем. Выбираем умеренный режим сканирования и следуем указаниям системы. Программа совместно с деинсталляцией браузера очищает записи в реестре, связанные с хромом, а также удаляет файлы.
В окошке выбираем опцию удаления. После запуска процедуры программа анализирует систему и создает резервную копию реестра. Что поможет выполнить откат при возникновении проблем. Выбираем умеренный режим сканирования и следуем указаниям системы. Программа совместно с деинсталляцией браузера очищает записи в реестре, связанные с хромом, а также удаляет файлы.
Поскольку удаление браузера приводит к проблемам на ПК, компания разработала официальную утилиту для полного удаления хрома. Инструмент доступен на официальном сайте разработчиков. После его установки и запуска требуется только следовать указаниям программы.
После удаления гугл хром, перезапускаем систему и переходим к установке нового браузера. Для этого выбираем правильный вариант обозревателя – 32 или 64 бит. Определить, какой тип подходит десктопу пользователя, помогает панель управления. Переходим в раздел, выбираем мелкие значки для просмотра и выбираем каталог Система. Здесь рядом с пунктом Тип смотрим разрядность ПК. Теперь переходим на сайт разработчика и выбираем соответствующий вариант для скачивания и устанавливаем интернет-обозреватель. Проблема с открытием страниц в гугл хром решена
Теперь переходим на сайт разработчика и выбираем соответствующий вариант для скачивания и устанавливаем интернет-обозреватель. Проблема с открытием страниц в гугл хром решена
Способ 5: откат системы
Если гугл хром не открывает страницы, решить проблему помогает откат системы. Способ действует, если браузер недавно работал без сбоев. Тогда пользователь возвращает систему к точке, когда в работе обозревателя не наблюдалось проблем.
Чтобы выполнить откат, требуется перейти в Панель управления. Здесь, как в предыдущих способах, устанавливаем мелкие значки в режиме просмотра. Затем в перечне доступных разделов находим пункт, озаглавленный «Восстановление». При переходе в раздел на мониторе появляется окно с тремя опциями. Выбираем Запуск восстановления.
В новом окошке отображаются доступные точки отката системы. Среди точек восстановления выбираем ту, дата которой соответствует бесперебойной работе гугл хром. Готово. Запускаем обозреватель и проверяем работоспособность программы.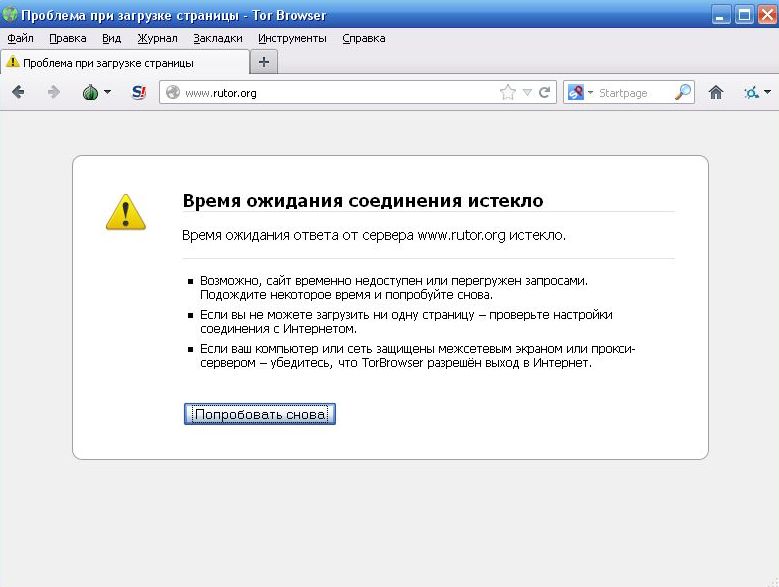
Еще один вариант, при котором утилита не загружает новые страницы, – несоответствие аппаратной части десктопа требованиям хрома. Проблема появляется при установке нового браузера на старую модель десктопа. В результате программа не способна загрузить информацию или выполняет задачи с малой скоростью.
Чтобы проверить, открываем диспетчер задач одновременно с google chrome. Затем в обозревателе запускаем страницу и следим за показателями, которые отображаются в диспетчере: загруженность процессора и значения оперативной памяти. Если показатели варьируют в пределах 95-100%, а страницы не открываются, значит, проблема в аппаратной части устройства. ПК не способен выполнить загрузку в новом браузере. Для решения проблемы обновляем аппаратную часть или устанавливаем гугл старого варианта.
Google Chrome не загружает веб-страницы | Small Business
Дэвид Нилд
Проблемы, связанные с Google Chrome и веб-страницами, которые не загружаются, могут быть вызваны проблемами с подключением к Интернету или с самим браузером. Определите причину проблемы, прежде чем приступать к ее устранению. Минимизируйте время, затрачиваемое на устранение неполадок, и как можно быстрее восстановите бесперебойную работу вашей компании.
Определите причину проблемы, прежде чем приступать к ее устранению. Минимизируйте время, затрачиваемое на устранение неполадок, и как можно быстрее восстановите бесперебойную работу вашей компании.
Подключение к Интернету
Проверьте наличие проблем с подключением к Интернету, загрузив различные сайты в Chrome, переключившись на другой веб-браузер и запустив приложение, для работы которого требуется доступ в Интернет, например Spotify или Outlook. Попробуйте перезагрузить сетевой маршрутизатор, обновить установленные драйверы для вашей сетевой карты или адаптера и проверить соединения по локальной сети, если вы не можете выйти в интернет. Если проблемы с подключением сохраняются, обратитесь за помощью к поставщику услуг Интернета.
Проблема с браузером
Переключение на альтернативный веб-браузер, такой как Microsoft Internet Explorer или Mozilla Firefox, может определить, ограничены ли ваши проблемы Google Chrome. Если веб-сайты доступны без проблем в альтернативном браузере, попробуйте очистить кеш и файлы cookie, хранящиеся в Chrome, на странице настроек.
 Отключение параметра «Прогнозировать сетевые действия для повышения производительности загрузки страниц» под заголовком «Конфиденциальность» также может решить проблему. Может помочь удаление программного обеспечения, а затем повторная установка последней версии с официального веб-сайта Google Chrome. Этот процесс сбрасывает настройки браузера, удаляет все поврежденные временные файлы или настройки с диска и применяет последние обновления совместимости и исправления ошибок от разработчиков.
Отключение параметра «Прогнозировать сетевые действия для повышения производительности загрузки страниц» под заголовком «Конфиденциальность» также может решить проблему. Может помочь удаление программного обеспечения, а затем повторная установка последней версии с официального веб-сайта Google Chrome. Этот процесс сбрасывает настройки браузера, удаляет все поврежденные временные файлы или настройки с диска и применяет последние обновления совместимости и исправления ошибок от разработчиков.
Расширения и надстройки
Неисправные расширения и надстройки, работающие поверх Google Chrome, также могут повлиять на функциональность браузера. Выберите «Инструменты», затем «Расширения» в меню Chrome, чтобы увидеть список установленных расширений. Отключайте или удаляйте расширения одно за другим, каждый раз перезапуская Chrome, чтобы проверить, не вызывает ли какой-либо из этих инструментов проблем. Если вы обнаружите расширение, вызывающее проблему, обратитесь к разработчику по поводу обновления или исправления ошибки.

Стороннее программное обеспечение
Возможно, ваш антивирус или брандмауэр блокирует Chrome и не дает ему доступ в Интернет. Проверьте настройки в установленном программном обеспечении безопасности и обновите эти программы до последних версий, чтобы убедиться, что это не так. Кроме того, заражение вредоносным ПО может блокировать ваше интернет-соединение. Запустите тщательное сканирование системы, чтобы найти проблемы, и установите дополнительный сканер по запросу, например, Spybot Search And Destroy, для обнаружения и устранения любых угроз безопасности.
Ссылки
- Google: Chrome: веб -страницы загружаются медленно или не загружаются на
Ресурсы
- Google: Chrome
Writer Bio
. Интернет, технологии, аппаратное и программное обеспечение. Он является опытным редактором, корректором и копирайтером для онлайн-изданий, таких как CNET, TechRadar и Gizmodo. Нилд имеет степень бакалавра искусств в области английской литературы и живет в Манчестере, Англия.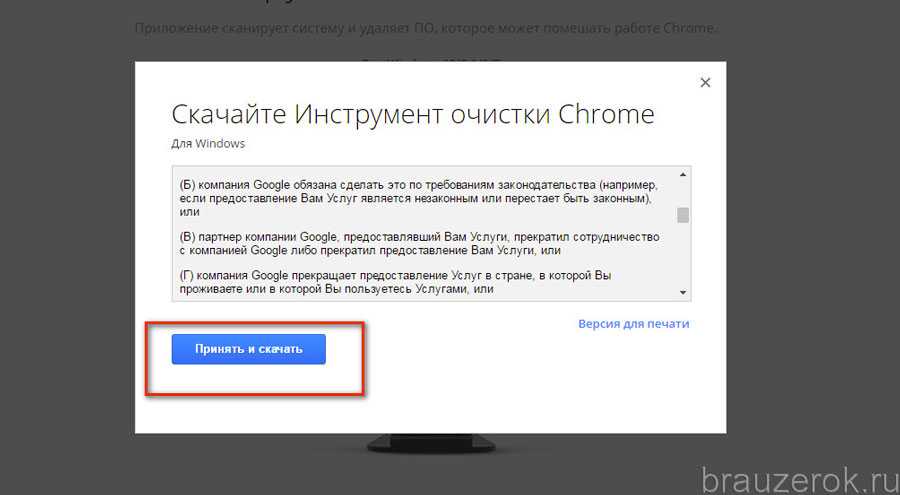
Эффективный способ исправить ситуацию, когда Google Chrome не загружает страницу
Google Chrome — один из самых популярных веб-браузеров, которым все любят пользоваться. Однако, несмотря на его популярность и некоторые замечательные функции, при использовании Google Chrome все еще могут возникнуть некоторые проблемы. И одна из этих проблем может быть, когда Google Chrome не загружает страницы .
Итак, у нас есть самые эффективные способы исправить Google Chrome, не загружающие страницы . Решение, которое мы собираемся показать вам здесь, — это исправления, когда вы используете компьютер или смартфон.
Часть 1: Исправление Google Chrome, не загружающего страницу на мобильном устройствеЧасть 2: Исправление Google Chrome, не загружающего страницы на компьютерах Windows и MacЧасть 3: Заключение
Часть 1: Исправление Google Chrome, не загружающего страницу на мобильном устройстве
Каждый день В жизни мы большую часть времени используем наши мобильные устройства, чтобы общаться с другими людьми или даже просто просматривать Интернет с помощью Google Chrome, потому что его легко носить с собой, где бы мы ни находились.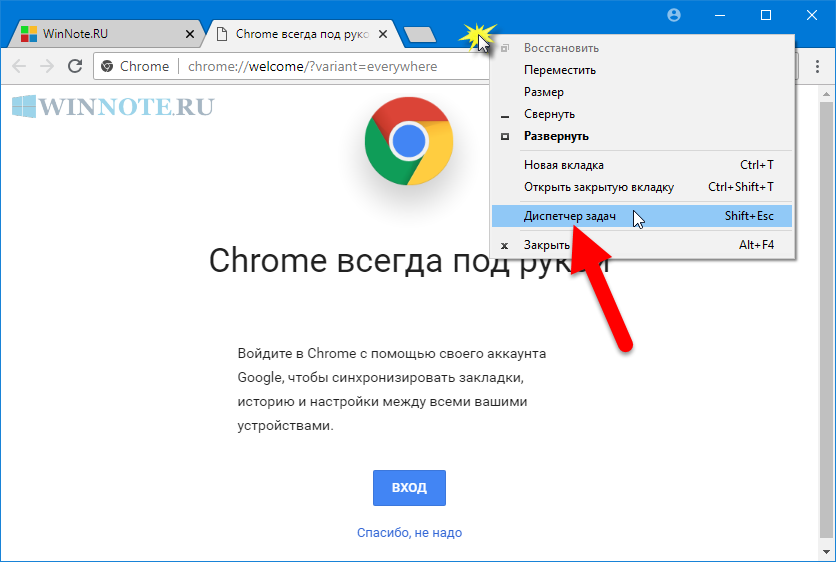 И, если вы испытываете это Google Chrome не загружает страницы на ваше мобильное устройство, то вот исправления, которые вы можете сделать.
И, если вы испытываете это Google Chrome не загружает страницы на ваше мобильное устройство, то вот исправления, которые вы можете сделать.
Исправление №1: Принудительная остановка Google Chrome и перезагрузка мобильного устройства
Этот тип ошибок, с которыми вы можете столкнуться при использовании Google Chrome на мобильном устройстве, иногда вызван сбоями. Итак, чтобы решить эту проблему, вот что вам нужно сделать.
Android-устройство
- Шаг 1. Перейдите в настройки на Android-устройстве.
- Шаг 2: Затем нажмите Приложения .
- Шаг 3: Нажмите Google Chrome .
- Шаг 4: Нажмите на Force Stop .
- Шаг 5: После этого перезагрузите устройство.
Для устройства iOS
- Шаг 1. Перезагрузите устройство, нажав и удерживая кнопку «Домой» и кнопку питания.
- Шаг 2. Когда экран станет тусклым, загрузите устройство через несколько минут.

Исправление № 2. Очистите кэш — для устройств Android
Пользователи Android придумали другое решение, когда они столкнулись с тем, что страницы в их Chrome не загружаются, а именно очистили его кеш. Итак, если вы используете устройство Android и у вас такой же опыт, просто выполните следующие шаги.
Для вас, чтобы очистить все ваши кеши и данные.
- Шаг 1. Откройте «Настройки» на своем устройстве.
- Шаг 2: Затем нажмите Обслуживание устройства .
- Шаг 3: Оттуда нажмите «Хранилище».
- Шаг 4: И, наконец, нажмите на кнопку Очистить сейчас .
Для очистки кеша и данных в браузере Google Chrome.
- Шаг 1: Нажмите «Настройки».
- Шаг 2: Затем выберите Приложения.
- Шаг 3: Оттуда выберите Chrome.
- Шаг 4: Затем нажмите «Хранилище».
- Шаг 5: Наконец, нажмите «Очистить кэш» и «Очистить данные» .
Исправление № 3.
 Используйте соединение Wi-Fi или мобильные данные
Используйте соединение Wi-Fi или мобильные данные
Возможно, в такой ситуации причина может быть в вашем сетевом подключении. Если вы используете соединение Wi-Fi, вы можете попробовать подключиться к другому Wi-Fi. Если нет, вы также можете попробовать включить использование мобильных данных на своем устройстве и проверить, загружает ли сейчас страницы ваш Google Chrome.
Исправление № 4: переустановите или обновите Google Chrome
Другая возможная причина появления этой ошибки при использовании Google Chrome на мобильном устройстве — его совместимость. Если в случае, если вы смогли обновить ОС своего устройства, но не обновили версию своего Chrome, то происходит вот что. Таким образом, вы можете просто переустановить Google Chrome со своего устройства, чтобы получить его последнюю версию.
Исправление № 5: сброс настроек сети на устройстве
Дело в том, что всякий раз, когда вы используете мобильное устройство для подключения к Wi-Fi, его настройки также сохраняются. Таким образом, в течение самого длительного времени, когда вы занимаетесь этим, на вашем мобильном устройстве хранится так много данных Wi-Fi. В этом случае вы можете просто сбросить настройки сети, выполнив следующие действия.
Таким образом, в течение самого длительного времени, когда вы занимаетесь этим, на вашем мобильном устройстве хранится так много данных Wi-Fi. В этом случае вы можете просто сбросить настройки сети, выполнив следующие действия.
Для вашего устройства iPhone:
- Шаг 1: Нажмите «Настройки».
- Шаг 2: Затем выберите Общие.
- Шаг 3: Затем нажмите «Сброс».
- Шаг 4: Затем нажмите Сброс настроек сети .
Для вашего устройства Android:
- Шаг 1: Откройте «Настройки».
- Шаг 2: Затем выберите Общее управление.
- Шаг 3: Затем выберите «Сброс».
- Шаг 4: Затем нажмите на опцию Сброс настроек сети .
Часть 2: исправление того, что Google Chrome не загружает страницы на компьютерах с Windows и Mac
Google Chrome также является популярным браузером для любого типа компьютера — будь то Mac или ПК с Windows. Однако, как и те, кто использует Google Chrome на своем мобильном устройстве, пользователи испытывают то же самое на своем компьютере. И поэтому вот несколько эффективных исправлений, которые вы можете сделать, чтобы решить эту проблему.
И поэтому вот несколько эффективных исправлений, которые вы можете сделать, чтобы решить эту проблему.
Исправление № 1. Очистите кеш в Google Chrome
Первое, что вам нужно сделать, когда вы обнаружите, что ваш Google Chrome не загружает страницы на вашем компьютере, — это очистить кеш просмотров и историю. Это необходимо, особенно если вы не смогли этого сделать с тех пор, как начали использовать браузер на своем компьютере. Итак, чтобы сделать это, вот что вам нужно сделать.
- Шаг 1: Откройте браузер Google Chrome на своем компьютере.
- Шаг 2: Затем нажмите на трехточечный значок, расположенный в правом верхнем углу экрана.
- Шаг 3: Оттуда нажмите Дополнительные инструменты.
- Шаг 4: Затем выберите Очистить данные просмотра .
На этой странице проверьте историю посещенных страниц, кэшированные изображения и файлы, файлы cookie, историю загрузок и другие данные, которые вы хотели бы удалить. Вы также можете использовать ярлык, нажав клавишу Control или Command + Alt + Delete в Google Chrome.
Вы также можете использовать ярлык, нажав клавишу Control или Command + Alt + Delete в Google Chrome.
Исправление № 2: завершение процесса и перезагрузка компьютера
Этот метод аналогичен принудительному выходу из Google Chrome на мобильном устройстве, но вместо этого выполняется на компьютере. Таким образом, вы сможете дать вашему компьютеру новый старт. Вот что вам нужно сделать.
Для компьютера с Windows:
- Шаг 1: Нажмите Control + Alt + Delete одновременно, чтобы открыть Диспетчер задач.
- Шаг 2: Оттуда вы можете просто завершить процесс Google Chrome.
- Шаг 3: После этого перезагрузите компьютер.
Для компьютера Mac:
- Шаг 1: Нажмите одновременно кнопки Command + Option + Escape , чтобы открыть окно принудительного выхода.
- Шаг 2: Затем выберите завершение работы с Google Chrome.
- Шаг 3: После этого перезагрузите компьютер Mac.
Исправление № 3.
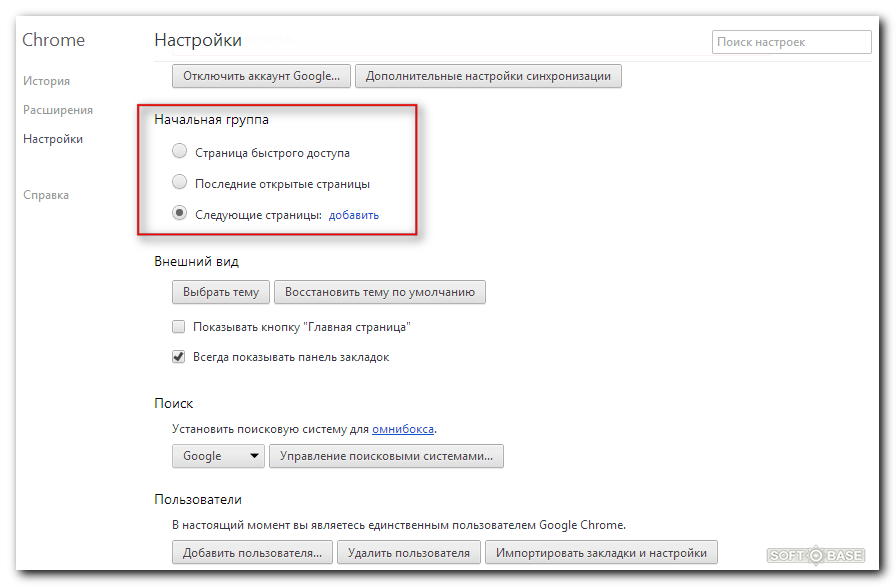 Обновите Google Chrome
Обновите Google Chrome
Проблема с загрузкой страницы в Google Chrome также возникает, если вы используете его старую версию. Таким образом, вы должны обновить свой Google Chrome до последней версии, чтобы решить эту проблему. Получение новой версии даст вам больше возможностей для использования браузера. Для этого выполните следующие действия.
- Шаг 1: Откройте браузер Google Chrome на своем компьютере.
- Шаг 2: Затем щелкните значок с тремя точками в правом верхнем углу страницы.
- Шаг 3: В раскрывающемся списке просто выберите «Справка».
- Шаг 4: Затем нажмите О Google Chrome .
- Шаг 5: На следующей странице вы сможете увидеть, доступно ли обновление для Google Chrome. Если есть, продолжайте и обновите его.
Исправление № 4: переустановите браузер Google Chrome
Некоторые пользователи говорят, что переустановка браузера Google Chrome на их компьютере помогла решить проблему. Но прежде чем вы попробуете это, вы должны убедиться, что вы вышли из своей учетной записи Gmail и смогли синхронизировать свои данные, такие как ваши закладки, а также ваши пароли.
Исправление № 5. Отключите аппаратное ускорение
Включение аппаратного ускорения поможет вам улучшить работу в Интернете на компьютере. Но бывают случаи, когда эта функция не работает так, как должна. Поэтому, как рекомендация, вы должны предотвратить это. И с этим, вот что вам нужно сделать.
- Шаг 1: Нажмите на трехточечный значок в браузере Google Chrome.
- Шаг 2: Затем нажмите «Настройки».
- Шаг 3: Затем выберите опцию «Дополнительно».
- Шаг 4: Затем нажмите « Использовать аппаратное ускорение, когда доступно ».
Исправление № 6. Устранение неполадок Плагины и расширения
Еще одна причина этой проблемы — плагины или расширения, несовместимые с вашим браузером Google Chrome. И если вы не уверены, кто из них виноват, вы можете использовать функцию инкогнито в Google Chrome. Если вы могли загружать страницы в режиме инкогнито, это означает, что существует один плагин или расширение, из-за которого вы не загружаете страницы при обычном просмотре.
 Отключение параметра «Прогнозировать сетевые действия для повышения производительности загрузки страниц» под заголовком «Конфиденциальность» также может решить проблему. Может помочь удаление программного обеспечения, а затем повторная установка последней версии с официального веб-сайта Google Chrome. Этот процесс сбрасывает настройки браузера, удаляет все поврежденные временные файлы или настройки с диска и применяет последние обновления совместимости и исправления ошибок от разработчиков.
Отключение параметра «Прогнозировать сетевые действия для повышения производительности загрузки страниц» под заголовком «Конфиденциальность» также может решить проблему. Может помочь удаление программного обеспечения, а затем повторная установка последней версии с официального веб-сайта Google Chrome. Этот процесс сбрасывает настройки браузера, удаляет все поврежденные временные файлы или настройки с диска и применяет последние обновления совместимости и исправления ошибок от разработчиков.
