Chrome не открывает страницы, произошел сбой
Добрый день! Уважаемые читатели и гости одного из крупнейших IT блогов Pyatilistnik.org. В прошлый раз мы с вами научились блокировать Push-уведомления и автозапуск видео в Google Chrome. Сегодня мы опять вернемся к данному браузеру и разберем очень не приятную ситуацию, при которой Chrome не открывает страницы, показывает что произошел сбой. В результате пользователь лицезреет белый экран смерти, как его еще называют и улыбающуюся мордочку, которую забавляет ваша ситуация.
Белый экран смерти с хихикающей рожицей
Chrome как и другие программы или браузеры, например Edge Chromium иногда может глючить, не корректно открывать страницы, это нормально так как в этом замешан человеческий фактор и, что греха таить отдел тестирования у Google в 100 раз лучше и бдительнее, чем у того же Microsoft, который к каждым обновлением ломает какие-то функции, то у них черные экраны, то звук не работает, короче пользователи Windows 10 постоянно в тонусе.
Когда у вас происходит подобного рода сбои на локальном компьютере, то это неприятно, но не смертельно, а вот когда так происходит массово, как у меня на терминальном столе RDS фермы, то тут уже затрагивает большое количество сотрудников и бизнес начинает испытывать простой. Могу предположить, что у многих компаний Google Chrome выступает в роли корпоративного браузера по умолчанию и его управление осуществляется через групповые политики.
Поступила заявка, о том что на одной из терминальных нод отсутствует интернет в Chrome, я точно знал, что ограничений там не должно было быть. Когда я зашел на нужный мне сервер RDS фермы, то при открытии в Chrome новой вкладки я получил белый экран, а при наведении курсора на вкладку у меня отображалось, что вкладка без имени и что произошел сбой в google.com.
История и причины белого экрана смерти в Гугл Хром
Впервые эта проблема появилась в среду, 13 ноября 2019.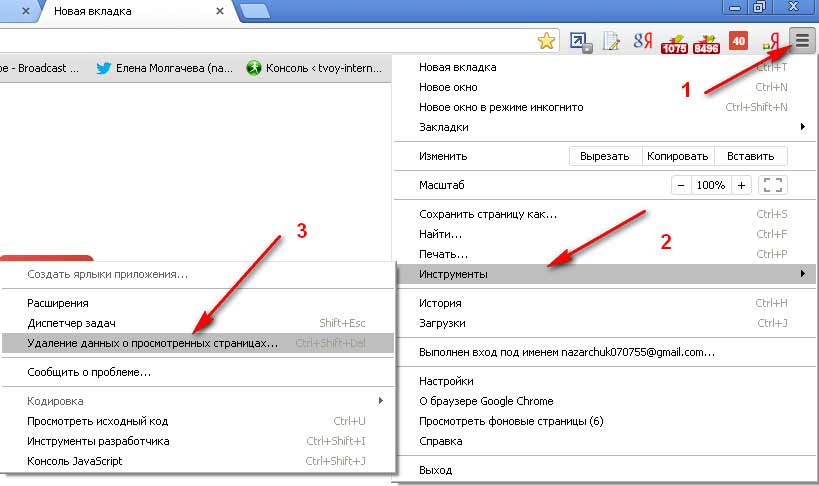 Она затронула не всех пользователей Chrome, а только браузеры Chrome, работающие на « терминальном сервере » Windows Server. Согласно сотням сообщений, пользователи утверждают, что вкладки Chrome внезапно стали пустыми из-за так называемой ошибки «белого экрана смерти» (White Screen of Death — WSOD), у кого-то как у меня пропал доступ в интернет.
Она затронула не всех пользователей Chrome, а только браузеры Chrome, работающие на « терминальном сервере » Windows Server. Согласно сотням сообщений, пользователи утверждают, что вкладки Chrome внезапно стали пустыми из-за так называемой ошибки «белого экрана смерти» (White Screen of Death — WSOD), у кого-то как у меня пропал доступ в интернет.
Проблема оказалась не шуточной и многие системные администраторы многих компаний сообщили, что сотни и тысячи сотрудников не могут использовать Chrome для доступа к Интернету, поскольку активная вкладка браузера постоянно гаснет во время работы. В жестко контролируемых корпоративных средах многие сотрудники не имели возможности сменить браузер и не могли выполнять свою работу. Аналогичным образом, системные администраторы не могут сразу заменить Chrome другим браузером. Особенно, это актуально в государственном секторе.
В результате массовых возмущений представители компании быстро выяснили, что причиной всему стала функция WebContents Occlusion. WebContents Occlusion — это функция, которая приостанавливает работу вкладок Chrome, когда пользователи перемещают другие окна приложений поверх Chrome, рассматривая активную вкладку Chrome как фоновую вкладку, но самое интересное что и при открытии нового пустого браузера без вкладок, белый экран и сообщение о произошедшем сбое так же появлялись.
Функция, предназначенная для улучшения использования ресурсов Chrome, когда она не используется, тестировалась в выпусках Chrome Canary в течение всего 2019 года. Как только пользователи начали переходить на версии Chrome 77 и выше, то все стали ощущать данный просчет со стороны разработчиков.
Как устранить сбои с белым экраном смерти в Chrome
И так причины данной проблемы мы выяснили, давайте их устранять. Первое, что я вам посоветую, это отключить «Occlusion» опции. Для этого откройте ваш браузер и в адресной строке введите:
В результате чего у вас откроется окно с экспериментальными настройками браузера, тут в поисковой строке вам необходимо ввести слово «Occlusion«.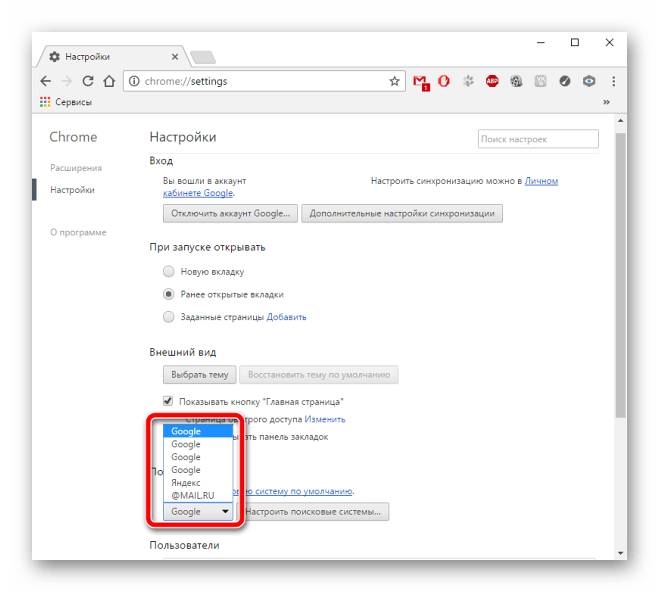 После чего вы получите два параметра:
После чего вы получите два параметра:
- web-contents-occlusion — Рассчитывать окклюзию окна в Windows, будет использоваться в будущем для регулирования и потенциальной выгрузки вкладок переднего плана в закрытых окнах — Windows
- calculate-native-win-occlusion — Если включено, то веб-содержимое будет вести себя как скрытое, когда оно закрывается другими окнами. — Mac, Windows, Chrome OS
Далее на против каждого из пунктов вам нужно переключить состояние с «Default» на «Disable«
Обратите внимание, что как только вы поменяете статус запуска компонентов «Occlusion» вам необходимо перезапустить Chrome, иначе параметры не применяться в данном сеансе.
После всех манипуляций вы можете проверить, пропал ли у вас белый экран смерти и появилась ли возможность открывать сайты. В большинстве случаев, это помогает, но в у меня в я все так же продолжал получать, что у меня вкладка без имени и произошел сбой в google.com.
Добавление ключей запуска Chrome
Следующим, сработавшим для меня методом было добавление в ярлык запуска Гугл Хром определенного ключа. Щелкните по ярлыку Chrome и из контекстного меню выберите пункт «Свойства«.
На вкладке «Ярлык» вам нужно найти строку «Объект» в ней указан путь до исполняемого файла, который запускает Google Chrome, в конце этой строки поставьте пробел и добавьте ключ —no-sandbox. В результате должно получиться:
«C:\Program Files (x86)\Google\Chrome\Application\chrome.exe» —no-sandbox
Сохраняем настройки и пробуем запустить ваш браузер, вкладки должны теперь точно показываться и все сайты открываться.
Если Гугл Хром не открывает страницы, то у тебя может сидеть вирус
Если у вас все равно Chrome не открывает страницы, то нужно по мимо проверки браузера и компьютера на вирусы, проверить одну ветку ветку реестра, в которой может укрываться ваша проблема.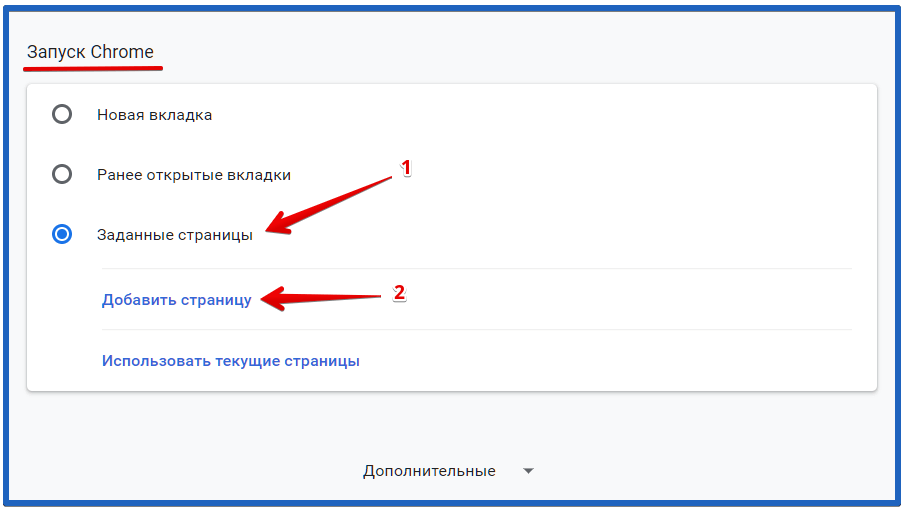 Запустите окно «Выполнить» и введите regedit.
Запустите окно «Выполнить» и введите regedit.
Далее вам необходимо перейти в раздел реестра:
HKEY_LOCAL_MACHINE\SOFTWARE\Microsoft\Windows NT\CurrentVersion\Windows
В данном разделе вам необходимо найти ключ «AppInit_DLLs». В нормальном состоянии у него не должно быть ни каких значений. Если же у вас тут будет, что-то прописано, то это зловред.
Предположим, что у вас в AppInit_DLLs приписана библиотека tvhihgf.dll или uebgeyj.dll, но могут быть и другие. Выгляди, это вот так:
Обязательно запишите себе имя библиотеки, оно нам пригодится, чтобы потом его найти на диске. Теперь зная зловреда, нам нужно открыть ключ AppInit_DLLs и удалить из него все, что тут прописано.
Следующим шагом, вам необходимо открыть проводник Windows и произвести поиск по нужному имени. Как только будет обнаружен файл, вам необходимо его удалить.
Так же я вам советую почистить в папках C:\windows\system32 (для 32 битной Windows) и C:\windows\SYSWOW64 (на 64 битной Windows) все файлы с расширением .tmp, так как они могут содержать резервную копию трояна Trojan.Mayachok. Обязательно перезагрузите компьютер. На этом у меня все, мы с вами восстановили привычную работу Chrome, миссия выполнена. С вами был Иван Семин, автор и создатель IT портала Pyatilistnik.org.
Гугл хром не открывает страницы
Гугл хром – востребованный инструмент для посещения интернет-сайтов. Функциональные характеристики браузера обеспечивают комфортную работу пользователям. На сайты юзеры попадают оперативно. Но встречаются сбои в работе обозревателя, когда гугл хром не открывает страницы. Среди причин, которые приводят к проблеме, выделяют: сбой работы ОС, атаку вирусных программ, применение утилит для чистки ПК, установка новых расширений либо плагинов, настройка параметров прокси-сервера и VPN.
В результате пользователь сталкивается с проблемой, что не работает гугл хром – не открывает страницы.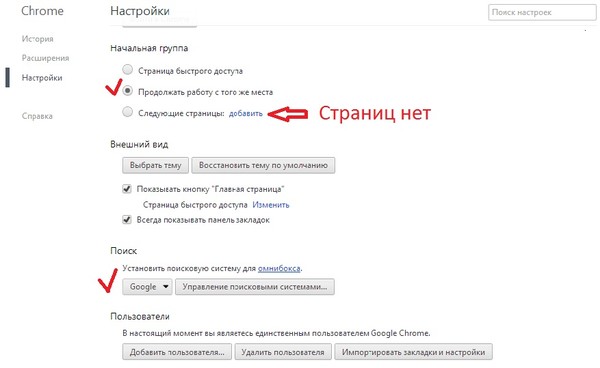 На решение требуется затратить 5-15 минут. И проблема будет устранена. Рассмотрим основные способы решения вопроса почему гугл хром не открывает страницы.
На решение требуется затратить 5-15 минут. И проблема будет устранена. Рассмотрим основные способы решения вопроса почему гугл хром не открывает страницы.
Способ 1: перезагрузка компьютера
В процессе работы в системе десктопа случаются сбои. Что влечет за собой закрытие рабочих процессов браузера google chrome. Пользователю не под силу самостоятельно найти процессы и заново выполнить запуск процедур. Для решения вопроса, почему гугл хром не открывает страницы, используется перезагрузка ПК. В результате работа системы восстанавливается, и обозреватель запускает нужные страницы.
Однако перед тем, как выполнить перезагрузку системы, стоит проверить наличие подключения к интернету. В первую очередь проверяется, подключен ли ПК к DNS серверам Гугл. Для этого используется командная строка. Вызываем командную строку одновременным нажатием клавиш Win с R (для ос windows 7 и выше). В появившемся окошке в поле прописываем команду – cmd. Появится окошко командной строки, где прописываем «ping 8.8.8.8 –t» и нажимаем клавишу Ввод.
При наличии подключения к серверу в окне появятся сообщения с успешным ответом. В противном случае, когда попытки установить соединение оказываются неудачными, в окне отображаются сообщения о сбое. Тогда решаем проблему с интернет-соединением. После успешного подключения к DNS серверу обозреватель работает успешно.
Способ 2: чистка компьютера
Еще одна причина, из-за которой не работает гугл хром и не открывает страницы – вирусные программы. Для устранения вредоносных утилит проводится глубокая чистка компьютера с использованием антивирусных программ. Также используется лечащая программа, например, Dr. Web Curelt. При обнаружении угроз обязательно устраняем их и перезапускаем десктоп. В результате веб-браузер google начинает работать без сбоев.
Кроме вредоносных утилит на производительность и эффективную работу браузера влияют ошибки реестра, накопленные файлы кэша и поврежденные файлы. Для очистки системы используются сторонние приложения. Также устранить проблему помогают стандартные средства ОС. Рассмотрим второй способ чистки компьютера.
Также устранить проблему помогают стандартные средства ОС. Рассмотрим второй способ чистки компьютера.
Чтобы удалить накопленные кэш-файлы, переходим в раздел Temp, расположенный в директории Windows на системном диске (как правило, это диск С), удаляем из Temp все документы, за исключением файлов, которые системе удалить не удается, их пропускаем.
Кроме системной папки Temp на ПК присутствует пользовательский раздел с аналогичным названием. Он расположен в папке Local каталога AppData. Переходим туда по следующему пути: C:\Users\Профиль юзера\AppData\Local\Temp. Если найти указанный раздел не получается – по умолчанию каталог скрыт, в пользовательской папке используем строчку поиска. Куда вводим C:\Users\Имя учетной записи юзера\AppData и переходим в раздел. Здесь в каталоге Temp аналогично удаляем содержащиеся документы.
Восстановление записей в реестре производим с помощью PowerShell. Он применяется в версиях windows, начиная от 8. В более ранних вариантах системы используется командная строка, которая также помогает проверить системные файлы на наличие повреждений. Для старта проверки требуется запустить командную строку, причем от имени администратора. Поэтому открываем ее в меню Пуск – Все программы – Стандартные. Для запуска проверки вводим в открывшееся окно запись вида sfc /scannow и жмем Enter. Указанная команда запускает процесс проверки и восстановления файлов системы. По окончании процедуры перезапускаем десктоп, а затем проверяем работу интернет-обозревателя.
Способ 3: просмотр свойств ярлыка
Для комфортной работы и оперативного запуска хрома, пользователи размещают ярлык браузера на рабочий стол. Откуда входят в обозреватель. Однако вирусные утилиты способны подменить ярлык и изменить путь исполняемого файла. Так, вместо привычной стартовой страницы пользователь попадает на рекламный веб-сайт. Изменение пути запуска хрома влияет на работоспособность обозревателя, которые перестает открывать страницы
Чтобы проверить, какой путь прописан в ярлыке, выполним простую процедуру.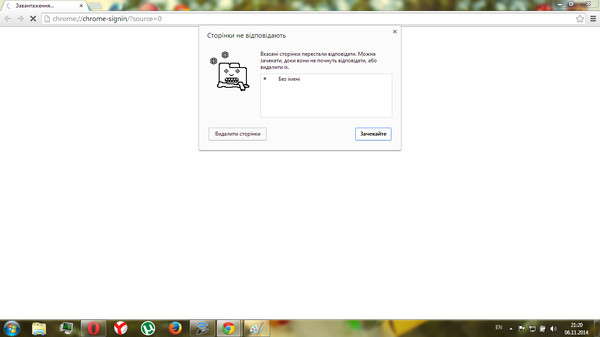 Сначала кликаем правой кнопкой мышки по ярлыку. В открывшемся контекстном меню выбираем пункт Свойства и переходим в него. На экране появляется окно свойств обозревателя с шестью вкладками. Среди присутствующих вкладок выбираем ярлык. И в первом поле под названием «Объект» смотрим, какой адрес запуска прописан. Путь должен заканчиваться записью «chrome.exe». Если после .exe присутствует дополнение, либо весь адрес изменен на другой, исправляем проблему. Используется два варианта – ввод правильной записи вручную и замена ярлыка. В первом случае просто убираем дополнение или прописывает корректный адрес запуска.
Сначала кликаем правой кнопкой мышки по ярлыку. В открывшемся контекстном меню выбираем пункт Свойства и переходим в него. На экране появляется окно свойств обозревателя с шестью вкладками. Среди присутствующих вкладок выбираем ярлык. И в первом поле под названием «Объект» смотрим, какой адрес запуска прописан. Путь должен заканчиваться записью «chrome.exe». Если после .exe присутствует дополнение, либо весь адрес изменен на другой, исправляем проблему. Используется два варианта – ввод правильной записи вручную и замена ярлыка. В первом случае просто убираем дополнение или прописывает корректный адрес запуска.
Для замены ярлыка переходим директорию Application, где установлен обозреватель. Здесь в списке находим иконку хрома (тип – Приложение) и щелкаем по ней правой кнопкой мыши. Откроется окошко с перечнем операций. Выбираем Отправить и далее – на Рабочий стол. Готово, новый ярлык с корректным адресом создан. Запускаем гугл и проверяем, как открываются страницы.
Способ 4: переустановка браузера
Если гугл хром не открывает страницы, а описанные выше способы не помогают решить проблему, требуется переустановка обозревателя. Перед установкой нового гугл хром, выполняем комплексное удаление старой программы с десктопа – совместно с ключами в реестре и оставшимися в системе папками.
Удаление производится тремя способами:
- Стандартными средствами.
- Программой Revo Uninstaller.
- Официальной утилитой.
Стандартные средства ОС эффективно удаляют хром с ПК. Сначала переходим в Панель управления, где в режиме просмотра выбираем Мелкие значки. Далее переходим в Программы и компоненты. В списке установленных утилит выбираем Google Chrome, кликаем по нему правой кнопкой. В появившемся подменю ищем опцию «Удалить» и нажимаем соответствующую кнопку. В результате система запускает деинсталлятор, которые убирает из системы браузер и сопутствующие файлы.
Кроме стандартных инструментов для удаления используется утилита Revo Uninstaller. После скачивания и установки запускаем программу. На монитор выводится список утилит, инсталлированных на десктоп. В перечне выбираем гугл хром, который не открывает страницы, и кликаем по нему правой кнопкой. В окошке выбираем опцию удаления. После запуска процедуры программа анализирует систему и создает резервную копию реестра. Что поможет выполнить откат при возникновении проблем. Выбираем умеренный режим сканирования и следуем указаниям системы. Программа совместно с деинсталляцией браузера очищает записи в реестре, связанные с хромом, а также удаляет файлы.
После скачивания и установки запускаем программу. На монитор выводится список утилит, инсталлированных на десктоп. В перечне выбираем гугл хром, который не открывает страницы, и кликаем по нему правой кнопкой. В окошке выбираем опцию удаления. После запуска процедуры программа анализирует систему и создает резервную копию реестра. Что поможет выполнить откат при возникновении проблем. Выбираем умеренный режим сканирования и следуем указаниям системы. Программа совместно с деинсталляцией браузера очищает записи в реестре, связанные с хромом, а также удаляет файлы.
Поскольку удаление браузера приводит к проблемам на ПК, компания разработала официальную утилиту для полного удаления хрома. Инструмент доступен на официальном сайте разработчиков. После его установки и запуска требуется только следовать указаниям программы.
После удаления гугл хром, перезапускаем систему и переходим к установке нового браузера. Для этого выбираем правильный вариант обозревателя – 32 или 64 бит. Определить, какой тип подходит десктопу пользователя, помогает панель управления. Переходим в раздел, выбираем мелкие значки для просмотра и выбираем каталог Система. Здесь рядом с пунктом Тип смотрим разрядность ПК. Теперь переходим на сайт разработчика и выбираем соответствующий вариант для скачивания и устанавливаем интернет-обозреватель. Проблема с открытием страниц в гугл хром решена
Способ 5: откат системы
Если гугл хром не открывает страницы, решить проблему помогает откат системы. Способ действует, если браузер недавно работал без сбоев. Тогда пользователь возвращает систему к точке, когда в работе обозревателя не наблюдалось проблем.
Чтобы выполнить откат, требуется перейти в Панель управления. Здесь, как в предыдущих способах, устанавливаем мелкие значки в режиме просмотра. Затем в перечне доступных разделов находим пункт, озаглавленный «Восстановление». При переходе в раздел на мониторе появляется окно с тремя опциями. Выбираем Запуск восстановления.
В новом окошке отображаются доступные точки отката системы. Среди точек восстановления выбираем ту, дата которой соответствует бесперебойной работе гугл хром. Готово. Запускаем обозреватель и проверяем работоспособность программы.
Среди точек восстановления выбираем ту, дата которой соответствует бесперебойной работе гугл хром. Готово. Запускаем обозреватель и проверяем работоспособность программы.
Еще один вариант, при котором утилита не загружает новые страницы, – несоответствие аппаратной части десктопа требованиям хрома. Проблема появляется при установке нового браузера на старую модель десктопа. В результате программа не способна загрузить информацию или выполняет задачи с малой скоростью.
Чтобы проверить, открываем диспетчер задач одновременно с google chrome. Затем в обозревателе запускаем страницу и следим за показателями, которые отображаются в диспетчере: загруженность процессора и значения оперативной памяти. Если показатели варьируют в пределах 95-100%, а страницы не открываются, значит, проблема в аппаратной части устройства. ПК не способен выполнить загрузку в новом браузере. Для решения проблемы обновляем аппаратную часть или устанавливаем гугл старого варианта.
Google Chrome не запускается, тормозит или не открывает страницы
Сегодня мы будем говорить о проблемах, связанных с интернет-обозревателем Google Chrome. На сегодняшний момент это один из самых распространенных браузеров в мире, который обрел славу всего за несколько лет. А все потому, что получился он крайне удачным во всех аспектах этого слова. Тем не менее, даже с «Хромом» могут возникать проблемы и неполадки. Что делать в подобных случаях? Именно это я вам расскажу сегодня.
Хром тормозит
- Если при открытии самого браузера вы испытываете проблемы, то самым простым методом решения возможной проблемы станет переустановка программы. Для этого идем на официальный сайт и скачиваем обозреватель оттуда. Полностью удаляем «Хром» с компьютера, не забывая при этом избавиться от хвостов, а также сохранить нужные данные (пароли, логины и т.п.). После этого устанавливаем браузер. Кстати, вы можете попробовать его просто обновить, если автообновление у вас отключено, что вряд ли, о чем я писал в одной из предыдущих статей.

- Обязательно отключаем все установленные расширения (Настройки — Расширения). Отключаем расширения по очереди и проверяем работоспособность браузера. Не забывайте о том, что расширения могли быть установлены совершенно случайно практически без вашего ведома, поэтому сбрасывать их со счетов не нужно.
- В некоторых случаях неполадка может возникать в тех случаях, если кэш настолько огромен, что вызывает «тормоза». Мы должны его удалить. О том, как это сделать, я писал несколько месяцев назад. В той же статье рассказано о том, как для данной процедуры воспользоваться программой CCleaner.
- Если торможения или даже зависания происходят при просмотре, например, видео на YouTube, то первым делом обновляем Flash Player. А еще не забываем о том, что далеко не все даже относительно мощные компьютеры в силах справиться с этим самым флешем. Например, если у вас открыто несколько окон с видеозаписями, подобные тормоза можно считать самим собой разумеющимся процессом.
Гугл Хром не запускается
Вот что сам Google пишет по воду этой проблемы:
Некоторые антивирусные программы и брандмауэры могут препятствовать открытию Google Chrome на компьютере.
- Это говорит о том, что Google Chrome нужно добавить в список избранных того же фаервола или антивируса. Что бы удостовериться в том, что проблема действительно в них, отключите данное ПО на время и если браузер запустился, то наши домыслы оказались верными.
- Нельзя забывать и том, что подобные неприятности могут быть вызваны вредоносными файлами, которые попали на ваш компьютер. Поэтому обязательно сканируем ПК на предмет вирусов и троянов с помощью установленного антивируса, также не забываем воспользоваться антивирусной утилитой, например, тем же CureIt от Dr. Web.
Google Chrome не открывает страницы
Бывает и такое, когда «Хром» не хочет открывать страницы. Вообще. Просто грузит страницу постоянно, но не открывает.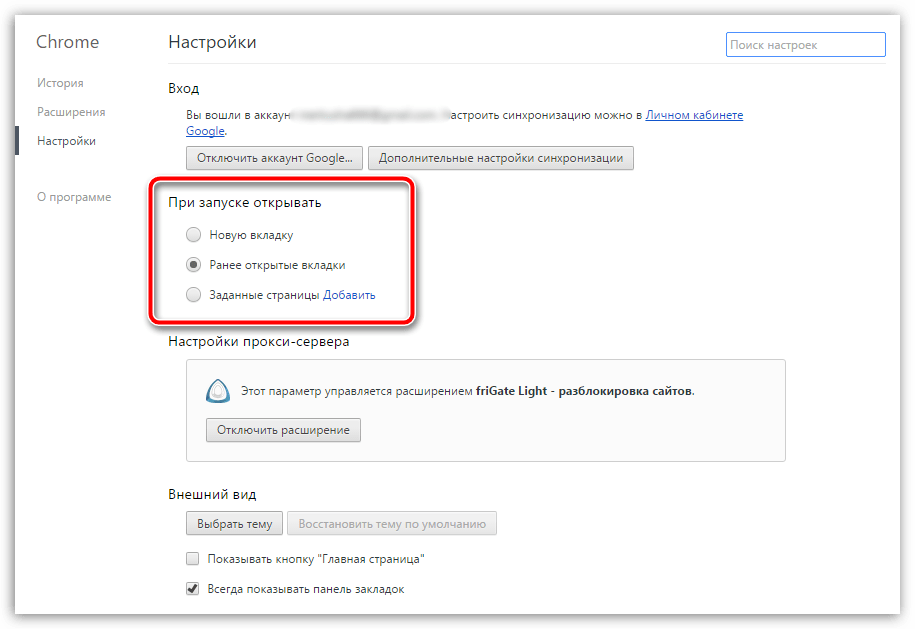 Автор строк лично сталкивался с такой проблемой.
Автор строк лично сталкивался с такой проблемой.
- Первое, что необходимо сделать, это просканировать компьютер на наличии вредоносных файлов. Скорее всего проблема заключается именно в «гадости», которая блокирует доступ браузера к всемирной паутине.
- В случае же, если это не помогает, то попробуйте просто переустановить обозреватель, как было описано несколькими строками ранее. После этого установите скачанный с официального сайта дистрибутив.
- И только в тех случаях, если у вас ничего не получилось, вернее, программа по-прежнему отказывается открывать страницы, тогда пропишите ключ -no-sandbox в свойствах ярлыка, как показано на скриншоте. Вообще-то, этот метод я решил оставить напоследок вовсе не просто так, а потому, что в этом случае браузер открывается без так называемой песочницы, которая не дает скриптам и файлам воздействовать на ваш компьютер и другие программы. Поэтому пользоваться данным методом даже в том случае, если браузер все-таки заработал, я бы не рекомендовал.
*****
У вас появились вопросы по статье? Задавайте их!
Что делать, если Google Chrome не открывает страницы
Почему Google Chrome не открывает некоторые веб-сайты
Многие пользователи сети Интернет сталкивались с ситуацией, когда браузер Гугл Хром не открывает все или некоторые сайты, а также не отвечает на запросы. Обозреватель некоторое время грузит страницы, после чего выдает сообщение о том, что данная веб-страница в настоящий момент недоступна. Существует достаточно большое количество причин, почему Google Chrome не отвечает на запросы, и в данной статье рассмотрены наиболее частые из них.
Неполадки на линии
Первое, что пользователи должны проверить, когда Google Chrome не открывает веб-страницы, — работает ли интернет в целом. Если у вас нет подключения к сети, браузер не сможет выполнять свои функции. Узнать о наличии соединения можно с помощью специального значка в трее Windows. (слева от системных часов и даты). Значок схематически изображает компьютер и подходящий к нему сетевой кабель – патчкорд. Если с вашей домашней сетью что-то не так, поверх значком будет изображен красный крест или желтый восклицательный знак.
(слева от системных часов и даты). Значок схематически изображает компьютер и подходящий к нему сетевой кабель – патчкорд. Если с вашей домашней сетью что-то не так, поверх значком будет изображен красный крест или желтый восклицательный знак.
Крест означает, в данный момент сеть недоступна физически. Проверьте, включен ли ваш роутер, не отошел ли где-то кабель. Если с этим все в порядке – попробуйте осмотреть ваш патчкорд – возможно он перестал передавать сигнал в результате каких-либо физических повреждений (изломов, перегибов, скручивание, разрывов, окисления контактов на коннекторах). В этом случае вам потребуется заменить кабель и подключить к компьютеру кабель вашего интернет-провайдера напрямую, в обход роутера.
Желтый значок означает, что с домашним подключением все в порядке, однако недоступна приходящая от провайдера сеть. В этом случае попробуйте перезапустить роутер через специальный веб-интерфейс или просто отключив его от питания на несколько секунд. Если это не помогло, свяжитесь с технической поддержкой абонентов вашего провайдера и оставьте заявку об отсутствии сети.
Неполадки на веб-ресурсах
Если в Google Chrome не открываются только некоторые страницы, попробуйте просто подождать некоторое время. Данные проблемы могут возникнуть в результате технических работ на сервере вебсайта или у вашего провайдера или каких-либо аварийных ситуаций. В этом случае вы можете попробовать позвонить в техподдержку провайдера и оставить заявку, но, скорее всего, неполадки с работой Хром разрешатся сами собой через несколько часов.
Кеш DNS
Иногда подобные ситуации могут быть связаны с системными сбоями, которые повреждают сохраненный на персональном компьютере кэш распознавателя DNS. DNS устанавливает связь между Ip-адресом сервера сайта и ссылкой на него. Если с данным сервисом возникнут какие-либо проблемы – Google Chrome будет «видеть» страницы, но не сможет их загрузить.
Если ваш Гугл Хром некоторое время грузит, но не открывает некоторые веб-страницы, попробуйте выполнить следующее:
- Одновременно нажмите клавиши R и Windows на своей клавиатуре, чтобы вызвать диалоговое окно.

- Введите «cmd» в пустое текстовое поле и нажмите Энтер или кнопку «Ok».
- В открывшуюся командную строку Windows необходимо ввести или скопировать следующее: «ipconfig /flushdns» и нажать Энтер.
- Закройте консоль.
С помощью данной команды вы очистите cache распознавателя ДНС на вашем компьютере, чтобы Хром мог корректно распознавать запросы на подключение к сайтам.
Очистка cookies Google Chrome
Еще одна причина ошибки «данная веб-страница недоступна» — повреждения файлов куки вашего браузера. Куки-файлы служат для хранения служебной информации многих вебсайтов. В них записываются ваши логины, пароли, а также измененные настройки. При запуске веб-страницы в Google Chrome, он считывает информацию с cookies, автоматически авторизуясь на сайте и выставляя все настройки так, как вы оставили их при последнем посещении.
Если с файлами cookies что-то произошло, и браузер не открывает ранее посещенные ресурсы – необходимо провести очистку. Чтобы узнать, как чистить куки-файлы в браузере Гугл Хром, рекомендуется ознакомиться со статьей, представленной на данной странице.
Антивирусная проверка и Chrome Cleanup
Если после совершения всех описанных выше действий какая-то страница в Хром все-равно оказывается недоступна, рекомендуется полностью проверить систему на вирусы. Вы можете использоваться для этого любую антивирусную программу на свой вкус. Если вы не используете антивирус – крайне рекомендуется установить какой-нибудь на свой персональный компьютер. К примеру, вы можете воспользоваться бесплатной программой от Microsoft – Security Essentials.
После очистки операционной системы от вирусов, рекомендуется дополнительно проверить ее с помощью специальной утилиты от Гугл – Chrome Cleanup Tools. Ее можно загрузить на официальной страничке приложения по адресу https://www.google.com/chrome/cleanup-tool/.
Кликните по кнопке «Скачать», внимательно ознакомьтесь с условиями пользовательского соглашения и примите их.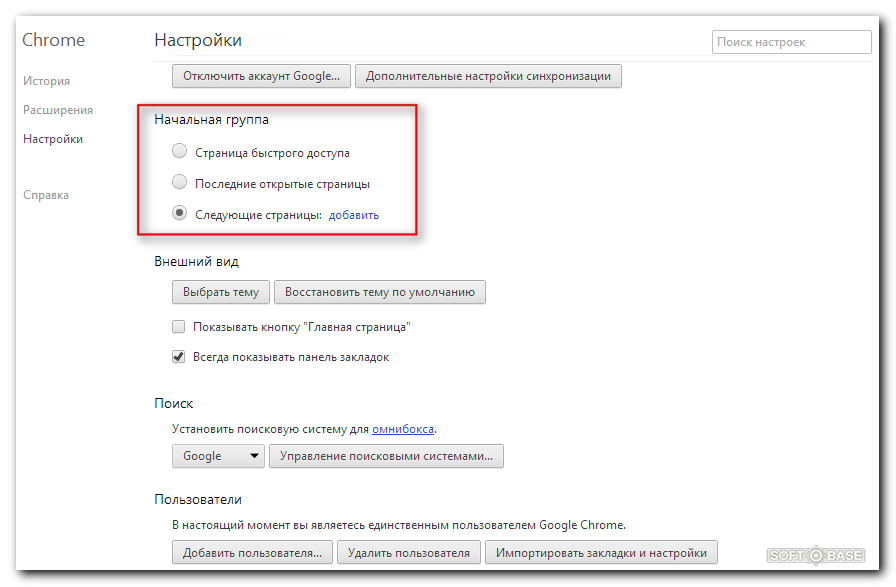 После этого вам потребуется запустить скачанный exe-файл на своем компьютере. Утилита Хром Клинап просканирует всю вашу систему Windows на предмет наличия вредоносных скриптов и программ, которые могут мешать корректной работе браузера Хром. Если что-то подобное будет обнаружено – приложение попытается самостоятельно устранить причины конфликтов.
После этого вам потребуется запустить скачанный exe-файл на своем компьютере. Утилита Хром Клинап просканирует всю вашу систему Windows на предмет наличия вредоносных скриптов и программ, которые могут мешать корректной работе браузера Хром. Если что-то подобное будет обнаружено – приложение попытается самостоятельно устранить причины конфликтов.
Что делать если новый Гугл Хром не открывает страницы?
Почему не работает Google Chrome — переустановка браузера не помогает!
Устраняем проблемы с Google Chrome
Выполнять все действия нужно строго в написанной последовательности:
1. В свойствах ярлыка Google Chrome на рабочем столе после пути к программе впиши ключ –no-sandbox.
Пример:
если путь к файлу запуска Google Chrome был:
C:Users[имя пользователя]AppDataLocalGoogleChrome
Applicationchrome.exe
то после адрес станет:
C:Users[имя пользователя]AppDataLocalGoogleChrome
Applicationchrome.exe –no-sandbox
2. Если описанные выше действия не исправили проблемы, удаляем браузер и после очистки компьютера от его остатков, снова устанавливаем его на ПК.
2.1. Через приложение для Windows “Установкаудаление программ” удаляем браузер Chrome.
2.2. Вручную удаляем остатки файлов профиля по пути: С:User[имя пользователя]AppDataLocalGoogle
2.3. Перезагружаем компьютер и устанавливаем программу Ccleaner.
2.4. Запускаем Ccleaner и выполняем в ней чистку реестра и остатков файлов.
2.5. Перезагружаем компьютер и устанавливаем Хром.
все равно не помогло (
Выполните проверку системы на вирусы, загрузив ПК с помощью загрузочного диска LiveCD Drweb.
Спасибо большое! Помогло!
Спасибо большое! Всё помогло )
Круто! Реально работает совет.
Другие вопросы по Google Chrome
Ответы
Если Гугл Хром не открывает страницы, то у тебя может сидеть вирус, скорее всего trojan.mayachok или похожий.
Открываем редактор реестра, введя в меню
“Пуск” подменю “Выполнить ” или “Найти” команду Regedit и нажав кнопку Enter.
Находим ветку реестра HKEY_LOCAL_MACHINESOFTWAREMicrosoftWindows NTCurrentVersionWindows с параметром AppInit_DLLs
Смотрим значение этого параметра.
Если запись похожа на эту: “AppInit_DLLs” = “C:Виндовсsystem32tvhihgf.dll” (Кроме этого названия tvhihgf.dll имя файла может быть другим.)
В любом случае, перед любыми действиями перепишите имя файла на листок бумаги (в нашем случае tvhihgf.dll).
Убираем значение параметра AppInit_DLLs.
Важно! Удаляем только значение параметра, сам параметр AppInit_DLLs остается в реестре.
С помощью поиска в Windows (кнопка F3) ищем файл, имя которого мы записывали на листочке и удаляем его.
В нашем случае это tvhihgf.dll
Находим и удаляем все файлы с расширением .tmp из каталогов
C:windowssystem32 (для 32 битной Windows) и C:windowsSYSWOW64 (на 64 битной Windows).
Если не знаешь точно, какая версия Windows установлена у тебя — ищи все папки, о которых я написал.
Что делать, если Google Chrome не открывает страницы
В процессе работы за компьютером из-за влияния различных факторов у пользователя могут возникать ошибки и проявляться некорректная работа используемых программ. В частности, сегодня мы рассмотрим подробнее проблему, когда браузер Google Chrome не открывает страницы.
Столкнувшись с тем, что Google Chrome не открывает страницы, следует заподозрить сразу несколько проблем, т.к. далеко не одна причина может ее вызвать. К счастью, все устранимо, и потратив от 2 до 15 минут, вы практически гарантированно устраните проблему.
Способы устранения возникшей неполадки
Способ 1: перезагрузка компьютера
В системе элементарно мог произойти сбой, в результате которого нужные процессы браузера Google Chrome были закрыты.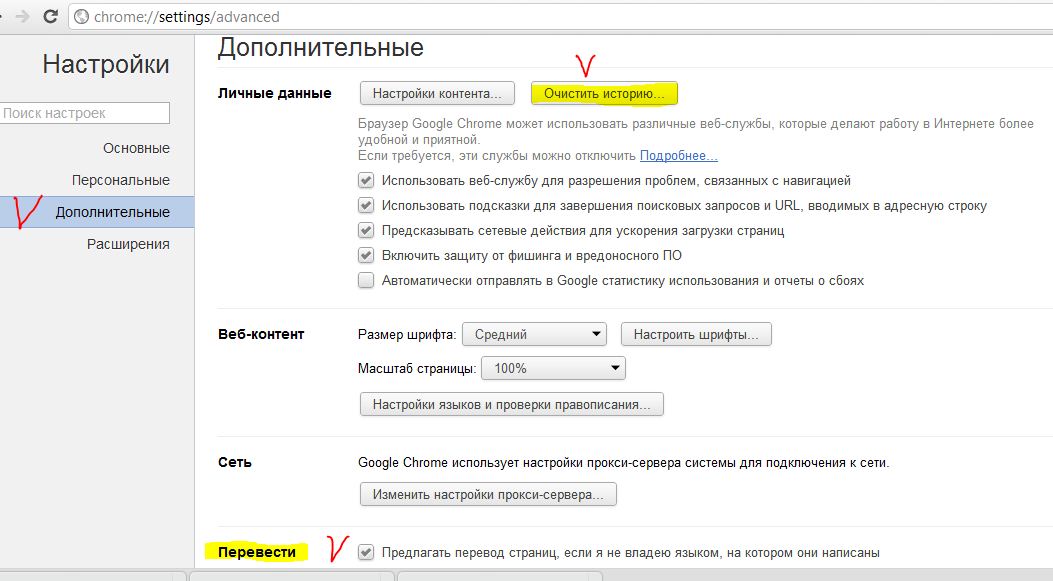 Нет смысла самостоятельно искать и запускать эти процессы, ведь обычная перезагрузка компьютера позволяет решить эту проблему.
Нет смысла самостоятельно искать и запускать эти процессы, ведь обычная перезагрузка компьютера позволяет решить эту проблему.
Способ 2: чистка компьютера
Одна из наиболее вероятных причин отсутствия корректной работы браузера – действие на компьютере вирусов.
В этом случае потребуется потратить некоторое время на проведение глубокого сканирования с помощью вашего антивируса или специальной лечащей утилиты, например, Dr.Web CureIt. Все найденные угрозы необходимо устранить, а затем выполнить перезагрузку компьютера.
Способ 3: просмотр свойств ярлыка
Как правило, большинство пользователей Google Chrome запускают браузер с ярлыка на рабочем столе. Но немногие догадываются, что вирус может подменить ярлык, изменив адрес исполняемого файла. В этом нам и потребуется убедиться.
Щелкните правой кнопкой мыши по ярлыку Chrome и в отобразившем контекстном меню щелкните по кнопке «Свойства».
Во вкладке «Ярлык» в поле «Объект» убедитесь, что у вас выставлен адрес следующего типа:
При ином раскладке вы можете наблюдать совершенно иной адрес или небольшое дополнение к реальному, которое может выглядеть примерно так:
«C:Program FilesGoogleChromeApplicationchrome.exe —no-sandbox «
Подобный адрес говорит, что у вас выставлен неверный адрес исполняемого файла Google Chrome. Изменить его можно как вручную, так и заменить ярлык. Для этого перейдите к папке, в которой установлен Google Chrome (адрес выше), а затем щелкните по иконке «Chrome» с надписью «Приложение» правой кнопкой мыши и в отобразившемся окне выберите пункт «Отправить» – «Рабочий стол (создать ярлык)».
Способ 4: переустановка браузера
Прежде чем переустанавливать браузер, его обязательно необходимо не просто удалить с компьютера, а сделать это емко и комплексно, захватив вместе оставшиеся папки и ключи в реестре.
Для удаления Google Chrome с компьютера рекомендуем вам воспользоваться специальной программой Revo Uninstaller, которая позволит сначала выполнить удаление программы встроенным в Chrome деинсталлятором, а затем собственными силами выполнить сканирование на поиск оставшихся файлов (а их останется много), после чего программа легко их удалит.
И, наконец, когда удаление Chrome будет завершено, можно приступать к загрузке новой версии браузера. Здесь есть один небольшой нюанс: некоторые пользователи Windows сталкиваются с проблемой, когда на сайте Google Chrome автоматически предлагается скачать не ту версию браузера, что вам нужна. Безусловно, после установки браузер корректно работать не будет.
На сайте Chrome предлагается две версии браузера для Windows: 32 и 64 бит. И вполне можно предположить, что на ваш компьютер до этого была установлена версия не той разрядности, что у вашего компьютера.
Если вы не знаете разрядность своего компьютера, откройте меню «Панель управления», выставьте режим просмотра «Мелкие значки» и откройте раздел «Система».
В открывшемся окне около пункта «Тип системы» вы сможете увидеть разрядность вашего компьютера.
Вооружившись данной информацией, отправляемся на официальный сайт загрузки браузера Google Chrome .
Под кнопкой «Скачать Chrome» вы увидите предлагаемую версию браузера. Обратите внимание, если она отличается от разрядности вашего компьютера, еще чуть ниже щелкните по кнопке «Скачать Chrome для другой платформы».
В открывшемся окне вам будет предложена для загрузки версия Google Chrome с правильной разрядностью. Загрузите ее на компьютер, а затем выполните установку.
Способ 5: откат системы
Если еще некоторое время назад браузер работал нормально, то проблему можно устранить, выполнив откат системы к той точке, когда работа Google Chrome не доставляла неудобств.
Для этого открываем «Панель управления», устанавливаем режим просмотра «Мелкие значки» и открываем раздел «Восстановление».
В новом окне вам потребуется щелкнуть по пункту «Запуск восстановления системы».
На экране отобразится окно с доступными точками восстановления. Выберите точку из того периода, когда проблем в работоспособности браузера не наблюдалось.
В статье приведены основные способы решения проблем с браузером в порядке возрастания. Начните с самого первого способа и продвигайтесь далее по списку. Надеемся, благодаря нашей статье вы достигли положительного результата.
Отблагодарите автора, поделитесь статьей в социальных сетях.
Google Chrome не открывает страницы, а интернет есть: что делать?
Каждый смертный, кто когда-либо пользовался этим волшебным браузером сталкивался с этом проблемой. В общем вы пытаетесь зайти на любой сайт и видите, что Chrome не открывает страницы. Для начала попробуйте зайти на другие сайты, попробуйте воспользоваться поисковиком.
Если другие страницы доступны, то скорее всего ресурс, к которому вы обращаетесь – просто заблокирован провайдером или ведутся технические работы на сервере. Если вообще ничего не открывается, то будем решать проблему по-другому.
Причины
Для начало коротенько отвечу на вопросы – почему гугл хром не открывает страницы сайтов:
- Проблема у провайдера;
- Не правильные DNS-сервера;
- Завис роутер, если подключение идёт по нему;
- Кривая прошивка роутера – бывает крайне редко;
- Вирусы и поломка системных файлов;
- Хром перестал открывать из-за поломки браузера;
В общем это основные причины, а теперь я расскажу – что делать.
Первые действия
Как показывает практика первые действия, они же самые простые помогут решить проблему в 80% случаев.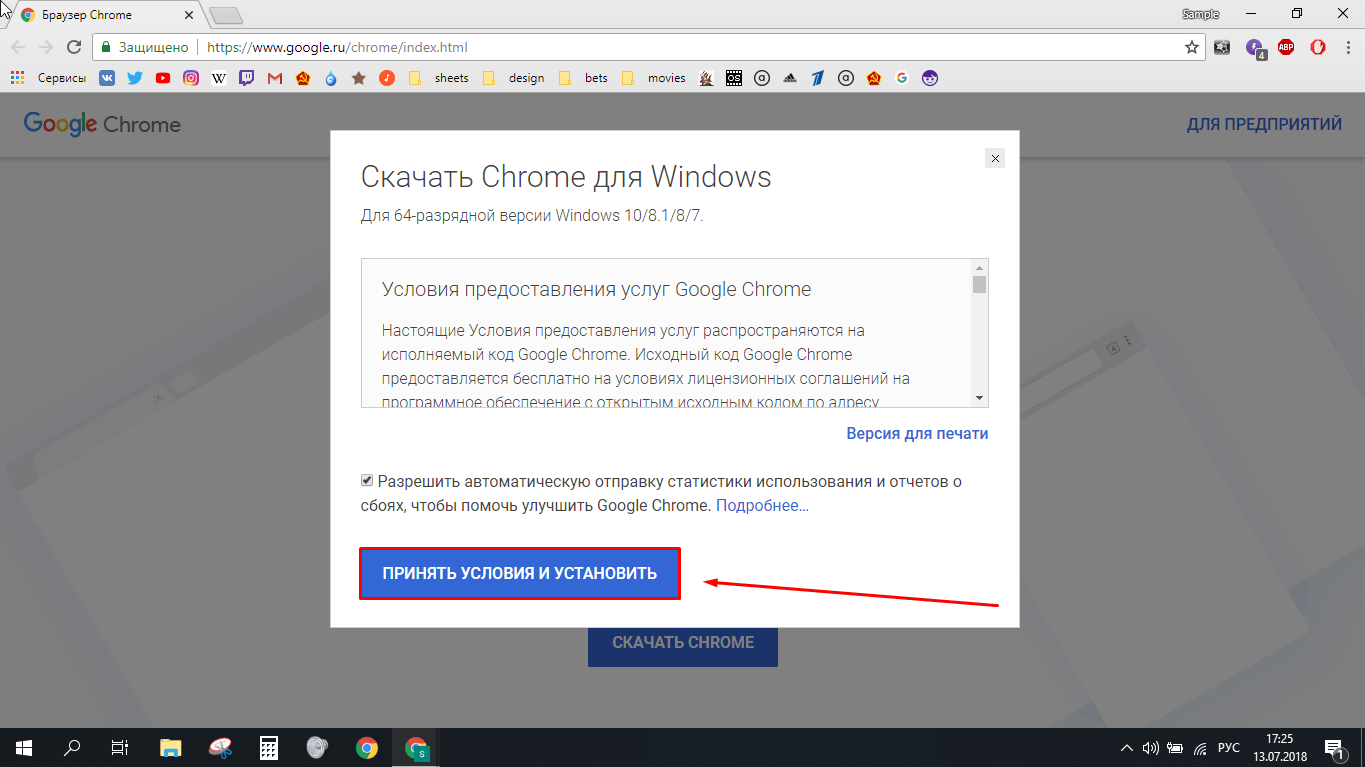 И так для начала перезагружаем компьютер, ноутбук, телефон, планшет. Если подключение интернета идёт по Wi-Fi – то перегрузите ещё и роутер. Для этого находим кнопку выключения и один раз нажимаем на неё. Ждём минуты 2 (для того, чтобы он остыл) и включаем снова.
И так для начала перезагружаем компьютер, ноутбук, телефон, планшет. Если подключение интернета идёт по Wi-Fi – то перегрузите ещё и роутер. Для этого находим кнопку выключения и один раз нажимаем на неё. Ждём минуты 2 (для того, чтобы он остыл) и включаем снова.
Google перестал открывать результаты поиска в новой вкладке
Программное обеспечение
- Recluse
- 21.11.2016
- 70 948
- 131
- 25.05.2019
- 111
- 103
- 8
- Содержание статьи
В этой статье будет дан ответ на вопрос: почему гугл не открывает страницы в новой вкладке и как заставить chrome открывать ссылки в новой вкладке при поиске в Гугле. По умолчанию, поисковик Google открывает любую страницу из поиска в новой вкладке (или в окне, в том случае, если браузер настроен, или не поддерживает работу с вкладками), но иногда по непонятным причинам, он начинает открывать страницы из поиска в том же окне. Исправляется это просто.
Первый способ
Итак, чтобы поисковая система Google стала открывать результаты поиска в новом окне, нужно проделать следующее:
Открыть главную страницу Google (именно веб-сайта, по адресу https://google.ru)
Как справедливо указал «Андрей» в комментариях к данной статье, необходимо менять настройки именно у того домена, который открывается лично у вас. Т.е., если при вводе поисковой фразы, у вас открываются результаты на домене google.com, то и все описанные ниже действия необходимо проделывать на этом же домене, а не на домене google.ru, иначе толку от изменения настроек не будет. Вот сам комментарий:
Вот сам комментарий:
Обратите внимание на набор сайта. Google.com и Google.ru. Система поиска одна, а настройки под каждый разные. Я сам не сразу понял. Настраиваю страницу Google.ru, а автоматическая поисковая система браузера меня на Google.com.
В самом низу страницы, справа, найти пункт «Настройки», нажать на него.
Затем в появившемся меню, нужно открыть самый верхний пункт — «Настройки поиска»
Прокрутить страницу с настройками в самый низ, и поставить галочку у пункта Открывать результаты — В новом окне.
Если данная галочка уже установлена, то можно попробовать снять её, нажать сохранить, затем вернуть её на место, и снова нажать сохранить.
Нажать кнопку «Сохранить», и проверить изменения.
Второй способ (если первый не помог)
В том случае, если проделанные манипуляции не привели к нужному результату, вы можете воспользоваться альтернативным способом, который предложила «Людмила» в комментариях к данной статье:
А у меня в этих настройках было всё в порядке, а ошибка сохранялась. Помогли настройки под строкой поиска. Нужно ввести любой запрос в гугл, Под строкой поиска, там где слова «все», «видео», «картинки», «новости» и т.д. есть «Настройки». Вот там то и не было этой галочки! Нажала, всё получилось)))))))
И не забываем нажать кнопку «Сохранить».
Третий способ (если первый и второй не помогли)
В том случае, если ни первый, ни второй способ, описанный в данной статье вам не помогли, то можно попытать счастья, воспользовавшись советом еще одного автора комментария под именем «АВМ» в комментариях к данной статье:
Галочки не помогали пока в настройках: «Озвучивать результаты при голосовых запросах» не отключил «Озвучивать результаты голосового поиска» и включил «Только текст»
Четвертый способ (если ничего не помогло)
В комментариях к статье, пользователь под ником «алексей» предложил еще один способ решения этой проблемы, который помогут именно ему:
Мне все три способа не помогли!Но я додумался сам.
В этих же настройках внизу выбор региона-поставил Россия и всё заработало)))
Гугл Хром не открывает страницы
Неполадки с браузером могут приключиться в самый неподходящий момент. Гугл Хром не открывает страницы – эта проблема одна из самых неприятных, а о том, почему она возникает и как исправить положение, мы расскажем в этом материале.
Почему не открывает страницы Google Chrome? Давайте разберем самые основные причины.
Интернет-соединение
В большинстве случаев, в Гугл Хроме не открываются страницы из-за плохого интернет-соединения или его полного отсутствия. Почему скорость передачи данным может быть недостаточной?
- Если мы имеем дело с мобильным интернетом, сигнал может блокировать препятствие или сбой произошел из-за плохих погодных условий – вот почему не открывается браузер
- Интернет медленно грузит, так как скорость приостановлена провайдером – например, из-за просрочки платежа или технических сбоев
- Браузер долго грузит странички, так как слетели настройки интернета на устройстве
- Не загружаются веб-странички, так как неисправен Wi-Fi роутер или другое оборудование, обеспечивающее сигнал
Если Гугл Хром не работает и не открывает сайты и настройки, в первую очередь стоит проверить именно этот параметр.
Возможно проблемы связаны с отключенным скриптом, для исключения этой возможности вам нужно включить Javascript в Хроме.
Вредоносное ПО
Почему Гугл Хром не открывает страницы, а интернет, при этом, работает нормально? Вредоносное программное обеспечение может сильно повлиять на все процессы в твоем компьютере. В том числе, в результате вирусной атаки ты можешь заметить, что страницы браузера медленно открываются или не грузятся вовсе.
Что делать, если Гугл Хром не загружает страницы именно по этой причине? Протестируй устройство с помощью антивируса. Современные программы такого типа могут не только выявить вредоносное ПО, но и помогут тебе его удалить.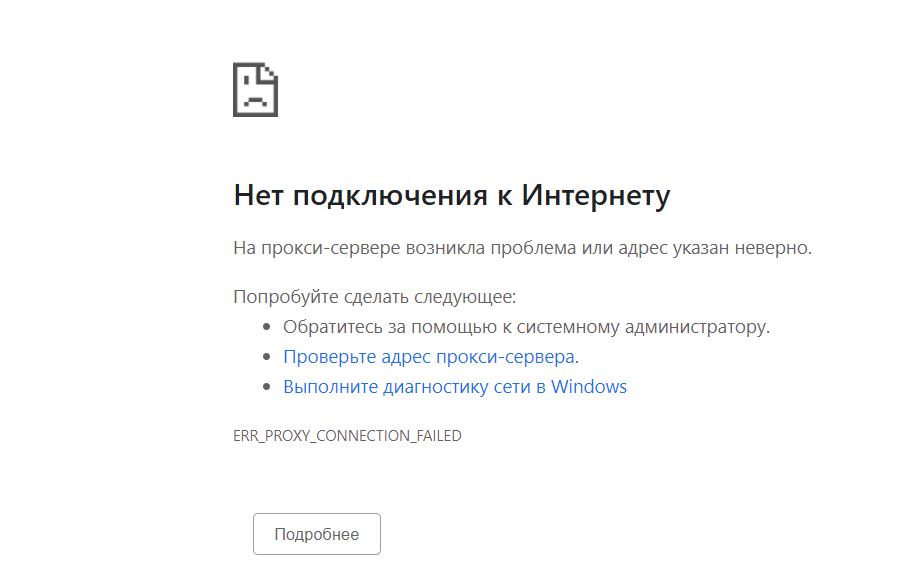
Еще одна возможная причина — сайт заблокирован на территории РФ. Но обратите внимание — в этом случае не будет грузиться только конкретная страница, а остальные будут доступны. Для обхода блокировки ты можешь воспользоваться специальным VPN-расширением.
Блокировка антивирусом
Обратная ситуация – Гугл Хром не грузит страницы, так как заблокирован антивирусом или другим защитным программным обеспечением. Некоторые такие программы слишком усердно выполняют свою работу, поэтому среди пользователей, которые их установили, ситуация со сбоем в работе скачанных из интернета программ нередка. А теперь о том, как ускорить загрузку.
Что делать, если вкладки в Google Chrome не открываются именно по этой причине? На самом деле, решить проблему очень просто – внеси браузер в список разрешенных программ на своем антивирусе или файерволе.
Переустановка браузера
Если Google Chrome не открывает страницы, а другие браузеры открывают, причина может быть в том, что слетели настройки приложения. В этой ситуации может помочь полная переустановка поисковика.
Полностью удалить браузер можно во вкладке «Установка и удаление программ» на твоем компьютере.
А еще очень удобно использовать сторонние утилиты. Например, Ccleaner или Revo Uninstaller. Почему? С помощью программ-инстралляторов ты сможешь не только удалить приложение, но и подчистить за ним хвосты. Делать это нужно обязательно – иначе новая версия может установиться некорректно.
Скачать браузер заново ты можешь прямо на нашем сайте, у нас есть версии для всех поддерживаемых операционных систем.
Для WINDOWS:
Для MAC:
Для LINUX:
Откат системы
Совет на самый крайний случай (если не помогла даже переустановка) – откати систему к последней точке сохранения. Этот способ поможет, если сбой произошел в результате:
- Сбоя настроек в файле Host
- Проблем с DNS
- Поддельной переадресации в таблице маршрутизации
- Некорректно выставленных параметров TCP/IP
Ну и наконец, программа может медленно загружать странички из-за того, что на устройстве не хватает оперативной памяти.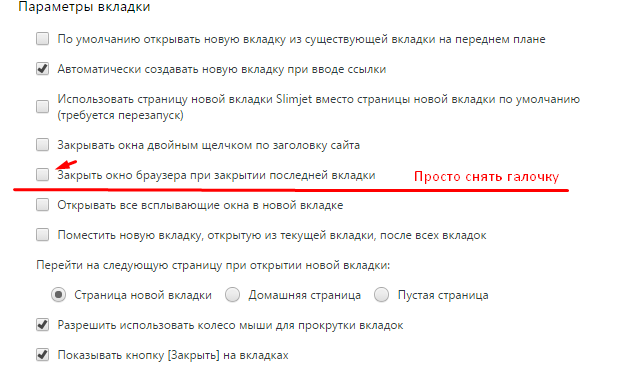 В этом случае можно посоветовать только зарыть се сторонние программы и остановить загрузки.
В этом случае можно посоветовать только зарыть се сторонние программы и остановить загрузки.
Почему не запускается Google Chrome?
Браузер Google Chrome может не запускаться по нескольким причинам, среди которых воздействие вирусов или конфликт с каким-либо программным обеспечением, установленным на компьютере. Антивирусные программы и брандмауэры помогают защитить компьютер от вирусов и предотвратить распространение вредоносных программ, но они также могут стать причиной того, что браузер не может запуститься. Это связано с тем, что они могут блокировать некоторые программы, связанные с Интернет-соединениями, в том числе и Google Chrome.
Также причиной отказа запуска может быть поврежденный профиль браузера, нехватка памяти и др. Давайте более подробно рассмотрим все варианты.
Антивирусное программное обеспечение
Современные антивирусы обеспечивают безопасный доступ в сеть Интернет путем ограничения доступа по определенным протоколам или для отдельных приложений. Возможно, в вашем антивирусе или брандмауэре установлена настройка на запрет всех Интернет-соединений для Google Chrome. Для проверки нужно временно отключить все антивирусное программное обеспечение на вашем компьютере и проверить запускается ли браузер. Если Хром запустился, значит нужно добавить его в список исключений для антивируса или межсетевого экрана.
Воздействие вирусов и конфликты программного обеспечения
В Google Chrome есть простой инструмент, с помощью которого можно вычислить программы, негативно влияющие на работу браузера. Для этого достаточно в адресной строке ввести следующий запрос «chrome://conflicts».
На рисунке, приведенном выше видно, что Хром нашел 130 модулей, загруженных в браузер. При этом конфликтов ни с одним из модулей не обнаружено.
Если же конфликты со сторонним программным обеспечением есть, то Chrome отобразит их на этой странице. Также в этом списке могут присутствовать обнаруженные вирусы.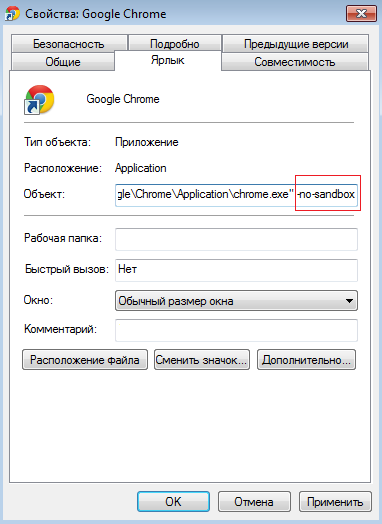
Чтобы устранить эти конфликты нужно отключить, обновить или удалить проблемные программы. Если обнаружены вредоносные программы, то в обязательном порядке нужно почистить компьютер с помощью какой-либо антивирусной программы. Google Chrome сам предложит действия, которые нужно выполнить, чтобы устранить каждую проблему.
Проверка защищенных системных файлов
Иногда причиной отказа запуска браузера является повреждение или изменение системных файлов Windows. Системные файлы очень важны для стабильной работы системы и приложений. Сами разработчики Google Chrome рекомендуют проводить проверку защищенных системных файлов в случае возникновения проблем с запуском браузера.
Для того чтобы сделать проверку системных файлов нужно запустить командную строку от имени администратора и ввести команду «SFC.exe /SCANNOW». При этом между этими двумя составляющими команды обязательно должен быть пробел.
Далее начнется процесс сканирования системы, время выполнения которого зависит от мощности компьютера и наличия проблем с защищенными системными файлами.
Повреждение профиля пользователя Chrome
Если ваш браузер не открывается или запускается на время, а потом закрывается, то возможной причиной этой проблемы может быть повреждение профиля пользователя Google Chrome. Для того чтобы восстановить работу браузера нужно создать новый профиль пользователя. Для этого выполните следующие действия:
- Закройте браузер.
- Откройте Проводник Windows (сочетание клавиш «Win+E»).
- После открытия окна Проводника, введите сверху в адресной строке следующий путь:
- Для пользователей Windows XP: %USERPROFILE%\Local Settings\Application Data\Google\Chrome\User Data\
- Для пользователей Windows Vista, 7,8: %LOCALAPPDATA%\Google\Chrome\User Data\
- Нажмите клавишу «Enter».
 Должен открыться список папок и файлов браузера.
Должен открыться список папок и файлов браузера. - В этом списке найдите папку «Default» и переименуйте ее, например в «Default РЕЗЕРНАЯ КОПИЯ».
- Запустите Chrome.
Если все прошло успешно, должен открыться браузер с установками по умолчанию и автоматически создаться новая папка «Default». Для восстановления прежних настроек можно попробовать скопировать какие-нибудь данные из резервной папки в папку «Default», но делать это нежелательно, т.к. старый профиль поврежден, и эти действия могут привести к повреждению вновь созданного профиля.
! Обновление 13.01.2016
С выходом последних версий Google Chrome, переименование папки «Default» перестало давать желаемый результат. Возможно, это связано с изменением структуры папок, в которых хранятся пользовательские данные.
Чтобы решить эту проблему можно переименовать папку «User Data», которая является родительской для папки «Default». После переименования и запуска браузера будет создана новая папка «User Data» с настройками по умолчанию, а из старой папки можно попытаться извлечь ваши настройки.
Недостаточно оперативной памяти
Операционная система вашего компьютера использует оперативную память для собственной работы и для запуска различных программ. Хотя для современных компьютеров и ноутбуков это не совсем актуально, т.к. они обладают достаточно большим объемом оперативной памяти, тем не менее, если одновременно с запуском Google Chrome запущено много приложений и процессов, то браузер может не открыться.
Для проверки загруженности компьютера нажмите сочетание клавиш «Ctrl+Alt+Delete» и запустите диспетчер задач. В открывшемся окне посмотрите, сколько у вас запущено процессов, приложений, сколько свободной физической памяти. Попробуйте закрыть некоторые программы и проверьте запуск Google Chrome.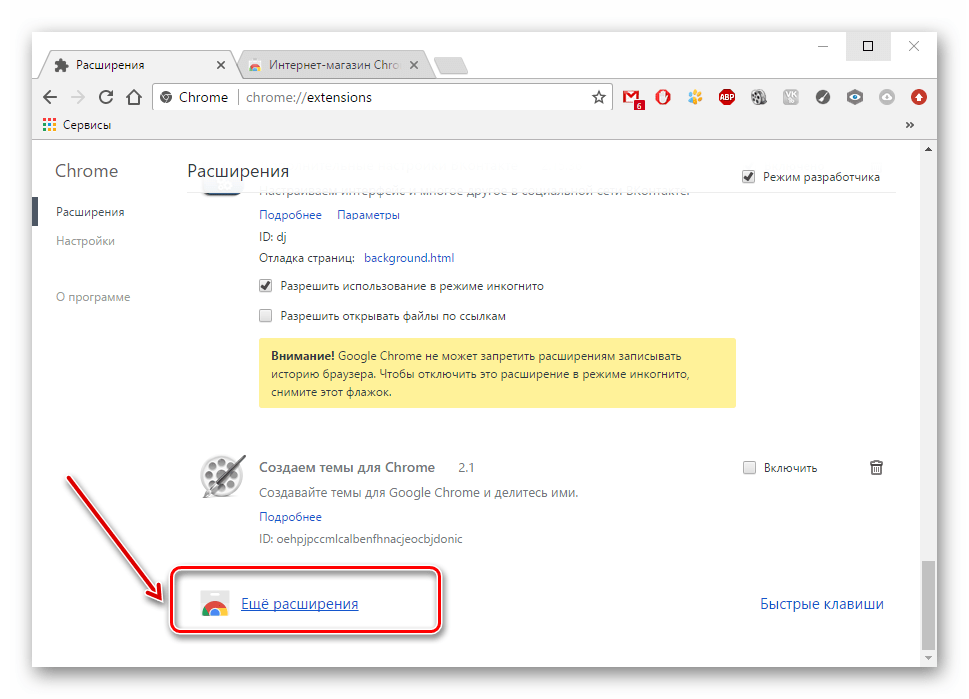
Обновите или переустановите драйвер видеокарты
Большинство современных браузеров (в том числе и Chrome) используют ресурсы видеокарты (аппаратное ускорение) для рендеринга страниц. Поэтому если драйвер видеокарты работает с ошибками или его версия устарела, это может стать причиной отказа запуска Google Chrome.
Google Chrome не загружает страницы должным образом [Quick Fix]
- Очистить историю браузера
- Проблемы с чистым реестром
- Отключить автозагрузку
- Очистить ненужные файлы
CCleaner
Исправьте ошибки Chrome и общие проблемы с ПК с помощью # 1 PC Cleaner.
3. Перезагрузите компьютер
- Нажмите Ctrl + Shift + Esc , чтобы запустить диспетчер задач .
- В окне диспетчера задач щелкните Google Chrome , а затем щелкните Завершить процесс .
- Теперь перезагрузите компьютер.
- После перезагрузки компьютера вы можете запустить Google Chrome и проверить, правильно ли загружаются страницы.
Если Google Chrome не загружает страницы должным образом, самым быстрым решением было бы закрыть все процессы Chrome и перезагрузить компьютер.
Если после этого временного решения страницы не загружаются должным образом, вы можете перейти к следующему обходному пути.
Google Chrome нужно вечно открывать в Windows 10? Вот исправление
4.Обновите Google Chrome
- Запустите Google Chrome> ┇ > Справка> О Google Chrome .
- Это проверит наличие доступных обновлений Google Chrome.
- Выберите Обновить Google Chrome .
- Теперь дождитесь завершения обновления.
- После этого перезапустите Google Chrome.
Устаревший браузер также может вызывать некорректную загрузку веб-сайтов. Поэтому вам необходимо обновить Google Chrome, чтобы решить эту проблему.
Поэтому вам необходимо обновить Google Chrome, чтобы решить эту проблему.
5. Удалите ненужные расширения
- Запустить Google Chrome .
- В окне Google Chrome перейдите к ┇ > Дополнительные инструменты> Диспетчер задач .
- Щелкните расширение и щелкните Завершить процесс , чтобы отключить расширение.
- После этого можно приступить к удалению расширения.
Если Google Chrome не загружает страницы должным образом, проблема может быть в ваших расширениях. Следовательно, вы должны либо отключить, либо удалить проблемные расширения.
Кроме того, вы можете отключить расширения Google Chrome, открыв страницу расширения.
Вот как это сделать:
- Запустите Google Chrome.
- В окне Google Chrome перейдите к ┇ > Дополнительные инструменты> Расширения . Или скопируйте и вставьте chrome: // extensions в адресную строку в Google Chrome.
- Затем найдите расширение, которое вы хотите отключить, переключите поле Включено , чтобы отключить расширение Chrome.
- Чтобы удалить расширение Chrome, выберите Удалить рядом с расширением Chrome.
6. Отключить аппаратное ускорение
- Запустить Google Chrome .
- В окне Google Chrome перейдите к ┇ > Настройки> Дополнительно> Использовать аппаратное ускорение, если доступно .
Аппаратное ускорение позволяет Google Chrome использовать ваше оборудование для повышения производительности.Однако эта функция может помешать правильной загрузке веб-страниц. Поэтому вам следует отключить аппаратное ускорение в Google Chrome.
7. Переустановите Google Chrome
.
- Перейдите к Пуск > откройте Приложения и функции > найдите и выберите Google Chrome.

- Щелкните опцию Удалить .
- Теперь перейдите на официальный сайт Google и установите новую версию браузера.
Чтобы убедиться, что Google Chrome полностью удален, вы должны использовать программу удаления, чтобы удалить все оставшиеся файлы Chrome или записи реестра.
Итак, это лишь некоторые из решений, которые могут помочь вам, если Google Chrome не открывает страницы должным образом. Не стесняйтесь опробовать все наши решения и сообщить нам, какое из них вам подходит.
По-прежнему возникают проблемы?
Исправьте их с помощью этого инструмента:
- Загрузите этот PC Repair Tool с рейтингом «Отлично» на TrustPilot.com (загрузка начинается с этой страницы).
- Нажмите Начать сканирование , чтобы найти проблемы Windows, которые могут вызывать проблемы с ПК.
- Нажмите Восстановить все , чтобы исправить проблемы с запатентованными технологиями (эксклюзивная скидка для наших читателей).
Restoro загрузили 0 читателей в этом месяце.
Как исправить ошибку Chrome не загружаются страницы
Когда вы используете браузер, вы ожидаете, что он, по крайней мере, сможет запускать те сайты, которые вы хотите просмотреть. Ни у одного браузера не может быть шанса выжить, если он не может загрузить страницу. Хорошо, что в Chrome не всегда возникает такая проблема, но бывают случаи, когда она возникает.
По какой-то причине Chrome не может выполнить самую простую задачу по загрузке страницы. Причины этой проблемы могут быть разными, но хорошая новость заключается в том, что есть несколько методов, которые вы можете попытаться вернуть в нужное русло.
Что делать, если Chrome не загружает страницы
Если вы видите, что Chrome запускается, но не загружает страницу, попробуйте проверить, работает ли ваше интернет-соединение. Я знаю, что это кажется слишком необходимым, но ни один сервис не идеален, и он мог дать сбой прямо тогда, когда вы пытались получить доступ к этому сайту.
Я знаю, что это кажется слишком необходимым, но ни один сервис не идеален, и он мог дать сбой прямо тогда, когда вы пытались получить доступ к этому сайту.
Вы также можете попробовать перезагрузить страницу и посмотреть, возникает ли эта ошибка только для этого сайта или для всех. Если это всего лишь один сайт, велика вероятность, что у них могут быть технические проблемы. Попробуйте зайти на сайт позже.
Если проблема возникает на всех сайтах, попробуйте очистить кеш и файлы cookie браузера. Прежде чем приступить к их очистке, вы можете проверить, не в этом ли проблема, перейдя в режим инкогнито. Если сайт загружается в режиме инкогнито, пора очистить файлы cookie и кеш.
Вы можете войти в режим инкогнито, нажав на три точки в правом верхнем углу браузера. Вариант инкогнито будет третьим. Также можно использовать комбинацию клавиш Ctrl + Shift + N.
Чтобы очистить файлы cookie Chrome, еще раз нажмите на три точки и наведите курсор на параметр «Дополнительные инструменты». Когда появится новое окно, нажмите на опцию «Очистить данные просмотра». Убедитесь, что для параметра временного интервала установлено значение «Все время» и что все поля ниже также установлены.
Если это является причиной того, что Chrome не загружает страницы, тем самым проблема должна быть решена. Перезапустите Chrome и попробуйте получить доступ к страницам еще раз.
Уменьшите объем используемой оперативной памяти
Это то, в чем мы все виноваты. Вы находите так много информации по интересующей вас теме, что в конечном итоге открываете слишком много вкладок. Если на вашем компьютере мало оперативной памяти, это может быть причиной появления этой ошибки.
Попытайтесь сохранить то, что вам нужно, и закройте вкладки, которые вам не нужны именно в этот момент.Также могут быть виноваты расширения. Если проблема возникла сразу после установки расширения, попробуйте удалить его и посмотрите, устранило ли это проблему. Вы также можете попробовать отключить все расширения, а затем попытаться получить доступ к сайту.
Вы также можете попробовать отключить все расширения, а затем попытаться получить доступ к сайту.
Также закройте все другие программы, в которых в данный момент нет необходимости. Программы используют ценную оперативную память, из-за которой вы можете получить эту ошибку.
Также рекомендуется обновлять Chrome. Чтобы узнать, используете ли вы последнюю версию Chrome, перейдите в «Настройки» и наведите курсор на опцию «Справка».Появится боковое меню с опцией О Chrome.
Chrome начнет автоматически проверять наличие обновлений. Если он найдет его, он загрузит его без необходимости делать что-либо. Если браузер обновлен, он покажет вам сообщение.
Заключение
Chrome не может открыть страницу, что случается не всегда. Но когда это происходит, это может сильно раздражать, поскольку страница, которую вам нужно загрузить, содержит важную информацию для вас.Я пропустил совет, который сработал для вас? Поделитесь со мной в комментариях.
Почему не открывается Google Chrome? 4 способа устранения неполадок
Удалить неизвестные приложения
Переместите приложение в корзину.Эмма Уитман / Business Insider
Когда вы не смотрите на свой компьютер, может произойти многое, что замедлит просмотр веб-страниц — даже если вы думаете, что очень внимательно следите за тем, чтобы нежелательные программы не загружались.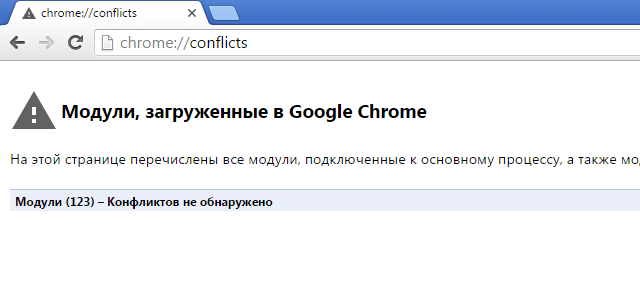
Итак, вот как удалить неизвестные или ненужные приложения.
Для Mac:
1. Откройте «Finder» из док-станции и выберите «Приложения» в меню слева.
2. Проверьте наличие незнакомых вам программ.
3. Щелкните правой кнопкой мыши любую незнакомую программу и выберите «Переместить в корзину».
4. Очистите корзину, щелкнув правой кнопкой мыши значок корзины в Dock и выбрав «Очистить корзину».
Для ПК:
1. Откройте Chrome.
2. Щелкните три вертикальные точки в правом верхнем углу и выберите «Настройки».
3. Выберите «Дополнительно» в левом меню.
4. В разделе «Сброс и очистка» выберите «Очистить компьютер».
5. Нажмите «Найти».
6. Если будет предложено удалить нежелательное программное обеспечение, нажмите «Удалить».
Как исправить проблему с пустыми страницами в Google Chrome.- wintips.org
Последнее обновление 5 июля 2019 г.
Google Chrome внезапно не открывает какие-либо веб-страницы, ни страницу настроек Chrome (chrome: // settings /), ни страницу расширений (chrome: // extensions /), ни любую другую страницу / настройка в меню Chrome. Все остальные браузеры (например, Internet Explorer, Mozilla Firefox и т. Д.) Работают отлично. Вероятно, это связано с вредоносным ПО / вирусом, который повреждает настройки Google Chrome и компрометирует его файл настроек.
В частности, следующие проблемы — симптомы появляются при попытке открыть браузер Google Chrome:
- Google Chrome вообще не открывает никаких окон, кроме «chrome.exe »выглядит как запущенный процесс в фоновом режиме Windows (диспетчер задач).
- Если вы попытаетесь завершить запущенный процесс Chrome («chrome.
 exe» или « Chrome.exe * 32 », если у вас 32-битная ОС), а затем снова открыть Google Chrome, на этот раз, вероятно, появится окно Chrome. , но на вашем экране отображается пустая страница, а Chrome указывает, что загружается непрерывно без остановки.
exe» или « Chrome.exe * 32 », если у вас 32-битная ОС), а затем снова открыть Google Chrome, на этот раз, вероятно, появится окно Chrome. , но на вашем экране отображается пустая страница, а Chrome указывает, что загружается непрерывно без остановки. - Chrome отображает белый экран на любой странице, которую вы пытаетесь открыть, и дает сбой.
- Google Chrome не открывает ни одной страницы, включая любую страницу из меню Chrome, даже в режиме окна инкогнито (Ctrl + Shift + N).
- Все остальные браузеры (например, Internet Explorer, Mozilla Firefox и т. Д.) Работают отлично.
Если вы столкнулись с одной из перечисленных выше ошибок или симптомов при использовании Google Chrome, попробуйте выполнить следующую процедуру, чтобы решить вашу проблему (ы).
Как устранить и исправить белый экран Chrome — пустая страница Chrome — ошибка / проблема.
Решение 1.Запретить запуск Google Chrome в «режиме совместимости с Windows XP».
1. Закройте все открытые экземпляры Google Chrome:
- Для этого: нажмите « Ctrl + Alt + Delete », чтобы запустить «Диспетчер задач » Windows и на вкладке « Процессы » завершить ( Завершить процесс ) все запущенные экземпляры Chrome (например, « chrome.exe » или « Chrome.exe * 32 »)
2. Затем щелкните правой кнопкой мыши на значке Google Chrome и выберите « Properties ».
2. На вкладке « Compatibility » снимите отметку с , отметьте « Run this Program в режиме совместимости для :» и нажмите « OK ».
3. Запустите Google Chrome. Если Google Chrome работает нормально и проблема с пустой страницей исчезла, просканируйте свой компьютер на наличие вредоносных программ.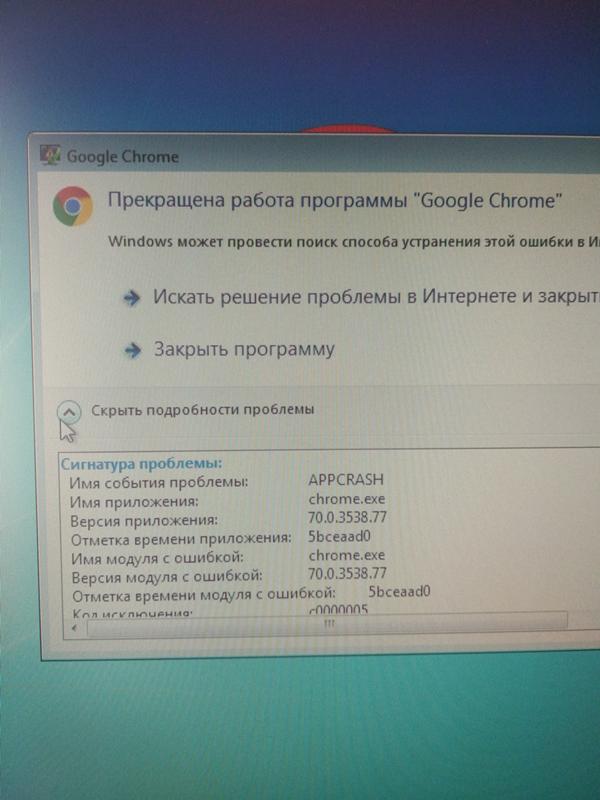 (См. Решение 4).
(См. Решение 4).
Решение 2. Отключите функцию безопасности Chrome Sanbox.
Внимание: Sandbox — это функция безопасности, включенная в браузер Google Chrome для защиты вас при просмотре веб-страниц.Но иногда антивирусному программному обеспечению необходимо отключить эту функцию, поскольку это вызывает сообщения об ошибках и проблемы. Так что выполняйте это решение на свой страх и риск.
1. Щелкните правой кнопкой мыши значок Google Chrome и выберите « Properties ».
2. На вкладке « Shortcut » перейдите в поле « Target » и в конце существующего типа команды: -no-sandbox
Пример:
До
C: \ Users \ Admin \ AppData \ Local \ Google \ Chrome \ Application \ chrome.exe
После:
C: \ Users \ Admin \ AppData \ Local \ Google \ Chrome \ Application \ chrome.exe -no-sandbox
3. Запустите Google Chrome
Решение 3. Удалите все файлы в папке «Локальное хранилище» Google Chrome.
1. Включите просмотр скрытых файлов на вашем компьютере, а затем удалите все файлы , найденные в Google Chrome Папка « Local Storage ».Для этого:
- Перейдите в Windows « Control Panel » и откройте « Folder Options ».
- Выберите вкладку « View ».
- В разделе « Скрытые файлы и папки, » установите флажок « Показать скрытые файлы, папки и диски » и нажмите « ОК, ».
2. Когда все запущенные экземпляры / процессы Google Chrome завершены (шаг 1. 1), перейдите по следующему пути и затем удалите все файлы , найденные там:
1), перейдите по следующему пути и затем удалите все файлы , найденные там:
- C: \ Users \ <Ваше имя пользователя> \ AppData \ Local \ Google \ Chrome \ User Data \ Default \ Local Storage \
3. Запустите Google Chrome.
Решение 4. Просканируйте компьютер и очистите его от вредоносных файлов
Продолжайте и убедитесь, что ваш компьютер на 100% очищен от вредоносных программ, таких как руткиты, вредоносные программы или вирусы. Чтобы выполнить эту задачу, следуйте инструкциям в этом руководстве по быстрому сканированию и удалению вредоносных программ.
Убедившись, что ваш компьютер чист от вирусов, и Google Chrome не запускает в «Режиме совместимости C для Windows XP » (как описано в шаге 1), снова запустите Google Chrome.
Если проблема с пустой страницей Google Chrome все еще существует, перейдите к « Solution 5 », чтобы установить полностью новую копию Google Chrome.
Решение 5. Установите совершенно новую копию Google Chrome.
Важно: Имейте в виду, что если вы выполните эту процедуру, вы потеряете всю информацию личного профиля, хранящуюся в Google Chrome, включая закладки *, пароли, настройки и т. Д. Выполняйте эту процедуру под свою ответственность, если любые другие решения не возымели никакого эффекта.
* Относительная статья : Как сделать резервную копию и восстановить закладки Chrome (Избранное)
Шаг 1. Удалите Google Chrome со своего компьютера .
1. Для этого перейдите по ссылке:
- Windows 8/7 / Vista: Пуск> Панель управления .
- Windows XP: Пуск > Настройки > Панель управления
2.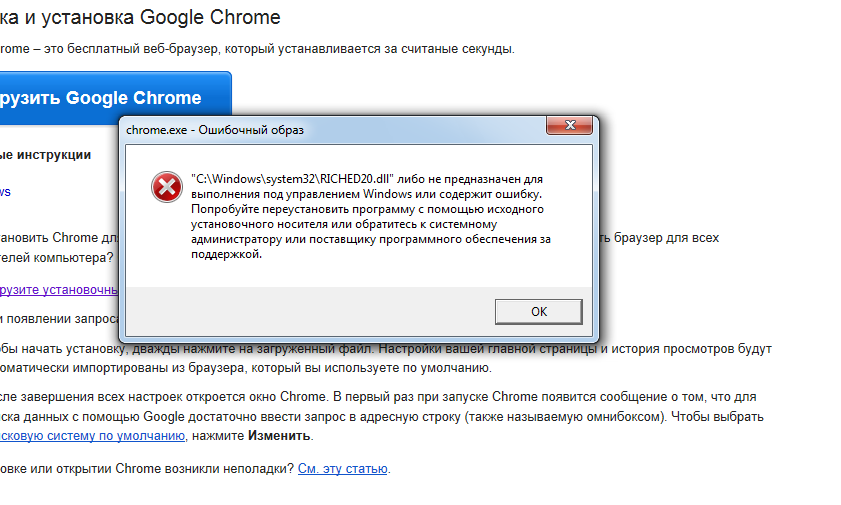 Дважды щелкните, чтобы открыть
Дважды щелкните, чтобы открыть
- Установка и удаление программ , если у вас Windows XP
- Программы и компоненты , если у вас Windows 8, 7 или Vista.
3. В списке программ найдите и Remove (Удалить):
Шаг 2: Удалите папки «Chrome» с вашего компьютера.
Перейдите по следующим путям и удалите существующие там папки « Chrome ». *
Уведомление: Для выполнения этой задачи необходимо включить просмотр скрытых файлов.
- Пуск > Панель управления > Параметры папки .Щелкните вкладку « View ».
- Нажмите « Показать скрытые файлы, папки и диски » и
- Снимите флажок « Скрыть защищенные системные файлы »
- Нажать « ОК »
Windows 8,7, Vista:
- C: \ Users \
\ AppData \ Local \ Google \ - C: \ Program Files \ Google \
Windows XP:
- C: \ Documents and Settings \
\ Local Settings \ Application Data \ Google \ - C: \ Program Files \ Google \
Шаг 3.Установите новую копию Google Chrome для всех учетных записей пользователей на вашем компьютере.
1. В любом другом работающем браузере (например, Internet Explorer, Mozilla Firefox и т. Д.) Загрузите и запустите альтернативный (автономный) установщик Google Chrome для всех учетных записей пользователей.
2. Когда установка будет завершена, запустите Google Chrome.
Надеюсь, это поможет!
Если эта статья была для вас полезной, поддержите нас, сделав пожертвование. Даже 1 доллар может иметь огромное значение для нас в наших усилиях продолжать помогать другим, сохраняя при этом этот сайт бесплатным:
Даже 1 доллар может иметь огромное значение для нас в наших усилиях продолжать помогать другим, сохраняя при этом этот сайт бесплатным:
Если вы хотите, чтобы постоянно защищал от вредоносных программ, существующих и будущих , мы рекомендуем вам установить Malwarebytes Anti-Malware PRO , нажав ниже (мы
действительно зарабатываете комиссию от продаж, произведенных по этой ссылке, но без каких-либо дополнительных затрат для вас. У нас есть опыт работы с этим программным обеспечением, и мы рекомендуем его, потому что оно полезно и полезно):
Полная защита домашнего ПК — Защитите до 3 ПК с помощью НОВОГО ПО Malwarebytes Anti-Malware Premium!
Как исправить ошибку «Страница не отвечает» в Google Chrome
Google Chrome обычно отображает ошибку «Страница не отвечает», когда веб-страница занимает слишком много времени или не загружается правильно.В большинстве случаев выбор Выходных страниц и обновление проблемной страницы должны помочь вам навсегда избавиться от ошибки.
Если нет, попробуйте получить доступ к странице в другом браузере, например Edge, Safari или Firefox. Если он появляется без каких-либо проблем, вы, вероятно, имеете дело с проблемой, связанной с Chrome, которую необходимо исправить на своей стороне.
Ниже вы найдете список советов по устранению неполадок и методов, которые вы можете использовать, чтобы устранить постоянные ошибки «Страница не отвечает» в Chrome.
Обновить Google Chrome
Google выпускает постоянные обновления, в которых исправлены ошибки и повышена производительность Chrome. Хотя браузер обновляется автоматически, всегда рекомендуется перепроверить.
Начните с открытия меню Chrome. выберите значок с тремя точками в правом верхнем углу экрана. Затем наведите указатель на Help и выберите About Google Chrome . Это должно заставить браузер сканировать и устанавливать любые ожидающие обновления.
Перезагрузите ПК или Mac
Перезагрузка вашего ПК или Mac обычно помогает решить незначительные технические проблемы или другие системные аномалии, которые препятствуют нормальной работе Chrome, а также других приложений. Сделайте это сейчас, прежде чем переходить к остальным исправлениям.
Очистить файлы cookie и кеш браузера
Устаревшие данные просмотра могут в конечном итоге вызвать всевозможные проблемы при посещении веб-сайтов. Чтобы исключить это как причину ошибки «Страница не отвечает», необходимо очистить кеш Chrome.
Примечание. Лучше сначала избавиться от кеша и файлов cookie проблемного сайта, а затем удалить весь кеш браузера Chrome, если это не помогает.
Очистить кеш для определенного сайта
1. Перейдите на экран Настройки Chrome.
2. Выберите Конфиденциальность и безопасность на боковой панели.
3. Выберите Настройки сайта .
4. Выберите Просмотр разрешений и данных, хранящихся на сайтах .
5. Выберите сайт из списка и выберите Очистить данные .
Очистить кеш браузера Chrome полностью
1. Откройте новую вкладку Chrome.
2. Нажмите Ctrl + Shift + Удалить или Cmd + Shift + Удалите , чтобы открыть окно Очистить данные просмотра в Chrome.
3. На вкладке Basic установите флажки рядом с Cookies и другими данными сайта и Кэшированные изображения и файлы .Затем установите временной диапазон на Все время и выберите Очистить данные .
Отключить сторонние файлы cookie
Иногда веб-страницы могут загружаться слишком долго в Chrome из-за сторонних файлов cookie браузера.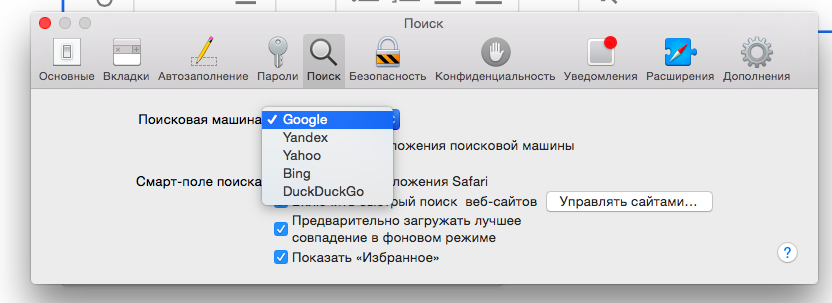 Отключите их и проверьте, помогает ли это.
Отключите их и проверьте, помогает ли это.
Для этого откройте меню Chrome и выберите Настройки . Затем выберите Конфиденциальность и безопасность на боковой панели и выберите вариант Файлы cookie и другие данные сайта .На следующем экране выберите Блокировать сторонние файлы cookie .
Примечание. Блокировка сторонних файлов cookie в Chrome может нарушить работу определенных функций сайта. Включите их снова, когда закончите посещать сайты, на которых появляется ошибка «Страница не отвечает».
Отключить аппаратное ускорение
Chrome использует аппаратное ускорение для ускорения работы. Но в редких случаях это также может вызвать проблемы с отрисовкой страницы. Попробуйте отключить эту функцию.
Перейдите на экран настроек Chrome и выберите Advanced > System на боковой панели. Затем выключите переключатель рядом с Использовать аппаратное ускорение, если доступно , и выберите Перезапустить .
Обновить драйверы графики / аудио
Если отключение аппаратного ускорения привело к устранению ошибки «Страница не отвечает» в Chrome на ПК, вам следует обновить графические и звуковые драйверы. Используйте средство обновления драйверов, чтобы автоматически получать последние обновления драйверов.Как только вы это сделаете, снова включите аппаратное ускорение в Chrome и проверьте, повторяется ли проблема.
Отключить расширения
Одновременный запуск множества расширений Chrome может потреблять системные ресурсы, замедлять сканирование и приводить к ошибкам «Страница не отвечает». Некоторые расширения также могут создавать конфликты с контентом сайта и мешать правильной работе страниц.
Вы можете довольно легко выяснить, является ли это причиной ошибок типа «Страница не отвечает».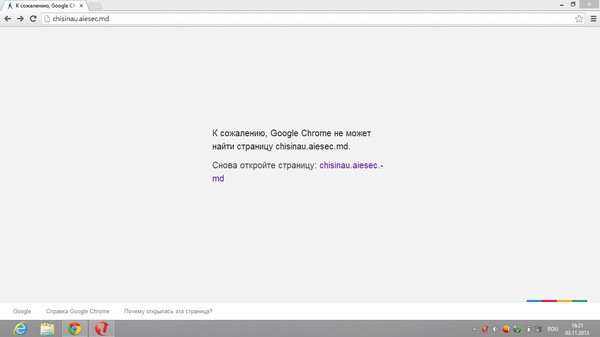 Начните с выбора значка Extensions справа от адресной строки Chrome. Затем выберите Manage Extensions и выключите все активные расширения.
Начните с выбора значка Extensions справа от адресной строки Chrome. Затем выберите Manage Extensions и выключите все активные расширения.
Если после этого вы не столкнетесь с ошибкой «Страница не отвечает», повторно активируйте расширения одно за другим. Это должно помочь вам определить, что использует слишком много системных ресурсов или вызывает другие проблемы в Chrome.
Удалить вредоносное программное обеспечение
Ошибка «Страница не отвечает» также может появляться из-за вредоносных расширений и угонщиков браузера.Вы можете справиться с этим, попробовав встроенный в Chrome инструмент сканирования вредоносного программного обеспечения. Однако он включен только в версию Chrome для ПК.
1. Откройте меню Chrome и выберите Настройки .
2. Выберите Advanced > Reset и очистите на боковой панели.
3. Выберите Очистить компьютер > Найдите для сканирования и удаления вредоносного программного обеспечения.
В идеале, вы должны завершить сканирование компьютера с помощью специального инструмента для удаления вредоносных программ.Бесплатная версия Malwarebytes более чем подходит для этой работы. Он также доступен как для Windows, так и для macOS.
Используйте блокировщик содержимого
Иногда сайты с тяжелым содержанием страниц могут долго загружаться и выходить из строя из-за ошибки «Страница не отвечает». Попробуйте добавить расширение для блокировки контента (которое избавляет от рекламы и скриптов отслеживания) в Chrome и проверьте, решает ли это проблему. uBlock Origin, AdGuard AdBlocker и Adblock Plus — лучшие варианты.
Обновление Windows / macOS
Всегда обновляйте операционную систему на вашем ПК или Mac.Это дает Chrome стабильную платформу для работы и сводит к минимуму возможные конфликты с Windows или macOS.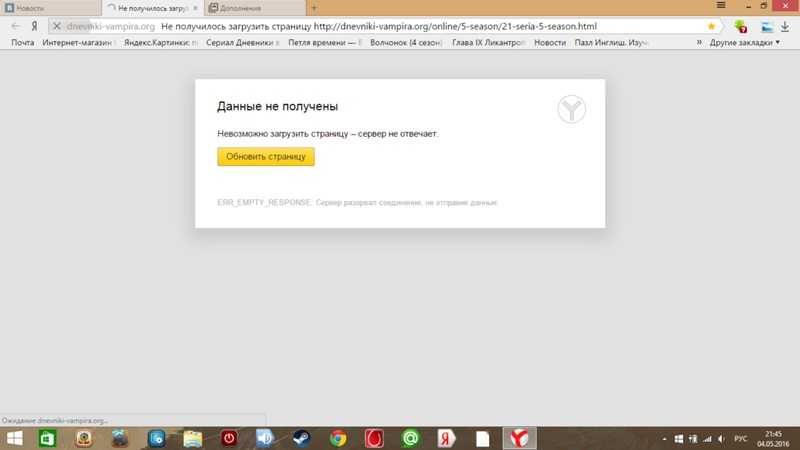
Обновление Windows
Перейдите к Пуск > Настройки > Обновление и безопасность и выберите Загрузить и установить , чтобы применить последние обновления Windows.
Обновить macOS
Перейдите в Системные настройки > Обновление программного обеспечения и выберите Обновить сейчас , чтобы установить последние обновления macOS.
Создать новый профиль Chrome
Если ни одно из вышеперечисленных исправлений не помогло, вероятно, вы имеете дело с поврежденным профилем пользователя Chrome. Вы можете создать новый, переименовав текущий профиль с помощью проводника или Finder. Но прежде чем начать, обязательно синхронизируйте данные просмотра с учетной записью Google.
1. Закройте Google Chrome.
2. Нажмите Windows + R , чтобы открыть окно «Выполнить» на ПК. Если вы используете Mac, откройте Finder и выберите вместо этого Go > Go to Folder .
3. Скопируйте и вставьте путь к соответствующей папке ниже и нажмите Введите :
ПК — % профиль пользователя% \ AppData \ Local \ Google \ Chrome \ User Data \
Mac — ~ / Библиотека / Поддержка приложений / Google / Chrome /
4. Переименуйте папку с надписью Default в Default.old .
5. Перезагрузите Chrome. Браузер должен автоматически создать новый профиль. Войдите в свою учетную запись Google, чтобы начать ее использовать.
Сбросить Google Chrome
Если вы по-прежнему сталкиваетесь с частыми ошибками «Страница не отвечает», пора перезагрузить Google Chrome. Это отменяет все настройки браузера и позволяет вам начать использовать Chrome в новом состоянии. Опять же, не забудьте синхронизировать данные просмотра с учетной записью Google, прежде чем продолжить.
Опять же, не забудьте синхронизировать данные просмотра с учетной записью Google, прежде чем продолжить.
1. Откройте меню Chrome и выберите Настройки .
2. Выберите Advanced > Сброс и очистка / Сброс настроек на боковой панели.
3. Выберите Восстановить настройки по умолчанию > Сбросить настройки .
Полностью адаптивные веб-страницы
Общие исправления, такие как очистка кеша браузера, отключение аппаратного ускорения и отключение ненужных расширений, почти всегда приводят к исправлению ошибки «Страница не отвечает» в Chrome. Помните о них, чтобы знать, что делать в следующий раз, когда вы столкнетесь с этим.
Как запретить Chrome открывать новые вкладки для каждой ссылки
Google Chrome, несомненно, самый популярный браузер в мире.Хотя в Chrome есть несколько сбоев, его очень любят и его можно найти на большинстве компьютеров и телефонов. Тем не менее, даже в этом браузере время от времени возникают сбои. Например, пользователи часто жалуются, что Chrome открывает новую вкладку для каждого результата поиска. Это происходит всякий раз, когда вы нажимаете на ссылку. Даже объявления открываются в новых вкладках автоматически.
Нет причин отчаиваться, поскольку для этой проблемы доступно простое решение. Вы можете запретить Chrome открывать новые результаты поиска на новых вкладках, настроив это в настройках своей учетной записи Google.Кроме того, вы также можете попробовать другие решения, такие как отключение расширений или фоновых приложений, поиск вредоносных программ, восстановление настроек Chrome по умолчанию и даже переход на другой браузер, например Kingpin.
Как запретить Google Chrome открывать новые вкладки?
Давайте подведем итоги наиболее эффективных исправлений:
1. Регулировка Chrome из настроек учетной записи Google
Начните вносить изменения из своей учетной записи Google.
Запустите Chrome и найдите свою учетную запись в правом верхнем углу экрана.Это изображение или инициал, который вы установили. Затем нажмите на опцию «Управление учетной записью Google». Вы перейдете к настройкам вашей учетной записи. В меню слева выберите пункт «Данные и персонализация». Перейдите в раздел «Контроль активности» и нажмите «Действия в Интернете и приложениях». Отключите его, и все готово.
Chrome> Учетная запись Google> Управление учетной записью Google> Данные и персонализация> Контроль активности> Активность в Интернете и приложениях> Отключить
2. Удалите плагины, а также расширения.
Плагины и расширения заставляют Chrome открывать ссылки в новых вкладках .Чтобы устранить эту проблему, все, что вам нужно сделать, это отключить их. Вот как это сделать:
- Запустите Chrome
- Нажмите «Еще», а затем нажмите «Дополнительные инструменты»
- Нажмите «Расширения», чтобы открыть список активных расширений.
- Щелкните вкладку удаления под каждым расширением, которое вы хотите удалить.
Chrome> Еще> Дополнительные инструменты> Расширения> Удалить
Если значки расширений видны справа от адресной строки Chrome, вы также можете удалить их оттуда.Щелкните их правой кнопкой мыши и выберите Удалить из Chrome. Чтобы убедиться, что вы остановили открытие новых вкладок, запустите Chrome и найдите что-нибудь.
3. Отключить приложения, работающие в фоновом режиме
Некоторые фоновые приложения могут работать даже с отключенными расширениями. Хотя они иногда полезны, отправляя вам информацию и уведомления, эти приложения побуждают браузер открывать новые вкладки. Следовательно, отключение фоновых приложений — единственное решение. Вы можете сделать это из хромированного меню, отображаемого в виде трех черных точек рядом со значком вашей учетной записи.
Щелкните Меню, а затем щелкните Параметры. Продолжайте прокручивать вниз, пока не найдете раздел «Системы». Нажмите, чтобы отключить параметр, позволяющий приложениям работать в фоновом режиме без запуска Chrome.
Нажмите, чтобы отключить параметр, позволяющий приложениям работать в фоновом режиме без запуска Chrome.
Меню> Настройки> Системы> Продолжить запуск фоновых приложений при закрытии Google Chrome> Отключить
4. Переустановить Google Chrome
Пользователи заявляют, что удаление браузера и его переустановка могут помочь решить проблему. Если Chrome каким-то образом поврежден, он может продолжать открывать ссылки на новых вкладках.Итак, удаление стоит попробовать. Когда вы устанавливаете браузер еще раз, вы получаете очищенный, свежий браузер, который вы снова можете настроить в соответствии со своими предпочтениями.
5. Проверка на наличие вредоносного ПО
Вредоносное ПО влияет на вашу систему. Вы можете проверить свою систему на наличие вредоносных файлов с помощью сканера вредоносных программ. По окончании сканирования найдите файлы в карантине и при необходимости удалите их. Фактически, если вы обнаружите какие-либо неизвестные файлы или те, которые были автоматически загружены, удалите их, как только сможете.
6. Измените способ отображения результатов поиска
Иногда Chrome открывает поиск в новых вкладках только потому, что этот параметр был каким-то образом отмечен. Это легко исправить.
Введите все, что вы хотите найти, и нажмите Enter. Когда отобразятся результаты, найдите Настройки вверху списка и щелкните по нему. В раскрывающемся меню просто нажмите Настройки поиска. На следующей странице прокрутите вниз до раздела «Где открываются результаты». Здесь снимите флажок перед параметром, который говорит, что выбранные результаты будут отображаться в новых окнах браузера.
Настройки> Настройки поиска> Где открываются результаты> Открывать каждый выбранный результат в новом окне браузера> Снимите отметку
7. Тестируйте подозрительные файлы в Chrome
Регулярное сканирование системы на наличие вредоносных программ может не выявить вредоносные файлы, предназначенные для заразить, в частности, Chrome.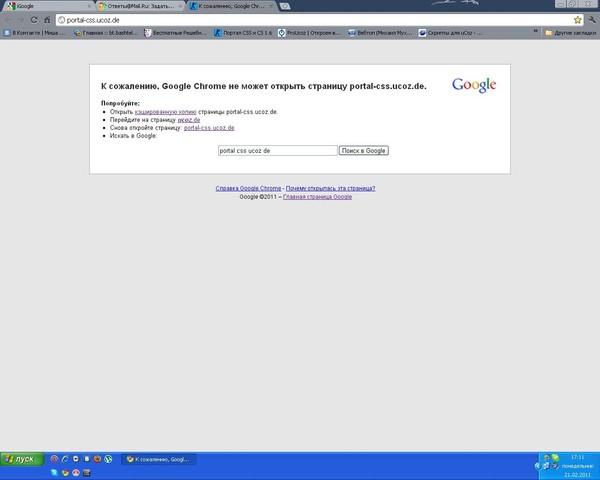 Чтобы решить эту проблему, перейдите на вкладку настроек и прокрутите страницу вниз. Нажмите «Дополнительно» и перейдите к «Сбросить и очистить». Выполните очистку компьютера и один раз нажмите «Найти».Дальнейшие инструкции будут отображаться на экране при обнаружении вредоносного ПО.
Чтобы решить эту проблему, перейдите на вкладку настроек и прокрутите страницу вниз. Нажмите «Дополнительно» и перейдите к «Сбросить и очистить». Выполните очистку компьютера и один раз нажмите «Найти».Дальнейшие инструкции будут отображаться на экране при обнаружении вредоносного ПО.
Настройки> Дополнительно> Сброс и очистка> Очистить компьютер> Найти
8. Восстановить настройки Chrome по умолчанию
Вы можете избавиться от новых вкладок, вернув настройки Chrome к значениям по умолчанию. Пользователи вносят изменения в браузер, чтобы получить ряд преимуществ, таких как ускоренная загрузка страниц или получение более релевантных результатов поиска. Но такие изменения могут вызвать сбои в работе браузера.Полезно время от времени восстанавливать настройки по умолчанию, чтобы избавиться от кучи данных, накапливающихся в браузере.
Вкладка «Настройки»> «Настройка»> «Дополнительно»> «Сброс и очистка»> «Восстановить исходные настройки по умолчанию»> «Сбросить настройки»> «Сбросить настройки»
9. Используйте другой браузер. но один из самых стабильных. Переход на другой браузер, такой как Kingpin, — это легкое решение.Этот браузер не только обеспечивает превосходную онлайн-безопасность, но и не сохраняет данные сеанса после выхода из системы. Это вариант приватного просмотра, который сохраняет вас инкогнито и стирает всю память о ваших действиях в сети. Это не означает, что браузер обеспечивает стопроцентную защиту от отслеживания. Ни один браузер не может этого сделать, но Kingpin действительно является таким же популярным и надежным браузером, как Chrome.
Наконец-то можно сказать, что исправления хрома всегда рядом. Каждый раз, когда он начинает открывать результаты поиска на новых вкладках, приступайте к работе или над несколькими исправлениями, перечисленными выше.В качестве альтернативы вы можете продолжить поиск в отдельном браузере, таком как Kingpin, чтобы обезопасить свое присутствие в Интернете и избежать проблем, подобных тем, с которыми мы сталкивались здесь.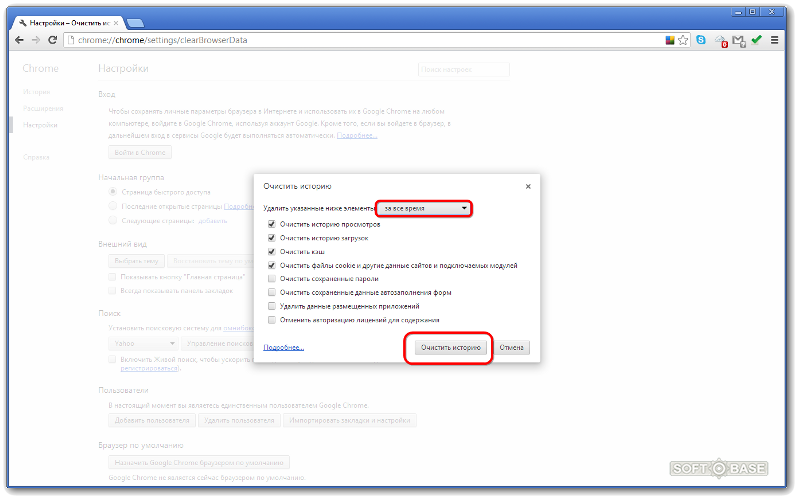
Исправить проблему с медленной загрузкой страницы в Google Chrome »WebNots
Google Chrome, несомненно, является популярным браузером, более 60% интернет-пользователей используют его для повседневного просмотра. Хотя Chrome создан для обеспечения безопасности и быстрого просмотра, он также имеет проблемы, такие как медленная загрузка страниц и более низкая производительность при переключении вкладок.Вот несколько советов, которые помогут решить проблему с медленной загрузкой страницы в Google Chrome и ускорить просмотр.
Исправить проблему с медленной загрузкой страницы в Google Chrome
Попробуйте следующие параметры, чтобы улучшить скорость загрузки страницы в Google Chrome:
- Инструмент очистки Chrome для Windows
- Изменить DNS-серверы
- Очистить историю браузера
- Отключить плагины браузера (для более старых версий)
- Проверить установленные расширения браузера
- Отключить аппаратное ускорение
- Удалить закладки
- Обновить версию Chrome
- Проверить настройки брандмауэра антивируса
- Включить сетевые прогнозы
- Закрыть процессы, занимающие память
- Закрыть несколько неиспользуемых вкладок
Каждый вариант подробно обсуждается в следующих разделах.
1. Инструмент очистки Chrome для Windows
Google имеет специальный инструмент очистки для сканирования и удаления вредоносных и шпионских программ, вызывающих проблемы с браузером Chrome. Этот инструмент доступен только для Windows 7/8/10, и его можно скачать бесплатно. Сканируйте свой компьютер с помощью этого инструмента и удалите проблемные программные коды, чтобы ускорить Chrome.
Инструмент очистки Google Chrome
2. Проблема разрешения DNS
Прежде чем перейти к конкретным проблемам браузера, наиболее распространенной проблемой медленной загрузки страницы является неправильное разрешение DNS. Если вы часто замечаете сообщение «Resolving host …» в строке состояния вашего браузера, то переход на общедоступный DNS может помочь в его устранении.
Если вы часто замечаете сообщение «Resolving host …» в строке состояния вашего браузера, то переход на общедоступный DNS может помочь в его устранении.
Решение проблемы с хостом в Chrome
Откройте сайт в другом браузере, например Firefox, IE или Safari, и проверьте скорость загрузки сайта. Если он загружается медленно во всех браузерах, то возможной причиной могут быть ваши настройки DNS. Обратитесь к нашей подробной статье, чтобы узнать, как решить проблему с хостом в Google Chrome.
Если вы видите какие-либо сообщения типа «ожидание шрифтов.googleapis.com »или« ожидание ajax.googleapis.com », то для медленной загрузки может быть много других причин. Нажмите на кнопки ниже, чтобы узнать больше по каждой из этих тем.
3. Очистить историю браузера
С течением времени будет накапливаться множество ненужных файлов истории, замедляющих работу браузера. Откройте команду URL « chrome: // settings / clearBrowserData » в адресной строке, чтобы увидеть всплывающее окно « Очистить данные просмотра ».
Очистить данные просмотров в Chrome
Перейдите на вкладку « Advanced » и выберите « All time » из раскрывающегося списка, чтобы очистить историю просмотров с начала установки браузера. Нажмите кнопку « Очистить данные », чтобы удалить все файлы браузера, которые могут вызывать замедление.
Примечание: Вы также можете очистить историю браузера из меню настроек « Дополнительные инструменты> Очистить данные просмотра… ». Кроме того, вы можете почувствовать медленную загрузку страницы в первый раз после очистки истории из-за очистки файлов cookie и CSS.Скорость загрузки страницы увеличится, когда вы в следующий раз откроете ту же страницу.
4. Отключить плагины (для версии Chrome
<57)
Плагины
— это дополнительные внешние приложения, которые помогают расширить функции браузера Chrome. Существует много возможностей того, что один из установленных плагинов может повлиять на скорость Chrome.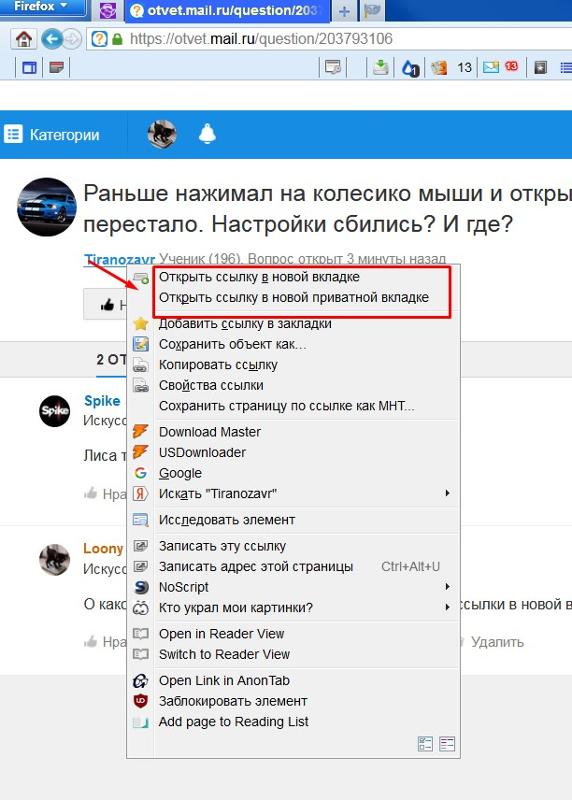 Самый простой способ проверить это — открыть страницу в режиме инкогнито. Если она загружается быстрее, причиной могут быть плагины, расширения или кеш браузера.Вы можете просмотреть установленные плагины, используя URL-адрес « chrome: // plugins / », как показано ниже:
Самый простой способ проверить это — открыть страницу в режиме инкогнито. Если она загружается быстрее, причиной могут быть плагины, расширения или кеш браузера.Вы можете просмотреть установленные плагины, используя URL-адрес « chrome: // plugins / », как показано ниже:
Отключение плагинов Chrome
Отключите все перечисленные плагины и очистите историю браузера, как описано в пункте 2 выше. Загрузите любую веб-страницу и проверьте, загружается ли она быстрее, чем раньше.
Примечание: Параметр подключаемых модулей будет доступен только в версии Chrome ниже 57. Вы не увидите параметр подключаемых модулей в более поздней версии, вместо этого вы можете отключить расширения, как указано в следующем разделе.
5. Отключение расширений
Как и плагины, расширения — это также дополнительные приложения, установленные в браузере. Откройте URL-адрес « chrome: // extensions / », чтобы просмотреть список расширений и отключить все.
Отключить расширения в Chrome
Теперь откройте любую веб-страницу, чтобы проверить, не вызвана ли медленность расширениями. Если страница загружается быстрее, включите расширения одно за другим, чтобы сузить проблему, вызывающую проблему.
6. Отключить аппаратное ускорение
Откройте Chrome и перейдите по URL-адресу « chrome: // settings ».Прокрутите страницу вниз до конца и нажмите «A dvanced ». В разделе « Система » снимите флажок « Использовать аппаратное ускорение, если доступно ».
Отключить аппаратное ускорение в Chrome
Закройте и снова откройте браузер, чтобы проверить, улучшилась ли скорость загрузки страницы.
7. Удалить закладки
У вас есть много закладок? Известная ошибка заключается в том, что большие закладки снижают производительность, особенно при открытии новой вкладки.Экспортируйте все свои закладки и удалите их из браузера. Проверьте скорость, и, если улучшения нет, вы можете импортировать закладки обратно.
8. Проверьте установленную версию Chrome.
Всегда обновляйте свой браузер, и если медленная загрузка страницы продолжается в последней версии Chrome, можно удалить Chrome и протестировать бета-версию. Бета-версия Chrome поставляется с новейшими функциями за месяц до выхода стабильной версии.
Скачать бета-версию Google Chrome
Также убедитесь, что вы установили правильную 64-битную или 32-битную версию Chrome в зависимости от вашей операционной системы.
9. Проверьте настройки антивируса и брандмауэра
Настройки антивируса и брандмауэра также могут замедлить работу Chrome. Отключите настройки антивируса и брандмауэра и убедитесь, что страница загружается быстрее. Некоторым приложениям брандмауэра необходимо, чтобы приложение было авторизовано перед отправкой и получением сети. Поэтому проверьте свое приложение и убедитесь, что приложению Chrome разрешено проходить через настройки брандмауэра.
10. Включить сетевые прогнозы
Служба прогнозирования сети позволяет Chrome предварительно загружать связанные страницы на веб-странице.Поэтому, когда страница загружается, все связанные ссылки будут автоматически предварительно загружены Chrome. Опять же, когда вы нажимаете любую ссылку на странице, Chrome загружает контент быстрее, поскольку он уже был предварительно загружен.
Перейдите по URL-адресу « chrome: // settings / privacy » и включите параметр « Использовать службу прогнозирования для более быстрой загрузки страниц » в разделе « Конфиденциальность и безопасность ». Закройте все окна браузера и снова откройте Chrome, чтобы проверить скорость загрузки страницы.
Включить службу прогнозирования в Chrome
Предупреждение: Иногда включение прогнозирования сети может замедлить работу Chrome.Проверьте скорость веб-страниц и отключите эту опцию, если это вызывает проблемы.
11. Закройте процессы, занимающие память
Одна из основных причин снижения скорости заключается в том, что многие другие процессы, запущенные на других вкладках, занимают доступную память.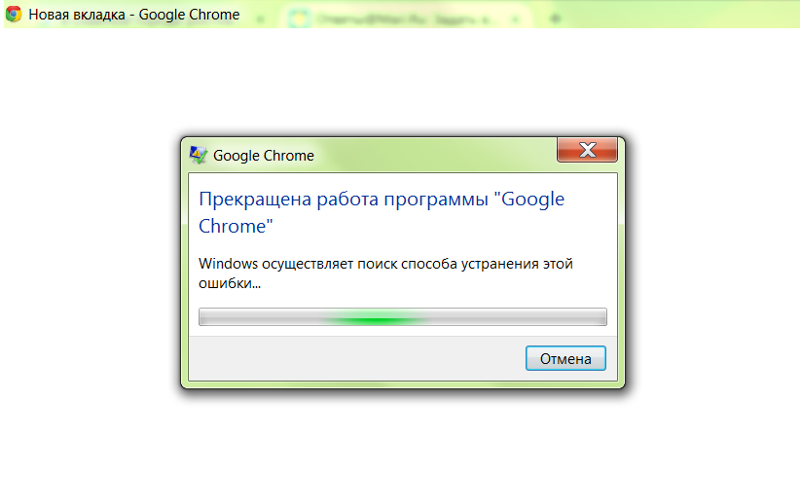
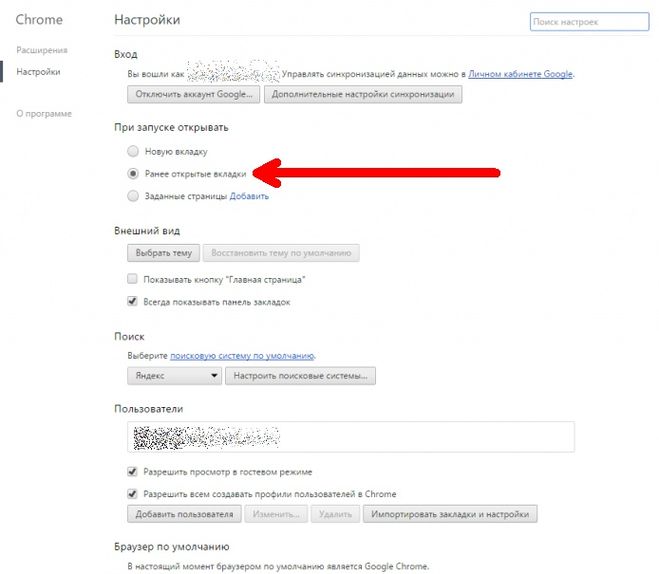
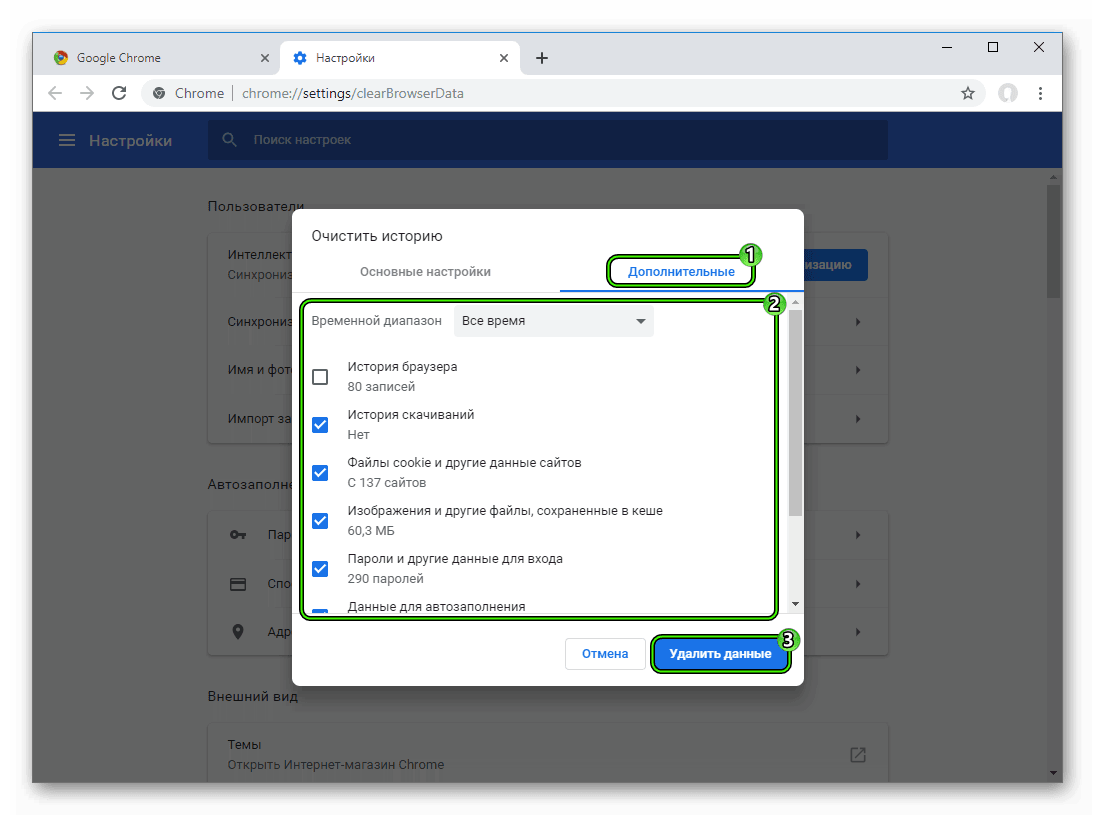
 В этих же настройках внизу выбор региона-поставил Россия и всё заработало)))
В этих же настройках внизу выбор региона-поставил Россия и всё заработало))) Должен открыться список папок и файлов браузера.
Должен открыться список папок и файлов браузера.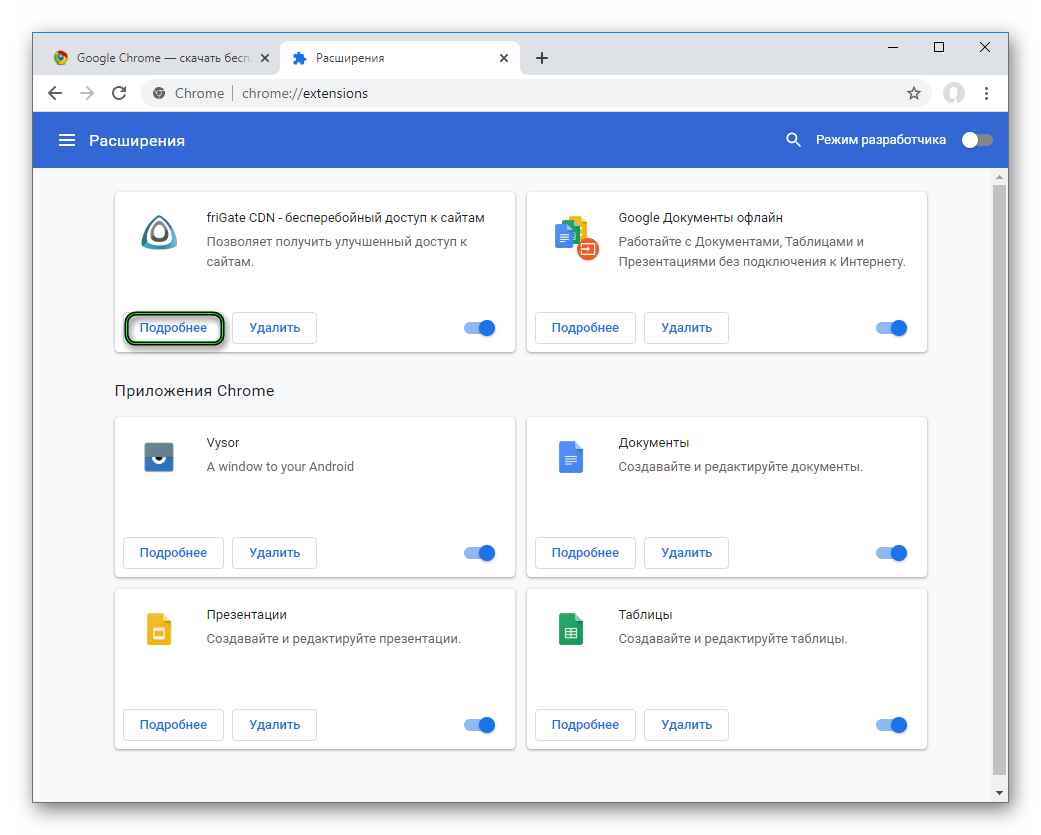
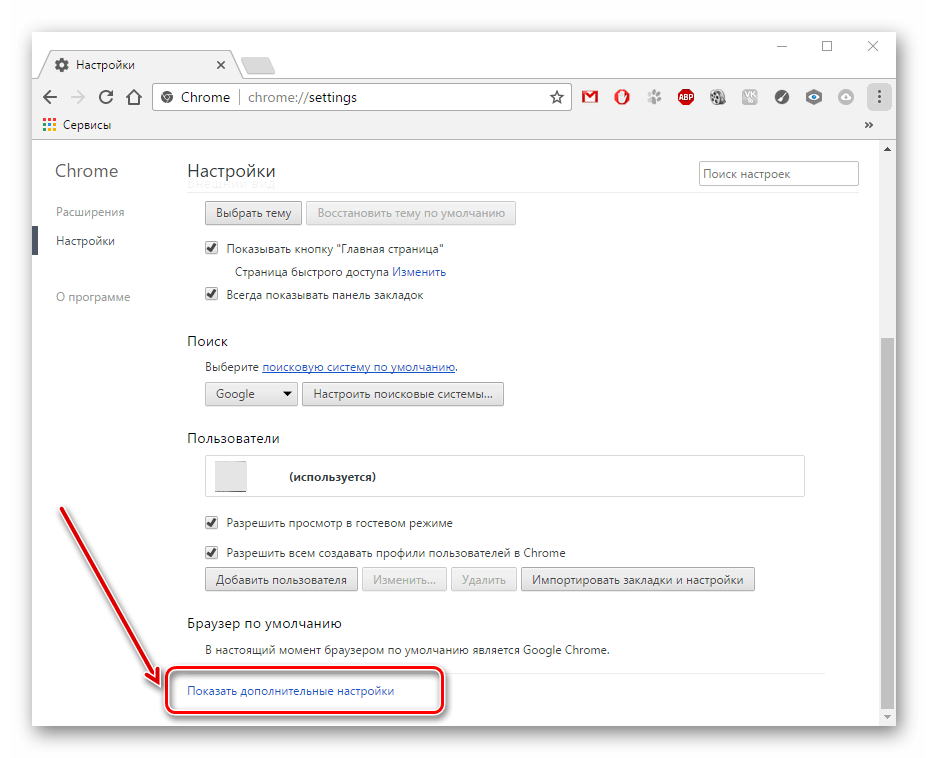 exe» или « Chrome.exe * 32 », если у вас 32-битная ОС), а затем снова открыть Google Chrome, на этот раз, вероятно, появится окно Chrome. , но на вашем экране отображается пустая страница, а Chrome указывает, что загружается непрерывно без остановки.
exe» или « Chrome.exe * 32 », если у вас 32-битная ОС), а затем снова открыть Google Chrome, на этот раз, вероятно, появится окно Chrome. , но на вашем экране отображается пустая страница, а Chrome указывает, что загружается непрерывно без остановки.