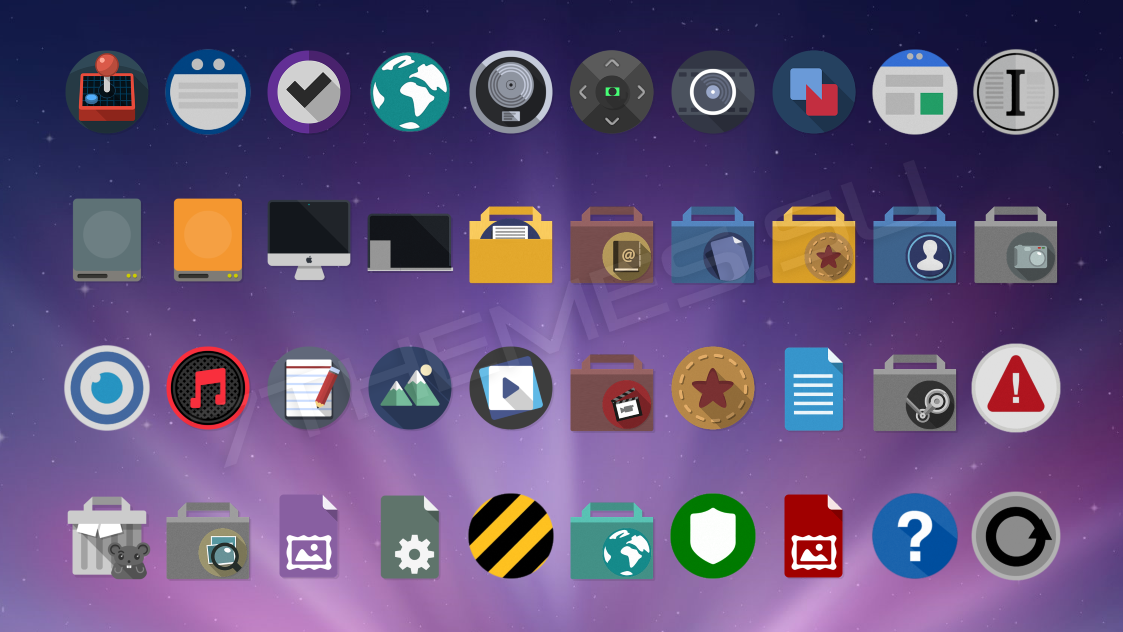Page not found (404)
Toggle navigation
-
Packs- Значок пакеты недавно Загрузил
- Самых популярных значок пакеты
- Эксклюзивные наборы значков
-
категории- Сельское хозяйство Иконки
- Животные Иконки
- Аватар и смайлики Иконки
- Красота и мода Иконки
- Бизнес и финансы Иконки
- Мультфильм Иконки
- Кино, телевидение и фильмы Иконки
- Одежда и аксессуары Иконки
- Преступление и безопасность Иконки
- Культура, религия и фестивали Иконки
- Дизайн и разработка Иконки
- Экология, окружающая среда и природа Иконки
- Электронная торговля и покупки Иконки
- Электронные устройства и оборудование Иконки
- Файлы и папки Иконки
- Флаги и карты Иконки
- Дизайн и разработка Иконки
- Экология, окружающая среда и природа Иконки
- Gym и Fitness Иконки
- Здравоохранение и медицина Иконки
- Промышленность и инфраструктура Иконки
- Инфографика Иконки
- Дети Иконки
- люблю Иконки
- Разное Иконки
- Музыка и мультимедиа Иконки
- Сеть и связь Иконки
- Недвижимость и строительство Иконки
- Школа и образование Иконки
- Наука и технологии Иконки
- SEO и Web Иконки
- Sign и Symbol Иконки
- Социальные медиа и логотипы Иконки
- Спорт и игры Иконки
- Инструменты, строительство и оборудование Иконки
- Транспорт и транспортные средства Иконки
- Путешествия, отели и каникулы Иконки
- Пользовательский интерфейс и жесты Иконки
- Погода и сезоны Иконки
-
стили значков- 3D Иконки
- Badge Иконки
- Filled outline Иконки
- Flat Иконки
- Glyph Иконки
- Handdrawn Иконки
- Long shadow Иконки
- Outline Иконки
- Photorealistic Иконки
-
Популярные поиски- Instagram Иконки
- Vk Иконки
- телефон Иконки
- Папки Иконки
- деньги Иконки
- Социальные Иконки
- Facebook Иконки
- Telegram Иконки
- Viber Иконки
- корзина Иконки
- Whatsapp Иконки
- стрелка Иконки
- Youtube Иконки
- дом Иконки
- Phone Иконки
- люди Иконки
- почта Иконки
- папки Иконки
- человек Иконки
- доставка Иконки
- галочка Иконки
- папка Иконки
- музыка Иконки
- Mail Иконки
- компьютер Иконки
- вк Иконки
- Steam Иконки
- Instagram Иконки
- сайт Иконки
- фото Иконки
- Log in
- Register
404 Icon by Laura Reen
Системные иконки Windows 10: в каких папках и файлах располагаются
Если вы хотите изменить значок по умолчанию для определенной папки или ярлык, который вы создали, вы можете спросить, где можно найти новые значки. Хотя существует множество веб-сайтов, предлагающих пользовательские наборы значков, вы, тем не менее, можете предпочесть использовать значки, которые уже найдены на вашем компьютере или устройстве с Windows 10. В этой статье мы покажем вам, где значки хранятся в Windows 10. Если вы хотите найти все файлы значков Windows 10 по умолчанию, читайте дальше.
Хотя существует множество веб-сайтов, предлагающих пользовательские наборы значков, вы, тем не менее, можете предпочесть использовать значки, которые уже найдены на вашем компьютере или устройстве с Windows 10. В этой статье мы покажем вам, где значки хранятся в Windows 10. Если вы хотите найти все файлы значков Windows 10 по умолчанию, читайте дальше.
Как хранятся значки Windows 10?
Иконки обычно хранятся внутри файлов ICO. Однако файлы ICO имеют большой недостаток: они могут содержать только один значок. В Windows 10 множество приложений, папок, файлов и ярлыков, и многие из них имеют свои уникальные значки. Если бы у Windows был файл ICO для каждого используемого значка, это привело бы к значительному числу файлов значков.
Чтобы решить эту проблему, вместо использования файлов ICO для хранения значков, Windows использует файлы DLL. Основным преимуществом DLL- файла является тот факт, что он может содержать несколько значков внутри. На самом деле, вы можете сравнить DLL- файл значков с библиотекой значков. Если вы хотите изменить значок определенного файла, папки или ярлыка, вы можете просто установить его расположение значка, чтобы оно указывало на определенный файл DLL и конкретный значок из него.
Если вы хотите изменить значок определенного файла, папки или ярлыка, вы можете просто установить его расположение значка, чтобы оно указывало на определенный файл DLL и конкретный значок из него.
Большинство значков из Windows 10 хранятся в файлах DLL. В следующем разделе мы покажем, где находятся эти библиотеки DLL со значками в Windows 10.
Где расположены значки Windows 10 по умолчанию?
Мы попытались упорядочить наш список значков Windows 10 по умолчанию как по расположению их файлов DLL, так и с учетом основного назначения значков, найденных внутри файлов DLL. Далее вы можете увидеть наш список мест из Windows 10, где вы найдете файлы .DLL, содержащие значки:
1. %systemroot%\system32\imageres.dll
Файл imageres.dll содержит много значков, используемых практически везде в Windows 10. Он содержит значки для различных типов папок, аппаратных устройств, периферийных устройств, действий и так далее.
2. %systemroot%\system32\shell32. dll
dll
Файл shell32.dll также содержит множество значков, используемых в различных частях Windows 10. Вместе с imageres.dll , shell32.dll содержит одну из самых больших коллекций значков. Внутри вы можете найти значки для Интернета, устройств, сетей, периферийных устройств, папок и так далее.
3. %systemroot%\system32\pifmgr.dll
Pifmgr.dll содержит некоторые значки в старом стиле, которые были найдены в более старых версиях Windows, таких как Windows 95 и Windows 98. В нем вы можете найти забавные значки, которые изображают такие вещи, как окно, труба, шар, шляпа волшебника, и другие. 🙂
4. %systemroot%\explorer.exe
Explorer.exe имеет несколько значков, используемых File Explorer и его более ранними версиями. Первый значок является значком по умолчанию, используемым в проводнике , но следующие использовались в старых версиях Windows для таких вещей, как принтеры, папки, действия, приложения для обмена сообщениями, почта и другие.![]()
5. %systemroot%\system32\accessibilitycpl.dll
Accessibilitycpl.dll имеет набор значков, которые используются в основном для специальных возможностей в Windows 10. Он имеет значки с людьми, курсорами мыши, увеличительным стеклом, мышью и клавиатурой и так далее.
6. %systemroot%\system32\ddores.dll
Ddores.dll содержит значки для аппаратных устройств и ресурсов, таких как динамики, наушники, экраны, компьютеры, пульты дистанционного управления и игровые планшеты, мыши и клавиатуры, камеры, принтеры и так далее.
7. %systemroot%\system32\moricons.dll
Moricons.dll — это еще один файл, который содержит значки в старом стиле, используемые Microsoft в старых версиях Windows. Большинство значков здесь относятся к программам MS-DOS, но у вас также есть значки для старых языков программирования, таких как Turbo Pascal или FoxPro.
8. %systemroot%\system32\mmcndmgr.dll
Mmcndmgr. dll — еще один файл со старинными значками, который, как мы полагаем, был разработан главным образом для настроек, связанных с управлением компьютером. Среди прочего, он включает в себя значки для сетей, папок, аутентификации, времени, компьютеров и серверов.
dll — еще один файл со старинными значками, который, как мы полагаем, был разработан главным образом для настроек, связанных с управлением компьютером. Среди прочего, он включает в себя значки для сетей, папок, аутентификации, времени, компьютеров и серверов.
9. %systemroot%\system32\mmres.dll
Mmres.dll имеет несколько значков с различными аудио ресурсами, такими как динамики, наушники, микрофоны и веб-камера.
10. %systemroot%\system32\netcenter.dll
Netcenter.dll имеет несколько значков для сетевых настроек и функций.
11. %systemroot%\system32\netshell.dll
Netshell.dll содержит значки для всех видов сетевых подключений и соответствующего оборудования или технологий.
Например, внутри него вы можете найти значки для Bluetooth, беспроводных маршрутизаторов и сетевых подключений.
12. %systemroot%\system32\networkexplorer.dll
Networkexplorer.dll — другой файл . dll с несколькими периферийными устройствами, такими как телефон, маршрутизатор, принтер или факс, и некоторыми значками, связанными с сетью.
dll с несколькими периферийными устройствами, такими как телефон, маршрутизатор, принтер или факс, и некоторыми значками, связанными с сетью.
13. %systemroot%\system32\pnidui.dll
Pnidui.dll имеет значки для настроек, связанных с сетью (состояние Ethernet или беспроводной сети, расположение в сети и т.д.). Большинство значков здесь прозрачного белого цвета, поэтому вы должны выбрать их, чтобы увидеть, как они выглядят.
14. %systemroot%\system32\sensorscpl.dll
Sensorscpl.dll имеет несколько значков для разных типов датчиков. Хотя большинство из них выглядят одинаково, их детали указывают на такие вещи, как температура, мощность, ветер и т.д.
15. %systemroot%\system32\setupapi.dll
Setupapi.dll имеет значки, используемые для мастеров установки различных аппаратных устройств. Он имеет экраны, периферийные устройства, аппаратные компоненты, разъемы и разъемы, игровые панели и другие.
16. %systemroot%\system32\wmploc.dll
%systemroot%\system32\wmploc.dll
Wmploc.dll содержит мультимедийные значки, используемые для мультимедийных устройств, музыкальные и видеофайлы, папки, CD и DVD диски и так далее.
17. %systemroot%\system32\wpdshext.dll
Wpdshext.dll имеет значки для некоторых портативных устройств, таких как камеры, телефоны или mp3-плееры, и несколько индикаторов батареи.
18. %systemroot%\system32\compstui.dll
Comstui.dll включает в себя различные классические иконки из более старых версий Windows.
На нем есть иконки с лампочками, почтой, принтерами, документами, телефонами, факсимильными аппаратами и так далее.
19. %systemroot%\system32\ieframe.dll
Ieframe.dll содержит значки, используемые Internet Explorer для его ярлыков, кнопок и меню.
20. %systemroot%\system32\dmdskres.dll
Dmdskres.dll содержит значки, используемые только для управления дисками.
21. %systemroot%\system32\dsuiext.dll
Dsuiext.dll включает в себя значки для сетевых служб. Он имеет значки с серверами, людьми, принтерами, офисными зданиями, службами аутентификации и так далее.
22. %systemroot%\system32\mstscax.dll
Mstscax.dll хранит только несколько значков, используемых для подключений к удаленному рабочему столу, с компьютерами, уведомлениями и сертификатами безопасности.
23. %systemroot%\system32\wiashext.dll
Wiashext.dll имеет несколько значков для различных устройств обработки изображений, таких как сканеры, камеры, фото и видеокамеры, и несколько похожих значков.
24. %systemroot%\system32\comres.dll
Comres.dll содержит несколько значков, которые изображают пользователя, папку, карандаш и некоторые действия.
25. %systemroot%\system32\mstsc.exe
Mstsc.exe содержит несколько других значков, связанных с сетью, но также включает в себя другие значки, такие как динамик, микрофон и логотип Windows 8.
26. actioncentercpl.dll, aclui.dll, autoplay.dll, comctl32.dll, xwizards.dll, ncpa.cpl, url.dll (все в %systemroot%\system32\)
Все эти файлы содержат значки; однако у многих есть только одна иконка внутри или только несколько, поэтому мы решили упомянуть их все вместе. У них есть значки, используемые в Центре действий Windows 10 , некоторые значки ошибок и информации, значки автозапуска, некоторые значки пользователей и значки веб-сайтов.
Как использовать значки, хранящиеся в файле .DLL
Значки, хранящиеся в файлах .DLL, не могут быть скопированы и сохранены в другом месте, по крайней мере, если вы не используете специальное приложение, которое может извлекать значки из файлов .DLL. Однако вы можете использовать любой значок, хранящийся в таком файле, чтобы установить его в качестве значка, используемого папкой, библиотекой или ярлыком. Просто скопируйте и вставьте путь, который мы указали для интересующей вас DLL, в поле «Искать значки в этом файле».
В ОС Microsoft изменят классические иконки времен Windows 95. Фото
|
Поделиться
Microsoft перерисует системные иконки в штатной библиотеке shell32.dll, используемые в Windows 10. Эти пиктограммы появились в ОС еще с релизом Windows 95, и Microsoft решила осовременить их, как и весь дизайн Windows 10 в целом. Все изменения войдут в состав масштабного обновления Sun Valley, ожидаемого в октябре 2021 г.
Новые иконки для Windows
Корпорация Microsoft собирается обновить системные иконки в составе Windows 10, многие из которых используются в ней еще со времен Windows 95 (эта ОС официально вышла в 1995 г. ). По информации портала The Verge, новые пиктограммы станут частью операционной системы с выходом глобального обновления Sun Valley.
). По информации портала The Verge, новые пиктограммы станут частью операционной системы с выходом глобального обновления Sun Valley.
Доказательством скорой смены привычных сотням миллионов пользователей значков стал файл shell32.dll, в котором они и хранятся. В одной из бета-версий, доступной для тестирования ограниченному кругу лиц из программы Windows Insider, была обнаружена новая его версия, в которой от большинства прежних иконок не осталось и следа.
Microsoft постаралась осовременить пиктограммы и в то же время сохранить их узнаваемость. Однако полностью избавиться от «прошлого» компании все же пока не удалось – в новом shell32.dll по-прежнему есть изображения компакт-диска и 3,5-дюймовой дискеты, несмотря на то, что и те, и другие в современных ПК почти не используются, а крупнейшие производители дискет в формате 3,5 дюйма и вовсе давно остановили свои конвейеры.
Новые иконки (слева) и старые времен Windows 95
Многие иконки Microsoft перерисовала таким образом, чтобы они были максимально похожи на прежние. Другие, как, например, пиктограмму поиска, она решила оставить без изменений. Весь перечень пиктограмм из состава обновленного shell32.dll пока недоступен.
Другие, как, например, пиктограмму поиска, она решила оставить без изменений. Весь перечень пиктограмм из состава обновленного shell32.dll пока недоступен.
Что еще изменится
Заменой иконок в библиотеке shell32.dll Microsoft не ограничится. В конце марта 2021 г. стало известно, что новые пиктограммы появятся и в составе «Проводника» – файлового менеджера Windows. Также после установки Sun Valley из него может исчезнуть приложение 3D Viewer для просмотра и управления трехмерными моделями, которую Microsoft добавила в него с выходом сборки Windows 10 с индексом 1703. Она оказалась ненужной большинству пользователей, так что ее исчезновение они не заметят.
Обновленный «Проводник»
Вместе с этим Microsoft поменяет названия некоторых кнопок и папок в «Проводнике». Например, папка «Инструменты администрирования Windows» будет называться «Инструменты Windows», а кнопка «Получить справку» на сенсорной клавиатуре получит новое название «Узнать больше».
В январе 2021 г. CNews писал, что Microsoft планирует перерисовать и другие элементы интерфейса Windows – кнопки, ползунки и др. Компания даже разместила на своем сайте объявление о поиске специалистов, которые помогли бы ей в редизайне ОС, но потом удалила его.
CNews писал, что Microsoft планирует перерисовать и другие элементы интерфейса Windows – кнопки, ползунки и др. Компания даже разместила на своем сайте объявление о поиске специалистов, которые помогли бы ей в редизайне ОС, но потом удалила его.
Почему благодаря ИТ на рынке выживут и традиционные ритейлеры, и новые экосистемы
Ритейл
Доберется Microsoft и до «Панели управления». Если пользователь установит Sun Valley, то из нее исчезнет раздел «Администрирование». На его месте появится папка «Инструменты Windows», в которую Microsoft перенесет все ярлыки. В нее же она поместит пиктограммы из системных папок в меню «Пуск». В итоге общее количество иконок в «Инструментах Windows» по сравнению с «Администрированием» увеличится вдвое, а количество папок в «Пуске», напротив, сократится.
Когда ждать изменений
Проект Sun Valley, установка которого привнесет в Windows 10 новый shell32.dll и несколько десятков других нововведений – это кодовое название обновления 21h3. Microsoft работает над ним с 2020 г., и процесс близится к завершению.
Microsoft работает над ним с 2020 г., и процесс близится к завершению.
Перекомпонованная вкладка «Администрирование»
Предварительная дата выхода Sun Valley – октябрь 2021 г., пишет The Verge. Сама Microsoft точные сроки пока не указывает.
Также пока неизвестно, какие изменения, помимо косметических, войдут в состав этого гигантского апдейта. Как показывает практика, не все обновления, распространяемые Microsoft, стоит устанавливать – в начале мая 2021 г. CNews писал, что установка новой версии штатного антивируса Windows Defender в ряде случаев приводила к захламлению дискового пространства миллионами мусорных файлов. В настоящее время проблема устранена – Microsoft выпустила патч, возвращающий антивирусу корректность работы.
60+ удивительных профессионально нарисованных иконок в стиле Vista
Сделай навигацию по компьютеру быстрее с помощью стильных иконок в стиле Vista
Современные компьютеры могут хранить терабайты информации. Количество папок, в которых хранятся Ваши файлы, постоянно растет, и вы тратите все больше времени на поиск нужной папки. Даже аккуратный Vista-стиль не может помочь справится с переизбытком папок. Почему? Ответ прост — Вы не можете отличить папки друг от друга, потому что все они одинаково желтые. Во многих случаях, маркировка (добавление уникального значка поверх папки) упрощает поиск необходимой папки и помогает понять, что находится у нее внутри.
Количество папок, в которых хранятся Ваши файлы, постоянно растет, и вы тратите все больше времени на поиск нужной папки. Даже аккуратный Vista-стиль не может помочь справится с переизбытком папок. Почему? Ответ прост — Вы не можете отличить папки друг от друга, потому что все они одинаково желтые. Во многих случаях, маркировка (добавление уникального значка поверх папки) упрощает поиск необходимой папки и помогает понять, что находится у нее внутри.
Если вы пользователь Microsoft Windows, у вас есть возможность поменять иконку папки на одну из тех, что есть в стандартном наборе, но выбор там, к сожалению, небольшой.
Everyday Folder Icons — это самый большой набор иконок папок в стиле Vista на выбор, который можно найти в Интернете. С таким выбором, вы сможете подобрать значок под любой тип папки.
Каждая иконка в наборе Everyday Folder Icons создана так, чтобы смотреться безупречно в любом размере и соответствовать требованиям стиля «Виста». Дизайн настолько аккуратен, что иконки выглядят идеально даже в размере 16×16 пикселей.![]() Эти иконки — настоящие шедевры из мира дизайна иконок папок. Они определенно заслуживают того, чтобы вы маркировали ими ваши любимые папки.
Эти иконки — настоящие шедевры из мира дизайна иконок папок. Они определенно заслуживают того, чтобы вы маркировали ими ваши любимые папки.
|
|
|
Скачайте демо-версию Everyday Folder Icons и попробуйте ее!
Два отличных инструмента лучше, чем один
Тем, кто только познакомился с продуктами нашей компании, мы предлагаем ознакомиться еще с одним премиальным продуктом — Folder Marker. Пользователи программы Folder Marker и набора иконок Everyday Folder Icons получат дополнительные преимущества.
Пользователи программы Folder Marker и набора иконок Everyday Folder Icons получат дополнительные преимущества.
Folder Marker — это программа №1 для смены значков папок, которая позволяет быстро промаркировать папки и выделить те, что используются чаще всего. За считанные секунды вы сможете поменять цвет папки или снабдить ее специальной меткой для того, чтобы отличать папки по приоритету, по типу информации в папке, по степени завершенности проекта и многим другим критериям.
Скачайте Folder Marker сейчас бесплатно
Microsoft показала новые иконки Windows и рассказала о процессе их создания / Хабр
Microsoft представила новые иконки для своей операционной системы Windows 10. Они появятся у всех пользователей в ближайших обновлениях системы, говорится на сайте корпорации.
По словам представителей компании, Microsoft начала перерабатывать логотипы продуктов Office, но затем обновили и другие иконки системных приложений. Причиной редизайна в корпорации назвали стремление развивать свою экосистему, сделав знаки более красочными и введя единый стиль их оформления для своих продуктов на Android, iOS и macOS.![]() В корпорации отмечают, что новые лого станут частью модернизации стиля Fluent Design, который используется в Windows с 2017 года.
В корпорации отмечают, что новые лого станут частью модернизации стиля Fluent Design, который используется в Windows с 2017 года.
Компания уже пыталась упростить многочисленные логотипы и привести их к единому стилю пять лет назад, когда выпустила Windows 10, пишет The Verge. Тогда Microsoft выбрала монохромные лого, которые хорошо подходили к «плиткам», но никак не привлекали внимание разработчиков и пользователей операционной системы.
По словам директора Microsoft по дизайну для Windows Кристин Коэн, монохромные иконки прекрасно служили ОС, но подход к ним в компании должен развиваться по мере того, как всё больше продуктов с разными стилями оформления от разработчиков появляются в экосистеме. Новые лого станут «менее плоскими и более красочными», чтобы привлекать внимание пользователей, отмечает Коэн. Кроме того, они будут узнаваемы как в мобильных, так и других настольных операционных системах.
«Когда иконки на панели задач и в меню „Пуск“ разработаны в разных концепциях, это создаёт дополнительную когнитивную нагрузку для пользователя.
Мы включили больше визуальных подсказок в оформление иконок», — говорит Коэн.
Раньше всех новые иконки приложений увидят пользователи Windows Insider — они начнут появляться в тестируемых сборках ОС начиная с 21 февраля. Сейчас иконки можно увидеть в сборке Windows Insider Preview Build 19569.1000 в режиме Fast Ring, утверждает Microsoft, однако пока они доступны не всем — сотрудники Bleeping Computer запустили сборку, но новых лого так и
не увидели
.
В ближайшие месяцы новый единый стиль иконок приобретут также приложения из Microsoft Store.
Кроме того, в новой сборке Windows исправлены: ошибка, из-за которой приложение OneDrive зависало и потребляло большое количество оперативной памяти, проблема с запуском меню «Пуск», а также ошибка с драйверами SCSI — они не распознавались некоторыми виртуальными машинами, что вызывало ошибки c1900191.
О том, что Microsoft изменит дизайн иконок для Windows, стало известно в середине декабря 2019 года. Тогда компания показала более 100 вариантов для различных приложений в стиле Fluent Design.![]() По словам корпоративного вице-президента Microsoft по дизайну и исследованиям Джона Фридмана, Microsoft столкнулась с некоторыми трудностями при разработке нового дизайна — в частности, было необходимо сохранить узнаваемость продуктов компании, при этом разработав гибкую и открытую систему проектирования.
По словам корпоративного вице-президента Microsoft по дизайну и исследованиям Джона Фридмана, Microsoft столкнулась с некоторыми трудностями при разработке нового дизайна — в частности, было необходимо сохранить узнаваемость продуктов компании, при этом разработав гибкую и открытую систему проектирования.
Microsoft постепенно меняют дизайн иконок в Windows 10
Некоторые иконки встроенных приложений операционной системы Windows не меняются десятилетиями, но не так давно компания Microsoft начала вносить изменения в дизайн Windows 10. Представители компании заявили, что это так называемая «многолетняя попытка команды дизайнеров Microsoft заменить все устаревшие иконки».
Все новые иконки Фото: medium.com
Система Windows 10 вышла в 2015 году. С тех самых пор компания старается не только обновить и упростить дизайн, но и сделать его универсальным для всех своих продуктов.
Разработчики и дизайнеры из Microsoft придумали собственный стиль графического оформления — Fluent Design (рус. плавный, текучий дизайн). Важными частями этого стиля являются: свет, глубина, движение, материал и масштаб.
плавный, текучий дизайн). Важными частями этого стиля являются: свет, глубина, движение, материал и масштаб.
Фото: windowsteam.com
«Плоские, монохромные иконки выглядят отлично среди ярких и броских иконок, но сейчас появляется всё больше стилей, так что этот подход нужно сменить», рассказывает Кристина Коэн, главный дизайнер Windows и других продуктов Microsoft. «Когда иконки на панели задач или в меню пуск все выглядят по-разному, пользователям может понадобиться больше времени на поиск нужной программы. Мы стараемся добавить больше визуальных подсказок в дизайн код используя усовершенствованный Fluent Design Language».
Эволюция дизайна иконок по годам
Обновление вида иконок началось с офисного пакета приложений Microsoft Office. Оно коснулось не только каждой программы в отдельности, но и главного логотипа. До этого в последний раз их меняли в 2013 году. Стиль стал единым как для пк версии, так и для IOS и Android версий. Сам дизайн выглядит проще, акцент был сделан на буквенной части.
Сам дизайн выглядит проще, акцент был сделан на буквенной части.
Фото: theverge.com
Следующим шагом стал логотип браузера Microsoft Edge. Раньше он был похож на логотип другого браузера компании Internet Browser.
Новые изменения затронут базовые программы системы, вроде иконок календаря, часов, почты и т.д. Microsoft хочет выработать единый стиль, который будет ассоциироваться с брендом и станет стандартом для других компаний. Дизайнеры пытаются одновременно сделать что-то новое и почтить многолетнюю работу предыдущих сотрудников. Так иконки остаются узнаваемыми.
Изменение иконки почты Фото: medium.com
Изменение иконки калькулятора Фото: medium.com
Главный дизайнер Windows добавила, что в ближайшие месяцы пользователям стоит ждать еще больше обновлений в плане дизайна иконок.
Как изменить системные иконки Windows 10
  windows | для начинающих | программы
Если вам потребовалось изменить значок «Этот компьютер», иконку корзины, папки и некоторых других системных расположений — сделать это просто встроенными средствами системы. Более того, существуют сторонние возможности изменения других системных значков Windows 10 на свои.
В этой инструкции — подробно как о простых встроенных методах для начинающих, так и о других, «продвинутых», методах изменить значки (иконки) в Windows 10 и установить их на свой вкус. См. также: Как изменить иконку диска или флешки в Windows.
Изменение значка «Компьютер», «Корзина» и некоторых других
Если вы хотите установить свои иконки для некоторых системных папок на рабочем столе, сделать это в Windows 10 можно следующим образом:
- Зайдите в Параметры — Персонализация — Темы.
- В панели справа выберите пункт «Параметры значков рабочего стола».
- В следующем окне вы можете включить или отключить отдельные значки рабочего стола, а также установить свои.

- Просто выбираете из системных библиотек или указываете собственный файл в формате .ico после нажатия кнопки «Обзор».
На всякий случай привожу список встроенных библиотек Windows 10, где хранятся основные иконки системы (все находятся в C:\Windows\System32):
- shell32.dll (выбран по умолчанию при смене значка).
- imageres.dll
- ddores.dll
Конечно, есть и другие, но всё основное, что использует операционная система, собрано именно в этих DLL.
Как изменить иконку папки Windows 10
Изменение значков отдельных папок в Windows 10 — очень простая задач, достаточно следующих шагов:
- Нажмите правой кнопкой мыши по любой папке и выберите пункт «Свойства».
- Перейдите на вкладку «Настройка» и нажмите «Сменить значок».
- Как и в предыдущем способе, укажите желаемую иконку из библиотек Windows, exe-файлов программ или собственного .ico файла.
- Иногда после этого требуется закрыть и открыть заново окно с этой папкой или нажать F5, чтобы изменения вступили в силу.

Кстати, есть способы изменить цвет отдельных папок.
Программы для изменения системных значков Windows 10
В сети доступно достаточно много программ, способных изменять системные иконки Windows 10 путем редактирования файлов ресурсов.
Это не то, что я рекомендовал бы начинающему пользователю, так как потенциально способно привести к проблемам (например, при проверке целостности системных файлов, тест обнаружит, что она нарушена), но, просто для информации, продемонстрирую одну такую программу — CustomizerGod, доступную на сайте www.door2windows.com/customizergod/
Что может программа? Прежде всего, заменить основные системные иконки Windows 10 (в разделе «General Icons». Например, если вам потребовалось поменять значки сразу всех папок, сделать это можно именно в этом разделе. При этом принимаются не только файлы .ico, но и другие графические форматы (например, png с прозрачным фоном).
Другие разделы программы позволяют изменить значки для специфичных индикаторов и панелей инструментов системы, например, ниже вы видите возможность изменения значка батареи (правда с ним не всё так просто: это не простые иконки, а графические файлы, содержащие сразу несколько индикаторов заряда).
Само использование программы для большинства элементов простое: выбрали иконку, которую нужно поменять, нажали кнопку Change, указали свой файл и применили настройки. Для того, чтобы изменения вступили в силу, потребуется перезапустить проводник: сделать это можно прямо внутри программы: нажмите по кнопке меню и в разделе «Explorer» нажмите «Restart».
В этом же меню можно очистить кэш иконок, экспортировать ресурсы выбранной вкладки для редактирования (может пригодиться, например, когда меняем значок батареи), восстановить изначальные иконки, настроить параметры подгонки размера изображений.
Если у вас есть еще какие-то вопросы на тему смены значков/иконок Windows 10 — спрашивайте в комментариях, я постараюсь помочь.
Подписаться | Поддержать сайт и автора
А вдруг и это будет интересно:
10 красивых пакетов значков Windows 10 в 2021 году • XtendedView
По сравнению с огромным миром Linux и других платформ с открытым исходным кодом, Windows может быть одной из наименее настраиваемых операционных систем. Однако это не означает, что вы вообще не можете персонализировать опыт. Даже несмотря на ограниченный характер, есть некоторые аспекты Windows, которые вы можете изменить, и пакеты значков являются одним из них. Изменение набора значков в Windows может изменить внешний вид интерфейса для вас и других.
Итак, хотя бы время от времени это способ обозначить свой собственный стиль, выбрав правильный набор значков.
В этой статье мы перечислили 10 самых красивых пакетов значков Windows 10, которые вы можете найти. Поскольку Windows 10 имеет встроенную поддержку для изменения значков и обеспечения наилучшей настраиваемости, процесс изменения значков относительно прост. Для новичков мы также расскажем, как это сделать. Итак, прежде чем мы начнем список пакетов значков и насколько они разнообразны, мы расскажем вам, как вы меняете значки в среде Windows 10.Проверьте лучшие темы Windows 10.
Также проверьте:
Как изменить значки в Windows 10
Прежде чем мы перейдем к шагам, вам нужно кое-что понять: в Windows 10 есть три типа значков, и для их изменения требуются разные шаги. Три из них — это значки на рабочем столе, значки ярлыков и значки файлов и папок. Мы проведем вас через процесс изменения всех этих пакетов значков или отдельных значков. Давайте начнем.
Как изменить значки рабочего стола в Windows 10
Этот процесс сравнительно прост.Если вы хотите изменить значки для значков на рабочем столе, таких как «Компьютер» и «Корзина», вам необходимо выполнить шаги, указанные ниже.
- Нажмите кнопку Start и выберите Settings из меню
- Перейдите к Personalization и выберите Themes на боковой панели
- Теперь щелкните ссылку под названием Desktop icon settings .
- Здесь вы сможете выбрать, какие значки будут присутствовать на рабочем столе.
- Чтобы изменить отдельный значок, щелкните значок и выберите опцию Изменить значок
- В открывшемся окне вы увидите список доступных значков. Вы можете нажать кнопку Обзор , если хотите продолжить изучение.
- В диалоговом окне откройте нужный пакет значков.
- Выберите значок, которым хотите заменить существующие.
Ура! Таким образом, вы сможете изменить внешний вид значков на рабочем столе.
Как изменить значки папок в Windows 10
Учитывая, что вы не используете стороннее приложение, вам необходимо изменить значки отдельных папок, одну за другой. Процесс выглядит следующим образом.
- Вам нужно щелкнуть правой кнопкой мыши папку, значок которой вы хотите изменить, и выбрать «Свойства».
- На вкладке «Настройка» в следующем окне нажмите кнопку «Изменить значок».
- В следующем окне также нажмите кнопку «Изменить». Значок кнопки.
- Как и раньше, вы можете просмотреть и выбрать пакет значков
- Подождите, пока Windows применит изменения
Это очень просто, и есть кнопка восстановления, если вы когда-нибудь захотите вернуться.
Как изменить значки файлов в Windows 10
Вместо изменения значков отдельных файлов вы можете изменить значки для определенных типов файлов. Однако для этого вам понадобится стороннее приложение, например FileTypesMan.После того, как вы загрузили эту программу, вы можете выполнить следующие шаги, чтобы выполнить работу.
- Вы должны открыть FileTypesMan, и вы сможете увидеть список типов файлов, доступных на вашем компьютере.
- Из списка вы должны выбрать тип файла, значок которого вы хотите изменить.
- Щелкните правой кнопкой мыши по выделенному фрагменту и выберите Редактировать выбранный тип файла , чтобы продолжить.
- Теперь в открывшемся окне нажмите кнопку «Обзор» рядом с опцией «Значок по умолчанию».
- Выберите значок в проводнике файлов и наслаждайтесь новым внешним видом.
Это было не так уж сложно, правда? FileTypesMan — отличный инструмент для управления типами файлов на компьютере, а не только для изменения значков отдельных файлов.
Лучшие 10 красивых пакетов значков для Windows 10
Теперь, когда вы знаете, как изменять значки для каждой категории, можем ли мы проверить лучшие пакеты значков для Windows 10?
# 1 Simplus
Simplus — это популярный пакет значков, который добавляет минимализма вашему интерфейсу Windows 10.Иконки Simplus, отличающиеся минималистичным набором внешнего вида и оттенков, радуют глаз. В основном это значки папок, и вы сможете выбирать между светлыми и темными значками в соответствии с вашими потребностями. Его можно установить вторым способом.
# 2 Lumicons
Если вы ищете что-то более продвинутое и красочное, вам следует рассмотреть пакет значков Lumicons для Windows 10. В отличие от первого пакета, этот содержит множество значков, таких как значки рабочего стола, значки Windows , Приложения Adobe CC, значки папок и все остальное.Даже в рамках этих подборок вы можете выбирать разные оттенки и цвета.
# 3 Winremix Slate Icon Pack
Winremix Slate Icon Pack — отличный выбор, если вам нужны современные значки пользовательского интерфейса для Windows 10. Опять же, это комплексный пакет значков, в котором вы получаете значки для различных типов. . В пакет включены не только значки на рабочем столе, но и значки других папок и приложений. Этот набор значков добавит яркости вашему ПК.
# 4 Folder Flat Colors
Это отличный набор значков, если вы просто хотите разнообразия при организации папок.Как следует из названия, вы не можете ожидать ничего, кроме значков папок в пакете. При этом он выполняет свою работу, когда вам нужен один хорошо организованный рабочий стол. Конечно, установка проста, и вы можете изменить значки отдельных папок в соответствии с вашими потребностями.
# 5 Тема значка Insignia
Тема значка Insignia — отличный выбор, если вам нужен другой подход к значкам файлов в системе Windows 10. Поскольку мы имеем дело с комплексным пакетом, вам не нужно больше искать.Как и глазурь на торте, Insignia Icon Theme предлагает значки даже для веб-приложений, таких как Google Диск и Gmail, если вам это нравится.
# 6 Numix Circle
Numix Circle может быть одним из лучших пакетов значков Windows 10, если вы ищете набор круглых значков. Красота пакета значков заключается в том, что он мгновенно превращает вашу панель задач и рабочий стол в современный. Еще один комплексный пакет, вам не нужно беспокоиться о смешивании и сопоставлении некоторых значков, чтобы создать сбой.
# 7 Shadow 135
Если вам нужны дополнительные теневые значки для интерфейса Windows 10, вам обязательно стоит рассмотреть пакет значков Shadow 135. Этот набор значков, наполненный значками почти для всех целей, упростит жизнь энтузиастам эстетики. Хотя в нем не так много значков на основе приложений, он заменит почти все значки папок и дисков.
# 8 Папки «Звездный путь»
Если вы поклонник «Звездного пути» и хотите добавить такого же тона на свой рабочий стол и пользовательский интерфейс, вам следует проверить этот замечательный набор значков.Набор значков Star Trek Folders очень прост в установке и предлагает один из лучших видов, которые вы можете придать для Windows 10. Более того, тот же набор доступен для macOS, если вы хотите сделать вещи обычными.
# 9 Agua
Agua на самом деле представляет собой набор значков, который изначально был разработан для версий macOS, но вы хотели бы иметь такие же значки на панели задач Windows 10. Иконки известны своим простым дизайном и привлекательностью для глаз. Проблема здесь в том, что коллекция очень ограничена, но Agua может помочь вам, когда у вас будет время для настройки.
# 10 Pixelated Icon Set
Pixelated Icon Set — это ваш выход, если вы хотите придать своему рабочему столу и панели задач ретро-вид. Иконки могут вызвать проблемы для глаз, но вы быстро привыкнете к стилю. Как только все будет готово и вытерто пыль, не возражайте, если рабочий стол будет похож на старую видеоигру 80-х или 90-х годов. Несмотря на все это, это отличный выбор.
Итог
Что вы думаете об этих наборах значков? Мы считаем, что они добавляют яркости и индивидуальности желаемому опыту с Windows 10.Надеемся, этот список поможет.
Иконок — Приложения для Windows | Документы Microsoft
- 5 минут на чтение
В этой статье
Иконки — это визуальное сокращение для действия, концепции или продукта. Сжимая значение в символическое изображение, значки могут преодолевать языковые барьеры и помогают сохранить чрезвычайно ценный ресурс: пространство на экране.
Иконки могут появляться в приложениях — и за их пределами:
Иконки в приложении
Внутри вашего приложения вы используете значки для обозначения действия, такого как копирование текста или переход на страницу настроек.
Иконки вне приложения
Вне вашего приложения Windows использует значок для представления вашего приложения в меню «Пуск» и на панели задач. Если пользователь решит закрепить ваше приложение в меню «Пуск», начальная плитка вашего приложения может содержать значок вашего приложения.Значок вашего приложения появится в строке заголовка, и вы можете создать заставку с логотипом вашего приложения.
В этой статье описаны значки в вашем приложении. Чтобы узнать о значках за пределами вашего приложения (значки приложений), см. Статью о значках приложений и плиток.
Когда использовать значки
Иконки могут сэкономить место, но когда их использовать?
Используйте значок для таких действий, как вырезание, копирование, вставка и сохранение, или для элементов навигации в меню навигации.
Используйте значок, если он уже существует для концепции, которую вы хотите представить.(Чтобы узнать, существует ли значок, проверьте список значков Segoe.)
Используйте значок, если пользователю легко понять, что означает значок, и он достаточно прост, чтобы быть четким при небольших размерах.
Не используйте значок, если его значение неясно или если для его ясности требуется сложная форма.
Использование значка правильного типа
Есть много способов создать значок. Вы можете использовать символьный шрифт, например Segoe MDL2 Assets. Вы можете создать собственное векторное изображение.Вы даже можете использовать растровое изображение, хотя мы не рекомендуем это делать. Вот краткое изложение различных способов добавления значка в приложение.
Используйте предопределенный значок.
Microsoft предоставляет более 1000 значков в виде шрифта Segoe MDL2 Assets. Получение значка из шрифта может быть не интуитивно понятным, но наша технология отображения шрифтов означает, что эти значки будут выглядеть четкими и четкими на любом дисплее, с любым разрешением и любым размером. Инструкции см. В разделе Значки Segoe MDL2.
Используйте шрифт.
Вам не обязательно использовать шрифт Segoe MDL2 Assets — вы можете использовать любой шрифт, установленный пользователем в своей системе, например Wingdings или Webdings.
Используйте файл масштабируемой векторной графики (SVG).
Ресурсы
SVG идеально подходят для значков, потому что они всегда выглядят четкими при любом размере и разрешении. Большинство приложений для рисования могут экспортировать в SVG. Инструкции см. В SVGImageSource.
Использовать объекты геометрии.
Как и файлы SVG, геометрия — это векторный ресурс, поэтому они всегда выглядят четкими.Однако создание геометрии сложно, потому что вам нужно индивидуально указать каждую точку и кривую. Это действительно хороший выбор, если вам нужно изменить значок во время работы приложения (например, для его анимации). Инструкции см. В разделе Команды перемещения и рисования для геометрических фигур.
Вы также можете использовать растровые изображения, такие как PNG, GIF или JPEG, хотя мы не рекомендуем это делать.
Растровые изображения создаются определенного размера, поэтому их необходимо увеличивать или уменьшать в зависимости от того, насколько большим должен быть значок и от разрешения экрана.Когда изображение уменьшено (сжато), оно может выглядеть размытым; при увеличении масштаба он может казаться блочным и пиксельным. Если вам нужно использовать растровое изображение, мы рекомендуем использовать PNG или GIF вместо JPEG.
Заставить значок что-то делать
Если у вас есть значок, следующий шаг — заставить его что-то сделать, связав его с командой или действием навигации. Лучший способ сделать это — добавить значок на кнопку или на панель команд.
Вы также можете анимировать значок, чтобы привлечь внимание к компоненту пользовательского интерфейса, например, к следующей кнопке в учебном пособии, или просто отразить действие, связанное со значком, в увлекательной и интересной форме.См. AnimatedIcon.
Создание кнопки с пиктограммой
В стандартную кнопку можно поставить иконку. Поскольку вы можете использовать кнопки в более широком диапазоне мест, это дает вам немного больше гибкости в отношении того, где отображается значок действия.
Есть несколько способов добавить значок к кнопке:
Шаг 1
Установите для семейства шрифтов кнопки значение Segoe MDL2 Assets , а его свойство содержимого — на значение Unicode глифа, который вы хотите использовать:
Шаг 2
Вы можете использовать один из объектов элемента значка: BitmapIcon,
FontIcon,
PathIcon,
ImageIcon или
SymbolIcon.Это дает вам больше типов значков на выбор и позволяет комбинировать значки и другие типы содержимого, например текст, если вы хотите:
<кнопка>
Воспроизвести фильм
Создание серии значков на панели команд
Если у вас есть ряд команд, которые идут вместе, например вырезать / копировать / вставить или набор команд рисования для программы редактирования фотографий, объедините их на панели команд.Панель команд принимает одну или несколько кнопок панели приложений или переключателей панели приложений, каждая из которых представляет собой действие. У каждой кнопки есть свойство Icon, которое вы используете для управления отображаемым значком. Значок указать можно разными способами.
Самый простой способ — использовать список предопределенных значков, который мы предоставляем — просто укажите имя значка, например «Назад» или «Стоп», и система его отобразит:
Полный список имен значков см. В перечислении символов.
Есть и другие способы предоставить значки для кнопки на панели команд:
- FontIcon — значок основан на глифе из указанного семейства шрифтов.
- BitmapIcon — значок основан на файле растрового изображения с указанным Uri .
- PathIcon — значок основан на данных пути.
- ImageIcon — значок основан на типе файла изображения, поддерживаемом классом Image.
Дополнительные сведения о панелях команд см. В статье о панелях команд.
Статьи по теме
Как Microsoft разработала свои новые красочные значки Windows 10
Сегодня Microsoft начала выпуск новых красочных значков приложений в Windows 10, которые полностью меняют внешний вид операционной системы. Изменения во многих встроенных значках приложений Windows 10 начали развертываться сегодня, но в ближайшие месяцы их станет больше. Это часть того, что компания описывает как «многолетние усилия дизайнерских групп Microsoft по переработке наших значков».
Windows всегда страдала от множества различных значков, которым иногда бывает несколько десятилетий, и Microsoft изначально пыталась упростить некоторые из них в Windows 10, когда она впервые дебютировала почти пять лет назад.Microsoft выбрала монохромные значки, которые были упрощены, но были разработаны для красочных живых плиток, которые никогда не привлекали разработчиков приложений и пользователей Windows 10.
Развитие новой иконки калькулятора.
«Плоские монохромные значки отлично смотрятся в контексте разноцветных плиток, но по мере того, как в экосистему появляется все больше стилей значков, этот подход должен развиваться», — говорит Кристина Коэн, руководитель отдела дизайна для Windows и устройств в Microsoft.«Когда значки на панели задач и в меню« Пуск »имеют разные стили, это создает большую когнитивную нагрузку для сканирования и поиска приложений. Нам нужно было включить больше визуальных подсказок в язык дизайна иконок, используя наш модернизированный язык дизайна Fluent Design ».
В настоящее время Microsoft усовершенствовала свои значки, чтобы лучше отразить свой кроссплатформенный подход, при этом придерживаясь того, к чему привыкли пользователи Windows. «Используя систему Fluent Design, мы добавили глубины и цвета в нашу иконографию», — объясняет Коэн.«Эти дополнительные подсказки неуловимы, но они имеют огромное значение при сканировании интерфейса». Этот всплеск цвета должен упростить поиск приложений на панели задач или в меню «Пуск», и Microsoft планирует использовать аналогичные значки со своим языком дизайна в своих приложениях для Windows, iOS, Android и macOS.
Новые значки Windows 10 на панели задач.
Новые красочные значки созданы так, чтобы они казались знакомыми и выглядели похожими, при этом «уважая» наследие операционной системы Windows и пытаясь его развить.По словам Кона, команды разработчиков Microsoft «изучили множество направлений дизайна значка калькулятора», от монохромной версии до версии Fluent, которая сейчас существует в ОС. Интересно наблюдать за экспериментами Microsoft по разработке чего-то столь же простого, как значок калькулятора, а также за эволюцией компании значка Windows Mail за последние почти 20 лет.
«Вы начнете видеть несколько новых значков сегодня и даже больше в ближайшие месяцы», — говорит Коэн.«Редизайн этих значков свидетельствует о нашей приверженности эволюции ОС Windows, уважению ее наследия и переопределению архетипа, в котором она живет».
Как значок Почты Windows изменился с годами.
Microsoft явно потратила время на то, чтобы правильно создать эти новые значки, и они являются частью гораздо более широких усилий по использованию системы Fluent Design компании в различных приложениях и сервисах. В настоящее время дизайнеры тесно сотрудничают, чтобы создать оборудование и программное обеспечение, имеющее общую систему проектирования для всех продуктов Microsoft.
Производитель программного обеспечения также ранее пересмотрел свои значки и дизайн Office и пытается побудить других использовать его систему Fluent Design для различных мобильных приложений. В обновленном браузере Microsoft Edge также появился новый значок, и даже у самого Office появился более современный логотип.
Как настроить любой значок в Windows 10
Хотя стандартные значки Windows выполняют свою работу, они не особенно интересны. Если вы хотите по-своему использовать свой компьютер, изменение значков Windows 10 — отличный способ сделать это.
Мы покажем вам, как изменить значки в Windows 10, включая значки программ и папок. Немного поработав, вы получите совершенно новый интерфейс!
Где найти пользовательские значки для Windows 10
Прежде чем вы начнете менять значки Windows 10, вам нужно заменить их новыми значками. В ОС встроено несколько дополнительных значков, но они не так хороши.
Flaticon — отличный ресурс для всех ваших потребностей в значках Windows.На сайте более миллиона качественных иконок, собранных в тысячи удобных упаковок. Вы можете получить сразу все в пакете или загрузить отдельные значки.
Сайт предлагает загрузки в нескольких форматах. Мы рекомендуем скачивать их в формате PNG для удобного преобразования в формат ICO. Храните все необработанные загрузки в папке с именем PNG Иконки или аналогичной.
Если вы не можете найти здесь то, что ищете, попробуйте Findicons, IconArchive или GraphicBurger.Мы также рассмотрели несколько замечательных пакетов значков Windows в прошлом.
Преобразование изображений PNG в значки ICO
Windows использует файлы ICO для своих значков. Таким образом, вам необходимо преобразовать изображения из PNG (или других форматов), прежде чем использовать их в качестве значков.
ConvertICO предлагает простой способ сделать это. Вы можете загрузить до 50 изображений в формате PNG одновременно, чтобы преобразовать их в формат ICO. При желании вы также можете ввести URL-адрес изображения, которое хотите преобразовать, исключив средний этап загрузки PNG.
Храните все ваши файлы ICO в отдельной папке. Убедитесь, что вы поместили это в постоянное место, так как перемещение файлов значков после того, как вы их назначили, вызовет проблемы.
Как изменить значки программ в Windows 10
Windows 10 позволяет легко изменить значок программы для ярлыка, но не для основного исполняемого файла. Таким образом, вы должны создать на рабочем столе ярлык для значка приложения, которое вы хотите изменить, если у вас его еще нет.
Для этого найдите приложение в меню «Пуск», затем щелкните его имя правой кнопкой мыши и выберите Открыть расположение файла . В появившейся папке щелкните правой кнопкой мыши имя программы и выберите Отправить на> Рабочий стол (создать ярлык) .
Теперь вы можете изменить новый ярлык на рабочем столе. Щелкните его правой кнопкой мыши и выберите Properties , чтобы открыть новое окно. Здесь переключитесь на вкладку Shortcut и нажмите кнопку Change Icon внизу.
Вы увидите список альтернативных значков, включенных в приложение, если они есть. Чтобы установить свой собственный значок, нажмите Обзор и перейдите в то место, где вы сохранили свои файлы ICO.
Дважды щелкните один, чтобы выбрать его, затем выберите OK в обоих открытых диалоговых окнах. Это все, что вам нужно сделать, чтобы изменить значок программы в Windows 10.
Закрепление пользовательских значков на панели задач
Хотите также настроить значки на панели задач? Самый простой способ сделать это — выполнить описанные выше действия, чтобы создать собственные значки на рабочем столе.После этого просто щелкните ярлык правой кнопкой мыши и выберите Закрепить на панели задач .
При желании вы можете настроить значок, уже закрепленный на панели задач. Удерживая Shift , щелкните правой кнопкой мыши значок приложения и выберите Properties . Отсюда вы можете выполнить те же действия, что и выше, чтобы установить новый значок.
Возможно, вам придется подождать несколько секунд, чтобы изменения, внесенные таким образом, вступили в силу.
Как изменить значки отдельных папок в Windows 10
Изменение значка папки аналогично описанному выше процессу. Щелкните правой кнопкой мыши папку, которую вы хотите изменить, и выберите Properties .
В появившемся окне перейдите на вкладку Настроить . Нажмите кнопку Изменить значок внизу, чтобы выбрать новый значок на вашем компьютере. Windows включает в себя множество значков по умолчанию для этого, но большинство из них уродливые и уродливые.Нажмите Просмотрите , чтобы вместо этого найти свои собственные значки.
Если вы когда-нибудь передумаете, просто откройте это окно и выберите Восстановить значения по умолчанию , чтобы вернуть исходный значок.
Как изменить сразу все значки папок Windows
Хотите изменить все стандартные значки папок на вашем компьютере одним действием? Для этого вам придется покопаться в реестре.Помните, что это может привести к повреждению вашей системы, поэтому будьте осторожны, если захотите.
Сначала введите regedit в меню «Пуск», чтобы открыть утилиту. Чтобы продолжить, вам необходимо предоставить права администратора. Перейдите в следующее место:
HKEY_LOCAL_MACHINE \ SOFTWARE \ Microsoft \ Windows \ CurrentVersion \ Explorer Теперь щелкните правой кнопкой мыши папку Explorer в левом дереве навигации и выберите New> Key .Назовите новый ключ Shell Icons , затем выберите его на левой панели. В пустом месте справа щелкните правой кнопкой мыши и выберите New> Expandable String Value . Установите его имя как 3 . Повторите это, чтобы создать еще одну строку с именем 4 .
Теперь дважды щелкните только что созданную строку 3 . В поле Value data введите расположение значка папки в кавычках.Простой способ сделать это, удерживая Shift , щелкнув правой кнопкой мыши файл ICO, а затем выбрав опцию Copy as path .
Это должно выглядеть примерно так:
"C: \ Users \ User \ Documents \ ICO Icons \ folder.ico" Повторите это для строки 4 , затем нажмите OK и выйдите из редактора реестра.
Если вы не видите, что изменение вступило в силу при открытии нового окна проводника, вам необходимо перезапустить проводник, чтобы изменения вступили в силу.Для этого нажмите Ctrl + Shift + Esc , чтобы открыть диспетчер задач. Щелкните Подробнее , чтобы при необходимости развернуть его. На вкладке Processes найдите Windows Explorer . Щелкните его правой кнопкой мыши и выберите Перезагрузить .
Это должно применить ваш новый значок ко всем папкам. Чтобы удалить это в будущем, просто удалите созданный вами ключ реестра Shell Icons .
Мы протестировали этот метод как работающий в Windows 10 версии 20h3, но другие пользователи сообщили, что он не действует.Таким образом, ваш пробег может варьироваться в зависимости от вашей версии Windows 10.
Как изменить значки файлов по типу
Обычно для каждого типа файла Windows показывает значок программы по умолчанию. Если вы хотите изменить это, вы можете использовать бесплатную утилиту FileTypesMan, чтобы изменить значок для любого типа файла.
После загрузки и запуска нажмите Ctrl + F , чтобы найти тип файла, который вы хотите изменить.Дважды щелкните его в списке, чтобы открыть новое окно с большим количеством опций. Рядом с полем Default Icon вы увидите кнопку … .
Щелкните по нему, и вы откроете знакомое диалоговое окно Windows, в котором можно изменить значок.
Используя это, вы можете настроить отдельные значки, чтобы различать типы файлов, даже если они открываются в одной программе. Возможно, вы захотите упростить выбор файлов JPG и HTML с первого взгляда или, например, обнаруживать старые файлы DOC Word, не использующие новый формат DOCX.
Как изменить значки дисков в Windows
Хотите изменить значки, которые вы видите в This PC для различных дисководов вашего компьютера? Бесплатная утилита Drive Icon Changer упрощает это.
Он похож на FileTypesMan, упомянутый выше, но гораздо более простой. Просто выберите диск и желаемый значок, и он применит их для вас после перезапуска.Это все, что нужно.
Как создать пустые значки панели задач
Обычно все значки на панели задач отображаются рядом друг с другом. Если вы хотите добавить немного места — возможно, для разделения значков по типу — вы можете решить эту проблему с помощью обходного пути.
Создание фиктивных пакетных файлов
Для начала создайте новую папку где-нибудь, где вы сможете хранить ее постоянно. Назовите его Spaces или что-нибудь подобное. Внутри этой папки снова щелкните правой кнопкой мыши и выберите New> Text document .Дважды щелкните файл, чтобы открыть его.
Внутри текстового файла введите следующее. Это создаст фиктивный командный файл; он немедленно открывает и закрывает окно командной строки, если вы щелкнете по нему.
@echo off
exit После этого перейдите в File> Save As . В диалоговом окне сохранения дайте файлу имя, заканчивающееся на .BAT . Если вы хотите создать несколько пробелов, вам следует затем скопировать, вставить и переименовать файл, чтобы у вас было несколько имен Space1.bat , Space2.bat и т. д.
Настройка пустого значка
Windows имеет встроенные пустые значки. Но в нашем тестировании они могут отображаться в виде черных квадратов на панели задач вместо прозрачных полей, что нехорошо. Это означает, что вам нужно быстро создать свой собственный «пустой» значок.
Откройте редактор изображений (мы использовали Paint.NET) и создайте идеально квадратный холст: 256×256 будет работать.Нажмите Ctrl + A , чтобы выделить все изображение, затем нажмите Del , чтобы стереть его. Это создаст прозрачный квадрат при сохранении в формате PNG.
Однако, если вы оставите это так, вы столкнетесь с той же проблемой черного блока. Таким образом, вам нужно взять инструмент Pencil , увеличить масштаб и с его помощью нарисовать один пиксель в углу изображения. Он будет фактически невидимым, когда находится на вашей панели задач.
Сохраните файл как PNG, затем используйте онлайн-конвертер, как указано выше, чтобы преобразовать его в файл ICO.
Создание и закрепление ярлыков
Теперь щелкните правой кнопкой мыши каждый созданный файл Space и выберите Создать ярлык , так как вам понадобится ярлык, а не основной файл BAT, чтобы изменить значок. Затем щелкните правой кнопкой мыши каждый файл ярлыка, выберите Свойства и используйте кнопку Изменить значок , чтобы выбрать новый пустой значок.
Как только это будет сделано, вам нужно будет добавить еще один элемент, чтобы добавить эти ярлыки на панель задач.На вкладке Shortcut каждого BAT-файла введите explorer перед всем в поле Target . Убедитесь, что перед открывающими кавычками есть пробел.
Теперь вы можете щелкнуть правой кнопкой мыши все файлы Space и выбрать Закрепить на панели задач . Они будут отображаться как пустые значки, что позволит вам перетащить их куда угодно и сгруппировать другие значки.
Как изменить размер значка на рабочем столе в Windows 10
Просто хотите настроить размер значков Windows 10 на рабочем столе? Это простое решение.На рабочем столе вы можете щелкнуть правой кнопкой мыши любое пустое пространство и выбрать View , чтобы выбрать Маленькие значки , Средние значки или Крупные значки .
Если вам не нравится один из этих пресетов, удерживайте клавишу Ctrl и прокрутите колесико мыши. Это дает вам более детальный контроль над размером значка.
В окне проводника вы найдете дополнительные параметры размера в меню View .Также работает метод прокрутки колесика мыши при удерживании Ctrl .
Отсутствуют значки рабочего стола Windows 10?
Если вы не видите никаких значков на рабочем столе, скорее всего, вы их все скрыли. Чтобы вернуть их, нужно всего несколько щелчков мышью.
Щелкните правой кнопкой мыши в любом месте рабочего стола, затем выберите View> Show desktop icons , если это еще не отмечено. Если этот параметр включен, вы должны без проблем видеть значки на рабочем столе.
Если это не устранило проблему, возможно, ваш компьютер находится в режиме планшета, что не позволяет отображать значки на рабочем столе. Чтобы отключить режим планшета, откройте «Настройки »> «Система»> «Планшет ».
Наконец, если вам не хватает системных значков Windows 10 по умолчанию, вам нужно будет восстановить их в другом меню. Перейдите в Настройки > Персонализация> Темы и в правой части окна выберите Настройки значка рабочего стола .
Это откроет новое окно, в котором вы можете переключать значки для Этот компьютер , вашей пользовательской папки, Network , Control Panel и Recycle Bin . Находясь здесь, вы также можете изменить значки для этих ярлыков.
Настроить каждый значок в Windows
Теперь вы знаете, как изменить почти каждый значок в вашей системе Windows.Если вы хотите полностью пересмотреть все или просто изменить несколько ярлыков, у вас есть инструменты, чтобы персонализировать свой компьютер в увлекательной игровой форме.
Если вам нравится персонализация, это, к счастью, не заканчивается. Есть много других способов настроить внешний вид среды Windows.
Как изменить внешний вид рабочего стола Windows 10
Хотите узнать, как сделать Windows 10 лучше? Используйте эти простые настройки, чтобы сделать Windows 10 своей собственной.
Читать далее
Об авторе
Бен Штегнер
(Опубликовано 1712 статей)
Бен — заместитель редактора и менеджер по адаптации в MakeUseOf.Он оставил свою работу в сфере ИТ, чтобы писать полный рабочий день в 2016 году и никогда не оглядывался назад. В качестве профессионального писателя он освещал технические руководства, рекомендации по видеоиграм и многое другое уже более семи лет.
Более
От Бена Стегнера
Подпишитесь на нашу рассылку новостей
Подпишитесь на нашу рассылку, чтобы получать технические советы, обзоры, бесплатные электронные книги и эксклюзивные предложения!
Нажмите здесь, чтобы подписаться
Разверните, чтобы прочитать всю историю
10 лучших пакетов значков для Windows 10
Если вы хотите придать своему компьютеру с Windows уникальный вид, вы можете настроить несколько вещей.Мы уже объяснили, как настроить вашу машину, используя светлые темы для Windows 10 и темные темы для Windows 10, но как насчет пакетов значков?
Хотя для Windows 10 доступны сотни наборов значков, не все из них стоит загружать. Если вы не знаете, с чего начать, продолжайте читать, чтобы узнать о лучших пакетах значков для Windows 10.
Как использовать пакеты значков в Windows 10
Некоторые пакеты значков поставляются со своими собственными установщиками и инструкциями по настройке, некоторым нужны сторонние инструменты, а другие просто предоставляют кучу файлов ICO, которые вы можете сохранить в своей системе.
После того, как вы установили значки, вам может потребоваться изменить их вручную. Для этого щелкните правой кнопкой мыши в папке или файле и перейдите в «Свойства »> «Настроить ». Затем перейдите к Значки папок> Изменить значок и используйте кнопку Обзор , чтобы перейти туда, где вы сохранили значок.
После того, как вы выбрали его, никогда не перемещайте и не удаляйте файл ICO. Это приведет к тому, что значок любых файлов, использующих его, вернется к белому прямоугольнику Windows по умолчанию.
Kingdom Icons — это набор из 51 значка с изображениями, которые напоминают нечто среднее между Робин Гудом и Игрой престолов. В нем есть короны, мечи, луки и стрелы, замки, щиты и многое другое.
Конечно, недостатком использования этого типа пакета является то, что ни одно из изображений не имеет никакого сходства с той папкой, которую они должны представлять. Вы должны помнить, что корона — это ваша музыкальная папка, щит — ваша папка с документами и так далее.
Все иконки доступны в формате PNG или ICO.
Да, Вы прочли это правильно. Этот пакет значков переносит широко известные значки macOS в Windows. Они не совсем настоящие (разработчик их немного отредактировал), но они настолько близки, насколько вы собираетесь получить.
Помимо стандартных общесистемных значков, OS X Minimalism iPack также исправляет значки для Chrome, Firefox, RegEdit, калькулятора, командной строки и Windows Media Player.Значки обновятся автоматически при установке значков.
OS X Minimalism iPack поставляется в виде файла 7Z . Для доступа к нему вам понадобится такая программа, как 7-Zip. После извлечения содержимого просто запустите OS X Minimalism iPack.exe .
Если вы ищете более современный пакет значков для Windows 10, стоит попробовать Kameleon Icons.
Все значки в наборе из 120 значков используют простое изображение на круглом фоне.Вы найдете значки, соответствующие всем основным папкам Windows, включая «Документы», «Загрузки», «Фотографии» и т. Д.
Вы можете скачать его в формате SVG, PNG или ICO.
Пакет значков социальных сетей предоставляет файлы ICO для наиболее распространенных логотипов социальных сетей и предприятий в Интернете.
Вы найдете значки для Google Диска, Facebook, Digg, Amazon, Creative Commons, Soundcloud, Apple, Ask и многих других.Всего в паке 100 иконок.
Если вы хотите придать своему компьютеру праздничный вид, обратите внимание на пакет RocketTheme Christmas Icons. Доступно всего 10 значков, но этого более чем достаточно, чтобы каждый декабрь придавал вашему ПК праздничное настроение. Ведь есть такое понятие, как рождественская перегрузка!
В пакете вы найдете снежный шар, щелкунчик, чулок, несколько безделушек и немного других файлов ICO.
Придерживаясь необычного, почему бы не украсить свой компьютер с Windows 10 значками в стиле аниме? Они доступны только для папок, но если вам нравятся все более распространенные формы японского искусства, они вам понравятся.
Более того, значки специально разработаны для отображения некоторых из самых популярных аниме-шоу за последние несколько лет. В пакет входят Конбини Кареси, Ballroom e Youkoso, Isekai Shokudou и Owarimonogatari.
К сожалению, нет возможности скачать сразу весь пакет. Используйте ссылку выше, чтобы перейти на страницу разработчика DeviantArt, а затем перейдите по отдельным ссылкам в разделе описания. Сами иконки имеют простой в использовании формат ICO.
Flat Color W10 IconPack берет свои дизайнерские реплики из Windows 10 Fluent Design, но выравнивает цвета и гомогенизирует дизайн.Для папок дизайнер использовал тот же базовый дизайн с расположенным сверху значком для конкретного содержимого. Существуют также уникальные значки, предназначенные специально для файлов музыки, видео и изображений.
Иконки в формате ICO. Вам просто нужно внести желаемые изменения во вкладку Customization каждого файла или папки, как описано ранее.
Если вы предпочитаете симпатичный рабочий стол, вам может понравиться пакет Animal Icons.Он содержит 32 иллюстрации животных, каждая из которых выполнена в мягких тонах и отличается приятным глазу дизайном.
С утками, коровами, божьими коровками, кроликами, слонами и рыбами это, вероятно, один из самых удобных для детей пакетов значков Windows 10, который вы сможете найти.
Gamy Vintage Social Icons созданы для вас, если вы хотите придать своему компьютеру вид ретро. Вы снова найдете значки Windows 10 для всех наиболее распространенных социальных сетей, каждая из которых выглядит как пергаментная бумага.В паке доступно 37 иконок.
У вас есть обширная коллекция локально сохраненных фильмов? Если это так, вам обязательно стоит взглянуть на набор значков Movie Mega Pack.
Создатель взял изображения из более чем 450 самых известных фильмов всех времен и преобразовал их в файлы ICO. Конечно, если вы используете такое приложение, как Plex, такие значки могут быть ненужными. Однако, если вы предпочитаете просматривать свою коллекцию через проводник, подобный пакет упрощает поиск того, что вы ищете.
Настройка Windows: следующие шаги
Эти пакеты должны дать вам представление об огромном количестве доступных пакетов значков. Даже если вам не нравится ни один из наших выборов, вы все равно сможете найти то, что вам нравится, немного покопавшись. Вы найдете одни из лучших репозиториев значков в IconArchive, DeviantArt и IconFinder. Иконки в IconFinder платные.
И помните, что помимо использования настраиваемых значков у вас есть еще много способов изменить внешний вид рабочего стола Windows 10.
Как изменить внешний вид рабочего стола Windows 10
Хотите узнать, как сделать Windows 10 лучше? Используйте эти простые настройки, чтобы сделать Windows 10 своей собственной.
Читать далее
Об авторе
Дэн Прайс
(Опубликовано 1574 статей)
Дэн присоединился к MakeUseOf в 2014 году и является директором по партнерству с июля 2020 года.Обращайтесь к нему с вопросами о спонсируемом контенте, партнерских соглашениях, рекламных акциях и любых других формах партнерства. Вы также можете увидеть, как он каждый год бродит по выставочной площадке CES в Лас-Вегасе, поздоровайтесь, если собираетесь. До своей писательской карьеры он был финансовым консультантом.
Более
От Дэна Прайса
Подпишитесь на нашу рассылку новостей
Подпишитесь на нашу рассылку, чтобы получать технические советы, обзоры, бесплатные электронные книги и эксклюзивные предложения!
Нажмите здесь, чтобы подписаться
Разверните, чтобы прочитать всю историю
Как изменить значки по умолчанию в Windows 10
Существует несколько способов настроить компьютер и сделать его уникальным.Например, вы можете использовать разные шрифты и темы, чтобы добавить больше стиля вашему компьютеру. Однако многие люди упускают из виду тот факт, что они также могут изменять значки по умолчанию и повышать свою персонализацию.
Несколько лет назад этого можно было легко добиться с помощью встроенного программного обеспечения для настройки. В настоящее время в Windows 10 нет этих функций, а это значит, что вам нужно подумать об обходном пути.
В этой статье мы покажем вам несколько способов настройки значков по умолчанию в Windows 10.
Как изменить значки по умолчанию в Windows 10
Самый простой способ персонализировать значки — использовать значки, уже настроенные на вашем компьютере. Как вы скоро увидите, этот подход требует всего нескольких щелчков мышью и может улучшить мягкий вид ваших значков.
Кроме того, вы также можете загружать пакеты значков из Интернета. Они поставляются в виде архивов .zip, с которыми может справиться Windows 10.
Как изменить значок папки по умолчанию в Windows 10
Этот процесс может незначительно отличаться в зависимости от вашей папки, но он даст вам желаемый результат:
- Перейдите к папке, значок которой вы хотите изменить, и вправо- щелкните по нему.
- В раскрывающемся меню выберите «Свойства».
- Нажмите на раздел «Настроить».
- В разделе «Значки папок» нажмите «Изменить значок».
- Будет много значков на выбор. Найдите тот, который вам подходит, или нажмите «Обзор», чтобы выбрать собственный значок.
- Вернитесь на предыдущую страницу и нажмите «ОК», чтобы сохранить изменения. Изменение применяется только к выбранной вами папке. Чтобы использовать другой значок для другой папки, просто выполните тот же процесс.
Как изменить значки рабочего стола по умолчанию в Windows 10
Простой способ изменить значки рабочего стола по умолчанию — это загрузить пакет значков. Опять же, они сгруппированы как архивы .zip, что означает, что вам придется распаковать их на жесткий диск. Вот что будет дальше:
- Щелкните правой кнопкой мыши значок, который хотите изменить, и выберите «Свойства».
- В следующем окне нажмите «Изменить значок».
- Нажмите «Обзор» и выберите папку с загруженными значками.
- В разделе «Изменить значок» вы увидите, что теперь доступно больше значков.
- Выберите значок и нажмите «ОК».
Ваш значок успешно изменен.
Как изменить вид значков по умолчанию в Windows 10
Вид значков — это еще одна вещь, которую вы можете изменить в Windows 10:
- Перейдите в проводник, нажав клавишу Windows + E.
- Найдите папку, которая будет использоваться в качестве источника для ваших настроек просмотра.
- Перейдите в раздел «Просмотр» в верхней части экрана и измените настройки в соответствии со своими предпочтениями. Вы можете решить, какие сведения о папке будут отображаться, использовать другой макет, настроить ширину столбца, добавить больше панелей и т. Д.
- После внесения изменений нажмите «Параметры», чтобы войти в раздел «Параметры папки».
- Перейдите на вкладку «Просмотр».
- Нажмите кнопку «Применить к папкам».
- Нажмите «Да» во всплывающем окне.
- Нажмите кнопку «ОК» в разделе «Параметры папки», чтобы сохранить настройки.
Как изменить размер значка по умолчанию в Windows 10
Многим людям может не понравиться размер значков по умолчанию на их ПК с Windows 10. Вот как это изменить:
- Нажмите кнопку «Пуск» и перейдите в «Этот компьютер», чтобы получить доступ к проводнику.
- Перейдите в папку на диске C. Например, щелкните библиотеку изображений, если она содержит файлы изображений.
- Оказавшись внутри папки, щелкните правой кнопкой мыши пустое место в окне и выберите в меню «Просмотр».
- Выберите желаемый размер значков. Вы можете выбрать очень большие, большие, средние и маленькие значки.
Вы также можете сделать это представление по умолчанию для всех ваших папок:
- Нажмите раздел «Файл» в проводнике.
- Нажмите «Изменить папку и параметры поиска».
- Нажмите на раздел «Просмотр» и найдите заголовок «Просмотр папок».
- Нажмите кнопку «Применить к папкам».
- Щелкните «Применить» и нажмите кнопку «ОК».
Как изменить значок расширения файла по умолчанию в Windows 10
Чтобы изменить значок расширения файла по умолчанию, вы можете загрузить программу под названием Диспетчер типов файлов. Убедитесь, что вы получили нужный файл, в зависимости от того, какая у вас 32- или 64-разрядная версия Windows.
Разархивируйте папку после завершения загрузки и дважды щелкните файл .exe. Что делать дальше:
- Нажмите «Значок по умолчанию», чтобы отсортировать список.
- Нажмите «Найти» и введите расширение, значок которого вы хотите изменить, в следующем окне «Найти».
- Продолжайте нажимать «Найти далее», пока не дойдете до нужного расширения.
- Щелкните расширение правой кнопкой мыши и выберите параметр «Редактировать выбранный тип файла».
- Нажмите на опцию «…» в окне «Редактировать тип файла».
- Нажмите «Обзор», чтобы найти файлы значков. Диспетчер типов файлов позволяет выбирать файлы ICO, DLL или EXE.
- После выбора файла значка доступные параметры появятся в списке. Выберите желаемый значок и нажмите кнопку «ОК».
- Закройте программу и откройте проводник, чтобы увидеть изменения.
Как сбросить значки по умолчанию в Windows 10
После изменения значков на рабочем столе Windows 10 позволяет восстановить их значения по умолчанию:
- Откройте «Настройки значков на рабочем столе».
- Нажмите вкладку «Поиск» и введите в поле «значок рабочего стола».
- Нажмите «Показать или скрыть общие значки на рабочем столе».
- Выберите измененный значок на рабочем столе и нажмите «Восстановить по умолчанию».»
- Нажмите кнопку« ОК », чтобы применить изменения.
Дополнительные ответы на часто задаваемые вопросы
Прочтите следующий раздел часто задаваемых вопросов, чтобы получить дополнительную информацию о настройке внешнего вида Windows 10.
Как настроить значки в Windows 10?
Существует несколько способов настройки значков в Windows 10. Один из них — это изменение количества значков, отображаемых на рабочем столе:
• Перейдите в «Настройки», а затем «Персонализация».”
• Нажмите опцию« Темы ».
• Щелкните «Настройки значка рабочего стола».
• В разделе «Значки рабочего стола» выберите значки, которые будут отображаться на рабочем столе, используя флажки.
Вы также можете изменить свои значки:
• Щелкните правой кнопкой мыши значок, который хотите изменить.
• Нажмите «Свойства».
• Щелкните вкладку «Настроить».
• Нажмите кнопку «Изменить значок».
• Выберите новый значок из предоставленного списка или нажмите «Обзор», чтобы найти файлы значков.
• Если вы просматриваете свои значки, вы можете выбрать файл ICO, DLL или EXE. После того, как вы выбрали значок, в разделе «Изменить значок» будут перечислены значки в выбранном файле. Щелкните по желаемому и нажмите «ОК».
• После изменения значка новый должен отображаться в проводнике, на панели задач и на рабочем столе.
Как создать ассоциацию в Windows 10?
Вот как добавить новую программу для связывания файлов Windows 10 с:
• Нажмите комбинацию клавиш Windows + X или щелкните правой кнопкой мыши кнопку «Пуск».
• Выберите «Настройки».
• Перейдите в «Приложения», затем «Приложения по умолчанию».
• Прокрутите до пункта «Выбрать приложения по умолчанию по типу файла».
• Найдите добавочный номер, программу которого вы хотите изменить.
• Выберите программу справа от расширения. Если в списке нет программ, вместо этого нажмите «Выбрать по умолчанию».
• В следующем окне выберите программу, которая будет связана с расширением вашего файла. Если того, который вы хотите использовать, нет в списке, нажмите «Найти приложение в магазине».”
• Найдите нужную программу, и Windows будет открывать ее каждый раз, когда файл с этим расширением запускается из проводника.
Как мне сбросить программы по умолчанию для открытия файлов?
Для сброса программ открытия файлов выполните следующие действия:
• Перейдите в настройки.
• Откройте «Приложения» и раздел «Приложения по умолчанию».
• Прокрутите вниз и нажмите «Сброс» в разделе «Сброс до рекомендованных Microsoft значений по умолчанию».
• Все ассоциации протоколов и типов файлов теперь будут сброшены к настройкам по умолчанию.
Как изменить шрифт Windows 10 по умолчанию?
Windows 10 позволяет изменить шрифт по умолчанию, но вам потребуется внести некоторые изменения в системный реестр:
• Нажмите кнопку «Пуск».
• Найдите и откройте Блокнот.
• Вставьте этот код реестра в текстовый редактор:
[HKEY_LOCAL_MACHINE \ SOFTWARE \ Microsoft \ Windows NT \ CurrentVersion \ Fonts]
«Segoe UI (TrueType)» = «»
«Segoe UI Bold (TrueType)» = ””
“Segoe UI Bold Italic (TrueType)” = ””
“Segoe UI Italic (TrueType)” = ””
“Segoe UI Light (TrueType)” = ””
“Segoe UI Semibold ( TrueType) »=» »
« Segoe UI Symbol (TrueType) »=» »
[HKEY_LOCAL_MACHINE \ SOFTWARE \ Microsoft \ Windows NT \ CurrentVersion \ FontSubstitutes]
« Segoe UI »=« ИМЯ-
-НАЗВАНИЕ »
• Вернитесь в «Настройки» и нажмите «Персонализация.”
• Щелкните« Шрифты »и выберите тип шрифта, который вы хотите использовать.
• В Блокноте замените раздел «NEW-FONT-NAME» шрифтом, который вы хотите использовать в своей системе. Например, вы можете ввести «Новый курьер».
• Нажмите «Файл» в Блокноте и нажмите «Сохранить как».
• Войдите в меню «Тип файла» и выберите «Все файлы».
• Назовите файл и убедитесь, что вы используете расширение «.reg».
• Нажмите «Сохранить».
• Щелкните правой кнопкой мыши новый значок «.reg »файл.
• Выберите «Объединить».
• Щелкните «Да», а затем «ОК».
• Перезагрузите компьютер, и все готово.
Be Creative
Несмотря на отсутствие встроенного программного обеспечения, которое изменяет ваши значки, вы все равно можете найти множество решений для настройки вашей Windows 10. Независимо от того, какой подход вы выберете, результатом будут стильные значки, которые будут персонализировать ваши ПК и сделать иконки более привлекательными. Даже если результат вас не устраивает, вы можете легко отменить изменения и продолжить поиск идеального решения.
Вы пробовали менять значки в Windows 10? Был ли процесс сложным? Довольны ли вы новыми иконками? Дайте нам знать в комментариях ниже.
Иконок Windows 10. Где они находятся? В каких файлах и папках?
Если вы хотите изменить значок определенной папки по умолчанию или значок созданного вами ярлыка, вы можете задаться вопросом, где можно найти новые значки. Хотя существует множество веб-сайтов, предлагающих индивидуальные наборы значков, вы, тем не менее, можете предпочесть использовать значки, которые уже есть на вашем компьютере или устройстве с Windows 10.В этой статье мы покажем вам, где хранятся значки в Windows 10. Если вы хотите найти все файлы значков Windows 10 по умолчанию, прочтите:
Как хранятся значки Windows 10?
Иконки обычно хранятся в файлах ICO . Однако файлы ICO имеют большой недостаток: они могут содержать только один значок. В Windows 10 есть множество приложений, папок, файлов и ярлыков, и многие из них имеют свои уникальные значки. Если бы в Windows был файл ICO для каждого используемого значка, это привело бы к значительному количеству файлов значков.
Чтобы решить эту проблему, вместо использования файлов ICO для хранения значков Windows использует файлы DLL . Основное преимущество файла DLL заключается в том, что он может содержать несколько значков внутри. Фактически, вы можете сравнить файл значка DLL с библиотекой значков. Если вы хотите изменить значок определенного файла, папки или ярлыка, вы можете просто установить его расположение значка, чтобы оно указывало на конкретный файл DLL и конкретный значок из него.
Большинство значков из Windows 10 хранятся в файлах DLL . В следующем разделе мы покажем вам, где эти DLL со значками находятся в Windows 10.
Где расположены значки Windows 10 по умолчанию?
Мы попытались организовать наш список значков Windows 10 по умолчанию, как по их расположению файлов DLL , так и с учетом основного назначения значков, находящихся внутри файлов DLL . Затем вы можете увидеть наш список местоположений из Windows 10, где вы найдете .DLL файлов, содержащих значки:
1.% systemroot% \ system32 \ imageres.dll
Файл imageres.dll содержит множество значков, используемых почти везде в Windows 10. Он содержит значки для различных типов папок, аппаратных устройств, периферийных устройств, действий и т. Д.
Иконки хранятся в файле imageres.dll
2.% systemroot% \ system32 \ shell32.dll
Файл shell32.dll также содержит множество значков, используемых в различных частях Windows 10. Вместе с imageres.dll , shell32.dll содержит одну из самых больших коллекций значков. Внутри вы можете найти значки для Интернета, устройств, сетей, периферийных устройств, папок и так далее.
Иконки хранятся в файле shell32.dll
3.% systemroot% \ system32 \ pifmgr.dll
Pifmgr.dll содержит некоторые значки старого стиля, которые были обнаружены в более старых версиях Windows, таких как Windows 95 и Windows 98. В нем вы можете найти забавные значки, которые изображают такие вещи, как окно, труба, мяч и т. Д. шляпа волшебника и другие.🙂
Значки, хранящиеся в файле pifmgr.dll
4.% systemroot% \ explorer.exe
Explorer.exe содержит несколько значков, используемых File Explorer и его более ранними версиями. Первый значок — это значок по умолчанию, используемый File Explorer , но следующие использовались в более старых версиях Windows для таких вещей, как принтеры, папки, действия, приложения для обмена сообщениями, почта и другие.
Значки, хранящиеся в файле explorer.exe
5.% systemroot% \ system32 \ accessibilitycpl.dll
Доступностьcpl.dll имеет набор значков, которые используются в основном для специальных возможностей в Windows 10. В нем есть значки с людьми, курсорами мыши, увеличительным стеклом, мышью и клавиатурой и т. д.
Иконки хранятся в файле accessibilitycpl.dll
6.% systemroot% \ system32 \ ddores.dll
Ddores.dll содержит значки для аппаратных устройств и ресурсов, таких как динамики, наушники, экраны, компьютеры, пульты дистанционного управления и игровые планшеты, мыши и клавиатуры, камеры, принтеры и т. Д.
Иконки хранятся в файле ddores.dll
7.% systemroot% \ system32 \ moricons.dll
Moricons.dll — еще один файл, содержащий значки старого стиля, используемые Microsoft в старых версиях Windows. Большинство значков здесь относятся к программам MS-DOS, но у вас также есть значки для старых языков программирования, таких как Turbo Pascal или FoxPro.
Иконки хранятся в файле moricons.dll
8.% systemroot% \ system32 \ mmcndmgr.dll
Mmcndmgr.dll — это еще один файл со старинными значками, который, как мы полагаем, был разработан в основном для настроек, связанных с управлением компьютером.Среди прочего, он включает значки для сетей, папок, аутентификации, времени, компьютеров и серверов.
Значки, хранящиеся в файле mmcndmgr.dll
9.% systemroot% \ system32 \ mmres.dll
Mmres.dll содержит несколько значков с различными аудиоресурсами, такими как динамики, наушники, микрофоны и веб-камера.
Иконки хранятся в файле mmres.dll
10.% systemroot% \ system32 \ netcenter.dll
Netcenter.dll содержит несколько значков для сетевых настроек и функций.
Иконки хранятся в файле netcenter.dll
11.% systemroot% system32netshell.dll
Netshell.dll содержит значки для всех видов сетевых подключений и соответствующего оборудования или технологий.
Например, внутри него вы можете найти значки для Bluetooth, беспроводных маршрутизаторов и сетевых подключений.
Иконки хранятся в файле netshell.dll
12.% systemroot% \ system32 \ networkexplorer.dll
Networkexplorer.dll другой .dll с несколькими периферийными устройствами, такими как телефон, маршрутизатор, принтер или факс, и некоторыми значками, связанными с сетью.
Значки, хранящиеся в файле networkexplorer.dll
13.% systemroot% \ system32 \ pnidui.dll
Pnidui.dll содержит значки для сетевых настроек (состояние Ethernet или беспроводной сети, расположение в сети и т. Д.). Большинство значков здесь прозрачно-белого цвета, поэтому вам нужно выбрать их, чтобы увидеть, как они выглядят.
Иконки хранятся в файле pnidui.dll
14.% systemroot% \ system32 \ sensorcpl.dll
В Sensorscpl.dll есть несколько значков для различных типов датчиков. Хотя большинство из них выглядят одинаково, на их деталях указываются такие вещи, как температура, мощность, ветер и т. Д.
Иконки хранятся в файле sensorcpl.dll
15.% systemroot% \ system32 \ setupapi.dll
Setupapi.dll содержит значки, используемые мастерами настройки различных аппаратных устройств. В нем есть экраны, периферия, аппаратные компоненты, разъемы и вилки, игровые приставки и прочее.
Значки, хранящиеся в файле setupapi.dll
16.% systemroot% \ system32 \ wmploc.dll
Wmploc.dll содержит значки мультимедиа, используемые для мультимедийных устройств, музыкальных и видеофайлов, папок, компакт-дисков и DVD-дисков и т. Д.
Значки, хранящиеся в файле wmploc.dll
17.% systemroot% \ system32 \ wpdshext.dll
Wpdshext.dll содержит значки для некоторых портативных устройств, таких как фотоаппараты, телефоны или mp3-плееры, а также несколько индикаторов заряда батареи.
Иконки хранятся в файле wpdshext.dll файл
18.% systemroot% \ system32 \ compstui.dll
Comstui.dll включает различные классические значки из старых версий Windows.
На нем есть значки с лампочками, почтой, принтерами, документами, телефонами, факсами и так далее.
Иконки хранятся в файле compstui.dll
19.% systemroot% \ system32 \ ieframe.dll
Ieframe.dll содержит значки, используемые Internet Explorer для его ярлыков, кнопок и меню.
Иконки хранятся в ieframe.dll файл
20.% systemroot% \ system32 \ dmdskres.dll
Dmdskres.dll содержит значки, используемые только для управления дисками.
Иконки хранятся в файле dmdskres.dll
21.% systemroot% \ system32 \ dsuiext.dll
Dsuiext.dll включает значки для сетевых служб. В нем есть значки с серверами, людьми, принтерами, офисными зданиями, службами аутентификации и так далее.
Иконки хранятся в файле dsuiext.dll
22.% systemroot% \ system32 \ mstscax.dll
Mstscax.dll хранит всего несколько значков, используемых для подключений к удаленному рабочему столу, с компьютерами, уведомлениями и сертификатами безопасности.
Иконки хранятся в файле mstscax.dll
23.% systemroot% \ system32 \ wiashext.dll
Wiashext.dll содержит несколько значков для различных устройств обработки изображений, таких как сканеры, камеры, фото- и видеокамеры, а также несколько аналогичных значков.
Иконки хранятся в файле wiashext.dll
24.% systemroot% \ system32 \ comres.dll
Комрес.dll содержит несколько значков, которые изображают пользователя, папку, карандаш и некоторые действия.
Иконки хранятся в файле comres.dll
25.% systemroot% \ system32 \ mstsc.exe
Mstsc.exe содержит несколько других значков, связанных с сетью, но также включает другие значки, такие как динамик, микрофон и логотип Windows 8.
Иконки хранятся в файле mstsc.dll
26. actioncentercpl.dll, aclui.dll, autoplay.dll, comctl32.dll, xwizards.dll, ncpa.cpl, url.dll (все в% systemroot% \ system32)
Все эти файлы содержат значки; однако у многих внутри только одна иконка или несколько, поэтому мы решили упомянуть их все вместе.У них есть значки, используемые в Центре действий Windows 10, некоторые значки ошибок и информации, значок автозапуска, некоторые значки пользователей и значки веб-сайтов.
Значки, хранящиеся в файле xwizards.dll
Как использовать значки, хранящиеся в файле .DLL
Значки, хранящиеся в файлах .DLL , не могут быть скопированы и сохранены где-либо еще, по крайней мере, если вы не используете специальное приложение, которое может извлекать значки из файлов .DLL . Однако вы можете использовать любой значок, хранящийся внутри такого файла, чтобы установить его в качестве значка, используемого папкой, библиотекой или ярлыком.Если вам нужно руководство о том, как изменить значки, связанные с вашими ярлыками, это руководство поможет: Как изменить значок любого ярлыка в Windows. Просто скопируйте и вставьте путь, который мы указали для интересующей вас библиотеки DLL, в поле с именем « Найдите значки в этом файле».
Измените значок ярлыка
Если вас не устраивают значки, найденные в Windows 10, вы можете поискать значки в других местах: 7 сайтов, где вы можете бесплатно скачать значки рабочего стола для Windows 10.
Знаете ли вы какие-либо другие DLL-файлы со значками из Windows 10?
Как вы видели, в Windows 10 есть множество встроенных наборов значков.
 Мы включили больше визуальных подсказок в оформление иконок», — говорит Коэн.
Мы включили больше визуальных подсказок в оформление иконок», — говорит Коэн.