Обрезка клипов в iMovie на Mac
Точная настройка длительности клипа в фильме выполняется путем перемещения его начальной или конечной точки либо изменения длительности выбранного диапазона. Точная настройка начальной и конечной точек, а также изменение длительности клипа называется обрезкой.
Удлинение и укорачивание клипа на временной шкале путем перетягивания
В приложении iMovie на Mac в режиме беглого просмотра найдите на временной шкале начало или конец клипа, который Вы хотите удлинить или укоротить.
Выполните одно из перечисленных ниже действий.
Удлинение клипа. Потяните линию границы клипа от его середины вбок.
Для удлинения клипа необходимо, чтобы в нем были неиспользованные участки.
Укорачивание клипа. Потяните линию границы клипа от его края к середине.
Добавление или удаление кадров с помощью инструмента обрезки клипа
Инструмент обрезки клипа позволяет добавлять к клипу дополнительные кадры и удалять ненужные кадры. Можно также просмотреть размеры используемой части клипа.
Можно также просмотреть размеры используемой части клипа.
В приложении iMovie на Mac выберите на временной шкале клип, который требуется обрезать.
Выберите пункт «Окно» > «Показать обрезку клипа».
Над временной шкалой появляется инструмент обрезки клипа.
Выполните одно из перечисленных ниже действий.
Удлинение клипа. Потяните линию границы клипа от его середины вбок.
Укорачивание клипа. Потяните линию границы клипа от его края к середине.
Сохранение длины клипа, но изменение его начального и конечного кадров. Возьмите клип за центр и переместите влево или вправо.
Нажмите Return, чтобы закрыть инструмент «Обрезка клипа».
Точная настройка начальной и конечной точек, а также косая склейка с помощью редактора точной настройки
Редактор точной настройки позволяет точно задать моменты начала и конца клипа, а также длительность переходов между клипами.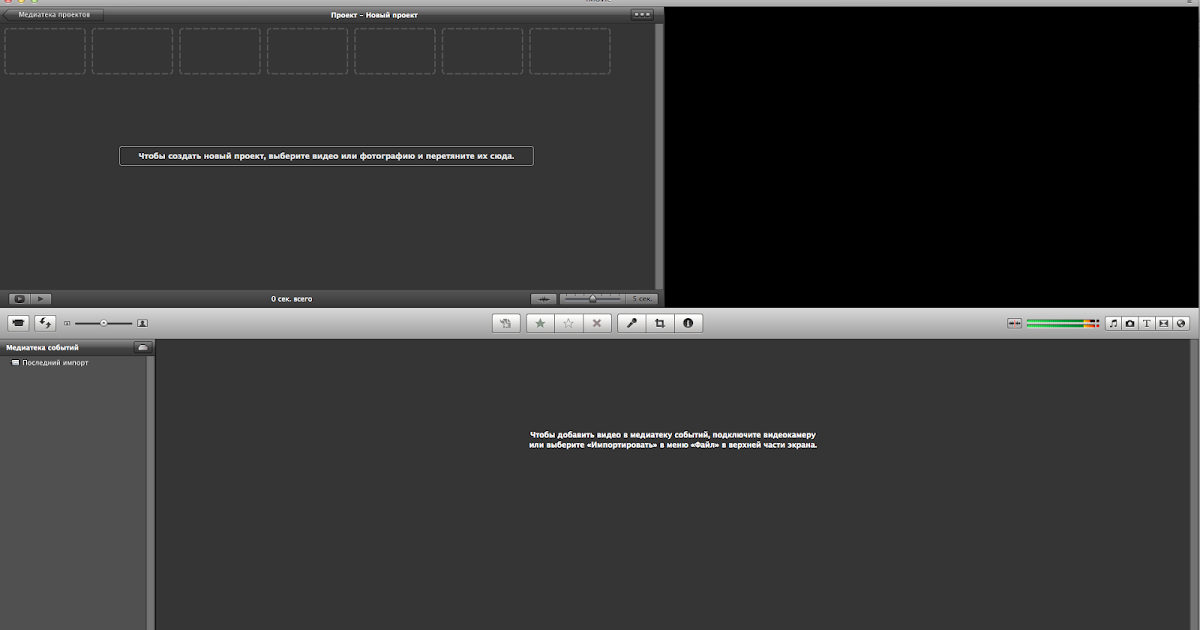 С помощью редактора точной настройки можно также продлить звуковую дорожку клипа за пределы видео, например, если Вы хотите, чтобы звуковое сопровождение исходящего клипа продолжало звучать во время воспроизведения входящего клипа или чтобы звук в клипе начинался раньше, чем изображение. Монтажное соединение, при котором видео- и звуковая составляющие клипа начинаются или заканчиваются в разное время, называется косая склейка.
С помощью редактора точной настройки можно также продлить звуковую дорожку клипа за пределы видео, например, если Вы хотите, чтобы звуковое сопровождение исходящего клипа продолжало звучать во время воспроизведения входящего клипа или чтобы звук в клипе начинался раньше, чем изображение. Монтажное соединение, при котором видео- и звуковая составляющие клипа начинаются или заканчиваются в разное время, называется косая склейка.
В приложении iMovie на Mac выполните одно из следующих действий.
Дважды нажмите на границу клипа на временной шкале.
Выберите левую или правую границу клипа на временной шкале. Выберите «Окно» > «Редактор точной настройки»
Откроется окно редактора точной настройки, в котором будет отображен расширенный вид входящих и исходящих клипов. Точка редактирования — место, где исходящий клип заменяется входящим — показана вертикальной серой чертой в центре редактора точной настройки. В верхней части окна редактора точной настройки отображаются исходящий клип и предшествующие ему клипы, а под ними — входящий клип и следующие за ним клипы.

Затемненные части клипов слева и справа от линии редактирования — это неиспользованные участки, которые можно обрезать Их можно бегло просмотреть, чтобы решить, где производить обрезку.
Если к выбранной точке редактирования прикреплен переход, длительность перехода показывают диагональные линии и полоска перехода с ручками-манипуляторами.
Чтобы переместить точку редактирования, перетяните линию редактирования в центре редактора точной настройки или перетяните один из клипов для увеличения или уменьшения его длительности.
Для изменения перехода выполните одно из следующих действий.
Уменьшение длительности перехода. Перетяните ручку-манипулятор перехода со стороны входящего клипа вправо или со стороны исходящего клипа — влево.
Увеличение длительности перехода. Перетяните ручку-манипулятор перехода со стороны входящего клипа влево или со стороны исходящего клипа — вправо.
Чтобы переместить точку редактирования аудио, наведите указатель на синюю волновую диаграмму под исходящим или входящим клипом и потяните точку редактирования аудио.

Примечание. Перемещение точки редактирования для аудиосигнала возможно только в том случае, если на временной шкале включен режим «Показать волновые формы». Если видео- и аудиоклипы отображаются без волновых форм, нажмите «Настройки» в правом верхнем углу временной шкалы и установите флажок «Показать волновые формы».
Когда перемещение клипов, точек редактирования и меток переходов закончено, нажмите Return, чтобы закрыть редактор точной настройки.
Совет. Чтобы выбрать другую точку редактирования в редакторе точной настройки, нажмите на одну из точек на границе между входящим и исходящим клипом.
Удаление ненужных кадров с помощью контекстного меню
В приложении iMovie на Mac нажмите клавишу R и, удерживая ее, перетяните указатель мыши по клипу на временной шкале, чтобы выбрать диапазон кадров, который требуется сохранить.
Нажмите на клипе при нажатой клавише Control и в контекстном меню выберите «Обрезать выбранное».

Клип будет обрезан по границам выделенного диапазона.
Обрезка и изменение последовательности видео и фотографий в iMovie
Доработайте свой фильм, увеличив или уменьшив длительность клипов, изменив их последовательность либо разделив их на части.
iPhone или iPad
Mac
Обрезка и изменение последовательности клипов с помощью iPhone или iPad
Обрезка клипов
Вы можете обрезать видеоклип или фотографию, чтобы увеличить или уменьшить их длительность в проекте.
- В открытом проекте коснитесь видеоклипа или фотографии на временной шкале. Выбранный клип будет выделен желтым цветом.
- Чтобы детализировать клип, разведите пальцы в центре временной шкалы. Так вы увидите больше подробностей, что облегчит редактирование.
- Перетаскивайте начало или конец клипа, чтобы увеличить или уменьшить его длительность.
- Чтобы удлинить клип, перетащите его край от центра.
- Чтобы укоротить клип, перетащите его край к центру.

Если вы не можете перетащить край клипа, возможно, в начале или в конце недостаточно видеоматериала. Например, если вы добавляете видеоклип, который длится 20 секунд, вы не можете увеличить общую длительность более чем на 20 секунд. Кроме того, это значит, что длительность клипа достигла минимально разрешенного значения в iMovie: 0,3 секунды. Если вы все равно хотите изменить длительность клипа, попробуйте настроить скорость видео.
Изменение последовательности клипов
Вы можете менять последовательность клипов на временной шкале, чтобы изменить порядок появления определенного клипа. В открытом проекте нажмите и удерживайте видеоклип или фотографию на временной шкале, пока соответствующее изображение не поднимется над шкалой, а затем перетащите его в нужное место и отпустите.
Разделение клипов
При разделении клипа вы можете регулировать длительность каждого эпизода, удалить ненужные эпизоды или добавить дополнительные заголовки в каждый эпизод.
- Прокрутите временную шкалу, чтобы разместить указатель воспроизведения (белая линия) в месте разделения.
- При необходимости разведите пальцы в центре временной шкалы, чтобы детализировать клип.
- Коснитесь клипа, кнопки действия , а затем — «Разделить». Или коснитесь клипа, затем проведите пальцем вниз от указателя воспроизведения, как будто разделяя клип пальцем.
iMovie установит запрет перехода (также известный как обрезка) между двумя созданными клипами. Вы можете заменить обрезку на перекрестный наплыв или другой тип перехода.
Обрезка и изменение последовательности клипов на компьютере Mac
Обрезка клипов
Вы можете обрезать видеоклип или фотографию, чтобы увеличить или уменьшить его длительность в фильме.
- В открытом проекте прокрутите временную шкалу, чтобы расположить клип, который требуется обрезать.
- Чтобы увеличить изображение, выберите «Вид» > «Увеличить масштаб», нажмите клавишу Command и знак плюс (+) на клавиатуре либо разведите пальцы на трекпаде.
 Так вы увидите больше подробностей, что облегчит редактирование.
Так вы увидите больше подробностей, что облегчит редактирование. - На временной шкале наведите указатель на начало или конец клипа, который требуется обрезать, и подождите, пока указатель не примет вид инструмента обрезки . Стрелки показывают, в каких направлениях можно обрезать клип:
- Чтобы удлинить клип, перетащите его край от центра.
- Чтобы укоротить клип, перетащите его край к центру.
Если вы не можете перетащить край клипа, в начале или в конце недостаточно видеоматериала. Например, если вы добавляете видеоклип, который длится 20 секунд, вы не можете увеличить общую длительность более чем на 20 секунд. Кроме того, это значит, что длительность клипа достигла минимально разрешенного значения в iMovie: 0,1 секунды. Если вы все равно хотите изменить длительность клипа, попробуйте настроить скорость видео.
Добавление или удаление кадров с помощью средства обрезки клипов
Для более точного редактирования вы можете использовать средство обрезки клипов, чтобы добавлять отдельные кадры в видеоклип или удалять их оттуда. Вы также можете просмотреть, какая часть клипа используется в вашем фильме.
Вы также можете просмотреть, какая часть клипа используется в вашем фильме.
- На временной шкале выберите клип, который требуется обрезать.
- Выберите «Окно» > «Показать обрезку клипа». Выбранный клип появится в средстве обрезки над временной шкалой. Видимая часть клипа в вашем фильме отобразится между двумя белыми линиями, остальные части будут обрезаны.
- Наведите указатель на линию в начале или конце клипа и подождите, пока указатель не примет вид инструмента обрезки , а затем увеличьте или уменьшите длительность клипа:
- Чтобы удлинить клип за счет добавления кадров, перетащите указатель от центра клипа.
- Чтобы укоротить клип за счет удаления кадров, перетащите указатель к центру клипа.
Вы можете использовать другую часть того же клипа, сохраняя его длину в проекте:
- В средстве обрезки клипов, удерживая указатель на клипе, дождитесь, когда он примет вид инструмента обрезки .
- Перетащите выбранную часть клипа влево или вправо.

- Чтобы закрыть средство обрезки клипов, нажмите клавишу «Ввод».
Изменение последовательности клипов
Вы можете менять последовательность клипов на временной шкале, чтобы изменить порядок появления определенного клипа. В открытом проекте нажмите видеоклип или фотографию на временной шкале, затем перетащите клип влево или вправо, в зависимости от требуемого места расположения в фильме:
- Если вы хотите, чтобы клип отобразился раньше, перетащите его влево и отпустите.
- Если вы хотите, чтобы клип отобразился позже, перетащите его вправо и отпустите.
Вы также можете перемещать несколько клипов одновременно:
- Удерживая клавишу Command, щелкните каждый выбираемый клип и перетащите прямоугольник выделения вокруг клипа либо удерживайте клавишу Shift при выборе каждого клипа.
- Перетащите клипы в новое расположение на временной шкале.
Разделение клипов
При разделении клипа вы можете регулировать длительность каждого эпизода, удалить ненужные эпизоды или добавить дополнительные заголовки в каждый эпизод.
- Прокрутите временную шкалу, чтобы разместить указатель воспроизведения (белая линия) в месте разделения.
- При необходимости выберите «Просмотр» > «Увеличить масштаб» или нажмите сочетание клавиш Command-Plus (+), чтобы увеличить масштаб клипа.
- Чтобы разделить клип, выберите «Обработка» > «Разделить клип» либо нажмите сочетание клавиш Command–B.
После разделения клипа добавьте переход, например перекрестный наплыв, между клипами.
Дополнительная информация
Дата публикации:
Обрезка клипов в iMovie на Mac
iMovie
Искать в этом руководстве
Вы можете точно настроить продолжительность клипа в фильме, переместив начальную или конечную точку клипа или изменив продолжительность выбранного диапазона. Точная настройка начальной и конечной точек и изменение длительности клипа называется обрезкой .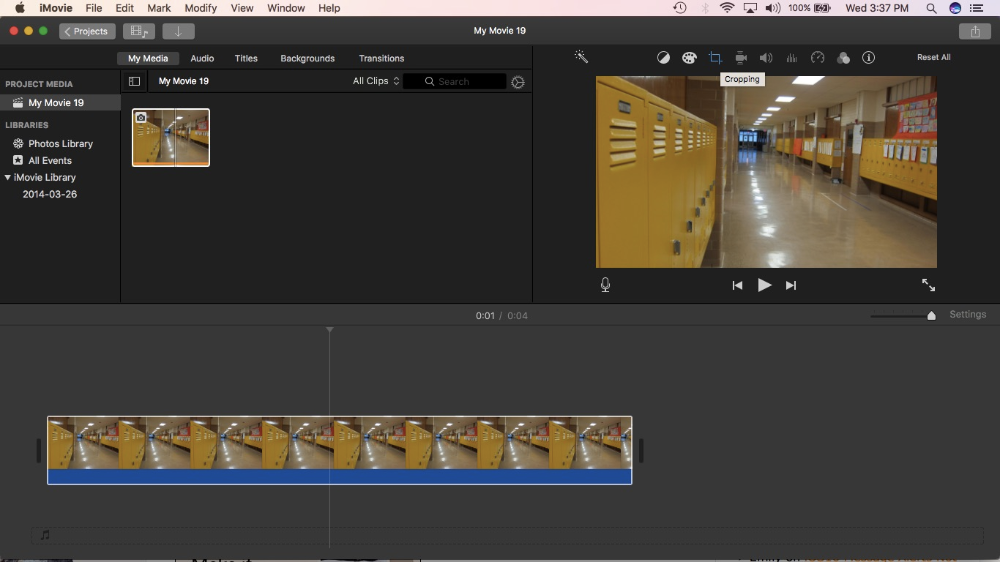
Расширьте или укоротите клип на временной шкале, перетащив
В приложении iMovie на Mac перейдите к началу или концу клипа на временной шкале, который вы хотите продлить или сократить.
Выполните одно из следующих действий:
Растяните клип: Перетащите край клипа от его центра.
Чтобы удлинить обойму, должны быть доступны неиспользуемые части обоймы.
Укоротить клип: Перетащите край клипа к его центру.
Добавление или удаление кадров с помощью обрезки клипов
Вы можете использовать обрезку клипов, чтобы добавить в клип дополнительные кадры или удалить ненужные кадры из клипа. Вы также можете увидеть, сколько клипа используется.
В приложении iMovie на Mac выберите клип на временной шкале, который нужно обрезать.

Выберите «Окно» > «Показать обрезку клипов».
Триммер клипа появляется на временной шкале.
Выполните одно из следующих действий:
Растянуть клип: Перетащите край клипа от его центра.
Укоротить клип: Перетащите край клипа к его центру.
Сохраните длину клипа, но измените начальный и конечный кадры: Перетащите клип из его центра, а затем переместите влево или вправо.
Нажмите «Ввод», чтобы закрыть инструмент обрезки клипов.
Точная настройка начальной и конечной точек и создание разделенных правок с помощью редактора точности
Вы можете использовать точный редактор для точной настройки начала и окончания ваших клипов, а также длительности переходов между клипами. Вы также можете использовать точный редактор, чтобы расширить звук в клипе за пределы видео — например, если вы хотите, чтобы звук из исходящего клипа продолжался во время следующего видеоклипа, или если вы хотите, чтобы звук из входящего клип, чтобы начать перед видео.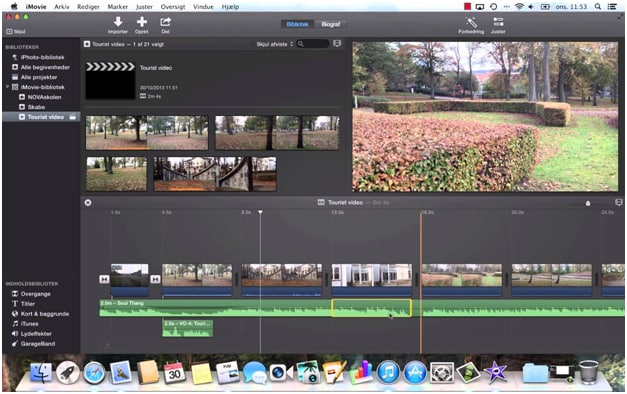 Монтаж, в котором аудио и видео клипа имеют разные начальные и конечные точки, называется 9.0007 раздельное редактирование .
Монтаж, в котором аудио и видео клипа имеют разные начальные и конечные точки, называется 9.0007 раздельное редактирование .
В приложении iMovie на Mac выполните одно из следующих действий:
Дважды щелкните край клипа на временной шкале.
Выберите левый или правый край клипа на временной шкале и выберите «Окно» > «Показать редактор точности».
Появится редактор точности, представляющий расширенный вид исходящих и входящих клипов. Точка редактирования, где исходящий клип заменяется входящим клипом, представлена серой вертикальной линией в центре редактора точности. Исходящий клип и клипы до него отображаются в верхней части редактора точности, а входящий клип и клипы после него отображаются ниже.
Затемненные части клипов справа и слева от строки редактирования — это неиспользуемые части клипов, доступные для обрезки. Вы можете просмотреть эти области, чтобы решить, где обрезать.
Если к выбранной точке редактирования прикреплен переход, продолжительность перехода указывается диагональными линиями и полосой перехода с маркерами.

Чтобы переместить точку редактирования, перетащите линию редактирования в центре редактора точности или перетащите любой клип, чтобы увеличить или сократить его продолжительность.
Чтобы изменить переход, выполните одно из следующих действий:
Сократите продолжительность перехода: Перетащите маркер входящего перехода вправо или перетащите маркер исходящего перехода влево.
Увеличить продолжительность перехода: Перетащите маркер входящего перехода влево или маркер исходящего перехода вправо.
Чтобы переместить точку редактирования аудио, переместите указатель на синюю форму волны под исходящим или входящим клипом и перетащите точку редактирования аудио.
Примечание. Чтобы переместить точку редактирования аудио, необходимо включить параметр «Показать формы волны» на временной шкале. Если ваши видео- и аудиоклипы не отображаются с аудиосигналами, нажмите «Настройки» в правом верхнем углу временной шкалы и установите флажок «Показать сигналы».

Когда вы закончите перемещение клипов, точек редактирования или маркеров перехода, нажмите «Return», чтобы закрыть редактор точности.
Совет: Чтобы выбрать другую точку редактирования в редакторе точности, щелкните одну из точек на границе между входящим и исходящим клипами.
Обрежьте ненужные кадры с помощью контекстного меню
В приложении iMovie на Mac нажмите и удерживайте клавишу R, а затем перетащите через клип на временной шкале, чтобы выбрать диапазон кадров, которые вы хотите сохранить.
Щелкните клип, удерживая клавишу Control, и выберите «Обрезать выделение» в контекстном меню.
Клип обрезается по границам выделения.
Максимальное количество символов:
250
Пожалуйста, не указывайте личную информацию в своем комментарии.
Максимальное количество символов — 250.
Спасибо за отзыв.
Обрезка и упорядочение видео и фотографий в iMovie
Тонкая настройка фильма путем изменения длины клипов, изменения последовательности клипов и разделения клипов.
iPhone или iPad
Mac
Обрезка и упорядочение клипов на iPhone или iPad
Обрезка клипов
Вы можете обрезать видеоклип или фотографию, чтобы они отображались в вашем проекте в течение более короткого или более длительного периода времени.
- Открыв проект, коснитесь видеоклипа или фотографии на временной шкале. Вокруг выбранного клипа появится желтая подсветка.
- Чтобы увеличить клип, разведите пальцы в центре временной шкалы. Когда вы увеличиваете масштаб, вы можете увидеть больше деталей в клипе, что может упростить его редактирование.
- Перетащите начало или конец клипа, чтобы сделать его короче или длиннее:
- Чтобы сделать клип длиннее, перетащите край клипа от центра клипа.

- Чтобы сделать клип короче, перетащите край клипа к центру клипа.
- Чтобы сделать клип длиннее, перетащите край клипа от центра клипа.
Если вы не можете перетащить край клипа, возможно, в начале или в конце этого клипа нет дополнительного видео. Например, если вы добавили видеоклип продолжительностью 20 секунд, вы не можете сделать его длиннее 20 секунд. Это также может означать, что клип имеет наименьшую длину, разрешенную iMovie, которая составляет 0,3 секунды. Если вы все еще хотите изменить продолжительность клипа, попробуйте изменить скорость клипа.
Упорядочивание клипов
Вы можете изменить последовательность клипов на временной шкале, чтобы она менялась при появлении определенного клипа в вашем фильме. Открыв свой проект, коснитесь и удерживайте видеоклип или фотографию на временной шкале, пока они не поднимутся за пределы временной шкалы, а затем перетащите клип в другое место на временной шкале.
Разделить клипы
При разделении клипа можно настроить продолжительность каждого раздела, удалить ненужные разделы или добавить к каждому разделу разные заголовки.
- Прокрутите временную шкалу, чтобы расположить точку воспроизведения (белая линия) в том месте, где вы хотите разделить клип.
- При необходимости разведите пальцы в центре временной шкалы, чтобы увеличить клип.
- Коснитесь клипа, коснитесь кнопки действий , затем коснитесь «Разделить». Или коснитесь клипа, а затем проведите пальцем вниз по указателю воспроизведения на клипе, как если бы вы разрезали клип пальцем.
iMovie размещает переход «Нет» (также известный как переход) между двумя вновь созданными клипами. Вы можете изменить этот переход на перекрестное растворение или другой переход.
Обрезка и упорядочивание клипов на Mac
Обрезка клипов
Вы можете обрезать видеоклип или фотографию, чтобы они отображались в фильме в течение более короткого или более длительного периода времени.
- Открыв проект, прокрутите временную шкалу, чтобы найти клип, который нужно обрезать.
- Чтобы увеличить клип, выберите «Вид» > «Увеличить», нажмите клавишу Command–плюс (+) или сведите пальцы на трекпаде.
 Когда вы увеличиваете масштаб, вы можете увидеть больше деталей в клипе, что может упростить его редактирование.
Когда вы увеличиваете масштаб, вы можете увидеть больше деталей в клипе, что может упростить его редактирование. - На временной шкале удерживайте указатель над началом или концом клипа, который вы хотите обрезать, пока указатель не станет инструментом обрезки клипа . Стрелки указывают направления, в которых можно обрезать клип: 90 016.
- Чтобы сделать клип длиннее, перетащите край клипа от центра клипа.
- Чтобы сделать клип короче, перетащите край клипа к центру клипа.
Если вы не можете перетащить край клипа, это означает, что в начале или в конце этого клипа нет дополнительного видео. Например, если вы добавили видеоклип продолжительностью 20 секунд, вы не можете сделать его длиннее 20 секунд. Это также может означать, что клип имеет наименьшую длину, разрешенную iMovie, которая составляет 0,1 секунды. Если вы все еще хотите изменить продолжительность клипа, попробуйте изменить скорость клипа.
Добавление или удаление кадров с помощью инструмента обрезки клипов
Для более точного редактирования можно использовать инструмент обрезки клипов, чтобы добавлять или удалять отдельные кадры из видеоклипа. Вы также можете увидеть, какая часть вашего клипа используется в вашем фильме.
Вы также можете увидеть, какая часть вашего клипа используется в вашем фильме.
- На временной шкале выберите клип, который хотите обрезать.
- Выберите «Окно» > «Показать обрезку клипов». Выбранный клип появится в триммере над временной шкалой. Часть клипа, которая видна в вашем фильме, отображается между двумя белыми линиями, а части вашего клипа, которые не отображаются в вашем фильме, затемнены и находятся за пределами белых линий.
- Удерживайте указатель над линией в начале или в конце клипа, пока не появится инструмент обрезки клипа, затем удлините или укоротите клип:
- Чтобы сделать клип длиннее, добавив кадры, перетащите его от центра клипа.
- Чтобы сделать клип короче, удалив кадры, перетащите его к центру клипа.
Вы можете использовать другую часть одного и того же клипа, сохраняя при этом его длину в проекте:
- В инструменте обрезки клипа удерживайте указатель над клипом, пока не появится инструмент обрезки клипа.

- Перетащите выбранную часть клипа влево или вправо.
- Чтобы закрыть инструмент обрезки клипов, нажмите клавишу «Ввод».
Упорядочение клипов
Вы можете изменить последовательность клипов на временной шкале, чтобы она менялась при появлении определенного клипа в фильме. Открыв свой проект, щелкните видеоклип или фотографию на временной шкале, затем перетащите клип влево или вправо в зависимости от того, где вы хотите, чтобы клип появился в вашем фильме:
- Если вы хотите, чтобы клип появился раньше, перетащите видео защелкните влево, затем отпустите.
- Если вы хотите, чтобы клип появился позже, перетащите видеоклип вправо, затем отпустите.
Вы также можете перемещать несколько клипов одновременно:
- Удерживая нажатой клавишу Command, щелкните каждый клип, который хотите выделить, перетащите прямоугольник выделения вокруг клипов или удерживайте клавишу Shift, щелкнув каждый клип.
- Перетащите клипы в новое место на временной шкале.


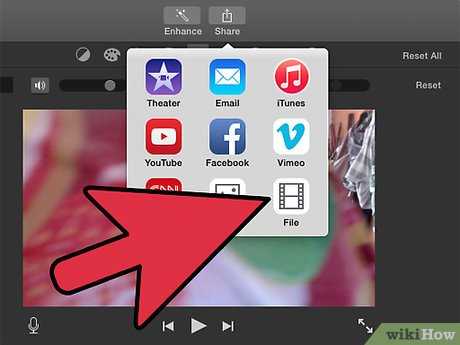
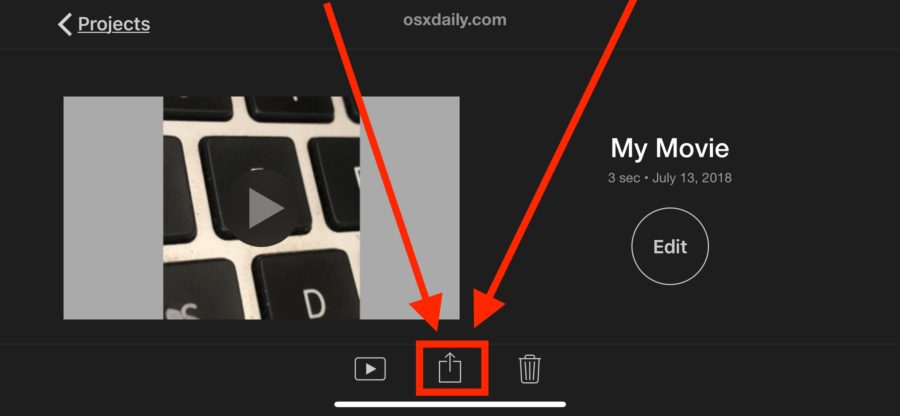

 Так вы увидите больше подробностей, что облегчит редактирование.
Так вы увидите больше подробностей, что облегчит редактирование. 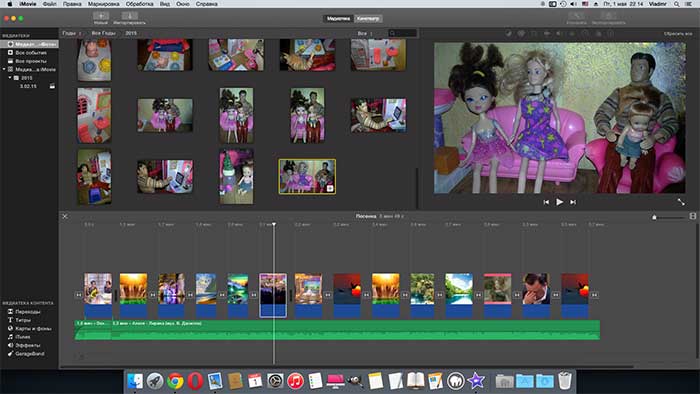

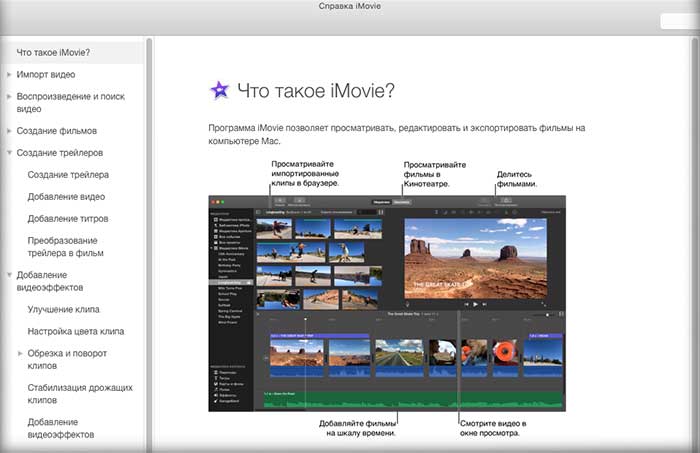
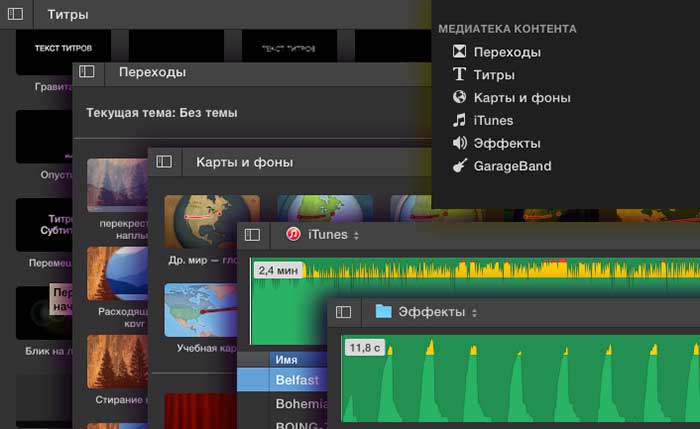
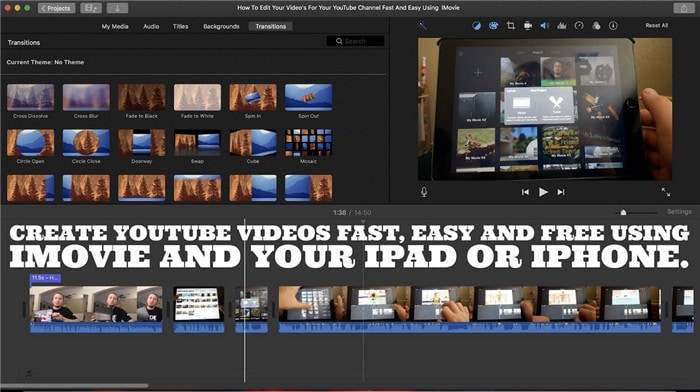
 Когда вы увеличиваете масштаб, вы можете увидеть больше деталей в клипе, что может упростить его редактирование.
Когда вы увеличиваете масштаб, вы можете увидеть больше деталей в клипе, что может упростить его редактирование.
