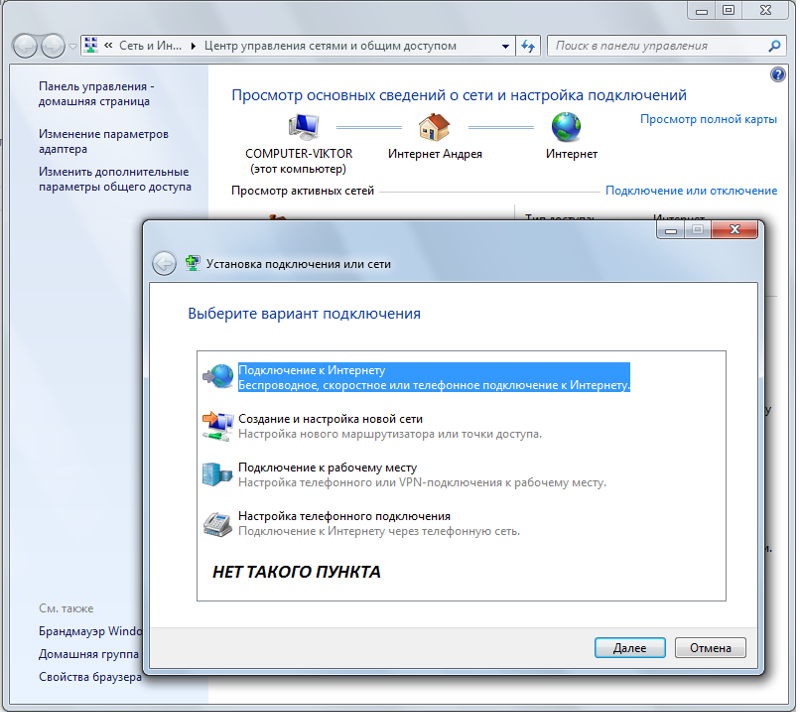Как подключить ноутбук к Интернету через смартфон?
Как подключить ноутбук к Интернету через смартфон?
Ответ мастера:
Мобильный телефон – это удобная замена USB-модема в ситуации, когда вы находитесь в пути, и модема мобильного оператора под рукой нет. Самым удобным способом является подключение мобильного телефона к ноутбуку или нетбуку.
Нам потребуется наличие: телефона с операционной системой Android, iOS, Windows Mobile или Symbian, сим-карты с тарифным планом фирменного USB-кабеля.
Для начала нужно убедиться, что телефон функционирует под управлением одной из операционных систем: Android, iOS, Symbian, Windows Phone. Кроме того, телефоном должно поддерживаться 3G/HSDPA соединение с Интернет, только WAP и GPRS/EDGE будет недостаточно.
Заходим в основные настройки телефона, где находим пункт «Сеть» и с помощью «перемычки», либо клавишей «вкл./выкл.» включаем использование телефона в роли модема.
После этого в этих же настройках активируем мобильный интернет. Так телефон отправлять и принимать данные глобальной сети. В настройках сети интернет все должно быть аналогичным настройкам, которые предлагает оператор. Нужно использовать точку доступа APN и логин с паролем, предлагаемые мобильным оператором. Подробная информация о параметрах подключения находится на официальном сайте мобильного оператора.
Так телефон отправлять и принимать данные глобальной сети. В настройках сети интернет все должно быть аналогичным настройкам, которые предлагает оператор. Нужно использовать точку доступа APN и логин с паролем, предлагаемые мобильным оператором. Подробная информация о параметрах подключения находится на официальном сайте мобильного оператора.
После того, как аппарат готов, с помощью фирменного USB-кабеля подключаем телефон к компьютеру. Если используется коммуникатор на базе Android, то зайдя в настройки подключения к компьютеру, выбираем тип подключения по умолчанию «Интернет-модем».
Если компьютером выдается оповещение о том, что найдено новое устройство, после чего предлагается скачать и/или установить драйвер модема, то нужно согласиться, нажав “OK” или «Принимаю».
Телефон может оповестить о начале подключения, выставив специальное уведомление или полосу на экране, как это происходит в iPhone. Также возле часов в трее компьютера появится изображение в виде монитора с розеткой (как в Windows Vista и 7), либо двух мониторов (как в Windows XP). Данная иконка означает, что установлено интернет-соединение, и теперь можно начать просмотр веб-страниц.
Данная иконка означает, что установлено интернет-соединение, и теперь можно начать просмотр веб-страниц.
Обращаем внимание, что необходимо помнить, что операторами мобильной связи устанавливается большая цена за 1 мегабайт принятой и отданной информации, а безлимитными тарифами часто ограничивается скорости передачи данных и их объем.
Как раздать интернет с самсунг
Вам больше не нужно тратить время на подключение к интернету если он есть в вашем телефоне самсунг а10, а31, а12, м31, а71, а30, а40, м21, а70, а32, а52, а72, а70, а20.
Раздать интернет по созданной мобильной точке вай фай можно на ноутбук, айфон, хонор, редми и так далее.
Только чем больше устройств подключено, тем ниже скорость, поскольку тогда скорость распределяется между всеми устройствами.
Вы можете подключить свой ноутбук или компьютер к интернету со своего телефона по беспроводной сети через точку доступа WI-FI на вашем телефоне.
Теперь давайте разберемся, как это сделать и раздать интернет на другой телефон или другие устройства.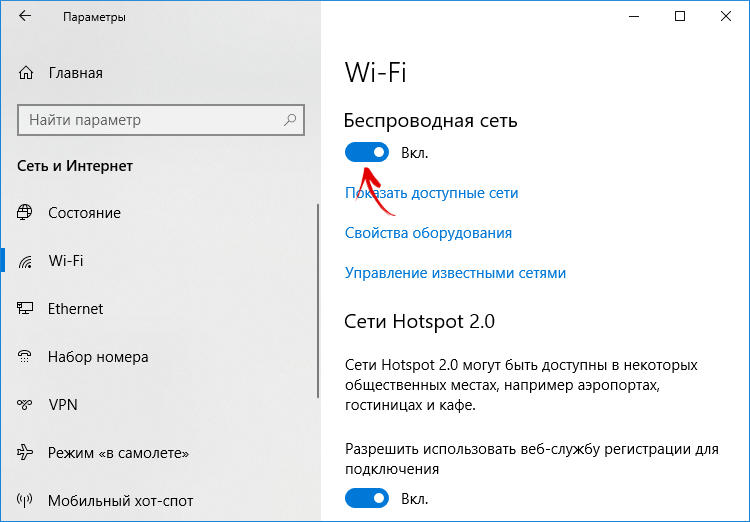
Первым шагом идем в настройки. Это если впервые – второй раз и все последующие этого уже делать не понадобится.
Далее в новом окне находим пункт «Мобильная точка». Посмотрите на картинку ниже.
Теперь видим меню как на картинке ниже, в нем я также выделил место, где нужно включить точку доступа Wi-Fi на телефоне.
Вы также можете настроить раздачу. Для этого нажмите «Настройки».
В открывшемся меню мы можем настроить имя и пароль точки доступа WI-FI. Я не показываю эти моменты, так как там все и так будет понятно.
В дальнейшем сможете начать раздачу интернета одним касанием значка в быстрых настройках своего телефона самсунг а10, а31, а12, м31, а71, а30, а40, м21, а70, а32, а52, а72, а70, а20.
Для этого нужно потянуть экран сверху вниз, и вы увидите панель со значками для быстрого доступа к различным функциям.
Затем, вам нужно найти значок раздачи и активировать его, прикоснувшись к нему. Выше на картинке я выделил этот значок.
Что такое мобильная точка доступа на самсунг
Эти сети работают так же, как ваша домашняя интернет-сеть, только они используют данные из вашего тарифного плана для создания беспроводного сигнала.
Просто убедитесь, что у вас есть такая функция и включенная в ваш тарифный план, в противном случае позвоните своему провайдеру, чтобы настроить его.
Обязательно следите за тем, сколько вам было выделено по вашему тарифному плану, и используйте их экономно, если у вас нет неограниченного объема данных.
Такое использование также накладывает очень большую нагрузку на аккумулятор, поэтому будьте осторожны, не оставляйте его включенным на несколько часов, если вы им не пользуетесь.
Попробуйте подключить телефон к источнику питания, если планируете какое-то время пользоваться точкой доступа.
Использование телефона таким образом — не самый рентабельный или действенный вариант выхода в интернет.
Только это действительно пригодится, если у вас отключен домашний, или если вы отправляетесь по делам или путешествуете за границу.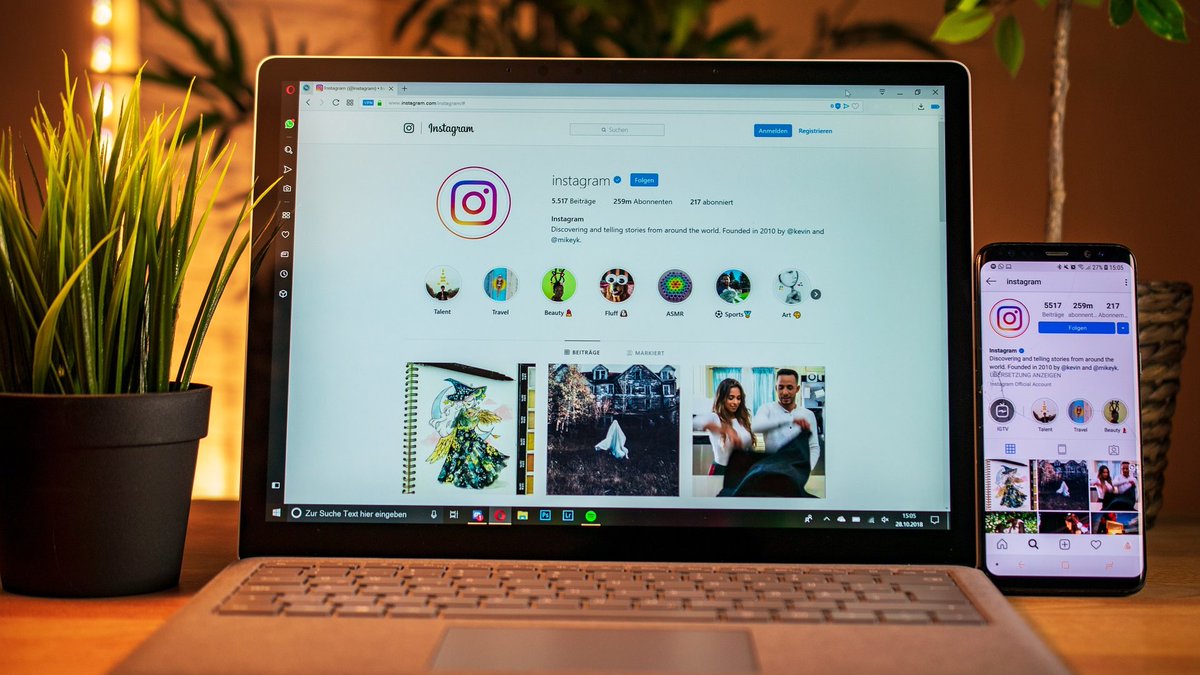
Использование этого способа особенно полезно, если вы хотите избежать входа в незащищенную общедоступную сеть, когда вы находитесь вдали от дома, что может подвергнуть ваш телефон вредоносному ПО и другим угрозам безопасности.
Сколько стоит раздать интернет на самсунг а10, а31, а12, м31, а71, а30, а40, м21, а70, а32, а52, а72, а70, а20
Тарифный план сотовой связи с включенными данными точки доступа будет стоить согласно вашему тарифу.
Некоторые планы сотовой связи не включают такую функцию раздачи, поэтому вам придется перейти на новый тарифный план, если вы этого хотите.
Обычно можете заплатить за дополнительные данные, когда они закончатся. У сотовых провайдеров разные тарифы на дополнительные данные.
Большинство телефонов имеют уже встроенную функцию, но провайдеры беспроводной связи иногда требуют, чтобы вы платили за возможность сделать это.
Также распространено ежемесячное ограничение на объем данных, которые вы можете использовать для личных потребностей.
Если вы не уверены в своей настройке, позвоните своему провайдеру и спросите, нужен ли вам специальный план, и уточните, сколько гигабайт данных в месяц вы можете использовать в качестве точки доступа.
Часто задаваемые вопросы о раздаче интернета
Сколько можно подключить устройств? Как правило вы можете раздать сеть на 10 устройств одновременно, хотя многое зависит от возможностей вашего оператора беспроводной связи.
Всегда ли нужно выполнять настройки? Вам нужно один раз настроить разрешение, чтобы убедиться, что вы в безопасности и все в порядке.
Вам не нужно делать это каждый раз, когда вы хотите его использовать. После того, как вы настроили его, вы можете мгновенно включать и выключать его в любое время, используя соответствующую плитку в быстрых переключателях.
Не забывайте, что у вас должны быть включены мобильные данные для совместного использования вашего сотового соединения или необходимо быть подключенным к Wi-Fi и включить общий доступ к Wi-Fi. В противном случае ваши клиенты не получат ошибку сети и не смогут ею пользоваться. Успехов.
В противном случае ваши клиенты не получат ошибку сети и не смогут ею пользоваться. Успехов.
Как раздать интернет с ноутбука на Windows 10
Функция мобильного хот-спота, или точки доступа, — это выход, когда дома нет роутера, а гостям нужен Wi-Fi, да и самому хочется сидеть в соцсетях и читать ЛХ со смартфона / планшета. Или когда в кафе нет бесплатного Wi-Fi, а у вас с собой лэптоп с 3G-модемом и вы хотите поделиться с друзьями интернетом.
Перед настройкой беспроводной точки доступа убедитесь, что есть подключение к интернету и работает Wi-Fi-адаптер.
Далее — пошаговая инструкция, как сделать свой Windows-ноутбук раздатчиком беспроводного интернета, используя параметры ОС и командную строку.
Как включить беспроводную точку доступа в настройках Windows 10
Чтобы настроить беспроводную точку доступа в Windows 10, можно обойтись без специальных программ и ввода команд в консоль. Достаточно сделать пару кликов в «Параметрах».
- Кликните в меню «Пуск» на шестерёнку «Параметры» → «Сеть и Интернет» → «Мобильный хот-спот».
- В «Совместном использовании интернет-соединения» укажите подключение, через которое компьютер получает доступ к интернету. Например, Ethernet.
- Под данными сети кликните на «Изменить».
- В открывшейся форме задайте название сети и пароль — их пользователи будут вводить, чтобы подключиться. Сохраните их.
- Вверху страницы включите «Разрешить использование моего интернет-соединения на других устройствах».
Готово. По имени сети и паролю можно подключать к хот-споту до восьми девайсов. А отключить раздачу интернета можно там же, где отключается беспроводная связь, — в окошке «Сеть» на панели задач.
И маленький лайфхак: чтобы хот-спот не трудился вхолостую, можно запускать его удалённо с другого устройства. Функция активируется в тех же настройках точки доступа и работает, если на обоих девайсах включить Bluetooth и подключить их друг к другу.
Что делать, если мобильный хот-спот на Windows 10 не включается
А здесь начинается самая интересная часть. Настроить беспроводную точку доступа в параметрах очень просто в теории, но на практике многим пользователям система выдаёт одну из ошибок.
У автора, к примеру, получилось «Не удаётся настроить мобильный хот-спот. Включите Wi-Fi». Судя по запросам в Google и темам на форумах, эта проблема встречается часто и её причина может крыться в драйвере Wi-Fi-адаптера.
Есть несколько вариантов решения проблемы.
- Сбросить настройки: «Сеть и Интернет» → «Состояние» → «Сброс сети».
- Удалить Wi-Fi-драйвер и скачать новый на сайте производителя. Если производитель не выпустил драйверов для Windows 10 (как в случае с пятилетним ноутбуком автора), можно скачать драйвер для Windows 8.

- Посмотреть, есть ли в списке «Диспетчера устройств» виртуальный адаптер Microsoft, и включить его.
- Плюнуть на всё это и настроить хот-спот в командной строке.
Как настроить беспроводную точку доступа через командную строку Windows 10
Если лёгкий путь не сработал, то этот, скорее всего, поможет раздать интернет.
- Кликните правой кнопкой мыши по кнопке «Пуск», в открывшемся меню выберите «Командная строка (администратор)» и поочерёдно введите в неё следующие команды.
- netsh wlan show drivers — чтобы выяснить, поддерживает ли Wi-Fi-устройство раздачу. В появившемся в окне тексте найдите строчку «Поддержка размещённой сети» и убедитесь, что в ней указано «Да». Если «Нет», попробуйте переустановку или откат драйвера и снова попытайтесь.
- netsh wlan set hostednetwork mode=allow ssid=Stacy key=4419E1z# — чтобы создать хот-спот. Только вместо Stacy и 4419E1z# введите своё название сети и пароль.

- netsh wlan start hostednetwork — чтобы запустить беспроводную точку доступа.
- Снова кликните правой кнопкой мыши по кнопке «Пуск», выберите «Сетевые подключения» → правый клик на действующем подключении → «Свойства».
- Откройте «Доступ», поставьте галку в пункте «Разрешить другим пользователям сети использовать подключение к интернету данного компьютера». И в поле ниже выберите оканчивающееся числом «Подключение по локальной сети…».
Всё, теперь можно подключать своё устройство к хот-споту, как к любым источникам Wi-Fi: выберите свою сеть в списке доступных, введите пароль и пользуйтесь.
Выключить раздачу интернета можно командой netsh wlan stop hostednetwork.
Поделитесь в комментариях, для чего используете хот-спот, как настроили, с какими сталкивались ошибками и как их исправили.
1 | Требуется бесплатная, однократная регистрация или активация службы ePrint в системе HP Connected для создания адреса электронной почты принтера.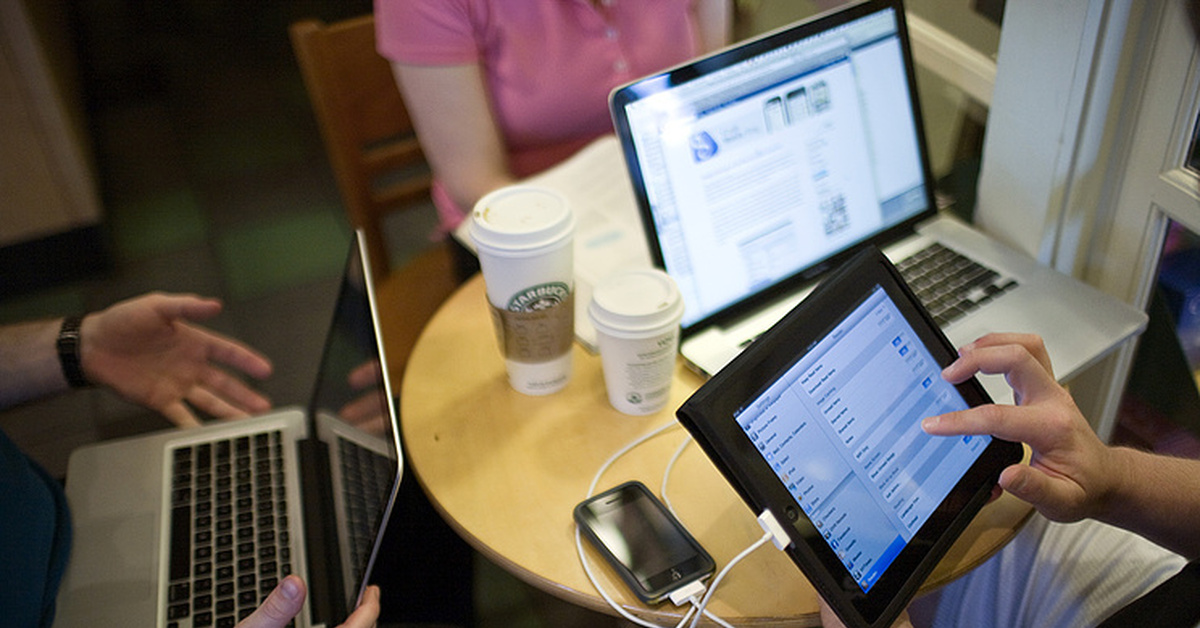 Как правило, предложение о регистрации появляется при первом запуске приложения. Чтобы зарегистрироваться в службе ePrint, убедитесь, что принтер поддерживает HP ePrint. Дополнительные сведения о беспроводной печати см. в HP Connected. Как правило, предложение о регистрации появляется при первом запуске приложения. Чтобы зарегистрироваться в службе ePrint, убедитесь, что принтер поддерживает HP ePrint. Дополнительные сведения о беспроводной печати см. в HP Connected. |
2 | AirPrint не поддерживается в ОС Mac OS 10.6 и более ранних версий. Чтобы настроить AirPrint в ОС OS X 10.7 и более поздней версии, перейдите в раздел Настройка, установка и конфигурация AirPrint для печати на принтере HP LaserJet Pro, HP LaserJet Enterpriseили HP PageWide Enterprise . |
3 | Используйте приложение HP ePrint или ПО HP ePrint для печати в общедоступных пунктах печати HP. Могут взиматься стандартные сборы за печать/копирование. |
4 | Для печати через облачный сервис необходимо включить службу HP ePrint на принтере, который ее поддерживает, и подключить его к сети или Интернету. |
5 | Для использования мобильных устройств требуется подключение к сети Интернет и возможность работы с электронной почтой. Может потребоваться беспроводная точка доступа. Могут применяться тарифные планы, которые необходимо приобретать отдельно, а также может взиматься плата за использование. |
6 | Для использования облачных сервисов требуется подключение к сети Интернет. Требуется точка доступа к беспроводной сети. Может потребоваться сторонняя подписка с отдельно приобретаемым контрактом на обслуживание. |
7 | Функция HP Wireless Direct обеспечивает беспроводную печать с мобильного устройства непосредственно на принтере, поддерживающем HP Wireless Direct, без подключения к сети или Интернету.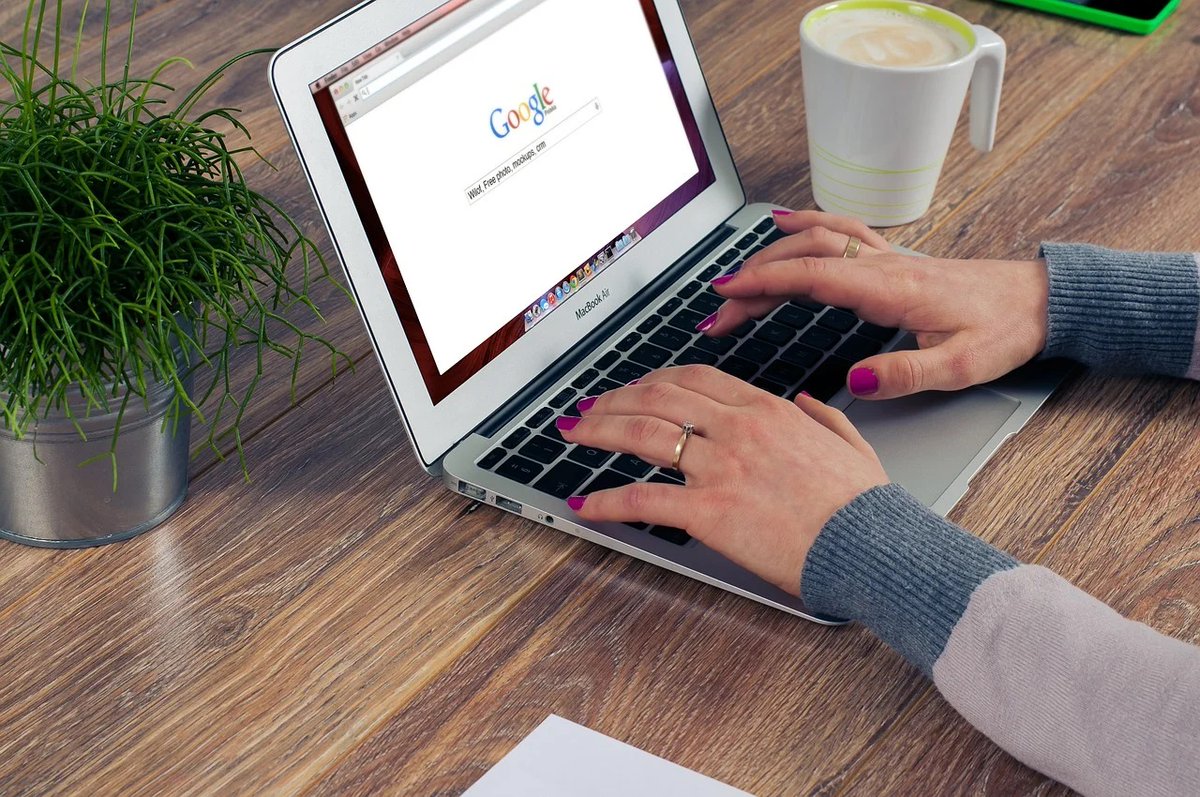 Для получения дополнительных сведений перейдите в Центр беспроводной печати HP. Можно выполнять печать с помощью следующих мобильных устройств: Для получения дополнительных сведений перейдите в Центр беспроводной печати HP. Можно выполнять печать с помощью следующих мобильных устройств:
|
8 | Чтобы установить приложение HP ePrint на устройствах iPhone, iPad или iPod Touch через компьютер, необходимо установить и открыть на компьютере приложение Apple iTunes, а на устройстве iOS должна быть установлена версия микропрограммы 4.2 или более поздняя. Чтобы загрузить последнюю версию iTunes, посетите веб-сайт для загрузки www.apple.com/itunes/download. |
9 | Чтобы загрузить приложение HP ePrint на компьютер, необходимо вручную синхронизировать свой телефон или планшетный ПК. |
10 | Включено в микропрограмму некоторых моделей принтеров HP. Может потребоваться обновление микропрограммы для поддержки возможности печати через Интернет/облачный сервис напрямую из приложений Windows или Macintosh. |
11 | Для печати из облака/сети Интернет с помощью данного решения требуется зарегистрировать бесплатную учетную запись в системе HP Connected. |
12 | Устройства под управлением ОС Android со встроенным решением для печати включают Kindle Fire HD/HDX и т. д. |
13 | Доступность и стоимость печати отличается в зависимости от общедоступного пункта печати HP ePrint. Программа доступна в США, Канаде и некоторых европейских странах. Включает тысячи центров печати, копи-центров, розничных магазинов, гостиниц, залов ожидания в аэропортах и многое другое, в том числе офисы FedEx и UPS, магазины Wal-Mart (только фотопечать), магазины Swiss Post, многие отели Hilton, киоски в аэропортах и залы ожидания для VIP-персон, а также другие пункты печати, работающие на основе PrinterOn. Для получения дополнительных сведений перейдите на страницу Общедоступные пункты печати HP ePrint. Программа доступна в США, Канаде и некоторых европейских странах. Включает тысячи центров печати, копи-центров, розничных магазинов, гостиниц, залов ожидания в аэропортах и многое другое, в том числе офисы FedEx и UPS, магазины Wal-Mart (только фотопечать), магазины Swiss Post, многие отели Hilton, киоски в аэропортах и залы ожидания для VIP-персон, а также другие пункты печати, работающие на основе PrinterOn. Для получения дополнительных сведений перейдите на страницу Общедоступные пункты печати HP ePrint. |
14 | Только мобильные планшетные ПК под управлением ОС Windows с поддержкой выхода в беспроводные сети и Интернет. Не относится к планшетным ПК на базе процессоров ARM, работающим под управлением ОС Windows RT. Для получения дополнительных сведений о драйверах для планшетных ПК под управлением ОС Windows RT на базе процессоров ARM перейдите к документу Поддержка планшетных ПК и ОС Windows RT. |
15 | Не поддерживается на планшетном ПК под управлением ОС Windows RT. Используйте драйвер InOS. |
16 | Встроенное решение печати HP для Android недоступно для ОС Android 4.3 или более ранней версии, за исключением некоторых устройств. |
17 | Хотя можно использовать подключения Wireless Direct, подключения Wi-Fi Direct не поддерживаются. |
18 | Установите драйвер печати Google для локальной печати через облачный сервис Google, чтобы выполнять печать из приложений, отличных от Google, таких как MS Word, с помощью службы «Виртуальный принтер Google». |
19 | Для ноутбуков под управлением ОС Windows 8 и более поздней версии в качестве альтернативы мобильным решениям (для некоторых моделей принтеров) могут использоваться другие драйверы, такие как универсальный драйвер печати HP (UPD), Basic/PCL6 и решения Plug and Play. Если допустимо, их можно загрузить на веб-сайте support.hp.com. В качестве альтернативы мобильным решениям для некоторых принтеров можно также использовать Центр обновлений Windows или драйвер inOS в ОС Windows 8 и более поздней версии. Для получения инструкций по установке InOS перейдите к документу Установка драйвера для принтера HP в ОС Windows по сети. |
Как раздавать Интернет по Wi-Fi с ноутбука на компьютер, ноутбук, планшет, смартфон.
Раздавать Интернет по Wi-Fi с помощью Wi-Fi роутера — это знакомо практически каждому и все к этому привыкли, но бывают случаи когда нет Wi-Fi роутера, имеется только кабель провайдера или 3G модем подключенный к компьютеру/ ноутбуку и другие девайсы требующие подключения к Интернету (компьютер/ ноутбук планшет, смартфон). Возникает вопрос- Как раздавать Интернет на все устройства (компьютер/ ноутбук планшет, смартфон) по Wi-Fi? И возможно ли это сделать вообще? ВОЗМОЖНО!!! Именно об этом и пойдет речь в данной статье.
Возникает вопрос- Как раздавать Интернет на все устройства (компьютер/ ноутбук планшет, смартфон) по Wi-Fi? И возможно ли это сделать вообще? ВОЗМОЖНО!!! Именно об этом и пойдет речь в данной статье.
Прежде чем приступить к настройке раздачи Интернета с ноутбука/ компьютера нужно убедиться, что Wi-Fi адаптер включен. На большинстве ноутбуков индикатор активности WLAN-адаптера присутствует на корпусе, в противном случае следует включить адаптер в Центре управления сетями и общим доступом.
Настроить раздачу Интернет с помощью беспроводной сети Wi-Fi на компьютере/ ноутбуке.
Один из способов организовать раздачу Интернета по Wi-Fi- создать Wi-Fi сеть компьютер- компьютер средствами Windows (Не спешите делать!!!). Сразу поясню у этого способа есть небольшой недостаток, дело в том что к такой сети вы не подключите планшет на Android или смартфон IPhone, только другой компьютер/ ноутбук с установленной операционной системой Windows. Это связанно с тем, что вы создаете точку в режиме Ad-hoc (также называется: точка-точка, компьютер-компьютер, одноранговая сеть) и устройства с другой операционной системой (Android, iOS), не будут видеть вашу сеть или не смогут к ней подключиться. Вам нужен режим Soft AP (также называется: режим точки доступа, soft Access Point, virtual WiFi, virtual router) о том как это сделать написано во второй части статьи.
Это связанно с тем, что вы создаете точку в режиме Ad-hoc (также называется: точка-точка, компьютер-компьютер, одноранговая сеть) и устройства с другой операционной системой (Android, iOS), не будут видеть вашу сеть или не смогут к ней подключиться. Вам нужен режим Soft AP (также называется: режим точки доступа, soft Access Point, virtual WiFi, virtual router) о том как это сделать написано во второй части статьи.
Первым делом необходимо попасть в Центр управления сетями и общим доступом. Для этого вы можете нажать правой кнопкой мыши на значок сети в правом нижнем углу экрана и выберите «Центр управления сетями и общим доступом».
Другой способ- зайдите в «Пуск» — «Панель управления» — «Центр управления сетями и общим доступом».
Не важно каким способом вы воспользовались в итоге вы увидите окно Центр управления сетями и общим доступом. Нажмите «Настройка нового подключения или сети».
В окне Установка подключения или сети, выберите «Настройка беспроводной сети компьютер- компьютер» и нажмите «Далее».
Читаете информационное окно и нажимаете «Далее».
В следующем окне необходимо ввести данные создаваемой сети:
Имя сети— имя Wi-Fi сети (SSID), которое будут видеть другие компьютеры/ ноутбуки. Введите любое имя.
Тип безопасности, рекомендую оставить WPA2- Personal
Ключ безопасности— пароль для подключения к Wi-Fi сети, рекомендую использовать сложный пароль не менее 8 символов, состоящий из букв, цифр и спец знаков (!@#$).
Установите галочку «Сохранить параметры этой сети».
В следующем окне нажмите кнопку «Включить общий доступ к подключению к Интернету» и нажмите кнопку «Закрыть».
На этом настройка Wi-Fi сети компьютер- компьютер можно считать законченной. Теперь если вы зайдете в Центр управления сетями и общим доступом вы увидите вашу Wi-Fi сеть.
На других компьютерах вы можете увидеть и подключиться к созданной сети.
Для того что бы удалить подключение компьютер- компьютер, зайдите в Центр управления сетями и общим доступом выберите «Управление беспроводными сетями» и удалите созданную сеть.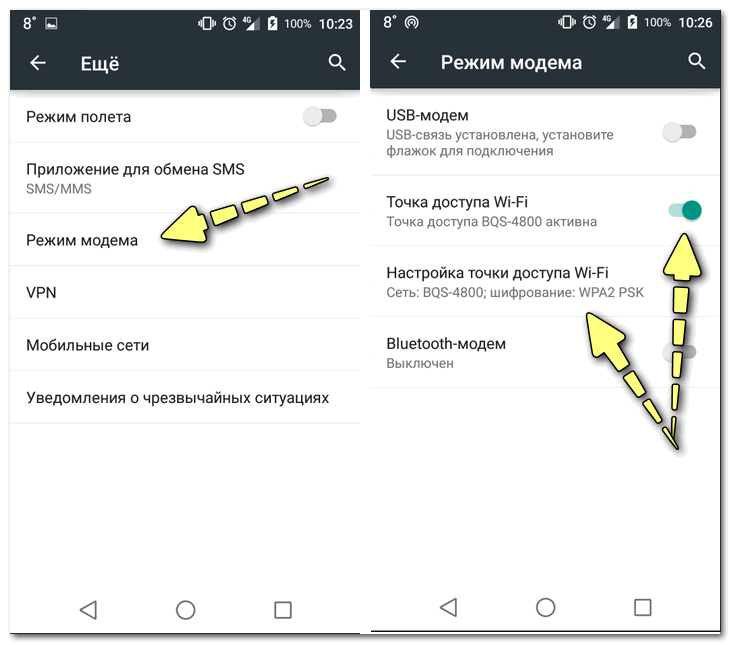
Настроить раздачу Интернета на ноутбуке для компьютера/ ноутбука/ планшета/ смартфона.
Если вы хотите раздавать Интернет не только на компьютеры и ноутбуки, а еще планшеты и смартфоны вам подойдет способ описанный ниже.
Запускаем командную строку с правами администратора, для этого нажмите «Пуск» — «Все программы» — «Стандартные » нажмите правой кнопкой мыши на «Командная строка» и выберите «Запуск от имени администратора».
Другой способ- нажмите сочетание клавиш <Win> + <R> в открывшемся окне Выполнить введите CMD, на cmd.exe нажмите правой кнопкой мыши и выберите «Запуск от имени администратора».
В командной строке необходимо выполнить команду:
netsh WLAN set hostednetwork mode=allow ssid=«название точки» key=«пароль»
Например:
netsh WLAN set hostednetwork mode=allow ssid=pk-help.com key=Pa$$w0rd
После этого необходимо включить сеть, для этого выполните команду:
netsh WLAN start hostednetwork
Следующим шагом необходимо предоставить доступ к Интернет всем подключаемым устройствам, для этого зайдите в Центр управления сетями и общим доступом выберите «Изменение параметров адаптера». В открывшемся окне подключений выберите то подключение, которое имеет доступ в Интернет (не важно что является Источником Интернета- 3G/ 4G модем, кабель провайдера или Wi-Fi сеть с доступом в глобальную сеть), для этого можете изменить представление на «Таблицу» и увидеть напротив подключения «Доступ к Интернету». В моем случае это «Подключение по локальной сети 2». Оранжевой линий отмечена сеть которую мы создали, о ней вам подскажет строка Microsoft Virtual WiFiMiniport Adapter (запомните имя сети, оно пригодится позднее).
В открывшемся окне подключений выберите то подключение, которое имеет доступ в Интернет (не важно что является Источником Интернета- 3G/ 4G модем, кабель провайдера или Wi-Fi сеть с доступом в глобальную сеть), для этого можете изменить представление на «Таблицу» и увидеть напротив подключения «Доступ к Интернету». В моем случае это «Подключение по локальной сети 2». Оранжевой линий отмечена сеть которую мы создали, о ней вам подскажет строка Microsoft Virtual WiFiMiniport Adapter (запомните имя сети, оно пригодится позднее).
Нажимаете на подключении правой кнопкой мыши и выбираете «Свойства».
В окне свойств выберите вкладку «Доступ», поставьте галочку напротив «Разрешить другим пользователям сети использовать подключение к Интернету данного компьютера», ниже выберите подключение которое вы создали, в моем случае это Беспроводное сетевое соединение 2 (подключение отмеченное оранжевой линией на картинке выше).
На этом настройку Wi-Fi сети можно считать оконченной. Следует заметить, что после перезагрузки компьютера раздающего Интернет, вам снова придется запустить команду netsh WLAN start hostednetwork, поскольку автоматом она не заработает. Если вы хотите что бы она запускалась автоматически при каждой загрузке компьютера, необходимо создать батник и добавить его в автозагрузку. Для этого создайте текстовый документ введите в него команду netsh WLAN start hostednetwork, сохраните документ. Далее измените расширение с txt на bat и добавьте файл в автозагрузку (Пуск- все программы- автозагрузка).
Следует заметить, что после перезагрузки компьютера раздающего Интернет, вам снова придется запустить команду netsh WLAN start hostednetwork, поскольку автоматом она не заработает. Если вы хотите что бы она запускалась автоматически при каждой загрузке компьютера, необходимо создать батник и добавить его в автозагрузку. Для этого создайте текстовый документ введите в него команду netsh WLAN start hostednetwork, сохраните документ. Далее измените расширение с txt на bat и добавьте файл в автозагрузку (Пуск- все программы- автозагрузка).
Для того что бы удалить Wi-Fi подключение, запустите командную строку с правами администратора и воспользуйтесь командой:
netsh WLAN set hostednetwork mode=disallow ssid=«название точки» key=«пароль»
Например:
netsh WLAN set hostednetwork mode=disallow ssid=pk-help.com key=Pa$$w0rd
На этом все. У кого возникли вопросы или пожелания пишите в комментариях.
Я очень надеюсь, моя статья помогла Вам! Просьба поделиться ссылкой с друзьями:
Как включить WI-FI на ноутбуке и настроить его: 5 способов
В каждом из последних ноутбуков вшит коннектор, соединяющийся с вай-фай. Но что делать, если включив новехонький лэптоп с установленной на нем операционкой, подсоединение к роутеру для получения связи, не получается? Нужно “прошарить” настройки, подключив самому Wi-Fi. Мы рассмотрим классические методы проверки способности адаптера, вмонтированного в ноутбук, к подключению и представим способы, помогающие изменить параметры вай-фая, настроить его, в работе версий Виндовс 7-10.
Включаем Wi-Fi в ноутбуке аппаратно
Включить соединение помогут средства аппаратного типа. Для этого следует применить предназначенные для подключения к wi-fi кнопки – это самый простой вариант. Если он не срабатывает – стоит глянуть, не “слетел” ли драйвер на ноутбуке.
Включаем беспроводные соединения кнопками ноутбука
Некоторые версии техники, снабженные элементом, который дает возможность использовать wi-fi, требуют отдельного его включения: не всякое устройство предполагает автоматический запуск беспроводной сети. Некоторые девайсы предполагают использование двух клавиатурных кнопок, некоторые – снабжаются одной клавишей для адаптерного запуска. На старых версиях лэптопов располагается самостоятельная кнопочка на корпусе, а не на клавиатуре, выполненная в виде ползунка.
Если юзер осмотрел обшивку ноутбука, но не обнаружил автономного ползунка, следует присмотреться к клавиатуре. Как правило, чтобы включить передатчик, позволяющий присоединиться к беспроводного разновидности сети, применяются функциональные кнопки F (от первой до двенадцатой).
Необходимо посмотреть на символы, нарисованные на этих клавишах. На одном из этих клавиатурных элементов “выбит” значок вай-фай, выполненный в виде антенны.
Важно: для подключения к интернету, относящемуся к типу беспроводных, чаще используется комбинация Fn+F5, поэтому сначала следует посмотреть именно на эти клавиатурные элементы.
Проверка и установка драйверов на Wi-Fi
Если юзер поставил операционку и подсоединился к Wi-Fi, скомбинировав нужные кнопки или же найдя отдельную, но соединение так и не заработало – вся “соль” в драйвере. Операционка не смогла подобрать и поставить нужный драйвер для вмонтированного приемника.
Чтобы узнать, поставлена ли нужная для вай-фай подключения утилита, пользователю необходимо войти в диспетчер, отображающий эти программки, и посмотреть, есть ли там пресловутая утилита.
Важно: чтобы зайти в диспетчер, щелкните правой клавишей манипулятора на “Мой компьютер” (или войдите в эту папку, а затем клацните на пустое место) и выберите раздел, который отобразит свойства. Найдите в нем нужную вкладку.
В диспетчере, показывающем вкладки для подсоединенных девайсов, найдите ту, что показывает адаптеры сетевого типа. Если адаптера видно, то драйвер есть, просто он выключен или нет сеток, к которым может подключиться пользователь.
Если адаптера видно, то драйвер есть, просто он выключен или нет сеток, к которым может подключиться пользователь.
Устройств для беспроводного подсоединения юзер не обнаружил? Драйвера нет, поэтому его следует установить. Найдите диск, который шел в комплекте с ноутбуком, и поставьте нужный вариант с него. Еще вариант – скачивание с сайта, который принадлежит производителю.
Помните: при поиске нужного драйвера на сайте, указывайте точное название модели лэптопа, например, Lenovo Yoga 920-13IKB. Если необходимо, укажите версию ОС, установленную на ноуте.
Когда драйвер найден и скачен в переносной ПК, нажмите на загруженный в лэптоп файл и следуйте предлагаемым советам, касающимся установки.
Если утилита установлена, но интернет беспроводного типа не работает, следует проверить наличие сетей, доступных юзеру, а также перезагрузить роутер. Эти манипуляции не сработали? Переустановите или скачайте обновления для драйвера.
Читайте также: Как сделать скриншот на компьютере и ноутбуке? 10 быстрых способов
Включаем Wi-Fi программно
Если вышеописанными способами не удалось включить элемент, предназначенный для соединения с сетью без проводов, возможно, адаптер выключен программными средствами – был отключен в опциях операционки. Запустить адаптер, воспользовавшись классическими настройками Виндовс, пользователь может двумя методами.
Метод 1
Этот способ заключается в использовании центра, предназначенного для управления сетевым доступом. Чтобы запустить устройство, подключающее ноутбук к вай-фай, пользователю следует воспользоваться комбинацией Win+R, а затем, когда откроется окошко, напечатать “ncpa.cpl”.
Этот запрос вызовет раздел, позволяющий поменять коннекторные параметры.
Внимание! В старых XP версиях этот пункт обозначается по-другому: понадобится найти раздел для подсоединения сетевого типа.
В разделе пользователю необходимо отыскать колонку/опцию, дающую информацию о соединении с сетью, которая относится к типу беспроводных.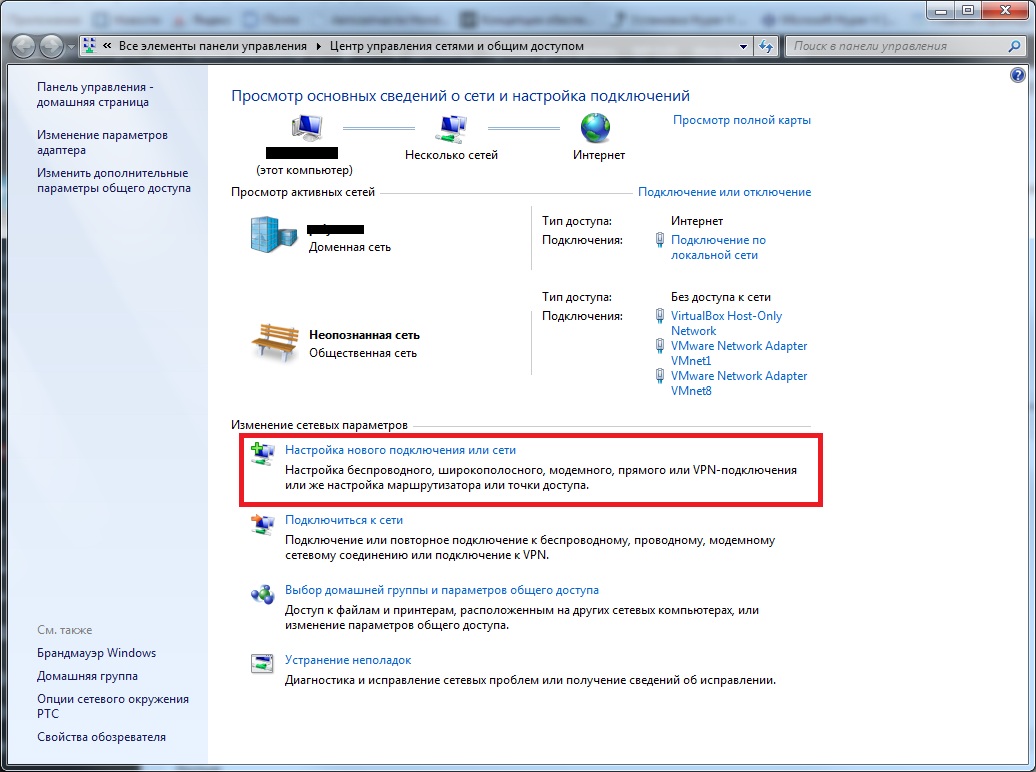 Если эта графа имеет серый цвет – элемент, коннектящийся к WiFi, выключен. Чтобы запустить его функционирование, необходимо кликнуть клавишей справа на мышке и назначить опцию, предназначенную для включения. После этого стоит попробовать подключиться к доступной сети.
Если эта графа имеет серый цвет – элемент, коннектящийся к WiFi, выключен. Чтобы запустить его функционирование, необходимо кликнуть клавишей справа на мышке и назначить опцию, предназначенную для включения. После этого стоит попробовать подключиться к доступной сети.
Метод 2
Этот способ предполагает использование диспетчера, который предназначается для отслеживания работы устройств. В диспетчере коннекторы отключают нечасто: обычно прекращение функционирования коннектора вызывается сбоем в работе лэптопа (особенно недорогих, но удобных моделей, как ASUS X515MA-EJ013).
Важно: если встроенный в ноутбук коннектор для вай-фай выключен, то в графе, отображающей подключения, относящиеся к типу сетевых, иконки, соответствующего беспроводным коннекторам, не будет видно.
Чтобы войти в диспетчер, юзеру следует нажать Win+R на клавиатуре, которая встроена в его ноутбук. В открывшемся окошке для выполнения необходимо вбить devmgmt. msc и подтвердить запрос.
msc и подтвердить запрос.
Когда диспетчерское окно откроется, в графе, отображающей адаптеры, отыщите тот, название которого предполагает “Wi-Fi” или “Wireless”.
Затем необходимо выбрать в меню опцию, задействующую коннектор: она вызывается кликаньем правой клавишей тачпада по названию устройства.
Внимание! Если при запуске выдается ошибка – проверьте драйвера: их придется переподключить, обновить или переустановить.
Добавочный способ
Если на ноутбуке поставлена заводская Windows, то иногда юзеру лэптопа приходится включать утилиту, созданную для управления сетками, которые принадлежат к типу беспроводных, от производителя девайса. Эти программы поставляются в комплекте практически с любым ноутбуком.
Эти классические утилиты расположены в пуске: чтобы соединиться с интернетом без проводов, необходимо, чтобы программа была запущена – по-другому адаптер не сработает.
Читайте также: Как включить Bluetooth на ноутбуке: лайфхаки по 3 последним ОС Windows
Настройка WiFi на ноуте с Windows 10
В отличие от восьмого варианта, у десятого (например, Windows 10 Home 64-bit Russian 1pk DVD) нет панели, которая выпадает справа, а именно, ее нельзя “призвать”, нажав на “сетевой столбик”, расположенный в трее системного типа (он находится рядом с часами и датой).
Из-за этого пользователи, которые применяли другую версию Виндовс, могут растеряться во время настройки Wi-fi. Это также вызвано тем, что в десятой версии операционки юзер получает только список подключений, которые доступны для вмонтированного в ноутбук коннектора и находятся в доступном для него радиусе.
Чтобы грамотно настроить вай-фай в десятой версии системы операционного типа, созданной Майкрософт, и не сбить другие настройки, первым делом следует отыскать в системном трее ярлычок. В значке отобразится перечень тех сетей, которые открыты для подключения.
Внимание! Если после нажатия на значок сетевого списка не видно, кликните на строчку, которая способна показать доступные подключения. После того как пользователь кликнет на надпись, справа отобразится панель.
Когда сеть найдена, на нее следует нажать: если она защищена – введите пароль и подтвердите. После этого на мониторе компьютера появится сообщение об успешном подключении.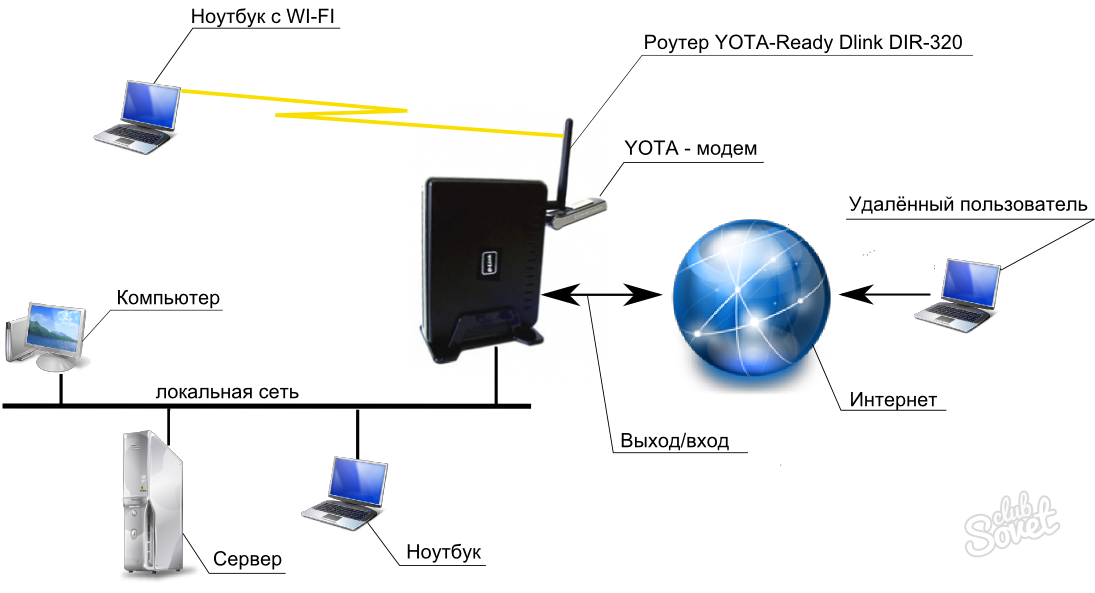 Чтобы не вбивать пароль каждый раз, стоит немного повозиться с настройками.
Чтобы не вбивать пароль каждый раз, стоит немного повозиться с настройками.
Выбирайте опцию, дающую доступ к дополнительным параметрам. Когда откроется окно, кликните на раздел, ведущий в центр, который предназначен для обозначения параметров сетки. Найдите в центре подключение, нажмите на него и выбирайте опцию, ведущую к его сетевым свойствам.
Важно: после выполненных действий следует отметить те функции, которые пользователь считает необходимыми для того, чтобы работать с вай-фай комфортно.
Так, пользователь волен подсоединиться к любой, видимой устройством, сети незапароленного типа. Эта графа располагается во вкладке, предназначенной для контроля подсоединений, которые относятся к разновидности беспроводных.
Также владелец ноутбука, который работает на “десятке”, имеет возможность открыть автоматически срабатывающий – включающийся без запроса – доступ для устройств периферийного типа. Этот раздел находится во вкладке, которая отображает сетевые коннекторы.
Чтобы запустить автоматический доступ, юзеру лэптопа понадобится нажать на раздел для сетевых подсоединений, зайти в свойства и отметить “галочкой” соответствующий пункт.
Интересно: в той же колонке отображены и другие опции, касающиеся сетевых настроек.
В центре, где позволяется работать с подсоединенными устройствами сетевого плана, пользователь ноута имеет возможность запрограммировать роутер и “сотворить” новое соединение, которое принадлежит к разряду тех, что подключаются беспроводным образом. Там же доступна настройка телефонного или сетевого VPN, предназначенного для доступа к рабочим данным на расстоянии.
Пользователь также может создать группу локального характера и включить/отключить Брандмауэр.
Читайте также: Что делать, если ноутбук не включается: 6 основных ситуаций и выходы из них
Настраиваем Wi-Fi на Windows 8-8.1
Чтобы сделать настройку на ноутбуке, который работает на восьмой версии Виндовс, необходимо найти ярлычок сети в трее и кликнуть по нему с помощью левой кнопки тачпада (двойное короткое нажатие на манипулятор,вмонтированный в ноутбук тоже сработает).
Это действие “огласит” перечень доступных для ноутбучного коннектора подключений, которые принадлежат к разновидности беспроводных. После необходимо кликнуть мышкой на Hotspot, к которому пользователь хочет подключиться, а затем – подтвердить действие нажатием на строчку с аналогичным названием. Высветится поле, в которое требуется набрать пароль, дающий доступ к сетевой точке.
Внимание! Чтобы пользователь лэптопа смог увидеть текст пароля, который он написал, ему понадобится клацнуть на иконку, выполненную в виде глазика, который расположен с правой стороны поля. Следует помнить, что напечатанный текст видно, только если “зажать” “глаз”.
Когда пароль напечатан, пользователю потребуется клацнуть на “далее”. Если паролевые символы набраны правильно, то через минуту максимум соединение установится. Больше времени соединение с сетью занимает только при медленном интернете.
Знаком того, что все подключилось, является измененный вид сетевого ярлычка, который находится в трее. Удобно, что Windows задает все подлежащие настраиванию параметры, которые необходимы для нового подключения “на автомате”, исключая пароль.
Удобно, что Windows задает все подлежащие настраиванию параметры, которые необходимы для нового подключения “на автомате”, исключая пароль.
Когда система выйдет в онлайн, она “попросит” определить тип сети. Запрос касается того, желает ли юзер, чтобы принтер или другое устройство периферийного класса, подключалось сразу, без запрашивания доступа. Также пользователю понадобится указать, хочет ли он, чтобы информация на его ноутбуке стала доступна для других компьютеров.
Внимание! Если кликнуть “да”, то в сети под выбранным пользователем именем, будет доступен обмен информацией между подсоединенными ПК и МФУ (печать без проводов). Это удобно для офиса. Если щелкнуть на “нет” – сеть будет работать только с интернетом.
Меняем показатели
Все в том же трее, на ярлычок “сеть”, требуется воспользоваться правой клавишей тачпада, а в выпавшем опциональном окошке щелкнуть на раздел, который представляет собой центр, позволяющий взаимодействовать с сетевыми настройками.
В центре понадобится найти название “хотспота” и нажать на него, чтобы вызвать опцию, отображающую его состояние. В этом окошке следует нажать на свойства, касающиеся сетевого подсоединения. Там требуется отметить “галочками” необходимые пункты, касающиеся настроек.
Читайте также: ТОП-8 программ для раздачи WiFi с ноутбука
Настройка WI-FI на ноутбуке с Windows 7
В седьмой версии Windows действия, необходимые для настраивания вай-фай на портативном компьютере, схожи с теми, что проводятся в более новых сериях, описанных выше.
Классический способ
Итак, заходим в трей, расположенный в правом нижнем углу панели, предназначенной для ежедневных задач, кликаем на сетевой значок левой клавишей манипулятора или тачпада. В открывшемся взору пользователя меню требуется выбрать интересующий его hotspot, нажать на него и подтвердить подсоединение.
После этого на “столе” появится строчка, предназначенная для ввода пароля. Когда владелец компьютерной техники портативного типа ввел пароль и подтвердил его, начнется установка соединения, которая займет пару минут. Сетевой значок изменится, когда подсоединение установится. Если на него кликнуть – в сетевом перечне отобразится выбранная точка доступа: она будет выделена.
Интересно: все настройки сетевого плана, кроме пароля, система поставит автоматическим образом.
“Центральный” метод
Этот добавочный способ, который позволяет создать и настроить подсоединение лэптопа к интернету без проводов, немного сложнее предыдущего классического способа, поскольку требует совершение большего количества действий. Зато этот метод позволяет владельцу ноутбука задать некоторые характеристики, принадлежащие к новому подсоединению, вручную.
Чтобы воспользоваться этой методикой, зайдите в раздел, который предназначен для взаимодействия с параметрами, присущими сети. Затем пользователю ноутбука понадобится нажать на ссылку, которая покажет настройки, касающиеся нового подсоединения к интернету.
Когда на столе для работы, выведенном на дисплее, откроется диалоговый раздел, юзеру следует выбрать ручную настройку. Откроется еще одно окно, в котором понадобится набрать название точки, которая предоставляет доступ, выбрать тип шифрования, а также безопасности, и ввести пароль. Если все сделано правильно, эта сеть появится в трее.
Примечание: если владельцу лэптопа захочется изменить параметры существующего соединения, ему понадобится кликнуть на левую клавишу, размещенную на сетевом ярлыке, а потом правую – на названии подключения, настройки которого надо поменять. Откроется меню, где требуется кликнуть на “свойства”, вызывающее диалоговый раздел с параметрами: юзеру остается только поставить или снять галочки на интересующих его пунктах.
Читайте также: 5 причин купить новый ноутбук
Вышеописанные способы позволяют не только соединиться с интернетом, но и поставить нужные пользователю настройки, которые относятся к беспроводному подсоединению, быстро и просто. Юзеру девайса, который совместим с системой для взаимодействия с ПК, выпущенной Microsoft, остается только подыскать конкретный, заточенный для ОС, вариант: остальное – дело на пару кликов.
Смотрите видео, чтобы узнать больше об особенностях подсоединения к вай-фай на лэптопах.
Как подключить ноутбук к интернету: пошаговая инструкция
Содержание статьи
В данной статье мы подробно разберемся, как подключить интернет к ноутбуку по беспроводной сети или при помощи витой пары, рассмотрим особенности каждого типа подсоединения, настройки различных версий ОС и установленных комплектующих.
Варианты технологий кабельного интернета
Условно все варианты подключения к интернету через кабель можно разделить на несколько основных видов.
- Коммутируемое подключение (Dial-up). Это подсоединение к интернету через кабель, аналоговый модем или такую же телефонную линию. Используется данный доступ и в цифровом подключении по технологии ISDN, при установке соответствующего адаптера.
- Выделенный канал связи. Предполагает использование отдельной линии, проложенной от ПК/лэптопа до до оборудования, принадлежащего и обслуживающегося провайдером. Существует два типа подключения: со скоростью до 1,5 Мбит/с и до 45 Мбит/с. Считается наиболее эффективным для крупных предприятий.
- DSL (Digital Subscriber Line) — один из вариантов широкополосного доступа с помощью которого можно подключить проводной интернет к ноутбуку. Обеспечивает скорость передачи данных до 50 Мбит/с. Это цифровое соединение с использованием аналоговых телефонных линий.
Порядок подключения кабеля к ноутбуку
Подключение ноутбука к проводному интернету в любых случаях происходит в таком порядке:
- Dial-Up, настраивается соединение телефонной линии к модему, после этого от модема идет кабельное коннект к ноутбуку,
- выделенный канал связи приходит к вам в квартиру уже по витопарному соединению, его можно подключать как сразу после входа в квартиру, так и после роутера/маршрутизатора, это значение не имеет,
- DSL интернет приходит в квартиру так же по телефонному кабелю, поэтому включение происходит только после подсоединения модема.
Настройки в операционной системе (рассмотрим для разных версий ОС — XP-10)
Практически во всех операционных системах Microsoft меню практически одинаковы, поэтому переходы в меню идентичны для всех версий Windows.
- Заходим в меню “Пуск”>”Панель управления”.
- Находим “Подключение к Интернету”.
- Пункт “Сетевое подключение”, создаем новое подключение.
- Следуя инструкциям Мастера новых подключений вводим логин и пароль предоставленный интернет провайдером.
- Находим свойства протокола ТСР/IP во вкладке сеть и проверяем что получение IP-адреса и DNS-сервера включено в автоматический режим.
PPPoE
Один из вариантов DSL подключения (Point-to-point protocol over Ethernet) выделяется на фоне других частотой использования (основное количество подключаемых, современных точек доступа происходит именно по протоколу PPPoE). Соединение происходит по индивидуальному логину и паролю.
Статический или динамический ip
Динамический IP-адрес раздается вашим провайдером бесплатно для подключения к интернету и может быть присвоен другому компьютеру при повторном входе в сеть. Статический вариант IP (Internet Protocol) покупается за отдельные деньги и дает больше возможностей, и вписывается вручную при подключении к интернету.
VPN по L2TP/PPTP
VPN (Virtual Private Network) — возможность создавать виртуальную сеть поверх физической.
- PPTP. Протокол соединения поддерживается любой VPN сетью изначально (первый протокол который ввела microsoft). Является самым быстрым на данный момент протоколом соединения.
- L2TP. Туннелированный протокол 2 уровня, практически все устройства на данный момент поддерживают его. Несложная настройка, но отсутствие шифрования и защиты данных делает его зависимым от дополнительного протокола IPSec.
Беспроводное подключение по Wi-Fi (от роутера)
Включение интернета на ноутбуке при условии настроенной Wi-Fi сети от роутера очень простая задача. Необходимых для этого условий несколько.
- Наличие названия сети и пароля от нее.
- Ноутбук с работающим Wi-Fi модулем.
Подключение происходит по следующему сценарию.
- Включаем роутер в сеть и дожидаемся загрузки wifi протокола.
- Включаем на лэптопе беспроводные сети.
- Открываем обзор беспроводных сетей и находим нужную нам.
- В открывшемся меню вводим пароль и нажимаем кнопку подключиться.
Проверка наличия адаптера
Наличие беспроводного адаптера проверяется наличием картинки на коробке ноутбука. Если вы покупали ноутбук с рук (б/у) без коробки, то на корпусе обязательно будет дублированная отметка о беспроводном адаптере.
Установка драйвера
Установка драйверов сетевой карты на компьютере — важная составляющая подключения к интернету. Без сетевого драйвера ноутбук не обнаружит WiFi адаптер. Установка драйверов происходит с диска, который идет в комплекте к ноутбуку, вставьте его в CD-привод и следуйте инструкциям помощника установки.
Необходимые настройки системы для подключения
Для настройки интернета необходимо проверить автоматическое получение Ip-адреса и dns-сервера. Находятся эти настройки по пути Пуск>Панель управления>Управление сетями и общим доступом>Свойства подключения>Свойства интернет протокола версии 4.
Подключение через мобильный интернет
Подключить ноутбук к интернету возможно и через мобильный телефон.
- Настраиваем на смартфоне точку доступа в интернет.
- Подключаем телефон к ноутбуку посредством USB или Wi-Fi.
- Устанавливаем драйвера (в зависимости от марки телефона) и подключаемся к интернету.
3G и 4G модемы и роутеры
Подключится к интернету очень легко с помощью 3 и 4G модемов, просто устанавливаем драйвера и подключаемся к интернету.
Подключение телефона через USB
В отличие модемов, соединение телефона через USB требует драйверов для интернет USB-подключения. Без них мы сможем использовать телефон только как USB хранилище.
Соединение через Bluetooth
Подключение через Bluetooth немного проще, вследствие того, что драйвера на блютус скорее всего уже стоят на вашем лэптопе (если сам модуль предусмотрен моделью).
Соединение через Wi-Fi
Это самый простой способ подсоединить беспроводное подключение к интернету. Самый быстрый беспроводной проток соединение не требующий дополнительного ПО (все драйвера для ноутбука идут в комплекте или ставятся в магазине), самый распространенный и по праву наиболее популярный в мире метод беспроводного соединения.
Пожаловаться на контент
Используйте ПК с Windows в качестве мобильной точки доступа
Превратите свой ПК с Windows в мобильную точку доступа, предоставив другим устройствам доступ к Интернету через Wi-Fi. Вы можете использовать Wi-Fi, Ethernet или сотовую сеть для передачи данных. Если у вашего компьютера есть соединение для передачи данных по сотовой сети, и вы делитесь им, он будет использовать данные из вашего тарифного плана.
Нажмите кнопку Start , затем выберите Settings > Network & Internet > Mobile hotspot .
Для Поделиться моим подключением к Интернету с выберите подключение к Интернету, которым вы хотите поделиться.
Для Поделиться через выберите, как вы хотите поделиться своим подключением — через Wi-Fi или Bluetooth . Wi-Fi обычно быстрее и по умолчанию.
Выберите Изменить > введите новое имя сети, пароль и сетевой диапазон> Сохранить .
Включить Мобильная точка доступа .
Чтобы подключиться на другом устройстве, перейдите к настройкам Wi-Fi на этом устройстве, найдите имя своей сети, выберите его, введите пароль и подключитесь.
Откройте настройки мобильной точки доступа
Превратите свой компьютер с Windows 10 в мобильную точку доступа, предоставив другим устройствам доступ к Интернету через Wi-Fi.Вы можете использовать Wi-Fi, Ethernet или сотовую сеть для передачи данных. Если у вашего компьютера есть соединение для передачи данных по сотовой сети, и вы делитесь им, он будет использовать данные из вашего тарифного плана.
Нажмите кнопку Start , затем выберите Settings > Network & Internet > Mobile hotspot .
Для Поделиться моим подключением к Интернету с выберите подключение к Интернету, которым вы хотите поделиться.
Выберите Изменить > введите новое имя сети и пароль> Сохранить .
Включить Предоставить доступ к Интернету другим устройствам .
Чтобы подключиться на другом устройстве, перейдите к настройкам Wi-Fi на этом устройстве, найдите имя своей сети, выберите его, введите пароль и подключитесь.
Откройте настройки мобильной точки доступа
Как подключить мобильный телефон к ноутбуку или ПК, чтобы обмениваться Интернетом или передавать фотографии или файлы?
Если вы не знаете, как подключить смартфон к ноутбуку или ПК, чтобы делиться Интернетом или передавать фотографии или файлы? Тогда вы попали в нужное место, потому что эта статья, несомненно, поможет вам в решении всех этих задач за несколько простых шагов.Смартфон можно подключать к ноутбукам или ПК как проводным, так и беспроводным способом. Итак, давайте подробнее рассмотрим, как подключить смартфон к ноутбуку или ПК.
Также читайте: Загрузка видео с YouTube: Как загрузить видео в формате MP4 с YouTube с помощью онлайн-приложений для загрузки и конвертации
Как подключить мобильное устройство к ноутбуку для совместного использования Интернета
В основном, есть два шага, которые вы можете выбрать для подключения смартфона к ноутбуку и предоставления доступа к Интернету. Это включает в себя проводное соединение и беспроводное соединение, вы можете использовать USB-кабель и мобильную точку доступа, чтобы это произошло и наслаждаться Интернетом на своем ноутбуке.
Совместное использование Интернета через USB-кабель
- Сначала вам необходимо подключить смартфон Android к ноутбуку с помощью USB-кабеля .
- Вам необходимо разрешить, нажав «Разрешить» , когда вы увидите всплывающее окно разрешения на экране.
- Теперь вам нужно перейти к приложению Setting на вашем смартфоне.
- Нажмите на Wi-Fi и сеть и выберите Точка доступа и модем.
- Вам нужно включить опцию USB-модем , и все готово.
- Вы видите, что ваш ноутбук теперь подключен к Интернету, и вы имеете право просматривать сколько угодно.
Также читайте: Как записать экран со звуком в ноутбуках с Windows 10 и Apple macOS?
Совместное использование Интернета через точку доступа Wi-Fi
- Здесь вам нужно просто зайти в приложение Setting на вашем смартфоне (Android или iOS).
- Щелкните параметр Wi-Fi и сеть .
- Выберите Точка доступа и модем.
- Теперь вам нужно выбрать Wi-Fi Hotspot и включить эту функцию.
- В том же меню вы можете увидеть имя точки доступа и пароль .
- Теперь вам нужно найти соединение Wi-Fi на вашем ноутбуке и выбрать имя точки доступа, которое появилось в результатах поиска.
- Вы должны ввести тот же пароль , который указан в меню точки доступа вашего смартфона.
- После подключения серверов вы можете пользоваться Интернетом на своем ноутбуке без проводов.
Также читайте: Конвертер Word в PDF: Как конвертировать документ Word в файл PDF онлайн
Как подключить мобильное устройство к ноутбуку для передачи фотографий
Лучше всего подключить смартфон к ноутбуку и передавать фото и видео через USB-кабель, потому что вероятность потери связи между двумя устройствами очень низка. Кроме того, это простой способ переноса фото и видео с телефона на ноутбук или ПК.
- Сначала необходимо подключить телефон к ноутбуку через USB-кабель .
- Обычно при подключении смартфона к ноутбуку он по умолчанию переходит в режим зарядки.
- Итак, здесь вам нужно потянуть вниз панель уведомлений на экране вашего смартфона.
- Вам нужно прокрутить вниз, где вы увидите кран под названием Android System .
- Вы можете видеть, что отображается «Зарядка устройства через кабель».
- Теперь нажмите на опцию .
- Это приведет вас к специальному меню под названием USB Preference .
- В этом меню вам нужно нажать на Передача файлов.
- На экране вашего ноутбука вы можете увидеть новое всплывающее окно с файлом на смартфоне.
- Щелкните опцию DCIM и выберите Фото , чтобы получить доступ ко всем фотографиям на вашем смартфоне.
- Теперь вы можете передавать любую фотографию со своего мобильного телефона и наоборот.
Также читайте: Как заблокировать профиль Facebook в приложении и на веб-сайте Android или iOS
Как подключить мобильное устройство к ноутбуку для передачи файлов
Процесс передачи файлов с мобильного на портативный компьютер аналогичен передаче фотографий и видео. Пользователи также могут отправить файл по почте и напрямую открыть его на своих ноутбуках, но это может занять ваше облачное хранилище. Поэтому, если вы хотите сохранить свои данные, USB-кабели — лучший способ перенести файлы с мобильных телефонов на ноутбуки.Вот несколько простых шагов, которые помогут вам перенести файлы со смартфона на ноутбук.
- Во-первых, с помощью кабеля USB , нужно подключить смартфон к ноутбуку.
- Теперь на вашем смартфоне перейдите в приложение настройки и коснитесь строки поиска.
- Вам нужно найти USB Preferences и выбрать его из результатов.
- В этом меню вам нужно нажать на Передача файлов.
- На экране ноутбука вы можете увидеть новое окно Window , отображающее файл на смартфоне.
- Отсюда вы можете получить доступ к хранилищу вашего телефона прямо на экране ноутбука и перенести любой файл со своего телефона на ноутбук или наоборот.
Спасибо, что дочитали статью до конца. Чтобы получить больше такого информативного и эксклюзивного технического контента, например, на нашей странице в Facebook
Каран Шарма с опытом работы более 4.5 лет в журналистике, и его страсть к репортажам о технологиях. Он помешан на технологиях и страстно любит обзоры смартфонов, гаджетов, игровых консолей и многого другого. Он очень увлечен технологиями и всегда ищет новые технологии для исследования. Кроме того, он заядлый путешественник, который всегда любит исследовать места на своем мотоцикле.
Как настроить Wi-Fi на вашем ПК или ноутбуке
Вы можете подключить свой ПК или ноутбук к Интернету через соединение Wi-Fi, если у вас есть беспроводной маршрутизатор, подключенный к широкополосному Интернету, и операционная система, которая полностью поддерживает беспроводную связь. сети, например Windows 8, 10 или 11.
Если ваш беспроводной маршрутизатор был профессионально установлен поставщиком интернет-услуг, скорее всего, он уже настроен с использованием SSID и шифрования пароля. В таком случае вы, скорее всего, можете сразу перейти к последнему шагу. Если вы устанавливаете его самостоятельно, вы можете продолжить работу с руководством как обычно. Вот что нужно сделать:
- Включите беспроводной маршрутизатор и с помощью кабеля Ethernet подключитесь к одному из сетевых портов модема вашего интернет-провайдера.
- Откройте мастер настройки сети в Windows.(Производитель вашего маршрутизатора может иметь собственное программное обеспечение или веб-клиент для помощи в процессе установки. Для получения более подробной информации обратитесь к руководству пользователя.) Этот процесс зависит от версии вашей ОС:
- В Windows 7 или Windows 8.1, выберите Пуск, начните вводить Центр управления сетями и общим доступом, а затем выберите его в списке.
- В Windows 10 нажмите Пуск, затем выберите Параметры / Сеть и Интернет / Состояние / Центр управления сетями и общим доступом.
- В Windows 11 выберите Пуск, введите Панель управления, затем выберите Панель управления / Сеть и Интернет / Центр управления сетями и общим доступом.
После открытия мастера:
- Выберите: Настроить новое соединение или сеть / Настроить сеть / Далее.
- При появлении запроса введите имя пользователя и пароль. Многие маршрутизаторы используют термин admin по умолчанию для обоих. Опять же, проверьте руководство вашего маршрутизатора, если вы не знаете имя пользователя и пароль по умолчанию.
- Выберите имя, также называемое SSID, для вашей сети, как только вы перейдете на страницу конфигурации вашего маршрутизатора. Попробуйте придумать оригинальное название, которое будет отличать ваш Wi-Fi от Wi-Fi вашего соседа.
- Выберите нужный тип защиты. WPA2 и WPA3 более безопасны, чем WEP, но не все устройства поддерживают WPA3. Создайте уникальный пароль для своей сети. На странице конфигурации вашего маршрутизатора будут подсказки о том, как установить пароль. Обязательно храните распечатанную копию вашего пароля где-нибудь на случай, если вы его забудете.
- Найдите и щелкните значок Интернета для Windows 8, 10 или 11 в области уведомлений справа от панели задач. Значок будет напоминать измеритель сигнала, как на мобильном телефоне.Выберите только что настроенную беспроводную сеть и введите свой пароль.
Первоначально опубликовано: 13 июля 2011 г.
Wi-Fi работает на ноутбуке / ПК, но не на телефоне
Когда WIFI не работает на вашем телефоне , может быть неприятно выяснить, что не так. Различные модели телефонов, с низким уровнем сигнала Wi-Fi и сетевые проблемы могут затруднить решение проблемы.
К счастью, это руководство поможет вам несколькими способами.Как iPhone , так и телефоны Android покрываются как , так и другие проблемы, которые могут помешать работе Wi-Fi на вашем телефоне. Продолжайте прокручивать, чтобы узнать, что делать в первую очередь!
WIFI работает на компьютере, но не на телефоне
Иногда WIFI работает на всем, кроме вашего телефона. Если другое устройство (ноутбук, ПК, планшет), которое вы используете, имеет работающее соединение WIFI, это хорошее место для начала. Поскольку WIFI используется на другом устройстве, ясно, что проблема не в соединении.
Сначала , убедитесь, что детектор WIFI вашего телефона находится на и может находить сети рядом с вами. Если вы не знаете, как это сделать, прочтите инструкции для вашего телефона в разделах ниже. Это самый важный шаг, поскольку доступ к WIFI можно легко отключить случайно.
Также , если с момента выключения или перезапуска телефона прошло некоторое время, было бы разумно сделать это, прежде чем переходить к этим советам.Иногда длительное использование может привести к тому, что телефоны не будут работать, как обычно, и им потребуется полная перезагрузка, чтобы вернуть их в нормальное состояние.
Предполагая, что ни одна из этих вещей не является проблемой, читайте дальше, чтобы узнать, как решать более глубокие проблемы.
WIFI подключается к iPhone или Android, но не работает
В некоторых случаях мобильные устройства не подключаются к WIFI. Если ваш WIFI не работает на вашем мобильном телефоне, постарайтесь не паниковать. Есть несколько способов решить эту проблему в зависимости от типа вашего телефона.Пользователи Android и iPhone будут рады узнать, что есть простые способы решить эту проблему!
Справка по телефону Android
Если ваш Android WIFI подключен, но не работает , попробуйте следующие простые шаги, чтобы решить проблему:
Убедитесь, что WIFI включен
- Начните с перехода в меню настроек , а затем в Сеть и Интернет .
- Убедитесь, что Wi-Fi включен и кнопка зеленого цвета вверху.
Подключение к сети WIFI
- Нажмите Wi-Fi . Список сетей WIFI должен появиться под кнопкой на втором шаге. Если это не так, нажмите Сканировать внизу страницы, чтобы найти сети Wi-Fi рядом с вами.
- Щелкните сеть WIFI , к которой хотите подключиться. При необходимости вам может потребоваться ввести пароль и нажать Connect .
- После того, как вы нажмете на сеть WIFI и введете правильный пароль, ваша сеть отобразит слово «Подключено» прямо под именем сети WIFI.Отличные новости: вы подключены! Попробуйте загрузить веб-страницу или перезагрузить социальную сеть , чтобы проверить, работает ли ваше соединение, прежде чем продолжить.
Забудьте об этой сети
- Если предыдущие шаги не помогли, вернитесь в меню Wi-Fi на третьем шаге. Прежде чем продолжить, поверните переключатель Wi-Fi в положение выключено на 10-20 секунд, а затем на снова включите . Если у вас по-прежнему нет доступа к Интернету, продолжайте выполнять следующие действия.
- В некоторых случаях, особенно если соединение WIFI использовалось в течение длительного времени, вам может потребоваться сбросить соединение с сетью WIFI. Начните с удерживания или щелчка по сети, которую хотите забыть.
- После удерживания в течение нескольких секунд появится окно с парой опций. Щелкните Забыть сеть и подтвердите. Это ничего не сотрет, и все, что вам нужно сделать, это еще раз ввести свой пароль WIFI.
- Снова щелкните свою сеть WIFI и при необходимости введите пароль.Если под сетью отображается «Подключено», попробуйте загрузить веб-страницу или перезагрузить социальную сеть , чтобы проверить, работает ли ваше соединение, прежде чем двигаться дальше.
Сбросить настройки сети
- Если ничего из вышеперечисленного не помогло подключиться к вашей сети, вы можете попробовать еще один шаг. Вернитесь в обычное меню Настройки , чтобы начать.
- На этот раз нажмите General Management или System , в зависимости от вашего телефона, почти внизу.
- Спуститесь до конца страницы, пока не увидите параметр с надписью Reset или Reset Options . Нажмите здесь. Не волнуйтесь, это не приведет к сбросу всего вашего телефона!
- В меню сброса щелкните второй параметр с надписью Сбросить настройки сети . Появится окно с объяснением, что будет сброшено. Нажмите Сбросить настройки на той же странице. Вам будет предложено ввести пароль, PIN-код или набор шаблонов для продолжения. Опять же, это не приведет к сбросу всего вашего телефона, а только удалит ваши пароли Wi-Fi.
- В качестве дополнительного шага вы можете перезагрузить телефон сейчас , чтобы убедиться, что изменения вступили в силу, и перед попыткой повторного подключения.
- Вернитесь в меню Wi-Fi из Настройки . Нажмите на сеть WIFI, к которой хотите присоединиться, и при необходимости введите пароль. Когда в сети WIFI, к которой вы присоединились, появится сообщение «Подключено», попробуйте загрузить веб-страницу или перезагрузить социальную сеть , чтобы проверить, установлено ли ваше соединение!
- Если эти шаги не помогли, прокрутите вниз до конца этой статьи до раздела WIFI Network Issues , чтобы узнать, может ли сброс настроек ваших устройств WIFI помочь.
Справка iPhone
Если ваш iPhone WIFI подключен, но не работает, попробуйте выполнить следующие действия для решения проблемы :
Убедитесь, что WIFI включен
- Начните с перехода к настройкам Второе меню вниз должно быть Wi-Fi .
- Нажмите Wi-Fi . Вверху есть переключатель, который при включении горит зеленым. Убедитесь, что этот параметр включен , чтобы можно было обнаруживать сети Wi-Fi.
Подключение к сети
- Под переключателем на втором шаге должен быть список из сетей Wi-Fi на выбор. Щелкните по сети WIFI , к которой хотите подключиться. При необходимости может потребоваться ввести пароль.
- После того, как вы нажмете на сеть WIFI и введете пароль, имя сети отобразится прямо под переключателем WIFI.Сеть WIFI должна теперь показать синюю галочку слева от имени сети. Отличные новости: вы подключены! Попробуйте загрузить веб-страницу или перезагрузить социальную сеть , чтобы проверить, работает ли ваше соединение, прежде чем продолжить.
Забудьте об этой сети
- Если предыдущие шаги не помогли, вернитесь к Wi-Fi Перед тем как продолжить, поверните переключатель Wi-Fi в выключенное положение на 10-20 секунд, а затем снова включите .Если вы по-прежнему не можете выйти в Интернет, продолжайте выполнять следующие действия.
- В некоторых случаях, особенно если соединение использовалось в течение длительного периода времени, вам может потребоваться сбросить ваше соединение WIFI. Начните с нажатия синей кнопки информации (i) справа от имени вашей сети.
- В верхней части этого меню есть опция синего цвета с надписью Забыть эту сеть . Щелкните по нему и подтвердите. Это ничего не сотрет, и все, что вам нужно сделать, это еще раз ввести свой пароль WIFI.
- Снова щелкните свою сеть WIFI и при необходимости введите пароль. Если появляется синяя галочка, попробуйте загрузить веб-страницу или перезагрузить социальную сеть , чтобы проверить, было ли ваше соединение успешным, прежде чем двигаться дальше.
Сбросить настройки сети
- Предполагая, что ни один из приведенных выше советов не помог подключиться к вашей сети WIFI, вы можете попробовать еще один шаг. Вернитесь в обычное меню Настройки , чтобы начать.
- На этот раз нажмите General ниже по странице.
- Спуститесь вниз до конца страницы, пока не увидите параметр с надписью Сбросить . Нажмите здесь. Не волнуйтесь, это не сбросит настройки вашего телефона!
- В меню сброса выберите третий вариант с надписью Сбросить настройки сети . Вам будет предложено ввести пароль, чтобы продолжить. Опять же, это не приведет к сбросу всего вашего телефона, а только удалит ваши пароли Wi-Fi.
- В качестве дополнительного шага вы можете перезагрузить телефон сейчас , чтобы убедиться, что изменения вступили в силу, и перед попыткой повторного подключения.
- Вернитесь в меню Wi-Fi из Настройки . Нажмите на сеть WIFI, к которой хотите присоединиться, и при необходимости введите пароль. Когда появится синяя галочка, попробуйте загрузить веб-страницу или перезагрузить социальную сеть , чтобы проверить, работает ли ваше соединение.
Проблемы с сетью WIFI
В случае, если вы выполнили эти шаги и не смогли подключиться к своей сети WIFI; проблема может быть в том, что ваш WIFI не работает должным образом .Если вы подключены к сети Wi-Fi в общедоступном месте, например в кафе, ваша проблема может заключаться в том, что слишком много людей используют WIFI, и в результате все замедляется. Однако, если модем или маршрутизатор находится у вас дома или в офисе, есть простой способ решить возникшую проблему.
Сбросьте настройки устройства (а)
- Сначала выясните, есть ли у вас одно или два устройства для сброса . Большинство модемов имеют встроенный маршрутизатор, но если это два отдельных устройства, вам потребуется выполнить сброс обоих для полного перезапуска.
- Выключите устройство (а), если есть переключатель, и отсоедините устройство (а) от их шнуров питания.
- Подождите 10-20 секунд, , прежде чем снова вставить шнур (и) питания в соответствующие гнезда. Снова включите устройство (а), если есть переключатель. Это гарантирует полное выключение и сброс для всей сети WIFI.
- Подождите несколько минут , пока WIFI подключится. На телефоне войдите в меню WIFI, как описано выше. Ваша сеть должна появиться, когда она будет готова.
- Нажмите на сеть WIFI и при необходимости введите свой пароль. Как только ваше устройство будет подключено к WIFI, рядом с вашим сетевым именем (на iPhone) появится синяя галочка, или под вашим сетевым именем (на Android) появится надпись «Подключено». Попробуйте загрузить веб-страницу или перезагрузить социальную сеть , чтобы убедиться, что ваш WIFI работает.
- Если после выполнения этих действий вы не можете подключиться к WIFI, рекомендуется позвонить по номеру своему интернет-провайдеру .Возможно, в вашем районе произошел сбой, из-за которого подключение к Wi-Fi невозможно. К счастью, эти отключения обычно длятся не более нескольких часов, но это легче узнать, чем расстраиваться!
Поскольку ожидается, что так много устройств будут оставаться включенными в течение длительного времени, иногда устройствам требуется полная перезагрузка, чтобы снова работать нормально. Надеюсь, это руководство помогло вам разобраться, как подключиться к вашей сети WIFI!
Нил Джон — 18 мая 2020 г.
Как подключить ноутбук к Интернету через смартфон?
Если вы едете в поезде и хотите подключиться к Интернету с помощью ноутбука или планшета, то лучший вариант — воспользоваться услугой Wi-Fi, предоставляемой многими операторами поездов.Это может быть бесплатная или платная услуга в зависимости от оператора поезда и от того, путешествуете ли вы первым классом.
Если это бесплатная услуга, воспользуйтесь ею. Но что, если это не бесплатно или что, если в вашем конкретном поезде нет Wi-Fi? Какие у вас есть варианты?
Есть два основных варианта. Один из них — приобрести ключ 3G (или 4G) и подключить его к USB-порту ноутбука (обычно это невозможно на планшетном ПК).
3G-ключ — это термин, которым обозначают устройство, позволяющее подключаться к Интернету через мобильную сеть, подключив его к USB-порту портативного компьютера или другого устройства.Он также может называться GSM-модемом USB.
Другой вариант — подключить ноутбук или планшет через Wi-Fi к мобильному телефону с помощью процесса, известного как модем.
Использование ключа 3G — простой процесс, но модем — более сложный.
Чтобы привязать ноутбук к мобильному телефону, вам сначала понадобится смартфон, поддерживающий модем, и поставщик услуг, который это позволяет.
У вас может быть, например, смартфон, поддерживающий модем, но он мог быть отключен на телефоне вашим поставщиком услуг.Есть способы обойти это, которые слишком сложны для этой статьи.
Предположим, у вас есть смартфон, поддерживающий модем, и эта услуга не отключена.
Когда вы активируете модем на своем смартфоне, вы меняете его с WiFi-клиента на WiFi-точку доступа. Вы даете телефону идентификатор Wi-Fi (например, MyWiFi) и создаете пароль безопасности. Пароль необходим, иначе каждый в вашем вагоне сможет подключиться к Интернету через ваш смартфон!
Затем вы подключаете свой ноутбук или планшет к точке доступа Wi-Fi смартфона таким же образом, как и к любой другой точке доступа Wi-Fi.После подключения вы можете выходить в Интернет, используя 3G-соединение вашего смартфона.
Режим модема полезен во многих других ситуациях, когда вам нужен доступ в Интернет с вашего ноутбука или планшета, а другое доступное подключение к Интернету отсутствует.
При использовании модема вы должны знать, сколько данных у вашего смартфона, а также ограничения вашей ситуации. Например, быстро движущийся поезд через отдаленную сельскую местность не идеален для подключения к Интернету 3G, но это также применимо к собственному Wi-Fi Интернету в поезде.
Вы также можете подключиться к своему смартфону с помощью кабеля, но, по моему опыту, подключение к Wi-Fi проще и надежнее.
—
Свяжитесь с Premitel, если у вас есть особые требования или если вы хотите обсудить, как ваш бизнес может лучше и экономичнее использовать существующую телекоммуникационную и интернет-инфраструктуру и услуги.
Учебное пособие по модему: как использовать смартфон Android в качестве модема
Кредит: Поставляется
Знание того, как предоставить доступ к Интернету вашего смартфона вашему ноутбуку или другому интеллектуальному устройству, — это хитрый трюк, который поможет вам выйти из сложных ситуаций.
Так было не всегда, но все современные Android-смартфоны способны создать временную точку доступа Wi-Fi, которую ваш планшет, ноутбук или любое другое устройство может использовать для доступа в Интернет. Более того, включить эту функцию легко, если вы учтете основы.
1. У вас установлена последняя версия программного обеспечения?
Хотя это не является строго обязательным для совместного использования вашего смартфона, убедитесь, что на вашем смартфоне Android установлена последняя версия программного обеспечения, это всегда хорошее место для начала, поскольку это снизит вероятность любых неожиданных сбоев или технических проблем.
Проверить наличие новых обновлений программного обеспечения можно легко, открыв приложение «Настройки» или меню на вашем устройстве.
Просто нажмите «Настройки »> «Система»> «О телефоне»> «Обновление системы ».
Кредит: IDG
Некоторые производители указывают обновление системы как обновление программного обеспечения, поэтому, если вы не можете найти первое, попробуйте поискать второе. Если в приложении настроек вашего смартфона есть панель поиска, вы также можете получить к ней доступ.
После того, как вы перейдете на экран обновления системы, он сообщит вам, какая версия программного обеспечения используется на вашем устройстве в настоящее время и является ли она самой последней.Если это не так, нажмите на подсказку, и ваше устройство загрузит и установит обновление программного обеспечения.
Хотя это не является обязательным условием для использования смартфона Android в качестве модема или точки доступа, это все же хорошая привычка. Общие улучшения производительности, которые обычно входят в состав обновлений программного обеспечения, могут улучшить ваше общее впечатление.
2. Подключите точку доступа
Теперь пора включить функцию точки доступа на вашем смартфоне Android последней версии.
Расположение этого параметра довольно стандартизировано для разных устройств Android. Просто войдите в следующие меню:
Настройки > под заголовком Беспроводные сети и сети, заголовок , выберите Дополнительно> Модем и мобильная точка доступа.
Вы также можете попасть туда, потянув вниз (или вверх) вкладку ярлыков на главном экране смартфона Android и нажав и удерживая значок точки доступа.
По умолчанию точка доступа вашего смартфона Android защищена паролем, чтобы случайные пользователи не прыгнули на вашу точку доступа и не исчерпали доступ к мобильным данным.Теперь самое время проверить или изменить пароль на более удобный.
Кредит: IDG
Это можно сделать, выбрав Настроить точку доступа Wi-Fi и отредактировав поле пароля. Отметив поле Показать пароль , вы убедитесь, что вы правильно написали пароль.
Кредит: IDG
Когда будете готовы, включите опцию Wireless hotspot .
Подробнее Покорите качели с умными часами для гольфа Garmin с GPS
Это последний шаг в включении беспроводной точки доступа на смартфоне или планшете.Поздравляем, вы настроили свой смартфон Android в качестве модема. Остается только назначить точку доступа и подключиться к ней с устройства, с которого вы хотите выходить в Интернет.
Здесь важно помнить, что если вы подключаетесь к сети Wi-Fi с помощью смартфона при включенной точке доступа, ваше устройство автоматически отключит последнюю, если вы не включили опцию Wi-Fi Bridge в своем Настройки модема и мобильной точки доступа .
Для привязки вашего Интернет-соединения к ноутбуку или ПК потребуется еще несколько щелчков мышью, в зависимости от того, как вы планируете соединить два устройства.Вы можете сделать это через Wi-Fi, Bluetooth или кабельное соединение USB.
3а. Беспроводное подключение через Wi-Fi
Это самый быстрый и простой способ подключить ноутбук / ПК к точке доступа смартфона.
Просто откройте меню настройки сети и Интернета (Windows: находится в Панели управления ; Mac: Системные настройки ) на своем ноутбуке и выполните поиск подключения к точке доступа, как и любое другое подключение Wi-Fi. Когда вы его найдете, введите свой пароль, и вы должны быть подключены в течение нескольких секунд.
Поздравляем, теперь вы успешно использовали свой Android-смартфон в качестве модема.
3б. Беспроводное подключение через Bluetooth
Этот шаг включает в себя сопряжение вашего смартфона с ноутбуком / ПК через Bluetooth. В меню Tethering and Hotspot , к которому вы обращались ранее, включите опцию модема Bluetooth .
Теперь сделайте свой смартфон видимым для устройств Bluetooth, перейдя в «Настройки» > Bluetooth> и щелкнув отображаемый [имя смартфона]. Это должно сделать ваш Android-смартфон видимым для других устройств.
Подробнее: Telstra добавляет носимые устройства Sony в свой ассортимент контрактной продукции
Следующая часть процесса сопряжения включает распознавание сигнала Bluetooth вашего смартфона с вашего ноутбука / ПК.
Войдите в меню Bluetooth (Windows: находится в Панели управления; Mac: Системные настройки), чтобы связать его со своим смартфоном Android.
После сопряжения компьютера и смартфона вы можете получить доступ к Интернет-соединению вашего смартфона как к обычной сети Wi-Fi.
Поздравляем, теперь вы успешно использовали свой Android-смартфон в качестве модема.
Кредит: IDG
3c. Модем через USB-соединение
Модем через Bluetooth или Wi-Fi может быть удобным, но некоторые могут предпочесть более простую настройку и повышенную безопасность прямого USB-соединения.
Windows 8.1 (и выше)
При первом подключении смартфона Android к ноутбуку / ПК с Windows запускается установка драйверов.
Подождите, пока это закончится, а затем на своем смартфоне откройте меню Настройки . Под заголовком «Беспроводная связь и сети» выберите Модем и мобильная точка доступа , а затем выберите USB-модем .
Подробнее: Обзор bluetooth-динамика Sony SRS-X5
Кредит: IDG
Значок сети на панели задач должен отображать проводное соединение, когда оно успешно.
Кредит: IDG
Поздравляем, теперь вы успешно использовали свой Android-смартфон в качестве модема.
Не забудьте снять флажок USB-модем со смартфона Android, когда вы закончите модем.
Подробнее Наушники Jabra Sport Pulse
Apple MacOS X Snow Leopard (и выше)
Android по умолчанию не поддерживает модем для платформы Apple OS X; однако сторонние приложения делают возможным USB-модем между двумя разнородными платформами.
Инженер-программист Джошуа Уайз приготовил исправление с помощью драйвера USB-модема HoRNDIS (произносится как «ужасный»).HoRNDIS — один из таких драйверов, доступный для бесплатной загрузки, и, судя по нашему опыту, он работает хорошо. Мы тестировали HoRNDIS с Motorola Moto G (4G) и LG G3. Работало в обязательном порядке на обоих смартфонах.
Сначала загрузите версию HoRNDIS, подходящую для вашего компьютера Apple, с веб-сайта Wise. Установите .pkg и следуйте стандартным инструкциям по установке. Мы рекомендуем перезагрузить компьютер после завершения установки.
Затем подключите смартфон Android с помощью кабеля USB.Откройте «Настройки »> «Еще»> (в меню «Беспроводная связь и сети») Модем и мобильная точка доступа , а затем выберите USB-модем .
Теперь, когда вы переходите на свой Mac и выбираете « Системные настройки»> «Сеть », вы должны увидеть свой смартфон в верхней части списка подключений. Убедитесь, что Wi-Fi отключен, и начните пользоваться Интернетом.
Подробнее: Обзор Infiniti Q50 2.0t S Premium: просто ощетинивается технологиями
Поздравляем, теперь вы успешно использовали свой Android-смартфон в качестве модема.
4. Наслаждайтесь серфингом в Интернете
Вы успешно настроили свой Android-смартфон в качестве модема.
Убедитесь, что у вас есть большая квота данных для работы, поскольку модем использует гораздо больше данных, чем обычно при просмотре веб-страниц на вашем смартфоне. Если вы регулярно используете модем, мы предлагаем объем данных не менее 2 ГБ в месяц. Желательно больше.
Вы можете найти несколько потенциальных планов ниже. По теме: 10 лучших телефонов 2016 года
Оригинальная статья Тони Ибрагима.Обновлено в 2020 году Фергусом Халлидеем
Подпишитесь на рассылку новостей!
Ошибка: проверьте свой адрес электронной почты.
Теги мобильныймобильный интернетBluetoothtetheringмобильный модемпривязка телефонаПривязка смартфонаBluetooth Tetheting
Как подключить телефон или планшет к Интернету с помощью кабеля Ethernet
Если ваш Wi-Fi слишком медленный, а сотовые данные нестабильны, есть альтернатива.С помощью кабеля Ethernet и подходящего адаптера вы можете подключить мобильное устройство к порту Ethernet на маршрутизаторе или модеме для быстрого и надежного соединения.
Подключение мобильного устройства через Ethernet может показаться странным, поскольку Wi-Fi встроен и легко доступен, но бывают случаи, когда это имеет смысл. Ваш домашний Wi-Fi может быть слабым, но у вас сильное соединение Ethernet. Вы можете остановиться в отеле с доступом к порту Ethernet, но с ненадежным или дорогим Wi-Fi. Или вам может потребоваться более качественное соединение для мобильных онлайн-игр.
Основное ограничение заключается в том, что вы привязаны к порту Ethernet на маршрутизаторе или модеме, поэтому вы не можете зайти слишком далеко со своим устройством. Вы можете увеличить диапазон с помощью более длинного кабеля Ethernet, который может растягиваться до 300 футов, хотя вы можете ограничиться 50 футами, чтобы избежать споткнуться.
Купите правильный адаптер
Адаптер Anker USB-C-to-Ethernet
Во-первых, вам нужно подобрать подходящий адаптер для вашего телефона или планшета.Стоимость большинства этих адаптеров не должна превышать 20 долларов, и их можно найти на сайтах розничной торговли, таких как Amazon, Best Buy и Newegg.
Для большинства устройств Android и iPad Pro потребуется адаптер USB-C-to-Ethernet, в то время как для более старых телефонов и планшетов Android требуется адаптер micro USB-to-Ethernet. Если у вас iPhone или стандартный iPad, вам понадобится адаптер Lightning-to-Ethernet.
Подключаемый адаптер micro USB-to-Ethernet
Хотя некоторые известные бренды производят эти адаптеры, многие из них производятся компаниями, которых вы, возможно, не узнаете.Не имеет значения, у кого вы покупаете, но лучше всего прочитать отзывы, чтобы узнать, что говорят другие покупатели. Не все адаптеры совместимы со всеми устройствами, поэтому перед покупкой изучите их.
Получите кабель Ethernet
Кабель Ethernet Cat 7
Если у вас еще нет кабеля Ethernet, вы можете легко найти его в Интернете. Цены варьируются в зависимости от длины и качества кабеля, поэтому здесь не нужно много тратить, но и не экономьте.Amazon продает базовый кабель по дешевке, но если вы хотите что-то более длинное или более жесткое, есть нейлоновые кабели по разным ценам.
Настройте свое устройство Android
На вашем устройстве Android должна быть установлена ОС Android 6.0 Marshmallow или выше, и оно должно быть отключено от Wi-Fi и сотовой связи для подключения через Ethernet. Оба могут быть включены и выключены, проведя вниз от верхнего края экрана и коснувшись соответствующих значков.
Или перейдите в «Настройки »> «Сеть и Интернет (или Подключения)», и выключите переключатель Wi-Fi.Перейдите в Настройки > Сеть и Интернет (или Подключения)> Мобильная сеть и выключите переключатели мобильной передачи данных и роуминга. Вы также можете просто включить режим полета, который автоматически отключает Wi-Fi и сотовую связь для вашего устройства.
Настройте iPhone или iPad
Процесс использования iPhone или iPad аналогичен процессу на Android, а это значит, что вам нужно отключить Wi-Fi и сотовый доступ. Проведите вниз от верхнего правого угла экрана, чтобы открыть Центр управления.Коснитесь значков Wi-Fi и Сотовая связь, чтобы отключить эти службы.
Или перейдите в «Настройки »> «Wi-Fi » и выключите переключатель. Перейдите в «Настройки »> «Сотовая связь » и выключите переключатель «Сотовые данные». Чтобы сэкономить время, откройте Центр управления или Настройки и включите режим полета.
Подключите свое устройство к сети Ethernet
Теперь, если вы загружаете веб-сайт в свой браузер (желательно тот, который вы не часто используете, чтобы не появлялась кешированная версия сайта), вы должны получить уведомление об отсутствии Интернета. связь.Подключите кабель Ethernet к маршрутизатору или модему, затем подключите адаптер Ethernet к кабелю Ethernet. Наконец, подключите адаптер к телефону или планшету.
Если на адаптере есть индикаторы дисплея, они должны мигать, указывая на подключение. Обновите текущую страницу в вашем браузере, и теперь она должна загрузиться. Хотя вы должны иметь возможность пользоваться обычным интернет-сервисом через соединение Ethernet, некоторые приложения и службы могут работать некорректно, потому что они ожидают подключения к сети Wi-Fi или сотовой связи.
Нравится то, что вы читаете?
Подпишитесь на информационный бюллетень Tips & Tricks , чтобы получать советы экспертов, чтобы максимально эффективно использовать свои технологии.
Этот информационный бюллетень может содержать рекламу, предложения или партнерские ссылки. Подписка на информационный бюллетень означает ваше согласие с нашими Условиями использования и Политикой конфиденциальности. Вы можете отказаться от подписки на информационные бюллетени в любое время.
.