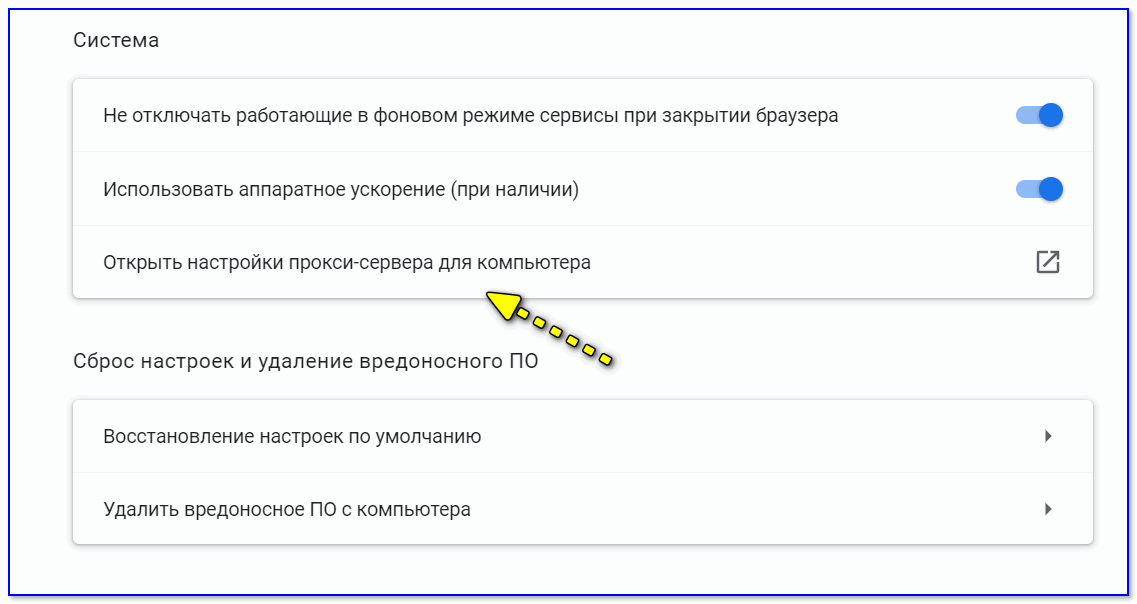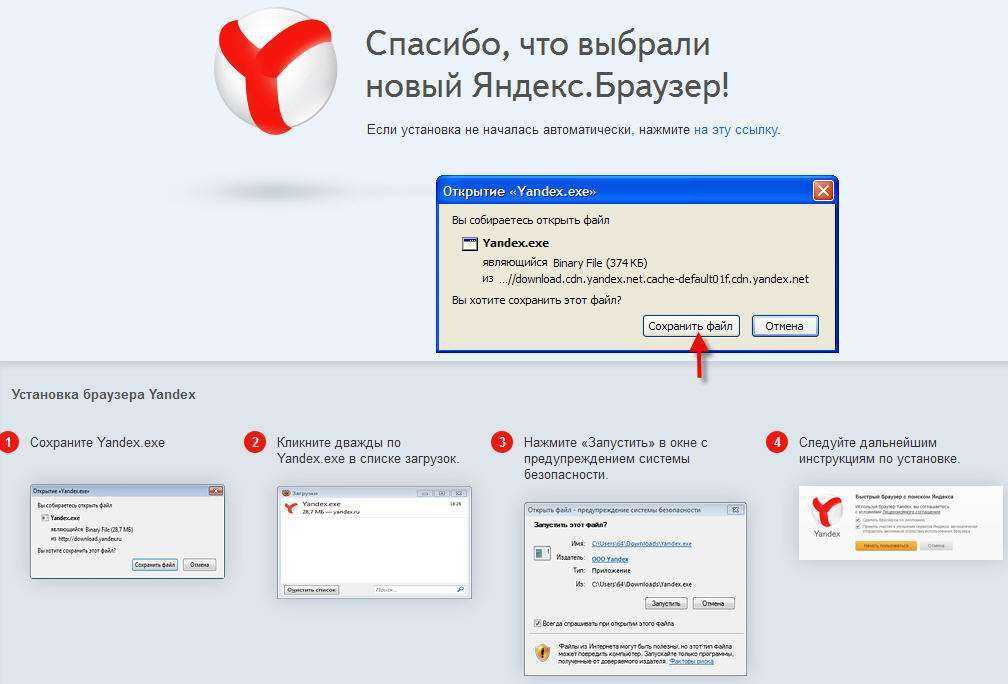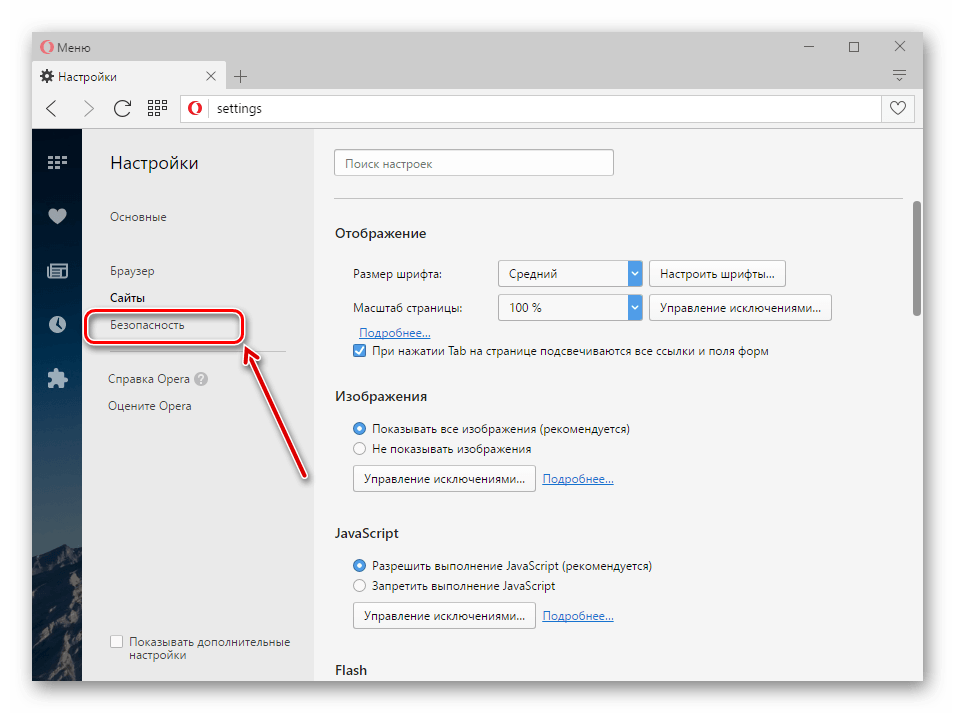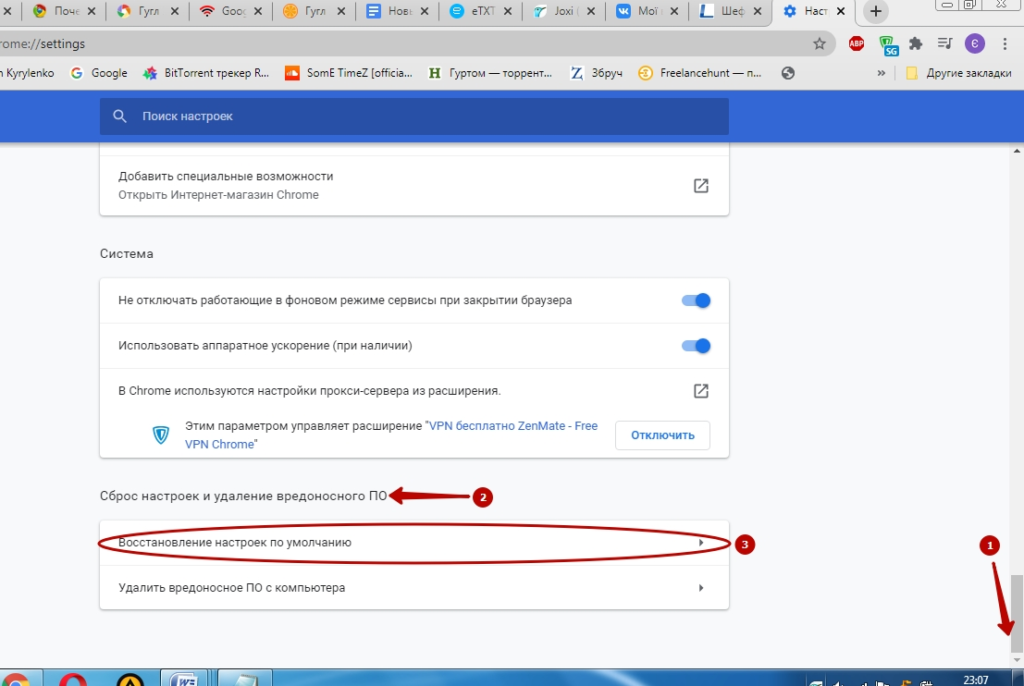Что делать если интернет есть, а страницы в браузере не открываются?
Многие сталкивались с такой проблемой, как отсутствие интернета на компьютере, ноутбуке или других устройствах. При этом браузер выводит сообщение: «Веб-страница недоступна» или подобную надпись. Частыми виновниками этого являются: авария на линии провайдера, неисправность домашнего оборудования (роутер, сетевая карта и т.п.) или неверные настройки. Все это можно охарактеризовать двумя словами – «нету интернета». А что делать тем, у кого связь работает, но веб-страницы не открываются?
Данная статья рассказывает о таких ситуациях и способах решения этой проблемы. В прошлой статье я разбирал ситуацию, когда .
Первым делом нужно убедиться, что доступ в интернет действительно присутствует и работает корректно. Как правило, другие программы, использующие сеть, в такой ситуации работают (доступен скайп, аська и т.п).
Но бывают такие случаи, когда их нет, а установить данные приложения нет возможности. В этом случае можно проверить работу сети с помощью командной строки. Для этого нажимают сочетание клавиш Window+R и в появившемся окне вводим cmd. Перед пользователем должен появиться терминал, где вводят команду ping (далее можно попробовать ввести адрес сайта яндекс, например, получится – ping www.yandex.ru). При возникновении описываемой проблемы данная команда выведет на экран сообщение о невозможности соединения с ресурсом. Но при этом если ввести ping 8.8.8.8 выйдет сообщение об удачном статусе.
В этом случае можно проверить работу сети с помощью командной строки. Для этого нажимают сочетание клавиш Window+R и в появившемся окне вводим cmd. Перед пользователем должен появиться терминал, где вводят команду ping (далее можно попробовать ввести адрес сайта яндекс, например, получится – ping www.yandex.ru). При возникновении описываемой проблемы данная команда выведет на экран сообщение о невозможности соединения с ресурсом. Но при этом если ввести ping 8.8.8.8 выйдет сообщение об удачном статусе.
Причины проблемы, когда не открываются сайты, могут быть разными. Это может быть связано:
- проблемы со службой dns;
- влияние вирусов и вредоносных программ;
- некорректные настройки proxy — сервера;
- неправильная конфигурация host файла ().
Проблемы со службой DNS
Частым виновником ситуации, когда браузер не открывает сайты, но при этом доступ в интернет не закрыт, является работа сервера DNS. Определить эту проблему можно описанным выше способом, когда необходимо было открыть командную строку и пинговать адрес любого ресурса по доменному имени и по ip.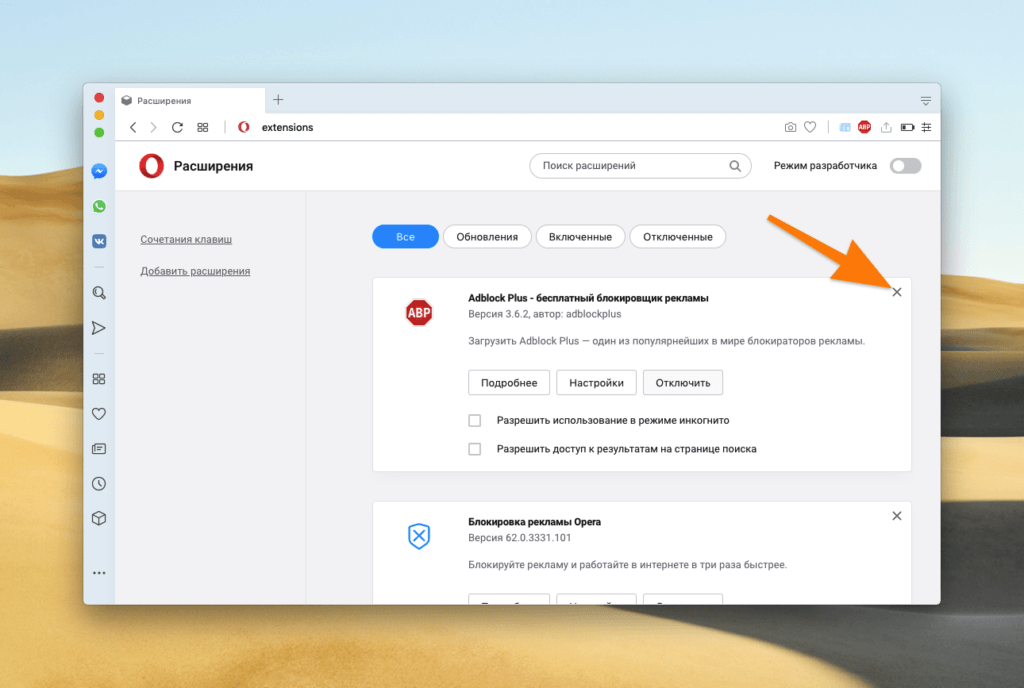
Каждый сайт имеет свой индикационный номер расположения, называемый IP-адресом. В глобальной паутине множество разнообразных ресурсов и все они имеют уникальный адрес. Чтобы не мучить память человека было придумано создать сервис, который при вводе имени сайта (например, яндекс) мог определить его IP-адрес.
Иногда случаются ситуации, когда DNS сервер провайдера не работает или, сбились настройки сети в маршрутизаторе, компьютере. Причина того, почему не открываются странички сайтов выяснена, осталось объяснить, как решить эту проблему.
Есть два варианта решения. Если сбились настройки сети, то здесь нужно исправить их на верные и при необходимости перезагрузить оборудования. В случае аварии DNS можно поменять установки на сетевом адаптере. Для этого нажимаем «Пуск» — «Панель управления» — «Сеть и Интернет» — «Центр управления сетями и общим доступом» — «Изменения параметров сетевого адаптера». Здесь на значке «Подключен к локальной сети» кликаем правой кнопкой и выбираем параметр «Свойство». Затем выделяем пункт TCP версии 4 и в появившемся окне выбираем пункт «Использовать следующие адреса DNS». Ниже в окне вводим 8.8.8.8 (публичный Google DNS сервер) или 77.88.8.8 (публичный DNS яндекс). После нажмите кнопку «Сохранить» или «Применить».
Затем выделяем пункт TCP версии 4 и в появившемся окне выбираем пункт «Использовать следующие адреса DNS». Ниже в окне вводим 8.8.8.8 (публичный Google DNS сервер) или 77.88.8.8 (публичный DNS яндекс). После нажмите кнопку «Сохранить» или «Применить».
Чтобы проверить работу можно открыть командную строку (Window+R – cmd), далее нужно проверить связь (например, с яндекс). Вводим команду ping www.ya.ru. При правильных действиях ниже можно будет увидеть информацию о времени ответа сервера.
Влияние вирусов и вредоносных программ
Также проблема, когда не открываются сайты в браузере, но при этом доступ в интернет есть и DNS работает, может быть связана с влиянием вирусов и вредоносных программ. В этом случае поможет решить вопрос «Почему не открываются страницы в браузере?» проверка системы специализированными программами: AdwCleaner, Malwarebytes Anti-Malware Free, Zemana AntiMalware и т.п. Эти утилиты позволяют находить вредоносное ПО, которое стало причиной проблемы с открытием страниц в интернете.
Некорректные настройки proxy- сервера
Еще одной причиной почему сайты не отображаются в браузере могут быть изменения или внесения данных о некорректном proxy сервере. При этом компьютер подключен к интернету и по всем параметром связь работает.
Чтобы исправить это положение необходимо попасть в настройки браузера. Для этого переходят в панель управления, где выбирают пункт свойства браузера (или обозревателя).
В открывшемся меню выбирают вкладку «Подключения» и кликают на кнопку «Настройка сети».
Здесь, в появившемся окне проверяют все параметры, а в случае если они не нужны просто стирают всю информацию и выбирают пункт автоматическое определение.
После этого в браузерах сайты должны показывать свои страницы.
Неправильная конфигурация host файла
Также причиной того, почему могут не открываться страницы интернет-ресурсов, может быть неправильная конфигурация файла host. Это ситуация маловероятна, но все же стоит проверить. Файл host предназначен для записи доменных имен сайтов и их IP адреса, но как правило он пуст и все запросы отправляет на сервер DNS. Иногда возникают ситуации, когда вредоносная программа записывает некоторые параметры и браузер становится неработоспособным.
Иногда возникают ситуации, когда вредоносная программа записывает некоторые параметры и браузер становится неработоспособным.
Чтобы проверить конфигурацию файла нужно перейти в системную папку Windows на диске C. Далее System32\drivers\etc и открыть блокнотом host. Как правило, он имеет стандартное содержание как показано на рисунке:
В случае если, после описания localhost (127.0.0.1) присутствуют строки с информацией о каких-либо сайтах и их доменных именах, при этом слеш не стоит напротив этих данных, то скорее всего браузер не работает должным образом из-за них. Чтобы исправить эту ситуацию, нужно просто удалить эти строки и сохранить изменения в файле. После необходимо перезагрузить компьютер и повторить попытку просмотра веб-страниц.
Ситуация, когда компьютер подключен к сети, но при этом сайты недоступны для пользователя встречается часто. На первом месте это проблема, вызванная сбоями на стороне провайдера, когда сервера DNS не работают. Второе по частотности, когда сайты интернет ресурсов недоступны, это воздействия вредоносных программ. В этом случае рекомендуется иметь хорошее антивирусное обеспечение и чаще проводить профилактику по обнаружению вирусов.
В этом случае рекомендуется иметь хорошее антивирусное обеспечение и чаще проводить профилактику по обнаружению вирусов.
Вконтакте
Тематические материалы:
Как посмотреть пароль если он скрыт точками?
Компьютер не выходит в интернет
Как сохранить контакты с андроид на компьютер
Перенос контактов с Android на iPhone
Что нужно знать о «Вернуть компьютер в исходное состояние» в Windows 8 и 10
Как удалить вирус с телефона или планшета на базе ОС Android
Как использовать смартфон как модем для ноутбука
Типы экранов в смартфонах: какой выбрать?
Обновлено: 01.08.2021
103583
Если заметили ошибку, выделите фрагмент текста и нажмите Ctrl+Enter
Интернет подключен, но браузер на компьютере не открывается, пишет нет подключения
Пользователи часто интересуются на форумах, почему не открывается интернет при его доступности. Существует несколько причин, провоцирующих проблему, после решения которых вопрос со связью исчезает. Поэтапное выполнение нижеуказанных методов позволит избавиться от дисфункции веб-обозревателя, даст доступ к страницам и сайтам в интернете.
Существует несколько причин, провоцирующих проблему, после решения которых вопрос со связью исчезает. Поэтапное выполнение нижеуказанных методов позволит избавиться от дисфункции веб-обозревателя, даст доступ к страницам и сайтам в интернете.
Ошибка запуска
Интернет доступен, но браузер на компьютере не открывается
Если интернет подключен, но браузер не открывается пишет нет подключения, то источником неработоспособности могут стать вредоносные программы или определенная утилита, вызывающая блокировку входа. Неприятность встречается во всех известных веб-обозревателях без исключения.
В большинстве случаев неполадки связаны с вирусами, которые дестабилизируют всю систему. Для их удаления достаточно подключить антивирусное приложение.
Важно! Когда интернет есть, а браузер все равно не работает, даже после проверки антивирусником, то проблема решается другим путем. Нужно не забывать проверить параметры соединения, установленные пользовательские настройки.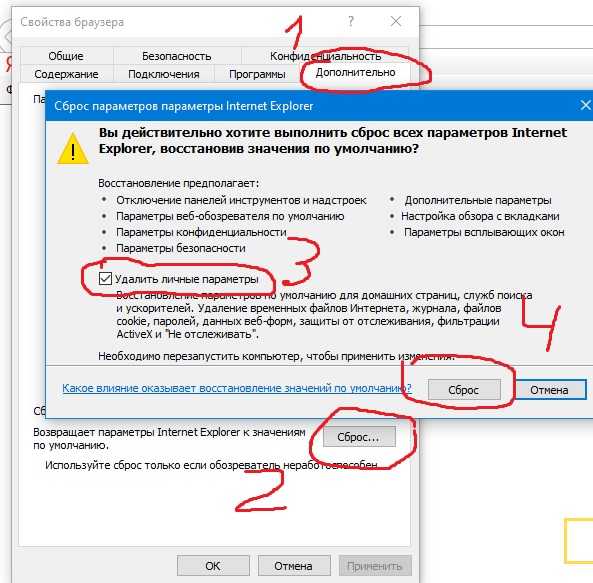
Системные сообщения об ошибках
Что делать, если пишет, нет подключения, способы устранения неполадки
Специалисты выделяют несколько вспомогательных действий, при помощи которых можно избавиться от неполадок.
Завершение процессов с перезагрузкой компьютера
Для корректной работы браузера в некоторых случаях достаточно перезапуска приложения или самого устройства. Когда не грузит интернет на компьютере, можно воспользоваться одним из двух методов перезагрузки:
- Запуск веб-обозревателя через ярлык или панель задач. Если обе попытки неудачные, то вход осуществляется из «пуска» с переходом во «все программы».
- Вторичное возобновление работоспособности обозревателя проводится вводом команды «chrome://restart» в новой вкладке. После ее внесения действие подтверждается клавишей «Enter». Произойдет автоматический перезапуск.
- При отсутствии реакции проводится следующее действие: из «пуска» включается «завершение работы» и «перезагрузка». Если ПК отказывается реагировать, то нужно нажать на клавишу выключения и удерживать ее до полного отключения.

Процедура завершается вторичным запуском ноутбука и тщательной проверкой функциональности программного обеспечения.
Стандартное обновление обозревателя
Изменения в веб-обозревателе через переустановку, обновление
Проверить наличие новой версии браузера можно по схеме:
- после запуска приложения необходимо нажать на окошко, расположенное справа вверху;
- там найти блок «настройки»;
- кликнуть по кнопке «об обозревателе» — система выведет на экран всю доступную информацию.
Проверять обновления можно только при запущенной утилите, попытки открытия неработоспособного ПО не даст ожидаемого результата. Если реакции на действия нет, то веб-обозреватель необходимо полностью удалить и заново установить, при этом важно стереть все компоненты старого приложения:
- «из пуска» перейти в «настройки»;
- выбрать «приложение»;
- найти ярлык браузера;
- кликнуть по значку «удаление».
После правильного выполнения начнется процесс автоматического удаления утилиты. Оставшиеся в каталогах файлы стираются через системный реестр и каталог AppData. Заканчивается процедура перезапуском ПК.
Оставшиеся в каталогах файлы стираются через системный реестр и каталог AppData. Заканчивается процедура перезапуском ПК.
Важно! Если компьютер не открывает интернет хотя активное подключение есть, можно воспользоваться установкой более ранней версии веб-обозревателя.
Такой подход используется при конфликте обновленного варианта с имеющимся ПО. После удаления утилиты на официальной странице закачивается ранний подвид приложения и устанавливается на ПК.
Блокировка из-за брандмауэра
Почему не загружается интернет: полноценная работа веб-обозревателя связана с разрешениями брандмауэра Виндовс. Служба безопасности предупреждает проникновение вирусного и шпионского ПО, блокирует закачку им информации с компьютера. При отсутствии запуска приложения отдельные утилиты можно разрешить для работы в ручном режиме:
- из «пуска» переместиться в «настройки», выйти в блок «обновление и безопасность»;
- в появившемся на дисплее меню выбрать «безопасность Виндовс», затем — «защиту сети и брандмауэр»;
- в выпавшем списке найти «разрешение работы с приложением», веб-обозреватель и нажать на «добавить»;
- завершить процесс клавишей «ок».

Настройка параметров брандмауэра
Важно! После перезапуска оборудования проблема должна исчезнуть.
Конфликты с другим ПО
Работа иных утилит или расширений браузера может спровоцировать конфликтные ситуации. Проверка наличия неполадок Google Chrome проводится двумя методиками:
- закачкой приложения Cleanup Tools, с последующим сканированием системы и получением результатов о имеющихся конфликтах, рекомедациями по решению проблемы;
- специальной командой — в поиске вводится «chrome://conflicts» и нажимается кнопка «ввод», активизация автоматического поиска закончится выведением списка проблемных утилит.
Важно! Указанный функционал полезен и при отсутствии проблемы, когда браузеры не выходят в интернет. Регулярное сканирование позволит сразу заметить конфликтующие утилиты и своевременно решить вопрос несовместимости.
Влияние вирусов и вредоносных программ
Проблема, при которой не загружается домашний интернет, может быть связан с проникновением вирусных и шпионских приложений. В этом случае не всегда помогают стандартное антивирусное ПО. Опытные пользователи предпочитают пользоваться специальными утилитами:
В этом случае не всегда помогают стандартное антивирусное ПО. Опытные пользователи предпочитают пользоваться специальными утилитами:
- AdwCleaner;
- Malwarebytes Anti-Malware Free;
- Zemana AntiMalware и пр.
Они помогают находить незаметные для антивирусников приложения, провоцирующие проблемы с выходом в сеть.
Работа AdwCleaner
Проверка и восстановление файла hosts
Пользователи на форумах часто интересуются, почему у них интернет есть, но ничего не грузится. Иногда источником неработоспособности становится измененная конфигурация файла host. Он используется ОС для записи имен сайтов и их адресов, но в большинстве случаев отвечает за отправку запросов на сервер DNS. Отдельные вредоносные программы могут его изменять, тем самым делая веб-обозреватель неработоспособным.
Для проверки конфигурации пользователь должен посетить системную папку Виндовс, расположенную на диске С. Затем пройти путь: System32\drivers\etc и открыть при помощи блокнота указанный файл.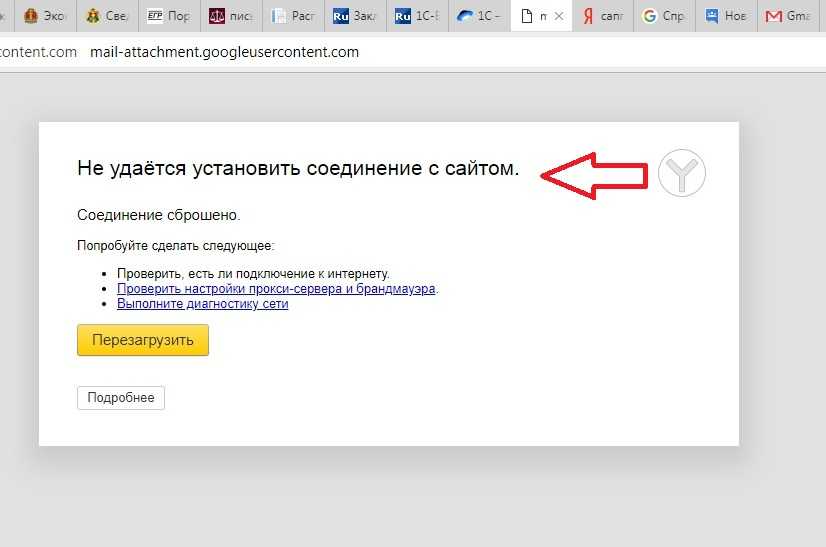
Классический файл hosts
Если в записях присутствует сторонняя информация о сайтах, доменных именах, то проблема связана именно с неверной записью реестра. Для исправления достаточно удалить посторонние включения с сохранением изменений. Процесс завершается перезагрузкой ПК и проверкой работоспособности браузера.
Очистка кэша DNS, сброс сетевых параметров
Если не открывается домашний интернет, то проблема может быть связана с перезаполненным кэшем. Вопрос решается небольшой очисткой содержимого по следующей схеме:
- для входа в меню нужно нажать на сочетание кнопок «Windows» и «X»;
- в командную строку вносится запись «ipconfig/flushdns», действие подтверждается клавишей «ввод»;
- после выполнения консоль закрывается и происходит проверка работы системы.
Специалисты рекомендуют до изучения работоспособности обозревателя провести перезапуск оборудования. Если методика показала нулевые результаты, то нужно переходить к следующим шагам.
Команда для очистки DNS кэша
Отдельные приложения могут изменять сетевые настройки, предназначенные для выхода в интернет. Измененные параметры можно сбросить при помощи простейших действий, доступных даже неопытным пользователям:
- для активизации командной строки вводится сочетание клавиш «Windows» и «X»;
- в консоли прописываются команды: «ipconfig /flushdns», «ipconfig /registerdns», «ipconfig /renew», «ipconfig /release»;
- действие подтверждается кнопкой «ввод», проводится перезагрузка ПК.
После окончания отладочных работ обязательно проверяется функциональность веб-обозревателя. В большинстве случаев проблема устранена и не вызывает проблем со связью.
Важно! Восстановление сетевых настроек проводится также при помощи утилиты AVZ, распространяющейся бесплатно. Она помогает вернуть системные параметры, но требует прав администратора.
Сброс настроек обозревателя
Как настройки прокси-сервера могут повлиять на загрузку страниц в браузере
Жалобы пользователей на то, что они не могут зайти в интернет, иногда основаны на активизации функционала прокси-сервера для локального подключения.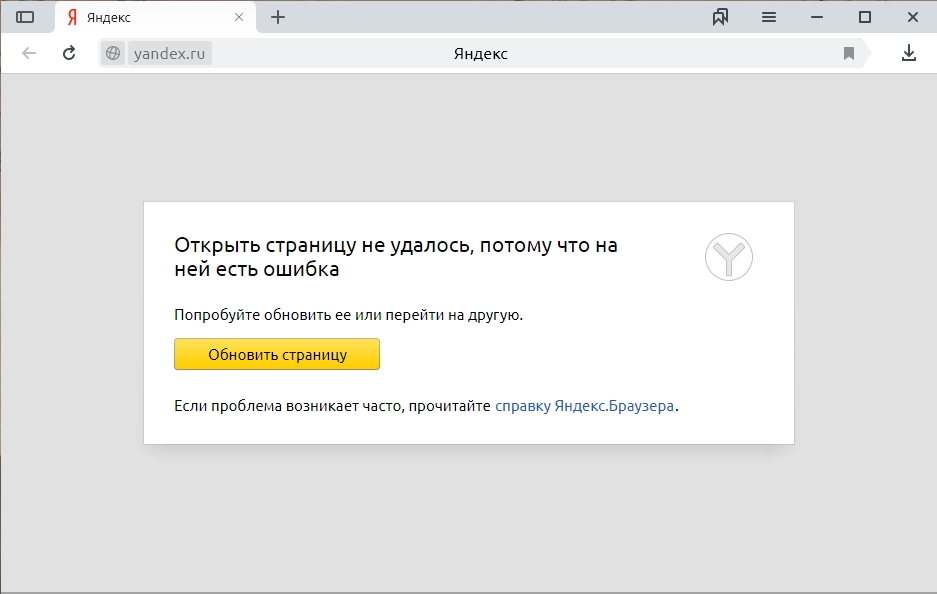 Частичные проблемы вызывает сам владелец компьютера, сделавший неверные настройки или отдельное программное обеспечение.
Частичные проблемы вызывает сам владелец компьютера, сделавший неверные настройки или отдельное программное обеспечение.
Для проверки активности функции используется следующая схема:
- Для вызова командной строки нужно нажать на кнопки «Windows» и «S».
- В появившейся поисковике вписать фразу «панель управления» и найти ярлык данного системного элемента.
- На панели отыскать «параметры браузера» и переместиться в блок «подключения».
- Там кликнуть по подразделу «настройка сети».
- Около значения «использование прокси-сервера для локального подключения» убрать выставленную галочку.
- Сохранить внесенные изменения и провести перезапуск аппаратуры.
После отключения функционала работоспособность Интернет Эксплорера восстанавливается и конфликты с выходом в эфир исчезают.
Если интернет (internet) есть но ничего не грузит, то проблему нужно искать в конфликтах программного обеспечения, заражении вирусными и шпионскими приложениями, неверно выставленными настройками Wi-Fi. Не стоит загружать и подключать программы с неизвестных, непроверенных источников и отказываться от использования антивирусных утилит.
Не стоит загружать и подключать программы с неизвестных, непроверенных источников и отказываться от использования антивирусных утилит.
Интернет подключен, но браузер не работает
Время от времени в вашем браузере могут возникать проблемы. В большинстве случаев также будет сопровождающее сообщение об ошибке. Это очень помогает пользователям понять основную проблему и, что более важно, ее соответствующее исправление. Но это не всегда так.
Иногда проблема может показаться довольно простой на бумаге, но поиск ее решения оказывается довольно сложной задачей. Недавно я пытался получить доступ к веб-сайту, но браузер отказался установить соединение.
Первым виновником сразу же стала какая-то проблема, связанная с сетью.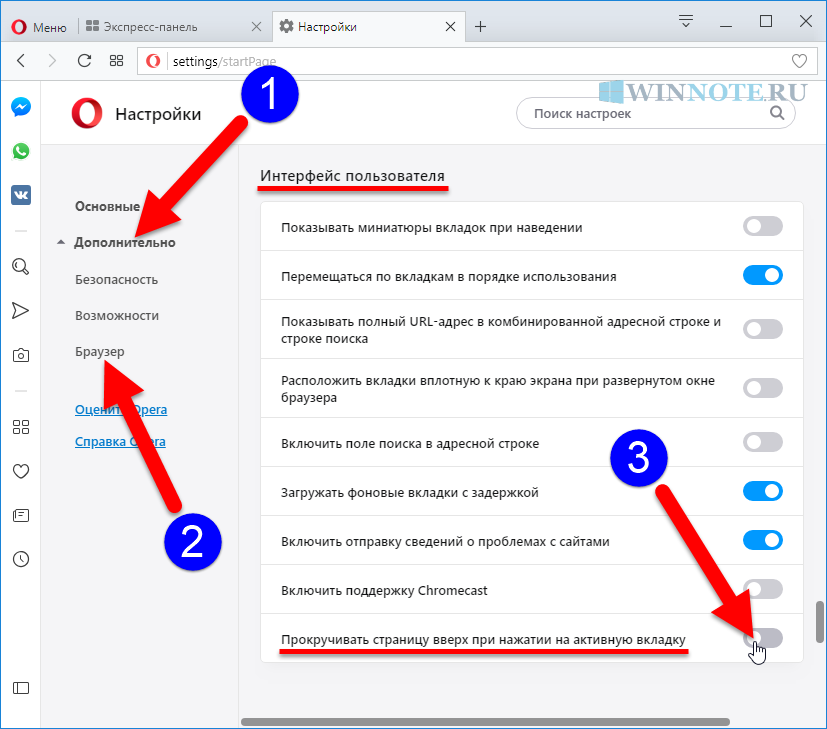 Но оказалось, что с подключением к Интернету все в порядке.
Но оказалось, что с подключением к Интернету все в порядке.
Я провел поиск в Интернете и обнаружил, что я не единственный, кто столкнулся с этой проблемой; многие другие пользователи находятся на той же странице.
К счастью, мне удалось найти несколько обходных путей, с помощью которых мы можем решить эту проблему. Итак, без лишних слов, давайте начнем с учебника, чтобы исправить подключение к Интернету, но браузер не работает.
Содержание на этой странице
Потеря пакетов данных
Прежде чем приступать к каким-либо дополнительным исправлениям, необходимо еще раз убедиться в отсутствии проблем с сетью. Лучший тест — пропинговать Google и проверить, происходит ли обмен данными без потерь.
Если общее количество отправленных пакетов эквивалентно количеству полученных пакетов, тогда процент потерь равен 0, и проблема с сетью может быть устранена. Однако, если действительно есть некоторые потери пакетов, это указывает на ваши проблемы с интернетом.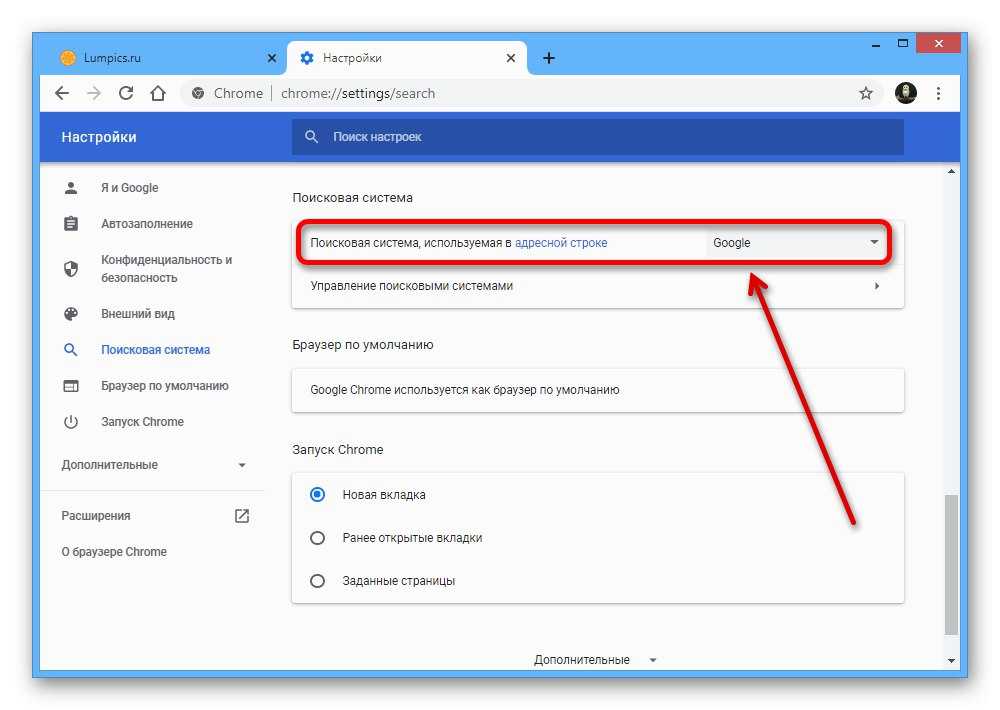
Вот шаги для проверки потери пакетов данных:
- Перейдите в меню Пуск и найдите и запустите Командную строку .
- Введите ping google.com и нажмите Enter
Теперь проверьте результаты. Если обмен данными происходит с потерей пакетов, вам следует попробовать некоторые настройки, связанные с сетью, такие как перезагрузка маршрутизатора, переключение на другую сеть и т. д.
Однако, если потери данных нет, вы можете попробовать другие обходные пути.
Очистить кэш DNS
Веб-браузер не обрабатывает URL-адрес веб-сайта в текстовом формате; вместо этого он запрашивает связанный с ним IP-адрес. Эти IP-адреса предоставляются DNS-серверами, которые ищут их в сохраненном кеше DNS.
Если эти данные DNS будут повреждены вредоносными кодами, сценариями или сайтами, то DNS-сервер не сможет правильно предоставить IP-адрес для требуемого сайта. Чтобы решить эту проблему, вам следует рассмотреть возможность удаления этого кеша DNS.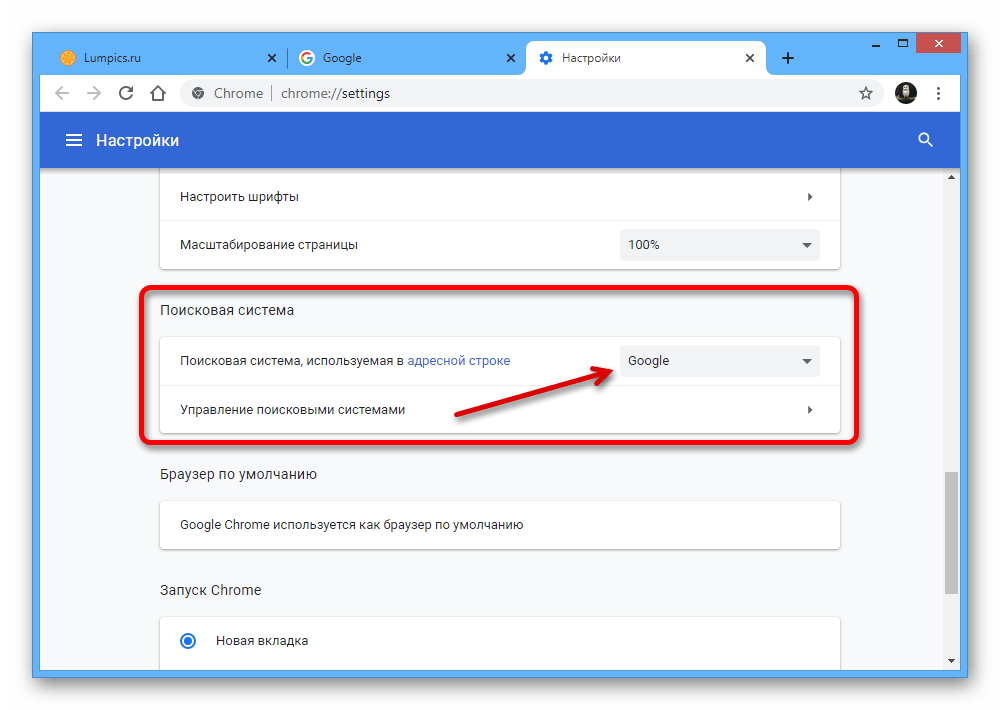
Вот шаги по очистке кеша DNS:
- Перейдите в меню Start , найдите cmd и запустите окно командной строки
- Теперь введите ipconfig /flushdns и нажмите Enter.
Это удалит весь кеш DNS. - Проверить, может ли исправить интернет-соединение, но браузер не работает.
Удаление кеша DNS займет несколько дополнительных секунд, прежде чем браузер получит соответствующий IP-адрес. Однако это однократная задержка, которая продлится только до повторного заполнения данных.
Сброс сетевого сокета Windows
Сетевой сокет Windows или Winsock содержит информацию, относящуюся к конфигурации сети. Если эта информация будет повреждена из-за вредоносных кодов или вредоносных программ, то интернет системы может работать не так, как ожидалось. В этом случае лучше всего сбросить этот сетевой сокет. Вот шаги, которые нужно сделать:
- Запустите Командную строку в качестве администратора из меню Пуск .

- Введите приведенную ниже команду и нажмите Enter:
netsh winsock reset
Это сбросит вашу компьютерную сеть. После этого перезагрузите компьютер и проверьте, устраняет ли он проблему с сетью
Обновите сетевые драйверы
Использование старого или устаревшего сетевого драйвера может привести к нескольким проблемам с Интернетом, включая те, с которыми мы сейчас имеем дело. Поэтому всегда рекомендуется использовать последнюю версию этих драйверов.
Вот шаги для обновления сетевых драйверов:
- Клавиша Нажмите сочетание клавиш Windows + X и выберите Диспетчер устройств в меню.
- Разверните раздел Сетевой адаптер .
Там должен быть указан ваш драйвер, либо 802.11 B/G/N, либо A/C. - Щелкните правой кнопкой мыши и выберите Обновить драйверы .
- Нажмите Автоматический поиск драйвера .

Теперь Windows будет искать последние версии драйверов в Интернете и, если найдет, загрузит и установит их.
После этого перезагрузите компьютер и проверьте, устранена ли проблема.
Отключить брандмауэр Windows
Если ваш браузер не может получить доступ только к нескольким сайтам, проблема может быть связана с чрезмерной защитой брандмауэра Windows.
Поэтому, если вы уверены в надежности сайта и считаете, что брандмауэр выдал ложное срабатывание, вы можете рассмотреть возможность его временного отключения.
- Перейдите в меню «Пуск» и выполните поиск Брандмауэр Защитника Windows .
- Нажмите Включить или выключить брандмауэр Защитника Windows в левой строке меню.
- Выберите Отключить брандмауэр Защитника Windows в разделах сети Public и Private .
- После этого попробуйте зайти на сайт и проверьте, устранена ли проблема.

Отключение брандмауэра может оказаться довольно рискованным делом. Поэтому не забудьте снова включить его, как только закончите работу с сайтом.
Итог
Итак, на этом мы завершаем руководство по исправлению интернет-соединения, но браузер не работает. Мы поделились пятью различными исправлениями для одного и того же.
Кроме того, проверьте свой тарифный план, чтобы узнать, не исчерпали ли вы пропускную способность или лимит данных вашего подписного плана интернет-провайдера. Некоторые тарифные планы мобильной передачи данных приостанавливают доступ в Интернет, но по-прежнему отображают, что Интернет подключен.
Очистка сохраненного кэша сервера доменных имен (DNS) и сброс сокета Windows устранили основную проблему.
Сообщите нам, какое обходное решение принесло успех, в разделе комментариев. Также упомяните, какой метод помог решить проблему с неработающим браузером, даже если Интернет был подключен.
Наконец, если у вас есть какие-либо мысли или отзывы о том, как исправить: подключение к Интернету, но браузер не работает, не стесняйтесь заглянуть в поле для комментариев ниже. Вы также можете сообщить об устаревшей информации.
Вы также можете сообщить об устаревшей информации.
Раскрытие информации : Эта страница может содержать партнерские ссылки, что означает, что мы можем получать компенсацию за ваши покупки по нашим ссылкам; конечно, без каких-либо дополнительных затрат для вас (действительно, вы можете получить специальные скидки).
Впервые написано Садик Хассан; последний раз рецензировался и обновлялся командой редакции.
Некоторые веб-сайты не загружаются. Как это исправить
Возникли проблемы с доступом к некоторым веб-сайтам? Проверка сайта на другом устройстве не выявила проблем. Возможно, вы также пробовали использовать другой браузер на своем ПК. Переключение браузера может не всегда работать в таких случаях.
Перезапуск сетевого соединения каждые несколько минут также не вариант. Здесь мы выделяем некоторые причины, по которым некоторые веб-сайты не загружаются должным образом. Мы также предоставляем информацию о том, как вы можете устранить неполадки и устранить каждую из них.
Содержание
Проверьте системную дату/время
Это одна из самых коварных проблем в этом списке. Если системные дата и время неверны или недействительны, веб-сайты могут не загружаться полностью . Это скорее дизайн безопасности, чем недостаток.
Безопасный веб-сайт проверяется на основе сертификата безопасности, срок действия которого истекает через некоторое время. Владелец веб-сайта должен обновить сертификат до истечения срока действия . Это предохраняет их веб-сайт от пометки браузерами. При посещении веб-сайта браузер сравнивает этот сертификат с вашей системной датой.
Если ваша системная дата-время выходит за пределы периода истечения срока действия, браузер останавливает загрузку страницы. Таким образом, всегда проверяйте актуальность системной даты и времени на вашем ПК.
Очистить кэш браузера
Известно, что кэш браузера влияет на доступ к веб-сайтам. Кэш накапливается с течением времени при использовании Интернета.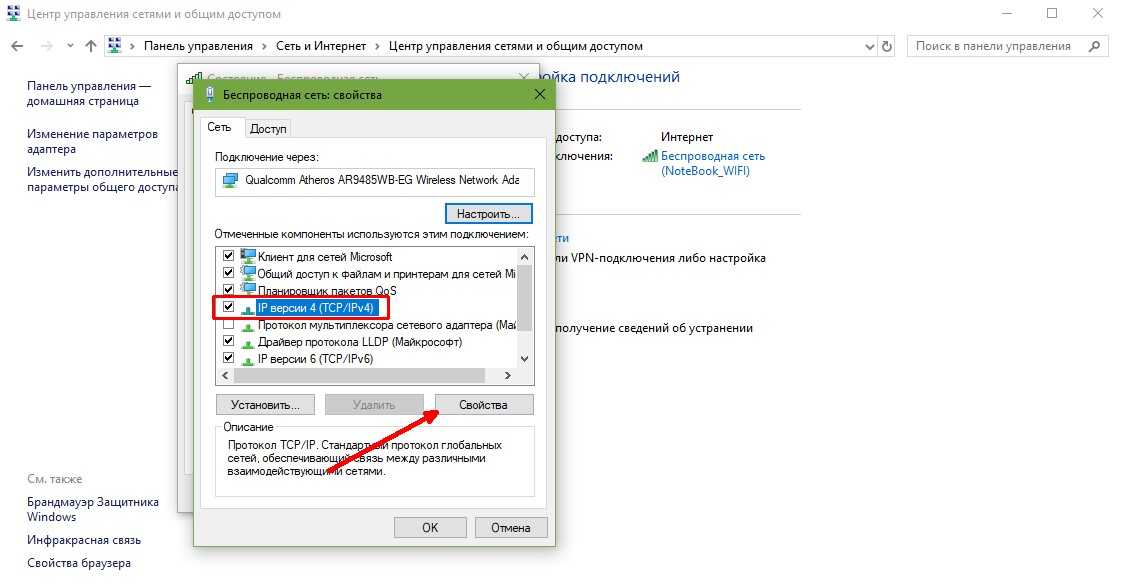 Вы должны время от времени очищать кеш, чтобы определенный веб-сайт мог правильно загружать новые данные.
Вы должны время от времени очищать кеш, чтобы определенный веб-сайт мог правильно загружать новые данные.
Если это не сработает, попробуйте очистить кеш DNS. Это удалит все остатки веб-сайта, которые могут помешать вам загрузить сайт. Чтобы очистить кеш DNS, откройте командную строку в Windows и введите ipconfig /flushdns .
Убедитесь, что Javascript включен
JavaScript может иногда замедлять работу браузера. Но большинство современных веб-сайтов сильно зависят от JavaScript. JavaScript выполняет задачу корректной загрузки страниц сайта в браузере. Если он отключен в вашем браузере, скорее всего, большинство веб-сайтов будут «сломаны». Чтобы включить его, выполните следующие действия в Google Chrome:
- Перейдите к Настройки -> Конфиденциальность и безопасность
- Теперь выберите Настройки сайта
- В разделе Дополнительные разрешения выберите javascript .

- Если изменено, выберите Сайты могут использовать JavaScript . Если вы хотите быть более конкретным, вы можете разрешить JavaScript только на определенных сайтах .
Проверьте настройки DNS
Если веб-сайт доступен с другого устройства, но недоступен на вашем ПК, возможно, проблемы возникают из-за настроек DNS. DNS-серверы отвечают за сопоставление имени веб-сайта с правильным адресом сервера веб-сайта.
Неверная конфигурация DNS может привести к полному отключению Интернета на вашем компьютере. Для устранения неполадок необходимо подтвердить настройки DNS. Если веб-сайт по-прежнему не загружается, возможно, DNS-сервер, предоставленный провайдером, не работает. Вы можете изменить настройки DNS на других пользовательских поставщиков DNS, таких как Cloudflare и Google.
- Откройте свойства TCP/IPv4, следуя приведенным инструкциям.
- Измените параметр DNS на Использовать следующие адреса DNS-серверов.

- Введите следующий IP-адрес в качестве предпочтительного DNS-сервера:
1.1.1.1 - Введите следующий IP-адрес в качестве альтернативного DNS-сервера
8.8.8.8 - Нажмите на ОК .
Использование службы VPN
VPN позволяют изменить ваше текущее местоположение на местоположение сервера VPN. Некоторые сайты имеют географические ограничения. Это означает, что вашему текущему местоположению запрещен доступ к этим веб-сайтам. Вам нужно изменить свое местоположение, используя VPN-сервер, чтобы получить к ним доступ.
Проверьте свои расширения
Проверьте расширения вашего браузера, которые могут вызвать проблемы с загрузкой. Различные надстройки ведут себя по-разному и могут привести к тому, что веб-сайты перестанут загружаться должным образом.
Дополнения для браузера доступны бесплатно. Это может иметь риск установки вредоносного ПО в вашем браузере.