Интернет работает, а браузер не грузит страницы. Не заходит на сайты
В этой статье мы попробуем разобраться, по какой причине и почему браузер перестает загружать страницы и заходить на разные сайты. При том, что интернет продолжает нормально работать, судя по статусу подключения на панели уведомлений. В данном случае совершенно не важно, ПК у вас, или ноутбук. Установлена на нем Windows 10, Windows 8, или Windows 7. И даже не важно, как вы подключаетесь к интернету: по кабелю напрямую, или через Wi-Fi роутер.
Сообщение в браузере может отличатся. Когда вы увидели в браузере (Opera, Хром, Mozilla Firefox, Microsoft Edge) ошибку, что невозможно открыть сайт, не удается отобразить страницу, или отсутствует подключение к интернету, то первым делом обратите внимание на статус подключения к интернету. Иконка на панели уведомлений. Так же в описании ошибки может быть сообщение, что проблема с DNS. В таком случае можете смотреть решения в статье: не удалось обнаружить DNS-адрес.
Если там возле значка есть какой-то красный крестик, или желтый восклицательный знак, то браузер не грузит страницы из-за отсутствия подключения к интернету. И нужно решать эту проблему. Первым делом перезагружаем компьютер и роутер (если у вас подключение через него). Так же вам могут пригодится эти статьи:
Когда интернет подключен и работает, то иконка должна быть такая:
Обычно, когда интернет есть но сайты не загружаются, то такие программы как Скайп не теряют соединение с интернетом. Обратите на это внимание. И если у вас интернет работает (статус подключения как на скриншоте выше), но не заходит на сайты через разные браузеры, то пробуйте применять рекомендации, о которых я напишу ниже в этой статье. И еще:
- Если у вас подключение через маршрутизатор, то проверьте загружаются ли сайты на других устройствах. Если нет, то перезагрузите маршрутизатор. Так же можно подключить интернет сразу к компьютеру и попробовать зайти на какой-то сайт.
 Возможно, эта проблема появилась по вине провайдера.
Возможно, эта проблема появилась по вине провайдера. - В том случае, если проблема только на одном компьютере, то важно вспомнить, когда и после чего она появилась. Например, после установки какой-то программы.
- Перезагрузите компьютер и запустите диагностику сетей Windows. Нужно нажать на иконку подключения правой кнопкой мыши и выбрать «Диагностика неполадок». О результатах можете написать в комментариях.
- Попробуйте зайти на разные страницы. Возможно, проблема в каком-то одном конкретном сайте. Так же попробуйте разные браузеры.
Проблема понятна, переходим к решениям.
Если браузер не загружает страницы – первым делом меняем DNS
Это самое популярное и самое рабочее решение данной проблемы. Практически всегда, именно из-за проблем с DNS не загружаются сайты при работающем интернете. И в таких случаях с рекомендую прописывать DNS от Google. Это сделать совсем не сложно.
Нужно зайти в сетевые подключения. Сделайте это удобным для вас способом. Можно нажать сочетание клавиш Win + R, ввести команду ncpa.cpl и нажать Ok.
Правой кнопкой мыши нажмите на то подключение, через которое вы подключены к интернету и выберите «Свойства». В новом окне выделите «IP версии 4 (TCP/IPv4)» и нажмите на кнопку «Свойства».
Дальше просто прописываем DNS:
8.8.8.8
8.8.4.4
Как на скриншоте ниже.
Все должно заработать сразу. Если нет, то попробуйте еще перезагрузить компьютер.
Больше информации по этой теме в статье: 8.8.8.8 – что за адрес? Как заменит DNS на Google Public DNS.
ipconfig/flushdns – очистка кэша DNS
Запустите командную строку от имени администратора и выполните команду ipconfig/flushdns. Кэш DNS будет сброшен, и возможно проблема будет устранена.
Должно получится примерно вот так:
После этого желательно выполнить перезагрузку.
Как настройки прокси-сервера могут повлиять на загрузку страниц в браузере
Если какая-то программа, возможно даже вредоносная, или мы сами меняем настройки прокси-сервера, то это может стать причиной данной проблемы.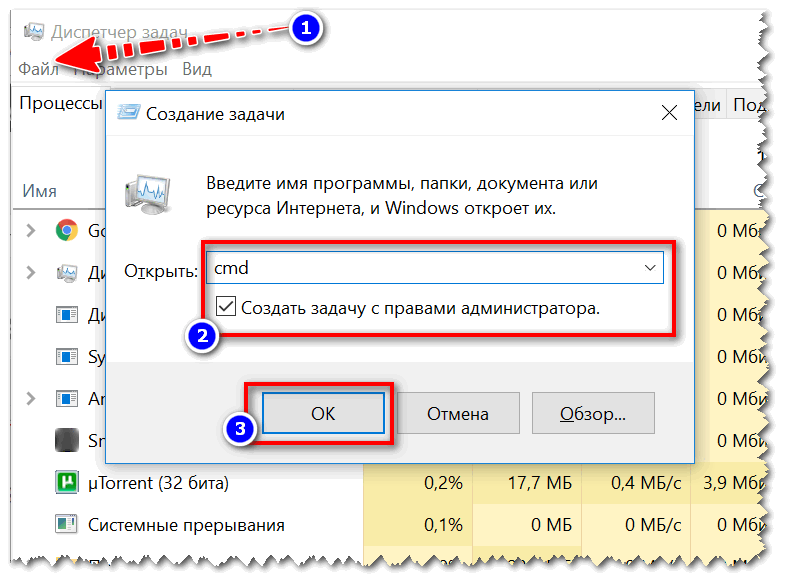 Нужно проверить, чтобы в параметрах прокси-сервера не было никаких лишних настроек.
Нужно проверить, чтобы в параметрах прокси-сервера не было никаких лишних настроек.
В панели управления найдите и откройте «Свойства образователя». Если у вас установлена Windows 10, то этот пункт будет называться «Свойства браузера». Можете в поиске набрать эту фразу, так быстрее будет.
На вкладке «Подключения» нажмите на кнопку «Настройка сети». Проверьте, чтобы настройки были как у меня на скриншоте ниже.
Если у вас там все нормально, то переходим к следующему решению.
Сброс сетевых настроек
В Windows 10 это можно сделать очень просто, через параметры. Подробнее в отдельной статье: сброс настроек сети в Windows 10.
В Windows 7, Windows 8 (да и в десятке) сбросить параметры сети можно отдельными командами, которые нужно по очереди выполнить в командной строке запущенной от имени администратора.
ipconfig /flushdns
ipconfig /registerdns
ipconfig /renew
ipconfig /release
Выполняем команды по очереди.
Не забудьте перезагрузить компьютер.
Установлен Avast?
Если на вашем компьютере установлен антивирус Avast, то большая вероятность того, что браузер не может загрузить сайты именно из-за него. В комментариях есть отзывы, что переустановка антивируса решает эту проблему.
Попробуйте сначала удалить Avast. Если интернет заработает, то сможете установить его обратно.
Ничего не помогло, есть еще варианты?
Проверьте свой компьютер на вирусы. Есть много хороших, бесплатных антивирусных утилит. Если у вас установлен антивирус, то запустите сканирование компьютера.
Так же можно попробовать временно отключить антивирус. Может это он сменил какие-то сетевые настройки, и странички в браузере перестали открываться.
Подумайте, может проблема появилась после установки, или удаления какой-то программы. Или смены каких-то параметров. Так вы сможете узнать хотя бы примерную причину этих неполадок.
Если еще что-то вспомню, или узнаю нового по этой проблема, то обязательно обновлю статью.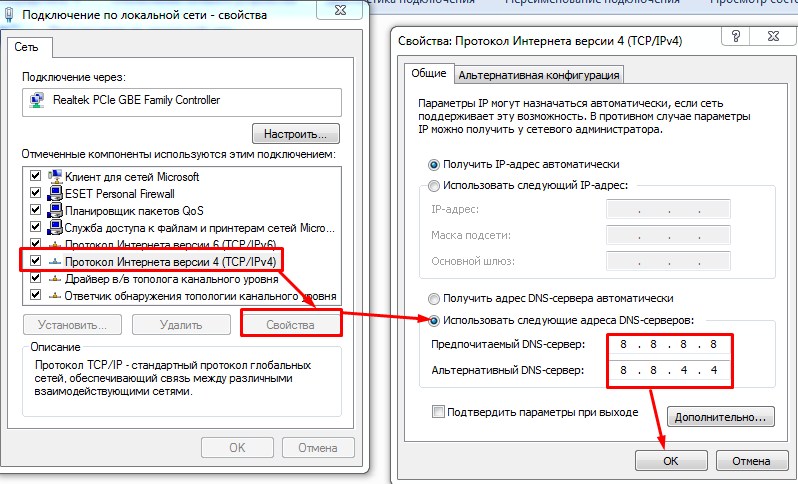 Вы так же делитесь опытом в комментариях, пишите о рабочих решения. Можете оставлять свои вопросы.
Вы так же делитесь опытом в комментариях, пишите о рабочих решения. Можете оставлять свои вопросы.
Браузер не открывает страницы, а интернет есть и Скайп работает
В данной статье я расскажу о разных решениях, которые могут пригодится в том случае, когда у вас перестали открываться страницы в браузере. При этом интернет есть, и он работает. Такие программы как Skype, разные торрент-клиенты и им подобные продолжают работать и выходить в интернет. А сайты не открываются во всех браузерах. При попытке открыть какую-то страницу, она сначала долго загружается, а затем появляется ошибка, что страница не доступа, и браузер не смог ее открыть. Текст самой ошибки может отличатся в зависимости от браузера.
В Opera и Chrome, например, ошибка: «Нет подключения к интернету», или «Не удается получить доступ к сайту». В браузере Mozilla: «Сервер не найден», в Яндекс Браузер: «Не удается установить соединение с сайтом», а в Microsoft Edge (который в Windows 10): «Не удалось открыть эту страницу».
Не важно какой у вас браузер, в любом случае страницы не будут открываться. Но здесь важен момент, что интернет на компьютере работает. Возле иконки подключения по кабелю, или Wi-Fi нет желтого знака восклицания. Если он есть, то это уже другая проблема, и там другие решения. Если у вас такой случай, то пишите в комментариях, дам ссылки на инструкции. Возможно у вас интернет подключен через роутер, или модем, в таком случае сайты могут не открываться на всех устройствах. Об этом я напишу ниже.
Ну и бывают еще ситуации, когда на компьютере не открываются только некоторые сайты. Обычно это сайты поисковых систем, или социальные сети: Одноклассники, Вконтакте, Facebook и т. д. В таком случае, решения о которых я расскажу ниже, должны исправить эту ситуацию.
И еще один момент: без разницы, какая версия Windows установлена на вашем компьютере, как и браузер. Я буду показывать на примере Windows 10. В Windows 7 и Windows 8 решения будут такими же.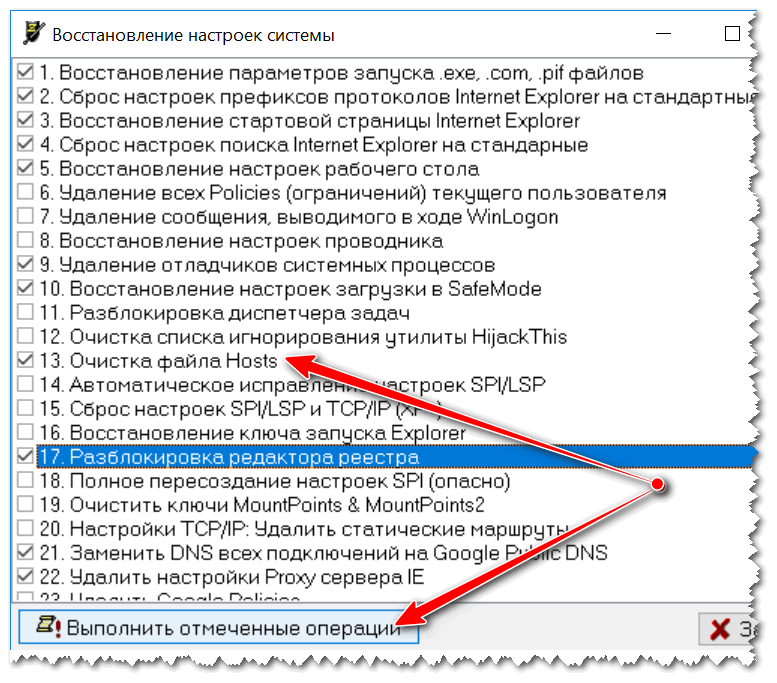 Если где-то действия будут отличатся, я будут писать об этом.
Если где-то действия будут отличатся, я будут писать об этом.
Почему браузеры не открывают сайты? Как исправить?
Можно было сразу пустить в бой тяжелую артиллерию, и рассказать о сложных решениях (правда, зачастую самых эффективных), но как показывает практика, лучше сначала применить несколько простых действий, которые тоже не редко помогают избавится от той или иной проблемы.
- Перезагрузка компьютера, роутера, модема – это в первую очередь. Не помогло? Идем дальше.
- Если у вас интернет через роутер, и на всех устройствах, во всех браузерах не открываются страницы, то есть смысл позвонить в поддержку провайдера и сообщить о проблеме. Не исключено, что у них какой-то сбой в оборудовании, и из-за проблем с DNS-серверами не открываются сайты.
- Если проблема но одном устройстве, или интернет подключен напрямую к компьютеру, то есть смысл на время отключить антивирус.
- Очень редко проблема появляется внезапно. Подумайте, может браузеры перестали загружать сайты после смены каких-то настроек, лечения от вирусов, установки программ, антивирусов и т. д. Это очень важно. Ведь всегда можно отменить какие-то изменения, или удалить установленные программы.
- Если есть возможность, подключите к интернету другое устройство, другой компьютер, и попробуйте перейти на какой-то сайт. Если все откроется, то можно исключить проблему на стороне провайдера, в роутере, или модеме.
Если описанные выше советы не помогли, то не нужно расстраиваться, у меня есть еще несколько хороших решений. Сначала я расскажу о самых эффективных решениях, исходя из собственного опыта, и отзывов в комментариях к другим статьям.
Проблема с DNS – самая частая причина
Именно из-за проблем с DNS-адресами чаще всего не удается получить доступ к сайтам. А Скайп и другие программы по прежнему могут без проблем работать. В таком случае, в браузере может быть написано о том, что не удалось найти DNS-сервер, или что-то в этом роде. Что нужно сделать:
Что нужно сделать:
- Сменить DNS в свойствах подключения на компьютере. Я советую прописать DNS от Google. Если проблема на всех устройствах, то DNS можно прописать в настройках роутера, или отдельно на мобильных устройствах.
- Сделать сброс кэша DNS. Это как дополнительный способ. Достаточно открыть командную строку от имени администратора, выполнить команду ipconfig /flushdns, и перезагрузить компьютер.
Более подробно об этом я писал в статье: не удается найти DNS-адрес сервера. Там все просто. Для начала заходим в сетевые подключения.
Дальше просто нажимаем правой кнопкой на то подключение, через которое компьютер подключен к интернету, и выбираем «Свойства». И по инструкции прописываем DNS от Google:
8.8.8.8
8.8.4.4
После перезагрузки (или даже без нее) все должно заработать. Как сменить DNS в настройках роутера, я показывал в статье, ссылку на которую давал выше.
Проверяем свойства браузера (образователя), отключаем прокси
Нужно проверить некоторые настройки в свойствах образователя. Не задан ли там сценарий автоматической настройки, и не установлены ли прокси-сервера. Так как параметры заданы в свойствах образователя применяются ко всем браузерам. А разные вирусы и вредоносные программы не редко вносят изменения в эти настройки, после чего перестают отрываться сайты.
Зайдите в панель управления. Переключите вид на «Крупные значки», найдите и откройте «Свойства образователя». Это в Windows 7 и XP. Если у вас Windows 10, или 8, то там этот пункт называется «Свойства браузера». Его можно найти и запустить через поиск.
Перейдите на вкладку «Подключения», и нажмите на кнопку «Настройка сети». Откроется еще одно окно. Проверьте, чтобы настройки совпадали с теми, которые у меня на скриншоте ниже.
Должны быть отключены прокси-сервера и сценарии автоматической настройки. Если там были заданы какие-то параметры, то после их отключения все должно заработать.
Решение в реестре Windows
Нажмите сочетание клавиш Win + R, в окне «Выполнить» введите команду regedit и нажмите «Ok». Откроется редактор реестра. Переходим в раздел:
HKEY_LOCAL_MACHINE\SOFTWARE\Microsoft\Windows NT\CurrentVersion\Windows\
В окне слева будут разные параметры. Нас интересует параметр AppInit_DLLs. Нужно, чтобы значение этого параметра было пустым. Если у вас там что-то прописано, то двойным нажатием на параметр AppInit_DLLs открываем его, удаляем все из строки «Значение», и нажимаем Ok.
Дальше нужно то же самое проделать с параметром AppInit_DLLs, только в разделе:
HKEY_CURRENT_USER\SOFTWARE\Microsoft\Windows NT\CurrentVersion\Windows\
Если вы не найдете нужный параметр в этот разделе, то ничего страшного. Просто перезагрузите компьютер.
Очистка таблицы маршрутизации, сброс протокола TCP/IP
Можно попробовать очистить все сетевые настройки. Если у вас Windows 10, то это можно сделать через параметры, нажав всего на одну кнопку. Более подробно об этом я писал в статье: Сброс настроек сети в Windows 10. Или сделайте все как показано ниже.
Важно! Если у вас настроено подключение к провайдеру, или для выхода в интернет вы задавали какие-то статически настройки IP, то после сброса настроек скорее всего понадобится заново настроить подключение. Если вы не уверены, что сможете это сделать, то лучше не делайте сброс.
Для начала сделайте очистку таблицы маршрутизации. Запустите командную строку от имени администратора, и выполните следующую команду (скопируйте ее в командную строку и нажмите Ентер):
route -f
Перезагрузите компьютер и проверьте результат.
Если это не поможет, то запустите командную строку снова, и выполните по очереди эти две команды:
netsh winsock reset
netsh int ip reset
После этого так же нужно выполнить перезагрузку компьютера. После чего открывайте браузер, и пробуйте открыть какую-то страницу.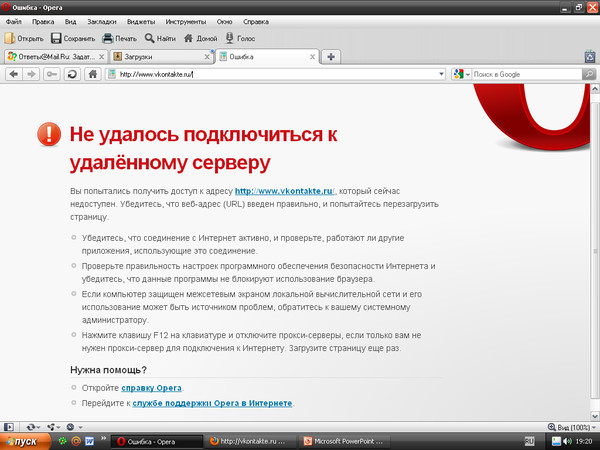 Если сайты по прежнему не открываются, пробуйте выполнить другие рекомендации из этой статьи.
Если сайты по прежнему не открываются, пробуйте выполнить другие рекомендации из этой статьи.
Не открываются сайты из-за файла hosts
Есть смысл проверить содержимое файла hosts. Особенно, если у вас проблема с открытием только каких-то определенных сайтов. Например: vk.com, ok.ru и т. д. Если у вас в браузере не открывается ни одна страница, то вряд ли проблема в файле hosts.
В проводнике перейдите по адресу C:\Windows\System32\drivers\etc. Можно просто скопировать этот путь и вставить в проводник. Дальше откройте файл hosts через блокнот.
Он должен выглядеть примерно вот так (у меня Windows 10):
Если у вас там есть какие-то другие строчки, которые вы не прописывали сами, то их можно попробовать удалить, и сохранить файл hosts.
Или просто найдите в интернете стандартный файл hosts, скопируйте содержимое в свой файл и сохраните. В Windows 7, 8 и 10 содержимое файла будет выглядеть так же, как на скриншоте выше.
Вирусы и вредоносные программы – причина ошибки «Не удается получить доступ к сайту»
Если вы перепробовали уже разные решения, но в браузерах сайты по прежнему не хотят открываться, появляется ошибка что страница недоступна, то не исключено, что ваш компьютер заражен каким-то вирусом, или все это проделки какой-то вредоносной программы. Особенно, если на вашем компьютере не установлен антивирус.
Не редко вредоносные программы меняют какие-то параметры, сетевые настройки, настройки браузеров. В итоге перестают открываться сайты, а интернет продолжает работать.
Я рекомендую скачать одну из утилит, которые предназначены для поиска и удаления вредоносных программ, и просканировать свой компьютер. Так же установите антивирус (если его нет), и запустите проверку компьютера. Среди антивирусных утилит я бы посоветовал: AdwCleaner, HitmanPro, Dr.Web CureIt!, Zemana AntiMalware, Junkware Removal Tool.
Эти утилиты можно без проблем скачать в интернете. Пользоваться ими очень просто.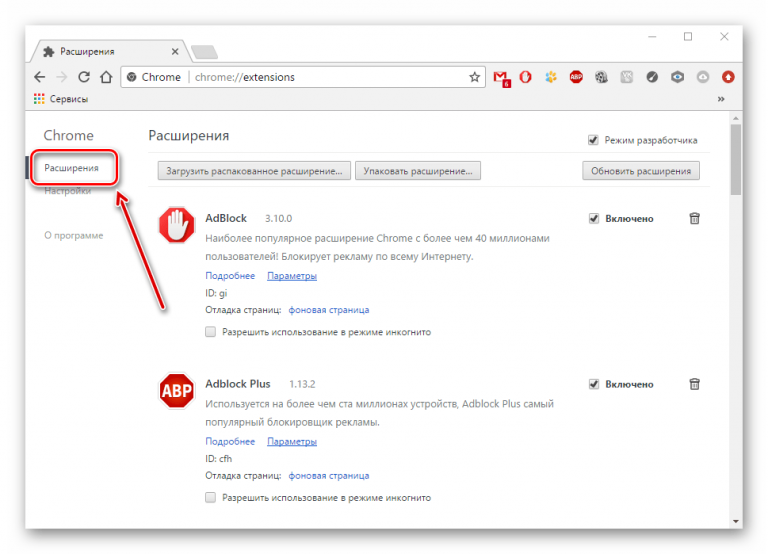 Большинство на русском языке.
Большинство на русском языке.
Если проблема только в Google Chrome
Обновление: данным решением поделился Андрей в комментариях.
- Нужно открыть редактор реестра. Для этого можно нажать на сочетание клавиш Win+R, ввести команду regedit и нажать Ok.
- Нужно открыть ветку реестра по адресу HKEY_CURRENT_USER \ SOFTWARE \ Policies \ Google \ Chrome
- Удалить всю ветку «Chrome», или параметры, которые находятся в этой ветке.
- Делаем то же самое в ветке HKEY_CURRENT_USER \ SOFTWARE \ Policies \ Google \ Chrome
Не редко эта проблема возникает после установки не лицензионных программ от Adobe.
Еще несколько моментов:
- Есть информация, что страницы могут не загружаться из-за антивируса Avast. Все начинает работать только после отключения, или полного удаления антивируса.
- Если после применения какого-то решения все заработало, но через некоторое время проблема вернулась, то скорее всего это говорит о том, что компьютер заражен, и вирус обратно прописывает какие-то параметры, из-за которых проблема возвращается.
- Проверьте, правильно ли выставлено время и дата на вашем компьютере.
Пишите о своих результатах в комментария. Делитесь советами и задавайте вопросы. Всего хорошего!
Почему Интернет работает, а сайты не открываются?!
Сегодня я хочу поговорить о проблеме, которая зачастую случается у начинающих пользователей, которые относительно недавно подключили доступ в глобальную сети и пока ещё не освоились. Есть, правда, и другая категория, которая может годами пользоваться чем-то и не вникать в тонкости. Но рано или поздно могут возникать проблемы и всё равно придется разбираться. Суть неисправности в том, что в один прекрасный момент пользователь замечает, что браузер не открывает сайты и странички, но Интернет при этом работает — Скайп, ICQ, Viber функционируют замечательно. Понятно, что обращение в техподдержку провайдера тоже никакого результата не даст — неисправности с каналом связи не выявят.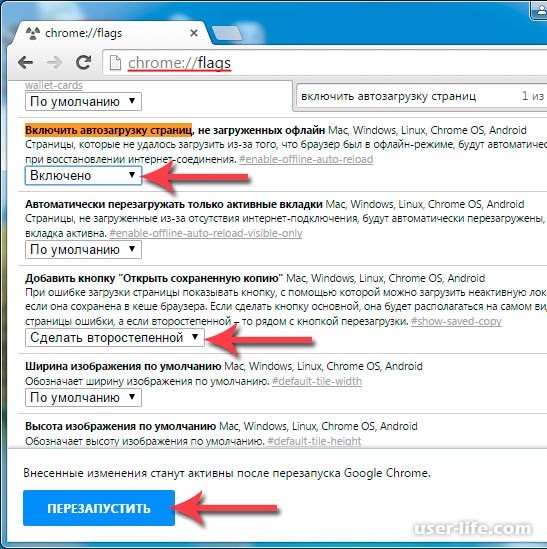 Как быть в этой ситуации?
Как быть в этой ситуации?
Причина того, что интернет работает а сайты не открываются одна — это проблемы с DNS. А вот первоисточниками могут быть несколько факторов.
Вот три самых основных:
1. Указан неверный адрес DNS сервера
2. Запросы блокируются системой безопасности
3. Проблемы с ДНС-клиентом Windows
Давайте подробнее их рассмотрим.
Неправильный адрес DNS или сервер недоступен
Среди обычных рядовых потребителей услуг широкополосного доступа мало кто знает что такое DNS и зачем он нужен. Еще меньше задумываются над тем какой сервер прописать. На самом деле это серьёзный момент, от правильной настройки которого целиком и полностью зависит нормальная, удобная и комфортная работа в Интернете.
Если вкратце, то Domen Name System — сокращенно: DNS — это специальная иерархическая система доменных имен, благодаря которой компьютер или ноутбук получает нужную ему информацию о сайте, к которому обращается пользователь, а именно — IP-адрес узла, на котором располагается тот или иной ресурс или портал. Работает она на основе специальных серверов, которые установлены на каждом уровне иерархии системы. У каждого более-менее крупного провайдер есть свой DNS сервер и не один. Обычно его адрес выдается абонентам автоматически при подключении к сети и далее они спокойно работают.
Но может случится такое, что пользователь полазил в настройках соединения, или провайдерский сервер ДНС начинает затыкаться. Провести базовую диагностику несложно — все инструменты доступны в базовом наборе Windows. Открываем командную строку с правами администратора.
В появившемся черном окне консоли вводим команду:
nslookup <адрес_сайта>
Нажимаем кнопку Enter и ждём результата. Вот пример нормального выполнения такого запроса для Яндекса:
Если с сервером какие-то проблемы, то он либо будет выдавать что превышает таймаут запроса, либо «Нет ответа от сервера»:
Соответственно, при таком раскладе браузеры не работают не могут открыть страницы.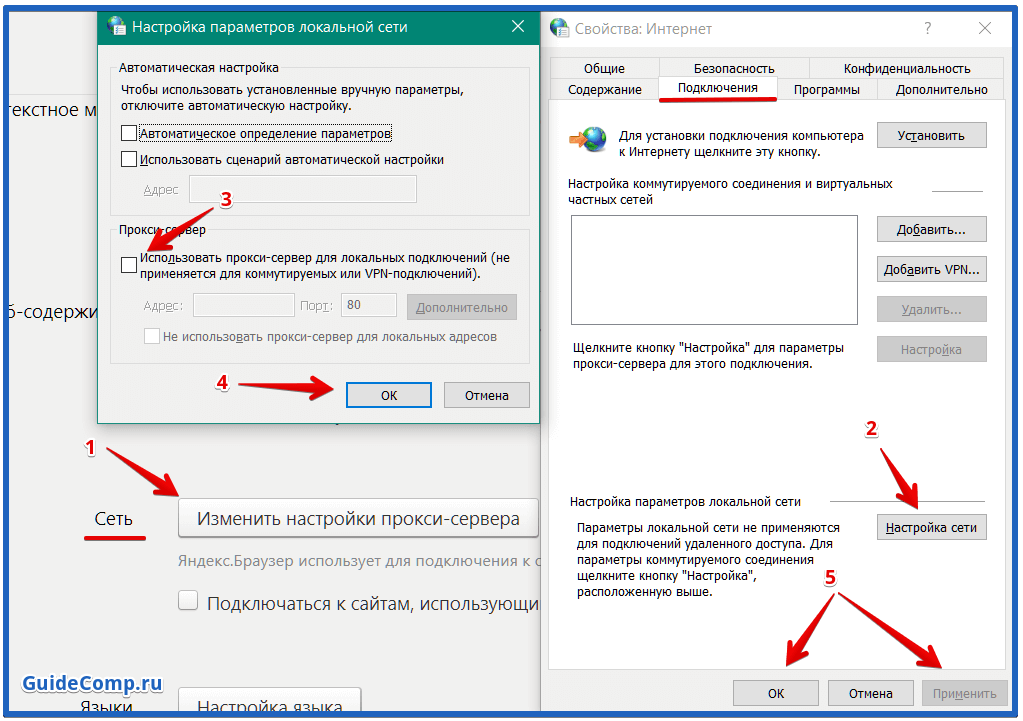 В то же время те сервисы, которые обращаются в Интернет непосредственно по IP-адресу будут отлично функционировать.
В то же время те сервисы, которые обращаются в Интернет непосредственно по IP-адресу будут отлично функционировать.
В этом случае стоит попробовать отправить этот же запрос на какой-нибудь сторонний сервис. Например, публичный DNS от Google 8.8.8.8. Тогда выглядеть команда будет так:
Если получен правильный результат и утилита не выдала ошибки — прописываем адреса публичных серверов в настройки сетевой карты своего компьютера или ноутбука. Для этого открываем параметры Windows 10:
Заходим в раздел «Сеть и Интернет». В открывшемся меню слева выбираем тип подключения: Ethernet (как у меня в примере) или WiFi:
А в правой части окна кликаем по ссылке «Настройка параметров адаптера» чтобы попасть в список сетевых подключений операционной системы.
Примечание: Если у Вас ОС Windows 7, 8 и 8.1, то да того, чтобы открыть сетевые подключения — нажмите комбинацию клавиш Win+R, введите команду ncpa.cpl и нажмите клавишу Enter,
Теперь надо найти то соединение, через которое организован доступ в Интернет и кликнуть по нему правой кнопкой мыши. В контекстном меню выбираем пункт «Свойства». В появившемся окне дважды кликаем на пункт «IP версии 4 (TCP/IPv4)» чтобы попасть в параметры протокола:
Здесь нужно поставить флажок «Использовать следующие адреса DNS серверов» чтобы поля ниже стали активные. В качестве предпочитаемого указываем сервер Гугл — 8.8.8.8, а альтернативным будет аналог от Яндекса — 77.88.8.8. Сохраняем настройки и проверяем результат.
Сервис DNS заблокирован системой безопасности
Производители антивирусного и защитного программного обеспечения порой наделяют свои детища через чур ретивой системой анализа. Бывает так, что при первом же подозрении на вредоносную активность, пакетный фильтр (он же брандмауэр или фаервол) блокирует используемый TCP или UDP порт 53 или вообще всё приложение, которое пыталось отправить подозрительный пакет. В итоге Интернет работает без проблем, а в то же время браузер не грузит страницы.
Чтобы исключить такой вариант развития событий, попробуйте деактивировать систему безопасности компьютера на некоторое время для тестирования. Для этого зайдите в её настройки, найдите либо глобальный переключать активности защиты, как на скриншоте выше, либо отдельный для файервола или сетевого экрана и переведите его в положение «Выкл». После этого запускаем браузер и проверяем открываются страницы или нет. Если причиной стал действительно антивирус, надо провести анализ и найти причину почему DNS заблокирован. Думаю, что имеет смысл провести полную проверку Windows на возможное наличие вирусов или скрытых вредоносных модулей с помощью другой антивирусной утилиты.
Служба ДНС-клиент Windows работает некорректно
На старой операционной системе, которая стоит на компьютере или ноутбуке уже некоторое время причиной странного поведения, когда Интернет работает, а сайты не открываются, может быть то, что DNS-клиент Windows 10 функционирует неправильно, либо служба не запускается вообще. Кликаем на рабочем столе по значку компьютера правой кнопкой:
В меню выбираем пункт «Управление» и открываем системную оснастку «Управление компьютером». В ней надо найти и выбрать раздел «Службы»:
Справа, в списке сервисов находим DNS-клиент и смотрим его состояние. Если там написано «Выполняется», то попробуйте перезапустить службу, кликнув по соответствующей ссылке в правом верхнем углу. Если служба не запущена, то как раз это и есть причина, почему не открываются страницы в браузере. Кликаем по сервису правой кнопкой мыши чтобы появилось меню и выбираем пункт «Запустить». Проверяем работают браузеры теперь или нет.
Если ничего не помогло: Прежде чем переходить к кардинальным методам в виде переустановки системы, попробуйте выйти в Интернет с другого устройства, подключенного таким же образом, как и Ваш компьютер. Если там такой проблемы не возникнет — источник её явно кроется в настройках ПК. Если Вы работаете через роутер — попробуйте переключиться в соседний порт. Есть возможность подключиться по WiFi — попробуйте этот вариант чтобы исключить возможность появления проблем на уровне драйвера устройства.
Есть возможность подключиться по WiFi — попробуйте этот вариант чтобы исключить возможность появления проблем на уровне драйвера устройства.
Интернет работает но браузеры не открывают страницы
Такое может происходить, когда на компьютере в настройках сети не указан DNS. Либо он указан неверно, либо перестал быть доступным. Именно в этом случае, вы будете видеть что мессенджеры, такие как Skype или Mail.ru Agent остаются на связи, о чем сигнализирует значок в трее.
Интернет работает а браузер не грузит страницы
Можете даже переписываться с пользователями через мессенджеры, но при этом браузер не будет загружать веб-страницы. На сленге IT-специалистов о такой проблеме говорят — «адреса не резольвятся».
Резольвить, резольвиться, резолвиться — от английского термина RESOLVE — решать, разрешать. В контексте сетевых технологий также говорят о разрешении доменных имен. Иногда можно увидеть такой дословный перевод этой ошибки: Temporary failure in name resolution — «Временный сбой в разрешении имен». Когда говорят «не резольвится» — это означает, что компьютер, или любое другое сетевое устройство, не может сопоставить введеное пользователем доменное имя, т.е. адрес сайта с его сетевым уникальным IP-адресом.
Проще говоря, ваш компьютер не знает где именно в сети находится сервер, на котором размещен данный сайт. Чтобы браузер мог открывать страницы нужно чтобы адрес сайта (доменное имя) резольвился в IP-адрес сервера, на котором размещен запрашиваемый ресурс. Для того, чтобы это могло происходить, существуют сервера DNS — своеобразные децентрализованные, но тесно связанные между собой базы данных, хранящие соответствия доменных имен айпи-адресам. В настройках сети обычно указывается ближайший или любой другой доступный ДНС. При попытке открыть сайт по имени, сетевое устройство сначала запрашивает его айпи адрес у этого самого DNS, поскольку оно может обратиться и загрузить данные только зная этот самый адрес. На эту тему немного подробней есть в статье, где я описывал способы того, как узнать IP-адрес сайта — https://answit.com/kak-uznat-ip-domena-ili-sayta/
На эту тему немного подробней есть в статье, где я описывал способы того, как узнать IP-адрес сайта — https://answit.com/kak-uznat-ip-domena-ili-sayta/
Как проверить и уточнить проблема ли в DNS?
Очень просто. Достаточно открыть командную строку и пингануть (попинговать) адрес нужного сайта, а лучше любого другого, в работоспособности которого вы всегда можете быть уверены. Например:
ping google.com
Если в ответ получаете что-то вроде:
При проверке связи не удалось обнаружить узел google.com.
Проверьте имя узла и повторите попытку.
Это значит что проблема возможно в недоступности именно DNS.
Как проверить работу DNS
Тогда попробуйте пинг какого-нибудь известного вам IP-адреса. Я сам практически всегда использую и рекомендую вам использовать адрес 8.8.8.8 — его легко запомнить и он идеален для тестирования и выявления проблем с сетью. Это публичный DNS компании Google. Если он у вас пингуется, но браузеры не хотят открывать страницы, то значит определенно проблема в настройках DNS вашего сетевого интерфейса. Как я уже писал выше — указанный у вас днс мог просто перестать работать. В качестве восьмерок можно использовать любой другой глобальный айпишник, если вы таковой знаете, разумеется. В том числе и любой другой публичный ДНС-сервер.
Как же исправить неоткрывающиеся страницы в браузере?
Если при тестировании способом, описанном в предыдущем пункте, вы видите аналогичную картину, достаточно указать рабочий и доступный вам DNS в настройках сети. Простейший способ — при доступности «восьмерок» укажите в качестве DNS-сервера именно их.
Настройки сетевого интерфейса
Другие причины проблем с загрузкой страниц в браузерах.
Конечно, существуют и такие. Причем их может быть множество. Вторая из распостраненных — вы находитесь в локальной сети и для вашего компьютера просто ограничен доступ в интернет по http (https).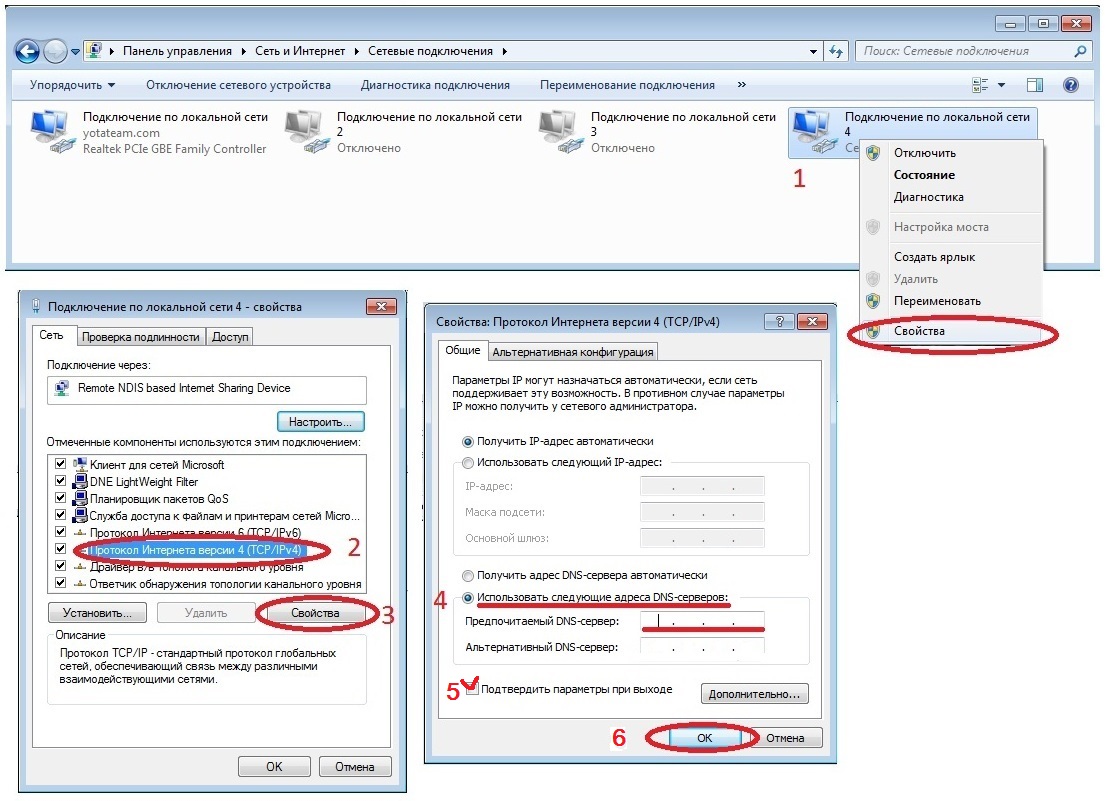 В этом случае говорят о закрытых портах и ограниченном доступе. Это обычно сделано на шлюзе, средствами какого-нибудь прокси-сервера. Если доступ запрещен только для http-трафика — то вы будете наблюдать подобную картину — могут работать мессенджеры, может работать пинг , то есть все признаки будут указывать на то, что интернет работает, но браузер не открывает страницы.
В этом случае говорят о закрытых портах и ограниченном доступе. Это обычно сделано на шлюзе, средствами какого-нибудь прокси-сервера. Если доступ запрещен только для http-трафика — то вы будете наблюдать подобную картину — могут работать мессенджеры, может работать пинг , то есть все признаки будут указывать на то, что интернет работает, но браузер не открывает страницы.
В такой ситуации нужно просто обратиться к администраторам вашей сети и либо вам откроют доступ, либо разъяснят, что вам ходить в интернет в рабочее время не полагается 🙂
Не открываются страницы сайтов в браузере, но интернет работает
Случается, что браузеры, причём все сразу, начинают сбоить и не отображать веб-страницы. Ситуация очень прискорбная, особенно если ваша работа заключена в интернете, поиске и обработке информации. Да и для простого отдыха — браузерной игры или просмотра сериала — неприятно, когда обозреватель не работает должным образом. Однако проблему можно решить почти всегда, будь то задолженность провайдеру или работа вирусов.
Проверка работоспособности интернета
Первое, что нужно сделать, когда браузер перестал корректно отображать веб-страницы — это попробовать другие обозреватели и сайты. Вполне возможно, что перестал работать один конкретный ресурс или программа, в таком случае необходимо будет «отремонтировать» браузер или же проверить доступ к сайту через VPN-соединение (возможно, заблокирован доступ, а может быть, ресурс просто закрылся).
Но если другие браузеры выдают аналогичные ошибки при попытке соединения с разными сайтами, причина немного глубже, следующим этапом диагностики должна стать проверка соединения с интернетом.
Первым делом необходимо обратить внимание на значок сети в правом нижнем углу. Если вы подключены через Wi-Fi, это будут несколько дугообразных линий, а при подключении через Ethernet-контроллер — небольшой прямоугольник со схематично изображённым штекером. Когда к этому значку прикрепляется жёлтый треугольник с восклицательным знаком, это означает, что доступа к интернету вы не имеете (возможные причины: задолженность провайдеру, проблемы с сетью, технические работы на магистрали). В этом случае необходимо обратиться в техподдержку провайдера для разъяснения причин.
В этом случае необходимо обратиться в техподдержку провайдера для разъяснения причин.
При отсутствии подключения к интернету в системном трее будут выводиться соответствующие значки
Ну если со значком сети всё в порядке, работают мессенджеры вроде Skype, а может, и другие программы: DropBox, OneNote, OneDrive (любые приложения, которым необходим доступ к сети, но необязательно наличие браузерных протоколов) и они подключаются к интернету, значит, мы столкнулись с более серьёзной проблемой и решать её придётся поступательно, перебирая возможные варианты.
Решения при помощи командной строки
Командная строка (КС) — это мощный инструмент управления операционной системой и встроенными компонентами. Через терминал можно запустить такие утилиты и приложения, о которых многие пользователи даже не слышали. В частности, есть несколько команд, которые помогают сбросить параметры сети или очистить списки маршрутов. Это вполне может решить проблему с тем, что обозреватели не могут обратиться к сайту и не получают от него информацию в ответ.
Очистка списка маршрутов
Маршрутизация — это процесс, в котором прописываются маршруты сети, а именно: адрес сети, адрес всех узлов, а также метрика (цена) маршрута. Интернет работает по принципу соединения по короткому маршруту, то есть отправки пакетов и запросов через ближайшие узлы. Но порой эти узлы перестают работать по каким-либо причинам, а браузер всё равно отправляет через них запросы в никуда. Поэтому при возникновении ситуации, когда обозреватели не принимают данные, можно попробовать очистить кэш маршрутов, для чего используется командная строка:
- Нажимаем комбинацию клавиш Win+R, в появившемся окне вводим cmd и нажимаем OK или кнопку Enter.
В исполняющей утилите прописываем cmd и нажимаем OK или кнопку Enter
- В открывшейся консоли запускаем команду route -f, затем перезагружаем компьютер и пробуем вновь соединение с интернетом через браузеры.
Выполняем команду route -f
Сброс параметров TCP/IP
TCP/IP — сетевая модель передачи данных, представленных в цифровом виде.
Модель описывает способ передачи данных от источника информации к получателю. В модели предполагается прохождение информации через четыре уровня, каждый из которых описывается правилом (протоколом передачи). Наборы правил, решающих задачу по передаче данных, составляют стек протоколов передачи данных, на которых базируется интернет. Название TCP/IP происходит из двух важнейших протоколов семейства — Transmission Control Protocol (TCP) и Internet Protocol (IP), которые первыми были разработаны и описаны в данном стандарте. Также изредка упоминается как модель DOD (Department of Defense) в связи с историческим происхождением от сети ARPANET из 1970-х годов (под управлением DARPA, Министерства обороны США).
Википедия
https://ru.wikipedia.org/wiki/TCP/IP
Если упростить терминологию «Википедии», TCP/IP — это правила и протоколы, по которым проходит передача данных между сервером и пользователем. Но как известно, правила существуют для того, чтобы их нарушать. Только в случае с протоколами изменение любых настроек (пользователем, вирусами или программами) может привести к невозможности выхода в Сеть с вашего ПК. Потому при помощи командной строки можно попробовать сбросить настройки TCP/IP до заводских:
- Открываем консоль, как это показано в примере выше.
- Поочерёдно вводим и запускаем две команды:
- netsh winsock reset;
- netsh int ip reset.
Поочерёдно вводим и запускаем две команды: netsh winsock reset и netsh int ip reset
- Перезагружаем компьютер.
Проблемы со службой DNS
DNS — это система, которая отвечает за связь IP-адреса и доменного имени сайта. За работу системы отвечают DNS-серверы, а также специальная служба Windows. Порой необходимо почистить кэш адресов и доменов для корректной работы системы адресов. Для этого нужно вновь воспользоваться командной консолью:
- Открываем терминал командной строки, как показано в инструкции выше.

- Вводим и запускаем команду ipconfig /flushdns.
В командной строке запускаем команду ipconfig /flushdns
- Перезагружаем компьютер.
Бывает также, что сам сервер, который провайдер использует по умолчанию, работает неправильно на временной или постоянной основе потому в настройках соединения лучше прописать стабильный DNS.
Для того чтобы найти необходимые настройки сети и не блуждать по путям директорий, можно воспользоваться быстрым переходом: в адресной строке проводника прописываем «Панель управления\Сеть и Интернет\Центр управления сетями и общим доступом» и нажимаем Enter.
Через адрес «Панель управления\Сеть и Интернет\Центр управления сетями и общим доступом» попадаем в среду управления сетями
Далее необходимо внести изменения в некоторые настройки подключения:
- Щёлкаем по значку соединения, затем в окне состояния открываем «Свойства».
Открываем окно состояния сети и в нем щёлкаем по кнопке «Свойства»
- В диалоговом окне компонентов выделяем «IP-версии 4» и снова открываем «Свойства».
В окне компонентов выбираем пункт «IP-версии 4» и нажимаем на кнопку «Свойства»
- Переставляем тумблер на «Использовать следующие адреса DNS» и прописываем значения:
- 8.8.8.8;
- 8.8.4.4.
Переставляем тумблер на «Использовать следующие адреса DNS» и прописываем значения стабильных DNS-серверов
- Сохраняем изменения во всех окошках кнопкой OK.
Видео: как очистить кэш DNS
Очистка файла hosts
Существует возможность блокировки сайтов через файл hosts, он содержит базу доменных имён и является более приоритетным, чем DNS-сервер при обращении к сайту. Если происходят странные события при попытке соединения с некоторыми сайтами, следует проверить этот текстовый файл:
- Переходим в директорию C:\Windows\System32\drivers\etc и открываем файл hosts блокнотом или другим текстовым редактором.

Переходим в директорию C:\Windows\System32\drivers\etc и открываем файл hosts
- Удаляем все строки, находящиеся после двух вхождений слова localhost, и сохраняем файл.
Если в файле hosts появляются лишние данные после строк с вхождением слова localhost, их необходимо удалить
- Перезагружаем компьютер.
Исправление последствий работы вирусов
Вирусы также могут вмешиваться в работу интернет-соединения, именно из-за них изменяется файл hosts. Поэтому если вы исправили его, а после проблема вновь возникла, это верный признак работы вредоносного ПО. И прежде чем вновь вносить изменения в hosts, необходимо вычистить компьютер от вирусов.
Необходимо провести глубокую диагностику файловой системы двумя-тремя антивирусными программами, к примеру, стандартным «Защитником» и одной-двумя другими утилитами:
- Щёлкаем по значку щита на панели задач, чтобы открыть антивирус. Переходим во вкладку «Защита от вирусов и угроз» и открываем среду «Запустить новое расширенное сканирование».
В «Защитнике» открываем среду «Запустить новое расширенное сканирование»
- При помощи тумблера выбираем «Полное сканирование» и запускаем проверку соответствующей кнопкой.
Выбираем «Полное сканирование» и нажимаем «Выполнить сканирование сейчас»
Отключение блокировки доступа файерволом
Иногда происходят обратные ситуации: подключение к сети блокирует файервол. Особенно часто это случается во время подключения в общественном месте через Wi-Fi, но бывают и исключения в виде домашних сетей. Чтобы вернуть доступ к Всемирной паутине, необходимо настроить файервол соответствующим образом:
- Открываем поиск, вводим «Брандмауэр» и выбираем лучшее соответствие.
Открываем поиск, вводим «Брандмауэр» и выбираем лучшее соответствие
- В колонке справа щёлкаем по строке «Включение и отключение брандмауэра».
Выбираем пункт «Включение и отключение брандмауэра»
- Переводим оба тумблера в состояние «Отключить» и сохраняем изменения через OK.

Переставляем тумблеры в положение «Отключить» и сохраняем изменения
- Перезагружаем компьютер и вновь пробудем работать с сайтами.
Видео: как отключить брандмауэр
Проверка реестра Windows
Для решения проблемы через редактирование реестра необходимо исправить параметр в двух папках:
- HKEY_LOCAL_MACHINE\SOFTWARE\Microsoft\Windows NT\CurrentVersion\Windows\;
- HKEY_CURRENT_USER\SOFTWARE\Microsoft\Windows NT\CurrentVersion\Windows\.
Параметр имеет имя AppInit_DLLs, его значение необходимо изменить на пустое:
- Открываем поиск, вводим regedit и выбираем лучшее соответствие.
Открываем поиск, вводим regedit и выбираем лучшее соответствие
- В древе директория слева поочерёдно открываем оба указанных выше адреса, дважды щёлкаем по параметру AppInit_DLLs, удаляем его значение, чтобы оставить поле пустым, и сохраняем через OK.
По указанным путям находим параметр AppInit_DLLs и меняем его значение на пустое
- Перезагружаем компьютер.
Исправить ситуацию, когда в браузере не открываются веб-страницы, очень просто. Необходимо убедиться, что проблема не в интернет-соединении и дальше действовать по предоставленным выше инструкциям, это вернёт обозревателям полную работоспособность.
Интернет есть, но сайты не открываются. настройка браузера, исправление ошибок
Как создать точку доступа на ноутбуке
- С помощью сторонних программ. Скачиваете программу на ваш ноутбук, размер таких ПО небольшой, около 600 Кб. Устанавливаете стороннюю утилиту, процесс загрузки идёт стандартным путём, без особых настроек, через клавишу “Далее”. После установки появляется небольшое окошко, на котором в нижнем правом углу нужно нажать на настройки. После этого появляется вкладка с общими настройками, где можно ввести имя виртуального роутера, пароль для него, а также поставить галочку, чтобы отображались все подключённые устройства к точке раздачи.
 Они будут видны в отдельном настроечном окне для удобства пользователя. Для того, чтобы полноценно запустить приложение, дополнительно нужно выбрать тип соединения: через адаптер или беспроводное. В нашем случае выбираем “Беспроводное подключение”. Теперь запускаем программу, через клавишу “Старт”.
Они будут видны в отдельном настроечном окне для удобства пользователя. Для того, чтобы полноценно запустить приложение, дополнительно нужно выбрать тип соединения: через адаптер или беспроводное. В нашем случае выбираем “Беспроводное подключение”. Теперь запускаем программу, через клавишу “Старт”.
Но алгоритм раздачи интернета через созданную точку допуска на этом не заканчивается. Теперь нужно зайти на ноутбуке через “Пуск” в “Панель управления” и “Центр управления сетями”. Там находите подраздел про изменение параметров адаптера. В нём выбираем тип по которому будет происходить раздача интернета. На заключительном этапе ноутбук необходимо перезагрузить.
- Создаём точку доступа Wi-Fi на ноутбуке через командную строку. Чтобы запустить эту самую командную строку, которая представляет собой список команд на чёрном экране, необходимо войти в Пуск:
- В Пуске выбрать все программы, где находите вкладку Стандартные, там вы найдёте заветную командную строку. Можно найти её и другим способом, через Пуск, но конкретно с помощью поисковой строки внизу вкладки. Набираете там “Командная строка” и ноутбук автоматически выполнит её поиск.
- Когда она будет найдена, нажимаете на неё правой кнопкой мыши и появляется длинное подменю. В котором нужно выбрать строку — Запуск от имени админа.
- После этого появится чёрное окно, в котором через функцию “копировать” на мыши (стандартное сочетание клавиш в командной строке не работает) нужно вставить вот такую команду: netsh wlan show drivers. Перед этим убедитесь, что Wi-Fi адаптер или кабель подключен к ноутбуку. Если всё прошло отлично, то на экране среди командных строк должна быть фраза о поддержке размещённой сети. Если вместо неё есть фраза: служба беспроводной сети не запущена, то есть какие-то проблемы сетью, возможно необходимо переустановить драйвера.
- В случае успешного подключения и настройки точки доступа Wi-Fi на ноутбуке, необходимо ввести фразу: “netsh wlan set hostednetwork mode=allow ssid=router123 key=password567 key Usage=persistent”.
 Где слово роутер — это имя роутера, которое вы дали выше, а пассворд — это пароль, который вы закрепили в той же вкладке, в которой вводили имя.
Где слово роутер — это имя роутера, которое вы дали выше, а пассворд — это пароль, который вы закрепили в той же вкладке, в которой вводили имя.
- Теперь необходимо перейти к активации виртуального роутера через командную строку.
- Снова копируем и вставляем новую фразу в командную строку — netsh wlan start hostednetwork.
В случае выполнения всех вышеописанных рекомендаций, должно появится чёрное окно со словами, что сеть запущена. Если сеть не запустилась, то нужно провести дополнительные настройки в “Диспетчере устройств”. Зайти в него можно через “Пуск” или через вкладку “Компьютер” на главном экране. Нажав на нём правой кнопкой мыши. В диспетчере устройств находите пункт “Сетевые адаптеры”. Раскрываете все подкатегории сетевого адаптера и ищете фразу, где будет фигурировать слово “виртуальный”.
Если на иконке виртуального Wi-Fi есть маленькая стрелка, смотрящая вниз, то зажимаем правую кнопку мыши на вкладке и в появившихся подкатегориях выбираем строчку “Задействовать”. После этого снова возвращаемся к командной строке вводим netsh wlan start hostednetwork и на экран ноутбука должно вывестись, что сеть запущена.
Теперь нужно открыть доступ выхода в интернет, вернее настроить его. Делается это в меню изменения параметров адаптера, который можно найти в центре управления сети. Попав в категорию изменения параметров вы увидите все подключения и типы подключения. вам нужно выбрать этот самый тип подключения. Если точка доступа Wi-Fi была произведена с помощью 3G модема, то выбираете соответствующую вкладку, если беспроводным способом — выбираете соответствующую вкладку и т. д. Теперь выбрав тип подключения, нажимаете на нём правой кнопкой мыши и в меню свойства ставите галочку напротив разрешения доступа к интернету другим устройствам. Сохраняете все настройки применяете их. Если всё равно нет доступа к интернету другим устройствам, то ноутбук необходимо перезагрузить.
Недостаток создания точки доступа Wi-Fi на ноутбуке через командную строку в том, что если предполагается постоянное использование компьютерного устройства для раздачи интернета, то каждый раз после включения или перезагрузки, нужно будет в командную строку вставлять: netsh wlan start hostednetwork.
Решения при помощи командной строки
Командная строка (КС) — это мощный инструмент управления операционной системой и встроенными компонентами. Через терминал можно запустить такие утилиты и приложения, о которых многие пользователи даже не слышали. В частности, есть несколько команд, которые помогают сбросить параметры сети или очистить списки маршрутов. Это вполне может решить проблему с тем, что обозреватели не могут обратиться к сайту и не получают от него информацию в ответ.
Очистка списка маршрутов
Маршрутизация — это процесс, в котором прописываются маршруты сети, а именно: адрес сети, адрес всех узлов, а также метрика (цена) маршрута. Интернет работает по принципу соединения по короткому маршруту, то есть отправки пакетов и запросов через ближайшие узлы. Но порой эти узлы перестают работать по каким-либо причинам, а браузер всё равно отправляет через них запросы в никуда. Поэтому при возникновении ситуации, когда обозреватели не принимают данные, можно попробовать очистить кэш маршрутов, для чего используется командная строка:
Нажимаем комбинацию клавиш Win+R, в появившемся окне вводим cmd и нажимаем OK или кнопку Enter.
В открывшейся консоли запускаем команду route -f, затем перезагружаем компьютер и пробуем вновь соединение с интернетом через браузеры.
Сброс параметров TCP/IP
Если упростить терминологию «Википедии», TCP/IP — это правила и протоколы, по которым проходит передача данных между сервером и пользователем. Но как известно, правила существуют для того, чтобы их нарушать. Только в случае с протоколами изменение любых настроек (пользователем, вирусами или программами) может привести к невозможности выхода в Сеть с вашего ПК. Потому при помощи командной строки можно попробовать сбросить настройки TCP/IP до заводских:
- Открываем консоль, как это показано в примере выше.
- Поочерёдно вводим и запускаем две команды:
- netsh winsock reset;
netsh int ip reset.

- Перезагружаем компьютер.
Статические маршруты
Заходим в командную строку и вводим route -f и нажимаем Enter — это очистит список статических маршрутов и может стать решением проблемы (после перезагрузки компьютера). Если для доступа к локальным ресурсам Вашего провайдера или других целей Вы до этого настраивали маршрутизацию, то это процесс нужно будет повторить. Как правило, ничего подобного делать не нужно.
Первый способ и все последующие описанные способы в видео инструкции
В видео показан описанный выше способ исправить ситуацию, когда сайты и страницы не открываются в браузерах, а также те способы, которые описаны ниже. Правда здесь в статье рассказывается о том, как все это проделать вручную, а в видео — автоматически, с помощью антивирусной утилиты AVZ.
Вредоносные программы
Лучшие средства для удаления вредоносных программ
Проверяем неисправности Реестра
Есть еще один “фикс”, который иногда помогает исправить интернет-подключение.
Важно! Вносить правки в Реестр нужно очень аккуратно, поскольку неверная запись может вывести Windows из строя.
Выполняем следующие действия:
1. Открываем Редактор Реестра: сочетание клавиш Win + R > Выполнить.
2. Regedit > Ввод; откроется окно Редактора реестра.
4. Ищем в панели слева раздел HKEY_LOCAL_MACHINE. Нажимаем на треугольную стрелочку, разворачиваем содержимое;
5. Последовательно открываем SOFTWARE – Micrоsoft – Windоws NT – CurrеntVersiоn – Windows; (полный адрес – Компьютер – HKEY_LOCAL_MACHINE – SOFTWARE – Microsoft – Windows NT – CurrentVersion – Windows)
6. Нам нужен раздел АppInit_DLLs. Если в поле Значение есть какая-то надпись, её необходимо стереть.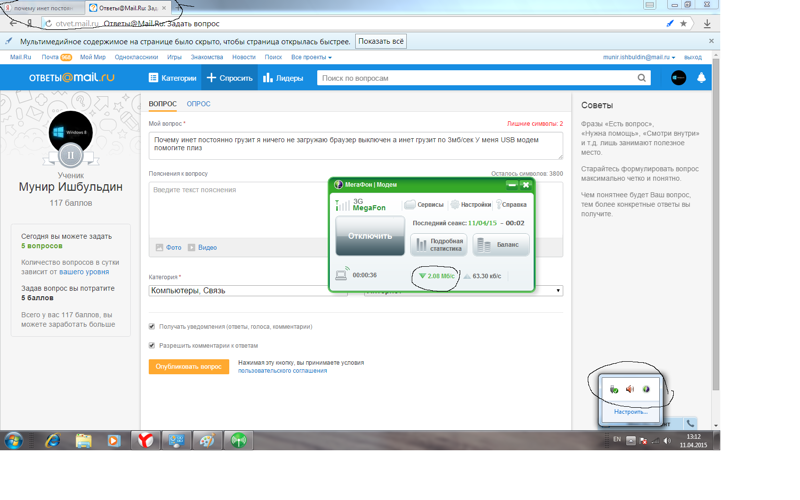
7. Проделываем ту же последовательность действий, но уже в ветке HKEY_CURRENТ_USER.
8. Перезагружаем ПК
9. Пробуем снова открыть любой сайт через браузер.
Важные нюансы
Перед тем как начать искать проблему в своем телефоне, настоятельно рекомендуем выполнить некоторые действия; при этом, возможно, выяснится, что проблема не в вашем девайсе, а в роутере или даже у провайдера.
- Убедитесь в том, что ваша услуга доступа к интернету оплачена оператору.
- Проверьте, работает ли интернет на вашем компьютере, который подключен через кабель.
- Попробуйте подключить к маршрутизатору любое другое устройство через Wi-Fi и зайти через него в интернет.
Если на каком-то из этапов у вас возникли трудности, скорее всего, неисправность не в вашем Android. Если все прошло успешно, тогда переходим к настройке Android.
Перезагрузка мобильного устройства
Ситуация, описанная для роутера, применима и к вашему планшету или телефону: могут появиться сбои в программном обеспечении. Для устранения мелких неисправностей проще всего выполнить перезагрузку, после которой они устраняются системой автоматически.
Переподключение к сети
Имеется в виду не просто отключить модуль сети, а потом снова включить и дождаться переподключения, а выполнить это через настройки: «Забыть сеть», а потом вновь подключиться, введя пароль (если он есть).
На Android 6.0.1 делается это следующим способом:
Заходите в настройки.
Выбираете пункт «Wi-Fi».
Находите название вашей сети и зажимаете ее до появления списка действий.
Выбираете пункт «Удалить эту сеть»
Далее тапаете на эту же сеть и выбираете «Подключиться», введя предварительно пароль (если он был установлен).
Установка правильной даты
Не соответствующая реальной дата в вашем смартфоне также может быть причиной ситуации, когда не работает вай-фай на телефоне: Wi-Fi подключен, а интернета на Android нет. Проверьте – если дата действительно неверна, изменить ее можно следующим образом:
В настройках выбрать «Дата и время».
Активировать галочки напротив пунктов «Использовать время сети» и «Использовать часовой пояс сети», хотя второй пункт не столь обязателен.
После этого ваше реальное время будет запрошено из сети вашего оператора и станет соответствовать действительности.
Если в помещении находятся другие беспроводные гаджеты, то своим сигналом они могут создавать помехи для вашего смартфона или планшета. Рекомендуем сменить канал в настройках роутера.
В связи с большим разнообразием фирм – производителей маршрутизаторов универсальную инструкцию по смене канала привести не сможем: для этого обратитесь к руководству пользователя своей модели.
В нашем случае использовался TP-Link: нужно было зайти в административном меню в «Wireless»> «Wireless Settings» и сменить канал на любой другой, после этого нажав на «Save», как показано на рисунке.
В настройках роутера нужно выбрать защиту WPA2-PSK и шифрование AES в режимах «Automatic». Такой режим гарантированно обеспечит успешное подключение большинства устройств.
Проверка силы сигнала
Если вы со своим девайсом находитесь недостаточно близко к точке доступа и значок Wi-Fi показывает, что сигнал несильный, в редких случаях это может послужить появлению проблемы с работой интернета. Попробуйте подойти ближе к источнику вещания и проследить, изменится ли ситуация в лучшую сторону.
Проверка веб-авторизации
Если вы используете не свой домашний интернет, а подключились просто к незапароленной точке, то, скорее всего, это интернет какой-то компании, которая использует защиту не установкой пароля на подключение, а посредством веб-авторизации. То есть вы спокойно можете подключиться к точке доступа, но ни одна программа не будет показывать, что вы online. Чтобы это проверить, просто откройте браузер и перейдите на какую-нибудь страницу. Если веб-авторизация действительно есть, то вас автоматически перенаправит на окно авторизации.
Изменение статического IP-адреса
И последний этап решения проблемы – попробовать сменить адрес, который выдает маршрутизатор, на свою версию. Делается это следующим образом:
Делается это следующим образом:
В настройках Вай-Фай зажмите на имени нужной сети.
Тапните по «Изменить сеть».
Если ничего не помогло
Бывает что ничего не помогает, но решение проблемы лежит на поверхности. А причиной может ещё быть:
- Ваш антивирус блокирует работу некоторых сайтов. Отключите его на время и проверьте
- Восстановите параметры системы из точки восстановления на ближайшую дату, когда страницы ещё открывались
- Перезагрузите роутер
- Позвоните своему провайдеру и спросите, нет ли сейчас проблем
- Просто подождите пол часика
На этом всё, если есть какие-то вопросы или дополнения, то добро пожаловать в комментарии.
Делаем проверку на вирусы
Вторая по распространённости причина невозможности зайти на страницу — действие вредоносного кода или, напротив, антивируса. Какие бы меры безопасности ни были вами предприняты для защиты компьютера, вирус может проникнуть на жёсткий диск и начать наносить урон самым непредсказуемым способом. В этом случае проблема заключается не в самом сайте и не в ошибках провайдера, а именно в вашем ПК. Решить её предельно просто: достаточно почистить компьютер от заражения.
В первую очередь совет касается машин, на которых вовсе не установлено антивирусное приложение; программа может пропустить опасность и в случае, если устарели базы данных или подписи. Помимо прочих неприятных последствий, вредоносный код может по своему усмотрению, а иногда в произвольном порядке менять настройки сети.
Чтобы понять, почему не открывается сайт, и поскорее избавиться от проблемы, попробуйте следующее:
- Запустите и обновите, если имеется такая возможность, установленный на машине антивирус.
- Если соответствующего программного обеспечения нет — скачайте его, вместе с необходимыми базами, при помощи другого ПК. Вы можете выбрать любой бесплатный проект — сегодня их более чем достаточно — или приобрести платную версию. При выборе ориентируйтесь на репутацию разработчика, локацию головного офиса, положительные и негативные отзывы.
 В конце концов, можете воспользоваться первым результатом из выдачи: на что, чтобы оперативно почистить вирусы, выбранного вами приложения должно хватить.
В конце концов, можете воспользоваться первым результатом из выдачи: на что, чтобы оперативно почистить вирусы, выбранного вами приложения должно хватить. - Проинсталлируйте программу и, запустив её, на несколько минут оставьте ПК в покое. Антивирус проверит, есть ли на жёстком диске вредоносные файлы, и по окончании предложит их стереть — или сделает это самостоятельно. Теперь ваш компьютер чист; после перезагрузки можете повторить попытку.
Чаще всего вирусы попадают на винчестер по следующим причинам:
- Вы установили приложение из непроверенного источника. Речь не обязательно идёт о пиратских релизах; возможно, вы воспользовались одной из бесплатно распространяемых, а потому особенно привлекательных «самоделок».
- Вы установили в браузер, в котором теперь не открываются некоторые сайты, новые расширения или плагины. Возможно, они инсталлировались сами, во время установки основного вредоносного приложения.
- Вы в последние несколько дней подключали к ПК сторонние флеш-носители, телефоны, видеокамеры и прочие смарт-устройства. Вирус может оказаться на любом из них — поэтому крайне рекомендуется активировать автоматическую проверку накопителя при подключении.
- Вы посещали незнакомые веб-сайты. Ситуация усугубляется, если помимо заходов вы осуществляли нажатия на кнопки, давали разрешение на появление всплывающих окон, предоставляли особый доступ к памяти компьютера и так далее.
- Вы подключались к незнакомой беспроводной сети. С большой долей вероятности именно поэтому она и не была запаролена. Чтобы избежать такой ситуации в дальнейшем, просто установите на своём компьютере автоматическую проверку новых подключаемых сетей.
Как уже упоминалось, вредоносное ПО, попавшее на жёсткий диск, может не только полностью менять настройки связи. В частности, «неизлеченный» вирус имеет возможность перехватывать совершаемые вами нажатия на клавиши, перенаправлять на рекламные сайты, копировать и отсылать разработчикам используемые вами логины и пароли, а в отдельных случаях – и коды платёжных операций.
Скорее всего, в одном из последних случаев вы не просто увидите, что некоторые сайты не открываются в браузере, но и будете перенаправлены на другую страницу. Это может быть ресурс рекламодателя, фишинговый сайт или форма, предлагающая заплатить деньги за разблокировку. Во всех случаях действовать нужно одинаковым образом: запустите или установите, а затем откройте антивирусное приложение и безжалостно удалите все опасные файлы.
Не забывайте: никакая программа не даёт стопроцентного результата. Если после очистки при помощи одной утилиты ничего не поменялось, воспользуйтесь другой — и так до тех пор, пока не будет достигнут положительный результат.
Проверка реестра Windows
Для решения проблемы через редактирование реестра необходимо исправить параметр в двух папках:
- HKEY_LOCAL_MACHINE\SOFTWARE\Microsoft\Windows NT\CurrentVersion\Windows\;
- HKEY_CURRENT_USER\SOFTWARE\Microsoft\Windows NT\CurrentVersion\Windows\.
Параметр имеет имя AppInit_DLLs, его значение необходимо изменить на пустое:
Открываем поиск, вводим regedit и выбираем лучшее соответствие.
В древе директория слева поочерёдно открываем оба указанных выше адреса, дважды щёлкаем по параметру AppInit_DLLs, удаляем его значение, чтобы оставить поле пустым, и сохраняем через OK.
- Перезагружаем компьютер.
Исправить ситуацию, когда в браузере не открываются веб-страницы, очень просто. Необходимо убедиться, что проблема не в интернет-соединении и дальше действовать по предоставленным выше инструкциям, это вернёт обозревателям полную работоспособность.
Чиним интернет своими силами
Не работает интернет по кабелю
Проверьте целостность кабеля, тянущегося от роутера (из порта LAN) к компьютеру. Если у вас есть домашние питомцы, они могли где-нибудь перегрызть шнур
Особое внимание уделяйте углам и дверным косякам — интернет-кабель часто перебивается именно в этом месте. Убедитесь, что он плотно воткнут в сетевую карту ПК
Диагностируем
Откройте Сетевые настройки. Для этого в Windows правой кнопкой мыши кликните по значку монитора и кабеля справа внизу. В открывшемся меню выберите пункт «Сетевые подключения».
Если вы видите там иконку с названием Ethernet и подписью «Сетевой кабель не подключен», проблема может быть в:
- неполадках у провайдера;
- неплотном подключении кабеля к роутеру или ПК;
- поломке кабеля.
Если вы видите подпись «Отключено», нажмите правой кнопкой мыши на иконку и нажмите «Подключить».
В подписи указано «Неопознанная сеть» или иконки нет вовсе? Отсутствует драйвер сетевой карты — вот почему не работает интернет.
Обновляем драйвер сетевой карты
- Откройте Диспетчер устройств (Пуск — Панель управления — Администрирование — Диспетчер устройств).
- Найдите раздел «Сетевые адаптеры».
- В нем вам нужно найти название сетевой карты — оно содержит фразу Ethernet Adapter.
- Скопируйте название карты и скачайте драйвер для нее на официальном сайте производителя. Обычно на сайтах компаний драйверы находятся в разделе «Поддержка» или «Загрузки».
- Установите драйвер и перезагрузите компьютер.
Не работает Wi-Fi
Беспроводной интернет починить не сложнее, чем проводной.
Медленно грузит
У нас уже была статья о том, как измерить скорость интернета. Увеличить скорость можно своими силами.
Слабый сигнал
Попробуйте загрузить страницу, стоя рядом с роутером. Получилось быстро? Значит, проблема в слабом покрытии. Либо смените роутер на более мощный, либо подвиньте его поближе к своему рабочему месту.
Загруженная частота
В многоквартирных домах роутеры, работающие на одной и той же частоте (2,4 ГГц), могут мешать друг другу. Чтобы увеличить скорость интернета, можно подключиться к непопулярной частоте. Если у вас новый роутер, поддерживающий работу на 5 ГГц, попробуйте переключиться на нее.
Не работает вовсе
Если Wi-Fi одновременно пропал на всех мобильных устройствах в вашем доме, причина, почему не работает интернет, однозначно кроется в роутере.
Устройства не видят Wi-Fi-сеть
Попробуйте обновить прошивку роутера и перезагрузить его. У всех производителей роутеров свой порядок обновления прошивки, но в общем случае процесс выглядит так:
- Скачать на сайте производителя последнюю версию прошивки.
- Открыть веб-интерфейс роутера в браузере.
- Найти раздел «Обновление» или Firmware Update.
- Установить через внутренний интерфейс скачанную прошивку.
Убедитесь, что в веб-интерфейсе в разделе Wireless («Беспроводная сеть») стоит галочка наподобие Enable Wireless («Включить беспроводную сеть»).
Wi-Fi есть, но интернет не работает
На Windows такая проблема маркируется желтым восклицательным знаком рядом с иконкой интернета в правом нижнем углу. Перезагрузите устройство и роутер. Если проблема осталась, проверьте баланс — скорее всего, вы просто забыли оплатить услуги провайдера.
Файл hosts
В случае если никакие из вышеописанных действий не помогли, и Яндекс-браузер по-прежнему не грузит интернет-страницы, следует обратить внимание на системный файл «Hosts» и тщательно изучить его. В данном текстовом документе прописываются адреса сайтов, на которые пользователь компьютера не может зайти
При попытке открыть такой вебсайт, Яндекс браузер перенаправит вас на служебную страничку «localhost» (или любую другую, в зависимости от настроек).
Откройте программу для работы с файлами и папками в Виндовс – Проводник. Это можно сделать с помощью значка в меню «Пуск», с помощью ярлычка на рабочем столе или воспользовавшись пиктограммой в виде папки на панели быстрого доступа.
Откройте раздел того жесткого диска, на котором установлена операционная система. Перейдите в каталог «Windows». Здесь необходимо найти директорию «System32».Перейдите во внутреннюю папку «Drivers», а потом в каталог «ect». Здесь располагается нужный вам файл с названием «hosts». Откройте его с помощью программы «Блокнот».
Здесь будет записано несколько строк, начинающихся с символа решетки «#». Найдите строку, имеющую вид «127.0.0.1 localhost». Она должна быть расположена в самом конце документа и быть единственной записью без «#» решетки. Если вы обнаружите в данном файле что-то еще – удалите, предварительно скопировав все содержимое документа в надежное место на всякий случай.
Убедитесь, что у вас установлена последняя версия программного обеспечения
Internet Explorer браузер регулярно обновляется. Эти обновления решают многие ошибки в вашей системе. Вы можете сделать, чтобы ваш браузер обновляется автоматически. Как автоматически обновить браузер:
- Откройте браузер.
- Нажмите на иконку «справка».
- Кликните на опцию «о программе».
- Поставьте галочку: «устанавливать новые версии автоматически».
Вы также можете перейти на основной сайт Microsoft, чтобы найти самостоятельно новые версии браузера IE.
Если вы уверены, что у вас последняя версия браузера, а хотите убедиться, что у вас установлены все обновления системы, сделайте следующее:
- Windows XP, Windows 7, нажмите кнопку «пуск».
- Windows 8: значок с правой стороны экрана.
- Нажмите на значок Центр обновления Windows.
- Нажмите для установки обновлений.
Если возможности установки новых обновлений нет, это означает, что ваш компьютер уже был обновлен.
Иногда, сторонние приложения могут способствовать нестабильной работе Internet Explorer. Вы можете определить, если это так, то отключить эти дополнения, а затем попытаться запустить программу.
Чтобы отключить дополнения, панели инструментов и плагинов:
- Щелкните по значку «сервис».
- Нажмите на Управление надстройками.
- Windows XP, 7: вам нужно будет посмотреть каждую категорию, одну за другой.
- Windows 8: выбрать все дополнения.
- Нажмите на каждое, а затем нажмите кнопку отключить.
- Нажмите «закрыть».
Если эти решения до сих пор не помогли решить ваши проблемы с Internet Explorer, вам может потребоваться, выключить аппаратное ускорение.
Аппаратное ускорение используется для повышения производительности вашей видеокарты. Это не всегда необходимо и вы можете снизить производительность. В то же время отключение ускорение часто решает некоторые проблемы с отображением страниц в интернете.
И последнее, что вы можете выполнить, чтобы настроить свой браузер — сбросить его к настройкам по умолчанию.
Вы должны использовать эту опцию с осторожностью, поскольку это приведет к удалению всех ваших персональных настроек. Это включает в себя сохраненные пароли, закладки и многое другое
- Нажмите на иконку «сервис».
- Нажмите на «свойства обозревателя».
- Нажмите на «конфиденциальность».
- Нажмите «сброс».
- Подтвердите.
- Нажмите «закрыть».
- Нажмите «ОК».
Как быть в том случае если на Windows-7 перестал работать браузер Internet Explorer. Как правило это решается очень просто. Достаточно убрать те настройки которые возможно стали причиной отказа данного браузера в работе. Для начала зайдите в и кликните:
Панель инструментов -В разделе «Система и безопасность» выбираем -Поиск и исправление проблем
Программы -Производительность Internet Explorer
По окончанию диагностики закрываем окно.Как удалить Internet Explorer в Windows-7 Мне приходится очень редко использовать в своей работе этот браузер. Практически я им пользуюсь только для проверки Web-страничек. И когда Explorer у меня вдруг перестал работать, я решил не искать причины его неисправности а просто его удалить со своего компьютера. Я зашел в паку «Program Files» где находились все файлы этой программы но результаты мои оказались тщетны. Удалилось всего несколько текстовых документов и одна папка. Я решил не продолжать удаление этой программы варварским методом а проверить на примере других, кто пытался ее удалить. Когда я проверил на форумах этот вопрос я понял что ее лучше не удалять, так как у многих после подобных попыток вышла из строя операционная система. Так что не пытайтесь ее удалить а в крайнем случае просто отключите ее от настроек Windows. Для этого зайдите в
Панель управления -Программы
Включение и отключение компонентов Windows -Перед вами появится окно и через определенный промежуток времени вы увидите те компоненты и программы которые задействованы в Windows.
Вам нужно просто снять флажок с Internet Explorer. Нажать «OK» и все. Естественно, для того чтобы настройки вступили в силу необходимо перезагрузить компьютер.
Бог наделил человека разумом, но забыл дать инструкцию, как им пользоваться.
«inpropart»
Если при включении системы автоматически не запустится всего один файл explorer.exe, то вместо привычной картинки экрана вы увидите чёрный экран со стрелкой мыши. Всё потому, что explorer.exe — один из основных процессов Windows. Подробнее о файле, ошибках и способах устранения далее в статье.
Загрузка…
Телефон (планшет, компьютер) к Wi-Fi подключается, а интернет не работает. Сайты не открываются
Привет, друзья! Wi-Fi сеть, роутеры и все такое подобное, это что-то. Большое количество всяких проблем и ошибок и что самое главное, все эти проблемы иногда даже объяснить сложно, я уже не говорю о том, что бы дать нормальный ответ. Очень много комментариев появляется каждый день на f1comp.ru и тем на форуме forum.f1comp.ru и почти все эти комментарии и темы о проблемах в работе маршрутизаторов, беспроводных сетей и т. д.
Там что-то не подключается, там обрывается, отключается, не открывается… Ух, за день бывает такого начитаюсь, что спасть потом не могу :). А что сделаешь, на каждый комментрий нужно ответить и не просто ответить, а посоветовать решение определенной проблемы. А сделать это очень сложно, когда проблемы у всех то разные :).
Уже много статей написано мной по решению разных проблем с беспроводными сетями, посмотреть их Вы можете в разделе сайта Интернет, Wi-Fi, локальные сети. Сегодня я попытаюсь разобраться с еще одной проблемой, которая по моим наблюдениям в последнее время очень часто встречается в комментариях.
В чем суть проблемы?
Если описывать в двух словах, то проблема такая: телефон, планшет, или другое мобильное устройство подключается к Wi-Fi, статус подключения “Подключено”, сигнал отличный а интернет не работает. Сайты в браузере не открываются, программы которые используют интернет не работают.
Да, все очень запутано, но нам главное вывести этот случай как отдельную проблему, и откинуть похожие.
Поэтому, давайте разберемся со всем по порядку. Вы подключаете телефон к своему Wi-Fi роутеру, он успешно подключается в панели уведомлений есть значок, что интернет подключен (деления, которые показывают качество сигнала), но при попытке открыть какой-то сайт в браузере появляется ошибка “Веб-страница недоступна”.
Вот, вся проблема на картинке:
Но при условии, что другие устройства (обычно ноутбуки и стационарные компьютеры) подключены к этой же точке доступа нормально и работают в интернете. Или не все, например только один компьютер работает через маршрутизатор, а остальные устройства подключаться, но интернет не работает.
И хорошо бы еще исключить проблемы с самим устройством. Просто попробуйте подключить его к другой сети, если все будет работать, то значит проблема в Вашей точке доступа.
Возможно у Вас немного другая, похожая проблема:
Подключение к Wi-Fi есть, но интернет не работает
Я тут подумал, немного погуглил, сделал некоторые выводы с комментариев и понял от чего может возникнуть эта проблема. Я не могу точно сказать что дело именно в этом, но как вариант может быть.
Дело в том, что при настройке роутера допускается больше всего ошибок. И причина, по которой соединение с маршрутизатором устанавливается, а доступа в интернет нет, скорее всего в том, что просто не заданы параметры подключения в настройках роутера.
Сейчас объясню. Если Ваш провайдер использует технологию подключения, по которой на компьютере нужно создавать соединение (задавать разные настройки, например имя пользователя, пароль, IP адрес), то при подключении кабеля от этого провайдера к маршрутизатору интернет будет работать только на том компьютере, на котором создано это самое подключение.
В противном случае интернет работать просто не будет. Тем боле на мобильных устройствах, где создать такое подключение невозможно.
Как исправить?
После установки роутера, все подключения, которые были созданы на компьютере нужно удалить. А параметры для подключения к интернету нужно указать в настройках роутера. Обычно все эти настройки указываются на вкладке WAN.
Теперь роутер будет устанавливать соединение с интернетом.
На компьютере удаляем все соединения и в свойствах Подключения по локальной сети (если компьютер к роутеру подключен по кабелю) ставим получать IP и DNS автоматически.
Возможно Вам еще пригодится статья «Без доступа к интернету» — решаем главную причину. Настраиваем Wi-Fi роутер на работу с провайдером.
После того, как все параметры для подключения будут указаны в настройках маршрутизатора, он будет устанавливать соединение с интернетом, а все устройства будут к нему подключаться и получать доступ в интернет.
В том числе и наши мобильные устройства, которые подключались, но открывать сайты отказывались.
Небольшая просьба
Друзья, не ленитесь :). Знаете другие способы решение этой или других проблем, возможно у Вас был уже подобный опыт – поделитесь в комментариях.
Или хотя бы скажите, помог мой совет, или нет. И что помогло, если вообще что-то помогло. 🙂
Вместе мы заставим работать эти устройства стабильно и не позволим портить наши нервы!
Всем добра!
Как исправить ошибки в браузере, если страницы не загружаются
Последнее обновление , Дэвид Уэбб
.
Если вы подключены к Интернету, но испытываете трудности при попытке загрузить страницы своего браузера , не бойтесь. Это очень распространенная проблема, которую можно решить с помощью простых настроек в ваших интернет-настройках.
Интернет подключен, но страницы не загружаются
Прежде чем вносить какие-либо изменения в настройки Интернета, проверьте, работаете ли вы в настоящее время в автономном режиме .Если это так, простое отключение этой функции должно восстановить нормальный сеанс просмотра веб-страниц.
Internet Explorer
Щелкните правой кнопкой мыши значок Internet Explorer и выберите Properties . Затем перейдите на вкладку Connections .
Щелкните по кнопке настроек LAN. В этом окне снимите отметку со всех без исключения опций, которые выбраны в данный момент.
Вы также можете попробовать сбросить Internet Explorer до параметров по умолчанию:
- Щелкните вкладку Инструменты
- Нажмите «Свойства обозревателя» внизу
- Щелкните вкладку Advanced справа
- Нажмите Сброс внизу
- Нажмите ОК и закройте Internet Explorer
- Перезапустите Internet Explorer
Firefox
Запустите браузер Firefox .Щелкните Tools > Options > Advanced .
- Затем перейдите в Сеть > Настройки .
- В настройках выберите вариант, который читает Без прокси .
- Нажмите ОК , чтобы сохранить настройки.
Если проблема не исчезнет, мы рекомендуем временно отключить брандмауэр или антивирус, чтобы восстановить ваши интернет-страницы. Вы можете включить их после завершения сеанса просмотра.
Сброс интернет-протокола
В Windows выполните следующие действия, чтобы полностью сбросить Интернет-протокол :
Изображение: © Austin Distel — Unsplash.com
Почему я не могу открывать какие-либо веб-страницы при подключении к Интернету?
Обновлено: 30.06.2020 компанией Computer Hope
Если вы можете подключиться к Интернету, но при подключении не открываются веб-страницы, выполните следующие действия.
Пинг интернет-адреса
- Откройте командную строку.
- В командной строке введите ping google.com и нажмите Введите .
Нет ответа от google.com
Если вы не получили ответа, попробуйте проверить связь с IP-адресом google.com, набрав в командной строке команду ping 8.8.8.8 .
Ответ от IP
Если вы получили ответ с IP-адреса, но не с домена google.com, у вас проблема с DNS. Откройте конфигурацию вашего маршрутизатора и убедитесь, что DNS-адрес и другие адреса вашего интернет-провайдера верны.
Нет ответа от IP
Если вы не получаете ответа с IP-адреса и адреса google.com, значит, по вашей сети ничего не передается. Если вы находитесь в домашней сети, отключите питание маршрутизатора и широкополосного модема. Оставьте их отключенными на десять секунд, а затем снова подключите. После того, как модем и маршрутизатор будут включены и повторно подключены, проверьте свой Интернет еще раз.
Если сброс питания устройств по-прежнему не помогает, откройте конфигурацию маршрутизатора и убедитесь, что настройки вашего интернет-провайдера верны.Вы можете обратиться к своему интернет-провайдеру за помощью в правильности настроек маршрутизатора.
Если это корпоративная сеть, обратитесь к сетевому администратору, так как в сети может быть проблема, которую могут решить только они.
Я получаю ответ или пакеты от google.com
Если вы получаете ответ или пакеты от google.com, попробуйте открыть google.com в своем интернет-браузере. Если google.com открывается, но другая веб-страница не открывается, это проблема с этой страницей или фильтр препятствует открытию страницы.См. Следующую ссылку для получения помощи при тестировании, если веб-сайт не работает или доступен через вашу сеть.
Если google.com не открывается в вашем браузере, попробуйте другой браузер. Например, если вы используете Internet Explorer, попробуйте открыть google.com в другом браузере, например Firefox или Chrome. Если google.com открывается в альтернативном браузере, но не в вашем основном браузере, это проблема вашего браузера, а не вашего Интернета.
Веб-страницы не открываются ни в одном интернет-браузере
Если веб-страницы не открываются ни в одном интернет-браузере, возможно, ваш компьютер заражен вирусом или вредоносным ПО.Некоторые вирусы и вредоносные программы препятствуют открытию или загрузке веб-страниц в любом интернет-браузере. Мы рекомендуем вам проверить и удалить на вашем компьютере вирусы или вредоносное ПО. Если вредоносное ПО будет обнаружено и очищено, оно может решить проблему и позволить вам снова открывать веб-страницы.
Другой вариант — войти в безопасный режим с подключением к сети для Windows и попробовать открыть веб-страницу в любом интернет-браузере. Если вы можете успешно открыть веб-страницу в безопасном режиме, проблема может заключаться в процессе, который выполняется только в обычном режиме Windows.Например, это может быть неисправный драйвер устройства или настройка сети, которая активна только в обычном режиме Windows. Это также может указывать на заражение вирусом или вредоносным ПО, поскольку некоторые вирусы и вредоносные программы неактивны в безопасном режиме.
Как мне удалить вирус и вредоносное ПО с моего компьютера?
Обновлено: 30.06.2020 компанией Computer Hope
Обнаружение и удаление вирусов
Если вы считаете, что ваш компьютер или запоминающее устройство, например USB-накопитель, заражено вирусом, запустите антивирусное сканирование компьютера.Откройте антивирусный сканер через область уведомлений Windows или меню «Пуск» и запустите полное сканирование системы, чтобы проверить все файлы на вашем компьютере на наличие вирусов.
Примечание
По умолчанию антивирусные программы обычно сканируют основной жесткий диск компьютера, а не другие накопители, например USB-накопители. Откройте настройки антивирусной программы и убедитесь, что она настроена на сканирование всех дисков, подключенных к компьютеру.
Если вам не удается загрузиться в Windows, загрузите компьютер в безопасном режиме и запустите сканирование из безопасного режима.
Удаление обнаруженного вируса
Если антивирусная программа обнаруживает вирус, будет предложено либо переместить вирус в хранилище вирусов, либо удалить зараженные файлы. Оба варианта — хороший способ удалить вирус с компьютера.
У меня не установлена антивирусная программа
Совет
Если вы используете Windows 8 или Windows 10 на компьютере, вы можете использовать Защитник Windows в качестве антивируса.
Если у вас нет антивируса или Защитника Windows, но вы все еще считаете, что файл заражен вирусом, попробуйте запустить онлайн-сканирование на вирусы.Эти веб-сайты сканируют жесткий диск вашего компьютера на предмет заражения. Вы также можете рассмотреть возможность установки бесплатной антивирусной программы.
Примечание
Мы не рекомендуем вручную находить и удалять файлы на вашем компьютере, которые, как вы подозреваете, заражены вирусом. Удаление неправильных файлов может привести к ошибкам на вашем компьютере или привести к невозможности использования операционной системы.
Вирусов не обнаружено
К сожалению, во многих проблемах, не связанных с вирусами, часто виноваты компьютерные вирусы. В девяти случаях из десяти проблема компьютера связана с программным обеспечением, драйверами или оборудованием, а не с вирусом.Если после запуска антивируса вирус не обнаружен, скорее всего, компьютер не заражен. Если вы все еще считаете, что ваш компьютер каким-то образом заражен, вы также можете рассмотреть возможность запуска онлайн-сканирования на вирусы и сканирования компьютера с помощью программы защиты от вредоносных программ, как указано ниже.
Обнаружение и удаление вредоносного, шпионского и рекламного ПО
Мы также рекомендуем запустить программу защиты от вредоносных программ, например Malwarebytes. Вредоносное ПО может вызывать компьютерные ошибки и другие проблемы.
Как просканировать компьютер или получить программное обеспечение, если интернет не работает
Если ваш Интернет не работает, вы можете выполнить следующие действия, чтобы установить программу защиты на свой компьютер.
- Загрузите антивирусное программное обеспечение, например Malwarebytes, на другой компьютер. Затем перенесите его на USB-накопитель и используйте его для запуска Malwarebytes на зараженном компьютере.
- Скопируйте загрузку на USB-накопитель.
- Установите программу с флешки на свой компьютер.
Как попасть в командную строку MS-DOS или в командную строку Windows
Обновлено: 31.12.2020, Computer Hope
Ниже приведены шаги для перехода к командной строке MS-DOS или командной строке Windows во всех версиях операционных систем Microsoft.
Перейти к командной строке в Windows 10
- Щелкните Пуск.
- Введите cmd и нажмите Введите .
Уведомление
Чтобы некоторые команды и параметры работали в командной строке Windows 10, необходимо запустить командную строку от имени администратора.Для этого щелкните правой кнопкой мыши значок cmd и выберите Запуск от имени администратора .
Перейти к командной строке в Windows 8
- Перейти к начальному экрану
- Введите cmd и нажмите Введите .
— ИЛИ —
- Переместите указатель мыши в самый нижний левый угол экрана и щелкните правой кнопкой мыши или нажмите клавишу Windows + X .
- В меню задач опытного пользователя выберите Командная строка или Командная строка (администратор) .
Перейти к командной строке в Windows Vista и 7
- Щелкните Пуск.
- Введите cmd и нажмите Введите .
Уведомление
Для работы некоторых команд и параметров в командной строке Windows Vista и 7 необходимо запустить командную строку от имени администратора. Для этого щелкните правой кнопкой мыши значок cmd и выберите Запуск от имени администратора .
Если вы пытаетесь войти в приглашение MS-DOS для устранения неполадок компьютера, загрузите компьютер в безопасном режиме.
Перейти к командной строке в Windows NT, 2000 и XP
- Щелкните Пуск.
- Щелкните «Выполнить».
- Введите cmd или команду и нажмите Введите .
Если вы пытаетесь войти в приглашение MS-DOS для устранения неполадок компьютера, загрузите компьютер в безопасном режиме.
Совет
Пользователи Windows 2000 и XP, которые не могут загрузить компьютер в обычный режим Windows или безопасный режим, также могут войти и использовать консоль восстановления для управления своим компьютером из командной строки.См .: Как использовать консоль восстановления Windows.
Наконец, если у вас возникли проблемы при входе в Windows NT, 2000 или XP, может потребоваться выполнить действия по устранению неполадок из командной строки MS-DOS. Мы рекомендуем сетевому администратору получить доступ либо с помощью стандартной загрузочной дискеты MS-DOS, либо с дискет ERD, созданных после установки Windows NT. Кроме того, они могут получить доступ к MS-DOS, загрузившись с компакт-диска Windows XP.
Перейти к командной строке в Windows 95, 98 и ME
Если вы можете войти в Windows 95, 98 или ME, вы можете получить доступ к командной строке MS-DOS, выполнив следующие действия.
- Щелкните Пуск.
- Щелкните «Выполнить».
- Введите команду и нажмите Введите .
Выполнение описанных выше шагов открывает оболочку MS-DOS. Однако, если вы пытаетесь устранить проблему с компьютером и используете Microsoft Windows 95 или Windows 98, мы рекомендуем вам перезагрузить компьютер в MS-DOS. Для этого выполните следующие действия.
Как перезагрузить компьютер в командной строке MS-DOS
- Щелкните Пуск.
- Щелкните Завершение работы.
- Выберите вариант перезагрузки компьютера, чтобы отобразить приглашение MS-DOS.
Если вы не можете войти в Windows 95 или Windows 98, чтобы перейти к приглашению MS-DOS, следуйте приведенным ниже инструкциям (в Windows ME этот параметр отсутствует).
- Перезагрузить компьютер
- Во время загрузки компьютера нажмите клавишу F8 , когда услышите звуковой сигнал или когда увидите «Запуск Windows 95» или «Запуск Windows 98». Пользователям Windows 98 иногда бывает проще нажать и удерживать левую клавишу Ctrl во время загрузки компьютера.
- Если все сделано правильно, пользователь должен перейти к экрану, подобному экрану ниже.
Меню запуска Microsoft Windows 95 ============================= 1. Нормальный 2. В журнал (\ BOOTLOG.TXT) 3. Безопасный режим 4. Пошаговое подтверждение. 5. Только командная строка. 6. Только командная строка безопасного режима. Введите выбор: 1 F5 = безопасный режим Shift + F5 = командная строка Shift + F8 = пошаговое подтверждение [N]
- Выберите вариант Только для командной строки безопасного режима .
Переход к MS-DOS
Если вы используете MS-DOS без других операционных систем, компьютер должен автоматически загружаться в командной строке MS-DOS, если только оболочка или другая программа не загружаются автоматически.
Если компьютер не может загрузить MS-DOS, перезагрузите компьютер и во время загрузки нажмите клавишу F5 , когда увидите сообщение «Запуск MS-DOS» или версии MS-DOS. Нажатие этой клавиши должно загрузить настройки по умолчанию для MS-DOS.
Если при этом открывается приглашение MS-DOS и вы хотите предотвратить дальнейшее возникновение, отредактируйте файлы autoexec.bat или config.sys и отметьте все неправильные строки.
Перейти к MS-DOS в Windows 3.x
Если вы используете Windows 3.x, вполне вероятно, что компьютер загружается в Windows автоматически, минуя приглашение MS-DOS. Если компьютер успешно загружается в Windows, чтобы выйти из командной строки MS-DOS, в диспетчере программ щелкните меню файла и выберите Выход .
Если компьютер не может загрузить MS-DOS, перезагрузите компьютер и во время загрузки нажмите клавишу F5 , когда увидите сообщение «Запуск MS-DOS» или версии MS-DOS. Нажатие этой клавиши должно загрузить настройки по умолчанию для MS-DOS.
Если вы не хотите, чтобы Windows 3.x автоматически загружалась в Windows 3.x, отредактируйте файл autoexec.bat и удалите строку «win».
Другая операционная система
Совет
Если вам нужна командная строка, вы, скорее всего, захотите получить доступ к оболочке или терминалу для вашей операционной системы, а не к MS-DOS.
Если вы используете другую операционную систему (например, OS / 2 или вариант Linux) и вам нужно получить приглашение MS-DOS, используйте загрузочную дискету MS-DOS, если только вы не загружаете компьютер двумя способами. Имейте в виду, что загрузка с дискеты MS-DOS не позволит вам получить доступ к файлам, используемым с другими операционными системами. Однако, если вы стираете все и начинаете заново, это позволит вам удалить всю ранее существовавшую информацию и начать заново.
Что такое DNS (система доменных имен)?
Обновлено: 16.11.2019 компанией Computer Hope
Сокращенно от Domain Name System , DNS — это служба, которая получает запрос, содержащий имя хоста доменного имени, и отвечает соответствующим IP-адресом.Первый DNS был разработан и реализован Полом Мокапетрисом и Джоном Постелом в 1983 году.
Как работает DNS?
Когда пользователь хочет посетить Computer Hope, он может ввести «https://www.computerhope.com» в адресную строку своего браузера. После того, как это доменное имя введено, оно ищется в системе доменных имен, где преобразуется в IP-адрес (например, 216.58.216.164). Используя этот IP-адрес, ваш компьютер может найти веб-страницу Computer Hope и переслать эту информацию вашему браузеру.Ниже представлен наглядный пример того, как работает DNS.
Как видно выше, не каждый DNS хранит каждый адрес в Интернете. Если доменное имя не найдено, сервер может запросить другие серверы домена, чтобы получить его адрес.
Какова иерархическая структура DNS?
В Интернете доступны миллионы веб-сайтов, где при поиске адреса доменное имя разбивается на иерархическую структуру. Ниже показано, как DNS структурирован в Интернете, и пример трех разных адресов.
В приведенном выше примере все веб-сайты разбиты на региональные разделы на основе TLD (домена верхнего уровня). С http://support.computerhope.com у него есть TLD «.com», с доменом второго уровня «computerhope» (локальный для TLD .com) и «support» в качестве субдомена, определяемого его сервером. .
Разница между системой доменных имен и сервером доменных имен
Аббревиатура DNS может использоваться для обозначений «система доменных имен» и «сервер доменных имен», и хотя они имеют один и тот же акроним, они имеют разные значения.Система доменных имен — это общая система, используемая для преобразования доменного имени в IP-адрес, как описано выше. Сервер доменных имен — это отдельный сервер, который является частью системы доменных имен, которая может состоять из нескольких серверов доменных имен.
Запись A, CNAME, Аббревиатуры компьютеров, База данных, Перехват DNS, Запись DNS, Преобразователь DNS, Домен, Пространство имен домена, Файл Hosts, Запись MX, Сервер имен, Сетевые условия, Порт, rDNS, SOA, Условия веб-дизайна, WINS
Что делать, если веб-сайт не загружается
Независимо от того, сколько симпатичных персонажей браузеры набрасывают на свои страницы с ошибками, выход из строя веб-страницы по-прежнему является источником разочарования.Если вы пытаетесь посетить свой любимый сайт только для того, чтобы вас приветствовали сообщения «Этот сайт недоступен», «Время ожидания соединения истекло» или постоянно возникающая загадочная ошибка 404, вот несколько вещей, которые можно попробовать.
Проверьте свое соединение (и другие сайты)
Во-первых, давайте уберем очевидное: подключены ли вы к Интернету? Проверьте значок в углу экрана, чтобы узнать, обнаруживает ли ваш компьютер надежное соединение. Если вы находитесь в режиме полета или случайно отключили Wi-Fi, это ваш очевидный виновник.Попробуйте посетить другие сайты, чтобы узнать, работают ли они. Если некоторые сайты работают, а один нет, вероятно, это не ваше интернет-соединение.
Если у вас есть проблемы с другими сайтами, вам может потребоваться перезагрузить модем и / или маршрутизатор, так как любые сбой в работе могут прервать весь сеанс просмотра. Да, и это должно быть само собой разумеющимся, но проверьте правописание — если вы случайно зашли на pmcag.com вместо pcmag.com, у вас возникнут проблемы.
Посмотрите, на вашей или на их стороне проблема
После того, как вы сузили проблему до одного сайта (или нескольких сайтов), проверьте, не работают ли эти сайты для всех или только для вас.Удачно названный downforeveryoneorjustme.com идеально подходит для этого, позволяя вам ввести любой URL-адрес, чтобы узнать, доступен ли сайт для других людей. При проблемах с мобильной сетью, интернет-провайдерами или серверными онлайн-сервисами обращайтесь к Downdetector.
Это не обязательно указывает на решение, так как веб-сайт или служба могут быть недоступны только в определенных регионах, но это хорошая отправная точка. Если один из этих инструментов показывает, что ваш сайт недоступен для всех, вы знаете, что проблема на их стороне, и вам просто нужно дождаться исправления.Если это небольшой веб-сайт с независимым веб-мастером, они могут даже не осознавать, что их сайт не работает, поэтому, возможно, стоит отправить электронное письмо.
Просмотр кэшированной версии страницы
Если сайт не работает, и вам просто нужно просмотреть одну страницу или статью, вы все равно можете посетить старую, кэшированную версию этой страницы. В результатах поиска Google для страницы щелкните маленькую стрелку, чтобы просмотреть кэшированную версию страницы Google. Или вы можете запустить его в такой инструмент, как Wayback Machine Интернет-архива, чтобы просматривать версии этой страницы на протяжении всей ее жизни.Это не решит основную проблему, но даст вам нужную страницу, не останавливая ваш импульс.
Отключить надстройки и другое мешающее программное обеспечение
Если рассматриваемый веб-сайт недоступен только для вас, вам нужно посмотреть на проблемы на своей стороне. Иногда надстройки и другое программное обеспечение могут мешать правильной загрузке страницы — классический пример — блокировщики рекламы. Если он у вас работает, выключите его и перезагрузите сайт, чтобы проверить, работает ли он. Вы также можете попробовать отключить другие надстройки или закрыть любое другое программное обеспечение, которое может мешать работе в Интернете (например, программы мониторинга сети).Иногда антивирусное программное обеспечение также может мешать работе определенных сайтов, но будьте осторожны — если оно блокирует загрузку определенного сайта, для этого может быть веская причина, а отключение программного обеспечения безопасности может подвергнуть вас опасности.
Проверить другой браузер или окно в режиме инкогнито
Чтобы определить, связана ли проблема с вашим браузером или с вашим компьютером в целом, запустите альтернативный браузер и попробуйте посетить сайт. (Например, если вы обычно используете Chrome, попробуйте загрузить сайт в Firefox или Edge.Вы также можете попробовать частное окно просмотра, которое загрузит сайт без файлов cookie, используемых для хранения вашей информации для входа в систему и отслеживания вас в Интернете. Если в этих ситуациях сайт загружается правильно, вы знаете, что вам нужно покопаться в настройках своего браузера, очистить его кеш и удалить файлы cookie, которые могут вызывать проблемы. Если сайт не загружается в другом браузере, скорее всего, проблема в другом месте на вашем компьютере.
Попробуйте другое устройство
Как и в предыдущем предложении, попробуйте посетить сайт на другом устройстве, например на телефоне (подключенном к той же сети Wi-Fi).Если сайт загружается на ваш телефон, но не на компьютер, вы можете сузить проблему до своего ПК. Если сайт не загружается на ваш телефон при подключении к Wi-Fi, но загружается, когда Wi-Fi отключен, вам нужно начать копаться в настройках вашего маршрутизатора — возможно, встроенное программное обеспечение безопасности, родительский контроль, брандмауэр или какой-либо другой вариант блокирует ваш доступ.
Рекомендовано нашими редакторами
Исправьте ваш DNS
Когда вы вводите адрес, например www.pcmag.com — в ваш браузер он использует так называемый DNS-сервер для преобразования этого адреса в числовой IP-адрес, который направляет его на реальный веб-сайт. Иногда эти DNS-серверы могут выходить из строя или испытывать другие проблемы, которые могут препятствовать правильной загрузке сайта даже в разных браузерах. Попробуйте очистить кеш DNS, чтобы узнать, поможет ли это, или полностью измените DNS-сервер — вы всегда можете вернуть его обратно, если это не решит проблему.
Запустите VPN
Возможно, ваш интернет-провайдер, родительский контроль или какая-то другая внешняя сила блокирует ваш доступ к этому конкретному сайту.В этом случае вы можете обойти блок с помощью виртуальной частной сети (VPN), которая направляет ваш трафик через другой сервер, прежде чем отправиться к месту назначения. Если у вас уже есть VPN, запустите его и посмотрите, правильно ли загружается сайт. (В качестве альтернативы, если ваша VPN уже была включена при посещении сайта, попробуйте отключить ее — проблема может быть в самой VPN.) Если у вас нет VPN, ознакомьтесь с нашим списком лучших VPN, как они работают , и как его настроить.
(Downdetector принадлежит Ookla, которая принадлежит Ziff Davis, материнской компании PCMag.)
Firefox и другие браузеры не могут загружать веб-сайты
Если у вас одни и те же проблемы с загрузкой веб-сайтов в каждом браузере, вот несколько возможных причин и способов их устранения.
Проверьте, не блокирует ли ваше программное обеспечение для обеспечения безопасности в Интернете (включая брандмауэры, антивирусные программы, программы защиты от шпионского ПО и т. Д.) Подключение к Интернету. Инструкции по настройке некоторых программ см. В разделе Настройка брандмауэров, чтобы Firefox имел доступ к Интернету.
Убедитесь, что в вашей системе правильно настроены дата, время и часовой пояс. У Firefox могут возникать проблемы с проверкой сертификата безопасности веб-сайта, если дата / время неверны.
Каждому веб-серверу, подключенному к Интернету, назначается номер, известный как его IP-адрес. Доменные имена назначаются IP-адресам через сервер системы доменных имен (DNS). Ваш компьютер хранит недавние назначения IP-адресов, чтобы он мог быстрее подключаться к сайтам, но если есть несоответствие между DNS-сервером и назначениями IP-адресов на вашем компьютере, это приведет к тому, что каждый браузер на вашем компьютере будет иметь проблемы с поиском некоторых веб-сайтов.Чтобы удалить недавно сохраненные назначения IP-адресов, очистите кеш DNS.
- Удерживая нажатой клавишу Windows, нажмите R.
- Введите cmd и нажмите Enter.
- В командной строке введите ipconfig / flushdns и нажмите Enter.
Перезагрузите MacOS, чтобы очистить кеш DNS.
- Откройте командный терминал .
- Выполните команду /etc/init.d/nscd restart
Если вы используете беспроводное соединение, убедитесь, что вы используете правильную точку доступа.
Даже если ваш модем и / или маршрутизатор включены и не показывают ошибок, проблема может быть в вашем интернет-провайдере (ISP).
 Возможно, эта проблема появилась по вине провайдера.
Возможно, эта проблема появилась по вине провайдера. Модель описывает способ передачи данных от источника информации к получателю. В модели предполагается прохождение информации через четыре уровня, каждый из которых описывается правилом (протоколом передачи). Наборы правил, решающих задачу по передаче данных, составляют стек протоколов передачи данных, на которых базируется интернет. Название TCP/IP происходит из двух важнейших протоколов семейства — Transmission Control Protocol (TCP) и Internet Protocol (IP), которые первыми были разработаны и описаны в данном стандарте. Также изредка упоминается как модель DOD (Department of Defense) в связи с историческим происхождением от сети ARPANET из 1970-х годов (под управлением DARPA, Министерства обороны США).
Модель описывает способ передачи данных от источника информации к получателю. В модели предполагается прохождение информации через четыре уровня, каждый из которых описывается правилом (протоколом передачи). Наборы правил, решающих задачу по передаче данных, составляют стек протоколов передачи данных, на которых базируется интернет. Название TCP/IP происходит из двух важнейших протоколов семейства — Transmission Control Protocol (TCP) и Internet Protocol (IP), которые первыми были разработаны и описаны в данном стандарте. Также изредка упоминается как модель DOD (Department of Defense) в связи с историческим происхождением от сети ARPANET из 1970-х годов (под управлением DARPA, Министерства обороны США).

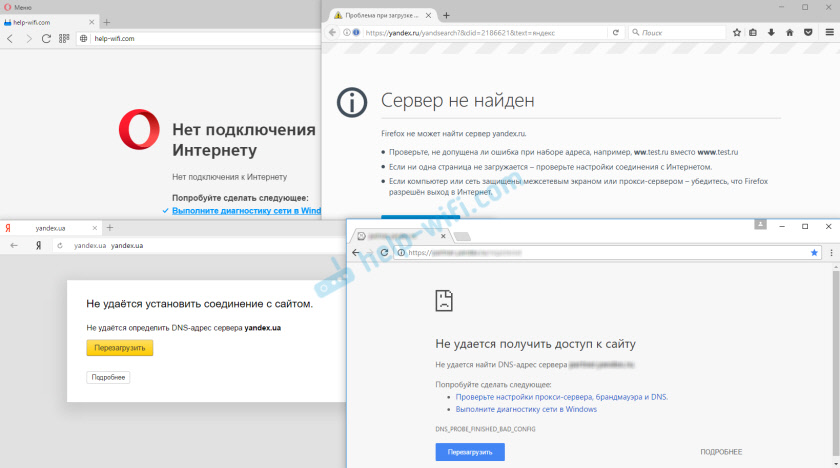
 Они будут видны в отдельном настроечном окне для удобства пользователя. Для того, чтобы полноценно запустить приложение, дополнительно нужно выбрать тип соединения: через адаптер или беспроводное. В нашем случае выбираем “Беспроводное подключение”. Теперь запускаем программу, через клавишу “Старт”.
Они будут видны в отдельном настроечном окне для удобства пользователя. Для того, чтобы полноценно запустить приложение, дополнительно нужно выбрать тип соединения: через адаптер или беспроводное. В нашем случае выбираем “Беспроводное подключение”. Теперь запускаем программу, через клавишу “Старт”.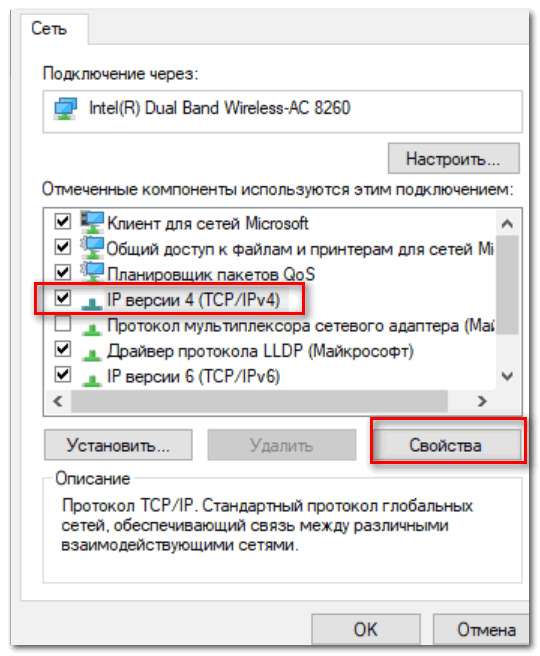 Где слово роутер — это имя роутера, которое вы дали выше, а пассворд — это пароль, который вы закрепили в той же вкладке, в которой вводили имя.
Где слово роутер — это имя роутера, которое вы дали выше, а пассворд — это пароль, который вы закрепили в той же вкладке, в которой вводили имя.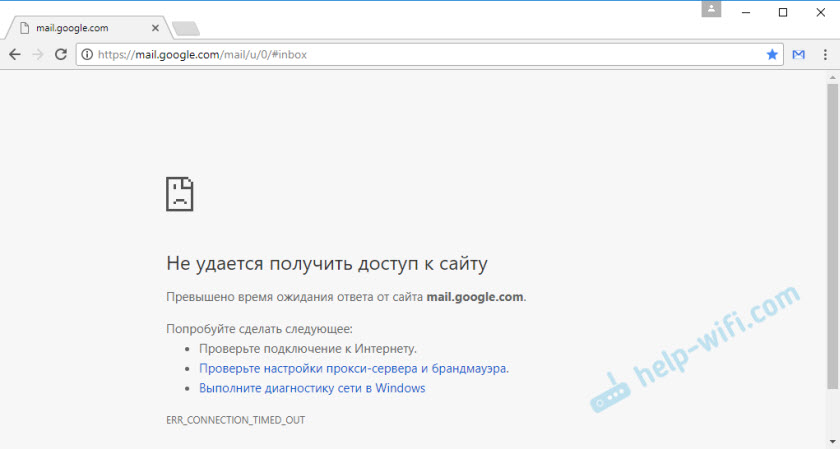
 В конце концов, можете воспользоваться первым результатом из выдачи: на что, чтобы оперативно почистить вирусы, выбранного вами приложения должно хватить.
В конце концов, можете воспользоваться первым результатом из выдачи: на что, чтобы оперативно почистить вирусы, выбранного вами приложения должно хватить.