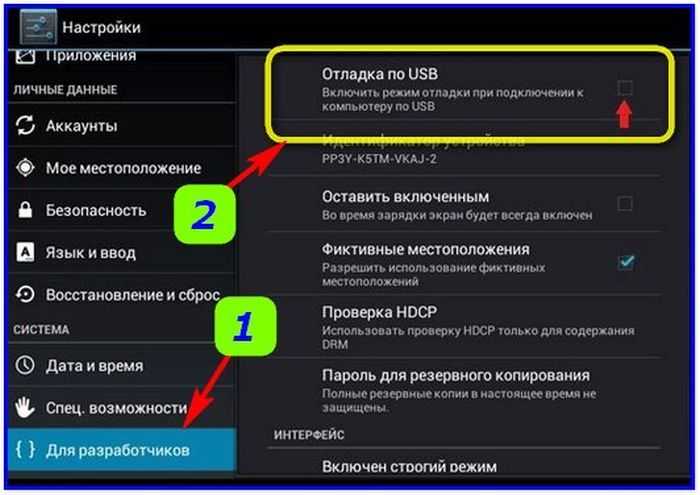Как раздать интернет с компьютера на Android по USB кабелю? • Android +1
Необходимо раздать интернет с компьютера на Android по USB кабелю без root прав? Это довольно просто!
Несмотря на то, что есть технология беспроводной передачи данных Wi-Fi, многие пользователи иногда спрашивают «как раздать интернет с компьютера на телефон Android?». Поэтому было решено написать вам эту подробную статью.
Сайт Android +1 имеет бесплатную программу, ADB RUN — adb комбайн, способный раздать интернет usb интернет на андроид телефон или планшет.
Раздать интернет с компьютера
на Android по USB кабелю — Adb Run
- Активируйте «Меню разработчика» в настройках и далее включите «Отладку по USB» на Android, о том как это сделать читайте здесь
- Скачайте и установите программу ADB RUN c нашего сайта и ознакомьтесь как она работает
- Подключите Android к компьютеру
- Перейдите в раздел «Other command» -> «Reverse tethering (PC Internet to Android)»
- Дальше некоторые действия необходимо выполнить однократно
- Кликните по пункту «Install Java» и вас перебросит в браузер, установите Java
- Кликните по пункту «Install APK» и на телефоне подтвердите установку приложения
- Выберите пункт «Run Reverse tethering» для передачи интернета с компьютера по кабелю на Android
Теперь вы знаете как раздать интернет на телефон с компьютера по кабелю!
[spoiler title=’ReverseTethering NoRoot PRO’ style=’default’ collapse_link=’true’]
Раздать интернет с компьютера на Android по USB кабелю — ReverseTethering NoRoot PRO
Для того чтобы было более понятно что и как настраивать разделим статью на две части — настройки для Android и для ПК.
Настройки на Android
- Установите приложение ReverseTethering NoRoot PRO с магазина Google Play
Reverse Tethering NoRoot Free
Developer: Florian Draschbacher
Price: Free
- Активируйте «Меню разработчика» в настройках и далее включите «Отладку по USB», о том как это сделать читайте здесь
Собственно это все что необходимо сделать на Android устройстве.
Настройки на Компьютере
- Скачайте ReverseTethering Server на компьютер (версия для Windows, Linux, MacOS). Распакуйте архив с программой
- Скачать и установить Java на компьютер
- Для компьютеров с Windows возможно! Понадобиться установить драйвера Android
Настройка на компьютере завершена.
Раздаем интернет по кабелю на Android
- Подключаем Android по USB к компьютеру
- Запускаем на компьютере ReverseTethering Server
- Интернет по usb на Android уже работает!
Стоить отметить, что приложение ReverseTethering NoRoot имеет ограничения, поэтому в дальнейшем рекомендуется купить полную версию, чтобы пользоваться интернет на телефоне с компьютера, через кабель USB.
[/spoiler]
У вас еще остались вопросы? Пишите их в комментариях, рассказывайте, что у вас получилось или наоборот!
Вот и все! Больше полезных статей и инструкций читайте в разделе Статьи и Хаки Android. Оставайтесь вместе с сайтом Android +1, дальше будет еще интересней!
Как раздать интернет с ПК на Андроид через USB-кабель
Главная » FAQ
FAQСергей Семичёв0397
Раздать интернет с ПК на Андроид не так просто, как с Android на компьютер, особенно с помощью USB-кабеля. Несмотря на это, предлагаем рабочий и проверенный вариант.
Подготовка
Прежде чем начать:
- инструкция, изложенная ниже, была проверена на Windows 10 (64 bit), 32 битные версии ОС не подходят;
- получите доступ к меню «Для разработчиков» и включите «Отладку по USB»;
- используйте оригинальный или аналогичный по качеству USB-кабель;
- версия Android не должна быть ниже 5.
 0.
0.
По умолчанию, раздача интернета с компьютера на смартфон или планшет не предусмотрена.
Как настроить раздачу
Начинаем экскурс на тему, как на Андроид раздать интернет по USB:
- Перейдите по этой ссылке на GitHub. Пролистайте страницу до раздела «Get the app», в подразделе «Download» щелкните по «Windows: gnirehtet-rust-win64».
- Распакуйте папку «gnirehtet rust» из архива в другую директиву, к примеру, на рабочий стол.
- Переместитесь на этот сайт. Опуститесь до раздела «Downloads» и щелкните по «Download SDK Platform-Tools for Windows».
- Из скачанного архива перенесите файлы «adb.exe», «AdbWinApi.
 dll» и «AdbWinUsbApi.dll» в папку «gnirehtet rust».
dll» и «AdbWinUsbApi.dll» в папку «gnirehtet rust». - Теперь из папки «gnirehtet rust» необходимо установить приложение «gnirehtet.apk». Как это сделать, описано в другой статье. В этом случае, рекомендуем подключить смартфон к ПК, перенести файл в память устройства и запустить его инсталляцию через проводник.
Первый этап закончен, переходим ко второму:
- Подключите смартфон к ПК через кабель и согласитесь на отладку.
- Откройте папку «gnirehtet rust» и в строку сверху введите cmd.
- Введите команду adb devices и нажмите «Enter». Снизу появиться перечень подключенных устройств, среди которых должен быть используемый смартфон/планшет.
- Теперь введите команду gnirehtet run.
- На экране устройства, подтвердите подключение щелчком по «ОК».
- Если все прошло удачно, в строке состояние появится ВПН-значок, а интернет на телефоне будет работать через ПК.

- Чтобы отключить интернет, откройте командное окно на ПК, и одновременно нажмите «Ctrl+C». Либо предварительно разверните шторку уведомлений и тапните по «STOP GNIREHTET».
Чтобы подключиться в будущем, полностью повторите второй этап.
Нет ничего сложного в том, как через USB раздать интернет с компьютера на планшет или смартфон. Хотя по умолчанию такая функция в Андроид не предусмотрена, ее решает софт от энтузиастов.
Сергей Семичёв
Автор сайта
Задать вопрос
Оцените статью
Поделиться:
Как я могу поделиться своим ПК Интернетом с моим Android через USB? [Ответ 2023] — Droidrant
Используя USB-кабель, вы можете поделиться компьютерным Интернетом со своим телефоном Android. Затем вы можете получить доступ к любому веб-сайту на своем телефоне Android, используя подключение к Интернету вашего ПК. Процесс прост, но вы должны убедиться, что на вашем компьютере есть работающее соединение Wi-Fi.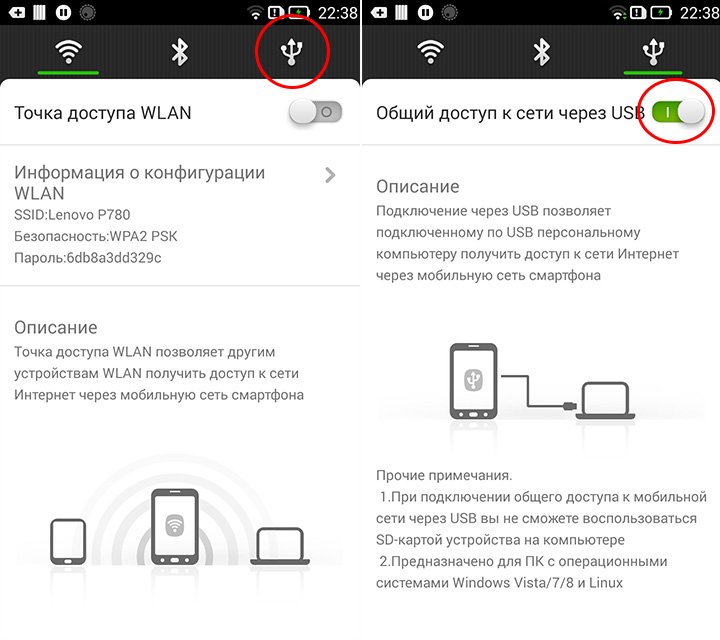 Чтобы поделиться компьютерным Интернетом с Android, выполните следующие действия:
Чтобы поделиться компьютерным Интернетом с Android, выполните следующие действия:
Сначала выполните рутирование своего телефона Android. Если ваш телефон рутирован, вы можете установить приложение под названием USB-модем в Google Play. После установки ваш телефон автоматически обнаружит USB-соединение и начнет совместно использовать ваше интернет-соединение. Если вы хотите использовать эту функцию на своем ПК, вы также можете установить стороннее приложение в магазине Google Play. Однако вы должны знать, что для многих из этих приложений требуется root-доступ, поэтому убедитесь, что он у вас есть, прежде чем начать.
Затем откройте приложение «Настройки» на своем ПК. Перейдите в раздел «Беспроводные сети и сети». Теперь вы увидите сообщение «Интернет через USB активен». В меню «Уведомления» откройте параметры «Беспроводная связь и сети» и выберите «USB-модем». Когда появится сообщение, ваше Android-устройство подключено к компьютеру. Если соединение установлено успешно, вы сможете использовать его в Интернете.
Связанные вопросы / содержание
- Как я могу поделиться своим ПК Интернетом с моим телефоном?
- Как включить USB-модем?
- USB-модем быстрее, чем точка доступа?
- Почему мой мобильный USB-модем не работает?
- Как исправить неработающую USB-модем?
- Опасен ли USB-модем?
- USB-модем бесплатный?
Как я могу поделиться своим компьютером Интернетом с моим телефоном?
Для совместного использования Интернета ПК с телефоном через USB вам необходимо установить на свое устройство приложение USB-модема. Вы можете загрузить это приложение из Google или другого магазина приложений. После этого вы должны включить USB-модем на своем телефоне. Если вы используете Linux, вам не нужно специальное программное обеспечение, просто откройте приложение NetworkManager на своем компьютере и выберите параметр «Разрешить другим пользователям подключаться через мой компьютер».
Для совместного использования Интернета с ПК на телефоне необходимо включить общий доступ через USB на телефоне.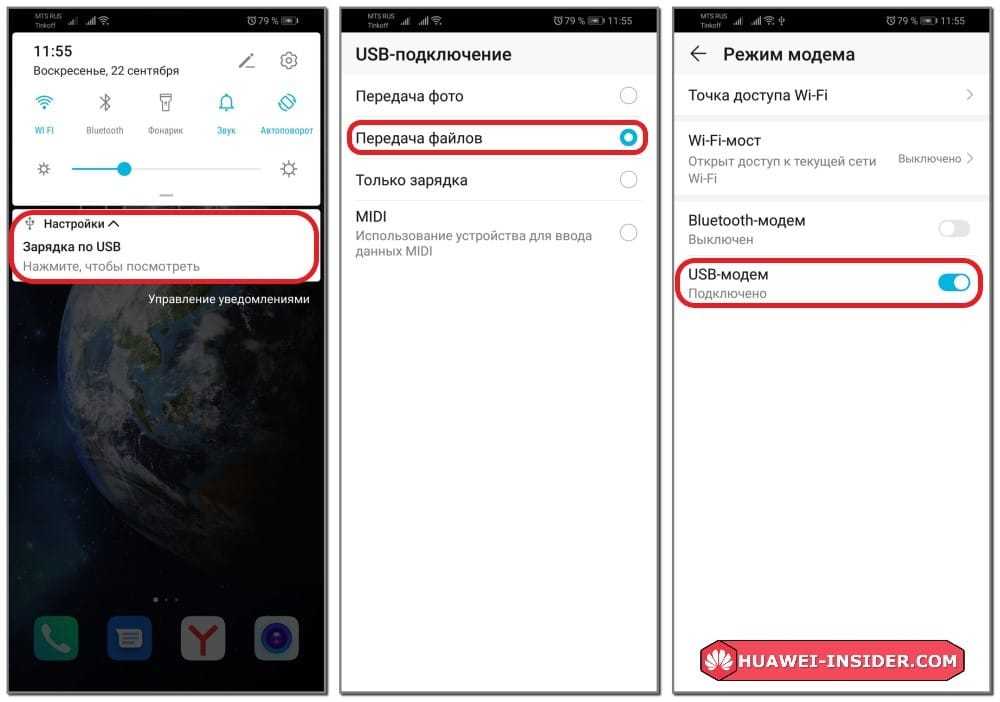 Для этого перейдите на страницу настроек вашего телефона и нажмите «Управление USB-устройствами».
Для этого перейдите на страницу настроек вашего телефона и нажмите «Управление USB-устройствами».
Вы также можете использовать функцию точки доступа Wi-Fi на смартфоне для доступа в Интернет с ноутбука, когда вы находитесь в зоне, где нет Wi-Fi. Если вы используете телефон Android, вы можете подключить его к ноутбуку с помощью кабеля USB-A — Micro USB. Для iPhone вам понадобится кабель USB-A — Lightning. После того, как вы настроите USB-соединение, вы будете готовы поделиться своим интернет-соединением со своим смартфоном.
Как включить USB-модем?
Если вы хотите использовать Android-устройство в качестве модема для ПК, вы можете включить USB-модем. Для этого просто подключите свой мобильный телефон к ноутбуку через порт USB. После подключения вы должны нажать в меню настроек, чтобы включить USB-модем. Кроме того, вы можете включить опцию портативной точки доступа на своем мобильном устройстве.
Чтобы включить USB-модем, включите личную точку доступа на устройстве Android.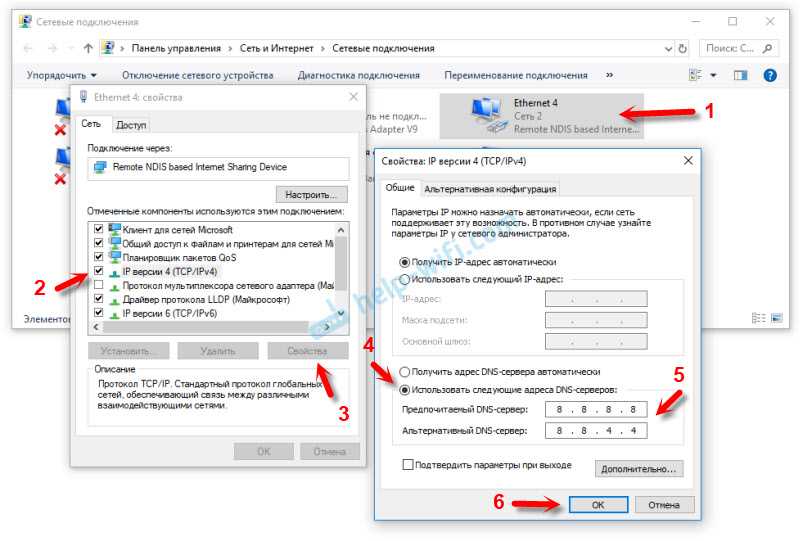 После включения дважды проверьте имя сети и пароль и оставьте окно «Персональная точка доступа» открытым. Вам, вероятно, потребуется отрегулировать положение телефона, чтобы получить наилучший сигнал. Для лучшей производительности поместите телефон рядом с окном или рядом с самым сильным сигналом в вашем доме. Это повысит скорость соединения и улучшит прямые трансляции и онлайн-встречи.
После включения дважды проверьте имя сети и пароль и оставьте окно «Персональная точка доступа» открытым. Вам, вероятно, потребуется отрегулировать положение телефона, чтобы получить наилучший сигнал. Для лучшей производительности поместите телефон рядом с окном или рядом с самым сильным сигналом в вашем доме. Это повысит скорость соединения и улучшит прямые трансляции и онлайн-встречи.
Включите персональную точку доступа в меню настроек. Затем перейдите в «Настройки» и нажмите «Настройки сети». Вы увидите список подключенных устройств. Затем нажмите на имя вашего устройства в списке. После этого ваше Android-устройство сможет его увидеть и подключиться к нему. Если вы не видите свое устройство, откройте его и подключитесь к нему через Bluetooth или USB.
USB-модем быстрее, чем точка доступа?
USB-модем позволяет обмениваться файлами и одновременно заряжать смартфон. Вы также можете выполнять объемные задачи, такие как потоковое видео, загрузка песен и загрузка изображений, без использования данных точки доступа. Он также имеет некоторые преимущества перед точкой доступа, включая одновременную зарядку и лучшую скорость интернета. USB-модем более надежен, поскольку исключает сетевой трафик. Вот почему многие люди предпочитают его для использования в бизнесе.
Он также имеет некоторые преимущества перед точкой доступа, включая одновременную зарядку и лучшую скорость интернета. USB-модем более надежен, поскольку исключает сетевой трафик. Вот почему многие люди предпочитают его для использования в бизнесе.
USB-соединение быстрое и требует минимальной мощности. Подключение через USB поддерживается не на всех компьютерах, но скорость выше, чем при подключении к сети WLAN. Кроме того, точки доступа имеют низкую пропускную способность, а поставщики услуг непостоянны в скорости своего интернета. USB-модем идеально подходит для обмена локальными файлами без использования всей квоты данных. USB-модем использует подключение к Интернету на вашем телефоне и подключает к нему интеллектуальное устройство с помощью USB-кабеля.
При сравнении беспроводного и USB-модема вам необходимо учитывать, какой объем данных вам нужен. Например, потоковое видео и конференции могут допускать небольшую задержку. Но онлайн-игры требуют минимальной задержки 20 миллисекунд или меньше.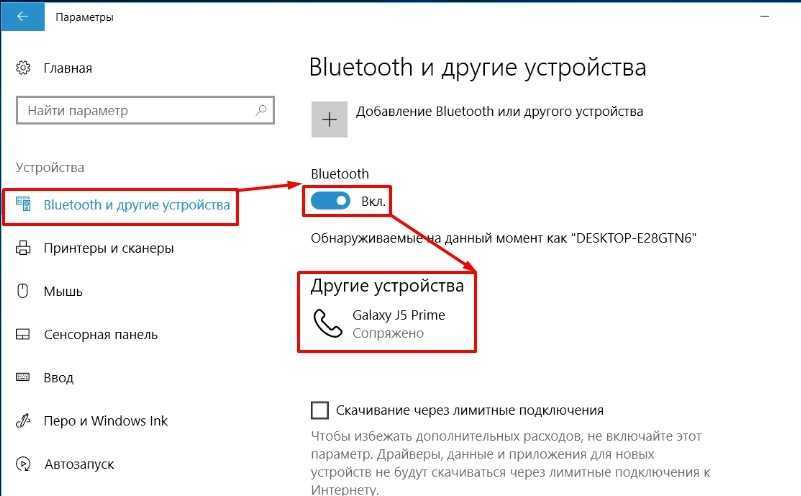 USB-модем имеет несколько преимуществ по сравнению с WiFi. Просто убедитесь, что вы используете правильный кабель и USB последнего поколения для достижения наилучших результатов.
USB-модем имеет несколько преимуществ по сравнению с WiFi. Просто убедитесь, что вы используете правильный кабель и USB последнего поколения для достижения наилучших результатов.
Почему мой мобильный USB-модем не работает?
USB-модем доступен на устройствах Wi-Fi и Bluetooth, но это не бесплатно. С вас будет взиматься плата за любые данные, использованные в режиме привязки. К счастью, есть несколько способов решить эту проблему. Попробуйте перезагрузить компьютер и проверить порт USB. Если ни одно из этих исправлений не работает, вы можете использовать средство устранения неполадок для диагностики проблемы. В противном случае вы можете просто перейти на беспроводное соединение.
Возможно, на вашем устройстве используется порт USB 2.0, который часто является причиной этой проблемы. Вместо этого попробуйте использовать порт USB 3.0 или 3.1. Если ничего не помогает, попробуйте запустить средство устранения неполадок Windows. Эта утилита диагностирует и устраняет любые проблемы с драйверами, включая USB-модем. Если проблема не устранена, попробуйте перезагрузить систему. Если ничего не помогает, создайте резервную копию драйвера USB-модема, так как он содержит важную информацию о том, как решить проблему.
Если проблема не устранена, попробуйте перезагрузить систему. Если ничего не помогает, создайте резервную копию драйвера USB-модема, так как он содержит важную информацию о том, как решить проблему.
Убедитесь, что ваше мобильное устройство совместимо с USB-модемом. Это позволяет вам обмениваться данными с вашего мобильного устройства с вашим ноутбуком или ПК. USB-модем — это быстро и просто, но он также может занять ваш USB-порт. Если вы хотите использовать телефон для других целей, попробуйте использовать USB-концентратор. Если ваш телефон не распознает USB-модем, пришло время обновить его.
Как исправить неработающую USB-модем?
Если вы столкнулись с той же проблемой, вы можете выполнить обновление драйвера. Это поможет вам найти и заменить несовместимые драйверы USB-модема на вашем компьютере. Вы можете заменить драйверы вручную или использовать сторонний установщик драйверов. Тем не менее, если у вас возникли проблемы с установкой драйвера USB-модема, вы можете использовать стороннее приложение. Эти приложения сканируют Интернет в поисках подходящих драйверов и автоматически устанавливают их на ваш компьютер.
Эти приложения сканируют Интернет в поисках подходящих драйверов и автоматически устанавливают их на ваш компьютер.
Во-первых, убедитесь, что ваш USB-кабель поддерживает режим модема. У него должно быть подключение для передачи данных, а кабель только для зарядки не поддерживает USB-модем. Проверьте, есть ли на вашем настольном компьютере или ноутбуке несколько USB-портов. Кабель USB 2.0 может не работать с USB 3.1, но порт USB 3.1 будет. Если нет, купите новый. Вы также можете попробовать включить отладку по USB на вашем устройстве.
Затем убедитесь, что ваша сеть включена. Если это не так, убедитесь, что ICS включен в обеих сетях. Убедитесь, что в статусе обеих сетей указано «Общий доступ» и что у вас включены две настройки ICS. Если вы не видите опцию ICS на вкладке «Общий доступ», вернитесь к экрану настроек USB-модема и проверьте, можете ли вы подключиться. Если ваше устройство может подключаться к ПК с помощью USB-кабеля, то теперь вы можете использовать его для доступа в Интернет со своего телефона.
Опасен ли USB-модем?
Если вы когда-нибудь задавались вопросом, не вредно ли совместное использование интернет-соединения моего компьютера с моим телефоном Android, вы пришли в нужное место. В этой статье будут рассмотрены некоторые плюсы и минусы USB-модема, а также способы предотвращения возникновения проблемы. У USB-модема есть несколько преимуществ, в том числе тот факт, что устройство не так сильно расходует заряд батареи. USB-модем также более безопасен, чем использование портативного модема, который является популярным выбором.
Еще одним преимуществом USB-модема является то, что он упрощает обмен файлами и задачами между устройствами, что в противном случае может быть затруднено. USB-модем позволяет подключить телефон к компьютеру, пока вы работаете на своем ноутбуке. Соединения USB Type-C также позволяют заряжать телефон, пока он подключен к компьютеру. Кроме того, использование кабеля USB-модема поддерживает зарядку аккумулятора телефона и не дает ему разрядиться.
USB-модем бесплатный?
Использование тарифного плана для мобильных данных — это простой способ поделиться интернет-соединением вашего ПК с телефоном Android. Чтобы привязать телефон Android к компьютеру, сначала необходимо подключить телефон к компьютеру через USB-кабель. Обязательно используйте оригинальный USB-кабель вашего телефона и подключите его к заднему USB-порту на настольном ПК. Этот метод обычно быстрее и надежнее.
После подключения ПК загрузите приложение Android Tethering из Google Play. После установки приложения вы можете настроить USB-модем. Приложение чрезвычайно простое в использовании и автоматически устраняет любые проблемы. Если приложение столкнется с проблемами, оно уведомит вас о необходимости включить отладку на вашем Android-устройстве. Это также позволяет вам установить пароль для привязанного соединения и скрыть его использование от других.
Если у вас есть устройство с поддержкой Bluetooth, Bluetooth-модем — еще один вариант. Чтобы включить модем Bluetooth на своем телефоне Android, просто подключите компьютер к USB-порту ноутбука и подождите, пока он не появится на вашем телефоне. Как только это произойдет, нажмите на него, чтобы начать процесс сопряжения. Когда соединение будет установлено, вы сможете поделиться своим интернет-соединением с другими устройствами.
Чтобы включить модем Bluetooth на своем телефоне Android, просто подключите компьютер к USB-порту ноутбука и подождите, пока он не появится на вашем телефоне. Как только это произойдет, нажмите на него, чтобы начать процесс сопряжения. Когда соединение будет установлено, вы сможете поделиться своим интернет-соединением с другими устройствами.
Узнайте больше здесь:
1.) Справочный центр Android
2.) Android – Википедия
3.) Версии Android
4.) Руководства для Android » Android » Общая информация об Android, советы и рекомендации
[РУКОВОДСТВО] USBUniversal Serial Bus Reverse Tethering — новый метод — все операционные системы персональных компьютеров
Введение вашего персонального компьютера на ваш Android-смартфон/планшет через кабель USBUniversal Serial Bus. Этот метод называется USB 9.0098 реверс модем. Это отличается от модема USBUniversal Serial Bus, в котором вы делитесь Интернетом со своего Android на свой ПК. Есть много причин, по которым вам нужен этот метод:
Есть много причин, по которым вам нужен этот метод:
— У вас нет мобильной сети/сети Wi-Fi, а на вашем персональном компьютере нет адаптера Wi-Fi
— Вы не можете использовать модем через Wi-Fi, например, ваша компания не не позволяйте вам делать точку доступа на работе
— вы не хотите тратить деньги на мобильный план, и вы хотите более стабильное и быстрое подключение к Интернету, чем Wi-Fi
— Вы не хотите, чтобы ваш персональный компьютер и Android перегревались из-за Wi-Fi
— Вы хотите, чтобы ваш Android заряжался во время использования
…
Вы искали и нашли некоторые приложения/инструменты/решения, которым вы следовали точно их инструкции, но, в конце концов, вы были разочарованы, потому что они не работали, вот я и пришел за новым методом.
(«изображение» отсутствует)
Этот метод работает в соответствии с основами совместного доступа к интернет-соединению. Если ваше Android-устройство поддерживает подключение USBUniversal Serial Bus в качестве модема, вы сможете выполнить резервирование USBUniversal Serial Bus с помощью этого метода!
Преимущества:
— Отсутствие дополнительного программного обеспечения на вашем ПК. Не оставляйте следов на вашем компьютере. Представьте себе, что вы на работе, и вам нужно установить какое-то дрянное «игрушечное» приложение на свой ПК, чтобы установить туннельное соединение для этой задачи.
Не оставляйте следов на вашем компьютере. Представьте себе, что вы на работе, и вам нужно установить какое-то дрянное «игрушечное» приложение на свой ПК, чтобы установить туннельное соединение для этой задачи.
— работает с Windows, Linux и Mac OS, операционная система X
— вы знаете, что делаете. Кто знает, что делают «простые в использовании» инструменты, когда они не помогают?
Недостатки:
— Вам придется вводить некоторые команды на Android.
Если вы готовы, начнем!
Требования:
— Root-права Android-устройство с возможностью «USB-модема». Проверьте в настройках Android — Беспроводные сети и сети — Модем и переносная точка доступа. Многие стандартные ПЗУ отключают эту возможность. Вы должны каким-то образом включить его (рутировать свой Android и использовать приложение для включения или замены стандартного ПЗУ только для чтения). Прошивки CyanogenMod всегда имеют эту возможность. Важно помнить, что когда вы подключаете свой Android и включаете «USB-модем», он отображается как сетевой адаптер USBUniversal Serial Bus, а не как запоминающее устройство или мультимедийное устройство.
Важно помнить, что когда вы подключаете свой Android и включаете «USB-модем», он отображается как сетевой адаптер USBUniversal Serial Bus, а не как запоминающее устройство или мультимедийное устройство.
— ПКПерсональный компьютер с работающим интернет-соединением.
— USB-кабель с универсальной последовательной шиной для подключения Android к ПК.
— Эмулятор терминала на вашем Android. Если вы не хотите вводить команды на сенсорном экране с помощью эмулятора терминала, вы можете использовать клавиатуру своего персонального компьютера для ввода команд с помощью «оболочки adb». adb является частью Android SDKSoftware Development Kit, который можно загрузить с сайта Google. Чтобы использовать adb, вам нужно включить «Отладку по USB» на вашем Android.
— Опционально, BusyBox на вашем Android.
Шаг 1: Подключите Android к персональному компьютеру с помощью кабеля USBUniversal Serial Bus и включите «USB-модем». Вы по-прежнему можете включить эту опцию, даже если ваш 3g/wifi на вашем Android отключен.
— Если вы используете Linux (Ubuntu), вам не нужно ничего устанавливать. Апплет NetworkManager попытается установить соединение с новым обнаруженным проводным сетевым устройством.
— Если вы используете Windows, Windows автоматически выполнит поиск Центра обновления Windows и установит для вас драйвер. Вы можете пропустить поиск в Центре обновления Windows и установить вручную уже включенный драйвер от Microsoft. В окне «Установка драйвера» нажмите «Обзор моего компьютера», затем «Позвольте мне выбрать…», выберите «Сетевые адаптеры», снимите флажок «Показать совместимое оборудование», посмотрите «Microsoft Corporation» в левом столбце и выберите «Совместимое устройство со спецификацией интерфейса удаленного NDISNetwork Driver» справа столбец. Вы можете установить или обновить драйвер из диспетчера устройств в Windows.
— Если вы используете Mac, установите драйвер HoRNDIS. Вы будете уведомлены о новом сетевом интерфейсе. Нажмите «Настройки сети» в диалоговом окне, чтобы добавить его в список известных интерфейсов. Затем «Применить».
Затем «Применить».
— Если вы используете Linux без графического пользовательского интерфейса GUIGraphical или NetworkManager, выполните следующие команды от имени пользователя root (или используйте sudo):
Код:
ifconfig usb0 10.42.0.1 маска сети 255.255.255.0
(предположим, любой другой сетевой адаптер USBUniversal Serial Bus, иначе ваш Android может быть usb1, usb2…)
Код:
echo 1 > /proc/sys/net/ipv4/ip_forward
Команда для sudo будет:
Код:
sudo 'echo 1 > /proc/sys/net/ipv4/ip_forward'
Код:
iptables -t nat -F iptables -t nat -A POSTROUTING -j MASQUERADE
Шаг 2:
— Если вы используете Linux, щелкните апплет NetworkManager в правом верхнем углу экрана, выберите «Редактировать подключения …». На вкладке «Проводное» выберите новое установленное соединение (будьте внимательны, не Ethernet LANLocal Area Network Connection ) и нажмите «Изменить…» На вкладке «Настройки IPv4» выберите «Общий доступ к другим компьютерам» в качестве метода.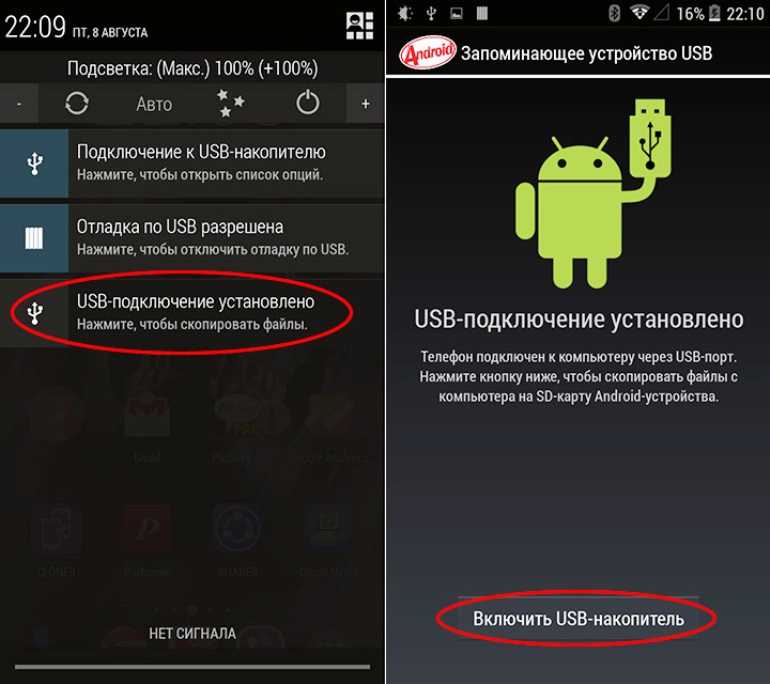 Нажмите «Сохранить». NetworkManager восстановит соединение и назначит вашему персональному компьютеру IP-адрес в этом сетевом соединении USBUniversal Serial Bus, по умолчанию: 10.42.0.1. Оставьте подключения к Интернету (проводные или беспроводные) нетронутыми.
Нажмите «Сохранить». NetworkManager восстановит соединение и назначит вашему персональному компьютеру IP-адрес в этом сетевом соединении USBUniversal Serial Bus, по умолчанию: 10.42.0.1. Оставьте подключения к Интернету (проводные или беспроводные) нетронутыми.
— Если вы используете Windows, откройте «Сетевые подключения» в панели управления. Это несколько отличается от установки в Linux. Щелкните правой кнопкой мыши подключение к Интернету , которое у вас есть. Я предполагаю, что вы используете рабочий стол, на котором нет адаптера Wi-Fi, поэтому щелкните правой кнопкой мыши Ethernet-соединение LANLocal Area Network с Интернетом и выберите «Свойства». На вкладке «Общий доступ» (или «Дополнительно» для операционной системы Windows XPWindows (версия)) нажмите «Разрешить другим пользователям сети подключаться через…», затем выберите соединение USBUniversal Serial Bus в раскрывающемся списке ниже. Нажмите «ОК». Windows автоматически настроит сетевое соединение USBUniversal Serial Bus и назначит ему IP-адрес, по умолчанию для Windows 7: 19.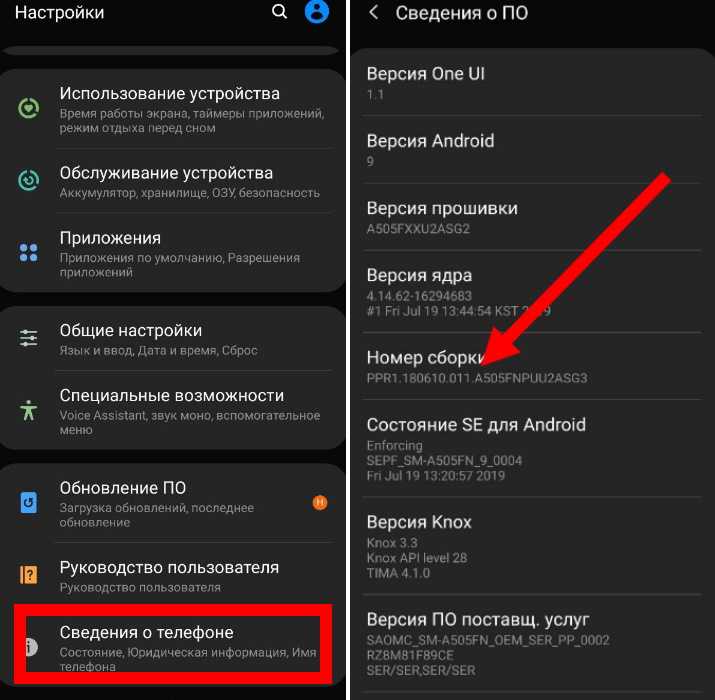 2.168.137.1, по умолчанию для Windows XP: 192.168.0.1. Вы можете видеть, что ваше подключение к Интернету теперь «Общее», а ваше подключение к USBUniversal Serial Bus теперь «Неопознанная сеть».
2.168.137.1, по умолчанию для Windows XP: 192.168.0.1. Вы можете видеть, что ваше подключение к Интернету теперь «Общее», а ваше подключение к USBUniversal Serial Bus теперь «Неопознанная сеть».
— Если вы используете Mac, откройте «Системные настройки» — «Сеть». Если вы установили HoRNDIS, вы увидите новый сетевой интерфейс, соответствующий вашему соединению USBUniversal Serial Bus. С «Использованием DHCP» в качестве «Настроить Ipv4» он может быть уже подключен. Вернитесь в Системные настройки, нажмите «Общий доступ». Выберите «Общий доступ к Интернету». Выберите подключение к Интернету (Ethernet или аэропорт…) в разделе «Поделиться подключением из» и выберите интерфейс подключения USBUniversal Serial Bus в разделе «К компьютерам, использующим». Mac назначит интерфейсу подключения USBUniversal Serial Bus IP-адрес, по умолчанию: 19.2.168.2.1.
— Если вы используете Linux без графического интерфейса пользователя или NetworkManager, вы выполнили все настройки персонального компьютера на шаге 1.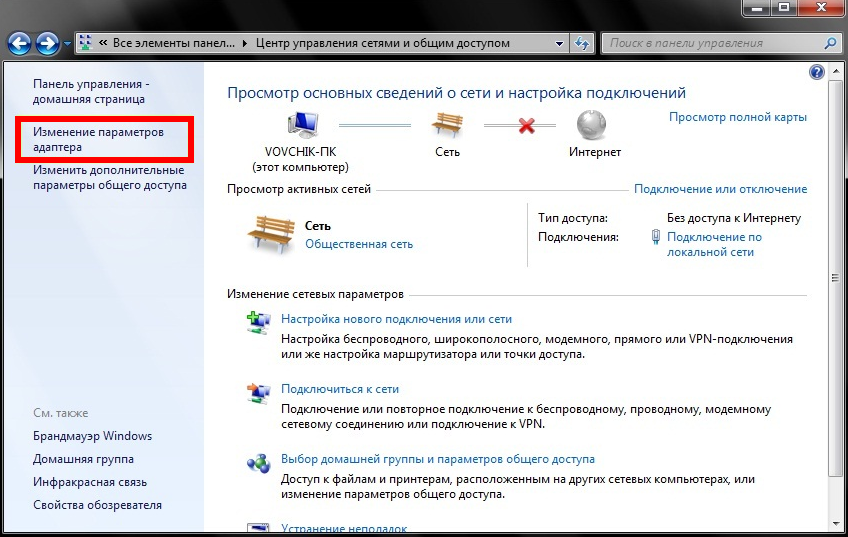
Настройка вашего персонального компьютера завершена!
Шаг 3:
Откройте эмулятор терминала на Android. Тип:
Код:
su
Командная строка должна измениться с $ на #. Если это не так, убедитесь, что ваше устройство правильно рутировано.
[ОБНОВЛЕНО] Введите в эмуляторе терминала следующую команду, одинаковую для всех операционных систем персонального компьютера:
Код:
netcfg rndis0 dhcp
Название USB-интерфейса внутри Android может отличаться. Обычно это rndis0 или usb0. Введите
Код:
busybox ifconfig
, чтобы определить имя.
Используйте СТАРЫЕ инструкции ниже, если автоматический метод DHCP не работает.
[СТАРЫЙ] Введите следующие команды в эмуляторе терминала:
Для ПК с Linux:
Код:
ifconfig rndis0 10.42.0.2 сетевая маска 255.255.255.0 маршрут добавить по умолчанию gw 10.42.0.1 dev rndis0
В случае сбоя маршрута попробуйте:
Код:
Busybox route добавьте по умолчанию gw 10.
 0.
0. dll» и «AdbWinUsbApi.dll» в папку «gnirehtet rust».
dll» и «AdbWinUsbApi.dll» в папку «gnirehtet rust».