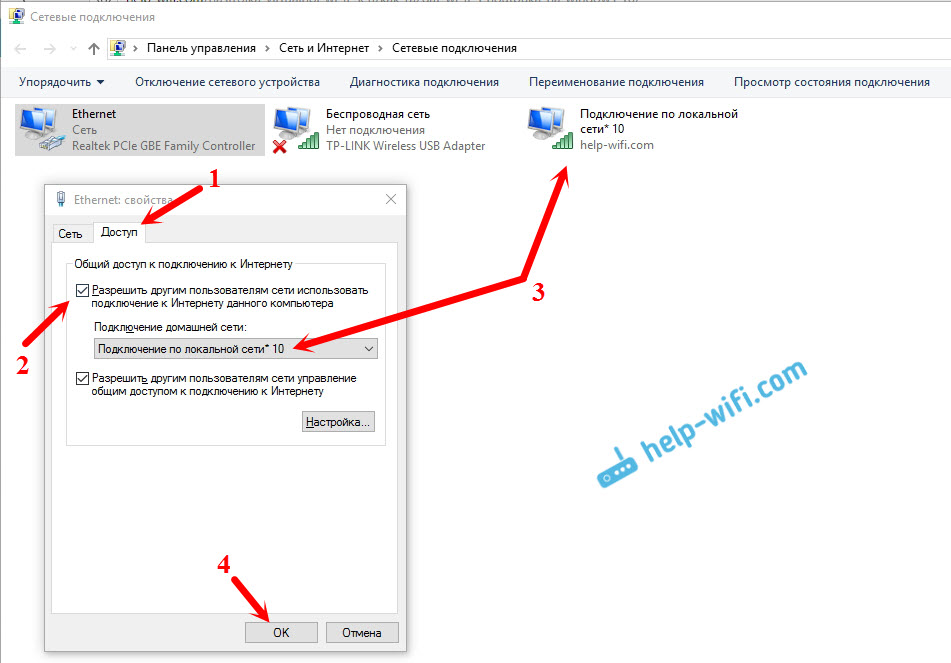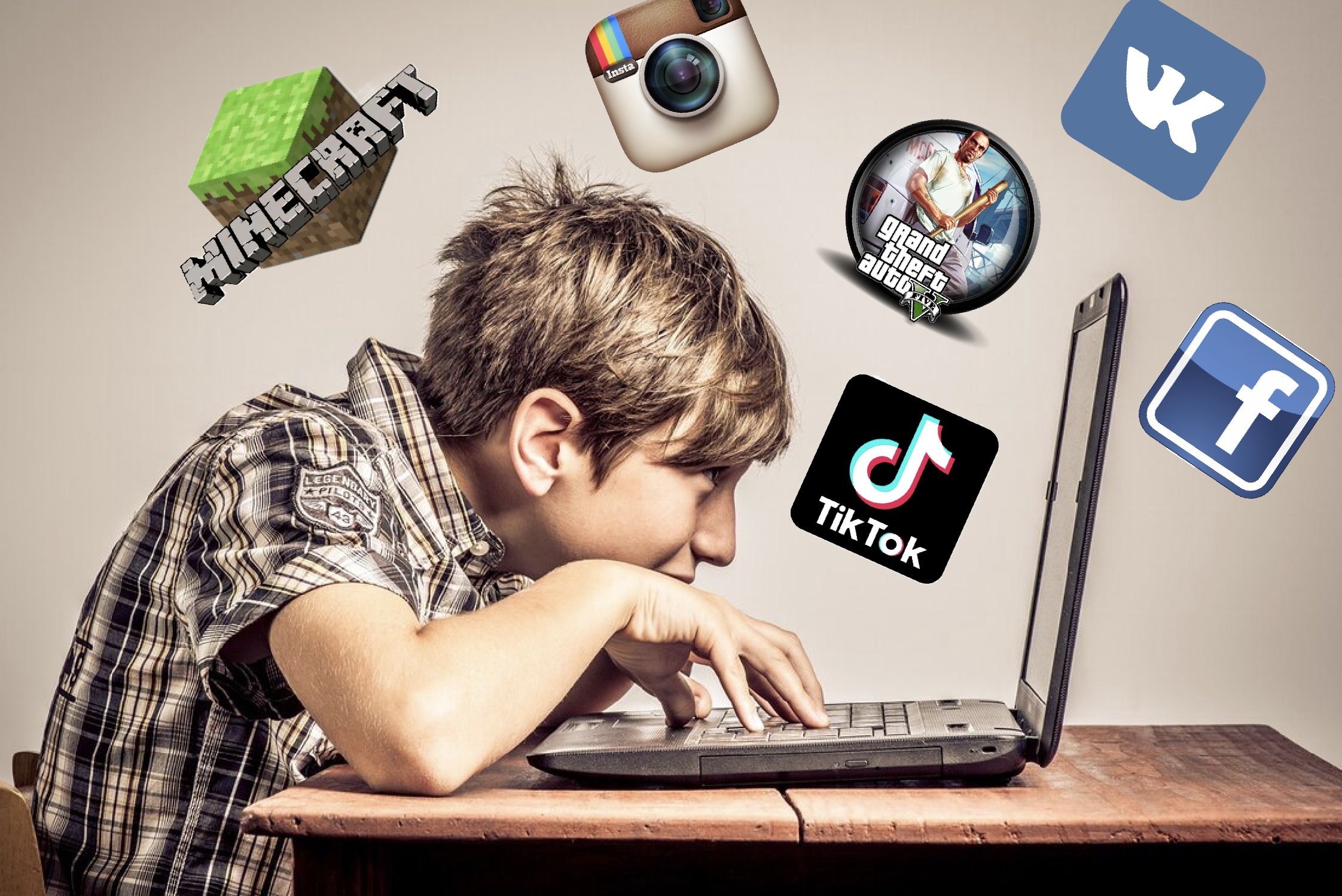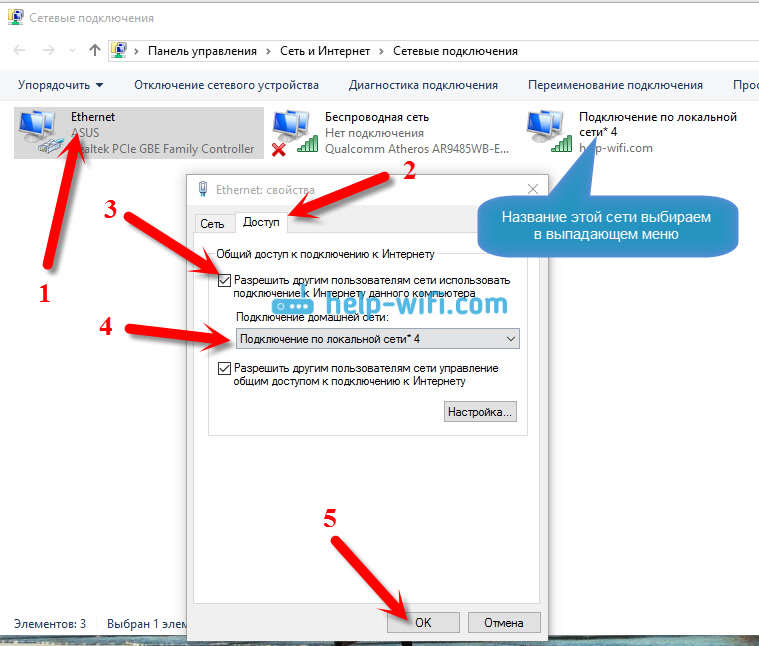Как подключить телефон к компьютеру через WiFi: настройка на примере Android
Наиболее простое решение, обеспечивающее подключение телефона Android к компьютеру через WiFi — ES Проводник. Приложение бесплатное и имеет понятный интерфейс, однако большинство владельцев телефонов на базе Android ограничиваются его использованием только в качестве файлового менеджера. Для открытия сетевых возможностей программы необходимо:
- Скачать приложение в Google Play
- Подключить смартфон к той же WiFi сети, к которой подключен компьютер. Открыть программу, вызвать меню слева, развернуть вкладку «Сеть».
- Зайти в меню «Сеть -> LAN» и нажать кнопку «Сканировать». В результате быстрого поиска будут отображены все девайсы, подключенные к вашей точке WiFi.
- После выбора необходимого компьютера или смартфона вы сможете использовать его файловую систему.
Если подключение пройдёт успешно, будут отображены все каталоги компьютера, доступные для общего пользования.
Чтобы открыть файлы с телефона на компьютере через WiFi, рекомендуется использовать другой пункт меню: «Сеть -> FTP». Аутентификация или выбор дополнительных настроек не потребуется. Приложение самостоятельно создаст FTP-сервер на смартфоне, откроет необходимый порт и предоставит готовую ссылку для подключения.
Просмотреть или скачать файлы с телефона через WiFi можно в любом браузере. Достаточно ввести указанные данные в его адресную строку.
Если кроме просмотра файлов требуется скачивание с устройства Android или загрузка на него папок, сделать это можно через стандартные приложения операционной системы. Для этого достаточно ввести адрес сервера, который был предоставлен программой, непосредственно в строку «Проводника». Каталоги, которые расположены в памяти смартфона, откроются в том же виде, что и файлы с папками на самом компьютере.
Важно! Наиболее полное использование файловой системы смартфона при подключении этим способом можно обеспечить с помощью специализированных FTP-клиентов, например FileZilla или SmartFTP.
Но даже при работе через стандартный файловый менеджер «Проводник» в Windows вы сможете копировать файлы с телефона и на него.
Использование приложения AirDroid
Кроме просмотра файлов на смартфоне, это приложение обеспечивает полную синхронизацию телефона с компьютером. Подключение к компьютеру через WiFi выполняется в несколько этапов.
- Скачиваем программу в Google Play.
- Запускаем программу. Регистрацию можно пропустить.
- Приложение выделяет адрес, по которому можно перейти на компьютере и установить подключение через WiFi.
- Вводим указанный адрес в браузере и подтверждаем подключение по WiFi на телефоне.
Важно помнить, что устройство на Android и компьютер должны быть подключены к одной сети. При этом если используется роутер, для компьютера может быть использовано проводное подключение, а смартфон будет подключаться через WiFi. Если на этапе синхронизации возникают трудности, возможно, смартфон подключен через мобильный интернет.
После подтверждения синхронизации выполняется подключение к телефону. Почти любые действия, которые можно выполнить, вы сможете сделать удалённо, через компьютер и подключение WiFi. Интерфейс выполнен в виде отдельного рабочего стола. В правом верхнем углу отображается информация об устройстве и количество свободной памяти. Чуть ниже — панель управления, с помощью которой на устройство можно отправить файлы и папки с компьютера.
Значки на этом рабочем столе работают как пункты меню на самом телефоне. Например, журнал вызовов отображает полную детализацию звонков. Синхронизация при этом выполняется в обе стороны — с возможностью не только просматривать записи, но и удалять их. Изменения будут применены на телефоне.
При открытии контактов отображаются все номера в памяти смартфона. Людям из записной книжки можно будет отправить СМС или позвонить, используя компьютер.
Из интересных функций приложения можно отметить использование камеры устройства на Android. Практических применений этой возможности не так много, ведь телефон и так находится в пределах распространения сигнала WiFi.
Практических применений этой возможности не так много, ведь телефон и так находится в пределах распространения сигнала WiFi.
В таком же режиме потоковой передачи видео работает и подключение к экрану устройства через WiFi. При обновлении информации может возникать задержка, но она не настолько большая, чтобы помешать работе.
AirDroid также открывает полный доступ к файловой системе смартфона, как и ES Проводник. Данные на телефоне передаются через WiFi как для чтения, так и в режиме записи.
Решение возможных проблем
Если вам не удаётся подключить телефон к компьютеру через WiFi ни одним из предложенных способов, ограничения могут быть установлены вашим роутером. В отдельных случаях в его настройках может быть установлен режим, при котором различные устройства в локальной сети не имеют прямой связи между собой, а используются исключительно для выхода в Интернет.
Изменить настройки можно в панели управления роутером.
Для Huawei: «Домашняя сеть -> Настройки WiFi — Шифрование WiFi — Включить изоляцию точки доступа».
Для роутеров TP-Link соответствующий пункт находится в меню: «Беспроводной режим -> Расширенные настройки -> Активировать AP Isolation».
В случае, когда подключение через FTP выполнено успешно, но в меню ES Проводника «LAN» смартфон не отображает других устройств, рекомендуется изменить параметры общего доступа на компьютере.
- В панели управления Windows выбираем пункт «Центр управления сетями и общим доступом -> Дополнительные параметры общего доступа». Включаем сетевое обнаружение и общее использование файлов, чтобы телефон на Android мог подключиться к ним через WiFi.
- Чтобы каждый раз не вводить пароль учётной записи, отключаем парольную защиту при подключении к общим файлам.
- Открываем свойства необходимой папки или всего локального диска и выбираем «Расширенная настройка».
- Отмечаем пункт «Открыть общий доступ к этой папке».
- Повторяем сканирование сетевых устройств в меню ES Проводника «Сеть -> LAN».
 Проблемы при подключении смартфона к ПК через WiFi будут устранены, и вы сможете пользоваться файлами с компьютера на телефоне.
Проблемы при подключении смартфона к ПК через WiFi будут устранены, и вы сможете пользоваться файлами с компьютера на телефоне.
Полезное видео: Самый простой способ подключения телефона к компьютеру через Wi-Fi
Как подключить смартфон к компьютеру: пользователю на заметку
Перед практически любым пользователем смартфона однажды встает задача перенести данные с него на ПК, причем по возможности оперативно. И справиться с этим не сложно — нужно лишь подключить смартфон к ноутбуку. Выполнить соединение можно разными методами. Их мы и приводим в нашей статье.
Советуем почитать: Что делать, если ноутбук не включается: 6 основных ситуаций и выходы из них
Как подключить смартфон к компьютеру через USB
Выбор подходящего подключения смартфона к ПК зависит от той задачи, которую вы перед собой поставили.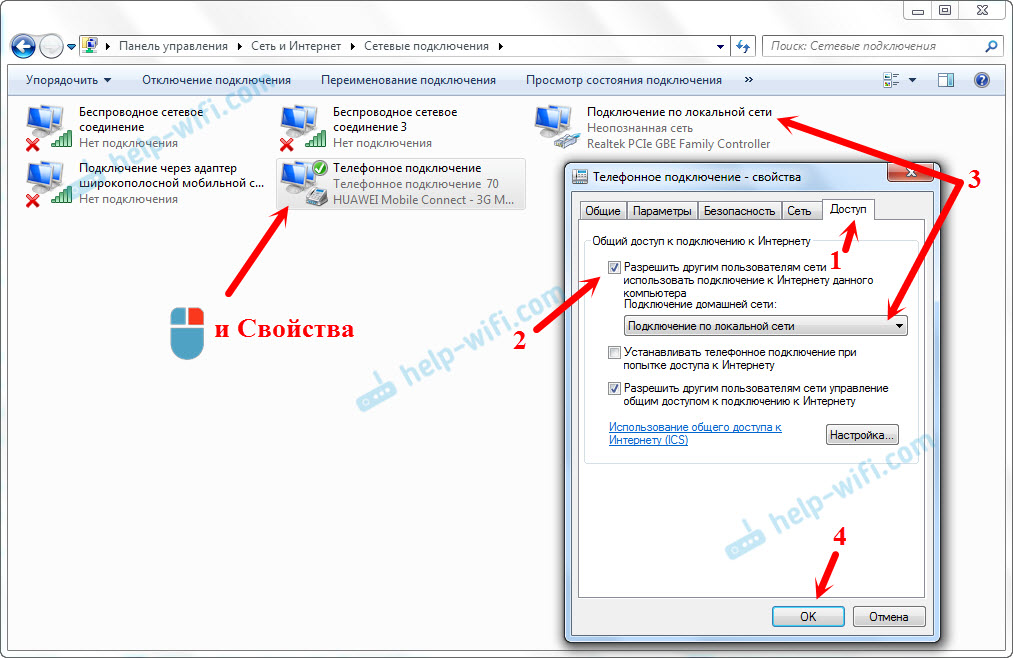 Например, если речь идет о большом объеме данных, то желательно воспользоваться USB-кабелем. К этому способу стоит прибегнуть и в том случае, если вы планируете использовать смартфон в роли модема или веб-камеры.
Например, если речь идет о большом объеме данных, то желательно воспользоваться USB-кабелем. К этому способу стоит прибегнуть и в том случае, если вы планируете использовать смартфон в роли модема или веб-камеры.
Какие же преимущества такого подключения?
- Информация передается быстро.
- Пользователь дальше пользуется гаджетом для разных целей.
- Девайс играет роль веб-камеры в процессе соединения.
- Данный вид подключения открывает доступ к внутренним каталогам мобильного телефона.
Конечно, подключение посредством USB имеет и определенные недостатки. Например, вы оказываетесь “привязаны” к компьютеру. Другими словами, вам придется заранее смириться с ограничением своей свободы.
Но, как подключить телефон к компьютеру через USB? Все просто. Нужно соединить “мобильник” и порт компьютера. Поможет в этом кабель microUSB или USB. На девайсе выберите нужный вам режим. Речь идет про режимы накопителя, веб-камеры или модема.
Как правило, в установке драйверов потребности не возникает. Но бывают и исключения. Например, если в нижней части экрана смартфона “выпрыгнуло” сообщение о том, что происходит присоединение нового устройства. В таком случае проверьте наличие интернета и загрузите необходимые драйвера. После этого устройства должны будут завершить синхронизацию автоматически.
Читайте также: Как сделать скриншот на компьютере и ноутбуке? 10 быстрых способов
Как соединить смартфон с ПК через беспроводные сети
Беспроводные сети не позволяют передавать данные слишком быстро. Но зато с их помощью можно подключить Андроид к ПК или телефон на другой операционной системе (например, iOS) к ноутбуку на порядок быстрее. Заранее убедитесь, что у вашего компьютера есть либо модуль WiFi, либо Bluetooth. В обратном случае вам придется отправляться на поиски кабеля.
Подключение по Bluetooth
Практически на любом современном ноуте присутствует Bluetooth. Как подключить телефон к ноутбуку в таком случае? Чтобы использовать этот вид соединения, запустите соответствующие модули на обоих девайсах — ПК и телефоне. Затем на компьютере или ноуте запустите поиск устройств, совместимых с ним. Вскоре девайс будет обнаружен, и вы подтвердите соединение. Обратите внимание, что предпочтительней тот вариант, который не предполагает применение ключей доступа.
Как подключить телефон к ноутбуку в таком случае? Чтобы использовать этот вид соединения, запустите соответствующие модули на обоих девайсах — ПК и телефоне. Затем на компьютере или ноуте запустите поиск устройств, совместимых с ним. Вскоре девайс будет обнаружен, и вы подтвердите соединение. Обратите внимание, что предпочтительней тот вариант, который не предполагает применение ключей доступа.
Актуальная статья: Как запустить Bluetooth на ноутбуке с Windows
Подключение по WiFi
Подключение телефона к компьютеру через wifi — это самый востребованный вид соединения девайсов. И не удивительно, ведь он занимает мало времени и достаточно удобен для пользователей. Но есть и нюансы. К примеру, вам не обойтись без Wi-Fi-роутера, Wi-Fi адаптера или Wi-Fi-антенны. А еще нужно смириться с тем, что обмен информацией не будет отличаться особой быстротой.
Самое простое решение, как соединить мобильник с ноутбуком посредством Wi-Fi, заключается в использовании специального мобильного приложения. Другими словами, нужна программа для подключения телефона к компьютеру. Подобных приложений существует большое количество, поэтому независимо от вашей операционной системы вы без проблем подберете необходимый вариант. Если у вас Apple, то ваш выбор безусловно iTunes. Для телефонов на Android подойдут Update Service, MyPhoneExplorer и другие решения.
Другими словами, нужна программа для подключения телефона к компьютеру. Подобных приложений существует большое количество, поэтому независимо от вашей операционной системы вы без проблем подберете необходимый вариант. Если у вас Apple, то ваш выбор безусловно iTunes. Для телефонов на Android подойдут Update Service, MyPhoneExplorer и другие решения.
Работают соответствующие приложения по одному принципу. Как правило, после запуска такая программа предлагает пользователю адрес, который нужно перенести в адресную строку на ПК. После этого внутренняя память смартфона откроется на нем в виде папки.
Полезно будет узнать: Как раздавать Wi Fi с ноутбука
Распространенные проблемы при подключении телефона к компьютеру
Насколько бы простой процесс не представляло собой присоединение смартфона к ПК, иногда не избежать и некоторых сложностей.
- В ряде случаев во время соединения с телефоном компьютер незапланированно начинает установку драйверов.
 В такой ситуации просто подождите, пока установка не будет завершена. Если с этим возникли сложности, то загрузите драйвера вручную. Как правило, располагаются они на официальном сайте, принадлежащем производителю телефона.
В такой ситуации просто подождите, пока установка не будет завершена. Если с этим возникли сложности, то загрузите драйвера вручную. Как правило, располагаются они на официальном сайте, принадлежащем производителю телефона. - Если синхронизировать не удается, то зайдите в меню разработчика и включите отладку. После этого сложности исчезнут.
- Смартфоны с не распространенными операционными системами иногда не желают соединяться с ПК. Чтобы упростить этот процесс, подсоедините к ноуту выключенный телефон и только после этого включайте его. Компьютер заметит устройство и самостоятельно загрузит драйвера к нему.
Интересно почитать: Почему тормозит ноутбук: 7 вариантов ускорения работы
Как видим, существует несколько способов совершить подключение смартфона к компьютеру. Каждый из них имеет плюсы и минусы, а потому в разных ситуациях можно прибегать и к разным вариантам. Но нужно помнить про эти решения, чтобы при необходимости выбрать то из них, которое будет соответствовать поставленным задачам.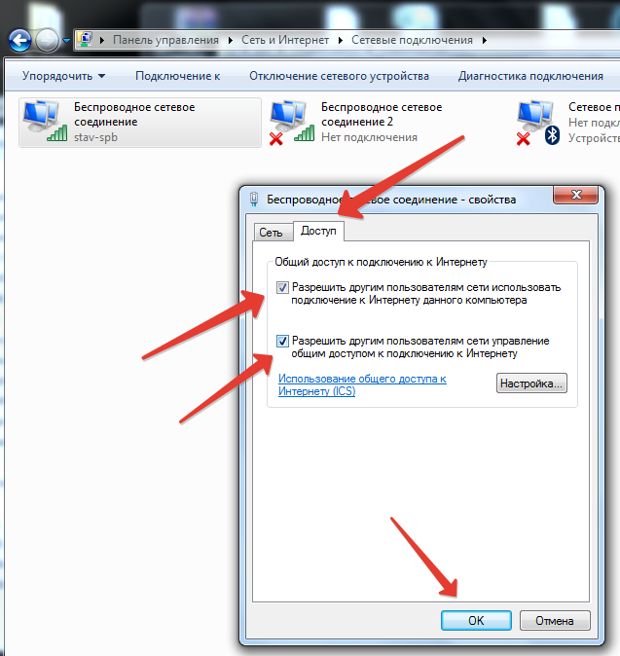 В любом случае, соединение телефона и ПК больше не будет проблемой для вас.
В любом случае, соединение телефона и ПК больше не будет проблемой для вас.
Как обойти ограничения и раздавать безлимитный 4G с телефона на компьютер
Когда дело касается раздачи интернета, то мобильные операторы придерживаются строгих ограничений. На большинстве тарифных планов делиться интернетом либо нельзя вообще, либо делать это можно в строго ограниченном объеме. Любые отступления от правил караются урезанием скорости или дополнительным счетом за услуги.
Мы категорически не согласны с подобной политикой: если человек подключил себе безлимитный интернет и честно за него платит, то имеет право раздавать его на любые устройства, какие ему вздумается. Поэтому сегодня мы расскажем, как обойти ограничения и раздавать интернет со смартфона на любом безлимитном тарифе.
Как раздавать безлимитный LTE интернет
Для начала о том, как оператор вообще понимает, что тот или иной клиент раздает интернет. Для этого используется параметр TTL, он же Time To Live. У каждого устройства есть собственный TTL. У iOS и Android смартфонов TTL по умолчанию = 64, у операционной системы Windows = 128.
Для этого используется параметр TTL, он же Time To Live. У каждого устройства есть собственный TTL. У iOS и Android смартфонов TTL по умолчанию = 64, у операционной системы Windows = 128.
Этот показатель не статичен, он уменьшается на единицу при отправке пакетов с раздающего на принимающее устройство. Если TTL двух девайсов по одному каналу подключения не совпадает — при раздаче это происходит всегда — оператор видит, что абонент делится интернетом с кем-то еще, и блокирует его. Суть обхода ограничений при раздаче трафика заключается в увеличении TTL на принимающем устройстве на единицу. В таком случае итоговый TLL на компьютере и телефоне будет совпадать, и оператор определит их как одно устройство.
Для изменения TTL на компьютере не требуются никакие сторонние программы. Алгоритм довольно простой:
- С помощью сочетания клавиш Windows + R вызываем окно «Выполнить».
- Нам нужен редактор реестра, вызвать его можно командой regedit.
- В реестре отправляемся по следующему пути (скопируйте и вставьте): HKEY_LOCAL_MACHINE\SYSTEM\CurrentControlSet\services\Tcpip\Parameters
- Щелкаем правой кнопкой мыши и выбираем единственный доступный в контекстном меню пункт «Создать», затем в выпадающем меню щелкаем по варианту «Параметр DWORD (32 бита).

- Щелчок правой кнопкой мыши по новому параметру и выбор пункта «Переименовать». Называем параметр DefaultTTL.
- И снова щелкаем правой кнопкой мыши по уже переименованному параметру, только на этот раз нам нужен пункт «Изменить».
- Откроется окно изменения параметров, в котором нужно изменить систему счисления на десятичную, в графу «Значение» вписать 65 и подтвердить изменения.
- Повторяем ровно те же действия, но уже по другому пути реестра: HKEY_LOCAL_MACHINE\SYSTEM\CurrentControlSet\services\TCPIP6.
- Перезагружаем компьютер, иначе ничего не заработает.
После перезагрузки свободно раздаем интернет на ПК без навязчивых ограничений и дополнительных выплат мобильному оператору. Непосредственно на смартфоне ничего делать не нужно, но на всякий случай проверьте, не начал ли оператор списывать деньги за раздачу, чтобы если что-то пойдет не так, не оказаться в неловкой ситуации.
Если на вашем ПК нет Wi-Fi модуля, он может принимать интернет через USB кабель.
Для этого соедините смартфон с компьютером по проводу, и в настройках мобильного активируйте режим USB-модема.
В тему: Как защитить свой Wi-Fi от наглых соседей, которые им пользуются
Настройки для использования телефона в качестве модема
Общие настройки компьютера с установленной операционной системой семейства Windows для выхода в Интернет с помощью услуги «Мобильный Интернет».
Шаг 1: Установка модема
При подключении с помощью ИК-порта необходимо:
- Включить ИК-порт в телефоне.
- Расположить напротив друг друга ИК-порт телефона и ИК-порт компьютера.
- в правом нижнем углу монитора появится значок ИК-связи – связь установлена;
- затем появится окно с названием телефона – модем установлен. Если этого не произошло необходимо воспользоваться драйверами модема, входящими в комплект поставки телефона или обратиться в центр поддержки производителя телефона в Интернете, чтобы скачать необходимый драйвер.

- Дождавшись сообщения «Модем успешно установлен», нажать «Готово».
При подключении с помощью PCMCIA-модема необходимо:
- Вставить PCMCIA-модем с установленной SIM-картой в специальное «гнездо» компьютера.
- Установить драйвер модема с помощью программного обеспечения, входящего в комплект к PCMCIA-модему.
- Дождавшись сообщения «Модем успешно установлен», нажать «Готово».
При подключении через кабель необходимо:
- Соединить телефон и компьютер с помощью кабеля (используйте только кабель, входящий в комплект к телефону или кабель, рекомендованный производителем телефона).
- С помощью программного обеспечения, входящего в комплект, установите драйвер для кабеля и модема.
- затем появится окно с названием телефона – модем установлен. Если этого не произошло необходимо воспользоваться драйверами модема, входящими в комплект поставки телефона или обратиться в центр поддержки производителя телефона в Интернете, чтобы скачать необходимый драйвер.

- затем появится окно с названием телефона – модем установлен. Если этого не произошло необходимо воспользоваться драйверами модема, входящими в комплект поставки телефона или обратиться в центр поддержки производителя телефона в Интернете, чтобы скачать необходимый драйвер.
- Дождавшись сообщения «Модем успешно установлен», нажать «Готово».
При подключении через Bluetooth необходимо:
- Включить Bluetooth в телефоне и в компьютере.
- С помощью программного обеспечения для Bluetooth соединить телефонный аппарат и компьютер, выбрав службу Dial up.
- Компьютер запросит Bluetooth pin code для соединения – необходимо ввести произвольное число (код). Затем поступит запрос для телефона – в ответ вводится то же самое число. После этого устройства соединяются по Bluetooth. Если введенные коды не совпадут, соединение не произойдет.
- в правом нижнем углу монитора появится значок Bluetooth-связи – связь установлена;
- далее операционная система Windows установит стандартный драйвер для модема (Standard Modem over Bluetooth link). На экране компьютера появится окно с названием телефона – модем установлен.
 В случае, если драйвер не будет найден, следует воспользоваться драйвером, который прилагается в комплекте поставки Bluetooth.
В случае, если драйвер не будет найден, следует воспользоваться драйвером, который прилагается в комплекте поставки Bluetooth.
- Дождавшись сообщения «Модем успешно установлен», нажать «Готово».
Шаг 2: Настройка модема
Если у вас подключены услуги velcom MMS и «Мобильный Интернет», необходимо прописать точку доступа модема в интернет путем внесения строки инициализации модема в свойства модема.
В телефонах Nokia и Sony Ericsson также можно использовать другой (альтернативный) способ прописывания точки доступа (см. «Внимание», пункты1, 2), но при этом строка инициализации модема обязательно должна быть чистой!
Убедитесь, что телефон подключен к компьютеру (в правом нижнем углу экрана монитора должен присутствовать значок связи).
- В окне «Панель управления» необходимо выбрать пункт «Телефон и модем».
- В появившемся окне выберите закладку «Модемы».

- Выберите свой установленный модем и нажмите кнопку «Свойства».
- В окне «Свойства модема» выберите закладку «Дополнительные параметры связи».
- В поле «Дополнительные команды инициализации» пропишите строку инициализации модема:
- AT+CGDCONT=1,»IP»,»vmi.velcom.by» для абонентов velcom
- AT+CGDCONT=1,»IP»,»wap.privet.by» для абонентов тарифных планов ПРИВЕТ и Связь без обязательств.
Все символы необходимо ввести без пробелов. Текст точки доступа нужно набирать только прописными буквами.
- Нажмите «ОК» – модем настроен, приступайте к настройке соединения.
После установки модема, необходимо проверить его работоспособность. Для этого нужно открыть на компьютере: Пуск->Настройка->Панель управления->Телефоны и модемы. Далее выбрать: Установленный модем->Свойства-> Диагностика->Опросить модем. После этого модем выдаст команды, которые он поддерживает – это означает, что модем действительно корректно установлен и готов к использованию. Если этого не произошло, значит, модем не правильно установлен, либо не работает data-кабель и устройство не может быть использовано в работе.
Если этого не произошло, значит, модем не правильно установлен, либо не работает data-кабель и устройство не может быть использовано в работе.
Шаг 3: Создание удаленного соединения
Убедитесь, что телефон подключен к компьютеру (в правом нижнем углу экрана монитора должен присутствовать значок связи)
- Откройте на компьютере: Пуск -> Настройка -> Панель управления -> Сетевые подключения;
- Выберите «Создание нового подключения» – откроется «Мастер создания сетевого подключения», нажмите «Далее»;
- Отметьте «Подключить к Интернету» и нажмите «Далее»;
- Выберите «Установить подключение вручную» и нажмите «Далее»;
- В открывшемся окне отметьте «Через обычный модем» и нажмите «Далее»;
- Из списка выберите свой установленный модем и нажмите «Далее»;
- В открывшемся окне введите:
- Название нового соединения, например, velcom (может быть любое название)
- «Номер дозвона» *99# или *99***1# (см.
 «Внимание», пункт 2)
«Внимание», пункт 2) - Имя пользователя и Пароль: пусто
- Нажмите «Далее», а затем кнопку «Готово»;
Шаг 4: Выход в интернет
- Соедините телефон с компьютером
- Откройте на компьютере: Пуск -> Настройка -> Панель управления -> Сетевые подключения -> velcom Интернет
- В окне «Подключение к velcom Интернет» нажмите кнопку «Вызов»
- Дождитесь появления значка «двух компьютеров» на панели задач – соединение установлено. Если вы хотите разорвать соединение, щелкните правой кнопкой мыши по значку «двух компьютеров» и выберите «Отключиться».
Внимание!
- При использовании альтернативного способа прописывания «точки доступа» или «точки входа Интернет-связи», применяя в качестве модема телефонный аппарат Nokia, необходимо прописать ее в телефоне (обычно пункт меню, называемый пакетные данные в настройках подключений) согласно выбранному тарифному плану услуги «Мобильный Интернет»:
- vmi.
 velcom.by для абонентов velcom
velcom.by для абонентов velcom - wap.privet.by для абонентов тарифных планов ПРИВЕТ и Связь без обязательств;
- vmi.
- При использовании альтернативного способа прописывания «точки доступа» или «точки входа Интернет-связи», применяя в качестве модема телефонный аппарат Sony Ericsson, необходимо определить номер учетной записи, предназначенной для Интернет-связи, который впоследствии вносится в номер дозвона модема. Для этого в меню телефона выберите иконку «связь, передача данных», после чего в свойствах созданной (или уже имеющейся и настроенной) учетной записи появится параметр CID (внешний идентификатор), который является номером учетной записи. На основании полученных данных номер дозвона будет следующий:
- CID=1, номер дозвона *99***1#;
- CID=2, номер дозвона *99***2#;
- CID=3, номер дозвона *99***3#.
И т.д.
- При настройке КПК (карманных персональных компьютеров) необходимо ввести следующие параметры в зависимости от выбранного тарифного плана услуги Интернет.

- Для абонентов velcom:
Точка доступа vmi.velcom.by
Имя пользователя и Пароль: пусто - Для абонентов ТП ПРИВЕТ и ТП «Связь без обязательств»:
Точка доступа wap.privet.by
Имя пользователя и Пароль: пусто
- Для абонентов velcom:
Передача Интернет-соединения с ПК на iPhone
Последнее обновление , автор: David Webb
.
iPhone можно использовать в качестве привязанного модема, который может быть подключен к вашему компьютеру по беспроводной сети или с помощью кабеля USB. Это позволит вам совместно использовать интернет-соединение вашего компьютера с вашим iPhone для улучшения связи. В этой статье вы узнаете, как использовать интернет-соединение вашего компьютера с мобильным телефоном.Для этого вам понадобится операционная система Windows , подключение к Интернету LAN и карта WiFi .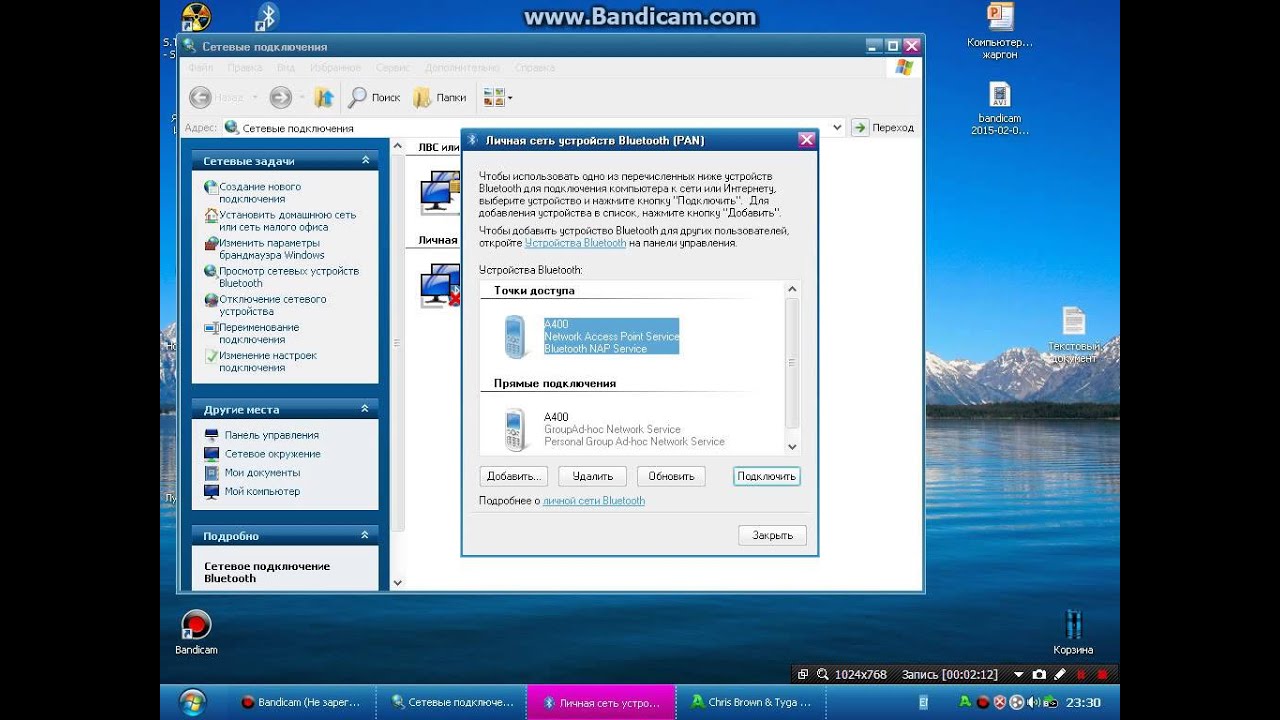
N.B. Эта статья предназначена для создания специальной сети для устройства Apple (например, iPhone, iPad или iPod) с использованием компьютера Windows .
Совместное использование Интернет-соединения с вашим телефоном
Создание специальной сети включает три шага: создание сетевой базы, включение совместного использования LAN и подключение ваших устройств к вашей сети.
Создание специальной сети
Создание специальной сети (WLAN) позволит вам обмениваться файлами, совместно использовать принтеры или совместно использовать доступ в Интернет.
Первый шаг в создании вашей специальной сети — это перейти в центр управления сетями и общим доступом , перейдя в Start > Network > Network and Sharing Center . Нажмите кнопку Manage Wireless Networks , расположенную на левой панели. Затем нажмите Добавить .
В открывшемся окне выберите Create Ad Hoc Network , а затем Next . Затем выберите Имя сети — это будет SSID сети, которую вы подключаете к своему устройству.
Затем выберите Имя сети — это будет SSID сети, которую вы подключаете к своему устройству.
В Security Type выберите No authentication (Open) . Наконец, выберите Сохранить эту сеть и нажмите Далее .
Пусть работает утилита. Если он попросит вас поделиться своим подключением, вы должны принять запрос и перейти непосредственно к шагу 3.В противном случае перейдите к шагу 2.
Совместное использование ЛВС
Теперь мы собираемся проинструктировать Windows разрешить совместное использование LAN. Это позволит вашему компьютеру получить доступ к соединению с вашего устройства.
Вернитесь в Центр управления сетями и общим доступом , перейдя в Пуск > Сеть > Центр управления сетями и общим доступом . Слева нажмите Изменить карту настроек .
Щелкните правой кнопкой мыши Подключение по локальной сети и выберите Свойства .Затем перейдите на вкладку Sharing .
Отметьте Разрешить другим пользователям сети подключаться через Интернет-соединение этого компьютера , затем OK .
Подключение к специальной сети
Пришло время попросить ПК подключиться к одноранговой сети.
В последний раз зайдите в Центр управления сетями и общим доступом и нажмите Подключить или отключить .
В открывшемся окне щелкните имя созданной сети и щелкните Connect .
Зайдите в настройки приложения вашего iPhone, iPod или iPad и нажмите WiFi . Убедитесь, что ваш Wi-Fi включен, и нажмите на имя сети, которое вы выбрали на шаге 1.
После подключения проверьте подключение к Интернету, просто открыв приложение Интернет-браузера.
Фото: Unsplash
Как поделиться Интернетом с ПК на Android с помощью Gnirehtet с открытым исходным кодом?
Большинство современных Android-смартфонов могут подключаться к Wi-Fi или становиться их точкой доступа i.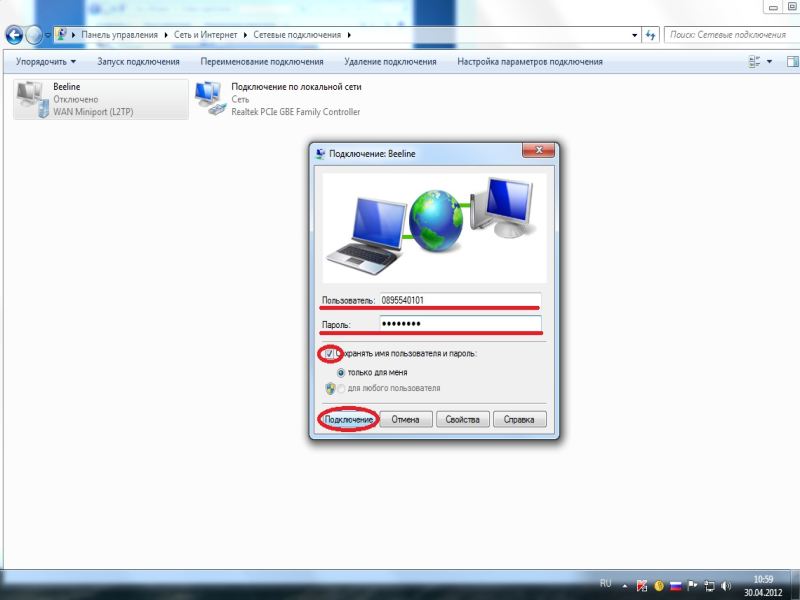 д., делитесь интернет-данными с другими устройствами с поддержкой Wi-Fi. Модем Android полезен в ситуациях, когда у вас есть работа на своем ПК / ноутбуке, а выделенный Wi-Fi недоступен.
д., делитесь интернет-данными с другими устройствами с поддержкой Wi-Fi. Модем Android полезен в ситуациях, когда у вас есть работа на своем ПК / ноутбуке, а выделенный Wi-Fi недоступен.
Однако иногда бывает и наоборот. Система может получать отличную скорость интернета, но почему-то ваш телефон Android не может подключиться к сети.
Именно здесь на помощь приходит Gnirehtet — приложение с открытым исходным кодом, которое позволяет пользователям совместно использовать Интернет ноутбука с устройством Android, иначе говоря, «модем» (попробуйте записать его наоборот).
Прежде чем мы двинемся дальше, Windows 10 и macOS предлагают стать точкой доступа Wi-Fi, но нет ничего плохого в том, чтобы узнать еще один полезный способ поделиться подключением к Интернету вашего ПК с устройствами Android.
Кроме того, совместное использование Wi-Fi с MacBook имеет множество ограничений, а в Linux нет оптимизированного метода, поэтому Gnirehtet был бы отличным вариантом для совместного использования Интернета с ноутбука на мобильный.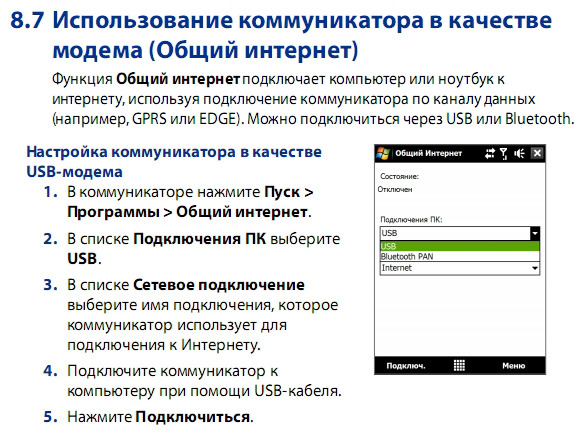
Как изменить привязку к Gnirehtet?
Предварительные требования
— Отладка по USB включена
— Загрузите и извлеките пакет Gnirehtet
— Установлены инструменты ADB
— Кабель USB
Инструмент
ADB немного сложен; тем не менее, наша статья о Scrcpy ставит под угрозу пошаговый процесс его установки в Windows, macOS и Linux.Scrcpy — еще один проект с открытым исходным кодом от того же разработчика, который позволяет пользователям делиться экраном Android с ПК.
В пакете Gnirehtet вы найдете исполняемые файлы для macOS и Windows. Подключите устройство Android к компьютеру с помощью кабеля USB и дважды щелкните исполняемый файл «gnirehtet-run.cmd» для Windows или исполняемый файл «gnirehtet» Unix для macOS. Пользователи Linux могут перейти в каталог в терминале и ввести «./gnirehtet run».
На устройстве Android установите файл APK Gnirehtet, находящийся в его пакете.Запрос на подключение появится после его первого запуска. Нажмите OK, и вы увидите значок VPN в строке состояния вашего Android-устройства.
Нажмите OK, и вы увидите значок VPN в строке состояния вашего Android-устройства.
Теперь пользователи смогут подключаться к Интернету на своем устройстве Android. Конечно, устройство все равно нужно подключить через USB-кабель.
Хотя пользователи могут совместно использовать Интернет с ПК на мобильный через Wi-Fi с помощью нескольких команд ADB, следует ожидать снижения скорости Интернета.
Как подключить компьютерный интернет к мобильному телефону или планшету
Иногда у нас нет прямого подключения к Интернету на мобильном телефоне или планшете по разным причинам.В последней ссылке мы описали еще один способ предоставления Интернета для мобильных устройств. Но если у нас есть ноутбук, нетбук или ПК, мы можем использовать его подключение к Интернету на наших мобильных устройствах.
Мы можем подключать мобильные устройства через:
Wi-Fi
- Это предпочтительный способ, потому что мы не теряем способность мобильного телефона быть мобильным.

- Если на компьютере нет адаптера Wi-Fi, мы должны его достать. Цена на это не имеет большого значения.Более дешевый и компактный форм-фактор — USB. Но есть адаптеры PCMCI (для ноутбуков) и PCI (для ПК). Таким образом, мы можем выбрать, какой вид нам более предпочтителен и удобен.
- Это предпочтительный способ, потому что мы не теряем способность мобильного телефона быть мобильным.
USB
- Он используется, когда у нас нет или мы не можем использовать адаптер Wi-Fi на компьютере.
- Требуется USB-кабель, и он должен входить в комплект нашего мобильного устройства.
- Возможно, нам придется установить программное обеспечение на мобильные устройства.
- А здесь мы ограничиваем мобильность длиной кабеля.
- Наконец, он поддерживается в определенных конфигурациях.
Bluetooth
- Он используется, когда мы имеем ту же ситуацию с адаптером Wi-Fi в предыдущем пункте.

- Для этого на компьютере должен быть адаптер Bluetooth.
- Мы сохраняем мобильность, но на очень меньшем расстоянии, чем Wi-Fi.
- Этот способ работает с ограниченным количеством конфигураций.
- Он используется, когда мы имеем ту же ситуацию с адаптером Wi-Fi в предыдущем пункте.
Ниже приведены технические описания того, как использовать Интернет на ПК в
Телефон и планшет Android
Использование Интернета через Wi-Fi
Использование Интернета через USB
- В некоторых более ранних версиях Android есть специальная опция «USB-Интернет» в разделе «Беспроводные сети». Включите его и просто следуйте инструкциям.
- Если на устройстве нет такой возможности, мы можем использовать специальное программное обеспечение, такое как Reverse Tethering или Easy Tether. Обратите внимание, что они бесплатны и имеют некоторые ограничения. Например. Обратный модем имеет ограничение по времени, и Easy Tether не работает с защищенными (HTTPS) сайтами.

- Нам нужно установить его на мобильное устройство и компьютер. Следуйте инструкциям каждого приложения, чтобы правильно настроить соединение. Когда приложение запрашивает тип, выберите USB, если применимо. Специальное программное обеспечение для компьютеров эмулирует наш android-мобильный как отдельный сетевой адаптер.Через это приложение мы должны разрешить подключение к USB, а затем совместно использовать подключение к Интернету с новым установленным мобильным адаптером Tether.
Также мы можем использовать телефон как модем.
Использование Интернета через Bluetooth
Для этого нет встроенного способа. Android может действовать как модем Bluetooth для совместного использования своего соединения. Но мы можем использовать приложение Easy Tether из предыдущего пункта. Он также работает с Bluetooth.
iPhone, iPad
Обратите внимание, что мы также можем использовать iPhone в качестве модема, чтобы поделиться своим подключением к компьютеру.
Использование Интернета через Wi-Fi
Использование Интернета через USB
Использование Интернета через Bluetooth
Это работает только с компьютерами Mac. Действия аналогичны подключению через USB.
Обратите внимание, что также доступен обратный вариант.
Windows Phone
Использование Интернета через Wi-Fi
Мы должны предоставить общий доступ к Интернету на нашем ноутбуке, нетбуке или ПК, создав точку доступа Wi-Fi.После этого мы смогли подключить Windows Phone к новому Wi-Fi.
Использование Интернета через USB
К сожалению, мы не нашли четкого решения для этого. В Windows Phone 7 эта опция была доступна, но в более поздних версиях производитель удалил ее. Но нас может заинтересовать обратная работа, когда мы используем телефон в качестве USB-модема.
Использование Интернета через Bluetooth
К сожалению, мы не нашли способа сделать это. Но есть Bluetooth-модем к ПК.
Но есть Bluetooth-модем к ПК.
Как подключить ноутбук к Интернету через сотовый телефон GSM или CDMA | Small Business
Находясь в зоне без доступа Wi-Fi, вы можете использовать свой смартфон с поддержкой 3G / 4G для серфинга в Интернете или использовать его в качестве модема для ноутбука. Однако доступ в Интернет 3G / 4G обычно ограничен городскими районами, где сигналы 3G / 4G сильны, а если вы находитесь в сельской местности, доступ в Интернет 3G / 4G в лучшем случае часто бывает прерывистым. Находясь в зоне без доступа 3G / 4G или Wi-Fi, вы можете использовать старый телефон CDMA или GSM в качестве модема.Хотя он значительно медленнее, чем другие беспроводные соединения, вы можете использовать старый сотовый телефон в качестве модема в любом месте, где вы можете позвонить или принять вызов.
Откройте веб-браузер и перейдите на веб-сайт поддержки производителя вашего телефона. Загрузите приложение драйвера устройства Windows для вашего мобильного телефона и сохраните его в папке на вашем компьютере.
Щелкните «Пуск», затем «Компьютер». Перейдите в папку, в которой вы сохранили утилиту настройки драйвера устройства для вашего мобильного телефона. Дважды щелкните установочный файл и следуйте инструкциям на экране, чтобы установить драйверы на свой компьютер.Перезагрузите компьютер, если Windows предложит вам это сделать.
Включите сотовый телефон GSM или CDMA. Подключите кабель для передачи данных к телефону и к пустому USB-порту компьютера. Подождите несколько секунд, пока Windows обнаружит телефон и настроит его для использования с помощью драйверов, установленных с веб-сайта производителя телефона.
Щелкните «Пуск», затем «Панель управления». Щелкните «Свойства обозревателя», чтобы открыть окно «Свойства обозревателя».
Щелкните вкладку «Подключения», а затем кнопку «Добавить».Выберите вариант «Dial Up» после «Как вы хотите подключиться?» на экране появится всплывающее окно.
Введите номер коммутируемого доступа вашего интернет-провайдера в поле «Номер телефона для дозвона». Введите имя пользователя и пароль своей учетной записи в соответствующие поля. Введите описательное имя в поле «Имя соединения» или оставьте значение по умолчанию «Коммутируемое соединение» на месте. Включите опцию «Запомнить этот пароль», чтобы не вводить пароль при каждом подключении к Интернету.
Введите имя пользователя и пароль своей учетной записи в соответствующие поля. Введите описательное имя в поле «Имя соединения» или оставьте значение по умолчанию «Коммутируемое соединение» на месте. Включите опцию «Запомнить этот пароль», чтобы не вводить пароль при каждом подключении к Интернету.
Щелкните кнопку «Подключиться». Подождите несколько секунд, пока Windows наберет номер доступа на модеме и установит соединение.
Запустите веб-браузер и просматривайте Интернет как обычно.
Ссылки
Советы
- Если вы установите коммутируемое соединение по умолчанию в окне «Свойства обозревателя», Windows автоматически наберет соединение при запуске вашего веб-браузера. Для этого откройте «Панель управления», затем «Свойства обозревателя».«Щелкните вкладку« Подключение »и выделите имя коммутируемого соединения. Нажмите кнопку« Установить по умолчанию », затем« ОК ».
Writer Bio
Джефф Гранди пишет статьи и учебные пособия, связанные с компьютерами, с 1995 года.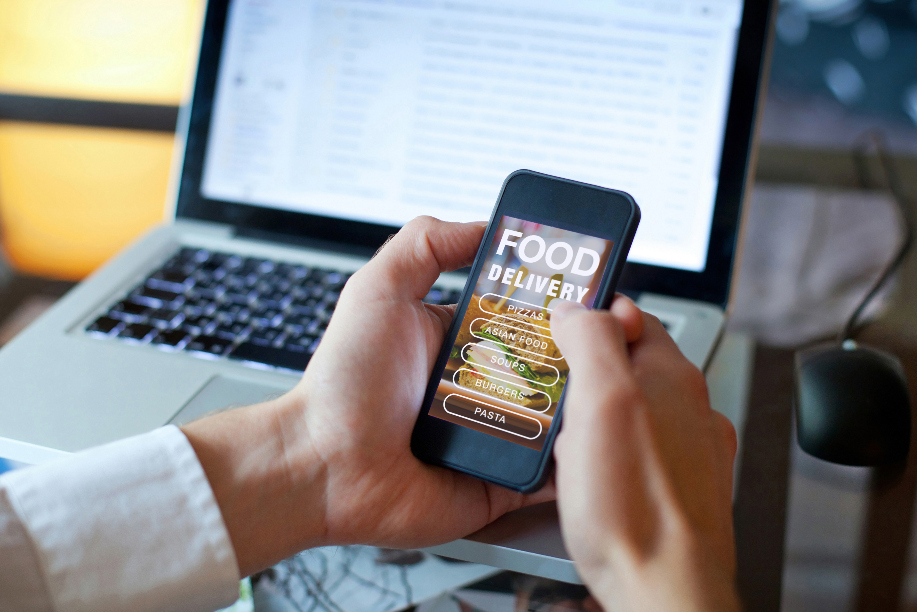 С тех пор Гранди написал множество руководств по использованию различных приложений, которые опубликованы на многочисленных сайтах с практическими рекомендациями и учебными пособиями. Родился и вырос в Южная Джорджия, Гранди имеет степень магистра математических наук Технологического института Джорджии.
С тех пор Гранди написал множество руководств по использованию различных приложений, которые опубликованы на многочисленных сайтах с практическими рекомендациями и учебными пособиями. Родился и вырос в Южная Джорджия, Гранди имеет степень магистра математических наук Технологического института Джорджии.
Как подключить мобильный Интернет к настольному компьютеру через USB-модем
Ну, неделю назад я столкнулся с проблемой: как подключиться к Интернету с настольного компьютера? потому что компьютер находился далеко от беспроводного маршрутизатора, и было невозможно подключиться к Интернету через провод. Однако, как вы все знаете, настольный компьютер не имеет встроенной функции Wi-Fi, как смартфоны и ноутбуки. Итак, в этом руководстве я собираюсь показать, как подключить мобильный Интернет к настольному компьютеру через USB-модем в Windows 10.
Ваш настольный компьютер или ноутбук требует подключения к Интернету, но у вас нет доступа к общедоступной сети Wi-Fi? Решение действительно простое и понятное: просто подключите мобильный Интернет к ноутбуку или настольному компьютеру, и процесс называется « USB-модем ».
Что вы узнаете из этого руководства:
Что такое USB-модем?
Знаете ли вы, что вы можете использовать свое мобильное устройство для совместного использования своего Интернет-соединения с другим устройством, которому это не разрешено? Это называется USB-модем, и до недавнего времени он считался (по крайней мере, производителями компьютеров) хитрым способом временного выхода в Интернет.Вы просто используете свое мобильное устройство в качестве модема или роутера.
Можно использовать USB-модем :
- С физическим USB-кабелем
- Bluetooth
- Беспроводные точки доступа (WLAN)
Это бесплатная функция, но если они обнаружат, что вы используете слишком много модема, некоторые операторы могут оштрафовать вас. Им не нравится модем, потому что он нарушает условия, поскольку вы используете Интернет на компьютере, за который не платили (то есть им не нравится, когда вы используете их пропускную способность).В целом, однако, большинство людей не загружают сразу большие объемы данных, так что это не проблема. На самом деле, некоторые бренды включают его в свои услуги как функцию, доступную на своих мобильных телефонах, например Samsung.
Несколько замечаний по поводу модема :
- Ваша батарея разряжается намного быстрее, если она включена
- Возможно, вы не сможете совершать или принимать телефонные звонки
- Скорость интернета не оптимальна; вы заметите, что он намного медленнее, чем обычно
- Вас могут оштрафовать за использование
Типы модема
- Модем Wi-Fi : Модем Wi-Fi превращает ваш телефон в небольшую точку доступа Wi-Fi.Он создает сеть Wi-Fi, которую вы подключаете к своему компьютеру. У него приличная скорость, и вы можете подключить более одного устройства, но батарея разряжается быстрее, чем если бы вы использовали один из следующих вариантов.
- Bluetooth-модем : Bluetooth-модем значительно медленнее, чем Wi-Fi, но использует меньше батареи. Вы также можете одновременно подключать только одно устройство через Bluetooth. Его, вероятно, не стоит использовать, если вы действительно не пытаетесь растянуть батарею.
- USB-модем : USB-модем имеет самую высокую скорость, но вы должны подключить свой телефон к портативному компьютеру с помощью USB-кабеля.Батарея вашего телефона не разряжается, потому что он питается от USB-порта вашего компьютера.
Требуется:
- Телефон Android
- Кабель USB
- Маршрутизатор Wi-Fi
Как подключить мобильный Интернет к настольному компьютеру через USB-модем в Windows 10
Мобильные телефоны давно имеют функцию модема, позволяющую подключать устройство к компьютеру через USB. Это позволяет вам совместно использовать мобильное интернет-соединение через проводное соединение с вашим ноутбуком или другими устройствами.Вот как подключить мобильный Интернет к настольному компьютеру через USB-модем:
Примечание : приведенные ниже снимки экрана сделаны на телефоне Samsung Galaxy, и действия могут отличаться на других устройствах Android. А пока ваш телефон должен быть подключен к Wi-Fi.
Шаг 1 . Подключите телефон к настольному компьютеру или ноутбуку с помощью USB-кабеля .
Шаг 2 . Перейдите в приложение настройки и нажмите Connection s.
Шаг 3 . Выберите Мобильная точка доступа и модем .
Шаг 4 . Теперь просто включите USB-модем в г.
Шаг 5 . После включения USB-модема на вашем телефоне. Ваш настольный компьютер, ПК или ноутбук будет мгновенно подключен к Интернету.
Ваш компьютер должен автоматически определить этот новый тип подключения к Интернету и сделать его доступным.
Шаг 6 . Чтобы отключить процесс подключения к Интернету, перейдите в приложение Настройки > Подключения > Мобильная точка доступа и Tetherin g> выключите USB-модем.
Вот и все. Эта функция была посвящена тому, как подключить мобильный Интернет к настольному компьютеру через USB-модем в Windows 10. Использование этой функции может быть очень удобно, если Wi-Fi вашего ноутбука не работает должным образом или просто нужно подключить ваш настольный компьютер к Интернету. поскольку настольные компьютеры не имеют встроенного Wi-Fi.
Подробнее:
Как использовать свой iPhone и телефон Android в качестве мобильной точки доступа
Хотите подключить свой ноутбук к Wi-Fi, пока вы в пути? Или, может быть, вы работаете из дома и у вас не очень хорошее интернет-соединение. В таком случае нет необходимости полагаться на общедоступные сети — используйте мобильную точку доступа Wi-Fi на своем смартфоне, чтобы делиться Интернетом с другими устройствами, используя свои мобильные данные.
Эксперты Asurion помогают миллионам клиентов быстро исправить свои технические проблемы и найти решения их повседневных потребностей в техническом обслуживании.В этой статье они расскажут, как работает точка доступа, как настроить ее на вашем iPhone и устройстве Android, а также как запретить другим пользователям использовать вашу сеть точки доступа.
Дружественное напоминание: Verizon, AT&T и Sprint, среди других операторов связи, предлагают тарифные планы для точек доступа, поэтому узнайте у своего провайдера беспроводной связи, может ли взиматься дополнительная плата за передачу данных.
Что такое мобильная точка доступа?
Мобильная точка доступа Wi-Fi позволяет вам совместно использовать сетевое соединение вашего смартфона с другими мобильными устройствами, чтобы они тоже могли подключаться к Интернету в любом месте, где у вас есть мобильная связь.Большинство смартфонов, включая Samsung Galaxy® и iPhone®, имеют встроенные функции, которые позволяют быстро включить точку доступа Wi-Fi из меню «Настройки» или «Приложение».
Конечно, бесплатный Wi-Fi теперь можно найти повсюду, от кафе до национальных парков, но использование общедоступного Wi-Fi всегда сопряжено с определенными рисками безопасности и часто требует от вас предоставления личной информации, такой как адрес электронной почты, для использования обслуживание. Использование мобильной точки доступа вашего смартфона позволяет вам принять дополнительные меры безопасности, чтобы защитить вас и вашу личную информацию.
Как превратить ваш iPhone в мобильную точку доступа
- Нажмите Настройки , затем Персональная точка доступа .
- Включить Персональная точка доступа . Затем нажмите Пароль Wi-Fi , чтобы изменить пароль для вашей общей сети.
- Подключите компьютер к Интернету на телефоне. Выберите желаемый способ подключения ниже.
Примечание: ваши устройства iCloud смогут использовать его автоматически
Как превратить ваш телефон Android в мобильную точку доступа
- Щелкните Settings , затем Connections .
- Затем щелкните Мобильная точка доступа и модем .
- Установите для Mobile Hotspot значение «Вкл.».
- После включения нажмите Mobile Hotspot еще раз и прокрутите вниз до Password . Здесь вы можете изменить пароль на достаточно сложный, чтобы не допустить присоединения нежелательных гостей.
Как запретить другим использовать вашу мобильную точку доступа
Самый простой способ запретить другим использовать вашу личную мобильную точку доступа — это защитить ее надежным сложным паролем.Комбинируйте прописные и строчные буквы, а также цифры и специальные символы, такие как $, @ и #, чтобы создать пароль длиной не менее 8 символов. Не используйте личную информацию, такую как годовщина или имя вашего питомца, и избегайте использования повторяющихся символов.
Если вы подозреваете, что кто-то использует вашу мобильную точку доступа без вашего разрешения, вы можете проверить, кто использует ее, перейдя в раздел «Точка доступа» в настройках телефона и прокрутите вниз, чтобы просмотреть «Подключенные устройства». Если кто-то занимается тем, кем вы не хотите быть, полностью отключите мобильную точку доступа и повторно активируйте ее, используя совершенно другой пароль.Некоторые устройства также предлагают вам возможность щелкнуть пользователя в разделе «Подключенные устройства», а затем нажать «Заблокировать».
Защитите свой телефон
За более чем 25 лет Asurion помог 300 миллионам клиентов
защищайте, подключайтесь и наслаждайтесь технологиями, которые им нравятся больше всего. И смартфоны
без исключения. Ваша жизнь на вашем устройстве, убедитесь, что оно защищено.
Узнайте больше о планах страхования телефонов Asurion сегодня.
* Торговые марки и логотипы Asurion® являются собственностью Asurion, LLC. Все права защищены.Все остальные товарные знаки являются собственностью соответствующих владельцев. Asurion не является аффилированным лицом, не спонсируется и не одобряется каким-либо из соответствующих владельцев других товарных знаков, указанных здесь. *
Типы подключения к Интернету: Wi-Fi, широкополосное соединение, DSL, кабельное соединение
Варианты подключения к Интернету зависят от Интернет-провайдера и от региона. Прежде чем выбирать Интернет-пакет и тип подключения к Интернету, покупатели должны учитывать некоторые из следующих факторов: скорость или пропускная способность подключения, стоимость, доступность, надежность и удобство.Чтобы определить, какой тарифный план Интернета подходит вам, мы рекомендуем вам ознакомиться с различными типами подключений к Интернету и скоростями подключения, доступными на рынке сегодня.
Различия между подключениями к Интернету
При определении того, какой тип скорости Интернета и тип подключения к Интернету подходит вам или вашей семье, важно понимать разницу между каждым подключением. В наше время существует множество способов подключения ноутбуков, настольных компьютеров, мобильных телефонов, игровых консолей, электронных книг и планшетов к Интернету.Ниже описаны некоторые из наиболее широко используемых подключений к Интернету.
мобильный
Многие поставщики сотовых телефонов и смартфонов предлагают тарифные планы на голосовую связь с доступом в Интернет. Мобильное подключение к Интернету обеспечивает хорошую скорость и позволяет вам выходить в Интернет.
Точки доступа Wi-Fi
Wifi Hotspots — это сайты, которые предлагают доступ в Интернет через беспроводную локальную сеть (WLAN) через маршрутизатор, который затем подключается к провайдеру Интернет-услуг. В точках доступа используется технология Wi-Fi, которая позволяет электронным устройствам подключаться к Интернету или обмениваться данными по беспроводной сети с помощью радиоволн.Точки доступа могут быть телефонными или автономными, коммерческими или общедоступными.
Dial-Up
Коммутируемые соединения требуют, чтобы пользователи подключили свою телефонную линию к компьютеру для доступа в Интернет. Этот конкретный тип соединения, также называемый аналоговым, не позволяет пользователям совершать или принимать телефонные звонки через домашнюю телефонную службу при использовании Интернета. Сейчас, более устаревшее, модемное соединение было одним из наиболее распространенных типов подключения к Интернету.
Широкополосный
Это высокоскоростное подключение к Интернету предоставляется через кабельные или телефонные компании.Один из самых быстрых доступных вариантов — широкополосный Интернет, использующий несколько каналов данных для отправки больших объемов информации. Термин широкополосный является сокращением для широкополосной связи. Широкополосные Интернет-соединения, такие как DSL и кабельное соединение, считаются соединениями с высокой пропускной способностью. Хотя многие соединения DSL можно считать широкополосными, не все широкополосные соединения являются DSL.
DSL
DSL, что означает цифровая абонентская линия, использует существующую 2-проводную медную телефонную линию, подключенную к дому, поэтому услуга предоставляется одновременно с услугами стационарной телефонной связи.Клиенты по-прежнему могут совершать звонки во время работы в Интернете.
Кабель
Кабельное подключение к Интернету — это форма широкополосного доступа. Используя кабельный модем, пользователи могут выходить в Интернет по линиям кабельного телевидения. Кабельные модемы могут обеспечить чрезвычайно быстрый доступ в Интернет, что делает кабельное соединение жизнеспособным вариантом для многих.
Спутник
В некоторых регионах, где широкополосное соединение еще не предлагается, может быть доступен вариант спутникового Интернета. Подобно беспроводному доступу, для спутникового подключения используется модем.
ISDN
ISDN (цифровая сеть с интегрированными услугами) позволяет пользователям отправлять данные, голос и видео по цифровым телефонным линиям или стандартным телефонным проводам. Установка адаптера ISDN требуется на обоих концах передачи — как со стороны пользователя, так и со стороны поставщика доступа в Интернет.
Доступно множество других вариантов подключения к Интернету, включая линии T-1, линии T-3, OC (оптический носитель) и другие технологии DSL.
По мере того, как вы решаете, какое подключение к Интернету лучше всего подходит для ваших нужд, вы можете сузить свой выбор на основе предпочтительных скоростей загрузки и выгрузки или на основе предложений и вариантов цен.Благодаря высокой скорости и всестороннему охвату теперь проще, чем когда-либо, транслировать ваши любимые телешоу и фильмы, обмениваться фотографиями, общаться с друзьями и играть в онлайн-игры.
Xfinity с гордостью поддерживает Программу экстренного предоставления услуг широкополосной связи Федерального правительства, программу временных субсидий, доступную для всех уровней интернет-услуг Xfinity, включая Internet Essentials. Узнайте больше о программе EBB, чтобы узнать, соответствуете ли вы требованиям.
.
 Но даже при работе через стандартный файловый менеджер «Проводник» в Windows вы сможете копировать файлы с телефона и на него.
Но даже при работе через стандартный файловый менеджер «Проводник» в Windows вы сможете копировать файлы с телефона и на него.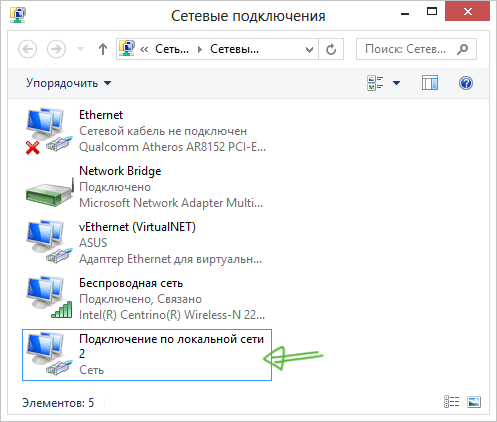 Проблемы при подключении смартфона к ПК через WiFi будут устранены, и вы сможете пользоваться файлами с компьютера на телефоне.
Проблемы при подключении смартфона к ПК через WiFi будут устранены, и вы сможете пользоваться файлами с компьютера на телефоне.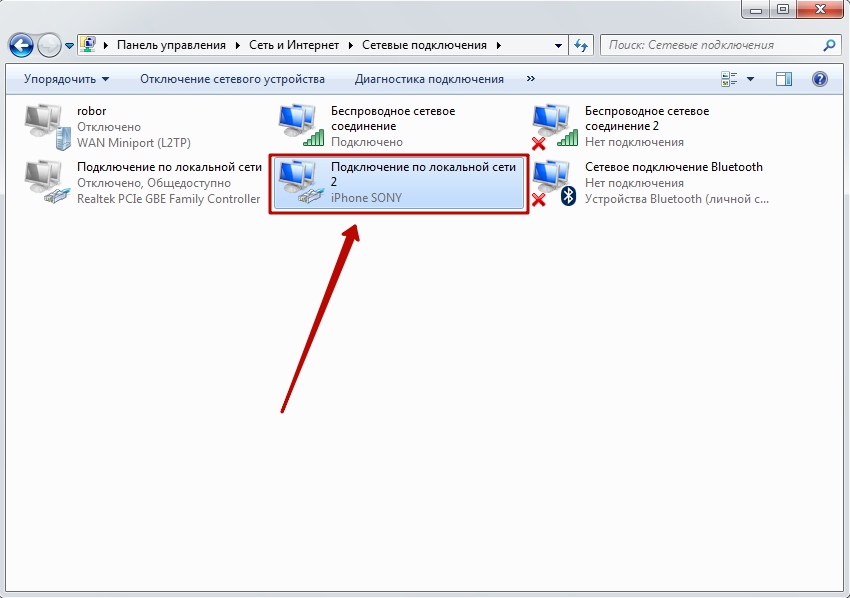 В такой ситуации просто подождите, пока установка не будет завершена. Если с этим возникли сложности, то загрузите драйвера вручную. Как правило, располагаются они на официальном сайте, принадлежащем производителю телефона.
В такой ситуации просто подождите, пока установка не будет завершена. Если с этим возникли сложности, то загрузите драйвера вручную. Как правило, располагаются они на официальном сайте, принадлежащем производителю телефона.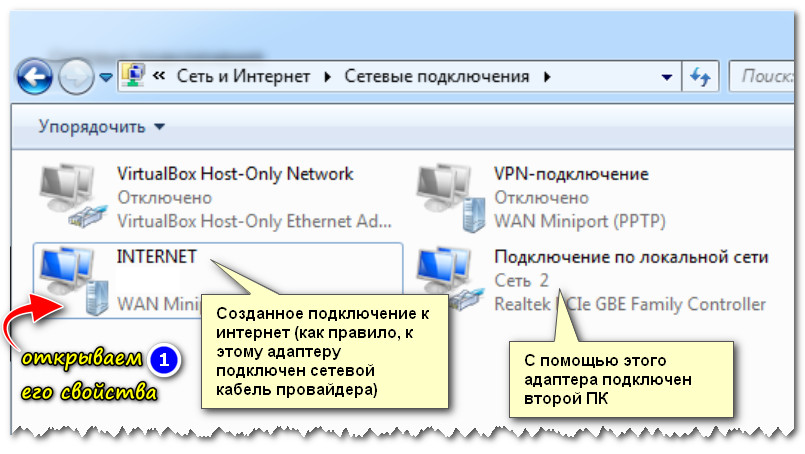
 Для этого соедините смартфон с компьютером по проводу, и в настройках мобильного активируйте режим USB-модема.
Для этого соедините смартфон с компьютером по проводу, и в настройках мобильного активируйте режим USB-модема.

 В случае, если драйвер не будет найден, следует воспользоваться драйвером, который прилагается в комплекте поставки Bluetooth.
В случае, если драйвер не будет найден, следует воспользоваться драйвером, который прилагается в комплекте поставки Bluetooth.
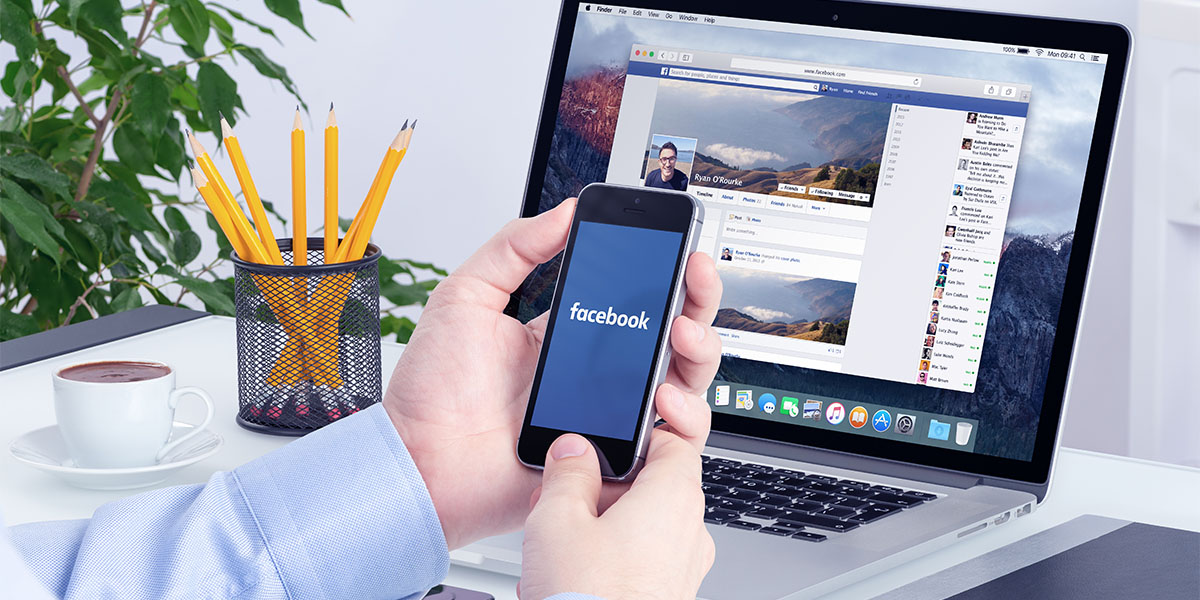 «Внимание», пункт 2)
«Внимание», пункт 2) velcom.by для абонентов velcom
velcom.by для абонентов velcom