Есть ли Wi-Fi в телевизоре? Как узнать, где посмотреть?
В этой статье я покажу несколько простых способов, с помощью которых можно быстро узнать, есть ли в телевизоре Wi-Fi. На сегодняшний день, в продаже уже практически нет телевизоров со Smart TV и без встроенного модуля Wi-Fi.
Посмотрел, и нашел всего несколько моделей. А это значит, что через некоторое время, в каждом «умном» телевизоре будет встроенный Wi-Fi. И это правильно. А то придумали эти фирменные, внешние USB Wi-Fi адаптеры, которые нужно было покупать за большие деньги, да еще и купить их было сложно. А сейчас их так вообще не найти. А ведь телевизор покупают не на год, и не на два. У многих сейчас Smart TV телевизоры без встроенного Wi-Fi. И подключить их к интернету можно только с помощью кабеля.
Для начала нужно понять, что если телевизор без Smart TV, то Wi-Fi в нем точно нет. Он там в таком случае вообще не нужен. На эту тему я уже писал отдельную статью: Функция Smart TV в телевизоре: есть или нет, как проверить? Но если есть поддержка Smart TV, то не факт, что есть Wi-Fi. Может быть такой вариант, что подключение к интернету осуществляется только с помощью кабеля, или же через внешний Wi-Fi приемник (который чаще всего нужно покупать отдельно).
Может быть такой вариант, что подключение к интернету осуществляется только с помощью кабеля, или же через внешний Wi-Fi приемник (который чаще всего нужно покупать отдельно).
Если вы задались вопросом, есть в вашем телевизоре Wi-Fi, или нет, то выяснить это можно несколькими способами:
- Посмотреть характеристики телевизора. Лучше всего на официальном сайте.
- Проверить настройки телевизора.
- Посмотреть информацию на коробке и в инструкции.
Давайте рассмотрим два первых способа более подробно. Решения универсальные, подойдут для всех телевизоров: Samsung, LG, Sony, Toshiba, Philips, Panasonic, Hisense, TCL, Kivi, Ergo и т. д. Что касается телевизоров Xiaomi, то во всех моделях этого производителя есть встроенный вай-фай.
Решение #1: проверяем наличие Wi-Fi в технических характеристиках телевизора
Все что нам нужно – знать производителя и модель телевизора, и доступ к интернету. Со вторым, я думаю, проблем нет. Ну а модель телевизора можно посмотреть на коробке, в документации, и на наклейке сзади телевизора.
Дальше просто в поисковой системе Google, или Яндекс вводим название производителя и модель. У меня, например, Philips 43PUS7150/12. Желательно перейти на официальный сайт производителя.
Или откройте несколько популярных интернет-магазинов и посмотрите технические характеристики. Там, как правило, всегда указано наличие Wi-Fi. Я же рекомендую смотреть характеристики на официальном сайте. В моем случае, в разделе «Подключения», напротив «Беспроводное соединение» указана поддержка встроенного модуля Wi-Fi 11n 2×2.
Значит вай-фай в моем телевизоре есть. Только не совсем понятно, почему там написано «Двухдиапазонный». Wi-Fi на частоте 5 ГГц этот телевизор не поддерживает. Только 2.4 ГГц. Если в характеристиках указана поддержка стандарта 802.11ac, значит телевизор поддерживает диапазон 5 ГГц.
Возможно, вам пригодится: почему Smart TV телевизор не видит Wi-Fi в диапазоне 5 ГГц.
Если в результате проверки выяснится, что ваш телевизор не поддерживает Wi-Fi подключение, а подключить его к интернету нужно именно по беспроводной сети, то почитайте эту статью: как телевизор без Wi-Fi подключить к интернету через Wi-Fi.
На примере телевизора LG
Возьмем модель LG 43UM7100PLB. Находим эту модель на официальном сайте LG и смотрим технические характеристики (спецификации). Если напротив «Поддержка Wi-Fi» стоит точка – значит есть поддержка.
Если «–» – значит нет. Может быть еще написано: «При подключении WiFi адаптера (AN-WF500)», «Опционально», «(Поддержка)». Это значит, что нужно покупать и подключать внешний USB Wi-Fi модуль (приемник). Только после этого в телевизоре заработает беспроводное соединение.
Если вообще нет информации о Wi-Fi – значит в вашей модели ТВ нет поддержки беспроводной сети.
Samsung
Точно так же все можно проверить на сайте Samsung. Берем модель, например, UE50NU7002UXUA и находим страничку с ее характеристиками на сайте Samsung. «Встроенная поддержка беспроводной сети» – «Да»!
Все это можно повторить с телевизором любого производителя и любой моделью. Если нет информации на официальном сайте, или не можете что-то понять – посмотрите на других сайтах. Только желательно смотреть на нескольких сайтах, так как там часто допускают ошибки. Я обычно смотрю еще в описании популярных интернет-магазинов, в отзывах.
Только желательно смотреть на нескольких сайтах, так как там часто допускают ошибки. Я обычно смотрю еще в описании популярных интернет-магазинов, в отзывах.
Решение #2: ищем настройки беспроводной сети в меню Smart TV телевизора
Суть в том, чтобы зайти в настройки телевизора, и в разделе «Сеть» (обычно он так называется), посмотреть, есть ли там настройки Wi-Fi (беспроводной сети). Если есть, то скорее всего есть встроенная поддержка и вы сможете подключить свой телевизор к домашней беспроводной сети.
На телевизорах с Android TV, например, этот раздел скорее всего называется «Проводные и беспроводные сети». И если в меню «Подключение к сети» есть пункт «Беспроводное» – значит все Ok.
Вот так, например, это выглядит на телевизорах LG (на новых и старых):
Более подробно процесс подключения к беспроводной сети показан в следующих инструкциях:
- Как подключить телевизор Samsung к Wi-Fi.
- Как подключить телевизор LG Smart TV к интернету по Wi-Fi через роутер.

- Как подключить к интернету по Wi-Fi телевизор Philips на Android TV.
Если же у вас Smart TV телевизор без поддержки беспроводной сети, то самый лучший вариант – протянуть сетевой кабель. Если такой возможности нет, то в качестве приемника можно использовать репитер, или роутер. Ссылку на инструкцию по настройке такой схемы я давал в середине этой статьи.
Не удалось выяснить, есть Wi-Fi, или нет? Напишите модель своего телевизора в комментариях – постараюсь подсказать.
Как узнать, есть ли Smart TV в телевизоре?
Я написал уже ряд разных статей о Smart телевизорах, и судя по комментариям, не все понимают, есть ли в их телевизоре Smart TV. А что касается подключения к интернету, так там вообще темный лес. Я решил в отдельной статье подробно рассказать, как можно проверить и узнать, есть ли в телевизоре функция Smart TV. Уверен, что у большинства пользователей этот вопрос даже не возникает, так как многие уже в процессе выбора телевизора ориентируются на наличие, или отсутствие функции Smart TV. Но раз народ спрашивает, значит кому-то эта информация может пригодиться. Думаю, это будет особенно актуально для владельцев относительно старых телевизоров (которым лет 5-8). Бывает, что коробки от телевизора уже нет, документов тоже, модель телевизора неизвестна, и есть ли в телевизоре Смарт ТВ – непонятно. В любом случае, если у вас современный телевизор, и вы хотите узнать, есть ли в нем функция Smart TV, то эта статья вам поможет.
Но раз народ спрашивает, значит кому-то эта информация может пригодиться. Думаю, это будет особенно актуально для владельцев относительно старых телевизоров (которым лет 5-8). Бывает, что коробки от телевизора уже нет, документов тоже, модель телевизора неизвестна, и есть ли в телевизоре Смарт ТВ – непонятно. В любом случае, если у вас современный телевизор, и вы хотите узнать, есть ли в нем функция Smart TV, то эта статья вам поможет.
Советы подойдут для телевизоров всех производителей: LG, Samsung, Sharp, Sony, Philips, Toshiba, DEXP, TCL, Hisense, Panasonic и т. д. Для начала несколько слов о самой функции Smart TV. Это операционная система (программа), которая установлена в телевизор и расширяет его функционал. Грубо говоря, телевизор со Smart TV – это как большой планшет. На него можно устанавливать приложения, выходить в интернет, смотреть Ютуб, смотреть видео через другие приложения или браузер и т. д.
На сегодняшний день, телевизоры Samsung работают на системе Tizen OS. На свои телевизоры компания LG так же устанавливает фирменную систему webOS, а телевизоры остальных производителей (Toshiba, TCL, Philips, Sony и т. д.) работают на операционной системе Android TV. Важный момент: если в телевизоре есть Smart TV, то в нем обязательно есть возможность подключения к интернету. По сетевому кабелю и/или по Wi-Fi. Если телевизор не Smart, то к интернету его никак не подключить. Об этом тоже очень часто спрашивают. Но наличие LAN-порта на телевизоре еще не значит, что в нем есть Смарт ТВ и возможность подключения к интернету. Подробнее об этом в отдельной статье: зачем LAN разъем на телевизоре.
На свои телевизоры компания LG так же устанавливает фирменную систему webOS, а телевизоры остальных производителей (Toshiba, TCL, Philips, Sony и т. д.) работают на операционной системе Android TV. Важный момент: если в телевизоре есть Smart TV, то в нем обязательно есть возможность подключения к интернету. По сетевому кабелю и/или по Wi-Fi. Если телевизор не Smart, то к интернету его никак не подключить. Об этом тоже очень часто спрашивают. Но наличие LAN-порта на телевизоре еще не значит, что в нем есть Смарт ТВ и возможность подключения к интернету. Подробнее об этом в отдельной статье: зачем LAN разъем на телевизоре.
Умный телевизор, или нет – определить не сложно. Самое простое – посмотреть технические характеристики. Узнав модель своего телевизора, всегда можно посмотреть технические характеристики на любом сайте (лучше, конечно, на сайте производителя). На коробке, или в документах так же должна быть эта информация. Обычно, на коробке красуется надпись «Smart TV». Можно на пульте дистанционного управления найти кнопку для вызова меню Smart TV. Так же можно обратить внимание на экран загрузки при включении телевизора. Этих способов более чем достаточно. Давайте рассмотрим их более подробно.
Так же можно обратить внимание на экран загрузки при включении телевизора. Этих способов более чем достаточно. Давайте рассмотрим их более подробно.
Поддержка Smart TV указана в технических характеристиках
Вряд ли вы знаете модель своего телевизора. Поэтому, нам нужно ее узнать. Если коробки и документов нет (там можно посмотреть модель), то обратите внимание на наклейку, которая должна быть на задней стороне телевизора. Там точно указана модель. Так же можно глянуть в настройках телевизора, там может быть пункт «Информация об устройстве», или что-то типа этого.
У меня, например, Philips 43PUS7150/12. Просто вводим производителя и модель в поисковую строку Google, или Яндекс и смотрим технические характеристики (наличие Smart TV) на каком-то сайте. Лучше всего в результатах выдачи найти официальный сайт производителя телевизора.
В характеристиках видим информацию о функции Smart TV, там указана операционная система (в моем случае это Android). Это значит, что в телевизоре есть поддержка Smart TV.
Это значит, что в телевизоре есть поддержка Smart TV.
Для примера, на сайте LG:
Точно так же можно посмотреть характеристики любой модели телевизора на сайте Samsung, Sony и т. д. Так же можно смотреть характеристики в популярных интернет-магазинах. Там даже проще и понятнее.
Ищем кнопку вызова меню Smart TV на пульте ДУ
Если телевизор со Смарт ТВ, то на пульте дистанционного управления должна быть кнопка вызова этой функции. Давайте на примере разных пультов посмотрим, как она может выглядеть.
На этой кнопке обычно нанесена иконка в виде домика, или надпись «Smart», «Smart TV».
Экран загрузки телевизора
На моем телевизоре Philips, при загрузке появляется надпись Android. Только ее можно увидеть после отключения питания от телевизора, когда телевизор полностью загружается, а не выходит из режима ожидания.
Думаю, так загружаются все телевизоры, которые работают на Android TV. Возможно, при включении телевизоров LG и Samsung (которые работают на других OS) при старте так же появляется какая-то информация, которая сообщает о том, что в вашем телевизоре есть поддержка Smart TV.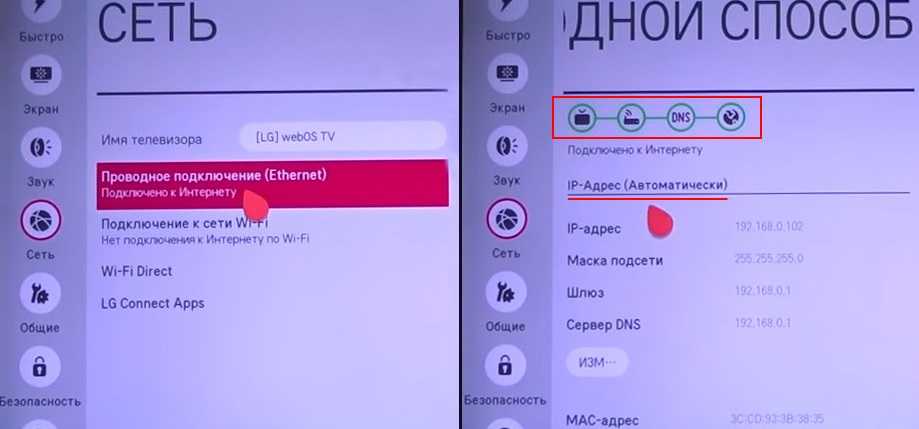
В результате проверки:
- В телевизоре есть Smart TV. Нужно подключить телевизор к интернету и можно использовать все фишки умного телевизора. Я, например, только YouTube смотрю. Другими программами вообще не пользуюсь. Инструкции по подключению телевизоров к интернету вы можете найти в соответствующем разделе нашего сайта и в статье Как телевизор подключить к интернету. Практически на всех новых телевизорах есть встроенный Wi-Fi. Но если есть возможность, то я бы советовал подключать телевизор к роутеру с помощью сетевого кабеля.
- В телевизоре нет Smart TV. В этом случае вариантов немного. Смериться с этим, купить новый телевизор, или купить Smart приставку (которая работает на Android) и подключить ее к телевизору. Таким способом можно получить все возможности умного телевизора без встроенной поддержки этой функции. Но придется потратится на приставку. Об этом я подробно рассказывал от отдельной статье: как сделать Smart TV из обычного телевизора.

Если не смогли определить наличие, или отсутствие поддержки Смарт ТВ – пишите модель своего телевизора в комментариях, постараюсь подсказать.
Руководство для начинающих по потоковому телевидению
- Ресурсный центр
- Live TV
Чтобы настроить телевизор для потоковой передачи, вам потребуется надежное подключение к Интернету, устройство для потоковой передачи и, самое главное, что-то хорошее для просмотра.
Будь то последний сезон сериала «Очень странные дела » или неконтролируемый счет за кабельное телевидение, есть множество причин, чтобы добавить стриминг в свой телевизионный рацион.
На самом деле смотреть телевизор становится все труднее и труднее без потоковой передачи . 2018 год стал первым годом, когда на потоковых сервисах было больше оригинальных телешоу по сценарию, чем на вещании и обычном кабельном телевидении, а недавнее исследование Deloitte показало, что теперь больше потребителей в США подписываются на потоковый сервис, чем на традиционную подписку на платное телевидение.
Если вы еще не запрыгнули на подножку потоковой передачи, варианты могут показаться немного ошеломляющими. (По некоторым подсчетам, в США на выбор предлагается более 200 потоковых сервисов.) В некоторых случаях вы даже можете спросить, что такое потоковое вещание? Вот что вам нужно знать.
Все, что вам нужно, чтобы начать потоковое вещание
Хотя потоковое телевидение может показаться сложной задачей, у вас, вероятно, уже есть все необходимое прямо у вас дома. Даже если вы этого не сделаете, вам не нужно тратить более 50 долларов на настройку.
Быстрый интернет
Удовольствие от потоковой передачи начинается с подключения к Интернету. В нашем руководстве по скорости Интернета мы рекомендуем несколько разных минимальных значений для различных типов потоковой передачи:
- Для потоковой передачи видео в стандартное разрешение (SD) , рекомендуется не менее 3 Мбит/с.
- Для потоковой передачи видео в формате высокой четкости (HD) рекомендуется скорость не менее 5 Мбит/с.

- Для потоковой передачи видео в формате HDR или 4K рекомендуется скорость не менее 25 Мбит/с.
Не знаете, какой тип потоковой передачи вы будете использовать? Есть большая вероятность, что это HD.
Разрешение стандартного разрешения на данный момент является динозавром. В последний раз телешоу транслировалось в формате SD в 2014 году, и примерно в 2009 году большинство телевизоров начали выпускать в формате HD вместо SD.когда FCC потребовала, чтобы все телевизионные сигналы передавались в цифровом формате.
Сегодня телевизоры SD больше не производятся, а Netflix — единственный крупный потоковый сервис, который даже предлагает тарифный план SD — в основном как способ продвижения более низкой стартовой цены.
Телевизоры 4K существуют на противоположном конце спектра. Они производят лучшее изображение, которое можно купить за деньги, и поэтому они создают гораздо большую нагрузку на ваше интернет-соединение.
Большинство телевизоров по-прежнему относятся к категории HD. Вы должны стремиться как минимум к 9 0030 5 Мбит/с скорости загрузки , но это число должно быть еще выше, если одновременно подключено более одного устройства. Используйте наш тест скорости ниже, чтобы увидеть, что вы сейчас получаете.
Результаты теста скорости:
Скорость загрузки
888 Мбит/с
Скорость загрузки
88 Мбит/с
Нужно больше по цене?
Попробуйте эти полезные лайфхаки, чтобы увеличить скорость вашего интернета. Или, если вы просто хотите получить больше отдачи от затраченных средств, проверьте ближайших к вам провайдеров с большей скоростью по цене. В любом случае, мы поможем вам найти то, что вам нужно.
Просмотреть провайдеров рядом со мной
Скорее пообщаться? Позвоните нам: (844) 451-2720
Скорее поболтать? Позвоните нам: (844) 451-2720
Совет для профессионалов. Для достижения наилучших результатов используйте кабель Ethernet для подключения маршрутизатора или модема непосредственно к устройству перед запуском теста.
Для достижения наилучших результатов используйте кабель Ethernet для подключения маршрутизатора или модема непосредственно к устройству перед запуском теста.
Потоковое устройство, смарт-телевизор или игровая консоль
Когда у вас будет достаточно быстрое подключение к Интернету, вам понадобится способ доступа к потоковым службам на вашем телевизоре. Есть три распространенных способа сделать это:
- Потоковые устройства , такие как Roku и Amazon Fire TV, стоят около 40 долларов США, подключаются к порту HDMI вашего телевизора и дают вам доступ ко всем вообразимым потоковым сервисам. Широта доступных потоковых приложений — главная достопримечательность; в то время как ваш смарт-телевизор может не иметь встроенного HBO Now, например, все основные потоковые устройства имеют его. Они также обеспечивают простой в навигации интерфейс и возможность поиска заголовков в каждом потоковом сервисе.
- Смарт-телевизоры являются самым популярным способом доступа к потоковым сервисам среди американцев: этот метод используют 31 %.
 Если вы купили телевизор за последние 10 лет, скорее всего, он считается «умным» — то есть он подключается к Интернету и имеет встроенные приложения для потоковой передачи. К сожалению, в нем могут быть не все приложения, которые вы хотите, и часто нет возможности добавить новые.
Если вы купили телевизор за последние 10 лет, скорее всего, он считается «умным» — то есть он подключается к Интернету и имеет встроенные приложения для потоковой передачи. К сожалению, в нем могут быть не все приложения, которые вы хотите, и часто нет возможности добавить новые. - Игровые приставки – еще один популярный метод потоковой передачи, но на самом деле он используется второстепенно. Если у вас его еще нет, не стоит тратить более 300 долларов только на потоковое видео.
Должен ли я получить потоковое устройство, если у меня уже есть Smart TV?
Использование потокового устройства имеет два основных преимущества перед встроенными функциями вашего Smart TV: вы получите доступ к большему количеству потоковых сервисов и более удобный интерфейс и систему поиска.
Большинство смарт-телевизоров поставляются с несколькими предустановленными приложениями для потоковой передачи, и вы, возможно, не сможете добавить что-то еще. Если вы хотите посмотреть, скажем, Мулан , но на вашем телевизоре нет Disney+, вам не повезло.
Потоковые устройства также обеспечивают лучшую экосистему для всех ваших потоковых приложений. Они упрощают навигацию между службами и позволяют искать названия во всех приложениях, доступных на устройстве.
Если вы ищете Jaws на потоковом устройстве, например, покажет вам, что он доступен бесплатно с подпиской на HBO Max, а также в аренду через такие приложения, как Amazon Video и Vudu. Это сэкономит вам много времени на поиск в отдельных приложениях, а также деньги, которые вы могли бы потратить на прокат фильма, который уже включен в одну из ваших подписок.
Вы по-прежнему можете вести потоковую передачу на старом телевизоре без порта HDMI
Если у вас старый телевизор SD без портов HDMI, вы все равно можете осуществлять потоковую передачу с помощью подходящего оборудования. Roku — единственный производитель потоковых устройств, выпускающий устройство (Roku Express+), которое работает с красными, желтыми и белыми композитными разъемами на старых телевизорах.
Кроме того, вы также можете приобрести переходник HDMI-RCA для преобразования телевизора. Это позволяет вам использовать любое потоковое устройство, которое вы хотите, но были жалобы на то, что это не очень хорошо работает с потоковыми службами. Мы рекомендуем использовать Roku, если у вас старый телевизор.
Как начать потоковую передачу
1. Подключите потоковое устройство
Если вы собираетесь использовать Smart TV, вы можете перейти ко второму шагу. Почти все потоковые устройства подключаются к порту HDMI вашего телевизора, а также к розетке. Первое, что вам нужно сделать, это подключить устройство, переключить телевизор на вход HDMI, который вы используете, и начать следовать инструкциям, появляющимся на экране.
2. Подключитесь к Интернету
После подключения потокового устройства вам необходимо войти в домашнюю сеть Wi-Fi. Некоторые устройства, например Fire TV Stick 4K от Amazon и Chromecast Ultra от Google, также могут напрямую подключаться к интернет-модему с помощью кабеля Ethernet. Как правило, это обеспечивает более надежное соединение, поэтому у вас будет меньшая буферизация ваших потоков.
Как правило, это обеспечивает более надежное соединение, поэтому у вас будет меньшая буферизация ваших потоков.
3. Войдите в приложения для потоковой передачи
Популярные потоковые службы, такие как Netflix и Hulu, будут предварительно загружены на ваш смарт-телевизор или потоковое устройство, но если вы хотите смотреть более специализированные службы, такие как Shudder или The Criterion Channel, вам ll, вероятно, придется скачать его самостоятельно.
Найдите что посмотреть
Когда дело доходит до потокового телевидения, доступны два основных типа услуг: прямой эфир и по запросу. Службы потокового вещания в прямом эфире подобны замене кабеля. Они транслируют одни и те же каналы, имеют ту же рекламу, и вы платите больше по сравнению с другими потоковыми сервисами. Потоковые сервисы по запросу, такие как Hulu и Netflix, не имеют прямого контента — вы можете смотреть их шоу и фильмы, когда захотите.
Услуги потоковой передачи по запросу
На сегодняшний день это самая популярная категория потоковых сервисов. Как правило, они стоят около 10 долларов в месяц, имеют семидневную бесплатную пробную версию и дают вам доступ к тысячам телешоу и фильмов. Вот некоторые из самых популярных комбинаций:
Как правило, они стоят около 10 долларов в месяц, имеют семидневную бесплатную пробную версию и дают вам доступ к тысячам телешоу и фильмов. Вот некоторые из самых популярных комбинаций:
| Пакет потокового вещания | Цена |
|---|---|
| Пакет Disney Plus + Hulu + ESPN+ | |
| Netflix Standard + Hulu (с рекламой) | 22,48 долл. США в месяц. |
| Netflix Standard + Disney+ | 23,48 долл. США в месяц. |
| Netflix Standard + Prime Video + Hulu (с рекламой) | 31,47 долл. США в месяц. |
| Netflix Standard + Prime Video + HBO Max | $39,47/мес. |
Цена за месяц плюс налоги за срок действия контракта. Могут применяться дополнительные сборы и условия. Цена зависит от местоположения и доступности. Все цены могут быть изменены в любое время. Может быть или не быть доступным в зависимости от адреса службы. Скорости могут различаться. По состоянию на 09/04/20.
Может быть или не быть доступным в зависимости от адреса службы. Скорости могут различаться. По состоянию на 09/04/20.
Потоковое телевещание в прямом эфире
Замена кабеля — это услуги, обеспечивающие потоковое телевещание в прямом эфире через подключение к Интернету. Они стоят около 50 долларов в месяц и обычно являются более дешевой альтернативой кабелю. Еще одним преимуществом является то, что контракты заключаются из месяца в месяц, поэтому вы можете отменить в любое время, если вы недовольны своим обслуживанием.
Бесплатные потоковые сервисы
Хотя потоковые сервисы обычно позиционируются как более дешевая альтернатива традиционному телевидению, расходы все же могут быстро вырасти. К счастью, сейчас доступны десятки бесплатных потоковых сервисов с удивительно хорошим выбором. Вам придется просмотреть несколько объявлений, но это все равно намного меньше, чем по кабелю.
Теперь, когда вы знаете, как транслировать, изучите все, что связано с потоковыми сервисами, посетив наш Ресурсный центр и подписавшись на нас в Facebook и Twitter.
Последнее обновление: 09.06.22.
Автор:
Джо СупанСтарший писатель, Broadband Content
Джо Супан — старший писатель Allconnect и MyMove. Он помог создать собственные показатели, используемые на страницах обзора Allconnect, используя тысячи точек данных, чтобы помочь читателям ориентироваться в этих сложных… Подробнее
Отредактировал:
Трей ПолРедактор, Broadband Content
Читать биографию
Избранное
Американцы уже подписаны в среднем на три потоковых сервиса. Есть ли место для большего? Джо Супан — 3 минуты чтения
Избранное
Вот что Netflix говорит о вашем интернет-провайдере Саманта Коссик — 3 минуты чтения
Избранное
Какая скорость вам нужна для потоковой передачи? Тейлор Гадсден — 6 минут чтения
Последние
Среда, 1 марта 2023 г.

Wi-Fi 7 уже в пути . Использование настольных компьютеров: какой процент интернет-трафика приходится на мобильные устройства в 2023 году?
Робин Лейтон — 6 минут чтения
Вторник, 28 февраля 2023 г.
18 советов по улучшению интернет-соединения и усилению сигнала Wi-Fi
Lisa Iscrupe — 9 минут чтения
Тарифные планы и поставщики домашнего Wi-Fi
Домашний Wi-Fi
Ари Ховард Последнее обновление: 27 февраля 2023 г.
Введите свой адрес, чтобы просмотреть интернет-провайдеров, доступных рядом с вами
Пожалуйста, выберите адрес
Переезжаете или только что переехали? Да Нет
Лучшие провайдеры домашнего Wi-Fi
Обратитесь в Xfinity
Или позвоните для заказа: (844) 451-2720 (844) 451-2720
Лучшее оборудование Wi-Fi для всего дома
Планы от 49,99 долларов США в месяц* со скоростью до 1000 Мбит/с.
Прочтите наш интернет-обзор компании Cox (844) 451-2720
Обратитесь в Spectrum
Или звоните для заказа: (844) 451-2720 (844) 451-2720
Лучшее для соответствия скорости загрузки и выгрузки
Планы от 49,99 долларов США в месяц* со скоростью до 940 Мбит/с.
Прочтите наш интернет-обзор Fios
Свяжитесь с Verizon
Или позвоните нам сегодня: (844) 451-2720 (844) 451-2720
Свяжитесь с Optimum
70008 Или позвоните для заказа: 4 (844) (844) 451-2720
Лучшие провайдеры домашнего Wi-Fi 2022 года
- Xfinity — покрытие точек доступа Wi-Fi: Xfinity имеет миллионы точек доступа Wi-Fi по всей стране.
- Cox – Wi-Fi-оборудование для всего дома: Панорамное Wi-Fi-устройство обеспечивает сильный сигнал по всему дому.
- AT&T — недорогой Интернет: тарифный план AT&T Fiber 300 стоит от 55 долларов США в месяц.*
- Spectrum — низкие затраты на оборудование Wi-Fi: ваш модем Spectrum включен в стоимость, а аренда маршрутизатора стоит всего 5 долларов США в месяц.

- Verizon — Одинаковая скорость загрузки и выгрузки: волоконно-оптическая сеть Verizon поддерживает одинаковую или почти одинаковую скорость загрузки и выгрузки.
- Оптимум — минимальное оборудование: Altice One объединяет модем, маршрутизатор, ТВ-приставку и потоковый концентратор в одном устройстве.
*Цена за месяц плюс налоги за срок действия контракта. Могут применяться дополнительные сборы и условия. Цена зависит от местоположения и доступности. Все цены могут быть изменены в любое время. Может быть или не быть доступным в зависимости от адреса службы. По состоянию на 27.02.23.
Услуга домашнего Wi-Fi доступна у всех интернет-провайдеров
Итак, что такое Wi-Fi? На самом деле это технология, которая позволяет вашим устройствам подключаться к Интернету по беспроводной сети через модем и маршрутизатор. Wi-Fi не является отдельной услугой для покупки, поэтому вы не найдете интернет-планы «Wi-Fi» или «без Wi-Fi» у вашего провайдера. Ваш интернет-план представляет собой подключение и скорость к модему. Услуга Wi-Fi — это просто беспроводное расширение этого соединения.
Услуга Wi-Fi — это просто беспроводное расширение этого соединения.
Большинство интернет-провайдеров предоставляют Wi-Fi в качестве дополнения к своим интернет-услугам, как правило, с дополнительной ежемесячной платой за оборудование Wi-Fi. Некоторые могут позволить вам использовать собственное оборудование и избежать платы за аренду или покупку маршрутизатора через них.
Сравнение провайдеров домашнего Wi-Fi
*Цена за месяц плюс налоги за срок действия контракта. Могут применяться дополнительные сборы и условия. Цена зависит от местоположения и доступности. Все цены могут быть изменены в любое время. Последнее обновление 27.02.23.
**Скорость беспроводной связи может варьироваться
Оборудование, необходимое для настройки Wi-Fi в вашем доме
Каким бы волшебным ни казалось домашнее подключение к Wi-Fi, оно не происходит само по себе. В дополнение к вашему интернет-соединению вам понадобится как минимум модем и маршрутизатор, чтобы пользоваться Wi-Fi.
- Модем — это устройство получает подключение к Интернету от вашего провайдера и использует кабели Ethernet для подключения к другим устройствам.
- Маршрутизатор . Наряду с модемом это самое важное устройство Wi-Fi, поскольку именно оно превращает ваш интернет в беспроводные сигналы. Существует множество различных вариантов роутера и способов его настройки. Посмотрите наш список лучших маршрутизаторов Wi-Fi, чтобы узнать все, что вам нужно.
- Адаптер беспроводной сети — это устройство подключает ваш настольный ПК к сети Wi-Fi. Это не требуется для новых ПК, ноутбуков и интеллектуальных устройств, поскольку они имеют встроенные приемники Wi-Fi.
- Удлинители Wi-Fi (дополнительно) — удлинители Wi-Fi помогают усилить сигнал Wi-Fi, чтобы вы получали более сильный сигнал по всему дому.
Все, что вам нужно, скорее всего, можно получить у вашего провайдера.
Как и кабельные приставки от вашего провайдера ТВ, модемы и маршрутизаторы обычно доступны у провайдера и зависят от его услуги. Многие провайдеры предлагают устройство «шлюз», которое служит модемом и маршрутизатором в одном устройстве. Плата за оборудование Wi-Fi, функциональность и надстройки, такие как удлинители Wi-Fi, зависят от поставщика.
Многие провайдеры предлагают устройство «шлюз», которое служит модемом и маршрутизатором в одном устройстве. Плата за оборудование Wi-Fi, функциональность и надстройки, такие как удлинители Wi-Fi, зависят от поставщика.
Не лучше ли купить собственное снаряжение?
Некоторые провайдеры беспроводного доступа в Интернет, в том числе CenturyLink, Verizon и Xfinity, предоставляют вам возможность использовать собственные продукты и сэкономить ежемесячную плату за оборудование. Покупка собственного оборудования не только экономит ваши деньги, но также может предоставить вам доступ к Wi-Fi-оборудованию самого высокого качества на рынке.
Если вы арендуете свое оборудование через своего интернет-провайдера, вы, скорее всего, не получите самую передовую технологию Wi-Fi. Например, шлюзы Verizon и Spectrum соответствуют только стандартам 802.11ac (Wi-Fi 5). Напротив, многие новые модели доступны с технологиями Wi-Fi 6 и Wi-Fi 6E. Эта технология может предложить более высокие скорости и большую пропускную способность, чем Wi-Fi 5.
Единственным недостатком покупки оборудования вместо аренды является то, что у вас не будет доступа к технической поддержке такого же качества, как при аренде маршрутизатора у поставщика услуг Wi-Fi. Если вы предпочитаете использовать собственное оборудование, щелкните своего провайдера ниже, чтобы просмотреть список совместимых модемов и маршрутизаторов. На одной из наших страниц мы перечислили плюсы и минусы аренды или покупки роутера.
Как настроить домашнюю сеть Wi-Fi
Итак, вы только что подключились к интернет-сервису и хотите избавиться от проводов? Хорошей новостью является то, что настройка соединения Wi-Fi займет всего около десяти минут. Все, что вам нужно, это модем (обычно предоставляется вашим интернет-провайдером), маршрутизатор (иногда входящий в состав комбинации модем/маршрутизатор) и активное подключение к Интернету. Ваш интернет-провайдер должен дать вам инструкции по настройке, но вы также можете выполнить следующие шаги для настройки любой беспроводной сети:
- Найдите подходящее место для вашего роутера.
 Место, где вы разместите маршрутизатор, сильно повлияет на скорость вашего Wi-Fi, и после того, как вы его настроите, вы, вероятно, не захотите его снова перемещать. Найдите возвышенное место в центре вашего дома, вдали от бетонных или кирпичных стен, микроволновых печей или другого электронного оборудования (телевизоры подойдут).
Место, где вы разместите маршрутизатор, сильно повлияет на скорость вашего Wi-Fi, и после того, как вы его настроите, вы, вероятно, не захотите его снова перемещать. Найдите возвышенное место в центре вашего дома, вдали от бетонных или кирпичных стен, микроволновых печей или другого электронного оборудования (телевизоры подойдут). - Подключите маршрутизатор к модему с помощью кабеля Ethernet . Это войдет в порт WAN (глобальная сеть) на задней панели вашего маршрутизатора и порт Ethernet на вашем модеме. Вы можете пропустить этот шаг, если используете комбинированное устройство модем/маршрутизатор. На этом этапе вам также необходимо подключить маршрутизатор к розетке.
- Настройте маршрутизатор Wi-Fi. Обычно это можно сделать несколькими способами. Большинство новых беспроводных маршрутизаторов предоставляют краткое руководство с собственным приложением, которое помогает упростить процесс. Вы также можете использовать специальную страницу конфигурации маршрутизатора для завершения настройки, которая является URL-адресом, указанным в документации маршрутизатора.

- Задайте имя пользователя и пароль. Ваш беспроводной маршрутизатор поставляется с логином по умолчанию, но часто это что-то простое, например «admin». Вы захотите изменить как имя пользователя, так и пароль как можно скорее.
- Подключение устройств. Теперь, когда ваша сеть Wi-Fi настроена, вы можете подключить свои устройства к Интернету. Откройте настройки Wi-Fi на своем устройстве, найдите только что созданное имя Wi-Fi и войдите в систему, используя новый пароль.
Советы по улучшению сигнала Wi-Fi
Есть много факторов, которые могут снизить скорость вашего Wi-Fi, например подключение нескольких устройств или даже включение микроволновой печи. ваша связь.
- Разместите маршрутизатор в центральном месте. . Учитывая физику Wi-Fi, лучшее место для вашего маршрутизатора — в центре, предпочтительно на высокой полке, где маршрутизатор свободен от как можно большего количества препятствий.
 Вы также можете физически приблизиться к маршрутизатору, если не хотите менять его местоположение.
Вы также можете физически приблизиться к маршрутизатору, если не хотите менять его местоположение. - Отключение неиспользуемых устройств — В среднем в домохозяйстве имеется более 10 подключенных устройств, и каждое из них потребляет доступную полосу пропускания. Если вам нужно более быстрое соединение, попробуйте отключить некоторые устройства, которые в данный момент не используются.
- Перезагрузите маршрутизатор . Иногда для восстановления соединения достаточно выключить и снова включить маршрутизатор.
- Попробуйте ячеистую сеть . Одной из альтернатив Wi-Fi для улучшения вашего интернет-соединения является использование ячеистой сети. Ячеистая сеть — это когда вокруг вашего дома есть группа устройств, которые действуют как единая сеть Wi-Fi. Каждое устройство называется точкой, и цель наличия нескольких точек — обеспечить лучший охват большего количества зон дома.
- Используйте удлинитель Wi-Fi — Удлинитель Wi-Fi подключается к вашему маршрутизатору, чтобы расширить ваше соединение Wi-Fi с частями вашего дома, которые в настоящее время являются мертвыми зонами.

Дополнительные советы и рекомендации по увеличению скорости Wi-Fi см. в нашем руководстве о том, как повысить скорость Wi-Fi.
Wi-Fi будет медленнее, чем заявленная скорость вашего интернет-плана
Одна вещь, которую следует отметить в отношении домашнего подключения Wi-Fi, заключается в том, что оно по своей природе медленнее, когда вы подключены через кабель Ethernet, до 50% или более. Поэтому, если ваш провайдер беспроводного интернета рекламирует скорость до 100 Мбит/с, вы можете рассчитывать на максимальную скорость 50 Мбит/с или ниже при использовании Wi-Fi.
Если вы не заинтересованы в подключении к домашнему Интернету, у вас есть варианты:
- Мобильная точка доступа: Ваш смартфон — отличный способ выйти в Интернет с помощью функции модема Wi-Fi. Прежде чем расторгнуть договор с поставщиком услуг Интернета, необходимо учесть некоторые моменты, прежде чем полностью полагаться на телефон для подключения. Во-первых, это скорость.
 Если вы геймер или просматриваете большое количество видео, у вас могут возникнуть проблемы с буферизацией. Вы также должны учитывать стоимость, если у вас ограничительный тарифный план сотовой связи.
Если вы геймер или просматриваете большое количество видео, у вас могут возникнуть проблемы с буферизацией. Вы также должны учитывать стоимость, если у вас ограничительный тарифный план сотовой связи. - MiFi: Этот портативный маршрутизатор действует как точка доступа для вашего телефона, планшета или компьютера. Вы можете подключаться к Wi-Fi, не беспокоясь об использовании мобильных данных. Существует несколько тарифных планов, специально доступных для устройства MiFi.
Часто задаваемые вопросы
Безопасны ли соединения Wi-Fi?
Общедоступные соединения Wi-Fi могут представлять угрозу безопасности. Если вам необходимо использовать общедоступный Wi-Fi, используйте точку доступа, для которой требуется пароль. Для обеспечения безопасности домашней сети используйте уникальный пароль Wi-Fi, а также измените пароль администратора маршрутизатора. Если у вас есть частые посетители, использующие вашу сеть, создайте гостевую сеть.
Wi-Fi бесплатный?
Некоторые интернет-провайдеры предлагают услуги Wi-Fi бесплатно. Другие могут взимать дополнительную плату в размере 5 долларов США в месяц. или выше за услугу Wi-Fi, плюс дополнительная плата за аренду оборудования Wi-Fi. Если вам нужен бесплатный Wi-Fi в дороге, многие интернет-провайдеры и компании предлагают бесплатные точки доступа Wi-Fi.
Скорость Wi-Fi ниже, чем у проводного подключения?
Обычно беспроводное подключение к Интернету работает медленнее, чем проводное подключение или подключение по локальной сети. На скорость Wi-Fi может влиять множество факторов, таких как близость к роутеру, количество подключенных устройств и качество самого роутера. Даже работа вашей микроволновой печи может повлиять на скорость Wi-Fi. Если скорость вашего домашнего Wi-Fi-соединения ниже, чем вам хотелось бы, вот несколько советов по ускорению вашего Wi-Fi-соединения.
Могу ли я получить Wi-Fi без интернет-провайдера?
Wi-Fi — это не услуга сама по себе, а функция вашего интернет-сервиса. Вам нужен интернет-провайдер, чтобы получить доступ к Интернету в вашем доме через модем и маршрутизатор для передачи этого сигнала по всему дому. Некоторые интернет-провайдеры бесплатно предоставляют услугу Wi-Fi и необходимое оборудование.
Вам нужен интернет-провайдер, чтобы получить доступ к Интернету в вашем доме через модем и маршрутизатор для передачи этого сигнала по всему дому. Некоторые интернет-провайдеры бесплатно предоставляют услугу Wi-Fi и необходимое оборудование.
Мы ценим ваше мнение
Была ли эта страница полезной?
Мы ценим ваше мнение
Мы рады! Расскажите нам, что больше всего помогло на этой странице.
Введите свой ответ здесь
Мы ценим ваше мнение
Была ли эта страница полезной?
На странице не было того, что я искал.
Эта страница неверна или устарела.
Эта страница не помогла мне выбрать товар или услугу.
Другое (укажите):
Введите ответ здесь
Спасибо за отзыв!
Ваше понимание помогает, и мы сделаем все возможное, чтобы улучшить ваш опыт.
Автор:
Ари ХовардМладший писатель, контент для широкополосных и беспроводных сетей
Ари является младшим автором в команде Allconnect. В основном она пишет о новостях и исследованиях в области широкополосной связи, в частности, о доступе в Интернет, цифровой безопасности, технологиях, связанных с широкополосной связью, и о цифровых технологиях… Подробнее
Отредактировано:
Shannon UllmanРедактор, широкополосный контент
Read Bio
. Показанный
13 Лучшие анализаторы Wi-Fi для повышения скорости вашей сети Alex Sheehan-5 мин.
Feathed
How to To Share Wi-Wi-Wi-Wi-wi-wi-wi-wi-wi-wi-wi-wi-wi-wi-wi-wi-wi-wi-wi-wi-wi-wi-wi-wi-wi-wi-wi-wi-wi-wii- Fi пароль от вашего iPhone Camryn Smith — чтение 4 мин.
Рекомендуемые
Путешествия с Wi-Fi: как подключить Wi-Fi в машине (и стоит ли?) Дэвид Андерс — чтение 5 мин.




 Если вы купили телевизор за последние 10 лет, скорее всего, он считается «умным» — то есть он подключается к Интернету и имеет встроенные приложения для потоковой передачи. К сожалению, в нем могут быть не все приложения, которые вы хотите, и часто нет возможности добавить новые.
Если вы купили телевизор за последние 10 лет, скорее всего, он считается «умным» — то есть он подключается к Интернету и имеет встроенные приложения для потоковой передачи. К сожалению, в нем могут быть не все приложения, которые вы хотите, и часто нет возможности добавить новые.

 Место, где вы разместите маршрутизатор, сильно повлияет на скорость вашего Wi-Fi, и после того, как вы его настроите, вы, вероятно, не захотите его снова перемещать. Найдите возвышенное место в центре вашего дома, вдали от бетонных или кирпичных стен, микроволновых печей или другого электронного оборудования (телевизоры подойдут).
Место, где вы разместите маршрутизатор, сильно повлияет на скорость вашего Wi-Fi, и после того, как вы его настроите, вы, вероятно, не захотите его снова перемещать. Найдите возвышенное место в центре вашего дома, вдали от бетонных или кирпичных стен, микроволновых печей или другого электронного оборудования (телевизоры подойдут).
 Вы также можете физически приблизиться к маршрутизатору, если не хотите менять его местоположение.
Вы также можете физически приблизиться к маршрутизатору, если не хотите менять его местоположение.
 Если вы геймер или просматриваете большое количество видео, у вас могут возникнуть проблемы с буферизацией. Вы также должны учитывать стоимость, если у вас ограничительный тарифный план сотовой связи.
Если вы геймер или просматриваете большое количество видео, у вас могут возникнуть проблемы с буферизацией. Вы также должны учитывать стоимость, если у вас ограничительный тарифный план сотовой связи.