Как узнать IP-адрес компьютера, планшета или смартфона
13 апреля 2018
Ликбез
Устройства
Самые простые способы посмотреть внешний и внутренний IP-адрес разных устройств. Причём не только своих.
IP-адреса — это цифровые идентификаторы, с помощью которых устройства могут находить друг друга в интернете или локальных сетях и обмениваться данными. Поэтому каждый подключённый компьютер или мобильный девайс получает свой IP.
Даже если вы не технический специалист, вам не помешает знать, как определять IP-адреса своих гаджетов. Это может пригодиться, к примеру, если вы захотите подключить сетевой принтер или решите предоставить удалённый доступ к личному компьютеру через интернет.
Любое сетевое устройство может иметь как внутренний, так и внешний IP-адрес. Первый тип служит для взаимодействия техники внутри локальных сетей, второй — в рамках всего интернета.
Как узнать внешний (публичный) IP-адрес
Быстро посмотреть свой внешний IP с компьютера или мобильного устройства можно на одном из специальных сайтов вроде 2IP, WhatIsMyIP и IP-Ping. Зайдя на любой из них, вы сразу увидите внешний IP (он же Public IP) на самом видном месте.
Зайдя на любой из них, вы сразу увидите внешний IP (он же Public IP) на самом видном месте.
Устройства, которые выходят в интернет через один роутер, имеют общий внешний IP.
Как узнать внутренний (локальный) IP-адрес
С внутренними IP-адресами всё немного сложнее: на каждой платформе их проверяют по-разному.
Как узнать IP-адрес в Windows
Найдите через поиск по системе утилиту «Командная строка». Кликните по её значку правой кнопкой мыши и запустите от имени администратора. В открывшемся окне введите команду ipconfig и нажмите Enter. На экране появятся данные, среди которых должна быть строка IPv4. Рядом с ней вы увидите код формата 192.168.1.40 — это и есть внутренний IP-адрес компьютера.
Как узнать IP-адрес в macOS
Чтобы посмотреть IP-адрес в macOS, достаточно зайти в раздел «Системные настройки» → «Сеть» и выбрать на боковой панели текущее соединение. Внутренний IP-адрес Mac отображается под статусом подключения.
Как узнать IP-адрес в Android
Внутренний IP-адрес Android-устройства обычно доступен в разделе с настройками Wi-Fi. Интерфейс на разных аппаратах может сильно отличаться, но вы наверняка без особого труда найдёте нужное меню самостоятельно. Если нет — можете установить бесплатную программу IP Tools. Она отобразит внутренний и внешний IP-адреса сразу после запуска.
Загрузить
Цена: Бесплатно
Как узнать IP-адрес в iOS
На iPhone или iPad внутренний IP можно легко найти в разделе с параметрами Wi-Fi. Достаточно нажать на круглую иконку рядом с активным беспроводным соединением, и в следующем меню появится IP.
Как узнать чужой IP-адрес
Вы можете узнать внешний IP другого пользователя Сети (например, чтобы определить его приблизительное местоположение) с помощью сервиса IP Logger. Но для этого необходимо, чтобы человек кликнул по созданной вами ссылке.
Сначала создайте URL, который позволит вам узнать чужой IP.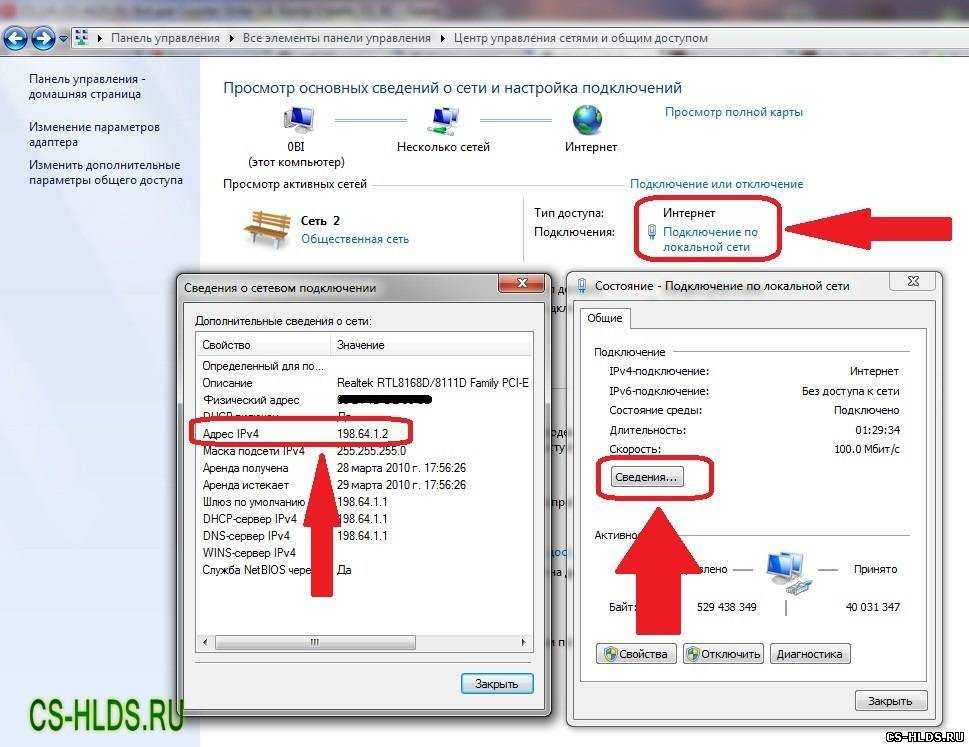 Для этого перейдите на сайт IP Logger и в блоке «Ссылка / Картинка» вставьте URL на любую страницу или изображение. Это может быть, к примеру, ссылка на новость или статью. Затем кликните «Получить код логгера». В следующем окне скопируйте адрес из поля «Ваша ссылка для сбора IP-адресов» и запомните свой ID в системе.
Для этого перейдите на сайт IP Logger и в блоке «Ссылка / Картинка» вставьте URL на любую страницу или изображение. Это может быть, к примеру, ссылка на новость или статью. Затем кликните «Получить код логгера». В следующем окне скопируйте адрес из поля «Ваша ссылка для сбора IP-адресов» и запомните свой ID в системе.
Затем отправьте сообщение с только что скопированной ссылкой пользователю, IP которого вы хотите узнать. Можно использовать любой канал: email, социальные сети, мессенджеры и так далее. Текст сообщения должен убедить получателя кликнуть по ссылке. Чтобы URL казался менее подозрительным, можно замаскировать его с помощью Bitly или другого сервиса для сокращения ссылок.
Когда пользователь кликнет по ссылке, IP Logger просто откроет для него целевую страницу, а для вас сохранит чужой IP. Последний можно будет посмотреть на сайте сервиса: достаточно ввести свой ID на главной странице IP Logger в блоке «Просмотр логгера».
Не забывайте, что пользователь может выходить в интернет через прокси или VPN. В таком случае узнать его настоящий IP-адрес не выйдет.
В таком случае узнать его настоящий IP-адрес не выйдет.
IP Logger →
Если же вас интересует, как узнать IP-адрес роутера, можете ознакомиться с другим материалом Лайфхакера.
Читайте также 🧐
- Как очистить кеш на компьютере или мобильном устройстве
- Как поменять пароль на роутере
- Что делать, если тормозит Mac
где взять, как получить автоматически?
При подключении к сети возможна ошибка, связанная с настройкой IP-адресов. При соединении вручную видна надпись: «Получение IP-адреса» и больше ничего не происходит. Если наблюдается похожая тенденция, нужно вручную настроить сетевые данные.
Если наблюдается похожая тенденция, нужно вручную настроить сетевые данные.
Содержание
- Варианты подключения
- Вариант 1: компьютер подключен к оборудованию провайдера через кабель
- Вариант 2: компьютер подключен к интернету через роутер по кабелю
- Вариант 3: компьютер или ноутбук подключен по Wi-Fi к роутеру
- Что еще можно сделать?
- Сброс и получение нового динамического адреса
- Заключение
- Задать вопрос автору статьи
Варианты подключения
Чтобы узнать, что такое внешний IP адрес, посмотрите следующее видео:
В зависимости от развертывания сети: провайдер – компьютер или провайдер – роутер – компьютер рассмотрим несколько возможных вариантов настроек сети.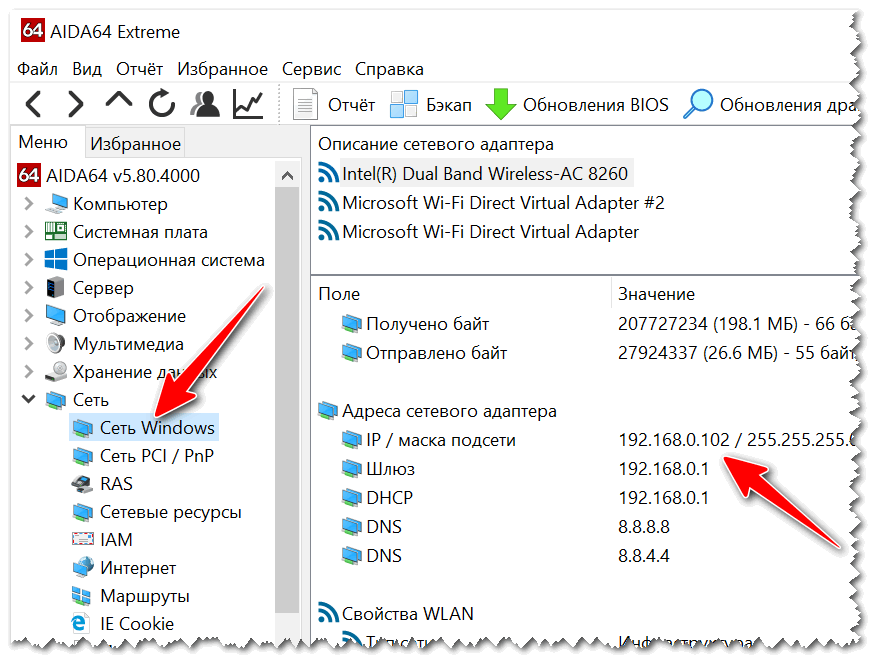
Вариант 1: компьютер подключен к оборудованию провайдера через кабель
Сперва проверьте, под каким IP адресом регистрируется в локальной сети ваш компьютер:
- Сочетанием клавиш + R вызовите строку «Выполнить» и исполните команду «cmd».
- В командной строке выполните «ipconfig».
- Обратите внимание на адрес IPv4 и сравните его с тем, который присвоил вам провайдер.
Если адреса отличаются, зайдите в сетевые настройки и пропишите данные, указанные в договоре. Например:
- Нажмите + R и выполните ncpa.cpl.
- Правой кнопкой по сетевому подключению, выберите «Свойства», двойной клик левой по «Протокол интернета версии 4».
- Пропишите адрес, маску подсети и шлюз, указанные провайдером.
- DNS можете получать автоматом (те, что предоставляет провайдер) или использовать альтернативные – те что предлагают Google 8.
 8.8.8. или Яндекс 77.88.8.8.
8.8.8. или Яндекс 77.88.8.8.
А если получение происходит автоматически, но после перезагрузки сетевого адаптера и всего компьютера проблема остается – обратитесь в техническую поддержку провайдера.
Вариант 2: компьютер подключен к интернету через роутер по кабелю
Вариант получения IP-адресов для устройств, что находятся в локальной сети роутера, зависит от того, работает ли маршрутизатор в режиме DHCP-моста или нет. Если нет, попробуйте его включить и проверьте подключение снова.
Автоматическое получение для сетевых устройств IP-адреса путем включения DHCP делается так:
- Через адресную строку браузера войдите в панель параметров маршрутизатора (адрес 192.168.1.1 или 0.1. в конце, логин и пароль – admin, admin).
- Откройте раздел «DHCP» и выберите пункт «Enable» (Включить).
- Сохраните изменения и перезагрузите роутер.
- На компьютере жмите + R и выполняйте команду ncpa.
 cpl.
cpl. - Правой кнопкой мыши выберите «Свойства» в сетевом подключении ПК и перейдите в раздел IPv4.
- Как получить IP-адрес автоматически, показано на скриншоте.
- Жмите ОК, перезагружайте сеть (программно отключить и включить) и проверяйте.
Если проблема осталась, можно проверить настройки DHCP-клиента на компьютере. Для этого:
- Откройте строку «Выполнить» и через команду control admintools перейдите в раздел «Администрирование».
- Откройте «Службы».
- Напротив службы DHCP-клиент обратите внимание на ее «состояние».
- Состояние должно быть «Выполняется», а тип запуска «Автоматически».
- Если указаны другие параметры, измените их на нужные.
- Перезагрузите компьютер и проверьте работу.
Вариант 3: компьютер или ноутбук подключен по Wi-Fi к роутеру
Неудачи при подключении могут быть из-за выбранного типа шифрования для Wi-Fi точки доступа. Вероятно, что Wi-Fi модуль компьютера не работает с указанным типом шифрования, поэтому не получает IP и стопорится в момент соединения. Шифрование точки доступа в таком случает лучше сменить:
Вероятно, что Wi-Fi модуль компьютера не работает с указанным типом шифрования, поэтому не получает IP и стопорится в момент соединения. Шифрование точки доступа в таком случает лучше сменить:
- В настройках роутера откройте «Wireless Security».
- Проведите эксперимент с различным типом шифрования.
- Например, вместо WPA2-Enterprise можете взять Personal.
Если проблема остается, на время отключите защиту Wi-Fi точки и протестируйте ее. Если работает без нареканий – ищите проблему в настройке точки доступа Wi-Fi дальше.
Что делать, если компьютер не получает автоматически IP адрес, узнаете в следующем видео:
Что еще можно сделать?
Если проблема не устранилась, попробуйте откатить роутер до заводских настроек. Для этого на корпусе зажмите кнопку RST на 10 секунд. Она может быть утоплена в корпус, поэтому зажимайте чем-то тонким. Затем вновь пройдитесь по вариантам настройки компьютера и маршрутизатора. Если маршрутизатор сам не получает интернет (над соответствующим индикатором горит оранжевый светодиод), обратитесь к провайдеру.
Для этого на корпусе зажмите кнопку RST на 10 секунд. Она может быть утоплена в корпус, поэтому зажимайте чем-то тонким. Затем вновь пройдитесь по вариантам настройки компьютера и маршрутизатора. Если маршрутизатор сам не получает интернет (над соответствующим индикатором горит оранжевый светодиод), обратитесь к провайдеру.
Сброс и получение нового динамического адреса
Если с настройками локальной сети все в порядке и на ваш вопрос «как получить новый IP-адрес для выхода в интернет» нужен ответ, тогда вот он:
- В настройках маршрутизатора откройте раздел «Сеть» – «WAN».
- Нажмите кнопку «Освободить».
- Чтобы получить новый IP адрес, клацните «Обновить».
- Готово.
Для реализации этой функции нужно получать от провайдера динамический айпишник для регистрации в интернете. Еще он может обновляться каждый раз при выключении или перезагрузке маршрутизатора.
Если роутер не получает новый IP адрес, проверьте, правда ли у вас динамический адрес с помощью кнопки «Определить».
Заключение
Настройка IP-адреса позволяет регистрировать устройство в сети. Локальный айпишник нужен для регистрации в домашней сети (обеспеченной с помощью роутера), а внешний – для регистрации в сети.
При проблеме с получением проверьте, работает ли роутер в режиме DHCP-моста и не использует ли в точке подключения несовместимый с устройством тип шифрования. Если проблема с получением внешнего нового адреса, убедитесь, что провайдер выдает динамические IP адреса.
Как узнать свой IP-адрес Что такое IP-адрес?
Вы уже слышали об этом раньше: неизвестный онлайн-агрессор завалил кого-то в вашем городе надоедливыми сообщениями.
К счастью, хотя в профиле этого человека может не быть идентифицирующей информации, власти могут отследить его с помощью так называемого IP-адреса. То же самое касается пиратских загрузок, незаконной порнографии или продажи гнусных товаров в Интернете — все эти действия можно отследить до вас по вашему IP-адресу.
💻 Хотите лучших в своем классе рассказчиков о цифровом мире? Мы будем вашей технической поддержкой.
Но что такое IP-адрес и как получить свой IP-адрес? А что, если вы используете VPN или режим инкогнито в своем браузере?
Что такое IP-адрес?
Проще говоря, IP-адрес (сокращение от адреса интернет-протокола) — это уникальный идентификатор вашей машины. У компьютеров они есть, но есть и у планшетов и смартфонов. И точно так же, как отпечаток пальца или снежинка, нет двух абсолютно одинаковых IP-адресов.
Википедия
Конечно, для таких вещей существуют стандарты, и их устанавливает Управление по присвоению номеров в Интернете (IANA). В настоящее время используются два основных типа IP-адресов: IP версии 4 (IPv4) и IP версии 6 (IPv6). Первый существует с января 1983 года и до сих пор является наиболее распространенным. Это 32-битные числа, выраженные четырьмя октетами, разделенными так называемой «десятичной точкой с точками», например, 192. 0.2.53.
0.2.53.
К 1999 г., когда коммерциализация доступа в Интернет шла полным ходом, эксперты были обеспокоены тем, что у IANA могут фактически закончиться действительные адреса IPv4. Итак, Internet Engineering Task Force, некоммерческая организация по стандартизации, базирующаяся во Фремонте, штат Калифорния, разработала его преемника, IPv6. Это 128-битные числа, выраженные в шестнадцатеричных строках, например, 2001:0db8:582:ae33::29..
✅ Диагностируйте проблемы с компьютером как профессионал
- Как починить сверхмедленный компьютер
- Как перезагрузить компьютер (безопасным способом)
- Как восстановить данные с неисправного жесткого диска
Не менее важно то, что IP-адрес не . Есть несколько вводящих в заблуждение аналогий, но наиболее распространенной является сравнение с вашим домашним адресом. Это совершенно неточно, учитывая, что ваш домашний адрес является очень конкретным и статическим местоположением, в то время как IP-адреса часто являются скорее оценкой вашего местоположения.
В официальном документе 2016 года об использовании IP-адресов в уголовных расследованиях Electronic Frontier Foundation указывает, что такие метафоры «неверно характеризуют функцию и надежность IP-адресов и потенциально могут преувеличивать точность информации об IP-адресах. ”
IANA
Когда IANA установила протоколы IPv4, а затем IPv6, проектировщики создали систему для уникальной идентификации электронной точки назначения в Интернете, а не физической. IANA создала блоки IP-адресов, присвоив их регионам по всему миру на числовой основе, а не на географической. Например, IP-адреса в Индии и Австралии попадают в один и тот же реестр, несмотря на их разное географическое положение. Помимо регионального уровня, интернет-провайдеры обычно назначают клиентам IP-адреса, что вносит еще больше вариаций.
Внутренний и внешний IP-адрес
TroyPoint
Ваш внешний IP-адрес — это то, о чем вы, вероятно, думаете в первую очередь, рассматривая эту уникальную строку чисел, связанную с вашим использованием Интернета.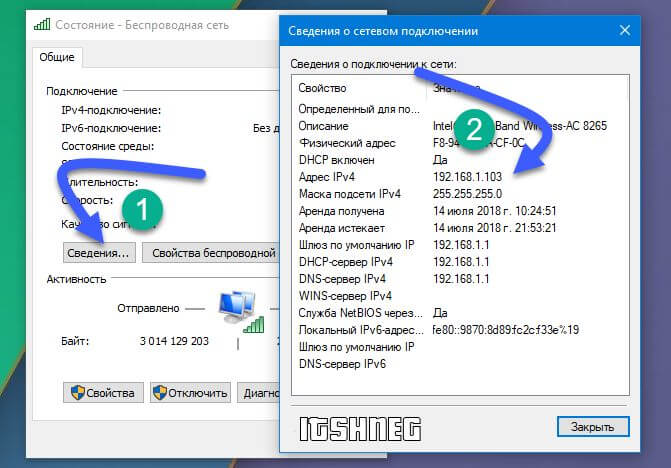 Это также IP-адрес, который назначает вам ваш интернет-провайдер, и он общедоступен. Другими словами: это цифровой адрес интерфейса вашего маршрутизатора.
Это также IP-адрес, который назначает вам ваш интернет-провайдер, и он общедоступен. Другими словами: это цифровой адрес интерфейса вашего маршрутизатора.
Интернет 101
- Информация может быть пятым состоянием материи
- Как работает Интернет (7 шагов)
- Как работает классический звук удаленного доступа к Интернету
Оттуда ваш маршрутизатор предоставляет вашим устройствам доступ в Интернет. На этом этапе, когда вы посещаете веб-сайт на своем телефоне или ноутбуке, каждое из этих устройств имеет свой собственный внутренний IP-адрес, также называемый частным IP-адресом, который регистрируется вместе с вашей историей просмотров.
Думайте об отношениях между ними как о добавочном телефоне. Ваш оператор телефонной связи назначает вам определенный номер телефона, который направляет звонки только вам. Это будет внутренний IP-адрес. Но общедоступный номер компании по умолчанию похож на ваш внешний IP-адрес. В этой аналогии ваш маршрутизатор действует как своего рода секретарь.
В этой аналогии ваш маршрутизатор действует как своего рода секретарь.
Что такое VPN?
В этом сценарии администратора каждый может найти номер телефона компании — в данном случае внешний IP-адрес. Тем не менее, если вы хотите сохранить свой внешний IP-адрес в тайне, вам следует подумать об установке виртуальной частной сети (VPN), которая маскирует ваш внешний IP-адрес, выдавая вам новый, не привязанный к вашему интернет-провайдеру.
Зачем тебе это? Помимо стремления транслировать шоу, которые доступны только в других странах, есть практическое применение на рабочем месте. Теперь, когда большинство из нас работает из дома, работодатели часто предоставляют работникам корпоративный VPN, чтобы предоставить им безопасный доступ, например, к внутренней сети и данным компании.
Как узнать свой IP-адрес
Независимо от используемого устройства и программного обеспечения вам следует перейти к настройкам WiFi или Ethernet, чтобы найти свой IP-адрес.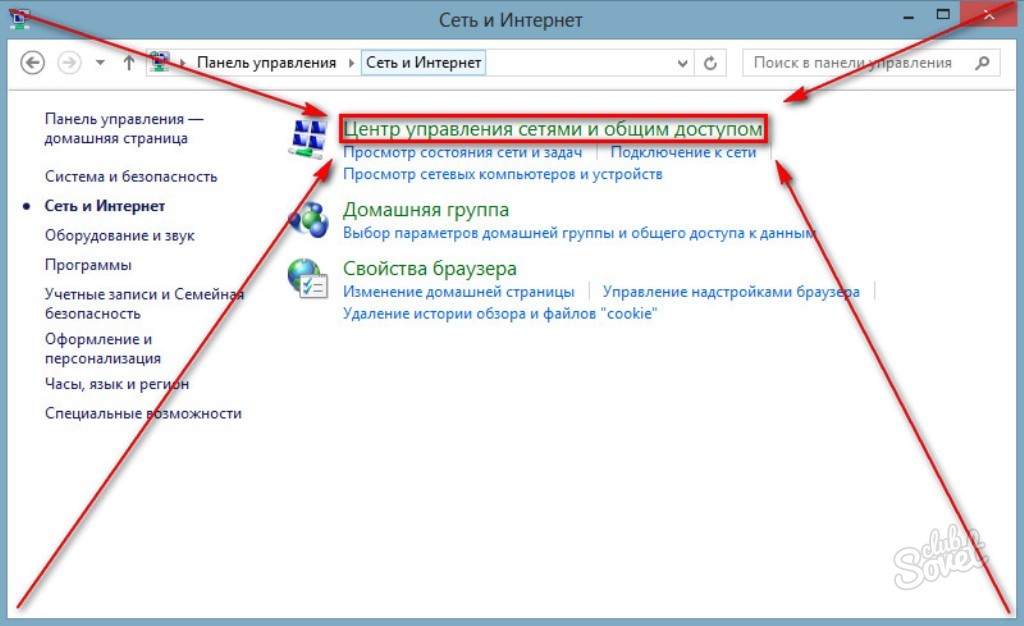 Вот список того, как это сделать на четырех разных типах устройств, но если вы не видите свою конкретную марку и модель, вы должны копаться в настройках своего интернета.
Вот список того, как это сделать на четырех разных типах устройств, но если вы не видите свою конкретную марку и модель, вы должны копаться в настройках своего интернета.
Еще есть очень классный ярлык Google. Просто нажмите на эту ссылку, и Google отобразит ваш IP-адрес в верхней части страницы результатов поиска. Иначе…
- На Mac: Меню Apple > Системные настройки > Сеть > Выберите либо WiFi , либо Ethernet , в зависимости от вашего подключения > ваш IP-адрес отображается в открытом окне, прямо под ним статус вашего соединения.
- На ПК под управлением Windows 10: На панели задач выберите WiFi или Ethernet > щелкните сеть, к которой вы подключены в данный момент > выберите Свойства > ваш IP-адрес указан рядом с « IPv4-адрес».

- На смартфоне или планшете Android: Настройки > Беспроводная связь и сети (или « Сеть и Интернет» на устройствах Pixel) > выберите сеть WiFi, к которой вы подключены > Ваш IP-адрес отображается вместе с другой сетевой информацией.
- На iPhone/iPad: Настройки > WiFi > нажмите стрелку рядом с именем вашей сети > ваш IP-адрес отображается справа от « IP-адрес».
Кортни Линдер
Заместитель редактора
До прихода в Pop Mech Кортни работала репортером по технологиям в газете своего родного города Pittsburgh Post-Gazette. Она выпускница Университета Питтсбурга, где изучала английский язык и экономику. Ее любимые темы включают, помимо прочего, гигантский кальмар, панк-рок и робототехнику. Она живет в пригороде Филадельфии со своим партнером, своей черной кошкой и башнями из книг.
Как найти свой IP-адрес
- Tech/
- Apple/
- Windows
/
Мы покажем вам пошаговый процесс определения вашего IP-адреса на Mac, ПК, Android, и iPhone
Эмма Рот
| Поделиться этой историей Это включает в себя ваш телефон, ноутбук, настольный компьютер, игровые приставки и многое другое.
Здесь мы расскажем вам немного о вашем IP-адресе, а также о том, как узнать свой IP-адрес на Mac, Windows, Android и iOS.
Что такое IP-адрес?
Все устройства используют общедоступный IP-адрес для подключения к Интернету и частный IP-адрес для подключения к вашей локальной сети. Хотя каждое отдельное устройство имеет свой собственный частный IP-адрес , они также используют общедоступный адрес , назначенный маршрутизатору вашей сети. Ваш интернет-провайдер (ISP) обычно выделяет один общедоступный IP-адрес вашему маршрутизатору, что означает, что все ваши устройства в сети должны иметь один и тот же общедоступный адрес.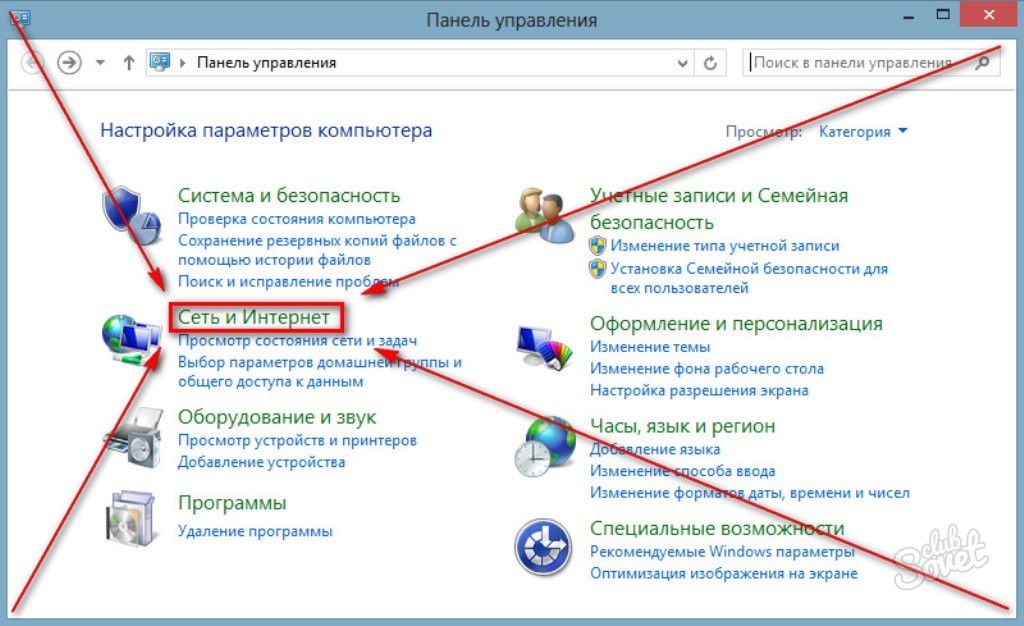
Вам может понадобиться частный IP-адрес вашего устройства, если вы пытаетесь получить доступ к маршрутизатору вашей сети, настроить принтер или создать сервер. Поскольку этот адрес используется только в вашей локальной сети, эти номера повторно используются в других сетях, поэтому злоумышленники не могут использовать его для отслеживания вас.
С другой стороны, ваш общедоступный IP-адрес часто используется, когда вы пытаетесь подключиться к домашней сети, находясь вдали. Цифры в вашем общедоступном IP-адресе могут предоставить информацию о вашем интернет-провайдере, а также указать ваше приблизительное местоположение. Хакеры могут злоупотреблять вашим общедоступным IP-адресом, поэтому не рекомендуется делиться им с кем-то, кому вы не доверяете.
Однако на самом деле скрыть ваш общедоступный IP-адрес невозможно, так как ваш интернет-провайдер использует этот адрес для подключения ваших устройств к различным сайтам и службам, к которым вы получаете доступ в Интернете. Вот почему некоторые люди используют виртуальную частную сеть (VPN) для просмотра веб-страниц, которая маскирует ваш IP-адрес, направляя вашу интернет-активность через защищенный VPN-сервер. Помимо сокрытия вашего IP-адреса и примерного местоположения, VPN также может позволить вам получить доступ к контенту, заблокированному в регионе, и скрыть вашу активность в Интернете от вашего интернет-провайдера.
Вот почему некоторые люди используют виртуальную частную сеть (VPN) для просмотра веб-страниц, которая маскирует ваш IP-адрес, направляя вашу интернет-активность через защищенный VPN-сервер. Помимо сокрытия вашего IP-адреса и примерного местоположения, VPN также может позволить вам получить доступ к контенту, заблокированному в регионе, и скрыть вашу активность в Интернете от вашего интернет-провайдера.
Наконец, когда вы просматриваете информацию о своем IP-адресе (и мы собираемся рассказать вам, как это сделать), вы можете заметить, что у вас есть как IPv4, так и IPv6-адреса. Адрес IPv6 содержит более длинную строку цифр и букв и позволяет создавать более уникальные IP-адреса по сравнению с IPv4. Оба адреса по-прежнему идентифицируют ваше устройство; однако IPv6 еще не полностью поддерживается каждым устройством и сетью.
Хотя ваше устройство обычно автоматически находит нужный IP-адрес при настройке сервера или подключении к внешнему устройству, все же полезно знать, как его найти. Мы начнем с поиска частных IP-адресов устройств, работающих под управлением самых известных операционных систем — macOS, Windows, Android и iOS. Для других устройств, таких как телевизоры или принтеры, лучше всего искать инструкции в руководстве пользователя.
Мы начнем с поиска частных IP-адресов устройств, работающих под управлением самых известных операционных систем — macOS, Windows, Android и iOS. Для других устройств, таких как телевизоры или принтеры, лучше всего искать инструкции в руководстве пользователя.
Найдите IP-адрес в системе macOS
Ваш IP-адрес (мой заблокирован на этом снимке экрана) появится непосредственно под разделом «Статус».
Вы можете найти свой IP-адрес на Mac, щелкнув логотип Apple в верхнем левом углу строки меню в верхней части экрана и выбрав Системные настройки > Сеть . Выберите свое подключение на панели в левой части меню, и вы увидите свой IP-адрес прямо под Статус раздела.
Найдите свой IP-адрес в системе Windows
Вы увидите свой IPv4-адрес на странице свойств.
Чтобы найти свой IP-адрес в Windows, просто зайдите в меню Пуск и нажмите значок Настройки . Нажмите Сеть и Интернет , а затем выберите параметр Свойства под вашим текущим подключением. Прокрутите немного вниз, и вы увидите свой IP-адрес, указанный рядом с «IPv4-адресом» или «IPv6-адресом».
Нажмите Сеть и Интернет , а затем выберите параметр Свойства под вашим текущим подключением. Прокрутите немного вниз, и вы увидите свой IP-адрес, указанный рядом с «IPv4-адресом» или «IPv6-адресом».
Найдите свой IP-адрес на iPhone
Вы можете узнать свой IP-адрес на iPhone, нажав в приложении «Настройки» и выбрав Wi-Fi . Нажмите значок «i» рядом с названием вашей сети Wi-Fi, и вы увидите свой IP-адрес, указанный ниже.
Определение вашего IP-адреса на iPhone (слева) и на Android (справа).
Найдите свой IP-адрес на устройстве Android
На Android нажмите Настройки , а затем перейдите к Соединения (для Samsung) или Сеть и Интернет (для Pixel). (Для этой части мы используем Samsung S22 Plus под управлением Android 13 и Pixel 6 под управлением Android 13; другие телефоны могут отличаться.)
Отсюда нажмите Wi-Fi или Интернет , а затем выберите значок шестеренки рядом с названием вашей сети Wi-Fi.
 8.8.8. или Яндекс 77.88.8.8.
8.8.8. или Яндекс 77.88.8.8. cpl.
cpl.
