Как узнать IP-адрес роутера в 3 шага
Купите любую подписку прямо сейчас и получите в подарок 30 дополнительных дней.
Не пропустите! Получите 4 месяца в подарок при покупке годовой подписки.
Если вы хотите получить доступ к настройкам роутера или настроить подключенные к нему устройства, вам нужно знать IP-адрес роутера.
Купить ExpressVPN
Как узнать IP-адрес роутера на Windows (шлюз по умолчанию)
Откройте командную строку.
Введите ipconfig.
IP-адрес вашего роутера будет указан напротив строчки Default Gateway (шлюз по умолчанию).
Как узнать IP-адрес роутера на Mac
Откройте меню System Preferences (Системные настройки).
Далее откройте меню Network > Advanced (Сеть > Дополнительно).
В разделе TCP/IP, напротив строчки Router, будет указан IP-адрес вашего роутера.

Что такое IP-адрес?
IP-адрес — это уникальный идентификатор компьютера или другого устройства, подключенного к сети (как к Интернету, так и к любой локальной сети).
Публичный или внешний IP-адрес — это идентификатор вашего устройства в Интернете. Как правило, ваше устройство будет получать новый IP-адрес при каждом подключении к Сети. Есть много онлайн-инструментов, позволяющих узнать свой публичный IP-адрес.
Локальный или частный IP-адрес определяется роутером для всех подключенных к нему устройств, а также для самого роутера. Локальный адрес действует только в пределах соответствующей локальной сети и не попадает в Интернет. Большинство роутеров раздают IP-адреса, начинающиеся с 192.168.ХХХ.ХХХ. Чтобы узнать локальный IP-адрес вашего роутера, выполните указанные выше действия.
Список IP-адресов роутеров
Ищете IP-адрес для входа в настройки роутера Netgear? Хотите найти IP-адрес для роутера ASUS? Вот список IP-адресов, по умолчанию используемых различными моделями роутеров самых популярных производителей.
Apple
- 10.0.1.1
Asus
192.168.1.1
192.168.2.1
Belkin
192.168.1.1
192.168.2.1
10.0.0.2
10.1.1.1
Dell
- 192.168.1.1
Cisco
192.168.1.1
192.168.0.30
192.168.0.50
10.0.0.1
10.0.0.2
D-Link
192.168.1.1
192.168.0.1
192.168.0.10
192.168.0.101
192.168.0.30
192.168.0.50
192.168.1.254
192.168.15.1
192.168.254.254
10.0.0.1
10.0.0.2
10.1.1.1
10.90.90.90
Huawei
192.
 168.1.1
168.1.1192.168.0.1
192.168.3.1
192.168.8.1
192.168.100.1
10.0.0.138
Linksys
192.168.1.1
192.168.0.1
192.168.1.10
192.168.1.210
192.168.1.254
192.168.1.99
192.168.15.1
192.168.16.1
192.168.2.1
Microsoft
- 192.168.2.1
Netgear
192.168.0.1
192.168.0.227
TP-Link
192.168.1.1
192.168.0.1
192.168.0.254
Как защитить IP-адрес роутера
Приложение ExpressVPN для роутеров защитит сам источник ваших подключений к Wi-Fi. Любое устройство, подключенное к роутеру, получит максимальную VPN-защиту.
Узнайте больше о приложении ExpressVPN для роутеров.
Подробнее про IP-адреса
Как скрыть мой IP-адрес?
Как изменить мою IP-локацию?
Как узнать номер порта?
Назад на страницу «Какой у меня IP-адрес?»
Как узнать IP-адрес роутера? Ответ от iCover.ru
Ответ:
Поиском IP-адрес роутера пользователи обычно озадачиваются в попытках зайти в настройки роутера. На самом деле у роутера есть два вида IP-адресов — локальный (адрес вашего роутера в вашей локальной сети) и внешний IP (WAN IP).
Большинство производителей по умолчанию делают локальную подсеть 192.168.1.X или 192.168.0.X, при этом для маршрутизатора адрес в локальной сети используется адрес 192.168.1.1 или 192.168.0.1. Иногда производитель не указывает эту информацию даже в наклейке на роутере, заменяя IP внешним адресом URL:
В таком случае выяснить локальный адрес роутера можно в окне «Сведения о сетевом подключении». Если у вас Windows XP – зайдите в «Пуск» > «Панель управления», в открытом окне выберите ярлык «Сетевые подключения», а затем щелкните двойным кликом по иконке «Подключение по локальной сети».
В появившемся окне выберите вкладку «Поддержка», где напротив надписи «Основной шлюз» будет указан искомый IP роутера.
Если у вас Windows 7, 8 или 8.1 – откройте «Пуск» > «Панель управления» > «Сеть и Интернет» > «Центр управления сетями и общим доступом». Найдите в правой панели пункт «Изменение параметров адаптера», нажмите на иконку «Подключение по локальной сети». Появится окно состояния, выберите кнопку «Сведения…». Напротив надписи «Шлюз по умолчанию IPv4» будет указан адрес роутера.
Но на самом деле можно поступить гораздо проще: введите в адресной строке браузера адрес роутера http://192.168.0.1, или http://192.168.1.1, скорее всего локальный адрес вашего роутера — один из этих двух.
Второй «внешний» IP-адрес роутера в Интернет (WAN IP). Это адрес вашего устройства в сети Интернет, который выдается вашим провайдером. Указать или узнать внешний адрес роутера необходимо в том случае, если вы, организовываете у себя сервер — например FTP или игровой. Узнать его можно как у провайдера, так и посмотреть в настройках самого роутера (в случае, если вы используете статический IP-адрес). Если же вы используете динамический IP-адрес, он может меняться при каждом подключении к интернет (и даже во время него). В таком случае для организации собственного сервера понадобится дополнительная настройка.
Узнать его можно как у провайдера, так и посмотреть в настройках самого роутера (в случае, если вы используете статический IP-адрес). Если же вы используете динамический IP-адрес, он может меняться при каждом подключении к интернет (и даже во время него). В таком случае для организации собственного сервера понадобится дополнительная настройка.
Чтобы зайти в настройки роутера (для уточнения статического IP), нужно, что бы он был подключен к вашему компьютеру или ноутбуку по сетевому кабелю. Впрочем для уточнения IP можно воспользоваться и Wi-Fi подключением — главное не менять настройки без необходимости.
Понравился ответ? Поделитесь с друзьями:
Другие вопросы по теме
Как настроить роутер ASUS RT-G32?
Как настроить роутер TP-Link TL-WR841n?
Как настроить роутер TP-Link TL-WR740n?
Как настроить роутер D-Link DIR-615?
Как увеличить скорость интернета через WiFi-роутер?
Как открыть порты на роутере TP-Link?
Как сбросить настройки роутера?
Как подключить роутер D-Link DIR-300?
Как зайти в настройки роутера D-LINK?
Как зайти в настройки роутера TP-LINK?
Cмотреть все вопросы категории >
Какой у меня локальный IP-адрес?
Мы определили ваш локальный IP-адрес как:
JavaScript не включен.
Для определения вашего локального IP-адреса необходимо включить JavaScript.
Обнаружение не сработало? Вот как найти ваш локальный IP-адрес
К сожалению, большинство веб-браузеров в настоящее время не позволяют веб-сайтам автоматически определять ваш локальный IP-адрес, поэтому мы не можем определить его для вас. Вместо этого, вот шаги, которые вам нужно предпринять, чтобы найти свой локальный IP-адрес.
- Найти локальный IP-адрес в Windows
- Найти локальный IP-адрес в macOS
Найти локальный IP-адрес в Windows
Самый простой и быстрый способ найти локальный IP-адрес на компьютере с Windows 10 — ввести специальную команду в командную строку. Эти инструкции наглядно покажут вам, как это сделать.
Поиск средства командной строки
В левом нижнем углу рабочего стола Windows вы увидите поле ввода с надписью Введите здесь для поиска .
 Windows будет искать по всей вашей системе все, что вы там вводите.
Windows будет искать по всей вашей системе все, что вы там вводите.Мы хотим открыть командную строку, поэтому найдите командную строку, введя Командная строка
Обратите внимание, что вы также можете искать аббревиатуру: cmd
Нажмите клавишу Enter, чтобы запустить инструмент командной строки
Теперь, когда вы искали командную строку, Windows нашла ее и выделила в качестве основного результата поиска.
Просто нажмите клавишу Enter на клавиатуре, чтобы запустить инструмент командной строки. В качестве альтернативы вы можете дважды щелкнуть значок.
Если Windows Search не нашел командную строку, убедитесь, что вы правильно набрали Командная строка — помните, что вы также можете выполнить поиск по аббревиатуре: cmd .
 Также убедитесь, что в верхней части окна поиска выбрана вкладка Все (а не «Документы» или «Интернет» и т. д.).
Также убедитесь, что в верхней части окна поиска выбрана вкладка Все (а не «Документы» или «Интернет» и т. д.).Вы увидите новое окно командной строки
Теперь, когда вы выбрали командную строку в поиске Windows, вы увидите новое окно командной строки. В него можно ввести множество различных команд, чтобы заставить Windows выполнять определенные задачи или показывать вам различную информацию.
Используйте команду
ipconfig
Теперь, когда у вас открыта командная строка, просто введите в нее команду ipconfig и нажмите клавишу Enter . Теперь запустится средство настройки I nternet P rotocol Config , которое покажет вам некоторую информацию о подключении к локальной сети.

Найдите свой локальный IP-адрес с номером
.
Инструмент ipconfig напечатает несколько вещей в командной строке, это будет выглядеть примерно так:
Мы подчеркнули строку, которая говорит IPv4-адрес , вы можете увидеть IP-адрес (в этом примере он начинается с 192.168… ) в правой колонке.
Если у вас есть более одного подключения к локальной сети (возможно, у вас есть две сетевые карты или вы подключены через WiFi и сетевой кабель), у вас может быть более одного сетевого адаптера; вам нужно будет найти строку адреса IPv4 в каждом разделе адаптера чтения.
Щелкните значок меню Apple
В верхнем левом углу экрана Mac щелкните маленький значок Apple. Это расширит список параметров системы.
Щелкните пункт «Системные настройки»
Щелкните значок «Сеть»
В окне «Системные настройки» будет несколько значков, которые позволят вам просматривать и управлять различными настройками вашего Mac. Рядом с серединой вы увидите значок «Сеть», как показано на скриншоте. Нажмите на нее, чтобы открыть настройки сети.
Найдите свой локальный IP-адрес с номером
.

Системные настройки отобразят список ваших сетевых адаптеров в верхней части окна «Сеть»; он поместит подключенные интерфейсы вверху (и выделит их зеленой точкой).
Если у вас есть только один подключенный сетевой адаптер (как показано на скриншоте выше), вам просто нужно посмотреть справа от окна «Сеть»: macOS покажет вам, какой у вас локальный IP-адрес и как вы подключены к локальной сети. .
Если у вас более одного сетевого адаптера, у вас, вероятно, также будет более одного локального IP-адреса. Это может произойти, если вы используете ноутбук с Wi-Fi, но также подключили его к сетевому кабелю, Thunderbolt или сетевому адаптеру USB. Если у вас есть более одного сетевого адаптера, вы можете щелкнуть каждый из них в левой части окна «Сеть» и просмотреть правую часть окна, чтобы прочитать каждый локальный IP-адрес.
Найти локальный IP-адрес в macOS
Чтобы найти свой локальный IP-адрес в macOS, вам нужно посмотреть настройки сети. Вот как легко найти информацию о вашей сети.
Вот как легко найти информацию о вашей сети.
Как мы (раньше) определяли локальные IP-адреса?
Одним из новых дополнений к некоторым современным браузерам является WebRTC.
WebRTC — это API, предназначенный для обеспечения связи в браузере в режиме реального времени без необходимости использования дополнительных плагинов — для таких вещей, как видеочат в браузере, без необходимости в дополнительных плагинах. Он обладает большим потенциалом для будущего онлайн-общения и представляет собой захватывающее развитие.
Некоторое время можно было получить WebRTC API в некоторых веб-браузерах, чтобы узнать, какие у вас локальные IP-адреса. Большинство производителей веб-браузеров в настоящее время заблокировали веб-браузеры от поиска этой информации, поскольку это также может привести к потере вашей конфиденциальности в Интернете. В результате мы не можем легко показать вам, какой у вас локальный IP-адрес, чтобы помочь вам в устранении неполадок; вместо этого вам нужно пройти через сетевые настройки вашего компьютера и найти его самостоятельно.
На самом деле веб-браузеры все еще могут обеспечивать этот тип обнаружения, однако по умолчанию он отключен (и, вероятно, его не следует включать).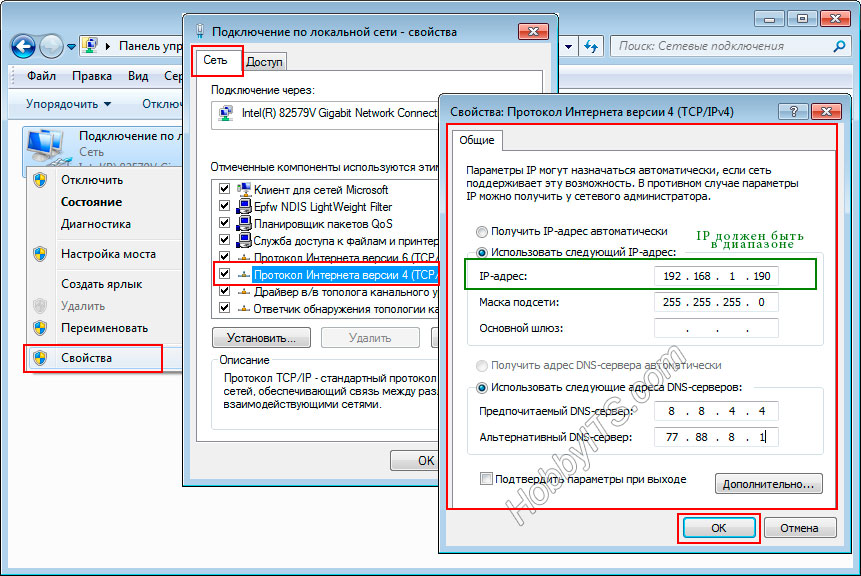
Еще вопросы?
Если у вас есть еще вопросы, воспользуйтесь формой обратной связи, и мы ответим на них и добавим ваш вопрос сюда.
Как найти свой локальный и внешний IP-адрес
IP-адрес вашего устройства является важной частью информации и то, о чем вы, вероятно, не очень много думаете. Но иногда он вам понадобится для настройки, связанной с сетью — если вы пытаетесь пробить дыру в своей сети, чтобы получить доступ к содержимому вашего NAS-сервера, запустить веб-сервер или подключиться к вашей домашней VPN, чтобы назовите несколько примеров, поэтому важно понять, как найти его, когда вы это сделаете.
Кроме того, у вас два разных IP-адреса. Вроде, как бы, что-то вроде.
В чем разница между вашим внешним и внутренним IP-адресами?
В типичной домашней сети, где вы выходите в Интернет через кабельный модем, который подключен к вашему крутому Wi-Fi-маршрутизатору, у вас есть как внешний IP-адрес , так и внутренний IP-адрес .
Проще говоря, внешний IP-адрес позволяет устройствам в Интернете найти вас. Это похоже на звонок в компанию, в которой кто-то работает, когда вы пытаетесь связаться с ним. Внешний IP-адрес в этом случае будет номером телефона компании.
Ваш внутренний IP-адрес — это то, что ваш маршрутизатор передает на все подключенные к нему устройства. Он обрабатывает всю «маршрутизацию» (отсюда и название) для пакетов данных, которые перемещаются в вашу сеть и из нее. Думайте об этом как о секретаре в указанной компании, который должен иметь дело со всеми входящими телефонными звонками. Они слышат, что вы говорите, и перенаправляют вас к конкретному человеку, с которым вы пытаетесь связаться, а также защищают этого человека — если использовать метафору — не позволяя случайным людям получить доступ к их прямому номеру телефона.
Понял? Вроде, как бы, что-то вроде? Давай продолжим.
Как узнать свой внешний IP-адрес
Это просто. Посетите всегда полезный веб-сайт « WhatIsMyIP.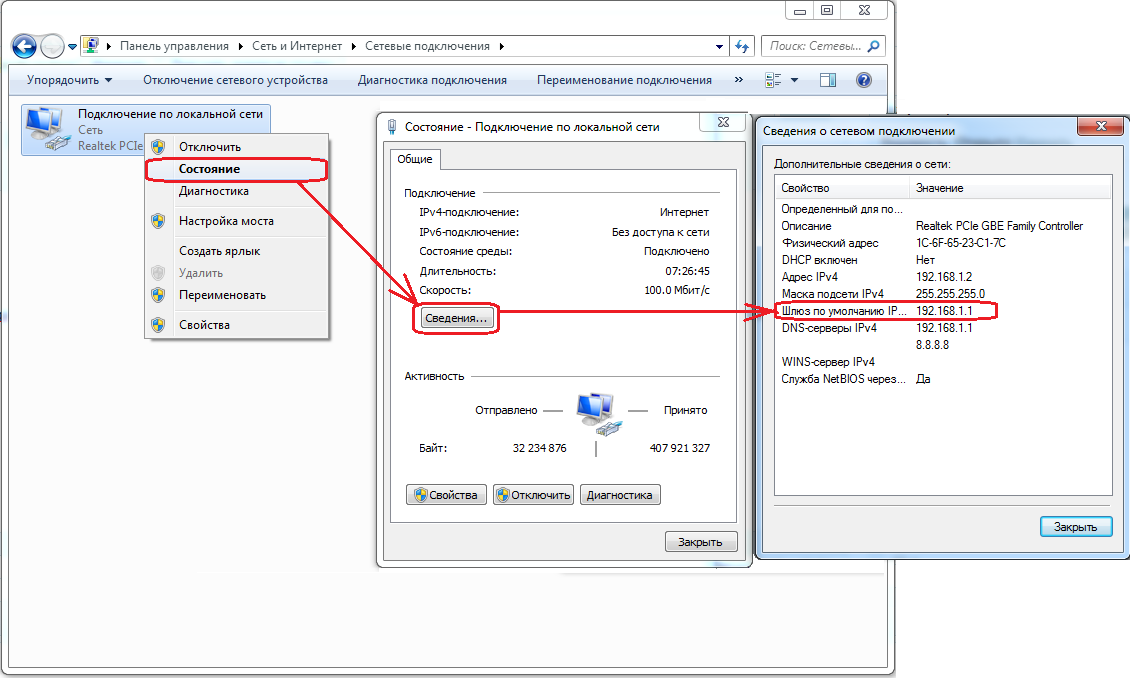 com ». Прямо вверху страницы вы увидите свои внешние адреса IPv6 и IPv4. На данный момент вас, вероятно, будет волновать только последнее, но вы (однажды) будете использовать первое для всех сетевых вещей, которые вы делаете.
com ». Прямо вверху страницы вы увидите свои внешние адреса IPv6 и IPv4. На данный момент вас, вероятно, будет волновать только последнее, но вы (однажды) будете использовать первое для всех сетевых вещей, которые вы делаете.
Если хотите еще проще, есть еще ipconfig.me . Нажмите на нее, и все, что вы увидите, это ваш IPv4-адрес. Вот и все. Ничего больше. Простую версию этого сайта для IPv6 можно найти на странице с удивительным названием 9.0170 icanhazip.com . Легче не бывает.
Как узнать свой внутренний IP-адрес
Получить внутренний IP-адрес немного сложнее, чем перейти по гиперссылке, но это не так сложно.
Как узнать свой внутренний IP-адрес в Windows
Откройте командную строку через меню «Пуск» Windows. Введите « ipconfig » и нажмите Enter. Найдите строку с надписью «Адрес IPv4». Число напротив этого текста — ваш локальный IP-адрес.
Скриншот: Дэвид Мерфи
Вы также можете проявить фантазию и использовать такую утилиту, как BgInfo , или более крупное приложение, такое как Rainmeter , чтобы постоянно отображать ваш IP-адрес на рабочем столе.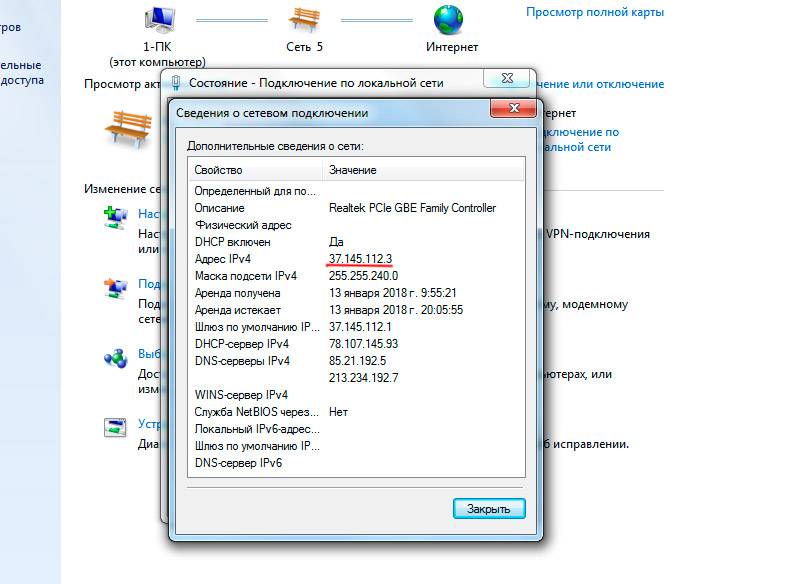 Это, вероятно, излишество, если вы не ИТ-специалист или сетевой администратор, но это, безусловно, вариант.
Это, вероятно, излишество, если вы не ИТ-специалист или сетевой администратор, но это, безусловно, вариант.
Как узнать свой внутренний IP-адрес на Mac
Сначала щелкните значок Apple в верхнем левом углу рабочего стола и откройте «Системные настройки». Затем нажмите Сеть. Найдите свой тип подключения — Wi-Fi или Ethernet — и нажмите на него. (Если он активен, на нем должна быть зеленая точка.)
Посмотрите вправо, и вы увидите предложение, похожее на «…подключен к ….. и имеет IP-адрес…». Следующее число — это IP-адрес вашего ноутбука.
Снимок экрана: Дэвид Мерфи
Если это слишком много работы, вы всегда можете использовать утилиту с умным названием « IP в строке меню », чтобы сделать именно это — перетащите свой IP-адрес прямо в строку меню macOS. Опять же, это не становится намного проще, чем это.
Как узнать свой внутренний IP на Android
У меня есть Google Pixel 3 XL, поэтому я опишу инструкции по поиску IP-адреса на нем. Ваше устройство Android будет аналогичным, но эти инструкции могут не совпадать в точности в зависимости от того, что вы используете.
Ваше устройство Android будет аналогичным, но эти инструкции могут не совпадать в точности в зависимости от того, что вы используете.
Нажмите на приложение «Настройки» и нажмите «Сеть и Интернет». Нажмите на Wi-Fi, который, я полагаю, вы используете, поскольку кто подключает свой смартфон к Ethernet? Нажмите на значок шестеренки справа от беспроводной сети, к которой вы подключены, а затем нажмите «Дополнительно» в нижней части следующего экрана. Прокрутите немного вниз, и вы увидите IPv4-адрес вашего устройства.
Скриншот: Дэвид Мерфи
Как узнать свой внутренний IP-адрес на iOS
Нажмите в приложении «Настройки», а затем нажмите «Wi-Fi». Нажмите на «i» с кружком справа от любой сети, к которой вы подключены, и вы увидите свой IPv4-адрес прямо там, а ваш IPv6-адрес прямо под ним.
Снимок экрана: Дэвид Мерфи
Как узнать свой внутренний IP-адрес на всех других ваших устройствах
Если вы сомневаетесь, IP-адрес вашего устройства равен , вероятно, указан где-то в параметрах конфигурации сети с меню настроек — говорим ли мы о вашем Smart TV, сетевом хранилище, игровой консоли или о чем-то еще.

 168.1.1
168.1.1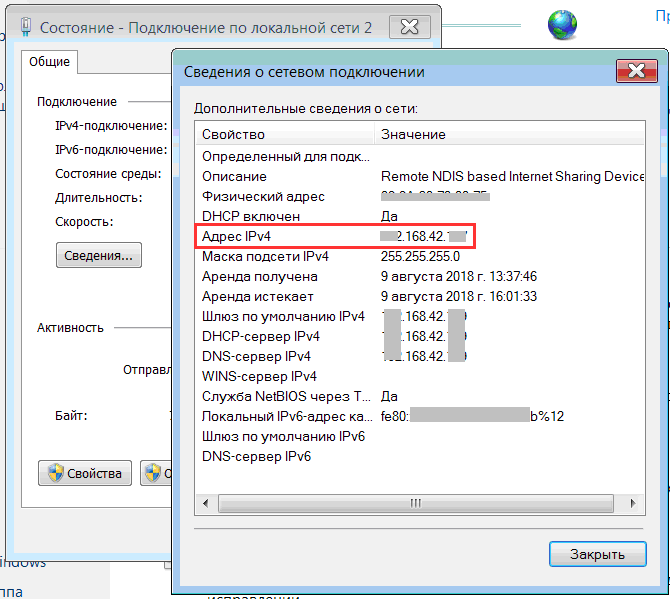 Windows будет искать по всей вашей системе все, что вы там вводите.
Windows будет искать по всей вашей системе все, что вы там вводите.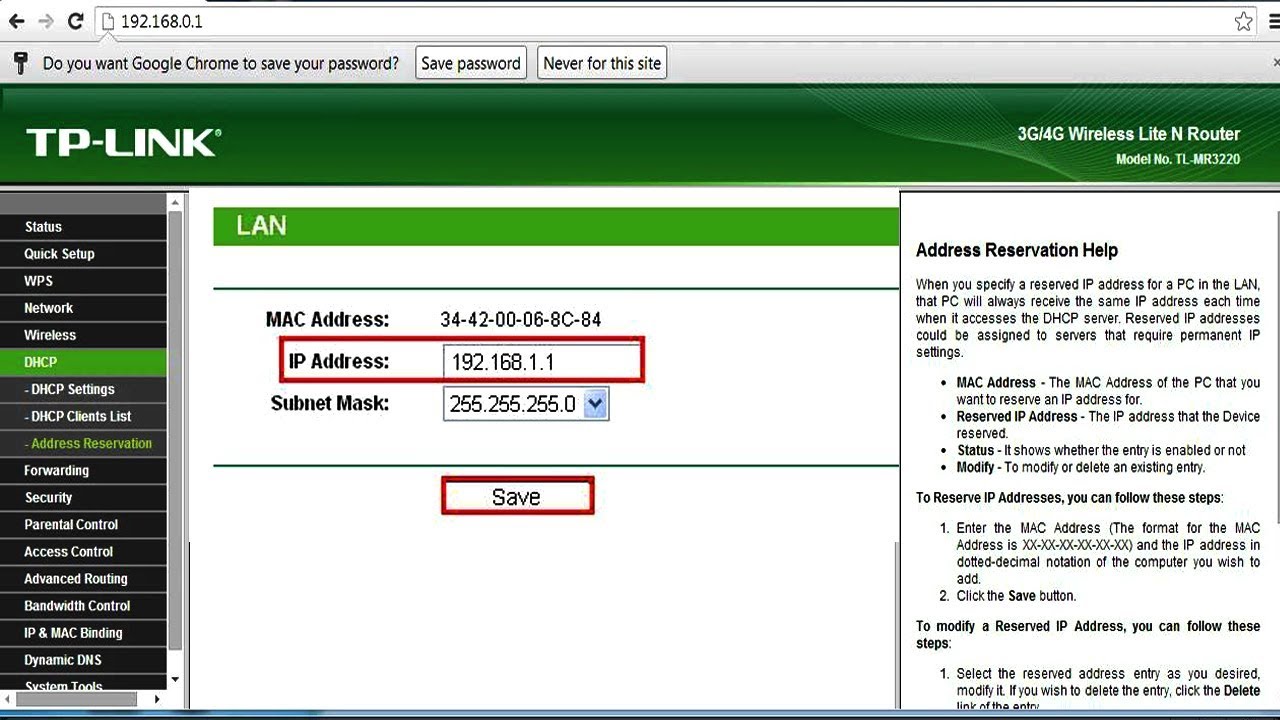 Также убедитесь, что в верхней части окна поиска выбрана вкладка Все (а не «Документы» или «Интернет» и т. д.).
Также убедитесь, что в верхней части окна поиска выбрана вкладка Все (а не «Документы» или «Интернет» и т. д.).
