Как узнать IP-адрес компьютера (Windows XP, Vista, 7, 8, 10, Mac)?
Your browser does not support JavaScript. Please
turn it on for the best experience.
Данная публикация относится к следующим моделям:
При подключении компьютера к сети ему присваивается IP-адрес. Эта статья поможет вам узнать IP-адрес своего компьютера. Есть два способа:
Способ 1: выберите операционную систему компьютера через панель управления (рекомендуется):
Способ 2: выберите операционную систему компьютера с помощью командной строки:
Способ 1
Windows 10
Вариант 1.
Нажмите сочетание клавиш Windows + X на клавиатуре и выберите пункт Сетевые подключения.
Клавиша Windows выглядит так:
В меню с левой стороны перейдите в пункт Ethernet и нажмите левой кнопкой мыши на появившееся подключение.
Примечание: если вместо сети Ethernet компьютер подключён к беспроводной сети, в меню слева нажмите Wi-Fi.
Открывшуюся страницу пролистайте вниз до пункта Параметры IP, в поле IPv4-адрес будет указан адрес, полученный устройством.
Вариант 2.
В панели задач нажмите левой кнопкой мыши на значок сетевого подключения (может быть в виде компьютера, шкалы сигнала Wi-Fi или значка планеты [если нет доступа в интернет]).
В открывшемся окне нажмите Параметры сети и Интернет.
В открывшемся окне в меню Состояние найдите пункт Настройка параметров адаптера.
Нажмите правой кнопкой мыши на иконку Ethernet, выберите пункт Состояние, затем нажмите кнопку Сведения. Появится окно с IP-адресом.
Примечание. Если вместо сети Ethernet вы подключены к беспроводной сети, выберите Беспроводное подключение.
Windows 8
Шаг 1. Войдите в панель управления.
Есть несколько способов найти панель управления в Windows 8.
1. Нажмите на клавиатуре сочетание клавиш Windows + F , появится окно поиска. Введите Панель управления и нажмите клавишу Enter.
2. Нажмите на клавиатуре сочетание клавиш Windows + R, появится окно Выполнить. Введите control panel и нажмите клавишу Enter.
3. Нажмите на клавиатуре сочетание клавиш Windows + X. Выберите Панель управления.
4. Также можно ввести Панель управления в строке поиска в правой части экрана.
Шаг 2. Нажмите Сеть и Интернет затем Центр управления сетями и общим доступом.
В открывшемся окне нажмите Изменение параметров адаптера в меню слева.
Шаг 3. Нажмите правой кнопкой мыши на Ethernet, выберите Состояние, затем нажмите кнопку Сведения. Появится окно с IP-адресом.
Примечание. Если вместо сети Ethernet вы подключены к беспроводной сети, выберите Беспроводное подключение.
Windows 7
Шаг 1. Нажмите Пуск — Панель управления — Сеть и Интернет — Центр управления сетями и общим доступом.
Шаг 2. В открывшемся окне в меню слева нажмите Изменение параметров адаптера. Нажмите правой кнопкой мыши на Подключение по локальной сети, выберите Состояние, затем нажмите кнопку Сведения. Появится окно с IP-адресом.
Появится окно с IP-адресом.
Примечание. Если вместо сети Ethernet вы подключены к беспроводной сети, выберите Беспроводное подключение.
Windows Vista
Шаг 1. Нажмите Пуск — Панель управления — Сеть и Интернет — Центр управления сетями и общим доступом.
Шаг 2. В открывшемся окне в меню слева нажмите Изменение параметров адаптера. Нажмите правой кнопкой мыши на Подключение по локальной сети, выберите Состояние, затем нажмите кнопку Сведения. Появится окно с IP-адресом.
Примечание. Если вместо Подключения по локальной сети вы подключены к беспроводной сети, выберите Беспроводное подключение.
Windows XP
Шаг 1. Нажмите Пуск — Панель управления — Сетевые подключения
Шаг 2. Нажмите правой кнопкой мыши на Подключение по локальной сети, выберите Состояние, затем вкладку Поддержка. Появится окно с IP-адресом.
Примечание. Если вместо Подключения по локальной сети вы подключены к беспроводной сети, выберите Беспроводное подключение.
Mac OS
Шаг 1. Нажмите кнопку с иконкой Apple (яблоко) и войдите в Системные настройки. Выберите Сеть.
Шаг 2. В левой части окна нажмите Wi-Fi (если используется беспроводное подключение) или Ethernet (если компьютер подключён по кабелю). Ваш IP-адрес будет отображён под статусом подключения.
Способ 2
Windows OS
Шаг 1. Откройте командную строку.
Вариант 1.
Нажмите на клавиатуре сочетание клавиш Windows + R, появится небольшое окно. Введите в нём cmd и нажмите клавишу Enter, чтобы открыть командную строку.
Вариант 2.
Нажмите на значок поиска в панели задач. Затем в строке поиска наберите Командная строка.
Шаг 2. Введите ipconfig и нажмите клавишу Enter.
Появится информация о вашем сетевом подключении. Ближе к началу списка найдите IPv4-адрес в разделе Wi-Fi (если подключение беспроводное) или в разделе Ethernet (если у вас подключение по кабелю).
Mac OS
Шаг 1. Откройте Терминал.
Нажмите на значок поиска в верхней панели, введите в строке поиска Терминал, затем выберите Терминал в списке найденных программ.
Шаг 2. Используйте команду ifconfig.
После того, как вы выбрали Терминал, введите в открывшемся окне ifconfig и нажмите Return. Ваш IP-адрес будет отображён после надписи inet в разделе en0 или Wi-Fi.
Как узнать IP-адрес компьютера на Windows 10
Что интересного в этой статье:
- Для Windows 10:
- Найти свой IP-адрес с помощью приложения Настройки
- Найти свой IP-адрес с помощью командной строки
- С помощью веб-сервисов
- Для Windows 7:
- Найти свой IP-адрес с помощью приложения Настройки
- Найти свой IP-адрес с помощью командной строки
- Как найти IP-адрес своего компьютера: видео
Если Вы не знаете что такое IP адрес и для чего он нужен, Вам проще представить его как жилой адрес компьютера в прямом смысле этого слова. IP-адрес необходим для двух вещей: идентификация сетевого интерфейса компьютера и адресация адресов других компьютеров.
IP-адрес необходим для двух вещей: идентификация сетевого интерфейса компьютера и адресация адресов других компьютеров.
Причин, по которым Вам может понадобиться найти ip адрес компьютера может быть много. Возможно, вам нужно знать IP-адрес вашего компьютера, потому что возникли какие-либо проблемы с подключением к сети Интернет Вашего провайдера, или может быть ip адрес требуется какому-либо приложению, или Ваш роутер не хочет раздать Вам нужный IP-адрес, и так далее.
Существует два способа найти свой IP-адрес в Windows. Вы можете использовать оболочку Windows и за пару кликов узнать ip адрес, либо зайти в командную строку, и прописав нужную команду, выяснить то же самое. Поехали.
Для Windows 10:
Найти свой IP-адрес с помощью приложения Настройки
Самый простой способ найти свой IP-адрес в Windows 10 включает в себя запуск приложения Настройки:
- Откройте Пуск и далее Настройки.

- Нажмите Сеть и далее Интернет.
- В левой панели выберите Wi-Fi или Ethernet, в зависимости от того, какое соединение Вы используете.
- Нажмите на свою сеть (обычно она единственная в списке) или имя подключения.
- Прокрутите страницу вниз до адреса IPv4.
- Номер, который Вы видите, — это ваш IP-адрес.
Параметры сети и ваш IP адрес
Найти свой IP-адрес с помощью командной строки
Другой способ поиска вашего IP-адреса в Windows 10 — использование командной строки. Результат будет аналогичен первому способу.
1. Нажмите Пуск, введите cmd и нажмите Enter на клавиатуре.
2. Далее введите команду ipconfig и нажмите Enter.
3. Найдите адрес IPv4 (Ethernet) в разделе Подключение по локальной сети (обычно самые первый в списке), либо адрес IPv4 (Wi-Fi).
Номер, который Вы видите, — это Ваш IP-адрес.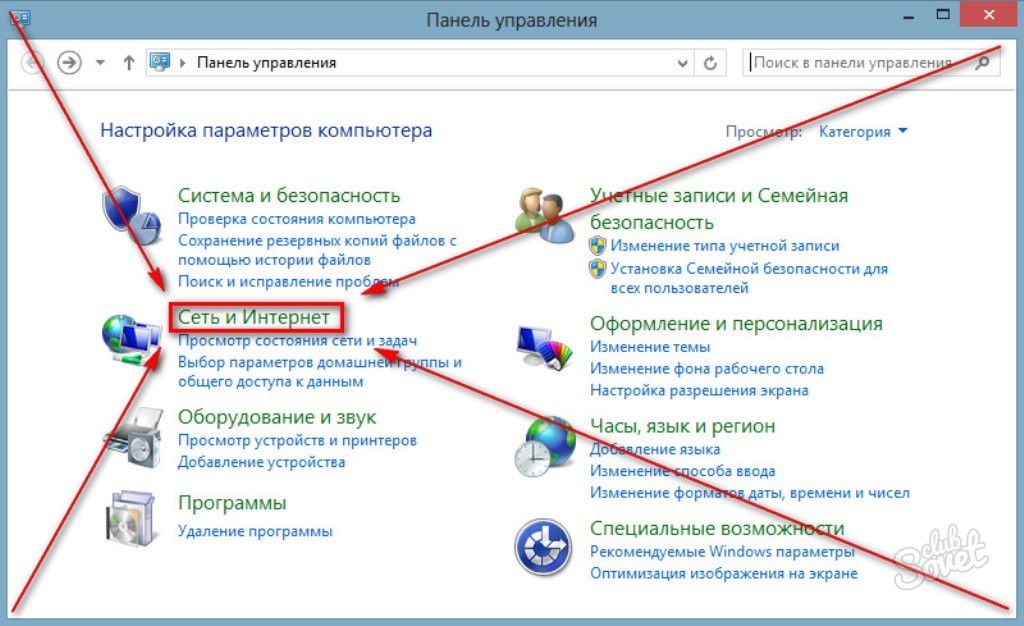
Не про IP-адрес, но тоже полезное про Windows:
👉 Как очистить Windows от старых файлов после обновления Windows Update
👉 Заканчиваем работу Windows, как профи. 4 правильных способа
С помощью веб-сервисов
Возможно, самый простой способ — воспользоваться сервисом «Яндекс.Интернетометр»
Обычно он используется для проверки скорости соединения, но также отдаёт набор дополнительных данных о вашем подключении. В частности — и IP-адрес:
Данные об IP-адресе на сервисе Яндекс.Интернетометр
Узнать свой IP-адрес (и заодно — скорость интернета)
Для Windows 7:
Найти свой IP-адрес с помощью приложения Настройки
Порядок действий несколько отличается от Windows 10.
1. В трее нажмите правой кнопкой мышки по своему соединению и выберите Центр управления сетями и общим доступом.
2. В открывшемся окне в списке Просмотр активных сетей найдите свое соединение и нажмите справа на Подключение по локальной сети.
3. В открывшемся окне Состояние Нажмите на кнопку Сведения.
4. В строке Адрес IPv4 будет прописан IP-адрес Вашего компьютера.
Найти свой IP-адрес с помощью командной строки
Порядок действий для Windows 7 и Windows 10 ничем не отличается. Переходите по ссылке.
Вот такие не хитрые действия позволят Вам в любую минуту узнать свой IP адрес.
Как найти IP-адрес своего компьютера: видео
Как узнать IP-адрес вашего компьютера
- Узнать свой IP-адрес
- Что такое IP-адрес?
- Общедоступные и частные IP-адреса
- Резюме
Перейти к разделуКак найти свой IP-адресЧто такое IP-адрес?Общедоступные и частные IP-адресаПодведение итогов
Каждое устройство, подключенное к Интернету, имеет собственный IP-адрес, по которому можно узнать его общее местоположение. Но если вы работаете за компьютером, будь то Mac, ПК с Windows или Chromebook, вы можете не знать, где именно найти свой IP-адрес.
Но если вы работаете за компьютером, будь то Mac, ПК с Windows или Chromebook, вы можете не знать, где именно найти свой IP-адрес.
Мы создали инструмент, который позволяет вам найти свой IP-адрес за 10 секунд или меньше, но мы также предоставили пошаговые инструкции для тех, кто предпочитает находить его вручную. В любом случае вы получите нужную информацию.
Как узнать IP-адрес вашего компьютера
Найти свой IP-адрес очень просто, особенно если вы используете инструмент поиска IP на нашем сайте.
Чтобы найти IP-адрес вашего Mac:
Откройте Системные настройки.
Выберите сеть.
Выберите свою сеть Wi-Fi.

Щелкните Дополнительно.
Щелкните TCP/IP.
Вы увидите свой IP-адрес под адресом IPv4.
Теперь, если вы измените свой IP-адрес с помощью Mac VPN, вы сможете увидеть, действительно ли вы изменили свое местоположение на своем Mac. Узнайте, как использовать Mac VPN.
Поиск IP-адреса
Найдите свой IP-адрес за считанные секунды. Это избавляет вас от необходимости следовать нашим пошаговым инструкциям, но если вы предпочитаете это, мы рассмотрим это ниже.
Windows
Используете Windows VPN и хотите узнать, изменился ли ваш IP-адрес? Вот как это найти.
При подключении к Wi-Fi в Windows 10:
- Откройте панель задач.
- Щелкните Сеть Wi-Fi.
- Выберите свою сеть Wi-Fi.
- Щелкните Свойства.
- Ваш IP-адрес будет под адресом IPv4.
При подключении Ethernet в Windows 10:
- Откройте панель задач.
- Выберите значок сети Ethernet.
- Выберите сетевое соединение Ethernet в разделе Ethernet.
- В свойствах ваш IP-адрес будет рядом с адресом IPv4.1
В Windows 8 и 8.1 с подключением к сети Wi-Fi:
- Выберите значок «Сетевое подключение».
- Щелкните Открыть систему управления сетью и общим доступом.
- Дважды щелкните Беспроводное сетевое подключение.
- Нажмите «Подробнее», и ваш IP-адрес будет виден.
В Windows XP с подключением к сети Wi-Fi:
- Откройте меню «Пуск».

- Щелкните правой кнопкой мыши Сеть.
- Выберите Свойства. Откроется экран сетевых подключений.
- Щелкните Беспроводное сетевое подключение.
- Щелкните Поддержка.
- Нажмите «Подробнее», чтобы увидеть свой IP-адрес.
В Windows Vista с подключением к сети Wi-Fi:
- Откройте меню «Пуск».
- Щелкните правой кнопкой мыши Сеть.
- Выберите Свойства. Откроется Центр управления сетями и общим доступом.
- В разделе «Беспроводное сетевое подключение» выберите «Просмотр состояния».
- Щелкните Подробности.
- Ваш IP-адрес появится в новом окне.
В Windows 7 с подключением к сети Wi-Fi:
- Щелкните значок сетевого подключения.
- Выберите «Открыть центр управления сетями и общим доступом».
- Дважды щелкните Беспроводное сетевое подключение.
- Выберите Детали.
- Посмотрите рядом с адресом IPv4.2
Узнайте больше о том, как изменить местоположение вашего ПК.
Chromebook
Наконец, если вы использовали Chrome VPN, найдите свой IP-адрес менее чем за минуту:
- Войдите в свой Chromebook.
- Выберите Время в правом нижнем углу.
- Выберите сеть Wi-Fi.
- Выберите Информация. Вы увидите свой IP-адрес.3
Что такое IP-адрес?
IP означает интернет-протокол и является идентификационным номером устройства. Думайте об этом как о номере социального страхования, но для вашего компьютера. Как мы объясним ниже, ваш компьютер получает свой IP-адрес либо от маршрутизатора, к которому он подключен, то есть от его сети, либо от вашего интернет-провайдера. IP-адреса позволяют устройствам взаимодействовать друг с другом, но внутри и вне сетей.
Как получить IP-адрес?
Если вы впервые открываете свой Macbook Pro, вам может быть интересно, как вы получаете IP-адрес. Есть ли специальный клуб, в который вы должны вступить?
Как бы весело это ни звучало, ответ — нет. Ваше устройство имеет собственный IP-адрес, и маршрутизатор, к которому оно подключено, автоматически назначит ему IP-адрес. Без IP-адресов ваш компьютер не сможет подключиться к Интернету, поэтому они всегда являются частью микса. По сути, если это устройство в Интернете, оно имеет локальный IP-адрес.
Ваше устройство имеет собственный IP-адрес, и маршрутизатор, к которому оно подключено, автоматически назначит ему IP-адрес. Без IP-адресов ваш компьютер не сможет подключиться к Интернету, поэтому они всегда являются частью микса. По сути, если это устройство в Интернете, оно имеет локальный IP-адрес.
Являются ли IP-адреса постоянными?
Как и сама жизнь, IP-адреса непостоянны. Вместо этого вы можете изменить свой IP-адрес с помощью VPN, прокси-сервера или браузера Tor. Вы также можете изменить свой IP-адрес вручную в настройках вашего компьютера. Но зачем кому-то вообще менять или скрывать свой IP-адрес?
СОВЕТ: Если вы используете общедоступную сеть Wi-Fi, измените свой IP-адрес, чтобы сделать ваш компьютер менее уязвимым для взлома.
Может ли кто-нибудь отследить меня по моему IP-адресу?
IP-адресов показывают местоположение вашего компьютера, включая страну, регион/город и почтовый индекс. Хотя этой информации недостаточно, чтобы отслеживать вас самостоятельно, некоторые люди сравнивают данные IP-адреса с метаданными и файлами cookie, чтобы составить более четкое представление о вашей личности. Таким образом, в сочетании с другими данными IP-адреса в чужих руках могут привести к краже личных данных.
Таким образом, в сочетании с другими данными IP-адреса в чужих руках могут привести к краже личных данных.
К вашему сведению: Кто-то не может украсть вашу личность, используя только ваш IP-адрес. Однако они могут использовать его для проверки вашего местоположения и, если у них есть больше вашей личной информации, выдавать себя за вас в сети или вне ее.
Общедоступные и частные IP-адреса
Вы, наверное, слышали болтовню о внешних IP-адресах; внутренние IP-адреса; и локальные, частные и общедоступные IP-адреса, но в чем разница?
Все IP-адреса указывают на ваше сетевое местоположение, но в то время как частные (внутренние) IP-адреса используются внутри сетей, общедоступные (внешние) IP-адреса используются вне сетей. В то время как маршрутизаторы назначают частные IP-адреса, интернет-провайдеры назначают общедоступные IP-адреса. Когда вы пользуетесь Интернетом, ваш общедоступный IP-адрес виден, а ваш частный IP-адрес остается скрытым.
Тем не менее, многие люди используют VPN или прокси-серверы, чтобы скрыть свои общедоступные IP-адреса. Узнайте больше о различиях между VPN и прокси.
Скриншот приложения NordVPN для Mac
Резюме
Это все, что у нас есть о том, как найти IP-адрес вашего компьютера, но обязательно прочитайте о том, как найти IP-адрес вашего iPhone. Цифровая безопасность начинается с ваших устройств, и определение вашего IP-адреса — это первый шаг к анонимности в Интернете. Теперь все, что вам нужно сделать, это изменить свой IP-адрес, чтобы скрыть свое реальное местоположение.
Часто задаваемые вопросы
У наших читателей было много вопросов о поиске IP-адресов на вашем компьютере и об IP-адресах в целом. Конечно, мы рассмотрели их ниже.
Как найти IP-адрес вашего компьютера на ПК с Windows 10 Без IP-адреса Интернет не знал бы, куда доставлять все необходимые данные, такие как ваши электронные письма и веб-сайты. Вот как узнать свой IP-адрес на компьютере с Windows 10.

Как найти IP-адрес на компьютере с Windows 10
Чтобы найти свой IP-адрес
на компьютере с Windows 10 перейдите в Панель управления > Сеть и
Интернет > Сеть и центр общего доступа > Изменить адаптер
настройки. Щелкните правой кнопкой мыши Ethernet и перейдите к Статус > Сведения .
Примечание. Это руководство предназначено только для ПК с Windows 10. Если вы используете Mac, ознакомьтесь с нашей статьей о том, как узнать свой IP-адрес на Mac.
- Щелкните значок увеличительного стекла в нижнем левом углу экрана.
- Затем введите IP-адрес в строку поиска.
- Далее нажмите Открыть.
- Затем нажмите Изменить параметры адаптера .
- Затем щелкните правой кнопкой мыши свою сеть и выберите Состояние. Если вы подключены к Интернету через Wi-Fi, щелкните его правой кнопкой мыши.
 Если вы используете соединение Ethernet, нажмите на него.
Если вы используете соединение Ethernet, нажмите на него. - Затем нажмите Детали .
- Наконец, вы увидите IP-адрес вашего компьютера рядом с адресом IPv4.
В чем разница между частным и общедоступным IP-адресом?
Публичный IP-адрес — это
глобальный уникальный IP-адрес, назначенный вашим устройствам вашим интернет-сервисом
провайдер. Частный IP-адрес назначается устройствам в пределах вашего частного
сети через ваш роутер. Вот почему вы можете иметь тот же локальный IP-адрес, что и
кто-то другой, но не тот же частный IP-адрес.
Подумайте об этом так: ваш общедоступный IP-адрес подобен адресу вашего многоквартирного дома, а ваш частный IP-адрес подобен номеру вашей квартиры. Таким образом, у вас может быть тот же номер квартиры, что и у кого-то в здании на другом конце города, но у вас не будет того же адреса дома.
Google Nest WiFi
179,00 $
в наличии
Google Nest Wifi — AC2200 — Mesh WiFi System — Wifi Router — зона покрытия 2200 кв. футов — 1 упаковка Покрытие кв. футов — 1 упаковка
футов — 1 упаковка Покрытие кв. футов — 1 упаковка
$67.99
$169.00
in stock
35 new from $60.49
22 used from $52.43
as of April 15, 2023 7:01 pm
BUY NOW
Amazon.com
Последнее обновление: 15 апреля 2023 г., 19:01
Редакторы HelloTech выбирают продукты и услуги, о которых мы пишем.



 Если вы используете соединение Ethernet, нажмите на него.
Если вы используете соединение Ethernet, нажмите на него.