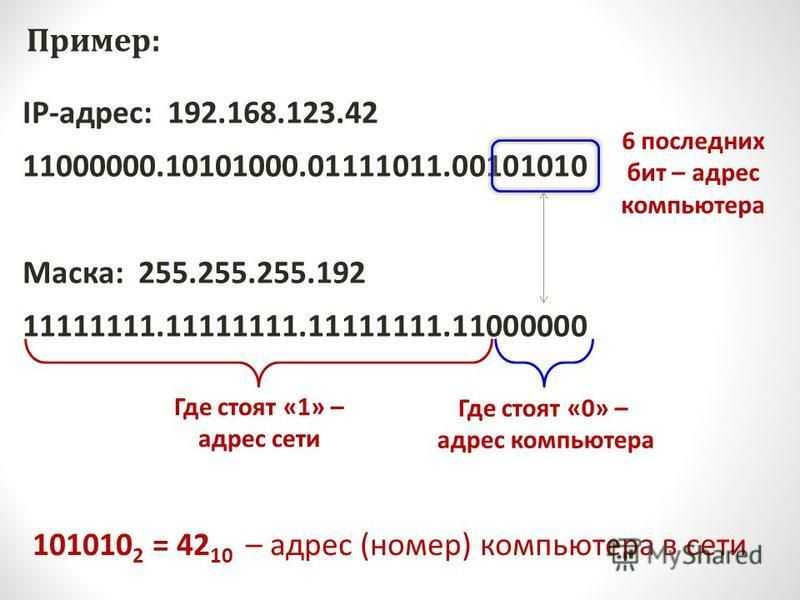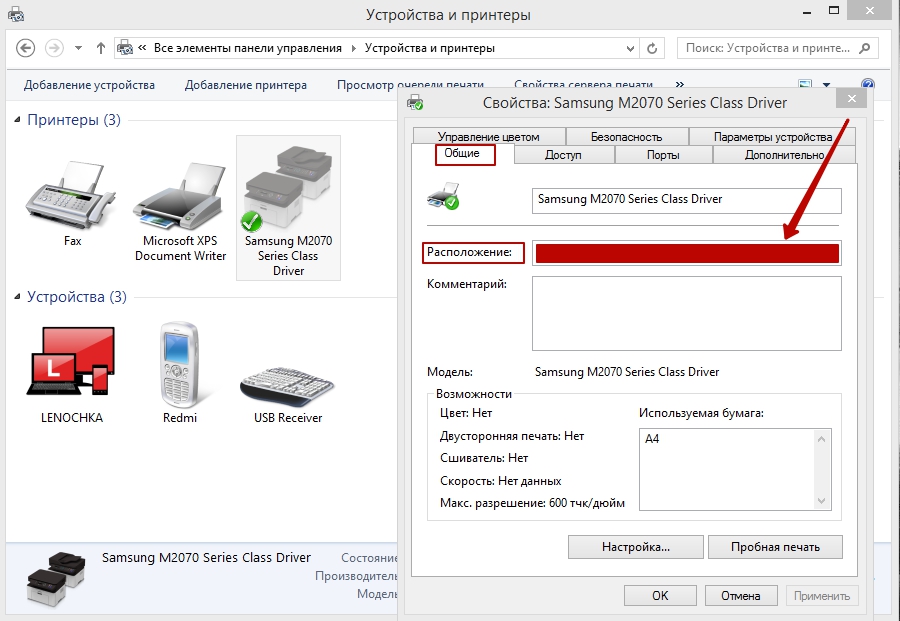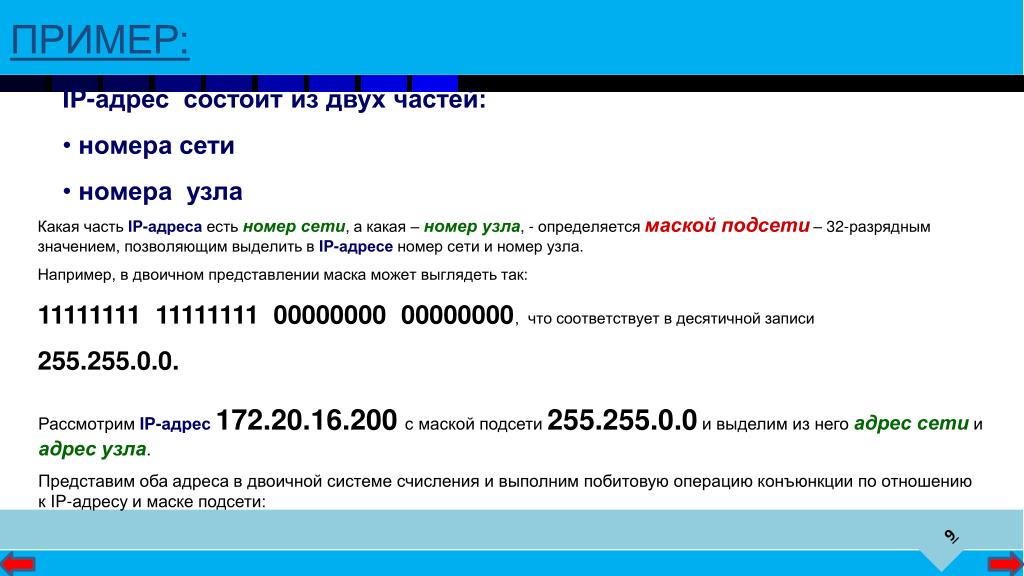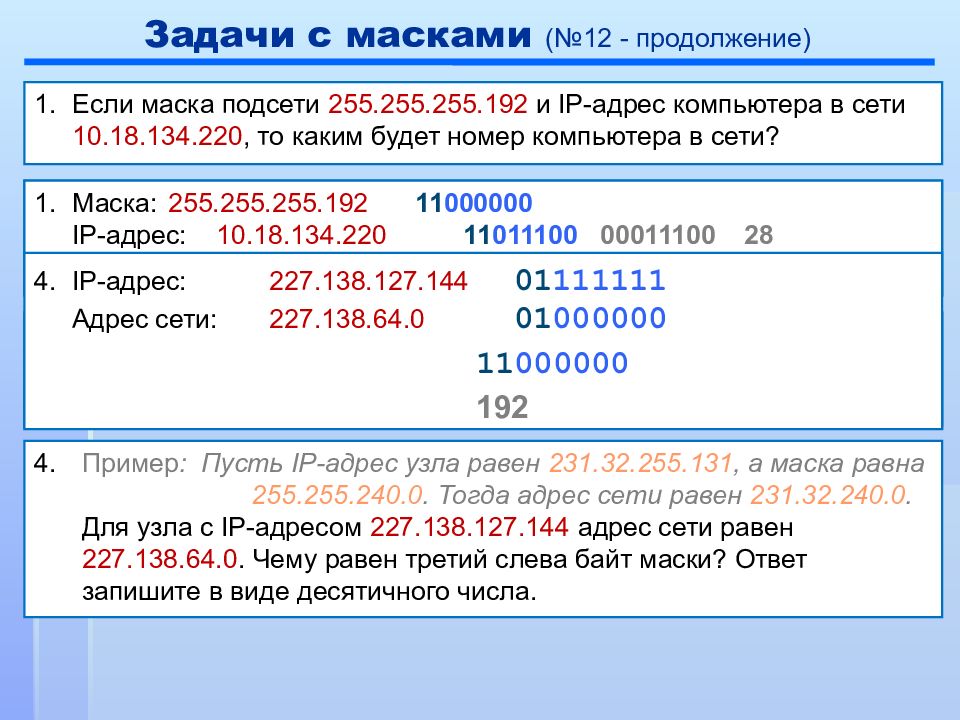Как узнать IP-адрес компьютера: номер IP в локальной и внешней сети
8 мин. на чтение
Советы и помощь
Разное
У каждого дома на улице есть свой номер, а у каждого компьютера, смартфона и даже умного чайника с выходом в интернет — IP-адрес. Рядовому пользователю знать свой IP-адрес необязательно. Но иногда бывают ситуации, когда заветные символы становятся нужны. Если у вас вдруг появилась потребность узнать свой идентификатор в сети, после прочтения нашей статьи вы сможете сделать это за пару кликов.
Содержание
Что такое IP-адрес
Как узнать внутренний IP-адрес компьютера
Как узнать внешний IP-адрес компьютера
Как узнать IP-адрес в локальной сети
Зачем нужно знать свой IP-адрес?
IP-адрес (Internet Protocol Address) для компьютера — это почти то же самое, что прописка у вас в паспорте. «Айпишники» нужны для того, чтобы несколько компьютеров, смартфонов или других устройств, связываясь между собой по сети, узнавали и идентифицировали друг друга по специальным номерам.
«Айпишники» нужны для того, чтобы несколько компьютеров, смартфонов или других устройств, связываясь между собой по сети, узнавали и идентифицировали друг друга по специальным номерам.
Существует две цифровые разновидности IP-адресов — IPv4 и IPv6.
Первый появился совсем в древности (в 1981 году), записан в 32-битном формате и состоит из четырех групп чисел, разделенных точкой. Их значения варьируются от 0 до 255. Пример IPv4-адреса выглядит следующим образом: 95.151.8.175.
IPv6 относительно молод. Он стартовал в 1996 году и записывается уже в 128-битном формате: группами по четыре символа, разделенными друг от друга двоеточиями. Выглядит это так: 2044:0da3:11a4:01d3:7f72:6a3e:15a2:524d.
Оба формата являются исчерпаемым ресурсом, то есть рано или поздно незарезервированные адреса закончатся. И если запасов IPv6 хватит еще надолго, то с IPv4 у провайдеров, предоставляющих адреса клиентам, в скором времени уже могут возникнуть проблемы.
Именно из-за этой потенциальной нехватки все IP-адреса также можно условно поделить на внутренние и внешние.
Внешние «айпишники» в свою очередь делятся на динамические и статические. Первые назначают случайный набор цифр и регулярно меняются (например, при перезапуске устройства). Статические IP-адреса всегда имеют постоянный набор цифр — это может быть полезно для владельцев крупных сайтов с большим трафиком. Поиск и нахождение такого адреса осуществляется гораздо быстрее именно из-за одного постоянного местонахождения сайта в глобальной сети.
Теперь от теории перейдем к практике и научимся определять свой IP. Начнем с внутреннего адреса. Сделать это можно несколькими способами.
Через диспетчер задач
Первый способ — с помощью диспетчера задач. Для того чтобы его открыть, необходимо зажать комбинацию клавиш Ctrl+Alt+Delete и в появившемся окне выбрать «Диспетчер задач» либо кликнуть правой кнопкой мыши на кнопку «Пуск» и в выпадающем меню выбрать «Диспетчер задач». В запущенном диспетчере перейдите на вкладку «Производительность» и затем выберите пункт «Ethernet». В правой части окна будут значения вашего IP — это именно то, что вы и искали.
С помощью командной строки
Командная строка — это мощный инструмент для настройки и диагностики персонального компьютера. Запустить командную строку можно несколькими способами. Например, начав писать в поисковой строке «командная строка». Другой вариант — использовать утилиту «Выполнить». Для этого нажмите на клавиатуре сочетание клавиш Win+R и в появившемся окне напишите «cmd» (без кавычек). В открывшейся командной строке после напишите «ipconfig /all» (опять же без кавычек). После этого выгрузится вся информация по вашему подключению, включая внутренний IP-адрес.
Приложение «Параметры»
В параметры системы можно также попасть несколькими способами. Самый простой — нажатием сочетания горячих клавиш Win+I. Также можно выбрать этот пункт после нажатия кнопки «Пуск», кликнув на значок шестеренки левой кнопкой мыши. Далее выберите раздел «Сеть и интернет» и перейдите во вкладку Wi-Fi либо Ethernet, в зависимости от типа вашего подключения: Wi-Fi — для беспроводного и Ethernet при подключении по кабелю.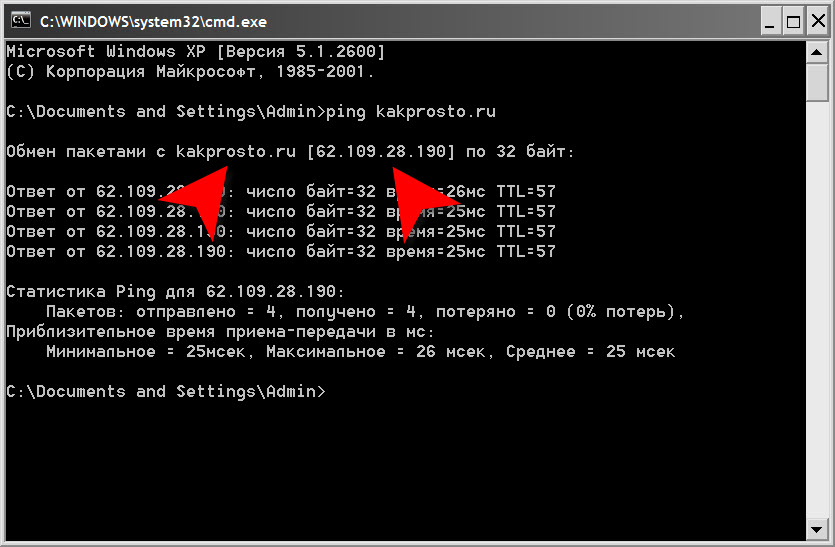 Затем нажмите на свое подключение, и внизу будет информация о вашем IP.
Затем нажмите на свое подключение, и внизу будет информация о вашем IP.
Компонент «Информация о системе»
Чтобы узнать внутренний IP-адрес при помощи компонента «Информация о системе», необходимо сперва нажать комбинацию клавиш Win+R, после чего ввести в появившемся поле «msinfo32» (без кавычек). В открывшемся окне перейдите во вкладку «Компоненты», далее «Сеть» и «Адаптер». Здесь будет отображаться текущее значение вашего внутреннего IP-адреса.
Узнать внешний IP-адрес штатными средствами операционной системы не получится. Но в интернете есть специальные сервисы, которые помогут вам в решении этого вопроса. Разберем некоторые из них на конкретных примерах.
На сайте 2ip.ru
Для того чтобы определить свой внешний IP-адрес при помощи сайта 2ip.ru, не требуется никаких дополнительных действий. Достаточно просто написать в адресной строке браузера 2ip.ru и нажать Enter. Уже на стартовой странице будет отображаться информация о вашем «айпишнике». Вместе с ней также показываются данные об операционной системе, версии браузера, местоположении, провайдере и т. д. К слову, способ работает не только на Windows, но и на любой операционке. Можно узнать всю информацию даже со смартфона.
д. К слову, способ работает не только на Windows, но и на любой операционке. Можно узнать всю информацию даже со смартфона.
На сайте pr-cy.ru
Сайт pr-cy.ru также позволяет узнать свой внешний IP-адрес. Для этого на стартовой странице опуститесь в нижнюю часть сайта, в разделе «Инструменты» выберите пункт «Мой IP». В открывшейся странице будет запрашиваемая вами информация вместе с данными о провайдере, локации, типе используемого устройства, операционной системе, разрешении экрана, браузере и использовании Cookie и Javascript.
С помощью сайта Whoer.net
Сайт Whoer.net предлагает несколько полезных инструментов вроде собственного VPN-сервиса и также определяет IP-адрес. Для этого нужно просто перейти на сайт — информация о внешнем IP-адресе автоматически отобразится в центре экрана.
Узнать IP-адрес в локальной сети можно с помощью командной строки. Для этого нажмите комбинацию клавиш Win+R, впишите в появившемся поле команду «cmd». В открывшемся окне напишите «ipconfig» и нажмите кнопку Enter. Нужная нам информация будет отображаться в разделе «Адаптер беспроводной локальной сети. Беспроводная сеть» или «Адаптер Ethernet. Сетевое подключение», в зависимости от типа вашего подключения — Wi-Fi или по проводу.
Нужная нам информация будет отображаться в разделе «Адаптер беспроводной локальной сети. Беспроводная сеть» или «Адаптер Ethernet. Сетевое подключение», в зависимости от типа вашего подключения — Wi-Fi или по проводу.
Эту информацию также можно посмотреть, нажав на иконку вашего соединения в правом углу панели задач и кликнув на «Свойства». Промотайте открывшееся окно в самый низ, где будут интересующие вас данные.
Теперь, когда вы знаете, как определить свой IP-адрес, давайте перейдем к его значимости в вопросе кибербезопасности. Зная данные о своем IP-адресе, их ни в коем случае нельзя передавать третьим лицам или публиковать в открытых источниках.
Связано это с тем, что, завладев информацией о вашем IP-адресе, злоумышленники могут использовать ее против вас. В некоторых случаях кибермошенники могут самостоятельно попытаться завладеть данными о вашем IP. Например, при помощи социальной инженерии и фишинговых писем — вам отправляется письмо на e-mail, сообщение в мессенджере или сервисе типа Skype со ссылкой.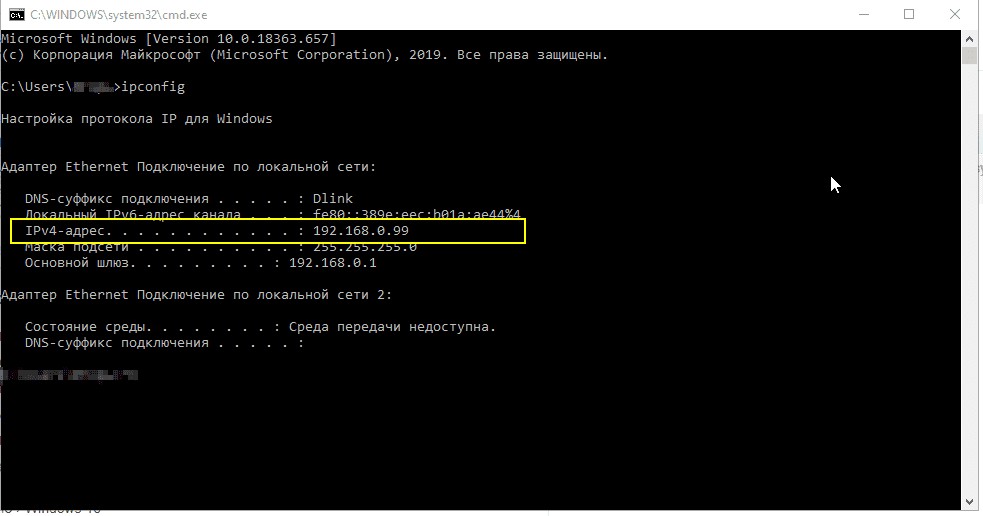 Если вы по ней перейдете, злоумышленники получат данные о вашем IP. Затем при помощи нехитрого изучения ваших аккаунтов в социальных сетях они смогут атаковать ваш компьютер или даже выдавать себя за вас.
Если вы по ней перейдете, злоумышленники получат данные о вашем IP. Затем при помощи нехитрого изучения ваших аккаунтов в социальных сетях они смогут атаковать ваш компьютер или даже выдавать себя за вас.
Используя ваш IP, хакеры могут загружать в интернет нелегальный контент (например, материалы террористической направленности). Но правоохранители после будут задавать вопросы именно вам.
Преступники могут использовать и более простые схемы. Зная ваш IP-адрес, они могут вычислить место вашего проживания. Затем, отследив вашу активность в интернете, они получат возможность сопоставить это с информацией в социальных сетях. Это позволит узнать время, когда вас не бывает дома, и ограбить ваше жилье.
Возможно и применение в отношении вас DDoS-атаки. Как правило, ее используют против сайтов, но и в отношении простого человека ее также можно применить. К вашему IP-адресу будет создаваться большое количество одновременных подключений — из-за этого вы не сможете пользоваться интернетом, пока атака не прекратится.
В совсем страшных сценариях возможно, что хакеры смогут получить прямой доступ к вашим устройствам. Зная ваш IP-адрес и тип используемого вами устройства, они могут попытаться установить прямое соединение. Завладев, например, смартфоном, можно будет скачать все имеющиеся у вас данные, установить вредоносные приложения и программы-шпионы.
Но всего этого легко можно избежать, следуя нескольким правилам. Во-первых, никогда и никому не разглашайте данные о вашем IP-адресе. Во-вторых, есть несколько способов скрыть или подменить ваш айпи-адрес.
Присылайте нам свои обзоры техники и получайте до 1000 бонусов на карту «Эльдорадости»!
Автор:
Богдан Барсуков
Автор Эльдоблога и гик-миллениал. IT, гаджеты, видеоигры, кино, мемы, lifestyle — пишу на эти темы уже больше 15 лет. Воспринимаю текст как конструктор LEGO — чтобы получилось интересно, надо действовать не по шаблону.
10438
0
Комментарии
К данной публикации еще нет комментариев
Вам также понравятся
Лучшее за неделю
Как узнать IP компьютера | 2DOMAINS.RU ✔️
Помощь
0
Регистрация
Вход
Домены
Хостинг
Сайты
Личный кабинет
VPS и серверы
SSL-сертификаты
Общие вопросы
Полезная информация
Просто о сложном
- IP-адрес — что это
- Типы IP-адресов
- Как узнать внешний IP-адрес
- Как узнать внутренний IP-адрес
- Вариант 1: Как узнать свой IP через параметры сети
- Вариант 2: Как узнать свой IP через командную строку
- Вариант 3: Как узнать свой IP через системные данные
В статье мы расскажем, что такое IP-адрес и каким он бывает, а также покажем разные варианты, как найти IP своего компьютера на примере ОС Windows.
IP-адрес — что это
Работа интернета построена на непрерывном взаимодействии подключенных к сети устройств. Internet Protocol Address или IP-адрес — это уникальный идентификатор устройства (компьютера, сервера, смартфона) в интернете. С его помощью устройства безошибочно находят друг друга в сети и обмениваются информацией.
При этом устройство может иметь IP-адрес одной из двух версий:
- IPv4 (Internet Protocol v. 4) — этот вид встречается чаще всего. Он состоит из четырёх 8-битных чисел (от 0 до 255 включительно). Между собой числа разделены точками, например 192.23.5.255;
- IPv6 (Internet Protocol v. 6) — встречается реже. Он состоит из 8 групп. В каждой группе по 4 шестнадцатеричные цифры. Все группы отделены друг от друга двоеточиями. Например: 2095:0da6:12a4:01d6:9f84:8a4e:07a1:625d.
Почему форматов не один, а два? Дело в том, что IPv4 позволяет присвоить 4 294 967 296 уникальных адресов. Когда только появился интернет, в сети было гораздо меньше устройств, чем сейчас, и этого количества хватало с запасом. Но затем количество устройств, желающих выйти в сеть, стало расти в геометрической прогрессии. Возникла острая потребность в новом пуле адресов, поэтому придумали IPv6. В новой версии получить уникальный адрес могут уже 79 228 162 514 264 337 593 543 950 336 устройств и этого пока хватает “с головой”.
Когда только появился интернет, в сети было гораздо меньше устройств, чем сейчас, и этого количества хватало с запасом. Но затем количество устройств, желающих выйти в сеть, стало расти в геометрической прогрессии. Возникла острая потребность в новом пуле адресов, поэтому придумали IPv6. В новой версии получить уникальный адрес могут уже 79 228 162 514 264 337 593 543 950 336 устройств и этого пока хватает “с головой”.
Типы IP-адресов
Если говорить точнее, то каждое устройство имеет не один, а два IP-адреса — внутренний и внешний.
С помощью внутреннего IP устройства взаимодействуют внутри локальных сетей. Например, в домашней сети, состоящей из маршрутизатора, двух ноутбуков и телефона. В этом случае используют версию IPv4. Такие адреса не уникальны (могут повторяться в разных локальных сетях) и не подходят для выхода в интернет. Поэтому для подключения к глобальной сети нужен внешний IP. В этом случае используют новую версию адресов — IPv6.
В этом случае используют новую версию адресов — IPv6.
Когда устройство хочет перейти из локальной сети в глобальную, роутер (или маршрутизатор) автоматически трансформирует внутренний IP во внешний. Это возможно благодаря технологии Network Address Translation (или NAT).
Иногда для настройки сети или связи с серверами может понадобится как внешний, так и внутренний адрес. Ниже мы показали несколько простых способов, как посмотреть IP-адрес компьютера.
Как узнать внешний IP-адрес
Где проще узнать IP? Быстро узнать внешний адрес можно через специальный онлайн-сервис от REG.RU. Просто перейдите по ссылке — ваш IP уже будет на странице. Также программа покажет операционную систему устройства, с которого идет проверка, тип браузера и дополнительные настройки:
Как найти айпи
Как узнать внутренний IP-адрес
На примере ОС Windows 10 покажем три варианта, как узнать IP:
- через cmd (командную строку),
- через параметры сети,
- через системные данные.

Вариант 1: Как узнать свой IP через параметры сети
- В правом нижнем углу панели настроек кликните по иконке Доступ к Интернету, а затем нажмите Параметры сети и Интернет:
- Перейдите в раздел Wi-Fi и выберите Свойства оборудования:
- Ваш внутренний IP будет указан в строке “IPv4-адрес”:
Мой локальный IP
Готово, вы попробовали первый вариант.
Вариант 2: Как узнать свой IP через командную строку
- Чтобы запустить командную строку, на клавиатуре нажмите Win + R.
- Затем в поисковую строку введите cmd и кликните ОК:
- Скопируйте команду ipconfig /all, вставьте в терминал и кликните Enter. Внутренний IP будет указан блоке «Адаптер беспроводной локальной сети Беспроводная сеть» в строке «IPv4-адрес»:Готово, вы узнали адрес с помощью второго способа.

Вариант 3: Как узнать свой IP через системные данные
- Чтобы запустить командную строку, на клавиатуре нажмите Win + R.
- Затем в поисковую строку введите msinfo32 и кликните ОК:
- В левом меню перейдите в Компоненты ― Сеть ― Адаптер. Внутренний адрес будет указан в строке «IP-адрес»:Готово, вы узнали адрес третьим способом.
Теперь вы знаете, как узнать айпи своего компьютера разными способами.
Популярные статьи
Как указать (изменить) DNS-серверы для домена
Я зарегистрировал домен, что дальше
Как добавить запись типа A, AAAA, CNAME, MX, TXT, SRV для своего домена
Что такое редирект: виды и возможности настройки
Как создать почту со своим доменом
Домены
- Регистрация доменов
- Освободившиеся домены
- Промоакции
- Перенос домена
- Переадресация
- Магазин доменов
Сайты
- Конструктор сайтов
- Сайты на WordPress
Хостинг сайтов
- Хостинг
- Windows хостинг
VPS и серверы
- VPS хостинг
- Windows VPS
- Аренда серверов
Дополнения
- SSL-сертификаты
//=url(‘/free-mail’)?>
Сервисы
- Бесплатный хостинг
- Whois
- Связь с администратором домена
- Определить свой IP-адрес
- Проверка порта на доступность
- Узнать местоположение по IP
- Проверить доступность сайта
Поддержка
- Справка
- Стоимость услуг
- Способы оплаты
- Связаться с нами
Компания
- О компании
- Документы
- Офис
- Дата-центр
- Новости
- Блог
- Акции и скидки
© 2DOMAINS — регистрация доменов
Домены оптом
Географические домены
Кириллические домены
Административные домены
Национальные домены
Новые домены первого уровня
Где купить домен дешево
Дешевый хостинг
CloudVPS
Хостинг для сайта-визитки
Хостинг с PHP и MySQL
Надежный хостинг
Самые дешевые домены
Хостинг WordPress
Хостинг для 1С-Битрикс
Хостинг для Drupal
Хостинг для Joomla
Хостинг для MODX
Хостинг для OpenCart
Антивирус для хостинга
Бэкап сайта
Защита от DDoS-атак
Хостинг с ISPmanager
SSL бесплатно
AlphaSSL
AlphaSSL WildCard
ExtendedSSL
GlobalSign-сертификаты
Comodo / Sectigo — сертификаты
GeoTrust-сертификаты
Symantec-сертификаты
Thawte-сертификаты
TrustWave-сертификаты
Wildcard-сертификаты
Политика обработки
персональных данных
Тех. поддержка: [email protected]
поддержка: [email protected]
Указанные на сайте цены могут не включать стоимость применимых комиссий.
При заказе услуги стоимость может быть уточнена исполнителем.
Как узнать свой IP-адрес в Windows 10
Вот пять способов узнать IP-адрес вашего устройства в Windows 10, которые пригодятся, когда вам нужно устранить неполадки с сетевым подключением или поделиться ресурсами с другими ПК.
Мауро Хук
@pureinfotech
- Чтобы найти свой IP-адрес в Windows 10, откройте Настройки > Сеть и Интернет > Статус , откройте страницу свойств «Wi-Fi» или «Ethernet» и найдите IP-адрес в настройке «IPv4-адрес» .
- Или из командной строки запустите команду «ipconfig» , чтобы найти IP-адрес под «IPv4-адрес».

- Или из PowerShell запустите команду «Get-NetIPAddress» , чтобы определить IP-адрес до «IP-адрес».
- Вы также можете использовать диспетчер задач или панель управления.
Компьютерам, подключенным к сети, требуется IP-адрес (интернет-протокол), чтобы идентифицировать себя в сети и общаться с другими устройствами. Это верно независимо от того, подключаетесь ли вы к сети дома, на работе или в Интернете.
Хотя обычно мы подключаемся к сети с помощью беспроводного или проводного соединения и забываем об остальном, иногда вам может понадобиться узнать локальный IP-адрес, установленный на вашем устройстве, чтобы поделиться ресурсами с другими компьютерами, позволить другим людям подключаться удаленно или устранять проблемы с сетью, а в Windows 10 есть как минимум пять способов просмотреть информацию об IP-адресе вашего устройства.
В этом руководстве вы узнаете пять способов узнать IP-адрес вашего ПК в Windows 10, в том числе с помощью приложения «Настройки», диспетчера задач, панели управления, командной строки и PowerShell.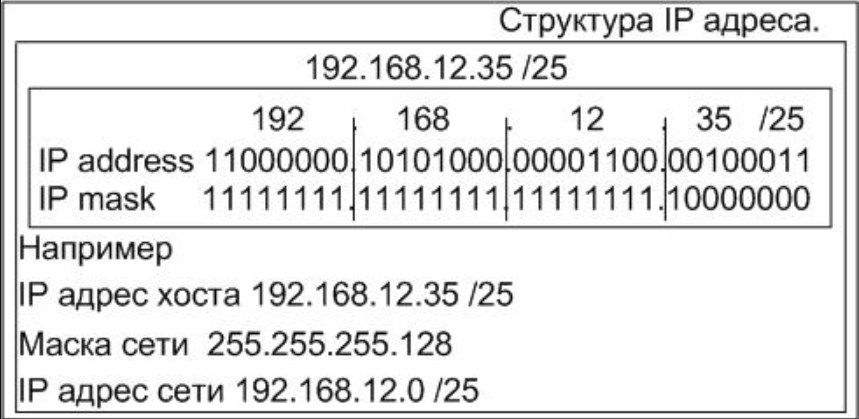
- Найти IP-адрес в Windows 10
- Найти IP-адрес в Windows 10 из диспетчера задач
- Найти IP-адрес в Windows 10 из панели управления
- Найти IP-адрес в Windows 10 из командной строки
- Найти IP-адрес в Windows 10 из PowerShell
Найти IP-адрес в Windows 10
Чтобы найти IP-адрес вашего подключения «Wi-Fi» или «Ethernet» в Windows 10, выполните следующие действия:
Открыть Настройки в Windows 10.
Щелкните Сеть и Интернет .
Нажмите Статус .
Нажмите кнопку «Свойства» для активного («Wi-Fi» или «Ethernet») сетевого подключения.
В разделе «Свойства» найдите IP-адрес в настройке «IPv4-адрес» .
Единственное предостережение при использовании этого метода заключается в том, что приложение «Настройки» по какой-то странной причине не показывает информацию о вашем IPv6-адресе, если это версия протокола, который вы используете.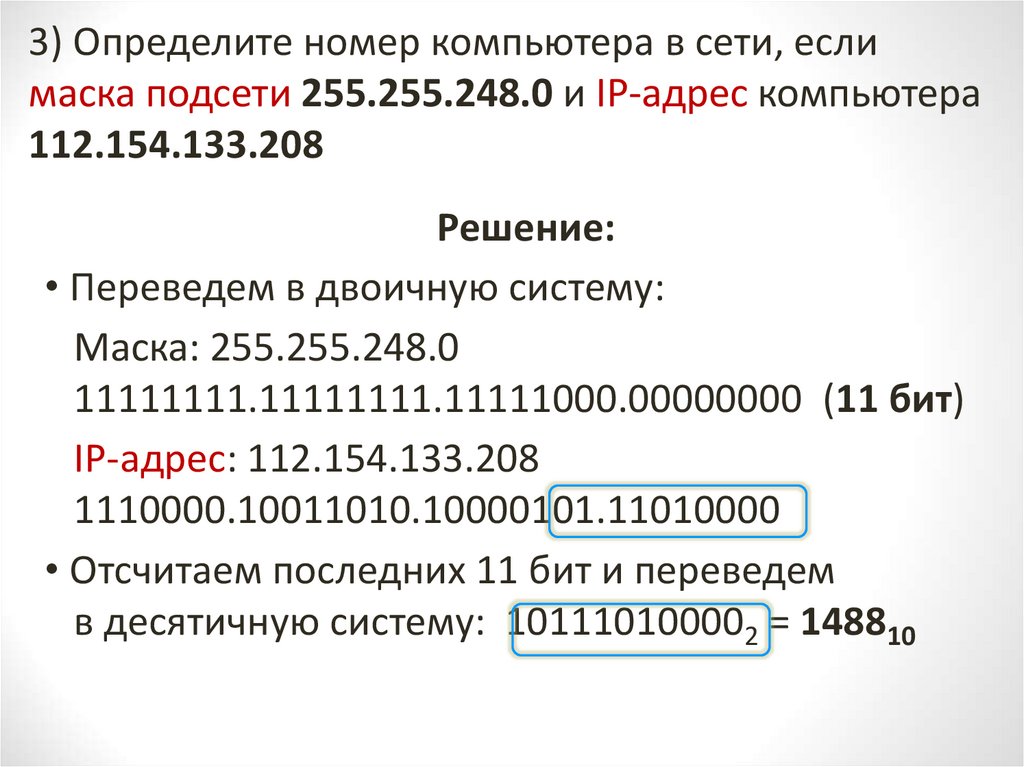
Найдите IP-адрес в Windows 10 из диспетчера задач
Чтобы проверить свой IP-адрес в Windows 10 из диспетчера задач, выполните следующие действия:
Открыть Запустить .
Найдите Диспетчер задач и щелкните верхний результат, чтобы открыть приложение.
Щелкните вкладку Производительность .
Выберите сетевой адаптер, IP-адрес которого вы хотите узнать.
Проверьте IP-адрес устройства в правом нижнем углу в настройках «IPv4-адрес» и «IPv6-адрес» .
После выполнения этих шагов Диспетчер задач отобразит IP-адрес вашего компьютера.
Найдите IP-адрес в Windows 10 из панели управления
Чтобы узнать IP-адрес вашего компьютера из панели управления, выполните следующие действия:
Открыть Панель управления .

Щелкните Сеть и Интернет .
Нажмите Центр управления сетями и общим доступом .
Нажмите на «Изменить настройки адаптера» на левой панели.
Дважды щелкните активный сетевой адаптер.
Нажмите кнопку Подробности .
На странице «Сведения о сетевом подключении» найдите IP-адрес вашего устройства, который будет указан в параметре «IPv4-адрес» (и параметре «Локальный адрес IPv6» , если это версия протокола, который вы используете). с использованием).
Найдите IP-адрес в Windows 10 из командной строки
Чтобы найти IP-адрес вашего компьютера в Windows 10 из командной строки, выполните следующие действия:
Открыть Запустить .
Найдите Командная строка , щелкните правой кнопкой мыши верхний результат и выберите Запуск от имени администратора .

Введите следующую команду, чтобы узнать информацию о вашем IP-адресе, и нажмите Enter :
ipconfig
- Найдите TCP/IP-адрес в настройках «IPv4-адрес» и «Локальный IPv6-адрес» .
После выполнения этих шагов команда покажет IP-адрес устройства.
Найдите IP-адрес в Windows 10 с помощью PowerShell
Чтобы найти IP-адрес вашего компьютера с помощью PowerShell, выполните следующие действия:
Открыть Запустить .
Найдите PowerShell , щелкните правой кнопкой мыши верхний результат и выберите Запуск от имени администратора .
Введите следующую команду, чтобы узнать информацию о вашем IP-адресе, и нажмите . Введите :
.
Get-NetIPAddress
- Проверьте IP-адрес в настройке «IPAddress» .

После выполнения этих шагов команда PowerShell отобразит конфигурацию сети, которая включает IP-адрес компьютера.
Windows 10 работает в режиме двойного стека, который включает одновременный запуск IPv4 и IPv6, но в большинстве случаев вам будет достаточно информации IPv4.
Кроме того, помните, что в этом руководстве описываются шаги по поиску вашего локального IP-адреса. Если вы хотите найти свой общедоступный IP-адрес (в Интернете), вы можете быстро найти эту информацию, выполнив поиск «Мой IP-адрес» в Google или Bing.
Поскольку вы здесь…
У меня есть небольшая просьба. Это независимый сайт, и создание контента требует много тяжелой работы. Хотя больше людей читают Pureinfotech, многие используют блокировщик рекламы. Таким образом, доходы от рекламы быстро падают . И, в отличие от многих других сайтов, здесь нет платного доступа, блокирующего читателей. Итак, вы понимаете, почему нужна ваша помощь. Если каждый, кто находит этот сайт полезным и помогает поддерживать его, будущее будет намного более безопасным. Спасибо.
Если каждый, кто находит этот сайт полезным и помогает поддерживать его, будущее будет намного более безопасным. Спасибо.
$75 на данный момент собрали 6 человек.
Пожертвовать
- Как изменить настройки сна в Windows 10
- Как включить шифрование устройства BitLocker в Windows 11 Home
Мы так же, как и вы, ненавидим спам! Отписаться в любое время
Работает на Follow.it (Конфиденциальность), нашей конфиденциальности.
Что такое IP-адрес и как мне найти свой
Скопированная ссылка!
8 января 2020 г.
Время чтения: 4 минуты
Всякий раз, когда вы хотите просматривать веб-страницы или отправлять электронные письма, ваш компьютер должен обмениваться информацией с веб-сервером или с другим компьютером. Но как именно компьютеры и серверы находят друг друга, когда более 7 миллиардов устройств используют Интернет?
Краткий ответ: компьютеров находят друг друга путем поиска IP-адреса друг друга
Что такое IP-адрес?
Думайте об IP-адресе как о почтовом адресе:
[ДОБАВЬТЕ ПОЧТОВЫЙ ЯЩИК, КОТОРЫЙ ИМЕЕТ СЛЕДУЮЩИЙ АДРЕС: 1501 Page Mill Rd, Пало-Альто, Калифорния]
IP-адрес (расшифровывается как «IP-адрес») идентифицирует компьютер, чтобы другие устройства в Интернете могли найти его и обмениваться с ним информацией
Каждый компьютер имеет уникальный IP-адрес
Что такое IPv4?
Наиболее распространенным типом IP-адреса является IP версии 4 (IPv4). Адрес IPv4 состоит из 4 чисел, разделенных точками:
Адрес IPv4 состоит из 4 чисел, разделенных точками:
192.23.57.125
Каждое из этих 4 чисел представлено 8 двоичными цифрами (также известными как октет). Двоичный язык состоит из чередующихся 0 и 1:
192: 11000000
23: 00010111
57: 00111 001
125: 01111101
В двоичном коде этот IP-адрес будет выглядеть так:
11000000.00010111.00111001.01111101
Двоичные числа могут достигать только 255, что является максимальным числом в 8 двоичный код: 11111111
Знакомство с IPv6
По мере того, как все больше и больше компьютеров подключались к Интернету, возникали опасения, что не хватит IP-адресов для каждого устройства! Вот почему IPv6 был изобретен
IPv6 использует:
- Числа 1-9
- Буквы A, B, C, D, E, F
Это также удваивает длину адреса IPv4.
IPv6 имеет больше возможных комбинаций IP, чем IPv4.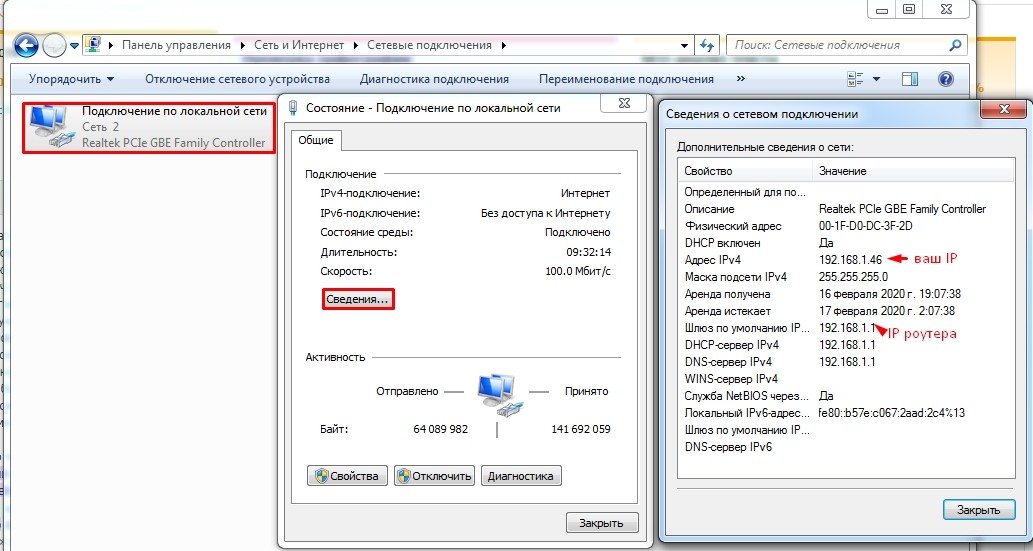 Будьте уверены, что в ближайшее время недостатка в IP-адресах не будет.
Будьте уверены, что в ближайшее время недостатка в IP-адресах не будет.
IPv6 медленно внедряется технологическими компаниями по всему миру. По состоянию на 2019 год почти 30% пользователей Google подключаются к сайту с помощью IPv6-адреса [1]. Но ожидается, что IPv4 будет использоваться еще долгие годы.
Как ваш компьютер получает свой IP-адрес?
IP-адрес вашего компьютера назначается программой, называемой протоколом динамической конфигурации хоста (DHCP). Обычно DHCP встроен в ваш сетевой маршрутизатор
Когда ваш компьютер подключается к сети:
- Ваш компьютер отправляет сообщение с запросом IP-адреса от DHCP
- DHCP выдает IP-адрес вашему компьютеру, который не не совпадают с другими IP-адресами в сети
IP-адреса имеют срок действия. Когда срок действия вашего IP-адреса истечет, ваш компьютер запросит новый у DHCP-сервера.0003
Разбивка IP-адреса
Почтовый адрес дает вам несколько различных видов идентификаторов:
1501: Номер дома
Page Mill Rd: Название улицы
9001 6 Пало-Альто: Название города
CA: State name
Таким же образом можно разбить IP-адрес. Есть 2 отдельные части IP-адреса: идентификатор сети и идентификатор хоста
Есть 2 отдельные части IP-адреса: идентификатор сети и идентификатор хоста
- Идентификатор сети: идентифицирует сеть, к которой вы подключены
- Идентификатор хоста: Идентифицирует ваш компьютер
192.23.57.125
Красный: Идентификатор сети
Черный: Идентификатор хоста 90 003
Как компьютеры используют IP-адреса для поиска друг друга?
Допустим, вы пытаетесь посетить веб-сайт в своем веб-браузере. Сначала вы подключаете свой компьютер к Интернету:
- Ваш компьютер получает IP-адрес от вашего интернет-провайдера (ISP)
- . Вы вводите имя веб-сайта в адресную строку браузера — ваш компьютер отправляет запрос на данные сайта
- Ваш запрос данных сначала направляется на сервер доменных имен (DNS), который также предоставляется вашим интернет-провайдером. путешествует из сети в сеть, пока не обнаружит IP-адрес веб-сайта, который вы ищете
- Сервер веб-сайта соглашается отправить вам свои данные, чтобы вы могли просматривать сайт
- Ваш IP-адрес включен в ваш запрос данных — это как обратный адрес!
Как узнать IP-адрес моего компьютера?
Узнать IP-адрес вашего компьютера можно несколькими способами!
Метод Google:
- Введите «Какой у меня IP-адрес?» в поисковую систему Google и нажмите Введите
Метод Windows 10:
- Откройте свой ноутбук HP с Windows
- Нажмите клавишу Windows
- Поиск открытого Настройки 9 0017
- Выберите Сеть и Интернет
- Выберите WiFi или Ethernet , в зависимости от типа вашего подключения
- Выберите сеть, к которой вы подключены
- Прокрутите страницу вниз, и вы найдете свой IP-адрес и DNS подключены к
В Windows 10 вы также можете найти IP-адрес вашего компьютера с помощью командной строки Windows:
- Нажмите одновременно клавиши Windows и X
- Щелкните Командная строка (администратор) или Windows PowerShell (администратор) , в зависимости от версии, которую вы используете 02 В следующий раз, когда вы будете просматривать веб-страницы , транслируйте видео, отправляйте электронные письма или публикуйте сообщения в социальных сетях, найдите минутку и будьте благодарны за уникальный IP-адрес вашего компьютера!
[1] Google.