Не включается iPad Air (и не заряжается). Что делать в такой ситуации
Если ваш ipad air не включается, то это еще не повод разбирать его или нести в ремонт. Существует целый ряд моментов, на которые стоит обратить внимание, прежде чем устранить проблему самостоятельно или обращаться к специалистам.
Почему iPad Air не включается и не заряжается
Возможными причинами того, что айпад никак не реагирует на кнопку включения и зарядку могут быть:
- Неисправные зарядные аксессуары
- Сбои в программном обеспечении.
- Неисправные комплектующие.
Не включается ipad air. Что делать?
Прежде чем решаться на полную замену вашего девайса всесторонне проверьте его. Существует ряд способов, как отремонтировать планшет. Часто, сделать это можно путем довольно простых действий.
Перезагрузка устройства может помочь
Первым шагом, способным решить проблему, может стать перезагрузка устройства. Существуют ситуации когда айпад завис: экран темный, устройство не откликается ни на какие команды.
Как вариант, можно применить глубокую перезагрузку, нажав и удерживая кнопки “Домой” и включения до появления логотипа Apple. После этого пройдет несколько секунд — и ваш айпад придет в норму.
Хорошенько зарядите айпад
Иногда причиной того, что айпад не заряжается является полная разрядка телефона. Подключите планшет зарядным устройством к розетке на час или дольше.
По отзывам некоторых пользователей, им удавалось достичь положительного результата после того, как они заряжали планшет на протяжении двух дней. Такая долгая зарядка может понадобится, если вы недавно заменили какие-то комплектующие в устройстве – например, разбитый экран или какую-то другую деталь.
Убедитесь, что ваш кабель и зарядное устройство – это исправные сертифицированные аксессуары от Apple. К тому же, необходимо проверить тип вашего зарядного устройства. Оно должно подходить именно для iPad air. Не пользуйтесь зарядкой от айфона. Если вы не уверены в том, какой аксессуар использовать, обратитесь в сервисную службу Apple. Однако если вы все-таки вставили не то зарядное устройство, то, спешим вас заверить, это не повредит планшет.
Однако если вы все-таки вставили не то зарядное устройство, то, спешим вас заверить, это не повредит планшет.
Подсоединитесь к iTunes для восстановления программного обеспечения
Если экран вашего айпада темный, но логотип Apple виден, попробуйте подключить ваш ipad к iTunes. Первым делом следует обновить iTunes до последней версии. После этого подключите планшет к компьютеру. Если в программе ваше устройство показалось безо всяких предупреждений и сообщений, значит оно исправно и проблема, скорее всего в дисплее или кабеле, соединяющем дисплей с материнской платой. В таком случае неисправные комплектующие следует заменить.
Когда при подключении устройства к iTunes ничего не происходит, воспользуйтесь режимом восстановления устройства.
- Выключите айпад.
- Включите компьютер и откройте iTunes (убедитесь, что установлена последняя версия).
- Подсоедините кабель к компьютеру.
- Нажмите и держите кнопку “Домой” пока не увидите сообщение “Connect to iTunes screen” на экране планшета или не увидите, что программа нашла ваше устройство.

Если при подключении к компьютеру программа показывает какие-либо сообщения или предупреждения – следуйте представленным на экране инструкциям, чтобы провести обновление или восстановление айпада. Когда проблема в программном обеспечении, действия через iTunes помогут решить проблему.
Процесс восстановления может привести к потере данных. Посмотрите, возможно существует вариант создания резервной копии. Если не создать ее, данные могут быть утрачены навсегда.
Если все-таки айпад не виден в iTunes, можно воспользоваться режимом DFU. Режим DFU требует терпения и опыта. Кроме того, при работе с режимом DFU очень важно следовать временному регламенту.
Если не удалось восстановить устройство или воспользоваться режимом DFU – попробуйте другой компьютер с установленным на нем iTunes. Проблемы с драйвером, порой, не позволяют устройству быть распознанным через компьютер.
Проверьте кабель айпада и соединительный порт
Если вы уже давно пользуетесь планшетом, кабель зарядки и гнездо могут быть значительно изношены. Соответственно, планшет не заряжается. Попробуйте другие кабели или пошевелите аккуратно кабель в гнезде, проверьте само гнездо на наличие засорений внутри. Иногда требуется замена порта зарядки с гнездом.
Соответственно, планшет не заряжается. Попробуйте другие кабели или пошевелите аккуратно кабель в гнезде, проверьте само гнездо на наличие засорений внутри. Иногда требуется замена порта зарядки с гнездом.
Возможно, проблема в аккумуляторе
Если вы испробовали все варианты, а ipad air не включается, что делать в таком случае? Скорее всего, мы имеем дело с полностью изношенной батареей. В таком случае она подлежит замене. Возможно, заменить надо будет не батарею, а контроллер питания. Если аппарат на гарантии, замена будет произведена бесплатно. В обратном случае лучше обратиться к специалистам, занимающимся электроникой.
Не включается Айпад — что делать, когда iPad не запускается и горит iTunes
Если у вас не включается Айпад, вы можете сразу обратиться в сервисный центр к специалистам или сначала попробовать справиться с задачей самостоятельно. Многие мелкие неполадки, которые приводят к тому, что не включается планшет, можно устранить своими силами даже без специальных навыков восстановления техники Эпл.
Если разрядилась батарейка
Самая простая и очевидная причина, приведшая к тому, что iPad Mini или планшет Apple другой модели перестал включаться, — полностью разрядилась батарейка. Подключите к устройству шнурок зарядки и подождите около получаса. Если зарядка Айпада началась, то совсем скоро вы сможете включить устройство, и оно будет работать без ошибок. Следует помнить, что после полной разрядки планшет загружается достаточно долго.
Засорился или поломался разъем для зарядного устройства
Если у вас не заряжается Айпад (и поэтому не включается), возможно, дело в том, что гнездо для зарядки засорилось или сломалось. Выполните следующие действия:
- продуйте разъем от пыли
- прочистите его при помощи специальной скрепки
Скорее всего, после этого ваш планшет снова начнет заряжаться при подключении кабеля, будет легко запускаться и работать корректно. Если разъем повреждён, планшет следует отнести мастеру.
Поломался или не подходит кабель
Возможно, у вас не заряжается iPad, так как шнурок зарядного устройства поврежден или модель зарядки не подходит к вашему прибору. Техника Эпл достаточно чувствительна к использованию сторонних проводов. Подключая их, вы увидите на экране Айпада уведомление об ошибке. В данном случае все, что нужно сделать, – заменить зарядное устройство.
Возникла ошибка после джейлбрейка или установки твика из Cydia
Если ваш Айпад выключился, не реагирует на нажатия кнопок, а на дисплее загорается логотип Apple, вероятно, проблема в том, что вы провели джейлбрейк или установили твик из Cydia. Это могло привести к ошибке iOS, из-за которой ваш планшет завис и не запускается. Из этой ситуации есть два выхода:
- простой — провести HardReset (жесткую перезагрузку). Для этого на протяжении 10-15 секунд следует одновременно удерживать кнопки включения-выключения и кнопку «Home». Возможно, после жесткой перезагрузки ваш планшет Apple будет вновь работать исправно
- сложный — провести восстановление операционной системы через iTunes.
 Подключите устройство к компьютеру. Дождитесь, пока начнет гореть iTunes, нажмите на клавиши Cntrl+S, а затем зайдите в папку «Обзор». Проведите жесткую перезагрузку. После этого вы получите системное предложение о восстановлении операционной системы. Согласитесь и подождите некоторое время. После обновления ваше устройство вновь будет готово к работе
Подключите устройство к компьютеру. Дождитесь, пока начнет гореть iTunes, нажмите на клавиши Cntrl+S, а затем зайдите в папку «Обзор». Проведите жесткую перезагрузку. После этого вы получите системное предложение о восстановлении операционной системы. Согласитесь и подождите некоторое время. После обновления ваше устройство вновь будет готово к работе
Помните, что, проводя самостоятельное восстановление iOS, вы несете полную ответственность за технику Эпл.
В Айпад попала вода
Если ваш Айпад перестал включаться после того как в него попала вода, не расстраивайтесь — планшет подлежит восстановлению. Лучше всего срочно обратиться к специалисту, но в некоторых случаях вы сможете справиться и самостоятельно. Если у вас есть навыки восстановления техники, выполните следующие действия:
- выкрутите болтики, снимите заднюю панель и вытащите аккумулятор
- проверьте, есть ли поломки
- удалите воду со шлейфов, плат и контактов при помощи бумажных салфеток
- просушите планшет
- соберите устройство
Произошло короткое замыкание
Возможно, к тому, что ваш iPad отключается, привело короткое замыкание.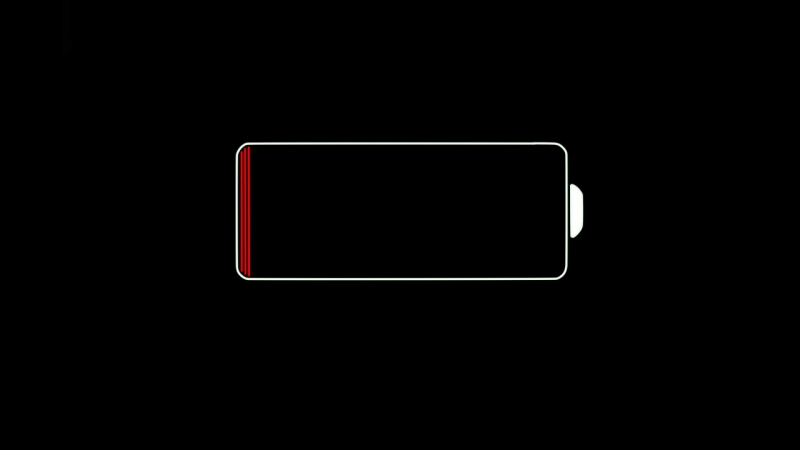 Планшеты Эпл имеют фиксированные показатели потребления энергии. Использование сторонних аксессуаров может привести к таким последствиям:
Планшеты Эпл имеют фиксированные показатели потребления энергии. Использование сторонних аксессуаров может привести к таким последствиям:
- нарушение целостности электроцепи
- короткое замыкание и сгорание деталей
Если ваш iPad не включается из-за этого, самостоятельно справиться с поломкой не получится. Следует срочно обратиться к специалистам.
Поломалась кнопка включения-выключения
Иногда Айпад выключается и не включается, потому что сломалась кнопка. Когда вы видите черный экран на Айпаде, поставьте планшет заряжаться: если потребление энергии началось, индикатор заряда устройства загорается, но при нажатии кнопки включения устройство не загружается, — проблема именно в ней. Если из-за этого у вас перестал включаться iPad, необходимо обратиться к мастеру.
Другие симптомы поломки
Когда не включается Айпад, могут появиться и другие неполадки. Ниже перечислены наиболее распространенные из них:
- планшет Эпл показывает часы и тухнет
- зарядка Айпада гаснет
- самопроизвольно выключается экран, Айпад потухает
Когда необходима помощь мастера, если погас планшет
Если ваш планшет отключается, не включается, неожиданно гаснет, сильно зависает, и вы не можете исправить неполадки самостоятельно, обратитесь к профессионалам по ремонту iPad. Мастера, зарегистрированные на Юду, окажут срочную и недорогую помощь в ситуации, когда у вас неожиданно выключился или завис iPad.
Мастера, зарегистрированные на Юду, окажут срочную и недорогую помощь в ситуации, когда у вас неожиданно выключился или завис iPad.
Профессионалы, зарегистрированные на сайте, быстро выяснят, почему тухнет или не включается ваш планшет. Мастера используют специальные инструменты, оригинальные запчасти и современные технологии — по какой бы причине ни погасло ваше устройство, специалисты грамотно восстановят его в короткие сроки.
Опишите вашу ситуацию в заявке (например: «Не включается Айпад») — мастера сами напишут вам, чтобы устранить поломку качественно и недорого.
iPad не заряжается — что делать, если Айпад перестал заряжаться от сети, компьютера?
Существует много факторов, которые могут привести к тому, что iPad не заряжается. Чаще всего техника отказывается заряжаться от стороннего зарядного устройства, от компьютера (настольного или ноутбука) другой фирмы. Также проблема может крыться в другом:
- механические повреждения Айпада или разъема подключения
- попадание влаги в корпус и прочие факторы, связанные с неправильной эксплуатацией устройства
С некоторыми неисправностями, из-за которых приборы некачественно заряжаются, можно справиться самостоятельно. Устранение сложных поломок следует доверить специалистам. Но прежде чем нести прибор в сервисный центр, попробуйте решить задачу, руководствуясь несложными инструкциями.
Устранение сложных поломок следует доверить специалистам. Но прежде чем нести прибор в сервисный центр, попробуйте решить задачу, руководствуясь несложными инструкциями.
Какие неполадки с зарядкой возникают чаще всего
Ситуации, при которых iPad не заряжается, проявляются через разные симптомы. Так, Айпад может внезапно перестать заряжаться полностью или только в некоторых случаях. Вы можете столкнуться с такими вариантами:
- прибор не заряжается от розетки
- девайс пишет: «Нет зарядки от сети» или не показывает зарядку
- техника не заряжается через USB
- Айпад не заряжается больше 1 процента (возможны разнообразные варианты — больше 2 процентов и др.)
- значок зарядки горит, но питание не идет
- Айпад не включается, а в выключенном состоянии не заряжается
- прибор не видит зарядное устройство
- скорость зарядки существенно снизилась
В первую очередь, необходимо выяснить, какой тип неисправности в вашем iPad. Это поможет понять, почему возникла такая ситуация, и найти оптимальный способ ее решения.
Основные причины неполадок
Сбои в работе зарядки iPad могут возникать из-за самых разнообразных факторов. К неполадкам приводят падения, удары, неграмотная перепрошивка и прочие нарушения правил эксплуатации гаджета:
- подключение зарядного устройства другой фирмы (на экране появятся уведомления об ошибке)
- подсоединение зарядки к плохой розетке
- подключение планшета к компьютеру или ноутбуку другой марки или устаревшей модели гаджета
- повреждение контроллера питания или разъема для зарядного устройства
- выход из строя аккумулятора, нижнего шлейфа
- попадание влаги в корпус гаджета, порт USB или на батарею
Кроме того, возникают ситуации, при которых полностью заряжается Айпад только во включенном состоянии — это также свидетельствует о наличии неполадок. От того, какая поломка возникла в гаджете, зависит выбор методов ее устранения и длительность восстановления.
С какими неполадками можно справиться самостоятельно
Если Айпад не функционирует исправно только в некоторых ситуациях или даже не заряжается совсем, можно попытаться решить задачу самостоятельно. Для этого выполните следующие действия:
- перезагрузите устройство
- проверьте текущий уровень заряда аккумулятора
- подключите оригинальное зарядное устройство, проверьте его работоспособность (при необходимости замените его)
- проверьте, не возникает ли где-то перегибов шнура питания
- очистите разъем подключения от грязи и пыли
- попробуйте подзарядить Айпад от разных источников: от сети (розетки), через USB, от Power bank
Все эти действия могут привести к тому, что планшет снова начнет работать без сбоев. Однако если после принятых вами мер гаджет по-прежнему плохо работает (не видит зарядное устройство, включается некорректно), скорее всего, причина — механические повреждения.
Пытаться устранить такие неполадки самостоятельно не стоит – это может привести к повреждению исправных деталей гаджета. Ремонт iPad в этом случае окажется еще более длительным и дорогостоящим. Чтобы не терять время и деньги, обратитесь к квалифицированным мастерам.
Кому доверить ремонт гаджета
Если батарея перестала принимать питание, а устранить неполадку самостоятельно не получается, следует отправить гаджет на профессиональный ремонт. Чтобы не стоять в очереди в сервисном центре, долгое время ожидая ремонта и переплачивая за услуги и запчасти, выберите профессионального исполнителя на сайте Юду.
Мастера Юду справятся с ремонтом не хуже, чем в сервисном центре Apple. Все специалисты прошли проверку личных данных при регистрации на сайте. Каждый из них имеет большой опыт работы и положительные отзывы клиентов в личных профилях. Исполнители Юду предоставят ряд преимуществ:
- отсутствие очередей при заказе
- короткие сроки восстановления прибора
- профессиональный ремонт с использованием современных инструментов и оригинальных запчастей
- низкие цены на услуги благодаря отсутствию посредников и большой конкуренции на сервисе
- выполнение задачи в любое удобное для вас время
- удобные способы оплаты (наличный, безналичный платёж; возможна рассрочка)
Выбирая специалистов, обратите внимание на их опыт работы и рейтинг в системе — это поможет нанять наиболее подходящего исполнителя.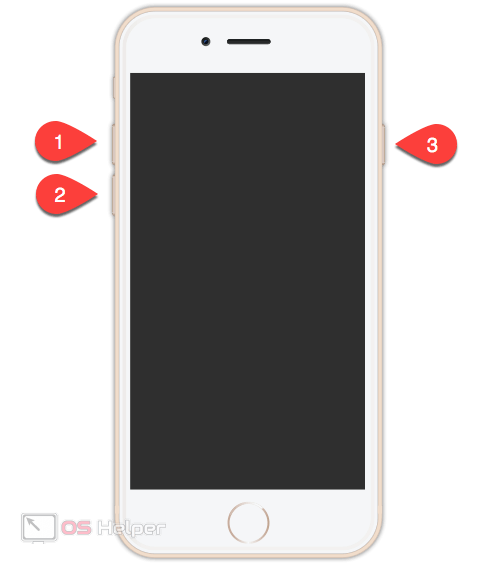
Какие действия выполняют мастера Юду
Специалисты, зарегистрированные на Юду, осуществляют быстрое восстановление Айпадов, которые не заряжаются. Опытный мастер проведёт квалифицированный ремонт iPad по невысокой стоимости.
В первую очередь, специалист проведет полную диагностику гаджета, аккумулятора планшета, зарядного устройства и других комплектующих, чтобы выяснить, где возникает проблема. Затем мастер выполнит следующие действия:
- разборка прибора
- осмотр деталей
- замена вышедших из строя комплектующих
- очистка деталей гаджета от грязи и пыли
- качественная и аккуратная сборка модели
- финальная проверка работоспособности прибора
Завершив все ремонтные работы, исполнитель YouDo даст рекомендации по безопасной эксплуатации гаджета, которые помогут продлить срок службы прибора и избежать повторного ремонта в ближайшее время. Также мастер расскажет о простых способах устранения мелких неполадок.
Оставьте заявку на этой странице или через мобильное приложение, описав вашу ситуацию (например: «iPad не заряжается») — вам быстро напишут специалисты, готовые в самые короткие сроки взяться за выполнение вашей задачи.
Как действовать, если iPad не включается и не заряжается
Бывает, что случится неприятность – любимое «яблочное» устройство однажды попросту не включится. Даже вне зависимости от того, была ли тому причина или не было. В этой статье мы расскажем, что делать, если iPad не включается и не заряжается: что могло случиться и с каким ремонтом вы сможете справиться своими силами.
Принудительная перезагрузка
Бывает несколько вариантов неработоспособности планшета или же другого устройства от Apple. Сейчас мы рассмотрим варианты, когда гаджет «зависает», другими словами, не реагирует на обычные действия, как-то нажатие кнопок и прикосновения. Эти же методы подойдут, если iPadmini не включается и не заряжается.Все процедуры идентичны.
«Зависания» случаются даже с исправным устройством, экран при этом может не темнеть, а может и стать черным. Конечно же, второй случай куда более страшный – на первый взгляд.
Прежде всего принудительно перезагрузите гаджет.
Такая процедура не сотрет данные из памяти, и все ваши фото, музыка, настройки и прочее сохранится в прежнем виде.
Читайте также
Для совершения такого действия следует одновременно нажать и удерживать кнопки «Питание» и «Домой» на протяжении 10 секунд, пока вы не увидите значок яблока. Если все получилось, то планшет или другое устройство загрузится как обычно и все вернется на свое место.
Если перезагрузка не подействовала
Если после удержания этих двух кнопок ничего не произошло, следует проверить самое банальное упущение – заряд аккумулятора. Попробуйте поставить планшет на зарядку. Если сразу ничего не станет видно, то подождите, лучше оставьте гаджет на зарядке на ночь.
Гаджет включился, но не работает
Если после проделанных действий гаджет все-таки показал признаки жизни, но «зависает» на экране с логотипом или же вы увидите синий или красный экран, то нужно восстановить прошивку. Для этого нужно проделать следующее:
- Нужен компьютер под управлением Windows или OSX.
 Загрузите и установите программу iTunes. Подключите устройство с помощью комплектного USB-кабеля к компьютеру.
Загрузите и установите программу iTunes. Подключите устройство с помощью комплектного USB-кабеля к компьютеру. - Проделайте снова процедуру принудительной перезагрузки устройства. Но на этот раз не отпускайте кнопки даже после появления логотипа и держите до тех пор, пока не включится режим восстановления. Об этом дадут знать картинка на экране устройства и сообщение в программе на компьютере.
- В сообщении на компьютере, кроме текста, будут еще кнопки «Обновить» и «Восстановить». При нажатии первой система загрузит и установит последнюю версию прошивки на ваш планшет, исправив возможные программные ошибки. Так как это просто обновление, то все ваши данные, файлы и настройки также сохранятся.
Возможен сбой и в этой процедуре, тогда нужно сохранять спокойствие и повторить шаги 2 и 3.
Если ничего не получилось
Если все равно iPad не включается и не заряжается, то следует обратиться к профессионалам в сервисный центр, потому что все легкие способы вы перепробовали. К сожалению, у вас аппаратный сбой, который исправляется только ремонтом или заменой сломанных частей.
К сожалению, у вас аппаратный сбой, который исправляется только ремонтом или заменой сломанных частей.
Что делать, если на iPad села батарея и он не включается: Видео
Не заряжается iPad | Почему не заряжается айпад и не включается
Если iPad 1,2,3,4, mini, mini Retina, mini 3, Air, Air 2, Mini 4, Pro не заряжается, мы поможем Вам исправить данную неполадку. На сайте приведены специализированные компании по ремонту техники Apple, которые за пару часов решат любую проблему планшета.
Все ремонтные работы непременно проводятся с гарантией. Только качественные запчасти идут на замену вышедших из строя деталей. Все услуги выполняются исключительно на профильном оборудовании мастерами высокой квалификации.
Почему не заряжается айпад от компьютера и сети
Причин, почему не заряжается iPad от компьютера и сети, может быть несколько.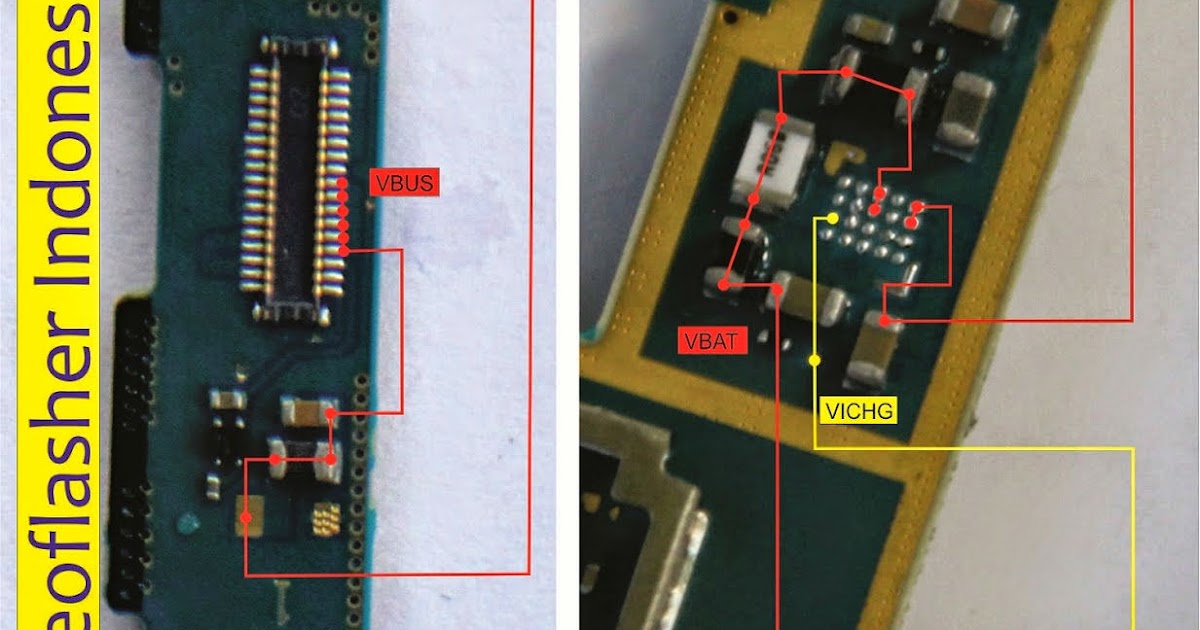 Прежде всего, стоит проверить само зарядное устройство и кабель. Если с ними по отдельности все в порядке, то дело во внутренних повреждениях планшета.
Прежде всего, стоит проверить само зарядное устройство и кабель. Если с ними по отдельности все в порядке, то дело во внутренних повреждениях планшета.
Иногда источник проблемы в банальном выходе из строя аккумулятора. Через пару лет батарея вырабатывает свой ресурс и может отказать. Также причиной может быть неисправность микросхемы управления питанием. Определить точнее поможет диагностика, занимающая не более пятнадцати минут.
Что делать, если iPad сел и не заряжается
Если айпад сел и не заряжается, попробуйте перезагрузить его, чтобы узнать, продолжает ли функционировать дисплей устройства. Если есть возможность, проверьте исправность зарядки на других устройствах Apple.
Если Ваши действия не принесли результатов, лучшее, что можно сделать, обратиться поскорее к профессиональному мастеру. На сайте представлены контакты опытных и квалифицированных представителей сервиса по ремонту планшетов в нашем городе – Вам остается только выбрать подходящего.
Звоните нам! Мы починим Ваше устройство
Позвоните нам на горячую линию 8-800-100-39-13 – мы оперативно и качественно починим Ваше устройство. Наши операторы посоветуют сервис, находящийся недалеко от Вашего дома, или примут заявку на выезд мастера.
Уже сегодня все Ваши проблемы, связанные с невозможностью зарядки iPad, будут решены. Мы предоставляем лучший сервис по самым выгодным ценам в нашем городе – убедитесь сами!
4 причины, способы решения проблем
iPad — один из самых надежных планшетов, но и такая техника со временем может начать глючить. Что делать, если это все-таки случилось? Можно обратиться в сервисный центр, купить новое устройство или попробовать реанимировать гаджет самостоятельно. Эта статья расскажет о решении распространенных проблем с айпадами.
Не включается iPad: что делать
Бывает, что девайс перестал запускаться. Например, при включении горит яблоко, а потом экран снова тухнет. Прежде, чем разобраться, как устранить неисправность, нужно определить, почему так происходит.
Прежде, чем разобраться, как устранить неисправность, нужно определить, почему так происходит.
Узнайте: Как перекинуть фильмы, фото и видео с iPad на компьютер и наоборот: 7 способов
Причины неполадки
Все они делятся на четыре типа.
Проблемы с зарядом устройства
Если айпад перестал включаться, на дисплее появляется логотип, но на этом все, скорее всего, он просто сел. Тут нужно проверить ЗУ (зарядное устройство):
- Продуть разъем, удалив пыль.
- Подключить планшет к комплектной зарядке.
- Спустя четверть часа попробовать запустить его снова.
Гаджет все равно не включается? Возможно, неисправность в самом ЗУ или розетке.Сперва надо попробовать подсоединить планшет к другому источнику тока. Только нужен совместимый с ним кабель. Если не помогает — подсоединить к зарядке какой-нибудь другой девайс. Устройства не заряжаются? Значит дело в ЗУ. Заряжаются — поломка планшета.
Важно! Не стоит пытаться подзарядить айпад мини, например, кабелем от iPhone.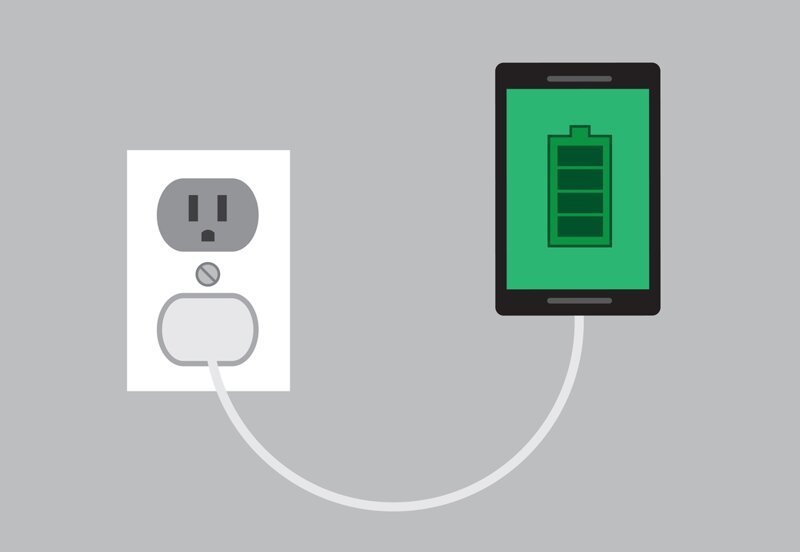 Так можно испортить его аккумулятор.
Так можно испортить его аккумулятор.
Интересно: Apple Watch не включаются: что делать и как исправить — 3 раздела в помощь
Проблемы в работе операционной системы
Так бывает после обновления, когда старый iPad не поддерживает новую версию iOS. Решение — восстановить предыдущую операционку.
Если же пользователь точно знает, что причина не в этом, нужно действовать наоборот — обновить систему.
Возникла ошибка после джейлбрейка или установки твика из Cydia
Распространенная проблема. Иногда после этих действий айпад начинает дико глючить, перестает включаться. Тут все можно исправить откатом до заводских настроек или жесткой перезагрузкой.
Читайте также: Что лучше – Айпад или планшет на другой ОС: сравнение девайсов по 5 пунктам
Аппаратные неполадки, вызванные механическим воздействием
Такие поломки бывают по следующим причинам:
- влага попала внутрь корпуса или девайс уронили;
- было короткое замыкание или перепады напряжения.

Важно! Если в планшет попала вода, разбился экран, не функционируют клавиши — надо как можно скорее нести iPad в сервисный центр.
Как исправить проблему
Что делать, если гаджет не работает из-за сломанной зарядки или старой операционки, разобрались. Здесь же рассказывается, как действовать в более сложных случаях.
Любопытно: Как подключить Айпад к телевизору — 6 простых способов
Устранение программных ошибок
Самый простой путь — сделать жесткую перезагрузку. Она способна устранить программные сбои.
Необходимо зажать и кнопку «Домой», и клавишу включения, пока на экране не загорится яблоко.
Если после этого айпад продолжает тупить, можно попробовать обновить систему или восстановить устройство.
Что делать:
- Подсоединить к компьютеру iPad по USB, при этом надо удерживать «Home».
- Продолжать держать кнопку, пока на дисплее не засветится лого iTunes.

- Когда девайс войдет в режим восстановления, понадобится запустить приложение.
- Айтюнс предложит обновление или восстановление гаджета.
- Сначала надо попробовать первый вариант — так можно исправить проблему и не потерять важные файлы.
- Если на устройстве стоит последняя операционка, остается только восстанавливать девайс. Желательно перед этим скопировать данные в облако. Они при восстановлении исчезнут из планшета.
Ввод девайса в DFU-режим
Айпад не включается даже после вышеперечисленных манипуляций? Придется действовать еще жестче. Для этого понадобится сторонняя программа. Переживать не надо, она бесплатная.
Немного истории: 13 моделей Apple iPad — история развития самого популярного планшета
С большинством проблем можно справиться самому. Но если девайс был сильно поврежден из-за влаги или удара, или вышеперечисленные методы не сработали, нужно идти в мастерскую.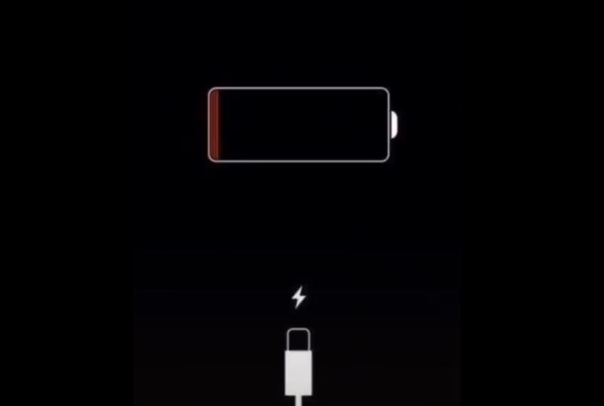
Не включается iPad. Что делать?
Рано или поздно какая-то часть пользователей iPad сталкивается с такой проблемой. Их iPad не включается. Причём эта напасть не обходит пользователей как первых моделей планшета, так и новомодных iPad Air, iPad mini 2 и т.п. Что делать в таких случаях? Попробуем разобраться вместе.
Чтобы ответить на вопрос, нам потребуется попытаться понять, почему это могло случиться.
1. Самая банальная причина – iPad разрядился в ноль (села зарядка батареи). Как правило, в таких случаях iPad’у хватает заряда, чтобы показать вам пустую батарею (но иногда мы даже этого не видим). В любом случае, если вы видите лишь чёрный экран, советую подключить iPad к источнику питания и подождать минимум минут 5-10 (Apple рекомендует заряжать не менее 20 минут), чтобы он хоть немного зарядился.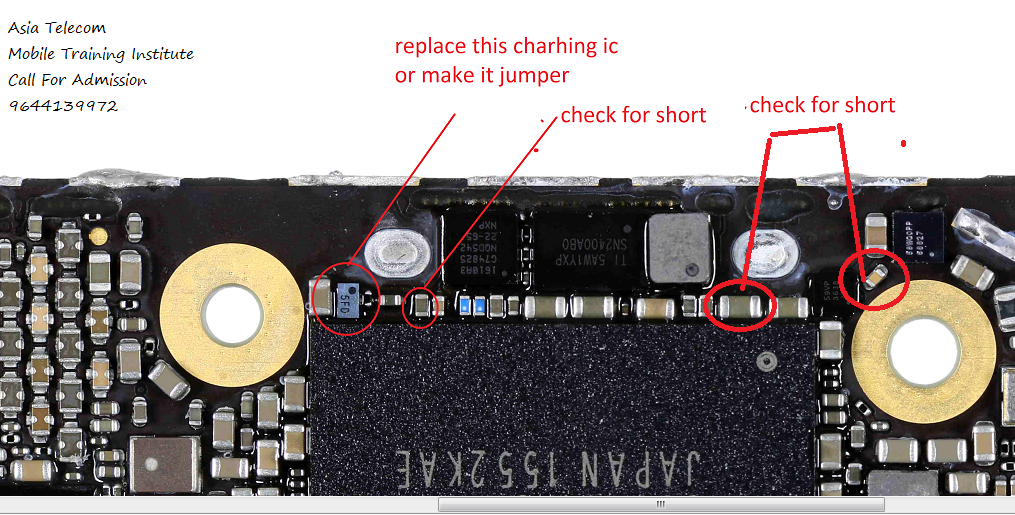 После этого попробовать включить.
После этого попробовать включить.
Если на экране стал отображаться красный аккумулятор – это верная причина того, что iPad разряжен. Просто заряжайте его. Если он не заряжается, то попробуйте сменить источник энергии (поменяйте USB вход, если заряжаете от компьютере, смените розетку, поменяйте провод и т.п)
2. Вторая по популярности причина – iPad не включается после процедуры джейлбрейка (или установки каких-нибудь твиков из Cydia). И третья причина – произошёл какой-то непредвиденный глюк в системе (как правило, самом по себе это не происходит, так что это случается реже всего). Частенько это сопровождается появлением белого яблока на экране или провода, намекающего о необходимости подключения к iTunes.
В обоих случаях рекомендую следующий алгоритм действий:
а) Жестко перезагрузить iPad. Для этого нажмите кнопки Home и Power одновременно на iPad. Подождите примерно 10 секунд. Даже если на экране в этот момент было яблоко (или любое другое изображение) оно исчезнет. Это значит, вы выключили полностью iPad.
Это значит, вы выключили полностью iPad.
Включите iPad по кнопке Power.
б) Если после жесткой перезагрузки iPad по-прежнему не включается, то вам поможет лишь восстановление iPad. Иначе говоря, полная перепрошивка устройства. Но не спешите бежать в сервис, процедуру эту можно сделать в домашних условиях.
Если вы в этой теме не сильны, то рекомендую прочитать статьи:
Этих трех статей вполне достаточно, чтобы вы уверенно себя чувствовали и без проблем восстановили свой iPad.
Единственное предупреждение: после восстановления вы потеряете все свои данные, если не сделаете резервную копию. Обязательно попробуйте сделать резервную копию в iTunes на компьютере, если это возможно и iPad даёт её сделать (статья о резервных копиях).
Если всё равно iPad не включается
Если ничего не помогает, значит, необходимо обратится в сервисный центр Apple за решением проблемы. Видимо, с вашим планшетом случилось что-то серьёзное. В этом случае могу пожелать вам лишь удачи…
3 основные причины, по которым ваш IPad не включается (с решениями)
Представьте, что вы берете свой iPad, чтобы проверить электронную почту или сделать несколько фотографий, но обнаружите, что он не включается. Как говорят нам наши клиенты, это неприятно. Следующее, о чем вы будете думать, — нужен ли вам дорогостоящий ремонт. Или, что еще хуже, ваш стол больше не включится. Apple имеет репутацию качественной компании. Однако пользователи продукта иногда могут сталкиваться с проблемами и недостатками производительности своих устройств.Мы рассмотрели распространенные причины, по которым планшет iPad не включается, исходя из нашего опыта. Ниже приведены некоторые из причин, по которым ваш iPad не включается с помощью некоторых, мы надеемся, простых решений.
Как говорят нам наши клиенты, это неприятно. Следующее, о чем вы будете думать, — нужен ли вам дорогостоящий ремонт. Или, что еще хуже, ваш стол больше не включится. Apple имеет репутацию качественной компании. Однако пользователи продукта иногда могут сталкиваться с проблемами и недостатками производительности своих устройств.Мы рассмотрели распространенные причины, по которым планшет iPad не включается, исходя из нашего опыта. Ниже приведены некоторые из причин, по которым ваш iPad не включается с помощью некоторых, мы надеемся, простых решений.
iPad не включается и не заряжается
Если ваше устройство не включается и не заряжается, причиной может быть зарядное устройство, повреждение программного обеспечения или физическое повреждение. Если вы столкнулись с этой проблемой, вы можете попробовать возможные решения, указанные ниже, одно за другим. Они устроены от самых простых до самых сложных.
Проверьте зарядное устройство для iPad
Первое, что нужно сделать, если iPad не включается или не заряжается, — это проверить зарядное устройство. Иногда устройство может не заряжаться и / или не включаться в зависимости от зарядного устройства. По возможности одолжите у друга или коллеги зарядное устройство и посмотрите, включается ли iPad. Или попросите их попробовать зарядить свое устройство с помощью зарядного устройства. Если ваше устройство работает с их зарядным устройством, вам необходимо купить новое зарядное устройство. Однако, если ваш IPad по-прежнему не работает с зарядным устройством или его устройство работает с вашим зарядным устройством, значит, с вашим планшетом что-то не так.
Иногда устройство может не заряжаться и / или не включаться в зависимости от зарядного устройства. По возможности одолжите у друга или коллеги зарядное устройство и посмотрите, включается ли iPad. Или попросите их попробовать зарядить свое устройство с помощью зарядного устройства. Если ваше устройство работает с их зарядным устройством, вам необходимо купить новое зарядное устройство. Однако, если ваш IPad по-прежнему не работает с зарядным устройством или его устройство работает с вашим зарядным устройством, значит, с вашим планшетом что-то не так.
Проверьте порт Lightning на iPad
Если до сих пор вы успешно заряжали устройство, проблема может заключаться в скоплении грязи и пыли на порте Lightning. Хотя эта проблема встречается нечасто, она может возникнуть, если вы используете телефон в пыльных местах, или если в вашей сумке для переноски или чехле есть свободные волокна или грязь.
Тщательно осмотрите порт и удалите весь мусор / грязь зубочисткой или, предпочтительно, мягкой щеткой. Тип, используемый для чистки электробритвы, идеален. Попробуйте зарядить устройство еще раз и переходите к следующему шагу, если оно не работает.
Тип, используемый для чистки электробритвы, идеален. Попробуйте зарядить устройство еще раз и переходите к следующему шагу, если оно не работает.
Принудительно перезагрузите iPad
Пользователи Apple иногда сообщают о сбоях программного обеспечения, из-за которых iPad становится недоступным при перезапуске. Лучший способ решить проблему сбоя программного обеспечения — принудительно перезагрузить iPad. В отличие от обычного включения с помощью кнопки питания, аппаратный сброс очищает определенные области памяти и повторно инициализирует некоторые службы. Не волнуйтесь, в процессе вы не потеряете свои данные.
Чтобы принудительно перезагрузить iPad, нажмите и удерживайте кнопку питания и кнопку «Домой» в течение нескольких секунд, пока на экране не появится логотип Apple.Это работает? В противном случае может потребоваться восстановление.
Восстановление устройства с помощью iTunes
Если описанный выше метод не работает, возможно, вам потребуется восстановить iPad с помощью iTunes. Помимо управления музыкой, iTunes также полезен для резервного копирования и восстановления устройств iOS. Перед восстановлением убедитесь, что у вас есть резервная копия, так как она очистит все ваши данные. Если вы уже сделали резервную копию iPad с помощью iTunes, вы можете выполнить следующие шаги, чтобы сбросить ее.
Помимо управления музыкой, iTunes также полезен для резервного копирования и восстановления устройств iOS. Перед восстановлением убедитесь, что у вас есть резервная копия, так как она очистит все ваши данные. Если вы уже сделали резервную копию iPad с помощью iTunes, вы можете выполнить следующие шаги, чтобы сбросить ее.
- Подключите устройство к Macbook / ноутбуку с открытым iTunes.У вас должна быть обновленная версия iTunes.
- Удерживайте кнопку «Домой» на iPad, пока он все еще подключен к компьютеру, и продолжайте в течение нескольких секунд, пока iTunes автоматически не распознает ваше устройство.
- Медленно отпустите кнопку «Домой», когда iTunes отобразит сообщение о том, что iPad был обнаружен в режиме восстановления. Нажмите кнопку ОК, и устройство вернется к заводским настройкам по умолчанию. Этот процесс удалит все данные, но вы можете восстановить их, используя предыдущую резервную копию (вот почему важно регулярно создавать резервную копию!)
Проверить, физический ли ущерб
Размер iPad является преимуществом пользователей, но это делает устройство более восприимчивым к физическим повреждениям при падении или ударе. iPad также может быть поврежден, если внутрь попадет вода или другие жидкости. Простой визуальный осмотр поможет выявить физические повреждения. Вы можете проверить наличие таких проблем, как треснувший экран или наличие влаги между слоями экрана. Проверьте, правильно ли работают кнопки и не поврежден ли порт зарядки, нет ли в нем пыли или грязи, как отмечалось ранее. Если существует какое-либо из этих условий, вам потребуются дальнейшие действия или, в худшем случае, обратитесь к нам за помощью с заменой экрана iPad, заменой порта зарядки или другим ремонтом.
iPad также может быть поврежден, если внутрь попадет вода или другие жидкости. Простой визуальный осмотр поможет выявить физические повреждения. Вы можете проверить наличие таких проблем, как треснувший экран или наличие влаги между слоями экрана. Проверьте, правильно ли работают кнопки и не поврежден ли порт зарядки, нет ли в нем пыли или грязи, как отмечалось ранее. Если существует какое-либо из этих условий, вам потребуются дальнейшие действия или, в худшем случае, обратитесь к нам за помощью с заменой экрана iPad, заменой порта зарядки или другим ремонтом.
Обратитесь к специалистам по ремонту.
Если ни одно из вышеперечисленных решений не помогло или есть доказательства серьезных физических повреждений, то пора заняться профессиональным ремонтом. Вы можете связаться с нашей командой технических специалистов для получения совета или воспользоваться нашей услугой по ремонту.
iPad заряжен нормально, но не включается
Если ни одна из вышеперечисленных проблем не возникает, возможно, ваше устройство заряжается нормально (у вас есть питание), но не включается и не загружается.
Причины, по которым заряженный iPad не включается, могут быть связаны с программным обеспечением или физическим повреждением.Выполните следующие действия, чтобы диагностировать и попытаться решить проблему.
Убедитесь, что iPad выключен
Первое, что нужно сделать, если вы уверены, что устройство заряжено, — это убедиться, что оно выключено. Просто нажмите кнопку сна / пробуждения и удерживайте, пока не появится логотип Apple. Если этот шаг не сработает, вы будете уверены, что ваше устройство выключено, а не просто спит.
Аппаратный сброс iPad
iPad часто не перезагружается из-за проблем с программным обеспечением. Из-за сбоя программного обеспечения устройство выглядит так, как будто оно выключено, даже когда оно включено.После аппаратного сброса iPad он выключится, а затем включится.
Вы можете выполнить полный сброс, одновременно нажав кнопку питания и кнопку «Домой», пока не увидите логотип Apple в центре экрана. Если все в порядке, планшет включится вскоре после этого, что доказывает, что проблема с запуском возникла из-за проблемы с программным обеспечением. Если проблема повторяется, вы можете сбросить все настройки на своем iPad.
Если проблема повторяется, вы можете сбросить все настройки на своем iPad.
Восстановление устройства с помощью iTunes
Если принудительный перезапуск не работает, выполните восстановление с помощью шагов iTunes, описанных выше.Единственный вариант, который остается, если восстановление устройства не работает, — это связаться с профессиональным мастером по ремонту, таким как мы, чтобы двигаться дальше.
Мой iPad не включается даже при подключении к сети
Вы, скорее всего, столкнетесь с этой проблемой, когда полностью разрядите аккумулятор iPad или если у iPad возникнут проблемы с программным или аппаратным обеспечением. Следуйте инструкциям ниже, чтобы попытаться решить проблему.
Подключите iPad и дайте ему зарядиться на несколько минут
Разряженная батарея может быть причиной того, что iPad не включается, даже если он подключен к сети.Неисправные батареи отображают индикатор «низкий заряд батареи», но полностью разряженная батарея не реагирует, пока не наберется достаточно энергии, чтобы позволить ей функционировать.
Подключите устройство к розетке и дайте ему немного зарядиться — 15 минут должно хватить. IPad включится, если проблема была в полностью разряженной батарее. Вы можете попробовать этот процесс с другим зарядным устройством и кабелем, если iPad не включается после 15 минут зарядки. Неисправный кабель или зарядное устройство могут помешать зарядке устройства.
Выполните полный сброс
Выполнение полного сброса поможет включить iPad, если проблема связана с программным обеспечением. Следуйте инструкциям выше «как выполнить полный сброс». IPad перезапустится после аппаратного сброса, если причиной был сбой программного обеспечения. Отсутствие перезапуска показывает, что проблема более сложная. Вы можете продолжить восстановление iPad с помощью iTunes, как описано выше, или связаться с нами для получения дополнительных рекомендаций.
Заключительные комментарии
Если вы внимательно и по порядку проработаете сокращенную серию опций и шагов, вы решите многие проблемы, из-за которых iPad может не включаться.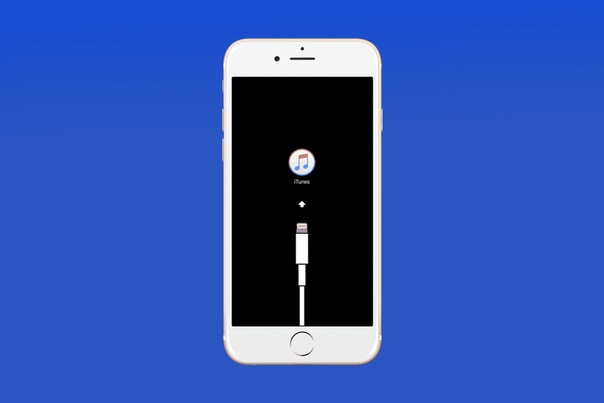 Не стесняйтесь обращаться к нам, если вам понадобится дополнительная консультация или наша помощь с ремонтом.
Не стесняйтесь обращаться к нам, если вам понадобится дополнительная консультация или наша помощь с ремонтом.
Что делать, если iPad не включается
Обычно, когда экран iPad черный, он находится в спящем режиме и ждет, пока вы нажмете кнопку «Домой» или кнопку «Сон / Пробуждение», чтобы активировать его. Планшет также может быть выключен. Решения по ремонту iPad, который не просыпается от сна, могут быть простыми или сложными.
Причины, по которым iPad не включается
Самая частая причина того, что iPad не включается — разряженная батарея.Но проблема может быть более серьезной, включая поврежденное программное обеспечение или аппаратную проблему.
Как починить iPad, который не включается
Эта проблема может затронуть все модели iPad, и решения, которые вы должны попробовать, одинаковы для любой модели iPad, которую вы используете.
Включите iPad. Нажмите и удерживайте кнопку Sleep / Wake в верхней части iPad.
 Если iPad выключен, вы должны увидеть логотип Apple через пару секунд, что означает, что планшет работает нормально.
Если iPad выключен, вы должны увидеть логотип Apple через пару секунд, что означает, что планшет работает нормально.Выполните принудительный перезапуск. Нажмите обе кнопки Home и Sleep / Wake в верхней части экрана и удерживайте не менее 10 секунд, пока не увидите логотип Apple.
Зарядите аккумулятор. Если iPad не загружается через несколько секунд, вероятно, батарея разряжена. В этом случае подключите iPad к сетевой розетке с помощью прилагаемого кабеля и зарядного устройства. Подождите час, пока зарядится аккумулятор, затем включите iPad. Даже если iPad включается, он может быть низким, поэтому оставьте его заряжаться как можно дольше или до полной зарядки аккумулятора.
Если ваш iPad по-прежнему не включается, возможно, произошел сбой оборудования. Самое простое решение — найти ближайший магазин Apple Store. Сотрудники магазина Apple могут помочь определить, в чем заключается основная проблема вашего iPad.

Если поблизости нет магазина Apple Store, обратитесь в службу поддержки Apple за помощью и инструкциями.
Спасибо, что сообщили нам!
Расскажите, почему!
Другой
Недостаточно подробностей
Сложно понять
Мой iPad не включается! Вот настоящее решение.
Ваш iPad не включается, и вы не знаете почему. Вы нажимаете и удерживаете кнопку питания, но ничего не происходит. В этой статье я расскажу о , почему ваш iPad не включается, и покажу, как исправить эту проблему на !
Почему мой iPad не включается?
Ваш iPad не включается из-за сбоя программного обеспечения или повреждения дисплея. Сначала мы поможем вам устранить неполадки при сбое программного обеспечения, а затем покажем, как определить, нуждается ли ваш iPad в ремонте!
Аппаратный сброс iPad
Часто iPad не включается из-за сбоя программного обеспечения.Это может привести к тому, что будет выглядеть как , как будто ваш iPad не включается, хотя на самом деле он действительно был включен все время!
После аппаратного сброса iPad он быстро выключится и снова включится.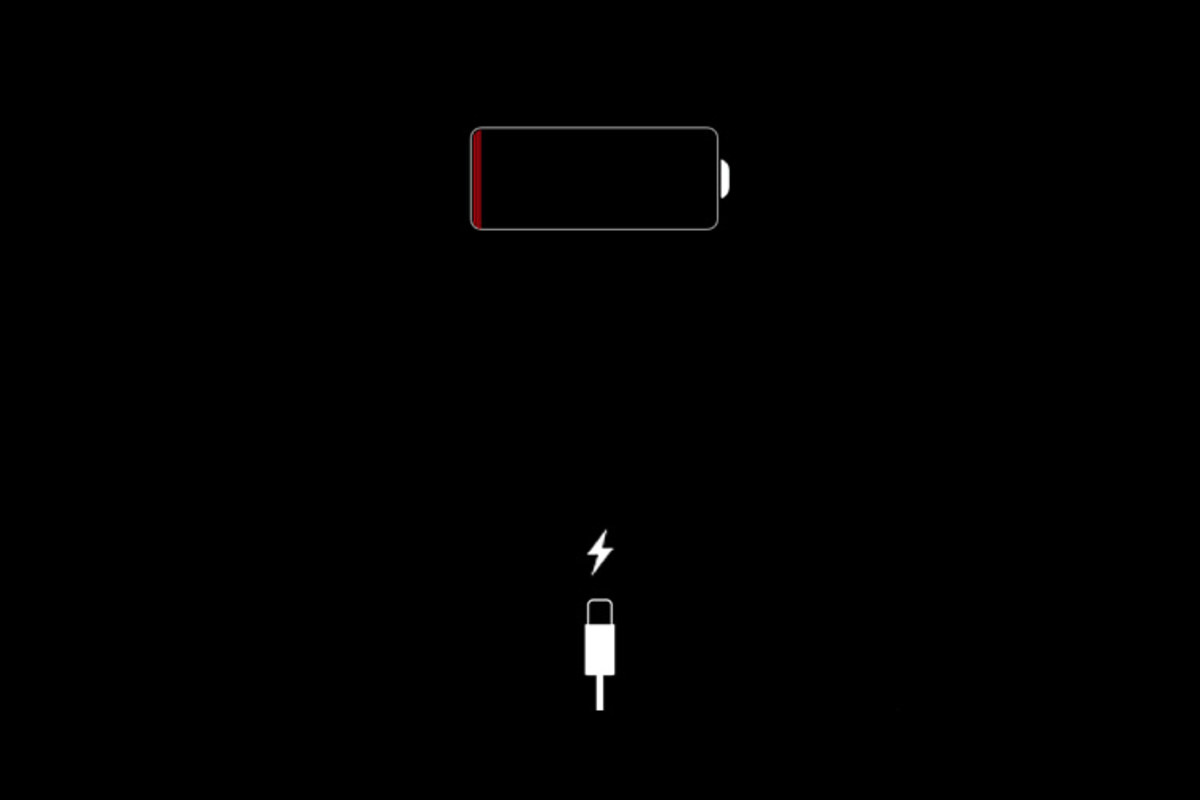 Одновременно нажмите и удерживайте кнопку «Домой» и кнопку питания, пока не увидите логотип Apple, который появится прямо в центре экрана. Ваш iPad снова включится вскоре после этого!
Одновременно нажмите и удерживайте кнопку «Домой» и кнопку питания, пока не увидите логотип Apple, который появится прямо в центре экрана. Ваш iPad снова включится вскоре после этого!
Если на вашем iPad нет кнопки «Домой», быстро нажмите и отпустите кнопку увеличения громкости, быстро нажмите и отпустите кнопку уменьшения громкости, затем нажмите и удерживайте верхнюю кнопку, пока на экране не появится логотип Apple.
Примечание. Иногда вам нужно нажать и удерживать обе кнопки (iPad с кнопкой «Домой») или верхнюю кнопку (iPad без кнопки «Домой») в течение 20–30 секунд, прежде чем появится логотип Apple.
Если аппаратный сброс сработал…
Если ваш iPad включился после того, как вы выполнили аппаратный сброс, вы определили, что причиной проблемы был сбой программного обеспечения. Аппаратный сброс почти всегда является временным решением для сбоя программного обеспечения, потому что вы фактически не устранили причину проблемы.
Рекомендуется немедленно создать резервную копию iPad. Это сохранит копию всего на вашем iPad, включая ваши фотографии, видео и контакты.
Это сохранит копию всего на вашем iPad, включая ваши фотографии, видео и контакты.
После резервного копирования iPad перейдите к разделу «Дополнительные действия по устранению неполадок программного обеспечения» данной статьи. Я покажу вам, как решить более серьезную проблему с программным обеспечением, сбросив все настройки или переведя iPad в режим DFU, если это необходимо.
Резервное копирование iPad
Резервное копирование iPad можно выполнить с помощью компьютера или iCloud.Программа, которую вы используете для резервного копирования iPad на компьютер, зависит от типа вашего компьютера и от того, какое программное обеспечение на нем запущено.
Резервное копирование iPad с помощью Finder
Если у вас Mac под управлением macOS Catalina 10.15 или новее, вы создадите резервную копию своего iPad с помощью Finder.
- Подключите iPad к Mac с помощью кабеля для зарядки.
- Открыть Finder .
- Щелкните на своем iPad в разделе Locations .

- Щелкните кружок рядом с Создайте резервную копию всех данных с вашего iPad на Mac .
- Щелкните Создать резервную копию .
Резервное копирование iPad с помощью iTunes
Если у вас есть ПК или Mac под управлением macOS Mojave 10.14 или более ранней версии, вы будете использовать iTunes для резервного копирования своего iPad.
- Подключите iPad к компьютеру с помощью кабеля для зарядки.
- Откройте iTunes.
- Щелкните значок iPad в верхнем левом углу iTunes.
- Щелкните кружок рядом с Этот компьютер в разделе Резервные копии .
- Щелкните Создать резервную копию .
Создайте резервную копию своего iPad с помощью iCloud
- Откройте настройки .
- Нажмите на свое имя вверху экрана.
- Нажмите iCloud .
- Нажмите Резервное копирование iCloud .

- Включите переключатель для резервного копирования iCloud. Вы узнаете, что переключатель включен, когда он зеленый.
- Нажмите Создать резервную копию сейчас .
- Появится строка состояния, показывающая, сколько времени осталось до завершения резервного копирования.
Примечание. Ваш iPad должен быть подключен к Wi-Fi для резервного копирования в iCloud.
Проверьте зарядное устройство iPad
Иногда iPad не заряжается и снова включается в зависимости от зарядного устройства, к которому вы его подключаете. Были задокументированы примеры зарядки iPad при подключении к компьютеру, но не от настенного зарядного устройства.
Попробуйте использовать несколько разных зарядных устройств и посмотрите, не начнет ли ваш iPad снова включаться. Вообще говоря, ваш компьютер — самый надежный вариант зарядки.Не забудьте также попробовать все порты USB на вашем компьютере, на случай, если один из них не работает должным образом.
Проверьте зарядный кабель
Если ваш iPad вышел из строя и не включается, возможно, возникла проблема с зарядным кабелем. Зарядные кабели подвержены износу, поэтому внимательно осмотрите оба конца кабеля на предмет аномалий.
Если можете, попробуйте одолжить кабель у друга и посмотрите, включится ли ваш iPad снова. Если вам нужен новый кабель для зарядки, обратите внимание на те, которые есть в нашем магазине на Amazon.
На вашем iPad написано: «Этот аксессуар не поддерживается»?
Если на вашем iPad появляется сообщение «Этот аксессуар может не поддерживаться» при подключении зарядного кабеля, вероятно, кабель не имеет сертификата MFi, что может привести к повреждению iPad. Ознакомьтесь с нашей статьей о кабелях, которые не имеют сертификата MFi, чтобы узнать больше.
Есть проблема с дисплеем?
Если с зарядным кабелем все в порядке, подключите iPad к компьютеру. ITunes распознает ваш iPad?
Если да, сразу сделайте резервную копию.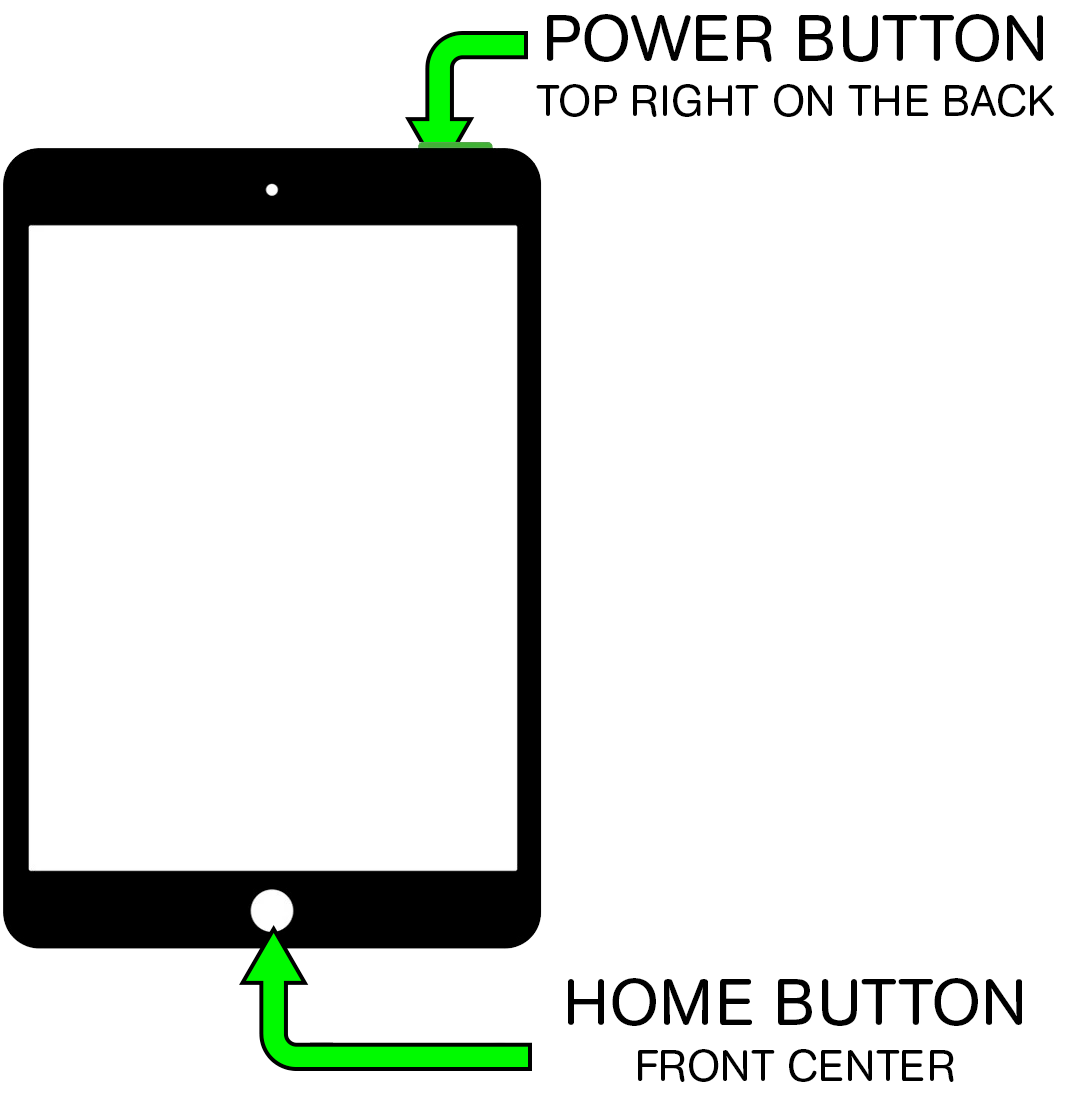 Если у вашего iPad серьезная проблема с оборудованием, вы не хотите рисковать потерять всю важную информацию.
Если у вашего iPad серьезная проблема с оборудованием, вы не хотите рисковать потерять всю важную информацию.
Если ваш iPad распознается iTunes или Finder, попробуйте выполнить еще один полный сброс, когда он подключен к компьютеру. Если второй аппаратный сброс не помог, перейдите к следующему шагу, где я расскажу о вариантах ремонта.
Если ваш iPad вообще не распознается iTunes или Finder, то либо проблема с кабелем для зарядки (который мы помогли вам устранить ранее в этой статье), либо у вашего iPad проблема с оборудованием.На последнем этапе этой статьи мы поможем вам найти лучший вариант ремонта.
Действия по расширенному поиску и устранению неполадок программного обеспечения
Возможно, ваш iPad не включается из-за более серьезной проблемы с программным обеспечением. Приведенные ниже шаги проведут вас через более подробные шаги по устранению неполадок программного обеспечения, которые должны решить существующую проблему. Если эти действия не помогли решить проблему с iPad, я помогу вам найти надежный вариант ремонта.
Сбросить все настройки
Этот сброс восстанавливает все настройки до заводских значений по умолчанию.Ваши настройки будут такими же, как при первой покупке iPad. Это означает, что вам придется сбросить обои, повторно ввести пароли Wi-Fi и т. Д.
Чтобы сбросить все настройки на iPad:
- Откройте Настройки .
- Tap General .
- Нажмите Сброс .
- Нажмите Сбросить все настройки .
- Введите пароль для iPad.
- Нажмите Сбросить все настройки еще раз, чтобы подтвердить свое решение.
Ваш iPad выключится, завершит сброс и снова включится после завершения сброса.
Переведите iPad в режим DFU
DFU означает Обновление прошивки устройства . Каждая строка кода на вашем iPad стирается и перезагружается, восстанавливая заводские настройки iPad по умолчанию. Это самый глубокий тип восстановления, который вы можете выполнить на iPad, и последний шаг, который вы можете предпринять, чтобы полностью исключить проблему с программным обеспечением.
DFU Восстановление iPad с помощью кнопки «Домой»
- Подключите iPad к компьютеру с помощью кабеля для зарядки.
- Нажмите и удерживайте кнопку питания и кнопку «Домой», пока экран не станет черным.
- Через три секунды отпустите кнопку питания, продолжая удерживать кнопку «Домой».
- Удерживайте кнопку «Домой», пока ваш iPad не появится на вашем компьютере
- Нажмите Восстановить iPad на экране компьютера.
- Нажмите Восстановить и обновить .
Ознакомьтесь с нашим видеоуроком, если вам нужна помощь в переводе iPad в режим DFU.
DFU Восстановление iPad без кнопки «Домой»
- Подключите iPad к компьютеру с помощью кабеля для зарядки.
- Нажмите и удерживайте верхнюю кнопку в течение трех секунд.
- Продолжая нажимать и удерживать кнопку питания, нажмите и удерживайте кнопку уменьшения громкости.
- Удерживайте обе кнопки нажатыми примерно десять секунд.
- Через десять секунд отпустите верхнюю кнопку, но продолжайте удерживать кнопку громкости, пока ваш iPad не появится на вашем компьютере.
- Нажмите Восстановить iPad .
- Нажмите Восстановить и обновить .
Примечание. Если после шага 4 на дисплее iPad появляется логотип Apple, значит, вы слишком долго удерживали кнопки и начнете снова.
Варианты ремонта
Если вы недавно уронили свой iPad или на него попала жидкость, вероятно, он не включается из-за проблем с оборудованием. Вы можете взять свой iPad в местный магазин Apple Store, но сначала обязательно запланируйте встречу с Genius Bar.Apple также предоставляет поддержку онлайн и по почте.
Если у вас есть AppleCare +, это, вероятно, будет самым дешевым вариантом. Однако AppleCare + не покрывает ущерб, нанесенный жидкостью, поэтому технический специалист может вообще не прикасаться к нему.
iPad не включается: исправлено!
Ваш iPad снова включился! Мы знаем, что это неприятно, когда ваш iPad не включается, поэтому я надеюсь, что вы поделитесь этой статьей в социальных сетях со своей семьей и друзьями, если они тоже столкнутся с этой проблемой. Если у вас есть другие вопросы, оставьте нам комментарий ниже.
Как вернуть мертвый iPad к жизни (* 4 простых шага)
Если ваш iPad не работает и не отвечает, еще не все потеряно. Вы можете потенциально исправить неработающий iPad, выполнив действия, перечисленные ниже.
Если с вашим iPad все в порядке, одно из четырех приведенных ниже исправлений должно сработать и вернуть iPad к его обычному функциональному состоянию.
Однако стоит отметить, что старые модели iPad могут просто перестать работать.
Причина №1 в том, что разрядился аккумулятор. В этом случае вам потребуется заменить батарею.
Ознакомьтесь с шагами, описанными в нашей статье по замене батареи для iPhone, сообщение , чтобы получить более подробную информацию об этом (и, да, все шаги, описанные в этой публикации, можно использовать для вашего iPad).
Другой вариант, если у вас супер-старый iPad, — просто приобрести новый.
Новые модели iPad реже ломаются (по понятным причинам).
Или, если вы хотите стать супер-смекалистым и сэкономить, купите отремонтированный.
У нас есть полное руководство по INS и OUTS при покупке отремонтированных iPad , так что ознакомьтесь с этим постом, если хотите сэкономить при следующей покупке iPad.
Как починить iPad, который не включается
Это наихудший сценарий: ваш iPad не работает . Что теперь? Итак, у вас есть 4 варианта — и вот они:
1.Зарядить iPad
Если вы видите красный значок разряженной батареи, ваш iPad не сможет перезагрузиться, пока в батарее не будет определенного заряда.
Подключите iPad к источнику питания, например к сетевому зарядному устройству, или к одному из основных USB-портов подключенного компьютера.
Если вы видите, что красный участок изображения батареи мигает три раза, а затем экран становится черным, это означает, что iPad не получает питание для зарядки.
Если аккумулятор iPad полностью разряжен, изображение зарядки аккумулятора может не отображаться в течение нескольких минут.Если при подключении дисплей остается пустым, подождите некоторое время, чтобы увидеть, появится ли изображение.
2. Перезагрузите iPad
Чтобы перезагрузить или перезапустить iPad, нажмите и удерживайте кнопку «Режим сна / Пробуждение» вверху, пока не появится красный ползунок. Сдвиньте его, чтобы выключить. Повторите процесс, чтобы снова включить телефон.
Если iPad завис и не может быть перезапущен обычным способом, выполните следующие действия.
Нажмите и удерживайте одновременно кнопку «Режим сна / Пробуждение» и кнопку «Домой» не менее 10 секунд.Может появиться красный ползунок, и экран может потускнеть, но не отпускайте две кнопки, пока не появится логотип Apple.
3. Перезагрузите iPad
Нажмите Настройки , затем Общие , затем Сбросить все настройки
Это сбросит все настройки до заводских значений по умолчанию. Никакие данные или контент на iPad не будут удалены.
4. Резервное копирование и восстановление iPad
Если все остальное не помогло, вам нужно будет создать резервную копию и восстановить свой iPad.
Во-первых, убедитесь, что вы обновили до последнюю версию iTunes . Затем подключите iPad к компьютеру и выберите его, когда он появится в разделе «Устройства» в iTunes.
Если вы не выполняли синхронизацию в последнее время, сделайте это сейчас на , убедитесь, что все ваши контакты, фотографии и видео синхронизированы.
Щелкните вкладку Сводка , а затем щелкните Восстановить . Если вы еще не создали резервную копию своего iPad, вам будет предложено сделать это сейчас.Это создаст резервную копию всех настроек на вашем iPad.
При следующем запросе нажмите Восстановить . Если вы выполнили все вышеперечисленные шаги, вам не нужно беспокоиться о своих данных и настройках.
Подождите, пока iPad завершит процесс восстановления и вернется на главный экран.
Руководство по покупке нового iPad — мнение эксперта
Если ваш iPad работает немного и у вас начинаются проблемы с ним, возможно, пришло время подумать о переходе на более новую модель.
Apple теперь производит широкий спектр iPad — от небольших устройств до больших и дорогих.
Выбор подходящего iPad для ваших нужд будет зависеть от множества факторов, которые мы рассмотрим более подробно ниже.
А пока давайте сначала посмотрим, какие iPad вы можете купить в настоящее время, чтобы вы точно знали, с чем имеете дело…
Какой последний iPad?
- Apple iPad 10.2in (2019) — 329 долларов
- Apple iPad mini — 394 долларов
- Apple iPad Air — 499
- Apple iPad Pro (2020) — 799 долларов
В чем разница Между моделями iPad?
Как видите, в настоящее время Apple выпускает четыре различных модели iPad в разных ценовых категориях, от довольно доступных до довольно дорогих.
Это означает, что независимо от вашего бюджета вы сможете найти iPad, который соответствует как вашему бюджету, так и вашим точным требованиям.
Давайте теперь рассмотрим каждую модель iPad более подробно.
- Apple iPad — iPad Basic: iPad был выпущен в 2019 году и идеально подходит для тех, кто ищет возможности iPad с ограниченным бюджетом. IPad оснащен дисплеем с диагональю 10,2 дюйма, работает с Apple Pencil и работает под управлением популярного программного обеспечения iPad OS от Apple. Если вы не хотите тратить большие деньги, но все же хотите получить потрясающий опыт работы с iPad, iPad — то, что вам нужно.
- Apple iPad mini — Маленький iPad: Apple переделала iPad mini в 2019 году, добавив новый мощный процессор, обновленные внутренние компоненты и улучшенный дисплей. IPad mini — самый маленький iPad, который вы можете купить, его дисплей 7,9 дюйма делает его идеальным для использования одной рукой и хранения в небольших сумках. IPad mini также является одним из самых дешевых вариантов iPad в 2020 году.
- Apple iPad Air — больше, больше Premium iPad: Если вам нужны потрясающие характеристики, великолепный дизайн и поддержка Apple Pencil, то iPad Air — это то, что вам нужно. идти на.Расположенный между iPad Pro и iPad, iPad Air является более премиальной версией iPad начального уровня от Apple. Если вам нужен iPad премиум-класса, но вы не хотите тратить деньги на iPad Pro, то это то, что вам нужно.
- Apple iPad Pro — Лучший iPad. Идеально для профессиональных пользователей: iPad Pro — это, по сути, ноутбук внутри планшета. Это самый красивый и самый мощный iPad, который вы можете купить. Он имеет самый большой объем памяти, самые быстрые процессоры, а также поддерживает клавиатуру и мышь, поэтому вы можете использовать с ним беспроводную мышь и клавиатуру вашего ПК.Вы также получаете поддержку Apple Pencil. Купите iPad Pro, если хотите заменить ноутбук. Эта штука — рабочая лошадка.
Какой iPad мне купить?
Выше мы рассмотрели, для чего предназначен каждый iPad, поэтому, чтобы ответить на этот вопрос, вам нужно спросить себя, для чего вы хотите iPad — для работы или для удовольствия, или, возможно, и того и другого?
Если последнее, то вам стоит выбрать iPad Air или iPad Pro (на фото ниже) — это самые мощные iPad , разработанные с учетом профессиональных требований.
Если вам нужен iPad для повседневного использования, лучше всего выбрать iPad Air, если позволяет ваш бюджет, или простой iPad, если вы хотите сэкономить или у вас ограниченный бюджет.
Если размер важен и вам не нужен большой iPad, выбирайте iPad mini; — это самый маленький iPad , который вы можете купить, и он обладает массой потрясающих характеристик и функций.
Еще один вариант для покупки дешевых iPad?
Если у вас ограниченный бюджет, но вам нужен мощный iPad, есть еще одна вещь, о которой следует подумать: покупка отремонтированного iPad.Если при следующей покупке iPad вы пойдете по обновленному маршруту, вы сэкономите в среднем , что составляет около 40% по сравнению с покупкой нового iPad.
Это означает, что вы можете купить iPad Pro (модель 2018 года) примерно по той же цене, что и iPad Air. И не откладывайте срок ремонта; Эти отремонтированные iPad выглядят и функционируют как новые.
Я использовал несколько восстановленных iPad и iPhone на протяжении многих лет, и они всегда выглядели и функционировали как новые.
Если это то, что вас заинтриговало, убедитесь, что вы пользуетесь услугами авторитетных отремонтированных магазинов, таких как Gazelle — там продается тонна великолепных отремонтированных iPad в широком диапазоне ценовых категорий.
Если вы пойдете на ремонт, я всем сердцем рекомендую вам купить себе модель iPad Pro. Вы получите его по цене обычного iPad, и он будет получать обновления ОС iPad на долгие годы.
Для меня отремонтированный iPad — это лучший способ купить iPad.
Вы сэкономите деньги, получите отличный iPad, который выглядит и функционирует так же хорошо, как новый, и, что самое главное, вы можете получить iPad, который обычно выходит за рамки вашего обычного бюджета.
Что еще вам нужно !? Ознакомьтесь со всеми последними предложениями и посмотрите, сколько вы можете сэкономить.
И хотите еще советов? Посмотрите , как отправлять факсы с iPhone !
Ричард Гудвин работает техническим журналистом более 10 лет. Он редактор и владелец KnowYourMobile.
iPhone iPad не включается после обновления iOS 14
После обновления iOS обнаружили, что ваш iPhone iPad заблокирован и не включается? Независимо от того, что ваше iDevice застряло на логотипе Apple, логотипе iTunes или его экран не включается, прочтите это руководство, чтобы исправить iPhone. IPad не включит ошибку в считанные минуты.
Советы и проблемы с обновлением iOS
Проблемы при обновлении iOS
Как пользователь iPhone iPad, который столкнулся с недавним крупным обновлением программного обеспечения iOS 14, вы должны знать, что каждое обновление программного обеспечения iOS всегда приносит нам некоторые серьезные проблемы с iOS. Например, iPhone iPad не включается, iPhone iPad не подключается к Wi-Fi, возникают проблемы с яркостью, не удается активировать iPhone iPad, зависает во время обновления и т. Д. Неудивительно, что эти проблемы снова возникли в новом обновлении iOS.
AnyFix — Восстановление системы iOS
Загрузите AnyFix — iOS System Recovery и используйте его для устранения проблем с iOS, таких как iPhone не включается, iPhone завис в режиме восстановления, сбой системы и т. Д.iOS 14 поддерживается.
В этом руководстве мы сосредоточимся на решении такого рода проблем iOS, например, iPhone не включается, потому что он застревает на белом логотипе Apple, логотипе iTunes или экран долгое время остается черным и т. Д. В какой ситуации вы застряли, прочтите наш пост, чтобы узнать, почему ваш iPhone iPad не включается, и что делать, если ваш iPhone не включается, а затем исправить это за считанные минуты.
, часть 1. Почему мой iPhone / iPad не включается
iPhone, iPad или iPod ломается и не включается, это не редкость, наверное, со всеми, особенно после обновления iOS.После обновления до iOS многие люди жаловались, что обновление iOS заблокировало их iPhone iPad, и их невозможно было включить. Или не об обновлении iOS, однажды вы держите iPhone, нажимаете кнопку питания и обнаруживаете, что ничего не происходит, это означает, что вы тоже застряли на этой проблеме — iPhone не включается. Если ваш iPhone все еще находится на iOS 11/10, вы также можете столкнуться с этой проблемой.
Когда вы застряли в какой-либо ситуации, описанной выше, первое, что вам нужно сделать, это объяснить, почему ваш iPhone / iPad не включается.Обычно, независимо от того, работаете ли вы с iPhone 6/7/8 / X, iPad Air или iPad Pro, или даже с iPhone Xs / Xr / 11, ваш iPhone iPad или iPod не включается, вероятно, по следующим причинам:
1. Разрядился аккумулятор iPhone iPad
Вы знаете, как только батарея вашего iPhone iPad разрядится, ваше iУстройство не может быть включено. Поэтому, если вы обнаружите, что экран вашего iPhone iPad в течение долгого времени остается черным и не может включиться, вам необходимо вспомнить и убедиться, что у iPhone или iPad достаточно батареи, прежде чем выключить.
Если вы обнаружите, что ваш iPhone iPad не включается, и вы не можете убедиться, достаточно ли у него аккумулятора, или, другими словами, если вы обнаружите, что iDevice не включается, первое решение, которое вы можете попробовать, — это подключить его. к источнику питания.
2. Произошел сбой iOS, необходимо его сбросить
Если ваш iPhone iPad по-прежнему не включается, даже если у него достаточно батареи, или после полной зарядки, возможно, вам стоит принять во внимание эту причину — произошел сбой в iOS и необходимо выполнить сброс.
3. Прошивка была повреждена
Ваш iPhone не включается, это не только означает, что экран вашего iPhone iPad черный или он не загорается.Иногда вы обнаруживаете, что ваш iPhone iPad застревает на белом логотипе Apple при включении, это также означает, что прошивка была повреждена, и вам необходимо восстановить ваш iPhone.
4. Что-то не так с оборудованием iDevice
Без сомнения, если вы пробовали зарядку, сброс и восстановление, режим DFU, режим восстановления, но ваше устройство все равно не включается. В этот момент вы должны рассмотреть возможность того, что с его оборудованием что-то не так. Вам необходимо отнести iDevice в Apple Store и пройти профессиональный тест.
, часть 2. Как исправить: iPhone iPad iPod не включается
Если вы застряли на iPhone. Экран iPad долгое время черный, и его вообще нельзя включить, пожалуйста, исправьте это следующими способами:
1. Попробуйте AnyFix — Восстановление системы iOS
AnyFix — iOS System Recovery — это комплексный и простой в использовании инструмент для решения более 130 проблем с iPhone и более 200 проблем с iTunes. С его помощью вы можете исправить iPhone или iPad, не включив проблему щелчком мыши, не нужно идти в Apple Store.Теперь загрузите AnyFix на свой компьютер, чтобы вернуть iPhone в нормальное состояние.
Шаг 1. Установите AnyFix на свой компьютер и откройте его. Выберите Восстановление системы.
Как исправить, что iPhone не восстанавливается — Шаг 1
Шаг 2. Выберите «Проблемы с iPhone» и нажмите «Начать сейчас».
Выберите «Проблемы с iPhone» и нажмите «Начать».
Шаг 3. Вот три режима ремонта, из которых вы можете выбрать, в зависимости от состояния вашего iPhone. Для iPhone проблема не возникает, если стандартный режим восстановления не работает, вы можете попробовать режим предварительного восстановления или режим полного восстановления.
Выберите режим восстановления для запуска
Шаг 4. Затем вам нужно будет скачать прошивку для вашего iPhone.
Загрузите прошивку для своего iPhone
Шаг 5. После загрузки прошивки нажмите «Исправить сейчас». AnyFix начнет исправлять вашу системную проблему iPhone, проявите терпение.
Загрузка микропрограммы завершена
2. Подключите iPhone iPad к источнику питания
Если ваш iPhone iPad или iPod не включается, сначала подключите его к источнику питания.Обычно через несколько минут вы должны увидеть экран зарядки.
Если вы не видите экран зарядки в течение часа или видите экран, напоминающий вам о подключении к источнику питания, это означает, что ваше iУстройство не заряжается. В этот момент вы должны проверить свое зарядное устройство, разъем, USB-кабель и убедиться, что они подключены и работают ли они правильно. Если через час вы по-прежнему не видите экран зарядки, попробуйте использовать другое зарядное устройство, например USB-кабель или адаптер питания другого iDevice.Или вы можете отнести свой iPhone iPad, который не включается, в ближайший магазин Apple Store и попробовать его разъемы.
Если вы уверены, что ваш iPhone iPad не включается из-за проблемы с зарядкой iOS, попробуйте исправить это, посетив это руководство: Исправление: проблемы с зарядкой на iPhone iPad>
3. Попробуйте выполнить полный сброс
Чтобы исправить ситуацию, когда iPhone iPad не включается, попробуйте выполнить полный сброс. Удерживайте кнопку пробуждения / сна и кнопку «Домой» в течение 10 секунд, пока на экране не появится логотип Apple.Это принудительно перезагрузит ваш iPhone iPad, и исправит, что iPhone iPad не включается в большинстве случаев.
4. Исправьте iPhone iPad, который не включается с помощью PhoneRescue для iOS
Как видно из названия, PhoneRescue — это комплексное средство восстановления данных для устройств Android и iOS. PhoneRescue для iOS не только помогает пользователям iDevice восстанавливать удаленные данные и файлы iOS независимо от того, есть ли у них резервные копии, но также оснащен некоторыми инструментами восстановления iOS, которые могут исправить некоторые проблемы iOS, такие как сбои обновления iOS, застрявшие на логотипе Apple, устройстве. зависает в режиме восстановления и т. д.Поэтому, если вы застряли на этой проблеме — iPhone iPad не включается, будь то черный экран, белый логотип Apple или режим восстановления, и вы можете попробовать PhoneRescue для iOS.
1. После использования iOS Repair Tool все данные и настройки на вашем iPhone iPad будут удалены. И его нельзя будет использовать снова, пока вы снова не настроите его, как и активируете новый iPhone iPad.
2. Во время этого процесса ваши устройства iOS будут обновлены до последней версии iOS. Поэтому, если вы ремонтируете взломанное устройство, оно будет обновлено до несанкционированного доступа.И если вы уже разблокировали свой iDevice раньше, оно снова будет заблокировано.
Шаг 1. Бесплатно загрузите PhoneRescue для iOS на свой компьютер (ПК или Mac), а затем подключите iPhone iPad к компьютеру с помощью USB-кабеля.
Шаг 2. Запустите PhoneRescue для iOS, а затем щелкните Инструменты восстановления iOS на домашней странице. Затем нажмите кнопку в правом нижнем углу, чтобы подготовиться к ремонту.
Выберите режим восстановления системы iOS
Шаг 4. Проверьте информацию об устройстве и нажмите кнопку «Загрузить», чтобы перейти к прошивке для вашего iPhone iPad или iPod touch.
Шаг 5. После загрузки файла прошивки PhoneRescue для iOS автоматически восстановит ваш iPhone iPad. И во время этого процесса вам просто нужно дождаться его завершения и сохранить подключение iDevice к компьютеру.
Если вы хотите узнать больше об этом процессе или получить более подробное руководство с пошаговым снимком экрана, посетите это руководство — Руководство по PhoneRescue для iOS: Инструменты восстановления iOS. И если у вас возникнут какие-либо проблемы при ремонте iPhone. IPad не включит проблему с PhoneRescue для iOS, вы можете сообщить о своей проблеме на этой странице, и наша команда поддержки свяжется с вами в течение 24 часов.
5. Восстановите iDevice с помощью iTunes
При восстановлении вашего iPhone iPad с помощью iTunes вы можете столкнуться с двумя ситуациями: одна — резервное копирование и восстановление с помощью iTunes, как вам нравится, без каких-либо сообщений об ошибке (во время этого процесса вы не потеряете никаких данных или настроек), а другая следует сообщение об ошибке iTunes и экранные подсказки для восстановления вашего iDevice (во время этого процесса вы потеряете все данные и настройки на вашем устройстве). В зависимости от вашей ситуации, подпишитесь на нас, чтобы восстановить ваш iPhone, iPad или iPod touch.
1) Если не появляется никаких сообщений об ошибках
Если вы все еще не можете вывести iPhone iPad из спящего режима после зарядки и полного сброса, вы можете попробовать подключить iPhone iPad к iTunes и посмотреть, распознается ли он iTunes. Если это так, сначала сделайте полную резервную копию вашего iPhone iPad. Это поможет вам избавиться от потери данных.
Затем вы можете нажать кнопку «Восстановить», чтобы восстановить iPhone iPad или iPod touch. Во время этого процесса iTunes сохранит все данные на вашем устройстве и сбросит его прошивку.После завершения процесса iTunes спросит вас, хотите ли вы восстановить данные из предыдущей резервной копии.
При восстановлении iPhone iPad с помощью iTunes, если вы просто хотите получить некоторые файлы из резервной копии iTunes обратно на iDevice, вы можете попробовать AnyTrans, который позволит вам извлечь то, что вам нравится из резервной копии iTunes, без восстановления iDevice, а затем перенести их на свое iDevice.
2) Если появляется сообщение об ошибке с просьбой восстановить или обновить iDevice
Если при подключении iPhone к iPhone появляется окно с сообщением «возникла проблема, и вам необходимо восстановить или обновить iPhone», вам просто нужно выполнить подсказку на экране и восстановить ее.Но есть важная вещь, которую вам нужно знать — во время этого процесса он полностью сотрет данные с вашего iPhone iPad. Надеюсь, вы проявили достаточно инициативу, чтобы время от времени создавать резервные копии своего iDevice.
Исправить iPhone iPad не включается — Восстановите iPhone iPad с помощью iTunes
6. Перевод устройства в режим восстановления
После восстановления iPhone iPad, если ваш iPhone iPad по-прежнему не включается, вы можете попытаться исправить это, переведя iPhone iPad в режим восстановления.
Recovery Mode сотрет все данные и настройки на вашем iPhone iPad и iPod touch.Если вы сделали резервную копию iTunes или iCloud, вы можете вернуть их, восстановив из резервной копии, или никогда не сможете вернуть их.
Если вы уверены, что у вас есть недавняя резервная копия, или вы хотите решить эту проблему с iPhone iPad iPod не включается, даже если вы потеряете содержимое iOS, выполните следующие действия, чтобы перевести iPhone iPad в режим восстановления:
- Подключите USB-кабель iPhone iPad к порту разъема освещения, но не подключайте его к компьютеру.
- Удерживайте нажатой кнопку «Домой» на iPhone / iPad / iPod touch.
- Одновременно подключите устройство к компьютеру с помощью кабеля USB.
- Затем запустите iTunes на своем компьютере, он распознает ваш iPhone в режиме восстановления.
- Вам просто нужно следовать инструкциям на экране, чтобы восстановить iDevice.
7. Переведите iPhone iPad в режим DFU
Иногда после взлома и обновления iOS ваш iPhone iPad может не включиться, потому что он не загружается. На данный момент вы можете попробовать перевести свой iPhone iPad в режим DFU, чтобы это исправить.Шаги следующие:
- Подключите iPhone iPad к компьютеру с помощью кабеля USB.
- Удерживайте кнопку «Режим сна / Пробуждение» в течение 3 секунд, а затем отпустите палец.
- Удерживайте одновременно кнопку «Режим сна / Пробуждение» и кнопку «Домой» в течение 10 секунд.
- Затем отпустите палец на кнопке «Режим сна / Пробуждение», но по-прежнему удерживайте кнопку «Домой» в течение 5 секунд.
- Если экран остается черным и ничего не появляется, это означает, что ваш iPhone iPad сейчас находится в режиме DFU.
- Вам просто нужно следовать инструкциям на экране в iTunes.
Fix iPhone iPad iPod не включается — переведите iDevice в режим DFU
С этими исправлениями кирпичей, надеюсь, они будут полезны и помогут вам исправить этот iPhone iPad, который не включит проблему. Но если вам не повезло, и вы все еще застряли на этой проблеме, вы должны учитывать возможность того, что что-то не так с оборудованием ваших iDevices.
В этот момент вам нужно пойти в ближайший Apple Store и тщательно проверить свой iDevice.Кстати, если вы решите эту проблему другими методами, не стесняйтесь делиться ими в разделе комментариев, возможно, вы сможете помочь другим.
Часть 3: iPhone / iPad не включается — в какой ситуации с блокировкой iOS вы застряли
Мы объяснили, почему ваш iPhone iPad выходит из строя и не включается. Далее мы перечислим наиболее частые случаи блокировки обновлений iOS и iPhone iPad не включаются в ситуации, а также предложим вам потенциальные решения для ситуации, в которой вы застряли.
1.Застрял на белом логотипе Apple
iPhone iPad iPod заблокирован и застрял на логотипе White Apple, это распространенная проблема обновления iOS. Если вы обнаружите, что у вашего iPhone iPad есть эта проблема, вы можете перейти к этому руководству iMobie, чтобы найти решения.
2. iPhone iPad завис в режиме восстановления / экран с логотипом iTunes
Если вы обнаружите, что ваш iPhone iPad выходит из строя при обновлении до новой версии iOS с помощью iTunes, и на вашем экране появляется логотип iTunes, вы можете попытаться исправить это с помощью решений, упомянутых в этом руководстве.
iPhone застрял на логотипе iTunes
3. Застрял на экране проверки обновлений
Когда я обновлялся до новой iOS, у моего iPhone Xs была такая же проблема — зависал при проверке экрана обновления. Я попытался нажать кнопку пробуждения / сна, но потерпел неудачу, а затем сделал жесткую перезагрузку, все заработало. Если вы застряли в этой проблеме на данный момент, вы можете попробовать все потенциальные решения один за другим, перейдя к этому руководству: Как исправить зависание iPhone iPad на экране проверки обновления>
4.Застрял на экране «Проведите для обновления»
При установке новой iOS на свое устройство, если вы обнаружите, что iOS 14 или другие версии iOS блокируют ваш iPhone, iPad или планшет и застревают на экране «Проведите для обновления», перейдите к этому руководству и получите возможные исправления.
5. Зависание при загрузке или установке программного обеспечения iOS
Зависание при загрузке или установке программного обеспечения iOS, обычно это происходит при обновлении OTA (по воздуху). На данный момент вы можете попробовать следующие методы:
- Ничего не делать, просто наберитесь терпения! Загрузка программного обеспечения iOS с установочным пакетом 1 займет некоторое время.1 ГБ.
- Выполните жесткую перезагрузку на вашем iPhone или iPad: удерживайте кнопку «Режим сна / Пробуждение» и кнопку «Домой», а затем отпустите пальцы, когда появится логотип Apple.
- Повторите попытку обновления с помощью iTunes. Обычно обновление с помощью iTunes происходит намного быстрее, чем по воздуху.
6. iPhone / iPad не включается
По сравнению с описанными выше ситуациями, такая ситуация — экран вашего iPhone iPad черный долгое время выглядит ужаснее и не может разбудить его обычными способами.Если вы обнаружите, что на вашем iPhone iPad есть эта проблема, попробуйте исправить ее, перейдя к Части 2.
Итог
После исправления всех проблем и ошибок iOS ваш iPhone iPad и iPod touch теперь работают с iOS 14/13 или другими версиями iOS. В этот момент вы можете захотеть вернуть потерянные данные или файлы iOS или узнать несколько советов, как заставить ваши устройства iOS работать быстрее.
Джой Тейлор
Член команды iMobie, а также поклонник Apple, любит помогать большему количеству пользователей решать различные типы проблем, связанных с iOS и Android.
iPad с синим / черным экраном [iPad Pro, iPad Mini, iPad Air]
Последнее обновление 27.11.2020
В прошлый раз я столкнулся с большой проблемой, когда мой iPad iPad pro не включается по многим причинам, на этот раз я не знаю, но я применяю некоторые приемы, которые работают для меня и моего iPad Pro. Эта запись в блоге также полезна при таких проблемах, как iPad не включается после обновления , iPad не просыпается и не отвечает , iPad не заряжается , Почему мой iPad заряжается медленно .
мы будем рады помочь вам, отправьте эту форму, если ваше решение не описано в этой статье.
Шаги одинаковы для любой модели iPad. В этом случае самая большая проблема — зарядка, поэтому iPad не заряжается и не включается.
Вы играете в игры, смотрите фильмы и слушаете песни, батарея сильно разряжена, поэтому вы не можете полностью разряжать батарею, как iPhone.
iPad Не включается: черный экран iPad
Нажмите и удерживайте кнопку «Режим сна / Пробуждение», пока на экране iPad не появится логотип Apple.
Иногда черный или синий экран iPad также исправляется с помощью Force Restart . Нажмите и удерживайте кнопку «Домой» + кнопку питания до появления черного экрана.
Используйте официальное зарядное устройство Apple iPad
Выходной ток / напряжение — огромная разница между зарядным устройством для iPhone и зарядным устройством для iPad.
Зарядное устройство для iPad: : 5,1 В и 2,1 А
Зарядное устройство для iPhone : 5 вольт и 1,0 ампер
Не используйте сторонние зарядные устройства или осветительные кабели.
определить, заряжается iPad или нет, когда экран черный
Нет, кнопка с любой стороны работает и реагирует на включение iPad. Это означает проблему с зарядкой. Подключите iPad как минимум на 15 минут, если вы не использовали его в течение многих лет.
Вы подключили iPad с помощью кабеля Lightning, но питание отключено, а на экране отображается батарея с кабелем Lightning .
Правый знак : Если блок питания отключится на iPad , вы увидите только значок батареи на черном экране.
Обновление версии iOS
Ваш iPad выключается и вылетает из-за сбоя, это обновление iOS, если доступно.
Перейдите в Настройки > Общие> Обновление ПО> Обновить iOS
iPad Восстановление заводских настроек
Откройте iTunes на Mac или ПК, подключите iPad к iTunes через кабель Lightning.
Разблокируйте пароль для iPad.
Перейдите на страницу сводки > Нажмите «Резервное копирование iPad» в разделе «Резервные копии».
После успешного резервного копирования на компьютере Mac, Нажмите «Восстановить iPad» в iTunes> всплывающее окно «Подтвердить восстановление» (при восстановлении заводских настроек удаляются все данные и настройки)> следуйте инструкциям на экране.
Заключение
Спасибо, что посетили нас. Получите больше обновлений и советов, давайте обсудим их в поле для комментариев. Поделитесь полезными советами: iPad не включается и не заряжается после проблемы с черным экраном.
Джайсух Патель
Джайсух Патель — основатель howtoisolve.Джайсух также является профессиональным разработчиком, любителем техно, в основном iPhone, iPad, iPod Touch и iOS, и является одним из ответственных лиц в своей семье.
Контактное лицо: [адрес электронной почты защищен] [ИЛИ] [адрес электронной почты защищен]
9 способов исправить ситуацию, когда iPad не включается (через 5 минут)
Вы пытаетесь включить iPad, но по какой-то причине он не включается.
Что бы вы ни делали, это все равно ничего не исправляет.
Что ж, вы еще не пробовали все, и есть несколько способов вернуть ваш iPad из мертвых.В этом руководстве я покажу вам, как починить iPad, если он не включается, всего за 3 минуты вашего времени.
Как починить iPad не включается: 8 способов.
Убедитесь, что вы выбрали 1–8 соответственно.
1. Зарядите свой iPad.
Первое, что вам нужно сделать, это убедиться, что аккумулятор вашего iPad заряжен достаточно для работы планшета. Потому что подумайте, как бы iPad включился, если бы на него не подавалось достаточно энергии?
Так что давай, возьми свой iPad и подключи его для зарядки, как обычно.Дайте ему зарядиться в течение 15-30 минут.
Он может включиться автоматически при появлении логотипа Apple, что означает, что ваш iPad готов к включению. Если нет, читайте дальше.
2. Попробуйте включить iPad еще раз.
Если вы пытались зарядить iPad, но он не включается автоматически, попробуйте включить iPad самостоятельно.
Вот как вы включаете iPad.
Шаг 1: Нажмите и удерживайте кнопку питания (вверху), чтобы включить iPad.Через пару секунд вы должны увидеть всплывающий логотип Apple. Это означает, что ваш iPad запускается и должен быть готов к работе еще через несколько секунд.
Если вы не найдете ничего из этого абсолютной чуши, продолжайте читать. 🙂
3. Проверьте кабель Lightning и зарядное устройство iPad.
Если вы все равно обнаружите, что iPad не включается, попробуйте зарядить iPad с помощью другого кабеля и другого зарядного устройства.
Вы также можете попробовать спросить своих родителей, братьев и сестер или кого-либо из ваших друзей, можно ли вам одолжить их iPhone (или iPad), чтобы вы могли попробовать зарядить их iPhone или iPad с помощью кабеля и зарядного устройства.
Если ваш кабель не работает с их iPhone или iPad, значит, вы уже нашли проблему! Вам необходимо купить новый зарядный кабель.
Однако, если вы обнаружите, что ваш кабель работает с их iPhone или iPad, а он не работает с вашим, это означает, что что-то не так с вашим iPad, а не с кабелем для зарядки.
Если это так, то вы можете зарядить свой iPad, подключив его к USB-порту портативного компьютера. (Если вы уже пробовали это изначально, то на этот раз попробуйте зарядить iPad с помощью настенного зарядного устройства.)
Узнайте, как исправить, если iPad не заряжается.
4. Принудительно перезагрузите iPad.
Сбой программного обеспечения — довольно распространенная проблема, с которой сталкиваются многие пользователи Apple.
В таком случае лучший способ исправить это — выполнить так называемый принудительный перезапуск (также называемый аппаратным сбросом ).
Принудительный перезапуск понять нетрудно. Подумайте об этом как о том, как вы обычно перезагружаете свой iPad, но при этом он очищает больше нежелательной памяти вашего устройства.(это НЕ ваше хранилище. Вы не потеряете свои данные).
Сладкое. Итак, вот как можно принудительно перезагрузить iPad.
Шаг 1: Нажмите и удерживайте кнопку Home и кнопку питания (вверху) iPad не менее 10 секунд, пока не увидите логотип Apple на экране iPad.
5. iTunes спешит на помощь.
Возьмите iPad и попробуйте подключить его к компьютеру, а затем откройте iTunes.
А теперь скажи мне, что ты видишь?
Вы видите, что ваш iTunes распознает ваш iPad?
Если это так, то сразу же сделайте резервную копию своего iPad.
Однако, если вы обнаружите, что ваш iPad не отображается в iTunes, попробуйте выполнить принудительный перезапуск, пока iPad остается подключенным к компьютеру.
6. Проверка на наличие физических или жидких повреждений
IPad
физически очень большой, просто большие айфоны, а айфоны печально известны своей хрупкостью.
Поэтому вы должны следить за тем, чтобы он не разбился на части и не пригласил его поплавать с вами.
Но мы люди, и мы делаем ошибки. Иногда после того, как мы уронили или пролили что-то на наш iPad, мы можем даже не осознавать, что это вызвало определенную степень повреждения.
Итак, чтобы проверить, не пострадал ли ваш iPad от воды или падения, тщательно осмотрите iPad снаружи, просмотрите этот список ниже и отметьте те, которые вы осматриваете:
☐ На экране есть трещины?
☐ Чисто ли порт зарядки? (для очистки помогает взять мягкую щетку)
☐ Не застряла ли жидкость между слоями экрана iPad?
☐ Все кнопки работают?
☐ Проверьте решетки динамиков вверху и внизу iPad.В нем застряла вода?
Теперь, если повреждение незначительное, Apple может проигнорировать его и, вероятно, заменит ваш iPad, если он находится на гарантии.
Но в случае значительного повреждения, вызванного жидкостью, гарантия на ваш iPad не распространяется на повреждение, вызванное жидкостью, если только у вас нет AppleCare +, которая даже в этом случае удерживает плату за обслуживание. От вас по-прежнему ждут довольно много.
Если вы обнаружите, что ваш iPad в отличном состоянии, но он все еще не включается, тогда всегда есть одно окончательное решение, которое должно его исправить.
7. Восстановление DFU.
Это наиболее подробный тип восстановления, который вы можете выполнить на iPad или iPhone.
Когда вы DFU восстанавливаете свой iPad, всегда есть вероятность, что что-то пойдет не так, потому что это не похоже на ваш обычный метод восстановления, когда вы нажимаете одну кнопку, чтобы вернуть его к тому состоянию, в котором вы его впервые получили.
Восстанавливает сам код, из которого состоит программное обеспечение вашего iPad. Это сложно объяснить, но это самый простой способ выразиться.
Примечание
Если ваш iPad каким-либо образом поврежден, особенно если он поврежден водой, то восстановление DFU может сломать ваш iPad. Вы можете узнать больше о DFU ниже (я связался с полным подробным руководством, которое ответит на все ваши вопросы) 🙂
Узнайте больше о DFU Restore для iPad.
Вот что вы можете DFU Restore your iPad.
Шаг 1: Теперь подключите USB-кабель iPad к компьютеру, а также подключите его к порту Lightning / зарядки iPad.Убедитесь, что на вашем компьютере запущен ваш iTunes .
Шаг 2: Теперь это важно, нажмите и удерживайте кнопку питания (на верхней части iPad) в течение 3 секунд.
Шаг 3: Продолжайте удерживать кнопку питания , но теперь также нажмите и удерживайте кнопку Home .
Шаг 4: Удерживайте обе эти две кнопки на iPad в течение 10 секунд.
Примечание
Если вы видите здесь логотип Apple, значит, вы слишком долго держались. Не волнуйтесь, вернитесь к шагу 1 и попробуйте с начала.
Шаг 4: Понятно? У тебя все отлично! Вы можете отпустить кнопку питания , но продолжайте удерживать кнопку Home в течение 5 секунд.
Примечание
Если вы видите экран Plug to iTunes , значит, вы снова слишком долго его держали.Вернитесь к шагу 1 и попробуйте еще раз.
Шаг 5: Вы увидите, что ваш iTunes сообщит, что он обнаружил ваш iPad. Все, что вам нужно сделать сейчас, поскольку iTunes успешно обнаруживает ваше устройство, — это следовать инструкциям на экране (это всего лишь несколько быстрых и простых шагов).
Если вы обнаружите, что перевод iPad в режим DFU у вас не работает, вы всегда можете получить помощь.
8. Вызовите компьютерщиков.
Если ваш iPad по-прежнему не включается, пора навестить панель Genius в ближайшем магазине Apple Store или у авторизованного поставщика услуг Apple. Вы также можете обратиться в службу поддержки Apple за помощью и инструкциями, если рядом с вами нет Apple Store или авторизованного поставщика услуг Apple.
Поделитесь этим руководством по монстрам со всеми, своими друзьями, семьей и помогите им, если их iPad не включается.
Они это оценят.🙂
.
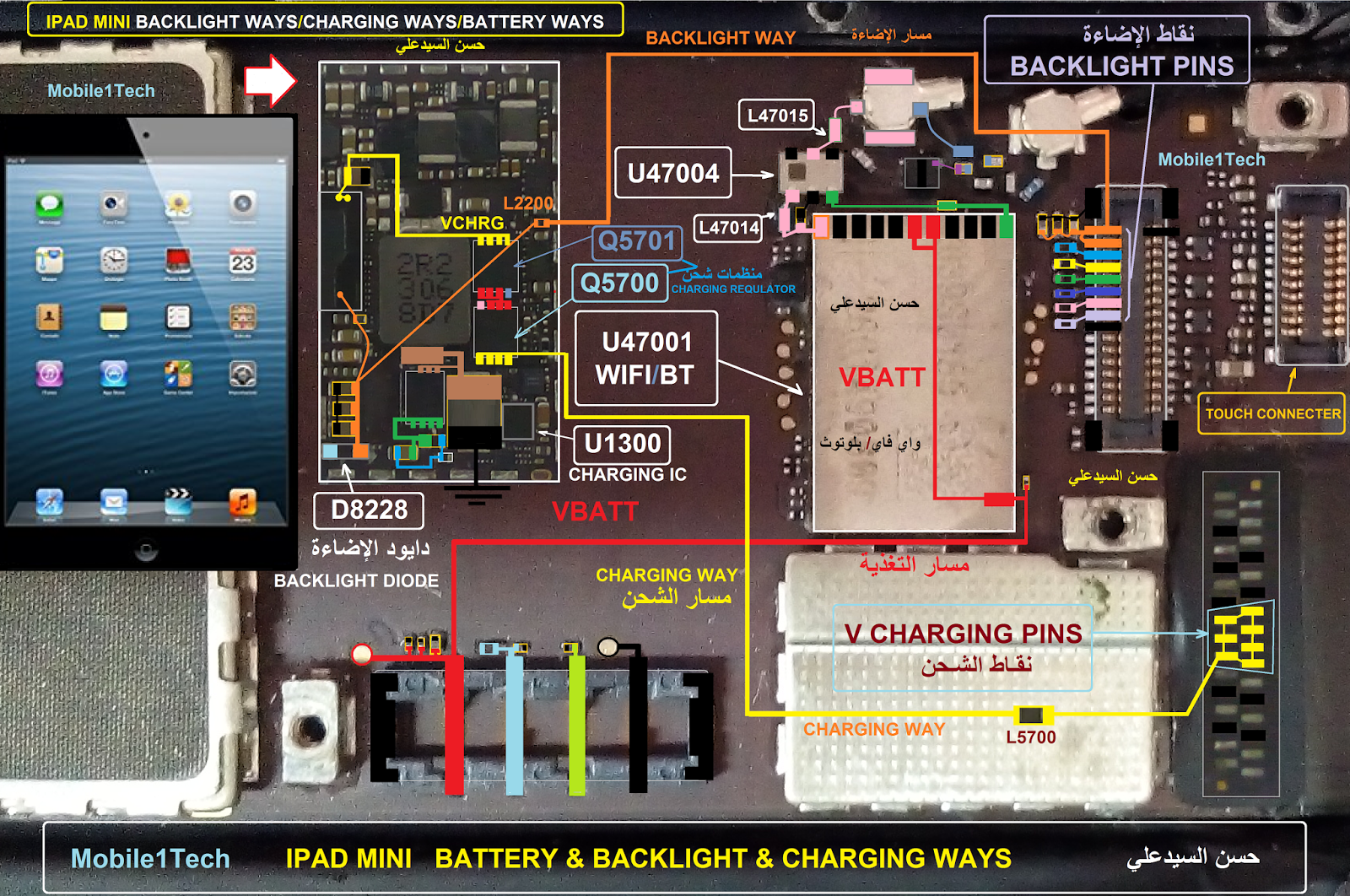
 Подключите устройство к компьютеру. Дождитесь, пока начнет гореть iTunes, нажмите на клавиши Cntrl+S, а затем зайдите в папку «Обзор». Проведите жесткую перезагрузку. После этого вы получите системное предложение о восстановлении операционной системы. Согласитесь и подождите некоторое время. После обновления ваше устройство вновь будет готово к работе
Подключите устройство к компьютеру. Дождитесь, пока начнет гореть iTunes, нажмите на клавиши Cntrl+S, а затем зайдите в папку «Обзор». Проведите жесткую перезагрузку. После этого вы получите системное предложение о восстановлении операционной системы. Согласитесь и подождите некоторое время. После обновления ваше устройство вновь будет готово к работе Такая процедура не сотрет данные из памяти, и все ваши фото, музыка, настройки и прочее сохранится в прежнем виде.
Такая процедура не сотрет данные из памяти, и все ваши фото, музыка, настройки и прочее сохранится в прежнем виде. Загрузите и установите программу iTunes. Подключите устройство с помощью комплектного USB-кабеля к компьютеру.
Загрузите и установите программу iTunes. Подключите устройство с помощью комплектного USB-кабеля к компьютеру.

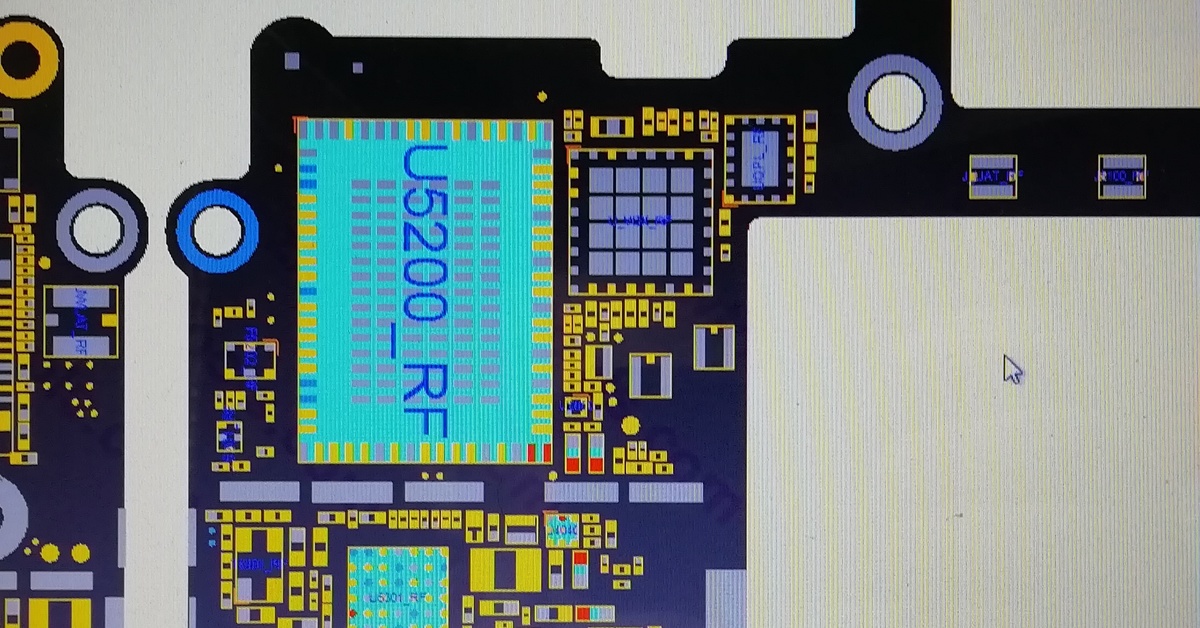 Если iPad выключен, вы должны увидеть логотип Apple через пару секунд, что означает, что планшет работает нормально.
Если iPad выключен, вы должны увидеть логотип Apple через пару секунд, что означает, что планшет работает нормально.

