3 способа, как отключить функцию «Найти iPhone»
При обращении в сервисный центр Apple для ремонта или настройки iPhone, может понадобится отключить функцию «Найти iPhone» (Найти Айфон). Это необходимо для тестирования и перепрошивки смартфона (при необходимости), а также других сервисных работ. Рекомендовано отвязать свое iOS устройство, часы Apple Watch, наушники AirPods или компьютер Mac от iCloud также в случае если вы больше не планируете им пользоваться, при продаже, подарке и т.д.
Забегая наперед, уверяем вас, что данный шаг абсолютно безопасен и не несет угрозы для вашего устройства или данных на нем. Чтобы сэкономить время при сдаче iPhone или iPad в ремонт, вы можете заранее самостоятельно отключить данную функцию. Ниже мы приводим подробную инструкцию как это сделать.
- Способ 1.1. Отключение функции «Найти iPhone» в iOS-приложении на iPhone и iPad
- Способ 1.2. Отключение функции «Найти iPhone» на iOS-13
- Способ 2.
 Отключение «Найти iPhone» на iPhone и iPad при помощи iCloud
Отключение «Найти iPhone» на iPhone и iPad при помощи iCloud - Способ 3. Отключение «Найти iPhone» на iPhone и iPad при помощи сайта iCloud.com
Отключение функции «Найти iPhone» в iOS-приложении на iPhone и iPad
-
1. На рабочем столе iPhone запустите приложение «Найти iPhone». Как показано на следующем скриншоте:Запустите приложение «Найти iPhone
-
2. Введите ваш Apple ID и пароль:Введите ваш Apple ID и пароль.
-
3. Дождитесь, пока статус всех, привязанных к вашему Apple ID устройств обновится.Дождитесь, пока статус всех, привязанных к вашему Apple ID устройств обновится.
-
4. На строке с устройством, на котором необходимо отключить «Найти iPhone» сделайте свайп влево. Справа от названия модели появится красная кнопка «Удалить».На строке с устройством на котором необходимо отключить «Найти iPhone» сделайте свайп влево.
 Справа от названия модели появится красная кнопка «Удалить».
Справа от названия модели появится красная кнопка «Удалить». -
5. Обратите внимание удалить в приложении «Найти iPhone» можно только iPhone, iPad и компьютер Mac не подключенный к интернету, со статусом «офлайн». Если ваш девайс подключен к сети Интернет, кнопка «Удалить» не появится.Обратите внимание удалить в приложении «Найти iPhone» можно только iPhone, iPad и компьютер Mac не подключенный к интернету, со статусом «офлайн». Если ваш девайс подключен к сети Интернет, кнопка «Удалить» не появится.
-
6. Подтвердите запрос на удаление. Устройство будет удалено из списка.Подтвердите запрос на удаление. Устройство будет удалено из списка.
Отключение функции «Найти iPhone» на iOS-13
-
1. На айфоне перейдите в раздел «Настройки -> iCloud».На айфоне перейдите в «Настройки -> iCloud».
-
2. Перейдите в раздел «Локатор»
Перейдите в раздел «Локатор»
Перейдите в раздел «Локатор»
-
3. Нажмите на «Найти iPhone»Нажмите на «Найти iPhone»
-
4. Выключите ползунок на «Найти iPhone» и введите свой пароль Apple ID для своей почты.Выключите ползунок на «Найти iPhone» и введите свой пароль Apple ID для своей почты..
Отключение «Найти iPhone» на iPhone и iPad при помощи iCloud
-
1. На айфоне перейдите в «Настройки -> iCloud».На айфоне перейдите в «Настройки -> iCloud».
-
2. Отключите выключатель «Найти iPhone».Отключите выключатель «Найти iPhone».
-
3. Введите ваш Apple ID (если он не подключен в настройках устройства в меню iCloud) и пароль.Введите ваш Apple ID (если он не подключен в настройках устройства в меню iCloud) и пароль.

-
4. Защитная функция будет отключена, о чем вы получите соответствующее уведомление на основной адрес электронной почты, указанный в настройках Apple ID.Защитная функция будет отключена, о чем вы получите соответствующее уведомление на основной адрес электронной почты, указанный в настройках Apple ID.
Отключение «Найти iPhone» на iPhone и iPad при помощи сайта iCloud.com
-
1. Перейдите на страницу icloud.com и указать ваш Apple ID, пароль.Перейдите на страницу icloud.com и указать ваш Apple ID, пароль.
-
2. Заходим в приложение «Найти iPhone». Здесь может потребоваться еще раз ввести пароль от Apple ID.Заходим в приложение «Найти iPhone». Здесь может потребоваться еще раз ввести пароль от Apple ID.
-
3. В меню «Мои устройства» отображаются все ваши устройства на которых была активирована одна и та же учетная запись iCloud. Просто удалите нужное вам устройство из списка и всё готово.
Просто удалите нужное вам устройство из списка и всё готово.
В меню «Мои устройства» отображаются все ваши устройства на которых была активирована одна и та же учетная запись iCloud. Просто удалите нужное вам устройство из списка и всё готово.
Удаление устройства iPhone повлечет за собой удаление находящихся с ним в паре часов Apple Watch. Удаление устройства с iOS повлечет за собой удаление всех находящихся с ним в паре наушников AirPods (AirPods останутся в списке устройств, если они объединены в пару с другим устройством).
Поделитесь с друзьями
Возврат к списку
Почему itunes (айтюнс) не видит ipad или iphone, айфон не подключается к компьютеру по usb, что делать
Опубликованы в 11.10.2017 31 Комментарии0
Иногда возникают ситуации, при которых компьютер не может распознать устройства Apple, подключённые к нему. С такой проблемой периодически может столкнуться каждый обладатель IPhone, iPad или iPod. Здесь главное — не растеряться и выяснить, почему именно так произошло. Рассмотрим возможные причины и пути решения данной проблемы.
Здесь главное — не растеряться и выяснить, почему именно так произошло. Рассмотрим возможные причины и пути решения данной проблемы.
Почему компьютер не может распознать устройство
Существует несколько возможных причин, по которым устройство не распознаётся компьютером.
- Наиболее распространённый вариант — неисправность USB кабеля. Вполне вероятно, что в нём повреждены провода. Вы можете проверить это, подключив свой кабель к другому компьютеру. Если на нём возникнет такая же проблема, то причина очевидна. Замените кабель на другой и подключитесь снова.
- Другая причина проблемы с подключением кроется в устаревшей версии iTunes. Попробуйте установить самую последнюю версию программы с официального сайта Apple и повторите попытку.
- Также устройство может быть не распознано компьютером из-за проблемы с синхронизацией. При подключении через USB-кабель обычно появляется запрос на разрешение доступа компьютера к данным устройства. Возможно, вы по ошибке или случайно могли нажать «Не доверять».
 Выберите команду «Доверять», чтобы подключить устройство к компьютеру
Выберите команду «Доверять», чтобы подключить устройство к компьютеру
Исправить эту оплошность можно очень просто, выполнив команды: «Настройки» — «Основные» — «Сброс» — «Сбросить геонастройки».
Произведите сброс геонастроек на своём устройстве, чтобы снова подключиться к компьютеру
Как решить проблему с подключением к компьютеру
Рассмотрим решение данной проблемы в Windows и Mac OS.
Подключение устройства в Windows
Чтобы подключиться к компьютеру с операционной системой Windows, попробуйте провести обновление драйверов для вашего устройства.
- Подключите iPhone или iPod к ПК с помощью USB кабеля. На рабочем столе найдите иконку «Этот компьютер», нажмите по нему правой кнопкой мыши и выберите «Свойства».Нажмите на «Этот компьютер» и выберите пункт «Свойства»
- В открывшемся окне выберите «Диспетчер устройств».Перейдите в раздел «Диспетчер устройств»
- Найдите пункт «Переносные устройства» (в Windows 7 это «Контроллеры USB»). Откройте его и выберите iPhone или iPod.
 В «Диспетчере устройств» найдите «Переносные устройства»
В «Диспетчере устройств» найдите «Переносные устройства» - Нажмите по названию своего устройства правой кнопкой мыши, после чего выберите «Обновить драйверы».Найдите своё устройство и выберите пункт обновления драйверов
- Далее откроется окно с вариантами поиска необходимых драйверов. Выберите второй вариант.Выберите вариант поиска драйверов на компьютере вручную
- Нажмите на пункт «Выбрать драйвер из списка уже установленных драйверов».Нажмите «Выбрать драйвер из списка…»
- Нажмите на кнопку «Установить с диска».Выберите «Установить с диска»
- Теперь выберите пункт «Установка с диска» и нажмите «Обзор».Выберите пункт «Обзор»
- Далее нажмите «Этот компьютер» и откройте папку диска C.Выберите папку локального диска С
- В списке найдите и откройте папку Program Files.Перейдите к программным файлам
- Перейдите в Common Files.Откройте папку Common Files
- Выберите папку Apple.Выберите папку устройства Apple
- Нажмите Mobile Device Support.
 Откройте папку поддержки мобильных устройств
Откройте папку поддержки мобильных устройств - Откройте папку Drivers, где находится нужный нам драйвер.Нужный нам драйвер находится в папке Drivers
- Два раза щёлкните по файлу usbaapl64.inf.Нажмите на файл драйвера usbaapl64inf
- В открывшемся окне подтвердите действие, нажав «ОК» и затем «Далее».Подтвердите действие, чтобы начать установку драйвера для своего устройства
- После этого начнётся установка драйвера. По завершении данной операции закройте все папки, откройте iTunes и проверьте, распознаёт ли программа ваше устройство теперь.
Видео: почему компьютер не отображает iPhone через USB
Подключение устройства в Mac OS
В операционной системе Mac OS есть 2 способа восстановления подключения устройства к компьютеру.
Установка новой версии iTunes
- Откройте файловый менеджер Finder. Это специальный файловый менеджер, который поможет вам с поиском нужных файлов и программ.
 Откройте файловый менеджер
Откройте файловый менеджер - Зайдите в «Программы» и найдите папку iTunes. Полностью удалите всё её содержимое, в том числе и ярлык медиапроигрывателя на рабочем столе. Затем установите новую версию программы.Удалите папку iTunes, затем установите новую версию программы
- Перезагрузите компьютер и снова подключите устройство.
Очистка папки lockdown
Если первый способ не сработал, можно попробовать очистить папку lockdown.
- Найдите папку lockdown по направлению: /private/var/db/lockdown/.Найдите папку lockdown
- Удалите абсолютно все файлы, кроме самой папки lockdown.
Перезагрузите компьютер.
Как избежать проблем с подключением устройств
Чтобы всегда иметь возможность подключения телефона к ПК, соблюдайте следующие правила:
- Аккуратно обращайтесь с USB кабелями. Храните их там, где до них не смогут добраться и погрызть домашние животные или испортить дети. Не перегибайте провода.

- Обновляйте программы и драйверы на компьютере до последней версии, чтобы они могли корректно отображать ваше устройство.
- Будьте осторожны со своей техникой: на устройства не должна попадать вода, в разъёмах не должно быть грязи и т. д.
- Периодически проводите диагностику ПК, сканируйте его на вирусы, проверяйте на наличие ошибок.
Помните, чтобы не было проблем с подключением устройства, важно о нём заботиться. Следите за появлением новых версий программ, своевременно обновляйте драйверы, будьте аккуратны с проводами и разъёмами. Если всё же возникли трудности, с которыми самостоятельно справиться вам не под силу, смело обращайтесь в службу поддержки Apple, и вам обязательно помогут! Удачи!
- Автор: Руги Деме
- Распечатать
Меня зовут Руги. И на сегодняшний день мне всего 20 лет. Поступала на специальность Экономическая кибернетика. Но планирую работать в другой сфере.
Оцените статью:
(0 голосов, среднее: 0 из 5)
Поделитесь с друзьями!
Android и iOS
Рабочее решение, если ваш iPad не отображается в iTunes
Надеюсь, вам понравится читать этот пост в блоге.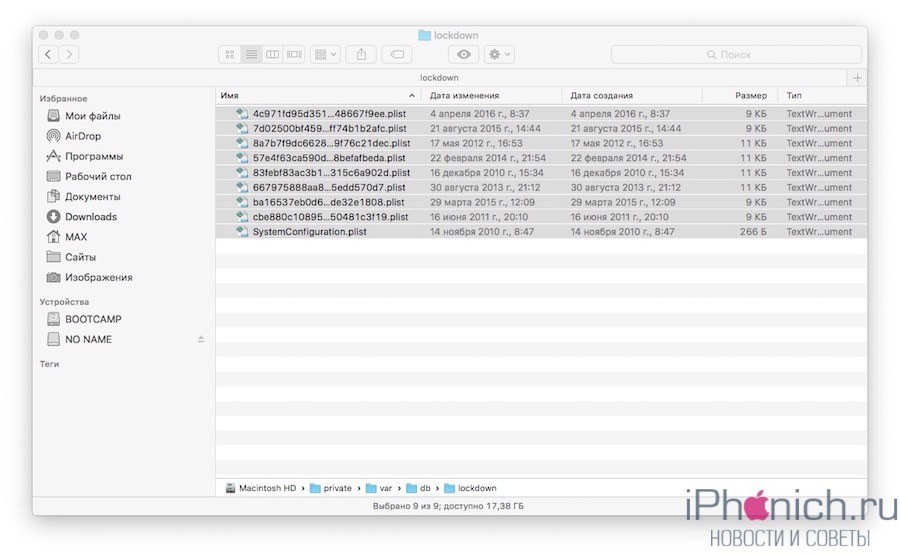 Почините свое устройство на сайте ifixscreens.com. Начните ремонт
Почините свое устройство на сайте ifixscreens.com. Начните ремонт
Ваш iPad не отображается в iTunes? Может быть несколько причин, почему это происходит с вами. Тем не менее, мы поделимся списком наиболее подходящих исправлений, которые вы можете попробовать. Затем вы можете заставить iPad снова отображаться в iTunes.
1. Добавьте свой компьютер в список доверенных устройств на iPad.
При подключении iPad к компьютеру вы получите сообщение «Доверять этому компьютеру?» на экране iPad. Вы должны коснуться этого и довериться своему компьютеру. Если этого не сделать, iPad откажется подключаться к компьютеру. iPad никогда не передаст данные на компьютер, если вы выберете «Не доверять». Это может быть причиной того, что ваша машина не отображается в iTunes. У вас будет возможность изменить этот параметр в любое время. Чтобы сбросить свое местоположение и конфиденциальность, перейдите в «Настройки», «Основные», «Сброс» и «Сбросить местоположение и конфиденциальность». Подсказка появится еще раз.
Подсказка появится еще раз.
2. Убедитесь, что у вас установлена самая последняя версия iTunes.
Независимо от того, используете ли вы macOS или Windows, у вас должна быть установлена самая последняя версия iTunes. Если это не так, следует обновить iTunes и заново подключить iPad. Чтобы обновить iTunes на вашем Mac, перейдите в «Системные настройки», а затем «Обновление программного обеспечения». Если вы используете компьютер с Windows, откройте iTunes, выберите «Справка» и проверьте наличие обновлений.
3. Обновите iPad до последней версии iOS.
Другой вариант — обновить iPad до последней версии iOS. Перейдите в «Настройки», «Основные» и «Обновление ПО», чтобы обновить программное обеспечение. Затем он начнет искать обновления программного обеспечения. Вы должны нажать «Загрузить и установить:», когда увидите обновление. После этого ваш iPad перезагрузится, чтобы начать процедуру обновления.
4. Убедитесь, что вы используете кабель Apple.
Если вы не используете оригинальный кабель Apple, который вы получили вместе с iPad, вам придется решать множество проблем с подключением. Следовательно, вы должны использовать оригинальный кабель и посмотреть. Если у вас нет оригинального кабеля, вы можете взять его у другого и попробовать. Затем вы можете решить, нужно ли вам покупать новый оригинальный кабель или нет.
Если ваше зарядное устройство не является оригинальным, вам следует рассмотреть возможность его замены на оригинальное. Это связано с тем, что кабели, изготовленные третьими сторонами, не работают так же хорошо, как оригинальные кабели. В результате у вас возникнут трудности с попыткой подключить устройство.
Вы также можете проверить правильность работы USB-порта вашего компьютера. Если вы используете оригинальный шнур Lightning, а ваш iPad не отображается в списке устройств, попробуйте подключить его к другому порту USB на вашем компьютере.
5. Используйте операционную систему, совместимую с iTunes.
Вы не сможете использовать iTunes в полной мере, если ваша операционная система несовместима с ним. Здесь вам следует подумать об установке iTunes в подходящей операционной системе. У вас должна быть как минимум OSX 10.5.8, если вы используете macOS. Точно так же iTunes должен быть установлен на компьютере под управлением Windows 7 или более поздней версии. Если ваша операционная система устарела, вы можете обновить ее и повторить попытку.
Выполнив следующие действия, вы можете проверить и проверить, видите ли вы iPad в iTunes. Если вы видите это, вы можете пойти дальше и начать использовать его. В противном случае вам следует дополнительно искать решение проблемы, обратившись за помощью к специалисту.
Введите текст здесь…
Если у вас по-прежнему возникают проблемы с iPad, обратитесь в iFixScreens для ремонта устройства. Запишитесь на прием в магазин iFixScreens, чтобы получить самую низкую цену на ремонт вашего iPad.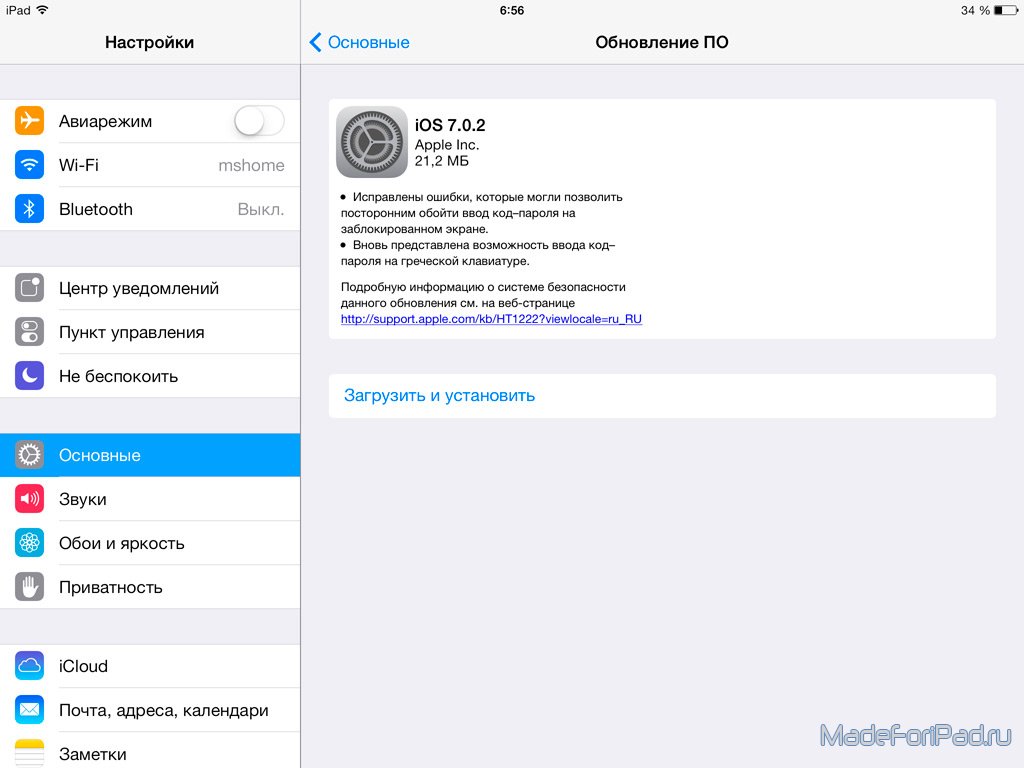 У них есть сертифицированные специалисты, которые занимаются ремонтом всех видов смартфонов, включая iPhone, Samsung, Motorola, one plus и другие. Чтобы найти ближайший к вам магазин iFixScreens, посетите https://ifixscreens.com/locations/.
У них есть сертифицированные специалисты, которые занимаются ремонтом всех видов смартфонов, включая iPhone, Samsung, Motorola, one plus и другие. Чтобы найти ближайший к вам магазин iFixScreens, посетите https://ifixscreens.com/locations/.
Статьи по теме:
iPad не отображается в iTunes? Используйте эти исправления прямо сейчас
Неотъемлемой частью ведения домашнего хозяйства является подключение вашего iPhone к iTunes. Независимо от того, обновляете ли вы свой iPhone, синхронизируете его с компьютером или переносите на него какие-либо медиафайлы, подключение его к iTunes обычно является лучшим вариантом.
Иногда iTunes может не распознавать ваш iPhone. iPhone от Apple нигде не появляется на вашем компьютере, когда вы подключаете его через USB-кабель, и iTunes его тоже не распознает. Поэтому список из семи ценных решений для исправления iPad не отображается в iTunes в этой статье.
- Часть 1.
 Почему iPad не отображается в iTunes
Почему iPad не отображается в iTunes - Часть 2. Как исправить отключенный iPad, который не отображается в iTunes
- Способ 1. Попробуйте использовать другой USB-кабель или USB-порт
- Способ 2. Перезагрузите iPhone и компьютер
- Способ 3. Доверьтесь своему компьютеру
- Способ 4. Обновите программное обеспечение
- Способ 5. Отключить Wi-Fi
- Способ 6. Проверьте дату и время на компьютере
- Способ 7. Используйте многофункциональный инструмент — TunesKit iOS System Recovery [Горячий]
- Часть 3. Резюме
Часть 1. Почему мой iPad не отображается в iTunes?
У вас должна быть проблема с физическим подключением, приложением iTunes, компьютерной системой или самой системой iPad, если iTunes не удалось распознать ваше устройство iOS. При устранении неполадок важно учитывать каждый из этих факторов. Перезапуск или обновление обычно решают проблему, но в некоторых случаях вам также может потребоваться купить новые кабели или обратиться в службу поддержки Apple. В следующей части мы подробно расскажем, как это исправить.
В следующей части мы подробно расскажем, как это исправить.
Часть 2. Как исправить отключенный iPad, который не отображается в iTunes?
Способ 1. Попробуйте другой USB-кабель или USB-порт
Попробуйте другой USB-кабель или USB-порт, если ваш iPhone не отображается в iTunes. Неисправное оборудование иногда может вызывать проблемы с подключением. Вы также можете попробовать другой USB-порт на вашем компьютере, если он есть. Кроме того, вы можете попробовать другой USB-кабель, если он у вас есть.
Способ 2. Перезагрузите iPhone и компьютер
Затем перезагрузите iPhone и компьютер, если ваш iPhone по-прежнему не отображается в iTunes. Очевидный шаг — перезагрузить устройство. Тем самым вы очищаете его оперативную память, которая отвечает за обработку краткосрочных данных и задач. У вас могут возникнуть проблемы с вашим iPhone или компьютером из-за таких данных. Стоит упомянуть, что пользователь жалуется, что его iPad не отображается в iTunes Windows 10, а просто перезагружается, чтобы исправить свою проблему. Таким образом, вы всегда должны дать ему шанс.
Таким образом, вы всегда должны дать ему шанс.
Способ 3. Доверяйте своему компьютеру
Еще один простой шаг, который вы должны сделать, это нажать Доверять , когда появится сообщение «Доверять этому компьютеру?» уведомление отображается на вашем iPhone. В результате iTunes не сможет обнаружить ваш iPhone, потому что без этого шага он не сможет подключиться к вашему компьютеру.
Подробнее: Как обойти доверие к этому компьютеру на iPhone
Способ 4. Обновите программное обеспечение
Убедитесь, что все полностью обновлено, если ваш iPad по-прежнему не отображается в iTunes. Было бы неплохо обновить ОС MacOS или Windows, а также ваш iPhone, iTunes и ОС компьютера (если это возможно). Например, чтобы обновить iTunes на ПК с Windows, вам нужно открыть iTunes, а затем перейти к « Справка » → » Проверить наличие обновлений «.
Способ 5. Отключить Wi-Fi
Отключение Wi-Fi на вашем компьютере сработало для некоторых пользователей, чей iPad не отображается в iTunes. Подключите ваш
Подключите ваш
Чтобы отключить Wi-Fi на Mac:
Шаг 1. В строке меню выберите « Apple » → « Системные настройки… » → » Сеть «.
Шаг 2. Нажмите на опцию Wi-Fi на боковой панели.
Шаг 3. Щелкните Выключить Wi-Fi .
Чтобы отключить Wi-Fi на ПК:
Шаг 1. В меню «Пуск» перейдите в « Настройки » → « Сеть и Интернет ».
Шаг 2. Щелкните параметр Wi-Fi на боковой панели.
Шаг 3. Выключите кнопку Wi-Fi.
Способ 6. Проверьте дату и время на вашем компьютере
Неправильное время или дата на вашем компьютере могут помешать синхронизации iTunes и привести к проблемам с вашим iPad, что может привести к тому, что iTunes не будет отображаться на iPad. Чтобы установить дату и время iPad на вашем компьютере в соответствии с часовым поясом, просто следуйте приведенным ниже инструкциям.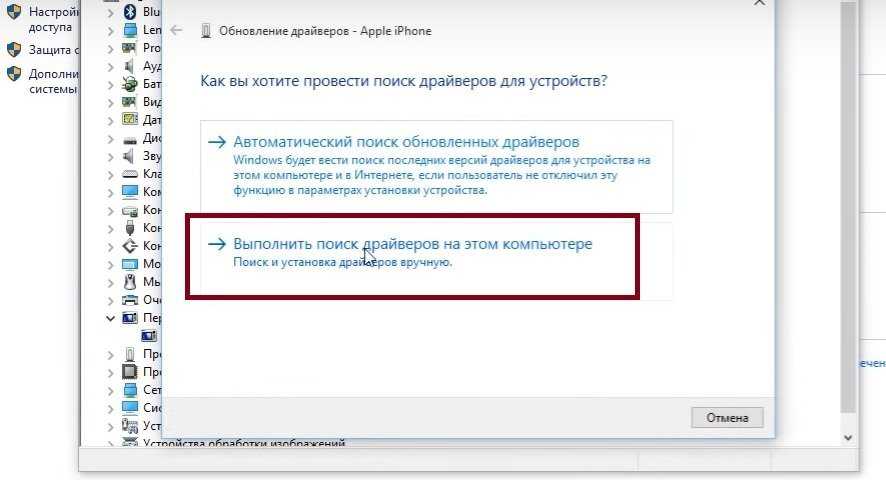
Чтобы изменить дату и время на Mac:
Шаг 1. В строке меню перейдите к « Apple » → « Системные настройки… » → « Дата и время ».
Шаг 2. Настройки можно разблокировать, щелкнув замок и введя пароль администратора.
Шаг 3. Перейдите на вкладку Часовой пояс и установите флажок, чтобы установить часовой пояс автоматически с использованием текущего местоположения.
Чтобы изменить дату и время на ПК:
Шаг 1. В меню «Пуск» выберите « Настройки » → « Время и язык » → « Дата и время «.
Шаг 2. Выберите для автоматической установки часового пояса.
Способ 7. Используйте многофункциональный инструмент — TunesKit iOS System Recovery
[Hot]
Профессиональная программа, которая может исправить устройства iOS на компьютере, называется TunesKit iOS System Recovery. Вы можете решить более 150 типов проблем с iOS, таких как iPad, который не отображается в iTunes, iPad не подключается к iTunes, зависает на «iTunes загружает программное обеспечение для этого iPhone» и многое другое. Выполнение простой процедуры займет всего несколько минут и устранит проблемы с вашим устройством. С этим программным обеспечением нет никакой угрозы для данных, и никаких технических знаний не требуется. Учитывая эти факторы, мы настоятельно рекомендуем его.
Вы можете решить более 150 типов проблем с iOS, таких как iPad, который не отображается в iTunes, iPad не подключается к iTunes, зависает на «iTunes загружает программное обеспечение для этого iPhone» и многое другое. Выполнение простой процедуры займет всего несколько минут и устранит проблемы с вашим устройством. С этим программным обеспечением нет никакой угрозы для данных, и никаких технических знаний не требуется. Учитывая эти факторы, мы настоятельно рекомендуем его.
Особенности восстановления системы TunesKit iOS:
- Исправьте iPad, который не отображается в iTunes без потери данных
- Устранение более 150 системных проблем iOS на устройствах iOS
- Также исправить различные ошибки iTunes
- Поддержка iPhone, iPad, iPod touch и Apple TV
- Доступно для систем Windows и Mac
DownloadDownload
Теперь есть подробные инструкции по использованию TunesKit для устранения проблемы с обновлением.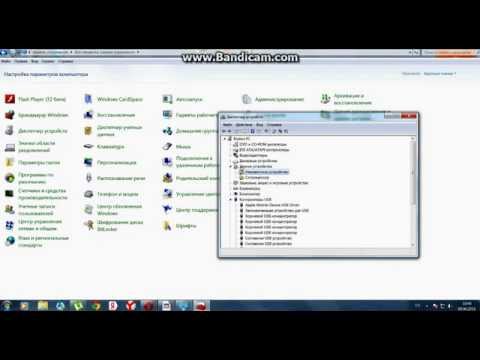
Шаг 1. Подключите iPad к компьютеру
Сначала загрузите TunesKit iOS System Recovery на свой компьютер. Пожалуйста, откройте файл и установите программу. Основные функции программы отобразятся на экране. Теперь « Start » процесс ремонта.
Шаг 2. Установите режим
Здесь нажмите Стандартный режим , которого достаточно для решения вашей проблемы с iPad. Это позволяет вам обновлять и ремонтировать ваш iPhone без потерь. Затем нажмите « Next », чтобы продолжить.
Шаг 3. Загрузите требуемую прошивку
Правильно заполните информацию об iPad и нажмите кнопку « Download ». Если у вас стабильное интернет-соединение, загрузка всех необходимых файлов прошивки займет всего несколько минут.
Шаг 4. Начните восстановление iPad не отображается в iTunes Проблема
Нажмите « Восстановить », как только вы закончите загрузку прошивки.
 Отключение «Найти iPhone» на iPhone и iPad при помощи iCloud
Отключение «Найти iPhone» на iPhone и iPad при помощи iCloud Справа от названия модели появится красная кнопка «Удалить».
Справа от названия модели появится красная кнопка «Удалить». Перейдите в раздел «Локатор»
Перейдите в раздел «Локатор»

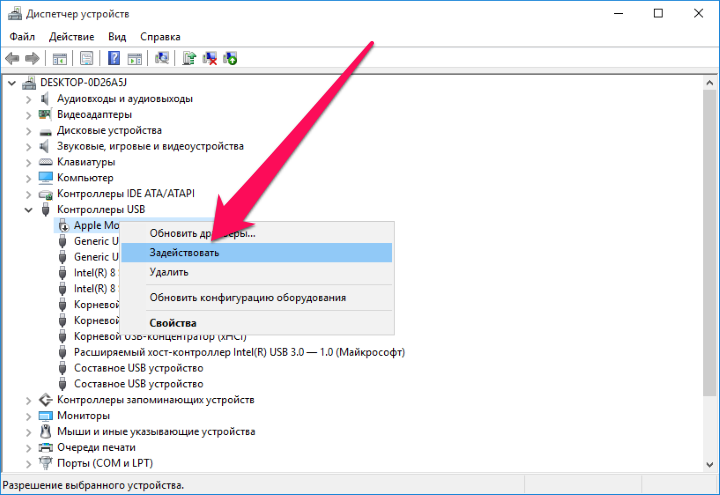 Просто удалите нужное вам устройство из списка и всё готово.
Просто удалите нужное вам устройство из списка и всё готово.
 Выберите команду «Доверять», чтобы подключить устройство к компьютеру
Выберите команду «Доверять», чтобы подключить устройство к компьютеру В «Диспетчере устройств» найдите «Переносные устройства»
В «Диспетчере устройств» найдите «Переносные устройства» Откройте папку поддержки мобильных устройств
Откройте папку поддержки мобильных устройств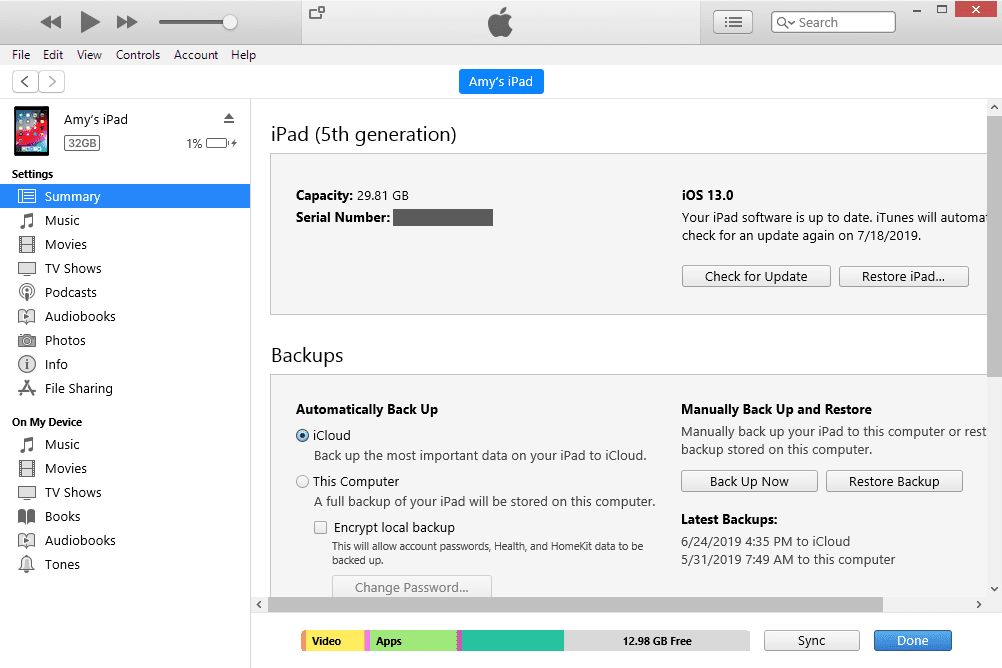 Откройте файловый менеджер
Откройте файловый менеджер
 Почему iPad не отображается в iTunes
Почему iPad не отображается в iTunes