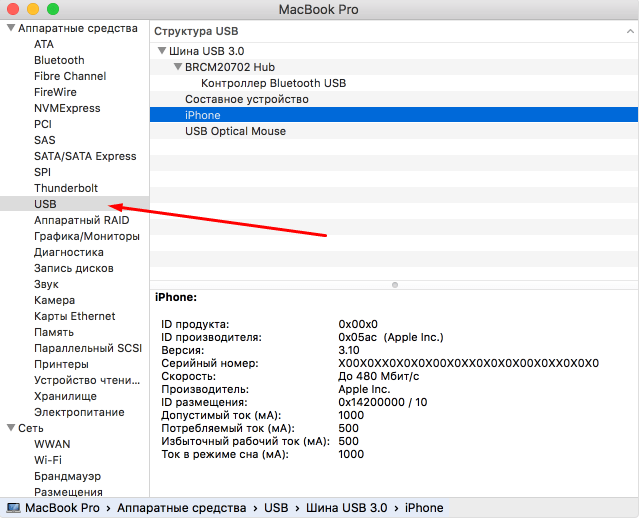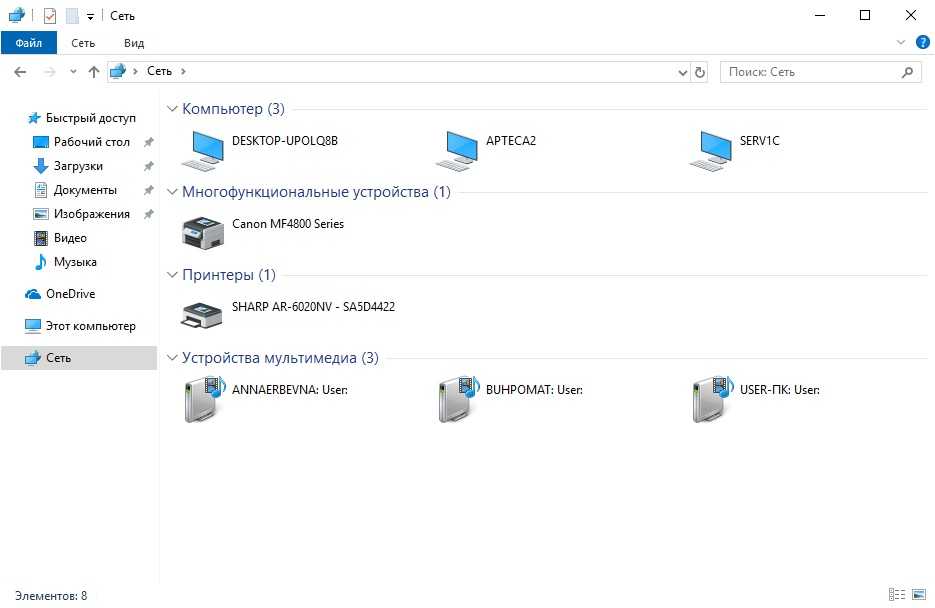удаленный рабочий стол, второй дисплей, планшет для рисования и многое другое
Все что вам нужно
Duet поставляется с набором функций, которые помогут вам более эффективно работать из любой точки мира с любым человеком.
Молниеносный удаленный рабочий стол для подключения Mac, PC, iOS, или устройства Android .
Подробнее →
Используйте свой Mac, ПК, iOS, или Android устройство в качестве второго дисплея. С нулевой задержкой.
Подробнее →
Зеркальное отображение для совместного использования экрана, использование устройства в качестве графического планшета и многое другое.
Подробнее →
Используйте устройство Mac, PC, iOS или Android в качестве графического планшета для создания цифровых иллюстраций. С нулевой задержкой.
Подробнее →
Используйте Mac, PC, iOS, или Android устройство в качестве основного дисплея для вашего сервера.
Подробнее →
Используйте Mac или ПК в качестве второго монитора в режиме целевого дисплея Duet.
Подробнее →
“первое приложение превращающее iPad во второй дисплей, мне действительно нравится им пользоваться”
«я ощущаю работу с планшетом как на компьютере»
«не зависает и предоставляет настоящее ретина разрешение, которое использует iPad”
«позволяет процессору работать быстрее и с большей энергоэффективностью»
«использование второго дисплея на iPad (или даже на iPhone) дает ощущение волшебства»
«это работает быстро и великолепно, а также просто в использовании»
«работа выполняется быстрее и более эффективно»
«работает и реагирует быстро, вам не нужно мучиться с настройками дисплея, подключайте и пользуйтесь»
«Использую Duet уже не первый год, думаю это наилучший способ сделать ваш iPad дополнительным монитором для Mac или PC”
“iPad превращается во второй монитор Mac… и никаких зависаний”
«полностью соответствует моим ожиданиям, функцонирует без малейшего отставания»
«это работает быстро и великолепно, а также просто в использовании»
Все в Duet Дисплей
Написание рекламных текстов, ориентированных на результат, является сложной задачей, поскольку они должны привлекать, заманивать и убеждать потребителей совершать действия.
Лучшее приложение для удаленного рабочего стола
Расширенное управление жестами
Написание рекламных текстов, ориентированных на результат, является сложной задачей, поскольку они должны привлекать, заманивать и убеждать потребителей совершать действия.
Используйте свой Mac или ПК в качестве второго дисплея
Написание рекламных текстов, ориентированных на результат, является сложной задачей, поскольку они должны привлекать, заманивать и убеждать потребителей совершать действия.
Предназначен для цифровых кочевников и работающих удаленно
Написание рекламных текстов, ориентированных на результат, является сложной задачей, поскольку они должны привлекать, заманивать и убеждать потребителей совершать действия.
Начать ознакомление
$
2.09
В месяц
Счет выставляется ежегодно
Популярные
Все в Duet Air
Написание рекламных текстов, ориентированных на результат, является сложной задачей, поскольку они должны привлекать, заманивать и убеждать потребителей совершать действия.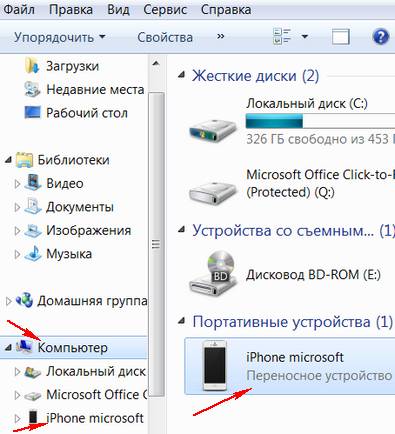
Производительность с наддувом
Написание рекламных текстов, ориентированных на результат, является сложной задачей, поскольку они должны привлекать, заманивать и убеждать потребителей совершать действия.
Пиксельная идеальная визуализация
Написание рекламных текстов, ориентированных на результат, является сложной задачей, поскольку они должны привлекать, заманивать и убеждать потребителей совершать действия.
Расширенное управление жестами
Написание рекламных текстов, ориентированных на результат, является сложной задачей, поскольку они должны привлекать, заманивать и убеждать потребителей совершать действия.
Поддержка цифрового пера
Написание рекламных текстов, ориентированных на результат, является сложной задачей, поскольку они должны привлекать, заманивать и убеждать потребителей совершать действия.
Предназначен для профессионалов
Написание рекламных текстов, ориентированных на результат, является сложной задачей, поскольку они должны привлекать, заманивать и убеждать потребителей совершать действия.
Поддержка 24/7
Написание рекламных текстов, ориентированных на результат, является сложной задачей, поскольку они должны привлекать, заманивать и убеждать потребителей совершать действия.
Начать ознакомление
$
2.92
В месяц
Счет выставляется ежегодно
Все в Duet Pro
Написание рекламных текстов, ориентированных на результат, является сложной задачей, поскольку они должны привлекать, заманивать и убеждать потребителей совершать действия.
Многопользовательское лицензирование и управление
Единая регистрация с OIDC/SAML
Написание рекламных текстов, ориентированных на результат, является сложной задачей, поскольку они должны привлекать, заманивать и убеждать потребителей совершать действия.
Функции совместной работы
Написание рекламных текстов, ориентированных на результат, является сложной задачей, поскольку они должны привлекать, заманивать и убеждать потребителей совершать действия.
Приоритетная поддержка
Написание рекламных текстов, ориентированных на результат, является сложной задачей, поскольку они должны привлекать, заманивать и убеждать потребителей совершать действия.
Начать ознакомление
$
4.17
ЗА ПОЛЬЗОВАТЕЛЯ, ЗА МЕСЯЦ
Счет выставляется ежегодно
Duet можно установить связь между вашими устройствами macOS, Windows, iOS и Android из любой точки мира.
Дуэт для macOS 12.3+
Дуэт для macOS 10.13-12.2
Duet для Windows 10+
Или используйте этот QR-код на своем мобильном устройстве, чтобы автоматически загрузить нужное приложение:
3 способа, как отключить функцию «Найти iPhone»
При обращении в сервисный центр Apple для ремонта или настройки iPhone, может понадобится отключить функцию «Найти iPhone» (Найти Айфон). Это необходимо для тестирования и перепрошивки смартфона (при необходимости), а также других сервисных работ. Рекомендовано отвязать свое iOS устройство, часы Apple Watch, наушники AirPods или компьютер Mac от iCloud также в случае если вы больше не планируете им пользоваться, при продаже, подарке и т. д.
д.
Забегая наперед, уверяем вас, что данный шаг абсолютно безопасен и не несет угрозы для вашего устройства или данных на нем. Чтобы сэкономить время при сдаче iPhone или iPad в ремонт, вы можете заранее самостоятельно отключить данную функцию. Ниже мы приводим подробную инструкцию как это сделать.
- Способ 1.1. Отключение функции «Найти iPhone» в iOS-приложении на iPhone и iPad
- Способ 1.2. Отключение функции «Найти iPhone» на iOS-13
- Способ 2. Отключение «Найти iPhone» на iPhone и iPad при помощи iCloud
- Способ 3. Отключение «Найти iPhone» на iPhone и iPad при помощи сайта iCloud.com
Отключение функции «Найти iPhone» в iOS-приложении на iPhone и iPad
- 1. На рабочем столе iPhone запустите приложение «Найти iPhone». Как показано на следующем скриншоте:
Запустите приложение «Найти iPhone
- 2. Введите ваш Apple ID и пароль:
Введите ваш Apple ID и пароль.

- 3. Дождитесь, пока статус всех, привязанных к вашему Apple ID устройств обновится.
Дождитесь, пока статус всех, привязанных к вашему Apple ID устройств обновится.
- 4. На строке с устройством, на котором необходимо отключить «Найти iPhone» сделайте свайп влево. Справа от названия модели появится красная кнопка «Удалить».
На строке с устройством на котором необходимо отключить «Найти iPhone» сделайте свайп влево. Справа от названия модели появится красная кнопка «Удалить».
- 5. Обратите внимание удалить в приложении «Найти iPhone» можно только iPhone, iPad и компьютер Mac не подключенный к интернету, со статусом «офлайн». Если ваш девайс подключен к сети Интернет, кнопка «Удалить» не появится.
Обратите внимание удалить в приложении «Найти iPhone» можно только iPhone, iPad и компьютер Mac не подключенный к интернету, со статусом «офлайн». Если ваш девайс подключен к сети Интернет, кнопка «Удалить» не появится.
- 6.
 Подтвердите запрос на удаление. Устройство будет удалено из списка.
Подтвердите запрос на удаление. Устройство будет удалено из списка.Подтвердите запрос на удаление. Устройство будет удалено из списка.
Отключение функции «Найти iPhone» на iOS-13
- 1. На айфоне перейдите в раздел «Настройки -> iCloud».
На айфоне перейдите в «Настройки -> iCloud».
- 2. Перейдите в раздел «Локатор»
Перейдите в раздел «Локатор»
- 3. Нажмите на «Найти iPhone»
Нажмите на «Найти iPhone»
- 4. Выключите ползунок на «Найти iPhone» и введите свой пароль Apple ID для своей почты.
Выключите ползунок на «Найти iPhone» и введите свой пароль Apple ID для своей почты..
Отключение «Найти iPhone» на iPhone и iPad при помощи iCloud
- 1. На айфоне перейдите в «Настройки -> iCloud».
На айфоне перейдите в «Настройки -> iCloud».
- 2. Отключите выключатель «Найти iPhone».
Отключите выключатель «Найти iPhone».

- 3. Введите ваш Apple ID (если он не подключен в настройках устройства в меню iCloud) и пароль.
Введите ваш Apple ID (если он не подключен в настройках устройства в меню iCloud) и пароль.
- 4. Защитная функция будет отключена, о чем вы получите соответствующее уведомление на основной адрес электронной почты, указанный в настройках Apple ID.
Защитная функция будет отключена, о чем вы получите соответствующее уведомление на основной адрес электронной почты, указанный в настройках Apple ID.
Отключение «Найти iPhone» на iPhone и iPad при помощи сайта iCloud.com
- 1. Перейдите на страницу icloud.com и указать ваш Apple ID, пароль.
Перейдите на страницу icloud.com и указать ваш Apple ID, пароль.
- 2. Заходим в приложение «Найти iPhone». Здесь может потребоваться еще раз ввести пароль от Apple ID.
Заходим в приложение «Найти iPhone». Здесь может потребоваться еще раз ввести пароль от Apple ID.

- 3. В меню «Мои устройства» отображаются все ваши устройства на которых была активирована одна и та же учетная запись iCloud. Просто удалите нужное вам устройство из списка и всё готово.
В меню «Мои устройства» отображаются все ваши устройства на которых была активирована одна и та же учетная запись iCloud. Просто удалите нужное вам устройство из списка и всё готово.
Удаление устройства iPhone повлечет за собой удаление находящихся с ним в паре часов Apple Watch. Удаление устройства с iOS повлечет за собой удаление всех находящихся с ним в паре наушников AirPods (AirPods останутся в списке устройств, если они объединены в пару с другим устройством).
Поделитесь с друзьями
Возврат к списку
Рабочее решение, если ваш iPad не отображается в iTunes
Надеюсь, вам понравится читать этот пост в блоге. Почините свое устройство на сайте ifixscreens.com. Начните ремонт
Ваш iPad не отображается в iTunes? Может быть несколько причин, почему это происходит с вами. Тем не менее, мы поделимся списком наиболее подходящих исправлений, которые вы можете попробовать. Затем вы можете заставить iPad снова отображаться в iTunes.
Тем не менее, мы поделимся списком наиболее подходящих исправлений, которые вы можете попробовать. Затем вы можете заставить iPad снова отображаться в iTunes.
1. Добавьте свой компьютер в список доверенных устройств на iPad.
При подключении iPad к компьютеру вы получите сообщение «Доверять этому компьютеру?» на экране iPad. Вы должны коснуться этого и довериться своему компьютеру. Если этого не сделать, iPad откажется подключаться к компьютеру. iPad никогда не передаст данные на компьютер, если вы выберете «Не доверять». Это может быть причиной того, что ваша машина не отображается в iTunes. У вас будет возможность изменить этот параметр в любое время. Чтобы сбросить свое местоположение и конфиденциальность, перейдите в «Настройки», «Основные», «Сброс» и «Сбросить местоположение и конфиденциальность». Подсказка появится еще раз.
2. Убедитесь, что у вас установлена самая последняя версия iTunes.
Независимо от того, используете ли вы macOS или Windows, у вас должна быть установлена самая последняя версия iTunes. Если это не так, следует обновить iTunes и заново подключить iPad. Чтобы обновить iTunes на вашем Mac, перейдите в «Системные настройки», а затем «Обновление программного обеспечения». Если вы используете компьютер с Windows, откройте iTunes, выберите «Справка» и проверьте наличие обновлений.
Если это не так, следует обновить iTunes и заново подключить iPad. Чтобы обновить iTunes на вашем Mac, перейдите в «Системные настройки», а затем «Обновление программного обеспечения». Если вы используете компьютер с Windows, откройте iTunes, выберите «Справка» и проверьте наличие обновлений.
3. Обновите iPad до последней версии iOS.
Другой вариант — обновить iPad до последней версии iOS. Перейдите в «Настройки», «Основные» и «Обновление ПО», чтобы обновить программное обеспечение. Затем он начнет искать обновления программного обеспечения. Вы должны нажать «Загрузить и установить:», когда увидите обновление. После этого ваш iPad перезагрузится, чтобы начать процедуру обновления.
4. Убедитесь, что вы используете кабель Apple.
Если вы не используете оригинальный кабель Apple, который вы получили вместе с iPad, вам придется решать множество проблем с подключением. Следовательно, вы должны использовать оригинальный кабель и посмотреть. Если у вас нет оригинального кабеля, вы можете взять его у другого и попробовать. Затем вы можете решить, нужно ли вам покупать новый оригинальный кабель или нет.
Если у вас нет оригинального кабеля, вы можете взять его у другого и попробовать. Затем вы можете решить, нужно ли вам покупать новый оригинальный кабель или нет.
Если ваше зарядное устройство не является оригинальным, вам следует рассмотреть возможность его замены на оригинальное. Это связано с тем, что кабели, изготовленные третьими сторонами, не работают так же хорошо, как оригинальные кабели. В результате у вас возникнут трудности с попыткой подключить устройство.
Вы также можете проверить правильность работы USB-порта вашего компьютера. Если вы используете оригинальный шнур Lightning, а ваш iPad не отображается в списке устройств, попробуйте подключить его к другому порту USB на вашем компьютере.
5. Используйте операционную систему, совместимую с iTunes.
Вы не сможете использовать iTunes в полной мере, если ваша операционная система несовместима с ним. Здесь вам следует подумать об установке iTunes в подходящей операционной системе.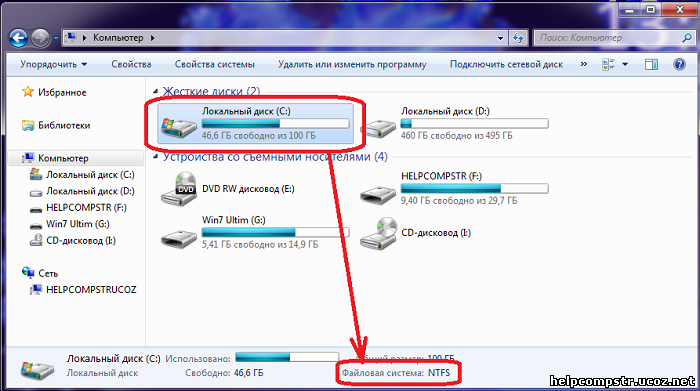 У вас должна быть как минимум OSX 10.5.8, если вы используете macOS. Точно так же iTunes должен быть установлен на компьютере под управлением Windows 7 или более поздней версии. Если ваша операционная система устарела, вы можете обновить ее и повторить попытку.
У вас должна быть как минимум OSX 10.5.8, если вы используете macOS. Точно так же iTunes должен быть установлен на компьютере под управлением Windows 7 или более поздней версии. Если ваша операционная система устарела, вы можете обновить ее и повторить попытку.
Выполнив следующие действия, вы можете проверить и проверить, видите ли вы iPad в iTunes. Если вы видите это, вы можете пойти дальше и начать использовать его. В противном случае вам следует дополнительно искать решение проблемы, обратившись за помощью к специалисту.
Если у вас по-прежнему возникают проблемы с iPad, обратитесь в iFixScreens для ремонта устройства. Запишитесь на прием в магазин iFixScreens, чтобы получить самую низкую цену на ремонт вашего iPad. У них есть сертифицированные специалисты, которые занимаются ремонтом всех видов смартфонов, включая iPhone, Samsung, Motorola, one plus и другие. Чтобы найти ближайший к вам магазин iFixScreens, посетите https://ifixscreens.com/locations/.
Статьи по теме:
Теги
ремонт iphone, Обновление iTunes
Об авторе
Рави Шах
Рави является руководителем отдела контент-стратегии в iFixScreens Corporate. Обладая более чем десятилетним опытом написания технического контента для своих читателей, Рави помог тысячам читателей полезным контентом, советами и рекомендациями. В основном он пишет контент, связанный с ремонтом гаджетов, таких как айфоны, смартфоны, планшеты и ноутбуки.
Обладая более чем десятилетним опытом написания технического контента для своих читателей, Рави помог тысячам читателей полезным контентом, советами и рекомендациями. В основном он пишет контент, связанный с ремонтом гаджетов, таких как айфоны, смартфоны, планшеты и ноутбуки.
Как исправить iPhone Доверяйте этому компьютеру, который не отображается
от Jenefey Aaron Обновлено 11 января 2023 г. / Обновление для iPhone Fix
Когда мы используем iTunes или передаем данные и подключаем наш iPhone к компьютеру в первый раз, необходимо завершить процесс установления доверия к компьютеру. На iPhone появляется всплывающее окно с вопросом, хотите ли вы доверять этому компьютеру. Вам нужно нажать «Доверие» и ввести пароль своего iPhone.
Но что, если Доверять этому компьютеру не отображается ? Это приведет к тому, что вы не сможете получить доступ к данным iPhone на компьютере, кроме как для зарядки. Если вы столкнулись с той же проблемой, то вы решите ее здесь.
- Часть 1. Почему iPhone доверяет этому компьютеру, который не отображается
- , часть 2: исправление проблемы с доверием к этому компьютеру, которая не отображается на iPhone iPad
- Часть 3. Часто задаваемые вопросы об iPhone Доверяйте этому компьютеру
Часть 1. Почему iPhone доверяет этому компьютеру, который не отображается
Всплывающее окно доверия этому компьютеру появляется только при первом подключении iPhone к новому компьютеру. Таким образом, для iPhone доверие к этому компьютеру не отображается, основная причина в том, что вы доверяете компьютеру. Не причина? Давайте рассмотрим другие возможные причины.
- Вы выбрали «Не доверять» во всплывающем окне, которое можно исправить в следующей части.
- Что-то не так с USB-подключением или USB-портом/зарядным портом.
- Ваша компьютерная система или iTunes устарели.
- Программное обеспечение iOS с ошибками на вашем iPhone или iPad.
Часть 2.
 Исправление «Доверяйте этому компьютеру», не отображающемуся на iPhone
Исправление «Доверяйте этому компьютеру», не отображающемуся на iPhone
Доверенный компьютер iPhone, который не появляется, сильно расстраивает пользователей, но это можно легко исправить. Давайте сделаем работу со следующими 6 советами.
1. Повторно подключите свои устройства
Начнем с основных вещей. Наиболее вероятно, что молниеносный кабель сломан или неправильно подключен. Отсоедините кабель с обоих концов и повторите попытку, на этот раз желательно с другим USB-портом. Если доверие к тому, что компьютер не появляется, не решено, мы переходим к следующему решению.
2. Сбросить местоположение и конфиденциальность
Как мы уже говорили, доверие к этому компьютеру не появится после того, как вы доверяете или не доверяете компьютеру. В этом случае, как заставить iPhone снова появиться сообщение «Доверяйте этому компьютеру»? Вам просто нужно сбросить местоположение и конфиденциальность в настройках.
3. Перезагрузите iPhone и компьютер
Временные файлы или ошибки могут привести к тому, что этот компьютер не будет отображаться на вашем iPhone. И иногда это не работает после сброса местоположения и конфиденциальности. Итак, перезагрузите iPhone и компьютер. Это также хороший шаг с положительной вероятностью успеха. Сделайте это и снова подключитесь.
И иногда это не работает после сброса местоположения и конфиденциальности. Итак, перезагрузите iPhone и компьютер. Это также хороший шаг с положительной вероятностью успеха. Сделайте это и снова подключитесь.
4. Сбросить все настройки на вашем iPhone
Если вы уверены, что этот компьютер все еще не отображается, попробуйте этот метод для решения проблемы. Это включает в себя сброс всех настроек на вашем iPhone. Не волнуйтесь, это не сброс настроек, и ваши данные останутся в безопасности.
5. Обновите iTunes или систему macOS
Мы подключаем наш iPhone к компьютеру и доверяем ему в основном синхронизацию данных и резервное копирование с помощью iTunes или Finder. Эта проблема доверия к этому компьютеру может быть связана с устаревшей версией iTunes на ПК с Windows или устаревшей macOS. Проверьте наличие обновлений на вашем компьютере и установите все ожидающие обновления.
6. Исправление системы iOS с помощью ReiBoot
iPhone доверяет этому компьютеру, на котором не отображается проблема, которая может возникнуть из-за системных проблем iOS, которые трудно исправить с помощью приведенных выше советов. Тогда лучше всего использовать Tenorshare ReiBoot. Почему? Потому что это удобный и надежный инструмент для восстановления системы iOS, который обновит ваш iPhone до последней версии.
Тогда лучше всего использовать Tenorshare ReiBoot. Почему? Потому что это удобный и надежный инструмент для восстановления системы iOS, который обновит ваш iPhone до последней версии.
Загрузите и установите ReiBoot на свой компьютер. Нажмите Пуск, чтобы начать. Подключите ваш iPhone к компьютеру с помощью кабеля молнии и разблокируйте его.
Чтобы продолжить, выберите «Стандартный ремонт». Если ReiBoot не может обнаружить ваш iPhone, введите его в режим восстановления или режим DFU.
Загрузите пакет прошивки. Дождитесь завершения загрузки.
Запустите стандартный ремонт и дождитесь завершения процесса. Вот и все.
Часть 3. Часто задаваемые вопросы об iPhone Доверяйте этому компьютеру
Q1: Почему мой iPad не подключается к компьютеру?
Чтобы подключить iPad к компьютеру, разблокируйте iPad и доверьтесь этому компьютеру. Если вы подключаете два устройства не в первый раз, вам все равно нужно разблокировать iPad.

 Подтвердите запрос на удаление. Устройство будет удалено из списка.
Подтвердите запрос на удаление. Устройство будет удалено из списка.