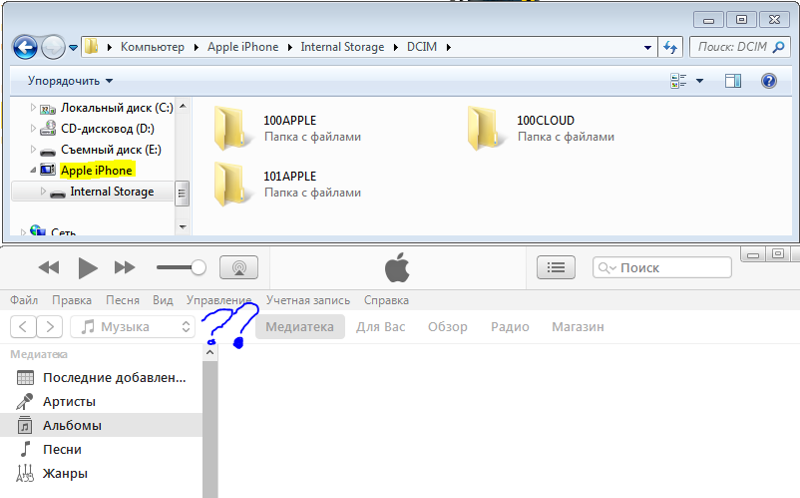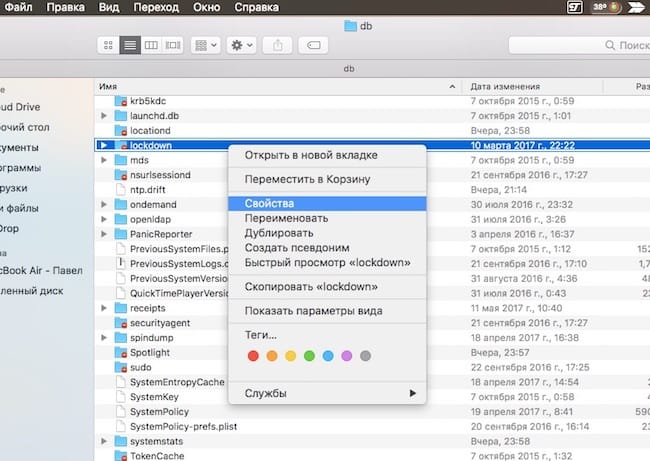iTunes не видит iPhone или iPad через USB [Решение]
Печально известная ситуация: вы подключаете смартфон или планшет Apple к компьютеру, он его не распознаёт, но заряжает. При этом iTunes не видит iPhone, iPad, или iPod, либо отображается неизвестная ошибка или ошибка с кодом 0xE.
Чаще всего с проблемой сталкиваются владельцы iPod classic, nano и shuffle, iPhone 4, 5s, 6 и 7 при подключении их к Windows 10 или любой другой операционной системе Microsoft. Намного реже с этим сталкиваются владельцы компьютеров на macOS.
Apple использует iTunes (или Finder на Mac с macOS Catalina) для управления устройствами на iOS и iPadOS, их обновления и восстановления. Ниже расскажем почему компьютер не видит iPhone через USB и что делать для решения проблемы.
Проверка соединения
Прежде чем приступить к выполнению программных действий по устранению неполадки, убедитесь, что проблема не связана с кабелем.
Для этого выполните 4 действия:
- Убедитесь, что кабель надёжно подключён к устройству iOS и к компьютеру.
- Попробуйте вставить кабель в другой разъём на Mac или ПК.
- Проверьте порт Lightning или USB-C на наличие грязи и пыли. Часто пыль забивается внутрь разъёма, что мешает контакту.
- Подключите iPhone к компьютеру через другой кабель. Если это поможет, нужно просто заменить кабель.
Если после выполнения этих действий ваш iPhone не подключается к компьютеру через USB, двигаемся дальше.
Устранение неполадок iTunes на Windows
Если компьютер с Windows и iTunes не видит iPad, iPhone или iPod при подключении, выполните следующие действия:
- Выключите ПК и iPhone, затем снова включите их и соедините кабелем.
- Убедитесь, что при подключении к ПК ваше устройство с iOS или iPadOS разблокировано и на нём отображается экран «Домой».
- Обновите iTunes для Windows до последней версии. Для этого откройте iTunes, выберите «Справка» -> «Проверить наличие обновлений».

- Когда вы подключаете iPhone к компьютеру, обратите внимание на уведомления в телефоне. Нажмите «Доверять этому компьютеру». Чтобы увидеть уведомление нужно разблокировать смартфон.
Игнорирование этого окна является самой частой причиной почему iPhone не подключается к компьютеру.
Если вы видите вопрос «Доверять этому компьютеру?» повторно, возможно, у вас вообще не установлен iTunes. Скачайте последнюю версию iTunes для Windows с официального сайта Apple и установите на ПК.
Обратите внимание, что не нужно переводить устройство в режим восстановления DFU при выполнении любого из этих шагов.
Если описанное выше не помогло, нужно проверить Apple Mobile Device USB Driver.
Проверка Apple Mobile Device USB Driver
Когда Windows-компьютер не видит iPad или iPhone, обязательно нужно проверить установлен ли драйвер Apple Mobile Device USB. При установке iTunes он должен устанавливаться автоматически. Его отсутствие не позволяет Windows увидеть смартфон или планшет.
Откройте диспетчер устройств, кликнув правой кнопкой мыши по меню «Пуск».
Найдите в диспетчере раздел «Контроллеры USB» и откройте его. Внутри должен находиться драйвер Apple Mobile Device USB.
Если его нет, переустановите iTunes.
В случае когда вместо драйвера отображается «Неизвестное устройство», подключите смартфон через другой кабель либо к другому компьютеру. Если это не помогло, несите свой iPhone, iPod или iPad в сервис.
Обновление драйвера Apple Mobile Device
Если драйвер отображается в диспетчере, то для решения проблемы с обнаружением смартфона нужно его обновить.
Делается это очень просто без подключения к интернету. Приведу пример на Windows 10, но для Windows 7 или XP обновление проводится аналогично.
В диспетчере задач находим раздел «Переносные устройства», видим там «Apple iPhone».
Если в диспетчере устройств Windows отсутствует пункт «Apple iPhone», необходимо подключить смартфон к ПК по USB кабелю.
Если не помогает — переустановите iTunes.
Открываем «Apple iPhone», переходим на вкладку «Драйвер», жмём кнопку «Обновить драйвер».
Выбираем ручное обновление с поиском на своём компьютере.
В следующем окне нужно выбрать драйвер из тех, что установлен на компьютере.
Далее выбираем USB-устройство MTP и нажимаем «Установить с диска».
Осталось указать место где находится драйвер. Для этого в следующем окне жмём кнопку «Обзор» и проходим в папку:
Program Files / Common Files / Apple / Mobile Device Support / Drivers
В этой папке находится файл драйвера с именем usbaapl64.inf или usbaapl.inf. Выбираем его и устанавливаем.
Теперь отсоедините кабель USB от iPhone и перезагрузите компьютер. После чего подключите устройство к ПК и откройте iTunes. Проблема будет решена.
Устранение неполадок iTunes для Mac
Если Mac не сможет распознать устройство на iOS или iPadOS, следует сделать следующее:
- Проверьте подключение USB, осмотрите разъём кабеля на наличие пыли, попробуйте использовать другой порт USB и другой кабель.
- Убедитесь, что вы нажали кнопку «Доверять» на iOS при подключении к компьютеру Mac (диалоговое окно «Доверять этому компьютеру»).
- Перезагрузите ваше устройство iOS.
- Перезагрузите Mac.
- Проверьте наличие обновлений программного обеспечения на Mac. Например, нужно обновить операционную систему до macOS Catalina либо установить локальное обновление, чтобы Mac подключился к iPhone на iOS 13. Если это необходимо, вы увидите соответствующее сообщение на экране компьютера.
- Если у вас установлен антивирус для Mac, отключите его на время соединения. Это может быть причиной того, что компьютер Mac или ноутбук MacNook не видит iPhone через USB.
Наконец, проверьте, определяется ли ваш iPhone, iPad или iPod на Mac. Для этого в верхнем меню нажмите на яблоко и откройте пункт «Об этом Mac».
Нажмите кнопку «Отчёт о системе…».
В разделе «Аппаратные средства» откройте раздел USB и в правой части окна должен отображаться ваш iPhone, iPod либо iPad.
Если ваше устройство не отображается, остаётся только обратиться в техподдержку Apple или в сервис.
Мы надеемся, что это руководство помогло вам решить проблемы с отображением iPhone, iPad или iPod в iTunes. Если будут вопросы, задавайте их в комментриях, постараемся помочь.
Подписывайтесь на наш Telegram, VK, Twitter, Instagram.
Что делать, если Windows не видит iOS-устройство
Основной бизнес Apple – мобильные устройства. Миллионы людей используют iPhone, iPad и iPod, не имея при этом компьютер под управлением macOS. Все они вынуждены сталкиваться с iTunes для Windows, который далек от того, чтобы называться идеальной программой для синхронизации данных. В этой статье мы расскажем, что делать, если Windows не видит подключаемое iOS-устройство.
1) Откройте «Панель управления» > «Диспетчер устройств».
2) Разблокируйте свое iOS устройство и подключите его к компьютеру.
3) Найдите контроллер универсальной последовательной шины. Чаще всего подключаемое iOS-устройство будет называться Apple Mobile Device USB Driver. Возможно, оно будет обозначаться как «Устройство обработки изображений, «Портативное устройство, «Другое устройство» или MTP-устройство. Если вам сразу не удалось определить под каким именем отображается подключаемое устройство, то повторите процедуру подключения, внимательно следя за списком подключенных устройств.
4) Нажмите правой кнопкой на подключенное устройство и выберите «Обновить драйвер».
5) Выберите «Найти драйвер на этом компьютере».
6) Нажмите «Выбрать из списка драйверов устройств на моем компьютере».
7) Нажмите «Установить с диска».
8) Нажмите «Обзор».
9) Перейдите в каталог C:\Program Files\Common Files\Apple\Mobile Device Support\Drivers или C:\Program Files (x86)\Common Files\Apple\Mobile Device Support\Drivers (Если iTunes установлен в директорию по умолчанию). Выберите файл usbaapl.inf или usbaapl64.inf. Если вы не видите нужный файл в проводнике, то убедитесь, что настройки проводника позволяют отображать все расширения. Если файл все равно отсутствует, то необходимо переустановить iTunes на компьютере.
10) Нажмите «Открыть» и завершите процедуру установки драйвера, следуя всем контекстным меню.
Если данная процедура не помогла, необходимо убедиться в качестве кабеля, используемого для подключения к компьютеру, обновить Windows или полностью переустановить iTunes, удалив все его данные с компьютера.
Режим модема на iPhone и iPad. Как раздать интернет с iPhone по Wi-Fi, USB и Bluetooth
Не редко бывает ситуация, когда нужно раздать интернет со своего iPhone, или iPad. И такая возможность есть. Называется это режим модема, он позволяет раздавать интернет по Wi-Fi, USB кабелю, и по Bluetooth. Запустив режим модема, наш iPhone, или iPad превращается в точку доступа, выполняет функции Wi-Fi роутера.
Работает это следующим образом: включаем мобильную сеть на iPhone (если нужно, то выбираем 3G, или LTE), затем включаем режим модема, и телефон начинает транслировать Wi-Fi сеть, к которой можно подключать другие устройства, и они будут получать интернет от iPhone. Так же, можно раздать подключение по Bluetooth (не очень популярный способ), или по кабелю (удобно для стационарных компьютеров, на которых нет Wi-Fi приемника).
Все настраивается очень просто. Я проверил все три способа, и сейчас подробно покажу вам, как запустить раздачу интернета с iPhone. Я проверял все на iPhone 6. Но, этот способ подойдет для всех моделей iPhone: 5, 5S, 6S и т. д. Точно так же, режим модема будет работать на iPad, если у вас версия 4G, и вставлена СИМ-карта.
Обратите внимание, что устройства, которые подключатся к созданной вами сети, будут использовать мобильный интернет. Поэтому, если у вас не безлимитный тариф, трафик может очень быстро закончится. Или будет сниматься дополнительная плата, в зависимости от вашего тарифного плана.
Ну и когда Айфон раздает всем интернет, у него конечно же очень быстро садится батарейка. Поэтому, лучше поставить его на зарядку.
Самый популярный способ, это конечно же создание точки доступа Wi-Fi. Когда можно раздать интернет, и подключить разные устройства по Wi-Fi сети. Другие телефоны, планшеты, ноутбуки и т. д. Поэтому, этот способ мы рассмотрим в первую очередь.
Как раздать интернет по Wi-Fi с iPhone 6
Заходим в настройки, и переходим на вкладку «Сотовая связь» (если мобильный интернет у вас включен, то можете сразу выбрать «Режим модема»). Включаем «Сотовые данные», если нужно, выбираем 3G, LTE, и нажимаем на пункт «Режим модема».
Дальше все очень просто. Активируем режим модема. Если у вас выключен Wi-Fi, то телефон предложит его включить. Можете согласится, в зависимости от того, как вы хотите раздать интернет. Все, наш iPhone, или тот же iPad раздает интернет по Wi-Fi сети, и по кабелю. Даже не знаю, нужна ли кому-то эта функция, но по Bluetooth так же можно подключится к интернету через iPhone.
В окне с настройками режима модема, будет указан пароль. По умолчанию, он немного сложный. Сложный пароль, это хорошо, но вряд ли нужен такой сложный пароль на точке доступа, которая запущена на iPhone. Поэтому, нажав на него, пароль можно сменить. Это уже по желанию.
Все что нам нужно, это подключится к Wi-Fi сети, которую раздает Айфон, и пользоваться интернетом. Подключать можно ноутбуки, смартфоны, планшеты (Android), и другую технику. Я, например, подключил ноутбук на Windows 10.
Подключать можно ноутбуки, смартфоны, планшеты (Android), и другую технику. Я, например, подключил ноутбук на Windows 10.
Просто вводим пароль, который задан в настройках модема на Айфоне, и все готово.
iPhone (iPad) в режиме модема по USB кабелю
Следующий способ, которым вы возможно будете пользоваться, это использование iPhone в режиме модема, но не по Wi-Fi, а по USB кабелю. Способ отлично подойдет для подключению к интернету компьютеров, у которых нет возможности подключиться по Wi-Fi.
Насколько я понял, на компьютере должен быть установлен iTunes. Я пробовал на одном компьютере с Windows 10, где нет установленного iTunes, и компьютер не смог увидеть мой iPhone 6, и использовать его для подключения к интернету. А на Windows 7, где есть iTunes, при включении режима модема, появилось еще одно сетевое подключение, через которое компьютер получил доступ к интернету.
iTunes я не запускал. Просто на iPhone включил передачу данных, и режим модема (как показывал выше), и подключил телефон к ноутбуку.
На компьютере сразу появилось подключение к интернету.
Все работает очень круто, и стабильно. Кстати, в тот момент, когда Айфон раздает интернет по кабелю, к нему можно еще подключать устройства по Wi-Fi. Сверху будет отображаться количество подключенных устройств.
Раздаем интернет с Айфона по Bluetooth
Как я уже писал выше, вряд ли кто-то будет использовать этот способ, но решил все же написать о нем. Фишка в том, что включив Bluetooth на iPhone, и активировав режим модема, мы сможем подключать устройства к интернету по Bluetooth. Я проверил на ноутбуке с установленной Windows 10. Единственное условие, в вашем компьютере должен быть Bluetooth модуль, и на него должны быть установлены драйвера (как правило, Windows 10 их сама устанавливает). Если что, можете глянуть статью: как включить и настроить Bluetooth на ноутбуке с Windows 10.
После запуска режима модема, переходим к компьютеру. Зайдите в панель управления, вкладка «Устройства» – «Bluetooth». В списке доступных должен появится наш iPhone, или iPad. Выбираем его, и нажимаем на кнопку «Связать».
Зайдите в панель управления, вкладка «Устройства» – «Bluetooth». В списке доступных должен появится наш iPhone, или iPad. Выбираем его, и нажимаем на кнопку «Связать».
На iPhone появится запрос на создание пары, нажимаем «Создать пару», а в Windows 10 подтверждаем совпадение кода.
Связь будет установлена. Дальше, нужно соединение по блютуз использовать в качестве подключения к интернету. Для этого, нажмите правой кнопкой мы на значок Bluetooth, на панели уведомлений, и выберите «Показать устройства Bluetooth».
Дальше, выделяем наш Айфон, выбираем «Подключаться через» – «Точка доступа».
По идеи, после этих действий, интернет на компьютере уже должен работать. Но, у меня почему-то сайты не открывались. Решил я эту проблему заменой DNS-адресов. Зайдите в «Сетевые подключения», нажмите правой кнопкой на адаптер «Сетевое подключение Bluetooth», и выберите пункт «Свойства». Затем, выделите пункт «IP версии 4 (TCP/IPv4)», и нажмите на кнопку «Свойства».
Пропишите статические DNS:
8.8.8.8
8.8.4.4
Как на скриншоте ниже.
После этих действий, интернет на моем ноутбуке заработал. Айфон стал выполнять роль модема по Bluetooth соединению.
Если на iPhone нет пункта «Режим модема»
Не редко встречается проблема, когда на iPhone, или iPad в настройках нет раздела «Режим модема». Тогда возникает вопрос, как же раздавать интернет. В комментариях Максим подсказал рабочее решение. Я решил добавить его в статью.
Зайдите в «Настройки» – «Сотовая связь» – «Параметры данных» – «Сотовая сеть передачи данных» и в разделе «Режим модема», в поле APN введите слово «internet». Но при условии, что у вас там ничего не указано. Вообще, мне кажется, что это неправильно. Там должны быть указаны данные, в зависимости от вашего оператора. Вы можете уточнить их в поддержке оператора. Как у меня на скриншоте справа:
После этого, в настройках вашего Айфона должен появится «Режим модема».
Если остались какие-то вопросы, то оставляйте их в комментариях. Обязательно отвечу!
Почему компьютер не видит Apple iPhone 4S 32GB (White) через USB
Рейтинг телефона:
Владельцы смартфонов регулярно подключают мобильный девайс к ПК. Делается это для того, чтобы передать файлы с одного носителя на другой для дальнейшего использования. Но иногда пользователи сталкиваются с проблемой, когда телефон Apple iPhone 4S 32GB (White) не видит компьютер. Почему так происходит, и что нужно делать в такой ситуации?
Почему Apple iPhone 4S 32GB (White) не видит компьютер
Если человек подключает смартфон к ПК через USB-кабель, но компьютер никак не реагирует, значит, пользователь столкнулся с одной из следующих проблем:
- неисправность кабеля;
- поломка гнезда USB на одном из устройств;
- на компьютере установлены некорректные драйвера для смартфона, или их нет вовсе;
- при подключении выбрана опция «Только зарядка»;
- сбой в работе операционной системы одного из устройств.
Таким образом, все обозначенные проблемы можно поделить на физические и программные. Чтобы определить точную причину того, что телефон Apple iPhone 4S 32GB (White) не видит ПК, нужно выполнить проверку оборудования и настроек обоих устройств.
Как решить проблему
Для начала вы должны убедиться, что для подключения используется исправный кабель. Самый простой способ – поставить телефон на зарядку с тем же шнуром. Если девайс заряжается, значит, проблема точно не в кабеле.
Второй момент, который пользователи часто упускают из вида, – выбран неправильный тип подключения. Когда человек соединяет смартфон с ПК, на экране мобильного устройства появляется уведомление, предлагающее выбрать один из нескольких типов сопряжения:
- только зарядка;
- камеры;
- медиаустройство и так далее.
По умолчанию указывается тип «Только зарядка». При таком подключении смартфон на ОС Андроид просто получает энергию от компьютера. Проверьте настройки сопряжения и выберете пункт «Подключить как медиаустройство» или «USB-накопитель». Только в таком случае ПК увидит телефон Apple iPhone 4S 32GB (White), как полноценный носитель информации.
Проверьте настройки сопряжения и выберете пункт «Подключить как медиаустройство» или «USB-накопитель». Только в таком случае ПК увидит телефон Apple iPhone 4S 32GB (White), как полноценный носитель информации.
Если же при подключении мобильного девайса к ПК не происходит совсем ничего (гаджет даже не заряжается), нужно проверить работоспособность интерфейса USB на компьютере. Например, можно вставить флешку или подключить мышку.
Проблемы физического характера (поломка кабеля или разъема) решаются только заменой комплектующих. А в ситуации, когда вы выбираете правильный тип подключения (медиаустройство) и пользуетесь исправными аксессуарами, причиной появления ошибки становятся неисправные драйвера.
Как правило, они устанавливаются автоматически при первом сопряжении смартфона и ПК. Загружается ПО только при наличии соединения с интернетом. Если не подключиться к сети, драйвера загружены не будут. Поэтому рекомендуется проверить доступ к интернету.
Проверить работоспособность драйверов можно следующим образом:
- Открыть диспетчер устройств (Win+R и затем ввести devmgmt.msc).
- Найти в списке MTP-устройство или название телефона.
- Дважды нажать левой кнопкой мыши.
- Кликнуть «Обновить драйвер».
- Выбрать «USB-устройство MTP».
- Нажать «Далее».
- Дождаться окончания переустановки драйверов.
Если же в диспетчере устройств никак не отображается смартфон, есть смысл включить на гаджете Андроид режим разработчика:
- Открыть настройки телефона.
- Перейти в раздел «Для разработчиков».
- Активировать функцию.
- Кликнуть «Конфигурация USB по умолчанию».
- Выбрать значение «Передача файлов».
Когда не помогает ни один из предложенных советов, единственный выход – сбросить настройки смартфона. Эта операция выполняется в том случае, если владелец устройства подозревает, что сопряжение отсутствует из-за наличия вирусов.
Для сброса настроек нужно:
- Открыть настройки.

- Перейти в раздел «Восстановление и сброс».
- Нажать «Сбросить настройки».
После выполнения операции с мобильного девайса удалятся все файлы. Чтобы не потерять важную информацию, рекомендуется предварительно создать резервную копию.
Альтернативные методы подключения
Если соединить телефон Apple iPhone 4S 32GB (White) с компьютером через USB не получилось, можно попробовать альтернативные методы передачи информации с одного устройства на другое:
Первый вариант не нуждается в подробном описании, так как в таком случае просто требуется вставить карту памяти в адаптер и подключить к ПК через соответствующий разъем. Но подобный вид сопряжения позволит лишь перекинуть файлы на флешку или с нее.
Чтобы получить доступ к памяти смартфона, нужно использовать соединение Wi-Fi. Для этого понадобится дополнительная программа. Например, MyPhoneExplorer. Ее следует загрузить как на ПК (с официального сайта), так и на телефон (через Google Play).
Дальнейшее подключение выполняется следующим образом:
- Подключить оба устройства к одной сети Wi-Fi.
- Открыть приложение MyPhoneExplorer на телефоне.
- Придумать пароль для подключения.
- Открыть программу на ПК.
- Нажать кнопку «Файл» и выбрать пункт «Подключить».
- Подтвердить сопряжение вводом ранее созданного кода.
Так смартфон сможет подключиться к ПК без использования USB-кабеля. В MyPhoneExplorer на компьютере отобразится список всех доступных файлов. Можно перекинуть информацию как с телефона, так и на него.
Как не столкнуться с проблемой в будущем
Чтобы впредь ситуация не повторялась, и телефон Apple iPhone 4S 32GB (White) всегда видел компьютер, следуйте нескольким простым советам:
- Используйте для подключения только комплектные аксессуары. Не покупайте дешевые кабели.
- На телефоне выставляйте параметр «Медиаустройство» или «USB-накопитель».
- При первом сопряжении не забудьте установить драйвера и при необходимости обновить их.

Соблюдение всего трех правил раз и навсегда избавит от проблем при подключении телефона к компьютеру.
Поделитесь страницей с друзьями:
Если все вышеперечисленные советы не помогли, то читайте также:
Как прошить Apple iPhone 4S 32GB (White)
Как получить root-права для Apple iPhone 4S 32GB (White)
Как сделать сброс до заводских настроек (hard reset) для Apple iPhone 4S 32GB (White)
Как разблокировать Apple iPhone 4S 32GB (White)
Как перезагрузить Apple iPhone 4S 32GB (White)
Что делать, если не включается Apple iPhone 4S 32GB (White)
Что делать, если не заряжается Apple iPhone 4S 32GB (White)
Как сделать скриншот на Apple iPhone 4S 32GB (White)
Как сделать сброс FRP на Apple iPhone 4S 32GB (White)
Как обновить Apple iPhone 4S 32GB (White)
Как записать разговор на Apple iPhone 4S 32GB (White)
Как подключить Apple iPhone 4S 32GB (White) к телевизору
Как почистить кэш на Apple iPhone 4S 32GB (White)
Как сделать резервную копию Apple iPhone 4S 32GB (White)
Как отключить рекламу на Apple iPhone 4S 32GB (White)
Как очистить память на Apple iPhone 4S 32GB (White)
Как увеличить шрифт на Apple iPhone 4S 32GB (White)
Как раздать интернет с телефона Apple iPhone 4S 32GB (White)
Почему компьютер не видит другие модели
решение проблемы. Почему itunes (айтюнс) не видит ipad или iphone, айфон не подключается к компьютеру по usb, что делать
Иногда возникают ситуации, при которых компьютер не может распознать устройства Apple, подключённые к нему. С такой проблемой периодически может столкнуться каждый обладатель IPhone, iPad или iPod. Здесь главное — не растеряться и выяснить, почему именно так произошло. Рассмотрим возможные причины и пути решения данной проблемы.
Почему компьютер не может распознать устройство
Существует несколько возможных причин, по которым устройство не распознаётся компьютером.
Исправить эту оплошность можно очень просто, выполнив команды: «Настройки» — «Основные» — «Сброс» — «Сбросить геонастройки».
Как решить проблему с подключением к компьютеру
Рассмотрим решение данной проблемы в Windows и Mac OS.
Подключение устройства в Windows
Чтобы подключиться к компьютеру с операционной системой Windows, попробуйте провести обновление драйверов для вашего устройства.
- Подключите iPhone или iPod к ПК с помощью USB кабеля. На рабочем столе найдите иконку «Этот компьютер», нажмите по нему правой кнопкой мыши и выберите «Свойства».
- В открывшемся окне выберите «Диспетчер устройств».
- Найдите пункт «Переносные устройства» (в Windows 7 это «Контроллеры USB»). Откройте его и выберите iPhone или iPod.
- Нажмите по названию своего устройства правой кнопкой мыши, после чего выберите «Обновить драйверы».
- Далее откроется окно с вариантами поиска необходимых драйверов. Выберите второй вариант.
- Нажмите на пункт «Выбрать драйвер из списка уже установленных драйверов».
- Нажмите на кнопку «Установить с диска».
- Теперь выберите пункт «Установка с диска» и нажмите «Обзор».
- Далее нажмите «Этот компьютер» и откройте папку диска C.
- В списке найдите и откройте папку Program Files.
- Перейдите в Common Files.
- Выберите папку Apple.
- Нажмите Mobile Device Support.
- Откройте папку Drivers, где находится нужный нам драйвер.
- Два раза щёлкните по файлу usbaapl64.inf.
- В открывшемся окне подтвердите действие, нажав «ОК» и затем «Далее».
- После этого начнётся установка драйвера. По завершении данной операции закройте все папки, откройте iTunes и проверьте, распознаёт ли программа ваше устройство теперь.
Видео: почему компьютер не отображает iPhone через USB
Подключение устройства в Mac OS
В операционной системе Mac OS есть 2 способа восстановления подключения устройства к компьютеру.
Установка новой версии iTunes
Очистка папки lockdown
Если первый способ не сработал, можно попробовать очистить папку lockdown.
Как избежать проблем с подключением устройств
Чтобы всегда иметь возможность подключения телефона к ПК, соблюдайте следующие правила:
- Аккуратно обращайтесь с USB кабелями.
Храните их там, где до них не смогут добраться и погрызть домашние животные или испортить дети. Не перегибайте провода. - Обновляйте программы и драйверы на компьютере до последней версии, чтобы они могли корректно отображать ваше устройство.
- Будьте осторожны со своей техникой: на устройства не должна попадать вода, в разъёмах не должно быть грязи и т. д.
- Периодически проводите диагностику ПК, сканируйте его на вирусы, проверяйте на наличие ошибок.
Помните, чтобы не было проблем с подключением устройства, важно о нём заботиться. Следите за появлением новых версий программ, своевременно обновляйте драйверы, будьте аккуратны с проводами и разъёмами. Если всё же возникли трудности, с которыми самостоятельно справиться вам не под силу, смело обращайтесь в службу поддержки Apple, и вам обязательно помогут! Удачи!
Каждый владелец «яблочного» девайса прекрасно понимает, что невозможно раскрыть полный потенциал своего устройства, не освоив все прелести iTunes. Только с его помощью, появляется возможность свободно обмениваться файлами между Apple гаджетами и ПК. Поэтому, если компьютер не видит айфон – то это становится настоящей проблемой. К счастью, необязательно обращаться за помощью к мастерам, найти и исправить поломку можно самостоятельно.
Начнём с того, что существует несколько вариантов, почему iphone никак не реагирует на подключение к ПК. Вот эти варианты:
- Повреждён соединительный кабель.
- На вашем компьютере не работают USB-порты.
- Засорение разъема lightning.
- Нужно перезагрузить телефон.
- Возможен конфликт программного обеспечения.
- Поломка гаджета.
По одной из этих причин, становится невозможно подключить айфон. Давайте рассмотрим каждый вариант более детально.
Поломка кабеля
Соединительные кабеля, которые используют для зарядки и синхронизации девайса с ПК, со временем выходят из строя. Понять это по внешнему виду бывает невозможно, да и при подключении к зарядному устройству, происходит восполнение запаса батареи. Но это не означает, что будет происходить синхронизация.
Если айфон не подключается к компьютеру через usb, значит, часть отдельных проводников могли быть повреждены. Происходит это из-за частых изгибов кабеля, или домашних животных, которые любят погрызть что попало.
Проверить эту версию, можно при помощи другого устройства, подсоединив его к ПК через свой провод. Заработал – значит, причина в вашем девайсе, всё осталось без изменений – было повреждение кабеля.
Обратите внимание, при замене шнура, выбирайте оригинальную продукцию, китайские аналоги зачастую пригодны только для зарядки. Обмен данными может не происходить из-за поврежденных или поддельных чипов внутри провода.
Проверка USB-портов
Ещё одной причиной, почему компьютер не видит айфон через usb является проблема в самих портах на компьютере. Подобное встречается на устаревших системных блоках или ноутбуках, когда теряется возможность распознавать подключаемые через них usb устройства.
Существует несколько способов разобраться с этой проблемой. Начнём с самого очевидного: извлечь провод из одного порта и переставить его в другой USB разъем. Если ничего не происходит, приходим к действиям посерьёзнее.
Переустановите драйвера на USB
Убедившись, что шнур исправен, а iPhone значится в системе, но не работает, нужно переустановить его драйвер. Скорей всего был установлен драйвер для оборудования версией 1.0 или 2.0. Все современные девайсы оснащаются скоростным USB версии 3.0.
- Для этого, заходим в «Диспетчер устройств»: правой кнопкой мыши по ярлыку «Моего компьютера» — «Свойства».
- В открывшимся окне, нажимаем «Диспетчер устройств», переходим к пункту «Контроллеры USB».

- По надписи определяем относящийся к нашему девайсу, нажимаем на него ПКМ и выбираем «Удалить».
- Далее, соглашаемся с проведением операции. Всё что остаётся сделать, это достать usb-кабель и вставить его по новой, чтобы установить драйвера.
Обновите драйвера на чипсет (USB)
На любой материнской плате есть специальные чипсеты, которые отвечают за подключение к системному блоку новых устройств. Как и большинство аппаратных компонентов, чипы неспособны работать без драйверов, а те в свою очередь, могут быть повреждены из-за ошибок операционной системы.
В таком случае понадобится выполнить автоматическое или ручное обновление драйверов. Не стоит забывать, что они отличаются для каждой версии материнской платы. Основные производители чипсетов это Intel и AMD, именно на их сайтах нужно искать драйвера.
Для этого установите программу DevID, которая ищет обновления самостоятельно или воспользуйтесь инструментами с официального сайта производителя материнской платы.
Многие зачастую забывают или просто не догадываются, что проблема иногда решается перезагрузкой техники. В независимости от того, ноутбук у вас или моноблок, их нужно перезагрузить вместе с телефоном.
Если это не помогло, а шнур и usb-порты рабочие, пришло время провести восстановление Айфона через режим DFU. Но будьте осторожны, это влечёт за собой полное удаление личных данных. Бесполезно? Пробуем разобраться следующим образом.
Переустановите iTunes
Не исключено, что проблемой выступает некорректная работа программы iTunes. Быть может, вы случайно огранили ей выход в интернет, из-за чего, ПО долгое время не обновлялось. В таком, случае, всё что остаётся сделать, это полностью удалить приложение и установить его актуальную версию. Это должно вернуть утраченное между телефоном и ПК соединение.
Не забывайте, что программу следует скачать с официального сайта, иначе есть риск попасть на уловку мошенников или обзавестись вирусом.
Джейлбрейк
Корректной работе айфона с официальной утилитой может мешать так называемый джейлбрейк, производимый некоторыми пользователями что бы иметь возможность установки не лицензионных приложений.
Если на вашем аппарате есть данное расширение, необходимо избавить от него, прежде чем пробовать программное решение от Apple. ПО скорей всего просто не увидит взломанный телефон.
Прочие решения проблемы
Теперь время поговорить о грустном. Если вышеперечисленные варианты так и не возымели успеха, или были вовсе не нужны, то проблема в самом iPhone.
Определить поломку самостоятельно будет проблематично. Во-первых, большое значение имеет прошивка. Во время обновления операционной системы, могла произойти фатальная ошибка в следствии чего iOs быть установлена неправильно, что и не даёт телефону нормально работать при подключении его к ПК. Во-вторых, следует обратить внимание на разъём питания. Даже небольшие засорения могут вызвать проблемы в подключении. Ну а в-третьих, попробуйте подсоединить iPhone к другому компьютеру, кто знает, может, это окажется единственно правильным решением.
Однако, не стоит забывать о походе в сервисный центр, где умелые мастера осмотрят ваш телефон и проведут тщательную диагностику. Особенно это актуально для тех, кому ещё доступен гарантийный ремонт.
Заключение
Как вы уже поняли, причин из-за которых «яблочное» устройство может противиться синхронизации с компьютером предостаточно. Большую их часть, пользователь в состоянии устранить самостоятельно. Но если все попытки оказываются тщетны или вы опасаетесь проводить вышеописанные манипуляции самостоятельно, верным решением будет обратиться за помощью к квалифицированным мастерам, способным провести тщательную диагностику, выявить неисправность и быстро её устранить.
Видео
Для подключения iPhone к компьютеру через USB порт вам понадобится сам гаджет, шнур USB, который поставляется в комплекте с устройством, и, конечно же, компьютер. USB шнуры поставляются в нескольких модификациях (в зависимости от вашей модели iPhone):
USB шнуры поставляются в нескольких модификациях (в зависимости от вашей модели iPhone):
Первый вариант — это 30-пиновый разъем:
Он подходит к таким моделям как iPhone 2G, iPhone 3G, iPhone 4G и iPhone 4S (также поддерживаются iPad , iPad2, iPad3 и iPod Touch) .
Второй вариант – это Lightning 8-контактный разъем:
Он подходит к более современным моделям таким как iPhone 5, iPhone 5C, iPhone 5S, iPhone 6 и iPhone 6S (также поддерживаются iPad Mini, iPod Touch 5G).
Существует еще и кабель USB Type-C. В отличие от Lightning он может вставляться любой стороной, и у него огромная пропускная способность — до 10 Гб/сек.
Подключение айфона к компьютеру через usb
Чтобы подключить айфон к компьютеру через usb вам нужно скачать программу iTunes. Дело в том, что в поставке программы есть необходимые драйверы для подключения Apple девайсов, и, кроме того, многие необходимые функции для них.
Итак, зайдите на http://www.apple.com/ru/itunes/download/ и кликните по кнопке «Загрузить»
После того как вы скачали программу, нужно ее установить на ваш компьютер. Для этого запустите скачанный файл — вам откроется окно, в котором нужно будет нажать кнопку «Далее»
Следующее окно показывает вам куда будет установлена программа:кликните по кнопке «Установить»
Через несколько минут установка будет успешно завершена
не забудьте снять галочку с вкладки «Открыть iTunes», пока вам не нужен запуск программы.
Теперь пришло время подключить айфон к компьютеру через usb. Для этого один конец USB шнура подключите к USB входу компьютера, а другой, соответственно, — к вашему iPhone.
При подключении ваш iPhone завибрирует, чтобы уведомить о зарядке.
Начнётся установка драйвера устройства, по завершению которой на мониторе всплывет окно автозапуска устройства
Затем подключенное устройство появится во вкладке «Мой компьютер» в виде дополнительного значка
Кликнув по нему, вы увидите, что откроется внутренняя память вашего устройства.
Вы можете просмотреть только фотографии и видео, однако музыку можно прослушать только если вы подключены через iTunes.
Как перекинуть фото с айфона на компьютер через usb?
Теперь перейдем непосредственно к программе iTunes. Кликните по значку iTunes и в открывшемся окне нажмите кнопку «Принимаю»
В следующем окне нажмите на значок телефона (в левом верхнем углу) — вам откроются данные вашего устройства
Через iTunes вы можете скинуть фото с айфона на компьютер через usb, провести синхронизацию с компьютером, загрузить в ваше устройство музыку, фильмы, персональную информацию, а также устанавливать игры и приложения с магазина Apple Store.
Какие же плюсы нам дает проводное соединение?
- — Первое и самое главное — это скорость обмена данными.
- — Возможность установки и удаления приложений
- — Возможность зарядки гаджета
- — Возможность восстановления устройства
- — Обновление программного обеспечения
Из минусов могу отметить только, то, что для подключения необходим USB порт (а на некоторых марках компьютеров их всего два) и то, что ваш iPhone должен быть рядом с компьютером.
Компьютер не видит айфон через usb но заряжается: что делать?
Но что делать, если вы подключили свой айфон через usb, зарядка идет, но компьютер всё-таки не смог определить ваш iPhone? Давайте рассмотрим некоторые методы решения данной проблемы.
- — Сначала нужно перезагрузить оба устройства, для того чтобы убедиться, что ни одно из них не зависло.
- — Следующий шаг — нужно проверить все USB порты: они могут не работать из за разбитых контактов. Для проверки возьмите любую флешку и проверьте поочередно каждый USB порт.
- — Отключите стороннее программное обеспечение (антивирусы, и т.д.), не забудьте после проверки их включить.
- — Также разблокируйте ваш телефон, возможно, там будет надпись «Доверять этому компьютеру?»
Без утвердительного ответа никакой синхронизации происходить не будет, только зарядка.
- — Попробуйте поменять USB шнур — возможно, он вышел из строя. Иногда даже без видимых повреждений кабель бывает нерабочим.
- — Попробуйте сбросить настройки телефона (не забывайте про резервное копирование)
- — Можно также почистить разъем USB шнура — возможно, он загрязнен.
- — Проверьте, правильно ли установлено время как на компьютере так и на вашем телефоне (даже маленькое несоответствие приведет к тому, что компьютер не распознает айфон через usb)
Если не один метод вам не помог, то, скорее всего, у вас разбит разъем для зарядки, и вам стоит поменять его в сервисном центре.
Привет! А ведь действительно – как быть? Бежать за новым телефоном? Сдать трубку в ремонт? Выкинуть компьютер? Варианты конечно интересные и почти наверняка действенные, но уж чересчур затратные:) Да и не стоит так горячиться, ведь проблему с подключением iPhone к компьютеру практически всегда можно решить не прибегая к кардинальным мерам.
Итак, что нужно сделать? Для начала необходимо определить, в чем собственно заключается «загвоздка». Какое из устройств дает сбой? Сделать это просто — берем гаджет и идем к соседу (другу, на работу, в магазин электроники и т.д.). Короче говоря, наша основная задача состоит в том, чтобы найти другой ПК или ноутбук. Нашли? Отлично!
Пробуем синхронизироваться с ним, если здесь все получается, то…
Айфон не подключается к компьютеру. Причина – ПК
Да, в большинстве случаев именно он является причиной неполадок в соединении. Дабы их исключить, выполняем следующие действия:
- Первым делом, перезагружаем оба устройства. Так сказать, для профилактики.
- Пробуем различные USB порты и проверяем, например флешкой, их работоспособность. Ведь один из них может перегореть или попросту не работать.
- Не используем переходники, разветвители, удлинители и прочие приспособления для портов USB. Втыкаем кабель напрямую в системный блок.
- . Идеальным вариантом будет , и последующая самой свежей версии с сайта компании Apple.

- Отключаем стороннее программное обеспечение (антивирусы, брандмауэры). Не забываем включить их, после проверки!
- Самый радикальный шаг – переустановка операционной системы, поможет с большой вероятностью, но время отнимет…
Если же iPhone не может соединиться и с другим компьютером, то дело явно в устройстве…
Почему компьютер не видит iPhone. Причина – телефон
Какой бы надежной и стабильной не была продукция компании Apple, причиной заминок в подключении может стать и она.
Хотя чаще всего, виноваты владельцы данных устройств, доведя их до такого состоянии, что становиться удивительно, как они еще могут , а не то что синхронизироваться. Отвлекся я что-то:)
Возвращаясь к теме, пробуем выполнить следующие шаги:
- После соединения, разблокируйте телефон, вполне возможно что Вы увидите всплывающее окно с вопросом: «Доверять этому компьютеру?». Без утвердительного ответа никакой синхронизации происходить не будет, только зарядка.
- Сменить кабель. Даже при отсутствии видимых повреждений, провод может быть неисправен. Или вполне возможно дело в том, что он не является оригинальным — но в этом случае, есть возможность устройство с «неподдерживаемым» аксессуаром.
- устройства. Если решились на столь отчаянный шаг, помните про резервное копирование информации (при помощи или ), иначе потеряете все ваши данные безвозвратно.
- Джейлбрейк, точнее так называемые твики, устанавливаемые с его помощью, также могут способствовать возникновению неполадок при синхронизации.
- Обновить программное обеспечение. Это всегда полезно!
- Почистить разъем на телефоне (возможно, окислился или загрязнился). Важно! Чистить очень аккуратно, в идеале доверить профессионалу. Если возьметесь делать это самостоятельно, поищите информацию в интернете, иначе можно усугубить ситуацию.
- Последним пунктом у нас идет самое печальное – сломан или вышел из строя разъем для зарядки и синхронизации. Дорога одна — в сервисный центр! По возможности обращайтесь только официальные мастерские, указанные на сайте компании.

Кстати, существует еще один беспроигрышный вариант — обратиться в службу поддержки Apple . И замучить их вопросом: «Почему мой айфон не подключается к компьютеру используя usb?». Скажу честно, я не пробовал – но думается мне ничего нового от них не услышать, а времени разговор займет немало.
Как видите, в большинстве случаев можно обойтись «малой кровью» и устранить неполадки в домашних условиях.
Главное быть внимательными, последовательными, не торопиться и проверить абсолютно все возможные причины, которые могут привести к неполадкам с подключением.
Все перепробовали, а ситуация не поменялась в лучшую сторону – iPhone по-прежнему никак не подключается к компьютеру? Обязательно пишите в комментарии — попробуем разобраться и решить вашу проблему все вместе!
Причины данной проблемы довольно банальны, обычно заключаются в невнимательности пользователя, который путает
аккаунты облачного сервиса iCloud. Частой причиной является кабель, который часто выходит из строя из-за быстрого износа или не поддерживает перенос данных изначально. Реже проблема заключается в программном обеспечении или в самом телефоне.
Повреждение кабеля
Начнём с кабеля. Проблема может заключаться в том, что кабель повреждён
. Для того, чтобы точно узнать состояние кабеля, попробуйте подключить
телефон к компьютеру при помощи другого кабеля, про который точно известна его работоспособность. Если с другим кабелем всё работает, значит проблема точно в нём.
Чаще всего это случается из-за частых перегибов
кабеля по краям. Но если визуально перегибы незаметны, а через кабель всё равно происходит только зарядка телефона, то скорее всего он никогда и не поддерживал передачу файлов. Таким часто грешат кабели-разветвители
со множеством типов разъёмов и просто дешёвые неоригинальные кабели.
Поэтому чтобы быть уверенными в работоспособности кабеля не только для зарядки, покупайте оригинальные кабели Lightning в официальных магазинах Apple Store. Также для того, чтобы в дальнейшем избежать быстрого износа, можно надеть на места частого сгиба специальные накладки или просто обмотать изолентой, можно даже использовать пружины из автоматических ручек, дело вкуса.
Устаревшая версия iTunes
Проблема так же может заключаться в самом компьютере. Для исправного функционирования с iPhone должна быть установлена последняя версия
iTunes и присутствовать подключение к интернету. Последнюю версию iTunes можно скачать с официального сайта Apple.
Возможен вариант, когда что-то блокирует доступ к интернету. Это могут быть как различные антивирусные
программы, так и вирусы. В первом случае следует добавить iTunes в исключения. Для каждого антивируса эта процедура выполняется по-разному, но во всех случаях вам необходимо обладать правами администратора
. Во втором случае необходимо немедленно приступить к лечению. Но если у вас нет времени на чистку от вирусов, можете попробовать запустить компьютер в безопасном режиме
и перенести файлы в нём. Для этого во время загрузки нажмите F8
и выберите “” или “Safe
mode
”, дальше выполняйте всё как обычно.
Если вы пользуетесь компьютером с операционной системой Mac, то заражение вирусами самого устройства маловероятно, но заражению подвержен роутер, через который предоставляется доступ в сеть. Самый быстрый и эффективный способ вылечить роутер – сбросить
его к заводским настройкам. Пример на роутере TP-Link
Но помните, что в таком случае доступ в интернет придётся настраивать заново. Также не забудьте обновить прошивку роутера до актуальной, чтобы не допустить заражения в дальнейшем.
Поврежден или засорился разъем USB или на iPhone
Разъём USB ещё одно уязвимое звено в данной цепочке. Перед тем, как его винить, следует проверить
кабель и разъём компьютера, так как из этих трёх разъём телефона является самой дорогой в ремонте вещью. Это можно сделать, подключив кабель
к другому компьютеру (про который точно известно, что он исправен) или к другому порту
USB, а также сменив кабель (тоже желательно знать о том, что он рабочий).
Если ничего не заработало, то сначала надо осмотреть разъём
на предмет грязи, которая может помешать контакту с кабелем. Если грязи нет, но компьютер всё ещё не видит iPhone, скорее всего USB разъём повреждён
и в таком случае следует обратиться в центр обслуживания.
Напоминаем, что лучше пользоваться услугами официальных сервисов, чтобы избежать потери гарантии и некачественного ремонта (который случается в разы чаще, чем у остальных марок телефонов, из-за политики Apple, запрещающей самостоятельный ремонт и особенностей конструкции iPhone).
Почему компьютер не видит Айфон, как флешку
Если компьютер не видит iPhone как флешку, скорее всего проблема в кабеле. Дело в том, что дешёвые зарядные кабели чаще всего не поддерживают другие функции, кроме подзарядки телефона. Попробуйте подключить
iPhone при помощи оригинального кабеля Lightning
.
В том случае, если проблема не исчезла, подключите кабель в другой USB разъём вашего компьютера. Чтобы точно удостовериться, рекомендуем
также подключить телефон в другой компьютер. Если ничего из перечисленного не помогло, похоже, придётся обратиться в сервис. Напоминаем, что при использовании услуг неофициальных сервисов вы теряете гарантию и есть шанс, что ремонт будет некачественным.
Другие причины и их устранение
Если всё из перечисленного работает как надо, но всё равно что-то не получается, вот несколько других причин данной проблемы. При использовании медиатеки
iCloud
попробуйте просмотреть фото через приложение для компьютера, возможно они уже там есть. Если нет, то проверьте аккаунт
, в который вы зашли и перезайдите при необходимости, если всё ещё не видно, подключитесь через сайт iCloud. Если вы создавали несколько медиатек, запустите программу “Фото
”, с нажатой клавишей Option
. В открывшемся меню выберите нужную медиатеку.
Как айфон подключить к компьютеру через usb?
Для подключения iPhone к компьютеру через USB порт вам понадобится сам гаджет, шнур USB, который поставляется в комплекте с устройством, и, конечно же, компьютер. USB шнуры поставляются в нескольких модификациях (в зависимости от вашей модели iPhone):
Первый вариант — это 30-пиновый разъем:
Он подходит к таким моделям как iPhone 2G, iPhone 3G, iPhone 4G и iPhone 4S (также поддерживаются iPad , iPad2, iPad3 и iPod Touch) .
Второй вариант – это Lightning 8-контактный разъем:
Он подходит к более современным моделям таким как iPhone 5, iPhone 5C, iPhone 5S, iPhone 6 и iPhone 6S (также поддерживаются iPad Mini, iPod Touch 5G ).
Существует еще и кабель USB Type-C. В отличие от Lightning он может вставляться любой стороной, и у него огромная пропускная способность — до 10 Гб/сек.
Подключение айфона к компьютеру через usb
Чтобы подключить айфон к компьютеру через usb вам нужно скачать программу iTunes. Дело в том, что в поставке программы есть необходимые драйверы для подключения Apple девайсов, и, кроме того, многие необходимые функции для них.
Итак, зайдите на http://www.apple.com/ru/itunes/download/ и кликните по кнопке «Загрузить»
После того как вы скачали программу, нужно ее установить на ваш компьютер. Для этого запустите скачанный файл — вам откроется окно, в котором нужно будет нажать кнопку «Далее»
Следующее окно показывает вам куда будет установлена программа:кликните по кнопке «Установить»
Через несколько минут установка будет успешно завершена
не забудьте снять галочку с вкладки «Открыть iTunes», пока вам не нужен запуск программы.
Теперь пришло время подключить айфон к компьютеру через usb. Для этого один конец USB шнура подключите к USB входу компьютера, а другой, соответственно, — к вашему iPhone.
При подключении ваш iPhone завибрирует, чтобы уведомить о зарядке.
Начнётся установка драйвера устройства, по завершению которой на мониторе всплывет окно автозапуска устройства
Затем подключенное устройство появится во вкладке «Мой компьютер» в виде дополнительного значка
Кликнув по нему, вы увидите, что откроется внутренняя память вашего устройства.
Вы можете просмотреть только фотографии и видео, однако музыку можно прослушать только если вы подключены через iTunes.
Как перекинуть фото с айфона на компьютер через usb?
Теперь перейдем непосредственно к программе iTunes. Кликните по значку iTunes и в открывшемся окне нажмите кнопку «Принимаю»
В следующем окне нажмите на значок телефона (в левом верхнем углу) — вам откроются данные вашего устройства
Через iTunes вы можете скинуть фото с айфона на компьютер через usb, провести синхронизацию с компьютером, загрузить в ваше устройство музыку, фильмы, персональную информацию, а также устанавливать игры и приложения с магазина Apple Store.
Какие же плюсы нам дает проводное соединение?
- — Первое и самое главное — это скорость обмена данными.
- — Возможность установки и удаления приложений
- — Возможность зарядки гаджета
- — Возможность восстановления устройства
- — Обновление программного обеспечения
Из минусов могу отметить только, то, что для подключения необходим USB порт (а на некоторых марках компьютеров их всего два) и то, что ваш iPhone должен быть рядом с компьютером.
Компьютер не видит айфон через usb но заряжается: что делать?
Но что делать, если вы подключили свой айфон через usb, зарядка идет, но компьютер всё-таки не смог определить ваш iPhone? Давайте рассмотрим некоторые методы решения данной проблемы.
- — Сначала нужно перезагрузить оба устройства, для того чтобы убедиться, что ни одно из них не зависло.
- — Следующий шаг — нужно проверить все USB порты: они могут не работать из за разбитых контактов. Для проверки возьмите любую флешку и проверьте поочередно каждый USB порт.
- — Отключите стороннее программное обеспечение (антивирусы, файрволы и т.д.), не забудьте после проверки их включить.
- — Также разблокируйте ваш телефон, возможно, там будет надпись «Доверять этому компьютеру?»
Без утвердительного ответа никакой синхронизации происходить не будет, только зарядка.
- — Попробуйте поменять USB шнур — возможно, он вышел из строя. Иногда даже без видимых повреждений кабель бывает нерабочим.
- — Попробуйте сбросить настройки телефона (не забывайте про резервное копирование)
- — Можно также почистить разъем USB шнура — возможно, он загрязнен.
- — Проверьте, правильно ли установлено время как на компьютере так и на вашем телефоне (даже маленькое несоответствие приведет к тому, что компьютер не распознает айфон через usb)
Если не один метод вам не помог, то, скорее всего, у вас разбит разъем для зарядки, и вам стоит поменять его в сервисном центре.
Оцените статью: Поделитесь с друзьями!
Что делать, если iTunes не видит iPhone
Работа с Apple-устройствами без iTunes практически невозможно. Иногда возникает неполадка, когда Айтюнс не видит Айфон 5S, 4S, 4 и другие модели. Именно о том, как выйти из данной ситуации, вы сегодня и узнаете.
Решение проблемы с определением приложением iTunes iPhone.
Что делать, если iTunes не видит iPhone
Давайте разберёмся, почему iTunes не видит iPhone. Причины этому могут быть разные, разберём подробно каждую из них.
Неисправность кабеля
Если вы используете неисправный или неоригинальный кабель, замените его на целый и рабочий.
Отсутствие доверия между устройствами
Для корректного управления iPhone 5S и других моделей компьютером между ними следует установить доверие. Для этого после разблокирования и подключения смартфона к ПК на гаджете вы увидите диалоговое окно, где надо нажать «Доверять». На компьютере появится то же самое, где следует нажать «Продолжить».
Баги в работе гаджетов
Этот способ решения проблемы очень часто помогает, когда Айтюнс не видит Айфон. Перезагрузите ваш компьютер и iPhone. Затем вновь подключите Айфон к ПК, используя переходник.
Сбой в работе программы
Если после выполнения предыдущих рекомендаций проблема не решилась, то, возможно, всё дело в сбое программы. В таком случае необходимо полностью удалить Айтюнс. О том, как сделать это правильно, читайте в одной из статей на нашем сайте. После этого нужно перезагрузить компьютер и установить подходящую версию Айтюнс.
Сбой в работе Apple-устройства
Обычно такая ситуация возникает после джейлбрейка. Если это так, то нужно перевести смартфон в режим DFU и попробовать восстановить его до начального состояния.
Сначала выключите телефон и подключите его к ПК. Запустите на нём iTunes. Займёмся переводом телефона в режим DFU. Сначала зажмите кнопку включения на 3 секунды. Затем, не отпуская этой кнопки, нажмите на «Домой». Удерживайте их две – десять секунд. После отключите кнопку включения, но кнопку «Домой» не отпускайте. Держите её около 30 секунд, пока вы не увидите на экране сообщение. Нажмите «ОК». Далее кликните на «Восстановить iPhone».
Конфликт других устройств
Если к вашему ПК подключены другие устройства, делающие Айфон невидимым для него, отключите их. Разумеется, что отключать мышь и клавиатуру не надо. После этого можно вновь осуществить попытку синхронизации телефона с компьютером.
Что делать, если iTunes не видит iPhone на Windows 10
Очень часто многие пользователи сталкиваются с такой проблемой на Windows 10. В виде небольшого списка мы дадим вам некоторые рекомендации:
- обновите Айтюнс или проверьте совместимость данной версии с вашим компьютером;
- проверьте наличие обновлений ОС, и если они есть, установите их;
- проверьте, включён ли ваш смартфон;
- если вы видите сообщение, запрашивающее доверие устройства, надо согласиться;
- проверьте целостность USB-кабеля;
- осуществите перезагрузку обоих гаджетов;
- отсоедините другие устройства от ПК.
Если ни один из способов, описанных в данной статье, вам не помог, то обратитесь в поддержку Apple. Если у вас остались вопросы, задавайте их в комментариях.
ios — iphone 4s не подключен к itunes
ios — iphone 4s не подключен к itunes — спросить у другого
Сеть обмена стеков
Сеть Stack Exchange состоит из 176 сообществ вопросов и ответов, включая Stack Overflow, крупнейшее и пользующееся наибольшим доверием онлайн-сообщество, где разработчики могут учиться, делиться своими знаниями и строить свою карьеру.
Посетить Stack Exchange
0
+0
- Авторизоваться
Зарегистрироваться
Ask Different — это сайт вопросов и ответов для опытных пользователей оборудования и программного обеспечения Apple.Регистрация займет всего минуту.
Зарегистрируйтесь, чтобы присоединиться к этому сообществу
Кто угодно может задать вопрос
Кто угодно может ответить
Лучшие ответы голосуются и поднимаются наверх
Спросил
Просмотрено
10к раз
Когда я подключаю свой iPhone 4S к компьютеру (32-разрядная версия Windows 7), iTunes (11.2) не определяет устройство. На телефоне отображается зеленый индикатор заряда батареи, указывающий, что он заряжается, я могу синхронизировать фотографии и видео, но когда открываю itunes для копирования песен, он еще не подключен, я пробовал различные USB-кабели, версии Itunes, но безнадежно. Но я могу подключиться к нему с другого компьютера с 64-битной Windows 7. Я тоже перепробовал так много трюков через YouTube, я только что купил телефон на прошлой неделе. Пожалуйста, помогите мне. И еще одна вещь, для чего он используется?
задан 19 мая ’14 в 9: 232014-05-19 10:23
Фирозфироз
5311 золотой знак11 серебряный знак55 бронзовых знаков
1
Вы обязательно должны сначала попробовать это:
- Перейти в меню Windows
- Щелчок правой кнопкой мыши Компьютер
- Нажмите Управляйте
- Перейти к диспетчеру устройств
- Открыть Мобильные устройства
- Удалить драйвер для Apple iPhone
Подключите iPhone еще раз, и он снова должен найти подходящие драйверы, а iTunes распознает ваш iPhone.
Также можно переустановить iTunes.
Создан 21 май 2014, в 12:12
РобРоб
6,98988 золотых знаков3737 серебряных знаков5858 бронзовых знаков
Выполните следующие действия, проверяя, решена ли проблема после каждого раздела.
- Обновить iTunes
- Проверьте кабель USB
- Убедитесь, что установлена поддержка мобильных устройств Apple
(можно найти в установленных программах) - Перезапустите службу мобильных устройств Apple.
Windows Vista или Windows 7
Закройте iTunes и отключите iPhone, iPad или iPod touch.
Нажмите кнопку «Пуск» в Windows кнопку «Пуск».
В поле Начать поиск введите Services.
В разделе «Программы» результатов поиска нажмите «Службы».Выберите «Мобильное устройство Apple» и нажмите «Остановить службу». - Убедитесь, что установлен драйвер USB для мобильного устройства Apple.
1. Подключите устройство к компьютеру.
2. Закройте iTunes, если он запустился.
Для Windows Vista и Windows 7:
3. Щелкните меню «Пуск», щелкните правой кнопкой мыши Компьютер и выберите «Свойства».
В верхнем левом углу щелкните Диспетчер устройств. Должно открыться окно диспетчера устройств.
4. Щелкните значок плюса (+) (или треугольник раскрытия () (для Windows 7 и Windows 8) рядом с «Контроллеры универсальной последовательной шины», чтобы расширить выбор.
5. Найдите в этом списке драйвер USB для мобильного устройства Apple. Если эта запись отображается без стрелки вниз, «!» или же «?» символы над ним, значит, этот драйвер успешно установлен.
Если USB-драйвера для мобильных устройств Apple нет в списке, переустановите его (инструкции на сайте Apple)
Если запись о драйвере USB для мобильного устройства Apple присутствует в списке, но над ней стоит восклицательный или вопросительный знак, перейдите к следующим шагам, чтобы переустановить драйвер для мобильного устройства Apple. - Проверить наличие конфликтов стороннего программного обеспечения
Удалите все программное обеспечение для подключения к сотовым устройствам от таких поставщиков, как Samsung, Nokia, Bora, Novatel, Sony, Android, LG, Sierra, Huawei, Pantech или Motorola, и посмотрите, сохраняется ли проблема. - Переустановите Itunes
Более подробное объяснение можно найти здесь: http://support.apple.com/kb/ts1538
Создан 19 мая 2014, 13:36.
dennismuijsdennismuijs
2,19811 золотых знаков1010 серебряных знаков2121 бронзовый знак
Вы должны войти в систему, чтобы ответить на этот вопрос.
Не тот ответ, который вы ищете? Посмотрите другие вопросы с метками ios windows.
«Спросить разное» лучше всего работает с включенным JavaScript
Ваша конфиденциальность
Нажимая «Принять все файлы cookie», вы соглашаетесь с тем, что Stack Exchange может хранить файлы cookie на вашем устройстве и раскрывать информацию в соответствии с нашей Политикой в отношении файлов cookie.
Принимать все файлы cookie
Настроить параметры
Устранение неполадок iPhone 4S — iFixit
О нет! Стекло вашего iPhone не выдержало испытания на непреднамеренное падение!
Сделайте глубокий вдох и посмотрите, будет ли ваш iPhone включаться и работать нормально.В большинстве случаев iPhone все еще работает, но теперь это косметическая катастрофа. К сожалению, переднее стекло и ЖК-дисплей iPhone 4S сплавлены вместе и должны быть заменены как одно целое, на черное (которое можно купить здесь) или белое (которое можно приобрести здесь). Руководство по замене дисплея в сборе можно найти здесь.
Apple не украсила заднюю панель iPhone 4S таким же высокопрочным стеклом, что и передняя, поэтому на задней стороне гораздо легче найти трещины. Если ваша задняя панель разбита, вы должны заменить ее на новую.Однако перед тем, как приступить к ремонту, убедитесь, что у вас есть подходящая отвертка и запасная часть (доступная в черном, белом или прозрачном цвете).
Ваш iPhone 4S не отвечает даже после того, как яростно нажимает кнопки и разбивается экран.
Иногда достаточно перезагрузить iPhone, чтобы он снова стал реагировать. Чтобы перезагрузить iPhone, когда он не отвечает, нажмите и удерживайте кнопки сна / пробуждения и домой, пока не появится логотип Apple (~ 10 секунд).
iPhone может перестать отвечать, если уровень заряда батареи упадет до очень низкого уровня. Подключите iPhone к компьютеру или настенному зарядному устройству и дайте ему зарядиться не менее 20 минут, прежде чем снова использовать.
Подключение iPhone 4S к сети не приносит ему жизни.
Проверьте кабель USB на предмет повреждений и грязи, особенно на концах. Затем попробуйте использовать настенное зарядное устройство, так как оно обеспечивает большую потребляемую мощность, чем компьютер / USB.
Попробуйте использовать другие зарядные устройства, чтобы проверить, нет ли у вас проблем с зарядным устройством или шнуром.
Осмотрите 30-контактный разъем док-станции в нижней части iPhone на предмет грязи, ворса и поврежденных контактов. Очень осторожно очистите разъем док-станции зубочисткой или мягкой зубной щеткой. Если разъем док-станции сломан, его придется заменить. Вы можете найти часть кабеля разъема док-станции здесь, и вы можете следовать руководству по замене здесь.
Ваш любимый iPhone 4S не включается.
Подключите iPhone к компьютеру или настенному адаптеру для зарядки.Если он не заряжается при подключении к любому из них, вероятно, у вас разряженная батарея. Батарею нужно будет заменить на новую. Вы можете приобрести новую батарею здесь и следовать руководству по замене iPhone 4S здесь.
Возможно, что ничего не происходит из-за плохого отображения (в этом случае что-то происходит, но пользователь ничего не видит!). Если звучит так, будто iPhone работает нормально, но ничего не видно, возможно, дисплей неисправен и его необходимо заменить.Если при подключении iPhone к источнику питания он бесконечно вибрирует или снова и снова издает звуковой сигнал «подключен к источнику питания», в то время как дисплей остается пустым, у вас есть проблема с дисплеем, которая может потребовать дальнейшего устранения неполадок.
Здесь можно приобрести новый дисплей.
Руководство по замене дисплея iPhone 4S в сборе можно найти здесь.
Если ничего не работает, вероятно, ваша материнская плата неисправна и ее необходимо заменить. Вы можете приобрести логическую плату здесь.
Руководство по замене материнской платы можно найти здесь.
Появляется сообщение об ошибке, как если бы вы подключили неподдерживаемый аксессуар к своему iPhone
Проверьте 30-контактный разъем док-станции в нижней части iPhone на предмет загрязнения, ворса и поврежденных контактов. Очень осторожно очистите разъем док-станции зубочисткой или мягкой зубной щеткой. Изопропиловый спирт высокой концентрации (не менее 90%) и ватный тампон следует использовать для очистки любого мусора, который не удаляется зубочисткой или мягкой зубной щеткой.Если разъем док-станции сломан, его придется заменить. Здесь вы можете приобрести разъем для док-станции. Руководство по его замене можно найти здесь.
После того, как iPhone был погружен в жидкость, на соединениях материнской платы может появиться коррозия или загрязнения, которые вызывают появление этого сообщения об ошибке. Снимите материнскую плату и очистите все контакты мягкой ватной палочкой, смоченной изопропиловым спиртом высокой концентрации (не менее 90%).
Проблемы с подключением к беспроводной сети.
Если ваш iPhone разбирали ранее, возможно, на местах заземления антенн Wi-Fi или Bluetooth остались масла с пальцев. Эти масла вызовут проблемы с заземлением антенн, что может привести к слабому сигналу или вообще отсутствию связи. Обязательно очистите все точки заземления с помощью раствора для очистки электроники перед повторной сборкой iPhone, чтобы предотвратить проблемы с заземлением.
Ваш iPhone 4S включается и кажется, что работает, но когда вы подключаете наушники или динамики, звук не воспроизводится должным образом.
Маловероятно, что ваши наушники или внешние динамики неисправны, но стоит устранить их как источник проблемы. Попробуйте использовать iPhone с другим комплектом наушников или внешних динамиков, чтобы убедиться, что проблема связана с iPhone.
Наиболее вероятной причиной проблем с выводом звука на iPhone 4S является неисправный порт аудиовыхода (обычно называемый разъемом для наушников). Если вы определили, что проблема не в ваших внешних динамиках, вам следует заменить разъем для наушников.Здесь вы можете найти запасной разъем для наушников. Руководство по замене разъема для наушников можно найти здесь.
Ваш iPhone работает нестабильно или при запуске отображается текст «Используйте iTunes для восстановления»
Если на телефоне установлено поврежденное программное обеспечение, возможно, пора восстановить его. Восстановление iPhone 4S сотрет все на нем, поэтому перед восстановлением убедитесь, что все на iPhone 4S хранится в другом месте. Для восстановления подключите iPhone 4S к компьютеру с установленным iTunes.Нажмите «Восстановить» на сводной странице iPhone 4S (щелкните значок iPhone в левом меню, чтобы найти эту страницу). Следуйте инструкциям по восстановлению. Если на вашем iPhone 4S отображается текст «Подождите. Очень низкий заряд батареи», оставьте его подключенным. Это достаточно зарядит iPhone 4S для восстановления. Если iPhone 4S зависает на этом экране в течение длительного времени, вам может потребоваться заменить аккумулятор (руководство можно найти здесь).
Если ваш iPhone 4S висит с логотипом Apple или проявляет другую программную проблему, которая не позволяет iTunes распознать его, вы можете принудительно перейти в режим восстановления / восстановления, а затем использовать iTunes для восстановления программного обеспечения.
Если устройство выключено, подключите один конец USB-кабеля к iPhone 4S и оставьте другой конец отключенным. Нажмите и удерживайте кнопку «Домой», пока вы подключаете USB-кабель к компьютеру. Через 5-10 секунд вы должны увидеть изображение «Пожалуйста, подключитесь к iTunes» на iPhone 4S, и iTunes предложит вам восстановить программное обеспечение; следуйте подсказкам и инструкциям, приведенным выше.
Если устройство включено, удерживайте кнопки питания и возврата на главный экран, пока устройство не перезагрузится и не отобразится изображение «Подключиться к iTunes» (обычно 5-15 секунд).
Ваш iPhone не оживает. Телефон не включается или выключается сразу после извлечения из зарядного устройства.
Если телефон не отвечает, попробуйте включить телефон, удерживая кнопку питания около 2 секунд. Если это не сработает, попробуйте перезагрузить iphone, одновременно удерживая кнопку питания и кнопку «Домой», пока не появится логотип Apple (~ 10 секунд). Если телефон по-прежнему не работает, попробуйте перезагрузить телефон. Для этого подключите один конец USB-кабеля к iPhone 4S и оставьте другой конец отключенным.Нажмите и удерживайте кнопку «Домой», пока вы подключаете USB-кабель к компьютеру. Через 5-10 секунд вы должны увидеть изображение «Подключитесь к iTunes» на iPhone 4S, и iTunes предложит вам восстановить программное обеспечение. Обратитесь к разделу поврежденного программного обеспечения, чтобы получить информацию о восстановлении.
Сломанная кнопка питания может помешать включению телефона. Это маловероятно, особенно если кнопка кажется отзывчивой. Однако если телефон упал или повредился жидкостью, это может повлиять на работу кнопки питания.Осмотрите оба, а также убедитесь, что они подключены к материнской плате.
Если есть проблема с кнопкой питания, вы можете найти деталь здесь. Руководство по замене кнопки можно найти здесь.
Если возникла проблема с кабелем кнопки питания, деталь можно найти здесь. Руководство по замене кабеля кнопки питания можно найти здесь.
Возможно, аккумулятор больше не работает. Попытка зарядить телефон. Если телефон не отвечает более 5 минут, возможно, пришло время заменить аккумулятор.
Здесь можно найти новую батарею.
Руководство по замене аккумулятора можно найти здесь.
После случайного разлива или падения в раковину ваш iPhone перестает правильно работать.
Как можно скорее выполните следующее:
- Немедленно вытащите iPhone из жидкости (если это безопасно). Сведите к минимуму время, в течение которого устройство находится в контакте с жидкостью, чтобы предотвратить коррозионное повреждение.
- Выключите iPhone.(Если он уже был выключен, не включайте его.)
- Пропустить рис. Вопреки тому, что вы, возможно, слышали, рис не является эффективным или долговременным средством для исправления поврежденной водой электроники.
- Откройте iPhone и отсоедините аккумулятор. (См. Правильную процедуру в руководстве по замене батареи вашего iPhone. Вам не нужно полностью извлекать батарею; просто отсоедините разъем батареи от материнской платы.)
- Повреждение жидкостью может усложнить разборку. Остерегайтесь кабелей и разъемов, которые могут неожиданно «приклеиться» к другим компонентам.
На этом этапе осмотрите внутреннюю часть вашего iPhone и попытайтесь определить степень повреждения жидкостью.
- Если интерьер вашего iPhone выглядит совершенно сухим:
- Уф! Возможно, вы избежали пули. Проверьте индикаторы повреждения водой, осмотрите порты и лоток для SIM-карты, а также внимательно осмотрите разъем аккумулятора на наличие следов жидкости или коррозии.
- Если вы заметили какие-либо признаки проникновения жидкости, перейдите к следующему разделу ниже.
- Если все выглядит сухим, возможно, больше ничего делать не нужно. Дайте телефону пару часов, чтобы он проветрился, снова подключите аккумулятор, включите его и проверьте все функции. Если вы заметили какие-либо проблемы, перейдите к следующему разделу ниже.
- Если внутри телефона только немного жидкости:
- Следуйте инструкциям по замене дисплея в сборе, чтобы начать удаление компонентов.
- При снятии каждого компонента внимательно проверяйте его на наличие следов жидкости или коррозии.Осторожно сотрите жидкость и / или следы коррозии изопропиловым спиртом и чистой мягкой нейлоновой щеткой, например зубной щеткой, и дайте ей высохнуть на воздухе.
- Продолжайте разборку до тех пор, пока не исчезнете признаки проникновения жидкости.
- Когда все компоненты станут чистыми и сухими, соберите iPhone с новой батареей.
- Не пытайтесь повторно использовать батарею, находившуюся в контакте с какой-либо жидкостью, .
- Включите iPhone и проверьте все функции.Если вы заметили какие-либо проблемы, перейдите к следующему разделу ниже.
- Если внутренние компоненты большей частью (или полностью) покрыты жидкостью:
- Следуйте инструкциям по замене дисплея в сборе, чтобы полностью разобрать iPhone.
- Тщательно очистите каждый компонент, разъем кабеля и гнездо изопропиловым спиртом и чистой зубной щеткой.
- Погрузите материнскую плату в изопропиловый спирт (или воспользуйтесь ультразвуковым очистителем, если таковой имеется).Дайте ему впитаться достаточно долго, чтобы ослабить затвердевшие остатки и вытеснить оставшуюся воду или другую жидкость.
- Используйте зубную щетку, чтобы стереть видимые следы коррозии и загрязнения с материнской платы. Очистите все разъемы, микросхемы и предохранители.
- Повторите очистку, если необходимо, или если следы остатков все еще видны.
- Когда все компоненты станут чистыми и сухими, соберите iPhone заново с новым аккумулятором.
- Не пытайтесь повторно использовать батарею, находившуюся в контакте с какой-либо жидкостью, .
- Включите iPhone и проверьте все функции.
- Для любой конкретной функции, которая не работает, замените связанный компонент новой деталью, а затем повторно проверьте.
- Если проблема не исчезнет, может потребоваться ремонт на уровне платы. У нас пока нет исчерпывающих руководств по ремонту на уровне платы, поэтому вы можете проконсультироваться со специалистом по микроспайке для получения дополнительных вариантов.
[Обязательно к прочтению] iPhone не отображается на ПК с Windows / Mac
Иногда, когда вы хотите импортировать свои фотографии и видео на ПК, но ваш iPhone не отображается на компьютере, как раньше.В этом руководстве собраны некоторые быстрые исправления для «iPhone не отображается на компьютере».
Мы часто подключаем к нему наш iPhone, чтобы импортировать фото и видео в фотопленку, но бывает, что ваш iPhone не отображается как портативное устройство на вашем ПК или Mac. Эта проблема обычно возникает на компьютере с Windows 10/8/7 / XP и иногда возникает на Mac. Так почему же iPhone не отображается на вашем компьютере (ПК с Windows / Mac)?
- Самая частая причина заключается в том, что USB-кабель не работает или даже сломан, но вы об этом не знаете.Или порт USB на вашем iPhone / компьютере не работает.
- Если на вашем компьютере или iPhone возникли проблемы с программным обеспечением, вы также не сможете увидеть свой iPhone на компьютере.
- Кроме того, проблема с драйвером USB Apple или другая неизвестная причина может привести к тому, что ПК не распознает iPhone.
Тогда, как решить эту проблему «iPhone не отображается на компьютере»? Далее мы проанализируем причины этой проблемы и покажем вам некоторые возможные решения этой проблемы.
Как исправить то, что iPhone не отображается на ПК
Основные советы
- Сначала убедитесь, что ваш iPhone разблокирован и находится на главном экране.
- Убедитесь, что на ваших Windows и iPhone установлена последняя версия iOS. Если вы используете iTunes, убедитесь, что у вас установлена последняя версия.
- Перезагрузите iPhone и компьютер.
- Убедитесь, что вы подключаете свой iPhone с помощью оригинального USB-кабеля Apple, и попробуйте использовать другой USB-порт на своем компьютере.
- Отключите и снова подключите iPhone два или три раза.
- На вашем ПК после подключения к iPhone вы увидите сообщение на iPhone с вопросом, хотите ли вы доверять компьютеру.Разблокируйте свое устройство и нажмите «Доверие». Иногда может потребоваться повторить несколько раз.
- Обновите драйверы iPhone: откройте «Панель управления»> «Оборудование и звук»> найдите Apple iPhone в разделе «Не указано»> щелкните его правой кнопкой мыши, выберите «Свойства»> перейдите на вкладку «Оборудование»> выберите кнопку «Изменить настройки»> нажмите вкладку «Драйвер». и обновить драйвер. Затем найдите на моем компьютере драйверы. Теперь перейдите в C: \ Program Files \ Common Files \ Apple \ Mobile Device Support \ Drivers и нажмите ОК, затем Далее.
Попробуйте драйвер, легко распознать iPhone
Если для вас нет возможности обновления или нет такого драйвера, вы можете попробовать Driver Easy, чтобы помочь вам с этим. Driver Easy автоматически распознает вашу систему и найдет для нее подходящие драйверы. Вы можете автоматически обновлять драйверы с помощью БЕСПЛАТНОЙ или Pro версии Driver Easy. Для успешного подключения iPhone к компьютеру:
Обновите все доступные драйверы на компьютере
- Загрузите и установите Driver Easy.
- Запустите Driver Easy и нажмите кнопку Сканировать сейчас . Затем Driver Easy просканирует ваш компьютер и обнаружит все проблемные драйверы.
- Нажмите кнопку Обновить рядом с помеченным драйвером xxx , чтобы автоматически загрузить правильную версию этого драйвера (вы можете сделать это с БЕСПЛАТНОЙ версией), а затем установите ее вручную. Или нажмите Обновить все , чтобы автоматически загрузить и установить правильную версию всех драйверов, которые отсутствуют или устарели в вашей системе.(Для этого требуется версия Pro).
- Перезагрузите компьютер, чтобы проверить, отображается ли iPhone на компьютере.
Как исправить, что iPhone не отображается на Mac
Просмотр iPhone с помощью дерева устройств USB:
- Подключите iPhone и убедитесь, что он разблокирован и находится на главном экране.
- На Mac нажмите и удерживайте клавишу Option> щелкните меню Apple> выберите «Информация о системе» или «Системный отчет».
- В левом списке выберите USB.
- Если вы видите свой iPhone в дереве USB-устройств, загрузите последнюю версию macOS или установите последние обновления.В противном случае обратитесь в службу поддержки Apple.
Просмотр подключенного iPhone с помощью приложения Finder:
Начиная с macOS Catalina, ваши устройства отображаются на боковой панели окон Finder. Откройте Finder и щелкните имя своего устройства, чтобы выбрать его.
Просмотр подключенного iPhone с помощью Finder на Mac
Альтернативный способ просмотра и передачи данных iPhone на ПК / Mac
Если на вашем компьютере нет изображений или видео, то есть альтернативный способ, с помощью которого вы можете легко синхронизировать данные iPhone с компьютерами.Это лучший способ управлять всеми данными вашего iPhone на компьютере, которым является AnyTrans. Это инструмент для передачи файлов и управления ими iOS, который работает как на ПК с Windows, так и на Mac.
Здесь показаны простые шаги по передаче изображений на iPhone и управлению ими с помощью AnyTrans.
Шаг 1. Установите и запустите AnyTrans на своем компьютере и подключите iPhone> Когда AnyTrans обнаружит ваш iPhone, вы увидите основной интерфейс, показанный ниже> Выберите Фото .
Выберите категорию фотографий
Шаг 2.Просматривайте свои фотографии iPhone, например, Места , Люди , Фото Видео и т. Д. В «Моих фотографиях» или щелкните «Альбомы с фотографиями».
Смотреть все фотографии на компьютере
Шаг 3. Затем выберите и экспортируйте изображения на свой компьютер, нажав кнопку T o PC в правом верхнем углу. Вы также можете перенести изображения в iCloud или на другое устройство iPhone, щелкнув Подробнее .
Выберите фотографии и отправьте на компьютер
Исправить iPhone, не отображающийся на компьютере, с помощью инструмента для ремонта iOS
Если описанные выше методы не помогли, возможно, iPhone не отображается не из-за проблем с оборудованием.Здесь мы рекомендуем вам попробовать AnyFix — Восстановление системы iOS, которое предназначено для решения более 130 проблем iOS / iPadOS / tvOS. С помощью AnyFix он может решить большинство проблем, связанных с зависанием, зависанием iPhone, не распознаванием компьютера iPhone и другими системными проблемами iPhone. Теперь вы можете загрузить и установить AnyFix на свой компьютер. Затем выполните следующие действия, чтобы устранить проблему.
Шаг 1. После запуска на компьютере вы увидите интерфейс, как показано ниже. Щелкните Восстановление системы и продолжите.
Выберите Восстановление системы на домашней странице
Шаг 2. Выберите Проблемы iPhone и нажмите Начать сейчас . Не забудьте подключить свой iPhone к компьютеру.
Нажмите «Начать», чтобы исправить компьютер, не распознающий iPhone
Если ваше устройство не может быть обнаружено, на странице появятся сообщения о переводе устройства в режим DFU или Recovery Mode. Инструкции для входа в режим будут отображаться на экране.
Шаг 3. Теперь вам нужно выбрать режим для ремонта.Стандартный режим и расширенный режим предложат устройству перейти в режим восстановления. Ultimate Repair попросит устройство перейти в режим DFU. Обычно стандартное восстановление поддерживает наиболее распространенные системные проблемы без потери данных, что является лучшим выбором пользователей. Нажмите на кнопку Стандартный ремонт , чтобы продолжить.
Выберите стандартный режим ремонта
Шаг 4. Теперь вам нужно войти в режим восстановления, когда вы выберете стандартный режим восстановления. После входа в режим восстановления вы можете проверить информацию об устройстве, как показано ниже.Затем нажмите кнопку Загрузить , чтобы получить прошивку для своего устройства iOS.
Шаг 5. После загрузки прошивки нажмите кнопку Исправить сейчас , чтобы начать восстановление. Подождите немного, и когда процесс восстановления будет завершен, вы увидите завершенную страницу.
Загрузка микропрограммы завершена
Итог
Это все возможные методы для вас, если ваш компьютер не распознает ваш iPhone. Представлены некоторые простые, но эффективные способы, и вы можете использовать AnyTrans для передачи фотографий с iPhone на компьютер.Поддерживается больше данных, таких как фильмы, мелодии звонка, заметки, контакты и т. Д. А AnyFix — восстановление системы iOS может решить, что компьютер не распознает ваш iPhone из-за проблем с программным обеспечением. Если у вас есть более эффективные решения, чтобы исправить то, что iPhone не отображается при проблемах с компьютером, оставьте комментарий ниже.
Джой Тейлор
Член команды iMobie, а также поклонник Apple, любит помогать большему количеству пользователей решать различные типы проблем, связанных с iOS и Android.
Что делать, если iTunes не видит или не распознает iPhone, iPad или iPod
Вот печально распространенная история. Вы подключаете iPhone к компьютеру, но ничего не происходит: значок не появляется, нет никакого ответа. Как заставить iTunes распознавать устройство?
Apple использует iTunes (или Finder на компьютерах Mac, обновленных до macOS Catalina) для управления всеми своими устройствами iOS — задача, которая включает в себя исправление, обновление и восстановление любого программного обеспечения.Но что, если iTunes не распознает ваш iPhone, iPad или iPod?
Похоже, это особенно касается владельцев iPod classic, iPod nano и iPod shuffle, а также компьютеров с Windows. Но та же проблема может затронуть любое устройство iOS, а также компьютеры с Windows и Mac. В этой функции мы рассмотрим некоторые шаги, которые нужно выполнить, если у вас не отвечающее устройство Apple, и то, как заставить iTunes «видеть» ваше устройство iOS.
Проверить подключение
Прежде чем приступить к каким-либо действиям по устранению неполадок с помощью программного обеспечения, сначала убедитесь, что это не физическая проблема с кабелем.Быстро пройдите эти шаги.
- Убедитесь, что кабель надежно подключен как к устройству iOS, так и к компьютеру.
- Попробуйте использовать другую розетку на вашем Mac или ПК и посмотрите, поможет ли это.
- Проверьте порт Lightning (или USB-C или, если вы действительно ретро, 30-контактный разъем) на вашем устройстве на предмет мусора. Иногда пыль попадает в слот и мешает устройству установить хорошее соединение.
- Попробуйте подключить устройство к компьютеру другим кабелем.Если это поможет, вам необходимо заменить кабель.
Не помогает? Давайте двигаться дальше.
Устранение неполадок iTunes в Windows
Если у вас есть компьютер с Windows, и он не может «видеть» устройство Apple при его подключении, выполните следующие действия:
- Выключите компьютер и устройство iOS, затем снова включите их обоих.
- Обновите iTunes на своем ПК с Windows. Откройте iTunes и выберите «Справка»> «Проверить наличие обновлений».
- Следите за своим устройством iOS, когда вы подключаете его к компьютеру, и проверяйте наличие предупреждений.Щелкните Доверять.
- Если вы видите «Доверять этому компьютеру?» предупреждение, возможно, у вас не установлен iTunes. Вам следует установить последнюю версию iTunes для Windows.
Обратите внимание, что вам не нужно переводить устройство в режим восстановления при выполнении этих шагов.
Проверить поддержку мобильных устройств Apple
При установке iTunes для Windows необходимо также установить программу под названием Apple Mobile Device Support. Выполните следующие действия, чтобы проверить:
- Откройте поиск (вверху справа в Windows 9, внизу слева в Windows 10) и найдите Панель управления.
- Щелкните Удалить программу.
- Убедитесь, что поддержка мобильных устройств Apple указана в текущих программах.
Если вы не видите службу поддержки мобильных устройств Apple, вам необходимо переустановить iTunes для Windows.
Если у вас возникли проблемы с установкой iTunes для Windows, или после установки вы видите «ошибку 7» или «ошибку 2», выполните действия, описанные в этом документе поддержки Apple: Если вы не можете установить или обновить iTunes для Windows.
Устранение неполадок iTunes для Mac
Менее вероятно (но все же возможно), что Mac не сможет распознать iPod или устройство iOS.В этом случае вам следует проверить следующее:
- Как указано выше, проверьте соединение USB: проверьте гнездо на предмет пыли и остатков, попробуйте другой порт USB, попробуйте другой кабель USB.
- Убедитесь, что вы нажали кнопку «Доверие» на своем устройстве iOS, когда подключаете его к Mac.
- Перезагрузите устройство iOS.
- Перезагрузите Mac.
- Проверьте наличие обновлений программного обеспечения на вашем Mac. Например, мы обнаружили, что вам необходимо выполнить обновление до macOS Catalina, чтобы компьютер Mac мог подключаться к iPhone на iOS 13.Если это необходимо, Mac должен сообщить вам об этом — см. Снимок экрана ниже.
- Если у вас установлено какое-либо программное обеспечение безопасности, это может вызвать проблемы между iTunes и вашим Mac. Следуйте этому документу службы поддержки Apple, чтобы решить проблему: Устранение проблем между iTunes и программным обеспечением безопасности.
Дополнительная литература
Мы надеемся, что это руководство помогло вам решить проблемы с отображением вашего iPhone в iTunes. Для получения более общих советов см. Как использовать iTunes.
Windows 10 не распознает iPhone
Windows 10 Пользователи сообщали о проблемах при подключении к iTunes, где их iPhone либо не удалось обнаружить , либо их устройство не было распознано компьютером, работающим на Последняя операционная система (ОС) Microsoft. Хотя не существует единого и гарантированного решения этой проблемы, вот несколько простых обходных путей и исправлений, которые помогли бы решить эту проблему.
Windows 10 не распознает iPhone
Прежде чем приступить к решению, важно сначала понять, почему компьютер с Windows может не распознавать ваш iPhone.Объясняя эту проблему в простейшей форме, продукты Apple, которые в основном включают iPhone, iPad и MacBook, не очень хорошо сочетаются с Microsoft Windows, поэтому, когда эти два соединяются вместе, они не могут легко взаимодействовать. Именно поэтому время от времени появляются новые ошибки и недоработки. И одна такая ошибка возникает, когда Windows 10 не может обнаружить iPhone.
Тщательное исследование этой проблемы показывает, что единого исправления для ее решения не существует. Тем, кто серьезно хочет решить эту проблему, придется пройти несколько проверок, в основном методом проб и ошибок, чтобы увидеть, будет ли решена их проблема.
1. Просто перезагрузите
Попробуйте перезагрузить iPhone и компьютер, а затем повторно подключите его, чтобы проверить, решена ли проблема. Да, это первое и самое простое решение, которое может сработать. Если это не так, переместитесь вниз по этому списку.
2. Попробуйте другой порт USB
Эта проблема также может возникнуть из-за неисправного или поврежденного порта USB на компьютере. Чтобы проверить это, подключите iPhone к другому USB-порту.
3. Включите автозапуск
Подключите iPhone к ПК с Windows, откройте панель управления и щелкните, чтобы открыть апплет автозапуска.Убедитесь, что установлен флажок «Использовать автозапуск для всех носителей и устройств». Теперь найдите устройство iPhone и выберите опцию Спрашивать меня каждый раз в раскрывающемся меню рядом с устройством. Это помогает?
4. Установите все важные обновления Windows
Убедитесь, что в системе обновлены и установлены все последние обновления Windows 10. Чтобы установить последние обновления, пользователи могут просто перейти в «Настройки »> «Обновление и безопасность»> «Центр обновления Windows » и загрузить обновления отсюда.
5. Установите / переустановите последнюю версию iTunes.
iPhone может быть несовместим, если пользователь использует старую версию iTunes с Windows 10. Следовательно, необходимо убедиться, что у него установлена последняя версия. установленного iTunes.
6. Всегда «доверять»
Всякий раз, когда устройство iOS подключается к компьютеру, появляется сообщение с запросом «Доверять этому компьютеру?». Пользователи всегда должны нажимать «Доверять», так как это наиболее подходящий вариант для решения проблемы в большинстве случаев.
7. Проверьте, установлена ли служба поддержки мобильных устройств Apple.
Другой вариант — проверить, установлена ли служба поддержки мобильных устройств Apple . Пользователи могут проверить это, перейдя в Панель управления > Удалить программу . Если он не установлен, необходимо переустановить iTunes. Вы также можете проверить, обновлены ли драйверы вашего устройства.
8. Отключить VPN
Некоторые пользователи также жалуются, что не могут подключить свои устройства iPhone к ПК с Windows 10, когда включен VPN.В этом случае попробуйте отключить VPN на устройстве iPhone. Чтобы отключить VPN на вашем iPhone, выполните следующую процедуру:
- Откройте «Настройки» на устройстве iPhone
- Нажмите Общие
- Нажмите VPN
- Нажмите Удалить профиль
- Подтвердите действие, снова нажав Удалить.
9. Пользователи Windows 10 N или KN
Если вы используете версии Windows 10 N или KN, убедитесь, что у вас установлен Media Feature Pack. Вы можете скачать его с сайта Microsoft.
Для большинства пользователей, сталкивающихся с проблемой подключения iPhone и устройств с Windows 10, по крайней мере одно из вышеперечисленных решений решило проблему. Если Windows 10 по-прежнему не обнаруживает iPhone, возможно, у вас есть стороннее программное обеспечение или драйвер, которые могут конфликтовать с iTunes и службами Apple. Попробуйте устранить неполадки, выполнив чистую загрузку.
Связанное чтение : Устройство iOS не отображается в iTunes для Windows 10.
iTunes не распознает ваш iPhone? Вот исправление!
Даже в нашем мире, который становится все более беспроводным, владельцы iPhone все еще должны время от времени подключаться к своим компьютерам.Будь то резервное копирование, быстрая передача музыки или видео или другие причины, иногда нет никакого другого выхода. Сначала вам нужно откопать кабель Lightning, а затем вспомнить, как подключиться к iTunes.
Но на этот раз что-то не так.Будь то iTunes вообще не распознает соединения iPhone или вы получаете загадочную ошибку «0xE», вы просто не можете заставить iTunes работать. Хотя решить эту проблему может быть непросто, исправить ее часто на удивление легко. Мы здесь, чтобы помочь.
1.iPhone не подключается к iTunes? Начать здесь
Прежде чем переходить к другим решениям, необходимо проверить несколько чрезвычайно простых факторов.Во-первых, убедитесь, что ваше устройство iOS разблокировано и находится на главном экране. Если это было не так, отключите его, а затем снова подключите. Кроме того, убедитесь, что кабель полностью вставлен как в ваш iPhone, так и в компьютер.
Еще одно простое решение — перезагрузить iPhone.Это базовый шаг, но он работает для ряда проблем.
2.Обзор вопросов доверия
Иногда, когда вы подключаете свой iPhone к компьютеру, на главном экране появляется запрос, спрашивающий, доверяете ли вы компьютеру.Если вы не выберете Trust , у вас будут проблемы с тем, что ваш iPhone не будет отображаться в iTunes.
Если вы случайно выбрали Не доверяйте в прошлом, не волнуйтесь — есть способ исправить это.На вашем iPhone откройте настройки , затем выберите Общие> Сброс> Сбросить местоположение и конфиденциальность .
Теперь вы увидите сообщение, когда снова подключите телефон к компьютеру.На этот раз обязательно нажмите Trust .
3.Проверьте свой кабель Lightning
Еще одна распространенная проблема, которая может привести к тому, что ваш iPhone не подключается к iTunes, — это плохой кабель.Во-первых, взгляните на оба конца кабеля. Если он кажется сморщенным или потрепанным с обоих концов, это плохой знак.
Однако с кабелем могут возникать проблемы с подключением даже без каких-либо визуальных доказательств.Возможно, один из внутренних зубцов погнулся, или он попал в контакт с водой и был разрушен.
Даже если ваш кабель в идеальной форме, он может вызвать проблемы, если он не сертифицирован MFi.Это в основном означает, что Apple одобрила кабель для использования со своим оборудованием. Если у вас есть запасные кабели Lightning, попробуйте использовать другой кабель, чтобы узнать, решит ли он вашу проблему. Попробуйте купить запасной кабель Lightning, если вам нужен новый.
4.Осмотрите свои порты
Кабели — не единственная часть физического соединения, которая может привести к тому, что iTunes не обнаружит соединения iPhone.В порт Lightning может попасть пыль и мусор, что приведет к неполным соединениям. Следуйте нашему руководству по очистке порта Lightning, чтобы удалить застрявший в нем мусор.
Если вы видите ворс или что-то еще в вашем порту Lightning, возможно, вам нужно удалить его.Инструмент для извлечения SIM-карты, который поставляется с большинством телефонов, идеально подходит для этого. Будьте осторожны, чтобы не повредить порт.
USB-порт на вашем компьютере также может вызвать проблемы.Если ваш iPhone не подключается к iTunes, а вы используете USB-концентратор, попробуйте вместо этого подключиться напрямую к компьютеру. Если вы уже подключаетесь напрямую, попробуйте использовать другой порт, если он доступен.
5.Обновите iTunes
На данный момент вы исключили большинство основных проблем, но осталась одна.Если вы получаете сообщение об ошибке «iTunes не удалось подключиться к iPhone», попробуйте обновить iTunes.
На Mac щелкните значок Apple в верхнем левом углу экрана, затем выберите Системные настройки .На этом экране выберите Обновление программного обеспечения . Это проверит наличие обновлений системы macOS, включая обновления основных системных приложений, таких как iTunes и Safari.
В Windows есть два разных способа обновить iTunes.Что вам следует использовать, зависит от того, как вы установили приложение: с веб-сайта Apple или через Microsoft Store.
Для версии, загруженной через веб-сайт Apple, выберите Справка в строке меню в верхней части приложения, затем щелкните Проверить наличие обновлений .Следуйте инструкциям по обновлению iTunes через Apple Software Update.
Если вы используете версию Microsoft Store, она должна автоматически проверять наличие обновлений.Вы можете запустить проверку вручную, открыв приложение Microsoft Store . Нажмите кнопку меню с тремя точками в правом верхнем углу и выберите Загрузки и обновления . Затем в правом верхнем углу выберите Получить обновления .
6.Пользователи Mac: проверьте свой системный отчет
Если вы уже выполнили все соответствующие шаги на своем Ma, c, а ваш iPhone по-прежнему не подключается к iTunes, пора приступить к работе.
Удерживая нажатой клавишу Option , щелкните логотип Apple в верхнем левом углу экрана.Здесь выберите Системная информация или Системный отчет . Когда появится окно, выберите USB из списка слева.
Если вы видите свой телефон, но iTunes не подключается к iPhone, скорее всего, у вас проблема с программным обеспечением.Попробуйте обновить macOS или удалить стороннее программное обеспечение безопасности, такое как антивирусные и антивирусные приложения.
С другой стороны, если ваш iPhone не отображается в разделе меню USB, это может быть аппаратная проблема.Попробуйте подключить телефон к другому компьютеру или повторите приведенные выше советы по проверке кабелей и портов.
7.Пользователи Windows: переустановите драйвер USB для мобильного устройства Apple
.
Если вы используете Windows и ни один из вышеперечисленных шагов не помог вам, вероятно, виноват.Драйвер Apple Mobile Device USB может вызвать проблемы, поэтому его переустановка может решить вашу проблему. Это часто является причиной того, что ваш iPhone вообще не подключается к компьютеру, а не только к iTunes.
Независимо от того, каким способом вы загрузили iTunes, начните с отключения iPhone от компьютера, если вы еще этого не сделали.Разблокируйте телефон и убедитесь, что он находится на главном экране.
Теперь снова подключите свой iPhone.Если откроется одна из версий iTunes, закройте ее.
Если вы загрузили iTunes из Apple
Откройте окно проводника.Вверху окна введите в адресную строку следующее и нажмите Введите :
% ProgramFiles% \ Common Files \ Apple \ Поддержка мобильных устройств \ Драйверы
В открывшейся панели щелкните правой кнопкой мыши
usbaapl64.инф или же
usbaapl.инф (будет только один) и выберите Установить .
Хотя здесь вы можете увидеть другие файлы с похожими именами, вам следует установить только файл, заканчивающийся на .inf расширение. Если вы не видите расширения файлов, разверните вкладку Просмотр вверху и установите флажок Расширения имени файла .
После завершения установки отключите iPhone и перезагрузите компьютер.Теперь снова подключите свой iPhone и запустите iTunes.
Если вы загрузили iTunes через Microsoft Store
Переустановить драйвер USB для мобильных устройств Apple будет проще, если вы установили iTunes через Microsoft Store.Для этого сначала щелкните правой кнопкой мыши кнопку «Пуск» , затем выберите Диспетчер устройств .
Прокрутите вниз, пока не найдете раздел Portable Devices .Разверните этот раздел и найдите свой iPhone. Щелкните правой кнопкой мыши значок и выберите Обновить драйвер . Во всплывающем окне выберите Автоматический поиск обновленного программного обеспечения драйвера .
После запуска установщика попробуйте открыть iTunes, и, надеюсь, он распознает ваш iPhone.Если у вас все еще есть проблемы с iTunes, не распознающим подключения iPhone, вы можете попробовать полностью удалить и переустановить приложение.
iTunes по-прежнему не распознает ваш iPhone?
В подавляющем большинстве случаев один из приведенных выше советов поможет решить вашу проблему.Тем не менее, ваш iPhone не отображается в iTunes по многим причинам. Когда у вас кончатся исправления, которые можно попробовать, возможно, пора обратиться в службу поддержки Apple.
Это не единственная проблема с iPhone, которая может возникнуть.Например, вы можете столкнуться с проблемами совместимости файлов, если попытаетесь воспроизвести фильмы AVI или MKV. (И в этом случае вам необходимо преобразовать файлы AVI и MKV, прежде чем добавлять их в iTunes.) Узнайте, как исправить другие распространенные проблемы, с помощью наших советов по устранению неполадок iPhone.
Лучший способ очистить Windows 10: пошаговое руководство
Не знаете, как почистить Windows 10? Вот четкое пошаговое руководство, чтобы снова сделать ваш компьютер с Windows аккуратным и аккуратным.
Читать далее
Об авторе
Крис Вук
(Опубликовано 124 статей)
Крис Вук — музыкант, писатель и как бы там ни называлось, когда кто-то снимает видео для Интернета.Технический энтузиаст, сколько себя помнит, у него определенно есть любимые операционные системы и устройства, но он все равно использует столько других, сколько может, просто чтобы не отставать.
Более
Крис Вук
Подпишитесь на нашу рассылку новостей
Подпишитесь на нашу рассылку технических советов, обзоров, бесплатных электронных книг и эксклюзивных предложений!
Еще один шаг…!
Пожалуйста, подтвердите свой адрес электронной почты в электронном письме, которое мы вам только что отправили.
iTunes не распознает iPhone? Вот почему и настоящее решение!
Вы подключили iPhone к компьютеру, но ничего не происходит! По какой-то причине iTunes не распознает ваш iPhone. В этой статье я расскажу о , почему iTunes не распознает ваш iPhone, и покажу, как исправить эту проблему навсегда!
Почему iTunes не распознает мой iPhone?
iTunes не распознает ваш iPhone из-за проблемы с кабелем Lightning, портом Lightning на iPhone, портом USB компьютера или программным обеспечением iPhone или компьютера.Следующие шаги покажут вам, как решить проблему, когда iTunes не распознает ваш iPhone!
Проверьте свой кабель Lightning
Возможно, iTunes не распознает ваш iPhone из-за проблемы с кабелем Lightning. Если ваш кабель Lightning поврежден, возможно, он не сможет подключить ваш iPhone к компьютеру.
Быстро осмотрите кабель Lightning на предмет повреждений или износа. Если вы считаете, что проблема с кабелем Lightning, попробуйте использовать кабель друга.Если на вашем компьютере несколько портов USB, попробуйте использовать другой.
Сертифицирован ли ваш кабель MFi?
Сертификация MFi — это, по сути, «знак одобрения» Apple для кабелей iPhone. Кабели Lightning с сертификатом MFi безопасны для использования с вашим iPhone.
Вообще говоря, дешевые кабели, которые вы найдете в местном долларовом магазине или на заправочной станции, не имеют сертификата MFi и могут серьезно повредить ваш iPhone. Они могут перегреться и повредить внутренние компоненты вашего iPhone.
Если вы ищете отличный кабель для iPhone с сертификацией MFi, обратите внимание на те, которые есть в витрине Amazon Payette Forward!
Проверьте порт Lightning вашего iPhone
Затем проверьте порт Lightning внутри вашего iPhone — если он забит мусором, возможно, он не сможет подключиться к разъемам док-станции на вашем кабеле Lightning.
Возьмите фонарик и внимательно осмотрите внутреннюю часть порта Lightning. Если вы видите ворсинки, мусор или другой мусор внутри порта Lightning, очистите его антистатической щеткой или новой неиспользованной зубной щеткой.
Обновление до последней версии iTunes
Если на вашем компьютере установлена старая версия iTunes, она может не распознать ваш iPhone. Давайте проверим, доступно ли обновление iTunes!
Если у вас Mac, откройте App Store и щелкните вкладку Updates вверху экрана. Если доступно обновление iTunes, щелкните Обновить справа от него. Если у вас установлена последняя версия iTunes, вы не увидите кнопку «Обновить».
Если у вас компьютер под управлением Windows, откройте iTunes и щелкните вкладку «Справка» в верхней части экрана.Затем нажмите Проверить наличие обновлений . Если доступно обновление, следуйте инструкциям на экране, чтобы обновить iTunes!
Перезагрузите iPhone
Возможно, из-за небольшого сбоя программного обеспечения ваш iPhone не распознается iTunes. Мы можем попытаться решить эту потенциальную проблему, перезапустив ваш iPhone. Способ выключения iPhone зависит от того, какой у вас:
- iPhone X : нажмите и удерживайте боковую кнопку и любую из кнопок громкости, пока не появится ползунок питания.Проведите по значку питания слева направо, чтобы выключить iPhone. Через несколько секунд нажмите и удерживайте только боковую кнопку, пока логотип Apple не мигнет в центре экрана.
- Все остальные iPhone : нажмите и удерживайте кнопку питания, пока не появится , сдвиньте для выключения . Проведите по бело-красному значку питания слева направо, чтобы выключить iPhone. Подождите несколько секунд, затем нажмите и удерживайте кнопку питания, пока на экране не появится логотип Apple.
Пока вы работаете, попробуйте также перезагрузить компьютер.Он также подвержен сбоям программного обеспечения, что может помешать iTunes распознать ваш iPhone.
Убедитесь, что вы нажали «Доверять этому компьютеру»
Время от времени вы будете видеть всплывающее окно с вопросом, хотите ли вы, чтобы ваш iPhone «доверял» вашему компьютеру. Это всплывающее окно всегда появляется при первом подключении iPhone к новому компьютеру. Доверяя своему компьютеру, вы даете своему iPhone возможность подключаться к iTunes.
Есть вероятность, что iTunes не распознает ваш iPhone, потому что не доверяет вашему компьютеру.Если вы видите сообщение «Доверять этому компьютеру?» всплывающее окно, всегда нажимайте Доверяйте , если это ваш персональный компьютер!
Я случайно нажал «Не доверяю»!
Если вы случайно нажали «Не доверять» при появлении обновления, перейдите в Настройки -> Общие -> Сброс -> Сбросить местоположение и конфиденциальность .
В следующий раз, когда вы подключите iPhone к компьютеру, вы увидите сообщение «Доверять этому компьютеру?» всплывающее окно еще раз. На этот раз не забудьте нажать Trust !
Обновите программное обеспечение вашего компьютера
На компьютерах со старыми версиями программного обеспечения иногда могут возникать незначительные сбои и ошибки.Обновление программного обеспечения вашего компьютера до последней версии — это быстрый способ решить проблему.
Если у вас Mac, щелкните логотип Apple в верхнем левом углу экрана. Затем нажмите Об этом Mac -> Обновление программного обеспечения . Если доступно обновление, нажмите Обновить . Если обновление недоступно, переходите к следующему шагу!
Если у вас нет Mac, ознакомьтесь с нашей статьей, в которой более подробно рассматриваются исправления для ПК. Такие шаги, как переустановка USB-драйвера для мобильных устройств Apple, иногда могут решить проблему, когда iTunes не распознает ваш iPhone.
Проверьте системную информацию вашего Mac или системный отчет
Если iTunes по-прежнему не распознает ваш iPhone, мы можем предпринять последний шаг по устранению неполадок программного обеспечения. Мы собираемся проверить информацию о системе или системный отчет вашего iPhone, чтобы увидеть, что ваш iPhone отображается в дереве USB-устройств.
Сначала, удерживая клавишу Option, щелкните логотип Apple в верхнем левом углу экрана и щелкните Информация о системе или Системный отчет . Если на вашем Mac отображается «Системная информация», нажмите «Системный отчет», когда появится всплывающее окно.
Теперь, когда вы находитесь на экране системного отчета, щелкните параметр USB в левой части экрана.
Если ваш iPhone не отображается в этом меню, вероятно, существует проблема с оборудованием, не позволяющая iTunes распознать ваш iPhone. Это может быть проблема с вашим кабелем Lightning, портом USB или портом зарядки на вашем iPhone. Я расскажу об этом более подробно на следующем шаге!
Если ваш iPhone появляется в этом меню, значит, существует стороннее программное обеспечение, не позволяющее iTunes распознать ваш iPhone.В большинстве случаев стороннее программное обеспечение является своего рода программой безопасности.

 Если не помогает — переустановите iTunes.
Если не помогает — переустановите iTunes.