iPhone не подключается к компьютеру через USB: почему, как исправить
Какими бы качественными не были устройства от Apple, но даже они не застрахованы от поломок. Поговорим о том, почему iPhone не подключается к компьютеру через usb.
Возможные причины
На возникновение такой неисправности может влиять несколько факторов:
- устаревшая версия iTunes;
- неисправность USB-кабеля либо порта;
- сбой в системе ПК;
- проблемы с железом iPhone;
- блокировка антивирусом.
Узнать точную причину можно лишь после проведения соответствующих манипуляций. Перейдем непосредственно к ним.
Способы решения
Выбирать способ устранения проблемы необходимо в зависимости от проблемы, которая его вызвала.
Обновить iTunes
В любой непонятной ситуации Apple рекомендует обновить iTunes до последней версии. Это связано с постоянным решением багов и совершенствовании новых сборок. Если бы все работало идеально, то компания не выпускала бы обновления.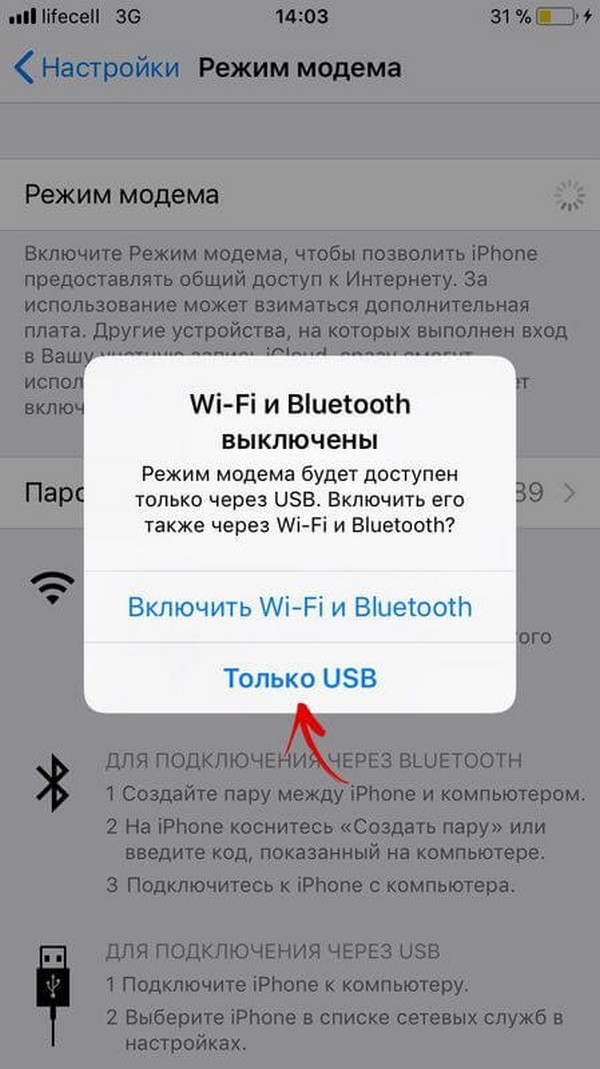
- Откройте iTunes.
- Нажмите на «Справка» → «Обновления».
- Программа в автоматическом режиме проверит наличие новой сборки.
- Кликните «Обновить», если доступна новая версия.
Перезагрузить компьютер
Если причиной стал какой-либо сбой в системе, то перезагрузка компьютера может исправить это. Windows, в отличие от Linux, не может стабильно работать на протяжении длительного периода времени без перезагрузки ОС.
Проверить кабель
Обратите внимание! USB-кабель должен быть оригинальным, ведь копия не всегда позволяет полноценно использовать его.
Попробуйте использовать другой провод (попросить у друга и т.д.). Именного его неисправность в большинстве случаев приводит к невозможности подключить к ПК.
Даже при нормальной зарядке от сети он может быть неисправен. За подачу напряжения и передачу файлов отвечают разные провода внутри оплетки коннектора.
Осмотреть слот iPhone
Со временем разъем смартфона может забиться пылью или другими посторонними предметами. Особенно актуальна проблема, если вы недавно были на пляже и других пыльных местах.
Особенно актуальна проблема, если вы недавно были на пляже и других пыльных местах.
Осмотрите слот для зарядки. Если обнаружили посторонние объекты, то воспользуйтесь ватной палочкой либо иглой.
Важно! Будьте осторожны во время очистки, чтобы не повредить контакты.
Проверить разъем компьютера
Если с устройством и проводом все нормально, то причина может заключаться в неисправном USB-разъеме самого компьютера. Воспользуйтесь одним из других доступных портов.
Обратите внимание! Рекомендуется подключать к разъемам материнской платы, которые находятся на задней панели системного блока.
Отключить антивирус
Бывают случаи, когда антивирус блокирует подключаемое устройство. Проверить это можно отключением системы безопасности. Для примера использован AVAST.
Важно! После данной манипуляции ваш компьютер будет уязвим к угрозам. После тестирования обязательно включите антивирус.
- На панели инструментов откройте скрытые службы.

- Кликните ПКМ по антивирусу → «Управление экранами Avast».
- Нажмите «Отключить до перезапуска компьютера».
- Попробуйте подключить iPhone к компьютеру.
Для повторного включения защиты перезагрузите ПК.
Подключить к другому ПК
Если указанные выше методы не помогли, то стоит воспользоваться другим компьютером (друга, родственника и т.д.). Это позволит понять в чем причина — телефоне или вашем ПК.
Совет! Если смартфон нормально подключился, то проблема в компьютере. Рекомендуем переустановить Windows.
Обратиться в сервисный центр
Причина оказалась в неисправности одного из компонентов устройства? В таком случае необходимо обратиться в сервисный центр для диагностики iPhone профессионалами.
Выводы
Если смартфон от Apple не подключается к ПК, то это можно исправить самостоятельно в 95% случаев. Остальные 5% — это неисправность «железа» iPhone и в таком случае необходимо обращаться в сервисный центр.
Как подключить айфон к компьютеру через usb
Хотите подключить свой iPhone к ПК с Windows 10? Не беспокойтесь: вы сможете легко обмениваться фотографиями, музыкой и контактами между iOS 10 и Windows 10. В этой статье мы рассмотрим, как использовать iPhone с ПК на платформе Windows 10
В этой статье мы рассмотрим, как использовать iPhone с ПК на платформе Windows 10
Можно ли использовать iPhone с ПК с Windows 10? Если да, то как это сделать?
На самом деле довольно просто подключить iPhone к ПК на платформе Windows 10. Хотя Apple использует iOS (операционная система для iPhone и iPad), а Microsoft ― Windows, обе компании упростили использование этих устройств вместе.
Однако, прежде чем мы начнем, стоит подумать, нужно ли вам подключать два устройства. Когда Apple впервые запустила iPhone, для настройки , резервного копирования и обновления устройства подходил исключительно Mac, ПК с системой iOS. Но сегодня вы можете использовать iPhone независимо от типа вашего ПК.
Как подключить iPhone к ПК на Windows 10: установите iTunes
Чтобы синхронизировать iPhone с компьютером Windows 10, вам понадобится iTunes. Музыкальный плеер Apple также используется для управления iDevices на iPhone и iPad (и старой версии iPod).
ITunes от Apple установлен на новых компьютерах Mac, но на компьютере под управлением Windows 10 вам необходимо загрузить копию с Apple.
- Откройте веб-браузер.
- Посетите сайт www.apple.com/itunes
- Нажмите Загрузить iTunes. Вас спросят, хотите ли вы подписаться на рассылку по электронной почте.
- Нажмите «Загрузить сейчас».
- Откройте папку «Загрузки» и запустите установщик iTunes6464Setup.exe.
- Следуйте инструкциям по установке и откройте iTunes. Нажмите «Согласен» в окне лицензии и в окне приветствия.
Как только вы установили iTunes на свой компьютер, вы можете использовать его для управления вашими файлами и резервного копирования для своего устройства iPhone.
Когда iTunes запускается впервые, он будет сканировать носители на вашем компьютере. Он соберет вместе всю музыку и видео, которые он может найти в вашей системе. Затем их можно перенести на ваше устройтсво.
Как подключить iPhone к ПК с Windows 10: синхронизация вашего iPhone с Windows 10
Теперь у вас установлена iTunes на вашем компьютере под управлением Windows 10, пришло время синхронизировать компьютер с вашим iPhone.
- Вы можете синхронизировать iPhone с компьютером под управлением Windows 10 по беспроводной сети (через локальную сеть WiFi) или через кабель Lightning . В первый раз вам понадобится использовать кабель для прикрепления iPhone к компьютеру.
- «Доверяйте ли вы этому компьютеру?»/ «Trust this Computer?» такая надпись появится на вашем iPhone. Нажмите Trust (Доверяю)
- «Вы хотите, чтобы этот компьютер получил доступ к вашему iPhone?» появится в Windows. Нажмите «Продолжить».
- Откройте iTunes в Windows 10.
- Подключите iPhone (или iPad или iPod) к компьютеру с помощью кабеля Lightning (или более старого 30-контактного разъема).
- Нажмите «Устройство» в iTunes и выберите свой iPhone.
Первое, что вам нужно сделать, это нажать «Создать резервную копию» для резервного копирования данных с вашего iPhone. Убедитесь, что выбрана автоматическая резервная копия на этот компьютер.
В разделе «Настройки» для приложений, музыки, фильмов и другого контента, который вы можете синхронизировать, вы увидите множество опций. Выберите нужные элементы и нажмите «Синхронизировать», когда вы будете готовы.
Выберите нужные элементы и нажмите «Синхронизировать», когда вы будете готовы.
Все медиа файлы будут скопированы с вашего компьютера под управлением Windows 10 на ваш iPhone. Обратите внимание, что любая музыка или видео на вашем iPhone будет заменена на одну из Windows, поэтому сначала перенесите медиа. Приложение, такое как Copytrans, может вам в этом помочь.
Подключение iPhone к Интернету через сеть Windows PC с помощью USB-кабеля
Обратите внимание, что этот способ был проведен на таких комбинациях как :
1)Windows 7 с iOS 8,
2) Windows 7 с iOS 7
3) Windows 7 с iOS 9.3.2 (iphone 6s).
Платформа Windows 7 позволяет осуществить подключение по способу описанному ниже. Недавно я протестировал его на Windows 8 и iOS 9. К сожалению, это не сработало. Кажется, что iOS или Windows изменили свой способ настройки сети . Таким образом, если вы используете более новые ОС, для вашего интернет-соединения вашего ПК может быть проще настроить подключение к Интернету на вашем компьютере.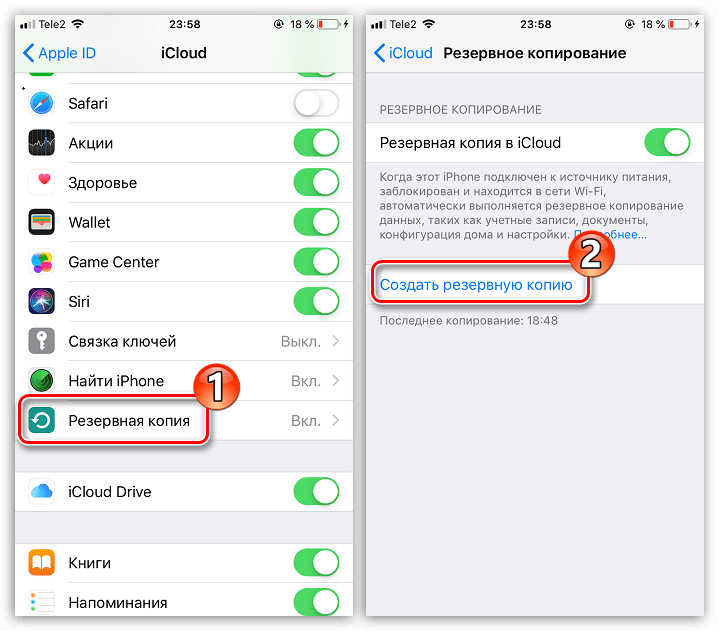
Довольно легко использовать ПК для интернет-соединения iPhone GPRS, 3G или 4G через USB-кабель.
Но у меня возникли некоторые сложности. Маршрутизатора нет, у меня есть только iPhone и USB-кабель. Мой ПК старый, с установленной на нём Windows XP.
Но я нашел решение.
iPhone <- USB -> ПК <—-> Интернет
Как обмениваться Интернетом ПК с iPhone через USB-кабель
Метод описанный здесь протестирован на iPhone 6 с iOS 8.1.3 и Windows 7 / Windows XP.
Шаг 1: отключите адаптер для подключения к Интернету в Windows.
Шаг 2: подключите iPhone к ПК с помощью USB-кабеля.
Шаг 3: в настройках «личных горячих точек» iPhone, включите доступ к Интернету только через USB.
Появится новый адаптер в Windows (здесь «Local Area Connection 2»).
Шаг 4: в свойствах адаптера для Интернета в Windows, включите «Общий доступ к Интернету».
В «Настройках» выберите необходимые службы.
Шаг 5: снова включите адаптер для Интернета в Windows.
Теперь посетите сайт Who I и проверьте, подходит ли ваш IP-адрес интернет-провайдера для вашего ПК. Книги о социальных сетях вы найдете в наше статье.
Почему и как это работает?
Следующее – это только мое предположение, так как Windows и iOS являются закрытыми системами . Для более легкого понимания я называю адаптеры следующим образом.
iPhone tun0 <- USB -> tun1 PC eth0 <—-> Интернет
После шага 1 таблица маршрутизации Windows очищается. После шагов 2 и 3 создаются и tun0, и tun1, и сетевые пакеты пересылаются между собой.
iPhone tun0 <- USB -> tun1 ПК
Шаг 4 гарантирует, что сетевые пакеты могут быть переадресованы с tun1 на eth0 на Windows. Повторное включение eth0 на шаге 5 настроило таблицу маршрутизации по мере необходимости.
tun1 = PC => eth0
Окончательный путь для маршрутизации пакетов будет следующим.
tun0 -> tun1 -> eth0 -> Интернет
Как перенести ватсап на другой телефон сохранив переписку вы можете прочитать в другой нашей статье.
Что делать, если iPhone не подключается к iTunes
Не часто, но всё же бывает ситуация, когда пользователю не удаётся подключить iPhone к iTunes, приложение просто отказывается «увидеть» смартфон. Для решения данной проблемы существует несколько способов.
1. Принудительная перезагрузка iPhone
Этот способ помогает в подавляющем большинстве случаев. Для принудительной перезагрузки смартфона одновременно зажмите и в течение нескольких секунд удерживайте кнопку включения и кнопку «Home». После того, как устройство загрузится, попробуйте подключить его снова. Кстати, можно попробовать также перезагрузить и сам компьютер.
2. Замените кабель или USB-порт
Очень часто проблема возникает из-за неисправного кабеля или проблем с USB-портом. Попробуйте заменить кабель или подключить смартфон к другому разъёму. Убедитесь, что в USB-разъём не забилась пыль или какой-либо другой мусор, что может препятствовать нормальному контакту.
Убедитесь, что в USB-разъём не забилась пыль или какой-либо другой мусор, что может препятствовать нормальному контакту.
3. Проверьте разъём на самом iPhone
Иногда проблема бывает в разъёме самого iPhone. Поскольку устройство часто находится в карманах и сумках, в его разъём может набиваться всевозможный мелкий мусор, препятствующий нормальному контакту. Осторожно извлеките его и попробуйте снова подключить устройство.
4. Установите последнюю версию iTunes
Бывает такое, когда коннект отсутствует из-за устаревшей версии iTunes. Просто обновите приложение до последней версии и попробуйте подключить iPhone заново.
5. Переустановите iTunes
Если на вашем компьютере установлена операционная система Windows 8, то иногда помогает полное удаление iTunes с компьютера и затем установка его заново. Только при этом нужно удалить и все другие приложения от Apple — QuickTime, Apple Software Update и Apple Application Support.
6. Удалите ПО для подключения других мобильных устройств
Редко, но случается так, что коннект невозможен из-за программного обеспечения, предназначенного для подключения мобильных устройств от других производителей. Попробуйте удалить не только iTunes (вместе с другими компонентами от Apple), но также и это ПО. Затем перезагрузите компьютер, снова установите iTunes и попробуйте подключить iPhone заново.
Попробуйте удалить не только iTunes (вместе с другими компонентами от Apple), но также и это ПО. Затем перезагрузите компьютер, снова установите iTunes и попробуйте подключить iPhone заново.
7. Сбросьте геонастройки
В некоторых случаях может также помочь сброс геонастроек. Для этого на iPhone зайдите в «Настройки» — «Основные» — «Сброс» и в открывшемся окне выберите «Сбросить геонастройки».
Так выглядят семь основных способов решения данной проблемы. На самом же деле их несколько больше, вот только остальные требуют от пользователя некоторых дополнительных знаний. Так что если ни один из описанных способов вам не помог, то лучше всего обратиться в сервисный центр.
Компьютер не видит iPhone X(s/r)/8/7/6 через USB или по WiFi (на Windows или Mac OS)
Счастливым обладателям iPhone приходится преодолеть одно неудобство – в отличие от смартфонов на операционной системе Android им приходится использовать программное обеспечение, чтобы компьютер мог обнаружить смартфон. При этом у поклонников IOS есть несколько способов с помощью которых он сможет подключить Айфон к компьютеру.
При этом у поклонников IOS есть несколько способов с помощью которых он сможет подключить Айфон к компьютеру.
Какие программы потребуются для подключения Айфона к ПК?
Для того чтобы компьютер мог распознать ваш смартфон, необходимо установить на его специальное программное обеспечение. Оно распространяется бесплатно с официального сайта Apple. Вам потребуется скачать две программы:
- iCloud – удобный способ обмениваться файлами через облачное хранилище. Для того чтобы использовать его не устанавливая прямое подключение компьютера и телефона, необходимо загрузить приложение на все используемые вами устройства. Эта программа позволит вам получить доступ к файлам смартфона с любого устройства через браузер.
- iTunes – основной сервис, который используется для подключения Айфонов к компьютеру. Через него также можно прослушивать музыку, загружать программы и файлы на смартфоны, пользоваться AppStore, проводить обновление системы.
Существует также несколько неофициальных программ, сходных по функционалу с iTunes. Но их мы не рекомендуем использовать.
Но их мы не рекомендуем использовать.
Как подключить iPhone к компьютеру через USB — самый простой и надежный способ
В комплект поставки вашего iPhone входит кабель, используемый для подключения к компьютеру. Он может иметь тонкий разъем (современный) или широкий (для старых версий устройств). Его и нужно использовать для подключения к компьютеру. Если вы потеряли такой кабель, то необходимо приобрести ему на замену оригинальный. Не стоит пользоваться дешевыми подделками, так как при этом компьютер может не распознать девайс.
Для подключения на компьютере стоит использовать только порты USB 2.0 или 3.0, так как скорости соединения с USB 1.0 будет недостаточно – на экране появится ошибка.
Приведем инструкцию, как Айфон подключить к компьютеру через USB:
- установите на ПК свежую версию iTunes;
- включите смартфон;
- соедините устройство и ПК кабелем;
- при первом соединении компьютер увидит ваш смартфон и автоматически загрузит для его работы драйверы;
- выдайте на телефоне подтверждение на доступ к его файлам;
- на экране ПК должен запуститься iTunes, после чего в его панели состояния появится значок синхронизация;
- после ее окончания вы сможете получить доступ к файлам телефона в окне iTunes.

На устройствах Windows также смартфон будет отображаться в панели «Мой компьютер», но пользоваться таким обзором папок бессмысленно – файлы, добавленные вручную, не будут считаны устройством из-за использования другой системы их хранения на IOS.
Подключаем Айфон к ПК через Wi—Fi
Есть еще один способ соединения смартфона с компьютером – создание беспроводного подключения. Наиболее высокоскоростным вариантом является использование Wi—Fi, но в этом случае вы не сможете обновить программное обеспечение или восстановить устройство из его резервной копии.
При этом стоит помнить, что активное использование Wi—Fi быстро разрядит аккумулятор.
Создание прямого подключения на компьютере Windows
При подключении iPhone к компьютеру, работающему на операционной системе Windows могут возникнуть сложности. Чтобы их избежать, необходимо учесть особенности смартфонов IOS:
- не стоит использовать сеть с шифрованием WPA 2;
- стандарт 802.
 11n также не подойдет для девайса, если отключена функция поддержки мультимедиа.
11n также не подойдет для девайса, если отключена функция поддержки мультимедиа.
Настройка соединения происходит по инструкции:
- Откройте «Центр управления сетями» на своем компьютере. В Windows 7 для этого необходимо зайти в «Панель управления». Слева выберите пункт «Изменение параметров адаптера».
- Щелкните правой кнопкой мыши по используемому беспроводному подключению и выберите вариант «Свойства».
- Из списка компонентов выберите «Протокол Интернета версии 4 (TCP/IPv4)», выделите его и щелкните по кнопке «Свойства».
- Впишите в соответствующих строках: свой IP-адрес, маску подсети
255.255.255.0. Остальные поля оставьте пустыми. Если вы используете подключение поWi-Fi, то IP будет192.168.2.1, при проводном подключении компьютеру назначается один из адресов:192.168.0.1или192.168.1.1. - Установите маркер на пункте «Подтвердить параметры при входе».

- Вернитесь в «Центр управления сетями» и выберите «Создание сети компьютер-компьютер». При этом варианте вы сделаете точку доступа для двух устройств. Следуйте подсказкам мастера, чтобы соединить смартфон и компьютер.
- При настройке параметров сети вам придется указать: любое имя сети, тип безопасности WEP и ключ, который нужно будет вводить для входа.
- В окне готовности сети, отметьте пункт «Включить общий доступ». Завершите настройку.
- Теперь вам необходимо включить на смартфоне Wi—Fi и найти свой компьютер в списке раздающих сеть устройств. Подключитесь к сети и вы сможете работать с файлами своего смартфона на ПК.
Этот способ можно использовать в том случае, если у вас отсутствует кабель для подключения и найти вы его не можете.
Настройка подключения Айфона к Windows Wi-Fi при помощи iTunes
Для тех, кто не потерял USB-шнур или может им воспользоваться, инструкция будет другая. Им можно не настраивать соединение с компьютером, а лишь находится в одной с ним сети.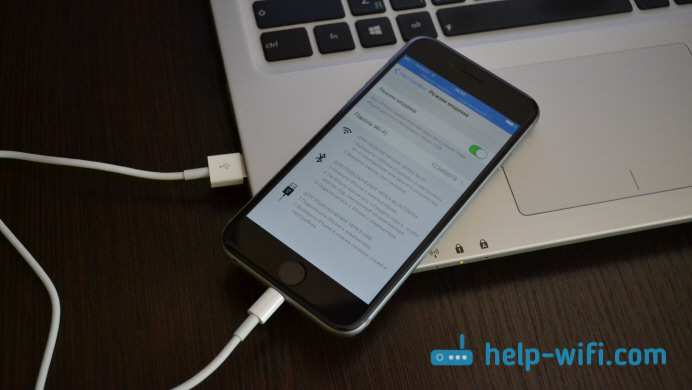 В этом случае настройка будет проводиться так:
В этом случае настройка будет проводиться так:
- откройте настройки своего смартфона и активируйте подключение через Wi—Fi;
- авторизуйтесь в домашней сети;
- теперь вам нужно задать параметры синхронизации – для этого придется подключить смартфон с активным Wi—Fi к компьютеру при помощи USB-кабеля;
- откройте iTunes и зайдите в раздел управления устройством;
- найдите в меню пункт «Синхронизировать по Wi—Fi»;
- примените выбранную настройку;
- теперь отключите кабель;
- перейдите в настройки смартфона;
- выберите пункт «Синхронизация с iTunes» и активируйте эту опцию.
Теперь вам будет доступно изменение настроек и синхронизация при помощи Wi—Fi. В следующий раз для синхронизации с этим компьютером вам не потребуется вводить дополнительные пароли. При этом неважно, какая операционная система управляет вашим компьютером.
Создание сети Wi—Fi на Mac по прямому Wi-Fi подключению
Если у вас нет под рукой кабеля, то и на компьютере Mac придется создавать прямое Wi—Fi подключение между устройством и компьютером.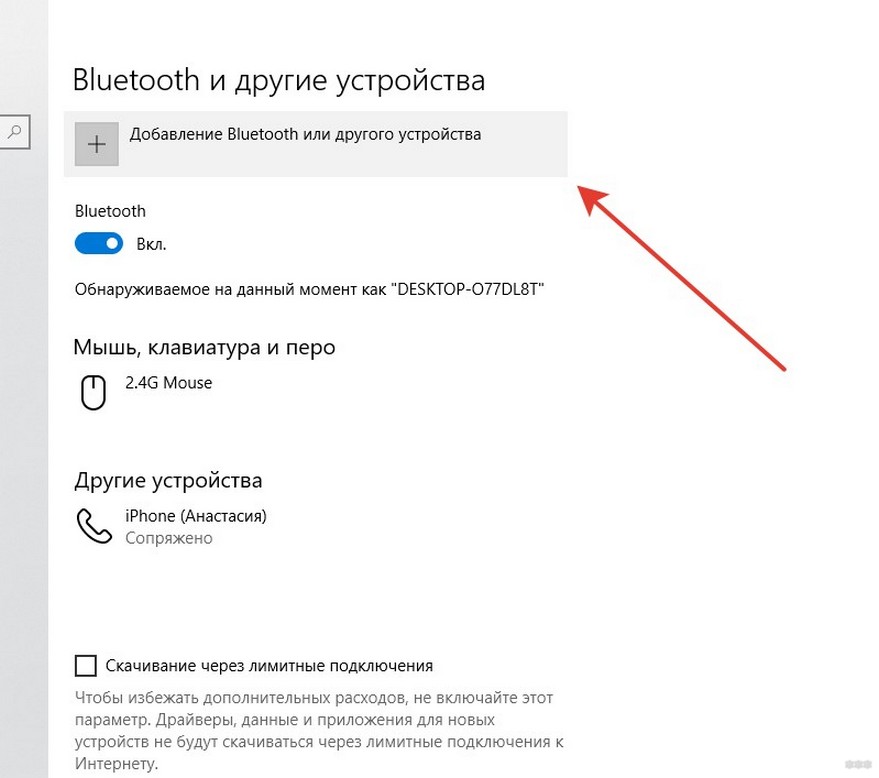 Эта процедура проводится по инструкции:
Эта процедура проводится по инструкции:
- Перейдите в системные настройки и выберите пункт Wi—Fi.
- Щелкните по имени своей сети, перед вами откроется список доступных для подключения вариантов.
- В нижней части этого списка найдите пункт «Создать сеть».
- Задайте имя сети, оставьте номер канала в том виде, в котором он есть.
- В строке «Безопасность» щелкните про стрелкам, раскрывающим список. Выберите тип шифрования WEP с максимальной длиной ключа и задайте пароль. Нажмите на кнопку «Создать».
- Подключите к этой сети свой iPhone.
- Запустите на ПК iTunes и работайте с памятью своего девайса.
Установить подключение к Mac даже при отсутствии кабеля максимально просто, так как вам не придется менять настройки локальной сети.
Как подключить iPhone к компьютеру через Bluetooth
Если вы хотите подключить телефон к ноутбуку, который имеет Bluetooth-модуль, то можно использовать эту беспроводную сеть. Недостаток ее в том, что подключение будет происходить медленно, аккумулятор разрядится быстро, а работать с Bluetooth можно только расположив устройства рядом.
У компьютеров на Windows есть еще один недостаток – не все девайсы позволяют удобно активировать подключение. Именно по этой причине Bluetooth используют не все владельцы ноутбуков. В Windows 10 эта проблема была решена, иконку для активации беспроводного соединения вынесли в панель быстрого доступа в правом нижнем углу экрана. Там же можно настроить использование сети, включив видимость вашего компьютера.
Если вы смогли активировать Bluetooth на своем компьютере, то далее следуйте инструкции:
- Зайдите в настройки своего смартфона.
- Включите обнаружение устройств по Bluetooth.
- Среди найденных устройств найдите имя своего компьютера.
- На экране устройств появится сообщение с кодом. Он используется для синхронизации ПК и смартфона. В некоторых случаях цифры придется ввести вручную.
Остальная работа со смартфоном будет проводится по тем же принципам, что и в остальных случаях – вам необходимо открыть iTunes и синхронизировать устройства.
Теперь вы знаете, как подключить Айфон к компьютеру. Если у вас возникнут проблемы или вопросы, задавайте их в комментариях – мы обязательно поддержим вас и поможем выйти из затруднительной ситуации. Поделитесь статьей с друзьями, чтобы и они могли синхронизировать свое устройство с ПК разными способами.
5 апреля 2016
Бывает, что при подключении через USB к стационарному компьютеру или ноутбуку не видит яблочное устройство напрочь, сигнал связи идёт со сбоями, или вообще ничего не происходит. Почему же случаются проблемы с синхронизацией iPhone, и как решить эту проблему?
Причина десинхронизации может быть в:
- iPhone, в этом случае причина не подключения в устаревшей версии iTunes, поломке разъемке синхронизации, его засорении, либо, что встречается крайне редко, в аппаратной поломке гаджета.
- Компьютере, если iPhone не хочет подключиться к ПК: либо отсутствуют необходимые драйвера, или же версия поддержки устройств Apple устарела.
 Причиной могут быть также включенные антивирусы, и программы контроля безопасности (firewall), вирусы или сбой в системе.
Причиной могут быть также включенные антивирусы, и программы контроля безопасности (firewall), вирусы или сбой в системе. - USB-кабеле: в таком случае компьютер совсем не видит смартфон или связь идёт с перебоями.
Если проблема с синхронизацией устройства Apple не решена, попробуйте перезагрузить оба устройства и повторно подключить. Не помогло? Пробуем выявить причину дальше.
iPhone не может подключается к ПК, что делать для синхронизации.
- Пробовать различные порты USB, возможно причина как раз в поломке USB слота.
- Отключить временно на ноуте/компьютере стационарном антивирусы и систему защиты.
- Убедиться, что причина не подключения к ПК не в кабеле коннектора. Кстати, лучше использовать исключительно оригинальный кабель от Apple, в китайских аналогах скорость передачи несколько ниже, чем у последних версий.
- Обновите iTunes до самой последней версии.
- Если это помогло, и компьютер начал распознавать гаджет, то на экране должно высветиться «Доверять этому компьютеру?», выбираем доверять, после чего должна произойти синхронизация.

- Если iPhone по-прежнему не может подключиться к компьютеру: кабель оригинальный, зарядка идёт, и сообщение о запросе доверия успешно подтверждено, то проблема явно в ПК. Попробуйте подключить смартфон к другому ПК, желательно на macOS.
iPhone не подключается к компьютеру. Причина – ПК
Да, в большинстве случаев именно он является причиной неполадок в соединении. Дабы их исключить, выполняем следующие действия:
- Первым делом, перезагружаем оба устройства. Так сказать, для профилактики.
- Пробуем различные USB порты и проверяем их работоспособность. Ведь один из них может перегореть, коротить или попросту не работать.
- Не используем переходники, разветвители, удлинители и прочие приспособления для портов USB.
- Обновляем iTunes. Идеальным вариантом будет полное удаление, и последующая установка самой свежей версии с сайта компании Apple.
- Отключаем стороннее программное обеспечение (антивирусы, брандмауэры).
 Не забываем включить их, после проверки!
Не забываем включить их, после проверки! - Самый радикальный шаг – переустановка операционной системы, поможет с большой вероятностью, но время отнимет…
Невозможно подключить iPhone к компьютеру
Если же гаджет не может соединиться и с другим компьютером, то дело явно в устройстве… Какой бы надежной и стабильной не была продукция компании Apple, но бывают исключения. Хотя чаще всего, виноваты владельцы данных устройств, доведя их до такого состоянии, что становиться удивительно, как они еще могут включаться, а не то что синхронизироваться. Отвлекся я что-то:)
Возвращаясь к теме, пробуем выполнить следующие шаги:
- После соединения, разблокируйте телефон, вполне возможно что Вы увидите всплывающее окно с вопросом: «Доверять этому компьютеру?». Без утвердительного ответа никакой синхронизации происходить не будет, только зарядка.
- Сменить кабель. Даже при отсутствии видимых повреждений, провод может быть неисправен. Или вполне возможно дело в том, что он не является оригинальным — но в этом случае, есть возможность заставить работать устройство с «неподдерживаемым» аксессуаром.

- Сбросить контент и настройки устройства. Если решились на столь отчаянный шаг, помните про резервное копирование информации (при помощи iCloud или iTunes), иначе потеряете все ваши данные безвозвратно.
- Джейлбрейк, точнее так называемые твики, устанавливаемые с его помощью, также могут способствовать возникновению неполадок при синхронизации.
- Обновить программное обеспечение. Это всегда полезно!
- Почистить разъем на телефоне (возможно, окислился или загрязнился). Важно! Чистить очень аккуратно, в идеале доверить профессионалу. Если возьметесь делать это самостоятельно, поищите информацию в интернете, иначе можно усугубить ситуацию.
- Последним пунктом у нас идет самое печальное – сломан или вышел из строя разъем для зарядки и синхронизации. Дорога одна — в сервис Apple!
Компьютер не видит iPhone
Кстати, существует еще один беспроигрышный вариант — обратиться в службу поддержки Apple. И замучить их вопросом: «Почему мой айфон не подключается к компьютеру используя usb?». Скажу честно, я не пробовал – но думается мне ничего нового от них не услышать, а времени разговор займет немало.
Скажу честно, я не пробовал – но думается мне ничего нового от них не услышать, а времени разговор займет немало.
Обратиться в iFix
Как видите, в большинстве случаев можно обойтись «малой кровью» и устранить неполадки в домашних условиях. Если же, Вы испробовали все пункты приведенные в статье, а ситуация не поменялась в лучшую сторону – iPhone по-прежнему не подключается к компьютеру, то обращайтесь в любое наше отделение за компетентной помощью и быстрым устранением неполадки.
Оставьте заявку на ремонт через форму на сайте и получите 5% скидкуОставить заявкуГлавная / Ремонт iPhonebefore—>
В этой статье мы разберем что делать когда ваш компьютер/ноутбук не видят iPhone при подключении по USB или через WiFi. Разбираться будем на операционных системах Windows 10 и Mac OS.
p, blockquote<dp>1,0,0,0,0—>
Данная статья подходит для всех моделей iPhone 11/Xs(r)/X/8/7/6 и Plus на iOS 13. На более старых версиях могут отличаться или отсутствовать указанные в статье пункты меню и аппаратная поддержка.
p, blockquote<dp>2,0,0,0,0—>
Основные причины почему ПК не видит Айфон
h3<dp>1,0,0,0,0—>
Наиболее распространенными являются такие источники проблемы:
p, blockquote<dp>3,0,0,0,0—>
- Сбои и аппаратные повреждения в гаджете.
- Конфликт софта на компьютере.
- Старая ОС (на Айфоне или компьютере).
- Установка устаревших драйверов или их отсутствие.
- Выход из строя гнезда подключения на iPhone и USB порта.
- Механическое повреждение кабеля USB.
Большую часть вышеописанных проблем исправить намного проще, чем кажется. Давайте рассмотрим, как наладить работоспособность iPhone при подключении к компьютеру.
p, blockquote<dp>4,0,0,0,0—>
Переустановка USB драйверов
h3<dp>2,0,0,0,0—>
Одним из проверенных способов решить данную проблему будет переустановка USB драйверов для iPhone. Необходимо при помощи «Диспетчера устройств» удалить их, после чего установить заново.
p, blockquote<dp>5,0,0,0,0—>
Выполняем шаги:
p, blockquote<dp>6,0,0,0,0—>
- Сначала Айфон подключаем к компьютеру при помощи кабеля USB.
- Переходим во вкладку «Свойства» папки «Компьютер», где выбираем «Диспетчер устройств».
Отобразится окно, где находим строку «Контроллеры USB». Данный раздел еще может иметь название «Переносные устройства». Его открываем и находим вкладку «Apple Mobile Device USB». Нажимаем правой кнопкой мыши на него, выбираем «Удалить».</li>
Откроется подтверждающее окно, где ставим галочку возле «Удалить программы драйверов для данного устройства», нажимаем ОК.</li>
Устаревший драйвер будет удален. После этого от компьютера отключаем кабель USB Айфона, вставляет снова его. Произойдет повторная установка драйвера. Затем отобразится окно, как на скриншоте ниже.</li>
На iPhone еще должен открыться запрос, чтобы компьютеру предоставить разрешение на доступ к видео и фото. Нажимаем «Разрешить».</li>
Нажимаем «Разрешить».</li>
Читайте еще:
iTunes не видит iPhone
На iPhone не работает WiFi — список причин
p, blockquote<dp>7,0,0,0,0—>
Зачастую, если на компьютере не видно Айфон, данный метод проблему решает.
p, blockquote<dp>8,0,0,0,0—>
Обновление драйвера для чипсета (USB)
h3<dp>3,0,0,0,0—>
На всех компьютерах имеется системная плата, на которой установлены чипсеты. Данные чипсеты отвечают за подключение различных устройств к компьютеру. Чтобы чипсеты функционировали нормально, для них нужны драйверы.
p, blockquote<dp>9,0,0,0,0—>
В некоторых ситуациях драйверы начинают нестабильно работать. Довольно часто это происходит из-за системных ошибок Виндовс.
p, blockquote<dp>10,0,0,0,0—>
Еще случается, что компьютер не может обнаружить не только Айфон, но и любые другие флешки, телефоны. В этой ситуации необходимо для чипсета обновить драйверы.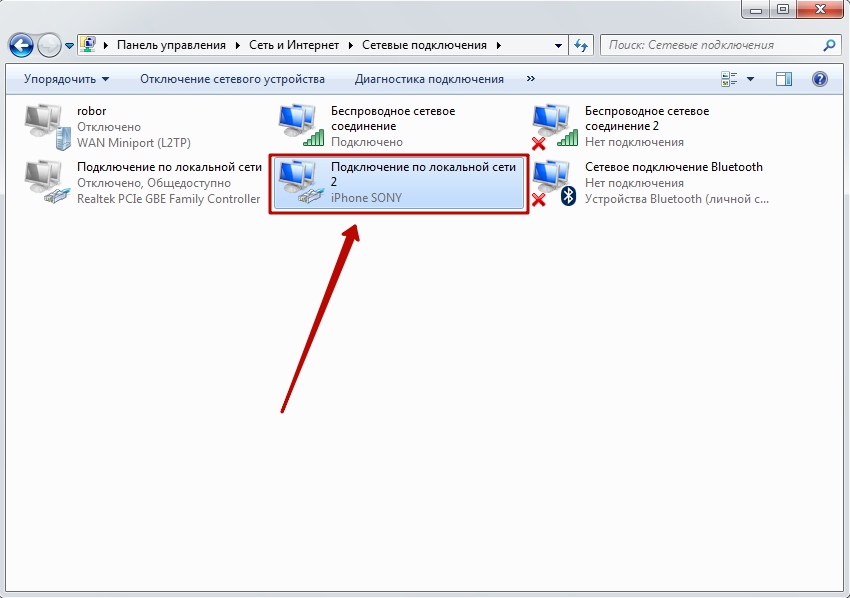
p, blockquote<dp>11,0,0,0,0—>
DevID.info
h4<dp>1,0,0,0,0—>
В первом варианте следует перейти на ресурс https://devid.info/ru и нажать на зеленую кнопку «Скачать» для загрузки утилиты «DevID agend». Программа выполняет быструю установку и обновление драйверов.
p, blockquote<dp>12,0,0,0,0—>
p, blockquote<dp>13,0,1,0,0—>
Во время установки следует снять галочки, чтобы не установить лишнего рекламного софта.
p, blockquote<dp>14,0,0,0,0—>
p, blockquote<dp>15,0,0,0,0—>
После запуска утилиты выбираем «Начать поиск». Софт просканирует оборудование, после чего предложит провести обновление старых драйверов.
p, blockquote<dp>16,0,0,0,0—>
p, blockquote<dp>17,0,0,0,0—>
p, blockquote<dp>18,0,0,0,0—>
Если будет для чипсета свежая версия драйвера, он обновится. Если проблема не решена, то переходим к следующему варианту.
p, blockquote<dp>19,0,0,0,0—>
Скачиваем и инсталлируем чипсет
h4<dp>2,0,0,0,0—>
Этот способ заключается в самостоятельном скачивании и инсталлировании драйвера. В зависимости от системной платы, может быть AMD или Intel чипсет. Рассмотрим пример установки Intel чипсетов:
p, blockquote<dp>20,0,0,0,0—>
- Переходим на оф. ресурс Интел https://downloadcenter.intel.com, находим нужную программу. Теперь нажимаем на кнопку «Chipset» синего цвета.
Затем распаковываем архив, в нем находим установочный файл. Инсталлируем его как любой иной софт.</li></ul>
p, blockquote<dp>21,0,0,0,0—>
p, blockquote<dp>22,0,0,0,0—>
p, blockquote<dp>23,0,0,0,0—>
p, blockquote<dp>24,0,0,0,0—>
Читайте iPhone не видит MacBook через AirDrop
p, blockquote<dp>25,0,0,0,0—>
Авто-подбор Intel драйверов
h4<dp>3,0,0,0,0—>
Здесь можно сделать так, чтобы Интел сам выбрал необходимые драйверы для системы. Для этого используется специальная утилита для сканирования оборудования и установки нужных программ.
Для этого используется специальная утилита для сканирования оборудования и установки нужных программ.
p, blockquote<dp>26,0,0,0,0—>
Переходим по ссылке https://www.intel.ru/content/www/ru/ru/support/detect.html?iid=dc_iduu, нажимаем «Загрузить». После этого инсталлируем данную утилиту, выполняем поиск. Когда софт найдет подходящие драйверы, то будет предложено установить их.
p, blockquote<dp>27,1,0,0,0—>
p, blockquote<dp>28,0,0,0,0—>
p, blockquote<dp>29,0,0,0,0—>
p, blockquote<dp>30,0,0,0,0—>
Проверяем кабель USB
h3<dp>4,0,0,0,0—>
Если на кабеле USB имеются какие-нибудь сильные изгибы или повреждения, то в этом может заключаться проблема. Информация просто не передается, так как кабель поврежден. Выход состоит в том, чтобы приобрести новый 30-контактный кабель или Lightning коннектор, в зависимости от разъема на Айфоне.
p, blockquote<dp>31,0,0,0,0—>
Нажимаем «Доверять компьютеру»
h3<dp>5,0,0,0,0—>
Когда свой Айфон вы подключаете к компьютеру, появляется на экране запрос, где пользователю нужно разрешить к данным и настройкам доступ.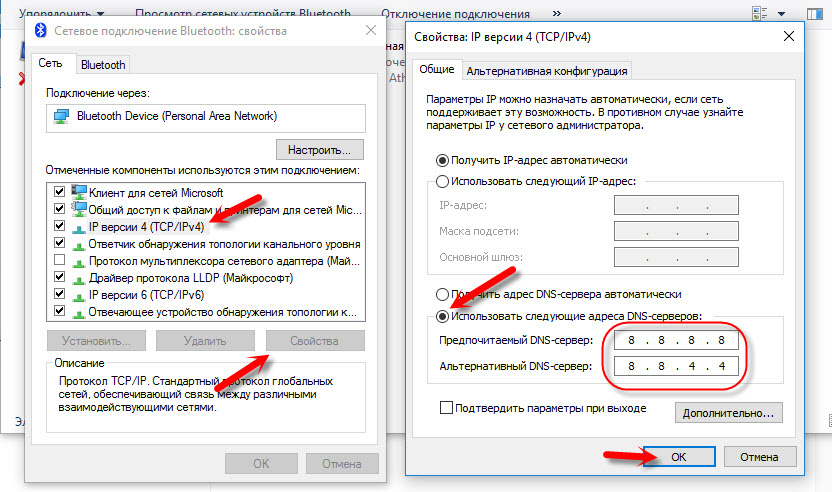 Здесь следует просто нажать «Доверять».
Здесь следует просто нажать «Доверять».
p, blockquote<dp>32,0,0,0,0—>
p, blockquote<dp>33,0,0,0,0—>
Подключаем к другому разъему USB
h3<dp>6,0,0,0,0—>
Можно попробовать заменить разъем USB. Особенно когда вы кабель от iPhone вставляете в те разъемы, которые находятся в системном блоке на передней панели.
p, blockquote<dp>34,0,0,0,0—>
Подключите кабель к разъему, расположенному сзади системного блока. Данные разъемы впаяны напрямую в системную плату, поэтому работают максимально эффективно.
p, blockquote<dp>35,0,0,0,0—>
p, blockquote<dp>36,0,0,0,0—>
Читайте Как сделать резервную копию iPhone в iTunes
p, blockquote<dp>37,0,0,0,0—>
Переустановка iTunes
h3<dp>7,0,0,0,0—>
Для полноценного управления своим Apple гаджетом на компьютере под Виндовс должна быть установлена программа iTunes. Если данный софт плохо функционирует, то его следует переустановить или обновить.
Если данный софт плохо функционирует, то его следует переустановить или обновить.
p, blockquote<dp>38,0,0,0,0—>
Официальный сайт iTunes: https://www.apple.com/ru/itunes/download/. Можно скачать новую версию, а затем ее установить поверх старой. Софт будет обновлен.
p, blockquote<dp>39,0,0,0,0—>
p, blockquote<dp>40,0,0,0,0—>
Перезапуск службы Apple Mobile Device Service
h3<dp>8,0,0,0,0—>
Необходимо от компьютера отключить Айфон и закрыть Айтюнс перед выполнением данного шага. Сейчас необходимо перезапустить службы Apple, так как они могут давать сбои.
p, blockquote<dp>41,0,0,1,0—>
Инструкция:
p, blockquote<dp>42,0,0,0,0—>
- При помощи нажатия горячих клавиш «WIN+Q» необходимо открыть строку поиска. В нее вводим «Службы».
Найденную программу запускаем, потом находим «Apple Mobile Device Service». Ее открываем двойным щелчком мыши. </li>
</li>
Службу останавливаем.</li>
Теперь необходимо убедиться, что в типе запуска установлено «Автоматически». После этого данную службу запускаем заново.</li>
После обновления Айтюнс и перезапуска Apple службы компьютер должен увидеть iPhone. Открываем «Компьютер» и находим там смартфон. На скриншоте нише он находится в самом верху.
p, blockquote<dp>43,0,0,0,0—>
p, blockquote<dp>44,0,0,0,0—>
Подключаем Айфон к другому компьютеру
h3<dp>9,0,0,0,0—>
Когда свой гаджет вы подключите к иному компьютеру, то сразу сможете разобраться, в чем причина проблемы. Если другой ПК увидит iPhone, то проблема может состоять в вашем компьютере, который смартфон не видит.
p, blockquote<dp>45,0,0,0,0—>
Если другие ноутбуки и компьютеры не видят Айфон, то проблема может быть связана с самим телефоном или кабелем USB. Для надежности нужно подключить устройство к разным двум компьютерам, которые имеют разные ОС.
p, blockquote<dp>46,0,0,0,0—>
Читайте iPhone не синхронизируется с iTunes на компьютере по WiFi
p, blockquote<dp>47,0,0,0,0—>
Принудительная перезагрузка
h3<dp>10,0,0,0,0—>
Проблема может возникнуть из-за сбоев в iOS. При помощи принудительной перезагрузки Айфона можно устранить сбой:
p, blockquote<dp>48,0,0,0,0—>
- Нажимаем на Айфоне 6 и выше кнопку «Домой» или нижнюю клавишу регулировки громкости.
- Зажимаем кнопку «Питание».
- Данные элементы нажатыми следует удерживать приблизительно 10 секунд.
После перезагрузки гаджета можно его снова попытаться подключить к компьютеру.
p, blockquote<dp>49,0,0,0,0—>
Не работает Wi-Fi-синхронизация
h3<dp>11,0,0,0,0—>
Проверяем правильность подключения Айфона по Wi-Fi
h4<dp>4,0,0,0,0—>
Если в настройках iTunes не активирована опция беспроводной передачи данных, то с компьютером никакая синхронизация работать не будет.
p, blockquote<dp>50,0,0,0,0—>
p, blockquote<dp>51,0,0,0,0—>
- Подключаем к компьютеру гаджет по USB.
- Открываем Айтюнс. Если необходимо, вводим Apple ID и пароль от аккаунта.
- Нажимаем на значок своего девайса в окне Айтюнс, выбираем «Обзор» на боковой панели.
- Проверяем, что в правой части окна раздел «Синхронизировать с данным устройством по Wi-Fi» помечен флажком. Если флажка нет, то отмечаем его.
- Нажимаем на кнопку «Готово» (или «Применить»).
- Отключаем кабель USB, затем проверяем, чтобы Айфон и компьютер были подсоединены к одной Wi-Fi сети.
Если все правильно настроено, после выполнения вышеприведенной инструкции можно между гаджетами запускать синхронизацию при помощи опции в Айтюнс «Синхронизировать». Если обмен данными не начался, то переходим к другим решениям.
p, blockquote<dp>52,0,0,0,0—>
Не синхронизируется с Виндовс
h4<dp>5,0,0,0,0—>
Появиться ошибка может из-за проблемы в службе, которая отвечает за функционирование Айтюнс. Эту службу нужно попробовать перезапустить.
Эту службу нужно попробовать перезапустить.
p, blockquote<dp>53,0,0,0,0—>
p, blockquote<dp>54,0,0,0,0—>
- Закрываем Айтюнс, отсоединяем гаджет, если подключен он по USB.
- Теперь нужно нажать «Ctrl + Alt + Delete» для перезапуска «Диспетчера задач».
- Переходим в раздел «Службы», в отобразившемся списке находим раздел Apple Mobile Device Service.
- Нажимаем по найденному элементу правой кнопкой мыши, выбираем «Перезапустить».
- Открываем снова Айтюнс, выполняем синхронизацию гаджета.
Не синхронизируется с Mac OS
h4<dp>6,0,0,0,0—> p, blockquote<dp>55,0,0,0,1—>
Проблема может быть связана с ошибкой в процессе, который обеспечивает работоспособность Айтюнс. Выполняем его перезапуск.
- Открываем «Мониторинг системы» по пути «Finder», затем «Программы» и «Утилиты».
- В разделе «ЦП» находим процесс, который имеет название iTunes Helper или AppleMobileDeviceHelper.

- Найденный элемент выделяем левой кнопкой мыши, потом нажимаем в верхнем левом углу окна на крестик, выбираем «Завершить».
- Запускаем iTunes, выполняем синхронизацию iPhone.
Если ничего не помогает
h4<dp>7,0,0,0,0—>
- Перезагружаем роутер, переподключаем Айфон и компьютер к сети.
- Запускаем беспроводную синхронизацию через Айфон. Переходим для этого в меню «Настройки», выбираем «Основные» и «Синхронизация с Айтюнс по Wi-Fi». Затем нажимаем на отобразившееся имя компьютера.
- Обновляем Айтюнс и iOS до актуальных версий.
- Перезагружаем гаджет и компьютер, затем синхронизируем их снова.
- Выключаем передачу данных по мобильной сети, включенным оставляем только Wi-Fi. Повторяем попытку синхронизации.
after—></dp></dp></dp></dp></dp></dp></dp></dp></dp></dp></dp></dp></dp></dp></dp></dp></dp></dp></dp></dp></dp></dp></dp></dp></dp></dp></dp></dp></dp></dp></dp></dp></dp></dp></dp></dp></dp></dp></dp></dp></dp></dp></dp></dp></dp></dp></dp></dp></dp></dp></dp></dp></dp></dp></dp></dp></dp></dp></dp></dp></dp></dp></dp></dp></dp></dp></dp></dp></dp></dp></dp></dp></dp>Используемые источники:
- https://smartbobr.
 ru/poleznosti/podklyuchit-ajfon-k-kompyuteru/
ru/poleznosti/podklyuchit-ajfon-k-kompyuteru/ - https://ifix.ua/chto-delat-esli-ajfon-ne-podklyuchaetsya-k-noutbukupk-cherez-usb/
- https://myapplemaster.ru/iphone/kompyuter-ne-vidit-iphone.html
Как подключить Айфон к компьютеру по Bluetooth, Wi-Fi и USB
Как подключить Айфон к компьютеру по Bluetooth, Wi-Fi и USB
Счастливым обладателям iPhone приходится преодолеть одно неудобство – в отличие от смартфонов на операционной системе Android им приходится использовать программное обеспечение, чтобы компьютер мог обнаружить смартфон. При этом у поклонников IOS есть несколько способов с помощью которых он сможет подключить Айфон к компьютеру.
Какие программы потребуются для подключения Айфона к ПК?
Для того чтобы компьютер мог распознать ваш смартфон, необходимо установить на его специальное программное обеспечение. Оно распространяется бесплатно с официального сайта Apple . Вам потребуется скачать две программы:
Вам потребуется скачать две программы:
- iCloud – удобный способ обмениваться файлами через облачное хранилище. Для того чтобы использовать его не устанавливая прямое подключение компьютера и телефона, необходимо загрузить приложение на все используемые вами устройства. Эта программа позволит вам получить доступ к файлам смартфона с любого устройства через браузер.
- iTunes – основной сервис, который используется для подключения Айфонов к компьютеру. Через него также можно прослушивать музыку, загружать программы и файлы на смартфоны, пользоваться App Store , проводить обновление системы.
Существует также несколько неофициальных программ, сходных по функционалу с iTunes . Но их мы не рекомендуем использовать.
Как подключить iPhone к компьютеру через USB – самый простой и надежный способ
В комплект поставки вашего iPhone входит кабель, используемый для подключения к компьютеру. Он может иметь тонкий разъем (современный) или широкий (для старых версий устройств). Его и нужно использовать для подключения к компьютеру. Если вы потеряли такой кабель, то необходимо приобрести ему на замену оригинальный. Не стоит пользоваться дешевыми подделками, так как при этом компьютер может не распознать девайс.
Его и нужно использовать для подключения к компьютеру. Если вы потеряли такой кабель, то необходимо приобрести ему на замену оригинальный. Не стоит пользоваться дешевыми подделками, так как при этом компьютер может не распознать девайс.
Для подключения на компьютере стоит использовать только порты USB 2.0 или 3.0, так как скорости соединения с USB 1.0 будет недостаточно – на экране появится ошибка.
Приведем инструкцию, как Айфон подключить к компьютеру через USB :
- установите на ПК свежую версию iTunes ;
- включите смартфон;
- соедините устройство и ПК кабелем;
- при первом соединении компьютер увидит ваш смартфон и автоматически загрузит для его работы драйверы;
- выдайте на телефоне подтверждение на доступ к его файлам;
- на экране ПК должен запуститься iTunes , после чего в его панели состояния появится значок синхронизация;
- после ее окончания вы сможете получить доступ к файлам телефона в окне iTunes .

На устройствах Windows также смартфон будет отображаться в панели «Мой компьютер», но пользоваться таким обзором папок бессмысленно – файлы, добавленные вручную, не будут считаны устройством из-за использования другой системы их хранения на IOS .
Подключаем Айфон к ПК через Wi – Fi
Есть еще один способ соединения смартфона с компьютером – создание беспроводного подключения. Наиболее высокоскоростным вариантом является использование Wi – Fi , но в этом случае вы не сможете обновить программное обеспечение или восстановить устройство из его резервной копии.
При этом стоит помнить, что активное использование Wi – Fi быстро разрядит аккумулятор.
Создание прямого подключения на компьютере Windows
При подключении iPhone к компьютеру, работающему на операционной системе Windows могут возникнуть сложности. Чтобы их избежать, необходимо учесть особенности смартфонов IOS :
- не стоит использовать сеть с шифрованием WPA 2;
- стандарт 802.
 11n также не подойдет для девайса, если отключена функция поддержки мультимедиа.
11n также не подойдет для девайса, если отключена функция поддержки мультимедиа.
Настройка соединения происходит по инструкции:
- Откройте «Центр управления сетями» на своем компьютере. В Windows 7 для этого необходимо зайти в «Панель управления». Слева выберите пункт «Изменение параметров адаптера».
- Щелкните правой кнопкой мыши по используемому беспроводному подключению и выберите вариант «Свойства».
- Из списка компонентов выберите «Протокол Интернета версии 4 (TCP/IPv4)», выделите его и щелкните по кнопке «Свойства».
- Впишите в соответствующих строках: свой IP -адрес, маску подсети 255.255.255.0 . Остальные поля оставьте пустыми. Если вы используете подключение по Wi — Fi , то IP будет 192.168.2.1 , при проводном подключении компьютеру назначается один из адресов: 192.168.0.1 или 192.168.1.1 .
- Установите маркер на пункте «Подтвердить параметры при входе».
- Вернитесь в «Центр управления сетями» и выберите «Создание сети компьютер-компьютер».
 При этом варианте вы сделаете точку доступа для двух устройств. Следуйте подсказкам мастера, чтобы соединить смартфон и компьютер.
При этом варианте вы сделаете точку доступа для двух устройств. Следуйте подсказкам мастера, чтобы соединить смартфон и компьютер. - При настройке параметров сети вам придется указать: любое имя сети, тип безопасности WEP и ключ, который нужно будет вводить для входа.
- В окне готовности сети, отметьте пункт «Включить общий доступ». Завершите настройку.
- Теперь вам необходимо включить на смартфоне Wi – Fi и найти свой компьютер в списке раздающих сеть устройств. Подключитесь к сети и вы сможете работать с файлами своего смартфона на ПК.
Этот способ можно использовать в том случае, если у вас отсутствует кабель для подключения и найти вы его не можете.
Настройка подключения Айфона к Windows Wi-Fi при помощи iTunes
Для тех, кто не потерял USB -шнур или может им воспользоваться, инструкция будет другая. Им можно не настраивать соединение с компьютером, а лишь находится в одной с ним сети. В этом случае настройка будет проводиться так:
- откройте настройки своего смартфона и активируйте подключение через Wi – Fi ;
- авторизуйтесь в домашней сети;
- теперь вам нужно задать параметры синхронизации – для этого придется подключить смартфон с активным Wi – Fi к компьютеру при помощи USB -кабеля;
- откройте iTunes и зайдите в раздел управления устройством;
- найдите в меню пункт «Синхронизировать по Wi – Fi »;
- примените выбранную настройку;
- теперь отключите кабель;
- перейдите в настройки смартфона;
- выберите пункт «Синхронизация с iTunes » и активируйте эту опцию.

Теперь вам будет доступно изменение настроек и синхронизация при помощи Wi – Fi . В следующий раз для синхронизации с этим компьютером вам не потребуется вводить дополнительные пароли. При этом неважно, какая операционная система управляет вашим компьютером.
Создание сети Wi – Fi на Mac по прямому Wi-Fi подключению
Если у вас нет под рукой кабеля, то и на компьютере Mac придется создавать прямое Wi – Fi подключение между устройством и компьютером. Эта процедура проводится по инструкции:
- Перейдите в системные настройки и выберите пункт Wi – Fi .
- Щелкните по имени своей сети, перед вами откроется список доступных для подключения вариантов.
- В нижней части этого списка найдите пункт «Создать сеть».
- Задайте имя сети, оставьте номер канала в том виде, в котором он есть.
- В строке «Безопасность» щелкните про стрелкам, раскрывающим список. Выберите тип шифрования WEP с максимальной длиной ключа и задайте пароль. Нажмите на кнопку «Создать».

- Подключите к этой сети свой iPhone .
- Запустите на ПК iTunes и работайте с памятью своего девайса.
Установить подключение к Mac даже при отсутствии кабеля максимально просто, так как вам не придется менять настройки локальной сети.
Как подключить iPhone к компьютеру через Bluetooth
Если вы хотите подключить телефон к ноутбуку, который имеет Bluetooth -модуль, то можно использовать эту беспроводную сеть. Недостаток ее в том, что подключение будет происходить медленно, аккумулятор разрядится быстро, а работать с Bluetooth можно только расположив устройства рядом.
У компьютеров на Windows есть еще один недостаток – не все девайсы позволяют удобно активировать подключение. Именно по этой причине Bluetooth используют не все владельцы ноутбуков. В Windows 10 эта проблема была решена, иконку для активации беспроводного соединения вынесли в панель быстрого доступа в правом нижнем углу экрана. Там же можно настроить использование сети, включив видимость вашего компьютера.
Если вы смогли активировать Bluetooth на своем компьютере, то далее следуйте инструкции:
- Зайдите в настройки своего смартфона.
- Включите обнаружение устройств по Bluetooth .
- Среди найденных устройств найдите имя своего компьютера.
- На экране устройств появится сообщение с кодом. Он используется для синхронизации ПК и смартфона. В некоторых случаях цифры придется ввести вручную.
Остальная работа со смартфоном будет проводится по тем же принципам, что и в остальных случаях – вам необходимо открыть iTunes и синхронизировать устройства.
Теперь вы знаете, как подключить Айфон к компьютеру. Если у вас возникнут проблемы или вопросы, задавайте их в комментариях – мы обязательно поддержим вас и поможем выйти из затруднительной ситуации. Поделитесь статьей с друзьями, чтобы и они могли синхронизировать свое устройство с ПК разными способами.
smartbobr.ru
Синхронизация iPhone, iPad или iPod с компьютером при помощи iTunes
В этой статье представлены сведения о том, как синхронизировать музыку, фильмы и другие данные с помощью iTunes на компьютере Mac или компьютере с Windows.
Если у вас macOS Mojave или более ранней версии либо компьютер с Windows, используйте iTunes, чтобы синхронизировать содержимое на своих устройствах. Прежде чем использовать iTunes, чтобы синхронизировать содержимое на устройстве iOS или iPadOS, рекомендуется воспользоваться iCloud, Apple Music или аналогичной службой, чтобы сохранить в облаке содержимое компьютера Mac или компьютера с Windows. Так вы сможете получать доступ к вашей музыке, фото и другим файлам с устройства, когда компьютера нет рядом. Узнайте больше об использовании службы Apple Music или функции «Фото iCloud» вместо iTunes.
Если для синхронизации используется iCloud или другие службы, такие как Apple Music, некоторые функции синхронизации через Finder могут быть отключены.
Что можно синхронизировать при помощи iTunes
- Альбомы, композиции, плейлисты, фильмы, телешоу, подкасты и аудиокниги.
- Фотографии и видеозаписи.
- Контакты и календари.
Функции iTunes могут отличаться в зависимости от страны или региона.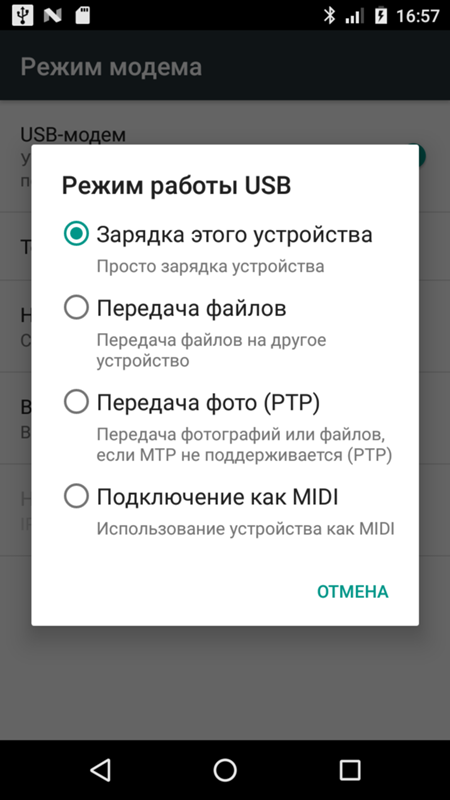
Синхронизация или удаление содержимого с помощью iTunes
- Откройте iTunes и подключите устройство к компьютеру с помощью кабеля USB.
- Щелкните значок устройства в левом верхнем углу окна iTunes. Узнайте, что делать, если значок не отображается.
- В списке ниже меню «Настройки» в левой части окна iTunes выберите тип содержимого, которое необходимо синхронизировать или удалить. * Чтобы включить синхронизацию для типа содержимого, установите флажок «Синхронизировать».
* Устройство одновременно можно синхронизировать только с одной медиатекой iTunes. Если появляется сообщение, что устройство синхронизировано с другой медиатекой iTunes, его ранее подключали к другому компьютеру. Если нажать «Стереть и синхр. » в этом сообщении, все содержимое выбранного типа на устройстве будет стерто и заменено содержимым с компьютера.
» в этом сообщении, все содержимое выбранного типа на устройстве будет стерто и заменено содержимым с компьютера.
Синхронизация содержимого по Wi-Fi
После настройки синхронизации с iTunes через USB вы можете настроить iTunes для синхронизации вашего устройства с помощью Wi-Fi вместо USB.
- Подключите устройство к компьютеру с помощью кабеля USB, а затем откройте iTunes и выберите устройство.
- Нажмите «Обзор» в левой части окна iTunes.
- Выберите «Синхронизировать с этим [устройство] по Wi-Fi».
- Нажмите кнопку «Применить».
Если компьютер и устройство подключены к одной сети Wi-Fi, устройство отображается в программе iTunes. Устройство автоматически синхронизируется, когда оно подключено к источнику питания и программа iTunes открыта на компьютере.
support.apple.com
Apple знает, как полностью отказаться от разъемов в iPhone — и зачем это нужно
В будущем новые iPhone могут выйти без разъема Lightning. И вообще без какого-либо разъема. Как заметили журналисты AppleInsider, в Apple изучают возможности использования так называемых «волноводов», которые смогут обеспечить передачу данных в устройство через кабель без необходимости физического подключения к порту.
И вообще без какого-либо разъема. Как заметили журналисты AppleInsider, в Apple изучают возможности использования так называемых «волноводов», которые смогут обеспечить передачу данных в устройство через кабель без необходимости физического подключения к порту.
В 2016 году Apple выпустила первый iPhone с защитой от воды и пыли, а затем, с релизом новых поколений смартфонов, поднимала уровень защиты. Сейчас компания продолжает разрабатывать новые способы предотвращения попадания жидкости в корпус, и самый простой из них — свести до минимума количество физических разъемом в устройстве, а лучше полностью избавиться от них.
Первый шаг к этому — отказ от 3.5-мм порта для наушников в iPhone 7 и 7 Plus. Сейчас в айфонах по-прежнему останется разъем для зарядки, а также отверстия для динамиков и микрофонов. И если с последними разобраться не сложно, то полный отказ от Lightning или любого другого формата разъема для зарядки и обмена данными осложнен рядом организационных проблем. Разумеется, в Apple уже сейчас думают, как их решить.
Разумеется, в Apple уже сейчас думают, как их решить.
В заявке на патент, поданный Apple на рассмотрение в соответствующий орган в этот четверг, описывается некая «проводящая оболочка для волноводов», которая может обеспечить передачу данных без физического порта. Если простым языком, сравнить это можно с ИК-портом, который появится на месте Lightning: для передачи данных может использоваться оптоволоконный кабель, на одном из концов которого будет привычный USB — для подключения к компьютеру.
Скорость передачи данных таким способом будет в десятки раз выше, чем по проводному соединению, но не обойдется и без сложностей. Для работы волноводов подводящийся к iPhone конец провода должен быть расположен определенным образом, а также находиться в идеальной параллели с «ИК-портом». Вероятно, для решения проблемы придется использовать достаточно мощные магниты в смартфоне и кабеле, или же Apple создаст универсальный способ подключения, игнорирующий эти правила.
Также стоит понимать, что регистрация патента не означает наверняка скорую или даже возможную его реализацию в будущих продуктах. Apple еженедельно вносит в базу десятки различных патентов, но в жизни мы встречаем только один из сотни или даже тысячи.
www.iguides.ru
Подключение iPhone к компьютеру через USB
Зарядка iPhone, а также управление всеми файлами может происходить с помощью компьютера, и для этого необязательно устанавливать iTunes. Для подключения понадобится USB-кабель, подходящий к модели телефона.
Подключение iPhone к ПК через USB
Несмотря на быстро развивающиеся технологии беспроводного подключения, USB-кабели до сих пор используются во всех моделях Айфонов. Они позволяют заряжать устройство от адаптеров с разной мощностью, а также синхронизироваться с компьютером. Провод может использоваться даже для передачи интернет-соединения.
Выбор кабеля USB
В отличие от большинства Android-девайсов разные модели Айфона используют различные USB-кабели. Старые версии вплоть до iPhone 4S подсоединялись к ПК кабелем с 30-контактным разъемом.
Старые версии вплоть до iPhone 4S подсоединялись к ПК кабелем с 30-контактным разъемом.
В 2012 году появился инновационный и более компактный USB-кабель – Lightning. Он по сей день является стандартом в самых новых моделях, в том числе соответствующий разъем используется для подключения наушников. Поэтому если у вас iPhone 5 и далее, подключайте устройство только с помощью Lightning.
Первое подключение
Первый раз, соединив смартфон с новым компьютером, пользователь получит вопрос о том, стоит ли доверять этому ПК. Если нажать «Не доверять», просмотреть и редактировать данные на Айфоне будет невозможно. В таком случае телефон будет лишь заряжаться. Разберем наглядно, как правильно осуществить подключение через USB.
Обратите внимание, что для синхронизации устройства с ПК необходима программа iTunes, скачать которую можно по ссылке ниже.
- Скачайте и откройте программу iTunes и подсоедините iPhone к компьютеру.
 В появившемся окне нажмите «Продолжить».
В появившемся окне нажмите «Продолжить».На телефоне тапните по «Доверять».
Кликните по значку устройства в верхнем меню, чтобы перейти к настройке параметров соединения.
Переходим в раздел «Обзор» и настраиваем важную функцию: создание резервных копий. Здесь нас интересует создание копий iCloud, которое происходит автоматически раз в сутки при активном подключении смартфона к сети интернет через Wi-Fi, а Айфон должен стоять на зарядке. При желании можно создать резервную копию вручную, для этого нажмите «Создать копию сейчас».
Чтобы хранить резервные копии на ПК и регулярно обновлять их при подключении, следует включить соответствующие функции. Опуститесь чуть ниже и поставьте галочки напротив таких пунктов как: «Синхронизировать автоматически, если iPhone подключен» и «Синхронизировать этот iPhone по Wi-Fi». Кликните «Готово» для завершения настройки.
Подключение без iTunes
Управлять файлами на своем iPhone, используя компьютер, можно и без использования стандартной программы iTunes. В этом нам поможет Проводник Windows.
Читайте также: Запуск «Проводника в Windows 7 / Windows 10
Используя этот способ, вы можете только просматривать фото и видео на своем iPhone через Проводник, а также копировать данные к себе на ПК. Удалять и редактировать файлы нельзя.
- Через USB-кабель подключите разблокированный телефон к компьютеру и нажмите «Разрешить» при появлении уведомления на экране Айфона.
После этого в разделе «Устройства и диски» в Проводнике появится iPhone.
Для просмотра нужных файлов юзеру нужно перейти в определенную папку. Нажмите «Internal Storage».
Перейдите в папку «DCIM».
Кликните по «100APPLE». В этой папке можно отсортировать файлы по дате создания или изменения для более комфортной работы.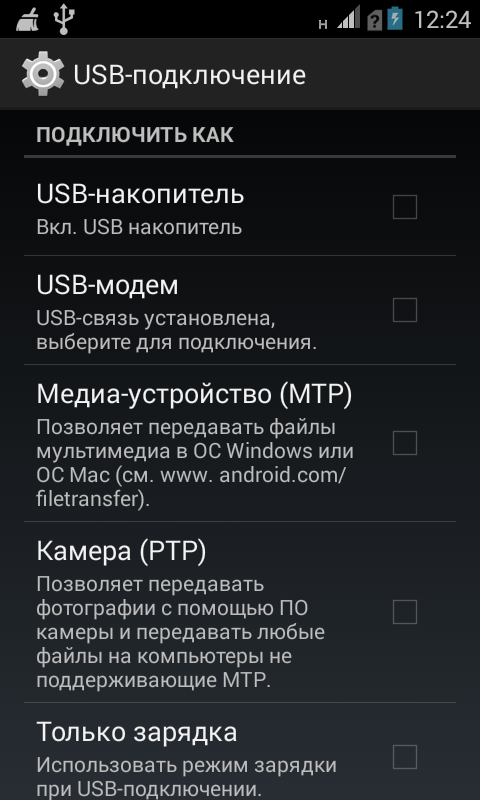
Файловые менеджеры
Заменой Tunes с полным набором аналогичных функций может стать сторонний файловый менеджер. Например, iTools или iFunBox. Подключение и синхронизация в этих программах осуществляется быстро и не требует даже ввода пароля.
В нескольких наших статьях мы подробно рассматривали, как работать в файловых менеджерах для iOS. Советуем прочитать.
Режим модема
USB-кабель используется не только для зарядки и синхронизации с компьютером. С его помощью можно организовать доступ в интернет для ПК. Эта функция называется «Режим модема». Она работает как по Wi-Fi, Bluetooth и через кабель.
- Подключите смартфон к компьютеру и перейдите в «Настройки».
Выберите раздел «Режим модема».
В следующей вкладке активируйте функцию, передвинув переключатель вправо. Если ПК автоматически подсоединился к сети, вверху экрана появится специальная панель, которая показывает количество подключений.
Отмена доверия
Иногда пользователю необходимо отменить доверие к определенному компьютеру, чтобы запретить ему возможность управления файлами смартфона. Для этого необязательно снова подсоединять iPhone к ПК, достаточно зайти в настройки.
Функция доверия сбрасывается сразу для всех компьютеров, которые ранее синхронизировались с устройством.
- Откройте настройки Айфона.
Перейдите в раздел «Основные».
Листаем в конец списка и находим пункт «Сброс».
Выбираем «Сбросить геонастройки».
Вводим код-пароль для подтверждения своих действий. После этого нажимаем «Сбросить настройки» в появившемся меню. Перезагрузка устройства не требуется. Не волнуйтесь, все данные останутся на вашем устройстве. После этой процедуры понадобится лишь вновь разрешить приложениям доступ к геоданным, так как и эти настройки сбрасываются.
После этой процедуры понадобится лишь вновь разрешить приложениям доступ к геоданным, так как и эти настройки сбрасываются.
Ошибки при подключении
При подключении iPhone к компьютеру редко, но возникают проблемы с синхронизацией. Это чаще всего наблюдается в программе iTunes. Компания Apple рекомендует постоянно обновлять iOS, а также сам Айтюнс до последней версии, чтобы избежать появления ошибок. Однако дело может быть и в неисправности самого смартфона. Подробнее о проблемах при соединении iPhone с ПК мы рассказываем в следующей статье.
Работоспособность ОС Windows также влияет на успешное подключение Айфона к ПК. Об этом также можно узнать в нашей статье и попробовать самостоятельно решить возникшую проблему.
В настоящее время проводные технологии уступают в эффективности и удобстве беспроводным. Однако в определенных ситуациях USB-кабель может помочь для подключения и синхронизации iPhone с ПК, когда нет интернета или не работает Wi-Fi либо Bluetooth.
Отблагодарите автора, поделитесь статьей в социальных сетях.
lumpics.ru
Дело о неудачном подключении iPhone: «USB-устройство не опознано»
…Намедни попросили меня разобраться с
очередным загадочным сбоем.
При подключении к
ноутбуку
айфона над областью
уведомлений Панели задач появилось
диалоговое окно
USB-устройство не опознано с сообщением «Последнее
USB-устройство,
подключенное к этому
компьютеру, работает неправильно, и Windows не удается опознать его».
Для устранения подобных сбоев:
– попробуйте подключить iOS-устройство к
ПК с помощью другого
USB-кабеля;
– попробуйте подключить iOS-устройство к другому
USB-порту ПК;
– перезагрузите
ПК;
– выполните обновление до последней версии программы
iTunes;
–
переустановите программное
обеспечение Apple;
– удалите (сбросьте)
папку Lockdown;
– …
***
…Не воспринимайте всерьёз амбициозное
высказывание Стива Джобса о
том, что программы и устройства Apple настолько просты, что не нуждаются
в инструкциях!. .
.
***
Дело об очередном
загадочном сбое закрыто…
Почему компьютер не видит Apple iPhone 6 Plus 16Gb через USB
Рейтинг телефона:
(4 — 7 голосов)
Владельцы смартфонов регулярно подключают мобильный девайс к ПК. Делается это для того, чтобы передать файлы с одного носителя на другой для дальнейшего использования. Но иногда пользователи сталкиваются с проблемой, когда телефон Apple iPhone 6 Plus 16Gb не видит компьютер. Почему так происходит, и что нужно делать в такой ситуации?
Почему Apple iPhone 6 Plus 16Gb не видит компьютер
Если человек подключает смартфон к ПК через USB-кабель, но компьютер никак не реагирует, значит, пользователь столкнулся с одной из следующих проблем:
- неисправность кабеля;
- поломка гнезда USB на одном из устройств;
- на компьютере установлены некорректные драйвера для смартфона, или их нет вовсе;
- при подключении выбрана опция «Только зарядка»;
- сбой в работе операционной системы одного из устройств.

Таким образом, все обозначенные проблемы можно поделить на физические и программные. Чтобы определить точную причину того, что телефон Apple iPhone 6 Plus 16Gb не видит ПК, нужно выполнить проверку оборудования и настроек обоих устройств.
Как решить проблему
Для начала вы должны убедиться, что для подключения используется исправный кабель. Самый простой способ – поставить телефон на зарядку с тем же шнуром. Если девайс заряжается, значит, проблема точно не в кабеле.
Второй момент, который пользователи часто упускают из вида, – выбран неправильный тип подключения. Когда человек соединяет смартфон с ПК, на экране мобильного устройства появляется уведомление, предлагающее выбрать один из нескольких типов сопряжения:
- только зарядка;
- камеры;
- медиаустройство и так далее.
По умолчанию указывается тип «Только зарядка». При таком подключении смартфон на ОС Андроид просто получает энергию от компьютера. Проверьте настройки сопряжения и выберете пункт «Подключить как медиаустройство» или «USB-накопитель». Только в таком случае ПК увидит телефон Apple iPhone 6 Plus 16Gb, как полноценный носитель информации.
Только в таком случае ПК увидит телефон Apple iPhone 6 Plus 16Gb, как полноценный носитель информации.
Если же при подключении мобильного девайса к ПК не происходит совсем ничего (гаджет даже не заряжается), нужно проверить работоспособность интерфейса USB на компьютере. Например, можно вставить флешку или подключить мышку.
Проблемы физического характера (поломка кабеля или разъема) решаются только заменой комплектующих. А в ситуации, когда вы выбираете правильный тип подключения (медиаустройство) и пользуетесь исправными аксессуарами, причиной появления ошибки становятся неисправные драйвера.
Как правило, они устанавливаются автоматически при первом сопряжении смартфона и ПК. Загружается ПО только при наличии соединения с интернетом. Если не подключиться к сети, драйвера загружены не будут. Поэтому рекомендуется проверить доступ к интернету.
Проверить работоспособность драйверов можно следующим образом:
- Открыть диспетчер устройств (Win+R и затем ввести devmgmt.
 msc).
msc). - Найти в списке MTP-устройство или название телефона.
- Дважды нажать левой кнопкой мыши.
- Кликнуть «Обновить драйвер».
- Выбрать «USB-устройство MTP».
- Нажать «Далее».
- Дождаться окончания переустановки драйверов.
Если же в диспетчере устройств никак не отображается смартфон, есть смысл включить на гаджете Андроид режим разработчика:
- Открыть настройки телефона.
- Перейти в раздел «Для разработчиков».
- Активировать функцию.
- Кликнуть «Конфигурация USB по умолчанию».
- Выбрать значение «Передача файлов».
Когда не помогает ни один из предложенных советов, единственный выход – сбросить настройки смартфона. Эта операция выполняется в том случае, если владелец устройства подозревает, что сопряжение отсутствует из-за наличия вирусов.
Для сброса настроек нужно:
- Открыть настройки.
- Перейти в раздел «Восстановление и сброс».
- Нажать «Сбросить настройки».

После выполнения операции с мобильного девайса удалятся все файлы. Чтобы не потерять важную информацию, рекомендуется предварительно создать резервную копию.
Альтернативные методы подключения
Если соединить телефон Apple iPhone 6 Plus 16Gb с компьютером через USB не получилось, можно попробовать альтернативные методы передачи информации с одного устройства на другое:
Первый вариант не нуждается в подробном описании, так как в таком случае просто требуется вставить карту памяти в адаптер и подключить к ПК через соответствующий разъем. Но подобный вид сопряжения позволит лишь перекинуть файлы на флешку или с нее.
Чтобы получить доступ к памяти смартфона, нужно использовать соединение Wi-Fi. Для этого понадобится дополнительная программа. Например, MyPhoneExplorer. Ее следует загрузить как на ПК (с официального сайта), так и на телефон (через Google Play).
Дальнейшее подключение выполняется следующим образом:
- Подключить оба устройства к одной сети Wi-Fi.

- Открыть приложение MyPhoneExplorer на телефоне.
- Придумать пароль для подключения.
- Открыть программу на ПК.
- Нажать кнопку «Файл» и выбрать пункт «Подключить».
- Подтвердить сопряжение вводом ранее созданного кода.
Так смартфон сможет подключиться к ПК без использования USB-кабеля. В MyPhoneExplorer на компьютере отобразится список всех доступных файлов. Можно перекинуть информацию как с телефона, так и на него.
Как не столкнуться с проблемой в будущем
Чтобы впредь ситуация не повторялась, и телефон Apple iPhone 6 Plus 16Gb всегда видел компьютер, следуйте нескольким простым советам:
- Используйте для подключения только комплектные аксессуары. Не покупайте дешевые кабели.
- На телефоне выставляйте параметр «Медиаустройство» или «USB-накопитель».
- При первом сопряжении не забудьте установить драйвера и при необходимости обновить их.
Соблюдение всего трех правил раз и навсегда избавит от проблем при подключении телефона к компьютеру.
Поделитесь страницей с друзьями:
Если все вышеперечисленные советы не помогли, то читайте также:
Как прошить Apple iPhone 6 Plus 16Gb
Как получить root-права для Apple iPhone 6 Plus 16Gb
Как сделать сброс до заводских настроек (hard reset) для Apple iPhone 6 Plus 16Gb
Как разблокировать Apple iPhone 6 Plus 16Gb
Как перезагрузить Apple iPhone 6 Plus 16Gb
Что делать, если не включается Apple iPhone 6 Plus 16Gb
Что делать, если не заряжается Apple iPhone 6 Plus 16Gb
Как сделать скриншот на Apple iPhone 6 Plus 16Gb
Как сделать сброс FRP на Apple iPhone 6 Plus 16Gb
Как обновить Apple iPhone 6 Plus 16Gb
Как записать разговор на Apple iPhone 6 Plus 16Gb
Как подключить Apple iPhone 6 Plus 16Gb к телевизору
Как почистить кэш на Apple iPhone 6 Plus 16Gb
Как сделать резервную копию Apple iPhone 6 Plus 16Gb
Как отключить рекламу на Apple iPhone 6 Plus 16Gb
Как очистить память на Apple iPhone 6 Plus 16Gb
Как увеличить шрифт на Apple iPhone 6 Plus 16Gb
Как раздать интернет с телефона Apple iPhone 6 Plus 16Gb
Как перенести данные на Apple iPhone 6 Plus 16Gb
Как разблокировать загрузчик на Apple iPhone 6 Plus 16Gb
Как восстановить фото на Apple iPhone 6 Plus 16Gb
Как сделать запись экрана на Apple iPhone 6 Plus 16Gb
Где находится черный список в телефоне Apple iPhone 6 Plus 16Gb
Как настроить отпечаток пальца на Apple iPhone 6 Plus 16Gb
Как заблокировать номер на Apple iPhone 6 Plus 16Gb
Как включить автоповорот экрана на Apple iPhone 6 Plus 16Gb
Как поставить будильник на Apple iPhone 6 Plus 16Gb
Как изменить мелодию звонка на Apple iPhone 6 Plus 16Gb
Как включить процент заряда батареи на Apple iPhone 6 Plus 16Gb
Как отключить уведомления на Apple iPhone 6 Plus 16Gb
Как отключить Гугл ассистент на Apple iPhone 6 Plus 16Gb
Как отключить блокировку экрана на Apple iPhone 6 Plus 16Gb
Как удалить приложение на Apple iPhone 6 Plus 16Gb
Как восстановить контакты на Apple iPhone 6 Plus 16Gb
Где находится корзина в Apple iPhone 6 Plus 16Gb
Как установить WhatsApp на Apple iPhone 6 Plus 16Gb
Как установить фото на контакт в Apple iPhone 6 Plus 16Gb
Почему компьютер не видит другие модели
Iphone не подключается к ноутбуку через USB
Результаты листинга Iphone не подключается к ноутбуку через USB
Если ваш компьютер не распознает ваш iPhone, iPad или
Просто сейчас Отключите все аксессуары USB от вашего компьютера кроме вашего устройства. Попробуйте каждый порт USB , чтобы убедиться, что он работает. Затем попробуйте другой кабель Apple USB . * Перезагрузите компьютер . Перезагрузите iPhone , iPad или iPod touch.Выполните следующие дополнительные действия для Mac или Windows PC . Попробуйте подключить ваше устройство к другому компьютеру .
Попробуйте каждый порт USB , чтобы убедиться, что он работает. Затем попробуйте другой кабель Apple USB . * Перезагрузите компьютер . Перезагрузите iPhone , iPad или iPod touch.Выполните следующие дополнительные действия для Mac или Windows PC . Попробуйте подключить ваше устройство к другому компьютеру .
Предварительный просмотр / Показать еще
См. Также : Iphone не подключается к компьютеру через USB Подробнее
Подключите iPhone и компьютер с помощью кабеля Apple Support
1 час назад С помощью кабеля или адаптера USB можно напрямую подключить iPhone к компьютеру Mac или Windows PC .Убедитесь, что у вас есть один из следующих компьютеров: Mac с портом USB и OS X 10.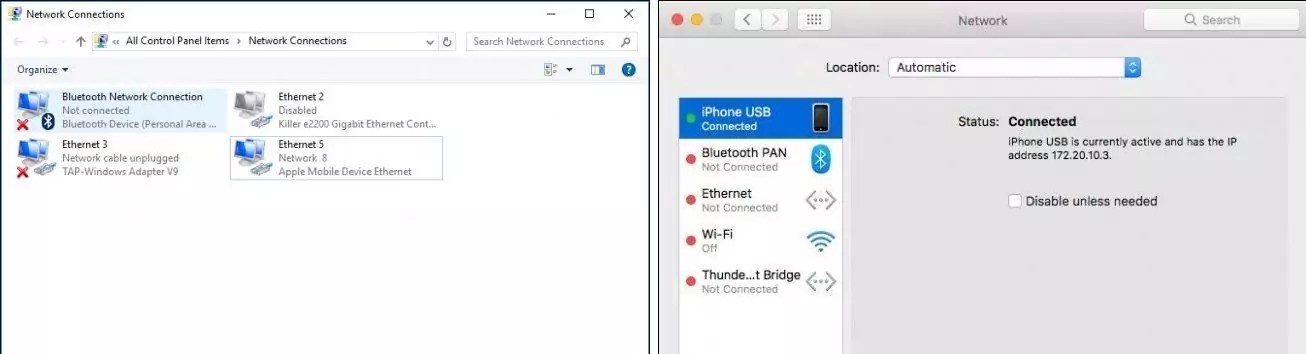 9 или новее. ПК с портом USB и Windows 7 или новее. Подключите iPhone к компьютеру с помощью кабеля для зарядки вашего iPhone iPhone . Если кабель несовместим с портом на вашем
9 или новее. ПК с портом USB и Windows 7 или новее. Подключите iPhone к компьютеру с помощью кабеля для зарядки вашего iPhone iPhone . Если кабель несовместим с портом на вашем
Предварительный просмотр / Показать еще
См. Также : Iphone 12 не подключается к ПК Подробнее
5 способов исправить iPhone, не подключающийся к компьютеру USB
3 часа назад Решение No.5: Обновите iTunes. По многим причинам iTunes иногда не работает. Убедитесь, что у вас последняя версия. В программном обеспечении многие проверяют наличие обновлений. Скачайте и установите его. Если эти 5 способов исправить iPhone не подключают к компьютеру USB , проблема может быть в вашем кабеле. Проверьте, нет ли повреждений.
Расчетное время чтения: 1 мин.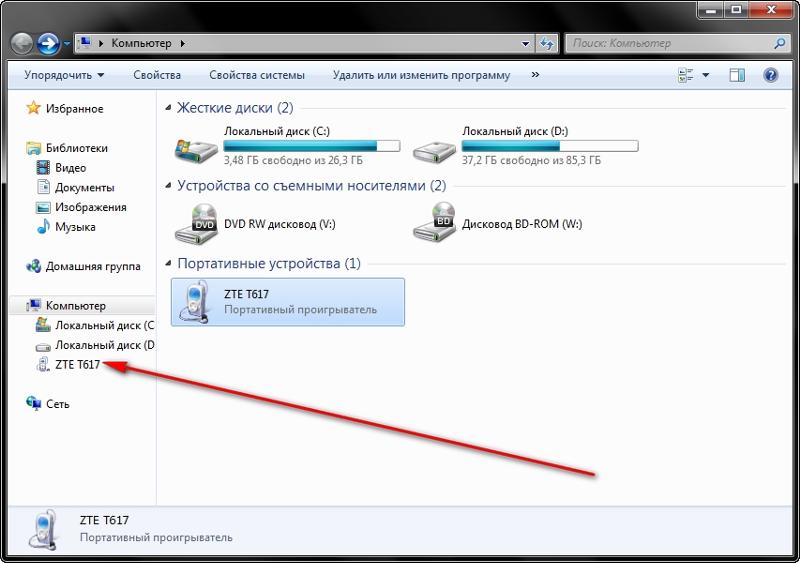
Предварительный просмотр / Показать еще
См. Также : Не удается подключить iphone к ПК Показать подробности
Что делать, если iPhone не подключается к…
8 часов назад Разблокируйте свой iPhone и откройте главный экран, затем подключите и с помощью кабеля USB к вашему ПК (закройте iTunes, если он открывается после подключения ).Щелкните «Пуск». Щелкните Диспетчер устройств. Прокрутите вниз и щелкните вкладку «Переносные устройства» (примечание: это может называться «Устройства обработки изображений» или «Другие устройства», в зависимости от вашей версии Windows).
Профессия: Writer
Расчетное время чтения: 5 минут
Предварительный просмотр / Показать еще
См. Также : Iphone не подключается к компьютеру Показать подробности
Если ваш компьютер не распознать ваш iPhone, iPad или
Просто сейчас Отключите все аксессуары USB от компьютера , кроме вашего устройства.Попробуйте каждый порт USB , чтобы убедиться, что он работает. Затем попробуйте другой кабель Apple USB . * Перезагрузите компьютер . Перезагрузите iPhone , iPad или iPod touch. Выполните следующие дополнительные действия для Mac или Windows PC . Попробуйте подключить ваше устройство к другому компьютеру .
Расчетное время чтения: 2 минуты
Предварительный просмотр / Показать еще
См. Также : Проблемы с подключением iphone к ПК Показать подробности
Iphone не подключается через USB Apple Community
4 часа назад iphone не будет подключаться через USB . iPhone работает нормально уже почти год с ежедневной синхронизацией через USB Внезапно мой iPhone не отображается ни в iTunes, ни в моем PC в качестве устройства. Win7 64 бит. Сделал все, что подсказала техподдержка. Переустановлен iTunes, режим DFU, перезагрузки, USB Обновления драйверов и т. Д.
/
См. Также : Iphone не подключается через USB Показать подробности
Если ваш компьютер не распознает ваш iPhone, iPad или
Just Now Отключите все аксессуары USB от компьютера , кроме устройства.Попробуйте каждый порт USB , чтобы убедиться, что он работает. Затем попробуйте другой кабель Apple USB . * Перезагрузите компьютер . Перезагрузите iPhone , iPad или iPod touch. Выполните следующие дополнительные действия для Mac или Windows PC . Попробуйте подключить ваше устройство к другому компьютеру .
Предварительный просмотр / Показать еще
См. Также : ПК не видит iphone Подробнее
Точка доступа USB-модема не работает Win10 / iPho… Сообщество Apple
4 часа назад У меня возникла проблема с точкой доступа USB между моим iPhone 7 и компьютером с Windows 10 .Установленный iTunes свежий и обновленный. Телефон также находится в последнем обновлении (11.4.1). Проблема, с которой я столкнулся, заключается в том, что iTunes может видеть телефон , но мой компьютер делает , а не , видит телефон как подключение к Интернету .
/
См. Также : Номер телефона, компьютер Показать подробности
USB-модем не работает в Windows 10 Apple Community
4 часа назад Выберите iPhone USB .Если вы его не видите, нажмите и добавьте. Если у вас уже есть другое сетевое соединение , соединение , ваше соединение с персональной точкой доступа может не активировать , пока вы не снимете флажок «Отключить, если не требуется» в разделе «Состояние». Щелкните и выберите «Сделать службу неактивной». Затем выберите «Сделать службу активной». Подключите ваш ПК с Windows к персональной точке доступа с USB
/
См. Также : Номер телефона Показать подробности
Компьютер не подключается к устройству или не передает файл через USB
3 часа назад Если компьютер не распознает устройство автоматически , а не , посетите веб-сайт поддержки производителя, чтобы получить драйверы или справку.Потяните вниз панель уведомлений и коснитесь Параметры USB (формулировка может отличаться в зависимости от устройства). Выберите Передача файлов, MTP, USB устройство и т. Д. (Формулировка может отличаться в зависимости от устройства). Отключите параметры разработчика (или отладку USB ) в настройках.
Предварительный просмотр / Показать еще
См. Также : Номер поддержки, компьютер Показать подробности
Смартфон не подключается к ПК только заряжается Решено
8 часов назад Ваш смартфон не подключает к ПК только заряжается или ваш телефон не подключает к ПК через USB-кабель , тогда вы должны полностью прочитать этот пост.Решение, которое я собираюсь вам предложить, будет работать на смартфонах любых брендов, таких как Xiaomi, Samsung, Moto, Lenovo, honor. Смартфон не подключается к ПК только зарядка Исправлено
Предварительный просмотр / Показать еще
См. Также : Номер телефона Показать подробности
Как я могу привязать iPhone к ПК через USB? Ускорение
1 час назад Шаг 3: Подключите свой iPhone iPhone к компьютеру через кабель USB .Вы должны увидеть iPhone в списке в левой части окна iTunes в разделе «Устройства». Если ваш iPhone — это , а не , на вашем ПК откройте Диспетчер устройств> Другие устройства / портативные устройства> iPhone . Щелкните его правой кнопкой мыши и выберите «Обновить драйвер»> «Автоматический поиск».
Предварительный просмотр / Показать еще
См. Также : Номер телефона Показать подробности
Исправленный iPhone не отображается на ПК EaseUS
5 часов назад Шаг 1. Подключите свой iPhone к ПК под управлением Windows 10 с помощью кабеля USB . После подключения нажмите «Доверие» на экране iPhone , если появится всплывающее окно. Откройте EaseUS MobiMover и перейдите в режим « Phone to PC ». Переместите указатель мыши на правую панель и нажмите «Далее», чтобы продолжить. Шаг 2.
Расчетное время чтения: 6 минут
Предварительный просмотр / Показать еще
См. Также : Номер телефона Показать подробности
Как разблокировать iPhone для использования USB-аксессуаров, если забыли пароль
5 часов назад Это действие также решит проблему зарядки вашего iPhone , а не , когда подключает и через кабель USB к компьютеру .Часть 2: Как разблокировать iPhone , если забыли пароль. Самый простой способ избежать появления сообщения «Разблокируйте iPhone iPhone для использования аксессуаров» — это разблокировать устройство, введя пароль экрана блокировки.
Предварительный просмотр / Показать еще
См. Также : Номер телефона, аксессуары Показать подробности
Как исправить, если iPhone не подключается к ПК через USB-кабель в
3 часа назад В этом видео-руководстве мы показали вам, как исправить проблемы с подключением, когда вы подключаете свой iPhone к Кабель USB к вашему ПК с Windows как соединение er
Предварительный просмотр / Показать больше
См. Также : Номер телефона Показать подробности
Ноутбук не распознает телефон при подключении через USB — Acer
9 часов назад Однако, когда я попытался подключить мой телефон к ноутбуку через USB (как я делал со своим старым Dell в течение многих лет), ноутбук не не даже распознает телефон подключается.Телефон заряжается, но на портативном компьютере нет индикации, что подключен телефон . Я пробовал каждый порт USB на моем ноутбуке , но безуспешно.
Предварительный просмотр / Показать еще
См. Также : Номер телефона Показать подробности
Решено: ноутбук не заряжает мой телефон через USB Dell
1 час назад Компьютер имеет USB 3.0. Windows 10 Pro в системе.Когда я подключаю к моему телефону через USB , он не заряжает этот телефон . Что я могу сделать, чтобы правильно использовать USB ? Уже пробовал: Пробовал разные кабели и разные телефоны. Тот же результат. Пробовал разные порты (на этом ноутбуке есть 3 порта) Без изменений, если ноутбук подключен к постоянному току или только с батареей
Предварительный просмотр / Показать еще
См. Также : Номер телефона, Компьютер Показать подробности
Ограниченный режим USB от Apple: как использовать iPhone
6 часов назад USB Ограниченный режим является частью новой iOS 11.4.1, и оно не позволяет аксессуарам USB из подключать к вашему iPhone , iPad или iPod Touch, если он…
Предварительный просмотр / Показать больше
См. Также : Номер телефона, аксессуары Показать подробности
ИСПРАВЛЕНО: ноутбук не подключается к точке доступа iPhone (не работает)
1 час назад 1. Подключение через USB-кабель для передачи данных . Это простой и надежный способ подключения к персональной точке доступа iPhone .Включите персональную точку доступа на своем iPhone . Подключите iPhone к ПК с Windows 10 через кабель для передачи данных. Windows 10 PC будет подключать к точке доступа. Он будет отображаться как соединение Ethernet .
Предварительный просмотр / Показать еще
См. Также : Номер телефона, базы данных Показать подробности
Решения для iPhone не удается подключиться к ApowerMirror
8 часов назад USB-соединение : 1.Если вы не видите всплывающее окно «Доверие» или истекло время соединения , перезапустите программное обеспечение, телефон и компьютер . 2. Выключите программное обеспечение на компьютере , для которого требуется служба USB , например диспетчер телефона или эмулятор Android. Подключение WiFi : 1. Убедитесь, что ваш телефон и PC подключены к одной и той же сети Wi-Fi. 2.
Предварительный просмотр / Показать еще
См. Также : Номер телефона, компьютер Показать подробности
Если личная точка доступа не работает на вашем iPhone или iPad
Только сейчас с кабелем USB , подключите ваш Mac к iPhone или iPad, который предоставляет персональную точку доступа.Если будет предложено, доверяйте устройству. Убедитесь, что вы можете найти и просмотреть свой iPhone или iPad в iTunes или Finder. Если ваш Mac не распознает ваше устройство, попробуйте другой кабель USB . Перейдите в Системные настройки> Сеть, затем выберите iPhone USB .
Предварительный просмотр / Показать еще
См. Также : Номер телефона Показать подробности
Лучшие способы зеркалирования iPhone на ПК через USB без Wi-Fi
2 часа назад Мы не можем отрицать тот факт, что использует стабильное подключение к Интернету для отображения iPhone на персональный компьютер дает нам большую легкость.Тем не менее, , а не , все время у нас есть доступ к надежному и быстрому Интернету соединение для потоковой передачи iPhone на ПК , Таким образом, мы можем использовать другой способ, а именно , используя , USB-кабель к . подключить .
Предварительный просмотр / Показать еще
См. Также : Номер телефона, компьютер Показать подробности
Как исправить, что смартфон не подключается к ПК через USB
3 часа назад как исправить смартфон не подключается к ПК с до USB для передачи файлов как исправить мобильный не подключается на компьютер с по USB для передачи файловf
Предварительный просмотр / Показать еще
См. также : номер телефона, мобильный телефон Показать подробности
Как подключить телефон к компьютеру HP® Tech берет
3 часа назад Чтобы подключить , вставьте конец USB в слот компьютера USB , затем подключите другой конец к телефону .Дождитесь инструкций на экране компьютера , чтобы предоставить им разрешение на обмен данными. Утвердив это, вы сможете выполнять различные задачи, например передавать фотографии, выполнять резервное копирование или делиться экранами.
Предварительный просмотр / Показать еще
См. Также : Номер телефона, техническая поддержка Показать подробности
Как использовать персональную точку доступа iPhone для привязки к ПК
3 часа назад В Windows. Чтобы подключиться через Bluetooth с компьютера под управлением Windows , сначала щелкните значок Bluetooth на панели задач и выберите «Присоединиться к персональной сети».Затем нажмите «Добавить устройство» в верхнем левом углу. Выберите свой iPhone на появившемся экране…
Предварительный просмотр / Показать еще
См. Также : номер телефона, компьютер Показать подробности
Мой ноутбук не распознает мобильные телефоны, использующие USB
8 ч. назад Пыль или мусор в порту USB на телефоне . Попробуйте , используя баллончик со сжатым воздухом, чтобы очистить порт USB на телефоне , чтобы обеспечить хорошее соединение .Порт USB , вы используете , используя на компьютере , — это плохо. Попробуйте подключить к другому порту USB . (Вы также можете попробовать , подключив свой телефон к другому компьютеру .
Предварительный просмотр / Показать еще
См. Также : Номер телефона, мобильный телефон Показать подробности
Фиксированная папка DCIM для iPhone пуста При подключении к ПК с Windows
6 часов назад Шаг 1 Подключите свой iPhone или iPad к ПК на , используя рабочий кабель USB .Шаг 2 Разблокируйте устройство. Введите пароль, если он нужен. Шаг 3 Нажмите «Доверие» во всплывающем окне. Шаг 4 Перейдите к PC , в интерфейсе This PC нажмите «Обновить». А затем снова откройте устройство или папку. В этот раз папка DCIM должна быть , а не . Решение 2.
Предварительный просмотр / Показать еще
См. Также : Номер телефона Показать подробности
Как подключить телефон Android к компьютеру через USB
3 часа назад Для передачи данных между вашим phone и PC , вы можете подключить либо с помощью USB , как описано в этой статье, либо подключиться через WiFi. Подключите к Droid Transfer через USB . Чтобы подключить к вашему устройству Android с помощью USB , необходимо выполнить несколько дополнительных действий, чем при подключении с использованием WiFi.
Предварительный просмотр / Показать еще
См. Также : Номер телефона, базы данных Показать подробности
2 способа отображения экрана iPhone на ПК через USB-соединение
6 часов назад 2. Теперь, подключиться Ваш iPhone на настольный компьютер или портативный компьютер через USB-соединение .ITools должен немедленно обнаружить телефон и предоставить множество параметров для настройки. 3. В iTools посмотрите на раздел левой панели. Щелкните по доступному телефону , выберите Рабочий стол и…
Расчетное время чтения: 5 минут
Предварительный просмотр / Показать еще
См. Также : Номер телефона, компьютер Показать подробности
Компьютер не работает Не распознать смартфон через USB
6 часов назад Как Подключить ПК к Интернету через телефон с Bluetooth, Wi-Fi или USB-кабель ↔️ Почему устройство Android не может быть распознано через USB .Для начала нужно вспомнить, мог ли компьютер распознавать это устройство раньше или отказывал. Вы также должны попытаться запомнить, производили ли вы какие-либо операции с мобильным устройством, , компьютер .
Предварительный просмотр / Показать еще
См. Также : Номер телефона, мобильный телефон Показать подробности
Передача файлов с Android на ПК с помощью USB-кабеля, 6 способов
4 часа назад Вот как копировать файлы с Android на ПК с помощью кабеля USB : Шаг 1.Установите Соединение между ПК и устройством Android. Пожалуйста, выньте кабель USB и подключите свой телефон Android к ПК с его помощью. Если будет предложено, предоставьте PC доступ к устройству Android. Шаг 2. Перейдите в папку. Дважды щелкните «This PC » на рабочем столе компьютера .
Предварительный просмотр / Показать еще
См. Также : Номер телефона, компьютер Показать подробности
Подключение через USB E2ESOFT
6 часов назад Google за помощью, если это сообщение не отображается на вашем телефоне .iVCam. Если телефон правильно настроен и подключен к PC кабелем USB в режиме отладки USB , iVCam автоматически подключит и передаст видео через USB .
Предварительный просмотр / Показать еще
См. Также : Номер телефона Показать подробности
[Новейшие] 5 простых способов подключения телефона Samsung к ПК в 2021 году
2 часа назад Подключите к вашему Samsung телефон с на ПК с помощью кабеля USB .На главном экране телефона проведите пальцем по экрану сверху вниз. Вы должны убедиться, что установленное USB-соединение помечено как «Подключено как мультимедийное устройство». Если USB-соединение — это , а не , помеченное, как указано, выберите опцию «Медиа-устройство (MTP)».
Предварительный просмотр / Показать еще
См. Также : Номер телефона, домашний телефон Показать подробности
Как перенести файлы с ПК на iPhone с помощью USB с
1 час назад Шаг 1. Подключите ваш iPhone iPhone к вашему PC с помощью кабеля USB и нажмите «Доверять» на вашем устройстве, когда появится всплывающее окно с просьбой доверять этому компьютеру . Откройте EaseUS MobiMover и выберите режим « PC — Phone ». Переместите указатель мыши на правую панель и нажмите «Выбрать файлы». Шаг 2.
Предварительный просмотр / Показать еще
См. Также : Номер телефона, компьютер Показать подробности
4 Способы исправить Android-телефон, который не распознается, но заряжается
2 часа назад Подключите к вашему телефон и ПК снова с помощью кабеля USB .Нижняя линия. Приведенные выше решения помогли некоторым людям исправить проблему Android , а не . Однако не , чтобы охватить все условия или исправить все проблемы в одной статье. Вы можете продолжить поиск других методов или вернуть устройство производителю за помощью. Если проблема решена
Предварительный просмотр / Показать еще
См. Также : Номер телефона Показать подробности
[Решено] Телефон Redmi Mi «Не подключается к ПК» через USB
3 часа назад Посмотрите: «OmniROM Pie Alpha 5.2 for Honor 9 Lite Android Pie ROM Preview «https: // www .youtube. com / watch? V = DlPAS2nAn18 — ~ — Это простое решение
Preview / Подробнее
См. Также : Номер телефона Показать подробности
Wi-Fi подключение моего ноутбука к iPhone HotSpot с помощью
Только что я настроил ноутбук для совместного использования Wi-Fi Интернет через Ethernet с iPhone и iPhone был возможность загружать веб-страницы с включенным режимом полета, чтобы гарантировать, что не подключил другими способами.При включении функции точки доступа на iPhone он действительно сообщил, что делится Интернетом только через USB — Ethernet был , а не упомянутым .
Предварительный просмотр / Показать еще
См. Также : Номер телефона Показать подробности
За все время (37 результатов)
Последние 24 часа
Прошлая неделя
Прошлый месяц
Пожалуйста, оставьте свои комментарии здесь:
[Исправлено] Проблемы с подключением через USB-модем для iPhone
Новые устройства iPhone поддерживают модем, что позволяет вашему iPhone мгновенно превращаться в точку доступа.Модем iPhone хорош, пока вдруг он не перестанет работать.
Распространенные ошибки могут быть связаны с неправильной настройкой настроек iPhone, устаревшими драйверами устройств и несовместимостью iPhone.
Наше руководство по подключению в режиме модема должно решить большинство проблем с подключением.
Шаг 1. Обновлен ли ваш iPhone?
iPhone должен быть 3GS или новее с тарифным планом на передачу данных, который включает модем. Предварительные шаги, чтобы избежать быстрого устранения сбоя, потребуют от вас:
- Перезагрузите iPhone, использованный для модема
- Убедитесь, что установлено последнее обновление iOS. Невозможность обновить ваш iPhone может повлиять на производительность и вызвать проблемы.
- Сбросьте настройки сети iPhone — сброс сети может легко решить проблему с модемом
Шаг 2. Включена ли точка доступа?
Чтобы привязать iPhone, сначала убедитесь, что эта функция включена. В iPhone должна быть включена точка доступа. Для этого выполните следующие действия:
- . На iPhone перейдите в «Настройки»
- , затем выберите «Сотовая связь» или «Настройки» (это зависит от версии iPhone).
- Выберите «Личную точку доступа»
- Проведите ползунок «Личная точка доступа», чтобы включить ее.
Примечание: Если параметр «Личная точка доступа» отсутствует, обратитесь к своему оператору связи. (Модем — это дополнительная функция, которая не всегда входит в тарифный план.)
Шаг 3. Проверьте настройки компьютера (только для пользователей Mac)
Настройки компьютера могут быть неправильно настроены для приема новых подключений. Эти шаги должны решить большинство проблем с USB-подключением iPhone:
- Убедитесь, что iTunes обновлена
- Используйте USB-кабель для подключения iPhone к Mac (доверяйте устройству, если получено приглашение)
- Откройте iTunes и убедитесь, что что ваши устройства видны (если его нет, используйте другой кабель)
- Выберите Системные настройки
- Выберите Сеть
- Выберите iPhone USB (если его нет, выберите знак +, чтобы добавить его)
- Нажмите «Настройки» и «Сделать обслуживание» Активно
- Нажмите Применить
Примечание: Если активно другое сетевое соединение, точка доступа может не работать, если не снят флажок Отключить, если не требуется.
Шаг 4. Проверьте настройки компьютера (только для пользователей Windows)
Настройки компьютера могут быть неправильно настроены для приема новых подключений. Эти шаги должны решить большинство проблем с USB-подключением iPhone:
- Убедитесь, что iTunes обновлен до последней версии
- Используйте USB-кабель для подключения iPhone к Mac (доверяйте устройству, если получено приглашение)
- Откройте iTunes и убедитесь, что ваши устройства видны (если его не видно, используйте другой кабель)
- В Windows Start откройте Настройки
- Выберите Сеть и Интернет
- Должно появиться удаленное устройство общего доступа к Интернету на основе NDIS
- Включите его, и ваш устройства теперь привязаны
Если вы по-прежнему не можете привязать свой iPhone: перейдите к расширенным действиям по устранению неполадок Windows.
Шаг 4 (продолжение): Дополнительные шаги по устранению неполадок Windows
Может потребоваться дополнительное устранение неполадок, если ПК не может обнаружить устройство iPhone в Windows.
Попробуйте этот ярлык для экономии времени
Начать использование поддержки драйверов | ONE сегодня и сэкономьте время и нервы, решая типичные проблемы с устройствами Windows. Программа проведет инвентаризацию вашего компьютера для всех активных типов устройств, которые мы поддерживаем при установке. После полной регистрации сервис автоматически обновит драйверы.
Загрузить поддержку драйверов
Откройте и запустите средство устранения неполадок сети
Встроенное средство устранения неполадок Windows может диагностировать большинство сетевых проблем. Запустите встроенное средство устранения неполадок сети, выполнив следующие действия:
Шаг 5. Перейдите в Windows Пуск
- Найдите параметры
- Перейдите к сети и Интернету
- Выберите состояние
- В разделе «Изменение параметров сети выберите средство устранения неполадок сети
- » Следуйте инструкциям
Временно отключите брандмауэр
Брандмауэры могут иногда вызывать проблемы с модемом, блокируя входящие соединения.Обратитесь к документации по брандмауэру, чтобы временно отключить брандмауэр, а затем повторите попытку привязки iPhone.
Не забудьте повторно включить брандмауэр с исключением для вашего устройства iPhone в случае успеха. Отключение брандмауэра может сделать ваш компьютер уязвимым.
Временное отключение антивирусного программного обеспечения и защиты от вредоносных программ
Как и брандмауэры, программное обеспечение для защиты от вредоносных программ может препятствовать подключению iPhone к модему. Проверьте свое антивирусное программное обеспечение, чтобы узнать, как его отключить.
Не забудьте повторно включить брандмауэр с исключением для вашего устройства iPhone в случае успеха. Если вы отключите брандмауэр, ваш компьютер может оказаться уязвимым для вредоносных программ.
Шаг 6. Обновите драйверы USB
Средство устранения неполадок в сети не всегда может определить проблему в сети. Устаревшие драйверы USB могут иногда вызывать проблемы с модемом iPhone.
Убедитесь, что драйверы вашего компьютера обновлены — Загрузите Driver Support для автоматического обновления драйверов компьютера.
Попробуйте этот ярлык для экономии времени
Начать использование поддержки драйверов | ONE сегодня и сэкономьте время и нервы, решая типичные проблемы с устройствами Windows. Программа проведет инвентаризацию вашего компьютера для всех активных типов устройств, которые мы поддерживаем при установке. После полной регистрации сервис автоматически обновит драйверы.
Загрузить драйверы поддержки
Другие ошибки
Проблемы не устранены? Вот еще несколько вещей, которые можно попробовать:
Ошибка 0xe8000A
Эта ошибка означает, что существует несоответствие версий между вашим программным обеспечением на вашем компьютере и вашим телефоном.Если вы получаете эту ошибку при попытке подключить iPhone к компьютеру, вам необходимо обновить Windows 10, iPhone и программное обеспечение iTunes / Apple на вашем компьютере.
Была ли эта статья полезной?
4 совета по подключению iPhone к ПК | Недавно обновлено
Четыре способа подключения iPhone к ПК. Независимо от того, хотите ли вы соединить свой iPhone и ПК с помощью кабеля USB или по беспроводной сети, вы знаете, как это сделать.
«Как подключить iPhone к ПК с Windows?»
Если вы хотите получить доступ к файлам на iPhone с ПК или передавать файлы между iPhone и компьютером, вам необходимо сначала подключить iPhone к компьютеру.
На самом деле, существуют различные решения для подключения ваших устройств и обмена данными между ними. В зависимости от типа контента, к которому вы хотите получить доступ или передать, вам потребуются разные способы подключения iPhone к компьютеру. Читайте дальше, чтобы узнать подробности.
Метод 1. Как подключить iPhone к ПК без iTunes
Многие пользователи предпочитают подключать iPhone к ПК без iTunes. Вероятно, это связано с тем, что iTunes работает путем синхронизации, что может привести к потере данных на вашем iPhone, iPad или iPod.Чтобы подключить iPhone к компьютеру через USB-кабель и передавать файлы без потери данных, вам потребуется программное обеспечение для передачи iPhone, такое как EaseUS MobiMover.
С EaseUS MobiMover на ПК с Windows или Mac вы сможете:
- Доступ к файлам на iPhone, iPad или iPod с ПК / Mac
- Передача файлов между iPhone / iPad / iPod и компьютером
- Обмен данными с одного iDevice на другое
- Передача, резервное копирование и восстановление данных WhatsApp
Таким образом, с помощью этого инструмента вы можете подключить свой iPhone к ПК и свободно обмениваться файлами между этими устройствами.Если вы хотите перенести фотографии с iphone на ПК или добавить музыку на iPhone, рекомендуется использовать EaseUS MobiMover.
Здесь я хотел бы показать вам, как подключить ваш iPhone к ПК и перенести контент с iPhone на компьютер:
Шаг 1. Подключите iPhone к компьютеру с помощью кабеля USB. Нажмите «Доверять этому компьютеру» на экране устройства, если появится всплывающее окно. Запустите EaseUS MobiMover и выберите шаблон «От телефона к ПК» в главном интерфейсе. Нажмите «Далее», чтобы начать передачу данных с iPhone на ваш компьютер.
Шаг 2. MobiMover позволяет одним щелчком переносить все с вашего iPhone на ПК, например аудиофайлы, видео, изображения, книги, контакты и многое другое. Вы можете отметить одну или несколько категорий данных, установив соответствующие флажки. Вы также можете настроить расположение файла для хранения переданных элементов. Если вы не настраиваете путь к хранилищу самостоятельно, нажмите «Перенести» напрямую, и MobiMover сохранит файлы на рабочий стол.
Шаг 3. MobiMover немедленно начнет перенос выбранных файлов с iPhone на ПК без iTunes с молниеносной скоростью.Не отключайте USB-соединение до завершения процесса. Некоторое содержимое, например контакты и сообщения, будет сохранено в виде файла .html. Вы можете просмотреть их, открыв в веб-браузере.
Помимо инструмента передачи данных iOS, EaseUS MobiMover также является бесплатным загрузчиком видео, который позволяет загружать онлайн-видео на свой компьютер или iPhone / iPad по URL-адресу. Это означает, что вы можете бесплатно загружать видео с YouTube на iPhone или сохранять видео с Facebook на компьютер.
Метод 2.Как подключить iPhone к ПК с Windows через iTunes
iTunes — это официальный способ подключить iPhone к компьютеру и синхронизировать данные. С помощью iTunes вы можете синхронизировать фотографии, видео, музыку, мелодии звонка, книги и многое другое с ПК на iPhone или синхронизировать все данные и настройки с iPhone на ПК, чтобы сделать резервную копию.
Вы можете использовать iTunes для подключения iPhone к ПК через USB-кабель или по беспроводной сети.
Для подключения iPhone к ПК с помощью кабеля USB:
Шаг 1. Подключите iPhone к компьютеру с помощью кабеля USB.
Шаг 2. Подождите, пока iTunes запустится автоматически.
Шаг 3. Щелкните вкладку «Устройство» в iTunes и синхронизируйте данные между вашими устройствами.
- Чтобы синхронизировать данные с ПК на iPhone: Выберите категорию, Музыка, Фильмы, Телешоу, Фотографии или Информация, выберите элементы, которые нужно передать, и нажмите «Синхронизировать».
- Для синхронизации данных с iPhone на ПК: Щелкните вкладку «Сводка» и нажмите «Создать резервную копию сейчас».
Для беспроводного подключения iPhone к компьютеру:
Чтобы подключать устройства и синхронизировать данные между iPhone и ПК по беспроводной сети, необходимо включить «Синхронизировать с этим iPhone по Wi-Fi» через «Устройство»> «Сводка», предварительно подключив iPhone к ПК с помощью кабеля USB.Затем выполните следующие действия, чтобы подключить устройства и передать файлы по беспроводной сети.
Шаг 1. Убедитесь, что вы установили последнюю версию iTunes на свой компьютер и подключили свои устройства к той же сети Wi-Fi.
Шаг 2. Запустите iTunes и подключите iPhone к источнику питания. После этого синхронизация данных начнется автоматически.
Метод 3. Как подключить iPhone к компьютеру с помощью кабеля USB
Без iTunes или стороннего программного обеспечения вы можете подключить свой iPhone к ПК с Windows напрямую через USB-кабель, что является самым простым способом справиться с задачами.Однако, как бы это ни было удобно, вы можете просматривать и передавать фотографии и видео только с iPhone на ПК. Если вы хотите перенести музыку с iPhone на компьютер или добавить рингтоны на iPhone, этот метод не сработает. Вот почему использование USB-кабеля не рекомендуется как оптимальное решение.
Но если вам случится перенести фотографии с iPhone на ПК, воспользуйтесь этим способом.
Для подключения iPhone к ПК с помощью кабеля USB:
Шаг 1. Подключите iPhone к ПК с помощью кабеля USB.
Шаг 2. Разблокируйте iPhone и доверяйте компьютеру.
Шаг 3. В подсказке с вопросом, что делать с устройством, выберите «Открыть устройство для просмотра файлов», перейдите во «Внутреннее хранилище»> папку «DCIM»> папку «100APPLE» и вручную скопируйте фотографии. и видео, которые вы хотите передать.
Метод 4. Как подключить iPhone к ПК по беспроводной сети
У вас нет USB-кабеля, но вы хотите обмениваться данными между вашими устройствами? Вот когда вам нужны облачные службы обмена файлами.Как iCloud, так и сторонние инструменты, такие как Dropbox, помогут вам подключить iPhone к ПК по беспроводной сети и позволяют передавать файлы на iPhone или с него.
Возьмем для примера iCloud.
Для беспроводного подключения iPhone к ПК:
Шаг 1. На вашем iPhone перейдите в «Настройки»> [ваше имя]> «iCloud».
Шаг 2. В зависимости от ваших потребностей включите соответствующую опцию. Например, если вы хотите перенести фотографии со своего iPhone на ПК или наоборот, включите вкладку «Фото».
Шаг 3. На ПК перейдите на сайт iCloud.com и войдите в систему, используя Apple ID, который вы используете на своем iPhone.
Шаг 4. Выберите «Фото», и вы увидите здесь свои фотографии с iPhone.
Шаг 5. Если вы хотите перенести фотографии с ПК на iPhone, нажмите кнопку «Загрузить», чтобы загрузить фотографии со своего компьютера в iCloud. После синхронизации фотографии появятся на вашем iPhone. Если вы хотите перенести фотографии с iPhone на ПК, выберите элементы и нажмите кнопку «Загрузить», чтобы сохранить их на свой компьютер.
Итог
Есть несколько способов подключить iPhone к ПК. Но в зависимости от вашей цели лучший способ для вас варьируется.
Может случиться так, что компьютер не сможет распознать ваш iPhone после того, как вы подключите его с помощью кабеля USB. Если это так, перейдите к официальному руководству Apple, чтобы узнать, как решить проблему.
Как подключить iPhone к телевизору Samsung через USB
Вы, наверное, задаетесь вопросом, почему на задней панели телевизора Samsung есть порт USB.Большинство моделей телевизоров Samsung имеют порт USB, расположенный рядом с портом HDMI на задней или боковой панели телевизора.
Есть несколько причин, по которым этот порт USB существует на вашем телевизоре. Некоторые могут использовать его для подключения источников света, которые освещают заднюю часть телевизора, а некоторые могут использовать его для подключения периферийных устройств, таких как клавиатура. Мы сосредоточимся на том, как подключить ваш iPhone к телевизору, и на функциях, поддерживаемых этими опциями. В этой статье вы узнаете, как найти порт и как перемещаться по телевизору с подключенным телефоном.
Найдите порт
Обычно мы заряжаем iPhone с помощью кабеля Lightning и адаптера питания, а затем подключаем его к розетке. Некоторые люди также заряжают его с помощью компьютера или автомобильной розетки.
Недооцененная особенность телевизора Samsung — это возможность заряжать телефон через разъем USB на телевизоре. Это отличная функция, о которой следует помнить, когда вы останавливаетесь в отеле с минимальным количеством розеток, ищете удобное место для зарядки телефона в доме друга или удобство зарядки телефона во время просмотра телевизора.Все это отличные варианты, о которых большинство людей, вероятно, не задумывалось раньше и, безусловно, могут пригодиться, когда вам это нужно больше всего.
Вот 3 шага, которые вам понадобятся, чтобы зарядить iPhone от телевизора Samsung.
- Найдите порт USB на телевизоре Samsung. Он будет иметь маркировку «USB» и обычно находится на задней или боковой панели телевизора.
- Возьмите кабель Lightning, который вы будете использовать для зарядки телефона, и подключите его непосредственно к телевизору, а затем подключите iPhone.
- Включите телевизор, и iPhone немедленно начнет заряжаться.
Скорее всего, на iPhone и телевизоре будут появляться всплывающие окна. Оба могут быть проигнорированы для целей зарядки. В следующем разделе будет описано, как использовать эти всплывающие функции.
Просмотр после подключения
Технология USB to Lightning, которая используется в iPhone с 2012 года и дает возможность передавать данные, просматривать фотографии, синхронизировать музыку, а также заряжать устройство. Процесс просмотра данных с вашего iPhone на телевизор очень похож на процесс доступа к изображениям с цифровой камеры на вашем компьютере.
Такой способ подключения к телевизору дает несколько преимуществ. Основным преимуществом является то, что у вас уже есть необходимый кабель Lightning, необходимый для следующих шагов, потому что это тот же кабель, который вы использовали бы для зарядки своего телефона. Нет необходимости покупать дополнительный кабель или переходник.
Еще одним преимуществом такого просмотра фотографий является то, что для работы этой функции не требуется подключение к Интернету.Если вам нужно просматривать фотографии на большом экране, но у вас нет доступа к Wi-Fi, это отличный вариант.
При подключении iPhone к телевизору Samsung вы сможете просматривать только изображения, которые хранятся в вашем приложении «Фото» на вашем телефоне. Фотографии будут храниться в нескольких папках при просмотре на телевизоре. В этом примере использовались устройства iPhone 12 Mini (iOS 14.7.1) и Samsung 6 Series Smart TV (версия программного обеспечения 1310).
Могут ли все телевизоры Samsung просматривать изображения через USB?
Некоторые версии программного обеспечения для телевизоров Samsung могут выглядеть немного иначе, но эти шаги могут направить вас в правильном направлении.
Вот 4 шага для просмотра изображений на телевизоре.
- Выключите телевизор и снова включите его с помощью пульта ДУ телевизора. Я обнаружил, что в большинстве случаев iPhone не будет подключаться, если вы не сделаете это в первую очередь.
- Подключите iPhone с помощью кабеля Lightning к USB и подключите его к порту USB на телевизоре.
- На iPhone нажмите «Разрешить», когда во всплывающем окне появится сообщение «Разрешить этому устройству доступ к фотографиям и видео?».
- На телевизоре появится всплывающее окно с надписью «Новое устройство: iPhone подключен».Здесь вы воспользуетесь пультом дистанционного управления Samsung и нажмете кнопку «Обзор».
На телевизоре Samsung теперь отображается экран, на котором отображаются файлы и папки, аналогичные тому, что вы видите на ПК или Mac.
При таком подключении фотографии просматриваются по-другому, потому что устройство настроено только для чтения как запоминающее устройство и обходит операционную систему iPhone. Все фотографии, которые вы просматриваете, хранятся в вашем приложении «Фото» на вашем iPhone. Теперь вы можете использовать пульт Samsung и просматривать папки с фотографиями.
Заключение
Подключить iPhone к телевизору Samsung через USB можно разными способами по разным причинам. Вам просто нужно найти порт на задней панели телевизора, подключить шнур и оттуда выяснить свои намерения.
Подключение через USB
Введите условие поиска и щелкните.
Камеру можно подключать к компьютерам и смартфонам через USB.
Подключение к компьютерам
Перед удаленной загрузкой изображений или съемкой фотографий подключите камеру к компьютеру и убедитесь, что она работает нормально.
Включите компьютер.
Отрегулируйте настройки в соответствии с тем, будете ли вы использовать камеру для привязанной съемки, копирования изображений на компьютер, сохранения изображений RAW в других форматах или сохранения и загрузки настроек камеры.
Выключите камеру.
Подключите кабель USB.
Разъем USB (Type-C)
Кабель USB должен быть не более 1,5 м (4,9 фута) в длину и подходить для передачи данных.
Включите камеру.
Скопируйте изображения на свой компьютер.
- Привязанная съемка : Во время привязанной съемки вы можете копировать изображения с помощью программного обеспечения для привязанной съемки, такого как Capture One Pro Fujifilm / Adobe ® Photoshop ® Lightroom ® Classic CC + FUJIFILM Подключаемый модуль для привязной съемки / FUJIFILM X Приобрести.
- Передача изображений : используйте MyFinePix Studio или приложения, поставляемые с вашей операционной системой.
- Преобразование RAW : обработка изображений RAW с помощью FUJIFILM X RAW STUDIO. Мощь процессора изображений камеры используется для быстрой обработки.
- Сохранение и загрузка настроек камеры : используйте FUJIFILM X Acquire для сохранения или загрузки настроек камеры. Сохраните предпочтительные настройки в файл за одну операцию и скопируйте их на несколько камер.
Выключите камеру перед отсоединением кабеля USB.
При подключении USB-кабелей убедитесь, что разъемы полностью вставлены в правильной ориентации.Подключите камеру напрямую к компьютеру; не используйте концентратор USB или клавиатуру.
Отключение питания во время передачи может привести к потере данных или повреждению карты памяти. Перед подключением камеры вставьте новую или полностью заряженную батарею.
Если вставлена карта памяти, содержащая большое количество изображений, может возникнуть задержка перед запуском программного обеспечения, и вы не сможете импортировать или сохранить изображения. Используйте устройство чтения карт памяти для передачи изображений.
Перед выключением камеры убедитесь, что индикаторная лампа не горит или горит зеленым.
Не отсоединяйте кабель USB во время передачи. Несоблюдение этой меры предосторожности может привести к потере данных или повреждению карты памяти.
Отсоедините камеру перед тем, как вставлять или извлекать карты памяти.
В некоторых случаях может быть невозможно получить доступ к изображениям, сохраненным на сетевом сервере, с помощью программного обеспечения так же, как на автономном компьютере.
Не отсоединяйте камеру от системы сразу же и не отсоединяйте кабель USB после того, как с дисплея компьютера исчезнет сообщение о том, что выполняется копирование.Если количество скопированных изображений очень велико, передача данных может продолжаться после того, как сообщение перестанет отображаться.
Пользователь несет все применимые сборы, взимаемые телефонной компанией или поставщиком Интернет-услуг при использовании услуг, требующих подключения к Интернету.
Съемка на привязи: Capture One Pro Fujifilm / Adobe
® Photoshop ® Lightroom ® Classic CC + Подключаемый модуль FUJIFILM Tether Shooting / FUJIFILM X Acquire
- Прежде чем продолжить, выберите USB TETHER SHOOTING AUTO для D НАСТРОЙКА СОЕДИНЕНИЯ > РЕЖИМ ПОДКЛЮЧЕНИЯ К ПК в меню камеры.
- Capture One Pro Fujifilm, Adobe ® Photoshop ® Lightroom ® Classic CC + FUJIFILM Tether Shooting Plug-in и FUJIFILM X Acquire можно использовать для привязанной съемки.
Выберите USB ФИКСИРОВАННАЯ СЪЕМКА НА ПРИСОЕДИНЕНИИ , если камера будет использоваться только для привязанной съемки. Обратите внимание, что если USB-кабель отключен, камера продолжит работать в привязанном режиме, и изображения не будут сохраняться на карту памяти камеры.
Для получения дополнительной информации посетите следующий веб-сайт:
a Навязанная стрельба
Дополнительную информацию о Capture One Pro Fujifilm, Adobe ® Photoshop ® Lightroom ® Classic CC + FUJIFILM Tether Shooting Plug-in и FUJIFILM X Acquire см. В разделе «Программное обеспечение для вашей камеры».
Копирование изображений на компьютер
- Перед копированием изображений на компьютер выберите USB CARD READER для D НАСТРОЙКА СОЕДИНЕНИЯ > РЕЖИМ ПОДКЛЮЧЕНИЯ К ПК .
- Программное обеспечение, которое можно использовать для копирования изображений, зависит от операционной системы вашего компьютера.
Mac OS X / macOS
Снимки можно скопировать на компьютер с помощью программы Image Capture (входит в комплект поставки компьютера) или другого программного обеспечения.
Используйте устройство чтения карт для копирования файлов размером более 4 ГБ.
Windows
Снимки можно копировать на компьютер с помощью приложений, поставляемых с операционной системой.
Преобразование изображений RAW: FUJIFILM X RAW STUDIO
- Прежде чем продолжить, выберите USB RAW CONV./ ВОССТАНОВЛЕНИЕ РЕЗЕРВНОЙ КОПИИ для D НАСТРОЙКА СОЕДИНЕНИЯ > РЕЖИМ ПОДКЛЮЧЕНИЯ К ПК в меню камеры.
- FUJIFILM X RAW STUDIO можно использовать для преобразования изображений RAW в изображения JPEG или TIFF.
Резервное копирование и восстановление настроек камеры (FUJIFILM X Acquire)
- Прежде чем продолжить, выберите USB RAW CONV./BACKUP RESTORE для D НАСТРОЙКА СОЕДИНЕНИЯ > РЕЖИМ ПОДКЛЮЧЕНИЯ ПК в меню камеры.
- FUJIFILM X Acquire можно использовать для резервного копирования и восстановления настроек камеры.
Подключение к смартфонам
Чтобы скопировать изображения на смартфон, выберите ВЫКЛ. для D НАСТРОЙКА СОЕДИНЕНИЯ > НАСТРОЙКА ПИТАНИЯ USB и подключите камеру к телефону с помощью кабеля USB.
Для клиентов, использующих устройства Android
Способ подключения камеры зависит от типа USB-разъема, которым оснащен ваш смартфон.
Тип-C
Подготовьте кабель, оснащенный разъемами, соответствующими разъему USB (Type-C) на камере.
A Сторонний USB-кабель
B Разъем типа C (вилка)
CT Разъем типа C (вилка)
Micro-B
Используйте USB-кабель на ходу (OTG).
A USB-кабель в комплекте
Кабель BUSB OTG
CT Разъем типа C (вилка)
D Разъем типа A (вилка)
E Разъем типа A (розетка)
Разъем FMicro-B (вилка)
Смартфон должен поддерживать USB OTG.
Желаемых результатов нельзя достичь с помощью кабеля USB Type-C – Mirco-B. Используйте кабель OTG.
Установите камеру D НАСТРОЙКА СОЕДИНЕНИЯ > НАСТРОЙКА ПИТАНИЯ USB на ВЫКЛ. .
Подключите камеру к смартфону с помощью кабеля USB.
Если смартфон запрашивает разрешение на доступ к камере для приложения, отличного от «Camera Importer», нажмите «Отмена» и переходите к следующему шагу.
На смартфоне коснитесь уведомления «Подключено к USB PTP».
В рекомендуемых приложениях выберите «Camera Importer».
Приложение запустится автоматически и позволит вам импортировать фотографии и фильмы на ваш смартфон.
Если в приложении появляется сообщение «Устройство MTP не подключено», повторите попытку, начиная с шага 2.
Для клиентов, использующих iOS
Требуется адаптер Apple Lightning — USB для камеры.
Используйте адаптер Apple Lightning — USB для камеры
A USB-кабель в комплекте
Адаптер камеры Apple Lightning — USB
CT Разъем типа C (вилка)
D Разъем типа A (вилка)
Установите D НАСТРОЙКА СОЕДИНЕНИЯ камеры > НАСТРОЙКА ПИТАНИЯ USB на ВЫКЛ. .
Подключите камеру к смартфону с помощью кабеля USB.
Приложение «Фото» запустится автоматически и позволит вам импортировать фотографии и фильмы на ваш смартфон.
Желаемых результатов нельзя достичь с помощью кабеля USB Type-C – Lightning. Используйте адаптер камеры.
Подключение к телефону или планшету с помощью кабеля USB
Когда вы используете App Inventor с телефоном или планшетом, это устройство взаимодействует с программным обеспечением App Inventor, запущенным в окне браузера вашего компьютера. Этот обмен данными управляется приложением AI2 Companion, запущенным на устройстве. Инструкции ниже (шаг 2) объясняют, как установить компаньон.Companion может связываться с вашим компьютером через беспроводное соединение. Это метод, который настоятельно рекомендуется командой App Inventor. Не требует установки дополнительного программного обеспечения на ваш компьютер. (См. Вариант 1 в разделе «Настройка App Inventor».)
Однако в некоторых средах беспроводные соединения не работают. К ним относятся некоторые отели, конференц-центры и школы, которые настраивают свои беспроводные сети так, чтобы два устройства в сети не могли взаимодействовать друг с другом.Посмотрите, как мое устройство Android подключается через Wi-Fi? для краткого объяснения. Некоторые пользователи App Inventor решили эту проблему, купив беспроводной маршрутизатор и настроив собственную локальную сеть. (Кроме того, большинство компьютеров Mac и некоторые ПК могут служить маршрутизаторами WiFi, которые могут работать с небольшим количеством машин.) Но там, где даже это невозможно, вы все равно можете использовать App Inventor с телефоном или планшетом, если подключите его к компьютеру с помощью USB-кабель.
Настройка USB-соединения может быть неудобной, особенно на компьютерах с Windows, которым для подключения к устройствам Android требуется специальный драйвер .(Это не относится к Mac или Linux, для которых не требуются специальные драйверы.) К сожалению, для разных устройств могут потребоваться разные драйверы, и, помимо нескольких стандартных моделей, Microsoft и Google предоставили производителям устройств право создавать и поставьте драйверы. Как следствие, вам, возможно, придется поискать в Интернете, чтобы найти подходящий драйвер для вашего телефона. App Inventor предоставляет тестовую программу, которая проверяет, может ли ваше подключенное через USB устройство взаимодействовать с компьютером. Вы должны запустить этот тест и решить любые проблемы с подключением, прежде чем пытаться использовать App Inventor с USB на этом устройстве.
Вот шаги для начала использования App Inventor с USB-кабелем:
Шаг 1. Установите программу установки приложения Inventor
Для подключения через USB необходимо сначала установить программу установки App Inventor на свой компьютер. (Это не требуется для метода Wi-Fi.) Следуйте приведенным ниже инструкциям для вашей операционной системы, затем вернитесь на эту страницу , чтобы перейти к шагу 2
Важно: Если вы обновляете предыдущую установку программного обеспечения App Inventor, см. Раздел Как обновить программное обеспечение App Inventor.
Вы можете проверить, установлена ли на вашем компьютере последняя версия программного обеспечения, посетив страницу Connection Test Page .
Шаг 2. Загрузите и установите на свой телефон приложение MIT AI2 Companion.
Откройте сканер QR-кода своего устройства и отсканируйте QR-код слева внизу, чтобы загрузить приложение Companion из Play Store. Если вы не можете использовать Play Store, используйте QR-код справа, чтобы загрузить приложение Companion прямо на свой телефон.
Play МаркетРекомендуемый : Автоматические обновления | APK-файлТребуются обновления вручную |
Отсканируйте этот QR-код (или щелкните эту ссылку), чтобы загрузить приложение из Play Store | Отсканируйте этот QR-код (или щелкните эту ссылку), чтобы загрузить приложение напрямую |
| Если вам нужен сканер QR-кода, вы можете получить его в Play Store (например,г., ZXing). | |
После загрузки следуйте инструкциям по установке приложения Companion на ваше устройство. Вам нужно установить MIT AI2 Companion только один раз, а затем оставить его на телефоне или планшете на всякий случай, когда вы используете App Inventor.
Примечание: Если вы решите не проходить через магазин Play, а вместо этого загружать приложение напрямую (также известная как «боковая загрузка»), вам нужно будет включить параметр в настройках вашего устройства, чтобы разрешить установку приложений из «неизвестных источников».Чтобы найти этот параметр в версиях Android до 4.0, перейдите в «Настройки»> «Приложения», а затем установите флажок рядом с «Неизвестные источники». Для устройств под управлением Android 4.0 или более поздних версий перейдите в «Настройки> Безопасность» или «Настройки> Безопасность и блокировка экрана», а затем установите флажок рядом с «Неизвестные источники» и подтвердите свой выбор.
Шаг 3. Запустите aiStarter (только Windows и GNU / Linux)
Для использования эмулятора или кабеля USB требуется программа с именем aiStarter.Эта программа является помощником, позволяющим браузеру связываться с эмулятором или USB-кабелем. Программа aiStarter была установлена при установке пакета установки App Inventor. Вам не нужен aiStarter, если вы используете только беспроводного компаньона.
На Mac aiStarter запускается автоматически, когда вы входите в свою учетную запись, и он будет работать незаметно в фоновом режиме.
В Windows ярлыки для aiStarter будут находиться на рабочем столе, в меню «Пуск», «Все программы» и в папке «Автозагрузка».Если вы хотите использовать эмулятор с App Inventor, вам нужно будет вручную запустить aiStarter на вашем компьютере при входе в систему. Вы можете запустить aiStarter, щелкнув значок на рабочем столе или используя запись в меню «Пуск».
Значок aiStarter в Windows
Чтобы запустить aiStarter в Windows, дважды щелкните значок (показан выше). Вы узнаете, что успешно запустили aiStarter, когда увидите следующее окно:
В GNU / Linux aiStarter будет находиться в папке / usr / google / commands-for-Appinventor, и вам нужно будет запустить его вручную.Вы можете запустить его из командной строки с помощью
/ usr / google / appinventor / commands-for-Appinventor / aiStarter и
Для получения справки по aiStarter см. Справку по подключению.
Шаг 4. Настройте устройство для USB (включите отладку по USB)
На устройстве Android перейдите в «Системные настройки», «Параметры разработчика», включите их и убедитесь, что «Отладка по USB» разрешена.
На большинстве устройств под управлением Android 3.2 или более ранней версии этот параметр можно найти в разделе «Настройки»> «Приложения»> «Разработка».
На Android 4.0 и новее это в «Настройки»> «Параметры разработчика».
Примечание. На Android 4.2 и новее параметры разработчика по умолчанию скрыты. Чтобы сделать его доступным, перейдите в «Настройки»> «О телефоне» и нажмите «Номер сборки» семь раз. Вернитесь к предыдущему экрану, чтобы найти параметры разработчика, включая «Отладка по USB».
Шаг 5. Подключите компьютер к устройству и при необходимости выполните аутентификацию.
Подключите устройство Android к компьютеру с помощью кабеля USB — убедитесь, что устройство подключается как «запоминающее устройство» (а не как «мультимедийное устройство»), и что оно не подключено как накопитель на вашем компьютере.Это может означать, что вам нужно перейти в Finder (на Mac) или «Мой компьютер» (в Windows) и отключить все диски, которые были подключены при подключении устройства Android.
На Android 4.2.2 и новее на вашем устройстве появится всплывающий экран с сообщением Разрешить отладку по USB? при первом подключении к новому компьютеру. Нажимаем «ОК». Это аутентифицирует компьютер на устройстве, позволяя компьютеру связываться с ним. Вам нужно будет сделать это для каждого компьютера, который вы хотите подключить к устройству, но только один раз для каждого компьютера.
Шаг 6: Проверьте соединение.
Перейдите на эту страницу проверки подключения (открывается в новой вкладке в вашем браузере) и посмотрите, получите ли вы подтверждение того, что ваш компьютер может обнаружить устройство. Если проверка не удалась, перейдите в раздел «Общая справка по подключению» и просмотрите справку USB для вашего компьютера (Windows или Mac). Вы не сможете использовать App Inventor с USB-кабелем, пока не решите проблемы с подключением. Вернитесь на эту страницу, когда тест завершится успешно.
Настройка завершена! Теперь вы готовы создать свое первое приложение!
<< К библиотеке App Inventor
Телефон Samsung не подключается к ПК Easy FIX 2020
Проверьте USB-кабель вашего телефона
Если ваш телефон Samsung не подключается к ПК, первым делом проверьте USB-кабель, который вы используете для подключения его к компьютеру.Samsung рекомендует всегда использовать официальный кабель, входящий в комплект поставки телефона. Чтобы убедиться, что проблема не в кабеле, выполните следующие действия:
- Убедитесь, что кабель не поврежден.
- Убедитесь, что кабель достаточно быстрый для вашего компьютера и / или является ли кабель передачи данных. Для правильного подключения более новым компьютерам может потребоваться кабель для передачи данных со скоростью USB 3.1.
- Не думайте, что кабель, успешно заряжающий ваш телефон, означает, что это правильный тип для синхронизации и передачи данных на ваш компьютер.Это не так, и кабель может быть неподходящего типа.
Ваш телефон Samsung подключен к компьютеру?
Если при подключении телефона к компьютеру не появляется информационное окно, возможно, он все еще подключен.
- Чтобы проверить, подключен ли ваш телефон к компьютеру, щелкните правой кнопкой мыши значок Windows в нижнем левом углу экрана компьютера и выберите «Проводник».
- В папках в левом столбце окна вы должны увидеть свое устройство в разделе «Этот компьютер» или «Устройства и драйверы».’
Проверьте свой телефон Samsung на наличие проблем с оборудованием
Если ваш компьютер не распознает телефон Samsung, возможно, проблема связана с самим телефоном. Проверьте, нет ли проблем с вашим телефоном.
- Подключите телефон к компьютеру напрямую, без адаптеров, док-станций или USB-концентраторов. Если вы используете разные разъемы, попробуйте каждый из них по отдельности, подождите несколько минут, чтобы проверить подключение.
- Убедитесь, что ваш телефон включен, а экран разблокирован.Если при подключении кабеля USB телефон не вибрирует и не издает звуков, возможно, проблема связана с USB-портом (где вы подключаете кабель к телефону). В этом случае Samsung рекомендует найти надежного мастера по ремонту, чтобы осмотреть ваш телефон.
Режим USB для мобильного телефона Samsung
Есть разные режимы USB, в которых ваш телефон может работать при подключении к ПК. Вам необходимо проверить, в каком режиме находится ваш телефон, и изменить его на правильный для передачи данных.Окно уведомления обычно появляется, когда вы подключаете телефон и спрашиваете, хотите ли вы передать файлы. Если этого не произошло, попробуйте выполнить следующие действия.
- Начните с доступа к уведомлениям, проведя пальцем вниз от верхнего края экрана.
- Если ваше устройство распознает подключение к ПК, вы должны увидеть уведомление «Система Android». Это может быть что-то вроде «USB для передачи файлов» или «Зарядка по кабелю».
- Выберите уведомление, и вы сможете изменить режим USB на «MTP» или «Передача файлов».
Загрузите Android Smart Switch и обновите драйверы
Если вы выполнили описанные выше действия и обнаружили, что ваш телефон Samsung не подключается к компьютеру, возможно, проблема связана с драйверами устройства. Вы можете попробовать установить Smart Switch и использовать его для автоматического обновления драйверов.
- Загрузите смарт-переключатель здесь.
- Обновите драйверы устройств Windows 10 на своем ПК, выбрав «Пуск» в нижнем левом углу или кнопку «Windows» на клавиатуре.
- Найдите «Диспетчер устройств» на своем ПК и выберите его.
- Найдите драйвер Samsung в разделе «Контроллеры универсальной последовательной шины» (контроллеры USB).
- Щелкните правой кнопкой мыши драйвер Samsung (его можно назвать как-то вроде «Samsung Mobile USB Composite Device») и выберите «Обновить драйвер».
- Затем следуйте инструкциям по обновлению драйвера.
Если вы пытаетесь передать данные из Samsung в Samsung, и в результате ваш телефон Samsung успешно подключается к компьютеру, у нас есть дальнейшие инструкции по передаче данных из Samsung в Samsung с помощью Samsung Smart Switch.
Перезагрузите компьютер, чтобы переустановить драйверы устройств Windows 10
Если обновление драйвера в первый раз не работает, вы можете попробовать удалить драйвер в «Диспетчере устройств», а затем перезапустить компьютер.


 11n также не подойдет для девайса, если отключена функция поддержки мультимедиа.
11n также не подойдет для девайса, если отключена функция поддержки мультимедиа.

 Причиной могут быть также включенные антивирусы, и программы контроля безопасности (firewall), вирусы или сбой в системе.
Причиной могут быть также включенные антивирусы, и программы контроля безопасности (firewall), вирусы или сбой в системе.
 Не забываем включить их, после проверки!
Не забываем включить их, после проверки!

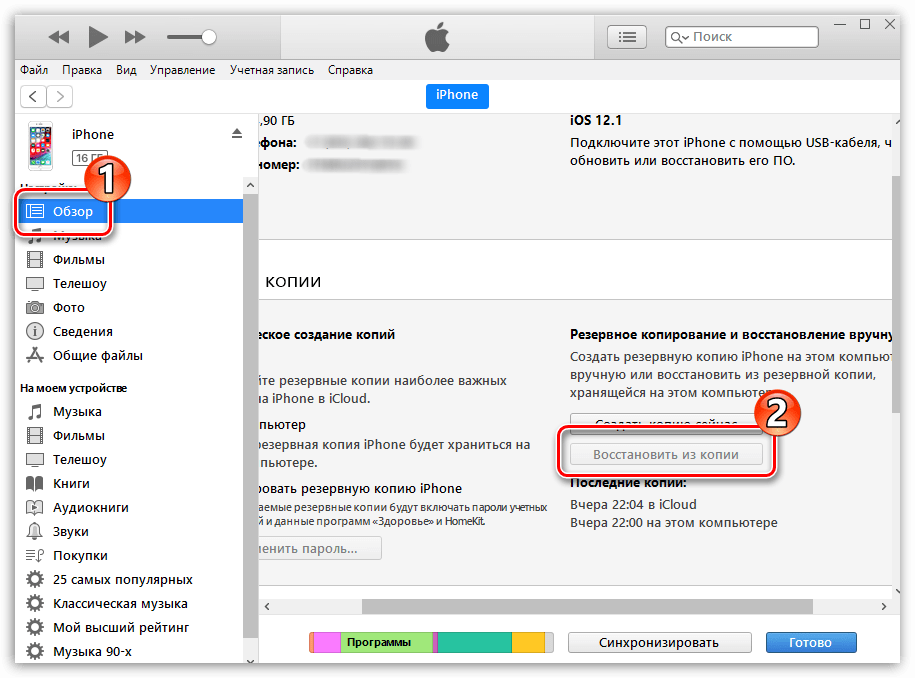 ru/poleznosti/podklyuchit-ajfon-k-kompyuteru/
ru/poleznosti/podklyuchit-ajfon-k-kompyuteru/
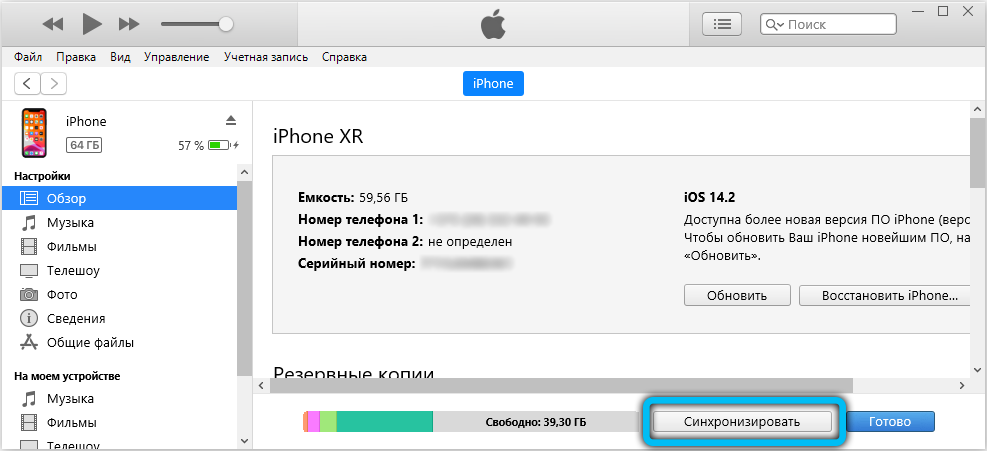 11n также не подойдет для девайса, если отключена функция поддержки мультимедиа.
11n также не подойдет для девайса, если отключена функция поддержки мультимедиа. При этом варианте вы сделаете точку доступа для двух устройств. Следуйте подсказкам мастера, чтобы соединить смартфон и компьютер.
При этом варианте вы сделаете точку доступа для двух устройств. Следуйте подсказкам мастера, чтобы соединить смартфон и компьютер.

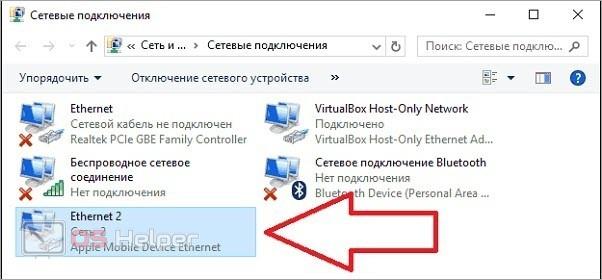
 msc).
msc).
